Apariencia
Cambiar la orientación
-
Mientras visualiza un libro o periódico, pulse el botón
 (Menú)
(Menú)  toque [Mas]
toque [Mas]  [Orientación].
[Orientación].
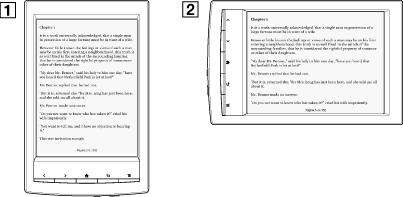
-
Modo vertical
-
Modo horizontal
-
Es posible modificar la orientación de las aplicaciones [Libros], [Periódicos], [Navegador] y [Fotos]. El cambio de la orientación en una aplicación no afecta el ajuste de orientación de las demás aplicaciones.
Cambiar la fuente y el tamaño de la fuente
-
Mientras visualiza un libro o periódico, pulse el botón
 (Menú)
(Menú)  toque [Tipo de letra].
toque [Tipo de letra].
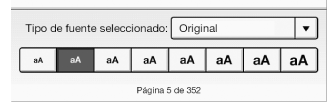
-
Para cambiar el tamaño de la fuente, toque uno de los iconos de tamaño de la fuente. Se actualizará el libro o el periódico para aplicar el tamaño de fuente especificado.
 (Atrás) cuando haya terminado.
(Atrás) cuando haya terminado.-
Para cambiar la fuente, toque [Original] y seleccione una fuente de la lista.
 (Atrás) cuando haya terminado.
(Atrás) cuando haya terminado.-
El tamaño de la fuente y la fuente de algunos contenidos con fuentes incrustadas no puede cambiarse.
-
Cuando seleccione una fuente distinta de [Original], el funcionamiento será un poco más lento al abrir libros o pasar páginas.
-
Al seleccionar una fuente distinta de [Original], es posible que los caracteres en negrita/cursiva/negrita y cursiva no se visualicen correctamente.
-
Puede cambiar la fuente predeterminada de todos los contenidos de las aplicaciones [Libros] y [Periódicos]. Consulte Detalles.
Acerca de los archivos PDF
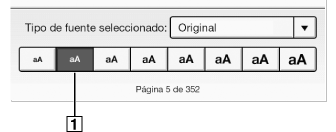
-
Para mostrar el formato original
-
Si ha modificado el ajuste del tamaño de fuente predeterminado con [Preferencia tamaño tipo de letra] en [Configuración], restaure su formato original para visualizar archivos PDF correctamente.
-
Para visualizar el documento en un tamaño distinto, utilice la función de ampliación.
-
Al visualizar archivos PDF en un formato distinto del original, es posible que algunas funciones, como el resaltado y la búsqueda, no funcionen correctamente.
Cambiar el modo de página
-
Mientras visualiza un libro o periódico, pulse el botón
 (Menú)
(Menú)  toque [Personalizar visualización]
toque [Personalizar visualización]  [Modo página].
[Modo página].
-
Seleccione una de las siguientes opciones.
|
Opción
|
Descripción
|
|
[Original]
|
Ajusta la vista predeterminada.
|
|
[División en 2 columnas]
|
Divide la página en dos columnas y dos filas.
|
|
[División en 3 columnas]
|
Divide la página en tres columnas y dos filas.
|
|
[Ajuste anchura horizontal]
|
Muestra la página ajustada en la vista horizontal.
|
-
Para añadir una nota manuscrita, el modo de página debe ser [Original].
Recortar una página
-
Mientras visualiza un libro o periódico, pulse el botón
 (Menú)
(Menú)  toque [Personalizar visualización]
toque [Personalizar visualización]  [Recorte página].
[Recorte página].
-
Seleccione una de las siguientes opciones.
|
Opción
|
Descripción
|
|
[Cancelar recorte]
|
Desactiva la opción de recorte.
|
|
[Manual]
|
Permite ajustar el área de recorte manualmente arrastrando las flechas de las esquinas. Toque [Term.] para ajustar el área o toque [Cancelar] para cancelar la edición del área de recorte.
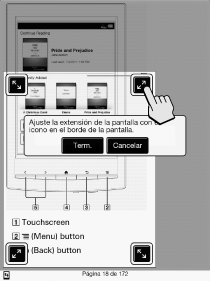 |
|
[Auto]
|
Recorta automáticamente los márgenes de un documento.
|
Ajustar la claridad y el contraste
-
Mientras visualiza un libro, pulse el botón
 (Menú)
(Menú)  toque [Personalizar visualización]
toque [Personalizar visualización]  [Ajustar visualización].
[Ajustar visualización].
-
Seleccione una de las siguientes opciones.
|
Opción
|
Descripción
|
|
[Original]
|
Muestra la página en la calidad original.
|
|
[Saturado]
|
Mejora la legibilidad aumentando el contraste.
|
|
[Detalles]
|
Compensación por medio de retroiluminación; añade detalle a una zona oscura.
|
|
[Más brillo]
|
Aumenta la claridad.
|
|
[Más oscuro]
|
Reduce la claridad.
|
|
[A medida]
|
Cree un ajuste personalizado. Toque
 (Ajustes) para configurar (Ajustes) para configurar  (Contraste) y (Contraste) y  (Claridad). (Claridad).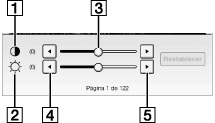
Toque
 (Bajar) o (Bajar) o  (Subir) o toque el control deslizante. (Subir) o toque el control deslizante.Toque [Restablecer] para restaurar las configuraciones personalizadas guardadas.
|
-
Pulse el botón
 (Atrás) cuando haya terminado.
(Atrás) cuando haya terminado.
Aplicar zoom
-
Separe los dedos para ampliar.
-
Junte los dedos para reducir.
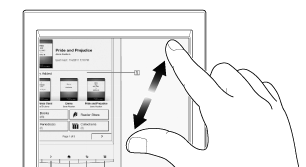
 (Atrás).
(Atrás).
 Primeros pasos
Primeros pasos