Utseende
Endre orientering
-
Trykk på
 (Meny)-knappen mens du viser en bok
(Meny)-knappen mens du viser en bok  tapp [More]
tapp [More]  [Orientation].
[Orientation].
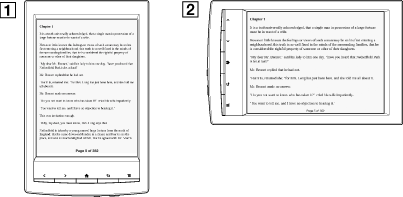
-
Stående visning
-
Liggende visning
-
Orienteringen kan endres for applikasjonene [Books], [Browser] og [Pictures]. Endring av orienteringen i én applikasjon påvirker ikke den valgte orienteringen i de andre applikasjonene.
Endre skrifttype og skriftstørrelse
-
Trykk på
 (Meny)-knappen mens du viser en bok
(Meny)-knappen mens du viser en bok  tapp [Font].
tapp [Font].
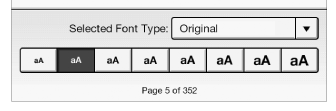
-
Tapp et av ikonene for skriftstørrelse for å endre skriftstørrelsen. Boken oppdateres med den valgte skriftstørrelsen.
 (Tilbake)-knappen når du er ferdig.
(Tilbake)-knappen når du er ferdig.-
Hvis du vil endre skrifttypen, tapper du [Original] og velger en av skriftene i listen.
 (Tilbake)-knappen når du er ferdig.
(Tilbake)-knappen når du er ferdig.-
Det kan være at skriftstørrelsen og skriften ikke endres for enkelte typer innhold med innebygde skrifter.
-
Hvis du velger en annen skrift enn [Original], kan det føre til at ytelsen blir noe lavere når du åpner bøker eller blar om.
-
Hvis du velger en annen skrift enn [Original], kan det være at fet skrift/kursiv/kursiv fet skrift ikke vises riktig.
-
Du kan endre standardskrift for alt innhold i applikasjonen [Books]. Se Detaljer.
Om PDF-filer
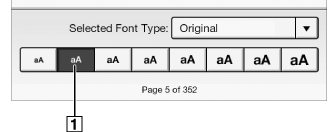
-
For å vise original layout
-
Hvis du har endret standard skriftstørrelse med [Font Size Preference] under [Settings], stiller du innstillingen tilbake til den opprinnelige layouten for å vise PDF-filer normalt.
-
Bruk zoom inn-funksjonen hvis du vil vise dokumentet i ulike størrelser.
-
Når du viser PDF-filer i annen layout enn den opprinnelige, kan det være at enkelte funksjoner som utheving eller søk ikke fungerer riktig.
Endre sidemodus
-
Trykk på
 (Meny)-knappen mens du viser en bok
(Meny)-knappen mens du viser en bok  tapp [Customize View]
tapp [Customize View]  [Page Mode].
[Page Mode].
-
Velg ett av de følgende alternativene.
|
Alternativ
|
Beskrivelse
|
|
[Original]
|
Still inn på standardvisning.
|
|
[2-Column Split]
|
Deler siden inn i to kolonner og to rader.
|
|
[3-Column Split]
|
Deler siden inn i tre kolonner og to rader.
|
|
[Fit Landscape Width]
|
Viser siden tilpasset liggende visning.
|
-
Hvis du vil legge til et håndskrevet notat, må sidevisningen tilbakestilles til [Original].
Beskjære en side
-
Trykk på
 (Meny)-knappen mens du viser en bok
(Meny)-knappen mens du viser en bok  tapp [Customize View]
tapp [Customize View]  [Crop Page].
[Crop Page].
-
Velg ett av de følgende alternativene.
|
Alternativ
|
Beskrivelse
|
|
[Uncrop]
|
Deaktiverer beskjæring.
|
|
[Manual]
|
Gjør det mulig å justere beskjæringsområdet manuelt ved å dra i piler i hjørnene. Tapp [Done] for å stille inn området, eller tapp [Cancel] for å avbryte redigeringen av beskjæringsområdet.
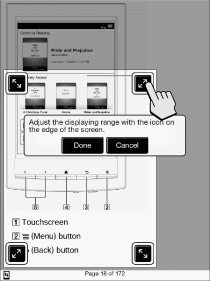 |
|
[Auto]
|
Beskjærer automatisk margene i et dokument.
|
Justere lysstyrke og kontrast
-
Trykk på
 (Meny)-knappen mens du viser en bok
(Meny)-knappen mens du viser en bok  tapp [Customize View]
tapp [Customize View]  [Adjust View].
[Adjust View].
-
Velg ett av de følgende alternativene.
|
Alternativ
|
Beskrivelse
|
|
[Original]
|
Viser siden i opprinnelig kvalitet.
|
|
[Saturated]
|
Øker lesbarheten ved å øke kontrasten.
|
|
[Details]
|
Kompensering med bakgrunnsbelysning. Viser detaljer i mørke områder tydeligere.
|
|
[Brighter]
|
Øker lysstyrken.
|
|
[Darker]
|
Reduserer lysstyrken.
|
|
[Custom]
|
Lage en egendefinert innstilling. Tapp
 (Settings) for å justere (Settings) for å justere  (Contrast) og (Contrast) og  (Brightness). (Brightness).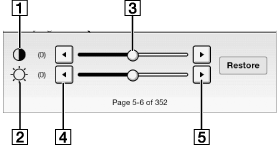
Tapp
 (Lavere) eller (Lavere) eller  (Høyere), eller tapp på glideknappen. (Høyere), eller tapp på glideknappen.Tapp [Restore] for å tilbakestille til de sist lagrede innstillingene.
|
-
Trykk på
 (Tilbake)-knappen når du er ferdig.
(Tilbake)-knappen når du er ferdig.
Zoome in
-
Klem ut for å zoome inn.
-
Klem inn for å zoome ut.
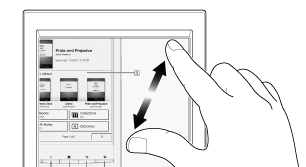
 (Tilbake)-knappen for å gå ut av zoom-modus.
(Tilbake)-knappen for å gå ut av zoom-modus.
 Komme i gang
Komme i gang