Přehrávání přehledu videoklipů (Přehrávání průřezu)
-
Stiskněte
 (Zobrazit snímky).
(Zobrazit snímky).
-
Zobrazte požadovanou událost ve středu Prohlížení události a klepněte na [
 Průřez].
Průřez].

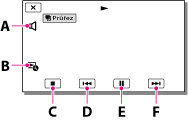
-
Vyberte požadovanou činnost, která proběhne po skončení přehrávání průřezu.

Změna nastavení přehrávání průřezu

 [Nastavení průřezu], zatímco se na videokameře přehrává průřez scén.
[Nastavení průřezu], zatímco se na videokameře přehrává průřez scén.-
[Rozsah přehrávání]: Pro přehrávání průřezu je možné nastavit časové rozmezí (počáteční a koncové datum).
-
[Motiv]: Můžete zvolit téma pro přehrávání průřezu.
-
[Hudba]: Můžete vybrat hudbu.
-
[Mix zvuku]: S hudbou je přehráván i původní zvuk.
-
[Délka]: Můžete nastavit délku segmentu přehrávání průřezu.
-
[Bod průřezu]: Můžete nastavit místa ve videoklipu nebo na fotografii, která budou použita pro přehrávání průřezu. Přehrávejte požadovaný videoklip a klepněte na


 . Případně zobrazte požadovanou fotografii a klepněte na
. Případně zobrazte požadovanou fotografii a klepněte na  . Na videoklipu nebo fotografii, která je použita v přehrávání průřezu, se zobrazí
. Na videoklipu nebo fotografii, která je použita v přehrávání průřezu, se zobrazí  .
.
Chcete-li odstranit body, klepněte na
 [Vymaz. všechny body].
[Vymaz. všechny body].
-
Scény přehrávání průřezu se změní při každém výběru funkce Přehrávání průřezu.
-
Nastavení [Rozsah přehrávání] je vymazáno po zastavení přehrávání průřezu.
-
Pokud připojíte videokameru k externímu zařízení, jako je televizor, a sledujete přehrávání průřezu, tento obraz se nezobrazí na panelu LCD videokamery.

 Vyhledávání operací
Vyhledávání operací