Using the GPS function (HDR-TD20V)
-
Recording location information on movies or photos ([On] is the default setting.)
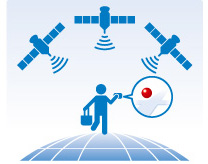
-
Playing movies and photos by searching for them from a map
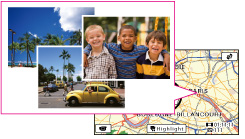
-
Displaying a map of your current location
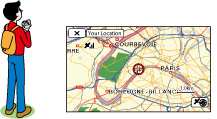
GPS triangulating status
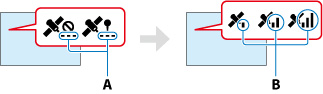
When the camcorder cannot triangulate
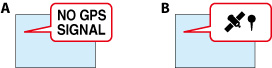
If you do not want to record location information

 [Setup]
[Setup]  [
[ General Settings]
General Settings]  [GPS Setting]
[GPS Setting]  [Off].
[Off].-
It may take a while before the camcorder starts triangulating.
-
Use the GPS function outdoors and in open areas, as the radio signals can best be received in such areas.
-
The map always displays the north at the top.
To obtain a map of the current location (triangulating priority mode)
-
Select

 [Setup]
[Setup]  [
[ General Settings]
General Settings]  [Your Location].
[Your Location].
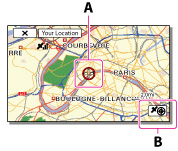
-
If you select a certain point on the screen, the map shows an area with that point at the center. Select
 to move your current location back to the center again.
to move your current location back to the center again.
-
If the camcorder cannot acquire current location information, the triangulating information appears.
-
If the location information that was previously obtained is invalid, the marker does not appear.
-
To close the current location screen, select
 .
.
To check the triangulating status
-
Display your current location.
-
Select
 .
.
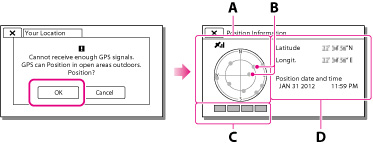
-
To close the triangulating information screen, select
 .
.
On the satellite map and triangulating gauge
 ) that appear on the satellite map.
) that appear on the satellite map.How to check the GPS satellite icons/triangulating gauge
|
GPS satellite icons/triangulating gauge
|
Status
|
 / /  (black) (black) |
No signal, but orbit information for the satellite is available.
|
 / / (gray) (gray) |
Part of the satellite orbit information has been obtained.
|
 / / (brown) (brown) |
About a half of the satellite orbit information has been obtained.
|
 / / (ocher) (ocher) |
Most of the satellite orbit information has been obtained.
|
 / / (green) (green) |
Triangulating is completed and the satellite is currently being used.
|
If data on your current location cannot be obtained
Hints for better reception
-
Use the GPS function outdoors and in open areas.
For details on locations or situations where radio signals cannot be received, see “About GPS (HDR-TD20V).”
-
Rotate the LCD panel to direct the GPS antenna toward the sky. Do not place your hand on the GPS antenna.
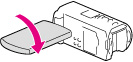
-
Select [Your Location] in the menu to use the triangulating priority mode.
-
Use GPS Assist Data. If you import GPS Assist Data from your computer to your camcorder using the built-in “PlayMemories Home” software, the time it takes the camcorder to acquire your location information can be shortened. Connect the camcorder to a computer that is connected to the Internet. The GPS Assist Data will be updated automatically.
-
In the following situations, the current location of the camcorder shown on the map may be different from the actual location. The margin of error can be as wide as several hundred meters.
-
When the camcorder receives GPS signals that have been reflected off the surrounding buildings
-
When the GPS signal is too weak
-
The GPS Assist Data may not function in the following cases:
-
When the GPS Assist Data are not updated for about 30 days or more
-
When the date and time of the camcorder are not correctly set
-
When the camcorder is moved for a long distance
-
If you are using a Mac, you cannot import GPS Assist Data.

 Operation Search
Operation Search