Page Navigation
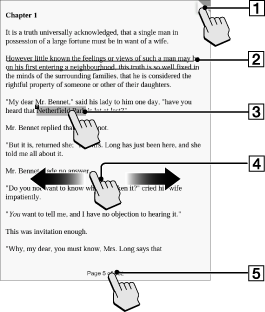
-
Tap to add a bookmark Details
-
Draw a handwritten note Details
-
Tap and hold to open option items Details
-
Swipe the screen to turn the page
-
Tap to open the page navigation panel.
-
If you select the [Refresh Display] checkbox from [Application Preferences], the display refreshes at each page turn. See Details.
Using the page navigation panel
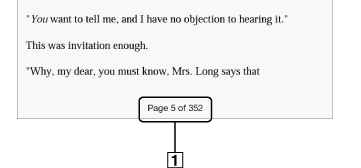
-
Page indicator
-
Tap the page indicator, or press the
 (Menu) button
(Menu) button  tap [Navigate Page] to open the page navigation panel.
tap [Navigate Page] to open the page navigation panel.
Using the paging bar
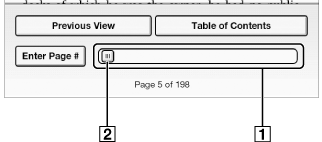
-
Paging bar
-
Slider
-
Tap on a point on the paging bar to jump to a page that corresponds with that point.
-
Tap and drag the slider.
 (Back) button.
(Back) button.Using [Table of Contents]
-
Tap [Table of Contents].
 (Back) button.
(Back) button.-
Tap to open the selected chapter or section.
Using [Enter Page #]
-
Tap [Enter Page #] to enter the page number with the on-screen numeric keyboard, and tap [OK].
Jumping to viewed pages
-
Tap [Previous View].
 /
/ (Page history) icons are displayed.
(Page history) icons are displayed.-
Tap
 to go backward in the page display history. Tap
to go backward in the page display history. Tap  to go forward in the page display history.
to go forward in the page display history.
 (Back) button.
(Back) button.-
This is the same operation for when you tap on a highlighted link.

 Getting started
Getting started