Applications et écran [Accueil]
 (Accueil) pour afficher l’écran [Accueil]. L’écran [Accueil] dispose des applications suivantes.
(Accueil) pour afficher l’écran [Accueil]. L’écran [Accueil] dispose des applications suivantes.
-
Barre d’état
-
Dernier élément lu
-
Livres/Périodiques récemment ajoutés
-
Applications
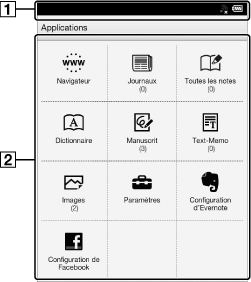
-
Barre d’état
-
Applications
-
Le dernier élément que vous avez ouvert s’affiche sous [Continuer la lecture] sur l’écran [Accueil]. Tapez sur celui-ci pour continuer la lecture où vous l’aviez laissée.
-
Les quatre derniers livres/périodiques ayant été ajoutés au Reader s’affichent sous [Ajoutés récemment] sur l’écran [Accueil]. Tapez sur l’un d’eux pour commencer à le lire.
-
Lorsque vous tapez sur un onglet pour obtenir une ou des recommandations du Reader Store, les trois meilleurs livres/périodiques recommandés par le Reader Store s’affichent sous l’onglet. Cochez la touche pour masquer la ou les recommandation(s).
|
Application
|
Description
|
|
[Bibliothèque]
|
Tapez sur [Bibliothèque] pour afficher la liste de contenu [Livres] par défaut. Vous pouvez aussi taper sur le coin supérieur gauche de l’écran ou appuyer sur la touche
 (Menu) (Menu)  [Choisir la bibliothèque] pour afficher le menu contextuel suivant. [Choisir la bibliothèque] pour afficher le menu contextuel suivant.[Livres]
[Collections]
[Contenu acheté]*
[Evernote]
* Si vous ne vous êtes pas encore connecté au Reader Store, [Contenu acheté] ne s’affiche pas.
|
|
[Reader Store]*
|
Permet d’accéder au Reader Store. Vous trouverez des titres vedettes, des best-sellers, des nouveautés, etc. Reportez-vous à la section Détails.
|
|
[Plus de contenu]*
|
Ouvrez le navigateur Web et affichez la page [Plus de contenu].
|
|
[Applications]
|
Répertorie les applications.
|
|
[Navigateur]
|
Lance le navigateur Web. Reportez-vous à la section Détails.
|
|
[Bibliothèque publique]*
|
Vous permet de trouver des bibliothèques publiques où vous pouvez emprunter des livres pour le Reader. Reportez-vous à la section Détails.
|
|
[Journaux]
|
Répertorie tous les périodiques du Reader et de la carte microSD si elle est insérée. Reportez-vous à la section Détails.
|
|
[Toutes les notes]
|
Répertorie les signets/annotations effectués sur les livres et les périodiques. Reportez-vous à la section Détails.
|
|
[Dictionnaire]
|
Vous permet de rechercher un mot dans le dictionnaire. Reportez-vous à la section Détails.
|
|
[Manuscrit]
|
Vous permet d’utiliser un bloc à dessin pour dessiner. Reportez-vous à la section Détails.
|
|
[Text-Memo]
|
Vous permet d’utiliser un bloc-notes pour saisir des annotations. Reportez-vous à la section Détails.
|
|
[Images]
|
Affiche les images du Reader et de la carte microSD si elle est insérée. Reportez-vous à la section Détails.
|
|
[Paramètres]
|
Affiche les éléments pour régler le Reader. Reportez-vous à la section Détails.
|
|
[Configuration d’Evernote]
|
Connectez-vous pour envoyer vos surbrillances, images et notes manuscrites au nuage Evernote. Reportez-vous à la section Détails.
|
|
[Configuration de Facebook]
|
Connectez-vous ou déconnectez-vous pour publier des informations sur le livre, vos passages favoris et vos collections avec vos commentaires sur Facebook. Reportez-vous à la section Détails.
|
Barre d’état
|
Icône
|
Indication
|
 |
Connecté à l’aide du câble USB.
|
 |
Connexion à un réseau.
|
 |
Un téléchargement est en cours. Lorsque plusieurs téléchargements sont en cours, le nombre de téléchargements s’affiche en regard de cette icône.
Cette icône s’affiche également lors du téléchargement de la mise à jour du microprogramme.
|
 |
Un téléchargement est terminé.
Si le téléchargement échoue, l’icône
 (Échec) s’affiche. (Échec) s’affiche.L’icône disparaît lorsque vous ouvrez la fenêtre de notification et tapez sur [Effacer], ou lorsque vous tapez sur les éléments téléchargés dans la liste [Notifications].
Cette icône s’affiche également lorsque le téléchargement du microprogramme est terminé.
|
 |
Synchronisation d’Evernote en cours.
|
 |
Synchronisation d’Evernote terminée.
Si la synchronisation échoue, l’icône
 (Échec) s’affiche. L’icône disparaît lorsque vous ouvrez la fenêtre de notification et tapez sur [Effacer], ou lorsque vous tapez sur l’élément synchronisé dans la liste [Notifications]. (Échec) s’affiche. L’icône disparaît lorsque vous ouvrez la fenêtre de notification et tapez sur [Effacer], ou lorsque vous tapez sur l’élément synchronisé dans la liste [Notifications]. |
 |
L’icône apparaît lorsque la synchronisation d’Evernote s’arrête.
|
 |
Mise à jour de la base de données.
|
 |
Force du signal du réseau Wi-Fi. Reportez-vous à la section Détails.
|
 |
Niveau de batterie actuel. Reportez-vous à la section Détails.
|
 |
L’icône apparaît lorsque le nouveau microprogramme a été trouvé.
|
-
Selon la situation, toutes les icônes ne s’affichent pas en une fois.
-
Lorsque vous appuyez sur la touche
 (Menu) à partir de l’écran [Accueil], l’heure s’affiche sur le côté gauche de la barre d’état pendant environ 5 secondes.
(Menu) à partir de l’écran [Accueil], l’heure s’affiche sur le côté gauche de la barre d’état pendant environ 5 secondes.
Fenêtre de notification

|
Élément
|
Description
|
 |
Met le [Wi-Fi] sous/hors tension. Reportez-vous à la section Détails.
|
 |
Va à l’écran [Paramètres Wi-Fi]. Reportez-vous à la section Détails.
|
 |
Affiche l’état des éléments téléchargés à partir du Reader Store ou du Web.
La barre de progression indique la durée du téléchargement d’un élément depuis le Reader Store ou le Web.
|
 |
S’affiche lorsque la synchronisation d’Evernote est en cours.
|
 |
Permet d’accéder au mode de transfert de données. Reportez-vous à la section Détails.
|
 |
Élément dont le téléchargement est terminé. Tapez pour ouvrir l’élément.
|
 |
Élément avec lequel la synchronisation d’Evernote a été effectuée. Tapez sur ouvrir.
|
 |
S’affiche lorsque le nouveau microprogramme a été trouvé.
|
 |
Apparaît lorsque des notifications s’affichent. Tapez pour effacer la liste de notifications. L’icône
 (Téléchargement terminé), l’icône (Téléchargement terminé), l’icône  (Synchronisation Evernote terminée), l’icône (Synchronisation Evernote terminée), l’icône  (Échec de la synchronisation Evernote) et l’icône (Échec de la synchronisation Evernote) et l’icône  (Nouveau microprogramme trouvé) disparaissent également de la barre d’état. (Nouveau microprogramme trouvé) disparaissent également de la barre d’état. |
 (Menu) pour fermer la fenêtre de notification.
(Menu) pour fermer la fenêtre de notification.
 Démarrage
Démarrage