Maak verbinding met een Wi-Fi®-netwerk
Een Wi-Fi-verbinding voorbereiden
-
Druk op de
 (Hoofdscherm)-knop
(Hoofdscherm)-knop  tik op [Applicaties]
tik op [Applicaties]  [Instellingen]
[Instellingen]  [Draadloze netwerkinstellingen].
[Draadloze netwerkinstellingen].
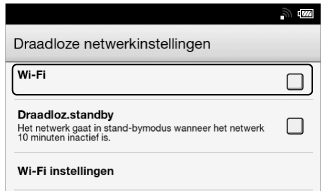
-
Vink het selectievakje rechts van [Wi-Fi] aan om het Wi-Fi-netwerk in te schakelen.
 [Wi-Fi]. Raadpleeg Details.
[Wi-Fi]. Raadpleeg Details.-
Schakel [Wi-Fi] uit wanneer hij niet wordt gebruikt om de levensduur van de batterij van de Reader te verlengen.
-
Schakel [Draadloz.standby] in om de levensduur van de batterij te verlengen. Raadpleeg Details.
Wi-Fi statuspictogrammen
|
Pictogram
|
Status
|
 |
Wi-Fi is geactiveerd. Het aantal balken wijst op de sterkte van het Wi-Fi-signaal.
|
 |
De Wi-Fi-netwerkfunctie van de Reader staat in stand-bymodus. Raadpleeg Details.
|
 |
Er is geen Wi-Fi-toegangspunt. In deze modus heeft u geen toegang tot de eBook store.
|
 |
De [Wi-Fi]-instelling is uitgeschakeld.
|
Een verbindingstype kiezen

-
Internet
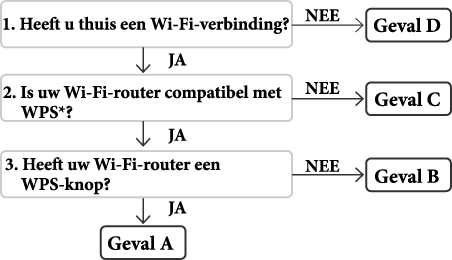
|
Geval A
|
|
Geval B
|
|
Geval C
|
|
Geval D
|
|
Handmatige instelling
|
Geval A: een WPS-compatibele Wi-Fi-router met WPS-knop
-
Tik op [WPS drukknop-conf.methode]
 [Starten].
[Starten].
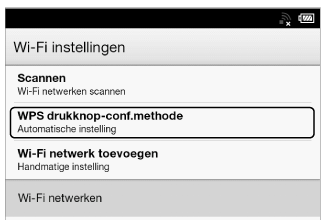
-
Druk binnen 2 minuten op de "WPS"- of "Verbinden"-knop op uw Wi-Fi-router.*
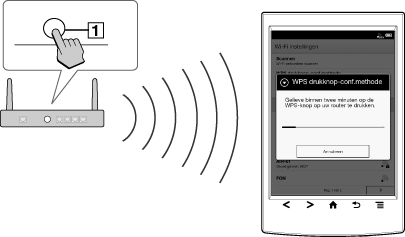
-
"WPS"- of "Verbinden"-knop
-
Zodra het Reader-scherm de voltooiing van de instelling toont, tik op [OK].
Geval B: een WPS-compatibele Wi-Fi-router met PIN-invoer
-
Tik op [Wi-Fi netwerk toevoegen]
 [WPS-PIN-methode]
[WPS-PIN-methode]  [Starten].
[Starten].
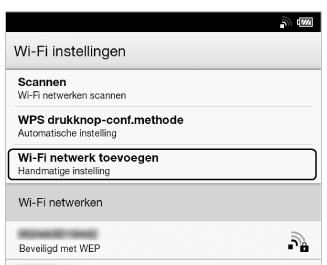
-
Tik na het invoeren van de PIN op [OK] op de Reader.
Geval C: een Wi-Fi-router zonder WPS-ondersteuning aansluiten
-
Tik op [Scannen].

|
Item
|
Beschrijving
|

|
Netwerk SSID
|

|
Beveiligingstype
|

|
Pagina-indicator
|

|
Pagina omslaan-pictogram
|

|
Wi-Fi wordt ingeschakeld en de Reader detecteert een onbeveiligd netwerk.
|

|
Wi-Fi wordt ingeschakeld en de Reader detecteert een beveiligd netwerk. De Wi-Fi-router waarmee u wilt verbinden vereist een wachtwoord. Een wachtwoord kan ook een WEP-sleutel/WPA-sleutel/encryptiesleutel/netwerksleutel, enzovoort worden genoemd.
|
-
Tik op de SSID (Service Set Identifier) van uw Wi-Fi-router in de [Wi-Fi netwerken]-lijst. Raadpleeg de gebruikershandleiding van uw Wi-Fi-router voor meer informatie over het bepalen van de SSID van uw Wi-Fi-router.
-
Als u een wachtwoord wordt gevraagd, tik op het invoerveld en voer het wachtwoord in met het schermtoetsenbord.
-
Tik op [Verbinden].
Geval D: verbinden met een beschikbaar Wi-Fi-netwerk
-
Tik op [Scannen].
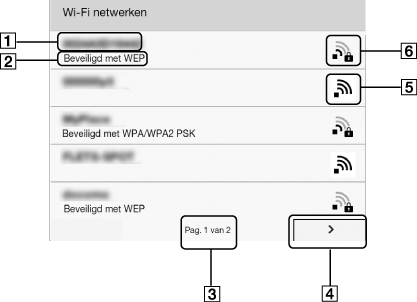
|
Item
|
Beschrijving
|

|
Netwerk SSID
|

|
Beveiligingstype
|

|
Pagina-indicator
|

|
Pagina omslaan-pictogram
|

|
Wi-Fi wordt ingeschakeld en de Reader detecteert een onbeveiligd netwerk.
|

|
Wi-Fi wordt ingeschakeld en de Reader detecteert een beveiligd netwerk. De Wi-Fi-router waarmee u wilt verbinden vereist een wachtwoord. Een wachtwoord kan ook een WEP-sleutel/WPA-sleutel/encryptiesleutel/netwerksleutel, enzovoort worden genoemd.
|
-
Tik op de SSID (Service Set Identifier) van uw Wi-Fi-router in de [Wi-Fi netwerken]-lijst.
-
Als u een wachtwoord wordt gevraagd, tik op het invoerveld en voer het wachtwoord in met het schermtoetsenbord.
-
Tik op [Verbinden].
-
De [Browser]-toepassing kan automatisch een verbinding maken met een openbaar toegangspunt. Zoniet, start de [Browser]-applicatie handmatig op; druk op de
 (Hoofdscherm)-knop, tik op [Applicaties]
(Hoofdscherm)-knop, tik op [Applicaties]  [Browser].
[Browser].
-
Het browserscherm kan meer informatie tonen over het voltooien van de verbinding. Volg de instructie(s) waar van toepassing.
Handmatig een Wi-Fi-verbinding instellen
-
Tik op [Wi-Fi netwerk toevoegen].
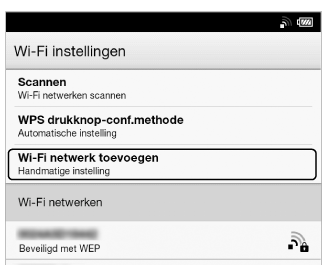
-
Tik op [Handmatige registratie].
-
Tik op het [SSID]-invoerveld en typ met het schermtoetsenbord.
-
Tik op het [Beveiligingsmethode]-menu (de standaardwaarde is [Openen]) en tik vervolgens op het ondersteunde beveiligingstype.
-
Tik op het [Wachtwoord]-invoerveld en typ uw wachtwoord met het schermtoetsenbord. Tik vervolgens op [Gereed]
 [Opslaan].
[Opslaan].
-
Tik op het opgeslagen netwerk-SSID in de [Wi-Fi netwerken]-lijst op het [Wi-Fi instellingen]-scherm.
-
Als u een wachtwoord wordt gevraagd, tik op het invoerveld en voer het wachtwoord in met het schermtoetsenbord.
-
Tik op [Verbinden].
Algemene opmerkingen over Wi-Fi-aansluitingen
-
Tik op een netwerk SSID in de [Wi-Fi netwerken]-lijst en houd het vast om de status en verwante informatie van het toegangspunt weer te geven.
-
Controleer alle vereisten, gebruikersnaam- en/of wachtwoordgegevens bij de internet/Wi-Fi service provider voordat u een verbinding maakt met een draadloos netwerk.
-
U kunt tot 20 Wi-Fi-netwerkverbindingen configureren.
-
De Reader ondersteunt bepaalde persoonlijke Wi-Fi-netwerkbeveiligingssystemen niet. Neem contact op met de internet/Wi-Fi service provider voor meer informatie.
-
Als u het wachtwoord bewerkt van een Wi-Fi-netwerk waarmee u op dit moment bent verbonden, probeert de Reader opnieuw een verbinding te maken met het Wi-Fi-netwerk met behulp van het nieuwe wachtwoord.
-
Om een statisch IP-adres te gebruiken, drukt u op de
 (Menu)-knop
(Menu)-knop  tik op [Geavanceerd] in het [Wi-Fi instellingen]
tik op [Geavanceerd] in het [Wi-Fi instellingen]  tik op [Statisch IP gebruiken]. Wijzig deze instelling niet, tenzij een netwerkbeheerder erom vraagt, omdat er dan mogelijk geen goede verbinding met het Wi-Fi-netwerk kan worden gemaakt.
tik op [Statisch IP gebruiken]. Wijzig deze instelling niet, tenzij een netwerkbeheerder erom vraagt, omdat er dan mogelijk geen goede verbinding met het Wi-Fi-netwerk kan worden gemaakt.
-
Als de SSID (Service Set Identifier) van een toegangspunt privaat is, voer de informatie van de Wi-Fi-verbinding handmatig in.
-
Het toegangspunt kan de toegang beperken naargelang het MAC-adres. Controleer het MAC-adres door te drukken op de
 (Hoofdscherm)-knop
(Hoofdscherm)-knop  tik op [Applicaties]
tik op [Applicaties]  [Instellingen]
[Instellingen]  [Over]
[Over]  [Informatie apparaat]. Registreer vervolgens het MAC-adres met het toegangspunt om een Wi-Fi-verbinding te maken.
[Informatie apparaat]. Registreer vervolgens het MAC-adres met het toegangspunt om een Wi-Fi-verbinding te maken.
-
Wanneer u bent verbonden met een Wi-Fi-netwerk, kunt u ook de snelheid, beveiliging en andere informatie over het Wi-Fi-netwerk weergeven door te drukken op de
 (Menu)-knop en te tikken op [Verbindingsinformatie] in het [Wi-Fi instellingen]-scherm.
(Menu)-knop en te tikken op [Verbindingsinformatie] in het [Wi-Fi instellingen]-scherm.
-
Zodra geconfigureerd kan een verbinding met een toegangspunt opnieuw worden gemaakt door het in de [Wi-Fi netwerken]-lijst eenvoudigweg aan te tikken en te tikken op [Verbinden].

 Aan de slag
Aan de slag