Applicaties en het [Hoofdscherm]-scherm
 (Hoofdscherm)-knop om het [Hoofdscherm]-scherm weer te geven. Het [Hoofdscherm]-scherm bevat de volgende applicaties.
(Hoofdscherm)-knop om het [Hoofdscherm]-scherm weer te geven. Het [Hoofdscherm]-scherm bevat de volgende applicaties.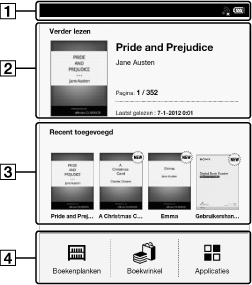
-
Statusbalk
-
Laatst gelezen item
-
Recent toegevoegde boeken/periodieken
-
Applicaties
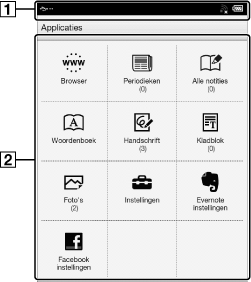
-
Statusbalk
-
Applicaties
-
Het meest recente item dat u heeft geopend wordt onder [Verder lezen] weergegeven op het [Hoofdscherm]-scherm. Tik erop om verder te lezen vanaf waar u eerder stopte met lezen.
-
De vier meest recente boeken/periodieken die aan de Reader werden toegevoegd, worden onder [Recent toegevoegd] weergegeven op het [Hoofdscherm]-scherm. Tik op een ervan om het te lezen.
-
Wanneer u op een tabblad tikt voor aanbevelingen van de eBook store, worden de top drie aanbevolen boeken/periodieken van de eBook store onder het tabblad getoond. Druk op de knop om de aanbevelingen te verbergen.
|
Applicatie
|
Beschrijving
|
|
[Boekenplanken]
|
Tik op [Boekenplanken] om de inhoudslijst van [Boeken] volgens fabrieksinstellingen te tonen. U kunt ook tikken op de linkerbovenhoek van het scherm of drukken op de
 (Menu)-knop (Menu)-knop  [Boekenplank kiezen] om het volgende pop-upmenu weer te geven. [Boekenplank kiezen] om het volgende pop-upmenu weer te geven.[Boeken]
[Collecties]
[Evernote]
|
|
[Boekwinkel]*
|
Open de webbrowser en toon de [Boekwinkel]-pagina.
|
|
[Applicaties]
|
Geeft een lijst met applicaties.
|
|
[Browser]
|
Lanceert de webbrowser. Raadpleeg Details.
|
|
[Periodieken]
|
Geeft een lijst van alle periodieken in de Reader en, indien geplaatst, de microSD-kaart. Raadpleeg Details.
|
|
[Alle notities]
|
Geeft een lijst van de bladwijzers/annotaties op de boeken en periodieken. Raadpleeg Details.
|
|
[Woordenboek]
|
Laat u een woord opzoeken in het woordenboek. Raadpleeg Details.
|
|
[Handschrift]
|
Laat u een tekeneditor gebruiken om te tekenen. Raadpleeg Details.
|
|
[Kladblok]
|
Laat u een kladblok gebruiken om aantekeningen te maken. Raadpleeg Details.
|
|
[Foto’s]
|
Toont foto's in de Reader en, indien geplaatst, de microSD-kaart. Raadpleeg Details.
|
|
[Instellingen]
|
Geeft de items weer voor het instellen van de Reader. Raadpleeg Details.
|
|
[Evernote instellingen]
|
Meld u aan om uw markeringen, foto's en handgeschreven notities te uploaden naar de Evernote-cloud. Raadpleeg Details.
|
|
[Facebook instellingen]
|
Meld u aan of af om boekinformatie, favoriete passages en collecties met uw opmerkingen op Facebook te plaatsen. Raadpleeg Details.
|
Statusbalk
|
Pictogram
|
Indicatie
|
 |
Aangesloten via de USB-kabel.
|
 |
Een verbinding maken met een netwerk.
|
 |
Een download is bezig. Wanneer verschillende downloads lopen, wordt het aantal downloads weergegeven naast dit pictogram.
Dit pictogram wordt ook getoond wanneer de update van de firmware wordt gedownload.
|
 |
Een download is voltooid.
Als het downloaden mislukt, wordt het
 (Mislukt)-pictogram weergegeven. (Mislukt)-pictogram weergegeven.Het pictogram verdwijnt wanneer u het notificatievenster opent en tikt op [Wissen], of wanneer u tikt op de gedownloade items in de [Meldingen]-lijst.
Dit pictogram wordt ook getoond wanneer het downloaden van de firmware is beëindigd.
|
 |
Evernote-synchronisatie bezig.
|
 |
Evernote-synchronisatie beëindigd.
Als het synchroniseren mislukt, wordt het
 (Mislukt)-pictogram weergegeven. Het pictogram verdwijnt wanneer u het notificatievenster opent en tikt op [Wissen], of wanneer u tikt op een gesynchroniseerd item in de [Meldingen]-lijst. (Mislukt)-pictogram weergegeven. Het pictogram verdwijnt wanneer u het notificatievenster opent en tikt op [Wissen], of wanneer u tikt op een gesynchroniseerd item in de [Meldingen]-lijst. |
 |
Het pictogram verschijnt wanneer de Evernote-synchronisatie stopt.
|
 |
Database bijwerken.
|
 |
Signaalsterkte van het Wi-Fi-netwerk. Raadpleeg Details.
|
 |
Huidig batterijniveau. Raadpleeg Details.
|
 |
Het pictogram verschijnt wanneer nieuwe firmware is gevonden.
|
-
Naargelang de situatie zullen niet alle pictogrammen meteen worden weergegeven.
-
Wanneer u op de
 (Menu)-knop drukt op het [Hoofdscherm]-scherm, wordt de tijd aan de linkerkant van de statusbalk gedurende ongeveer 5 seconden weergegeven.
(Menu)-knop drukt op het [Hoofdscherm]-scherm, wordt de tijd aan de linkerkant van de statusbalk gedurende ongeveer 5 seconden weergegeven.
Notificatievenster
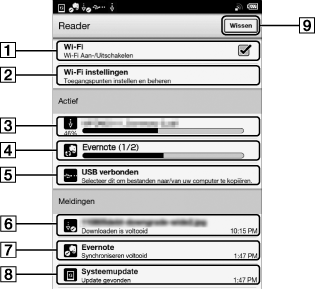
|
Item
|
Beschrijving
|
 |
Schakel [Wi-Fi] aan/uit. Raadpleeg Details.
|
 |
Ga naar het [Wi-Fi instellingen]-scherm. Raadpleeg Details.
|
 |
Geeft de status weer van items die worden gedownload van eBook store of van het web.
De voortgangsbalk geeft aan hoe lang het duurt om een item te downloaden vanaf de eBook store of het internet.
|
 |
Wordt weergegeven wanneer een Evernote-synchronisatie bezig is.
|
 |
Ga naar de gegevensoverdrachtmodus. Raadpleeg Details.
|
 |
Item waarvan de download is voltooid. Tik op het item om het te openen.
|
 |
Item waarvoor de Evernote-synchronisatie is beëindigd. Tik erop om het te openen.
|
 |
Wordt weergegeven wanneer nieuwe firmware is gevonden.
|
 |
Weergegeven wanneer notificaties worden weergegeven. Tik om de lijst met meldingen te wissen. Het pictogram
 (Downloaden beëindigd), het pictogram (Downloaden beëindigd), het pictogram  (Synchronisatie met Evernote beëindigd), het pictogram (Synchronisatie met Evernote beëindigd), het pictogram  (Synchronisatie met Evernote mislukt) en het pictogram (Synchronisatie met Evernote mislukt) en het pictogram  (Nieuwe firmware gevonden) verdwijnen ook van de statusbalk. (Nieuwe firmware gevonden) verdwijnen ook van de statusbalk. |
 (Menu)-knop om het notificatievenster te sluiten.
(Menu)-knop om het notificatievenster te sluiten.
 Aan de slag
Aan de slag