Aspetto
Modifica dell’orientamento
-
Durante la visualizzazione di un libro o di un periodico premere il pulsante
 (Menu)
(Menu)  toccare [Altro]
toccare [Altro]  [Orientamento].
[Orientamento].
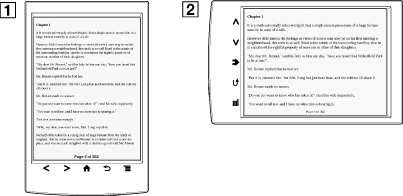
-
Modalità verticale
-
Modalità orizzontale
-
L’orientamento può essere cambiato nelle applicazioni [Libri], [Periodici], [Browser] e [Immagini]. La modifica dell’orientamento in un’applicazione non influisce sull’impostazione di orientamento delle altre applicazioni.
Modifica del font e delle dimensioni del font
-
Durante la visualizzazione di un libro o di un periodico premere il pulsante
 (Menu)
(Menu)  toccare [Font].
toccare [Font].
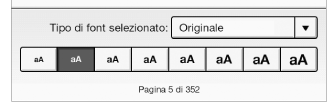
-
Per cambiare le dimensioni del font toccare una delle icone di dimensione. Il libro o il periodico viene aggiornato per applicare le dimensioni del font specificate.
 (Indietro) una volta terminato.
(Indietro) una volta terminato.-
Per cambiare il font toccare [Originale] e scegliere uno dei font nell’elenco.
 (Indietro) una volta terminato.
(Indietro) una volta terminato.-
Il font e le dimensioni del font di alcuni contenuti con font incorporati non possono essere cambiati.
-
Se si seleziona un font differente da [Originale], le prestazioni, quando si aprono i libri o si voltano le pagine, potrebbero essere leggermente ridotte.
-
Se si seleziona un font differente da [Originale], grassetto/corsivo/grassetto corsivato potrebbero non essere visualizzati correttamente.
-
È possibile cambiare il font predefinito per tutto il contenuto nelle applicazioni [Libri] e [Periodici]. Vedere Dettagli.
Informazioni sui file PDF
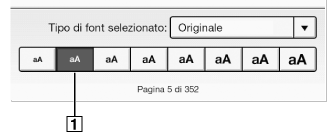
-
Per visualizzare il layout originale
-
Se si cambiano le dimensioni del font predefinite con [Preferenza Dimensione font] in [Impostazioni] è necessario ripristinarne il layout originale per visualizzare normalmente i file PDF.
-
Per visualizzare il documento con dimensioni diverse è possibile utilizzare la funzione di zoom avanti.
-
Se i file PDF vengono visualizzati con un layout diverso dall’originale è possibile che alcune funzioni, come l’evidenziazione o la ricerca, non funzionino correttamente.
Modifica della modalità di pagina
-
Durante la visualizzazione di un libro o di un periodico premere il pulsante
 (Menu)
(Menu)  toccare [Personal. Visualizzazione]
toccare [Personal. Visualizzazione]  [Modo Pagina].
[Modo Pagina].
-
Scegliere una delle seguenti opzioni.
|
Opzione
|
Descrizione
|
|
[Originale]
|
Impostare la visualizzazione predefinita.
|
|
[Divisione in 2 colonne]
|
Consente di dividere la pagina in due colonne e due righe.
|
|
[Divisione in 3 colonne]
|
Consente di dividere la pagina in tre colonne e due righe.
|
|
[Adattam. Largh. paesaggio]
|
Consente di adattare la pagina alla visualizzazione orizzontale.
|
-
Per allegare una nota scritta a mano è necessario ripristinare la modalità di pagina [Originale].
Ritaglio di una pagina
-
Durante la visualizzazione di un libro o di un periodico premere il pulsante
 (Menu)
(Menu)  toccare [Personal. Visualizzazione]
toccare [Personal. Visualizzazione]  [Ritaglio pagina].
[Ritaglio pagina].
-
Scegliere una delle seguenti opzioni.
|
Opzione
|
Descrizione
|
|
[Annullare ritaglio]
|
Il ritaglio viene disabilitato.
|
|
[Manuale]
|
Consente di regolare manualmente l’area di ritaglio trascinando le frecce negli angoli. Toccare [Fatto] per impostare l’area, oppure toccare [Annullare] per annullare la modifica dell’area di ritaglio.
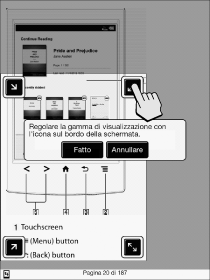 |
|
[Automatica]
|
Consente di ritagliare automaticamente i margini di un documento.
|
Regolazione della luminosità e del contrasto
-
Durante la visualizzazione di un libro premere il pulsante
 (Menu)
(Menu)  toccare [Personal. Visualizzazione]
toccare [Personal. Visualizzazione]  [Regolare Visualizzazione].
[Regolare Visualizzazione].
-
Scegliere una delle seguenti opzioni.
|
Opzione
|
Descrizione
|
|
[Originale]
|
Consente di visualizzare la pagina con la qualità originale.
|
|
[Saturo]
|
Consente di migliorare la leggibilità aumentando il contrasto.
|
|
[Dettagli]
|
Consente di compensare la retroilluminazione, rivelando i dettagli nelle aree scure.
|
|
[Più chiaro]
|
Consente di aumentare la luminosità.
|
|
[Più scuro]
|
Consente di diminuire la luminosità.
|
|
[Su misura]
|
Creare un’impostazione personalizzata. Toccare
 (Impostazioni) per regolare (Impostazioni) per regolare  (Contrasto) e (Contrasto) e  (Luminosità). (Luminosità).
Toccare
 (Più basso) o (Più basso) o  (Più alto), oppure toccare il dispositivo di scorrimento. (Più alto), oppure toccare il dispositivo di scorrimento.Toccare [Ripristinare] per ritornare alle impostazioni personalizzate salvate in precedenza.
|
-
Premere il pulsante
 (Indietro) una volta terminato.
(Indietro) una volta terminato.
Zoom avanti
-
Allontanare le dita per eseguire lo zoom avanti.
-
Avvicinare le dita per eseguire lo zoom indietro.
 (Indietro).
(Indietro).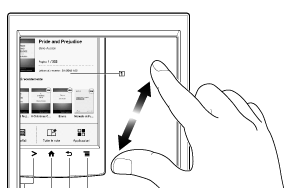

 Operazioni preliminari
Operazioni preliminari