Ctrl with Smartphone
-
Install “PlayMemories Mobile” on your smartphone.
-
If “PlayMemories Mobile” is already installed in your smartphone, update the software to the latest version.


-
For the latest supported OS, refer to the download page of “PlayMemories Mobile.”
-
This application is not guaranteed to work on all smartphones and tablets.
-
On the camcorder LCD screen, select

 [Camera/Mic]
[Camera/Mic]  [
[ Shooting Assist]
Shooting Assist]  [Ctrl with Smartphone].
[Ctrl with Smartphone].
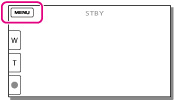
-
Confirm that the SSID and a password are displayed on the camcorder LCD screen.
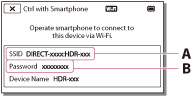
-
On your smartphone, select the SSID displayed on the camcorder LCD screen, and then enter the password displayed on the camcorder LCD screen.
-
Connect to the camcorder using your smartphone.
-
Operate the camcorder using your smartphone.
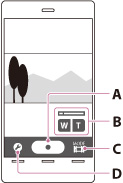
 (Movie) mode) / PHOTO button (
(Movie) mode) / PHOTO button ( (Photo) mode)
(Photo) mode) (Movie) /
(Movie) /  (Photo) mode switching button
(Photo) mode switching button (Photo) mode only)
(Photo) mode only)-
You can also perform the zoom operation with the zoom lever on your smartphone.
Functions that can be set with the setting button
|
Flash:
|
Select [Off], [On] or [Auto].
|
|
Self-Timer:
|
Select [Off] or [10sec].
|
|
Review Check:
|
Select [Off], [Review Only] or [Review, Save Image]. When you select [Review, Save Image], you can store still images to your smartphone.
|
-
The photo size stored on the smartphone is [2M].
-
Movies are recorded on the camcorder and are not stored on the smartphone.
-
If the distance between the camcorder and smartphone is too far, a connection may not be established. Connect the camcorder and smartphone within 5 m.
-
The operation methods and display screens for the application are subject to change without notice by future upgrades.
To connect an Android smartphone to the camcorder
-
Start up “PlayMemories Mobile” on the smartphone.
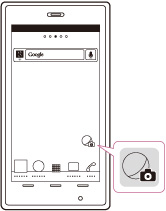
-
Select the SSID displayed on the camcorder.
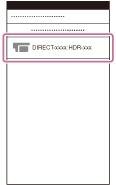
-
Enter the password displayed on the camcorder.
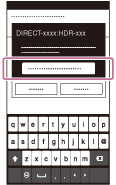
To connect an iOS smartphone to the camcorder
-
Open the settings menu.
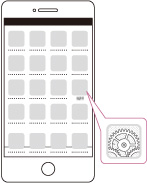
-
Select Wi-Fi.
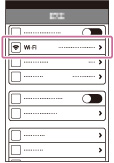
-
Select the SSID displayed on the camcorder.
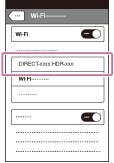
-
Enter the password displayed on the camcorder.
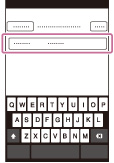
-
Confirm that the SSID displayed on the camcorder is selected.

-
Start up “PlayMemories Mobile.”
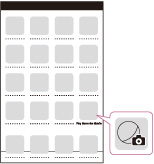

 Operation Search
Operation Search