On-Screen Keyboard
The on-screen keyboard is used when you need to type. If the keyboard does not automatically appear, tap the input area on the screen.
On-screen keyboard layout
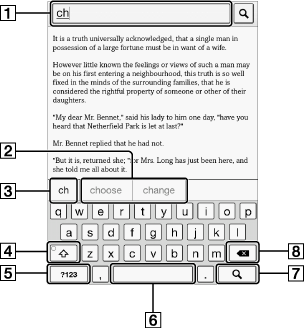
-
Input area
-
Keyboard history
-
Current word input box
-
Shift key/[ALT]
-
[?123]/[ABC]
-
Space
-
 (Search icon)/
(Search icon)/ (Line feed icon)/[Go]
(Line feed icon)/[Go]
-
Backspace
|
To
|
Do this
|
|
Input text
|
Tap the input area.
|
|
Delete a character
|
Tap
 . . |
|
Finish typing
|
Tap [Go]/[Done].
|
|
Insert line feed
|
Tap the
 key. The key. The  key is enabled only when multi-line input is available. key is enabled only when multi-line input is available. |
|
Switch the keyboard type
|
Tap [?123] to display the symbol keyboard. Tap [ALT] to switch to additional characters. Tap [ABC] to return to the alphabetical keys.
|
|
Capitalize a single letter
|
Tap
 . Tap and hold . Tap and hold  to activate caps lock. To cancel, tap to activate caps lock. To cancel, tap  again. again. |
|
Enter a space
|
Tap the space key.
|
|
Enter a previously registered word
|
A list of words you registered to the keyboard history* displayed next to the current word input box. Tap the desired word to enter it.
Tap and hold the current word input box to register the word in it to the keyboard history. (The word must consist of at least 3 letters.)
|
|
Move the cursor in the input area
|
Tap the location to which you want to move the cursor.
|
|
Type extended characters
|
Tap and hold a key and choose one from the keys.
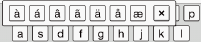 |
* To clear the keyboard history, press the  (Home) button
(Home) button  tap [Applications]
tap [Applications]  [Settings]
[Settings]  [Initialization]
[Initialization]  [Clear Keyboard History].
[Clear Keyboard History].
 (Home) button
(Home) button  tap [Applications]
tap [Applications]  [Settings]
[Settings]  [Initialization]
[Initialization]  [Clear Keyboard History].
[Clear Keyboard History].Note
-
The available types of keyboards and input methods differ depending on the application.

 Getting started
Getting started