Browsing in Thumbnail View and List View
Content can be displayed as individual thumbnails or in a list.
The following instructions use the [Books] application as an example.
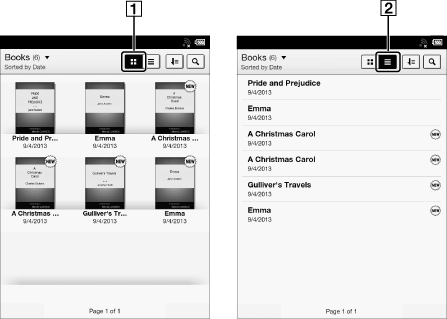
-
Thumbnail view icon
-
List view icon
-
Press the
 (Home) button
(Home) button  tap [Bookshelves]
tap [Bookshelves]  [Books].
[Books].
-
Tap
 or
or  .*
.*
 displays thumbnails of content.
displays thumbnails of content. displays a list of content.
displays a list of content.* Some applications only allow list view.
Adjusting the title view
The titles of some books/periodicals may be cut off if they are too long. To avoid this, you can set the Reader to display titles across two lines instead of one line.
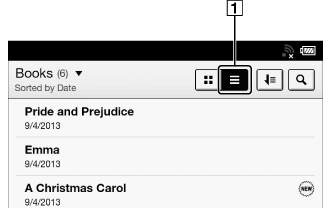
-
List view
-
Press the
 (Home) button
(Home) button  tap [Bookshelves]
tap [Bookshelves]  [Books], or tap [Applications]
[Books], or tap [Applications]  [Periodicals]*
[Periodicals]* 
 (List view)
(List view)  press the
press the  (Menu) button
(Menu) button  tap [Title (2 Line View)].
tap [Title (2 Line View)].
* Available in certain countries/regions only.
Titles are displayed on two lines.
Tip
-
When you tap [Bookshelves], any previously displayed content from [Books], [Collections], [Purchased Content] and [Evernote] will be shown.
-
The [Purchased Content] function only appears on your Reader if your local Reader Store supports the feature

 Getting started
Getting started