Annotations
Bookmarking a page
-
Tap the top right corner of the page.
-
To search, sort and view all annotations across all books and periodicals, use the [All Notes] application. See Details.
-
To search annotations for the currently open book/periodical, press the
 (Menu) button
(Menu) button  tap [Notes].
tap [Notes].
Adding text notes
-
Tap and hold the bookmark.
-
Tap [by Keyboard].
-
Type the notes using the on-screen keyboard.
-
Tap [Save].
 icon appears on the bookmark, indicating that a note is attached.
icon appears on the bookmark, indicating that a note is attached.Adding handwritten notes
-
Tap and hold the bookmark.
-
Tap [by Drawing].
-
Draw with your finger on the drawing pad.
 (Erase), and then tap the line(s) you want to erase.
(Erase), and then tap the line(s) you want to erase.-
Tap [Save].
 icon appears on the bookmark, indicating that a note is attached.
icon appears on the bookmark, indicating that a note is attached.-
While writing, make sure that you are not touching another area on the touchscreen; this could affect the notes that you write with your finger.
-
To ensure that your notes are correctly saved, do not handwrite notes too close to the edge of the touchscreen.
- If you experience difficulties when handwriting or drawing on the Reader:
-
avoid applying excessive pressure to the touchscreen.
-
try not to handwrite or draw too quickly.
-
this functionality is not designed for very detailed drawings or for writing small characters.
Editing notes
-
Tap and hold
 on the bookmark.
on the bookmark.
-
Tap [Edit].
-
Edit the note.
-
Tap [Save].
Removing a bookmark
-
Tap the bookmark.
-
This will remove the bookmark and any note attached to it. To delete only a note, tap and hold the
 icon and tap [Delete]
icon and tap [Delete]  [Yes].
[Yes].
-
To delete all bookmarks in the current book/periodical, press the
 (Menu) button
(Menu) button  tap [Notes]. See Details.
tap [Notes]. See Details.
-
To delete annotations across all books and periodicals, use the [All Notes] application. See Details.
Highlighting words on a page
-
Tap and hold the first word and drag across to the last word of the section you would like to highlight.
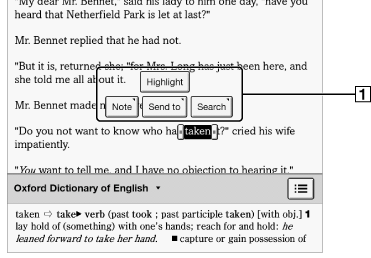
-
Pop-up menu
-
Tap [Highlight].
-
To search, sort and view all annotations across all books and periodicals, use the [All Notes] application. See Details.
-
To search annotations for the currently open book/periodical, press the
 (Menu) button
(Menu) button  tap [Notes]. See Details.
tap [Notes]. See Details.
Adding text notes or handwritten notes to a highlight
-
Tap and hold a highlighted word.
-
Select [Note].
-
Select from [by Keyboard] and [by Drawing].
-
Tap [Save].
 icon appears at the beginning of the highlight, indicating that a note is attached.
icon appears at the beginning of the highlight, indicating that a note is attached.Editing notes on a highlight
-
Tap and hold
 at the beginning of the highlight.
at the beginning of the highlight.
-
Tap [Note]
 [Edit].
[Edit].
-
Edit the note.
-
Tap [Save].
Removing highlights
-
Tap and hold
 at the beginning of the highlight.
at the beginning of the highlight.
-
Tap [Remove Highlight].
-
Tap [Yes] when prompted.
-
This will remove the highlight and any note attached to it. To delete only a note, tap and hold the
 icon, tap [Note]
icon, tap [Note]  [Edit]
[Edit]  [Delete]
[Delete]  [Yes].
[Yes].
-
To delete all annotations in the current book/periodical, press the
 (Menu) button
(Menu) button  tap [Notes]. See Details.
tap [Notes]. See Details.
-
To delete annotations across all books and periodicals, use the [All Notes] application. See Details.
Handwriting a note on a page
-
Press the
 (Menu) button.
(Menu) button.
-
Tap [Handwriting] and use your finger to draw a line.
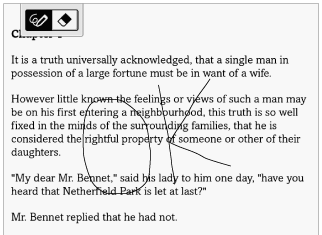
-
While writing, make sure that you are not touching another area on the touchscreen; this could affect the notes that you write with your finger.
-
To ensure that your notes are correctly saved, do not handwrite notes too close to the edge of the touchscreen.
-
If you experience difficulties when handwriting or drawing on the Reader:
-
avoid applying excessive pressure to the touchscreen.
-
try not to handwrite or draw too quickly.
-
this functionality is not designed for very detailed drawings or for writing small characters.
To delete a drawn line
 (Erase) and drag across the drawn line.
(Erase) and drag across the drawn line. (Back) button when you are done to continue reading.
(Back) button when you are done to continue reading.-
To delete all annotations in the current book/periodical, press the
 (Menu) button
(Menu) button  tap [Notes]. See Details.
tap [Notes]. See Details.
-
To delete annotations across all books and periodicals, use the [All Notes] application. See Details.
Hiding annotations
-
Press the
 (Menu) button.
(Menu) button.
-
Tap [More].
-
Tap [Settings].
-
Tap [Show Notes].
-
Check the checkbox to show annotations.
-
Uncheck it to hide annotations.
-
Press the
 (Back) button when done.
(Back) button when done.
Synchronizing reading-related information
-
Log in to the Reader Store.
-
[Page Sync] in [Application Preferences] is set to [On]. See Details.
-
A wireless network is available. See Details.
 (Menu) button
(Menu) button  tap [Page Sync].
tap [Page Sync].-
Compatible reading devices are updated with the latest bookmarks, typed notes and your current page when the Reader enters sleep mode.
-
Handwritten notes and text notes attached to bookmarks or highlights cannot be synchronized.
-
This function is available only with contents purchased at Reader Store supporting this feature.
Finding annotations within a book or periodical
-
Press the
 (Menu) button
(Menu) button  tap [Notes].
tap [Notes].
 (Back) button to return to the book.
(Back) button to return to the book.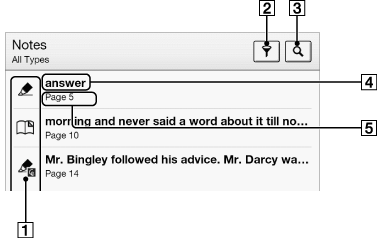
-
Note icons
-
Filter note type
-
Search icon
-
Headline (the highlighted text, the text note, the beginning text of the bookmarked page, or the beginning text of the page with the handwritten note)
-
Page number of the note
 (Back) button to return to the book.
(Back) button to return to the book.-
Tap a note in the list.
Note icons
 |
Bookmark only
|
 |
Bookmark with text notes
|
 |
Bookmark with handwritten notes
|
 |
Handwritten note on a page
|
 |
Highlight only
|
 |
Highlight with text notes
|
 |
Highlight with handwritten notes
|
Filtering
-
Tap
 (Filter)
(Filter)  tap one of the annotation types.
tap one of the annotation types.
Searching for notes via keyword
|
Item type
|
Target
|
|
For [Bookmark] items
|
|
|
For [Handwriting] items
|
|
|
For [Highlight] items
|
|
-
Tap
 (Search).
(Search).
-
Type a search keyword using the on-screen keyboard.
-
Tap
 (Search) next to the search box.
(Search) next to the search box.
 (Back) button to return to the [Notes] list.
(Back) button to return to the [Notes] list.-
If you apply a filter before searching, the search will be performed only on the filtered items.
To delete annotations
-
Press the
 (Menu) button
(Menu) button  tap [Delete Notes]. See Details.
tap [Delete Notes]. See Details.
To delete all annotations
-
Press the
 (Menu) button
(Menu) button  tap [Delete Notes]
tap [Delete Notes]  press the
press the  (Menu) button
(Menu) button  tap [Select All]
tap [Select All]  [Done]
[Done]  [Yes].
[Yes].
Using  (Menu) Items
(Menu) Items
 (Menu) button from the [Notes]/[All Notes] list to select an option.
(Menu) button from the [Notes]/[All Notes] list to select an option.|
Option
|
Description
|
|
[Delete Notes]
|
Deletes one or more notes from the Reader. See Details.
|

 Getting started
Getting started