Darstellung
Ändern der Ausrichtung
-
Wenn ein Buch oder Periodikum angezeigt wird, drücken Sie die Taste
 (Menü)
(Menü)  tippen Sie auf [Mehr]
tippen Sie auf [Mehr]  [Ausrichtung].
[Ausrichtung].
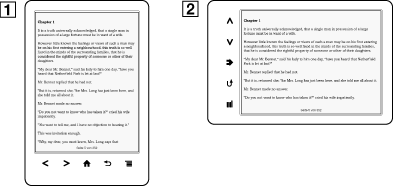
-
Hochformat
-
Querformat
-
Die Ausrichtung lässt sich bei der Anwendung [Bücher], [Periodika]*, [Browser] und [Bilder] ändern. Wenn Sie die Ausrichtung in einer Anwendung ändern, hat dies keine Auswirkungen auf die Ausrichtung in den anderen Anwendungen.
Ändern von Schriftart und Schriftgröße
-
Wenn ein Buch oder Periodikum angezeigt wird, drücken Sie die Taste
 (Menü)
(Menü)  tippen Sie auf [Schriftart].
tippen Sie auf [Schriftart].
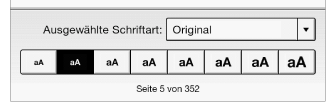
-
Zum Ändern der Schriftgröße tippen Sie auf eins der Schriftgrößensymbole. Das Buch oder Periodikum wird aktualisiert und mit der angegebenen Schriftgröße angezeigt.
 (Zurück).
(Zurück).-
Zum Ändern der Schriftart tippen Sie auf [Original] und wählen eine der Schriftarten in der Liste aus.
 (Zurück).
(Zurück).-
Bei bestimmten Inhalten mit eingebetteten Schriftarten lassen sich Schriftart und -größe unter Umständen nicht ändern.
-
Wenn Sie eine andere Schriftart als [Original] wählen, dauert das Öffnen von Büchern oder Wechseln von Seiten unter Umständen ein bisschen länger.
-
Wenn Sie eine andere Schriftart als [Original] wählen, wird Fettdruck/Kursiv/Fettdruck kursiv unter Umständen nicht richtig angezeigt.
-
Sie können die Standardschriftart für alle Inhalte in den Anwendungen [Bücher] und [Periodika]* ändern. Einzelheiten dazu finden Sie in Details.
Hinweise zu PDF-Dateien
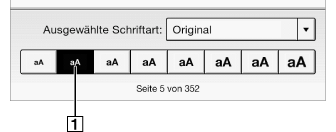
-
Anzeigen des ursprünglichen Layouts
-
Wenn Sie die Einstellung für die Standardschriftgröße mit [Bevorzugte Schriftgröße] unter [Einstellungen] geändert haben, setzen Sie sie auf das ursprüngliche Layout zurück, um die PDF-Dateien normal anzuzeigen.
-
Wenn Sie das Dokument in einer anderen Größe anzeigen wollen, verwenden Sie die Zoom-Funktion.
-
Wenn Sie PDF-Dateien nicht in ihrem ursprünglichen Layout anzeigen, funktionieren einige Funktionen wie das Hervorheben oder Suchen möglicherweise nicht einwandfrei.
Wechseln des Seitenmodus
-
Wenn ein Buch oder Periodikum angezeigt wird, drücken Sie die Taste
 (Menü)
(Menü)  tippen Sie auf [Ansicht anpassen]
tippen Sie auf [Ansicht anpassen]  [Seitenmodus].
[Seitenmodus].
-
Wählen Sie eine der folgenden Optionen:
|
Option
|
Beschreibung
|
|
[Original]
|
Die Standardanzeige wird eingestellt.
|
|
[In zwei Spalten]
|
Die Seite wird in zwei Spalten und zwei Zeilen unterteilt.
|
|
[In drei Spalten]
|
Die Seite wird in drei Spalten und zwei Zeilen unterteilt.
|
|
[Panoramabreite-Anpassung]
|
Die Seite wird angepasst an das Querformat angezeigt.
|
-
Wenn eine handschriftliche Notiz eingefügt werden soll, muss der Seitenmodus wieder auf [Original] zurückgesetzt werden.
Beschneiden einer Seite
-
Wenn ein Buch oder Periodikum angezeigt wird, drücken Sie die Taste
 (Menü)
(Menü)  tippen Sie auf [Ansicht anpassen]
tippen Sie auf [Ansicht anpassen]  [Seitenbeschnitt].
[Seitenbeschnitt].
-
Wählen Sie eine der folgenden Optionen:
|
Option
|
Beschreibung
|
|
[Bildrandentfernung aufheben]
|
Das Beschneiden ist deaktiviert.
|
|
[Manuell]
|
Sie können den Beschneidungsbereich manuell einstellen, indem Sie die Pfeile an den Ecken ziehen. Tippen Sie auf [Fertig], um den Bereich festzulegen, oder tippen Sie auf [Abbrechen], um das Bearbeiten des Beschneidungsbereichs abzubrechen.
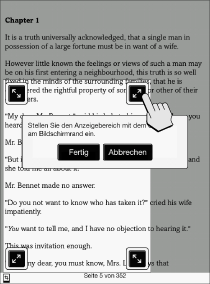 |
|
[AUTO]
|
Die Ränder eines Dokuments werden automatisch beschnitten.
|
Einstellen von Helligkeit und Kontrast
-
Wenn ein Buch angezeigt wird, drücken Sie die Taste
 (Menü)
(Menü)  tippen Sie auf [Ansicht anpassen]
tippen Sie auf [Ansicht anpassen]  [Ansicht einstellen].
[Ansicht einstellen].
-
Wählen Sie eine der folgenden Optionen:
|
Option
|
Beschreibung
|
|
[Original]
|
Die Seite wird in der ursprünglichen Qualität angezeigt.
|
|
[Gesättigt]
|
Die Lesbarkeit wird durch Verstärken des Kontrasts verbessert.
|
|
[Details]
|
Gegenlichtkompensation; in einer dunklen Umgebung werden Details sichtbar.
|
|
[Heller]
|
Die Anzeige wird heller.
|
|
[Dunkler]
|
Die Anzeige wird dunkler.
|
|
[Anpassen]
|
Speichern Sie eine benutzerdefinierte Einstellung. Tippen Sie auf
 (Einstellungen), um (Einstellungen), um  (Kontrast) und (Kontrast) und  (Helligkeit) einzustellen. (Helligkeit) einzustellen.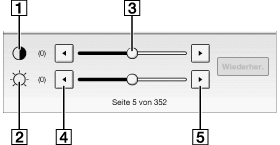
Tippen Sie auf
 (Niedriger) oder (Niedriger) oder  (Höher) oder tippen Sie auf den Schieberegler. (Höher) oder tippen Sie auf den Schieberegler.Tippen Sie auf [Wiederher.], um zuvor gespeicherte, angepasste Einstellungen zu aktivieren.
|
-
Drücken Sie, wenn Sie fertig sind, die Taste
 (Zurück).
(Zurück).
Vergrößern
-
Spreizen Sie zum Vergrößern der Anzeige Daumen und Zeigefinger auf dem Bildschirm.
-
Führen Sie zum Verkleinern der Anzeige Daumen und Zeigefinger auf dem Bildschirm zusammen.
 (Zurück).
(Zurück).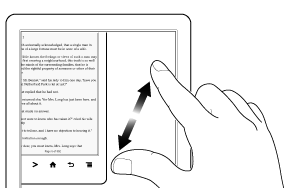

 Erste Schritte
Erste Schritte