Aplicaciones y la pantalla [Inicio]
 (Inicio) para acceder a la pantalla [Inicio]. La pantalla [Inicio] incluye las siguientes aplicaciones.
(Inicio) para acceder a la pantalla [Inicio]. La pantalla [Inicio] incluye las siguientes aplicaciones.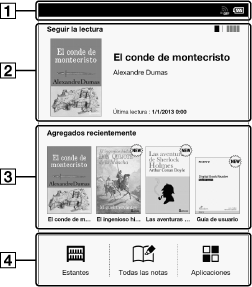
-
Barra de estado
-
Último contenido leído
 para ver los cuatro últimos libros/periódicos leídos. Toque
para ver los cuatro últimos libros/periódicos leídos. Toque  para mostrar la pantalla anterior.
para mostrar la pantalla anterior.-
Libros/periódicos añadidos recientemente
-
Aplicaciones
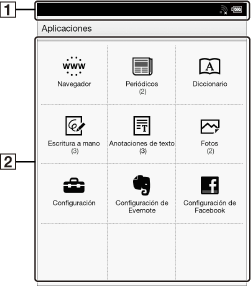
-
Barra de estado
-
Aplicaciones
-
El último contenido abierto aparece en [Seguir la lectura], en la pantalla [Inicio]. Tóquelo para retomar la lectura donde lo dejó.
-
Se muestran los cuatro últimos libros/periódicos leídos cambiando [Seguir la lectura] en la pantalla [Inicio].
-
Los cuatro últimos libros/periódicos agregados al Reader aparecen en [Agregados recientemente] en la pantalla [Inicio]. Toque uno para empezar a leerlo.
-
Al tocar una pestaña de recomendaciones de Reader Store, aparecerán debajo de la pestaña los tres libros/periódicos recomendados por Reader Store. Marque el botón para ocultar las recomendaciones.
-
La función de recomendación del Reader Store está disponible solo en algunos países/regiones. Visite la página web local del Reader Store para obtener más información. Las funciones descritas en este apartado solo aparecen en su Reader si su Reader Store local las admite.
|
Aplicación
|
Descripción
|
|
[Estantes]
|
Toque [Estantes] para mostrar la lista de contenidos [Libros] según su configuración de fábrica. También puede tocar la esquina superior izquierda de la pantalla o pulsar el botón
 (Menú) (Menú)  [Seleccionar estante] para mostrar el siguiente menú emergente. [Seleccionar estante] para mostrar el siguiente menú emergente.[Libros]
[Colecciones]
[Contenido comprado]*
[Evernote]
* Si todavía no ha iniciado sesión en el Reader Store, no aparece [Contenido comprado]. La función [Contenido comprado] solo aparece en su Reader si su Reader Store local la admite.
|
|
[Reader Store]*
|
Abre Reader Store. Allí encontrará títulos destacados, superventas, novedades y muchas cosas más. Consulte Detalles.
|
|
[Más contenidos]*
|
Abra el navegador web para mostrar la página [Más contenidos].
|
|
[Aplicaciones]
|
Enumera las aplicaciones.
|
|
[Navegador]
|
Abre el navegador web. Consulte Detalles.
|
|
[Biblioteca pública]*
|
Le permite buscar bibliotecas públicas que prestan libros para el Reader. Consulte Detalles.
|
|
[Periódicos]*
|
Muestra todos los periódicos del Reader y, si está insertada, de la tarjeta microSD. Consulte Detalles.
|
|
[Todas las notas]
|
Muestra los marcadores y anotaciones añadidos en libros y periódicos. Consulte Detalles.
|
|
[Diccionario]
|
Le permite buscar una palabra en el diccionario. Consulte Detalles.
|
|
[Escritura a mano]
|
Le permite utilizar un bloc de dibujo para dibujar. Consulte Detalles.
|
|
[Anotaciones de texto]
|
Le permite utilizar un bloc de notas para escribir anotaciones. Consulte Detalles.
|
|
[Fotos]
|
Muestra las fotos del Reader y, si está insertada, de la tarjeta microSD. Consulte Detalles.
|
|
[Configuración]
|
Muestra las opciones para configurar el Reader. Consulte Detalles.
|
|
[Configuración de Evernote]
|
Entre en su cuenta para subir sus marcadores, imágenes y notas manuscritas a la nube de Evernote. Consulte Detalles.
|
|
[Configuración de Facebook]
|
Inicie o cierre sesión para publicar información de libros, fragmentos favoritos y colecciones con sus comentarios en Facebook. Consulte Detalles.
|
Barra de estado
|
Icono
|
Significado
|

|
El dispositivo está conectado a través del cable USB.
|
 |
Se está estableciendo la conexión a una red.
|
 |
Hay una descarga en curso. Cuando hay varias descargas en curso, aparece el número de descargas junto a este icono.
Este icono también aparece durante la descarga de la actualización del firmware.
|
 |
Una descarga ha terminado.
Si un contenido no ha podido descargarse, aparece el icono
 (Error). (Error).Este icono desaparece al abrir la ventana de notificaciones y tocar [Borrar] o al tocar los elementos descargados en la lista [Notificaciones].
Este icono también aparece cuando se ha completado la descarga del firmware.
|
 |
Sincronización con Evernote en curso.
|
 |
Sincronización con Evernote completada.
Si un contenido no ha podido sincronizarse, aparece el icono
 (Error). Este icono desaparece al abrir la ventana de notificaciones y tocar [Borrar] o al tocar los elementos sincronizados en la lista [Notificaciones]. (Error). Este icono desaparece al abrir la ventana de notificaciones y tocar [Borrar] o al tocar los elementos sincronizados en la lista [Notificaciones]. |
 |
El icono aparece cuando la sincronización con Evernote se detiene.
|
 |
Se está actualizando la base de datos.
|
 |
Intensidad de la señal de la red Wi-Fi. Consulte Detalles.
|
 |
Nivel actual de la batería. Consulte Detalles.
|
 |
El icono aparece cuando se detecta nuevo firmware.
|
-
Según la situación, no todos los iconos aparecerán simultáneamente.
-
Si pulsa el botón
 (Menú) en la pantalla [Inicio], aparece la hora en el extremo izquierdo de la barra de estado durante unos 5 segundos.
(Menú) en la pantalla [Inicio], aparece la hora en el extremo izquierdo de la barra de estado durante unos 5 segundos.
Ventana de notificaciones
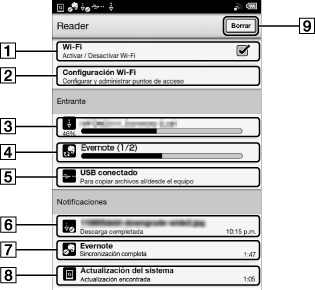
|
Opción
|
Descripción
|
 |
Activa y desactiva la conexión [Wi-Fi]. Consulte Detalles.
|
 |
Abre la pantalla [Configuración Wi-Fi]. Consulte Detalles.
|
 |
Muestra el estado de los elementos que se están descargando desde Reader Store o desde Internet.
La barra de progreso indica la duración de la descarga desde el Reader Store o Internet.
|
 |
Aparece durante una sincronización con Evernote.
|
 |
Activa el modo de transferencia de datos. Consulte Detalles.
|
 |
Se ha descargado un elemento. Tóquelo para abrirlo.
|
 |
Indica que el contenido ha terminado de sincronizarse con Evernote. Toque para abrir.
|
 |
Aparece cuando se encuentra nuevo firmware.
|
 |
Aparece cuando hay notificaciones. Tóquelo para suprimir la lista de notificaciones. El icono
 (descarga completada), el icono (descarga completada), el icono  (sincronización con Evernote completada), el icono (sincronización con Evernote completada), el icono  (error en la sincronización con Evernote) y el icono (error en la sincronización con Evernote) y el icono  (nuevo firmware detectado) también desaparecen de la barra de estado. (nuevo firmware detectado) también desaparecen de la barra de estado. |
 (Menú) para cerrar la ventana de notificaciones.
(Menú) para cerrar la ventana de notificaciones.
 Primeros pasos
Primeros pasos