Programmer og skærmen [Startside]
 (Startside) for at åbne skærmen [Startside]. Skærmen [Startside] indeholder følgende programmer.
(Startside) for at åbne skærmen [Startside]. Skærmen [Startside] indeholder følgende programmer.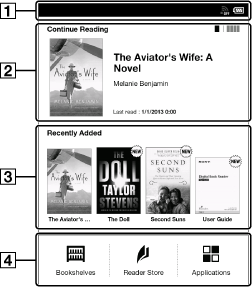
-
Statuslinje
-
Senest læste element
 for at få vist de fire senest læste bøger/tidsskrifter. Tryk på
for at få vist de fire senest læste bøger/tidsskrifter. Tryk på  for at få vist forrige skærm.
for at få vist forrige skærm.-
Senest tilføjede bøger/tidsskrifter
-
Programmer

-
Statuslinje
-
Programmer
-
Det senest åbnede element vises under [Continue Reading] på skærmen [Startside]. Tryk på det senest åbnede for at genoptage læsningen.
-
De fire senest læste bøger/tidsskrifter vises ved at ændre [Continue Reading] på skærmen [Startside].
-
De fire seneste bøger/tidsskrifter, der er føjet til din Reader, vises under [Recently Added] på skærmen [Startside]. Tryk på en af dem for at læse den.
-
Hvis du trykker på fanen for Reader Store-anbefaling(er), vises de tre mest anbefalede bøger/tidsskrifter fra Reader Store under fanen. Marker knappen for at skjule anbefaling(er).
-
Reader Store-anbefalingsfunktionen er kun tilgængelig i bestemte lande/områder. Se din lokale Reader Store-hjemmeside for flere oplysninger. Funktioner beskrevet i dette afsnit vises på din Reader, hvis din lokale Reader Store understøtter dem.
|
Program
|
Beskrivelse
|
|
[Bookshelves]
|
Tryk på [Bookshelves] for at få vist indholdslisten for [Books] i fabriksstandard. Tryk alternativt i øverste venstre hjørne på skærmen, eller tryk på knappen
 (Menu) (Menu)  [Choose Bookshelf] for at få vist følgende pop op-menu. [Choose Bookshelf] for at få vist følgende pop op-menu.[Books]
[Collections]
[Purchased Content]*
[Evernote]
* Hvis du ikke er logget på Reader Store endnu, vises [Purchased Content] ikke. Funktionen [Purchased Content] vises kun på din Reader, hvis din lokale Reader Store understøtter funktionen.
|
|
[Reader Store]*
|
Skifter til Reader Store. Du kan finde hovedtitler, bestsellere, nyudgivelser og andet. Se Detaljer.
|
|
[More Content]*
|
Åbn webbrowseren, og få vist siden [More Content].
|
|
[Applications]
|
Viser en liste over programmer.
|
|
[Browser]
|
Åbner webbrowseren. Se Detaljer.
|
|
[Public Library]*
|
Hjælper dig med at finde offentlige biblioteker, hvor du kan låne bøger til din Reader. Se Detaljer.
|
|
[Periodicals]*
|
Viser en liste over alle tidsskrifter på din Reader og på et eventuelt isat microSD-kort. Se Detaljer.
|
|
[All Notes]
|
Viser en liste over de bogmærker/kommentarer, som du har oprettet i bøger og tidsskrifter. Se Detaljer.
|
|
[Dictionary]
|
Gør det muligt at slå et ord op i ordbogen. Se Detaljer.
|
|
[Handwriting]
|
Gør det muligt at tegne i et tegnefelt. Se Detaljer.
|
|
[Text Memo]
|
Gør det muligt at indtaste tekstnoter i et notefelt. Se Detaljer.
|
|
[Pictures]
|
Viser de billeder, der er på din Reader og på et eventuelt isat microSD-kort. Se Detaljer.
|
|
[Settings]
|
Viser elementer til indstilling af din Reader. Se Detaljer.
|
|
[Evernote Setup]
|
Bliv registreret for at uploade din fremhævelser, billeder og håndskrevne noter til Evernote cloud. Se Detaljer.
|
|
[Facebook Setup]
|
Log ind eller log ud for at sende bogoplysninger, foretrukne passager og samlinger sammen med dine kommentarer til Facebook. Se Detaljer.
|
Statuslinje
|
Ikon
|
Beskrivelse
|

|
Tilsluttet med USB-kabel.
|
 |
Der oprettes forbindelse til et netværk.
|
 |
Der downloades. Når der er flere igangværende downloads, vises antallet af downloads ved siden af dette ikon.
Dette ikon vises også ved download af firmwareopdatering.
|
 |
Download udført.
Hvis downloadingen mislykkes, vises ikonet
 (mislykket). (mislykket).Ikonet forsvinder, når du åbner meddelelsesvinduet og trykker på [Clear], eller når du trykker på de downloadede elementer på listen [Notification].
Dette ikon vises også, når firmwaredownload er fuldført.
|
 |
Evernote-synkronisering i gang.
|
 |
Evernote-synkronisering fuldført.
Hvis synkroniseringen mislykkes, vises ikonet
 (mislykket). Ikonet forsvinder, når du åbner meddelelsesvinduet og trykker på [Clear], eller når du trykker på et synkroniseret element på listen [Notification]. (mislykket). Ikonet forsvinder, når du åbner meddelelsesvinduet og trykker på [Clear], eller når du trykker på et synkroniseret element på listen [Notification]. |
 |
Ikonet vises, når Evernote-synkroniseringen stopper.
|
 |
Databasen opdateres.
|
 |
Signalstyrke for Wi-Fi-netværk. Se Detaljer.
|
 |
Aktuelt batteriniveau. Se Detaljer.
|
 |
Ikonet vises, når der findes ny firmware.
|
-
Ikke alle ikoner vises på samme tid afhængigt af situationen.
-
Når du trykker på knappen
 (Menu) på skærmen [Startside], vises der tidsoplysninger til venstre for statuslinjen i ca. 5 sekunder.
(Menu) på skærmen [Startside], vises der tidsoplysninger til venstre for statuslinjen i ca. 5 sekunder.
Meddelelsesvindue

|
Element
|
Beskrivelse
|
 |
Aktiverer/deaktiverer [Wi-Fi]. Se Detaljer.
|
 |
Går til skærmen [Wi-Fi Settings]. Se Detaljer.
|
 |
Viser statussen for elementer, der downloades fra Reader Store eller internettet.
Statuslinjen viser, hvor lang tid det tager at downloade et element fra Reader Store eller internettet.
|
 |
Vises, når Evernote-synkronisering er i gang.
|
 |
Skifter til dataoverførselstilstand. Se Detaljer.
|
 |
Et element, som er blevet downloadet. Tryk på ikonet for at åbne elementet.
|
 |
Element, hvormed Evernote-synkronisering er fuldført. Tryk for at åbne.
|
 |
Vises, når der findes ny firmware.
|
 |
Vises, når der vises meddelelser. Tryk på ikonet for at rydde listen over meddelelser. Ikonet
 (download udført), ikonet (download udført), ikonet  (Evernote-synkronisering udført), ikonet (Evernote-synkronisering udført), ikonet  (Evernote-synkronisering mislykkes) og ikonet (Evernote-synkronisering mislykkes) og ikonet  (ny firmware fundet) forsvinder også fra statuslinjen. (ny firmware fundet) forsvinder også fra statuslinjen. |
 (Menu) for at lukke meddelelsesvinduet.
(Menu) for at lukke meddelelsesvinduet.
 Introduktion
Introduktion