Layout
Ændring af retning
-
Når du læser en bog eller et tidsskrift, skal du trykke på knappen
 (Menu)
(Menu)  tryk på [More]
tryk på [More]  [Orientation].
[Orientation].
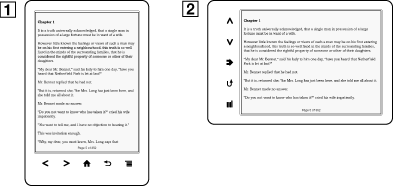
-
Stående
-
Liggende
-
Retningen kan ændres for programmerne [Books], [Periodicals]*, [Browser] og [Pictures]. Når du ændrer retning i ét program, påvirker det ikke den retning, der er valgt for de andre programmer.
Ændring af skrifttype og skriftstørrelse
-
Når du læser en bog eller et tidsskrift, skal du trykke på knappen
 (Menu)
(Menu)  tryk på [Font].
tryk på [Font].
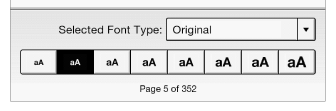
-
Hvis du vil ændre skriftstørrelse, skal du trykke på ikonet for en af skriftstørrelserne. Bogen eller tidsskriftet opdateres med den valgte skriftstørrelse.
 (Tilbage), når du er færdig.
(Tilbage), når du er færdig.-
Hvis du vil ændre skrifttypen, skal du trykke på [Original] og vælge en af skrifttyperne på listen.
 (Tilbage), når du er færdig.
(Tilbage), når du er færdig.-
Skriftstørrelsen og skrifttypen for indhold med integrerede skrifttyper kan muligvis ikke ændres.
-
Når du vælger en anden skrifttype end [Original], kan ydeevnen være en smule reduceret i forbindelse med åbning af bøger eller sidebladring.
-
Når du vælger andet end skrifttypen [Original], vises tekst med fed/kursiv/kursiv og fed muligvis ikke korrekt.
-
Du kan ændre standardskrifttypen for alt indhold i programmerne [Books] og [Periodicals]*. Se Detaljer.
Om PDF-filer
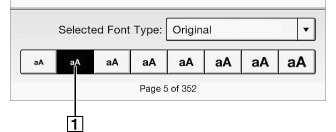
-
Viser det oprindelige layout
-
Hvis du har ændret standardskriftstørrelse med [Font Size Preference] under [Settings], skal du ændre den igen til det oprindelige layout, så PDF-filerne vises korrekt.
-
Hvis dokumentet skal vises i en anden størrelse, skal du bruge zoomfunktionen.
-
Når du får vist PDF-filer i et andet layout end filernes oprindelige layout, virker funktioner som fremhævelse og søgning muligvis ikke korrekt.
Ændring af sidetilstand
-
Når du læser en bog eller et tidsskrift, skal du trykke på knappen
 (Menu)
(Menu)  tryk på [Customize View]
tryk på [Customize View]  [Page Mode].
[Page Mode].
-
Vælg en af følgende indstillinger.
|
Indstilling
|
Beskrivelse
|
|
[Original]
|
Angiv som standardlayout.
|
|
[2-Column Split]
|
Deler siden i to kolonner og to rækker.
|
|
[3-Column Split]
|
Deler siden i tre kolonner og to rækker.
|
|
[Fit Landscape Width]
|
Tilpasser siden til liggende visning.
|
-
Hvis du vil vedhæfte en håndskreven note, skal sidetilstanden gendannes til [Original].
Beskæring af en side
-
Når du læser en bog eller et tidsskrift, skal du trykke på knappen
 (Menu)
(Menu)  tryk på [Customize View]
tryk på [Customize View]  [Crop Page].
[Crop Page].
-
Vælg en af følgende indstillinger.
|
Indstilling
|
Beskrivelse
|
|
[Uncrop]
|
Deaktiverer beskæring.
|
|
[Manual]
|
Gør det muligt at justere beskæringsområdet manuelt ved at trække i hjørnepilene. Tryk på [Done] for at indstille området, eller tryk på [Cancel] for at annullere redigering af beskæringsområdet.
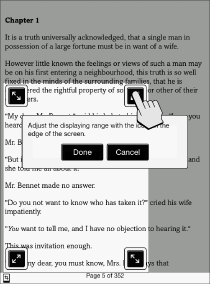 |
|
[Auto]
|
Beskærer automatisk margenerne i et dokument.
|
Justering af lysstyrke og kontrast
-
Når du læser en bog, skal du trykke på knappen
 (Menu)
(Menu)  tryk på [Customize View]
tryk på [Customize View]  [Adjust View].
[Adjust View].
-
Vælg en af følgende indstillinger.
|
Indstilling
|
Beskrivelse
|
|
[Original]
|
Viser siden i dens oprindelige kvalitet.
|
|
[Saturated]
|
Forbedrer læsbarheden ved at fremhæve kontrasten.
|
|
[Details]
|
Kompenserer for modlys og gør detaljer i mørke områder tydeligere.
|
|
[Brighter]
|
Øger lysstyrken.
|
|
[Darker]
|
Reducerer lysstyrken.
|
|
[Custom]
|
Opretter en brugerdefineret indstilling. Tryk på
 (Settings) for at justere (Settings) for at justere  (Contrast) og (Contrast) og  (Brightness). (Brightness).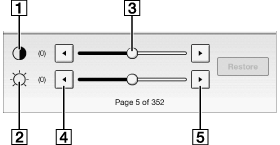
Tryk på
 (Lavere) eller (Lavere) eller  (Højere), eller tryk på skyderen. (Højere), eller tryk på skyderen.Tryk på [Restore] for at gå tilbage til de tidligere gemte brugerindstillinger.
|
-
Tryk på knappen
 (Tilbage), når du er færdig.
(Tilbage), når du er færdig.
Zoom ind
-
Skub fingrene fra hinanden for at zoome ind.
-
Knib fingrene sammen for at zoome ud.
 (Tilbage) for at afslutte zoomfunktionen.
(Tilbage) for at afslutte zoomfunktionen.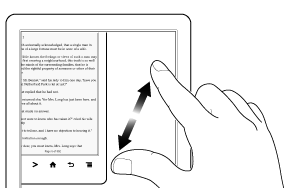

 Introduktion
Introduktion