Ulkomuoto
Suunnan vaihtaminen
-
Kun katselet kirjaa tai aikakauslehteä, paina
 (Valikko) -painiketta
(Valikko) -painiketta  napauta [More]
napauta [More]  [Orientation].
[Orientation].
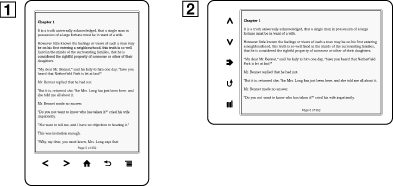
-
Pystymuoto
-
Vaakamuoto
-
Suunta on vaihdettavissa sovelluksille [Books], [Periodicals]*, [Browser] ja [Pictures]. Suunnan vaihto yhdessä sovelluksessa ei vaikuta muiden sovellusten suunta-asetukseen.
Fontin ja fonttikoon vaihtaminen
-
Kun katselet kirjaa tai aikakauslehteä, paina
 (Valikko) -painiketta
(Valikko) -painiketta  napauta [Font].
napauta [Font].
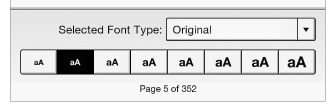
-
Fonttikokoa vaihdetaan napauttamalla yhtä fonttikokokuvakkeista. Kirja tai aikakauslehti päivitetään käyttämään määriteltyä fonttikokoa.
 (Takaisin) -painiketta, kun valmis.
(Takaisin) -painiketta, kun valmis.-
Fonttia vaihdetaan napauttamalla [Original] ja valitsemalla jokin luettelossa olevista fonteista.
 (Takaisin) -painiketta, kun valmis.
(Takaisin) -painiketta, kun valmis.-
Joidenkin sisältöjen, joissa on upotetut fontit, fonttikoko tai fontti ei välttämättä vaihdu.
-
Kun fontiksi valitaan muu kuin [Original], suorituskyky saattaa olla hieman heikompi kirjoja avattaessa tai sivuja käännettäessä.
-
Kun fontiksi valitaan muu kuin [Original], lihavoitu/kursivoitu/kursivoitu lihavoitu eivät ehkä näy oikein.
-
Voit vaihtaa oletusfonttia [Books]- ja [Periodicals]*-sovelluksien kaikelle sisällölle. Katso Tietoja.
Tietoja PDF-tiedostoista
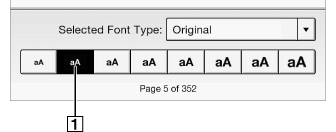
-
Alkuperäisen rakenteen näyttäminen
-
Jos olet muuttanut oletusfonttikokoa [Settings]-kohdan asetuksella [Font Size Preference], palauta se alkuperäiseen arvoonsa PDF-tiedostojen katselemiseksi normaalisti.
-
Käytä asiakirjan katseluun eri koossa Zoomaa lähemmäksi -toimintoa.
-
Kun katselet PDF-tiedostoja muussa kuin niiden alkuperäisessä rakenteessa, eräät toiminnot kuten korostaminen tai haku eivät välttämättä toimi oikein.
Sivutilan muuttaminen
-
Kun katselet kirjaa tai aikakauslehteä, paina
 (Valikko) -painiketta
(Valikko) -painiketta  napauta [Customize View]
napauta [Customize View]  [Page Mode].
[Page Mode].
-
Valitse yksi seuraavista vaihtoehdoista.
|
Vaihtoehto
|
Kuvaus
|
|
[Original]
|
Asettaa oletusnäkymän.
|
|
[2-Column Split]
|
Jakaa sivun kahteen sarakkeeseen ja kahteen riviin.
|
|
[3-Column Split]
|
Jakaa sivun kolmeen sarakkeeseen ja kahteen riviin.
|
|
[Fit Landscape Width]
|
Näyttää sivun vaakanäkymään sovitettuna.
|
-
Käsinkirjoitetun muistiinpanon liittämistä varten sivutilaksi täytyy palauttaa [Original].
Sivun rajaus
-
Kun katselet kirjaa tai aikakauslehteä, paina
 (Valikko) -painiketta
(Valikko) -painiketta  napauta [Customize View]
napauta [Customize View]  [Crop Page].
[Crop Page].
-
Valitse yksi seuraavista vaihtoehdoista.
|
Vaihtoehto
|
Kuvaus
|
|
[Uncrop]
|
Poistaa rajauksen käytöstä.
|
|
[Manual]
|
Mahdollistaa rajausalueen manuaalisen säätämisen nurkissa olevia nuolia vetämällä. Säädä alue napauttamalla [Done] tai peruuta rajausalueen muokkaus napauttamalla [Cancel].
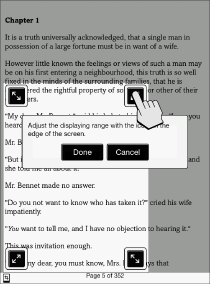 |
|
[Auto]
|
Rajaa automaattisesti asiakirjan marginaalit.
|
Kirkkauden ja kontrastin säätö
-
Kun katselet kirjaa, paina
 (Valikko) -painiketta
(Valikko) -painiketta  napauta [Customize View]
napauta [Customize View]  [Adjust View].
[Adjust View].
-
Valitse yksi seuraavista vaihtoehdoista.
|
Vaihtoehto
|
Kuvaus
|
|
[Original]
|
Näyttää sivun alkuperäisen laatuisena.
|
|
[Saturated]
|
Parantaa luettavuutta kontrastia korostamalla.
|
|
[Details]
|
Taustavalolla kompensointi, tuo esiin pimeällä alueella olevat yksityiskohdat.
|
|
[Brighter]
|
Lisää kirkkautta.
|
|
[Darker]
|
Vähentää kirkkautta.
|
|
[Custom]
|
Luo mukautetun asetuksen. Napauta
 (Asetukset) säätöjä (Asetukset) säätöjä  (Kontrasti) ja (Kontrasti) ja  (Kirkkaus) varten. (Kirkkaus) varten.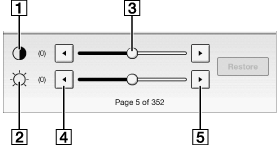
Napauta
 (Alhaisempi) tai (Alhaisempi) tai  (Korkeampi), tai napauta liukusäädintä. (Korkeampi), tai napauta liukusäädintä.Palaa aikaisemmin tallennettuihin mukautettuihin asetuksiin napauttamalla [Restore].
|
-
Paina
 (Takaisin) -painiketta, kun valmis.
(Takaisin) -painiketta, kun valmis.
Zoomaus lähemmäksi
-
Zoomaa lähemmäksi puristamalla sormia erikseen.
-
Zoomaa kauemmaksi puristamalla sormia yhteen.
 (Takaisin) -painiketta.
(Takaisin) -painiketta.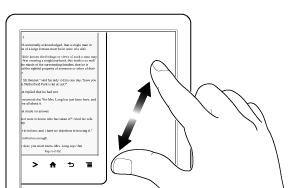

 Aloitusopas
Aloitusopas