Ansluta till ett Wi-Fi®-nätverk
Förbereda för att upprätta en Wi-Fi-anslutning
-
Tryck på knappen
 (Hem)
(Hem)  klicka på [Applications]
klicka på [Applications]  [Settings]
[Settings]  [Wireless Network Settings].
[Wireless Network Settings].
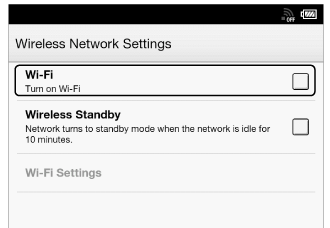
-
Markera kryssrutan till höger om [Wi-Fi] för att aktivera Wi-Fi-nätverket.
 [Wi-Fi]. Se Mer information.
[Wi-Fi]. Se Mer information.-
Stäng av [Wi-Fi] när du inte använder det för att förlänga batteritiden på Reader.
-
Aktivera [Wireless Standby] när du vill förlänga batteriets livslängd. Se Mer information.
Wi-Fi-statusikoner
|
Ikon
|
Status
|
 |
Wi-Fi är aktiverat. Antalet vågor i ikonen indikerar signalstyrkan på Wi-Fi.
|
 |
Wi-Fi-nätverksfunktionen i Reader är i standby-läge. Se Mer information.
|
 |
Det finns ingen åtkomstpunkt för Wi-Fi. I detta läge kommer du inte åt Reader Store.
|
 |
[Wi-Fi]-funktionen är avstängd.
|
Välja en anslutningstyp
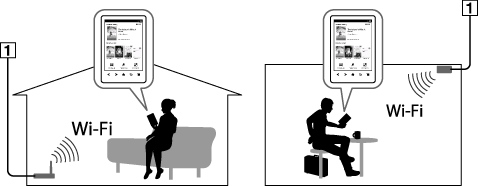
-
Internet
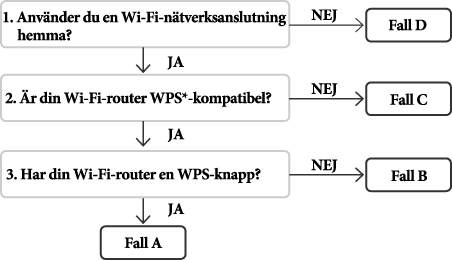
|
Fall A
|
|
Fall B
|
|
Fall C
|
|
Fall D
|
|
Manuell inställning
|
Fall A: En WPS-kompatibel Wi-Fi-router med WPS-knapp
-
Klicka på [WPS Push-Button Configuration]
 [Start].
[Start].
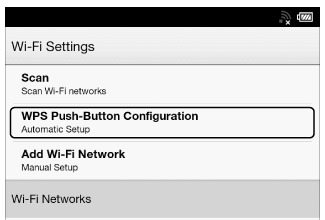
-
På din Wi-Fi-router trycker du på knappen ”WPS” eller ”Connect” inom 2 minuter.*
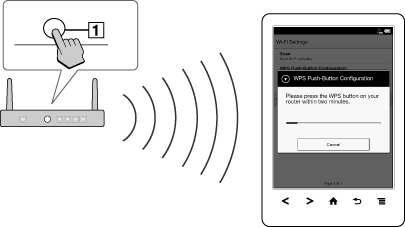
-
Knappen ”WPS” eller ”Connect”
-
När skärmen i Reader visar att anslutningen är etablerad klickar du på [OK].
Fall B: En WPS-kompatibel Wi-Fi-router med PIN-kodsinmatning
-
Klicka på [Add Wi-Fi Network]
 [WPS PIN Method]
[WPS PIN Method]  [Start].
[Start].
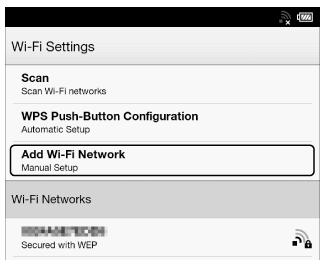
-
När du har matat in PIN-koden klickar du på [OK] på Reader.
Fall C: Ansluta till en Wi-Fi-router utan WPS-stöd
-
Klicka på [Scan].
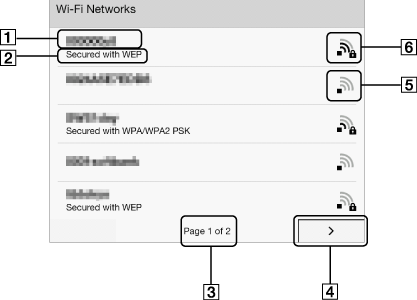
|
Menypost
|
Beskrivning
|

|
Nätverks-SSID
|

|
Säkerhetstyp
|

|
Sidindikering
|

|
Vända sida
|

|
Wi-Fi är aktiverat och Reader upptäcker ett oskyddat nätverk.
|

|
Wi-Fi är aktiverat och Reader upptäcker ett skyddat nätverk. Den Wi-Fi-router som du vill ansluta till kräver ett lösenord. Ett lösenord kan även kallas WEP-nyckel/WPA-nyckel/krypteringsnyckel/nätverksnyckel, etc.
|
-
Klicka på din Wi-Fi-routers SSID (Service Set Identifier) i listan [Wi-Fi Networks]. Se handboken för din Wi-Fi-router för mer information om hur du fastställer din Wi-Fi-routers SSID.
-
Om du ombes att ange ett lösenord klickar du på inmatningsfältet och matar in lösenordet med hjälp av skärmtangentbordet.
-
Klicka på [Connect].
Fall D: Ansluta till ett tillgängligt Wi-Fi-nätverk
-
Klicka på [Scan].
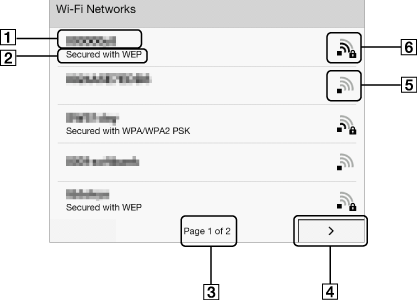
|
Menypost
|
Beskrivning
|

|
Nätverks-SSID
|

|
Säkerhetstyp
|

|
Sidindikering
|

|
Vända sida
|

|
Wi-Fi är aktiverat och Reader upptäcker ett oskyddat nätverk.
|

|
Wi-Fi är aktiverat och Reader upptäcker ett skyddat nätverk. Den Wi-Fi-router som du vill ansluta till kräver ett lösenord. Ett lösenord kan även kallas WEP-nyckel/WPA-nyckel/krypteringsnyckel/nätverksnyckel, etc.
|
-
Klicka på din Wi-Fi-routers SSID (Service Set Identifier) i listan [Wi-Fi Networks].
-
Om du ombes att ange ett lösenord klickar du på inmatningsfältet och matar in lösenordet med hjälp av skärmtangentbordet.
-
Klicka på [Connect].
-
Programmet [Browser] kanske startar automatiskt för att ansluta till en publik åtkomstpunkt. Starta i annat fall programmet [Browser] manuellt; tryck på knappen
 (Hem), klicka på [Applications]
(Hem), klicka på [Applications]  [Browser].
[Browser].
-
Skärmen i webbläsaren kan visa ytterligare information för att anslutningen ska kunna utföras. Följ i så fall instruktionen.
Manuellt upprätta en Wi-Fi-anslutning
-
Klicka på [Add Wi-Fi Network].
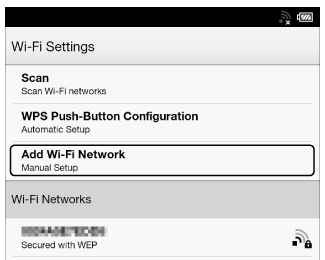
-
Klicka på [Manual Registration].
-
Klicka på [SSID]-inmatningsfältet och skriv in med hjälp av skärmtangentbordet.
-
Klicka på menyn [Security Method] (standardvärdet är [Open]), klicka sedan på den säkerhetstyp som stöds.
-
Klicka på inmatningsfältet [Password] och mata in lösenordet med hjälp av skärmtangentbordet, klicka sedan på [Done]
 [Save].
[Save].
-
Klicka på det sparade nätverkets SSID i listan [Wi-Fi Networks] på skärmen [Wi-Fi Settings].
-
Om du ombes att ange ett lösenord klickar du på inmatningsfältet och matar in lösenordet med hjälp av skärmtangentbordet.
-
Klicka på [Connect].
Allmänt om Wi-Fi-anslutning
-
Klicka och håll på ett nätverks-SSID i listan [Wi-Fi Networks] för att visa åtkomstpunktens status och tillhörande information.
-
Innan du ansluter till ett trådlöst nätverk bör du kontrollera alla krav, användarnamn och/eller lösenord med internetleverantören/Wi-Fi-tjänstens leverantör.
-
Det går att konfigurera upp till 20 Wi-Fi-nätverksanslutningar.
-
Reader har inte stöd för vissa säkerhetssystem hos Wi-Fi-nätverk. Kontakta internetleverantören/Wi-Fi-tjänstens leverantör för mer information.
-
Om du ändrar lösenordet för ett Wi-Fi-nätverk som du är ansluten till, kommer Reader att försöka återansluta till Wi-Fi-nätverket med det nya lösenordet.
-
För att använda en statisk IP-adress, tryck på knappen
 (Meny)
(Meny)  klicka på [Advanced] i skärmen [Wi-Fi Settings]
klicka på [Advanced] i skärmen [Wi-Fi Settings]  klicka på [Use Static IP]. Ändra inte denna inställning utan instruktion från nätverksadministratören eftersom Wi-Fi-nätverksanslutningen i annat fall kanske inte upprättas på rätt sätt.
klicka på [Use Static IP]. Ändra inte denna inställning utan instruktion från nätverksadministratören eftersom Wi-Fi-nätverksanslutningen i annat fall kanske inte upprättas på rätt sätt.
-
Om en åtkomstpunkts SSID (Service Set Identifier) är privat, mata in informationen om Wi-Fi-anslutningen manuellt.
-
Åtkomstpunkten kan filtrera åtkomst genom MAC-adress. Kontrollera MAC-adressen genom att trycka på knappen
 (Hem)
(Hem)  klicka på [Applications]
klicka på [Applications]  [Settings]
[Settings]  [About]
[About]  [Device Information] och registrera därefter MAC-adressen i åtkomstpunkten för att etablera en Wi-Fi-anslutning.
[Device Information] och registrera därefter MAC-adressen i åtkomstpunkten för att etablera en Wi-Fi-anslutning.
-
När du är ansluten till ett Wi-Fi-nätverk kan du även se hastighet, säkerhet och annan information om Wi-Fi-nätverket genom att trycka på knappen
 (Meny) och klicka på [Connection Information] i skärmen [Wi-Fi Settings].
(Meny) och klicka på [Connection Information] i skärmen [Wi-Fi Settings].
-
En konfigurerad åtkomstpunkt kan återanslutas enkelt genom att klicka på den i listan [Wi-Fi Networks] och sedan klicka på [Connect].

 Komma igång
Komma igång