Program och skärmen [Hem]
 (Hem) för att ta fram skärmen [Hem]. Skärmen [Hem] innehåller följande program.
(Hem) för att ta fram skärmen [Hem]. Skärmen [Hem] innehåller följande program.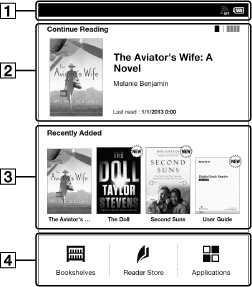
-
Statusfält
-
Senast lästa objektet
 för att visa de fyra senaste lästa böckerna/tidskrifterna. Klicka på
för att visa de fyra senaste lästa böckerna/tidskrifterna. Klicka på  för att visa föregående skärm.
för att visa föregående skärm.-
Senast tillagda böcker/tidskrifter
-
Program
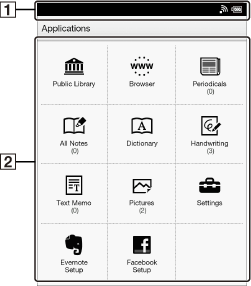
-
Statusfält
-
Program
-
Det senaste objektet du öppnade visas under [Continue Reading] på skärmen [Hem]. Klicka på den för att fortsätta läsa där du slutade senast.
-
De fyra senaste lästa böckerna/tidskrifterna visas genom att du ändrar [Continue Reading] på [Hem]-skärmen.
-
De fyra senast tillagda böckerna/tidskrifterna i Reader visas under [Recently Added] på skärmen [Hem]. Klicka på en för att börja läsa den.
-
När du klickar på en flik för rekommendationer av Reader Store, visas de tre mest rekommenderade böckerna/tidskrifterna från Reader Store under fliken. Klicka på knappen för att dölja rekommendationerna.
-
Reader Store rekommendationsfunktion finns endast tillgänglig i vissa länder/regioner. Besök din lokala Reader Store-webbplats för mer information. Funktioner som beskrivs i detta avsnitt visas endast på din Reader om stöd finns från din lokala Reader Store.
|
Program
|
Beskrivning
|
|
[Bookshelves]
|
Klicka på [Bookshelves] för att visa innehållslistan [Books] med fabriksinställningar. Klicka annars längst upp i vänster hörn på skärmen eller tryck på knappen
 (Meny) (Meny)  [Choose Bookshelf] för att visa följande pop-up-meny. [Choose Bookshelf] för att visa följande pop-up-meny.[Books]
[Collections]
[Purchased Content]*
[Evernote]
* Om du inte har loggat in på Reader Store än visas inte [Purchased Content]. Funktionen [Purchased Content] visas endast på din Reader om stöd för funktionen finns från din lokala Reader Store.
|
|
[Reader Store]*
|
Går in i Reader Store. Här hittar du specialtitlar, bästsäljare, nyheter och mycket mer. Se Mer information.
|
|
[More Content]*
|
Öppna webbläsaren och visa [More Content]-sidan.
|
|
[Applications]
|
Visar en lista över applikationerna.
|
|
[Browser]
|
Startar webbläsaren. Se Mer information.
|
|
[Public Library]*
|
Hjälper dig att hitta allmänna bibliotek där du kan låna böcker till Reader. Se Mer information.
|
|
[Periodicals]*
|
Listar alla tidskrifter i Reader samt, om det sitter i, på microSD-kortet. Se Mer information.
|
|
[All Notes]
|
Visar de bokmärken/anteckningar som gjorts i böcker och tidskrifter. Se Mer information.
|
|
[Dictionary]
|
Söker efter ett ord i ordlistan. Se Mer information.
|
|
[Handwriting]
|
Öppnar ritprogrammet. Se Mer information.
|
|
[Text Memo]
|
Öppnar anteckningsblocket. Se Mer information.
|
|
[Pictures]
|
Visar bilder i Reader samt, om det sitter i, på microSD-kortet. Se Mer information.
|
|
[Settings]
|
Visar poster för inställning av Reader. Se Mer information.
|
|
[Evernote Setup]
|
Anmäl dig för att ladda upp dina markeringar, bilder och handskrivna anteckningar till Evernote cloud. Se Mer information.
|
|
[Facebook Setup]
|
Logga in eller logga ut för att lägga ut bokinformation, favorittidsfördriv och samlingar med kommentarer på Facebook. Se Mer information.
|
Statusfält
|
Ikon
|
Indikering
|

|
Ansluten via USB-kabeln.
|
 |
Ansluter till ett nätverk.
|
 |
En nerladdning pågår. När flera nerladdningar pågår, visas antal nerladdningar bredvid denna ikon.
Denna ikon visas också vid nerladdning av uppdatering för fast programvara.
|
 |
En nerladdning är klar.
Om nerladdningen misslyckas kommer ikonen
 att visas. att visas.Ikonen försvinner när du öppnar meddelandefönstret och klickar på [Clear], eller när du klickar på de hämtade filerna i listan [Notification].
Denna ikon visas också när nerladdningen av uppdatering för fast programvara är klar.
|
 |
Synkronisering av Evernote pågår.
|
 |
Synkronisering av Evernote slutförd.
Om synkroniseringen misslyckas kommer ikonen
 (Misslyckades) att visas. Ikonen försvinner när du öppnar meddelandefönstret och klickar på [Clear], eller när du klickar på ett synkroniserat objekt i listan [Notification]. (Misslyckades) att visas. Ikonen försvinner när du öppnar meddelandefönstret och klickar på [Clear], eller när du klickar på ett synkroniserat objekt i listan [Notification]. |
 |
Ikonen visas när synkronisering av Evernote stoppas.
|
 |
Uppdaterar databas.
|
 |
Signalstyrka i Wi-Fi-nätverket. Se Mer information.
|
 |
Aktuell batterinivå. Se Mer information.
|
 |
Ikonen visas när ny fast programvara hittas.
|
-
Beroende på situation kanske alla ikoner inte visas samtidigt.
-
När du trycker på knappen
 (Meny) från skärmen [Hem] kommer tiden att visas på den vänstra sidan av statusfältet under cirka 5 sekunder.
(Meny) från skärmen [Hem] kommer tiden att visas på den vänstra sidan av statusfältet under cirka 5 sekunder.
Meddelandefönstret (Notification)
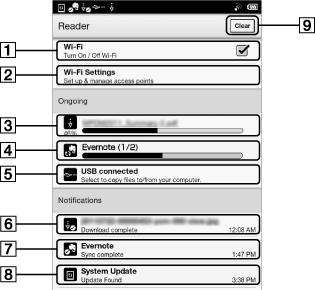
|
Menypost
|
Beskrivning
|
 |
Aktivera/stänga av [Wi-Fi]. Se Mer information.
|
 |
Gå till skärmen [Wi-Fi Settings]. Se Mer information.
|
 |
Visar statusen på de objekt som du håller på att hämta från Reader Store eller Internet.
Förloppsfältet visar hur lång tid det tar att ladda hem ett objekt från Reader Store eller Internet.
|
 |
Visas när synkronisering av Evernote pågår.
|
 |
Går in i dataöverföringsläge. Se Mer information.
|
 |
Ett objekt som har laddats hem. Klicka för att öppna objektet.
|
 |
Objekt med vilket synkronisering av Evernote har genomförts. Klicka för att öppna.
|
 |
Visas när en ny fast programvara hittas.
|
 |
Visas när meddelanden visas. Klicka för att rensa meddelandelistan. Ikonerna
 (hämtning klar), (hämtning klar),  (Evernote-synkronisering klar), (Evernote-synkronisering klar),  (Evernote-synkronisering misslyckades) och (Evernote-synkronisering misslyckades) och  (ny fast programvara hittas) försvinner också från statusfältet. (ny fast programvara hittas) försvinner också från statusfältet. |
 (Meny) för att stänga meddelandefönstret.
(Meny) för att stänga meddelandefönstret.
 Komma igång
Komma igång