Utseende
Ändra orientering
-
Tryck på knappen
 (Meny)
(Meny)  klicka på [More]
klicka på [More]  [Orientation] när du läser en bok eller tidskrift.
[Orientation] när du läser en bok eller tidskrift.
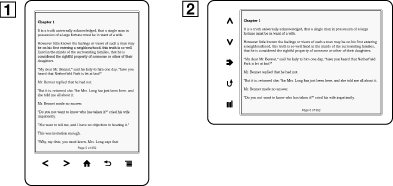
-
Stående läge
-
Liggande läge
-
Orienteringen kan ändras för programmen [Books], [Periodicals]*, [Browser] och [Pictures]. Om du ändrar orienteringen för ett program påverkas inte orienteringen för andra program.
Ändra teckensnitt och storlek
-
Tryck på knappen
 (Meny)
(Meny)  klicka på [Font] när du läser en bok eller tidskrift.
klicka på [Font] när du läser en bok eller tidskrift.
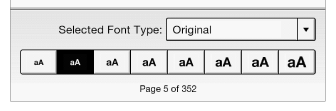
-
Klicka på någon av ikonerna för teckensnittets storlek för att ändra teckenstorlek. Boken eller tidskriften uppdateras med angiven teckenstorlek.
 (Tillbaka) när du är klar.
(Tillbaka) när du är klar.-
Klicka på [Original] och välj något av teckensnitten för att välja.
 (Tillbaka) när du är klar.
(Tillbaka) när du är klar.-
Teckensnitt och teckenstorlek på visst innehåll med inbyggda fonter kanske inte ändras.
-
Om du väljer ett annat teckensnitt än [Original] kan prestandan bli något lägre när du öppnar böcker eller bläddrar sidor.
-
Om du väljer ett annat teckensnitt än [Original] är det möjligt att fet/kursiv/lutande text inte visas korrekt.
-
Du kan ändra standardinställningen av teckensnittet för allt innehåll i programmet [Books] och [Periodicals]*. Se Mer information.
Om PDF-filer
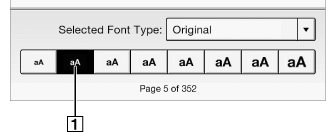
-
För att visa ursprunglig layout
-
Om du ändrat standardteckenstorlek med [Font Size Preference] under [Settings], bör du återställa det till sitt ursprungliga värde för att kunna titta på PDF-filer på normalt sätt.
-
För att titta på dokumentet med en annan storlek kan du använda zoomfunktionen.
-
När du tittar på PDF-filer i annan än sin ursprungliga layout kan det hända att vissa funktioner som markering eller sökning inte fungerar tillfredsställande.
Ändra sidläget
-
Tryck på knappen
 (Meny)
(Meny)  klicka på [Customize View]
klicka på [Customize View]  [Page Mode] när du läser en bok eller tidskrift.
[Page Mode] när du läser en bok eller tidskrift.
-
Välj från ett av följande alternativ.
|
Alternativ
|
Beskrivning
|
|
[Original]
|
Visa med standardvisning.
|
|
[2-Column Split]
|
Delar upp sidan i två kolumner och två rader.
|
|
[3-Column Split]
|
Delar upp sidan i tre kolumner och två rader.
|
|
[Fit Landscape Width]
|
Visar sidan så att den passar in i liggande format.
|
-
För att kunna lägga in en handskriven notering måste skärmläget återställas till [Original].
Beskära en sida
-
Tryck på knappen
 (Meny)
(Meny)  klicka på [Customize View]
klicka på [Customize View]  [Crop Page] när du läser en bok eller tidskrift.
[Crop Page] när du läser en bok eller tidskrift.
-
Välj från ett av följande alternativ.
|
Alternativ
|
Beskrivning
|
|
[Uncrop]
|
Beskärning är avstängd.
|
|
[Manual]
|
Ger dig möjlighet att beskära manuellt genom att dra pilar i hörnen. Klicka på [Done] för att ställa in området, eller klicka på [Cancel] för att avbryta redigeringen av beskärningsområdet.
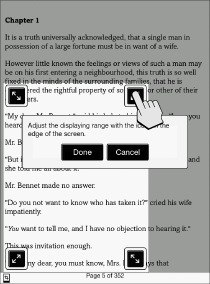 |
|
[Auto]
|
Beskär automatiskt marginalerna i ett dokument.
|
Justering av ljusstyrka och kontrast
-
Tryck på knappen
 (Meny)
(Meny)  klicka på [Customize View]
klicka på [Customize View]  [Adjust View] när du läser en bok.
[Adjust View] när du läser en bok.
-
Välj från ett av följande alternativ.
|
Alternativ
|
Beskrivning
|
|
[Original]
|
Visar sidan i sin ursprungliga kvalitet.
|
|
[Saturated]
|
Förbättrar läsbarheten genom att förstärka kontrasten.
|
|
[Details]
|
Bakgrundskompensering; förstärker detaljer i de mörkare områdena.
|
|
[Brighter]
|
Ökar ljusstyrkan.
|
|
[Darker]
|
Minskar ljusstyrkan.
|
|
[Custom]
|
Skapa en anpassad inställning. Klicka på
 (Inställningar) för att justera (Inställningar) för att justera  (Kontrast) och (Kontrast) och  (Ljusstyrka). (Ljusstyrka).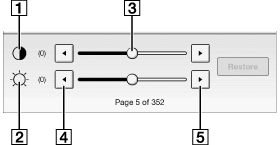
Klicka på
 (Minska) eller (Minska) eller  (Öka), eller klicka på skjutreglaget. (Öka), eller klicka på skjutreglaget.Klicka på [Restore] för att återgå till tidigare sparade anpassade inställningar.
|
-
Tryck på
 -knappen (Tillbaka) när du är klar.
-knappen (Tillbaka) när du är klar.
Zooma in
-
Nyp isär för att zooma in.
-
Nyp ihop för att zooma ut.
 (Tillbaka).
(Tillbaka).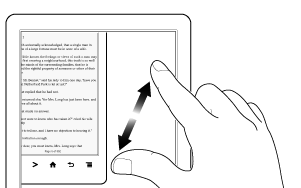

 Komma igång
Komma igång