- Top Page >
- “BRAVIA” TV Features >
- Skype Ready
Skype Ready
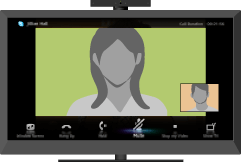
Enjoy free Skype™-to-Skype voice and video calls to friends and family anywhere in the world with a compatible TV webcam and an Internet connection.
Skype allows you to make free video and voice calls from the comfort of your living room. Enjoy widescreen video calls by connecting the optional Camera and Microphone Unit CMU-BR100. Note that a stable Internet connection is also required.
You can use your existing Skype account or create a new one on your TV. Select [Skype] in the [Applications] menu, connect your TV camera, log in and start enjoying widescreen video calls from your living room.
If you want to call a friend who is not on Skype, you could make great savings by calling them on their landline or mobile using Skype.
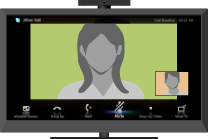
- To use this feature, the TV has to be connected to the Internet.
- For more information on Skype, please visit
http://www.Skype.com/ - No emergency calls. Skype is not a replacement for your telephone and can’t be used for emergency calling.
- Skype may not be available while some other applications are being used.
- Use of a wireless network connection may cause audio/image degradation.
- Connect the optional Camera and Microphone Unit directly to the TV’s USB port. Do not connect it via a USB hub.
- Audio and video calls are free to other people on Skype. For other Skype services such as low cost calls to mobile phones and landlines, Skype Credit or a subscription is required.
- Skype is a trade mark of Skype Limited or its related companies. This product / application has not been checked, verified, certified or otherwise approved or endorsed by Skype Limited, Skype Communications S.a.r.l. or any of their related companies.
- This product includes SkypeKit Version 3. Copyright 2003-2010, Skype Limited. Patents Pending. Skype, associated trade marks and logos and the “S” symbol are trade marks of Skype Limited.
- The sound quality of the microphone may deteriorate in a noisy environment.
How to use Skype on your TV
- Using Skype while watching TV
-
With the menu screen displayed on the right, you can operate Skype even while watching TV.
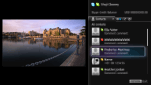
It is easy to start a Skype call by selecting a contact from your contact list or history.
- Receiving a call while watching TV
-
A message window notifies you of an incoming call, allowing you to answer the call.

Connecting the optional Camera and Microphone Unit CMU-BR100
Attach the camera to the top (or rear) of the TV, then connect the USB cable to the TV’s USB port.
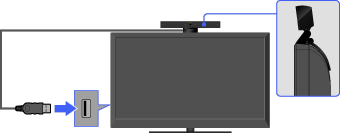
- The Camera and Microphone Unit captures your voice.
Creating your Skype account (required only if you have no account yet)
Press HOME, then select
 → [Skype].
→ [Skype].Follow the on-screen instructions to create your account.
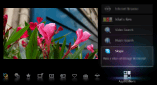
About the status icons in the Home Menu
When [Skype] in [Applications] of the Home Menu is selected, a status icon appears next to [Skype], indicating the status of your Skype account. Each status icon indicates as follows:
![]() : Auto Sign in error,
: Auto Sign in error, ![]() : Online,
: Online, ![]() : Away,
: Away, ![]() : Do Not Disturb,
: Do Not Disturb, ![]() : Invisible
: Invisible
Making a call
Voice and video calls can be initiated in a couple of different ways.
- From your Skype contact list
-
Select a contact or phone number from the contact list.
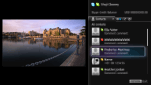
Press HOME, then select → [Skype] → [Contacts] → the contact/phone number to call → [Video Call]/[Voice Call].
→ [Skype] → [Contacts] → the contact/phone number to call → [Video Call]/[Voice Call].

- You can add contacts to the contact list from the call history list, after dialing a phone number, or finding a contact from the Skype directory.
- Status Icons: A status icon is displayed next to your contacts, so you know if they are available to have a conversation. The list below indicates their availability:
 : Online,
: Online,  : Away,
: Away,  : Do Not Disturb,
: Do Not Disturb,  : Offline,
: Offline,  : Offline (with call forwarding enabled),
: Offline (with call forwarding enabled),  : Phone contact,
: Phone contact,  : Offline (with voice mail enabled),
: Offline (with voice mail enabled),  : Pending authorization
: Pending authorization
- Using the call history list
-
Select a contact or phone number from the call history list.
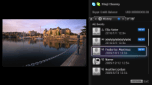
Press HOME, then select → [Skype] → [History] → the contact/phone number to call → [Video Call]/[Voice Call].
→ [Skype] → [History] → the contact/phone number to call → [Video Call]/[Voice Call].

- The icons in the history list indicate the following:
 : Missed call,
: Missed call,  : Incoming call,
: Incoming call,  : Outgoing call,
: Outgoing call,  : Voice mail,
: Voice mail,  : Authorization request
: Authorization request
- The icons in the history list indicate the following:
- Dialing a phone number
-
Enter a phone number using the dial pad.
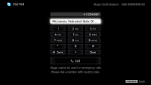
- Press HOME, then select
 → [Skype] → [Tools] → [Call Phone Number].
→ [Skype] → [Tools] → [Call Phone Number]. - Enter a phone number, then select [Call].
- Press HOME, then select
- Adding new Skype friends to your contact list
- Search the Skype directory by entering the Skype name, full name or e-mail address of the person to call.
- Press HOME, select
 → [Skype] → [Tools] → [Find Contacts].
→ [Skype] → [Tools] → [Find Contacts]. - Enter a Skype name, full name or e-mail address, then select [Search] → the contact/phone number to call → [Video Call]/[Voice Call].
- Press HOME, select
Receiving a call
You can receive a call even while watching TV or using other applications.
When the following screen notifies you of an incoming call, select [Video Call] or [Voice Call] to answer.

- While using another application, an incoming call notification is displayed using the full screen.
Features/options
Use the menu bar at the bottom of the screen for call options.
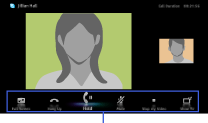
- For the best audio quality during a Skype call, use the speakers that are built into the TV instead of using an external audio system. To use the TV speakers, press OPTIONS, then select [Speakers] → [TV Speakers].
- When the other party is displayed in full screen, you can show/hide the menu bar by pressing
 .
.


