- Anfang >
- Konfigurieren versch. Einstellungen >
- Einstellen von Bildformat/Position
Einstellen von Bildformat/Position
Übersicht
Sie können Bildgröße und Position ganz nach Geschmack einstellen.
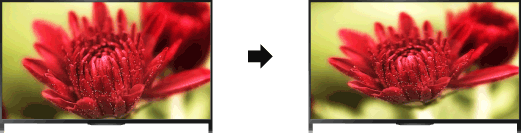
Schritte
Drücken Sie die Taste HOME und wählen Sie
 [Einstellungen].
[Einstellungen].
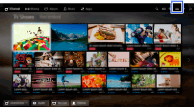
Wählen Sie
 [Anzeige] → [Bildschirm einstellen] → die gewünschte Option.
[Anzeige] → [Bildschirm einstellen] → die gewünschte Option.
Verfügbare Optionen (bei anderen als PC-Eingangssignalen)
- [Eingangswahl]
- Hiermit können Sie anwenderspezifische Bildschirmeinstellungen auf den aktuellen Eingang oder einen gemeinsamen Speicher anwenden, der auch für andere Eingänge gilt.
- [Bildformat]
(Diese Funktion steht bei einer Eingangssignalauflösung von 3840 × 2160 nicht zur Verfügung.) - [Smart]: Das Bild wird vergrößert, wobei das Originalbild möglichst unverändert angezeigt wird.
[Normal]: Bei einem 4:3-Originalbild wird ein 4:3-Bild in der Originalgröße angezeigt, wobei der 16:9-Bildschirm an der Seite mit Balken ausgefüllt wird. Bei einem 16:9-Originalbild wird ein 4:3-Bild, das horizontal auf 16:9 gedehnt wurde, im 4:3-Format angezeigt.
Verringern Sie bei einer 4K-Originalquelle (4096 x 2160) die Bildhöhe, damit das gesamte Bild im richtigen Bildseitenverhältnis angezeigt wird.
[Wide]: Bei 4:3-Eingangssignalen wird das Bild in der Horizontalen vergrößert, um den Bildschirm auszufüllen. Wählen Sie bei 16:9-Eingangssignalen (High Definition-Quelle) diese Option, damit das 16:9-Bild in Originalgröße angezeigt wird.
[Zoom]: 16:9-Bilder, die in das 4:3-Format (Letter Box) konvertiert wurden, werden im richtigen Bildseitenverhältnis angezeigt.
Bei einer 4K-Originalquelle (4096 x 2160) wird das Bild bildschirmfüllend im richtigen Bildseitenverhältnis angezeigt. (Die Ränder links und rechts werden nicht angezeigt.)
[14:9]: 14:9-Bilder werden mit den richtigen Proportionen angezeigt. Deshalb erscheinen an der Seite Balken. (Ob [14:9] zur Verfügung steht, hängt von der Region bzw. vom Land ab.)
[Untertitel]: Das Bild wird horizontal vergrößert, so dass gleichzeitig Untertitel auf dem Bildschirm zu sehen sind.
Wenn der Komponenteneingang (480p) ausgewählt und [Szenenauswahl] auf [Spiel] oder [Grafik] gesetzt wird, wechseln die verfügbaren Optionen zu [Fein-Normal]/[Fein-Voll]/[Tragbares Spiel 1]/[Tragbares Spiel 2].
[Fein-Normal]: 4:3-Bilder werden in Originalgröße angezeigt. Auf einem 16:9-Bildschirm erscheinen an der Seite Balken.
[Fein-Voll]: 4:3-Bilder werden horizontal gedehnt, um den 16:9-Bildschirm auszufüllen.
[Tragbares Spiel 1]: Bilder mit schwarzem Rahmen von einem PlayStation®Portable-Spiel werden gedehnt.
[Tragbares Spiel 2]: Bilder mit schwarzem Rahmen (z. B. Browser) von einer PlayStation®Portable werden gedehnt. - [Auto Format]
- Die Einstellung für [Bildformat] wird je nach Eingangssignal automatisch geändert.
- [4:3 Vorwahl]
- Für 4:3-Eingangssignale wird das Standardbildformat eingestellt.
- [Automatischer Anzeigebereich]
- Das Bild wird automatisch an den am besten geeigneten Anzeigebereich angepasst.
- [Anzeigebereich]
- [Vollpixel]: Das Originalbild wird angezeigt, wenn Bildteile abgeschnitten werden.
[+1]: Bei der Bildanzeige wird der maximale Anzeigebereich des Fernsehgeräts genutzt.
[Normal]: Das Bild wird in der empfohlenen Größe angezeigt.
[-1]: Das Bild wird vergrößert.
([Vollpixel] steht nur zur Verfügung, wenn 1080i/1080p-Eingangssignale eingehen und [Bildformat] auf [Wide] gesetzt ist.) - [Bildschirmposition]
- Dient zum Einstellen der vertikalen und horizontalen Position des Bildes.
Diese Funktion steht bei einer Eingangssignalauflösung von 3840 × 2160 oder 4096 × 2160 nicht zur Verfügung. - [V. Amplitude]
- Dient zum Einstellen der vertikalen Amplitude des Bildes.
Diese Funktion steht bei einer Eingangssignalauflösung von 3840 × 2160 oder 4096 × 2160 nicht zur Verfügung.
Verfügbare Optionen (bei PC-Eingangssignalen)
- [Normwerte]
- Setzt alle PC-Bildschirmeinstellungen auf die werkseitigen Standardeinstellungen zurück.
- [Bildformat]
- [Normal]: Das Originalbild wird angezeigt.
[Voll 1]: Das Bild wird möglichst originalgetreu so vergrößert, dass es den Anzeigebereich füllt.
[Voll 2]: Das Bild wird so vergrößert, dass es den Anzeigebereich füllt.

