- Top Page >
- Using Home Network (DLNA) >
- Using a Smartphone/PC as a Remote
Using a Smartphone/PC as a Remote
Overview
You can control the TV using a smartphone with the “Media Remote” application installed, or using a PC with the “Remote Keyboard” application installed. To use your smartphone or PC as a TV’s remote, register it to the TV as a remote device. (Registration is required only for the first time.)
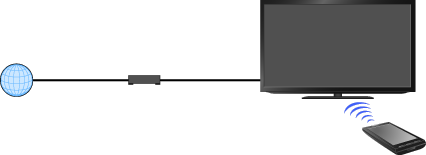
Available operations using the smartphone with the “Media Remote” application installed
- Controlling the TV as a remote
- Entering text using the smartphone’s keyboard
- Starting the TrackID™ search by shaking your smartphone (Availability of this function depends on the setting of your smartphone.)
Available operations using the PC with the “Remote Keyboard” application installed
- Controlling the TV as a remote
- Entering text using the PC’s keyboard
Tips
- You can search and download the “Media Remote” application from:
- - Android market (for Android OS-equipped phones)
- - App Store (for iPhones)
- The “Remote Keyboard” application is pre-installed on some VAIO computers.
Steps
Connect the TV to your home network, following the steps in “Connecting to the Internet.”
Connect the smartphone/PC to the home network that the TV is connected to.
Launch the “Media Remote”/“Remote Keyboard” application on the smartphone/PC, then search for the TV in the home network.
The detected device list appears on the smartphone/PC.Select the TV in the detected device list, then perform the required operation on the TV.
The mutual registration (above steps) are required only for the first time.
Notes
- Make sure that [Remote Device / Renderer] is set to [On]. To confirm the setting, press the HOME button, then select
 [Settings] →
[Settings] →  [Network] → [Home Network Setup] → [Remote Device / Renderer] → [Remote Device / Renderer].
[Network] → [Home Network Setup] → [Remote Device / Renderer] → [Remote Device / Renderer]. - The information about the “Media Remote” and “Remote Keyboard” applications is as of December 2011. The names and available functions of these applications are subject to change.

