Transferring music files stored in your smartphone or tablet to the HDD AUDIO PLAYER (Android devices only)
You can transfer music files stored in your smartphone or tablet to the HDD AUDIO PLAYER.
- Tap [Music Transfer] on the Home screen.
The display switches to the Music Transfer screen.
For smartphones:
Tap
 to display the details of the Transfer Destination pane. Tap
to display the details of the Transfer Destination pane. Tap  to restore.
to restore.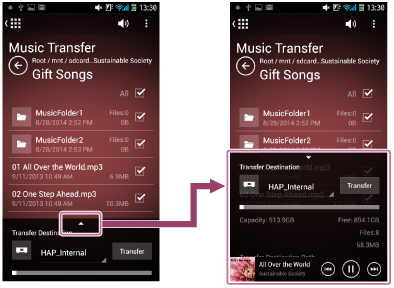
For tablets:
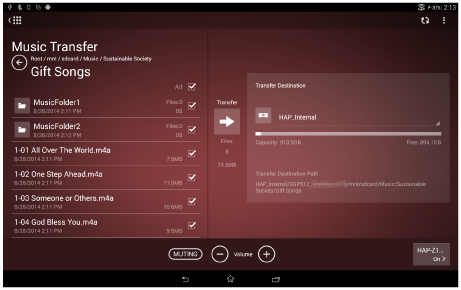
- Select the directory in your smartphone/tablet containing the music files you want to transfer.
Tap the folder name to browse the directory below the folder. Tap
 (back) to browse one directory above.
(back) to browse one directory above. - Add a check mark to each file or folder you want to transfer.
Tap [All] to add or remove check marks for all folders and files.
- Tap [HAP_Internal] (to select the internal hard disk drive) or [HAP_External] (to select an external hard disk drive) in the Transfer Destination pane.
- Tap the copy button.
The file transfer starts.
Note
- You cannot start the file transfer in the following situations.
- No files or folders are selected (checked).
- While HDD Audio Remote is calculating the total number and size of the files to be transferred.
- When the HDD AUDIO PLAYER is set to standby mode.
- When HDD Audio Remote is in offline mode.
- Do not transfer music files from your smartphone or tablet and HAP Music Transfer at the same time.
- Do not transfer music files from two or more smartphones or tablets at the same time.
- The file transfer may be interrupted if you move HDD Audio Remote to the background on your smartphone/tablet.
- Depending on the device you are using, the device may only display the music files stored in the built-in storage. To transfer the music files stored in the external storage, such as a memory card, be sure to copy them to the built-in storage in advance.
Hint
- You can select the file type to be transferred by selecting [File Type] in the Options menu.
- You can sort the list by name or date by selecting [Sort] in the Options menu.


