编辑当前曲目的音乐信息
您可以手动编辑音乐信息,如所选曲目的曲目名称、艺术家名或专辑名称。
注意
- 音乐信息编辑画面因显示“选项”菜单或上下文菜单时所在的画面而异。
- 显示“选项”菜单或上下文菜单。
要显示“选项”菜单,请执行以下操作:
点击
 (选项)(Android设备)/
(选项)(Android设备)/ (选项)(iPhone/iPad/iPod touch)。
(选项)(iPhone/iPad/iPod touch)。要显示上下文菜单,请执行以下操作:
在智能手机/平板电脑的列表画面中点击并按住所需的项目。
- 点击[编辑音乐信息]。
此时显示音乐信息编辑画面。
对于智能手机:
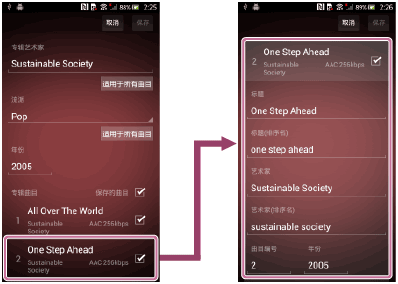
对于平板电脑:
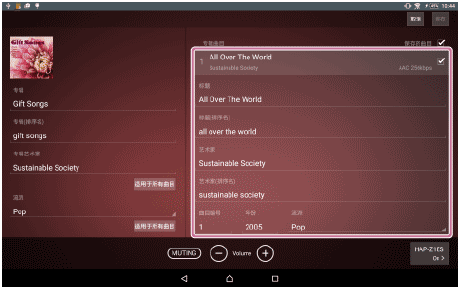
- 编辑信息。
当选择所要编辑的项目时,画面上将显示智能手机/平板电脑的键盘并可输入文本。
如果点击专辑图片显示区域,则可通过以下操作将图像登录至专辑图片。
Android设备:在图像搜索操作的显示结果中,点击并按住要登录至专辑图片的图像。
iPhone/iPad/iPod touch:从设备照片库内存储的专辑图片中选择要使用的图像。
- 编辑音乐信息并为要保存这些编辑过的音乐信息的曲目打上勾,然后点击[保存]。
如果不打勾,编辑过的音乐信息就不会保存到曲目中。
提示
- 在HDD AUDIO PLAYER和HDD Audio Remote上显示时,将使用这些手动编辑的信息。该操作不会更改曲目的原始信息。
- 如果在HDD AUDIO PLAYER上执行“重新扫描HDD”功能,则HDD AUDIO PLAYER和HDD Audio Remote上的音乐信息都将被清除。
- 点击[取消]可取消编辑并返回上一画面。
- 如果在步骤2中点击曲目的某个列表项目,该项目的下面就会显示所选曲目的详细信息,如曲目名称、艺术家名、专辑名称、曲目编号、发行年份及所属流派。
您也可以从数据库内登录的流派列表中选择一种流派。 - 如果在步骤3中点击[适用于所有曲目]按钮(位于项目[专辑艺术家]或[流派]中),则可一次性将同一专辑中所有曲目的[艺术家]或[流派]更改为相同的内容。
- 如果想将一个专辑分割为两个专辑,请在步骤3中编辑[专辑]或[专辑艺术家],为每个要放入到同一专辑的曲目打上勾,然后点击[保存]。打上勾的曲目和没有打勾的曲目将分属于不同的专辑。
- 对于Android设备,您可以选择在步骤3中如何选取专辑图片。请点击专辑图片显示区域,然后选择[在Google上搜索专辑封面]或[在移动设备上搜索图像]。


