コピー設定画面でできること
コピー設定画面では、コピーの方法(手動/自動)を選んだり、コピー先のハードディスクを選んだり、音楽ファイルのコピー履歴を確認したりできます。
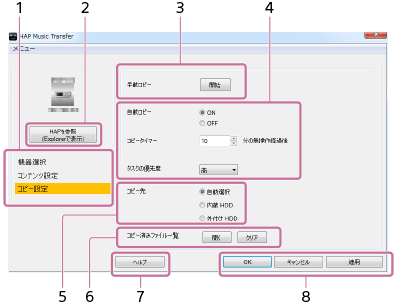
-
メニュー画面選択エリア
メニュー画面を選択できます。
選択している画面に応じてメニューがハイライトされます。
-
HAPを参照ボタン
エクスプローラー(Windowsの場合)またはFinder(Macの場合)のウィンドウが開き、接続中のハードディスクオーディオプレーヤーの内容を表示します。
- 手動コピー操作エリア
[手動コピー]の[開始]ボタンを選ぶと、すぐにファイルのコピーを開始できます。
コピーが始まると、進捗を表すプログレスバーと総ファイル数、コピー済みファイル数が表示されます。 -
自動コピー設定エリア
[自動コピー]を[ON]に設定し、[コピータイマー]でお好みの時間にタイマーを設定します。コンピューターが何も操作されない状態で、設定した時間が経過したときに、自動的に音楽ファイルのコピーを始めます。
[タスクの優先度]はコンピューター内で実行されるプロセスの中での、HAP Music Transferのプロセスの優先度を設定します(Windowsのみの機能です)。
-
ハードディスク選択エリア
[コピー先]でハードディスクオーディオプレーヤーのコピー先のハードディスクを選択します。[自動選択]、[内蔵HDD]、または[外付けHDD]を選んでください。
[自動選択]を選ぶと、まず内蔵ハードディスクにコピーを開始し、内蔵ハードディスクがいっぱいになると外付けハードディスクに自動的にコピーします。
-
コピー履歴確認エリア
[コピー済みファイル一覧]で[開く]を選ぶと、現在選択中のハードディスクオーディオプレーヤーの音楽ファイルのコピー履歴を確認できます。
[クリア]を選ぶと、コピー履歴を消去します。コピー履歴が消去されると、次のファイルコピー時には、対象となるすべての音楽ファイルが再度コピーされます。
一度コピー済みの音楽ファイルを再度コピーし直したいときは、コピー履歴を消去してください。
-
ヘルプボタン
ウェブブラウザが立ち上がり、HAP Music Transferのヘルプが掲載されているサイトが表示されます。HAP Music Transferのヘルプを選んでください。
-
操作ボタン
Windowsの場合
- [OK]:選んだ設定を確定し、画面を閉じます。
- [キャンセル]:選んだ設定をキャンセルし、画面を閉じます。
- [適用]:選んだ設定を確定します。画面は閉じません。
Macの場合
- [適用]:選んだ設定を確定します。画面は閉じません。
- [閉じる]:選んだ設定を確定し、画面を閉じます。
- [終了]:選んだ設定を確定し、HAP Music Transferを終了します。


