機器選択画面にハードディスクオーディオプレーヤーが表示されない。
- ネットワークの接続を確認してください。
-
ハードディスクオーディオプレーヤーがコンピューターと同じネットワークに接続しているか確認してください。
良い例
(ハードディスクオーディオプレーヤー(
 )とコンピューター(
)とコンピューター( )が同一のルーター(
)が同一のルーター( )に接続されており、同じネットワークに接続している。)
)に接続されており、同じネットワークに接続している。)この状態であれば、コンピューターからHAP Music Transferでハードディスクオーディオプレーヤーを認識することができます。

悪い例
(ハードディスクオーディオプレーヤー(
 )とコンピューター(
)とコンピューター( )が別のルーター(
)が別のルーター( )またはサーバーに接続されており、別々のネットワークに接続している。)
)またはサーバーに接続されており、別々のネットワークに接続している。)この状態では、コンピューターからHAP Music Transferでハードディスクオーディオプレーヤーを認識することができません。
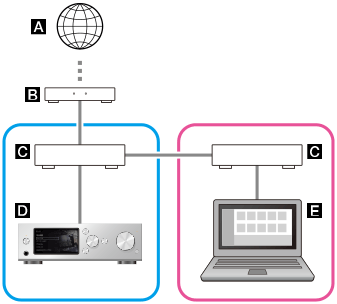
 :インターネット
:インターネット :モデム
:モデム :ルーター
:ルーター :ハードディスクオーディオプレーヤー(イラストはHAP-S1を例に使用しています。)
:ハードディスクオーディオプレーヤー(イラストはHAP-S1を例に使用しています。) :コンピューター
:コンピューターハードディスクオーディオプレーヤーとは別の部屋にあるコンピューターでHAP Music Transferを使用する場合など、同じルーターに直接ハードディスクオーディオプレーヤーとコンピューターを接続することが難しいときは、ネットワークハブや、インフラストラクチャーモードに設定した無線LANアクセスポイントを使用して、接続を分配してください。
集合住宅(マンション、アパートなど)にお住まいの場合など、ご使用の環境によっては、住戸の各部屋への回線の分配の段階でルーターが使用されている可能性があります。ご使用の環境のネットワーク構成については、ネットワーク管理者にお問い合わせください。
- ハードディスクオーディオプレーヤーの電源が入っていない状態です。ハードディスクオーディオプレーヤーの電源を入れるかネットワークスタンバイモードにしてください。
- ファイアウォール機能や市販のファイアウォールソフトウェアをお使いのコンピュータでは、HAP Music Transferが正しく動作しないことがあります。
- ファイアウォール機能をお使いの場合、ファイアウォール機能の「例外」に、HAPMusicTransfer.exeを追加してください。詳しくはお使いのコンピュータの取扱説明書やOSのヘルプ、 コンピューターメーカーのウェブサイトをご覧ください。
- 市販のファイアウォールソフトウェアをお使いの場合 、ファイアウォールソフトウェアを無効にするか、実行を許可するプログラムにHAP Music Transferを追加してください。詳しくはファイアウォールソフトウェアの取扱説明書やヘルプをご覧ください。
- HAP Music Transferの起動中にネットワークが切断された場合は、一度HAP Music Transferを終了し、再度起動してください。
-
機器発見のためにコンピューターが使用しているSSDPのポート(UDP 1900番)を他のアプリケーション(DLNAサーバーなど)が占有している場合があります。そのときは、HAP Music TransferがSSDPポートを使用しているアプリケーションを自動で検出し、警告画面を表示します。
検出されたアプリケーションを終了して、HAP Music Transferを再度起動してください。アプリケーションの終了方法は、各アプリケーションの取扱説明書をご覧ください。
- ルーターによっては接続している無線LAN 端末(コンピューターなど)の相互通信を禁止する機能(プライバシーセパレータ―)を搭載している場合があります。その機能が無効になっていることをご確認ください。
- ハードディスクオーディオプレーヤーとコンピューターの接続先SSIDを確認してください。それぞれの接続先SSIDが異なる場合、お使いのルーターのネットワーク分離機能が働いている場合があります。ハードディスクオーディオプレーヤーとコンピューターが同じSSIDにつながるように接続しなおしてください。
-
ハードディスクオーディオプレーヤーの接続先SSIDを確認するには、ホーム画面から[設定] - [ネットワーク設定] - [接続状態を確認する]を選んでください。ネットワーク名(SSID)の項目に記載されている内容がハードディスクオーディオプレーヤーの接続先SSIDです。
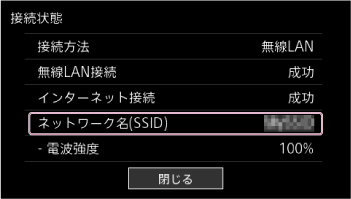
-
Windowsでコンピューターの接続先SSIDを確認するには、タスクバーのWi-Fi接続アイコン(
 )をクリックし、「接続」と表示されている項目(
)をクリックし、「接続」と表示されている項目( )を確認してください。
)を確認してください。
-
Macでコンピューターの接続先SSIDを確認するには、メニューバーのWi-Fi接続アイコン(
 )をクリックし、チェックマークの付いている項目(
)をクリックし、チェックマークの付いている項目( )を確認してください。
)を確認してください。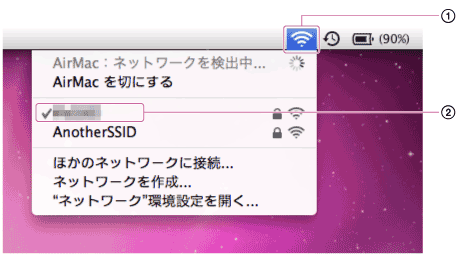
-
- お使いのルーターの「MACアドレスフィルタリング」機能が有効になっている可能性があります。この機能を無効にしてください。


