Sound Organizer kurulumu (yalnızca Windows için)
Not
-
Sound Organizer yazılımını kurarken, yönetici haklarına sahip bir hesapla oturum açın.
Ayrıca, Windows 7/Windows 8/Windows 8.1 kullanıyorsanız ve [Kullanıcı Hesabı Denetimi] ekranı görüntülenirse, ekranın içeriğini onaylayın ve ardından [Evet] (Windows Vista için [Devam]) düğmesini tıklayın.
-
Windows Media Format Runtime modülü, Sound Organizer programının kurucusu tarafından eklenir. Bu modül, Sound Organizer kaldırıldığında kaldırılmaz. Ancak, önceden yüklenmişse yüklenmeyebilir.
- Sound Organizer kaldırıldığında, içerik depolama klasöründeki veriler silinmez.
- Bir bilgisayara birden çok işletim sisteminin yüklendiği bir yükleme ortamında Sound Organizer yazılımını her işletim sistemine yüklemeyin. Bunu yapmak veri tutarsızlıklarına neden olabilir.
- IC kaydediciyi bilgisayarınıza bağlayın.
- [Start] menüsünü açın, [Bilgisayar] (veya [Bilgisayarım]) düğmesini tıklayın ve ardından sırasıyla [IC RECORDER] - [FOR WINDOWS] düğmelerini çift tıklayın.

Bilgisayar ekranında görüntülenen ekran, kullandığınız işletim sisteminin sürümüne bağlı olarak değişir. Bu Yardım Kılavuzunda örnek olarak Windows 7 kullanılmıştır.
- [SoundOrganizerInstaller_V150] (veya [SoundOrganizerInstaller_V150.exe]) düğmesini çift tıklayın.
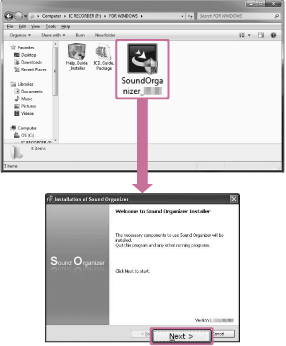
Kullandığınız işletim sisteminin sürümüne bağlı olarak, kurulum (çıkarma) hazırlıkları ekranda herhangi bir uyarı yayınlanmadan otomatik olarak başlayabilir.
Böyle bir durumda, ekranda görüntülenen talimatları takip edin.
- Lisans sözleşmesi koşullarını kabul ettiğinizden emin olun, [I accept the terms in the license agreement] seçimini yapın ve ardından [Next] düğmesini tıklayın.
- [Setup Type] penceresi görüntülenirse, [Standard] veya [Custom] seçimini yapın ve ardından [Next] düğmesini tıklayın.
Ekranda verilen talimatları takip edin ve [Custom] öğesini seçtikten sonra kurulum ayarlarını yapın.
- [Ready to Install the Program] penceresi görüntülenirse, [Install] düğmesini tıklayın.
Yükleme başlar.
- [Sound Organizer has been installed successfully.] penceresi görüntülenirse, [Launch Sound Organizer Now] kutusunu işaretleyin ve ardından [Finish] düğmesini tıklayın.
Not
- Sound Organizer yazılımını yükledikten sonra bilgisayarınızı yeniden başlatmanız gerekebilir.


