Sound Organizerをインストールする(Windowsのみ)
Sound Organizerをパソコンのハードディスクなどにインストールします。
ご注意
-
Sound Organizerをインストールするときは、Administrator(管理者)権限でログオンしてください。
また、Windows 7/Windows 8をお使いで「ユーザー アカウント制御」画面が表示された場合は、内容をご確認の上、[はい](Windows Vistaの場合は[続行])をクリックしてください。
- Windows XPの制限ユーザーでは、Sound Organizerを起動できません。
- Windows XPでソフトウェアのアップデート機能を使うには、コンピューターの管理者としてログオンする必要があります。
-
Sound OrganizerのインストールによってWindows Media Format Runtimeのモジュールが追加されます。
Sound Organizerをアンインストールした場合でも、このモジュールは削除されません。
ただし、プリインストールされている場合にはインストールされないことがあります。
- Sound Organizerをアンインストールした場合にも、コンテンツ格納先フォルダ内のデータは消えません。
-
1台のパソコンに複数のオペレーティングシステムをインストールした環境では、それぞれのオペレーティングシステムにSound Organizerをインストールしないでください。
データの不整合が生じる場合があります。
- ICレコーダーをパソコンに接続する。
- Windowsの[スタート]メニューから、[コンピューター](または[マイコンピュータ])をクリックし、[IC RECORDER]→[FOR WINDOWS]をダブルクリックする。
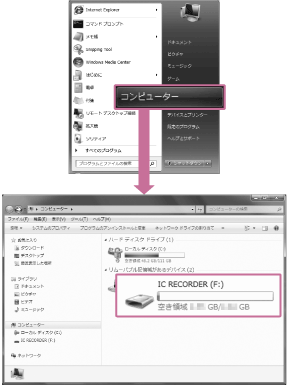
画面はお使いのWindowsのバージョンによって異なります。 本書では、Windows 7を例にして説明しています。
- [SoundOrganizerInstaller_V140](または[SoundOrganizerInstaller_V140.exe])をダブルクリックする。
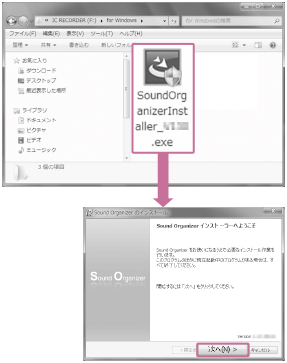
お使いのWindowsのバージョンによっては、途中の画面が表示されずに、セットアップの準備(解凍)が自動的に始まる場合があります。
画面の指示に従って操作してください。
- 使用許諾契約の内容を確認したら、「使用許諾契約に同意します」を選び、「次へ」をクリックする。
- 「インストールの種類」の画面が表示されたら、お好みで「標準」、「カスタム」のいずれかを選び、「次へ」をクリックする。
「カスタム」を選んだ場合は、画面の指示に従い、インストール設定を行ってください。
- 「インストールの開始」の画面が表示されたら、[インストール]をクリックする。
インストールが始まります。
- 「Sound Organizerは正常にインストールされました」の画面が表示されたら、「Sound Organizerを今すぐ起動する」をチェックし、「終了」をクリックする。
ご注意
- Sound Organizerのインストール後、パソコンの再起動が必要になる場合があります。


