Så här använder du
Innan du börjar använda produkten
Delarnas namn
- Kontroll av kameran och medföljande tillbehör [1]
- Delarnas namn (framsidan) [2]
- Delarnas namn (baksidan) [3]
- Delarnas namn (ovansidan) [4]
- Delarnas namn (sidorna/undersidan) [5]
- Delarnas namn Objektiv DT 16-50mm F2.8 SSM (medföljer ILCA-77M2Q) [6]
- Delarnas namn Objektiv DT 18-135mm F3.5-5.6 SAM (medföljer ILCA-77M2M) [7]
Ikoner och indikatorer
Montering av axelremmen
Montering av ögonmusslan
Justering av sökaren
Kameraguiden
Kameraförberedelser
Uppladdning av batteripaketet
- För att ladda upp batteripaketet med hjälp av en batteriladdare [14]
- Isättning av batteripaketet i kameran [15]
- Batteribrukstid och antalet bilder som går att lagra/spela upp med ett batteripaket [16]
- För att driva kameran med ström från ett nättuttag [17]
- För att ta ut batteripaketet [18]
Isättning av ett minneskort (säljs separat)
Hur man monterar ett objektiv
- Montering av ett objektiv [21]
- Avtagning av objektivet [22]
- Montering av motljusskyddet [23]
- Att observera vid objektivbyte. [24]
Inställning av datumet och klockan
Olika sätt att styra produkten
Olika sätt att styra produkten
- Hur man använder multi-valknappen [26]
- Hur man använder de olika MENU-punkterna [27]
- Hur man använder Fn (Funktion)-knappen [28]
- Hur man använder ”Quick Navi” [29]
Tagning
Tagning av stillbilder/Inspelning av filmer
Val av tagningsläge
- Lista över lägesomkopplarens lägen [32]
- Intelligent auto [33]
- Bättre autojustering [34]
- Angående scenigenkänning [35]
- Fördelarna med automatisk tagning [36]
- Autoprogram [37]
- Panorering [38]
- Scenval [39]
- Kont. prioritet AE [40]
- Slutarprioritet [41]
- Bländarprioritet [42]
- Manuell exponering [43]
- BULB [44]
- Hämta från minnet [45]
- Film [46]
Hur man använder de olika tagningsfunktionerna
Hur man använder zoomen
- Zoom [47]
- De olika zoomfunktionerna på den här produkten [48]
- Zoominställning [49]
- Angående zoomförstoringen [50]
- Smart Telecon. [51]
Hur man använder blixten
- Användning av blixten [52]
- Blixtläge [53]
- Blixtkompensering [54]
- FEL-lås [55]
- Blixtstyrning [56]
- Blixtnivå [57]
Val av visningssätt på skärmen
Inställning av storleken/bildkvaliteten för stillbilder
- Bildstorlek (stillbilder) [61]
- Aspekt (stillbilder) [62]
- Kvalitet (stillbilder) [63]
- Panorama: Storlek [64]
- Panorama: Riktning [65]
Skärpeinställning
- Ändring av skärpeinställningssättet med hjälp av omkopplaren för skärpeinställningssättet [66]
- Fokusområde [67]
- Mittenlås på AF [68]
- Autoren. av AF-omr. [69]
- Punkter för AF-omr. [70]
- Flexibla punkter [71]
- Vis. av brett AF-omr. [72]
- Skärpelås [73]
- Manuellt fokus [74]
- Direkt manuell skärpeinställning (DMF) [75]
- Fokusförstoring [76]
- Tid för fokusförst. [77]
- Konturframhävn.nivå [78]
- Konturframhävn.färg [79]
- Eye-Start AF (stillbilder) [80]
- AF/MF-kontroll [81]
- AF-belysning (stillbilder) [82]
- AF Microjust. [83]
- AF m.avtryckare (stillbilder) [84]
- AF På [85]
- Ögon-AF [86]
- AF-hastighet (stillbilder) [87]
- Varakt. AF-spårn. (stillbilder) [88]
- Varakt. AF-spårn. (filmer) [89]
- Uppmätning av det exakta avståndet till motivet [90]
- AF-omfångskontroll [91]
- AF-A-inst. [92]
- Prioritet [93]
Exponeringsinställning
- Expon.kompens. [94]
- Exponeringskompensationsknapp [95]
- Mätmetod [96]
- AE-lås [97]
- AEL med slutare (stillbilder) [98]
- Exp.komp.inst. [99]
- Zebra [100]
- Expon.inställ.guide [101]
- Exponeringssteg [102]
- EV-kompenser. ratt [103]
Val av matningsläge (kontinuerlig tagning/självutlösaren)
- Matningsläge [104]
- Kontinuerlig tagning [105]
- Självutlösare [106]
- Självutlös. (kont.) [107]
- Kontinuerlig gaffling [108]
- Enkel gaffling [109]
- Vitbalansgaffl. [110]
- DRO gaffling [111]
- Gafflingsordn. [112]
Inställning av ISO-känsligheten
Korrigering av ljusstyrkan och kontrasten
Justering av färgtonerna
Val av effektlägen
Inspelning av filmer
- Filminspelningsformat [122]
- Filformat (filmer) [123]
- Inspelningsinst. (filmer) [124]
- SteadyShot (filmer) [125]
- Ljudinspelning [126]
- Visa ljudnivå [127]
- Ljudinspelningsnivå [128]
- Ljudutmatningstim. [129]
- Reducera vindbrus [130]
- Aut. lång. slutare (filmer) [131]
- MOVIE-knapp [132]
Hur man skräddarsyr tagningsfunktionerna för att göra dem lättare att använda
- Minne [133]
- Inst. funktionsmeny [134]
- Specialknappinst. [135]
- Skärpelåsknappens funktion [136]
- AEL-knappens funktion [137]
- AF/MF-knappens funktion [138]
- ISO-knappens funktion [139]
- Exponeringskompensationsknappens funktion [140]
- WB-knappens funktion [141]
- Matningslägesknappens funktion [142]
- Den smarta telekonverterknappens funktion [143]
- Förhandsgranskningsknappens funktion [144]
- C-knappens funktion [145]
- Mittknappens funktion [146]
- Rattinställning [147]
Övriga inställningar på den här produkten
- Leende/Ans.avkän. [148]
- Försköningseffekt (stillbilder) [149]
- Ansiktsregistrering (Ny registrering) [150]
- Ansiktsregistrering (Ändring av ordning) [151]
- Ansiktsregistrering (Radera) [152]
- Rödögereducering [153]
- Auto. inramning (stillbilder) [154]
- SteadyShot (stillbilder) [155]
- Långexp.brusred (stillbilder) [156]
- Hög-ISO brusred (stillbilder) [157]
- Färgrymd (stillbilder) [158]
- Rutnät [159]
- Snabbgranskning [160]
- Livevisning [161]
- FINDER/MONITOR [162]
- Utl.utan obj. [163]
- SteadyS. m avtr. [164]
- e-främre ridåslutare [165]
- Bättre autojustering (Bildextrahering) [166]
- Bättre autojustering (Kontinuerlig tagning) [167]
- Skuggkompensering [168]
- Krom. aber.komp. [169]
- Förvridningskomp. [170]
- Rattlås [171]
- Inaktivera skärm [172]
- Bländare förhndsvis. [173]
- Förhandsgr. av foto. [174]
Uppspelning
Uppspelning av stillbilder
- Uppspelning av bilder [175]
- Uppspelningszoom [176]
- Indexvisning [177]
- Ändring av vad som visas på skärmen (under uppspelning) [178]
Radering av bilder
Uppspelning av filmer
Uppspelning av panoramabilder
Utskrift
Hur man använder de olika uppspelningsfunktionerna
- Visningssätt [184]
- Visningsriktning [185]
- Bildspel [186]
- Rotera [187]
- Skydda [188]
- Uppspel. 4K-stillbild [189]
Uppspelning på en TV
Ändring av inställningarna
Inställningsmenyn
- Skärmljusstyrka [192]
- Sökarens ljusstyrka [193]
- Sökarens färgtemp. [194]
- Volyminställning [195]
- Ljudsignaler [196]
- Överföringsinställn.(Eye-Fi) [197]
- Brickmeny [198]
- Guide för lägesratt [199]
- Bekr.radering [200]
- Starttid f. energiläge [201]
- PAL/NTSC-väljare [202]
- Rengöringsläge [203]
- Demoläge [204]
- Fjärrkontroll [205]
- HDMI-upplösning [206]
- KONTR. FÖR HDMI [207]
- Visa HDMI-info. [208]
- USB-anslutning [209]
- USB LUN-inställn. [210]
- Språk [211]
- Datum/klockinst [212]
- Områdesinställning [213]
- Formatera [214]
- Filnummer [215]
- Välj lagringsmapp [216]
- Ny mapp [217]
- Mappnamnsformat [218]
- Återställ bilddatabas [219]
- Visa mediainfo. [220]
- Version [221]
- Certifieringslogotyp (Gäller endast exportmodellen.) [222]
- Återställ inställning [223]
Hur man använder Wi-Fi-funktionerna
För att ansluta den här produkten till en smartphone
- PlayMemories Mobile [224]
- För att ansluta en Android-smartphone till den här produkten [225]
- För att ansluta produkten till en iPhone eller iPad [226]
För att styra den här produkten med hjälp av en smartphone
- Ktrl m Smartphone [227]
- One touch-anslutning till en NFC-klar Android-smartphone (NFC One touch-fjärrstyrning) [228]
Överföring av bilder till en smartphone
- Skicka t. Smartph. [229]
- För att skicka bilder till en Android-smartphone (NFC One-touch-delning) [230]
Överföring av bilder till en dator
Överföring av bilder till en TV
Ändring av inställningarna för Wi-Fi-funktionerna
- Flygplansläge [233]
- Tryck på WPS [234]
- Inst. åtkomstpunkt [235]
- Red. enhetsnamn [236]
- Visa MAC-adress [237]
- Åtrst SSID/lösen [238]
- Återst. nätverksinst. [239]
Uppspelning på en dator
Rekommenderad datormiljö
Hur man använder mjukvaran
- PlayMemories Home [241]
- Installation av PlayMemories Home [242]
- Mjukvara för Mac-datorer. [243]
- ”Image Data Converter” [244]
- Installation av ”Image Data Converter” [245]
- För att öppna ”Guide för Image Data Converter” [246]
- ”Remote Camera Control” [247]
- Installation av ”Remote Camera Control” [248]
- För att öppna hjälpfilerna till "Remote Camera Control" [249]
Anslutning av den här produkten till en dator
- För att ansluta produkten till en dator [250]
- För att importera bilder till datorn [251]
- För att koppla bort produkten från datorn [252]
Hur man skapar filmskivor
- Skivtyp [253]
- Val av metod för att skapa skivor [254]
- För att skapa skivor med hjälp av någon annan apparat än en dator [255]
- För att skapa Blu-ray-skivor [256]
Försiktighetsåtgärder/Angående den här produkten
Försiktighetsåtgärder
- Försiktighetsåtgärder [257]
- Angående det inbyggda återuppladdningsbara batteriet [258]
- Batteripaketet och batteriladdaren [259]
- Minneskort [260]
Rengöring av den här produkten
Antal lagringsbara stillbilder och den inspelningsbara tiden för filmer
Användning av denna produkt utomlands
Övrig information
Varumärken
Felsökning
Om det uppstår problem
Om det uppstår problem
Felsökning
Batteripaket och strömförsörjning
- Det går inte att sätta i batteripaketet i produkten. [271]
- Det går inte att slå på produkten. [272]
- Strömmen stängs plötsligt av. [273]
- Indikatorn för återstående batteriström visar fel nivå. [274]
- CHARGE-lampan på batteriladdaren blinkar när batteripaketet laddas upp. [275]
Tagning av stillbilder/Inspelning av filmer
- Det går inte att lagra några bilder. [276]
- Lagringen tar lång tid. [277]
- Bilden är inte skarp. [278]
- Blixten fungerar inte. [279]
- Det förekommer suddiga vita prickar i bilder som är tagna med blixt. [280]
- Tagningsdatumet och klockslaget visas inte på skärmen. [281]
- Datumet och klockslaget som lagras är fel. [282]
- Bländarvärdet och/eller slutartiden och/eller mätindikatorn blinkar. [283]
- Färgerna i bilden är fel. [284]
- Det förekommer störningar i bilden när man tittar på skärmen på ett mörkt ställe. [285]
- Motivets ögon blir röda på bilden. [286]
- Det tänds prickar som lyser hela tiden på skärmen. [287]
- Det går inte att ta flera bilder i följd. [288]
- Bilden är suddig i sökaren. [289]
- Bilden är vitaktig (linsöverstrålning)./Det förekommer suddigt ljus i bilden (spökbilder). [290]
- Bilden är för mörk i hörnen. [291]
- Bilden är suddig. [292]
- LCD-skärmen blir mörk efter en liten stund. [293]
- Blixten tar för lång tid att ladda upp. [294]
- Manöverratten fungerar inte. [295]
Uppspelning av bilder
- Bilderna går inte att spela upp. [296]
- Datumet och klockslaget visas inte. [297]
- Bilden går inte att radera. [298]
- En bild har raderats av misstag. [299]
- Det går inte att DPOF-markera en bild. [300]
Wi-Fi
- Det går inte att hitta den trådlösa åtkomstpunkten som du vill ansluta till. [301]
- [Tryck på WPS] fungerar inte. [302]
- [Skicka till dator] avbryts mitt i. [303]
- Det går inte att skicka filmer till en smartphone. [304]
- [Ktrl m Smartphone] eller [Skicka t. Smartph.] avbryts mitt i. [305]
- Tagningsskärmen för [Ktrl m Smartphone] visas inte på ett smidigt sätt./Anslutningen mellan den här produkten och smartphonen avbryts. [306]
- Det går inte att använda One-Touch-anslutning (NFC) [307]
Datorer
- Datorn upptäcker inte den här produkten. [308]
- Det går inte att importera bilder. [309]
- Det förekommer störningar i bilden och ljudet när man spelar upp filmer på en dator. [310]
- Bilder som exporterats från en dator går inte att spela upp på den här produkten. [311]
Minneskort
Utskrift
- Det går inte att skriva ut bilder. [313]
- Färgerna i bilden är konstiga. [314]
- Bilderna blir avskurna i kanterna när de skrivs ut. [315]
- Det går inte att skriva ut bilder med datumet pålagt. [316]
Övrigt
- Det har bildats imma på objektivet. [317]
- Produkten blir varm när den används länge i taget. [318]
- Klockinställningsskärmen tänds när produkten slås på. [319]
- Antalet lagringsbara bilder sjunker inte alls, eller sjunker med två bilder i taget. [320]
- Produkten fungerar inte som den ska. [321]
- ”- - E - -” visas på skärmen. [322]
Meddelanden
Meddelanden
Situationer som den här produkten kan ha svårt att hantera
Situationer som den här produkten kan ha svårt att hantera
[1] Så här använder duInnan du börjar använda produktenDelarnas namnKontroll av kameran och medföljande tillbehör
Kontrollera först kamerans modellnamn.
Vilka tillbehör som medföljer varierar beroende på modellen.
Siffrorna inom parentes anger antalet delar.
Medföljer samtliga modeller:
- Kamera (1)
- BC-VM10A Batteriladdare (1)

- Nätkabel (1)* (medföljer inte i USA och Canada)

*Det kan hända att flera olika nätkablar medföljer kameran. Använd i så fall den som passar i vägguttagen i det land/område där du befinner dig.
- NP-FM500H Återuppladdningsbart batteripaket (1)

- Mikro-USB-kabel (1)
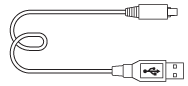
- Axelrem (1)
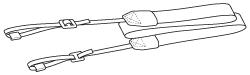
- Husskydd (1) (monterat på kameran)

- Skoskydd (1) (monterad på kameran)
- Ögonmussla (1) (monterad på kameran)
- Handledning (1)
- Wi-Fi Connection/One-touch (NFC) Guide (1)
ILCA-77M2Q
- DT 16-50 mm zoomobjektiv (1)/Främre linsskydd (1)/Bakre objektivlock (1)/Motljusskydd (1)
ILCA-77M2M
- DT 18-135 mm zoomobjektiv (1)/Främre linsskydd (1)/Bakre objektivlock (1)/Motljusskydd (1)
[2] Så här använder duInnan du börjar använda produktenDelarnas namnDelarnas namn (framsidan)
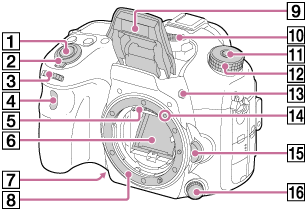
- Avtryckare
- Strömbrytare
- Främre manöverratt
- Fjärrsensor
- Objektivkontakter*
- Spegel*
- Förhandsgranskningsknapp
- Fattning
- Inbyggd blixt*
- Tryck på
 (blixtuppfällning)-knappen för att använda blixten. I lägena [Intelligent auto] och [Scenval] fälls blixten upp automatiskt när man trycker på avtryckaren om kameran bedömer att ljuset är för svagt eller att motivet är i motljus.
(blixtuppfällning)-knappen för att använda blixten. I lägena [Intelligent auto] och [Scenval] fälls blixten upp automatiskt när man trycker på avtryckaren om kameran bedömer att ljuset är för svagt eller att motivet är i motljus. - Tryck ner blixten i kamerahuset när den inte används.
- Tryck på
- Mikrofon**
- Frigöringsknapp för lägesomkopplaren
- Lägesomkopplare
 (blixtuppfällning)-knapp
(blixtuppfällning)-knapp- Monteringsmärke
- Objektivfrigöringsknapp
- Omkopplare för skärpeinställningssättet
*Undvik att vidröra dessa delar direkt.
**Täck inte för den här delen under filminspelning. Det kan göra att det uppstår störningar i ljudet eller att volymen sjunker.
[3] Så här använder duInnan du börjar använda produktenDelarnas namnDelarnas namn (baksidan)
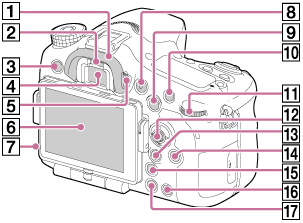
- Ögonmussla
- Ögonsensor
- MENU-knapp
- Sökare*
- När man tittar i sökaren aktiveras sökarläget, och när man tar bort ansiktet från sökaren återgår visningssättet till bildskärmsläget.
- Dioptrijusteringsratt
- Ställ in dioptrijusteringsratten i förhållande till din syn så att bilden och indikeringarna syns så klart och tydligt som möjligt i sökaren.
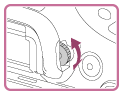
- Bildskärm
- Ljussensor
- MOVIE-knapp
- För tagning: AEL (AE-lås)-knapp/SLOW SYNC-knapp
För uppspelning: (indexbild)-knapp
(indexbild)-knapp - För tagning: AF/MF (Autofokus/manuell skärpeinställning)-knapp
För uppspelning: (radera)-knapp
(radera)-knapp - Bakre manöverratt
- Multi-valknapp
- För tagning: Fn (Funktion)-knapp
För uppspelning: (Skicka t. Smartph.)-knapp
(Skicka t. Smartph.)-knapp- Det går att tända skärmen för funktionen [Skicka t. Smartph.] genom att trycka på den här knappen.
- När ett vertikalgrepp (säljs separat) är monterat på kameran trycker man på
 (bildrotering)-knappen på vertikalgreppet för att tända [Skicka t. Smartph.]-skärmen.
(bildrotering)-knappen på vertikalgreppet för att tända [Skicka t. Smartph.]-skärmen.
- DISP (visningssätt)-knapp
 (Smart Telecon.)-knapp
(Smart Telecon.)-knapp- C-knapp (specialknapp)
För uppspelning: (radera)-knapp
(radera)-knapp  (uppspelning)-knapp
(uppspelning)-knapp
*Undvik att röra direkt vid den här delen.
[4] Så här använder duInnan du börjar använda produktenDelarnas namnDelarnas namn (ovansidan)
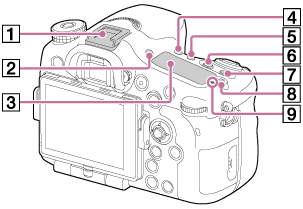
- Multi-gränssnittssko*
- FINDER/MONITOR-knapp
- Displaypanelen
 /
/ (Matningsläge)-knapp
(Matningsläge)-knapp- WB (vitbalans)-knapp
 (Expon.kompens.)-knapp
(Expon.kompens.)-knapp- ISO-knapp
- Knapp för displaypanelens belysning
 Bildsensorpositionsmärke
Bildsensorpositionsmärke
* För närmare detaljer om vilka tillbehör som går att ansluta till multigränssnittsskon, se Sonys webbsida eller kontakta din Sony-handlare eller närmaste auktoriserade Sony-serviceverkstad.
Tillbehör för en vanlig tillbehörssko går också att använda.
Vi kan inte garantera att tillbehör av andra fabrikat går att använda.

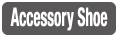
[5] Så här använder duInnan du börjar använda produktenDelarnas namnDelarnas namn (sidorna/undersidan)
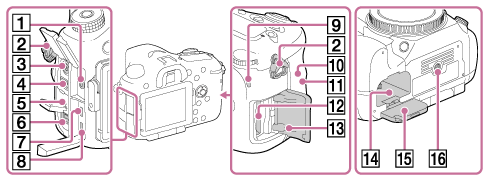
- Mikrofonuttag
- När en separat mikrofon kopplas in stängs den inbyggda mikrofonen automatiskt av.
Om den separata mikrofonen är av en sådan typ som förses med ström från den apparat den ansluts till, drivs den med ström från kameran.
- När en separat mikrofon kopplas in stängs den inbyggda mikrofonen automatiskt av.
- Axelremsöglor
- Sätt fast båda ändarna av remmen i kameran.

- Sätt fast båda ändarna av remmen i kameran.
 (blixtsynkronisering)-uttag
(blixtsynkronisering)-uttag- REMOTE -uttag
- Om fjärrkontrollen RM-L1AM (säljs separat) ska anslutas till kameran, så sätt i fjärrkontrollens kontakt i REMOTE-uttaget genom att passa ihop guiden på kontakten med guiden på REMOTE-uttaget. Kontrollera att fjärrkontrollens kabel är vänd framåt.
- Högtalare
- Likströmsingång
- Om nätadaptern AC-PW10AM (säljs separat) ska anslutas till kameran, så stäng först av kameran och koppla sedan in nätadapterns kontakt i likströmsingången på kameran.
- HDMI-mikrouttag
- Multi/mikro-USB-terminal*
- För anslutning av mikro-USB-kompatibla apparater.
- Åtkomstlampa
 (N-märke)
(N-märke)- Detta märke markerar den punkt som ska vidröras för att ansluta kameran till en NFC-klar smartphone.
För närmare detaljer om var (N-märke)t sitter på din smartphone, se bruksanvisningen till din smartphone.
(N-märke)t sitter på din smartphone, se bruksanvisningen till din smartphone. - NFC (Near Field Communication) är en internationell standard för trådlös kommunikationsteknik på kort håll.
- Detta märke markerar den punkt som ska vidröras för att ansluta kameran till en NFC-klar smartphone.
- Wi-Fi-sensor (inbyggd)
- Minneskortsfack
- Lock över minneskortsfacket
- Batterifack
- Lock till batterifacket
- Stativfäste
- Använd endast stativ vars skruv är kortare än 5,5 mm.
Annars går det inte att skruva fast kameran ordentligt, och det finns även risk att kameran blir skadad.
- Använd endast stativ vars skruv är kortare än 5,5 mm.
* För närmare detaljer om vilka tillbehör som går att ansluta till multi/mikro-USB-uttaget, se Sonys webbsida eller kontakta din Sony-handlare eller närmaste auktoriserade Sony-serviceverkstad.
[6] Så här använder duInnan du börjar använda produktenDelarnas namnDelarnas namn Objektiv DT 16-50mm F2.8 SSM (medföljer ILCA-77M2Q)
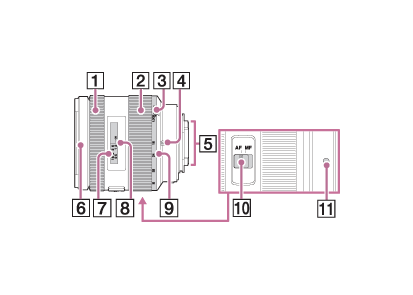
- Skärpeinställningsring
- Zoomring
- Zoomlåsomkopplare
- Brännviddsmärke
- Objektivkontakter*
- Monteringsmärke för motljusskydd
- Avståndsskala
- Avståndsmärke
- Brännviddsskala
- Omkopplare för skärpeinställningssättet
- Monteringsmärke
*Undvik att röra direkt vid den här delen.
- Objektivet DT 16-50mm F2.8 SSM är avsett för Sonys kameramodeller med A-fattning (modeller som är utrustade med en bildsensor i APS-C-format).
Detta objektiv går inte att använda på kameror i 35 mm-format. - För andra objektiv än DT 16-50mm F2.8 SSM, se bruksanvisningen som medföljer objektivet.
[7] Så här använder duInnan du börjar använda produktenDelarnas namnDelarnas namn Objektiv DT 18-135mm F3.5-5.6 SAM (medföljer ILCA-77M2M)
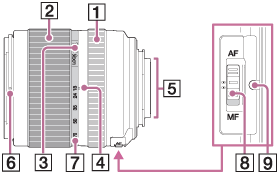
- Skärpeinställningsring
- Zoomring
- Zoomlåsomkopplare
- Brännviddsmärke
- Objektivkontakter*
- Monteringsmärke för motljusskydd
- Brännviddsskala
- Omkopplare för skärpeinställningssättet
- Monteringsmärke
*Undvik att röra direkt vid den här delen.
- Objektivet DT 18-135mm F3.5-5.6 SAM är avsett för Sonys kameramodeller med A-fattning (modeller som är utrustade med en bildsensor i APS-C-format).
Detta objektiv går inte att använda på kameror i 35 mm-format. - För andra objektiv än DT 18-135mm F3.5-5.6 SAM, se bruksanvisningen som medföljer objektivet.
[8] Så här använder duInnan du börjar använda produktenIkoner och indikatorerLista över ikoner som visas på skärmen
Bildskärmsläge
![]()
För uppspelning (grundläggande informationsvisning)
![]()
Sökarläge
I auto-läget eller scenvalslägena
![]()
P/A/S/M/Panoramaläge
![]()
-



 P P* A S M
P P* A S M 












- Tagningsläge

- Registernummer












- Scenigenkänningsikoner







- Minneskort/uppladdning
- 100
- Återstående antal lagringsbara bilder


- Bildförhållande för stillbilder
- 24M / 12M / 6.0M / 20M / 10M / 5.1M


- Bildstorlek för stillbilder


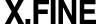


- Bildkvalitet för stillbilder







- Antal bildrutor/sekund för filmer






- Bildstorlek för filmer

- Återstående batteriström

- Varning för svagt batteri

- Blixtuppladdning pågår

- Ställa in effekt av

- NFC-funktionen aktiverad

- Flygplansläge

- Ingen ljudinspelning för filmer

- Vindljudsreducering


- SteadyShot/Varning för skakningsoskärpa


- SteadyShot/Varning för skakningsoskärpa

- Överhettningsvarning


- Databasfilen full / Databasfilfel



- Smart zoom/Klarbildszoom/Digital zoom

- Spotmätningsområde

- Digitalt vattenpass

- Ljudnivå





- Visningssätt
- 100-0003
- Mappnummer – filnummer

- Skydd



- Inspelningsformat för filmer
- DPOF
- DPOF-markering


 Auto. inramning
Auto. inramning

- Smart Telecon.

- Fjärrdator

- Fjärrkontroll
-








- Matningsläge








- Blixtläge / Rödögereducering
 ±0.0
±0.0- Blixtkompensation





- Skärpeinställningssätt










- Skärpeområde






- Leende/Ans.avkän.



- Mätmetod










 7500K A5 G5
7500K A5 G5- Vitbalans (automatisk, förinställd, special, kulörtemperatur, färgfilter)



- Optimering av dynamikomfånget / Auto HDR












 +3 +3 +3
+3 +3 +3- Kreativa inst./kontrast, mättnad, bildskärpa


















- Bildeffekt
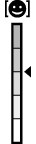
Indikator för känsligheten för leendeavkänning
- Zebra
-

- EV-skala

- AF-omfångskontroll

- Exponeringskompensationsmätare/blixtkompensationsmätare


- Exponeringskompensation / Manuell mätning
- REC 0:12
- Inspelningstid för filmer (m:s)



- Skärpa
- 1/250
- Slutartid
- F3.5
- Bländarvärde
- ISO400
ISO AUTO - ISO-känslighet


- AE-lås/FEL-lås

- Slutartidsindikator

- Bländarindikator

- Histogram

- Auto HDR-bildsvarning


- Bildeffektfel
- 2014-1-1
10:37PM - Tagningsdatum
- 3/7
- Filnummer / Antal bilder med valt visningssätt
[9] Så här använder duInnan du börjar använda produktenIkoner och indikatorerDisplaypanelen
Det går att ställa in slutartid och bländare, exponeringskompensation, blixtkompensation, ISO-värde, vitbalans, matningsläge, bildkvalitet m.m. med hjälp av displaypanelen på kamerans ovansida.

Slutartid/bländare
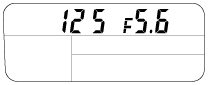
Exponeringskompensation/blixtkompensation
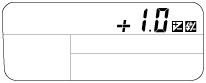
ISO
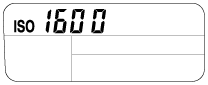
Vitbalans
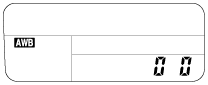
Matningssätt/fjärrkontroll

Bildkvalitet
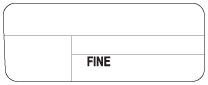
Återstående batteriström

Antal lagringsbara bilder *
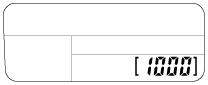
*Även om det faktiska antalet lagringsbara bilder är högre än 9 999 visas ”9999” på displaypanelen.
För att tända displaypanelens bakgrundsbelysning
Tryck på belysningsknappen (A) på kamerans ovansida. När man trycker en gång till på knappen släcks displaypanelens bakgrundsbelysning igen.
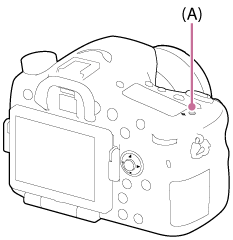
[10] Så här använder duInnan du börjar använda produktenMontering av axelremmen Hur man använder axelremmen
Sätt fast axelremmen för att undvika att produkten blir skadad ifall du skulle råka tappa den.
-
Sätt fast båda ändarna av axelremmen.

[11] Så här använder duInnan du börjar använda produktenMontering av ögonmusslanMontering av ögonmusslan
Vi rekommenderar att du sätter på ögonmusslan när du tänker använda sökaren.
-
Passa in ögonmusslan i spåren på sökaren och skjut på den på plats.
- För att ta av ögonmusslan fattar man tag i höger och vänster kant och lyfter upp den.
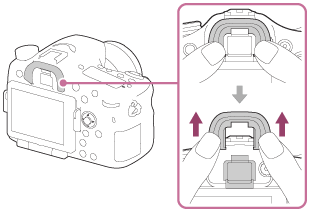
[12] Så här använder duInnan du börjar använda produktenJustering av sökarenJustering av sökaren (dioptrijustering)
Justera dioptriskalan i förhållande till din syn så att bilden och indikeringarna syns så klart och tydligt som möjligt i sökaren.Om det är svårt att vrida på dioptrijusteringsratten, så ta av ögonmusslan och vrid sedan på ratten.
-
Vrid på dioptrijusteringsratten.
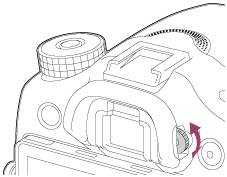
[13] Så här använder duInnan du börjar använda produktenKameraguidenAngående [Kameraguiden]
I [Kameraguiden] visas beskrivningar av olika MENU-punkter, Fn (Funktion)-knappen och olika inställningar, och om en viss funktion inte går att ställa in visas varför.
- MENU →
 (Anpassade inställningar) → [Specialknappinst.] → önskade funktioner som ska ställas in för knappen → [Kameraguide]
(Anpassade inställningar) → [Specialknappinst.] → önskade funktioner som ska ställas in för knappen → [Kameraguide] - Tryck på MENU-knappen eller Fn-knappen.
- Välj önskad MENU-punkt genom att trycka upptill/nedtill/till vänster/till höger på multi-valknappen.
- Tryck på den knapp som [Kameraguide]-funktionen är inställd för.
Manöverguiden för den MENU-punkt som du valde i steg 3 visas.
- Om man trycker på
 i mitten på multi-valknappen efter att ha valt en punkt som visas i grått, visas anledningen till att den punkten inte går att ställa in.
i mitten på multi-valknappen efter att ha valt en punkt som visas i grått, visas anledningen till att den punkten inte går att ställa in.
- Om man trycker på
[14] Så här använder duKameraförberedelserUppladdning av batteripaketetFör att ladda upp batteripaketet med hjälp av en batteriladdare
Glöm inte att ladda upp det medföljande batteripaketet InfoLITHIUM NP-FM500H innan du använder kameran för allra första gången. InfoLITHIUM-batteripaketet går att ladda upp även om det inte är helt urladdat. Det går även att använda när det inte är helt uppladdat. Det uppladdade batteripaketet laddas gradvis ur även om det inte används. Ladda därför upp batteripaketet igen innan du tänker börjar ta bilder för att inte missa några tagningschanser.
- Sätt i batteripaketet i batteriladdaren.
Tryck in batteripaketet lätt tills det klickar till.

- Sätt i batteriladdaren i ett vägguttag.
För USA och Canada
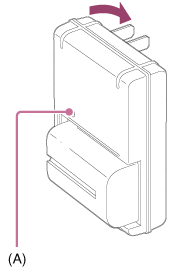
För övriga länder och områden än USA och Canada
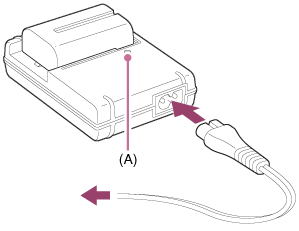
Lampan tänd: Uppladdning pågår
Lampan släckt: Uppladdningen klar
Uppladdningstid (full uppladdning): Ca. 175 minuter- Vid uppladdning av ett helt urladdat batteripaket vid en temperatur på 25 °C .
- CHARGE-lampan (A) släcks när uppladdningen är klar.
OBS!
- Uppladdningstiden varierar beroende på den kvarvarande laddningen i batteripaketet samt på uppladdningsförhållandena.
- Var noga med att bara använda äkta Sony-batteripaket.
- Vi rekommenderar att batteripaketet laddas upp vid en omgivningstemperatur på mellan 10°C och 30°C. Det kan ända att det inte går att ladda upp batteripaketet på ett effektivt sätt utanför detta temperaturområde.
- Anslut batteriladdaren till närmaste vägguttag. Om det skulle uppstå något problem medan laddaren används så dra genast ut stickkontakten ur vägguttaget för att bryta strömtillförseln.
- Batteriladdaren är fortfarande strömförande även om dess CHARGE-lampa är släckt. Om det skulle uppstå något problem medan laddaren används så dra genast ut stickkontakten ur vägguttaget för att bryta strömtillförseln.
- När kameran används för allra första gången eller när man använder ett batteripaket som inte har använts på länge kan det hända att CHARGE-lampan börjar blinka snabbt när batteripaketet laddas upp den första gången. Om det skulle inträffa, så ta ut batteripaketet ur laddaren och sätt sedan i det igen för att ladda upp det.
- Undvik att fortsätta ladda upp batteripaketet eller att ladda upp det upprepade gånger när det redan är helt eller nästan helt uppladdat, utan att använda det mellan varven. Det kan leda till att batterikapaciteten försämras.
[15] Så här använder duKameraförberedelserUppladdning av batteripaketetIsättning av batteripaketet i kameran
Hur man sätter i batteripaketet i kameran
- Skjut spärren åt sidan för att öppna locket till batterifacket.
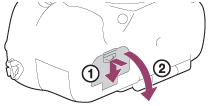
- Håll spärren (A) undantryckt med kanten på batteripaketet och skjut in batteripaketet tills det låses på plats.
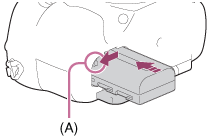
- Stäng locket.
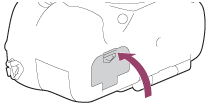
[16] Så här använder duKameraförberedelserUppladdning av batteripaketetBatteribrukstid och antalet bilder som går att lagra/spela upp med ett batteripaket
Bildskärmsläge
Tagning (stillbilder):
Batteribrukstid: ca. 240 min., antal bilder: ca. 480
Faktisk inspelning (filmer):
Batteribrukstid: ca. 120 min.
Kontinuerlig tagning (filmer):
Batteribrukstid: ca. 175 min.
Uppspelning (stillbilder):
Batteribrukstid: ca. 270 min., antal bilder: ca. 5400
Sökarläge
Tagning (stillbilder):
Batteribrukstid: ca. 205 min., antal bilder: ca. 410
Faktisk inspelning (filmer):
Batteribrukstid: ca. 110 min.
Kontinuerlig tagning (filmer):
Batteribrukstid: ca. 175 min.
Uppspelning (stillbilder):
Batteribrukstid: ca. 320 min., antal bilder: ca. 6400
OBS!
- Ovanstående batteribrukstid och antal bilder gäller när batteripaketet är fullt uppladdat. Batteribrukstiden och antalet bilder kan sjunka beroende på användningsförhållandena.
- Batteribrukstiden och antalet bilder som går att lagra gäller vid tagning under följande förhållanden:
- Batteripaketet används vid en omgivningstemperatur på 25 °C.
- Användning av objektivet DT 16-50mm F2.8 SSM
- Användning av ett Sony Memory Stick PRO Duo-minneskort (säljs separat)
- [Sökarens ljusstyrka]: [Manuell][±0]
- [Skärmljusstyrka]: [Manuell][±0]
- Värdet för "Tagning (stillbilder)" är baserat på CIPA-normerna och gäller vid inspelning under följande förhållanden (CIPA: Camera & Imaging Products Association):
- Skärpeinställningssätt: [Enbilds-AF]
- En bild tas var 30:e sekund.
- Kameran stängs av och slås på en gång per tio bilder.
- Värdet för "Faktisk inspelning (filmer)" är baserat på CIPA-normerna och gäller vid inspelning under följande förhållanden:
- Bildkvaliteten är inställd på 60i 17M (FH) .
- Faktisk inspelning (filmer): Batteribrukstid baserad på upprepad inspelning, zoomning, inspelningsberedskap, påslagning/avstängning, osv.
- Kontinuerlig filminspelning: Batteribrukstid baserad på oavbruten inspelning tills gränsen (29 minuter) har uppnåtts, och inspelningen därefter återupptas genom att trycka på MOVIE-knappen igen. Övriga funktioner, som t.ex. zoomen, används inte.
- Om den återstående batteritiden inte visas, så tryck på DISP (visningssätt)-knappen.
[17] Så här använder duKameraförberedelserUppladdning av batteripaketetFör att driva kameran med ström från ett nättuttag
Det går att driva kameran med nätström under tagning/uppspelning med hjälp av nätadaptern AC-PW10AM (säljs separat).
- Om du vill driva kameran med nätström under tagning/uppspelning så anslut kameran till nätadaptern AC-PW10AM (säljs separat) och koppla in nätadaptern i ett vägguttag.
[18] Så här använder duKameraförberedelserUppladdning av batteripaketetFör att ta ut batteripaketet
Hur man tar ut batteripaketet
- Kontrollera att åtkomstlampan är släckt och stäng sedan av kameran.
- Skjut spärren åt sidan (A) och ta ut batteripaketet.
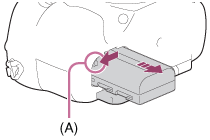
- Var försiktig så att du inte tappar batteripaketet.
[19] Så här använder duKameraförberedelserIsättning av ett minneskort (säljs separat)Isättning av ett minneskort
Hur man sätter i ett minneskort
- Skjut locket till minneskortsfacket åt sidan och öppna det.
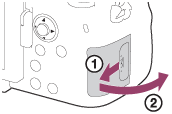
- Sätt i minneskortet.
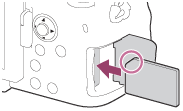
- Kontrollera att det fasade hörnet är vänt åt rätt håll.
- Håll minneskortet med det fasade hörnet vänt på det sätt som visas i figuren, och stick sedan in det tills det klickar till på plats.
- Stäng locket till minneskortsfacket.
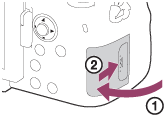
[20] Så här använder duKameraförberedelserIsättning av ett minneskort (säljs separat)Uttagning av minneskortet
Hur man tar ut minneskortet
- Öppna locket till minneskortsfacket.
- Kontrollera att åtkomstlampan (A) inte lyser.
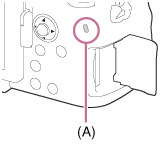
- Tryck in minneskortet en gång för att ta ut det.
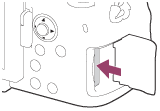
- Stäng locket till minneskortsfacket.
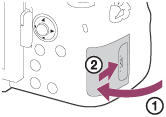
[21] Så här använder duKameraförberedelserHur man monterar ett objektivMontering av ett objektiv
Ställ in kamerans strömbrytare på OFF innan du monterar objektivet.
- Ta av husskyddet (A) från kameran och det bakre objektivlocket (B) från den bakre änden av objektivet.
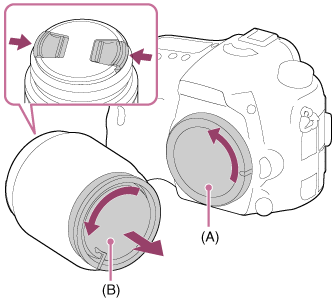
- Utför objektivbytet så kvickt som möjligt på en dammfri plats för att undvika att det kommer in damm eller skräp i kameran.
- Ta av det främre linsskyddet på framsidan av objektivet när du ska ta bilder.
-
Montera objektivet genom att passa ihop de båda orangefärgade indexmärkena (monteringsindexen) på objektivet och kameran.
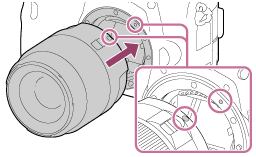
- Håll kameran med objektivet vänt nedåt för att undvika att det kommer in damm eller skräp i kameran.
- Håll objektivet lätt tryckt mot kameran och vrid det långsamt i pilens riktning tills det klickar till i låst läge.
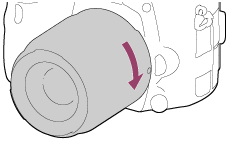
- Var noga med att hålla objektivet rakt när du sätter på det.
OBS!
- Tryck inte på objektivfrigöringsknappen medan du sätter på ett objektiv.
- Undvik att ta i onödigt hårt när du sätter på ett objektiv.
- Objektiv med E-fattning går inte att använda tillsammans med den här kameran.
- Om du använder ett objektiv som är försett med ett stativfäste, så sätt fast ett stativ i objektivets stativfäste för att hjälpa till att balansera objektivets vikt.
- Håll stadigt i både kameran och objektivet när du bär omkring kameran med ett objektiv monterat.
- Håll inte i den del av objektivet som skjuts ut vid zoomning eller skärpeinställning.
[22] Så här använder duKameraförberedelserHur man monterar ett objektivAvtagning av objektivet
Ställ in kamerans strömbrytare på OFF innan du tar av objektivet.
- Håll objektivfrigöringsknappen (A) intryckt och vrid objektivet i pilens riktning tills det tar emot.
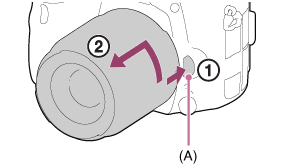
- Sätt på linsskydden framtill och baktill på objektivet, och sätt på husskyddet på kameran.
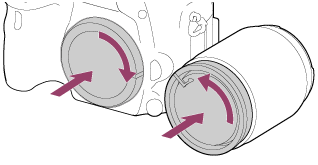
- Avlägsna allt damm från skydden innan du sätter på dem.
[23] Så här använder duKameraförberedelserHur man monterar ett objektivMontering av motljusskyddet
Vi rekommenderar att du använder motljusskyddet för att förhindra att ljus utanför tagningsområdet påverkar bilden.
- Passa ihop motljusskyddets monteringsdel med framkanten på objektivet och vrid motljusskyddet medurs tills det klickar till.
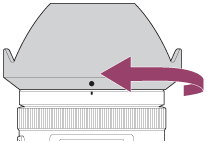
OBS!
- Se till att motljusskyddet är monterat på rätt sätt. Annars kan det hända att motljusskyddet inte har någon effekt, eller att det delvis kommer med i bilden.
- När motljusskyddet är rätt monterat ska monteringsmärket för objektivkåpan (den röda linjen) på objektivet stå mitt för det röda indexmärket på motljusskyddet. (Det kan hända att det inte finns något monteringsmärke för objektivkåpa på somliga objektiv.)
- Ta av motljusskyddet när blixten ska användas. Annars kommer motljusskyddet att blockera blixtljuset och komma med som en skugga i bilden.
- För att förvara motljusskyddet efter tagningen kan man sätta på det på objektivet bak och fram.
[24] Så här använder duKameraförberedelserHur man monterar ett objektivAtt observera vid objektivbyte.
Om det kommer in damm eller skräp i kameran i samband med objektivbyte och det fastnar på bildsensorns yta (den del som omvandlar det inkommande ljuset till elektriska signaler) kan det hända att det syns som mörka fläckar i bilden beroende på tagningsförhållandena.
Den här kameran är utrustad med en dammskyddsfunktion som gör att bildsensorn vibrerar en aning när kameran stängs av för att förhindra att damm fastnar på bildsensorn. Var dock alltid noga med att ta av/sätta på objektivet så kvickt som möjligt på en dammfri plats.
[25] Så här använder duKameraförberedelserInställning av datumet och klockanInställning av datumet och klockan
När man slår på kameran för allra första gången, eller när man har återställt funktionerna på den, tänds en skärm för inställning av datumet och klockan.
- Ställ in strömbrytaren på ON för att slå på kameran.
Inställningsskärmen för datumet och klockan tänds.
-
Kontrollera att [Enter] är valt på skärmen, och tryck sedan på
 på multi-valknappen.
på multi-valknappen.
- Ställ in den plats där du befinner dig, och tryck sedan på
 .
. -
Välj inställningspunkt genom att trycka upptill/nedtill på multi-valknappen, och tryck sedan på
 i mitten.
i mitten.
- Ställ in [Sommartid], [Datum/Tid], och [Datumformat] genom att trycka upptill/nedtill/till vänster/till höger, och tryck sedan på
 i mitten.
i mitten.
- Klockan 12 på natten visas som 12:00 AM, och klockan 12 på dagen som 12:00 PM.
- Upprepa steg 4 och 5 för att ställa in övriga punkter, och välj sedan [Enter] och tryck på
 i mitten.
i mitten.
- Om du vill avbryta datum- och klockinställningsproceduren, så tryck på MENU-knappen.
OBS!
- Den här kameran har ingen funktion för att lägga på datumet på bilder. Det går att lägga på datumet på bilder i efterhand och sedan lagra och skriva ut dem med hjälp av PlayMemories Home.
- Om datum- och klockinställningen avbryts mitt i kommer skärmen för inställning av datumet och klockan tändas varenda gång kameran slås på.
[26] Så här använder duOlika sätt att styra produktenOlika sätt att styra produktenHur man använder multi-valknappen
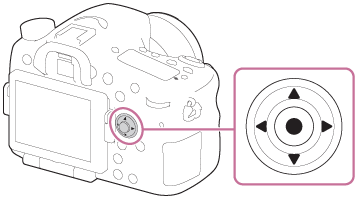
- Det går att flytta valramen genom att trycka upptill/nedtill/till vänster/till höger på multi-valknappen. Den punkt som är vald med multi-valknappen går att mata in genom att trycka på
 i mitten.
i mitten. - Tryck på vänster/höger sida på multi-valknappen under uppspelning av bilder för att se föregående respektive nästa bild.
- Med standardinställningarna är [Standard]-funktionen inställd för
 i mitten. När man trycker på
i mitten. När man trycker på  i mitten, ställer produkten automatiskt in skärpan på motivet i mitten på skärmen.
i mitten, ställer produkten automatiskt in skärpan på motivet i mitten på skärmen.
[27] Så här använder duOlika sätt att styra produktenOlika sätt att styra produktenHur man använder de olika MENU-punkterna
I det här avsnittet får du lära dig hur man ändrar inställningarna för alla de olika kameramanövrerna, och hur man använder olika funktioner på kameran, inklusive olika metoder för tagning, uppspelning och andra manövrer.
- Tryck på MENU-knappen för att tända menyskärmen.

-
Välj önskad MENU-punkt genom att trycka upptill/nedtill/till vänster/till höger på multi-valknappen, och tryck sedan på
 i mitten på multi-valknappen.
i mitten på multi-valknappen.
- Det kan hända att skärmen ändras direkt från steg 1 till steg 3 beroende på [Brickmeny]-inställningen.
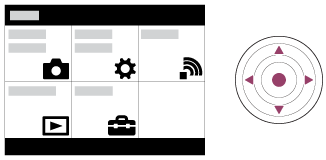
-
Välj den punkt du vill ställa in genom att trycka på upptill/nedtill/till vänster/till höger på multi-valknappen, och tryck sedan på
 i mitten på multi-valknappen.
i mitten på multi-valknappen.
- Välj en ikon längst upp på skärmen och tryck på vänster/höger sida på multi-valknappen för att gå vidare till en annan MENU-punkt.
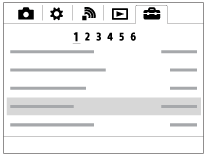
- Välj önskat inställningsvärde, och tryck på
 för att bekräfta.
för att bekräfta.
[28] Så här använder duOlika sätt att styra produktenOlika sätt att styra produktenHur man använder Fn (Funktion)-knappen
Du kan registrera funktioner som du använder ofta för Fn (funktion)-knappen så att du sedan snabbt kan ställa in dem när du tar bilder. Upp till 12 funktioner som du ofta använder går att ställa in för Fn (Funktion)-knappen.
-
Tryck på DISP-knappen, och därefter på Fn (funktion)-knappen i något annat skärmläge än [För sökare].
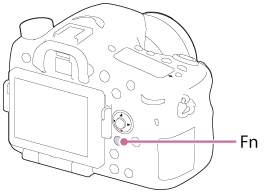
-
Välj den funktion som ska registreras genom att trycka upptill/nedtill/till vänster/till höger på multi-valknappen.
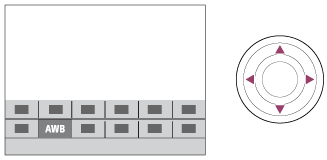
-
Välj önskad inställning genom att vrida på den främre ratten, och tryck sedan på
 i mitten på multi-valknappen.
i mitten på multi-valknappen.
- Somliga funktioner går att fininställa med hjälp av den bakre ratten.
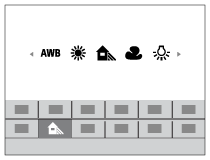
För att göra inställningar på de speciellt avsedda skärmarna
-
Välj önskad funktion i steg 2, och tryck sedan på
 i mitten på multi-valknappen. Den särskilda inställningsskärmen för den funktionen tänds. Följ manöverguiden (A) för att utföra inställningarna.
i mitten på multi-valknappen. Den särskilda inställningsskärmen för den funktionen tänds. Följ manöverguiden (A) för att utföra inställningarna.
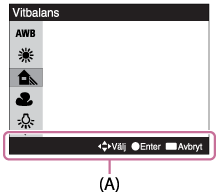
[29] Så här använder duOlika sätt att styra produktenOlika sätt att styra produktenHur man använder ”Quick Navi”
När sökaren används går det att ändra inställningarna direkt med hjälp av Quick Navi-skärmen.
- Tryck på DISP (visningsätt)-knappen upprepade gånger tills skärmen är inställd på [För sökare].
- Tryck på Fn (Funktion)-knappen för att gå över till att visa Quick Navi-skärmen.
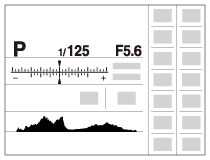
- Välj önskad funktion genom att trycka upptill/nedtill/till vänster/till höger på multi-valknappen.
-
Vrid på den främre ratten för att välja önskad inställning.
- Somliga inställningsvärden går att fininställa med hjälp av den bakre ratten.
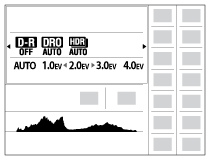
För att göra inställningar på de speciellt avsedda skärmarna
-
Välj önskad funktion i steg 3, och tryck sedan på
 i mitten på multi-valknappen. Den särskilda inställningsskärmen för den funktionen tänds. Följ manöverguiden (A) för att utföra inställningarna.
i mitten på multi-valknappen. Den särskilda inställningsskärmen för den funktionen tänds. Följ manöverguiden (A) för att utföra inställningarna.
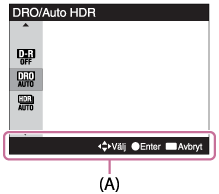
[30] Så här använder duTagningTagning av stillbilder/Inspelning av filmerSillbildstagning
Används för att ta stillbilder.
-
Ställ in tagningsläget på
 (Autoläge).
(Autoläge).
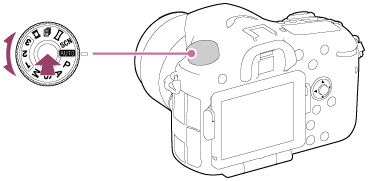
- Håll frigöringsknappen för lägesomkopplaren i mitten på lägesomkopplaren intryckt och vrid på lägesomkopplaren.
- Justera bildskärmens vinkel och håll i kameran. Eller titta i sökaren och håll i kameran.
-
Tryck ner avtryckaren halvvägs för att ställa in skärpan.
När skärpan är inställd för bilden tänds indikatorn (
 eller
eller  ).
).

- Tryck ner avtryckaren helt.
Skärpeindikator
 lyser:
lyser:
Skärpan är inställd för bilden.
 blinkar:
blinkar:
Skärpeinställningen misslyckades.
![]() lyser:
lyser:
Skärpan är inställd för bilden. Positionen som skärpan är inställd för ändras i förhållande till hur motivet rör sig.
 lyser:
lyser:
Skärpan håller på att ställas in.
Tips
- När produkten inte kan ställa in skärpan automatiskt blinkar skärpeindikatorn och det hörs inget pip. Antingen komponera om bilden eller ändra skärpeinställningen.När [Kontinuerlig AF] är inställt hörs det inget pip när skärpan har ställts in.
- I följande fall kan det vara svårt att ställa in skärpan:
- När det är mörkt och motivet befinner sig långt bort.
- När det är dålig kontrast mellan motivet och bakgrunden.
- För motiv som fotograferas genom glas.
- För motiv som rör sig snabbt.
- När det förekommer blanka ytor eller ytor som reflekterar ljus.
- Det förekommer blinkande ljus.
- När motivet är i motljus.
[31] Så här använder duTagningTagning av stillbilder/Inspelning av filmerFilminspelning
Det går att spela in filmer genom att trycka på MOVIE-knappen.
-
Ställ in lägesomkopplaren på
 (Film).
(Film).
- Tryck på MOVIE-knappen för att börja filma.
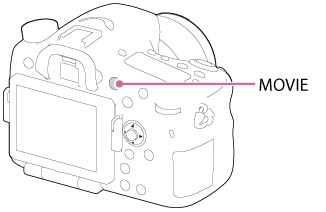
- Tryck på MOVIE-knappen igen för att avsluta filminspelningen.
OBS!
- Om du själv vill ställa in slutartiden och bländaren på önskade inställningar, så ställ in tagningsläget på
 (Film).
(Film).
- Om man använder funktioner som zoomen medan man filmar kommer användningsljud från produkten med i inspelningen. Det kan hända att ljudet av MOVIE-knappen kommer med i inspelningen när man trycker på MOVIE-knappen för att avsluta inspelningen.
- Se ”Inspelningsbar tid för filmer” för närmare detaljer om hur länge det är möjligt att filma åt gången. När filminspelningen tar slut går det att starta om inspelningen genom att trycka på MOVIE-knappen igen. Det kan hända att inspelningen avbryts för att skydda produkten beroende på produktens eller batteripaketets temperatur.
- Det kan hända att ljud från axelremsöglorna (de trekantiga hakarna) kommer med i inspelningen beroende på användningsförhållandena.
[32] Så här använder duTagningVal av tagningslägeLista över lägesomkopplarens lägen
Det går att välja önskat tagningsläge genom att vrida på lägesomkopplaren.
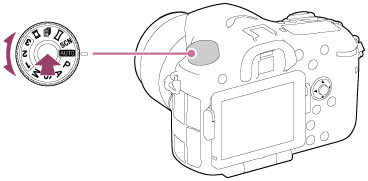
- Håll frigöringsknappen för lägesomkopplaren i mitten på lägesomkopplaren intryckt och vrid på lägesomkopplaren.
Funktioner som går att välja
 (Autoläge):
(Autoläge):
Används för att ta stillbilder av alla sorters motiv under alla förhållanden med bra resultat genom att låta produkten ställa in lämpliga värden.
P (Autoprogram):
Används för att ta bilder med exponeringen automatiskt inställd (både slutartiden och bländarvärdet). Det går även att välja olika inställningar med hjälp av menyn.
A (Bländarprioritet):
Används för att justera bländaren och ta bilder när man vill göra bakgrunden suddig, m.m.
S (Slutarprioritet):
Används för att ta bilder på motiv som rör sig snabbt osv. genom att ställa in slutartiden för hand.
M (Manuell exponering):
Används för att ta stillbilder med önskad exponering genom att justera slutartiden och bländarvärdet.
1/2/3 (Hämta från minnet):
Används för att ta bilder med hjälp av lägen eller numeriska värden som du ofta använder och som lagrats i minnet i förväg.
 (Film):
(Film):
Används för att ändra inställningarna för filminspelning.
 (Kont. prioritet AE):
(Kont. prioritet AE):
Används för att ta fortsätta ta bilder hela tiden så länge avtryckaren hålls helt nedtryckt. Kameran tar bilder i en kontinuerlig följd med upp till ca. 12 bilder per sekund.
 (Panorering):
(Panorering):
Används för att ta panoramabilder genom att sammanställa en serie bilder.
SCN (Scenval):
Används för att ta bilder med olika förinställningar för olika sorters scener.
[33] Så här använder duTagningVal av tagningslägeIntelligent auto
Produkten analyserar motivet så att det går att ta bilder med lämpliga inställningar.
-
Ställ in lägesomkopplaren på
 (Autoläge).
(Autoläge).
-
MENU →
 (Kamerainst.) → [Autoläge] →[Intelligent auto].
(Kamerainst.) → [Autoläge] →[Intelligent auto].- När punkten [Guide för lägesratt] är inställd på [På], går det att välja önskade inställningar efter att först ha ändrat inställningen för lägesomkopplaren.
-
Rikta kameran mot motivet.
När kameran känner igen scentypen tänds ikonen för den upptäckta scentypen på skärmen.
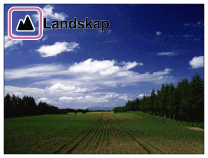
- Ställ in skärpan och ta bilden.
OBS!
- Den här produkten kan inte känna igen scentypen när man tar bilder med hjälp av några andra zoomfunktioner än den optiska zoomen.
- Det kan hända att den här produkten inte kan känna igen scentypen ordentligt under somliga tagningsförhållanden.
[34] Så här använder duTagningVal av tagningslägeBättre autojustering
Produkten upptäcker och utvärderar automatiskt tagningsförhållandena och ställer automatiskt in lämpliga inställningar.
Det kan hända att produkten tar flera bilder och skapar en kompositbild, osv. med hjälp av fler tagningsinställningar än i det intelligenta auto-läget, för att ta bilder med högre kvalitet.-
Ställ in lägesomkopplaren på
 (Autoläge).
(Autoläge).
-
MENU →
 (Kamerainst.) → [Autoläge] → [Bättre autojustering].
(Kamerainst.) → [Autoläge] → [Bättre autojustering].- När punkten [Guide för lägesratt] är inställd på [På], går det att välja önskade inställningar efter att ha ändrat läge på lägesomkopplaren.
-
Rikta kameran mot motivet.
När kameran upptäcker scentypen tänds motsvarande scenigenkänningsikon på skärmen. Vid behov visas även den lämpligaste tagningsfunktionen för den upptäckta scentypen, samt hur många gånger slutaren kommer att utlösas.
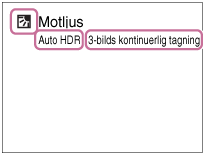
- Ställ in skärpan och ta bilden.
Tips
Hur man tar kontinuerliga bilder i [Bättre autojustering]-läget
MENU → (Anpassade inställningar) → [Bättre autojustering] → [Kontinuerlig tagning] → önskade inställningar.
(Anpassade inställningar) → [Bättre autojustering] → [Kontinuerlig tagning] → önskade inställningar.Hur man ändrar lagringsmetoden för bilder som tagits kontinuerligt i [Bättre autojustering]-läget
Det går att välja om alla de kontinuerligt tagna bilderna ska sparas, eller bara den bild som kameran automatiskt bedömer som den bästa bilden.MENU →
 (Anpassade inställningar) → [Bättre autojustering] → [Bildextrahering] → önskade inställningar.
(Anpassade inställningar) → [Bättre autojustering] → [Bildextrahering] → önskade inställningar.
OBS!
- När produkten används för att skapa kompositbilder tar lagringsprocessen längre tid än vanligt.
- Produkten kan inte upptäcka scentypen när någon av de andra zoomfunktionerna än den optiska zoomen används.
- Det kan hända att produkten inte upptäcker scentypen på rätt sätt under somliga tagningsförhållanden.
-
När punkten [
 Kvalitet] är inställd på [RAW] eller [RAW & JPEG], kan produkten inte skapa några kompositbilder.
Kvalitet] är inställd på [RAW] eller [RAW & JPEG], kan produkten inte skapa några kompositbilder.
[35] Så här använder duTagningVal av tagningslägeAngående scenigenkänning
Scenigenkänning används i lägena [Intelligent auto] och [Bättre autojustering].
Denna funktion gör det möjligt för produkten att automatiskt upptäcka tagningsförhållandena och ta bilder.Scenigenkänning:
Ikoner och guidemeddelanden som  (Porträtt),
(Porträtt),  (Barn),
(Barn),  (Nattporträtt),
(Nattporträtt),  (Nattmotiv),
(Nattmotiv),  (Motljusporträtt),
(Motljusporträtt),  (Motljus),
(Motljus),  (Landskap),
(Landskap),  (Makro),
(Makro),  (Strålkastare),
(Strålkastare),  (Låg belysning),
(Låg belysning),  (Nattmotiv med ett stativ) eller
(Nattmotiv med ett stativ) eller  (Handskymning) visas.
(Handskymning) visas.
Bildbehandling:
Kontinuerlig tagning, Långsam synkr., Auto HDR, Dagsljussynkr., Långs. slutare, Handskymning
OBS!
- När [Leende/Ans.avkän.] är inställd på [Av], upptäcks inte scener av typ [Porträtt], [Motljusporträtt], [Nattporträtt] eller [Barn].
[36] Så här använder duTagningVal av tagningslägeFördelarna med automatisk tagning
I [Autoprogram]-läget går det att justera olika funktioner för tagningen, som t.ex. vitbalansen, ISO-värdet, osv.
 (Intelligent auto):
(Intelligent auto):
Välj det här läget när du vill att kameran automatiskt ska upptäcka scentypen.
 (Bättre autojustering):
(Bättre autojustering):
Välj det här läget för att ta bilder under besvärliga förhållanden, som t.ex. när det är mörkt eller när motivet är i motljus. Välj det här läget för att ta bilder med högre kvalitet än i  (Intelligent auto)-läget.
(Intelligent auto)-läget.
P (Autoprogram):
Välj det här läget när du vill justera olika funktioner förutom exponeringen (slutartiden och bländaren) för bilderna.
OBS!
- I [Intelligent auto]-läget kan det hända att det inte går att ta tydliga bilder på mörka scener eller motiv som är i motljus.
- I läget [Bättre autojustering] tar lagringsprocessen längre tid, eftersom produkten skapar en kompositbild.
[37] Så här använder duTagningVal av tagningslägeAutoprogram
Används för att ta bilder med exponeringen automatiskt inställd (både slutartiden och bländarvärdet).
Det går att ställa in olika tagningsfunktioner som t.ex. [ISO].- Ställ in lägesomkopplaren på P (Autoprogram).
- Ställ in tagningsfunktionerna på önskade inställningar.
- Ställ in skärpan och ta bilden.
Programflyttning
Det går att ändra slutartids- och bländarkombinationen genom att vrida på den främre/bakre ratten, utan att ändra den exponering som produkten har ställt in som lämpligast. Denna funktion går bara att använda när blixten inte används.
- ”P” på skärmen ändras till ”P*” när man vrider på den främre/bakre ratten.
- För att stänga av programflyttningen ställer man in tagningsläget på något annat än [Autoprogram], eller stänger av kameran.
OBS!
- Det kan hända att programflyttning inte går att använda beroende på den omgivande ljusstyrkan.
- Ställ in tagningsläget på något annat än ”P” eller stäng av produkten för att nollställa dina inställningar.
- När ljusstyrkan ändras, ändras även bländaren (F-värdet) och slutartiden, medan förflyttningsgraden bibehålls.
[38] Så här använder duTagningVal av tagningsläge Panorering
Används för att skapa en enda panoramabild genom att sammanställa en serie bilder som tas medan man panorerar med kameran.
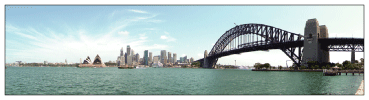
-
Ställ in lägesomkopplaren på
 (Panorering).
(Panorering).
- Rikta kameran mot motivet.
- Håll avtryckaren halvvägs nedtryckt och rikta kameran mot den ena änden av den önskade panoramakompositionen.
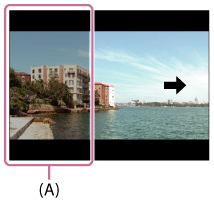
(A) Denna del kommer inte med i bilden.
- Tryck ner avtryckaren helt.
- Panorera med kameran till slutet av riktmärket i den riktning som visas på skärmen.
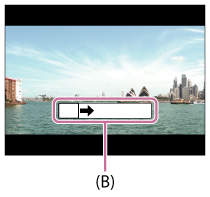
(B) Riktmärke
OBS!
- Om man inte hinner panorera över hela bildvinkeln för panoramabilden inom den inställda tiden uppstår det ett grått område i kompositbilden. Om det skulle inträffa, så svep fortare med produkten för att fånga hela panoramabilden.
- När [Brett] är valt för punkten [Panorama: Storlek], kan det hända att det inte går att fånga hela bildvinkeln för panoramabilden inom den inställda tiden. Prova i så fall att ändra inställningen för [Panorama: Storlek] till [Standard] och ta om bilden.
- Eftersom flera olika bilder fogas samman kan det hända att delen runt fogen inte blir smidigt lagrad i somliga fall.
- För mörka scener kan det hända att bilden blir suddig.
- Om det förekommer ljuskällor som flimrande lysrör i bilden, kan det hända att ljusstyrkan och färgerna i den sammansatta bilden inte blir konstanta.
- Om vinkeln som helhet för panoramabilden är väldigt annorlunda i fråga om ljusstyrka och skärpa än vinkeln som är låst med AE/AF-låsfunktionen, kan det hända att tagningen misslyckas. Ändra i så fall vinkeln som är låst med AE/AF-låsfunktionen och ta om bilden.
- Följande sorters motiv lämpar sig inte för tagning i panoreringsläget:
- Motiv som rör sig.
- Motiv som är alltför nära produkten.
- Motiv som innehåller vidsträckta, likartade mönster som himlen, en sandstrand eller en gräsmatta.
- Motiv som ändrar sig hela tiden, som vågor eller vattenfall.
- Motiv vars ljusstyrka är väldigt annorlunda än omgivningen, t.ex. solen eller en glödlampa.
- Det kan hända att en panoramabildstagning avbryts i följande fall:
- Om man panorerar för fort eller för långsamt med kameran.
- Om motivet är alltför suddigt.
Tips
- Det går att vrida på den främre ratten på tagningsskärmen för att välja tagningsriktning.
[39] Så här använder duTagningVal av tagningslägeScenval
Används för att ta bilder med olika förinställningar för olika sorters scener.
- Ställ in lägesomkopplaren på SCN (Scenval).
-
MENU →
 (Kamerainst.) → [Scenval] → önskat läge.
(Kamerainst.) → [Scenval] → önskat läge.
- När punkten [Guide för lägesratt] är inställd på [På], går det att välja önskade inställningar efter att ha ändrat läge på lägesomkopplaren.
Menypunktsdetaljer
 Porträtt:
Porträtt: - Används för att göra motivet skarpare och bakgrunden suddigare. Hudtoner framhävs på ett mjukt sätt.

 Sport & action:
Sport & action: - Används för att ta bilder på rörliga motiv med en snabb slutartid så att det ser ut som om motivet frusits mitt i rörelsen. Produkten fortsätter att ta bilder så länge man håller avtryckaren nedtryckt.
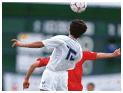
 Makro:
Makro: - Används för att ta närbilder på motiv som blommor, insekter, maträtter eller andra små motiv.
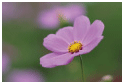
 Landskap:
Landskap: - Används för att fånga hela landskap på skarpa bilder med levande färger.

 Solnedgång:
Solnedgång: - Används för att fånga de röda tonerna i en solnedgång på ett vackert sätt.

 Nattmotiv:
Nattmotiv: - Används för att ta bilder på nattscener utan att den mörka atmosfären går förlorad.

 Handskymning:
Handskymning: - Används för att ta bilder på nattscener med mindre störningar och suddighet, även utan att använda stativ. Produkten tar en serie bilder och utför bildbehandling för att minska rörelseoskärpan, skakningsoskärpan och andra störningar.
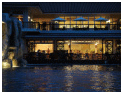
 Nattporträtt:
Nattporträtt: - Används för att ta porträtt mot nattscener med blixt.
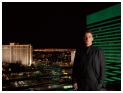
OBS!
- I lägena [Nattmotiv] och [Nattporträtt] blir slutartiden längre, så vi rekommenderar att du använder stativ för att undvika att bilden blir suddig.
- I läget [Handskymning] utlöses slutaren 4 gånger för att lagra en bild.
- Om man väljer [Handskymning] med lagringssättet inställt på [RAW] eller [RAW & JPEG], ändras bildkvaliteten tillfälligt till [Fin].
-
Suddigheten är svår att dämpa även i [Handskymning]-läget vid tagning av följande sorters motiv:
- Motiv som rör sig oregelbundet
- Motiv som är alltför nära produkten.
- Motiv med långsträckta likartade mönster som himlen, en strand eller en gräsmatta.
- Motiv som ändrar sig hela tiden, som vågor eller vattenfall.
- När [Handskymning]-läget används kan det förekomma blockformiga störningar vid tagning under flimrande ljuskällor, som t.ex. lysrör.
- Det närmaste möjliga avståndet till ett motiv ändras inte ens när man väljer [Makro]. Se näravståndet för det objektiv som är monterat på produkten angående det närmaste avståndet som det går att ställa in skärpan för.
Tips
- För att byta scentyp vrider man på den främre ratten på tagningsskärmen för att välja en ny scentyp.
[40] Så här använder duTagningVal av tagningslägeKont. prioritet AE
Genom att låsa bländarvärdet när den första bilden tas går det att ta flera bilder i en följd på hög hastighet.
- Ställ in lägesomkopplaren på
 (Kont. prioritet AE).
(Kont. prioritet AE). - Ställ in skärpan och ta bilden.
- Kameran fortsätter att ta bilder så länge man håller avtryckaren helt nedtryckt.
- Kameran tar bilder kontinuerligt med upp till 12 bilder per sekund.
Tips
- Om omkopplaren för skärpeinställningssättet är inställd på ”C” (Kontinuerlig AF) låser kameran skärpan och exponeringen under tagningen. ISO-känsligheten går att ställa in på önskat värde.
- Om omkopplaren för skärpeinställningssättet är inställd på ”MF” (Manuellt fokus), eller ”S” (Enbilds-AF), låses skärpan på skärpeinställningen för den första bilden.
OBS!
- När [Auto HDR] är inställt baseras processen tillfälligt på DRO-inställningarna.
- Hastigheten för kontinuerlig tagning är uppskattad enligt Sonys kriterier. Hastigheten för kontinuerlig tagning kan sjunka beroende på tagningsförhållandena.
[41] Så här använder duTagningVal av tagningslägeSlutarprioritet
Det går att uttrycka rörelsen hos ett rörligt motiv på olika sätt genom att ändra slutartiden, och t.ex. frysa motivet mitt i en rörelse genom att använda en snabb slutartid, eller skapa ett spår efter motivet genom att använda en lång slutartid.Slutartiden går att ändra under pågående filminspelning.
- Ställ in lägesomkopplaren på S (Slutarprioritet).
- Ställ in önskat värde genom att vrida på den främre ratten.
- Ställ in skärpan och ta bilden.
Bländaren ställs in automatiskt för att få rätt exponering.
OBS!
- Om det inte går att få rätt exponering med de nuvarande inställningarna blinkar bländarvärdet på tagningsskärmen. Det går visserligen att ta bilden med inställningarna som de är, men vi rekommenderar att du gör om inställningarna.
- Använd stativ för att undvika att bilden blir suddig när du använder en lång slutartid.
- Indikatorn
 (SteadyShot-varning) tänds inte i slutartidsprioritetsläget.
(SteadyShot-varning) tänds inte i slutartidsprioritetsläget. - När slutartiden är 1 sekund(er) eller ännu längre utförs brusreducering efter tagningen under lika lång tid som slutaren var öppen. Observera att det inte går att ta fler bilder medan brusreduceringen pågår.
- Det kan hända att ljusstyrkan för bilden som visas på skärmen är annorlunda än för bilden som faktiskt lagras.
Tips
- När en snabb slutartid används ser det ut som om rörliga motiv, t.ex. människor som springer, bilar eller vågstänk, frusits mitt i sina rörelser. När en lång slutartid används uppstår det ett spår efter motivets rörelser för att skapa en mer naturlig och dynamisk bild.
[42] Så här använder duTagningVal av tagningslägeBländarprioritet
Det går att ta bilder genom att justera bländaren för att ändra skärpedjupet, eller för att göra bakgrunden suddigare.Bländarvärdet går även att ändra under filminspelning.
- Ställ in lägesomkopplaren på A (Bländarprioritet).
-
Ställ in önskat värde genom att vrida på den främre ratten.
- Lägre F-värde: Motivet blir skarpt, medan föremål framför och bakom motivet blir suddiga.
Högre F-värde: Både motivet, förgrunden och bakgrunden blir skarpa.
- Lägre F-värde: Motivet blir skarpt, medan föremål framför och bakom motivet blir suddiga.
- Ställ in skärpan och ta bilden.
Slutartiden ställs in automatiskt för att få rätt exponering.
OBS!
- Om det inte går att få rätt exponering med de gjorda inställningarna blinkar slutartiden på tagningsskärmen. Det går visserligen att ta bilden med inställningarna som de är, men vi rekommenderar att du gör om inställningarna.
- Det kan hända att ljusstyrkan för bilden som visas på skärmen är annorlunda än för bilden som faktiskt lagras.
Tips
- När man väljer ett lägre F-värde (en större bländaröppning) blir området som blir skarpt snävare. Det gör det möjligt att placera motivet så att det blir skarpt, medan föremål framför och bakom motivet blir suddiga. (Skärpedjupet blir grundare.) När man väljer ett högre F-värde (en mindre bländaröppning) blir området som blir skarpt bredare. Det gör det möjligt att fånga djupet i landskapet. (Skärpedjupet blir djupare.)
[43] Så här använder duTagningVal av tagningslägeManuell exponering
Det går att ta bilder med önskad exponeringsinställning genom att ställa in både slutartiden och bländaren.Slutartiden och bländaren går även att ändra under filminspelning.
- Ställ in lägesomkopplaren på M (Manuell exponering).
-
Ställ in önskat bländarvärde genom att vrida på den främre ratten.
Ställ in önskat slutartidsvärde genom att vrida på den bakre ratten.
Om punkten [ISO] är inställd på något annat än [ISO AUTO], så använd MM (manuell mätning) för att kontrollera exponeringsvärdet.
Mot +: Bilden blir ljusare.
Mot - : Bilden blir mörkare.
0: Vad produkten bedömer vara lämplig exponering. - Ställ in skärpan och ta bilden.
OBS!
- När punkten [ISO] är inställd på [ISO AUTO] ändras ISO-värdet automatiskt för att få rätt exponering med hjälp av den bländare och den slutartid som du har ställt in. Om det inte går att få rätt exponering med den bländare och den slutartid som du har ställt in, blinkar ISO-värdesindikatorn.
- Indikatorn för manuell mätning visas inte när punkten [ISO] är inställd på [ISO AUTO].
- Om mängden omgivande belysning överskrider mätområdet för det manuellt uppmätta läget, blinkar MM-indikatorn.
-
 (SteadyShot-varning)-indikatorn tänds inte i det manuella exponeringsläget.
(SteadyShot-varning)-indikatorn tänds inte i det manuella exponeringsläget. - Det kan hända att ljusstyrkan för bilden som visas på skärmen är annorlunda än för bilden som faktiskt lagras.
Tips
- Det går att ändra slutartids- och bländarkombinationen utan att ändra den inställda exponeringen genom att vrida på den främre/bakre ratten samtidigt som man håller AEL-knappen intryckt. (Manuell flyttning)
[44] Så här använder duTagningVal av tagningslägeBULB
Används för att fånga ett spår efter motivets rörelser genom att använda en lång exponeringstid.
BULB-läget lämpar sig för att ta bilder på ljusspår, som t.ex. fyrverkerier.
- Ställ in lägesomkopplaren på M (Manuell exponering).
- Vrid den bakre ratten medurs tills [BULB] visas.
- Ställ in bländarvärdet (F-värdet) med hjälp av den främre ratten.
- Tryck ner avtryckaren halvvägs för att ställa in skärpan.
- Tryck ner avtryckaren och håll den nedtryckt under hela tagningen.
Slutaren förblir öppen så länge avtryckaren hålls nedtryckt.
OBS!
- Eftersom slutartiden blir lång och risken för skakningsoskärpa därmed ökar, rekommenderar vi att du använder stativ.
- Ju längre exponeringstid, desto mer störningar kommer det att synas i bilden.
- Efter tagningen utförs brusreducering under lika lång tid som slutaren var öppen. Observera att det inte går att ta fler bilder medan brusreduceringen pågår.
- Slutartiden går inte att ställa in på [BULB] i följande fall:
- [Kont. prioritet AE]
- När [Leendeavkänning]-funktionen är aktiverad.
- När [Auto HDR]-funktionen är aktiverad.
- När [Bildeffekt] är inställt på [HDR-målning] eller [Rik ton mono.].
- När [Multi Frame brusred.]-funktionen är aktiverad.
- När [Matningsläge] är inställt på [Kontinuerlig tagning], [Kontinuerlig gaffling], [Självutlös. (kont.)].
Tips
- Bilder som tas i läget [BULB] har en tendens att bli suddiga. Vi rekommenderar att du använder ett stativ eller en fjärrkontroll (säljs separat) som har en låsfunktion för avtryckaren.
[45] Så här använder duTagningVal av tagningslägeHämta från minnet
Används för att ta bilder genom att hämta fram lägen eller kamerainställningar som används ofta och som registrerats i förväg.
- Ställ in lägesomkopplaren på 1, 2 eller 3 (Hämta från minnet).
-
Tryck på
 i mitten på multi-valknappen.
i mitten på multi-valknappen.
OBS!
- Registrera tagningsinställningar i förväg med hjälp av [Minne]-funktionen.
- Om man ställer in [Hämta från minnet] efter det att man redan har gjort tagningsinställningarna, har de registrerade inställningarna företräde och det kan hända att de ursprungliga inställningarna blir ogiltiga. Kontrollera indikatorerna på skärmen före tagningen.
[46] Så här använder duTagningVal av tagningslägeFilm
Det går att ställa in slutartiden och bländaren på önskade inställningar vid filminspelning. Det går även att kontrollera bildvinkeln före tagningen.
-
Ställ in lägesomkopplaren på
 (Film).
(Film).
-
MENU →
 (Kamerainst.) → [Film] → önskad inställning.
(Kamerainst.) → [Film] → önskad inställning.
- När punkten [Guide för lägesratt] är inställd på [På], går det att välja önskade inställningar efter att ha ändrat läge på lägesomkopplaren.
- Tryck på MOVIE-knappen för att börja filma.
- Tryck på MOVIE-knappen igen för att avsluta filminspelningen.
Menypunktsdetaljer
 Autoprogram:
Autoprogram:
Används för att filma med exponeringen (både slutartiden och bländaren) automatiskt inställd. Övriga inställningar går att justera för hand och inställningarna hålls kvar i minnet.
 Bländarprioritet:
Bländarprioritet:
Används för att filma efter att ha ställt in bländaren för hand.
 Slutarprioritet:
Slutarprioritet:
Används för att filma efter att ha ställt in slutartiden för hand.
 Manuell exponering:
Manuell exponering:
Används för att filma efter att ha ställt in exponeringen (både slutartiden och bländaren) för hand.
-
 (Bländarprioritet),
(Bländarprioritet),  (Slutarprioritet) och
(Slutarprioritet) och  (Manuell exponering) går bara att använda när skärpeinställningssättet är inställt på "MF" (Manuellt fokus).
(Manuell exponering) går bara att använda när skärpeinställningssättet är inställt på "MF" (Manuellt fokus).
[47] Så här använder duHur man använder de olika tagningsfunktionernaHur man använder zoomenZoom
När ett zoomobjektiv är monterat går det att förstora bilden genom att vrida på zoomringen på objektivet.
-
Vrid på zoomringen på zoomobjektivet för att förstora motivet.
Angående de andra [Zoom]-funktionerna än den optiska zoomen
När punkten [Zoominställning] är inställd på något annat än [Endast optisk zoom] går det att använda de andra zoomfunktionerna än den optiska zoomen.
MENU →  (Kamerainst.) → [Zoom] → önskat värde.
(Kamerainst.) → [Zoom] → önskat värde.
[48] Så här använder duHur man använder de olika tagningsfunktionernaHur man använder zoomenDe olika zoomfunktionerna på den här produkten
Zoomfunktionerna på den här produkten gör det möjligt att zooma till ännu högre förstoringsgrad genom att kombinera olika zoomfunktioner. Ikonen som visas på skärmen ändras i förhållande till vilken zoomfunktion som är vald.
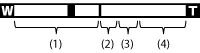
(1) Optiskt zoomområde
Används för att zooma in bilden inom objektivets zoomområde.
(2) Smart zoomområde ( )
)
Bilden zoomas in utan försämring av originalkvaliteten genom att delvis beskära bilden (fungerar bara när bildstorleken är inställd på [M] eller [S]).
(3) Klarbildszoomområde ( )
)
Bilden zoomas in med hjälp av en bildbehandlingsprocess med låg försämringsgrad. Ställ först in punkten [Zoominställning] på [På: Klarbildszoom] eller [På: Digital zoom].
(4) Digitalt zoomområde ( )
)
Används för att förstora bilden ytterligare genom att bearbeta bilden. Denna zoomfunktion går att använda när punkten [På: Digital zoom] är inställd på [Zoominställning].
OBS!
- Standardinställningen för punkten [Zoominställning] är [Endast optisk zoom].
-
Standardinställningen för punkten [
 Bildstorlek] är [L]. Om du vill använda den smarta zoomen, så ändra [
Bildstorlek] är [L]. Om du vill använda den smarta zoomen, så ändra [ Bildstorlek]-inställningen till [M] eller [S].
Bildstorlek]-inställningen till [M] eller [S].
- De andra zoomfunktionerna än den optiska zoomen går inte att använda vid tagning i följande fall:
- [Panorering]
-
När punkten [
 Kvalitet] är inställd på [RAW] eller [RAW & JPEG]
Kvalitet] är inställd på [RAW] eller [RAW & JPEG]
- Den smarta zoomfunktionen går inte att använda för filmer.
- När någon annan zoomfunktion än den optiska zoomen används är punkten [Mätmetod] fast inställd på [Multi].
-
När någon annan zoomfunktion än den optiska zoomen används går [
 Auto. inramning] inte att använda.
Auto. inramning] inte att använda.
- Om du vill använda någon annan zoomfunktion än optisk zoom för att filma, så ställ in [Zoom] för önskad knapp med hjälp av [Specialknappinst.].
[49] Så här använder duHur man använder de olika tagningsfunktionernaHur man använder zoomenZoominställning
Det går att välja zoominställningar för den här produkten.
- MENU →
 (Anpassade inställningar) → [Zoominställning] → önskad inställning.
(Anpassade inställningar) → [Zoominställning] → önskad inställning.
Menypunktsdetaljer
Endast optisk zoom (standardinställning):
Den optiska zoomen aktiveras. Den smarta zoomfunktionen går att använda genom att ställa in punkten [ Bildstorlek] på [M] eller [S].
Bildstorlek] på [M] eller [S].
På: Klarbildszoom:
Även när det optiska zoomområdet överskrids förstorar produkten bilden inom ett område där bildkvaliteten inte försämras i någon nämnvärd grad.
På: Digital zoom:
När zoomområdet överskrider [ Klarbildszoom]-området, förstorar produkten bilden till maximal förstoring. Samtidigt sjunker dock bildkvaliteten.
Klarbildszoom]-området, förstorar produkten bilden till maximal förstoring. Samtidigt sjunker dock bildkvaliteten.
OBS!
- Ställ in [Endast optisk zoom] om du bara vill förstora bilden inom det område där bildkvaliteten inte försämras.
[50] Så här använder duHur man använder de olika tagningsfunktionernaHur man använder zoomenAngående zoomförstoringen
Vilken zoomförstoring som används i kombination med objektivets zoom varierar i förhållande till vald bildstorlek.
När punkten [ Aspekt] är inställd på [3:2]
Aspekt] är inställd på [3:2]
- [Zoominställning] : [Endast optisk zoom (inklusive smart zoom) ]
- [
 Bildstorlek] : L -×, M 1,4×, S 2×
Bildstorlek] : L -×, M 1,4×, S 2×
- [Zoominställning] : [På: Klarbildszoom]
- [
 Bildstorlek] : L 2×, M 2,8×, S 4×
Bildstorlek] : L 2×, M 2,8×, S 4×
- [Zoominställning] : [På: Digital zoom]
- [
 Bildstorlek] : L 4×, M 5,7×, S 8×
Bildstorlek] : L 4×, M 5,7×, S 8×
[51] Så här använder duHur man använder de olika tagningsfunktionernaHur man använder zoomenSmart Telecon.
Den smarta telekonverterfunktionen används för att förstora delen i mitten av bilden, beskära bilden och sedan lagra den.
-
Tryck på
 (Smart Telecon.)-knappen.
(Smart Telecon.)-knappen.
Inställningarna ändras varje gång man trycker på knappen.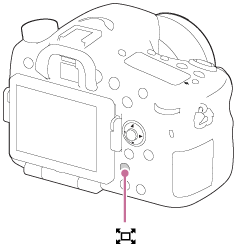
[52] Så här använder duHur man använder de olika tagningsfunktionernaHur man använder blixten Användning av blixten
Använd blixten på mörka ställen för att lysa upp motivet under tagningen och för att minska risken för skakningsoskärpa. Använd även blixten vid tagning mot solen för att lysa upp motivet som då är i motljus.
-
Tryck på
 (Blixtutmatning)-knappen för att fälla upp blixten.
(Blixtutmatning)-knappen för att fälla upp blixten.
- Blixten fälls upp automatiskt när punkten [Blixtläge] är inställd på [Autoblixt].
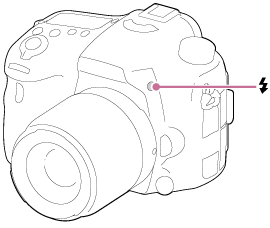
- Tryck ner avtryckaren helt.
När blixten inte används
Tryck ner blixten i kamerahuset när den inte används.
OBS!
- Om blixten avfyras innan den är helt uppfälld finns det risk att det blir fel på kameran.
- Det går inte att använda blixten när man filmar.
- Medan blixten håller på att laddas upp blinkar
 . När uppladdningen är klar slutar ikonen att blinka och tänds helt.
. När uppladdningen är klar slutar ikonen att blinka och tänds helt. - När ett separat blixtaggregat (säljs separat) är monterat på multigränssnittsskon har tillståndet för den separata blixten företräde framför inställningarna på produkten. Det går inte att använda produktens inbyggda blixt.
-
Var noga med att alltid stänga av produkten först innan du sätter på eller tar av tillbehör som t.ex. ett blixtaggregat på multi-gränssnittsskon.
Sätt på tillbehöret genom att skjuta på det så långt det går på multi-gränssnittsskon och sedan skruva fast det ordentligt. Kontrollera även att tillbehöret sitter ordentligt fast i produkten. - Använd inte ett blixtaggregat som finns i handeln som har högspänningssynkkontakter eller omvänd polaritet.
- Det kan hända att blixtljuset blockeras av objektivet som används.
- Det kan hända att det uppstår skuggor i hörnen av den lagrade bilden beroende på objektivet.
[53] Så här använder duHur man använder de olika tagningsfunktionernaHur man använder blixtenBlixtläge
Det går att ställa in blixtläget.
- MENU →
 (Kamerainst.) → [Blixtläge] → önskad inställning.
(Kamerainst.) → [Blixtläge] → önskad inställning.
Menypunktsdetaljer
 Blixt av:
Blixt av:- Blixten utlöses inte.
 Autoblixt:
Autoblixt:- Blixten utlöses på mörka ställen och vid tagning i motljus.
 Fyllnadsblixt:
Fyllnadsblixt:- Blixten utlöses varje gång slutaren utlöses.
 Långsam synkr.:
Långsam synkr.:- Blixten utlöses varje gång slutaren utlöses. Med hjälp av långsam synkronisering går det att ta en tydlig bild både på motivet och på bakgrunden genom att använda en längre slutartid.
 2:a ridån:
2:a ridån:- Blixten utlöses precis innan exponeringen avslutas varje gång slutaren utlöses. Med hjälp av synkronisering på den bakre ridån går det att ta naturliga bilder på spåret efter rörliga motiv som t.ex. bilar som kör eller människor som går omkring.
 Trådlös blixt:
Trådlös blixt:- Används för att ta bilder genom att ta av det fjärrstyrbara separata blixtaggregatet (säljs separat) och använda det på avstånd från kameran. Skuggeffekten ger en mer tredimensionell känsla åt motivet.
 Höghastighetssynkronisering:
Höghastighetssynkronisering:- Höghastighetssynkroniseringsfunktionen (HSS) går bara att använda när en HSS-kompatibel extern blixt (säljs separat) är ansluten till produkten. En HSS-blixt fungerar genom att avfyra en serie små ljusstötar på hög hastighet för att simulera effekten av en enda lång blixtavfyrning. Detta gör det möjligt att ta bilder med blixt med alla slutartider.
*Höghastighetssynkroniseringsfunktionen (HSS) går även att använda vid trådlös blixtfotografering.
OBS!
- Standardinställningen varierar beroende på tagningsläget.
- Vilka blixtlägen som går att välja varierar beroende på tagningsläget.
[54] Så här använder duHur man använder de olika tagningsfunktionernaHur man använder blixtenBlixtkompensering
Används för att justera mängden blixtljus inom ett område från –3,0 EV till +3,0 EV.
Vid blixtkompensation ändras bara mängden blixtljus. Vid exponeringskompensation ändras både mängden blixtljus och inställningarna för slutartiden och bländaren.
- MENU →
 (Kamerainst.) → [Blixtkompensering] → önskad inställning.
Ett högre värde (mot +) gör blixtnivån högre, och ett lägre värde (mot -) gör blixtnivån lägre.
(Kamerainst.) → [Blixtkompensering] → önskad inställning.
Ett högre värde (mot +) gör blixtnivån högre, och ett lägre värde (mot -) gör blixtnivån lägre.
OBS!
- Det kan hända att den ökade blixteffekten inte syns om motivet är utanför blixtens räckvidd, eftersom den möjliga mängden blixtljus är begränsad. Om motivet är väldigt nära kan det hända att en minskning av blixteffekten inte märks.
[55] Så här använder duHur man använder de olika tagningsfunktionernaHur man använder blixtenFEL-lås
Blixnivån justeras automatiskt så att motivet blir optimalt exponerat under vanlig blixttagning. Det går även att ställa in blixtnivån i förväg.
FEL: Flash Exposure Level, dvs. blixtexponeringsnivå.
- Rikta kameran mot motivet som FEL-funktionen ska låsas på och ställ in skärpan.
- Tryck på den knapp som funktionen [Växla FEL-låsning] är registrerad för, och ställ in blixtnivån.
- En förblixt avfyras.
 (FEL-lås)-blinkar
(FEL-lås)-blinkar- Välj MENU →
 (Anpassade inställningar) → [Specialknappinst.] → önskad knapp → [Växla FEL-låsning] för att registrera funktionen i förväg.
(Anpassade inställningar) → [Specialknappinst.] → önskad knapp → [Växla FEL-låsning] för att registrera funktionen i förväg.
- Justera bildkompositionen och ta bilden.
- För att frigöra FEL-låset trycker man en gång till på knappen som [Växla FEL-låsning]-funktionen är registrerad för.
Blixtaggregat som har stöd för FEL-lås
- HVL-F60M och HVL-F43M går att använda såväl monterade på kameran, som fjärranslutna via kabel eller för trådlös blixttagning (med fjärrkontroll).
- HVL-F20M går att använda såväl monterad på kameran, som fjärransluten via kabel eller för trådlös blixttagning (med fjärrkontroll).
OBS!
- FEL-låsfunktionen går inte att ställa in när inget blixtaggregat är anslutet.
- Om en blixt som saknar stöd för FEL-lås är ansluten visas ett felmeddelande.
- När både AE-låset och FEL-låset är låsta blinkar
 .
.
Tips
- Genom att ställa in [Håll FEL-låsning] går det att hålla inställningen låst medan knappen hålls nedtryckt. Genom att ställa in [Håll FEL-låsn./AEL] och [Växla FEL-låsn./AEL] går det dessutom att ta bilder med AE-låset låst i följande fall.
- När [Blixtläge] är inställt på [Blixt av] eller [Autoblixt].
- När blixten inte kan avfyras.
- När en separat blixt används som är inställd på manuellt blixtläge.
[56] Så här använder duHur man använder de olika tagningsfunktionernaHur man använder blixtenBlixtstyrning
Används för att ställa in hur blixtens intensitet ska bestämmas.
- MENU →
 (Kamerainst.) → [Blixtstyrning] → önskad inställning.
(Kamerainst.) → [Blixtstyrning] → önskad inställning.
Menypunktsdetaljer
- ADI-blixt (standardinställning):
- Kamerans blixtkontroll använder skärpeavståndsinformationen och ljusstyrkevärdet för motivet när förblixten reflekteras. Detta ger precis blixtkontroll praktiskt taget utan att påverkas av motivets reflektionsgrad.
- TTL-förblixt:
- Kamerans blixtkontroll använder ljusstyrkevärdet för motivet när förblixten reflekteras. När det här läget används kan det hända att kamerans förmåga att mäta blixtljuset exakt påverkas av reflexer från motivet.
- Manuell blixt:
- Används för att ställa in blixtnivån med hjälp av [Blixtnivå]-inställningen, varefter den inbyggda blixten avfyras med inställd nivå oavsett motivets ljusstyrka.
ADI: Advanced Distance Integration (avancerad avståndsintegrering)
TTL: Through The Lens (genom objektivet)
Tips
- Om man använder ett objektiv som är utrustat med en avståndskodare i [ADI-blixt]-läge kan kameran uppnå exakt blixtkontroll baserat på den mer precisa avståndsinformationen.
OBS!
- Om avståndet mellan motivet och blixten inte är fast (t.ex. vid trådlös blixttagning med hjälp av en separat blixt (säljs separat), eller när blixten inte är monterad på kameran men ansluten via en kabel, eller vid tagning med en makrodubbelblixt), eller när en separat blixt (säljs separat) är inställd på att studsa ljuset, ställs punkten [Blixtstyrning] automatiskt in på [TTL-förblixt]. Det kan även hända att den automatiskt ställs in på [TTL-förblixt] beroende på andra tagningsförhållanden.
- Ställ in punkten [Blixtstyrning] på [TTL-förblixt] i följande fall, eftersom kameran inte kan erhålla rätt blixtinformation med hjälp av [ADI-blixt]-funktionen.
- När en bred panel är ansluten till blixtaggregatet HVL-F36AM
- Vid tagning med hjälp av en blixtdiffusor
- Vid tagning med hjälp av filter som påverkar exponeringsfaktorn (t.ex. gråfilter)
- Vid användning av närbildsobjektiv
- ADI-blixt går att använda i kombination med objektiv med avståndskodare. Se efter i huvudspecifikationerna i bruksanvisningen till ditt objektiv för att kontrollera om det är försett med en avståndskodare.
- [Blixtstyrning] går inte att ställa in i [Panorering]-läget, eller när något av lägena [Nattmotiv] eller [Handskymning] är valt bland [Scenval]-lägena.
[57] Så här använder duHur man använder de olika tagningsfunktionernaHur man använder blixtenBlixtnivå
Om man ställer in punkten [Blixtstyrning] på [Manuell blixt] går det att justera blixtnivån för hand.
- MENU →
 (Kamerainst.) → [Blixtnivå] → önskad inställning.
(Kamerainst.) → [Blixtnivå] → önskad inställning.
MENU-punktdetaljer
1/1 (standardvärde) / 1/2 / 1/4 / 1/8 / 1/16
[58] Så här använder duHur man använder de olika tagningsfunktionernaVal av visningssätt på skärmenÄndring av vad som visas på skärmen (tagning)
Det går att ändra vilken information som ska visas på skärmen.
- Tryck på DISP (visningssätt)-knappen.
Varje gång man trycker på DISP-knappen, ändras tagningsinformationen som visas på skärmen på följande sätt:
Grafisk display → Visa all info → Visa ingen info. → Histogram → Nivå → För sökare* → Grafisk display
Grafisk display
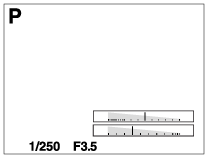
Visa all info
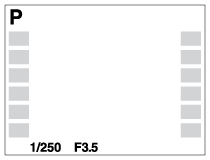
Visa ingen info.
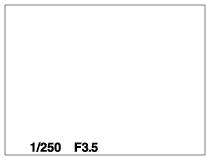
Histogram
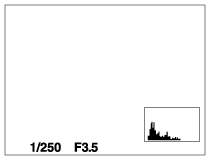
Nivå
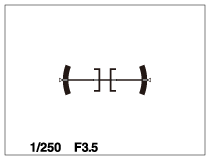
För sökare*
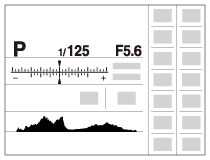
* [För sökare] visas bara på skärmen.
För att ändra visningssätten, tryck på MENU →
 (Anpassade inställningar) → [DISP-knapp] och ändra inställningarna.
(Anpassade inställningar) → [DISP-knapp] och ändra inställningarna.
OBS!
- Histogram visas inte under panoramatagningar.
- I filmläget visas inte [För sökare].
Tips
- Det går att välja olika inställningar för sökaren och för LCD-skärmen. Titta i sökaren för att ställa in visningsinställningarna för sökaren.
[59] Så här använder duHur man använder de olika tagningsfunktionernaVal av visningssätt på skärmenDISP-knapp (Sökare)
Används för att ställa in vilka skärmvisningslägen som ska gå att välja i sökaren när man trycker på  (Skärmvisningsinställning) i tagningsläge.
(Skärmvisningsinställning) i tagningsläge.
- MENU →
 (Anpassade inställningar) → [DISP-knapp] → [Sökare] → önskad inställning → [Enter].
Punkter som är markerade med
(Anpassade inställningar) → [DISP-knapp] → [Sökare] → önskad inställning → [Enter].
Punkter som är markerade med går att välja.
går att välja.
Menypunktsdetaljer
- Grafisk display:
- Grundläggande tagningsinformation visas. Slutartiden och bländarvärdet visas grafiskt.
- Visa all info:
- Tagningsinformation visas.
- Visa ingen info.:
- Ingen tagningsinformation visas.
- Histogram:
- Luminansdistributionen visas grafiskt.
- Nivå:
- Anger om produkten hålls vägrätt både i sidled och i längdled. När produkten är vågrätt i båda riktningarna blir indikatorn grön.
[60] Så här använder duHur man använder de olika tagningsfunktionernaVal av visningssätt på skärmenDISP-knapp (Skärm)
Används för att ställa in vilka skärmvisningslägen som ska gå att välja på LCD-skärmen när man trycker på  (Skärmvisningsinställning) i tagningsläge.
(Skärmvisningsinställning) i tagningsläge.
- MENU →
 (Anpassade inställningar) → [DISP-knapp] → [Skärm] → önskad inställning → [Enter].
Punkter som är markerade med
(Anpassade inställningar) → [DISP-knapp] → [Skärm] → önskad inställning → [Enter].
Punkter som är markerade med går att välja.
går att välja.
Menypunktsdetaljer
- Grafisk display:
- Grundläggande tagningsinformation visas. Slutartiden och bländarvärdet visas grafiskt.
- Visa all info:
- Tagningsinformation visas.
- Visa ingen info.:
- Ingen tagningsinformation visas.
- Histogram:
- Luminansdistributionen visas grafiskt.
- Nivå:
- Anger om produkten hålls vägrätt både i sidled och i längdled. När produkten är vågrätt i båda riktningarna blir indikatorn grön.
- För sökare:
- Används för att se information som lämpar sig för tagning med hjälp av sökaren.
[61] Så här använder duHur man använder de olika tagningsfunktionernaInställning av storleken/bildkvaliteten för stillbilderBildstorlek (stillbilder)
Ju större bildstorlek, desto finare blir detaljerna i bilden när den skrivs ut på papper i stort format. Ju mindre bildstorlek, desto fler bilder går det att lagra.
- MENU →
 (Kamerainst.) → [
(Kamerainst.) → [ Bildstorlek] → önskad inställning.
Bildstorlek] → önskad inställning.
Menypunktsdetaljer
- Bildstorlek när punkten [
 Aspekt] är inställd på 3:2
Aspekt] är inställd på 3:2 - L: 24M 6000×4000 bildpunkter
- M: 12M 4240×2832 bildpunkter
- S: 6.0M 3008×2000 bildpunkter
- Bildstorlek när punkten [
 Aspekt] är inställd på 16:9
Aspekt] är inställd på 16:9 - L: 20M 6000×3376 bildpunkter
- M: 10M 4240×2400 bildpunkter
- S: 5.1M 3008×1688 bildpunkter
OBS!
- När punkten [
 Kvalitet] är inställd på [RAW] eller [RAW & JPEG], motsvarar bildstorleken för RAW-bilder [L].
Kvalitet] är inställd på [RAW] eller [RAW & JPEG], motsvarar bildstorleken för RAW-bilder [L].
[62] Så här använder duHur man använder de olika tagningsfunktionernaInställning av storleken/bildkvaliteten för stillbilderAspekt (stillbilder)
Används för att ställa in bildförhållandet för stillbilder.
- MENU →
 (Kamerainst.) → [
(Kamerainst.) → [ Aspekt] → önskad inställning.
Aspekt] → önskad inställning.
Menypunktsdetaljer
- 3:2 (standardinställning):
- Lämpligt för bilder som ska skrivas ut i vanligt format.
- 16:9:
- För uppspelning på en högupplösnings-TV.
[63] Så här använder duHur man använder de olika tagningsfunktionernaInställning av storleken/bildkvaliteten för stillbilderKvalitet (stillbilder)
Används för att välja komprimeringsformat för stillbilder.
- MENU →
 (Kamerainst.) → [
(Kamerainst.) → [ Kvalitet] → önskad inställning.
Kvalitet] → önskad inställning.
Menypunktsdetaljer
RAW:
Filformat: RAW (Bilderna lagras i RAW-komprimeringsformat).
I detta filformat utförs ingen digital behandling. Välj det här formatet för bilder som ska bearbetas på en dator för professionellt bruk.
- Bildstorleken är fast inställd på maximal storlek. Bildstorleken visas inte på skärmen.
RAW & JPEG:
Filformat: RAW (Bilderna lagras i RAW-komprimeringsformat). + JPEG
En RAW-bild och en JPEG-bild skapas samtidigt. Detta läge är lämpligt att använda när man behöver två bildfiler, en JPEG-bild för att titta på och en RAW-bild för att redigera.
Extra fin:
Filformat: JPEG
Bilden komprimeras till JPEG-format och lagras med högre kvalitet än i [Fin]-läget.
Fin (standardinställning):
Filformat: JPEG
Bilden komprimeras till JPEG-format när den lagras.
Standard:
Filformat: JPEG
Bilden komprimeras till JPEG-format när den lagras. Eftersom komprimeringsgraden för [Standard]-läget är högre än för [Fin]-läget, blir filstorleken för [Standard]-bilder mindre än för [Fin]-bilder. Det gör det möjligt att lagra fler filer på ett minneskort, men samtidigt sjunker bildkvaliteten.
OBS!
- Om du inte tänker bearbeta dina bilder på en dator rekommenderar vi att du lagrar dem i JPEG-format.
- Det går inte att göra utskriftsmarkeringar (DPOF-markeringar) för bilder i RAW-format.
[64] Så här använder duHur man använder de olika tagningsfunktionernaInställning av storleken/bildkvaliteten för stillbilderPanorama: Storlek
Används för att ställa in bildstorleken för panoramabilder. Bildstorleken varierar beroende på inställningen för punkten [Panorama: Riktning].
- MENU →
 (Kamerainst.) → [Panorama: Storlek] → önskad inställning.
(Kamerainst.) → [Panorama: Storlek] → önskad inställning.
Menypunktsdetaljer
När punkten [Panorama: Riktning] är inställd på [Uppåt] eller [Nedåt]
Standard: 3872×2160
Brett: 5536×2160
När punkten [Panorama: Riktning] är inställd på [Vänster] eller [Höger]
Standard: 8192×1856
Brett: 12416×1856
[65] Så här använder duHur man använder de olika tagningsfunktionernaInställning av storleken/bildkvaliteten för stillbilderPanorama: Riktning
Används för att ställa in panoreringsriktningen för kameran vid tagning av panoramabilder.
- MENU →
 (Kamerainst.) → [Panorama: Riktning] → önskad inställning.
(Kamerainst.) → [Panorama: Riktning] → önskad inställning.
Menypunktsdetaljer
Höger (standardinställning):
Panorera med kameran från vänster till höger.
Vänster:
Panorera med kameran från höger till vänster.
Uppåt:
Panorera med kameran nedifrån och upp.
Nedåt:
Panorera med kameran uppifrån och ned.
[66] Så här använder duHur man använder de olika tagningsfunktionernaSkärpeinställningÄndring av skärpeinställningssättet med hjälp av omkopplaren för skärpeinställningssättet
Det går att välja lämpligt skärpeinställningssätt i förhållande till hur motivet rör sig.
- Vrid på omkopplaren för skärpeinställningssättet (A) för att välja önskad skärpeinställningsmetod.
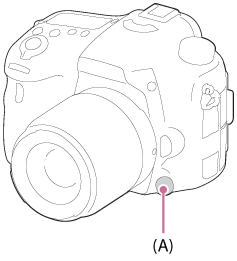
Detaljer om de olika skärpeinställningssätten
S (Enbilds-AF):
Kameran ställer in skärpan och låser skärpeinställningen när man trycker ner avtryckaren halvvägs. Använd det här läget för motiv som inte rör sig.
A (Automatisk AF) (standardinställning):
Kameran växlar mellan [Enbilds-AF] och [Kontinuerlig AF] beroende på hur motivet rör sig.
C (Kontinuerlig AF):
Kameran fortsätter att ställa in skärpan även när man håller avtryckaren halvvägs nedtryckt. Använd det här läget för motiv som rör sig.
MF (Manuellt fokus):
Används för att ställa in skärpan för hand.
OBS!
- Om motivet är alltför nära kan det hända att eventuellt damm eller fingeravtryck på linsen syns i bilden. Torka rent linsen med en mjuk duk eller liknande.
- När man byter skärpeinställningssätt raderas det inställda fokalavståndet.
- När punkten [Fokusläge] är inställd på [Kontinuerlig AF] hörs det inget pip när skärpan har ställts in.
Tips
- Om det inte går att ställa in skärpan för motivet med hjälp av autofokus, så välj MF eller DMF, och ta sedan om bilden.
Det går att välja DMF med hjälp av MENU → (Kamerainst.) → [AF-A-inst.] → [Dir man. fokus].
(Kamerainst.) → [AF-A-inst.] → [Dir man. fokus].
[67] Så här använder duHur man använder de olika tagningsfunktionernaSkärpeinställningFokusområde
Används för att välja vilken del av bilden som skärpan ska ställas in på. Använd den här funktionen när det är svårt att ställa in skärpan ordentligt i autofokusläget.
- MENU →
 (Kamerainst.) → [Fokusområde] → önskad inställning.
(Kamerainst.) → [Fokusområde] → önskad inställning.
Menypunktsdetaljer
 Brett:
Brett: - Används för att automatiskt ställa in skärpan på motiv i alla delar av bilden.
När man trycker ner avtryckaren halvvägs i stillbildstagningsläget tänds en grön ram runt det område som skärpan är inställd på.
 Zon:
Zon: - Välj den zon på skärmen som skärpan ska ställas in på. Varje zon består av nio skärpeområden, och produkten väljer automatiskt vilket av dessa områden som skärpan ska ställas in på.
 Mitten:
Mitten: - Används för att automatiskt ställa in skärpan på motiv i mitten av bilden. Genom att använda det här läget tillsammans med AF-låsfunktionen går det att komponera bilden på önskat sätt.
 Flexibel punkt:
Flexibel punkt: - Används för att flytta AF-ramen till önskat ställe på skärmen för att ställa in skärpan på ett ytterst litet motiv inom ett snävt område.
 Utökad flexib. punkt:
Utökad flexib. punkt: - Om produkten inte lyckas ställa in skärpan med hjälp av den valda punkten använder den de åtta skärpeinställningspunkterna runtom den flexibla punkten som andrahandsprioritet för att ställa in skärpan.
-




 Lås på AF:
Lås på AF: - När man trycker ner avtryckaren halvvägs och håller den där följer produkten motivet inom valt autofokusområde. Flytta markören till [Lås på AF] på [Fokusområde]-inställningsskärmen, och välj sedan önskat startområde för fokusföljningen genom att trycka på vänster/höger sida på multi-valknappen. Det går att flytta följningsstartområdet till önskat ställe genom att ange det området som flexibel punkt.
[68] Så här använder duHur man använder de olika tagningsfunktionernaSkärpeinställningMittenlås på AF
När man trycker på mittknappen upptäcker kameran motivet i mitten på skärmen och fortsätter sedan att följa det motivet.
- MENU →
 (Kamerainst.) → [Mittenlås på AF] → [På]
(Kamerainst.) → [Mittenlås på AF] → [På] -
Passa in målramen (A) över motivet och tryck på
 i mitten på multi-valknappen.
i mitten på multi-valknappen.
Tryck på igen för att avsluta följningen.
igen för att avsluta följningen.
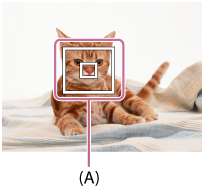
- Tryck ner avtryckaren helt för att ta bilden.
OBS!
- Det kan hända att [Mittenlås på AF] inte fungerar särskilt bra i följande fall:
- När motivet rör sig för fort.
- När motivet är för litet eller för stort.
- När det är dålig kontrast mellan motivet och bakgrunden.
- När det är mörkt.
- När den omgivande belysningen ändras.
- AF-följning fungerar inte i följande fall:
- I [Panorering]-läget
- När punkten [Scenval] är inställd på [Handskymning]
- När [Smart Telecon.] används
- Vid tagning i det manuella skärpeinställningsläget
- Om motivet som ska följas försvinner från skärmen frigörs AF-följningen.
- När punkten [Mittenlås på AF] är inställd på [På] kan det hända att kameran inte kan återuppta följningen av motivet på ett tag om den tillfälligt tappar bort motivet.
[69] Så här använder duHur man använder de olika tagningsfunktionernaSkärpeinställningAutoren. av AF-omr.
Används för att ställa in om skärpeinställningsområdet ska fortsätta att visas hela tiden eller om det ska släckas så fort skärpan har ställts in.
- MENU →
 (Anpassade inställningar) → [Autoren. av AF-omr.] → önskad inställning.
(Anpassade inställningar) → [Autoren. av AF-omr.] → önskad inställning.
Menypunktsdetaljer
- På:
- Skärpeinställningsområdet visas hela tiden.
- Av (standardinställning):
- Skärpeinställningsområdet släcks automatiskt så fort skärpan har ställts in.
[70] Så här använder duHur man använder de olika tagningsfunktionernaSkärpeinställningPunkter för AF-omr.
Används för att begränsa vilka fokusområdespunkter som ska användas. Det går att låsa [Punkter för AF-omr.] för hand för att förhindra att de flyttas automatiskt på grund av det monterade objektivet eller när det är svårt att ställa in skärpan på grund av de omgivande fokusområdena.
- MENU →
 (Anpassade inställningar) → [Punkter för AF-omr.] → önskad inställning.
(Anpassade inställningar) → [Punkter för AF-omr.] → önskad inställning.
Menypunktsdetaljer
- Auto (standardinställning):
- Fokusområdespunkterna ställs in automatiskt av kameran.
- 61 punkter:
- 61 fokusområdespunkter går att ställa in för hand.
[71] Så här använder duHur man använder de olika tagningsfunktionernaSkärpeinställningFlexibla punkter
Används för att ställa in om alla AF-områdespunkterna ska användas, eller bara 15 begränsade punkter.
- MENU →
 (Anpassade inställningar) → [Flexibla punkter] → önskad inställning.
(Anpassade inställningar) → [Flexibla punkter] → önskad inställning.
Menypunktsdetaljer
- Alla (79/61 punkter) (standardinställning):
- Alla AF-områdespunkterna används.
- 15 Punkter:
- Endast de 15 begränsade punkterna används.
[72] Så här använder duHur man använder de olika tagningsfunktionernaSkärpeinställningVis. av brett AF-omr.
Används för att ställa in om skärpeinställningsområdet ska visas eller ej när punkten [Fokusområde] är inställd på [Brett].
- MENU →
 (Anpassade inställningar) → [Vis. av brett AF-omr.] → önskad inställning.
(Anpassade inställningar) → [Vis. av brett AF-omr.] → önskad inställning.
Menypunktsdetaljer
- På (standardinställning):
- Skärpeinställningsområdet visas.
- Av:
- Skärpeinställningsområdet visas inte.
[73] Så här använder duHur man använder de olika tagningsfunktionernaSkärpeinställningSkärpelås
Används för att ta bilder med skärpan låst på önskat motiv i autofokusläget.
- Ställ in omkopplaren för skärpeinställningssättet på S (Enbilds-AF).
- Placera motivet inom AF-området och tryck ner avtryckaren halvvägs.
Skärpan låses.
- Fortsätt hålla avtryckaren nedtryckt och flytta tillbaka motivet till sin ursprungliga position för att komponera om bilden.
- Tryck ner avtryckaren helt för att ta bilden.
[74] Så här använder duHur man använder de olika tagningsfunktionernaSkärpeinställningManuellt fokus
När det är svårt att få skärpan ordentligt inställd i autofokusläget går det att ställa in skärpan för hand.
- Ställ in objektivets omkopplare för skärpeinställningssättet på MF. Om objektivet inte har någon omkopplare för skärpeinställningssättet, så ställ in omkopplaren för skärpeinställningssättet på kameran på MF.
-
Vrid på skärpeinställningsringen för att ställa in skärpan.

- Tryck ner avtryckaren helt för att ta bilden.
[75] Så här använder duHur man använder de olika tagningsfunktionernaSkärpeinställningDirekt manuell skärpeinställning (DMF)
Det går att fininställa skärpan för hand efter det att skärpan har låsts.
På så sätt är det möjligt att snabbt ställa in skärpan på ett motiv, snarare än att använda manuell skärpeinställning redan från början. Detta är praktiskt till exempel vid makrotagningar.
-
MENU →
 (Kamerainst.) → [AF-A-inst.] → [Dir man. fokus].
(Kamerainst.) → [AF-A-inst.] → [Dir man. fokus].
- Ställ in omkopplaren för skärpeinställningssättet på A.Tryck ner avtryckaren halvvägs för att ställa in skärpan automatiskt.
-
Håll avtryckaren halvvägs nedtryckt och vrid på skärpeinställningsringen för att fininställa skärpan.

- Tryck ner avtryckaren helt för att ta en bild.
[76] Så här använder duHur man använder de olika tagningsfunktionernaSkärpeinställningFokusförstoring
Det går att kontrollera skärpan genom att förstora bilden före tagningen.
- MENU →
 (Kamerainst.) → [Fokusförstoring].
(Kamerainst.) → [Fokusförstoring]. -
Tryck på
 i mitten på multi-valknappen för att förstora bilden och välj sedan den del som ska förstoras genom att trycka upptill/nedtill/till vänster/till höger på multi-valknappen.
i mitten på multi-valknappen för att förstora bilden och välj sedan den del som ska förstoras genom att trycka upptill/nedtill/till vänster/till höger på multi-valknappen.
- Kontrollera att skärpan är rätt inställd.
- Tryck ner avtryckaren helt för att ta bilden.
Tips
- Varje gång man trycker på
 i mitten, ändras förstoringen.
i mitten, ändras förstoringen. - När man använder manuell skärpeinställning går det att se bilden förstorad medan man ställer in skärpan.
- [Fokusförstoring]-funktionen frigörs när man trycker ner avtryckaren halvvägs.
- Det går att ta bilder även när bilden visas förstorad, men produkten lagrar hela bilden.
- [Fokusförstoring]-funktionen frigörs efter tagningen.
- Det går att ställa in hur länge bilden ska visas förstorad genom att välja MENU →
 (Anpassade inställningar) → [Tid för fokusförst.].
(Anpassade inställningar) → [Tid för fokusförst.].
[77] Så här använder duHur man använder de olika tagningsfunktionernaSkärpeinställningTid för fokusförst.
Ställ in hur länge bilden ska visas förstorad med hjälp av [Fokusförstoring]-funktionen.
- MENU →
 (Anpassade inställningar) → [Tid för fokusförst.] → önskad inställning.
(Anpassade inställningar) → [Tid för fokusförst.] → önskad inställning.
Menypunktsdetaljer
- 2 s:
- Bilden förstoras i 2 sekunder.
- 5 s:
- Bilden förstoras i 5 sekunder.
- Ingen begräns. (standardinställning):
- Bilden visas förstorad ända tills man trycker på avtryckaren.
[78] Så här använder duHur man använder de olika tagningsfunktionernaSkärpeinställningKonturframhävn.nivå
Används för att markera konturerna för de områden som skärpan är inställd för med en viss färg vid tagning med manuell skärpeinställning eller direkt manuell skärpeinställning. Denna funktion gör det enkelt att kontrollera skärpan.
- MENU →
 (Anpassade inställningar) → [Konturframhävn.nivå] → önskad inställning.
(Anpassade inställningar) → [Konturframhävn.nivå] → önskad inställning.
Menypunktsdetaljer
- Hög:
- Konturframhävningsnivån ställs in på hög.
- Mellan:
- Konturframhävningsnivån ställs in på mellanhög.
- Låg:
- Konturframhävningsnivån ställs in på låg.
- Av (standardinställning):
- Konturframhävningsfunktionen används inte.
OBS!
- Eftersom produkten bedömer att skärpan är inställd för områden som är skarpa i bilden kan det hända att toppvärdesfunktionens effekt varierar beroende på motivet och tagningsförhållandena.
- Konturerna för de områden som skärpan är inställd för markeras inte när produkten är ansluten till en annan apparat via en HDMI-kabel.
[79] Så här använder duHur man använder de olika tagningsfunktionernaSkärpeinställningKonturframhävn.färg
Används för att välja färg för konturframhävningsfunktionen vid tagning med manuell skärpeinställning eller direkt manuell skärpeinställning.
- MENU →
 (Anpassade inställningar) → [Konturframhävn.färg] → önskad inställning.
(Anpassade inställningar) → [Konturframhävn.färg] → önskad inställning.
Menypunktsdetaljer
Rött:
Konturerna framhävs i rött.
Gult:
Konturerna framhävs i gult.
Vitt (standardinställning):
Konturerna framhävs i vitt.
[80] Så här använder duHur man använder de olika tagningsfunktionernaSkärpeinställningEye-Start AF (stillbilder)
Används för att ställa in om autofokus ska användas eller ej när man tittar i den elektroniska sökaren.
- MENU →
 (Anpassade inställningar) → [
(Anpassade inställningar) → [ Eye-Start AF] → önskad inställning.
Eye-Start AF] → önskad inställning.
Menypunktsdetaljer
På:
Autofokuseringen startar när man tittar i den elektroniska sökaren.
Av (standardinställning):
Autofokuseringen startar inte när man tittar i den elektroniska sökaren.
[81] Så här använder duHur man använder de olika tagningsfunktionernaSkärpeinställningAF/MF-kontroll
Det går lätt att byta från automatisk till manuell skärpeinställning eller tvärtom under tagningen utan att ändra positionen man håller.
-
Tryck på AF/MF-knappen.

Under automatisk skärpeinställning:
Skärpeinställningssättet ändras tillfälligt till manuell skärpeinställning. Ställ in skärpan medan du håller AF/MF-knappen intryckt.
Under manuell skärpeinställning:
Skärpeinställningssättet ändras tillfälligt till automatisk skärpeinställning medan man håller AF/MF-knappen intryckt, och skärpan låses.
Tips
- Om man ställer in [Växla AF/MF-kontr.] för [AF/MF-knapp] under [Specialknappinst.], förblir skärpeinställningssättet ändrat även efter det att man släppen upp knappen.
[82] Så här använder duHur man använder de olika tagningsfunktionernaSkärpeinställningAF-belysning (stillbilder)
AF-lampan lyser upp motivet för att göra det lättare att ställa in skärpan under mörka förhållanden. Under tiden mellan det att man trycker ner avtryckaren halvvägs och det att skärpan låses, fälls blixten upp och utlöses för att göra det lättare för kameran att ställa in skärpan.
- MENU →
 (Kamerainst.) → [
(Kamerainst.) → [ AF-belysning] → önskad inställning.
AF-belysning] → önskad inställning.
Menypunktsdetaljer
- Auto (standardinställning):
- AF-lampan används.
- Av:
- AF-lampan används inte.
OBS!
- [
 AF-belysning] går inte att använda i följande fall:
AF-belysning] går inte att använda i följande fall:- I filmläget
- I [Panorering]-läget
- När punkten [Fokusläge] är inställd på [Kontinuerlig AF].
- När punkten [Scenval] är inställd på [Landskap], [Sport & action] eller [Nattmotiv].
- När punkten [Fokusområde] är inställd på [Brett] eller [Zon] markeras AF-ramen med en prickad linje.
- Ljuset från AF-lampan är väldigt skarpt. Det är visserligen inte farligt, men undvik ändå att titta rakt in i AF-lampan på nära håll.
[83] Så här använder duHur man använder de olika tagningsfunktionernaSkärpeinställningAF Microjust.
Används för att ställa in och registrera ett autofokusavstånd för varje objektiv.
- Välj MENU →
 (Anpassade inställningar) → [AF Microjust.].
(Anpassade inställningar) → [AF Microjust.]. - Välj [Inst. av AF-justering] → [På].
- [mängd] → önskat värde.
- Det går att välja ett värde på mellan -20 och +20. När man väljer ett positivt värde flyttas autofokuspositionen längre bort från produkten. När man väljer ett negativt värde flyttas autofokuspositionen närmare produkten.
OBS!
- Vi rekommenderar att du justerar positionen under faktiska tagningsförhållanden.
- När man monterar ett objektiv för vilket ett värde redan är registrerat, visas det registrerade värdet på skärmen. [±0] visas för objektiv för vilka inget värde har registrerats ännu.
- Om [-] visas i stället för ett värde betyder det att totalt 30 objektiv redan har registrerats och det inte går att registrera fler objektiv. Om du vill registrera ett nytt objektiv, så montera ett objektiv för vilket registreringen går att ta bort och ställ in värdet för det objektivet på [±0], eller nollställ värdena för samtliga objektiv med hjälp av [Rensa].
- Om man utför kommandot [AF Microjust.] för objektiv av andra fabrikat än Sony, Minolta eller Konica-Minolta, kan det hända att de registrerade inställningarna för objektiv från Sony, Minolta och Konica-Minolta påverkas. Använd inte [AF Microjust.] för inkompatibla objektiv.
- Det går inte att ställa in [AF Microjust.] var för sig för flera Sony-, Minolta- eller Konica-Minolta-objektiv med samma specifikationer.
[84] Så här använder duHur man använder de olika tagningsfunktionernaSkärpeinställningAF m.avtryckare (stillbilder)
Används för att ställa in om skärpan automatiskt ska ställas in när man trycker ner avtryckaren halvvägs. Välj [Av] för att ställa in skärpan och exponeringen var för sig.
- MENU →
 (Anpassade inställningar) → [
(Anpassade inställningar) → [ AF m.avtryckare] → önskad inställning.
AF m.avtryckare] → önskad inställning.
Menypunktsdetaljer
- På (standardinställning):
- Autofokusen aktiveras när man trycker ner avtryckaren halvvägs.
- Av:
- Autofokusen aktiveras inte när man trycker ner avtryckaren halvvägs.
Tips
- [
 AF m.avtryckare]-funktionen går att använda även när punkten [Av] är inställd på [AF På].
AF m.avtryckare]-funktionen går att använda även när punkten [Av] är inställd på [AF På].
[85] Så här använder duHur man använder de olika tagningsfunktionernaSkärpeinställningAF På
Det går att ställa in skärpan med hjälp av valfri knapp i stället för att trycka ner avtryckaren halvvägs. Inställningarna för omkopplaren för skärpeinställningssättet används.
- Välj önskad knapp och ställ in [AF På]-funktionen för den knappen med hjälp av MENU →
 (Anpassade inställningar) → [Specialknappinst.].
(Anpassade inställningar) → [Specialknappinst.]. - Tryck på den knapp som [AF På]-funktionen är inställd för under tagning med autofokus.
[86] Så här använder duHur man använder de olika tagningsfunktionernaSkärpeinställningÖgon-AF
Kameran ställer in skärpan på motivets ögon medan man håller knappen nedtryckt.
- MENU →
 (Anpassade inställningar) → [Specialknappinst.] → ställ in [Ögon-AF]-funktionen för önskad knapp.
(Anpassade inställningar) → [Specialknappinst.] → ställ in [Ögon-AF]-funktionen för önskad knapp. - Rikta kameran mot en persons ansikte, och tryck på den knapp som [Ögon-AF]-funktionen är inställd för.
- Håll den knappen intryckt medan du trycker på avtryckaren.
OBS!
- Det kan hända att kameran inte kan ställa in skärpan på ögonen beroende på olika förhållanden, t.ex. om den inte kan upptäcka några ögon innanför autofokusområdet. I så fall avkänner kameran ansikten och ställer in skärpan på ett ansikte.
- Om kameran inte kan upptäcka något ansikte, går det inte att använda [Ögon-AF]-funktionen.
- Det kan hända att det inte går att använda [Ögon-AF] beroende på olika omständigheter, som t.ex. när skärpeinställningssättet är inställt på C (Kontinuerlig AF) eller MF (Manuellt fokus), osv.
- Det kan hända att [Ögon-AF]-funktionen inte fungerar ordentligt i följande fall:
- Om personen som ska fotograferas bär solglasögon.
- Om ögonen är förtäckta av luggen.
- I dålig belysning eller i motljus.
- Om personen blundar.
- När motivet är i skuggan.
- Om skärpan inte är inställd på den personen.
Tips
- När kameran ska ställa in skärpan på ögon och punkten [Leende/Ans.avkän.] är inställd på [På], visas en avkänningsram runt ansiktet efter det att den har visats runt ögonen. När punkten [Leende/Ans.avkän.] är inställd på [Av], visas en avkänningsram runt ögonen under en viss tid.
[87] Så här använder duHur man använder de olika tagningsfunktionernaSkärpeinställningAF-hastighet (stillbilder)
Det går att ställa in autofokushastigheten för stillbildstagning.
- MENU →
 (Kamerainst.) → [
(Kamerainst.) → [ AF-hastighet] → önskad inställning.
AF-hastighet] → önskad inställning.
Menypunktsdetaljer
- Snabb (standardinställning):
- Autofokuseringshastigheten ställs in på hög hastighet.
- Långsam:
- Autofokuseringshastigheten ställs in på låg hastighet.
[88] Så här använder duHur man använder de olika tagningsfunktionernaSkärpeinställningVarakt. AF-spårn. (stillbilder)
Det går att ställa in hur länge AF-följningen ska pågå vid tagning av stillbilder.
- MENU →
 (Kamerainst.) → [
(Kamerainst.) → [ Varakt. AF-spårn.] → önskad inställning.
Varakt. AF-spårn.] → önskad inställning.
Menypunktsdetaljer
- 5 (Hög) / 4 / 3 (Medel) (standardinställning) / 2 / 1 (Låg):
- Välj [5 (Hög)] för att ta bilder på motiv som rör sig snabbt.
[89] Så här använder duHur man använder de olika tagningsfunktionernaSkärpeinställningVarakt. AF-spårn. (filmer)
Det går att ställa in varaktigheten för AF-följningen i filmläge.
- MENU →
 (Kamerainst.) → [
(Kamerainst.) → [ Varakt. AF-spårn.] → önskad inställning.
Varakt. AF-spårn.] → önskad inställning.
Menypunktsdetaljer
- Hög:
- Används för att ställa in AF-följningens varaktighet på ”hög”. Detta läge är praktiskt när man spelar in filmer där motivet rör sig snabbt.
- Mellan (standardinställning):
- Används för att ställa in AF-följningens varaktighet på ”normal”.
- Låg:
- Används för att ställa in varaktigheten för AF-följningen på "låg".
[90] Så här använder duHur man använder de olika tagningsfunktionernaSkärpeinställningUppmätning av det exakta avståndet till motivet
Märket  markerar var bildsensorn* sitter. Använd den vågräta linjen för att mäta upp det exakta avståndet mellan produkten och motivet.
markerar var bildsensorn* sitter. Använd den vågräta linjen för att mäta upp det exakta avståndet mellan produkten och motivet.
*Bildsensorn är den del som omvandlar inkommande ljus till digitala signaler.
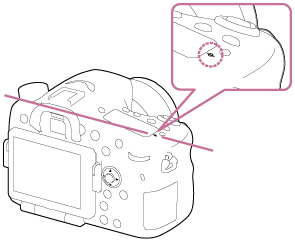
OBS!
- Om motivet är närmare kameran än objektivets näravstånd går det inte att ställa in skärpan. Kontrollera att motivet är tillräckligt långt ifrån produkten.
[91] Så här använder duHur man använder de olika tagningsfunktionernaSkärpeinställningAF-omfångskontroll
Det går att begränsa autofokusområdet till att bara ställa in skärpan på själva motivet utan att påverkas av andra föremål i bakgrunden eller förgrunden. [AF-omfångskontroll]-funktionen är inställd för C (special)-knappen med standardinställningarna.
- Tryck på C (special)-knappen (A).
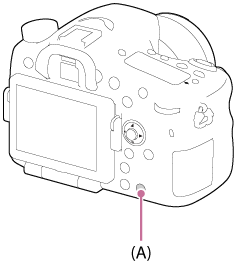
- Ställ in det längsta tagningsavståndet med hjälp av den främre ratten, och det kortaste tagningsavståndet med hjälp av den bakre ratten.
- De delar av motivet som befinner sig inom det inställda AF-omfånget och som skärpan går att ställa in på visas i gult.
- Tryck på C (special)-knappen igen och bestäm tagningsavståndet.
- Det begränsade området fortsätter att visas.
- De delar av motivet som befinner sig på inställt avstånd och som skärpan går att ställa in på visas i gult.
För att avsluta AF-omfångskontrollfunktionen
Tryck på C (special)-knappen igen.
Tips
- Ställ först in skärpan på önskat motiv, och begränsa sedan AF-omfånget så att objektivets skärpeindikator
 hamnar inom det inställda området.
hamnar inom det inställda området. - Håll ett öga på det gula skärpeinställningsområdet medan du ställer in AF-omfånget innanför eller utanför det begränsade området.
OBS!
- [AF-omfångskontroll]-funktionen går inte att använda i det manuella skärpeinställningsläget eller vid filminspelning.
- Om man byter objektiv nollställs AF-omfånget.
- Om du använder ett objektiv som är utrustat med en fokusomfångsbegränsningsfunktion, så använd inte kamerans [AF-omfångskontroll]-funktion samtidigt. Använd antingen funktionen på objektivet eller funktionen på kameran.
- Om man använder ett objektiv som inte är utrustat med någon avståndskodare visas inte tagningsavståndet.
- Tagningsavståndet är bara en uppskattning.
- Det inställda värdet för AF-området, tagningsavståndsvärdet och det faktiska avståndet till den punkt som skärpan är inställd på kan avvika något.
- Det kan hända att det faktiskt inställda AF-omfånget och de gula markeringarna för skärpeinställningsområdet inte överensstämmer.
- Det kan hända att skärpeinställningsområdet inte visas i gult om objektivet inte kan ställa in skärpan ordentligt.
- Om ljuset är för svagt eller om det är dålig kontrast i motivet, som t.ex. för enfärgade flata ytor, kan det hända att skärpeinställningsområdet inte visas i gult. Använd i så fall motivets konturer som riktmärke.
- Enbart objektiv med inbyggd motor (SSM- och SAM-objektiv*) går att använda för direkt manuell skärpeinställning.
*Somliga SAM-objektiv saknar stöd för direkt manuell skärpeinställning. Se objektivets bruksanvisning.
- Vid användning av objektiv utan inbyggd motor (annat än SSM- och SAM-objektiv*) kan det hända att kameran börjar ställas in på oändligt avstånd när AF/MF-kontrollfunktionen används.
* Somliga SAM-objektiv saknar stöd för AF/MF-kontrollfunktioner. Se objektivets bruksanvisning.
[92] Så här använder duHur man använder de olika tagningsfunktionernaSkärpeinställningAF-A-inst.
Används för att ställa in om skärpan ska gå att fininställa när skärpeinställningsläget är inställt på [AF-A].
- MENU→
 (Kamerainst.) → [AF-A-inst.]→ önskad inställning.
(Kamerainst.) → [AF-A-inst.]→ önskad inställning.
Menypunktsdetaljer
- AF-A (standardinställning):
- Kameran växlar mellan [Enbilds-AF] och [Kontinuerlig AF] i förhållande till hur motivet rör sig.
- Dir man. fokus:
- Skärpan går att fininställa för hand efter det att den har ställts in grovt av autofokusfunktionen (direkt manuell skärpeinställning).
[93] Så här använder duHur man använder de olika tagningsfunktionernaSkärpeinställningPrioritet
Används för att ställa in om slutaren ska kunna utlösas även om inte skärpan är inställd i autofokusläget.
- MENU →
 (Anpassade inställningar) → [Prioritet] → önskad inställning.
(Anpassade inställningar) → [Prioritet] → önskad inställning.
Menypunktsdetaljer
- AF:
- Bilder tas med skärpan prioriterad.
- Slutare:
- Slutaren kan utlösas även om skärpan inte är inställd.
- Balanserad fokus (standardinställning):
- Bilder tas med en balans mellan skärpeinställning och tagningschanser.
[94] Så här använder duHur man använder de olika tagningsfunktionernaExponeringsinställningExpon.kompens.
Med utgångspunkt från det exponeringsvärde som är inställt av den automatiska exponeringen går det att göra hela bilden ljusare eller mörkare genom att justera [Expon.kompens.] mot plus respektive minus (exponeringskompensation). I normala fall ställs exponeringen in automatiskt (automatisk exponering).
-
MENU →
 (Kamerainst.) → [Expon.kompens.] → önskad inställning.
Exponeringen går att justera inom ett område från –5,0 EV till +5,0 EV.
(Kamerainst.) → [Expon.kompens.] → önskad inställning.
Exponeringen går att justera inom ett område från –5,0 EV till +5,0 EV.
OBS!
- För filmer går exponeringen att justera inom ett område från –2,0 EV till +2,0 EV.
- Vid tagning under extremt ljusa eller mörka förhållanden, eller när blixten används, kan det hända att det inte går att få någon tillfredsställande effekt.
- Endast värden mellan –3,0 EV och +3,0 EV visas med motsvarande ljusstyrka för bilden på skärmen under tagningen. Om man ställer in en exponering utanför detta område syns inte effekten i bildens ljusstyrka på skärmen, men den kommer att synas i bilden som lagras.
- När [Manuell exponering] används går det bara att kompensera för exponeringen när punkten [ISO] är inställd på [ISO AUTO].
[95] Så här använder duHur man använder de olika tagningsfunktionernaExponeringsinställning Exponeringskompensationsknapp
Med utgångspunkt från det exponeringsvärde som är inställt av den automatiska exponeringen går det att göra hela bilden ljusare eller mörkare genom att justera [Expon.kompens.] mot plus respektive minus (exponeringskompensation). I normala fall ställs exponeringen in automatiskt (automatisk exponering).
-
Tryck på exponeringskompensationsknappen.
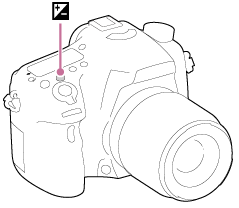
- Välj önskad inställning genom att trycka på höger/vänster sida på multi-valknappen.
OBS!
- För filmer går exponeringen att justera inom ett område från –2,0 EV till +2,0 EV.
- Vid tagning under extremt ljusa eller mörka förhållanden, eller när blixten används, kan det hända att det inte går att få någon tillfredsställande effekt.
- När [Manuell exponering] används går det bara att kompensera för exponeringen när punkten [ISO] är inställd på [ISO AUTO].
[96] Så här använder duHur man använder de olika tagningsfunktionernaExponeringsinställningMätmetod
Används för att ställa in vilket mätsätt som ska användas för att bestämma vilken del av bilden som ska uppmätas för exponeringsinställningen.
- MENU →
 (Kamerainst.) → [Mätmetod] → önskad inställning.
(Kamerainst.) → [Mätmetod] → önskad inställning.
Menypunktsdetaljer
 Multi (standardinställning):
Multi (standardinställning):
Hela bilden delas upp i ett antal mindre områden och ljuset mäts upp inom varje område för att bestämma rätt exponering för hela bilden (multi-patternmätning).
 Centrumvägd:
Centrumvägd:
Den genomsnittliga ljusstyrkan för hela bilden mäts upp, med tonvikt på delen i mitten av bilden (centrumvägd mätning).
 Spot:
Spot:
Endast området i mitten mäts upp (spotmätning). Denna funktion är praktisk när motivet är i motljus eller när det är stark kontrast mellan motivet och bakgrunden.
OBS!
- [Multi] ställs automatiskt in när följande funktioner används:
- [Intelligent auto] eller [Bättre autojustering]
- [Scenval]
- Andra zoomfunktioner än den optiska zoomen
[97] Så här använder duHur man använder de olika tagningsfunktionernaExponeringsinställningAE-lås
- Ställ in skärpan på samma punkt som exponeringen ställs in för.
-
Tryck på AEL-knappen.
Exponeringen låses och
 (AE-lås) tänds.
(AE-lås) tänds.
-
Fortsätt hålla AEL-knappen intryckt och ställ in skärpan på motivet igen, och ta sedan bilden.
- Fortsätt hålla AEL-knappen intryckt om du vill fortsätta ta bilder med den fast inställda exponeringen. Släpp knappen för att återställa exponeringen.
Tips
- Om man väljer [AE-lås]-funktionen under [Specialknappinst.], går det att låsa exponeringen utan att man behöver hålla AEL-knappen intryckt.
[98] Så här använder duHur man använder de olika tagningsfunktionernaExponeringsinställningAEL med slutare (stillbilder)
Används för att ställa in om exponeringen ska låsas när man trycker ner avtryckaren halvvägs.
- MENU →
 (Anpassade inställningar) → [
(Anpassade inställningar) → [ AEL med slutare] → önskad inställning.
AEL med slutare] → önskad inställning.
Menypunktsdetaljer
- Auto (standardinställning):
- Exponeringen låses när skärpan har ställts in automatiskt, även om man håller avtryckaren halvvägs nedtryckt när skärpeinställningssättet är inställt på S (Enbilds-AF).
När skärpeinställningssättet är inställt på A (Automatisk AF) och produkten bedömer att motivet rör sig, eller när man tar burstbilder, stängs den låsta exponeringen av.
- På:
- Exponeringen låses när man trycker ner avtryckaren halvvägs.
- Av:
- Exponeringen låses inte när man trycker ner avtryckaren halvvägs. Använd det här läget när du vill ställa in skärpan och exponeringen var för sig.
- Produkten fortsätter att justera exponeringen hela tiden vid tagning i [Kontinuerlig tagning]-läge.
OBS!
-
Manövrer med hjälp av AEL-knappen har företräde framför inställningarna för punkten [
 AEL med slutare].
AEL med slutare].
[99] Så här använder duHur man använder de olika tagningsfunktionernaExponeringsinställningExp.komp.inst.
Används för att ställa in om exponeringskompensationsvärdet ska användas för att styra både blixtljuset och den omgivande belysningen, eller bara den omgivande belysningen.
- MENU →
 (Anpassade inställningar) → [Exp.komp.inst.] → önskad inställning.
(Anpassade inställningar) → [Exp.komp.inst.] → önskad inställning.
Menypunktsdetaljer
- Bakgrund&blixt (standardinställning):
- Exponeringskompensationsvärdet används för att styra både blixtljuset och den omgivande belysningen.
- End.bakgrund:
- Exponeringskompensationsvärdet används enbart för att styra den omgivande belysningen.
[100] Så här använder duHur man använder de olika tagningsfunktionernaExponeringsinställningZebra
Om ljusstyrkenivån överskrider IRE-nivån du har ställt in visas ett zebramönster över en del av bilden. Använd zebramönstret som vägledning för att justera ljusstyrkan.
- MENU →
 (Anpassade inställningar) → [Zebra] → önskad inställning.
(Anpassade inställningar) → [Zebra] → önskad inställning.
Menypunktsdetaljer
Av (standardinställning):
Zebramönstret visas inte.
70/75/80/85/90/95/100/100+:
Används för att justera ljusstyrkan.
OBS!
- Zebramönstret visas inte vid HDMI-anslutning.
[101] Så här använder duHur man använder de olika tagningsfunktionernaExponeringsinställningExpon.inställ.guide
Det går att ställa in om en guide ska visas eller ej när man ändrar exponeringen.
- MENU →
 (Anpassade inställningar) → [Expon.inställ.guide] → önskad inställning.
(Anpassade inställningar) → [Expon.inställ.guide] → önskad inställning.
Menypunktsdetaljer
Av (standardinställning):
Inget guidemeddelande visas.
På:
Ett guidemeddelande visas.
[102] Så här använder duHur man använder de olika tagningsfunktionernaExponeringsinställningExponeringssteg
Det går att ställa in inställningsområdena för slutartiden, bländaren och exponeringskompensationsvärdet.
- MENU →
 (Kamerainst.) → [Exponeringssteg] → önskad inställning.
(Kamerainst.) → [Exponeringssteg] → önskad inställning.
Menypunktsdetaljer
0,3 EV (standardinställning)/0,5 EV[103] Så här använder duHur man använder de olika tagningsfunktionernaExponeringsinställningEV-kompenser. ratt
Exponeringen går att kompensera med hjälp av den främre eller bakre ratten.
- MENU →
 (Anpassade inställningar) → [EV-kompenser. ratt] → önskad inställning.
(Anpassade inställningar) → [EV-kompenser. ratt] → önskad inställning.
Menypunktsdetaljer
Av (standardinställning):
Exponeringen går inte att kompensera med hjälp av den främre eller bakre ratten
 Främre ratt/
Främre ratt/ Bakre ratt:
Bakre ratt:
Möjliggör exponeringskompensation med hjälp av den främre eller bakre ratten.
OBS!
- När exponeringskompensationsfunktionen ställs in för den främre eller bakre ratten, ändras den gamla funktionen som var inställd för den ratten till någon annan ratt.
[104] Så här använder duHur man använder de olika tagningsfunktionernaVal av matningsläge (kontinuerlig tagning/självutlösaren)Matningsläge
Det går att ställa in matningssättet på t.ex. kontinuerlig tagning eller tagning med självutlösaren.
- MENU →
 (Kamerainst.) → [Matningsläge] → önskad inställning.
(Kamerainst.) → [Matningsläge] → önskad inställning.
Menypunktsdetaljer
 Enkeltagning (standardinställning):
Enkeltagning (standardinställning):
Används för att ta en stillbild. Detta är det normala tagningsläget.
 Kontinuerlig tagning:
Kontinuerlig tagning:
Används för att ta bilder oavbrutet så länge man håller avtryckaren nedtryckt.
 Självutlösare:
Självutlösare:
Produkten tar en bild efter 10 eller 2 sekunder.
 Självutlös. (kont.):
Självutlös. (kont.):
Kameran tar ett bestämt antal bilder i en följd efter 10 sekunder.
 Kontinuerlig gaffling:
Kontinuerlig gaffling:
Används för att ta en serie bilder medan avtryckaren hålls nedtryckt, med olika ljusstyrka för varje bild.
 Enkel gaffling:
Enkel gaffling:
Produkten tar ett angivet antal bilder, en i taget, var och en med olika ljusstyrka.
 Vitbalansgaffl.:
Vitbalansgaffl.:
Används för att ta tre bilder sammanlagt med olika färgton enligt valda inställningar för vitbalans, kulörtemperatur och kulörfilter.
 DRO gaffling:
DRO gaffling:
Används för att ta en serie på tre bilder med olika grad av optimering av dynamikomfånget.
[105] Så här använder duHur man använder de olika tagningsfunktionernaVal av matningsläge (kontinuerlig tagning/självutlösaren)Kontinuerlig tagning
Används för att ta bilder oavbrutet så länge man håller avtryckaren nedtryckt.
- MENU→
 (Kamerainst.) → [Matningsläge] → [Kontinuerlig tagning].
(Kamerainst.) → [Matningsläge] → [Kontinuerlig tagning]. - Välj önskat läge genom att trycka på höger/vänster sida på multi-valknappen
Menypunktsdetaljer
 Kontinuerlig tagning: Hi (standardinställning):
Kontinuerlig tagning: Hi (standardinställning):
Den kontinuerliga tagningshastigheten ställs in på maximalt ungefär 8 bilder per sekund.
 Kontinuerlig tagning: Lo:
Kontinuerlig tagning: Lo:
Den kontinuerliga tagningshastigheten ställs in på maximalt ungefär 3 bilder per sekund.
Tips
-
Om du vill hålla skärpan och exponeringen fast inställda under bursttagningen, så ändra följande inställningar.
Exponeringen för den första bilden bestäms när man trycker ner avtryckaren halvvägs. Exponeringsinställningen för den första bilden används även för de efterföljande bilderna.- Ställ in punkten [Fokusläge] på [Kontinuerlig AF] eller [Automatisk AF].
-
Ställ in punkten [
 AEL med slutare] på [Av] eller [Auto].
AEL med slutare] på [Av] eller [Auto].
[106] Så här använder duHur man använder de olika tagningsfunktionernaVal av matningsläge (kontinuerlig tagning/självutlösaren)Självutlösare
Produkten tar en bild med hjälp av självutlösaren med antingen 2 eller 10 sekunders fördröjning.
- MENU →
 (Kamerainst.) → [Matningsläge] → [Självutlösare].
(Kamerainst.) → [Matningsläge] → [Självutlösare]. - Välj önskat läge genom att trycka på höger/vänster sida på multi-valknappen
Menypunktsdetaljer
 Självutlösare: 10 sek (standardinställning):
Självutlösare: 10 sek (standardinställning):
Används för att ställa in 10-sekunderssjälvutlösaren.
När man trycker på avtryckaren börjar självutlösarlampan blinka, det hörs ett pip, och efter 10 sekunder utlöses slutaren. För att stänga av självutlösaren trycker man en gång till på avtryckaren.
 Självutlösare: 2 sek:
Självutlösare: 2 sek:
Används för att ställa in självutlösaren med 2 sekunders fördröjning. Därigenom minskar den skakningsoskärpa som annars uppstår när man trycker på avtryckaren.
Tips
- Tryck på
 /
/ -knappen för att stänga av självutlösaren.
-knappen för att stänga av självutlösaren. - Tryck på
 /
/ -knappen och välj
-knappen och välj  (Enkeltagning) för att stänga av självutlösarfunktionen.
(Enkeltagning) för att stänga av självutlösarfunktionen.
[107] Så här använder duHur man använder de olika tagningsfunktionernaVal av matningsläge (kontinuerlig tagning/självutlösaren)Självutlös. (kont.)
Används för att ta det inställda antalet bilder i en följd efter 10 sekunder. Sedan går det att välja den bästa bilden bland bilderna som tagits.
- MENU →
 (Kamerainst.) → [Matningsläge] → [Självutlös. (kont.)].
(Kamerainst.) → [Matningsläge] → [Självutlös. (kont.)]. - Välj önskat läge genom att trycka på höger/vänster sida på multi-valknappen
Menypunktsdetaljer
 Självut. (kont.): 10 sek. 3 bilder (standardinställning):
Självut. (kont.): 10 sek. 3 bilder (standardinställning):
Används för att ta 3 bilder i en följd 10 sekunder efter det att man trycker på avtryckaren.
När man trycker på avtryckaren börjar själutlösarlampan blinka, ett pip hörs och slutaren utlöses efter 10 sekunder.
 Självut. (kont.): 10 sek. 5 bilder:
Självut. (kont.): 10 sek. 5 bilder:
Används för att ta 5 bilder i en följd 10 sekunder efter det att man trycker på avtryckaren.
När man trycker på avtryckaren börjar själutlösarlampan blinka, ett pip hörs och slutaren utlöses efter 10 sekunder.
[108] Så här använder duHur man använder de olika tagningsfunktionernaVal av matningsläge (kontinuerlig tagning/självutlösaren)Kontinuerlig gaffling
Används för att ta en serie bilder med exponeringen automatiskt ändrad från basvärdet först till mörkare och därefter till ljusare. Tryck ner avtryckaren och håll den nedtryckt ända tills gafflingstagningen är klar.
Sedan kan du välja den bild som passar bäst för dina syften efter tagningen.
- MENU →
 (Kamerainst.) → [Matningsläge] → [Kontinuerlig gaffling].
(Kamerainst.) → [Matningsläge] → [Kontinuerlig gaffling]. - Välj önskat läge genom att trycka på höger/vänster sida på multi-valknappen
Menypunktsdetaljer
 Kont. gaffling: 0,3EV 3 Bilder (standardinställning):
Kont. gaffling: 0,3EV 3 Bilder (standardinställning):- I det här läget tas tre bilder i en följd med exponeringsvärdet ändrat plus respektive minus 0,3 EV.
 Kont. gaffling: 0,3EV 5 Bilder:
Kont. gaffling: 0,3EV 5 Bilder:- I det här läget tas fem bilder i en följd med exponeringsvärdet ändrat plus respektive minus 0,3 EV.
 Kont. gaffling: 0,5EV 3 Bilder:
Kont. gaffling: 0,5EV 3 Bilder:- I det här läget tas tre bilder i en följd med exponeringsvärdet ändrat plus respektive minus 0,5 EV.
 Kont. gaffling: 0,5EV 5 Bilder:
Kont. gaffling: 0,5EV 5 Bilder:- I det här läget tas fem bilder i en följd med exponeringsvärdet ändrat plus respektive minus 0,5 EV.
 Kont. gaffling: 0,7EV 3 Bilder:
Kont. gaffling: 0,7EV 3 Bilder:- I det här läget tas tre bilder i en följd med exponeringsvärdet ändrat plus respektive minus 0,7 EV.
 Kont. gaffling: 0,7EV 5 Bilder:
Kont. gaffling: 0,7EV 5 Bilder:- I det här läget tas fem bilder i en följd med exponeringsvärdet ändrat plus respektive minus 0,7 EV.
 Kont. gaffling: 1,0EV 3 Bilder:
Kont. gaffling: 1,0EV 3 Bilder:- I det här läget tas tre bilder i en följd med exponeringsvärdet ändrat plus respektive minus 1,0 EV.
 Kontin. gaffling: 1,0EV 5 Bilder:
Kontin. gaffling: 1,0EV 5 Bilder:- I det här läget tas fem bilder i en följd med exponeringsvärdet ändrat plus respektive minus 1,0 EV.
 Kont. gaffling: 2,0EV 3 Bilder:
Kont. gaffling: 2,0EV 3 Bilder:- I det här läget tas tre bilder i en följd med exponeringsvärdet ändrat plus respektive minus 2,0 EV.
 Kontin. gaffling: 2,0EV 5 Bilder:
Kontin. gaffling: 2,0EV 5 Bilder:- I det här läget tas fem bilder i en följd med exponeringsvärdet ändrat plus respektive minus 2,0 EV.
 Kont. gaffling: 3,0EV 3 Bilder:
Kont. gaffling: 3,0EV 3 Bilder:- I det här läget tas tre bilder i en följd med exponeringsvärdet ändrat plus respektive minus 3,0 EV.
 Kontin. gaffling: 3,0EV 5 Bilder:
Kontin. gaffling: 3,0EV 5 Bilder:- I det här läget tas fem bilder i en följd med exponeringsvärdet ändrat plus respektive minus 3,0 EV.
OBS!
- Den sista bilden visas vid snabbgranskningen.
- När [ISO AUTO] är valt i [Manuell exponering]-läget ändras exponeringen genom att ISO-värdet ändras. Om något annat än [ISO AUTO] är valt, ändras exponeringen genom att slutartiden ändras.
- När exponeringen justeras flyttas exponeringen baserat på det kompenserade värdet.
- När blixten används utförs blixtgaffling, varvid mängden blixtljus ändras, även om [Kontinuerlig gaffling] är valt. Tryck ner avtryckaren för varje bild.
[109] Så här använder duHur man använder de olika tagningsfunktionernaVal av matningsläge (kontinuerlig tagning/självutlösaren)Enkel gaffling
Används för att ta en serie bilder med exponeringen automatiskt ändrad från basvärdet först till mörkare och därefter till ljusare.
Tryck ner avtryckaren för varje bild. Sedan går det att välja den bild som passar bäst för ditt syfte efter tagningen.
- MENU →
 (Kamerainst.) → [Matningsläge] → [Enkel gaffling].
(Kamerainst.) → [Matningsläge] → [Enkel gaffling]. - Välj önskat läge genom att trycka på höger/vänster sida på multi-valknappen
Menypunktsdetaljer
 Enkel gaffling: 0,3EV 3 Bilder (standardinställning):
Enkel gaffling: 0,3EV 3 Bilder (standardinställning):- I det här läget tas sammanlagt tre bilder i följd med exponeringsvärdet flyttat plus respektive minus 0,3 EV.
 Enkel gaffling: 0,3EV 5 Bilder:
Enkel gaffling: 0,3EV 5 Bilder:- I det här läget tas sammanlagt fem bilder i följd med exponeringsvärdet flyttat plus respektive minus 0,3 EV.
 Enkel gaffling: 0,5EV 3 Bilder:
Enkel gaffling: 0,5EV 3 Bilder:- I det här läget tas sammanlagt tre bilder i följd med exponeringsvärdet flyttat plus respektive minus 0,5 EV.
 Enkel gaffling: 0,5EV 5 Bilder:
Enkel gaffling: 0,5EV 5 Bilder:- I det här läget tas sammanlagt fem bilder i följd med exponeringsvärdet flyttat plus respektive minus 0,5 EV.
 Enkel gaffling: 0,7EV 3 Bilder:
Enkel gaffling: 0,7EV 3 Bilder:- I det här läget tas sammanlagt tre bilder i följd med exponeringsvärdet flyttat plus respektive minus 0,7 EV.
 Enkel gaffling: 0,7EV 5 Bilder:
Enkel gaffling: 0,7EV 5 Bilder:- I det här läget tas sammanlagt fem bilder i följd med exponeringsvärdet flyttat plus respektive minus 0,7 EV.
 Enkel gaffling: 1,0EV 3 Bilder:
Enkel gaffling: 1,0EV 3 Bilder:- I det här läget tas sammanlagt tre bilder i följd med exponeringsvärdet flyttat plus respektive minus 1,0 EV.
 Enkel gaffling: 1,0 EV 5 bilder:
Enkel gaffling: 1,0 EV 5 bilder:- I det här läget tas sammanlagt fem bilder i följd med exponeringsvärdet flyttat plus respektive minus 1,0 EV.
 Enkel gaffling: 2,0EV 3 Bilder:
Enkel gaffling: 2,0EV 3 Bilder:- I det här läget tas sammanlagt tre bilder i följd med exponeringsvärdet flyttat plus respektive minus 2,0 EV.
 Enkel gaffling: 2,0 EV 5 bilder:
Enkel gaffling: 2,0 EV 5 bilder:- I det här läget tas sammanlagt fem bilder i följd med exponeringsvärdet flyttat plus respektive minus 2,0 EV.
 Enkel gaffling: 3,0EV 3 Bilder:
Enkel gaffling: 3,0EV 3 Bilder:- I det här läget tas sammanlagt tre bilder i följd med exponeringsvärdet flyttat plus respektive minus 3,0 EV.
 Enkel gaffling: 3,0 EV 5 bilder:
Enkel gaffling: 3,0 EV 5 bilder:- I det här läget tas sammanlagt fem bilder i följd med exponeringsvärdet flyttat plus respektive minus 3,0 EV.
OBS!
- När [ISO AUTO] är valt i [Manuell exponering]-läget ändras exponeringen genom att ISO-värdet ändras. Om något annat än [ISO AUTO] är valt, ändras exponeringen genom att slutartiden ändras.
- När exponeringen justeras flyttas exponeringen baserat på det kompenserade värdet.
[110] Så här använder duHur man använder de olika tagningsfunktionernaVal av matningsläge (kontinuerlig tagning/självutlösaren)Vitbalansgaffl.
Används för att ta tre bilder med olika färgton enligt valda inställningar för vitbalans, kulörtemperatur och kulörfilter.
- MENU →
 (Kamerainst.) → [Matningsläge] → [Vitbalansgaffl.].
(Kamerainst.) → [Matningsläge] → [Vitbalansgaffl.]. - Välj önskat läge genom att trycka på höger/vänster sida på multi-valknappen
Menypunktsdetaljer
 Vitbalansgaffling: Lo (standardinställning):
Vitbalansgaffling: Lo (standardinställning):- Används för att ta en serie på tre bilder med små ändringar i vitbalansen.
 Vitbalansgaffling: Hi:
Vitbalansgaffling: Hi:- Används för att ta en serie på tre bilder med stora ändringar i vitbalansen.
OBS!
- Den sista bilden visas vid snabbgranskningen.
[111] Så här använder duHur man använder de olika tagningsfunktionernaVal av matningsläge (kontinuerlig tagning/självutlösaren)DRO gaffling
Det går att lagra upp till tre bilder med olika värde för optimeringen av dynamikomfånget.
- MENU →
 (Kamerainst.) → [Matningsläge] → [DRO gaffling].
(Kamerainst.) → [Matningsläge] → [DRO gaffling]. - Välj önskat läge genom att trycka på höger/vänster sida på multi-valknappen
Menypunktsdetaljer
 DRO-gaffling: Lo (standardinställning):
DRO-gaffling: Lo (standardinställning):- Används för att ta en serie på tre bilder med små ändringar i värdet för optimeringen av dynamikomfånget.
 DRO-gaffling: Hi:
DRO-gaffling: Hi:- Används för att ta en serie på tre bilder med stora ändringar i värdet för optimeringen av dynamikomfånget.
OBS!
- Den sista bilden visas vid snabbgranskningen.
[112] Så här använder duHur man använder de olika tagningsfunktionernaVal av matningsläge (kontinuerlig tagning/självutlösaren)Gafflingsordn.
Det går att ställa in tagningsordningen för exponeringsgaffling och vitbalansgaffling.
- MENU →
 (Anpassade inställningar) → [Gafflingsordn.] → önskad inställning
(Anpassade inställningar) → [Gafflingsordn.] → önskad inställning
Menypunktsdetaljer
0→-→+ (standardinställning):
Bilderna tas i följande ordning: 0 → − → +.
-→0→+:
Bilderna tas i följande ordning: − → 0 → +.
[113] Så här använder duHur man använder de olika tagningsfunktionernaInställning av ISO-känslighetenISO
Ljuskänsligheten uttrycks som ett ISO-värde (rekommenderat exponeringsindex). Ju högre nummer, desto högre ljuskänslighet.
- MENU →
 (Kamerainst.) → [ISO] → önskad inställning.
(Kamerainst.) → [ISO] → önskad inställning.
Menypunktsdetaljer
- Multi Frame brusred.:
- Produkten tar en serie bilder i en följd och sammanställer dem för att skapa en enda bild med mindre störningar.
- ISO AUTO (standardinställning):
- ISO-känsligheten ställs in automatiskt.
50 / 64 / 80 / 100 / 125 / 160 / 200 / 250 / 320 / 400 / 500 / 640 / 800 / 1000 / 1250 / 1600 / 2000 / 2500 / 3200 / 4000 / 5000 / 6400 / 8000 / 10000 / 12800 / 16000 / 20000 / 25600:
Genom att öka ISO-känsligheten (välja ett högre nummer) går det att minska risken att bilderna blir suddiga på mörka ställen eller för rörliga motiv.
OBS!
- [ISO AUTO] ställs automatiskt in när följande funktioner används:
- [Intelligent auto]
- [Bättre autojustering]
- [Scenval]
- [Panorering]
- När punkten [ISO] är inställd på ett lägre värde än ISO 100, kan det hända att ljusstyrkeomfånget (dynamikomfånget) som går att lagra för motiv minskar.
- Ju högre ISO-värdet är, desto mer störningar blir det i bilderna.
- Vid filminspelning går det att använda ISO-värden mellan ISO 100 och ISO 12800. Om ISO-värdet är inställt på ett lägre värde än ISO 100 ändras inställningen automatiskt till ISO 100. När filminspelningen är klar återgår ISO-värdet till den gamla inställningen.
- När funktionen [Multi Frame brusred.] används tar det en liten stund för produkten att utföra överlappningsbehandlingen för bilderna.
Tips
- Det går att ändra det automatiskt inställda ISO-känslighetsområdet för [ISO AUTO]-läget. Välj [ISO AUTO], tryck på höger sida på multi-valknappen, och ställ in önskade värden för [ISO AUTO maximalt] och [ISO AUTO minimalt]. Värden för [ISO AUTO maximalt] och [ISO AUTO minimalt] gäller även vid tagning i [ISO AUTO]-läge under [Multi Frame brusred.].
[114] Så här använder duHur man använder de olika tagningsfunktionernaInställning av ISO-känslighetenMulti Frame brusred.
Produkten tar automatiskt flera bilder i en följd, sammanställer dem, minskar störningarna och lagrar dem som en enda bild. Med hjälp av flerbildsbrusreducering går det att välja högre ISO-värden än den maximala ISO-känsligheten. Bilden som lagras är en sammanställd bild.
- MENU →
 (Kamerainst.) → [ISO] → [Multi Frame brusred.].
(Kamerainst.) → [ISO] → [Multi Frame brusred.]. - Tryck på höger sida på multi-valknappen för att tända inställningsskärmen, och välj sedan önskat värde genom att trycka upptill/nedtill på multi-valknappen.
OBS!
-
Den här funktionen går inte att använda när punkten [
 Kvalitet] är inställd på [RAW] eller [RAW & JPEG].
Kvalitet] är inställd på [RAW] eller [RAW & JPEG].
- Blixten, [Opt.dyn.omr], och [Auto HDR] går inte att använda.
- Det går inte att ställa in [Multi Frame brusred.] när en [Bildeffekt] är inställd.
Tips
- Det går att ändra det automatiskt inställbara omfånget för ISO-känsligheten i [ISO AUTO]-läge under [Multi Frame brusred.]. Välj [ISO AUTO] under [ISO] och tryck på höger sida på multi-valknappen, och ställa sedan in önskade värden för [ISO AUTO maximalt] och [ISO AUTO minimalt]. Värden för [ISO AUTO maximalt] och [ISO AUTO minimalt] gäller även vid tagning i [ISO AUTO]-läge under [Multi Frame brusred.].
[115] Så här använder duHur man använder de olika tagningsfunktionernaInställning av ISO-känslighetenBrusreduceringseffekt
Används för att ställa in effektnivån för multi frame-brusreducering
- MENU→
 (Kamerainst.) → [ISO] → [Multi Frame brusred.] → [Brusreduceringseffekt]
(Kamerainst.) → [ISO] → [Multi Frame brusred.] → [Brusreduceringseffekt]
Menypunktsdetaljer
- Normal:
- 4 bilder läggs till för multi frame-brusreduceringseffekten.
- Hög:
- 12 bilder läggs till för multi frame-brusreduceringseffekten för att skapa bilder med ännu mindre störningar.
OBS!
- När [Hög] är valt tar det längre tid att ta bilder och att kombinera bilderna.
[116] Så här använder duHur man använder de olika tagningsfunktionernaKorrigering av ljusstyrkan och kontrastenOpt.dyn.omr (DRO)
Produkten delar in bilden i små områden för att analysera kontrasten mellan ljus och skugga i motivet och bakgrunden, och skapar sedan en bild med optimal ljusstyrka och gradering.
- MENU →
 (Kamerainst.) → [DRO/Auto HDR] → [Opt.dyn.omr].
(Kamerainst.) → [DRO/Auto HDR] → [Opt.dyn.omr]. - Välj önskad inställning genom att trycka på vänster/höger sida på multi-valknappen.
Menypunktsdetaljer
-
 Opt.av dyn.omr.: Auto (standardinställning):
Opt.av dyn.omr.: Auto (standardinställning): - Ljusstyrkan korrigeras automatiskt.
-
 Opt.av dyn.omr.: Nivå 1 ― Opt.av dyn.omr.: Nivå 5:
Opt.av dyn.omr.: Nivå 1 ― Opt.av dyn.omr.: Nivå 5: - Graderingen optimeras inom varje delområde av den lagrade bilden. Välj optimeringsnivå från Lv1 (svag) till Lv5 (stark).
OBS!
- Punkten [DRO/Auto HDR] är fast inställd på [Av] när tagningsläget är inställt på [Panorering], eller när [Multi Frame brusred.] eller [Bildeffekt]-funktionerna används.
- Punkten [DRO/Auto HDR] är fast inställd på [Av] när något av lägena [Solnedgång], [Nattmotiv], [Nattporträtt] eller [Handskymning] är valt bland [Scenval]-lägena. Denna inställning är fast inställd på [Opt.av dyn.omr.: Auto] när andra lägen är valda bland [Scenval]-lägena.
- Vid tagning med [Opt.dyn.omr]-funktionen kan det hända att det uppstår störningar i bilden. Välj lämplig nivå genom att kontrollera den lagrade bilden, i synnerhet om du förstärker effekten.
[117] Så här använder duHur man använder de olika tagningsfunktionernaKorrigering av ljusstyrkan och kontrastenAuto HDR
Används för att vidga tonomfånget så att det går att lagra allt från ljusa delar till mörka delar med rätt ljusstyrka (HDR: High Dynamic Range). En bild med rätt exponering och en överlappad bild lagras.
- MENU →
 (Kamerainst.) → [DRO/Auto HDR] → [Auto HDR].
(Kamerainst.) → [DRO/Auto HDR] → [Auto HDR]. - Välj önskad inställning genom att trycka på vänster/höger sida på multi-valknappen.
Menypunktsdetaljer
-
 Auto HDR: Auto.expo.skillnad (standardinställning):
Auto HDR: Auto.expo.skillnad (standardinställning): - Används för att korrigera exponeringsskillnaden automatiskt.
-
 Auto HDR: Expo.skillnad 1,0 EV ― Auto HDR: Expo.skillnad 6,0 EV:
Auto HDR: Expo.skillnad 1,0 EV ― Auto HDR: Expo.skillnad 6,0 EV: - Används för att ställa in exponeringsskillnaden baserat på kontrasten för motivet. Välj optimal nivå mellan 1,0 EV (svag) och 6,0 EV (stark).
Om man till exempel ställer in exponeringsvärdet på 2,0 EV skapas tre bilder med följande exponeringsnivåer: -1,0 EV, optimal exponering och +1,0 EV.
OBS!
- [Auto HDR] går inte att använda för RAW-bilder.
- När tagningsläget är inställt på [Intelligent auto], [Bättre autojustering], [Panorering], [Kont. prioritet AE] eller [Scenval], går det inte att välja [Auto HDR].
- När [Multi Frame brusred.] är valt, går det inte att välja [Auto HDR].
- När [Bildeffekt]-funktionerna används går det inte att välja [Auto HDR].
- Det går inte att börja ta nästa bild förrän bildlagringsprocessen för den förra bilden är klar.
- Det kan hända att det inte går att få önskad effekt beroende på luminansskillnaden för motivet och tagningsförhållandena.
- När blixten används har den här funktionen ingen större effekt.
- Om det är dålig kontrast i scenen, eller om det förekommer skakningsoskärpa eller rörelseoskärpa, kan det hända att det inte går att få några bra HDR-bilder. Om produkten upptäcker något sådant problem visas indikatorn
 för den lagrade bilden för att informera om detta. Ta om bilden om det behövs, och tänk på kontrasten och skakningsoskärpan.
för den lagrade bilden för att informera om detta. Ta om bilden om det behövs, och tänk på kontrasten och skakningsoskärpan.
[118] Så här använder duHur man använder de olika tagningsfunktionernaJustering av färgtonernaVitbalans
Används för att justera färgtonerna i förhållande till den omgivande belysningen. Använd den här funktionen när färgerna i bilden inte blev som du hade tänkt dig, eller när du vill ändra färgtonerna med avsikt för ett visst fotografiskt syfte.
- MENU →
 (Kamerainst.) → [Vitbalans] → önskad inställning.
(Kamerainst.) → [Vitbalans] → önskad inställning.
- Det går även att ställa in vitbalansen genom att trycka på WB (Vitbalans)-knappen.
Menypunktsdetaljer
-
 Auto (standardinställning):
Auto (standardinställning): - Produkten upptäcker automatiskt ljuskällan och justerar färgtonerna.
-
 Dagsljus:
Dagsljus: - Färgtonerna justeras för dagsljus.
-
 Skugga:
Skugga: - Färgtonerna justeras för en plats i skuggan
-
 Molnigt:
Molnigt: - Kulörtemperaturen justeras för molnigt väder.
-
 Glödlampa:
Glödlampa: - Kulörtemperaturen justeras för en plats med glödlampsbelysning eller annan stark belysning, som t.ex. i en fotoateljé.
-
 Lysrör: varmt Vitt:
Lysrör: varmt Vitt: - Kulörtemperaturen justeras för varmt vit lysrörsbelysning.
-
 Lysrör: kallt Vitt:
Lysrör: kallt Vitt: - Kulörtemperaturen justeras för vit lysrörsbelysning.
-
 Lysrör: dagsljus Vitt:
Lysrör: dagsljus Vitt: - Kulörtemperaturen justeras för neutralt vit lysrörsbelysning.
-
 Lysrör: Dagsljus:
Lysrör: Dagsljus: - Kulörtemperaturen justeras för dagsljusvit lysrörsbelysning.
-
 Blixt:
Blixt: - Kulörtemperaturen justeras för blixttagning.
 F.temp./filter:
F.temp./filter:
Används för att justera färgtonerna i förhållande till ljuskällan. Ger samma effekt som färgkorrigeringsfilter för fotografering.
 Special 1/Special 2/Special 3:
Special 1/Special 2/Special 3:
Den vitbalansinställning som är lagrad med hjälp av [Lagra spec.inst.] används.
 Lagra spec.inst.:
Lagra spec.inst.:
Används för att lagra en grundläggande vit färg i minnet under de belysningsförhållanden som ska användas under själva tagningen.
Välj minnesnummer för specialvitbalansen.
Tips
- Det går att trycka på höger sida på multi-valknappen för att tända fininställningsskärmen och utföra fininställningar för kulörtemperaturen efter behov.
- I läget [F.temp./filter] går det att trycka på högerknappen för att tända kulörtemperaturinställningsskärmen och göra inställningar. När man trycker en gång till på högerknappen tänds fininställningsskärmen vilket gör det möjligt att finjustera inställningen efter behov.
OBS!
- Punkten [Vitbalans] är fast inställd på [Auto] i följande fall:
- [Intelligent auto]
- [Bättre autojustering]
- [Scenval]
[119] Så här använder duHur man använder de olika tagningsfunktionernaJustering av färgtonernaFör att lagra en grundläggande vit färg i läget [Lagra spec.inst.]
För scener där den omgivande belysningen innehåller flera olika sorters ljusskällor rekommenderar vi att du använder skräddarsydd vitbalans för att kunna återge vitheten på rätt sätt.
- MENU →
 (Kamerainst.) → [Vitbalans] → [Lagra spec.inst.].
(Kamerainst.) → [Vitbalans] → [Lagra spec.inst.].
- Det går även att ställa in vitbalansen genom att trycka på WB (Vitbalans)-knappen.
-
Håll produkten så att det vita området täcker hela AF-området i mitten, och tryck sedan på
 i mitten på multi-valknappen.
De kalibrerade värdena (kulörtemperaturen och kulörfiltret) visas.
i mitten på multi-valknappen.
De kalibrerade värdena (kulörtemperaturen och kulörfiltret) visas. -
Välj ett registreringsnummer med hjälp av höger/vänsterknappen.
Skärmen återgår till att visa tagningsinformation medan den lagrade specialvitbalansinställningen hålls kvar i minnet.
OBS!
- Om meddelandet [Fel vid anpassad vitbalans] visas betyder det att värdet är utanför det förväntade området, när blixten används för ett motiv med alltför ljusa färger i ramen. Om du registrerar det här värdet blir
 -indikatorn orange på inspelningsinformationsskärmen. Det går visserligen att ta bilder i det läget, men vi rekommenderar att du gör om vitbalansinställningen för att få ett mer exakt vitbalansvärde.
-indikatorn orange på inspelningsinformationsskärmen. Det går visserligen att ta bilder i det läget, men vi rekommenderar att du gör om vitbalansinställningen för att få ett mer exakt vitbalansvärde.
[120] Så här använder duHur man använder de olika tagningsfunktionernaVal av effektlägenBildeffekt
Det går att välja önskat effektfilter för att åstadkomma mer imponerande och konstnärliga bilder.
- MENU →
 (Kamerainst.) → [Bildeffekt] → önskad inställning.
(Kamerainst.) → [Bildeffekt] → önskad inställning.
Menypunktsdetaljer
 Av (standardinställning):
Av (standardinställning): - [Bildeffekt]-funktionen avstängd.
 Leksakskamera:
Leksakskamera: - Används för att ta en mjuk bild med skuggade hörn och minskad skärpa.
 Popfärg:
Popfärg: - Används för att skapa ett levande intryck genom att framhäva färgtonerna.
 Posterisering:
Posterisering: - Används för att skapa ett abstrakt intryck med hög kontrast genom att framhäva grundfärgerna kraftigt, eller använda svartvitt.
 Retrofoto:
Retrofoto: - Används för att skapa ett intryck av ett gammalt gulnat fotografi där kontrasten har bleknat.
 Mjuk high-key:
Mjuk high-key: - Används för att skapa en bild med en viss atmosfär: ljus, transparent, luftig, fin, mjuk.
 Partiell färg:
Partiell färg: - Används för att skapa en bild där bara en färg behålls medan övriga färger omvandlas till svartvitt.
 Hög kontr. Mono.:
Hög kontr. Mono.: - Används för att skapa en svartvit bild med hög kontrast.
 Mjukt fokus:
Mjukt fokus: - Används för att skapa en bild som är uppfylld av en mjuk belysningseffekt.
 HDR-målning:
HDR-målning: - Används för att skapa intrycket av en målning, med färgerna och detaljerna framhävda.
 Rik ton mono.:
Rik ton mono.: - Används för att skapa en svartvit bild med en rik tonskala och återgivning av detaljer.
 Miniatyrbild:
Miniatyrbild: - Används för att skapa en bild där motivet framhävs på ett levande sätt, och bakgrunden blir väldigt suddig. Detta är en effekt man ofta ser i bilder på miniatyrmodeller.
 Vattenfärg:
Vattenfärg: - Används för att skapa en bild där färgerna flutit ut och blivit suddiga som om den var målad med vattenfärg.
 Illustration:
Illustration: - Används för att skapa intrycket av en teckning genom att framhäva konturerna.
Tips
-
Det går att göra detaljerade inställningar för följande [Bildeffekt]-lägen med hjälp av vänster/höger sida på multi-valknappen.
- [Leksakskamera]
- [Posterisering]
- [Partiell färg]
- [Mjukt fokus]
- [HDR-målning]
- [Miniatyrbild]
- [Illustration]
OBS!
- När effekten [Partiell färg] är vald kan det hända att vald färg inte blir kvar i bilden, beroende på motivet eller tagningsförhållandena.
- Följande effekter går inte att kontrollera på tagningsskärmen, eftersom produkten behandlar bilden efter tagningen. Observera även att det inte går att ta fler bilder förrän bildbehandlingen är klar. Dessa effekter går inte att använda för filmer.
- [Mjukt fokus]
- [HDR-målning]
- [Rik ton mono.]
- [Miniatyrbild]
- [Vattenfärg]
- [Illustration]
-
I lägena [HDR-målning] och [Rik ton mono.] utlöses slutaren tre gånger per bild. Tänk på följande:
- Använd den här funktionen för stillastående motiv som inte blänker.
- Ändra inte bildkompositionen före tagningen.
Om kontrasten för scenen är för dålig, eller om skakningsoskärpan eller rörelseoskärpan är för kraftig kan det hända att det inte går att få några bra HDR-bilder. Om produkten upptäcker att så är fallet tänds
 /
/ för den lagrade bilden för att informera om det problemet. Ändra i så fall bildkompositionen eller inställningarna efter behov, var försiktig med skakningsoskärpan och ta om bilden.
för den lagrade bilden för att informera om det problemet. Ändra i så fall bildkompositionen eller inställningarna efter behov, var försiktig med skakningsoskärpan och ta om bilden.
[121] Så här använder duHur man använder de olika tagningsfunktionernaVal av effektlägenKreativa inst.
Används för att välja önskad bildbehandling. Med hjälp av [Kreativa inst.] kan du justera exponeringen (slutartiden och bländaren) som du själv vill, till skillnad från i [Scenval]-lägena där det är produkten som ställer in exponeringen.
- MENU →
 (Kamerainst.) → [Kreativa inst.] → önskad inställning.
(Kamerainst.) → [Kreativa inst.] → önskad inställning.
Menypunktsdetaljer
-
 Standard (standardinställning):
Standard (standardinställning): - Används för att ta bilder på olika sorters scener med en rik tonskala och vackra färger.
-
 Levande:
Levande: - Mättnaden och kontrasten ökas för att ta slående bilder på färgglada scener och motiv som blommor, vårgrönska, en blå himmel, eller en havsutsikt.
-
 Neutralt:
Neutralt: - Mättnaden och kontrasten sänks för att ta bilder med mer dämpade toner. Detta läge är även lämpligt för att ta bilder som ska bearbetas på en dator senare.
-
 Klart:
Klart: - Används för att ta bilder med klara färger framhävda, och lämpar sig för att fånga strålande ljus.
-
 Djupt:
Djupt: - Används för att ta bilder med djupa och täta färger, och lämpar sig för att fånga motivets starka närvarokänsla.
-
 Ljust:
Ljust: - Används för att ta bilder med ljusa och enkla färger, och lämpar sig för att fånga en lätt och uppfriskande atmosfär.
-
 Porträtt:
Porträtt: - Används för att ta bilder med mjuka hudtoner och är idealiskt för porträttagning.
-
 Landskap:
Landskap: - Mättnaden och kontrasten ökas för att ta levande och skarpa landskapsbilder. Avlägsna landskap blir också mer framträdande.
-
 Solnedgång:
Solnedgång: - Används för att fånga de vackra röda tonerna i en solnedgång.
-
 Nattmotiv:
Nattmotiv: - Kontrasten sänks för att återge nattscener.
 Höstlöv:
Höstlöv:- Används för att ta bilder på höstlandskap där lövens röda och gula toner framhävs på ett levande sätt.
-
 Svartvitt:
Svartvitt: - Används för att ta bilder i svartvitt.
-
 Brunton:
Brunton: - Används för att ta bruntonade bilder.
För att ställa in punkterna [Kontrast], [Mättnad] och [Skärpa]
Punkterna [Kontrast], [Mättnad] och [Skärpa] går att justera för vart och ett av [Kreativa inst.]-lägena.
Välj den punkt som ska ställas in genom att trycka på höger/vänster sida på multi-valknappen, och ställ sedan in värdet genom att trycka upptill/nedtill på multi-valknappen.
 Kontrast:
Kontrast:
Ju högre värde man väljer, desto mer framhävs skillnaden mellan ljusa och mörka områden och desto större blir effekten på bilden.
 Mättnad:
Mättnad:
Ju högre värde man väljer, desto mer levande blir färgerna. När man väljer ett lägre värde blir färgerna mer återhållsamma och dämpade.
 Skärpa:
Skärpa:
Används för att justera bildskärpan. Ju högre värde man väljer, desto mer framhävs konturerna, och ju lägre värde, desto mjukare blir konturerna.
För att registrera dina favoritinställningar (Stilruta)
Välj en av de sex stilrutorna (rutorna med ett nummer till vänster ( )) för att registrera dina favoritinställningar. Välj sedan önskade inställningar genom att trycka på höger sida på multi-valknappen.
)) för att registrera dina favoritinställningar. Välj sedan önskade inställningar genom att trycka på höger sida på multi-valknappen.
Det går att hämta fram samma stil med något annorlunda inställningar.
OBS!
- [Standard] ställs automatiskt in när följande funktioner används:
- [Intelligent auto]
- [Bättre autojustering]
- [Scenval]
- [Bildeffekt]
- När punkten [Kreativa inst.] är inställd på [Svartvitt] eller [Brunton], går det inte att justera punkten [Mättnad].
[122] Så här använder duHur man använder de olika tagningsfunktionernaInspelning av filmerFilminspelningsformat
Med den här kameran går det att spela in filmer i formatet "XAVC S". Se nedanstående beskrivning för närmare detaljer om "XAVC S"-formatet.
Vad är XAVC S?
Ett format som används för att spela in filmer med högupplösning genom att konvertera dem till MP4-filmer med hjälp av codecen MPEG-4 AVC/H.264. MPEG-4 AVC/H.264 gör det möjligt att komprimera bilder med högre effektivitet. Det i sin tur gör det möjligt att spela in med högre bildkvalitet och samtidigt minska mängden data som används.
Inspelningsformaten XAVC S/AVCHD
- XAVC S:
- Bittal: Ca. 50 Mbps
Används för att spela filmer som ser mer levande ut än i AVCHD-format genom att använda mer information.
- AVCHD:
- Bittal: Ca. 28 Mbps*
AVCHD-formatet har stor kompabilitet även med andra lagringsapparater än datorer.
- Bittalet är den mängd data som behandlas inom en viss tidsperiod.
[123] Så här använder duHur man använder de olika tagningsfunktionernaInspelning av filmerFilformat (filmer)
Används för att välja filformat för filmer.
- MENU →
 (Kamerainst.) → [
(Kamerainst.) → [ Filformat] → önskad inställning.
Filformat] → önskad inställning.
Menypunktsdetaljer
XAVC S:
Används för att spela in HD-filmer i XAVC S-format. Detta filformat lämpar sig för höga bittal.
Ljud: LPCM
- Det går inte att skapa skivor med hjälp programmet PlayMemories Home med filmer som är inspelade med punkten [
 Filformat] inställd på [XAVC S].
Filformat] inställd på [XAVC S]. - För att det ska gå att spela in filmer med punkten [
 Filformat] inställd på [XAVC S] behövs ett SDXC-minneskort med en kapacitet på minst 64 GB (Klass 10 eller snabbare), ett UHS-I-kompatibelt SDXC-minneskort på minst 64 GB (U1 eller snabbare), eller ett Memory Stick XC-HG Duo-minneskort.
Filformat] inställd på [XAVC S] behövs ett SDXC-minneskort med en kapacitet på minst 64 GB (Klass 10 eller snabbare), ett UHS-I-kompatibelt SDXC-minneskort på minst 64 GB (U1 eller snabbare), eller ett Memory Stick XC-HG Duo-minneskort.
AVCHD (standardinställning):
Används för att spela in HD-filmer i AVCHD-format. Detta filformat är lämpligt för filmer som ska spelas upp på en högupplösnings-TV.
Det går att skapa Blu-ray-skivor, AVCHD-skivor och DVD-Video-skivor med hjälp av programmet PlayMemories Home.
Ljud: Dolby Digital
MP4:
Används för att spela in filmer i mp4 (AVC)-format. Detta format är lämpligt för filmer som ska läggas upp på Internet, skickas som bilagor till e-post, osv.
Ljud: AAC
- Det går inte att skapa skivor med hjälp av programmet PlayMemories Home med filmer som är inspelade med punkten [
 Filformat] inställd på [MP4].
Filformat] inställd på [MP4].
[124] Så här använder duHur man använder de olika tagningsfunktionernaInspelning av filmerInspelningsinst. (filmer)
Används för att välja bildstorlek, antal bildrutor per sekund, och bildkvalitet för filminspelning. Ju högre bittal, desto högre bildkvalitet.
- MENU →
 (Kamerainst.) → [
(Kamerainst.) → [ Inspelningsinst.] → önskad inställning.
Inspelningsinst.] → önskad inställning.
När punkten [ Filformat] är inställd på [XAVC S]
Filformat] är inställd på [XAVC S]
Används för att spela in filmer med högupplösning genom att konvertera dem till filformatet MP4 med hjälp av codecen MPEG-4 AVC/H.264.
När punkten [ Filformat] är inställd på [AVCHD]
Filformat] är inställd på [AVCHD]
60i/50i: Filmer spelas in med ungefär 60 fält/sekund (för 1080 60i-kompatibla apparater), respektive 50 fält/sekund (för 1080 50i-kompatibla apparater), i radsprångsformat, med Dolby Digital-ljud, i AVCHD-format.
24p/25p: Filmer spelas in med ungefär 24 bildrutor/sekund (för 1080 60i-kompatibla apparater), respektive 25 bildrutor/sekund (för 1080 50i-kompatibla apparater), i progressivt format, med Dolby Digital-ljud, i AVCHD-format.
60p/50p: Filmer spelas in med ungefär 60 bildrutor/sekund (för 1080 60i-kompatibla apparater), respektive 50 bildrutor/sekund (för 1080 50i-kompatibla apparater), i progressivt format, med Dolby Digital-ljud, i AVCHD-format.
När punkten [ Filformat] är inställd på [MP4]
Filformat] är inställd på [MP4]
Filmer spelas in i MPEG-4-format med ungefär 30 bildrutor/sekund (för 1080 60i-kompatibla apparater), respektive ungefär 25 bildrutor/sekund (för 1080 50i-kompatibla apparater), i progressivt format, med AAC -ljud, i mp4-format.
Menypunktsdetaljer
När punkten [ Filformat] är inställd på [XAVC S]
Filformat] är inställd på [XAVC S]
- 60p 50M*/50p 50M**:
- Används för att spela in filmer med hög bildkvalitet i formatet 1920 × 1080 (60p/50p).
Bittal: Ca. 50 Mbps
- 30p 50M*/25p 50M**:
- Används för att spela in filmer med hög bildkvalitet i formatet 1920 × 1080 (30p/25p).
Bittal: Ca. 50 Mbps
- 24p 50M (Gäller endast 1080 60i-kompatibla modeller):
- Används för att spela in filmer med hög bildkvalitet i formatet 1920 × 1080 (24p). Detta ger en biografliknande atmosfär.
Bittal: Ca. 50 Mbps
När punkten [ Filformat] är inställd på [AVCHD]
Filformat] är inställd på [AVCHD]
- 60i 24M(FX)*:
50i 24M(FX)**: - Filmer spelas in med hög bildkvalitet i formatet 1920 × 1080 (60i/50i).
Bittal: Ca. 24 Mbps (max.)
- 60i 17M(FH) (standardinställning)*:
50i 17M(FH) (standardinställning)**: - Filmer spelas in med standardbildkvalitet i formatet 1920 × 1080 (60i/50i).
Bittal: Ca. 17 Mbps (genomsn.)
- 60p 28M(PS)*:
50p 28M(PS)**: - Används för att spela in filmer med högsta möjliga bildkvalitet i formatet 1920 × 1080 (60p/50p).
Bittal: Ca. 28 Mbps (max.)
- 24p 24M(FX)*:
25p 24M(FX)**: - Filmer spelas in med hög bildkvalitet i formatet 1920 × 1080 (24p/25p). Detta ger en biografliknande atmosfär.
Bittal: Ca. 24 Mbps (max.)
- 24p 17M(FH)*:
25p 17M(FH)**: - Filmer spelas in med standardbildkvalitet i formatet 1920× 1080 (24p/25p). Detta ger en biografliknande atmosfär.
Bittal: Ca. 17 Mbps (genomsn.)
När punkten [ Filformat] är inställd på [MP4]
Filformat] är inställd på [MP4]
- 1440×1080 12M (standardinställning):
- Filmer spelas in i formatet 1440 × 1080.
Bittal: Ca. 12 Mbps (genomsn.)
- VGA 3M:
- Används för att spela in filmer i VGA-format.
Bittal: Ca. 3 Mbps (genomsn.)
* 1080 60i (NTSC)-kompatibel apparat
** 1080 50i (PAL)-kompatibel apparat
OBS!
- 60p/50p-filmer går bara att spela upp i kompatibla apparater.
-
Filmer som är inspelade med punkten [
 Inspelningsinst.] inställd på [60p 28M(PS)]/[50p 28M(PS)]/[60i 24M(FX)]/[50i 24M(FX)]/ [24p 24M(FX)] /[25p 24M(FX)] behöver konverteras av PlayMemories Home när man skapar AVCHD-skivor. Denna konvertering kan ta lång tid. Observera även att det inte går att skapa skivor med den ursprungliga bildkvaliteten. Om du vill behålla den ursprungliga bildkvaliteten, så lagra dina filmer på Blu-ray-skivor.
Inspelningsinst.] inställd på [60p 28M(PS)]/[50p 28M(PS)]/[60i 24M(FX)]/[50i 24M(FX)]/ [24p 24M(FX)] /[25p 24M(FX)] behöver konverteras av PlayMemories Home när man skapar AVCHD-skivor. Denna konvertering kan ta lång tid. Observera även att det inte går att skapa skivor med den ursprungliga bildkvaliteten. Om du vill behålla den ursprungliga bildkvaliteten, så lagra dina filmer på Blu-ray-skivor.
- För att det ska gå att spela upp 60p/50p/24p/25p-filmer på en TV, måste TV:n vara kompatibel med 60p/50p/24p/25p-format. Om TV:n inte är kompatibel med 60p/50p/24p/25p-format, matas 60p/50p/24p/25p-filmer ut i 60i/50i-format.
- Det går inte att skapa skivor med filmer som är inspelade i formaten [XAVC S] eller [MP4] med hjälp av PlayMemories Home.
[125] Så här använder duHur man använder de olika tagningsfunktionernaInspelning av filmerSteadyShot (filmer)
Används för att ställa in [ SteadyShot]-effekten vid filminspelning.Ställ in [
SteadyShot]-effekten vid filminspelning.Ställ in [ SteadyShot]effekten på [Av] när produkten är monterad på stativ (säljs separat), så blir bilden naturligare.
SteadyShot]effekten på [Av] när produkten är monterad på stativ (säljs separat), så blir bilden naturligare.
- MENU→
 (Kamerainst.) → [
(Kamerainst.) → [ SteadyShot] → önskad inställning.
SteadyShot] → önskad inställning.
Menypunktsdetaljer
- På:
- [
 SteadyShot] används.
SteadyShot] används.
- Av (standardinställning):
- [
 SteadyShot] används inte
SteadyShot] används inte
OBS!
- När man ändrar inställningen för punkten [
 SteadyShot], ändras synvinkeln.
SteadyShot], ändras synvinkeln.
[126] Så här använder duHur man använder de olika tagningsfunktionernaInspelning av filmerLjudinspelning
Används för att ställa in om ljudet ska spelas in vid filminspelning.
- MENU →
 (Kamerainst.) → [Ljudinspelning] → önskad inställning.
(Kamerainst.) → [Ljudinspelning] → önskad inställning.
Menypunktsdetaljer
På (standardinställning):
Ljudet spelas in (i stereo).
Av:
Ljudet spelas inte in.
OBS!
- När [På] är valt kommer även användningsljud från objektivet och resten av produkten med i inspelningen.
[127] Så här använder duHur man använder de olika tagningsfunktionernaInspelning av filmerVisa ljudnivå
Används för att ställa in om ljudnivån ska visas på skärmen.
- MENU→
 (Anpassade inställningar) → [Visa ljudnivå] → önskad inställning.
(Anpassade inställningar) → [Visa ljudnivå] → önskad inställning.
Menypunktsdetaljer
- På (standardinställning):
- Ljudnivån visas.
- Av:
- Ljudnivån visas inte.
OBS!
- Ljudnivån visas inte i följande fall:
- När punkten [Ljudinspelning] är inställd på [Av].
- När punkten DISP (visningssätt) är inställd på [Visa ingen info.].
- Ställ in tagningsläget på [Film]. Det går bara att se ljudnivån före tagningen i filminspelningsläget.
[128] Så här använder duHur man använder de olika tagningsfunktionernaInspelning av filmerLjudinspelningsnivå
Det går att kontrollera inspelningsnivån för ljudet med hjälp av nivåmätaren.
- MENU →
 (Kamerainst.) → [Ljudinspelningsnivå] → önskad inställning.
(Kamerainst.) → [Ljudinspelningsnivå] → önskad inställning.
Menypunktsdetaljer
- +:
- Används för att höja inspelningsvolymen.
- −:
- Används för att sänka inspelningsvolymen.
- Återställ:
- Används för att återställa ljudinspelningsnivån till standardinställningen.
OBS!
- Signalbegränsaren används alltid, oavsett [Ljudinspelningsnivå]-inställningarna.
- Punkten [Ljudinspelningsnivå] går bara att ställa in när tagningsläget är inställt på filmläget.
- [Ljudinspelningsnivå]-inställningarna gäller både för den inbyggda mikrofonen och för
 (mikrofon)-ingången.
(mikrofon)-ingången.
Tips
- Ställ in [Ljudinspelningsnivå] på en lägre nivå för att spela in filmer där ljudet är högt. Det ger ett mer naturtroget ljud. Ställ in [Ljudinspelningsnivå] på en högre nivå för att spela in filmer där ljudet är svagt, så att ljudet går lättare att höra.
[129] Så här använder duHur man använder de olika tagningsfunktionernaInspelning av filmerLjudutmatningstim.
Det går att använda ekodämpning när man filmar och kontrollerar ljudet via HDMI-utgången.
- MENU →
 (Kamerainst.) → [Ljudutmatningstim.] → önskad inställning.
(Kamerainst.) → [Ljudutmatningstim.] → önskad inställning.
Menypunktsdetaljer
- Naturlig (standardinställning):
- Ljudet matas ut utan fördröjning vid filminspelning. Välj det här läget när det är problem med att ljudet är fördröjt när du lyssnar på ljudet under inspelningen.
- Läppsynk:
- Ljudet matas ut synkroniserat med bilden vid filminspelning. Välj det här läget för att undvika oönskad fördröjning mellan bilden och ljudet.
[130] Så här använder duHur man använder de olika tagningsfunktionernaInspelning av filmerReducera vindbrus
Används för att ställa in om ljudet av blåsten ska minskas under filminspelning eller ej.
- MENU →
 (Kamerainst.) → [Reducera vindbrus] → önskad inställning.
(Kamerainst.) → [Reducera vindbrus] → önskad inställning.
Menypunktsdetaljer
På:
Ljudet av blåsten minskas.
Av (standardinställning):
Ljudet av blåsten minskas inte.
OBS!
- Om man ställer in den här punkten på [På] när det inte blåser särskilt kraftigt, kan det hända att det vanliga ljudet blir inspelat på alltför låg volym.
- När en separat mikrofon (säljs separat) används fungerar inte [Reducera vindbrus]-funktionen.
[131] Så här använder duHur man använder de olika tagningsfunktionernaInspelning av filmerAut. lång. slutare (filmer)
Används för att ställa in om slutartiden automatiskt ska justeras eller ej när man filmar på ett mörkt ställe.
- MENU →
 (Kamerainst.) → [
(Kamerainst.) → [ Aut. lång. slutare] → önskad inställning.
Aut. lång. slutare] → önskad inställning.
Menypunktsdetaljer
På (standardinställning):
[ Aut. lång. slutare]-funktionen används. Slutartiden blir automatiskt längre vid tagning under mörka förhållanden. Det går att minska störningarna i filmen genom att använda en långsammare slutartid vid inspelning på mörka ställen.
Aut. lång. slutare]-funktionen används. Slutartiden blir automatiskt längre vid tagning under mörka förhållanden. Det går att minska störningarna i filmen genom att använda en långsammare slutartid vid inspelning på mörka ställen.
Av:
[ Aut. lång. slutare] används inte. Den inspelade filmen blir mörkare än när [På] är valt, men samtidigt blir rörelserna smidigare och risken att motivet blir suddigt minskar.
Aut. lång. slutare] används inte. Den inspelade filmen blir mörkare än när [På] är valt, men samtidigt blir rörelserna smidigare och risken att motivet blir suddigt minskar.
OBS!
-
[
 Aut. lång. slutare] fungerar inte i följande fall:
Aut. lång. slutare] fungerar inte i följande fall:
- När punkten [Film] är inställd på [Slutarprioritet] eller [Manuell exponering] i tagningsläge.
- När punkten [ISO] är inställd på något annat än [ISO AUTO].
[132] Så här använder duHur man använder de olika tagningsfunktionernaInspelning av filmerMOVIE-knapp
Används för att ställa in om MOVIE-knappen ska vara aktiverad eller ej.
- MENU →
 (Anpassade inställningar) → [MOVIE-knapp] → önskad inställning.
(Anpassade inställningar) → [MOVIE-knapp] → önskad inställning.
Menypunktsdetaljer
Alltid (standardinställning):
Filminspelning startar när man trycker på MOVIE-knappen i alla tagningslägen.
Endast Filmläge:
Filminspelning startar bara när man trycker på MOVIE-knappen medan tagningsläget är inställt på [Film]-läget.
[133] Så här använder duHur man använder de olika tagningsfunktionernaHur man skräddarsyr tagningsfunktionerna för att göra dem lättare att användaMinne
Används för att registrera upp till 3 lägen eller produktinställningar som används ofta i produkten. Sedan går det att hämta fram de inställningarna helt enkelt med hjälp av lägesomkopplaren.
- Ställ in produkten på de inställningar som du vill registrera.
- MENU →
 (Kamerainst.) → [Minne] → önskat nummer.
(Kamerainst.) → [Minne] → önskat nummer.
Punkter som går att registrera
- Tagningsläge
- Bländare (F-värde)
- Slutartid
 Kamerainst.
Kamerainst.
För att hämta fram de registrerade inställningarna
Välj minnesnummer ”1”, ”2” eller ”3” på lägesomkopplaren.
För att ändra de registrerade inställningarna
Ändra inställningarna på önskat sätt och registrera sedan om dem på samma lägesnummer.
OBS!
- Programflyttning går inte att registrera.
- För somliga funktioner kan det hända att rattens inställning och den inställning som faktiskt används för tagningen inte överensstämmer. Använd i så fall informationen som visas på skärmen för att ta bilder.
[134] Så här använder duHur man använder de olika tagningsfunktionernaHur man skräddarsyr tagningsfunktionerna för att göra dem lättare att användaInst. funktionsmeny
Det går att ställa in vilken funktion som ska användas när man trycker på Fn (Funktion)-knappen.
- MENU →
 (Anpassade inställningar) → [Inst. funktionsmeny] → ställ in en funktion för önskad plats.
(Anpassade inställningar) → [Inst. funktionsmeny] → ställ in en funktion för önskad plats.
Vilka funktioner som går att ställa in visas på valskärmen över inställningspunkter.
[135] Så här använder duHur man använder de olika tagningsfunktionernaHur man skräddarsyr tagningsfunktionerna för att göra dem lättare att användaSpecialknappinst.
Genom att ställa in funktioner för olika knappar går det att göra manövrer snabbare genom att sedan trycka på de knapparna medan tagningsinformationsskärmen visas.
- MENU →
 (Anpassade inställningar) → [Specialknappinst.] → välj funktion för önskad knapp.
(Anpassade inställningar) → [Specialknappinst.] → välj funktion för önskad knapp.
OBS!
- Somliga funktioner går inte att ställa in för somliga knappar.
[136] Så här använder duHur man använder de olika tagningsfunktionernaHur man skräddarsyr tagningsfunktionerna för att göra dem lättare att användaSkärpelåsknappens funktion
Används för att tilldela en funktion till objektivets skärpelåsknapp.
- MENU →
 (Anpassade inställningar) → [Specialknappinst.] → [Håll fokus-knappen] → önskad inställning.
(Anpassade inställningar) → [Specialknappinst.] → [Håll fokus-knappen] → önskad inställning.
Vilka funktioner som går att ställa in visas på valskärmen över inställningspunkter.
[137] Så här använder duHur man använder de olika tagningsfunktionernaHur man skräddarsyr tagningsfunktionerna för att göra dem lättare att användaAEL-knappens funktion
När man väl har ställt in en funktion för AEL-knappen går det att utföra den funktionen helt enkelt genom att trycka på AEL-knappen medan tagningsinformationsskärmen visas.
- MENU→
 (Anpassade inställningar) → [Specialknappinst.] → [AEL-knappens funkt.] → önskad inställning.
(Anpassade inställningar) → [Specialknappinst.] → [AEL-knappens funkt.] → önskad inställning.
Vilka funktioner som går att ställa in visas på valskärmen över inställningspunkter.
[138] Så här använder duHur man använder de olika tagningsfunktionernaHur man skräddarsyr tagningsfunktionerna för att göra dem lättare att användaAF/MF-knappens funktion
När man väl har ställt in en funktion för AF/MF-knappen går det att utföra den funktionen helt enkelt genom att trycka på AF/MF-knappen medan tagningsinformationsskärmen visas.
- MENU →
 (Anpassade inställningar) → [Specialknappinst.] → [AF/MF-knapp] → önskad inställning.
(Anpassade inställningar) → [Specialknappinst.] → [AF/MF-knapp] → önskad inställning.
Vilka funktioner som går att ställa in visas på valskärmen över inställningspunkter.
[139] Så här använder duHur man använder de olika tagningsfunktionernaHur man skräddarsyr tagningsfunktionerna för att göra dem lättare att användaISO-knappens funktion
När man väl har tilldelat en funktion till ISO-knappen går det att utföra den funktionen helt enkelt genom att trycka på ISO-knappen medan tagningsinformationsskärmen visas.
- MENU →
 (Anpassade inställningar) → [Specialknappinst.] → [ISO-knapp] → önskad inställning.
(Anpassade inställningar) → [Specialknappinst.] → [ISO-knapp] → önskad inställning.
Vilka funktioner som går att ställa in visas på valskärmen över inställningspunkter.
[140] Så här använder duHur man använder de olika tagningsfunktionernaHur man skräddarsyr tagningsfunktionerna för att göra dem lättare att användaExponeringskompensationsknappens funktion
När man väl har tilldelat en funktion till exponeringskompensationsknappen går det att utföra den funktionen helt enkelt genom att trycka på exponeringskompensationsknappen medan tagningsinformationsskärmen visas.
- MENU →
 (Anpassade inställningar) → [Specialknappinst.] → [Expon.komp.knapp] → önskad inställning.
(Anpassade inställningar) → [Specialknappinst.] → [Expon.komp.knapp] → önskad inställning.
Vilka funktioner som går att ställa in visas på valskärmen över inställningspunkter.
[141] Så här använder duHur man använder de olika tagningsfunktionernaHur man skräddarsyr tagningsfunktionerna för att göra dem lättare att användaWB-knappens funktion
När man väl har tilldelat en funktion till WB-knappen går det att utföra den funktionen helt enkelt genom att trycka på WB-knappen medan tagningsinformationsskärmen visas.
- MENU →
 (Anpassade inställningar) → [Specialknappinst.] → [WB-knapp] → önskad inställning.
(Anpassade inställningar) → [Specialknappinst.] → [WB-knapp] → önskad inställning.
Vilka funktioner som går att ställa in visas på valskärmen över inställningspunkter.
[142] Så här använder duHur man använder de olika tagningsfunktionernaHur man skräddarsyr tagningsfunktionerna för att göra dem lättare att användaMatningslägesknappens funktion
När man väl har tilldelat en funktion till matningslägesknappen går det att utföra den funktionen helt enkelt genom att trycka på matningslägesknappen medan tagningsinformationsskärmen visas.
- MENU →
 (Anpassade inställningar) → [Specialknappinst.] → [Matningslägesknapp] → önskad inställning.
(Anpassade inställningar) → [Specialknappinst.] → [Matningslägesknapp] → önskad inställning.
Vilka funktioner som går att ställa in visas på valskärmen över inställningspunkter.
[143] Så här använder duHur man använder de olika tagningsfunktionernaHur man skräddarsyr tagningsfunktionerna för att göra dem lättare att användaDen smarta telekonverterknappens funktion
När man väl har tilldelat en funktion till den smarta telekonverterknappen går det att utföra den funktionen helt enkelt genom att trycka på den smarta telekonverterknappen medan tagningsinformationsskärmen visas.
- MENU →
 (Anpassade inställningar) → [Specialknappinst.] →
(Anpassade inställningar) → [Specialknappinst.] →  (Smart Telecon.)-knapp → önskad inställning.
(Smart Telecon.)-knapp → önskad inställning.
Vilka funktioner som går att ställa in visas på valskärmen över inställningspunkter.
[144] Så här använder duHur man använder de olika tagningsfunktionernaHur man skräddarsyr tagningsfunktionerna för att göra dem lättare att användaFörhandsgranskningsknappens funktion
När man väl har tilldelat en funktion till förhandsgranskningsknappen går det att utföra den funktionen helt enkelt genom att trycka på förhandsgranskningsknappen medan tagningsinformationsskärmen visas.
- MENU →
 (Anpassade inställningar) → [Specialknappinst.] → [Förhandsgr.knapp] → önskad inställning.
(Anpassade inställningar) → [Specialknappinst.] → [Förhandsgr.knapp] → önskad inställning.
Vilka funktioner som går att ställa in visas på valskärmen över inställningspunkter.
[145] Så här använder duHur man använder de olika tagningsfunktionernaHur man skräddarsyr tagningsfunktionerna för att göra dem lättare att användaC-knappens funktion
När man väl har ställt in en funktion för C-knappen går det att utföra den funktionen helt enkelt genom att trycka på C-knappen medan tagningsinformationsskärmen visas.
- MENU →
 (Anpassade inställningar) → [Specialknappinst.] → [C-knapp] → önskad inställning.
(Anpassade inställningar) → [Specialknappinst.] → [C-knapp] → önskad inställning.
Vilka funktioner som går att ställa in visas på valskärmen över inställningspunkter.
[146] Så här använder duHur man använder de olika tagningsfunktionernaHur man skräddarsyr tagningsfunktionerna för att göra dem lättare att användaMittknappens funktion
När man väl har ställt in en funktion för mittknappen går det att utföra den funktionen helt enkelt genom att trycka på mittknappen medan tagningsinformationsskärmen visas.
- MENU →
 (Anpassade inställningar) → [Specialknappinst.] → [Mittenknapp. funk.] → önskad inställning.
(Anpassade inställningar) → [Specialknappinst.] → [Mittenknapp. funk.] → önskad inställning.
Vilka funktioner som går att ställa in visas på valskärmen över inställningspunkter.
[147] Så här använder duHur man använder de olika tagningsfunktionernaHur man skräddarsyr tagningsfunktionerna för att göra dem lättare att användaRattinställning
Det går att byta funktioner för den främre och bakre ratten.
- MENU →
 (Anpassade inställningar) → [Rattinställning] → önskad inställning.
(Anpassade inställningar) → [Rattinställning] → önskad inställning.
Menypunktsdetaljer
 Tid
Tid  Bländ.:
Bländ.:
Den främre ratten används för att ändra slutartiden, och den bakre ratten för att ändra bländaren.
 Bländ.
Bländ.  Tid (standardinställning):
Tid (standardinställning):
Den främre ratten används för att ändra bländaren, och den bakre ratten för att ändra slutartiden.
OBS!
- [Rattinställning] -funktionen går att använda när tagningsläget är inställt på ”M”.
[148] Så här använder duHur man använder de olika tagningsfunktionernaÖvriga inställningar på den här produktenLeende/Ans.avkän.
Används för att upptäcka motivs ansikten och automatiskt ställa in skärpan, exponeringen och blixtinställningarna, samt utföra bildbehandling.
- MENU →
 (Kamerainst.) → [Leende/Ans.avkän.] → önskad inställning.
(Kamerainst.) → [Leende/Ans.avkän.] → önskad inställning.
Menypunktsdetaljer
 Av:
Av:
Ansiktsavkänningsfunktionen används inte.
 På (reg. ansikten) (standardinställning):
På (reg. ansikten) (standardinställning):
Används för att upptäcka registrerade ansikten med högre prioritet med hjälp av [Ansiktsregistrering].
 På:
På:
Används för att upptäcka ansikten utan att prioritera registrerade ansikten.
 Leendeavkänning:
Leendeavkänning:
Används för att automatiskt upptäcka och ta bilder på leenden.
Ansiktsavkänningsramen
- När produkten upptäcker ett ansikte tänds det en grå ansiktsavkänningsram. När produkten bedömer att autofokusen är aktiverad blir ansiktsavkänningsramen vit. När man trycker ner avtryckaren halvvägs blir ramen grön.
- Om du har registrerat prioritetsordningen mellan ansiktena med hjälp av [Ansiktsregistrering], väljer produkten automatiskt ansiktet med högst prioritet och ansiktsavkänningsramen runt det ansiktet blir vit. Ansiktsavkänningsramarna runt andra registrerade ansikten blir rödlila.
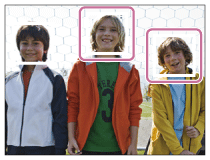
Tips för att ta bättre bilder på leenden
- Undvik att täcka för ögonen med luggen och håll ögonen smala.
- Undvik att dölja ansiktet med hattar, masker, solglasögon, osv.
- Försök hålla ansiktet rakt framför produkten och så jämnt i höjdled som möjligt
- Le tydligt med öppen mun. Leenden är lättare att upptäcka när tänderna synes.
- Om man trycker på avtryckaren i leendeavkänningsläget tar produkten en bild. Efter tagningen återgår produkten till leendeavkänningsläget.
Tips
- När punkten [Leende/Ans.avkän.] är inställd på [Leendeavkänning], går det att ställa in känsligheten för leendeigenkänning på [På: Småleende], [På: Vanligt leende] eller [På: Brett leende].
OBS!
- Ansiktsavkänningsfunktionen går inte att använda samtidigt med följande funktioner:
- [Panorering]
- När punkten [Bildeffekt] är inställd på [Posterisering].
- När [Fokusförstoring]-funktionen används.
- [Kont. prioritet AE]
- När punkten [Scenval] är inställd på [Landskap], [Nattmotiv] eller [Solnedgång].
- Det går att upptäcka upp till åtta ansikten.
- Det kan hända att produkten inte kan upptäcka några ansikten alls, eller av misstag uppfattar andra föremål som ansikten under somliga förhållanden.
- Om produkten inte kan upptäcka några ansikten alls, så öka leendeavkänningskänsligheten.
- Om man följer ett ansikte med hjälp av [Lås på AF]-funktionen medan [Leendeavkänning] används, utförs leendeavkänningen bara för det ansiktet.
[149] Så här använder duHur man använder de olika tagningsfunktionernaÖvriga inställningar på den här produktenFörsköningseffekt (stillbilder)
Används för att ställa in effekten för att hyn ska se smidig ut när ansiktsavkänningsfunktionen används.
- MENU →
 (Kamerainst.) → [
(Kamerainst.) → [ Försköningseffekt] → önskad inställning.
Försköningseffekt] → önskad inställning.
Menypunktsdetaljer
 Av (standardinställning):
Av (standardinställning):
[ Försköningseffekt]-funktionen används inte.
Försköningseffekt]-funktionen används inte.
 På:
På:
[ Försköningseffekt] används.
Försköningseffekt] används.
Tips
- När punkten [
 Försköningseffekt] är inställd på [På], går det att ställa in effektnivån.
Försköningseffekt] är inställd på [På], går det att ställa in effektnivån.
OBS!
- [
 Försköningseffekt] går inte att använda för RAW-bilder.
Försköningseffekt] går inte att använda för RAW-bilder.
[150] Så här använder duHur man använder de olika tagningsfunktionernaÖvriga inställningar på den här produktenAnsiktsregistrering (Ny registrering)
Om man registrerar ansikten i förväg kan produkten sedan prioritera de ansiktena när punkten [Leende/Ans.avkän.] är inställd på [På (reg. ansikten)].
- MENU →
 (Anpassade inställningar) → [Ansiktsregistrering] → [Ny registrering].
(Anpassade inställningar) → [Ansiktsregistrering] → [Ny registrering]. - Passa in guideramen över det ansikte som ska registreras och tryck på avtryckaren.
- När ett bekräftelsemeddelande tänds, välj [Enter].
OBS!
- Upp till åtta ansikten går att registrera.
- Fotografera ansiktet framifrån på en väl upplyst plats. Det kan hända att ansiktet inte blir rätt registrerat om det är dolt av en hatt, en mask, ett par solglasögon eller liknande.
[151] Så här använder duHur man använder de olika tagningsfunktionernaÖvriga inställningar på den här produktenAnsiktsregistrering (Ändring av ordning)
Om flera olika ansikten registreras för prioritering har det ansikte som registrerades först högst prioritet. Det går att ändra prioritetsordningen.
- MENU →
 (Anpassade inställningar) → [Ansiktsregistrering] → [Ändring av ordning].
(Anpassade inställningar) → [Ansiktsregistrering] → [Ändring av ordning]. - Välj det ansikte för vilket prioritetsordningen ska ändras.
- Välj destination.
[152] Så här använder duHur man använder de olika tagningsfunktionernaÖvriga inställningar på den här produktenAnsiktsregistrering (Radera)
Används för att radera registrerade ansikten.
- MENU →
 (Anpassade inställningar) → [Ansiktsregistrering] → [Radera].
Genom att välja [Radera alla] går det att radera alla registrerade ansikten på en gång.
(Anpassade inställningar) → [Ansiktsregistrering] → [Radera].
Genom att välja [Radera alla] går det att radera alla registrerade ansikten på en gång.
OBS!
- Även om man utför kommandot [Radera] finns data för det registrerade ansiktet kvar i produkten. Om du vill radera alla data om registrerade ansikten från produkten, så välj [Radera alla].
[153] Så här använder duHur man använder de olika tagningsfunktionernaÖvriga inställningar på den här produktenRödögereducering
När blixten används avfyras den två eller flera gånger före själva tagningen för att minska risken för röda ögon i bilden.
- MENU →
 (Kamerainst.) → [Rödögereducering] → önskad inställning.
(Kamerainst.) → [Rödögereducering] → önskad inställning.
Menypunktsdetaljer
På:
Blixten avfyras alltid för att minska risken för röda ögon i bilden.
Av (standardinställning):
Rödögereducering används inte.
OBS!
- Det kan hända att rödögereduceringen inte ger önskad effekt. Det kan bero på individuella skillnader och olika förhållanden, som avståndet till motivet, och om motivet tittar in i förblixten eller ej.
[154] Så här använder duHur man använder de olika tagningsfunktionernaÖvriga inställningar på den här produktenAuto. inramning (stillbilder)
När den här produkten upptäcker och tar bilder på ansikten, motiv i makroläget eller motiv som följs med hjälp av [Lås på AF]-funktionen, beskär sedan produkten bilden till en lämplig bildkomposition och sparar bilden. Både originalbilden och den beskurna bilden sparas. Den beskurna bilden lagras i samma format som originalbilden.
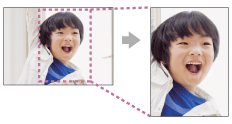
- MENU →
 (Kamerainst.) → [
(Kamerainst.) → [ Auto. inramning] → önskad inställning.
Auto. inramning] → önskad inställning.
Menypunktsdetaljer
- Av (standardinställning):
- Bilden beskärs inte.
- Auto:
- Bilden beskärs automatiskt till en lämplig bildkomposition.
OBS!
- Det kan hända att bildkompositionen för den beskurna bilden faktiskt inte är den bästa möjliga, beroende på tagningsförhållandena.
-
[
 Auto. inramning] går inte att ställa in när punkten [
Auto. inramning] går inte att ställa in när punkten [ Kvalitet] är inställd på [RAW] eller [RAW & JPEG].
Kvalitet] är inställd på [RAW] eller [RAW & JPEG].
[155] Så här använder duHur man använder de olika tagningsfunktionernaÖvriga inställningar på den här produktenSteadyShot (stillbilder)
Används för att ställa in om SteadyShot-funktionen ska användas eller ej.
- MENU →
 (Kamerainst.) → [
(Kamerainst.) → [ SteadyShot] → önskad inställning.
SteadyShot] → önskad inställning.
Menypunktsdetaljer
På (standardinställning):
[ SteadyShot]-funktionen används.
SteadyShot]-funktionen används.
Av:
[ SteadyShot] används inte.
SteadyShot] används inte.
Vi rekommenderar att du ställer in SteadyShot-funktionen på [Av] när du använder stativ.
[156] Så här använder duHur man använder de olika tagningsfunktionernaÖvriga inställningar på den här produktenLångexp.brusred (stillbilder)
När slutartiden är inställd på 1 sekund eller ännu längre (tagning med lång exponeringstid) utförs brusreducering under lika lång tid som slutaren var öppen. När denna funktion används minskar de korniga störningar som annars är typiska för långa exponeringar.
- MENU →
 (Kamerainst.) → [
(Kamerainst.) → [ Långexp.brusred] → önskad inställning.
Långexp.brusred] → önskad inställning.
Menypunktsdetaljer
- På (standardinställning):
- Brusreduceringen aktiveras under lika lång tid som slutaren var öppen. Medan brusreduceringen pågår visas ett meddelande, och det går inte att ta fler bilder. Välj det här läget för att prioritera bildkvaliteten.
- Av:
- Brusreduceringen aktiveras inte. Välj det här läget när det är viktigt att prioritera tagningstimingen.
[157] Så här använder duHur man använder de olika tagningsfunktionernaÖvriga inställningar på den här produktenHög-ISO brusred (stillbilder)
Vid tagning med hög ISO-känslighet utför produkten brusreducering för att minska störningarna som blir mer märkbara när känsligheten är hög. Det kan hända att ett meddelande visas medan brusreducering pågår. Det går inte att ta fler bilder förrän det meddelandet har släckts.
- MENU →
 (Kamerainst.) → [
(Kamerainst.) → [ Hög-ISO brusred] → önskad inställning.
Hög-ISO brusred] → önskad inställning.
Menypunktsdetaljer
- Normal (standardinställning):
- Brusreducering vid högt ISO-värde aktiveras i normal omfattning.
- Låg:
- Brusreducering vid högt ISO-värde aktiveras endast i måttlig omfattning. Välj det här läget när det är viktigt att prioritera tagningstimingen.
- Av:
- Brusreducering vid högt ISO-värde aktiveras inte.
OBS!
- [
 Hög-ISO brusred] går inte att använda i följande fall:
Hög-ISO brusred] går inte att använda i följande fall:- När tagningsläget är inställt på [Intelligent auto], [Bättre autojustering] eller [Panorering].
- [Scenval]
- [
 Hög-ISO brusred] går inte att använda för RAW-bilder.
Hög-ISO brusred] går inte att använda för RAW-bilder.
[158] Så här använder duHur man använder de olika tagningsfunktionernaÖvriga inställningar på den här produktenFärgrymd (stillbilder)
Sättet som färger representeras som en sifferkombination, eller området av färger som går att återge, kallas för en ”kulörrymd”. Det går att byta kulörrymd om det behövs för bildens ändamål.
- MENU →
 (Kamerainst.) → [
(Kamerainst.) → [ Färgrymd] → önskad inställning.
Färgrymd] → önskad inställning.
Menypunktsdetaljer
- sRGB (standardinställning):
- Detta är standardkulörrymden för denna kamera. Använd [sRGB] vid vanliga tagningar, t.ex. för bilder som du tänker skriva ut utan några ändringar.
- AdobeRGB:
- Denna kulörrymd har ett vidare kulöråtergivningsomfång. Adobe RGB är effektivt att använda när en stor del av motivet är bjärt grön eller röd. Filnamnet för bilden börjar med ”_DSC”.
OBS!
- [AdobeRGB] är avsett för applikationer eller skrivare med stöd för färghantering och den extra kulörrymden DCF2.0. Det kan hända att bilder inte går att skriva ut eller visas med rätt färger om man använder applikationer eller skrivare som saknar stöd för Adobe RGB.
- När bilder som är lagrade med kulörrymden [AdobeRGB] spelas upp på den här produkten eller på andra apparater som saknar stöd för Adobe RGB, visas bilderna med låg mättnadsgrad.
[159] Så här använder duHur man använder de olika tagningsfunktionernaÖvriga inställningar på den här produktenRutnät
Används för att ställa in om ett rutmönster ska visas eller ej. Rutmönstret gör det lättare att justera bildkompositionen.
- MENU →
 (Anpassade inställningar) → [Rutnät] → önskad inställning.
(Anpassade inställningar) → [Rutnät] → önskad inställning.
Menypunktsdetaljer
Tredelningslinje:
Placera huvudmotivet nära en av linjerna som delar bilden i tre delar för att få en välbalanserad bildkomposition.
Kvadratlinje:
Det kvadratiska rutmönstret gör det lättare att kontrollera om bildkompositionen är vågrätt. Detta läge är praktiskt att använda för att bestämma bildkvaliteten vid tagning av landskap, närbilder eller duplicerade bilder.
Diag.+ kvadratlinje:
Placera motivet på en diagonal linje för att skapa en upplyftande och mäktig känsla.
Av (standardinställning):
Inget rutmönster visas.
[160] Så här använder duHur man använder de olika tagningsfunktionernaÖvriga inställningar på den här produktenSnabbgranskning
Det går att kontrollera den lagrade bilden på skärmen precis efter tagningen. Det går även att ställa in visningstiden för snabbgranskningen.
- MENU →
 (Anpassade inställningar) → [Snabbgranskning] → önskad inställning.
(Anpassade inställningar) → [Snabbgranskning] → önskad inställning.
Menypunktsdetaljer
- 10 s/5 s/2 s (standardinställning):
- Den lagrade bilden visas på skärmen direkt efter tagningen under inställd tid. Genom att förstora bilden under snabbgranskningen går det att kontrollera bilden i förstorat skick.
- Av:
- Förhandsgranskningsbilden visas inte.
OBS!
- När produkten förstorar en bild med hjälp av bildbehandling, kan det hända att originalbilden först visas tillfälligt innan den förstorade bilden visas.
- DISP (visningssätt)-inställningarna gäller även för snabbgranskning.
[161] Så här använder duHur man använder de olika tagningsfunktionernaÖvriga inställningar på den här produktenLivevisning
Används för att ställa in om bilden som visas på skärmen ska reflektera effekten av exponeringskompensation, vitbalans, [Kreativa inst.], eller [Bildeffekt]-inställningar.
- MENU →
 (Anpassade inställningar) → [Livevisning] → önskad inställning.
(Anpassade inställningar) → [Livevisning] → önskad inställning.
Menypunktsdetaljer
Ställa in effekt på (standardinställning):
Bilden visas med livevisning så nära som möjligt hur resultatet kommer att se ut när alla dina inställningar har tillämpats. Detta läge är praktiskt när man vill ta bilder medan man kontrollerar resultatet av tagningen på livevisningsskärmen.
Ställa in effekt av:
Bilden visas på livevisningsskärmen utan effekten av exponeringskompensation, vitbalans, [Kreativa inst.], eller [Bildeffekt]-inställningarna. I det här läget går det lätt att kontrollera bildkompositionen.
Bilden på livevisningsskärmen visas alltid med lämplig ljusstyrka även i [Manuell exponering]-läget.
När [Ställa in effekt av] är valt visas ikonen  på Live View-skärmen.
på Live View-skärmen.
OBS!
- När tagningsläget är inställt på [Intelligent auto], [Bättre autojustering], [Panorering], [Film] eller [Scenval], går [Livevisning] inte att ställa in på [Ställa in effekt av].
- När punkten [Livevisning] är inställd på [Ställa in effekt på] kan det vara svårt att kontrollera bildkompositionen, eftersom bilden på Livevisningsskärmen kan verka för mörk eller för ljus. Ställ i så fall in punkten [Livevisning] på [Ställa in effekt av]. När punkten [Livevisning] är inställd på [Ställa in effekt av] kommer ljusstyrkan för den tagna bilden inte att vara densamma som den som visas på Livevisningsskärmen.
Tips
- När en blixt av något annat fabrikat används, t.ex. en ateljéblixt, kan det hända att livevisningsskärmen blir mörk med somliga slutartidsinställningar. När punkten [Livevisning] är inställd på [Ställa in effekt av], blir bilden på livevisningsskärmen ljusare så att det går lättare att kontrollera bildkompositionen.
[162] Så här använder duHur man använder de olika tagningsfunktionernaÖvriga inställningar på den här produktenFINDER/MONITOR
Används för att ställa in metoden för att växla mellan visning i den elektroniska sökaren och på bildskärmen.
- MENU →
 (Anpassade inställningar) → [FINDER/MONITOR] → önskad inställning.
(Anpassade inställningar) → [FINDER/MONITOR] → önskad inställning.
Menypunktsdetaljer
- Auto (standardinställning):
- När man tittar i den elektroniska sökaren ändras visningen automatiskt till den elektroniska sökaren.
- Manuell:
- Produkten växlar inte automatiskt mellan visning på bildskärmen och visning i den elektroniska sökaren.
Det går att ändra visningssättet genom att trycka på FINDER/MONITOR-knappen.
Tips
- Om du vill byta visningssätt tillfälligt medan punkten [FINDER/MONITOR] är inställd på [Auto], så tryck på FINDER/MONITOR-knappen.
[163] Så här använder duHur man använder de olika tagningsfunktionernaÖvriga inställningar på den här produktenUtl.utan obj.
Används för att ställa in om slutaren ska gå att utlösa eller ej även när inget objektiv är monterat.
- MENU →
 (Anpassade inställningar) → [Utl.utan obj.] → önskad inställning.
(Anpassade inställningar) → [Utl.utan obj.] → önskad inställning.
Menypunktsdetaljer
- Möjlig:
- Slutaren utlöses även när inget objektiv är monterat. Välj [Möjlig] när produkten ska monteras på ett astronomiskt teleskop eller liknande.
- Ej möjlig (standardinställning):
- Slutaren utlöses inte när inget objektiv är monterat.
OBS!
- Det går inte att få korrekta mätresultat när ett objektiv som saknar objektivkontakter används, t.ex. ett astronomiskt teleskop. Ställ i så fall in exponeringen för hand genom att kontrollera den i den lagrade bilden.
[164] Så här använder duHur man använder de olika tagningsfunktionernaÖvriga inställningar på den här produktenSteadyS. m avtr.
Används för att minska suddigheten inte bara under det ögonblick medan slutaren är öppen utan även medan man håller avtryckaren halvvägs nedtryckt.
- MENU →
 (Anpassade inställningar) → [
(Anpassade inställningar) → [ SteadyS. m avtr.] → önskad inställning.
SteadyS. m avtr.] → önskad inställning.
Menypunktsdetaljer
- På (standardinställning) :
- Bildsuddigheten minskas medan man håller avtryckaren halvvägs nedtryckt.
- Av:
- Bildsuddigheten minskas inte medan man håller avtryckaren halvvägs nedtryckt. Om du vill spara batteriström så välj [Av].
OBS!
- När punkten [
 SteadyShot] är inställd på [Av] aktiveras inte [
SteadyShot] är inställd på [Av] aktiveras inte [ SteadyS. m avtr.]-funktionen.
SteadyS. m avtr.]-funktionen.
[165] Så här använder duHur man använder de olika tagningsfunktionernaÖvriga inställningar på den här produktene-främre ridåslutare
Den elektroniska främre ridåslutarfunktionen förkortar tidsfördröjningen mellan slutarutlösningarna.
- MENU →
 (Anpassade inställningar) → [e-främre ridåslutare] → önskad inställning.
(Anpassade inställningar) → [e-främre ridåslutare] → önskad inställning.
Menypunktsdetaljer
På (standardinställning):
Den elektroniska främre ridåslutarfunktionen används.
Av:
Den elektroniska främre ridåslutarfunktionen används inte.
OBS!
- När man tar bilder med snabba slutartider med ett objektiv med stor diameter monterat, kan det hända att det uppstår spökbilder i suddiga områden, beroende på motivet eller tagningsförhållandena. Ställ i så fall in den här funktionen på [Av].
- Om du använder ett objektiv av något annat fabrikat (inklusive Minolta/Konica-Minolta-objektiv), så ställ in den här funktionen på [Av]. Om den här funktionen är inställd på [På] kan det hända att det inte går att ställa in rätt exponering eller att ljusstyrkan blir ojämn i bilden.
[166] Så här använder duHur man använder de olika tagningsfunktionernaÖvriga inställningar på den här produkten Bättre autojustering (Bildextrahering)
Används för att ställa in om alla bilderna som togs i en följd i läget [Bättre autojustering] ska sparas eller ej.
-
MENU →
 (Anpassade inställningar) → [Bättre autojustering] → [Bildextrahering] → önskad inställning.
(Anpassade inställningar) → [Bättre autojustering] → [Bildextrahering] → önskad inställning.
Menypunktsdetaljer
- Auto (standardinställning):
- Endast den bild som produkten bedömer vara bäst sparas.
- Av:
- Alla bilderna sparas.
OBS!
- När [Bildextrahering] är valt bland scenlägena sparas bara en enda sammanställd bild, även om man ställer in [Av] på [Handskymning] här.
-
När funktionen [
 Auto. inramning] är aktiverad sparas två bilder, även om man ställer in [Bildextrahering] på [Auto] här.
Auto. inramning] är aktiverad sparas två bilder, även om man ställer in [Bildextrahering] på [Auto] här.
[167] Så här använder duHur man använder de olika tagningsfunktionernaÖvriga inställningar på den här produktenBättre autojustering (Kontinuerlig tagning)
Används för att ställa in om kontinuerlig tagning ska utföras eller ej i [Bättre autojustering]-läget.
- MENU →
 (Anpassade inställningar) → [Bättre autojustering] → [Kontinuerlig tagning] → önskad inställning.
(Anpassade inställningar) → [Bättre autojustering] → [Kontinuerlig tagning] → önskad inställning.
Menypunktsdetaljer
- Auto (standardinställning):
- Kontinuerlig tagning utförs.
- Av:
- Kontinuerlig tagning utförs inte.
[168] Så här använder duHur man använder de olika tagningsfunktionernaÖvriga inställningar på den här produktenSkuggkompensering
Används för att kompensera för skuggor som uppstår i hörnen av bilden beroende på egenskaperna för somliga objektiv.
- MENU →
 (Anpassade inställningar) → [Objektivkomp.] → [Skuggkompensering] → önskad inställning.
(Anpassade inställningar) → [Objektivkomp.] → [Skuggkompensering] → önskad inställning.
Menypunktsdetaljer
Auto (standardinställning):
Används för att automatiskt kompensera för mörka hörn i bilden.
Av:
Ingen kompensering för mörka hörn i bilden.
OBS!
- [Skuggkompensering] -funktionen går bara att använda när ett objektiv med A-fattning är monterat.
- Det kan hända att det inte går att kompensera mängden ljus runt kanterna, beroende på objektivets typ.
[169] Så här använder duHur man använder de olika tagningsfunktionernaÖvriga inställningar på den här produktenKrom. aber.komp.
Används för att minska färgstörningarna i hörnen av bilden som beror på egenskaperna för somliga objektiv.
- MENU →
 (Anpassade inställningar) → [Objektivkomp.] → [Krom. aber.komp.] → önskad inställning.
(Anpassade inställningar) → [Objektivkomp.] → [Krom. aber.komp.] → önskad inställning.
Menypunktsdetaljer
Auto (standardinställning):
Färgstörningarna minskas automatiskt.
Av:
Färgstörningarna minskas inte.
OBS!
- [Krom. aber.komp.]-funktionen går bara att använda när ett objektiv med A-fattning är monterat.
[170] Så här använder duHur man använder de olika tagningsfunktionernaÖvriga inställningar på den här produktenFörvridningskomp.
Används för att kompensera för distorsion i bilden som beror på egenskaperna för somliga objektiv.
- MENU →
 (Anpassade inställningar) → [Objektivkomp.] → [Förvridningskomp.] → önskad inställning.
(Anpassade inställningar) → [Objektivkomp.] → [Förvridningskomp.] → önskad inställning.
Menypunktsdetaljer
Auto:
Distorsionen i bilden kompenseras automatiskt.
Av (standardinställning):
Distorsionen i bilden kompenseras inte.
OBS!
- [Förvridningskomp.]-funktionen går bara att använda när ett objektiv med A-fattning är monterat.
- Beroende på objektivet som är monterat kan det hända att punkten [Förvridningskomp.] är fast inställd på [Auto], och det inte går att välja [Av].
[171] Så här använder duHur man använder de olika tagningsfunktionernaÖvriga inställningar på den här produkten Rattlås
Det går att ställa in om ratten ska låsas eller ej genom att trycka in Fn (Funktion)-knappen och hålla den intryckt.
-
MENU →
 (Anpassade inställningar) → [Rattlås] → önskad inställning.
(Anpassade inställningar) → [Rattlås] → önskad inställning.
Menypunktsdetaljer
- Låsa:
- Den främre och bakre ratten låses.
- Låsa upp (standardinställning):
- Den främre och bakre ratten låses inte även om man trycker in Fn (Funktion)-knappen och håller den intryckt.
Tips
- Det går att låsa upp den låsta ratten genom att hålla Fn (Funktion)-knappen intryckt igen.
[172] Så här använder duHur man använder de olika tagningsfunktionernaÖvriga inställningar på den här produktenInaktivera skärm
När man trycker på den knapp som [Inaktivera skärm]-funktionen är tilldelad till ändras [Livevisning] till [Ställa in effekt av], och skärmvisningssättet ändras till [Visa ingen info.].
- MENU →
 (Anpassade inställningar) → [Specialknappinst.] → ställ in funktionen [Inaktivera skärm] för önskad knapp.
(Anpassade inställningar) → [Specialknappinst.] → ställ in funktionen [Inaktivera skärm] för önskad knapp. - Tryck på den knapp som [Inaktivera skärm]-funktionen är inställd för.
OBS!
- Även om man utför kommandot [Inaktivera skärm] förblir bildskärmens bakgrundsbelysning tänd. För att släcka bildskärmens bakgrundsbelysning trycker man på FINDER/MONITOR-knappen.
[173] Så här använder duHur man använder de olika tagningsfunktionernaÖvriga inställningar på den här produktenBländare förhndsvis.
Det kan hända att bilden som visas på skärmen eller i sökaren visas med en annan bländare än den som faktiskt används för tagningen.Eftersom motivets suddighetsgrad ändras när bländaren ändras, kan det hända att suddighetsgraden för bilden som faktiskt tas blir annorlunda än den bild som visas före tagningen.
När man trycker in den knapp som funktionen [Bländare förhndsvis.] är inställd för och håller den intryckt, stegas bländaren ner till det inställda bländarvärdet så att det går att kontrollera suddighetsgraden innan tagningen.
- MENU →
 (Anpassade inställningar) → [Specialknappinst.] → ställ in funktionen [Bländare förhndsvis.] för önskad knapp.
(Anpassade inställningar) → [Specialknappinst.] → ställ in funktionen [Bländare förhndsvis.] för önskad knapp. - Kontrollera bilden genom att trycka på den knapp som funktionen [Bländare förhndsvis.] är inställd för.
[174] Så här använder duHur man använder de olika tagningsfunktionernaÖvriga inställningar på den här produktenFörhandsgr. av foto.
Det kan hända att bilden som visas på skärmen eller i sökaren visas med en annan bländare än den som faktiskt används för tagningen.Eftersom motivets suddighetsgrad ändras när bländaren ändras, kan det hända att suddighetsgraden för bilden som faktiskt tas blir annorlunda än den bild som visas före tagningen. Medan man håller den knapp nedtryckt som funktionen [Förhandsgr. av foto.] är inställd för går det att förhandsgranska bilden med inställningarna för DRO, slutartid, bländare och ISO-känslighet tillämpade. Förhandsgranska därför hur tagningsresultatet kommer att bli före tagningen.
- MENU →
 (Anpassade inställningar) → [Specialknappinst.] → ställ in funktionen [Förhandsgr. av foto.] för önskad knapp.
(Anpassade inställningar) → [Specialknappinst.] → ställ in funktionen [Förhandsgr. av foto.] för önskad knapp. - Kontrollera bilden genom att trycka på den knapp som funktionen [Förhandsgr. av foto.] är inställd för.
Tips
- Inställningarna som du har gjort för DRO, slutartid, bländare och ISO-känslighet reflekteras i bilden som visas vid [Förhandsgr. av foto.], men det kan hända att somliga effekter inte går att förhandsgranska beroende på tagningsinställningarna. Även i det fallet kommer de inställningar som du har valt att användas för bilderna du tar.
[175] Så här använder duUppspelningUppspelning av stillbilderUppspelning av bilder
Gör så här för att spela upp bilder.
- Tryck på
 (Uppspelning)-knappen för att gå över till uppspelningsläget.
(Uppspelning)-knappen för att gå över till uppspelningsläget. - Välj bild med multi-valknappen.
Tips
- Produkten skapar en bilddatabasfil på minneskortet för kunna att lagra och spela upp bilder. Det kan hända att bilder som inte är registrerade i bilddatabasfilen inte går att spela upp på rätt sätt. För att kunna spela upp bilder som är tagna med andra apparater, måste man först registrera de bilderna i bilddatabasfilen med hjälp av MENU → [Installation] → [Återställ bilddatabas].
[176] Så här använder duUppspelningUppspelning av stillbilderUppspelningszoom
Används för att förstora bilden som visas.
-
Tänd den bild som du vill förstora, och tryck sedan på
 -knappen.
-knappen.
-
Om bilden är för stor, så tryck på
 -knappen för att justera zoomförstoringen.
-knappen för att justera zoomförstoringen.
-
Om bilden är för stor, så tryck på
- Välj den del som du vill förstora genom att trycka upptill/nedtill/till höger/till vänster på multi-valknappen.
-
Tryck på
 i mitten på multi-valknappen för att avsluta uppspelningszoomen.
i mitten på multi-valknappen för att avsluta uppspelningszoomen.
Tips
- Det går även att förstora bilden som visas med hjälp av MENU-funktionerna.
OBS!
- Det går inte att förstora filmer.
[177] Så här använder duUppspelningUppspelning av stillbilderIndexvisning
Det går att visa flera bilder samtidigt i uppspelningsläge.
-
Tryck på
 (Bildindex)-knappen medan en bild visas.
För att ändra hur många bilder som ska visas
(Bildindex)-knappen medan en bild visas.
För att ändra hur många bilder som ska visas
MENU → (Uppspelning) → [Indexvisning] → önskad inställning.
(Uppspelning) → [Indexvisning] → önskad inställning.
Menypunktsdetaljer
9 bilder (standardinställning)/25 bilder
För att återgå till enbildsvisning
Välj önskad bild och tryck på  i mitten på multi-valknappen.
i mitten på multi-valknappen.
För att snabbt se önskad bild
Välj listen till vänster på indexskärmen med hjälp av multi-valknappen, och tryck sedan upptill/nedtill på multi-valknappen. När listen är vald går det att tända kalenderskärmen eller mappvalsskärmen genom att trycka på  i mitten. Det går även att byta visningssätt genom att välja motsvarande ikon.
i mitten. Det går även att byta visningssätt genom att välja motsvarande ikon.
[178] Så här använder duUppspelningUppspelning av stillbilderÄndring av vad som visas på skärmen (under uppspelning)
Används för att ändra vilken information som ska visas på skärmen.
- Tryck på DISP (visningssätt)-knappen.
- Visningssättet på skärmen ändras i ordningen ”Visa Info. → Histogram → Visa ingen info. → Visa Info.” varje gång man trycker på DISP-knappen.
- DISP (visningssätt)-inställningarna gäller även för snabbgranskning.
OBS!
- Histogrammet visas inte i följande fall:
- Under filmuppspelning
- Under framrullning av panoramabilder
- Under bildspel
- Under mappvisning (MP4)
- Under AVCHD-visning
- Under XAVC S-uppspelning
[179] Så här använder duUppspelningRadering av bilderRadering av den bild som visas
Det går att radera den bild som visas.
- Tänd den bild som du vill radera.
- Tryck på
 (Radera)-knappen.
(Radera)-knappen. -
Välj [Radera] med hjälp av multi-valknappen, och tryck sedan på
 i mitten på multi-valknappen.
i mitten på multi-valknappen.
[180] Så här använder duUppspelningRadering av bilderRadering av flera bilder på en gång
Det går att välja och radera flera bilder på en gång.
- MENU →
 (Uppspelning) → [Radera] → önskad inställning.
(Uppspelning) → [Radera] → önskad inställning.
Menypunktsdetaljer
Flera bilder:
Används för att radera valda bilder.
(1) Välj bilderna som ska raderas och tryck sedan på  i mitten på multi-valknappen. Ett
i mitten på multi-valknappen. Ett  -märke tänds i kryssrutan. För att välja bort bilder trycker man en gång till på
-märke tänds i kryssrutan. För att välja bort bilder trycker man en gång till på  så att
så att  -märket släcks.
-märket släcks.
(2) Om du vill radera fler bilder, så upprepa steg (1).
(3) MENU → [OK] → Tryck på i mitten.
i mitten.
- Alla i denna mapp:
- Används för att radera alla bilder i en vald mapp.
- Alla med detta dat.:
- Används för att radera alla bilder inom ett valt datumområde.
Tips
- Utför kommandot [Formatera] för att radera alla bilder, inklusive skyddade bilder.
OBS!
- Vilka menypunkter som går att välja varierar beroende på [Visningssätt]-inställningen.
[181] Så här använder duUppspelningUppspelning av filmerUppspelning av filmer
Används för att spela upp inspelade filmer.
- Tryck på
 (uppspelning)-knappen för att gå över till uppspelningsläget.
(uppspelning)-knappen för att gå över till uppspelningsläget. - Välj den film som ska spelas upp med hjälp av multi-valknappen.
- För att spela upp filmer trycker man på
 i mitten.
i mitten.
Manövrer som går att utföra under filmuppspelning
Det går att spela upp filmen i slow motion, justera volymen osv. genom att trycka nedtill på multi-valknappen.
 : Uppspelning
: Uppspelning : Paus
: Paus : Snabbspolning framåt
: Snabbspolning framåt : Snabbspolning bakåt
: Snabbspolning bakåt : Långsam uppspelning framlänges
: Långsam uppspelning framlänges : Långsam uppspelning baklänges
: Långsam uppspelning baklänges : Nästa filmfil
: Nästa filmfil : Föregående filmfil
: Föregående filmfil : Visa nästa bildruta
: Visa nästa bildruta : Visa föregående bildruta
: Visa föregående bildruta : Volymjustering
: Volymjustering : Släck manöverpanelen
: Släck manöverpanelen
Tips
- ”Långsam uppspelning framlänges”, ”långsam uppspelning baklänges”, ”hopp till nästa bildruta”, och ”hopp till föregående bildruta” går att använda i pausläge.
[182] Så här använder duUppspelningUppspelning av panoramabilderUppspelning av panoramabilder
Denna produkt rullar automatiskt fram panoramabilder från den ena änden till den andra.
- Tryck på
 (uppspelning)-knappen för att gå över till uppspelningsläget.
(uppspelning)-knappen för att gå över till uppspelningsläget. - Välj den panoramabild som ska spelas upp med hjälp av multi-valknappen.
- Tryck på
 i mitten för att spela upp bilden.
i mitten för att spela upp bilden.
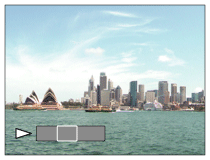
- För att pausa uppspelningen trycker man på
 i mitten igen.
i mitten igen. - För att återgå till att visa hela bilden trycker man på MENU-knappen.
- För att pausa uppspelningen trycker man på
OBS!
- Det kan hända att panoramabilder som är tagna med andra produkter inte visas i sin rätta storlek eller inte rullas fram på rätt sätt.
[183] Så här använder duUppspelningUtskriftMarkera utskrift
Det går att markera i förväg vilka stillbilder på ett minneskort som ska skrivas ut senare.
Ikonen (utskrift) tänds för angivna bilder. DPOF är en förkortning av ”Digital Print Order Format”.
(utskrift) tänds för angivna bilder. DPOF är en förkortning av ”Digital Print Order Format”.- MENU →
 (Uppspelning) → [Markera utskrift] → önskad inställning.
(Uppspelning) → [Markera utskrift] → önskad inställning.
Menypunktsdetaljer
Flera bilder:
Används för att välja bilder som ska skrivas ut i en affär.
(1) Välj en bild och tryck på  i mitten på multi-valknappen. Ett
i mitten på multi-valknappen. Ett  -märke tänds i kryssrutan. För att välja bort bilden trycker man en gång till på
-märke tänds i kryssrutan. För att välja bort bilden trycker man en gång till på  så att
så att  -märket försvinner igen.
-märket försvinner igen.
(2) Upprepa steg (1) för att markera ytterligare bilder för utskrift.
(3) MENU → [OK] →  i mitten.
i mitten.
Avbryt alla:
Används för att radera alla DPOF-markeringar på en gång.
Utskriftsinställning:
Det går att välja om datumet ska läggas på för bilder som är markerade med DPOF-markeringar.
Välj [På] eller [Av] → [Enter] för punkten [Datumpålägg].
OBS!
- Det går inte att lägga till DPOF-markeringar för följande sorters filer:
- Filmer
- RAW-bilder
[184] Så här använder duUppspelningHur man använder de olika uppspelningsfunktionernaVisningssätt
Används för att ställa in visningssättet (bildvisningssättet).
- MENU →
 (Uppspelning) → [Visningssätt] → önskad inställning.
(Uppspelning) → [Visningssätt] → önskad inställning.
Menypunktsdetaljer
 Datumvisning:
Datumvisning:
Bilderna visas datumvis.
 Mappvisn. (Stillbilder):
Mappvisn. (Stillbilder):
Endast stillbilder visas.
 Mappvisning (MP4):
Mappvisning (MP4):
Endast filmer i MP4-format visas.
 AVCHD-visning:
AVCHD-visning:
Endast filmer i AVCHD-format visas.
 XAVC S-visning:
XAVC S-visning:
Endast filmer i XAVC S-format visas.
[185] Så här använder duUppspelningHur man använder de olika uppspelningsfunktionernaVisningsriktning
Används för att välja visningsriktning vid uppspelning av lagrade stillbilder.
- MENU →
 (Uppspelning) → [Visningsriktning] → önskad inställning.
(Uppspelning) → [Visningsriktning] → önskad inställning.
Menypunktsdetaljer
- Auto:
- Bilden visas enligt den riktningsinformation som är lagrad för bilden. Det går att vrida runt bilden med hjälp av rundvridningsfunktionen. Visningsriktningen bibehålls även om man vänder på själva produkten.
- Manuell:
- Bilden visas enligt den riktningsinformation som är lagrad för bilden. Det går att vrida runt bilden med hjälp av rundvridningsfunktionen.
- Av:
- Bilden visas alltid på bredden.
[186] Så här använder duUppspelningHur man använder de olika uppspelningsfunktionernaBildspel
Används för att automatiskt spela upp bilder i en oavbruten följd.
- MENU →
 (Uppspelning) → [Bildspel] → önskad inställning.
(Uppspelning) → [Bildspel] → önskad inställning. - Välj [Enter].
Menypunktsdetaljer
Upprepa:
Välj antingen [På] för att spela upp bilderna i en oändlig loop, eller [Av] (standardinställningen) för att avsluta bildspelet när alla bilderna har visats en gång.
Intervall:
Ställ in visningsintervallet för bilderna på [1 s], [3 s] (standardinställningen), [5 s], [10 s] eller [30 s].
För att avbryta bildspelet mitt i
Tryck på MENU-knappen för att avsluta bildspelet. Det går inte att pausa bildspel.
Tips
- Det går bara att starta bildspel när punkten [Visningssätt] är inställd på [Datumvisning] eller [Mappvisn. (Stillbilder)].
[187] Så här använder duUppspelningHur man använder de olika uppspelningsfunktionernaRotera
Används för att vrida runt lagrade stillbilder moturs.
- MENU →
 (Uppspelning) → [Rotera].
(Uppspelning) → [Rotera]. -
Tryck på
 i mitten på multi-valknappen.
Bilden vrids moturs. Bilden vrids när man trycker på
i mitten på multi-valknappen.
Bilden vrids moturs. Bilden vrids när man trycker på i mitten. När man väl har roterat en bild förblir den roterad även efter det att produkten stängs av.
i mitten. När man väl har roterat en bild förblir den roterad även efter det att produkten stängs av.
OBS!
- Det går inte att vrida runt filmer.
- Det kan hända att det inte går att vrida runt bilder som är tagna med andra produkter.
- När bilder som har roterats spelas upp på en dator kan det hända att de visas i sin ursprungliga riktning beroende på vilken mjukvara som används.
[188] Så här använder duUppspelningHur man använder de olika uppspelningsfunktionernaSkydda
Används för att skydda bilder från att bli raderade av misstag. Märket  visas för skyddade bilder.
visas för skyddade bilder.
- MENU →
 (Uppspelning) → [Skydda] → önskad inställning.
(Uppspelning) → [Skydda] → önskad inställning.
Menypunktsdetaljer
Flera bilder:
Används för att skydda eller ta bort skyddet för flera bilder på en gång.
(1) Välj bilden som ska skyddas och tryck sedan på  i mitten på multi-valknappen. Ett
i mitten på multi-valknappen. Ett  -märke tänds i kryssrutan. För att välja bort bilder trycker man en gång till på
-märke tänds i kryssrutan. För att välja bort bilder trycker man en gång till på  så att
så att  -märket släcks.
-märket släcks.
(2) Om du vill skydda ytterligare bilder, så upprepa steg (1).
(3) MENU → [OK] → Tryck på  i mitten.
i mitten.
- Alla i denna mapp:
- Används för att skydda alla bilder i vald mapp.
- Alla med detta dat.:
- Används för att skydda alla bilder inom valt datumområde
- Avbr. alla i denna mapp:
- Används för att ta bort skyddet för alla bilder i vald mapp.
- Avbr. alla med detta dat.:
- Används för att ta bort skyddet för alla bilder inom valt datumområde.
OBS!
- Vilka menypunkter som går att välja varierar beroende på [Visningssätt]-inställningen.
[189] Så här använder duUppspelningHur man använder de olika uppspelningsfunktionernaUppspel. 4K-stillbild
Används för att mata ut stillbilder med 4K-upplösning till en HDMI-ansluten TV med stöd för 4K.
- Stäng av den här produkten och TV:n.
- Koppla ihop HDMI-mikrouttaget på den här produkten med HDMI-uttaget på TV:n med hjälp av en HDMI-kabel (säljs separat).
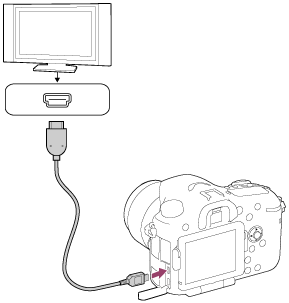
- Slå på TV:n och ställ in rätt ingång.
- Slå på den här produkten.
-
MENU →
 (Uppspelning) → [Uppspel. 4K-stillbild] → [OK].
(Uppspelning) → [Uppspel. 4K-stillbild] → [OK].
OBS!
- Denna meny visas bara på 4K-kompatibla TV-apparater. Se TV:ns bruksanvisning för närmare detaljer.
[190] Så här använder duUppspelningUppspelning på en TVUppspelning på en HD-TV
För att kunna spela upp bilder som är lagrade i den här produkten på en TV-skärm krävs en HD-TV som är försedd med ett HDMI-uttag samt en HDMI-kabel (säljs separat).
- Stäng av både den här produkten och TV:n.
- Koppla ihop HDMI-mikrouttaget på den här produkten med HDMI-uttaget på TV:n med hjälp av en HDMI-kabel (säljs separat).
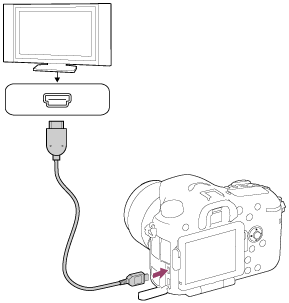
- Slå på TV:n och ställ in rätt ingång.
- Slå på den här produkten.
Bilder som är tagna med den här produkten visas på TV-skärmen.
Tips
- Den här produkten är kompatibel med PhotoTV HD-standarden. När man ansluter Sonys PhotoTV HD-kompatibla apparater via en HDMI-kabel (säljs separat) ställs TV:n in på en lämplig bildkvalitet för uppspelning av stillbilder, och du kan uppleva dina foton på ett helt nytt sätt i med häpnadsväckande hög kvalitet.
- PhotoTV HD möjliggör fotografiska uttryck med fina detaljer, och subtila texturer och färgnyanser.
- Se bruksanvisningen till kompatibla TV-apparater för närmare detaljer.
OBS!
- Koppla inte ihop den här produkten med en annan apparat via utgångarna samtidigt. Det kan leda till fel på dem.
- Det kan hända att somliga apparater inte fungerar ordentligt när de ansluts till den här produkten. Det kan till exempel hända att det inte syns någon bild eller inte hörs något ljud.
- Använd en HDMI-kabel som är märkt med HDMI-logon eller en äkta Sony-kabel.
- Använd en HDMI-kabel som passar i HDMI-mikrouttaget på den här produkten och i HDMI-uttaget på TV:n
[191] Så här använder duUppspelningUppspelning på en TVUppspelning av bilder på en ”BRAVIA” Sync-kompatibel TV
Genom att ansluta den här produkten till en TV med stöd för ”BRAVIA” Sync via en HDMI-kabel (säljs separat), går det att fjärrstyra den här produkten med TV:ns fjärrkontroll.
- Stäng av både den här produkten och TV:n.
- Koppla ihop HDMI-mikrouttaget på produkten med HDMI-uttaget på TV:n med hjälp av en HDMI-kabel (säljs separat).

- Slå på TV:n och ställ in rätt ingång.
- Slå på den här produkten.
- MENU →
 (Installation) → [HDMI-inställningar] → [KONTR. FÖR HDMI] → [På].
(Installation) → [HDMI-inställningar] → [KONTR. FÖR HDMI] → [På]. - Tryck på SYNC MENU-knappen på TV:ns fjärrkontroll och välj önskat läge.
OBS!
- Om produkten inte är i uppspelningsläge så tryck på
 (uppspelning)-knappen.
(uppspelning)-knappen. - SYNC MENU-manövrer fungerar bara på TV-apparater med stöd för ”BRAVIA” Sync. Se bruksanvisningen till TV-apparaten för närmare detaljer.
- Om produkten reagerar på något konstigt sätt när den är ansluten till en TV av något annat fabrikat via HDMI och du använder TV:ns fjärrkontroll, så välj MENU →
 (Installation) → [HDMI-inställningar] → [KONTR. FÖR HDMI] → [Av].
(Installation) → [HDMI-inställningar] → [KONTR. FÖR HDMI] → [Av].
[192] Så här använder duÄndring av inställningarnaInställningsmenynSkärmljusstyrka
Används för att justera LCD-skärmens ljusstyrka.
- MENU →
 (Installation) → [Skärmljusstyrka] → önskad inställning.
(Installation) → [Skärmljusstyrka] → önskad inställning.
Menypunktsdetaljer
Auto (standardinställning):
Ljusstyrkan korrigeras automatiskt.
Manuell:
Används för att justera ljusstyrkan inom ett område från –2 till +2.
Soligt väder:
Används för att ställa in en lämplig ljusstyrka för utomhustagning.
OBS!
- Om man använder nätadaptern AC-PW10AM (säljs separat) när punken [Skärmljusstyrka] är inställd på [Auto], ställs bildskärmen alltid in på sitt ljusaste läge.
- Inställningen [Soligt väder] är för ljus för tagning inomhus. Ställ in punkten [Skärmljusstyrka] på [Auto] eller [Manuell] för inomhustagning.
- Undvik att täcka för ljussensorn med handen eller liknande när punkten [Skärmljusstyrka] är inställd på [Auto] .
[193] Så här använder duÄndring av inställningarnaInställningsmenynSökarens ljusstyrka
När en elektronisk sökare används justerar den här produkten ljusstyrkan i den elektroniska sökaren i förhållande till omgivningen.
- MENU →
 (Installation) → [Sökarens ljusstyrka] → önskad inställning.
(Installation) → [Sökarens ljusstyrka] → önskad inställning.
Menypunktsdetaljer
- Auto (standardinställning):
- Ljusstyrkan i den elektroniska sökaren justeras automatiskt.
- Manuell:
Används för att ställa in ljusstyrkan för den elektroniska sökaren inom ett område från –2 till +2.
OBS!
- När nätadaptern AC-PW10AM (säljs separat) används medan [Auto] är inställt, ställs sökaren alltid in på sitt ljusaste läge.
[194] Så här använder duÄndring av inställningarnaInställningsmenynSökarens färgtemp.
Används för att justera kulörtemperaturen i den elektriska sökaren.
- MENU →
 (Installation) → [Sökarens färgtemp.] → önskad inställning.
(Installation) → [Sökarens färgtemp.] → önskad inställning.
Menypunktsdetaljer
- –2 till +2:
- När man väljer "-" blir färgerna på skärmen i sökaren varmare, och när man väljer "+" blir de kallare.
[195] Så här använder duÄndring av inställningarnaInställningsmenynVolyminställning
Används för att justera ljudvolymen.
- MENU →
 (Installation) → [Volyminställning] → önskad inställning.
(Installation) → [Volyminställning] → önskad inställning.
Justering av volymen under pågående uppspelning
Tryck nedtill på multi-valknappen under pågående filmuppspelning för att ta visa manöverpanelen, och justera sedan volymen. Det går att justera volymen medan man lyssnar på ljudet.
[196] Så här använder duÄndring av inställningarnaInställningsmenynLjudsignaler
Används för att ställa in om produkten ska mata ut ljud eller ej.
- MENU →
 (Installation) → [Ljudsignaler] → önskad inställning.
(Installation) → [Ljudsignaler] → önskad inställning.
Menypunktsdetaljer
På (standardinställning):
Det matas ut ljud till exempel när skärpan har ställts in när man trycker ner avtryckaren halvvägs.
Av:
Inga ljud matas ut.
[197] Så här använder duÄndring av inställningarnaInställningsmenynÖverföringsinställn.(Eye-Fi)
Används för att ställa in om uppladdningsfunktionen ska användas när ett Eye-Fi-kort (som finns i handeln) används. Denna punkt visas bara när ett Eye-Fi-kort är isatt i produktens minneskortsfack.
- MENU →
 (Installation) → [Överföringsinställn.] → önskad inställning.
(Installation) → [Överföringsinställn.] → önskad inställning. - Ställ in ditt Wi-Fi-nätverk eller destinationen på Eye-Fi-kortet.
Se bruksanvisningen som medföljde Eye-Fi-kortet för närmare detaljer.
- Sätt i Eye-Fi-kortet som du har ställt in i produkten och ta stillbilder.
Bilderna överförs automatiskt till din dator etc. via Wi-Fi-nätverket.
Menypunktsdetaljer
På (standardinställning):
Uppladdningsfunktionen påslagen.
Av:
Uppladdningsfunktionen avstängd.
Indikatorer för kommunikationstillståndet
 : Standby Inga bilder att överföra.
: Standby Inga bilder att överföra.
 : Standby för uppladdning
: Standby för uppladdning
 : Ansluter.
: Ansluter.
 : Uppladdning pågår.
: Uppladdning pågår.
 : Fel
: Fel
OBS!
- Eye-Fi-kort säljs bara i somliga länder och områden.
- För närmare information om Eye-Fi-kort, kontakta tillverkaren eller återförsäljaren direkt.
- Eye-Fi-kort går bara att använda i det land eller område där det köptes. Använd Eye-Fi-kort enligt de lagar som gäller i det land eller område där kortet köptes.
- Eye-Fi-kort är försedda med en trådlös nätverksfunktion. Sätt inte i ett Eye-Fi-kort i produkten på platser där det är förbjudet att använda sådana kort, t.ex. ombord på flygplan. Ställ in punkten [Överföringsinställn.] på [Av] när ett Eye-Fi-kort är isatt i den här produkten. När uppladdningsfunktionen är inställd på [Av], visas indikatorn
 på produkten.
på produkten. - Strömbesparingsläget aktiveras inte under uppladdning.
- Om
 (fel) visas, så ta ut minneskortet och sätt i det igen, eller stäng av produkten och slå på den igen. Om felindikatorn tänds igen kan det vara fel på Eye-Fi-kortet.
(fel) visas, så ta ut minneskortet och sätt i det igen, eller stäng av produkten och slå på den igen. Om felindikatorn tänds igen kan det vara fel på Eye-Fi-kortet. - Trådlös nätverkskommunikation kan påverkas av andra kommunikationsenheter. Om kommunikationen är dålig, så flytta dig närmare åtkomstpunkten.
- Den här produkten saknar stöd för ”Endless Memory Mode”-funktionen på Eye-Fi-kort. Kontrollera att ”Endless Memory Mode”-funktionen är avstängd innan du börjar använda ett Eye-Fi-kort.
[198] Så här använder duÄndring av inställningarnaInställningsmenynBrickmeny
Används för att ställa in om den första menyskärmen alltid ska visas eller ej när man trycker på MENU-knappen.
- MENU →
 (Installation) → [Brickmeny] → önskad inställning.
(Installation) → [Brickmeny] → önskad inställning.
Menypunktsdetaljer
- På:
- Den första menyskärmen visas alltid (brickmenyn).
- Av (standardinställning):
- Brickmenyn avstängd.
[199] Så här använder duÄndring av inställningarnaInställningsmenynGuide för lägesratt
Det går att se en beskrivning av de olika tagningslägena när man vrider på lägesomkopplaren, och att ändra inställningarna för det tagningsläget.
- MENU →
 (Installation) → [Guide för lägesratt] → önskad inställning.
(Installation) → [Guide för lägesratt] → önskad inställning.
Menypunktsdetaljer
På:
Lägesomkopplarguiden visas.
Av (standardinställning):
Lägesomkopplarguiden visas inte.
[200] Så här använder duÄndring av inställningarnaInställningsmenynBekr.radering
Det går att ställa in om [Radera] eller [Avbryt] ska vara inställt som standardinställning på raderingsbekräftelseskärmen.
- MENU →
 (Installation) → [Bekr.radering] → önskad inställning.
(Installation) → [Bekr.radering] → önskad inställning.
Menypunktsdetaljer
"Radera" först:
[Radera] ställs in som standardinställning.
"Ångra" först (standardinställning):
[Avbryt] ställs in som standardinställning.
[201] Så här använder duÄndring av inställningarnaInställningsmenynStarttid f. energiläge
Det går att ställa in tiden tills produkten automatiskt ska gå över i strömbesparingsläge. För att återgå till tagningsläget räcker det att göra en manöver som t.ex. att trycka ner avtryckaren halvvägs.
- MENU →
 (Installation) → [Starttid f. energiläge] → önskad inställning.
(Installation) → [Starttid f. energiläge] → önskad inställning.
Menypunktsdetaljer
- 30 min/5 min/2 min/1 min (standardinställning)/10 s
OBS!
- Stäng av produkten när den inte ska användas på länge.
- Strömbesparingsfunktionen aktiveras inte under uppspelning av bildspel eller inspelning av filmer, eller när produkten är ansluten till en dator.
[202] Så här använder duÄndring av inställningarnaInställningsmenynPAL/NTSC-väljare
Används för att spela upp filmer som är inspelade med den här produkten på en PAL/NTSC-TV.
- MENU →
 (Installation) → [PAL/NTSC-väljare] → [Enter]
(Installation) → [PAL/NTSC-väljare] → [Enter]
OBS!
- Denna funktion finns bara på 1080 50i-kompatibla apparater. Den finns inte på 1080 60i-kompatibla apparater. På 1080 50i-kompatibla apparater sitter det ett ”50i”-märke på undersidan.
- Om man sätter i ett minneskort som tidigare har formaterats enligt PAL-systemet, tänds det ett meddelande om att kortet behöver formateras om. Om du vill spela in i NTSC-format, så antingen formatera om minneskortet eller använd ett annat minneskort.
- När NTSC-läget är valt tänds alltid meddelandet ”NTSC används.” på startskärmen varje gång produkten slås på.
[203] Så här använder duÄndring av inställningarnaInställningsmenynRengöringsläge
Används för att rengöra bildsensorn.
- Kontrollera att batteripaketet blivit tillräckligt uppladdat.
- MENU →
 (Installation) → [Rengöringsläge] → [Enter]
(Installation) → [Rengöringsläge] → [Enter] - Stäng av produkten enligt anvisningarna på skärmen.
- Ta av objektivet.
-
Tryck på spegellåsknappen (A) och öppna spegeln.
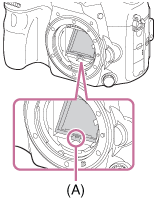
- Rengör bildsensorns yta och området runtomkring med en blåsborste.
-
Tryck ner spegeln tills det klickar till när du är klar med rengöringen av bildsensorn.
- Tryck ner på endera sidan (B) om spegeln.
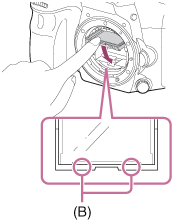
- Sätt på objektivet.
- Kontrollera att spegeln är helt nedtryckt innan du monterar objektivet.
OBS!
- Det följer inte med någon blåsborste till den här produkten. Använd en blåsborste som finns i handeln.
-
Rengöring går bara att utföra när batterinivån är åtminstone
 (3 återstående batteriikoner).
(3 återstående batteriikoner).
- Undvik att använda blåsluft av spraytyp, eftersom det då kan spridas små vattendroppar inuti kamerahuset.
- Stick inte in blåsborsten i hålrummet innanför objektivfattningen och var försiktig så att inte blåsborstens spets kommer i kontakt med bildsensorn.
- Håll kameran vänd en aning nedåt så att dammet faller ut.
- Undvik att utsätta produkten för någon form av stötar under rengöringen.
- Undvik att blåsa för hårt med blåsborsten när du rengör bildsensorn. Om man blåser för hårt på sensorn kan det uppstå skador inuti produkten.
- Kontrollera att spegeln är helt nedtryckt efter att du avslutat rengöringen av bildsensorn, innan du monterar objektivet. Annars finns det risk för skador på spegeln eller andra fel. Observera även att om spegeln inte är helt nedtryckt kan inte autofokussystemet ställa in skärpan ordentligt.
- Det går inte att ta bilder med spegeln öppen.
- Om det finns damm kvar även efter det att produkten har rengjorts på ovanstående sätt, så kontakta en serviceverkstad.
[204] Så här använder duÄndring av inställningarnaInställningsmenynDemoläge
[Demoläge] -funktionen används för att automatiskt börja spela upp filmer som är inspelade på minneskortet som en demonstration, när kameran inte har använts på en viss tid.
Låt [Av] vara inställt i vanliga fall.
- MENU →
 (Installation) → [Demoläge] → önskad inställning.
(Installation) → [Demoläge] → önskad inställning.
Menypunktsdetaljer
På:
Filmuppspelningsdemonstrationen startar automatiskt när man inte gör någonting med produkten på ungefär en minut. Endast skyddade AVCHD-filmer spelas upp.
Ställ in visningssättet på [AVCHD-visning], och skydda filmfilen med äldst inspelningsdatum och -tidpunkt.
Av (standardinställning):
Ingen demonstration visas.
OBS!
- Denna punkt går bara att ställa in när produkten drivs med nätadaptern AC-PW10AM (säljs separat).
- Även om [På] är valt startar ingen demonstration om det inte finns någon filmfil på minneskortet.
- När [På] är valt går produkten inte över i strömbesparingsläge.
[205] Så här använder duÄndring av inställningarnaInställningsmenynFjärrkontroll
Det går att styra den här produkten och ta bilder med hjälp av SHUTTER-knappen, 2SEC-knappen (2-sekunderssjälvutlösaren), och START/STOP-knappen (respektive filmknappen på RMT-DSLR2) på de trådlösa fjärrkontrollerna RMT-DSLR1 (säljs separat) och RMT-DSLR2 (säljs separat). Se även bruksanvisningen till den trådlösa fjärrkontrollen.
- MENU →
 (Installation) → [Fjärrkontroll] → önskad inställning.
(Installation) → [Fjärrkontroll] → önskad inställning.
Menypunktsdetaljer
På:
Fjärrstyrning med trådlös fjärrkontroll tillåten.
Av (standardinställning):
Fjärrstyrning med trådlös fjärrkontroll inte tillåten.
OBS!
- Den trådlösa fjärrkontrollen RMT-DSLR1 går inte att använda för att spela in filmer.
- Beroende på riktningen kan objektivet eller motljusskyddet täcka för fjärrsensorn så att den inte uppfattar signalerna. Använd den trådlösa fjärrkontrollen från en plats där signalerna når fram till produkten.
- När punkten [Fjärrkontroll] är inställd på [På] går produkten inte över i strömbesparingsläge. Ställ in punkten [Fjärrkontroll] på [Av] när du är färdig med användningen av den trådlösa fjärrkontrollen.
[206] Så här använder duÄndring av inställningarnaInställningsmenynHDMI-upplösning
När man ansluter den här produkten till en högupplösnings-TV (HD-TV) som är försedd med en HDMI-ingång via en HDMI-kabel (säljs separat) går det att välja HDMI-upplösning för bilderna som matas ut till TV:n.
- MENU →
 (Installation) → [HDMI-inställningar] → [HDMI-upplösning] → inställning.
(Installation) → [HDMI-inställningar] → [HDMI-upplösning] → inställning.
Menypunktsdetaljer
Auto (standardinställning):
Produkten upptäcker automatiskt HD-TV-apparater och ställer in utmatningsupplösningen.
1080p:
Bilden matas ut med HD-bildkvalitet (1080p).
1080i:
Bilden matas ut med HD-bildkvalitet (1080i).
OBS!
- Om bilden inte visas på rätt sätt i [Auto]-läget, så välj antingen [1080i] eller [1080p] i förhållande till den TV som ska anslutas.
[207] Så här använder duÄndring av inställningarnaInställningsmenynKONTR. FÖR HDMI
När den här produkten är ansluten till en ”BRAVIA” Sync-kompatibel TV via en HDMI-kabel (säljs separat), går det att styra den här produkten genom att rikta TV:ns fjärrkontroll mot TV:n.
- MENU →
 (Installation) → [HDMI-inställningar] → [KONTR. FÖR HDMI] → önskad inställning.
(Installation) → [HDMI-inställningar] → [KONTR. FÖR HDMI] → önskad inställning.
Menypunktsdetaljer
På (standardinställning):
Den här produkten går att styra med fjärrkontrollen till en TV.
Av:
Den här produkten går inte att styra med fjärrkontrollen till en TV.
OBS!
- [KONTR. FÖR HDMI] går bara att använda tillsammans med en ”BRAVIA” Sync-kompatibel TV.
[208] Så här använder duÄndring av inställningarnaInställningsmenynVisa HDMI-info.
Används för att ställa in om tagningsinformation ska visas när den här produkten är ansluten till en TV via en HDMI-kabel (säljs separat).
- MENU →
 (Installation) → [HDMI-inställningar] → [Visa HDMI-info.] → önskad inställning.
(Installation) → [HDMI-inställningar] → [Visa HDMI-info.] → önskad inställning.
Menypunktsdetaljer
På (standardinställning):
Tagningsinformation för uppspelningsbilden visas.
Av:
Tagningsinformation för uppspelningsbilden visas inte.
[209] Så här använder duÄndring av inställningarnaInställningsmenynUSB-anslutning
Välj lämplig USB-anslutningsmetod i förhållande till den dator eller andra USB-enhet som ska anslutas till den här produkten.
- MENU →
 (Installation) → [USB-anslutning] → önskad inställning.
(Installation) → [USB-anslutning] → önskad inställning.
Menypunktsdetaljer
Auto (standardinställning):
Används för att automatiskt upprätta en Mass Storage- eller MTP-anslutning beroende på den dator eller andra USB-enhet som ska anslutas. Windows 7- och Windows 8-datorer ansluts med MTP, och deras speciella funktioner är redo att använda.
Massminne:
Används för att upprätta en Mass Storage-anslutning mellan den här produkten och en dator eller annan USB-enhet.
MTP:
Används för att upprätta en MTP-anslutning mellan den här produkten och en dator eller annan USB-enhet. Windows 7- och Windows 8-datorer ansluts med MTP, och deras speciella funktioner är redo att använda.
Fjärrdator:
Används för att fjärrstyra den här produkten från datorn med hjälp av ”Remote Camera Control”, inklusive sådana funktioner som att ta bilder och lagra bilder på datorn.
OBS!
- Om Device Stage* inte tänds i Windows 7 eller Windows 8, så ställ in punkten [USB-anslutning] på [Auto].
* Device Stage är en menyskärm som används för att hantera anslutna enheter som t.ex. en kamera (Detta är en funktion i Windows 7 och Windows 8).
[210] Så här använder duÄndring av inställningarnaInställningsmenynUSB LUN-inställn.
Används för att öka kompabiliteten genom att begränsa funktionerna vid USB-anslutning.
- MENU →
 (Installation) → [USB LUN-inställn.] → önskad inställning.
(Installation) → [USB LUN-inställn.] → önskad inställning.
Menypunktsdetaljer
Multipla (standardinställning):
Låt [Multipla] vara inställt i vanliga fall.
Enkelt:
Ställ bara in [USB LUN-inställn.] på [Enkelt] om det inte går att ansluta på annat sätt.
[211] Så här använder duÄndring av inställningarnaInställningsmenynSpråk
Används för att ställa in vilket språk som ska användas för menypunkter, varningar och meddelanden.
- MENU →
 (Installation) → [
(Installation) → [ Språk] → önskat språk.
Språk] → önskat språk.
[212] Så här använder duÄndring av inställningarnaInställningsmenynDatum/klockinst
Används för att ställa in datumet och klockan på nytt.
- MENU →
 (Installation) → [Datum/klockinst] → önskad inställning.
(Installation) → [Datum/klockinst] → önskad inställning.
Menypunktsdetaljer
Sommartid:
Används för att slå [På]/[Av] sommartidsvisning
Datum/Tid:
Används för att ställa in datumet och klockan.
Datumformat:
Används för att välja visningsformat för datumet och klockan.
[213] Så här använder duÄndring av inställningarnaInställningsmenynOmrådesinställning
Används för att ställa in i vilket område som produkten används.
- MENU →
 (Installation) → [Områdesinställning] → önskat område.
(Installation) → [Områdesinställning] → önskat område.
[214] Så här använder duÄndring av inställningarnaInställningsmenynFormatera
Används för att formatera (initialisera) minneskortet. När du använder ett minneskort för allra första gången i den här produkten rekommenderar vi att du formaterar om minneskortet i produkten för att det sedan ska fungera på ett stabilt sätt. Observera att alla data på minneskortet raderas för gott när man formaterar det, och går inte att återställa. Spara därför först eventuella värdefulla data på en dator eller liknande.
- MENU →
 (Installation) → [Formatera].
(Installation) → [Formatera].
OBS!
- Vid formatering raderas alla data, även inklusive skyddade bilder.
[215] Så här använder duÄndring av inställningarnaInställningsmenynFilnummer
Används för att ställa in hur filnummer ska markeras för lagrade stillbilder och MP4-filmer.
- MENU →
 (Installation) → [Filnummer] → önskad inställning.
(Installation) → [Filnummer] → önskad inställning.
Menypunktsdetaljer
Serie (standardinställning):
Produkten fortsätter att numrera filerna i tur och ordning även om man byter lagringsmapp eller minneskort.
(Om det redan finns en fil med högre nummer på minneskortet än den senaste bildfilen, får den nya filen ett nummer ett steg högre än det högsta numret.)
Nollställ:
Produkten nollställer numreringen när en fil lagras i en ny mapp, och filerna numreras från och med ”0001”.
(Om lagringsmappen redan innehåller en eller flera filer, får den nya filen ett nummer ett steg högre än det högsta numret.)
[216] Så här använder duÄndring av inställningarnaInställningsmenynVälj lagringsmapp
Det går att ändra i vilken mapp på minneskortet som stillbilder och MP4-filmer ska lagras.
- MENU →
 (Installation) → [Välj lagringsmapp] → önskad mapp.
(Installation) → [Välj lagringsmapp] → önskad mapp.
OBS!
- Det går inte att välja mapp när [Datumformat] är valt.
[217] Så här använder duÄndring av inställningarnaInställningsmenynNy mapp
Används för att skapa en ny mapp på minneskortet för lagring av stillbilder och MP4-filmer. En ny mapp skapas vars nummer blir ett steg högre än det tidigare högsta numret. Bilderna lagras i den nyskapade mappen. En mapp för stillbilder och en mapp för MP4-filmer med samma nummer skapas samtidigt.
- MENU →
 (Installation) → [Ny mapp].
(Installation) → [Ny mapp].
OBS!
- När man sätter i ett minneskort som tidigare har använts i någon annan apparat i den här produkten och börjar ta bilder, kan det hända att en ny mapp skapas automatiskt.
- Upp till sammanlagt 4 000 bilder går att lagra per mapp. När en mapp blir full kan det hända att en ny mapp skapas automatiskt.
[218] Så här använder duÄndring av inställningarnaInställningsmenynMappnamnsformat
Stillbilderna som tas lagras i en mapp som skapas under mappen DCIM på minneskortet. Det går att ändra hur mappnamnen ska se ut.
- MENU →
 (Installation) → [Mappnamnsformat] → önskad inställning.
(Installation) → [Mappnamnsformat] → önskad inställning.
Menypunktsdetaljer
Standardformat (standardinställning):
Mappnamnet har följande form: mappnummer + MSDCF.
Exempel: 100MSDCF
Datumformat:
Mappnamnen har följande format: mappnummer + Y (sista årtalssiffran)/MM/DD
Exempel: 10040405 (Mappnummer: 100, datum: 04/05/2014)
OBS!
- Formatet för mappar med MP4-filmer är fast inställt på ”mappnummer + ANV01”.
[219] Så här använder duÄndring av inställningarnaInställningsmenynÅterställ bilddatabas
Om bildfiler har bearbetats på en dator kan det uppstå problem med bilddatabasfilen. I så fall går det inte att spela upp bilderna på minneskortet i den här produkten. Om detta problem skulle inträffa, så reparera filen med hjälp av kommandot [Återställ bilddatabas].
- MENU →
 (Installation) → [Återställ bilddatabas] → [Enter].
(Installation) → [Återställ bilddatabas] → [Enter].
OBS!
- Använd ett tillräckligt uppladdat batteripaket. Om batteriströmmen är för svag under reparationen kan data bli skadade.
[220] Så här använder duÄndring av inställningarnaInställningsmenynVisa mediainfo.
Används för att se den återstående inspelningsbara tiden för filmer och antalet stillbilder som går att lagra på det isatta minneskortet.
- MENU →
 (Installation) → [Visa mediainfo.].
(Installation) → [Visa mediainfo.].
[221] Så här använder duÄndring av inställningarnaInställningsmenynVersion
Används för att se mjukvaruversionen för den här produkten och objektivet.
- MENU →
 (Installation) → [Version].
(Installation) → [Version].
[222] Så här använder duÄndring av inställningarnaInställningsmenynCertifieringslogotyp (Gäller endast exportmodellen.)
Används för att se vissa certifieringslogotyper för den här produkten.
- MENU →
 (Installation) → [Certifieringslogotyp].
(Installation) → [Certifieringslogotyp].
[223] Så här använder duÄndring av inställningarnaInställningsmenynÅterställ inställning
Används för att återställa produkten till fabriksinställningarna. Även om man utför kommandot [Återställ inställning] blir de lagrade bilderna kvar i minnet.
- MENU →
 (Installation) → [Återställ inställning] → önskad inställning.
(Installation) → [Återställ inställning] → önskad inställning.
Menypunktsdetaljer
Återställ. kamerainställ.:
Används för att återställa de huvudsakliga tagningsinställningarna till standardinställningarna.
Initiera:
Används för att återställa alla inställningar till standardinställningarna.
OBS!
- Var noga med att inte ta ut batteripaketet medan återställningen pågår.
- Värdet som är inställt med hjälp av [AF Microjust.] återställs inte, även om man utför kommandot [Återställ. kamerainställ.] eller [Initiera].
[224] Så här använder duHur man använder Wi-Fi-funktionernaFör att ansluta den här produkten till en smartphonePlayMemories Mobile
För att det ska gå att använda [Ktrl m Smartphone] eller [Skicka t. Smartph.], osv., måste applikationen PlayMemories Mobile vara installerad på smartphonen.
För närmare detaljer om PlayMemories Mobile, se supportsidan (http://www.sony.net/pmm/).
[225] Så här använder duHur man använder Wi-Fi-funktionernaFör att ansluta den här produkten till en smartphoneFör att ansluta en Android-smartphone till den här produkten
- Starta PlayMemories Mobile på smartphonen.
- Välj modellnamnet för den här produkten (DIRECT-xxxx: xxxx).
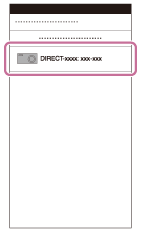
- Mata in lösenordet som visas på den här produkten.
Smartphonen ansluts till produkten.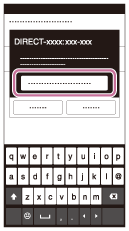
[226] Så här använder duHur man använder Wi-Fi-funktionernaFör att ansluta den här produkten till en smartphoneFör att ansluta produkten till en iPhone eller iPad
- Välj modellnamnet för den här produkten (DIRECT-xxxx: xxxx) på Wi-Fi-inställningsskärmen på din iPhone eller iPad.
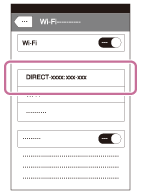
- Mata in lösenordet som visas på den här produkten.
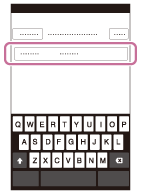
iPhonen eller iPaden ansluts till produkten. - Kontrollera att din iPhone eller iPad är ansluten till den ”SSID”-adress som visas på den här produkten.
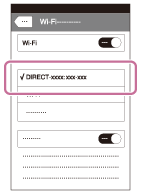
- Återvänd till ”Home”-skärmen och starta PlayMemories Mobile.
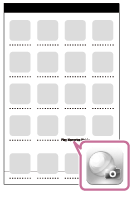
[227] Så här använder duHur man använder Wi-Fi-funktionernaFör att styra den här produkten med hjälp av en smartphoneKtrl m Smartphone
Det går att använda en smartphone som fjärrkontroll till den här produkten för att ta stillbilder eller filma. Stillbilder och filmer som tas med hjälp av fjärrstyrning skickas sedan till smartphonen från produkten.
Applikationen PlayMemories Mobile måste vara installerad på smartphonen.
- MENU →
 (Trådlös) → [Ktrl m Smartphone].
(Trådlös) → [Ktrl m Smartphone]. - När produkten är redo för anslutningen visas en informationsskärm på produkten. Anslut smartphonen och produkten med hjälp av den informationen.
Hur inställningen går till varierar beroende på smartphonen.

- Kontrollera bildkompositionen på skärmen på smartphonen, och tryck sedan på avtryckaren på smartphonen (A) för att ta bilden.
- Använd knapp (B) för att ändra inställningarna för punkterna [Blixt] och [Självutlösare]. Det går även att ändra bildlagringsinställningarna.
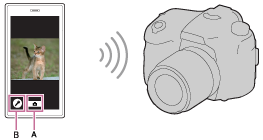
OBS!
- Den här produkten delar anslutningsinformationen för funktionen [Ktrl m Smartphone] med en apparat som har tillstånd att ansluta. Om du vill ändra vilken apparat som ska ha tillstånd att ansluta till produkten, så nollställ anslutningsinformationen med hjälp av följande procedur. MENU →
 (Trådlös) → [Åtrst SSID/lösen]. När du har nollställt anslutningsinformationen måste du registrera om smartphonen.
(Trådlös) → [Åtrst SSID/lösen]. När du har nollställt anslutningsinformationen måste du registrera om smartphonen. - Till följd av framtida versionsuppgraderingar kan det hända att tillvägagångssätten eller det som visas på skärmen ändras utan föregående meddelande.
[228] Så här använder duHur man använder Wi-Fi-funktionernaFör att styra den här produkten med hjälp av en smartphoneOne touch-anslutning till en NFC-klar Android-smartphone (NFC One touch-fjärrstyrning)
Det går att ansluta den här produkten till en NFC-klar Android-smartphone med en enda vidrörning, utan att man behöver utföra några komplicerade inställningar.
- Aktivera NFC-funktionen på smartphonen.
- Ställ den här produkten i tagningsläge.
- NFC-funktionen går bara att använda när
 (N)-märket visas på skärmen.
(N)-märket visas på skärmen.
- NFC-funktionen går bara att använda när
- Rör vid produkten med smartphonen.
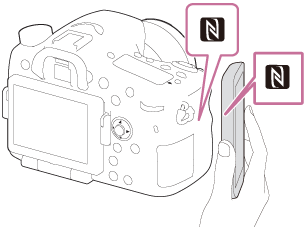
Smartphonen och produkten ansluts, och PlayMemories Mobile startar på smartphonen.
- Håll smartphonen mot produkten i 1-2 sekunder tills PlayMemories Mobile startar.
Angående ”NFC”
NFC är en teknik som möjliggör trådlös kommunikation på kort håll mellan olika apparater, som t.ex. mobiltelefoner och IC-taggar. NFC gör datakommunikationen mycket enklare, eftersom man bara behöver röra vid en viss punkt.
- NFC (Near Field Communication) är en internationell standard för teknik för trådlös kommunikation på kort håll.
OBS!
- Om det inte går att ansluta, så prova följande åtgärder:
- Starta PlayMemories Mobile på smartphonen, och för sedan smartphonen långsamt mot
 (N)-märket på den här produkten.
(N)-märket på den här produkten. - Om smartphonen är isatt i ett skal eller fodral, så ta av det.
- Om produkten sitter i ett fodral, så ta av det.
- Kontrollera att NFC-funktionen är aktiverad på smartphonen.
- Starta PlayMemories Mobile på smartphonen, och för sedan smartphonen långsamt mot
- När punkten [Flygplansläge] är inställd på [På], går det inte att ansluta den här produkten och smartphonen. Ställ in punkten [Flygplansläge] på [Av].
- Om den här produkten och smartphonen ansluts medan produkten är i uppspelningsläge överförs den visade bilden till smartphonen.
[229] Så här använder duHur man använder Wi-Fi-funktionernaÖverföring av bilder till en smartphoneSkicka t. Smartph.
Det går att överföra stillbilder/filmer till en smartphone för att titta på dem på smartphonen. Applikationen PlayMemories Mobile måste vara installerad på smartphonen.
- MENU →
 (Trådlös) → [Skicka t. Smartph.] → önskad inställning.
(Trådlös) → [Skicka t. Smartph.] → önskad inställning.
-
Om man trycker på
 (Skicka t. Smartph.)-knappen i uppspelningsläge, tänds inställningsskärmen för punkten [Skicka t. Smartph.].
(Skicka t. Smartph.)-knappen i uppspelningsläge, tänds inställningsskärmen för punkten [Skicka t. Smartph.].
-
Om man trycker på
- När produkten är redo för överföringen visas en informationsskärm på produkten. Anslut smartphonen och produkten med hjälp av den informationen.
- Inställningsmetoden för anslutningen mellan smartphonen och produkten varierar beroende på smartphonen.
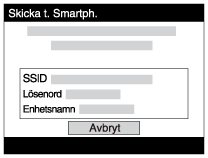
Menypunktsdetaljer
Välj för denna enhet:
Används för att välja en bild i produkten som ska överföras till smartphonen.
(1) Välj antingen [Denna bild], [Alla bilder från datumet] eller [Flera bilder].
- Vilka alternativ som visas kan variera beroende på vilket visningssätt som är inställt på kameran.
(2) Om du väljer [Flera bilder], så välj önskade bilder med hjälp av  på multi-valknappen, och tryck sedan på MENU → [Enter].
på multi-valknappen, och tryck sedan på MENU → [Enter].
Välja på Smartphone:
Används för att visa alla bilder som är lagrade på produktens minneskort på smartphonens skärm.
OBS!
- Det går att ställa in storleken på bilderna som ska skickas till smartphonen på [Original], [2M] eller [VGA].
För att ändra bildstorleken gör man på följande sätt.
- För en Android-smartphone
Starta PlayMemories Mobile, och ändra bildstorleken med hjälp av [Inställningar] → [Kopiera bildstorlek]. - För en iPhone/iPad
Välj PlayMemories Mobile på inställningsmenyn, och ändra bildstorleken med hjälp av [Kopiera bildstorlek].
- För en Android-smartphone
- Det kan hända att somliga bilder inte visas på smartphonen beroende på deras lagringsformat.
- RAW-bilder omvandlas till JPEG-format när de skickas.
- Det går inte att skicka filmer i XAVC S- eller AVCHD-format.
- Den här produkten delar anslutningsinformationen för funktionen [Skicka t. Smartph.] med en apparat som har tillstånd att ansluta. Om du vill ändra vilken apparat som ska ha tillstånd att ansluta till produkten, så nollställ anslutningsinformationen med hjälp av följande procedur. MENU → [Trådlös] → [Åtrst SSID/lösen]. När du har nollställt anslutningsinformationen måste du registrera om smartphonen.
- När punkten [Flygplansläge] är inställd på [På], går det inte att ansluta den här produkten och smartphonen. Ställ in punkten [Flygplansläge] på [Av].
[230] Så här använder duHur man använder Wi-Fi-funktionernaÖverföring av bilder till en smartphoneFör att skicka bilder till en Android-smartphone (NFC One-touch-delning)
Med bara en enda vidrörning går det att ansluta den här produkten till en NFC-klar Android-smartphone, och överföra bilden som visas på produktens skärm till smartphonen. För filmer gäller att det bara går att överföra MP4-filmer som är inspelade med punkten [ Filformat] inställd på [MP4].
Filformat] inställd på [MP4].
- Aktivera NFC-funktionen på smartphonen.
- Visa en bild på produkten med enbildsvisning.
- Rör vid produkten med smartphonen.
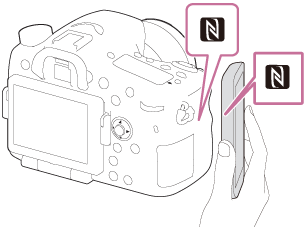
Produkten och smartphonen ansluts, PlayMemories Mobile startar automatiskt på smartphonen, och därefter skickas den visade bilden till smartphonen.
- Stäng av smartphonens vilo- och skärmlåsfunktioner innan du rör vid produkten med den.
- NFC-funktionen går bara att använda när N-märket
 visas på produkten.
visas på produkten. - Håll smartphonen mot produkten i 1-2 sekunder tills PlayMemories Mobile startar.
- Om du vill överföra två eller flera bilder, så välj MENU →
 (Trådlös) → [Skicka t. Smartph.] för att välja bilder. Vänta tills skärmen som anger att anslutning är möjlig tänds, och anslut sedan produkten och smartphonen med hjälp av NFC.
(Trådlös) → [Skicka t. Smartph.] för att välja bilder. Vänta tills skärmen som anger att anslutning är möjlig tänds, och anslut sedan produkten och smartphonen med hjälp av NFC.
Angående ”NFC”
NFC är en teknik som möjliggör trådlös kommunikation på kort håll mellan olika apparater, som t.ex. mobiltelefoner och IC-taggar. NFC gör datakommunikationen mycket enklare, eftersom man bara behöver röra vid en viss punkt.
- NFC (Near Field Communication) är en internationell standard för teknik för trådlös kommunikation på kort håll.
OBS!
- Det går att ställa in storleken för bilderna som ska skickas till smartphonen på [Original], [2M], eller [VGA].
För att ändra bildstorleken gör man på följande sätt.- För en Android-smartphone
Starta PlayMemories Mobile, och ändra bildstorleken med hjälp av [Inställningar] → [Kopiera bildstorlek].
- För en Android-smartphone
- RAW-bilder omvandlas till JPEG-format när de skickas.
- Om en indexbild visas på produkten går det inte att överföra bilder med hjälp av NFC-funktionen.
- Om det inte går att ansluta, så prova följande åtgärder:
- Starta PlayMemories Mobile på smartphonen, och för sedan smartphonen långsamt mot
 (N)-märket på den här produkten.
(N)-märket på den här produkten. - Om smartphonen är isatt i ett skal eller fodral, så ta av det.
- Om produkten sitter i ett fodral, så ta av det.
- Kontrollera att NFC-funktionen är aktiverad på smartphonen.
- Starta PlayMemories Mobile på smartphonen, och för sedan smartphonen långsamt mot
- När punkten [Flygplansläge] är inställd på [På] går det inte att ansluta produkten och smartphonen. Ställ in punkten [Flygplansläge] på [Av].
- Det går inte att överföra filmer i AVCHD-format.
- Det går inte att skicka filmer i XAVC S-format.
[231] Så här använder duHur man använder Wi-Fi-funktionernaÖverföring av bilder till en datorSkicka till dator
Det går att överföra bilder som är lagrade i produkten till en dator som är ansluten till en trådlös åtkomstpunkt eller en trådlös bredbandsrouter för att göra säkerhetskopior på ett enkelt sätt. Installera PlayMemories Home på datorn och registrera åtkomstpunkten i produkten innan du börjar med denna manöver.
- Starta datorn.
- MENU →
 (Trådlös) → [Skicka till dator].
(Trådlös) → [Skicka till dator].
OBS!
- Beroende på datorns applikationsinställningar kan det hända att produkten stängs av när bilderna har lagrats i datorn.
- Det går bara att överföra bilder från produkten till en dator i taget.
- Om du vill överföra bilder till en annan dator, så anslut produkten till den datorn via USB och följ sedan anvisningarna i PlayMemories Home.
[232] Så här använder duHur man använder Wi-Fi-funktionernaÖverföring av bilder till en TVVisa på TV
Det går att titta på bilder på en nätverksklar TV genom att överföra bilder från produkten utan att man behöver ansluta produkten till TV:n via någon kabel. För somliga TV-apparater behöver man utföra vissa manövrer på själva TV-apparaten. Se bruksanvisningen till TV-apparaten för närmare detaljer.
- MENU →
 (Trådlös) → [Visa på TV] → den apparat som ska anslutas.
(Trådlös) → [Visa på TV] → den apparat som ska anslutas. -
Om du vill spela upp bilder som ett bildspel, så tryck på
 i mitten på multi-valknappen.
i mitten på multi-valknappen.
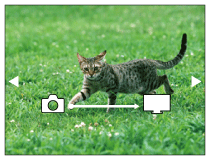
- För att hoppa till nästa/föregående bild för hand trycker man på höger/vänster sida på multi-valknappen.
- För att ändra vilken apparat som ska anslutas trycker man nedtill på multi-valknappen och väljer sedan [Enhetslista].
Bildspelsinställningar
Det går att ändra bildspelsinställningarna genom att trycka nedtill på multi-valknappen.
Val av uppspelning:
Används för att välja vilken grupp av bilder som ska visas.
Mappvisn. (Stillbilder):
Välj antingen [Alla] eller [Alla i mappen].
Datumvisning:
Välj antingen [Alla] eller [Alla på datumet].
Intervall:
Välj antingen [Kort] eller [Lång].
Effekter*:
Välj mellan [På] och [Av].
Uppspel.bildstorlek:
Välj mellan [HD] och [4K].
*Dessa inställningar gäller bara för BRAVIA TV-apparater som är kompatibla med de funktionerna.
OBS!
- Denna funktion går att använda på TV-apparater med stöd för DLNA-återgivning.
- Det går att spela upp bilder på en Wi-Fi Direct-klar TV eller nätverksklar TV (inklusive kabel-TV).
- Om man vill ansluta den här produkten till en TV utan att använda Wi-Fi Direct måste man först registrera åtkomstpunkten.
- Det kan ta en liten stund att visa bilderna på TV:n.
- Det går inte att spela upp filmer på en TV via Wi-Fi. Använd en HDMI-kabel (säljs separat).
[233] Så här använder duHur man använder Wi-Fi-funktionernaÄndring av inställningarna för Wi-Fi-funktionernaFlygplansläge
Ombord på flygplan och liknande går det att stänga av alla Wi-Fi-funktionerna tillfälligt.
- MENU →
 (Trådlös) → [Flygplansläge] → önskad inställning.
När punkten [Flygplansläge] är inställd på [På] visas ett flygplansmärke på skärmen.
(Trådlös) → [Flygplansläge] → önskad inställning.
När punkten [Flygplansläge] är inställd på [På] visas ett flygplansmärke på skärmen.
[234] Så här använder duHur man använder Wi-Fi-funktionernaÄndring av inställningarna för Wi-Fi-funktionernaTryck på WPS
Om åtkomstpunkten är försedd med en WPS-knapp går det att registrera åtkomstpunkten i den här produkten helt enkelt genom att trycka på WPS-knappen.
- MENU →
 (Trådlös) → [Tryck på WPS].
(Trådlös) → [Tryck på WPS]. - Tryck på WPS-knappen på den åtkomstpunkt som du vill registrera
OBS!
- [Tryck på WPS] fungerar bara om åtkomstpunktens säkerhetsinställning är inställd på WPA eller WPA2 och åtkomstpunkten har stöd för WPS-knappsmetoden. Om säkerhetsinställningen är inställd på WEP eller om åtkomstpunkten saknar stöd för WPS-knappsmetoden, så utför [Inst. åtkomstpunkt].
- För närmare detaljer om vilka funktioner och inställningsmöjligheter som finns på din åtkomstpunkt, se bruksanvisningen till åtkomstpunkten eller kontakta åtkomstpunktens administratör.
- Det kan hända att ingen anslutning är möjlig beroende på omgivningsförhållandena, t.ex. materialet i väggarna, om det finns hinder i vägen eller om den trådlösa signalöverföringen mellan produkten och åtkomstpunkten är för dålig. Om det skulle inträffa, så prova att flytta produkten någon annanstans eller flytta den närmare åtkomstpunkten.
[235] Så här använder duHur man använder Wi-Fi-funktionernaÄndring av inställningarna för Wi-Fi-funktionernaInst. åtkomstpunkt
Det går att registrera åtkomstpunkten manuellt. Kontrollera allra först åtkomstpunktens SSID-namn, säkerhetssystem och lösenord innan du börjar med själva registreringsproceduren. I somliga apparater kan lösenordet vara förinställt. Se bruksanvisningen till åtkomstpunkten för närmare detaljer eller kontakta åtkomstpunktens administratör.
- MENU →
 (Trådlös) → [Inst. åtkomstpunkt].
(Trådlös) → [Inst. åtkomstpunkt]. - Välj den åtkomstpunkt som du vill registrera.
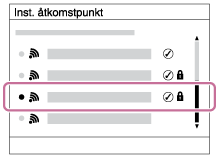
Om önskad åtkomstpunkt visas på skärmen: Välj önskad åtkomstpunkt.
Om önskad åtkomstpunkt inte visas på skärmen: Välj [Manuell inställning] och ställ in åtkomstpunkten.
*Se ”Hur man använder tangentbordet” angående inmatningsmetoden.
- Om du valde [Manuell inställning], så mata in åtkomstpunktens SSID-namn och välj sedan säkerhetssystem.
- Mata in lösenordet, och välj [OK].
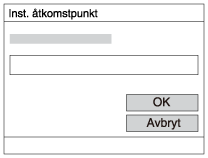
- Åtkomstpunkter som inte är markerade med
 kräver inget lösenord.
kräver inget lösenord.
- Åtkomstpunkter som inte är markerade med
- Välj [OK].
Hur man använder tangentbordet
När man behöver mata in text för hand tänds det ett tangentbord på skärmen.
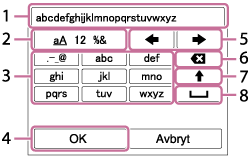
- Inmatningsruta Här visas tecknen du matar in.
-
Byt teckenuppsättning Varje gång man trycker på
 i mitten på multi-valknappen ändras teckenuppsättningen mellan bokstäver, siffror och symboler.
i mitten på multi-valknappen ändras teckenuppsättningen mellan bokstäver, siffror och symboler.
- Tangentbord Varje gång man trycker på
 i mitten visas det tecken som kommer att matas in.
i mitten visas det tecken som kommer att matas in.Till exempel: Om du vill mata in ”abd”
Välj knappen för ”abc” och tryck en gång på
 så att ”a” visas → välj ”
så att ”a” visas → välj ” ”((5) flytta markören) och tryck på
”((5) flytta markören) och tryck på  → välj knappen för ”abc” och tryck två gånger på
→ välj knappen för ”abc” och tryck två gånger på  så att ”b” visas → välj knappen för ”def” och tryck en gång på
så att ”b” visas → välj knappen för ”def” och tryck en gång på  så att ”d” visas.
så att ”d” visas. - Avsluta Används för att avsluta teckeninmatningen.
- Flytta markören Används för att flytta markören åt höger eller vänster i inmatningsrutan.
- Radera Används för att radera tecknet innan markören.
 Används för att växla mellan stora och små bokstäver.
Används för att växla mellan stora och små bokstäver. Används för att mata in ett mellanslag.
Används för att mata in ett mellanslag.
- För att avbryta inmatningen väljer man [Avbryt].
Övriga inställningspunkter
Beroende på åtkomstpunktens tillstånd eller inställningsmetod kan det behövas att man ställer in ytterligare punkter.
WPS PIN:
Används för att se PIN-koden som matas in i en ansluten apparat.
Anslutningsprioritet:
Välj [På] eller [Av].
Inställning IP-adress:
Välj [Auto] eller [Manuell].
IP-adress:
Om du matar in IP-adressen för hand, så mata in den inställda adressen.
Subnet-mask/Standard-gateway:
Om du ställer in [Inställning IP-adress] på [Manuell], så mata in IP-adressen så att den överensstämmer med nätverksmiljön.
OBS!
- Om du vill prioritera den registrerade åtkomstpunkten, så ställ in punkten [Anslutningsprioritet] på [På].
[236] Så här använder duHur man använder Wi-Fi-funktionernaÄndring av inställningarna för Wi-Fi-funktionernaRed. enhetsnamn
Det går att ändra enhetsnamnet under Wi-Fi Direct.
- MENU →
 (Trådlös) → [Red. enhetsnamn].
(Trådlös) → [Red. enhetsnamn]. - Välj inmatningsrutan och mata sedan in enhetsnamnet → [OK].
- Se ”Hur man använder tangentbordet ” angående hur man matar in tecken.
[237] Så här använder duHur man använder Wi-Fi-funktionernaÄndring av inställningarna för Wi-Fi-funktionernaVisa MAC-adress
Används för att se den här produktens MAC-adress.
- MENU →
 (Trådlös) → [Visa MAC-adress].
(Trådlös) → [Visa MAC-adress].
[238] Så här använder duHur man använder Wi-Fi-funktionernaÄndring av inställningarna för Wi-Fi-funktionernaÅtrst SSID/lösen
Denna produkt delar anslutningsinformation för funktionerna [Skicka t. Smartph.] och [Ktrl m Smartphone] med en apparat som har tillstånd att ansluta. Om du vill ändra vilken apparat som ska ha tillstånd att ansluta, så nollställ anslutningsinformationen.
- MENU →
 (Trådlös) → [Åtrst SSID/lösen] → [OK].
(Trådlös) → [Åtrst SSID/lösen] → [OK].
OBS!
- Om du ansluter den här produkten till en smartphone efter att ha återställt anslutningsinformationen måste du registrera om smartphonen igen.
[239] Så här använder duHur man använder Wi-Fi-funktionernaÄndring av inställningarna för Wi-Fi-funktionernaÅterst. nätverksinst.
Används för att återställa alla nätverksinställningar till standardinställningarna.
- MENU →
 (Trådlös) → [Återst. nätverksinst.] → [OK].
(Trådlös) → [Återst. nätverksinst.] → [OK].
[240] Så här använder duUppspelning på en datorRekommenderad datormiljöRekommenderad datormiljö
Det går att kontrollera den rekommenderade datormiljön för mjukvaran på följande webbadress:
www.sony.net/pcenv/
[241] Så här använder duUppspelning på en datorHur man använder mjukvaranPlayMemories Home
Med hjälp av PlayMemories Home går det att göra följande:
- Det går att importera bilder som är tagna med den här produkten till datorn.
- Det går att spela upp de importerade bilderna på datorn.
- Det går att dela bilderna på Internet med hjälp av PlayMemories Online.
I Windows går det även att göra följande:
- Du kan organisera bilderna på datorn på en kalender efter tagningsdatum för att titta på dem.
- Det går att redigera och korrigera bilder, t.ex. genom att beskära dem och ändra storleken.
- Det går att skapa Blu-ray-skivor, AVCHD-skivor eller DVD-skivor från AVCHD-filmer som importerats till datorn.
Det går inte att skapa skivor med filmer i XAVC S-format, men det går att importera dem till en dator. - Du kan ladda upp bilder till olika nättjänster. (Internetanslutning krävs.)
- Se hjälpfilerna till PlayMemories Home för närmare detaljer.
- Internetanslutning krävs för att kunna använda PlayMemories Online och andra nätverkstjänster. Det kan hända att PlayMemories Online eller andra nätverkstjänster inte är tillgängliga i somliga länder eller områden.
[242] Så här använder duUppspelning på en datorHur man använder mjukvaranInstallation av PlayMemories Home
- Öppna datorns Internet-läsare, gå till följande webbsida och installera PlayMemories Home.
- Fortsätt med installationen enligt anvisningarna på skärmen.
- När installationen är klar startar PlayMemories Home.
- Om programmet PMB (Picture Motion Browser), som medföljde produkter som såldes före 2011, redan finns installerat på datorn, kommer det att skrivas över när PlayMemories Home installeras. Använd PlayMemories Home.
- Anslut produkten till datorn med hjälp av den medföljande mikro-USB-kabeln.
- Det kan hända att nya funktioner läggs till i PlayMemories Home. Även om PlayMemories Home redan är installerat på datorn, bör du ansluta den här produkten till datorn igen.
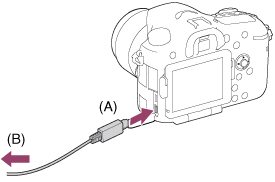
A: Till multi/mikro-USB-terminalen
B: Till ett USB-uttag på datorn
OBS!
- Logga in som Administratör.
- Det kan hända att man behöver starta om datorn. När ett meddelande om omstart tänds, så starta om datorn enligt anvisningarna på skärmen.
- Det kan hända att DirectX också installeras beroende på datorns systemmiljö.
Tips
- För närmare detaljer om PlayMemories Home, se hjälpfilerna i PlayMemories Home eller supportsidan för PlayMemories Home (http://www.sony.co.jp/pmh-se/) (endast på engelska).
[243] Så här använder duUppspelning på en datorHur man använder mjukvaranMjukvara för Mac-datorer.
Se följande webbadress för närmare detaljer om mjukvara för Mac-datorer:
Automatisk trådlös import
Programmet ”Automatisk trådlös import” behövs om du har en Mac-dator och vill importera bilder till datorn med hjälp av Wi-Fi-funktionen. Ladda ner programmet ”Automatisk trådlös import” från ovanstående webbadress och installera det på Mac-datorn. Se hjälpfilerna till programmet ”Automatisk trådlös import” för närmare detaljer.
OBS!
- Vilken mjukvara som går att använda varierar i olika områden.
[244] Så här använder duUppspelning på en datorHur man använder mjukvaran”Image Data Converter”
Med hjälp av ”Image Data Converter” går det att göra följande:
- Det går att redigera bilder som är tagna i RAW-format och göra olika korrigeringar för t.ex. färgtonkurvan och bildskärpan.
- Det går att justera bildernas vitbalans och exponering, använda [Kreativa inst.], m.m.
- Det går att lagra stillbilderna som visats och redigerats på datorn.
Det går att spara stillbilderna antingen i RAW-format eller i ett mer allmänt filformat. - Det går att visa och jämföra RAW-bilderna och JPEG-bilderna som produkten har lagrat.
- Det går att rangordna bilder i fem nivåer.
- Det går att lägga till färgade etiketter.
[245] Så här använder duUppspelning på en datorHur man använder mjukvaranInstallation av ”Image Data Converter”
- Ladda ner och installera mjukvaran från följande webbsida (endast på engelska).
OBS!
- Logga in som Administratör.
[246] Så här använder duUppspelning på en datorHur man använder mjukvaranFör att öppna ”Guide för Image Data Converter”
Windows:
[Start] → [Alla program] → [Image Data Converter] → [Hjälp] → [Image Data Converter Ver.4].
- I Windows 8, starta [Image Data Converter Ver.4], och välj [Hjälp] på menyraden → [Guide för Image Data Converter].
Mac:
Finder → [program] → [Image Data Converter] → [Image Data Converter Ver.4], och välj [Hjälp] på menyraden → [Guide för Image Data Converter].
- Se även supportsidan för ”Image Data Converter” för närmare detaljer (endast på engelska).
http://www.sony.co.jp/ids-se/
[247] Så här använder duUppspelning på en datorHur man använder mjukvaran”Remote Camera Control”
Med hjälp av ”Remote Camera Control” går det att utföra följande manövrer från datorn.
- Ändra den här produktens inställningar och ta bilder.
- Lagra bilder direkt i datorn.
- Utföra intervalltimertagningar.
Dessa funktioner går att använda efter att först ha valt MENU →  (Installation) → [USB-anslutning] → [Fjärrdator]. Se Hjälpfilerna för närmare detaljer om hur man använder ”Remote Camera Control”.
(Installation) → [USB-anslutning] → [Fjärrdator]. Se Hjälpfilerna för närmare detaljer om hur man använder ”Remote Camera Control”.
[248] Så här använder duUppspelning på en datorHur man använder mjukvaranInstallation av ”Remote Camera Control”
Ladda ner och installera mjukvaran från följande webbadress:
Windows:
http://www.sony.co.jp/imsoft/Win/
[249] Så här använder duUppspelning på en datorHur man använder mjukvaranFör att öppna hjälpfilerna till "Remote Camera Control"
Windows:
[Start] → [Alla program] → [Remote Camera Control] → [Remote Camera Control Help].
- I Windows 8, starta [Remote Camera Control], och högerklicka på titelraden för att välja [Remote Camera Control Help].
Mac:
Finder → [program] → [Remote Camera Control] och välj [Hjälp] på menyraden → [Remote Camera Control Help].
[250] Så här använder duUppspelning på en datorAnslutning av den här produkten till en datorFör att ansluta produkten till en dator
- Sätt i ett tillräckligt uppladdat batteripaket i produkten, eller anslut den till ett vägguttag med hjälp av en nätadapter AC-PW10AM (säljs separat).
- Slå på produkten och datorn.
- Anslut produkten till datorn med hjälp av den medföljande mikro-USB-kabeln (A) .
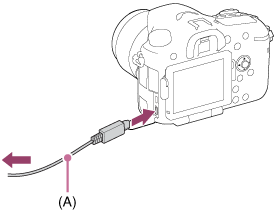
[251] Så här använder duUppspelning på en datorAnslutning av den här produkten till en datorFör att importera bilder till datorn
Med hjälp av PlayMemories Home går det lätt att importera bilder. Se hjälpfilerna till PlayMemories Home för närmare detaljer om de olika funktionerna i PlayMemories Home.
För att importera bilder till datorn utan att använda PlayMemories Home (för Windows)
Om AutoPlay-guiden tänds när den här produkten ansluts till en dator via USB, så klicka på [Öppna mappen för att visa filerna] → [OK] → [DCIM] eller [MP_ROOT]. Kopiera sedan önskade bilder till datorn.
- Om Device Stage tänds på en dator med Windows 7 eller Windows 8, så dubbelklicka på [Bläddra i filer] → medieikonen → den mapp där bilderna som du vill importera finns lagrade.
För att importera bilder till datorn utan att använda PlayMemories Home (för Mac)
Anslut produkten till din Mac-dator. Dubbelklicka på ikonen för den nyupptäckta enheten på skrivbordet → den mapp där bilden som du vill importera finns lagrad. Dra sedan bildfilen till hårddiskikonen.
OBS!
- Använd PlayMemories Home för att utföra manövrer som att importera AVCHD-filmer till datorn.
- Undvik att redigera eller på annat sätt bearbeta AVCHD-filmer /mappar från den anslutna datorn. Då kan filmfilerna bli skadade eller ospelbara. Undvik att radera eller kopiera AVCHD-filmer på minneskortet från datorn. Sony kan inte hållas ansvariga för konsekvenserna av sådana manövrer som utförs via datorn.
[252] Så här använder duUppspelning på en datorAnslutning av den här produkten till en datorFör att koppla bort produkten från datorn
Används för att avsluta en USB-anslutning mellan den här produkten och en dator.
Utför steg 1 och 2 nedan innan du utför någon av följande manövrer:
- Kopplar loss kabeln.
- Tar ut minneskortet.
- Stänger av produkten.
- Klicka på
 (Utför säker borttagning av USB-masslagringsenhet) i aktivitetsfältet.
(Utför säker borttagning av USB-masslagringsenhet) i aktivitetsfältet. - Klicka på meddelandet som visas.
OBS!
- På Mac-datorer drar man minneskortsikonen eller enhetsikonen till papperskorgsikonen. Produkten kopplas bort från datorn.
- På datorer med Windows 7/Windows 8 kan det hända att bortkopplingsikonen inte tänds. I så fall går det att hoppa över steg 1 och 2 ovan.
[253] Så här använder duUppspelning på en datorHur man skapar filmskivorSkivtyp

Högupplösningsbildkvalitet (HD)
På Blu-ray-skivor går det att spela in filmer med högupplösningsbildkvalitet (HD) med längre speltid än på DVD-skivor.

Högupplösningsbildskvalitet (HD) (AVCHD-skivor)
Filmer med högupplösningsbildkvalitet (HD) går att lagra på inspelningsbara DVD-skivor, som t.ex. DVD-R-skivor för att skapa skivor med högupplösningsbildkvalitet (HD).
- Skivor med högupplösningsbildkvalitet (HD-skivor) går att spela i apparater som kan spela upp filer i AVCHD-format, t.ex. Sonys Blu-ray Disc-spelare och PlayStation®3. Sådana skivor går inte att spela i vanliga DVD-spelare.

Standardbildkvalitet (STD)
Filmer med högupplösningsbildkvalitet (HD) går att omvandla till standardbildkvalitet (STD) för att lagra dem på inspelningsbara DVD-skivor, som t.ex. DVD-R-skivor, och därigenom skapa skivor med standardbildkvalitet (STD).
Tips
Följande sorters 12 cm skivor går att använda tillsammans med PlayMemories Home. Se ”För att skapa Blu-ray-skivor” för närmare detaljer om Blu-ray-skivor.
DVD-R/DVD+R/DVD+R DL: Ej omskrivbara
DVD-RW/DVD+RW: Omskrivbara
- Se till att din ”PlayStation 3” alltid är uppdaterad till den senaste systemversionen.
- Det kan hända att ”PlayStation 3” inte säljs i somliga områden.
[254] Så här använder duUppspelning på en datorHur man skapar filmskivorVal av metod för att skapa skivor
Det går att skapa skivor med filmer i AVCHD-format som är inspelade med den här produkten. Vilka sorters apparater som skivorna går att spela i varierar beroende på skivtypen. Välj en lämplig metod i förhållande till din skivspelare.
Se hjälpfilerna till PlayMemories Home för närmare detaljer om hur man skapar skivor med hjälp av PlayMemories Home. (Gäller endast Windows)

Skapa en skiva med högupplösningsbildkvalitet (HD)
Filmformat som går att använda: PS, FX, FH
Uppspelningsapparat: Uppspelningsapparater för Blu-ray-skivor (Sonys Blu-ray Disc-spelare, PlayStation®3, osv.)

Skapa en skiva med högupplösningsbildkvalitet (HD) (AVCHD-skiva)
Filmformat som går att använda: PS*, FX*, FH
Uppspelningsapparat: Uppspelningsapparater för AVCHD-format (Sonys Blu-ray Disc-spelare, PlayStation®3, osv.)

Skapa en skiva med standardbildkvalitet (STD)
Filmformat som går att använda: PS*, FX*, FH*
Uppspelningsapparat: Vanliga uppspelningsapparater för DVD-skivor (DVD-spelare, datorer som kan spela DVD-skivor, osv.)
*Det går att skapa skivor med filmer som är inspelade i dessa format med hjälp av PlayMemories Home genom att nedkonvertera bildkvaliteten.
[255] Så här använder duUppspelning på en datorHur man skapar filmskivorFör att skapa skivor med hjälp av någon annan apparat än en dator
Det går även att skapa skivor i Blu-ray-inspelare osv. Vilka sorters skivor som går att skapa beror på vilken apparat som används.
Blu-ray-inspelare:

Högupplösningsbildkvalitet (HD)

Standardbildkvalitet (STD)
Hårddiskinspelare, osv.:

Standardbildkvalitet (STD)
OBS!
- När man skapar AVCHD-skivor med hjälp av PlayMemories Home från filmer som är inspelade med punkten [
 Inspelningsinst.] inställd på [60p 28M(PS)]/[50p 28M(PS)], [60i 24M(FX)]/[50i 24M(FX)] eller [24p 24M(FX)]/[25p 24M(FX)], omvandlas bildkvaliteten, och det går inte att skapa skivor med den ursprungliga bildkvaliteten. Att omvandla bildkvaliteten kan ta lång tid. Om du vill spela in filmer med den ursprungliga bildkvaliteten, använd Blu-ray-skivor.
Inspelningsinst.] inställd på [60p 28M(PS)]/[50p 28M(PS)], [60i 24M(FX)]/[50i 24M(FX)] eller [24p 24M(FX)]/[25p 24M(FX)], omvandlas bildkvaliteten, och det går inte att skapa skivor med den ursprungliga bildkvaliteten. Att omvandla bildkvaliteten kan ta lång tid. Om du vill spela in filmer med den ursprungliga bildkvaliteten, använd Blu-ray-skivor. - För att kunna skapa Blu-ray-skivor från filmer som är inspelade i [60p 28M(PS)]/[50p 28M(PS)]-format, krävs en apparat som är kompatibel med AVCHD-format Ver. 2.0. Blu-ray-skivorna som skapas går bara att spela i apparater som är kompatibla med AVCHD-format Ver. 2.0.
- Se bruksanvisningen till den apparat du använder för närmare detaljer om hur man skapar skivor.
- Filmer som är inspelade med punkten [
 Filformat] inställd på [XAVC S] går inte att kopiera till skivor.
Filformat] inställd på [XAVC S] går inte att kopiera till skivor.
[256] Så här använder duUppspelning på en datorHur man skapar filmskivorFör att skapa Blu-ray-skivor
Det går att skapa Blu-ray-skivor från AVCHD-filmer som importerats till en dator. Datorn måste vara kapabel att skapa Blu-ray-skivor. Både BD-R-skivor (ej omskrivbara) och BD-RE-skivor (omskrivbara) går att använda. Det går inte att göra multi-session-inspelningar. Om du vill använda PlayMemories Home för att skapa Blu-ray-skivor, så glöm inte att installera den speciella tilläggsmjukvaran. Se följande webbsida för närmare detaljer:
http://support.d-imaging.sony.co.jp/BDUW/
Vid installationen måste datorn vara ansluten till Internet. Se hjälpfilerna till PlayMemories Home för närmare detaljer.
OBS!
- För att det ska gå att spela upp Blu-ray-skivor som är inspelade i [60p 28M(PS)]/[50p 28M(PS)]-format, måste uppspelningsapparaten kunna hantera AVCHD-format Ver. 2.0.
[257] Så här använder duFörsiktighetsåtgärder/Angående den här produktenFörsiktighetsåtgärderFörsiktighetsåtgärder
Säkerhetskopiering av minneskort
I följande fall kan data bli förstörda. Var noga med att göra en kopia av dina data för säkerhets skull.
- Om minneskortet tas ut eller om produkten stängs av medan läsning eller skrivning pågår på minneskortet.
- Om minneskortet används på platser där det utsätts för statisk elektricitet eller elektriska störningar.
För att skapa en bilddatabasfil
När man sätter i ett minneskort som inte innehåller någon bilddatabasfil i produkten och slår på strömmen, skapar produkten automatiskt en bilddatabasfil och använder därigenom en del av minneskortets kapacitet. Den processen kan ta lång tid och det går inte att använda produkten förrän den processen är klar.
Om det skulle uppstå något fel i databasfilen, så exportera alla dina bilder till datorn med hjälp av PlayMemories Home, och formatera sedan om minneskortet i den här apparaten.
Undvik att använda eller förvara produkten på följande sorters ställen
- På extremt varma, kalla eller fuktiga ställen
På platser som t.ex. inuti en bil som står parkerad i solen kan kamerahuset bli deformerat, vilket i sin tur kan leda till andra fel. - Förvaring rakt i solen eller i närheten av ett element
Kamerahuset kan bli missfärgat eller deformerat, vilket i sin tur kan leda till andra fel. - På platser som utsätts för skakningar eller vibrationer
- I närheten av starka magneter
- På sandiga eller dammiga ställen
Var försiktig så att det inte kommer in sand eller damm i produkten. Det kan leda till fel på produkten som ibland inte går att reparera.
Angående användningstemperaturen
Denna produkt är avsedd att användas vid en temperatur på mellan 0 °C och 40 °C. Vi avråder från tagning på extremt kalla eller varma ställen utanför detta temperaturområde.
Angående kondensbildning
- Om produkten förs direkt från ett kallt till ett varmt ställe, kan fukt kondensera inuti eller på utsidan av produkten. Denna kondens kan leda till fel på produkten.
- För att förhindra kondens när produkten ska flyttas direkt från ett kallt ställe till ett varmt kan man först stoppa produkten i en plastpåse och försegla den så att det inte kommer in någon luft. Vänta sedan i ungefär en timme tills produktens temperatur har kommit upp i omgivningstemperaturen.
- Om det skulle bildas kondens (imma), så stäng av produkten och vänta i ungefär en timme tills fukten avdunstat. Observera att även om du försöker ta bilder med imma kvar inuti objektivet går det inte att få tydliga bilder.
Angående funktionerna som går att använda med den här produkten
I den här bruksanvisningen beskrivs de olika funktionerna för 1080 60i-kompatibla apparater och 1080 50i-kompatibla apparater. Se efter om den här produkten är 1080 60i-kompatibel eller 1080 50i-kompatibel genom att kontrollera om följande märken sitter på undersidan av produkten.
- 1080 60i-kompatibel apparat: 60i
- 1080 50i-kompatibel apparat: 50i
Att observera ombord på flygplan
- Ställ in punkten [Flygplansläge] på [På] ombord på flygplan.
Angående bilddatakompatibiliteten
Den här produkten följder de universella DCF-normerna (Design rule for Camera File system) som etablerats av JEITA (Japan Electronics and Information Technology Industries Association).
- Vi kan inte garantera att det går att spela upp bilder som är tagna med den här produkten på annan utrustning, eller att det går att spela upp bilder som är tagna eller redigerade med annan utrustning på den här produkten.
Att observera vid uppspelning av filmer på andra apparater
- Den här produkten använder MPEG-4 AVC/H.264 High Profile för att spela in i AVCHD-format. Av den anledningen går filmer som är inspelade i AVCHD-format med den här produkten inte att spela upp i följande sorters apparater.
- Andra apparater som visserligen är kompatibla med AVCHD-format, men som saknar stöd för High Profile.
- Apparater som inte är kompatibla med AVCHD-format.
Den här produkten använder även MPEG-4 AVC/H.264 Main Profile för att spela in i MP4-format. Använd därför apparater med stöd för MPEG-4 AVC/H.264 för att spela upp filmer som är inspelade i MP4-format med den här produkten.
- Skivor som är inspelade med HD-bildkvalitet (högupplösning) går bara att spela upp i apparater som är kompatibla med AVCHD-format.
Skivor med HD-bildkvalitet går inte att spela upp i vanliga DVD-baserade spelare eller inspelare, eftersom de inte är kompatibla med AVCHD-format. Det kan även hända att DVD-baserade spelare och inspelare inte kan mata ut skivor som är inspelade med HD-bildkvalitet i AVCHD-format.
Angående bildskärmen och objektivet
- Bildskärmen är tillverkad med extrem högprecisionsteknik, vilket gör att minst 99,99 % av bildpunkterna är användbara för praktiskt bruk. Det kan dock förekomma små punkter som alltid är svarta eller alltid lyser (vitt, rött, blått eller grönt) på skärmen. Sådana punkter är normala för tillverkningsprocessen och påverkar inte bilderna som lagras på något sätt.
- Om skärmen eller objektivet får ligga rakt i solen under längre tid finns det risk för fel. Var försiktig med att lägga produkten nära ett fönster eller utomhus.
- Tryck inte på bildskärmen. Bildskärmen kan bli missfärgad och det finns risk att det blir fel på den.
- På kalla ställen kan det hända att det uppstår en svans efter bilder på skärmen. Detta beror inte på något fel.
- Om det skulle komma vattendroppar eller annan vätska på skärmen, så torka genast av den med en mjuk duk. Om skärmen får förbli våt kan ytan på skärmen ändras eller skadas. Det kan leda till fel.
- Undvik att stöta till objektivet eller trycka onödigt hårt på det.
Att observera angående blixten
- Undvik att täcka för blixten med fingrarna.
- Håll aldrig produkten i blixten när du bär omkring produkten, och undvik att trycka onödigt hårt på den.
- Om det kommer in vatten, damm eller sand i blixten när den är öppen, finns det risk att det blir fel på den.
Att observera när produkten ska kasseras eller överlåtas
Om denna produkt ska kasseras eller överlåtas, så var noga med att utföra följande manöver för att skydda privat information.- Utför kommandot [Återställ inställning] för att återställa alla inställningar.
[258] Så här använder duFörsiktighetsåtgärder/Angående den här produktenFörsiktighetsåtgärderAngående det inbyggda återuppladdningsbara batteriet
Denna kamera har ett inbyggt återuppladdningsbart batteri för att hålla kvar datumet, klockan och övriga inställningar i minnet, oavsett om kameran är påslagen eller ej, och oavsett om batteripaketet är uppladdat eller urladdat. Det återuppladdningsbara batteriet laddas upp hela tiden så länge man använder produkten. Om produkten används bara korta stunder i taget laddas dock batteriet gradvis ur. Om produkten inte används alls på ungefär 2 månad(er) blir det helt urladdat. Glöm i så fall inte att ladda upp detta återuppladdningsbara batteri igen innan du använder produkten. Även om det återuppladdningsbara batteriet inte är uppladdat går det fortfarande att använda produkten, så länge man inte behöver lagra datumet och tidpunkten.
Uppladdningsmetod för det inbyggda återuppladdningsbara batteriet
Sätt i ett uppladdat batteripaket i produkten, eller anslut den till ett vägguttag med hjälp av en nätadapter (säljs separat), och låt sedan produkten ligga avstängd i minst ett dygn.
[259] Så här använder duFörsiktighetsåtgärder/Angående den här produktenFörsiktighetsåtgärderBatteripaketet och batteriladdaren
Uppladdning av batteripaketet
- Uppladdningstiden varierar beroende på den återstående batteriladdningen och uppladdningsförhållandena.
- Vi rekommenderar att batteripaketet laddas upp vid en omgivningstemperatur på mellan 10°C och 30°C. Det kan hända att batteripaketet inte går att ladda upp på ett effektivt sätt utanför detta temperaturområde.
- Anslut batteriladdaren till närmaste vägguttag.
- Undvik att ladda upp ett batteripaket som precis har laddats upp eller är nästan helt uppladdat innan du använder det igen. Det påverkar batteriets kapacitet.
- Använd inte den medföljande batteriladdaren för att ladda upp några andra sorters batteripaket än de i InfoLITHIUM "M"-serien. Uppladdning av andra sorters batteripaket än de av angiven typ kan leda till batteriläckage, överhettning, explosion eller elstötar, vilket i sin tur kan leda till brännskador eller personskador.
- Om CHARGE-lampan börjar blinka kan det bero på att det har blivit fel på batteripaketet, eller att ett batteripaket av annat än angiven typ är isatt. Kontrollera att rätt sorts batteripaket är isatt. Om batteripaketet är av angiven typ, så ta av det och sätt i ett annat batteripaket för att kontrollera om batteriladdaren fungerar som den ska. Om batteriladdaren fungerar som den ska är det förmodligen fel på det första batteripaketet.
- Om batteripaketet är smutsigt kan det hända att det inte går att ladda upp ordentligt. Torka bort smutsen med en torr duk.
Att observera vid användning av batteripaketet
- Använd batteripaketet NP-FM500H. Det går inte att använda NP-FM55H, NP-FM50 eller NP-FM30 i den här kameran.
- Det kan hända att indikatorn för återstående batteriladdning inte visar rätt beroende på batteripaketets användningsförhållanden eller miljön.
- Batteripaketet är inte vattentätt. Var försiktig så att inte batteripaketet blir vått.
- Undvik att lägga batteripaketet på platser med hög temperatur, t.ex. i en bil som står parkerad rakt i solen.
För att använda batteripaketet på ett effektivt sätt
- Vid låga omgivningstemperaturer sjunker batterikapaciteten, vilket gör att batteripaketet inte går att använda lika länge. Dessutom sjunker hastigheten för kontinuerlig tagning. Vi rekommenderar att du håller batteripaketet varmt t.ex. genom att stoppa det i fickan, och väntar med att sätta i det i kameran tills precis innan du ska börja ta bilder eller filma.
- Om man använder blixten ofta, tar bilder kontinuerligt, slår på och stänger av kameran ofta, eller använder en ljusare inställning för bildskärmens ljusstyrka, sjunker batteripaketets brukstid.
Angående batteripaketets bruksliv
- Batteripaketets bruksliv är begränsat. Om man använder samma batteripaket om och om igen, eller använder samma batteripaket under lång tid, sjunker gradvis batterikapaciteten. Om batteripaketets användningstid har sjunkit kraftigt är det förmodligen dags att byta ut det mot ett nytt.
- Batteripakets bruksliv varierar mellan olika sorters batteripaket, efter hur det lagras och efter förhållandena och miljön när det används.
Förvaring av batteripaketet
- För att batteripaketet ska fortsätta att fungera ordentligt bör man ta fram det åtminstone en gång om året och ladda upp det, och därefter ladda ur det helt i kameran innan man stoppar undan det igen. Ta sedan ut batteripaketet och förvara det torrt och svalt.
[260] Så här använder duFörsiktighetsåtgärder/Angående den här produktenFörsiktighetsåtgärderMinneskort
Minneskort
Korttypsindikeringar i hjälpguiden
Memory Stick PRO Duo
(Memory Stick XC-HG Duo/Memory Stick PRO Duo/Memory Stick PRO-HG Duo)
SD-kort
(SD-minneskort/SDHC-minneskort/SDXC-minneskort)
- Memory Stick PRO Duo-minneskort och SD-kort med en kapacitet på upp till 64 GB har testats och befunnits fungera tillsammans med den här produkten.
-
För att spela in filmer rekommenderar vi följande sorters minneskort:
-
 (Mark2) (Memory Stick PRO Duo (Mark2))
(Mark2) (Memory Stick PRO Duo (Mark2))
-
 (Memory Stick XC-HG Duo)
(Memory Stick XC-HG Duo)
-
 (Memory Stick PRO-HG Duo)
(Memory Stick PRO-HG Duo)
- SD-kort av Klass 4 eller snabbare
-
-
Om du vill spela in filmer i XAVC S-format så använd följande sorters minneskort:
- SDXC-minneskort med en kapacitet på minst 64 GB (Klass 10 eller snabbare)
- UHS-I-kompatibelt SDXC-minneskort med en kapacitet på minst 64 GB
- Memory Stick XC-HG Duo
- Den här produkten har stöd för UHS-I-kompatibla SD-kort.
OBS!
- Den allra första gången du använder ett minneskort i den här produkten rekommenderar vi att du formaterar minneskortet i produkten innan du börjar ta bilder, för att minneskortet ska fungera på ett stabilt sätt sedan.
Observera att alla data på minneskortet raderas för gott när man formaterar det, och går inte att återställa. Spara först eventuella viktiga data på en dator eller liknande. - När man tar bilder och raderar bilder om och om igen under lång tid kan det hända att data i filerna på minneskortet blir fragmenterade, vilket kan leda till att filminspelningar plötsligt avbryts mitt under en tagning. Om det skulle inträffa, så spara dina bilder på en dator eller någon annan lagringsplats, och utför sedan kommandot [Formatera].
- Vi kan inte garantera att minneskort som formaterats i en dator fungerar ordentligt i den här produkten.
- Hastigheten för läsning/skrivning av data varierar beroende på vilken kombination av minneskort och övrig utrustning som används.
- Vi rekommenderar att du gör en säkerhetskopia av viktiga data, t.ex. på hårddisken i en dator.
- Klistra inte fast etiketter på själva minneskortet eller på minneskortsadaptrar.
- Undvik att röra vid kontaktdelen på minneskort med fingrarna eller med metallföremål.
- Undvik att slå på, böja eller tappa minneskort.
- Försök inte ta isär eller ändra på minneskort.
- Utsätt inte minneskort för vatten.
- Låt inte minneskort ligga inom räckhåll för små barn. De kan råka svälja minneskortet av misstag.
- Minneskort kan vara varma när de precis har använts en lång stund. Var försiktig när du hanterar det.
- Försök aldrig sätta i ett minneskort som inte passar i minneskortsfacket. Det leder till fel.
- Undvik att använda eller förvara minneskort under följande sorters förhållanden:
- På platser med hög temperatur, t.ex. i en bil som står parkerad i solen.
- På platser rakt i solen.
- På platser där det är fuktigt eller där det förekommer frätande substanser.
- Bilder som är lagrade på Memory Stick XC-HG Duo-minneskort och SDXC-minneskort går inte att importera till eller spela upp på datorer eller A/V-apparater som inte är kompatibla med exFAT när de ansluts via en mikro-USB-kabel. Kontrollera att apparaten är kompatibel med exFAT innan du ansluter den till den här produkten. Om man ansluter produkten till en inkompatibel apparat kan det hända att det visas en uppmaning att formatera minneskortet. Formatera aldrig minneskortet om en sådan uppmaning visas, eftersom alla data på minneskortet då blir raderade. (exFAT är det filsystem som används på Memory Stick XC-HG Duo- minneskort och SDXC- minneskort.)
Memory Stick
Följande sorters Memory Stick-minneskort går att använda i den här produkten. Vi kan dock inte garantera att samtliga funktioner på alla sorters Memory Stick- minneskort fungerar ordentligt.
- Memory Stick PRO Duo: *1*2*3
- Memory Stick PRO-HG Duo: *1*2
- Memory Stick XC-HG Duo: *1*2
*1Denna typ av Memory Stick-minneskort är utrustad med MagicGate-funktioner. MagicGate är en upphovsrättsskyddsteknik som använder kryptering. Datalagring/uppspelning som kräver MagicGate-funktioner går inte att utföra på den här produkten.
*2 Stödjer dataöverföring på hög hastighet med hjälp av ett parallellt gränssnitt.
*3Endast minneskort som är märkta med Mark2 går att använda för att spela in filmer.
Att observera vid användning av Memory Stick Micro- minneskort (säljs separat)
- Denna produkt är kompatibel med Memory Stick Micro-minneskort (M2). M2 är en förkortning för Memory Stick Micro-minneskort.
- Om du tänker använda ett Memory Stick Micro-minneskort i den här produkten, så var noga med att först sätta i Memory Stick Micro-minneskortet i en M2-adapter i Duo-storlek. Om man sätter i ett Memory Stick Micro- minneskort direkt i produkten utan att använda enM2-adapter i Duo-storlek kan det hända att det inte går att mata ut minneskortet ur produkten igen.
- Låt aldrig Memory Stick Micro- minneskort ligga inom räckhåll för små barn. De kan råka svälja minneskortet av misstag.
[261] Så här använder duFörsiktighetsåtgärder/Angående den här produktenRengöring av den här produktenAngående rengöring
Rengöring av objektivet och blixten
Använd en mjuk duk för att torka bort ev. fingeravtryck, damm osv. från objektivet och blixten.
Rengöring av objektivet
- Använd inte rengöringslösningar som innehåller organiska lösningsmedel som thinner eller bensin.
- Använd en blåsborste som finns i handeln för att avlägsna damm från linsytan. Om smutsen sitter fast på ytan, så torka bort den försiktigt med en mjuk duk eller en pappersnäsduk som fuktats med linsrengöringsvätska. Torka i en spiral från mitten och ut mot kanten. Spruta aldrig linsrengöringsvätska direkt på linsytan.
Rengöring av blixten
Rengör blixtens yta innan blixten ska användas. Hettan när blixten utlöses kan göra att smuts på blixtens yta börjar ryka eller brinna. Använd en mjuk duk för att torka bort damm, smuts osv. från blixtytan.
Rengöring av kamerahuset
Rör aldrig vid produktens delar innanför objektivfattningen, t.ex. signalkontakterna för objektivet. Använd en blåsborste* som finns i handeln för att avlägsna eventuellt damm innanför objektivfattningen.
*Använd inte sprayluft, eftersom det kan leda till fel på produkten.
Rengöring av produktens yta
Rengör produktens yta med en mjuk duk som fuktats med vatten, och torka sedan torrt med en torr duk. För att förhindra skador på ytfinishen eller höljet:
- Utsätt inte produkten för kemikalier som thinner, bensin, sprit, engångstrasor, insektsmedel, solmedel eller liknande.
- Undvik att röra vid produkten om du har sådana kemikalier på händerna.
- Låt inte produkten ligga i kontakt med gummi eller vinyl under lång tid.
Rengöring av LCD-skärmen
- Om fett eller handkräm eller liknande från händerna får bli kvar på skärmen kan ytskiktet lätt flagna av. Torka bort fettet eller handkrämen så fort som möjligt.
- Om man torkar av bildskärmen alltför hårt med papper eller liknande kan ytskiktet bli repat.
- Om LCD-skärmen blir smutsig på grund av damm eller fingeravtryck, så avlägsna först försiktigt dammet från ytan och torka sedan rent skärmen med en mjuk duk eller liknande.
[262] Så här använder duFörsiktighetsåtgärder/Angående den här produktenAntal lagringsbara stillbilder och den inspelningsbara tiden för filmerAntal stillbilder
Antalet stillbilder som går att lagra kan variera beroende på tagningsförhållandena och minneskortet.
[ Bildstorlek]: [L: 24M]
Bildstorlek]: [L: 24M]
När punkten [ Aspekt] är inställd på [3:2]*
Aspekt] är inställd på [3:2]*
Standard
2GB: 330 bilder
4GB: 660 bilder
8GB: 1350 bilder
16GB: 2700 bilder
32GB: 5400 bilder
64GB: 10500 bilder
Fin
2GB: 200 bilder
4GB: 410 bilder
8GB: 820 bilder
16GB: 1650 bilder
32GB: 3300 bilder
64GB: 6600 bilder
Extra fin
2GB: 100 bilder
4GB: 200 bilder
8GB: 400 bilder
16GB: 820 bilder
32GB: 1600 bilder
64GB: 3250 bilder
RAW & JPEG
2GB: 54 bilder
4GB: 105 bilder
8GB: 220 bilder
16GB: 440 bilder
32GB: 880 bilder
64GB: 1750 bilder
RAW
2GB: 74 bilder
4GB: 145 bilder
8GB: 300 bilder
16GB: 600 bilder
32GB: 1200 bilder
64GB: 2400 bilder
*När punkten [ Aspekt] är inställd på något annat än [3:2] går det att lagra fler bilder än vad som anges ovan. (Utom när punkten [
Aspekt] är inställd på något annat än [3:2] går det att lagra fler bilder än vad som anges ovan. (Utom när punkten [ Kvalitet] är inställd på [RAW].)
Kvalitet] är inställd på [RAW].)
OBS!
- Även om det återstående antalet lagringsbara bilder är högre än 9 999, visas indikatorn ”9999”.
- När bilder som är tagna med andra produkter spelas upp på den här produkten kan det hända att de inte visas i sin verkliga storlek.
[263] Så här använder duFörsiktighetsåtgärder/Angående den här produktenAntal lagringsbara stillbilder och den inspelningsbara tiden för filmerInspelningsbar tid för filmer
I nedanstående tabell anges den ungefärliga maximala tiden som det går att spela in på minneskort som är formaterade i den här produkten. Dessa värden är den sammanlagda inspelningstiden för alla filmfiler på minneskortet. Den inspelningsbara tiden kan variera beroende på tagningsförhållandena och minneskortet.
[ Filformat]:[XAVC S]
Filformat]:[XAVC S]
60p 50M
50p 50M
2GB: -
4GB: -
8GB: -
16GB: -
32GB: -
64GB: 2 h 35 m
30p 50M
25p 50M
2GB: -
4GB: -
8GB: -
16GB: -
32GB: -
64GB: 2 h 35 m
24p 50M (Gäller endast 1080 60i-kompatibla modeller.)
2GB: -
4GB: -
8GB: -
16GB: -
32GB: -
64GB: 2 h 35 m
[ Filformat]:[AVCHD]
Filformat]:[AVCHD]
60i 24M(FX)
50i 24M(FX)
2GB: 10 m
4GB: 20 m
8GB: 40 m
16GB: 1 h 30 m
32GB: 3 h
64GB: 6 h
60i 17M(FH)
50i 17M(FH)
2GB: 10 m
4GB: 30 m
8GB: 1 h
16GB: 2 h
32GB: 4 h 5 m
64GB: 8 h 15 m
60p 28M(PS)
50p 28M(PS)
2GB: 9 m
4GB: 15 m
8GB: 35 m
16GB: 1 h 15 m
32GB: 2 h 30 m
64GB: 5 h 5 m
24p 24M(FX)
25p 24M(FX)
2GB: 10 m
4GB: 20 m
8GB: 40 m
16GB: 1 h 30 m
32GB: 3 h
64GB: 6 h
24p 17M(FH)
25p 17M(FH)
2GB: 10 m
4GB: 30 m
8GB: 1 h
16GB: 2 h
32GB: 4 h
64GB: 8 h
[ Filformat]:[MP4]
Filformat]:[MP4]
1440×1080 12M
2GB: 20 m
4GB: 40 m
8GB: 1 h 20 m
16GB: 2 h 45 m
32GB: 5 h 30 m
64GB: 11 h
VGA 3M
2GB: 1 h 10 m
4GB: 2 h 25 m
8GB: 4 h 55 m
16GB: 10 h
32GB: 20 h
64GB: 40 h
Det går att spela in oavbrutet i upp till ungefär 29 minuter per tagning (begränsat av produktens specifikationer). För filmer i [MP4 12M]-format är den maximala kontinuerliga inspelningstiden ungefär 20 minuter (begränsat av en maximal filstorlek på 2 GB).
OBS!
- Den inspelningsbara tiden för filmer varierar eftersom den här produkten spelar in med VBR (Variable Bit Rate) (variabelt bittal), som gör att bildkvaliteten automatiskt justeras i förhållande till scenen som spelas in.
När man filmar ett motiv som rör sig snabbt blir bilden tydligare, men samtidigt sjunker den möjliga inspelningsbara tiden eftersom det går åt mer minne för inspelningen.
Den inspelningsbara tiden varierar även beroende på tagningsförhållandena, motivet, och inställningarna för bildkvaliteten och bildstorleken.
[264] Så här använder duFörsiktighetsåtgärder/Angående den här produktenAnvändning av denna produkt utomlandsKontaktadaptern
Batteriladdaren och nätadaptern AC-PW10AM går att använda i alla länder och områden med en nätström på mellan 100 V och 240 V växelström och en nätfrekvens på 50 Hz/60 Hz.
OBS!
- Använd ingen transformator, eftersom det kan leda till fel på produkten.
[265] Så här använder duFörsiktighetsåtgärder/Angående den här produktenAnvändning av denna produkt utomlandsAngående TV-system
För att kunna spela upp filmer som är inspelade med den här produkten på en TV-skärm måste produkten och TV-apparaten vara inställda på samma TV-system. Kontrollera vilket TV-system som används i det land eller område där du använder produkten.
-
NTSC:
Bahamaöarna, Bolivia, Canada, Centralamerika, Chile, Colombia, Ecuador, Filippinerna, Jamaica, Japan, Korea, Mexico, Peru, Surinam, Taiwan, USA, Venezuela, m.fl. -
PAL:
Australien, Belgien, Danmark, Finland, Holland, Hong Kong, Indonesien, Italien, Kina, Kroatien, Kuwait, Malaysia, Norge, Nya Zeeland, Polen, Portugal, Rumänien, Schweiz, Singapore, Slovakien, Spanien, Storbritannien, Sverige, Thailand, Tjeckien, Turkiet, Tyskland, Ungern, Vietnam, Österrike, m.fl. -
PAL-M:
Brasilien -
PAL-N:
Argentina, Paraguay, Uruguay -
SECAM:
Bulgarien, Frankrike, Grekland, Guyana, Irak, Iran, Monaco, Ryssland, Ukraina, m.fl.
[266] Så här använder duFörsiktighetsåtgärder/Angående den här produktenÖvrig informationVertikalgrepp
Det går att sätta på ett vertikalgrepp (säljs separat) på den här produkten för att ta bilder på höjden. Se bruksanvisningen som medföljer vertikalgreppet för närmare detaljer.
OBS!
- När ett vertikalgrepp är monterat på den här produkten visas den återstående batteriladdningen som

 .
. - När ett vertikalgrepp är monterat går det inte att utföra följande manövrer:
- Använd nätadaptern AC-PW10AM (säljs separat)
[267] Så här använder duFörsiktighetsåtgärder/Angående den här produktenÖvrig informationLicens
Att observera angående licensen
Denna produkt levereras med mjukvara som används baserat på licensöverenskommelser med ägarna till respektive mjukvara. På begäran av upphovsrättsinnehavarna till dessa mjukvaruapplikationer har vi skyldighet att informera dig om följande. Var vänlig läs igenom följande avsnitt. Licenser (på engelska) finns lagrade i produktens internminne. Upprätta en Mass Storage-anslutning mellan produkten och en dator för att läsa licenserna i mappen ”PMHOME” - ”LICENSE”.
DENNA PRODUKT TILLHANDAHÅLLES PÅ LICENS UNDER AVC-PATENTPORTFÖLJLICENSEN FÖR PERSONLIGT OCH ICKE-KOMMERSIELLT BRUK, OCH GER KUNDEN RÄTT ATT
(i) KODA VIDEOMATERIAL ENLIGT AVC-STANDARDEN (”AVC-VIDEO”)
OCH/ELLER
(ii) AVKODA AVC-VIDEOMATERIAL SOM KODATS AV EN ANNAN KUND SOM ÄGNAR SIG ÅT PERSONLIGA AKTIVITETER OCH/ELLER HAR ERHÅLLITS FRÅN EN VIDEOLEVERANTÖR MED LICENS ATT TILLHANDAHÅLLA AVC-VIDEOMATERIAL.
INGEN LICENS GES VARE SIG EXPLICIT ELLER IMPLICIT FÖR NÅGRA ANDRA ÄNDAMÅL. YTTERLIGARE INFORMATION KAN ERHÅLLAS FRÅN MPEG LA, L.L.C. SE HTTP://WWW.MPEGLA.COM
Angående mjukvara för vilken GNU GPL/LGPL gäller
Denna produkt innehåller mjukvara för vilken följande allmänna GNU-licens (nedan kallad ”GPL”) eller mindre allmänna GNU-licens (nedan kallad ”LGPL”) är tillämplig.
Härmed meddelas att du har rätt att ha tillgång till, modifiera och vidaredistribuera källkoden för dessa mjukvaruprogram under de villkor som anges i medföljande GPL/LGPL.
Källkoden finns på Internet.
Den går att ladda ner från följande webbadress.http://www.sony.net/Products/Linux/
Undvik att kontakta Sony beträffande innehållet i källkoden.
Licenser (på engelska) finns lagrade i produktens internminne. Upprätta en Mass Storage-anslutning mellan produkten och en dator för att läsa licenserna i mappen ”PMHOME” - ”LICENSE”.
[268] Så här använder duFörsiktighetsåtgärder/Angående den här produktenÖvrig informationTekniska data
Kamera
[System]
- Kameratyp:
- Inbyggd blixt Digitalkamera med utbytbart objektiv
- Objektiv:
- Sony-objektiv med A-fattning
[Bildsensor]
- Bildformat:
- 23,5 mm×15,6 mm (APS-C-format) CMOS-bildsensor
- Totalt antal bildpunkter för sensorn:
- Ca. 24 700 000 bildpunkter
- Effektivt antal bildpunkter på kameran:
- Ca. 24 300 000 bildpunkter
[SteadyShot]
- För stillbilder:
- System: Förskjutningsmekanism för bildsensorn
- För filmer:
System: Elektronisk
[Anti-dammfunktion]
- System:
- Laddningsskyddsskikt på bildsensorn och förskjutningsmekanism för bildsensorn
[Autofokussystem]
- System:
- TTL-fasavkänningssystem (med F2,8-sensor i mitten), 79 punkter (15-punkters korstyp)
- Känslighetsomfång:
- –2 EV till 18 EV (vid motsv. ISO 100)
- AF-lampa:
- Ca. 1 m till 5 m
[Elektronisk sökare]
- Typ:
- Elektronisk sökare (Organisk elektroluminisens)
- Skärmstorlek:
- 1,3 cm (0,5 tum)
- Totalt antal punkter:
- 2 359 296 punkter
- Bildrutetäckning:
- 100%
- Förstoring:
- Ca. 1,09 ×
Ca. 0,71 × (motsv. 35 mm-format) med ett 50 mm-objektiv vid oändligt avstånd, –1 m–1
- Ögonpunkt:
- Cirka 27 mm från okularet, 22 mm från okularramen vid –1 m–1 (enligt CIPA-normerna)
- Dioptri-justering:
- –4,0 m–1 till +3,0 m–1
[LCD-skärm]
- LCD-panel:
- 7,5 cm (3,0 tum) TFT-drive
- Totalt antal punkter:
- 1 228 800 (640 × 4 (RGBW) × 480) punkter
[Exponeringskontroll]
- Mätcell:
- ”Exmor” CMOS-sensor
- Mätmetod:
- 1 200-zons evaluerande ljusmätning
- Mätområde:
- –2 EV till +17 EV vid multisegmentmätning, centrumvägd mätning, spotmätning (vid motsv. ISO 100 för ett F1,4-objektiv)
- ISO-känslighet (rekommenderat exponeringsindex):
- Stillbilder: AUTO, ISO 50 till 25 600 (i steg om 1/3 EV)
Filmer: AUTO, ISO 100 till 12 800 (i steg om 1/3 EV)
- Exponeringskompensation:
- ±5,0 EV (omställbart mellan steg på 1/3 EV och 1/2 EV)
[Slutare]
- Typ:
- Elektroniskt styrd vertikal slutare med fokusplan
- Slutartidsomfång:
- Stillbilder: 1/8 000 sekund till 30 sekunder, bulb
Filmer: 1/8 000 sekund till 1/4 sekund (i steg om 1/3), upp till 1/60 sekund i AUTO-läge (upp till 1/30 sekund i Auto-läge med långsam slutare)
- Blixtsynkroniseringshastighet:
- 1/250 sekund
[Inbyggd blixt]
- Blixtens ledtal:
- GN 12 (i meter vid ISO 100)
- Återuppladdningstid:
- Ca. 3 sekunder
- Blixttäckning:
- Täckning för ett 16 mm objektiv (brännvidd angiven av objektivet)
- Blixtkompensation:
- ±3,0 EV (omställbart mellan steg på 1/3 EV och 1/2 EV)
- Blixtens räckvidd:
- ISO-inställning: ISO 100
Bländare: F2,8
1 m – 4,3 m
Bländare: F4,0
1 m – 3 m
Bländare: F5,6
1 m – 2,1 m
ISO-inställning: ISO 200
Bländare: F2,8
1 m – 6,1 m
Bländare: F4,0
1 m – 4,2 m
Bländare: F5,6
1 m – 3 m
ISO-inställning: ISO 400
Bländare: F2,8
1,4 m – 8,6 m
Bländare: F4,0
1 m – 6 m
Bländare: F5,6
1 m – 4,3 m
ISO-inställning: ISO 800
Bländare: F2,8
2 m – 12 m
Bländare: F4,0
1,4 m – 8,5 m
Bländare: F5,6
1 m – 6,1 m
[Kontinuerlig tagning]
- Kontinuerlig tagningshastighet:
- AE med kontinuerlig frammatningsprioritet:
Maximalt 12 bilder per sekund/ : Maximalt 8 bilder per sekund/
: Maximalt 8 bilder per sekund/  : Maximalt 3 bilder per sekund
: Maximalt 3 bilder per sekund
- Baserat på våra egna mätvillkor. Hastigheten för kontinuerlig tagning kan sjunka beroende på tagningsförhållandena.
- Maximalt antal bilder som går att ta i en följd:
- I läget för AE med kontinuerlig frammatningsprioritet
Extra fin: 53 bilder
Fin: 60 bilder
Standard: 64 bilder
RAW & JPEG: 25 bilder
RAW: 26 bilder
Vid kontinuerlig tagning
Extra fin: 56 bilder
Fin: 75 bilder
Standard: 93 bilder
RAW & JPEG: 26 bilder
RAW: 28 bilder
[Bildinzoomning vid uppspelning]
- Förstoringsområde:
- Bildstorlek:
L: Ca. ×1,0 – ×18,8/
M: Ca. ×1,0 – ×13,3/
S: Ca. ×1,0 – ×9,4
[Lagringsformat]
- Filformat:
- Kompatibelt med JPEG (DCF Ver. 2.0, Exif Ver. 2.3, MPF Baseline), RAW (Sony ARW 2.3-format)
- Filmer (XAVC S-format):
- Kompatibelt med MPEG-4 AVC/H.264 XAVC S ver.1.0-format
Video: MPEG-4 AVC/H.264
Ljud: LPCM 2 kanaler (48 kHz 16 bitar)
- Filmer (AVCHD-format):
- AVCHD-format Ver. 2.0-kompatibel
Video: MPEG-4 AVC/H.264
Ljud: Dolby Digital 2 kanaler, utrustad med Dolby Digital Stereo Creator
- Tillverkad under licens från Dolby Laboratories.
- Filmer (MP4-format):
- Video: MPEG-4 AVC/H.264
Ljud: MPEG-4 AAC-LC 2 kanaler
[Lagringsmedia]
Memory Stick PRO Duo-minneskort, SD-kort
[Ingångar/utgångar]
- Multi/mikro-USB-terminal*:
- USB-kommunikation, Hi-Speed USB (USB 2.0)
*Stöd för mikro-USB-kompatibla apparater.
- HDMI:
- HDMI-mikrouttag av typ D
- Mikrofoningång:
- Ø 3,5 mm stereominiuttag
- REMOTE -uttag
[Strömförsörjning, allmänt]
- Batteripaket:
- NP-FM500H Återuppladdningsbart batteripaket
[Effektförbrukning]
- Vid användning av ett DT 16-50 mm F2.8 SSM-objektiv*
När sökaren används: Ca. 3,5 W
När bildskärmen används: Ca. 3,0 W
*Medföljer ILCA-77M2Q.
[Övrigt]
- Mikrofon:
- Stereo
- Högtalare:
- Mono
- Exif-utskrift:
- Kompatibel
- DPOF:
- Kompatibel
- PRINT Image Matching III:
- Kompatibel
- Yttermått:
- 142,6 mm × 104,2 mm × 80,9 mm (B/H/D, exklusive utskjutande delar)
- Vikt:
- Ca. 726 g (inklusive batteripaket och Memory Stick PRO Duo-minneskort)
Ca. 647 g (enbart kamerahuset)
- Användningstemperatur:
- 0 °C till 40 °C
[Trådlöst LAN]
- Stött format:
- IEEE 802.11 b/g/n
- Frekvensband:
- 2,4 GHz
- Säkerhet:
- WEP/WPA-PSK/WPA2-PSK
- Anslutningsmetod:
- WPS (Wi-Fi Protected Setup)/Manuellt
- Åtkomstmetod:
- Infrastrukturtyp
- NFC:
- Kompatibel med NFC Forum Type 3-taggar
Rätt till ändringar i utformning och specifikationer förbehålles.
Batteriladdare/batteripaket
BC-VM10A Batteriladdare
- Ström in:
- 100 V - 240 V växelström, 50 Hz/60 Hz, 9 W
- Ström ut:
- 8,4 V likström, 0,75 A
- Temperaturområde vid användning:
- 0 °C till 40 °C
- Temperaturområde vid förvaring:
- -20 °C till +60 °C
- Största yttermått:
- Ca. 70 mm × 25 mm × 95 mm (B/H/D)
NP-FM500H Återuppladdningsbart batteripaket
- Batterityp:
- Litiumjonbatteri
- Maximal spänning:
- 8,4 V likström
- Märkspänning:
- 7,2 V likström
- Maximal laddningsspänning:
- 8,4 V likström
- Maximal laddningsströmstyrka:
- 2,0 A
- Kapacitet:
- I typfallet: 11,8 Wh (1 650 mAh)
Minst: 11,5 Wh (1 600 mAh)
- Största yttermått:
- Ca. 38,2 mm × 20,5 mm × 55,6 mm (B/H/D)
Objektivet DT 16-50mm F2.8 SSM (SAL1650)
- Motsvarande brännvidd för 35 mm-format*:
- 24 mm – 75 mm
- Linsgrupper/element:
- 13-16
- Synvinkel*:
- 83° – 32°
- Närgräns**:
- 0,3 m
- Maximal förstoring:
- 0,2×
- Minsta bländare:
- f/22
- Filterdiameter:
- 72 mm
- Yttermått (max. diameter × höjd):
- Ca. 81 mm × 88 mm
- Vikt:
- Ca. 577 g
Objektivet DT 18-135mm F3.5-5.6 SAM (SAL18135)
- Motsvarande brännvidd för 35 mm-format*:
- 27 mm – 202,5 mm
- Linsgrupper/element:
- 11-14
- Synvinkel*:
- 76° – 12°
- Närgräns**:
- 0,45 m
- Maximal förstoring:
- 0,25×
- Minsta bländare:
- f/22 - f/36
- Filterdiameter:
- 62 mm
- Yttermått (max. diameter × höjd):
- Ca. 76 mm × 86 mm
- Vikt:
- Ca. 398 g
*Värdena för motsvarande brännvidd och synvinkel för en kamera i 35 mm-format är baserade på en digitalkamera med utbytbart objektiv som är utrustad med en bildsensor i APS-C-format.
**Närgränsen är det kortaste möjliga tagningsavståndet från bildsensorn till motivet.
- Detta objektiv är utrustat med en avståndskodare. Avståndskodaren möjliggör mer exakt avståndsuppmätning (ADI) när man använder en blixt med ADI-funktion.
- Beroende på objektivets mekanism kan det hända att brännvidden ändras när tagningsavståndet ändras. Brännvidden förutsätter att objektivet är inställt på oändligt avstånd.
- Oändlighetsläget ger en viss möjlighet till fininställning för att kompensera för ändringar i skärpan som beror på ändringar i temperaturen. Om du vill ta bilder på ett motiv på oändligt avstånd i MF-läge, så använd sökaren för att ställa in skärpan.
Angående brännvidd
Den här kameran är en smalare synvinkel än en kamera i 35 mm-format. Det går att räkna ut den ungefärliga motsvarande brännvidden för en kamera i 35 mm-format och ta bilder med samma bildvinkel genom att multiplicera brännvidden för det här objektivet med 1,5. Om man t.ex. använder ett 50 mm-objektiv motsvarar det ungefär ett 75 mm-objektiv för en kamera i 35 mm-format.
Angående bilddatakompatibiliteten
- Den här kameran följer de universella DCF (Design rule for Camera File system)-normerna som fastställts av JEITA (Japan Electronics and Information Technology Industries Association).
- Vi kan inte garantera att det går att spela upp bilder som är tagna med den här kameran på annan utrustning, eller att det går att spela upp bilder som är tagna eller redigerade med annan utrustning på den här kameran.
[269] Så här använder duFörsiktighetsåtgärder/Angående den här produktenVarumärkenVarumärken
- Följande namn och symboler är registrerade varumärken eller varumärken för Sony Corporation.
 ,
,  , Memory Stick,
, Memory Stick,  , Memory Stick PRO,
, Memory Stick PRO,  , Memory Stick Duo,
, Memory Stick Duo,  , Memory Stick PRO Duo,
, Memory Stick PRO Duo,  , Memory Stick PRO-HG Duo,
, Memory Stick PRO-HG Duo,  , Memory Stick XC-HG Duo,
, Memory Stick XC-HG Duo,  , Memory Stick Micro,
, Memory Stick Micro,  , MagicGate, PhotoTV HD, InfoLITHIUM, PlayMemories Online, PlayMemories Online-logotypen, PlayMemories Home, PlayMemories Home-logotypen, PlayMemories Mobile, PlayMemories Mobile-logotypen
, MagicGate, PhotoTV HD, InfoLITHIUM, PlayMemories Online, PlayMemories Online-logotypen, PlayMemories Home, PlayMemories Home-logotypen, PlayMemories Mobile, PlayMemories Mobile-logotypen
Multi-gränssnittssko, multi-gränssnittssko-logotypen
-
XAVC S och
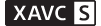 är registrerade varumärken för Sony Corporation.
är registrerade varumärken för Sony Corporation.
- Blu-ray Disc™ och Blu-ray™ är varumärken för Blu-ray Disc Association.
- AVCHD Progressive och AVCHD Progressive-logotypen är varumärken för Panasonic Corporation och Sony Corporation.
- Dolby och dubbel-D-symbolen är varumärken för Dolby Laboratories.
- HDMI, HDMI-logotypen och High-Definition Multimedia Interface är varumärken eller registrerade varumärken för HDMI Licensing LLC.
- Microsoft, Windows, DirectX och Windows Vista är antingen registrerade varumärken eller varumärken för Microsoft Corporation i USA och andra länder.
- Mac och Mac OS är varumärken för Apple Inc.
- iOS är ett registrerat varumärke eller varumärke för Cisco Systems Inc.
- iPhone och iPad är varumärken för Apple Inc., som registrerats i USA och andra länder.
- SDXC-logotypen är ett varumärke för SD-3C, LLC.
- Android och Google Play är varumärken eller registrerade varumärken för Google Inc.
- Wi-Fi, Wi-Fi-logotypen, och Wi-Fi PROTECTED SET-UP är registrerade varumärken eller varumärken för Wi-Fi Alliance.
- N-märket är ett varumärke eller registrerat varumärke för NFC Forum, Inc. i USA och andra länder.
- DLNA och DLNA CERTIFIED är varumärken för Digital Living Network Alliance.
- ”
 ” och ”PlayStation” är registrerade varumärken för Sony Computer Entertainment Inc.
” och ”PlayStation” är registrerade varumärken för Sony Computer Entertainment Inc.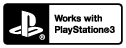
- Du kan ha ännu mer kul med din PlayStation 3 genom att ladda ner applikationen för PlayStation 3 från PlayStation Store (där den är tillgänglig).
- Applikationen för PlayStation 3 kräver att man har ett PlayStation Network-konto och att man laddar ner applikationen. Går att ladda ner i områden där PlayStation Store är tillgängligt.
- Eye-Fi är ett varumärke för Eye-Fi Inc.
- Även övriga system- och produktnamn som omnämns i denna bruksanvisning är i regel varumärken eller registrerade varumärken som tillhör respektive utvecklare eller tillverkare. Symbolerna ™ och ® har dock i regel utelämnats i denna bruksanvisning.
[270] FelsökningOm det uppstår problemOm det uppstår problemFelsökning
Om det skulle uppstå något problem med produkten, så prova följande motåtgärder.
- Kontrollera punkterna under ”Felsökning”, och kontrollera sedan själva produkten.
- Ta ut batteripaketet, vänta i ungefär en minut, sätt i batteripaketet igen, och slå sedan på produkten.
- Initialisera inställningarna.
- Kontakta affären där du köpte produkten eller närmaste auktoriserade serviceverkstad. Ytterligare information om den här produkten och svar på vanliga frågor finns på vår kundtjänsts webbsida.
http://www.sony.net/
[271] FelsökningFelsökningBatteripaket och strömförsörjningDet går inte att sätta i batteripaketet i produkten.
- Kontrollera att batteripaketet är vänt på rätt håll, och skjut sedan in det tills batterispärren låses.
[272] FelsökningFelsökningBatteripaket och strömförsörjningDet går inte att slå på produkten.
- När man precis har satt i batteripaketet i produkten kan det ta en liten stund innan produkten startar.
- Kontrollera att batteripaketet är isatt på rätt sätt.
- Batteripaketet laddas ur av sig själv även om det inte används. Kontrollera batteripaketet innan du använder produkten.
- Kontrollera att batteripaketet är NP-FM500H .
[273] FelsökningFelsökningBatteripaket och strömförsörjningStrömmen stängs plötsligt av.
- Beroende på produktens och batteripaketets temperatur kan det hända att produkten stängs av automatiskt för att skydda produkten. I så fall tänds det ett meddelande på produktens skärm innan produkten stängs av.
[274] FelsökningFelsökningBatteripaket och strömförsörjningIndikatorn för återstående batteriström visar fel nivå.
- Detta fenomen kan inträffa när produkten används på ett väldigt varmt eller kallt ställe.
- Batterikapaciteten sjunker med tiden och med upprepad användning. Om användningstiden per uppladdning minskat kraftigt är det förmodligen dags att byta ut batteripaketet mot ett nytt.
[275] FelsökningFelsökningBatteripaket och strömförsörjning CHARGE-lampan på batteriladdaren blinkar när batteripaketet laddas upp.
- Kontrollera att batteripaketet är NP-FM500H .
- Det kan hända att kapaciteten har sjunkit för batterier som inte har använts på över ett år.
- Detta problem kan inträffa när batteripaketet laddas upp på ett väldigt varmt eller kallt ställe. Den optimala temperaturen för uppladdning av batteripaketet är mellan 10 °C och 30 °C.
[276] FelsökningFelsökningTagning av stillbilder/Inspelning av filmerDet går inte att lagra några bilder.
- Minneskortet som används är försedd med en skrivskyddsomkopplare som är inställd på låst läge (LOCK). Ställ in omkopplaren på lagringsläget.
- Kontrollera den lediga kapaciteten på minneskortet.
- Det går inte att lagra några bilder medan blixten håller på att laddas upp.
- Objektivet är inte ordentligt monterat. Montera objektivet ordentligt.
- [Självutlösare] är aktiverad.
[277] FelsökningFelsökningTagning av stillbilder/Inspelning av filmerLagringen tar lång tid.
- Brusreduceringsfunktionen håller på att bearbeta en bild. Detta beror inte på något fel.
- Produkten är inställd på att ta bilder i RAW-format. Eftersom RAW-datafiler är stora kan det ta längre tid att ta bilder i RAW-läge.
- [Auto HDR]-funktionen håller på att bearbeta en bild.
- Produkten håller på att sammanställa bilder.
[278] FelsökningFelsökningTagning av stillbilder/Inspelning av filmerBilden är inte skarp.
- Motivet är för nära. Kontrollera objektivets närgräns.
- Den omgivande belysningen är för svag.
- Motivet som du tar bilder på är svårt att ställa in skärpan för med autofokus. Använd [Flexibel punkt]-läget eller det manuella skärpeinställningsläget för tagningen.
[279] FelsökningFelsökningTagning av stillbilder/Inspelning av filmerBlixten fungerar inte.
- Fäll upp blixten.
- Blixten går inte att använda i följande fall:
- När något av lägena [Nattmotiv] eller [Handskymning] är valt bland scenvalslägena.
- Vid tagning av panoramabilder.
- Under filminspelning.
[280] FelsökningFelsökningTagning av stillbilder/Inspelning av filmerDet förekommer suddiga vita prickar i bilder som är tagna med blixt.
- Partiklar (damm, pollen, osv.) i luften har reflekterat blixtljuset och kommit med i bilden. Detta beror inte på något fel.
[281] FelsökningFelsökningTagning av stillbilder/Inspelning av filmerTagningsdatumet och klockslaget visas inte på skärmen.
- Datumet och klockslaget visas inte under tagning. De visas bara under uppspelning.
[282] FelsökningFelsökningTagning av stillbilder/Inspelning av filmerDatumet och klockslaget som lagras är fel.
- Ställ in rätt datum och ställ klockan.
- Området som är valt med hjälp av [Områdesinställning] överensstämmer inte med det faktiska området. Ställ in det område där du befinner dig.
[283] FelsökningFelsökningTagning av stillbilder/Inspelning av filmer Bländarvärdet och/eller slutartiden och/eller mätindikatorn blinkar.
- Motivet är för ljust eller för mörkt för att fotografera med nuvarande inställningar för bländaren och slutartiden. Justera om inställningarna.
[284] FelsökningFelsökningTagning av stillbilder/Inspelning av filmerFärgerna i bilden är fel.
- Justera [Vitbalans]-inställningen.
- En [Bildeffekt] är inställd. Ställ in punkten [Bildeffekt] på [Av].
- Utför kommandot [Återställ inställning] för att återställa inställningarna till standardinställningarna.
[285] FelsökningFelsökningTagning av stillbilder/Inspelning av filmerDet förekommer störningar i bilden när man tittar på skärmen på ett mörkt ställe.
- Produkten håller på att försöka göra skärmen lättare att se genom att tillfälligt öka ljusstyrkan under svaga belysningsförhållanden. Själva den lagrade bilden påverkas inte.
[286] FelsökningFelsökningTagning av stillbilder/Inspelning av filmerMotivets ögon blir röda på bilden.
- Ställ in punkten [Rödögereducering] på [På].
- Se till att motivet befinner sig inom blixtens räckvidd när du tar bilder med blixt.
- Lys upp rummet och ta om bilden på motivet.
[287] FelsökningFelsökningTagning av stillbilder/Inspelning av filmerDet tänds prickar som lyser hela tiden på skärmen.
- Detta beror inte på något fel. Dessa prickar blir inte inspelade.
[288] FelsökningFelsökningTagning av stillbilder/Inspelning av filmerDet går inte att ta flera bilder i följd.
- Minneskortet är fullt. Radera onödiga bilder.
- Batteripaketet är för svagt. Sätt i ett uppladdat batteripaket.
[289] FelsökningFelsökningTagning av stillbilder/Inspelning av filmerBilden är suddig i sökaren.
- Ställ in dioptriskalan på rätt sätt med hjälp av dioptrijusteringsratten.
[290] FelsökningFelsökningTagning av stillbilder/Inspelning av filmerBilden är vitaktig (linsöverstrålning)./Det förekommer suddigt ljus i bilden (spökbilder).
- När man riktar objektivet mot en stark ljuskälla kommer det in alltför mycket ljus genom objektivet vilket kan leda till att bilden blir vitaktig (linsöverstrålning) eller att det uppstår spökbilder, men det beror inte på något fel.
Om du använder ett zoomobjektiv så sätt på objektivkåpan.
Försök även komponera bilden på ett sådant sätt att du undviker motljus.
[291] FelsökningFelsökningTagning av stillbilder/Inspelning av filmerBilden är för mörk i hörnen.
- Om du använde ett filter eller ett motljusskydd, så prova att ta av filtret eller motljusskyddet och ta om bilden. Beroende på filtrets tjocklek eller om motljusskyddet är felaktigt monterat kan det hända att filtret eller motljusskyddet delvis kommer med i bilden. De optiska egenskaperna för somliga objektiv kan göra att bilden blir för mörk i kanterna (för lite ljus). Det kan hända att det går att kompensera för detta problem med hjälp av [Skuggkompensering].
[292] FelsökningFelsökningTagning av stillbilder/Inspelning av filmerBilden är suddig.
- Kontrollera att punkten [SteadyShot] är inställd på [På].
- Bilden är tagen på ett mörkt ställe utan blixt, vilket har lett till skakningsoskärpa. Vi rekommenderar att du använder ett stativ eller blixten. [Handskymning] bland [Scenval]-lägena hjälper också till att minska suddigheten.
[293] FelsökningFelsökningTagning av stillbilder/Inspelning av filmerLCD-skärmen blir mörk efter en liten stund.
- Om man inte gör någonting med produkten på en viss tid går produkten över i strömbesparingsläge. Produkten lämnar strömbesparingsläget så fort man utför någon manöver som t.ex. att trycka ner avtryckaren halvvägs.
[294] FelsökningFelsökningTagning av stillbilder/Inspelning av filmerBlixten tar för lång tid att ladda upp.
- Blixten har avfyrats flera gånger i följd under kort tid. När blixten har avfyrats flera gånger i följd kan det ta längre tid än vanligt att ladda upp den igen för att undvika överhettning av kameran.
[295] FelsökningFelsökningTagning av stillbilder/Inspelning av filmerManöverratten fungerar inte.
- [Rattlås]-funktionen är påslagen. Håll Fn-knappen intryckt tills låset låses upp, eller ställ in punkten [Rattlås] på [Låsa upp].
[296] FelsökningFelsökningUppspelning av bilderBilderna går inte att spela upp.
- Kontrollera att minneskortet är inskjutet så långt det går i produkten.
- Mappnamnet/filnamnet har ändrats på en dator.
- Om en bildfil har bearbetats på en dator eller om bildfilen är lagrad med hjälp av någon annan modell än den här produkten, kan vi inte garantera att den går att spela upp på den här produkten.
- Produkten är i USB-läge. Koppla bort produkten från datorn.
- Använd PlayMemories Home för att spela upp bilder som är lagrade i datorn på den här produkten.
[297] FelsökningFelsökningUppspelning av bilderDatumet och klockslaget visas inte.
- Skärmen är inställd på att enbart visa bilden. Tryck på DISP (Visningssätt)-knappen för att se informationen.
[298] FelsökningFelsökningUppspelning av bilderBilden går inte att radera.
- Ta bort skyddet.
[299] FelsökningFelsökningUppspelning av bilderEn bild har raderats av misstag.
- När en bild väl har raderats går den inte att återställa. Vi rekommenderar att du skyddar bilder som du inte vill radera.
[300] FelsökningFelsökningUppspelning av bilderDet går inte att DPOF-markera en bild.
- Det går inte att göra DPOF-markeringar för RAW-bilder.
[301] FelsökningFelsökningWi-FiDet går inte att hitta den trådlösa åtkomstpunkten som du vill ansluta till.
- Det kan hända att trådlösa åtkomstpunkter inte visas på produkten beroende på signalförhållandena. Placera produkten närmare den trådlösa åtkomstpunkten.
- Det kan hända att trådlösa åtkomstpunkter inte visas på produkten beroende på åtkomstpunktens inställningar. Se handledningen till den trådlösa åtkomstpunkten.
[302] FelsökningFelsökningWi-Fi[Tryck på WPS] fungerar inte.
- Det kan hända att [Tryck på WPS] inte fungerar beroende på åtkomstpunktens inställningar. Kontrollera den trådlösa åtkomstpunktens SSID och lösenord, och utför [Inst. åtkomstpunkt].
[303] FelsökningFelsökningWi-Fi[Skicka till dator] avbryts mitt i.
- När batteriströmmen är för svag kan det hända att [Skicka till dator] avbryts mitt i. Ladda upp batteripaketet och försök igen.
[304] FelsökningFelsökningWi-FiDet går inte att skicka filmer till en smartphone.
- Det går inte att skicka XAVC S-filmer till en smartphone.
- Det går inte att skicka AVCHD-filmer till en smartphone. Ställ in punkten [
 Filformat] på [MP4] för att spela in filmer.
Filformat] på [MP4] för att spela in filmer.
[305] FelsökningFelsökningWi-Fi [Ktrl m Smartphone] eller [Skicka t. Smartph.] avbryts mitt i.
- När batteriströmmen är för svag kan det hända att [Ktrl m Smartphone] eller [Skicka t. Smartph.] avbryts mitt i. Ladda upp batteripaketet och försök igen.
[306] FelsökningFelsökningWi-Fi Tagningsskärmen för [Ktrl m Smartphone] visas inte på ett smidigt sätt./Anslutningen mellan den här produkten och smartphonen avbryts.
- Det kan hända att datakommunikationen mellan den här produkten och smartphonen misslyckas på grund av signalförhållandena. Placera den här produkten närmare smartphonen.
[307] FelsökningFelsökningWi-FiDet går inte att använda One-Touch-anslutning (NFC)
- Håll
 (N)-märket på smartphonen och
(N)-märket på smartphonen och  (N)-märket på produkten så nära varandra som möjligt. Om inget händer, så prova att flytta smartphonen ett par millimeter, eller ta bort smartphonen från produkten, vänta i minst 10 sekunder, och rör sedan vid produkten med smartphonen igen.
(N)-märket på produkten så nära varandra som möjligt. Om inget händer, så prova att flytta smartphonen ett par millimeter, eller ta bort smartphonen från produkten, vänta i minst 10 sekunder, och rör sedan vid produkten med smartphonen igen. - När punkten [Flygplansläge] är inställd på [På]. Ställ in punkten [Flygplansläge] på [Av].
- Kontrollera att NFC-funktionen är aktiverad på smartphonen. Se handledningen till smartphonen för närmare detaljer.
- Lägg inga andra metallföremål än en smartphone i närheten av
 (N)-märket.
(N)-märket. - Rör inte vid den här produkten med två eller flera smartphoner samtidigt.
- Om någon annan NFC-baserad applikation är igång på smartphonen, så avsluta den applikationen.
[308] FelsökningFelsökningDatorerDatorn upptäcker inte den här produkten.
- Ställ in punkten [USB-anslutning] på [Massminne].
- Använd den medföljande mikro-USB-kabeln för att koppla ihop apparaterna.
- Koppla ur USB-kabeln och koppla sedan in den ordentligt igen.
- Koppla bort all övrig utrustning från datorns USB-uttag, utom den här produkten, tangentbordet och musen.
- Anslut den här produkten direkt till datorn, och inte via ett USB-nav eller någon annan apparat.
[309] FelsökningFelsökningDatorerDet går inte att importera bilder.
- Anslut den här produkten på rätt sätt till datorn via USB.
- När man tar bilder med ett minneskort som är formaterat i en dator kan det hända att det inte går att importera de bilderna till en dator. Använd ett minneskort som är formaterat i den här produkten för att ta bilder.
[310] FelsökningFelsökningDatorerDet förekommer störningar i bilden och ljudet när man spelar upp filmer på en dator.
- Filmen spelas upp direkt från minneskortet. Importera först filmen till datorn med hjälp av PlayMemories Home och spela sedan upp den.
[311] FelsökningFelsökningDatorerBilder som exporterats från en dator går inte att spela upp på den här produkten.
- Använd PlayMemories Home för att kopiera bilder som är lagrade i en dator till minneskortet som är isatt i den här produkten och spela upp dem på den här produkten.
[312] FelsökningFelsökningMinneskortMinneskortet har blivit formaterat av misstag.
- Alla data på minneskortet raderas när det formateras. Dessa data går inte att återställa.
[313] FelsökningFelsökningUtskriftDet går inte att skriva ut bilder.
- RAW-bilder går inte att skriva ut. För att skriva ut RAW-bilder måste man först omvandla dem till JPEG-bilder med hjälp av ”Image Data Converter”.
[314] FelsökningFelsökningUtskriftFärgerna i bilden är konstiga.
- När bilder som är lagrade i Adobe RGB-format skrivs ut på en sRGB-skivare som inte är kompatibel med Adobe RGB (DCF2.0/Exif2.21), skrivs bilderna ut med lägre mättnadsgrad.
[315] FelsökningFelsökningUtskriftBilderna blir avskurna i kanterna när de skrivs ut.
- Beroende på skrivaren kan det hända att bilden blir avskuren i höger och vänster kant, och överkanten och underkanten. I synnerhet när man skriver ut bilder som är tagna med punkten [
 Aspekt] inställd på [16:9] finns det risk att bilden blir avskuren i höger och vänster kant.
Aspekt] inställd på [16:9] finns det risk att bilden blir avskuren i höger och vänster kant. - Om du skriver ut bilderna på din egen skrivare, så stäng av dess beskärnings- och utfällningsfunktioner. Kontakta skrivarens tillverkare angående huruvida skrivaren har sådana funktioner eller ej.
- Om du får bilderna utskrivna i en affär, så fråga i affären om de kan skriva ut bilderna utan att de blir avskurna i kanterna.
[316] FelsökningFelsökningUtskriftDet går inte att skriva ut bilder med datumet pålagt.
- Om du vill skriva ut bilder med datumet pålagt, så använd funktionen [Utskriftsinställning] under [Markera utskrift].
- Om skrivaren eller mjukvaran kan upptäcka Exif-information går det att skriva ut bilder med datumet pålagt. Kontakta skrivarens eller mjukvarans tillverkare för närmare information om den är kompatibel med Exif-information.
- Med hjälp PlayMemories Home går det att skriva ut bilder med datum, även om datumet inte är lagrat.
- När du får bilder utskrivna i en affär kan de skriva ut dem med datumet pålagt om du ber dem.
[317] FelsökningFelsökningÖvrigtDet har bildats imma på objektivet.
- Det har bildats kondens i produkten. Stäng av produkten och låt den ligga i ungefär en timme innan du använder den igen.
[318] FelsökningFelsökningÖvrigtProdukten blir varm när den används länge i taget.
- Detta beror inte på något fel. Stäng av produkten och vänta ett tag innan du använder den igen.
[319] FelsökningFelsökningÖvrigtKlockinställningsskärmen tänds när produkten slås på.
- Ställ in datumet och klockan igen.
- Det inbyggda återuppladdningsbara batteriet har blivit urladdat. Sätt i ett uppladdat batteripaket, och låt sedan produkten ligga avstängd i minst ett dygn.
[320] FelsökningFelsökningÖvrigtAntalet lagringsbara bilder sjunker inte alls, eller sjunker med två bilder i taget.
- Detta beror på att kompressionsgraden och bildstorleken ändras efter komprimering beroende på bilden när man tar JPEG-bilder.
[321] FelsökningFelsökningÖvrigtProdukten fungerar inte som den ska.
- Stäng av produkten. Ta ut batteripaketet och sätt i det igen. Om produkten är varm, så ta ut batteripaketet och låt det svalna innan du provar denna motåtgärd.
- Om nätadaptern AC-PW10AM (säljs separat) används, så koppla loss strömkabeln. Sätt i nätsladden och slå på produkten igen. Om samma fel inträffar ofta, eller om produkten fortfarande inte fungerar trots att du provat dessa motåtgärder, så kontakta din Sony-handlare eller närmaste auktoriserade Sony-serviceverkstad.
[322] FelsökningFelsökningÖvrigt”- - E - -” visas på skärmen.
- Ta ut minneskortet och sätt i det igen. Om problemet inte försvinner trots att du utfört den proceduren så formatera om minneskortet.
[323] FelsökningMeddelandenMeddelandenVarningsmeddelanden
Ställ in område/datum/tid.
- Ställ in området, datumet och klockan. Om produkten inte har använts på länge, så ladda upp det inbyggda återuppladdningsbara reservbatteriet.
Batteriladdningen för låg.
- Rengöringsläget aktiveras inte när den återstående batteriladdningen är mindre än
 (3). Vi rekommenderar att du använder nätadaptern AC-PW20 när rengöringsläget ska användas.
(3). Vi rekommenderar att du använder nätadaptern AC-PW20 när rengöringsläget ska användas.
Kan inte använda minneskortet. Formatera?
- Minneskortet har formaterats i en dator så att filformatet har ändrats. Välj [Enter], och formatera sedan om minneskortet. Därefter går det att använda minneskortet igen, men observera att alla tidigare data på det blir raderade. Formateringen kan ta en stund. Om samma meddelande fortfarande visas så byt minneskort.
Minneskortsfel
- Ett inkompatibelt minneskort är isatt.
- Formateringen misslyckades. Formatera om minneskortet.
Kan inte läsa minneskortet. Sätt i minnekortet igen.
- Ett inkompatibelt minneskort är isatt.
- Minneskortet är skadad.
- Minneskortets kontaktdel är smutsig.
Detta minneskort kanske inte kan spela in/upp på normalt sätt.
- Ett inkompatibelt minneskort är isatt.
Bearbetar...
- Brusreducering pågår. Det går inte att ta fler bilder medan brusreduceringen pågår.
Kan inte visa.
- Det kan hända att bilder som är lagrade med andra produkter eller bilder som modifierats på en dator inte visas på rätt sätt.
Känner inte av objektivet. Montera det på rätt sätt.
- Objektivet är inte rätt monterat, eller inget objektiv alls är monterat. Om detta meddelande visas när ett objektiv är monterat, så ta av objektivet och sätt på det igen. Om detta meddelande visas ofta, så kontrollera om kontakterna på objektivet och produkten är rena eller ej.
- Ställ in punkten [Utl.utan obj.] på [Möjlig] när produkten ska monteras på ett astronomiskt teleskop eller liknande.
Kan inte skriva ut.
- Du har försökt göra DPOF-markeringar för RAW-bilder.
Kameran är överhettad. Låt den svalna.
- Produkten har blivit varm eftersom tagningen har pågått länge. Stäng av produkten. Vänta tills produkten har svalnat och är redo att ta bilder igen.

- Produktens temperatur har stigit eftersom tagningen har pågått länge. Vänta med att ta bilder tills produkten har svalnat.
Det går inte att spela in i detta filmformat.
- Ställ in punkten [
 Filformat] på [MP4].
Filformat] på [MP4].

- Antalet bilder överskrider det maximala antal som den här produkten kan hantera i en databasfil.

- Det går inte att registrera data i databasfilen. Importera alla bilderna till en dator och återställ sedan minneskortet.
Bilddatabasfilfel
- Det har uppstått ett fel i bilddatabasfilen. Välj [Installation] → [Återställ bilddatabas].
Systemfel
Kamerafel. Stäng av och sedan på strömmen.
- Ta ut batteripaketet och sätt sedan i det igen. Om detta meddelande visas ofta, så kontakta din Sony-handlare eller närmaste auktoriserade Sony-serviceverkstad.
Förstoring ej möjlig.
Bilden kan inte roteras.
- Det kan hända att det inte går att förstora eller rotera bilder som är tagna med andra produkter.
[324] FelsökningSituationer som den här produkten kan ha svårt att hanteraSituationer som den här produkten kan ha svårt att hanteraSituationer som den här produkten har svårt att hantera
Somliga funktioner på den här produkten går inte att utnyttja till fullo i vissa fall.
Om du tar bilder under följande sorters förhållanden, så antingen komponera om bilden eller byt tagningsläge, och ta sedan om bilderna.
Svag belysning
- Panorering
- Lås på AF
Väldigt stark belysning
- Lås på AF
Varierande belysningsgrad
- Lås på AF
Flimrande belysning
- Panorering
Motiv som är för nära produkten
- Panorering
Motiv med stora rörelser eller motiv som rör sig för snabbt.
- Bättre autojustering
- Panorering
- Auto HDR
- Lås på AF
Motiv som är för små eller för stora
- Panorering
- Lås på AF
Scener med dålig kontrast, som t.ex. himlen eller en sandstrand
- Panorering
- Bättre autojustering
-
 Varakt. AF-spårn.
Varakt. AF-spårn.
Scener som ändrar sig hela tiden, som t.ex. ett vattenfall
- Panorering
- Bättre autojustering
-
 Varakt. AF-spårn.
Varakt. AF-spårn.
