如何使用
使用前
部件名稱
- 檢查相機以及隨附的部件 [1]
- 認識部件 [2]
- 認識部件鏡頭E PZ 16–50mm F3.5–5.6 OSS(ILCE-6300L附件) [3]
- 認識部件鏡頭E 18–135mm F3.5–5.6 OSS(ILCE-6300M附件) [4]
圖示與指示器
使用肩帶
裝上目鏡護罩
調整觀景窗
相機指南
準備相機
為電池組充電
- 將電池插入相機中 [11]
- 在電池插入相機的情況下對電池充電 [12]
- 連接到電腦充電 [13]
- 電池使用時間以及可以使用電池錄製/播放的影像張數 [14]
- 從牆上電源插座供電 [15]
- 取出電池 [16]
插入記憶卡(另售)
安裝鏡頭
設定語言、日期和時間
確認操作方法
確認操作方法
拍攝
拍攝靜態影像/動態影像
選取拍攝模式
- 模式轉盤功能清單 [32]
- 智慧式自動 [33]
- 高級自動 [34]
- 有關場景辨識 [35]
- 自動拍攝的優點 [36]
- 程式自動 [37]
- 全景攝影 [38]
- 場景選擇 [39]
- 快門速度優先 [40]
- 光圈優先 [41]
- 手動曝光 [42]
- BULB [43]
- 記憶回復 [44]
- 影片/HFR [45]
- 拍攝慢動作動態影像(HFR設定) [46]
使用拍攝功能
使用變焦
使用閃光燈
選取螢幕顯示模式
選取靜態影像大小/影像畫質
調整對焦
- 對焦模式 [66]
- 對焦區域 [67]
- 相位偵測AF [68]
- 中央鎖定AF [69]
- AF區域自動清除 [70]
- 對焦鎖定 [71]
- 手動對焦 [72]
- 直接手動對焦(DMF) [73]
- MF輔助(靜態影像) [74]
- 對焦放大鏡 [75]
- 對焦放大時間 [76]
- 對焦放大鏡中AF(靜態影像) [77]
- 峰值等級 [78]
- 峰值顏色 [79]
- 預先AF(靜態影像) [80]
- Eye-Start AF(靜態影像) [81]
- AF/MF控制 [82]
- AF 輔助照明(靜態影像) [83]
- AF 微距變焦 [84]
- 顯示連續AF區域 [85]
- 快門AF(靜態影像) [86]
- AF開啟 [87]
- 眼控AF [88]
- AF 驅動速度(動態影像) [89]
- AF追蹤靈敏度(動態影像) [90]
- 測量至被攝體的精確距離 [91]
- AF-S優先順序設定 [92]
- AF-C優先順序設定 [93]
- AF系統(靜態影像) [94]
調整曝光
- 曝光補償 [95]
- 測光模式 [96]
- AE 鎖定 [97]
- 含快門的AEL(靜態影像) [98]
- 曝光補償設定 [99]
- 斑馬圖案 [100]
- 曝光設定指南 [101]
- 曝光級數 [102]
- 轉盤/滾輪Ev補償 [103]
選取過片模式(連續拍攝/自拍定時)
- 過片模式 [104]
- 連拍 [105]
- 自拍定時器 [106]
- 自拍(連拍) [107]
- 連拍包圍式曝光 [108]
- 單張包圍式曝光 [109]
- 階段白平衡 [110]
- DRO包圍式曝光 [111]
- 包圍式拍攝的設定 [112]
- 包圍式拍攝時的指示器 [113]
選取ISO感光度
校正亮度或對比度
調整色調
選取效果模式
錄製動態影像
- 動態影像錄製格式 [124]
- 檔案格式(動態影像) [125]
- 錄製設定(動態影像) [126]
- 雙重影像錄製 [127]
- 標誌顯示(動態影像) [128]
- 標誌設定(動態影像) [129]
- 音訊錄製 [130]
- 音訊等級顯示 [131]
- 錄音音量 [132]
- 減少風噪音 [133]
- 自動慢速快門(動態影像) [134]
- MOVIE按鈕 [135]
- 相片設定檔 [136]
為方便使用而自訂拍攝功能
- 記憶 [137]
- 功能選單設定 [138]
- 自訂鍵(拍攝) / 自訂鍵(播放) [139]
- 對焦固定按鈕的功能 [140]
- AEL按鈕的功能 [141]
- AF/MF按鈕的功能 [142]
- 自訂按鈕的功能 [143]
- 中央按鈕的功能 [144]
- 左側按鈕的功能 [145]
- 右側按鈕的功能 [146]
- 下側按鈕的功能 [147]
- 傳送至智慧型手機按鈕的功能 [148]
- 轉盤/滾輪設定 [149]
設定本產品的其他功能
- 微笑/面孔偵測 [150]
- 柔膚效果(靜態影像) [151]
- 面孔登錄 (新面孔登錄) [152]
- 面孔登錄 (順序交換) [153]
- 面孔登錄 (刪除) [154]
- 紅眼減弱 [155]
- 自動取景(靜態影像) [156]
- SteadyShot [157]
- 消除長曝雜訊(靜態影像) [158]
- 高 ISO 雜訊消除(靜態影像) [159]
- 色彩空間(靜態影像) [160]
- 格線 [161]
- 自動檢視 [162]
- Live View顯示 [163]
- 亮屏顯示 [164]
- FINDER/MONITOR [165]
- 觀景窗幅率(靜態影像) [166]
- 無鏡頭釋放快門 [167]
- 無記憶卡釋放快門 [168]
- 靜音拍攝(靜態影像) [169]
- 電子式前簾快門 [170]
- 高級自動影像擷取 [171]
- 陰影補償 [172]
- 色像差補償 [173]
- 失真補償 [174]
- 轉盤/滾輪鎖 [175]
- 關閉螢幕 [176]
- 光圈預覽 [177]
- 拍攝結果預覽 [178]
觀看
觀看靜態影像
刪除影像
播放動態影像
觀看全景影像
列印
使用觀看功能
在電視機上觀看影像
變更設定
設定選單
- 螢幕亮度 [195]
- 觀景窗亮度 [196]
- 觀景窗色溫 [197]
- Gamma顯示輔助 [198]
- 音量設定 [199]
- 音訊訊號 [200]
- 上傳的設定(Eye-Fi) [201]
- 非重疊功能表 [202]
- 模式轉盤指南 [203]
- 刪除確認 [204]
- 顯示品質 [205]
- 省電開始時間 [206]
- 自動關閉電源溫度 [207]
- NTSC/PAL選擇器 [208]
- 清潔影像感應器(清潔模式) [209]
- 示範模式 [210]
- TC/UB設定 [211]
- 遙控 [212]
- HDMI解析度 [213]
- 24p/60p輸出切換(動態影像)(僅限於 1080 60i相容機型) [214]
- HDMI控制 [215]
- HDMI資訊顯示 [216]
- TC輸出(動態影像) [217]
- REC控制(動態影像) [218]
- 4K輸出選擇(動態影像) [219]
- USB連線 [220]
- USB LUN設定 [221]
- USB電源供給 [222]
- 語言 [223]
- 日期/時間設定 [224]
- 區域設定 [225]
- 版權資訊 [226]
- 格式化 [227]
- 檔案編號 [228]
- 設定檔案名稱 [229]
- 選擇REC資料夾 [230]
- 新資料夾 [231]
- 資料夾名稱 [232]
- 還原影像資料庫 [233]
- 顯示媒體資訊 [234]
- 版本 [235]
- 認證標誌(僅限於某些機型) [236]
- 出廠重設 [237]
使用Wi-Fi功能
將本產品連線到智慧型手機
- PlayMemories Mobile [238]
- 使用QR code將Android智慧型手機連線至本產品 [239]
- 使用QR code將iPhone或iPad連線至本產品 [240]
- 藉著輸入SSID或密碼,將Android智慧型手機與與本產品連接在一起 [241]
- 藉著輸入SSID或密碼,將iPhone或iPad與本產品連接在一起 [242]
- 使用[觸控(NFC)]叫出應用程式 [243]
使用智慧型手機控制本產品
將影像輸送到智慧型手機
將影像輸送到電腦
將影像輸送到電視機
變更Wi-Fi功能的設定
將應用程式新增至產品
PlayMemories Camera Apps
安裝應用程式
啟動應用程式
管理應用程式
使用電腦
建議的電腦環境
使用軟體
- PlayMemories Home [267]
- 安裝PlayMemories Home [268]
- Mac電腦用軟體 [269]
- Image Data Converter [270]
- 安裝Image Data Converter [271]
- 存取Image Data Converter指南 [272]
- Remote Camera Control [273]
- 安裝Remote Camera Control [274]
- 存取Remote Camera Control的說明 [275]
將本產品和電腦連線在一起
製作動態影像光碟
- 選取要建立的光碟 [279]
- 從高解析度影像畫質動態影像製作Blu-ray光碟 [280]
- 從高解析度影像畫質動態影像製作DVD光碟(AVCHD錄製光碟) [281]
- 從標準影像畫質動態影像製作DVD光碟 [282]
使用須知/本產品
使用須知
清潔本產品
靜態影像的可錄製數目以及動態影像的可錄製時間
在海外使用本產品
其他資訊
- 卡口轉接器 [293]
- LA-EA1卡口轉接器 [294]
- LA-EA2卡口轉接器 [295]
- LA-EA3卡口轉接器 [296]
- LA-EA4卡口轉接器 [297]
- AVCHD格式 [298]
- 使用授權 [299]
商標
疑難排除
如果您遇到問題
如果您遇到問題
故障排除
電池和電源
- 您無法將電池插入產品中。 [302]
- 您無法開啟產品。 [303]
- 電源突然關閉。 [304]
- 電池快速放電。 [305]
- 產品變熱。 [306]
- 電池剩餘電量指示標誌會顯示錯誤的電池量。 [307]
- 電池充電時,產品上的充電指示燈會閃爍。 [308]
- 即使產品上的充電指示燈已熄滅,電池仍未充電。 [309]
- 電池沒有充電。 [310]
- 即使產品開機時,顯示器也不會開啟。 [311]
拍攝靜態影像/動態影像
- 您無法錄製影像。 [312]
- 錄製要花很長時間。 [313]
- 同一個影像拍了好幾次。 [314]
- 連續釋放快門。 [315]
- 影像對焦不清。 [316]
- 拍攝影像時,視角會一點一點改變。 [317]
- [Eye-Start AF]沒有運作。 [318]
- 變焦沒有作用。 [319]
- 閃光燈沒有作用。 [320]
- 使用閃光燈時,影像中出現模糊的白色圓點。 [321]
- 特寫拍攝功能(微距)沒有運作。 [322]
- 錄製日期和時間沒有顯示在螢幕上。 [323]
- 記錄的日期和時間不正確。 [324]
- 光圈值和/或快門速度閃爍。 [325]
- 影像色彩不正確。 [326]
- 在暗處觀看畫面時,影像中出現雜訊。 [327]
- 被攝體的眼睛變成紅色。 [328]
- 點出現並停留於螢幕上。 [329]
- 您不能連續拍攝影像。 [330]
- 觀景窗中的影像不清除。 [331]
- 觀景窗中沒有影像。 [332]
- 螢幕上沒有出現影像。 [333]
- 雖然已經使用[自訂鍵(拍攝)]或[自訂鍵(播放)]將[Finder/Monitor選擇]指定給特定按鍵,但它仍無法使用。 [334]
- 影像變白(有眩光)。/影像上出現光線模糊現象(建立系統映像)。 [335]
- 相片角落過暗。 [336]
- 螢幕/觀景窗上顯示的影像色調看起來不自然。 [337]
- 影像模糊。 [338]
- 螢幕在一段短時間後會變暗。 [339]
- 閃光燈重新充電太花時間。 [340]
- 控制轉盤或控制滾輪不會運作。 [341]
- 未正確錄製到聲音。 [342]
觀看影像
- 無法播放影像。 [343]
- 日期和時間都沒有顯示。 [344]
- 正在播放的影像色調看起來不自然。 [345]
- 影像不能刪除。 [346]
- 影像被錯誤地刪除了。 [347]
- 無法標上DPOF標記。 [348]
Wi-Fi
- 無法找到要進行連線的無線存取點。 [349]
- [WPS按鍵]沒有作用。 [350]
- [傳送至電腦]中途取消。 [351]
- 您無法將動態影像傳送至智慧型手機。 [352]
- [內嵌智慧遙控]或[傳送至智慧型手機]在半途取消。 [353]
- [內嵌智慧遙控]的拍攝畫面顯示不順暢。/本產品與智慧型手機之間的連線中斷。 [354]
- 您無法使用觸控連線(NFC)。 [355]
電腦
記憶卡
列印
其他
- 鏡頭蒙上霧氣。 [365]
- 長時間使用之後,產品會發熱。 [366]
- 時鐘設定畫面會在您開啟產品時出現。 [367]
- 可以錄製的影像數目沒有減少,或是一次減少兩張影像。 [368]
- 雖然未執行重設操作,但設定依然重設。 [369]
- 產品没有正常運作。 [370]
訊息
訊息
本產品難以處理的情況
本產品難以處理的情況
[1] 如何使用使用前部件名稱檢查相機以及隨附的部件
先檢查相機的型號名稱。隨附的配件依機型而異。
圓括弧中的數字表示數量。
所有機型皆隨附
- 相機(1)
- NP-FW50 充電電池組 (1)

- 微型USB電纜 (1)
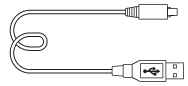
- 電源供應器 (1)
- 電源線(1)*(在某些國家/地區供應)

*您的相機可能隨附多條電源線。請使用符合您國家/地區的適當電源線。
- 肩帶 (1)
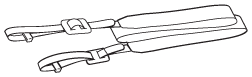
- 目鏡護罩 (1)

- 接腳蓋(1)(安裝在相機上)
- 使用說明書 (1)
- Wi-Fi Connection/One-touch (NFC) Guide (1)
ILCE-6300
- 機身蓋(1)(安裝在相機上)
ILCE-6300L
- E PZ 16 – 50mm變焦鏡頭(1)(安裝在相機上)/鏡頭前蓋(1)(安裝在鏡頭上)
ILCE-6300M
- 機身蓋(1)(安裝在相機上)
- E 18-135 mm變焦鏡頭(1)(包含鏡頭前蓋和鏡頭後蓋)
- 遮陽罩 (1)
[2] 如何使用使用前部件名稱認識部件
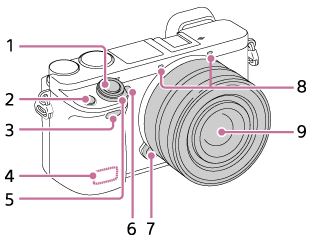
當鏡頭取下時
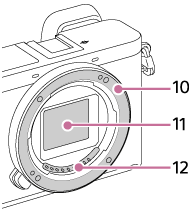
- 快門按鈕
- C1(自訂1)按鈕
- 遙控感應器
- Wi-Fi天線(內建)
- ON/OFF (電源)開關
- 自拍定時器燈/AF輔助照明
- 鏡頭釋放鈕
- 麥克風*
- 鏡頭
- 安裝座
- 影像感應器**
- 鏡頭接點**
*在錄製動態影像時,切勿蓋住這個部分。
**請勿直接觸碰此部分。
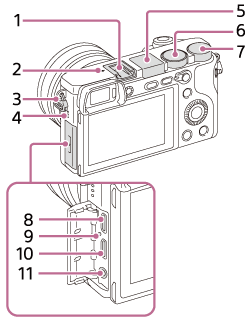
- 多介面接座*
 影像感應器位置標記
影像感應器位置標記- 肩帶掛勾
- 喇叭
- 閃光燈
- 按下
 (閃光燈彈出)按鈕以使用閃光燈。閃光燈不會自動彈出。
(閃光燈彈出)按鈕以使用閃光燈。閃光燈不會自動彈出。 - 閃光燈不用時,將其按回相機機身。
- 按下
- 模式轉盤
- 控制轉盤
- Multi/Micro USB端子*
- 支援微型USB相容裝置。
- 充電指示燈
- HDMI微型插孔
 (麥克風)插孔
(麥克風)插孔- 當連接外接麥克風時,麥克風會自動開啟。如果外接麥克風為插入供電型,則由相機提供麥克風的電力。
*有關多介面接座與Multi/Micro USB端子的相容配件詳細資訊,請參閱Sony網站,或向您的Sony經銷商或當地經授權的Sony服務處洽詢。您也可以使用與配件接腳相容的配件。不保證以其他製造商配件是否正常運作。

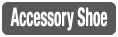
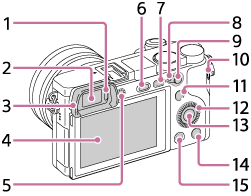
- 眼睛感應器
- 觀景窗
- 目鏡護罩
- 原廠出貨時,不隨附於相機。當您想使用觀景窗時,建議您裝上目鏡護罩。
將目鏡護罩底側對準觀景窗,再將目鏡護罩的頂端推入裝妥。
若要取下目鏡護罩,握住左右側並向下拉。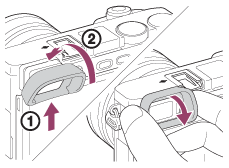
- 當您要將配件(另售)安裝到多介面接座時,請取下目鏡護罩。
- 螢幕
- 您可以將螢幕調整到容易觀看的角度,並從任何位置拍攝。
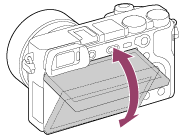
- 視所使用的三腳架類型而定,您可能無法調整螢幕角度。若是如此,可暫時鬆開三腳架螺絲以調整螢幕角度。
- 您可以將螢幕調整到容易觀看的角度,並從任何位置拍攝。
- 屈光度調整轉盤
- 根據您的視覺調整屈光度調整轉盤直到影像顯示清楚出現在觀景窗中為止。如果很難轉動屈光度調整轉盤,請移除目鏡護罩,然後調整轉盤。
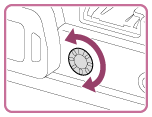
- 根據您的視覺調整屈光度調整轉盤直到影像顯示清楚出現在觀景窗中為止。如果很難轉動屈光度調整轉盤,請移除目鏡護罩,然後調整轉盤。
 (閃光燈彈出)按鈕
(閃光燈彈出)按鈕- MENU按鈕
- AF/MF/AEL切換桿
- 用於拍攝:AF/MF按鈕/AEL按鈕
用於觀看: (放大)按鈕
(放大)按鈕 - MOVIE (動態影像)按鈕
- 用於拍攝:Fn(功能)按鈕
用於觀看: (傳送至智慧型手機)按鈕
(傳送至智慧型手機)按鈕- 您可以按下此按鈕,顯示[傳送至智慧型手機]的畫面。
- 控制滾輪
- 中央按鈕
- C2(自訂2)按鈕/
 (刪除)按鈕
(刪除)按鈕  (播放)按鈕
(播放)按鈕
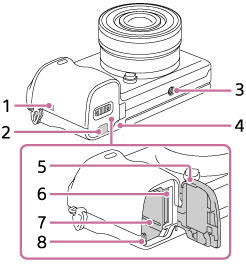
 (N標記)
(N標記)- 當您將相機連接到配備有NFC功能的智慧型手機時,請碰觸此標記。有關您智慧型手機的
 (N標記)位置的詳細資訊,請參閱智慧型手機的操作說明。
(N標記)位置的詳細資訊,請參閱智慧型手機的操作說明。 - NFC(近距離無線通訊)是一種短距離無線通訊技術的國際標準。
- 當您將相機連接到配備有NFC功能的智慧型手機時,請碰觸此標記。有關您智慧型手機的
- 連接板蓋
- 使用AC-PW20電源供應器(另售)時,請使用這個。將連接板插入電池槽中,然後如下所示,將電線穿過連接板蓋。
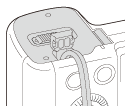
- 務必確認關上板蓋時不會壓到電線。
- 使用AC-PW20電源供應器(另售)時,請使用這個。將連接板插入電池槽中,然後如下所示,將電線穿過連接板蓋。
- 三腳架安裝孔
- 使用螺絲長度少於5.5公釐的三腳架。否則無法牢固固定相機,並可能造成相機損毀。
- 存取指示燈
- 電池/記憶卡蓋
- 記憶卡插槽
- 電池插入槽
- 電池鎖定桿
[3] 如何使用使用前部件名稱認識部件鏡頭E PZ 16–50mm F3.5–5.6 OSS(ILCE-6300L附件)
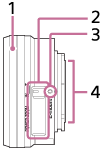
- 變焦/ 對焦環
- 變焦桿
- 安裝座指標
- 鏡頭接點*
*請勿直接觸摸此部件。
[4] 如何使用使用前部件名稱認識部件鏡頭E 18–135mm F3.5–5.6 OSS(ILCE-6300M附件)
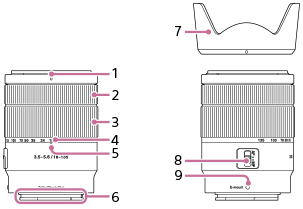
- 鏡頭罩指標
- 對焦環
- 變焦環
- 焦距刻度
- 焦距指標
- 鏡頭接點*
- 遮陽罩
- 對焦模式開關
- 安裝座指標
*請勿直接觸摸此部件。
[5] 如何使用使用前圖示與指示器螢幕圖示清單
所顯示的內容以及如下所示的位置僅為準則,可能與實際的顯示有所差異。
螢幕模式
![]()
觀景窗模式
在自動模式或場景選擇模式下
![]()
P/A/S/M/全景攝影模式
![]()
針對播放
基本資訊顯示
![]()
柱狀圖顯示
![]()
-

 P P* A S M
P P* A S M 









- 拍攝模式





- 記憶回復
 NO CARD
NO CARD





- 記憶卡狀態/上傳狀態












- 場景辨識圖示









- 場景選擇
- 100
- 可錄製的剩餘影像數目


- 靜態影像的長寬比
- 24M / 20M / 12M / 10M / 6.0M / 5.1M
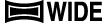

- 靜態影像的影像大小





- 靜態影像的影像畫質









- 動態影像的幀率










- 動態影像的錄製設定

- NFC已啟動
 100%
100%- 電池剩餘電量

- 電池剩餘電量警告

- USB電源

- 閃光燈正在充電

- AF 輔助照明

- 自動物體取景影像



- SteadyShot開/關,相機晃動警告

- 飛航模式

- 錄製無音訊的動態影像

- 減少風噪音

- 過熱警告


- 資料庫檔案已滿/資料庫檔案錯誤

- 設定效果關



- 智慧式變焦/
 清晰影像縮放/數位變焦
清晰影像縮放/數位變焦






- 觀看模式
- 100-0003
- 資料夾編號-檔案編號
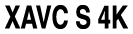
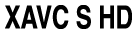
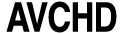

- 動態影像的檔案格式

- 保護
- DPOF
- DPOF設定





- 雙重影像錄製

- PC遙控

 靜音拍攝
靜音拍攝

- 亮屏顯示

- 寫入的版權資訊
- 120fps 100fps
- HFR拍攝的幀率


- Gamma顯示輔助
-












- 過片模式



- 測光模式








- 閃光燈模式/紅眼減弱
 ±0.0
±0.0- 閃光補償





- 對焦模式










- 對焦區域
- 35mm
- 鏡頭焦距











 7500K A5 G5
7500K A5 G5- 白平衡



- 動態範圍最佳化/自動HDR






- 微笑/面孔偵測












 +3 +3 +3
+3 +3 +3- 風格設定




 柔膚效果
柔膚效果


















- 相片效果
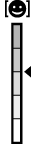
微笑偵測敏感度指示器 ―
―

- 相片設定檔

- 影像的版權資訊




 觀景窗幅率
觀景窗幅率
-
 鎖定AF
鎖定AF- 中央按鈕鎖定AF的指示顯示
 選擇對焦點開/關
選擇對焦點開/關- 設定對焦區域的指示顯示

包圍式指示器- STBY
- 動態影像錄製待機
- REC 0:12
- 動態影像的錄製時間(分:秒)

- 控制滾輪功能

- 控制轉盤功能



- 對焦
- 1/250
- 快門速度
- F3.5
- 光圈值
 ±0.0
±0.0- 手動測光
 ±0.0
±0.0- 曝光補償
- ISO400
- ISO感光度


- AE鎖定/FEL鎖定

- 快門速度指示器

- 光圈指示器

- 柱狀圖

- 數位水平儀

- 音訊等級


- 照片效果錯誤

- 自動HDR影像警告
- 2016-1-1
10:37AM - 錄製日期
- 3/7
- 觀看模式中的檔案編號/影像張數


 REC控制
REC控制

- 定點測光區域
- 00:00:00:00
- 時間碼(小時:分鐘:秒鐘:幀)
- 00 00 00 00
- 使用者位元
[6] 如何使用使用前圖示與指示器對焦範圍取景框清單
對焦範圍取景框視拍攝模式而有所不同(如下)。
當對焦於較大區域時
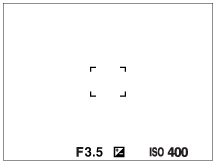
當對焦於較小區域時
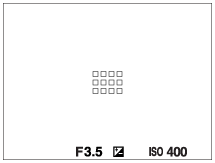
- 當[對焦區域]設定為[寬]或[對焦區域]且您瞄準移動被攝體時,可能會顯示“當對焦於較小區域時”的對焦範圍取景框。
-
當您使用卡口轉接器(LA-EA1或LA-EA3)(另售)安裝A-安裝座鏡頭,且[
 AF系統]設定為[相位偵測AF]時,可能會顯示“當對焦於較小區域時”的對焦範圍取景框。
AF系統]設定為[相位偵測AF]時,可能會顯示“當對焦於較小區域時”的對焦範圍取景框。
當根據顯示器的全範圍而自動達到對焦時
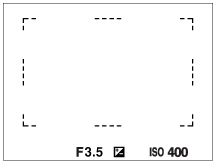
- 當您使用光學變焦以外的變焦功能時,[對焦區域]設定會停用,對焦區域框會以虛線顯示。AF會先優先運作並且位於中央區域四周。
[7] 如何使用使用前使用肩帶 使用肩帶
請裝上肩帶以免產品因為掉落而受損。
-
裝上肩帶的兩端。
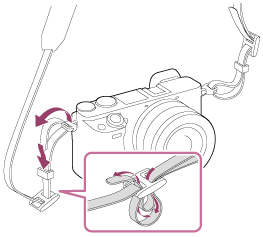
[8] 如何使用使用前裝上目鏡護罩裝上目鏡護罩
當您想使用觀景窗時,建議您裝上目鏡護罩。
-
將目鏡護罩下側與觀景窗相配,並透過將目鏡護罩的上側推入使其裝上。
- 若要取下目鏡護罩,抓住其左右兩側往下拉。
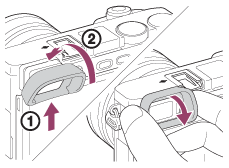
[9] 如何使用使用前調整觀景窗調整觀景窗(屈光度調整)
根據您的視覺調整屈光刻度直到影像顯示在觀景窗中清楚出現為止。如果很難轉動屈光度調整轉盤,請移除目鏡護罩,然後調整轉盤。
-
轉動屈光度調整轉盤。
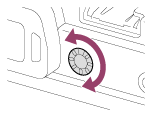
[10] 如何使用使用前相機指南有關[相機指南]
[相機指南]顯示MENU項目、Fn(功能)按鈕以及設定的描述,如果某個功能無法設定的話,則說明原因。
- 按MENU或Fn按鈕。
- 使用控制滾輪的上/下/左/右側,選取所需的MENU項目。
-
按下指定為[相機指南]功能的按鈕。
您在步驟2所選MENU項目的操作指南會被顯示出來。
-
如果您在選取一個顯示灰色的項目後按控制滾輪中央的
 ,將顯示該項目無法設定的原因。
,將顯示該項目無法設定的原因。
-
如果您在選取一個顯示灰色的項目後按控制滾輪中央的
注意
- 使用[自訂鍵(拍攝)],預先將[相機指南]功能指定給一個按鈕。
[11] 如何使用準備相機為電池組充電將電池插入相機中
如何將電池插入相機中
-
打開電池/記憶卡蓋。
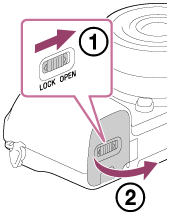
- 利用電池的前端,在按下鎖定桿(A)的同時插入電池,直到鎖入定位為止。
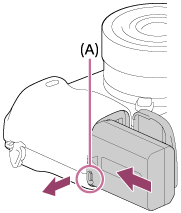
- 關上蓋子。

[12] 如何使用準備相機為電池組充電在電池插入相機的情況下對電池充電
初次使用相機時,務必為電池充電。即使沒有使用,充電的電池也會漸漸放電。為了避免錯過拍攝機會,請在拍攝之前為電池充電。
- 關閉電源。
- 在電池插入的情況下,使用微型USB電纜(附件)將相機連接到電源供應器(附件)並且將該電源供應器連接到牆上電源插座。
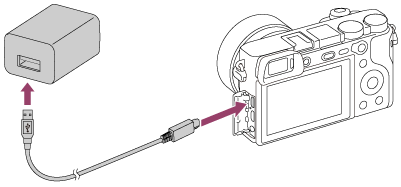
充電指示燈
亮起:充電中
熄滅:充電結束
閃爍:充電錯誤或由於相機沒有在適當的溫度範圍內而使充電暫時停止- 如果充電指示燈亮起一次,然後立即熄滅,表示電池已經完全充滿電。
充電時間(完全充電)
使用電源供應器(附件)的充電時間大約為150分鐘。
- 充電時間會因為電池組剩餘容量或充電情況而異。
- 即使電池尚未完全耗盡,也可對其充電。
- 上述充電時間適用於在25°C的溫度下對完全放光電力的電池(附件)充電。依使用情況與環境而定,充電可能需要花更長的時間。
注意
- 如果充電指示燈在電池未完全充滿電時閃爍,請從相機取出電池或拔掉USB電纜,然後將其重新插入以便重新充電。
- 如果相機上的充電指示燈在電源供應器連接到牆上電源插座時閃爍,這表示充電因為溫度超出建議範圍而暫時停止。當溫度恢復到適當範圍時,便會繼續充電。建議您在10°C至30°C的環境溫度下對電池充電。
- 使用隨附或建議的電源供應器/電池充電器時,請使用附近牆上的插座。如果在使用本產品時發生任何故障,立即將插頭從牆上的電源插座拔掉以便中斷與電源的連接。如果您使用具有充電指示燈的產品,請注意即使充電指示燈熄滅,產品並未與電源中斷連接。
- 當您使用全新的電池或已很久一段時間未使用電池時,在對電池充電時,充電指示燈可能會快速閃爍。如果發生此情況,請從相機取出電池或拔掉USB 電纜,然後將其重新插入以便重新充電。
- 如果已經完全充滿電或接近完全充滿電,請勿在未使用電池的情況下持續或反復對電池充電。這麼做可能會造成電池性能劣化。
- 充電完成時,將電源供應器從牆上電源插座拔除。
- 務必只使用原廠的Sony電池、微型USB電纜(附件)以及電源供應器(附件)。
[13] 如何使用準備相機為電池組充電連接到電腦充電
可以用微型USB電纜將相機連接到電腦,然後為電池充電。
- 關閉產品電源,並且連接到電腦的USB端子。
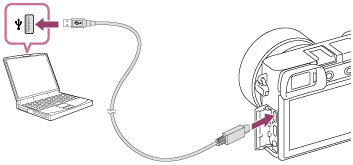
注意
- 當透過電腦充電時,請注意下列事項:
- 若產品連接到未連接電源的筆記型電腦,筆記型電腦的電量會降低。請勿長時間將產品與筆記型電腦連接。
- 當電腦與相機之間已建立USB連線時,請勿開啟/關閉電腦電源、重新啟動電腦或從休眠模式喚醒電腦。這麼做可能會造成故障。在開啟/關閉電腦電源、重新啟動電腦或從休眠模式中喚醒電腦之前,請先將相機從電腦中斷連接。
- 無法保證所有種類的電腦均可正常操作。
- 使用自組電腦、改裝電腦或透過USB集線器連接電腦時,不保證可以充電。
- 同時使用其他USB裝置時,相機可能無法正確操作。
[14] 如何使用準備相機為電池組充電電池使用時間以及可以使用電池錄製/播放的影像張數
螢幕模式
拍攝(靜態影像):
影像張數:大約400張
實際拍攝(動態影像):
電池使用時間:大約75分鐘
連續拍攝(動態影像):
電池使用時間:大約115分鐘
檢視(靜態影像):
電池使用時間:大約360分鐘;影像張數:大約7100張
觀景窗模式
拍攝(靜態影像):
影像張數:大約350張
實際拍攝(動態影像):
電池使用時間:大約70分鐘
連續拍攝(動態影像):
電池使用時間:大約115分鐘
注意
- 上述電池使用時間和影像張數適用於電池完全充滿電時。視使用狀況而定,電池使用時間和影像張數可能減少。
- 電池使用時間以及可錄製影像張數是針對在下列條件下拍攝:
- 電池在環境溫度25°C下使用。
- 使用鏡頭E PZ 16-50mm F3.5-5.6 OSS
- 使用Sony Memory Stick PRO Duo(Mark2)(另售)
- [觀景窗亮度]:[手動][±0]
- [螢幕亮度]:[手動][±0]
- [顯示品質]:[標準]
- “拍攝(靜態影像)”的數目是在以CIPA標準為依據並在下列情況下所拍攝(CIPA: Camera & Imaging Products Association):
- DISP:[顯示所有資訊]
- 對焦模式:[自動AF]
- 每30秒拍攝一張照片。
- 每拍攝兩張照片閃光燈閃光一次。
- 每拍攝十次開啟和關閉電源一次。
- 錄製動態影像的分鐘數是以CIPA標準為依據並在下列情況下所拍攝:
- 影像畫質設定為XAVC S HD 60p 50M/50p 50M。
- 實際拍攝(動態影像):以重複拍攝、變焦、拍攝待機、開啟電源/關閉電源等等為依據的電池使用時間。
- 動態影像連續拍攝:以不中斷拍攝直到達到上限(29分鐘)然後透過再度按MOVIE(動態影像)按鈕繼續拍攝為依據的電池使用時間。沒有使用其他功能(例如縮放)。
- 如果沒有顯示電池剩餘電量,按DISP(顯示設定)。
[15] 如何使用準備相機為電池組充電從牆上電源插座供電
藉著使用隨附的電源供應器,您可以在透過牆上電源插座供電時拍攝和播放影像,而不會將電池電力用完。
- 將電池插入相機中。
- 使用微型USB電纜(附件)和電源供應器(附件)將相機連接到牆上電源插座。
注意
- 如果電池沒有剩餘電量,相機將不會啟動。將充滿電的電池插入相機中。
- 如果在用牆上電源插座供電的情況下使用相機,請確認螢幕上顯示圖示(
 )。
)。 - 透過牆上電源插座供電時,請勿取下電池。如果您取下電池,相機電源將會關閉。
- 存取指示燈亮起時,請勿取下電池。否則記憶卡中的資料可能會損壞。
- 只要電源開啟,電池就不會充電,即使相機連接到電源供應器也一樣。
- 在某些情況下,即使使用電源供應器,仍會以電池進行輔助性供電。
- 透過牆上電源插座供電時,請勿拔下微型USB電纜。拔除微型USB電纜之前,請先關閉相機電源。
- 透過牆上電源插座供電時,視相機和電池溫度而定,連續錄製時間可能會變短。
- 使用行動充電器當作電源時,請先確認它已充滿電,再行使用。此外,在使用過程中,也請留意行動充電器的剩餘電力。
[16] 如何使用準備相機為電池組充電取出電池
如何取出電池
- 確認存取指示燈沒有發亮,並關閉相機電源。
- 打開電池/記憶卡蓋。
- 滑動鎖定桿(A)並取出電池。
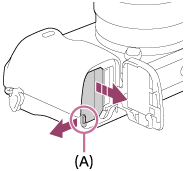
- 小心不要讓電池掉落。
[17] 如何使用準備相機插入記憶卡(另售)插入一張記憶卡
如何插入記憶卡
-
打開電池/記憶卡蓋。
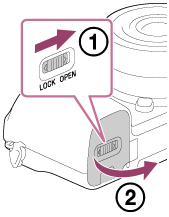
- 插入記憶卡。
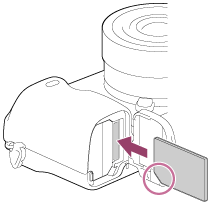
- 缺角務必要朝向正確的方向。
- 將缺角朝向圖解所示方向,將記憶卡插入直到卡入定位為止。
- 關上蓋子。
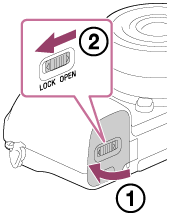
提示
- 當您第一次在本產品上使用記憶卡時,建議您用產品格式化記憶卡,使其性能穩定。
[18] 如何使用準備相機插入記憶卡(另售)取出記憶卡
如何取出記憶卡
- 打開電池/記憶卡蓋。
- 確認存取指示燈(A)沒有發亮。
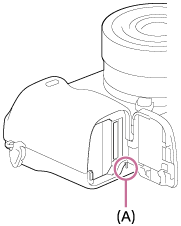
- 按一下記憶卡以便將其取出。
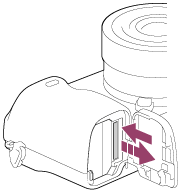
- 關上蓋子。
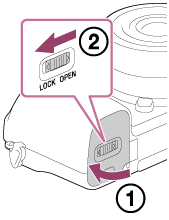
[19] 如何使用準備相機插入記憶卡(另售)可使用的記憶卡
您可以搭配本相機使用下列類型的記憶卡。
對於動態影像,請參閱本頁的“可用於動態影像錄製的記憶卡”。
可使用的Memory Stick
- Memory Stick PRO Duo / Memory Stick PRO Duo(Mark2)
- Memory Stick PRO-HG Duo
- Memory Stick Micro(M2)(Mark2)
*Memory Stick容量最多達32 GB的已經過測試並證明可搭配本相機一起運作。
可使用的SD卡
- SD記憶卡
- SDHC記憶卡
- SDXC記憶卡
- microSD記憶卡
- microSDHC記憶卡
- microSDXC記憶卡
*容量最多達256 GB的SD記憶卡已經過測試並證明可搭配本相機一起運作。
可用於動態影像錄製的記憶卡
以XAVC S格式拍攝動態影像時
- Memory Stick PRO-HG Duo
- 無法以100 Mbps或更高錄製動態影像。
- SDHC / microSDHC 記憶卡(SD速度等級10,或UHS速度等級U1或更快)
- 以100 Mbps或更高錄製時,需要UHS速度等級U3。
- 64 GB或更多容量的SDXC / microSDXC記憶卡(SD速度等級10,或UHS速度等級U1或更快)
- 以100 Mbps或更高錄製時,需要UHS速度等級U3。
以AVCHD或MP4格式拍攝動態影像時
- Memory Stick PRO Duo(Mark2)
- Memory Stick PRO-HG Duo
- Memory Stick Micro(M2)(Mark2)
- SD記憶卡 / microSD記憶卡(SD速度等級4或更快,或UHS速度等級U1或更快)
- SDHC記憶卡 / microSDHC記憶卡(SD速度等級4或更快,或UHS速度等級U1或更快)
- SDXC記憶卡 / microSDXC記憶卡(SD速度等級4或更快,或UHS速度等級U1或更快)
注意
- 當使用SDHC記憶卡來錄製XAVC S動態影像超過一段時間之後,錄製的動態影像將會分割成4 GB的檔案。分割的檔案可以使用PlayMemories Home整合成單一檔案。
- 不保證所有記憶卡皆可正確運作。
- 當您第一次在本相機上使用記憶卡時,建議您在使用前先在相機上格式化記憶卡,使記憶卡性能更為穩定。
請注意,格式化會將記憶卡上的所有資料永遠刪除,而且無法還原。請將珍貴的資料儲存在電腦等地方上。 - 使用微型USB電纜連接時,SDXC記憶卡上錄製的影像無法匯入與exFAT不相容的電腦或AV裝置或在其上播放。將裝置連接到相機前,請確認其與exFAT相容。若您將相機連接到不相容的裝置,可能會出現將記憶卡格式化的提示。回應此提示時,切勿將記憶卡格式化,因為這會刪除記憶卡中的所有資料。(exFAT為SDXC記憶卡上使用的檔案系統。)
[20] 如何使用準備相機安裝鏡頭裝上鏡頭
裝上鏡頭前,先關閉相機電源。
- 從相機取下機身蓋(A)並從鏡頭背面取下鏡頭後蓋(B)。
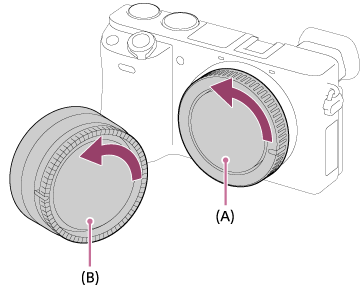
- 更換鏡頭時,在遠離灰塵的地點迅速進行,以免灰塵或碎屑進入相機內部。
- 拍攝時,要將鏡頭前蓋從鏡頭前面取下來。
-
安裝鏡頭時,要將鏡頭和相機上的兩個白色索引標示(安裝索引標示)對齊。
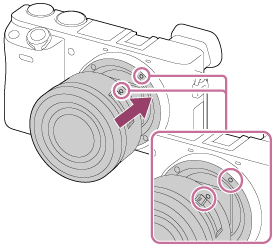
- 以鏡頭朝下的方式握持相機,以免灰塵或碎屑進入相機內部。
- 將鏡頭往相機輕推時,朝箭頭方向緩慢轉動鏡頭,直到卡入鎖定位置為止。

- 裝上時,務必筆直握住鏡頭。
注意
- 裝上鏡頭時,請勿按鏡頭釋放鈕。
- 裝上鏡頭時,請勿用力。
- 使用A-安裝座鏡頭(另售)時,需要有卡口轉接器(另售)。使用卡口轉接器時,請參閱卡口轉接器隨附的使用說明書。
- 使用附有三腳架安裝孔的鏡頭時,請將三腳架裝在鏡頭的三腳架安裝孔上以幫助維持鏡頭的重量平衡。
- 攜帶裝上鏡頭的相機時,要同時抓牢相機與鏡頭。
- 不要抓住鏡頭伸長出來的部分進行變焦或對焦調整。
[21] 如何使用準備相機安裝鏡頭取出鏡頭
取出鏡頭前,先關閉相機電源。
- 持續按鏡頭釋放鈕(A)並且朝箭頭方向轉動鏡頭直到停止為止。
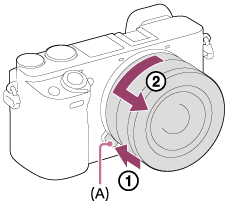
- 將鏡頭蓋裝在鏡頭的前面與後面,機身蓋裝在相機上。
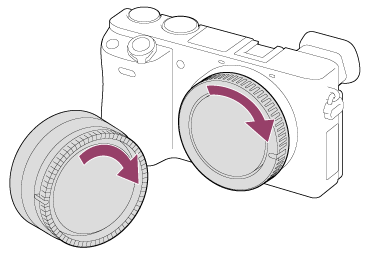
- 裝上保護蓋之前,要清除保護蓋上所有灰塵。
[22] 如何使用準備相機安裝鏡頭裝上鏡頭罩
我們建議您使用鏡頭罩以防止拍攝框外部的光線影響影像。
- 使鏡頭罩安裝部分的外形和鏡頭頭端的外形相吻合,然後以順時針方向轉動鏡頭罩直到聽到咔噠一聲為止。

注意
- 正確裝上鏡頭罩。否則,鏡頭罩可能沒有任何效果或可能會部分反映到影像上面。
- 適當裝上鏡頭罩時,鏡頭罩指標(紅線)會與罩上的紅色索引標記對齊。(某些鏡頭上可能沒有鏡頭罩指標。)
- 使用閃光燈時,請取下鏡頭罩。否則,鏡頭罩會擋住閃光燈並且可能會以陰影出現在影像上。
- 要在拍攝後存放鏡頭罩,將鏡頭罩向後裝到鏡頭上。
[23] 如何使用準備相機安裝鏡頭關於變更鏡頭的注意事項
更換鏡頭時,如果灰塵或是碎屑進入相機內部並且附著在影像感應器(將光線轉換為電氣訊號的部件)表面,視拍攝環境而定,可能會在影像上顯示為暗點。
本相機配備防塵功能,會在電源關閉時使影像感應器稍微震動,而且相機的影像感應器塗有防塵塗層,以免灰塵附著在影像感應器。但是,請一律務必在遠離灰塵的地點迅速裝上/取出鏡頭。
[24] 如何使用準備相機設定語言、日期和時間設定語言、日期和時間
初次打開相機電源時,或已初始化功能後,會出現語言、日期和時間的設定畫面。
- 打開相機電源。
會出現語言設定畫面,然後會出現日期和時間的設定畫面。
- 選取您的語言,然後按
 。
。 -
檢查螢幕上是否已選取[進入],然後按控制滾輪上的
 。
。
- 選取您所需的地理位置,然後按
 。
。 -
用控制滾輪的上/下側或透過轉動控制滾輪,選取設定項目,然後按中央的
 。
。
- 使用上/下/左/右側,設定[日光節約時間]、[日期/時間],和[日期格式],然後按中央的
 。
。
- 午夜以12:00 AM表示,中午以12:00PM表示。
- 重複步驟5和6以設定其他項目,然後選取[進入],並按中央的
 。
。
- 如要刪除日期和時間設定程序,按MENU按鈕。
注意
- 本相機沒有在影像插入日期的功能。您可以在影像上插入日期,然後使用PlayMemories Home(僅適用於Windows)加以儲存和列印。
- 如果半途取消日期和時間設定,您每次打開相機電源時,會出現設定日期和時間的畫面。
[25] 如何使用確認操作方法確認操作方法使用控制滾輪
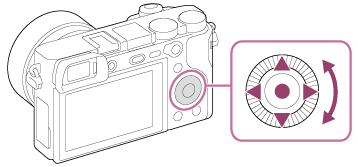
 時,您的選取即已確定。
時,您的選取即已確定。
 (曝光補償/影像索引)、
(曝光補償/影像索引)、 /
/ (過片模式)、[ISO]功能被指定至控制滾輪的上/下/左/右側。此外,[對焦標準]被指定至中央的
(過片模式)、[ISO]功能被指定至控制滾輪的上/下/左/右側。此外,[對焦標準]被指定至中央的 。
。
播放時,您可透過按控制滾輪的右/左側或轉動控制滾輪以顯示下一個/上一幅影像。
[26] 如何使用確認操作方法確認操作方法 使用控制轉盤
透過轉動控制轉盤(A),您可以視需要立即為各種拍攝模式變更設定。

圖示和功能名稱如下顯示於螢幕上。
例如 :Tv:快門速度
:Tv:快門速度
[27] 如何使用確認操作方法確認操作方法使用MENU的項目
在本章節中,您將學習如何變更與所有相機操作有關的設定並且執行包括拍攝、播放以及操作方法的相機功能。
- 按MENU按鈕以顯示MENU項目。

-
用控制滾輪的上/下/左/右側或透過轉動控制滾輪,選取所需的MENU項目,然後按控制滾輪中央的
 。
。
- 顯示可能會依[非重疊功能表]設定直接從步驟1移動至步驟3。
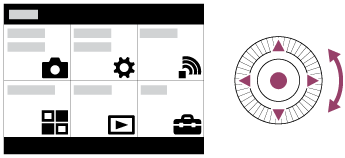
-
透過按控制滾輪的上/下/左/右側或透過轉動控制滾輪,選取所需的設定項目,然後按控制滾輪中央的
 。
。
- 在螢幕的頂端選取一個圖示之後再按控制滾輪的左/右側以移至另一個MENU項目。
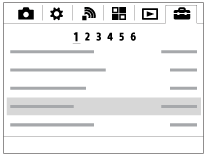
- 選取所需的設定值,然後按
 以確認。
以確認。
[28] 如何使用確認操作方法確認操作方法使用Fn(功能)按鈕
您可以將經常使用的功能登錄到Fn(功能)按鈕,然後在拍攝時叫出。最多可以將12個經常使用的功能登錄到Fn(功能)按鈕。
-
重複按下DISP按鈕可顯示[適合觀景窗]以外的螢幕模式,然後按下Fn(功能)按鈕。

-
透過按控制滾輪的上/下/左/右側,選取要登錄的功能。
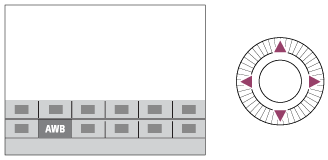
-
透過轉動控制滾輪選取所需的設定,並且按下控制滾輪中央的
 。
。
- 某些功能可使用控制轉盤進行微調。
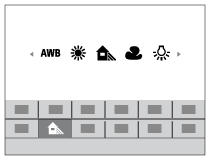
在專用畫面上執行設定
在步驟2中選取您所需的功能,然後在控制滾輪中央按 。功能的專用設定畫面出現。遵照操作指南(A)執行設定。
。功能的專用設定畫面出現。遵照操作指南(A)執行設定。
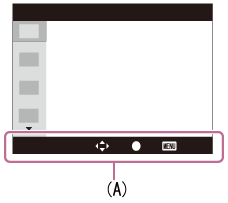
[29] 如何使用確認操作方法確認操作方法使用“Quick Navi”
您可以在使用觀景窗時,利用Quick Navi畫面直接變更設定。所顯示的內容及其位置僅為準則,可能與實際的顯示有所差異。
-
MENU→
 (自訂設定)→[DISP按鈕]→[螢幕]→[適合觀景窗] →[進入]。
(自訂設定)→[DISP按鈕]→[螢幕]→[適合觀景窗] →[進入]。
- 重複按控制滾輪上的DISP(顯示設定)按鈕直到畫面設定為[適合觀景窗]為止。
- 按Fn(功能)按鈕以將畫面切換至Quick Navi畫面。
在自動模式或場景選擇模式下
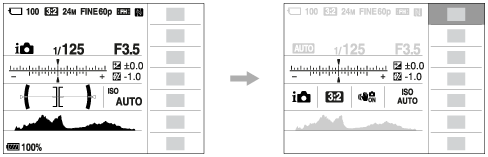
在P/A/S/M/全景攝影模式下
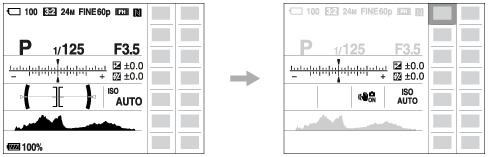
- 透過按控制滾輪的上/下/左/右側來選取您所需的功能。
-
轉動控制滾輪來選取您所需的設定。
- 某些設定值可透過轉動控制轉盤進行微調。
在專用畫面上執行設定
在步驟4中選取您所需的功能,然後在控制滾輪中心按 。功能的專用設定畫面出現。遵照操作指南(A)執行設定。
。功能的專用設定畫面出現。遵照操作指南(A)執行設定。
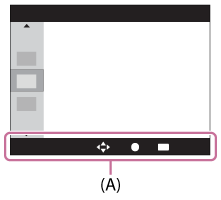
注意
- Quick Navi畫面上的灰色項目不能使用。
- 當使用[風格設定]或[相片設定檔]時,有些設定工作只能在指定畫面上完成。
[30] 如何使用拍攝拍攝靜態影像/動態影像拍攝靜態影像
拍攝靜態影像。
-
將拍攝模式設定為
 (自動模式)。
(自動模式)。

- 調整監視器角度並握住相機。或者透過觀景窗觀看並握住相機。
- 半按下快門按鈕以進行對焦。
當影像對焦時,會發出嗶聲,且指示器(
 或
或 )會發亮。
)會發亮。

- 完全按下快門按鈕。
對焦指示器
 亮起:
亮起:
影像對焦。
 閃爍:
閃爍:
對焦失敗。
![]() 亮起:
亮起:
影像對焦。合焦位置會隨著被攝體的動作改變。
 亮起:
亮起:
正在進行對焦。
提示
- 產品無法自動對焦時,對焦指示器會閃爍,而且不會發出嗶聲。請對拍攝重新構圖或變更對焦設定。在[連續AF]設定的情況下,到達對焦時不會發出嗶聲。
- 在下列情況中將難以進行對焦:
- 場景陰暗且被攝體位於遠方。
- 被攝體的對比度不佳。
- 透過玻璃看被攝體。
- 被攝體快速移動。
- 有反光或者表面有光澤。
- 有閃爍的光線。
- 被攝體背光。
- 持續重複的圖案,例如建築物的外觀。
- 對焦區域內的被攝體有不同的焦距。
[31] 如何使用拍攝拍攝靜態影像/動態影像拍攝動態影像
您可以透過按MOVIE(動態影像)按鈕錄製動態影像。
- 按下MOVIE按鈕以開始錄製。

- 再次按下MOVIE按鈕以停止錄製。
提示
-
您可以將開始/停止動態影像錄製功能指定給偏好的按鍵。MENU→
 (自訂設定)→[自訂鍵(拍攝)]→將功能設定給偏好的按鍵。
(自訂設定)→[自訂鍵(拍攝)]→將功能設定給偏好的按鍵。
- 當您要指定要對焦的區域時,請使用[對焦區域]設定區域。
- 若要保持對焦在臉部,請安排構圖讓對焦區域框和面孔偵測框重疊,或將[對焦區域]設定為[寬]。
- 拍攝動態影像時,您可以半按下快門按鈕快速對焦。(在某些情況下,可能會錄到自動對焦運作的聲音。)
注意
-
若要將快門速度和光圈值調整至要使用的設定,將拍攝模式設定為
 (影片/HFR)。
(影片/HFR)。
- 如果在拍攝動態影像時使用變焦之類的功能,鏡頭的操作聲音會被錄製下來。 當您按下MOVIE按鈕以停止錄製時,也可能會錄下MOVIE按鈕運作的聲音。
- 有關動態影像錄製的連續拍攝時間,請參閱“動態影像的可錄製時間”。動態影像錄製完成時,可以透過再按一次MOVIE按鈕以重新開始錄製。視產品或電池的溫度而定,錄製可能會停止以保護產品。
- 拍攝時,視使用的情況而定,可能會錄製到肩帶勾上(三角勾)的聲音。
-
當模式轉盤設定為
 (影片/HFR)或正在拍攝動態影像時,您無法為[對焦區域]選取[鎖定AF]。
(影片/HFR)或正在拍攝動態影像時,您無法為[對焦區域]選取[鎖定AF]。
[32] 如何使用拍攝選取拍攝模式模式轉盤功能清單
您可以透過轉動模式轉盤選擇要使用的拍攝模式。

可用的功能
 (自動模式):
(自動模式):
讓您可以透過設定由產品判定為合適的值,在任何情況下都能以好的結果拍攝出任何被攝體的靜態影像。
 (程式自動):
(程式自動):
讓您以自動調整的曝光(包括快門速度和光圈值(F值))拍攝。您也可以用選單選擇各種設定。
 (光圈優先):
(光圈優先):
讓您在想要使背景等模糊化時調整光圈和拍攝。
 (快門速度優先):
(快門速度優先):
讓您透過手動調整快門速度,拍攝快速移動的被攝體等。
 (手動曝光):
(手動曝光):
讓您透過調整曝光(快門速度和光圈值(F值)),用所需的曝光拍攝靜態影像。
1/2(記憶回復):
讓您在叫出預先登錄的常用模式或數字設定之後拍攝影像。
 (影片/HFR):
(影片/HFR):
讓您變更動態影像錄製與慢動作(高幀率)動態影像錄製的設定。
 (全景攝影):
(全景攝影):
讓您透過對影像進行構圖拍攝全景影像。
SCN(場景選擇):
讓您可以根據場景以預設設定拍攝。
[33] 如何使用拍攝選取拍攝模式智慧式自動
相機會以自動場景辨識拍攝。
-
將模式轉盤設定為
 (自動模式)。
(自動模式)。
-
MENU →
 (拍攝設定) → [自動模式]→ [智慧式自動]。
(拍攝設定) → [自動模式]→ [智慧式自動]。- 將[模式轉盤指南]設定為[開]時,在您改變模式轉盤的位置後,您可以選取要使用的設定。
-
將相機朝向被攝體。
當相機辨識出場景時,場景辨識圖示會出現在螢幕上。
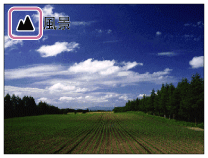
- 調整對焦並拍攝影像。
注意
- 當您使用光學變焦以外的變焦功能拍攝影像時,產品不會辨識場景。
- 在某些拍攝情況下,產品可能不會正確辨識場景。
[34] 如何使用拍攝選取拍攝模式高級自動
相機會以自動場景辨識拍攝。此模式可以拍攝昏暗或逆光場景的清晰影像。
對於低度照明或逆光場景,相機會視需要拍攝多張影像並製作合成影像等等,以錄製比智慧式自動模式更好的畫質影像。-
將模式轉盤設定為
 (自動模式)。
(自動模式)。
-
MENU →
 (拍攝設定) → [自動模式]→ [高級自動]。
(拍攝設定) → [自動模式]→ [高級自動]。- 將[模式轉盤指南]設定為[開]時,在您改變模式轉盤的位置後,您可以選擇要使用的設定。
-
將相機朝向被攝體。
當相機辨識場景時,場景辨識圖示會出現在螢幕上。如有必要,也會出現辨識場景的適當拍攝功能以及快門釋放的次數。
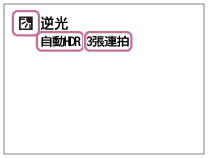
- 調整對焦並拍攝影像。
相機拍攝多張影像時,會自動選擇並儲存合適的影像。您也可以透過設定[高級自動影像擷取]儲存所有的影像。
注意
- 當產品用來製作合成影像時,錄製會比平常花費更長的時間。
- 當您使用光學變焦以外的變焦功能時,產品不會辨識場景。
- 在某些拍攝情況下,產品可能不會正確辨識場景。
-
當[
 影像品質]設定為[RAW]或[RAW與JPEG]時,產品無法製作合成影像。
影像品質]設定為[RAW]或[RAW與JPEG]時,產品無法製作合成影像。
[35] 如何使用拍攝選取拍攝模式有關場景辨識
場景辨識會以[智慧式自動]模式以及[高級自動]模式運作。
這個功能可以讓產品自動辨識拍攝條件並拍攝影像。場景辨識:
當產品辨識出特定場景時,會在第一行顯示下列圖示和指引:
-
 (肖像)
(肖像)
-
 (嬰兒)
(嬰兒)
-
 (夜景肖像)
(夜景肖像)
-
 (夜景)
(夜景)
-
 (逆光肖像)
(逆光肖像)
-
 (逆光)
(逆光)
-
 (風景)
(風景)
-
 (微距拍攝)
(微距拍攝)
-
 (聚光燈)
(聚光燈)
-
 (低亮度)
(低亮度)
-
 (使用三腳架拍攝夜景)
(使用三腳架拍攝夜景)
-
 (夜景手持拍攝)
(夜景手持拍攝)
影像處理:
[連拍]、[低速同步]、[自動HDR]、[日光同步]、[低速快門]、[夜景手持拍攝]
注意
- 當[微笑/面孔偵測]設定為[關]時,不會辨識[肖像]、[逆光肖像]、[夜景肖像]和[嬰兒]場景。
[36] 如何使用拍攝選取拍攝模式自動拍攝的優點
 (智慧式自動):
(智慧式自動):
讓您使用自動場景辨識拍攝。
 (高級自動):
(高級自動):
讓您使用自動場景辨識拍攝。此模式可以拍攝昏暗或逆光場景的清晰影像。
P(程式自動):
讓您調整各種拍攝設定,例如白平衡或ISO值等。
- 光圈值和快門速度是由相機自動設定。
提示
- 在[程式自動]模式下,您可以變更快門速度和光圈值的組合,同時透過轉動控制轉盤保持正確的曝光。此功能稱為“程式轉移”(P*)。
注意
- 在[高級自動]模式下,由於產品會建立合成影像,因此錄製過程較花時間。在這種情況下,會聽到好幾次快門聲音,但是只會錄製一個影像。
- 對於[智慧式自動]和[高級自動]模式,大多數的功能都會自動設定,而且您無法自行調整。
[37] 如何使用拍攝選取拍攝模式程式自動
讓您以自動調整的曝光(快門速度和光圈值都要調整)拍攝。
您可以設定如[ISO]等拍攝功能。- 將模式轉盤設定為P(程式自動)。
- 將拍攝功能設定為要使用的設定。
- 調整對焦並拍攝被攝體。
程式轉移
您可以透過旋轉控制轉盤變更快門速度和光圈(F值)組合,而無需變更由本產品設定的適當曝光。此功能可在您不使用閃光燈時供您使用。
- 當您轉動控制轉盤時,畫面上的“P”會變為“P*”。
- 要取消程式轉移,將拍攝模式設定為[程式自動]以外的模式或關閉相機。
注意
- 根據環境的亮度而定,程式轉移可能無法使用。
- 將拍攝模式設定為“P”以外的模式,或關閉電源以取消您所做的設定。
- 亮度改變時,在維持轉移量的同時,光圈(F值)與快門速度也會改變。
[38] 如何使用拍攝選取拍攝模式 全景攝影
讓您可以在橫移相機時,從多個拍攝的影像中建立單一 全景影像。
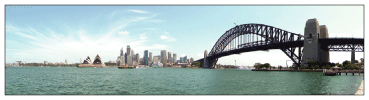
-
將模式轉盤設定為
 (全景攝影)。
(全景攝影)。
- 將相機朝向被攝體。
- 半按下快門按鈕時,將相機瞄準所需全景構圖的一端。
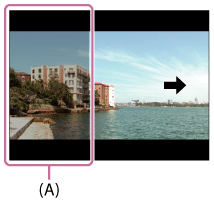
(A)此部份將不會被拍攝。
- 完全按下快門按鈕。
- 將相機朝監視器上的箭頭方向,橫移至指引器的末端。
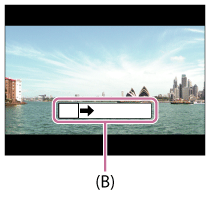
(B)指示列
注意
- 如果未在設定的時間內達到全景拍攝的整個角度,合併的影像中會出現一個灰色區域。如果發生這種情況,移動產品的速度要快一點,以便錄製完整的全景影像。
- 當您為[全景: 影像尺寸]選擇[寬]時,可能無法在設定的時間內達到全景拍攝的整個角度。若發生此情況,試著在將[全景: 影像尺寸]變更為[標準]後拍攝。
- 由於把數張影像連接在一起,因此在某些情況下,連接的部份可能不會被平順地錄製下來。
- 影像在陰暗的場景中可能會模糊。
- 當螢光燈類的光源閃爍時,連接的影像的亮度和色彩可能會不一致。
- 當全景攝影的整個角度和AE/AF鎖定角度在亮度和對焦方面都很不一樣時,拍攝可能無法成功。如果發生這種情況,請變更AE/AF鎖定角度並再度拍攝。
- 下列情況不適用於拍攝全景攝影:
- 移動被攝體。
- 太靠近產品的被攝體。
- 具有連續類似圖案的被攝體,如天空、沙灘或草坪。
- 對比度會變動的被攝體,如海浪或瀑布。
- 明亮度明顯地不同於周圍環境的被攝體,例如太陽或燈泡。
- 全景攝影拍攝可能在下列情況中被打斷。
- 當相機橫向移動的速度太快或太慢。
- 被攝體太模糊。
提示
- 您可以轉動拍攝畫面上的控制轉盤以選擇拍攝方向。
[39] 如何使用拍攝選取拍攝模式場景選擇
讓您可以根據場景以預設設定拍攝。
- 將模式轉盤設定為SCN(場景選擇)。
-
轉動控制轉盤來選取您所需的設定。
- 將[模式轉盤指南]設定為[開]時,在您改變模式轉盤的位置後,您可以選擇要使用的設定。
選單項目詳細資訊
 肖像:
肖像: - 模糊背景,使被攝體更加清晰。柔和地強調膚色。

 體育活動:
體育活動: - 以快速的快門速度來拍攝移動的被攝體,好讓被攝體看似站著不動。按下快門按鈕時,產品會連續拍攝影像。
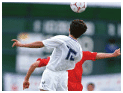
 微距拍攝:
微距拍攝: - 拍攝花卉、昆蟲、食物或小物品之類被攝體的特寫。
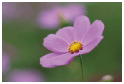
 風景:
風景: - 以清晰的對焦和鮮明的色彩,拍攝風景的全範圍。

 日落:
日落: - 漂亮地拍攝夕陽的紅色。

 夜景:
夜景: - 拍攝夜景,而不失去幽暗氣氛。

 夜景手持拍攝:
夜景手持拍攝: - 在不使用三腳架的情況下,以較少的雜訊和模糊度拍攝夜景。連拍之後會對影像進行處理,以降低被攝體的模糊程度、相機晃動的影響以及雜訊。
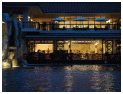
 夜景肖像:
夜景肖像: - 使用閃光燈拍攝夜景肖像。
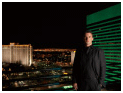
 防止移動模糊:
防止移動模糊: - 讓您不必使用用閃光燈進行室內攝影,而且可以降低被攝體的模糊程度。產品會拍攝連拍影像,並將其合併起來以創造影像,減少被攝體的模糊程度與雜訊。

注意
- 在下列設定下,快門速度較慢,因此建議您使用三腳架以防止影像模糊:
- [夜景]
- [夜景肖像]
- 在[夜景手持拍攝]或[防止移動模糊]模式中,快門會咔嚓4次,然後錄製成一個影像。
- 如果您以[RAW]或[RAW與JPEG]搭配選擇[夜景手持拍攝]或[防止移動模糊],影像畫質會暫時變[精細]。
-
在拍攝下列被攝體時,即使使用[夜景手持拍攝]或[防止移動模糊],減少模糊度也是比較無效:
- 動作不規律的被攝體。
- 太靠近產品的被攝體。
- 具有連續類似圖案的被攝體,如天空、沙灘或草坪。
- 對比度會變動的被攝體,如海浪或瀑布。
- 在[夜景手持拍攝]或[防止移動模糊]的情況下,使用螢光照明等會閃爍的光源時,可能出現塊狀雜訊。
- 即使您選擇[微距拍攝],您可靠近被攝體的最短距離也不會改變。關於最短的對焦範圍,請參考安裝在產品上之鏡頭的最短距離。
提示
- 若要變更場景,旋轉拍攝畫面上的控制轉盤並選擇一個新的場景。
[40] 如何使用拍攝選取拍攝模式快門速度優先
您可以透過調整快門速度,以各種方式表現移動被攝體的動作,例如以高速快門表現的即刻動作,或者以低速快門表現的拖尾影像。錄製動態影像時,快門速度可能會變更。
- 將模式轉盤設定為S(快門速度優先)。
- 透過轉動控制轉盤,選擇所需值。
- 調整對焦並拍攝被攝體。
光圈將自動調整以獲得適當的曝光。
注意
- 如果設定之後無法獲得正確的曝光,拍攝畫面上的光圈值就會閃爍。雖然您可依樣進行拍攝,但我們建議您重新設定。
- 當您使用低的快門速度時,使用三腳架以防止模糊。
- SteadyShot警告指示器不會在快門速度優先模式中出現。
- 當快門速度為1秒或更長時,拍攝後完成雜訊消除的時間與快門開啟的時間一樣長。不過,雜訊消除正在進行時,您不能再進行任何拍攝。
- 顯示器上的影像亮度可能與正在拍攝的實際影像不同。
提示
- 在使用較快速的快門速度時,移動中的被攝體(例如跑步中的人、車輛或浪花)拍攝出的效果仿佛在移動中靜止一般。在使用較低速的快門速度時,相機就會捕捉被攝體移動的軌跡影像,以拍攝更自然和動態的影像。
[41] 如何使用拍攝選取拍攝模式光圈優先
您可以透過調整光圈並變更合焦範圍或者透過將背景散焦進行拍攝。曝光值可以在錄製動態影像時變更。
- 將模式轉盤設定為A(光圈優先)。
-
透過轉動控制轉盤,選擇所需值。
- 較小的F值:被攝體合焦,但是被攝體的前後物體模糊。
較大的F值:被攝體以及其前景和背景均會對焦。
- 較小的F值:被攝體合焦,但是被攝體的前後物體模糊。
- 調整對焦並拍攝被攝體。
快門速度會自動調整以獲得適當的曝光。
提示
- 較小的F值(打開光圈)會縮小對焦範圍。這可讓您將被攝體清晰對焦,且使被攝體的前面後物體變得模糊(景深變得更淺)。較大的F值(縮小光圈)會擴大對焦的範圍。這可讓您拍攝景色的深度(景深變得更深)。
注意
- 如果設定之後無法獲得適當的曝光,拍攝畫面上的快門速度就會閃爍。雖然您可依樣進行拍攝,但我們建議您重新設定。
- 螢幕上的影像亮度可能與正在拍攝的實際影像不同。
[42] 如何使用拍攝選取拍攝模式手動曝光
您可以透過調整快門速度和光圈,用所需的曝光設定進行拍攝。在錄製動態影像時,快門速度和光圈值可能有所改變。
- 將模式轉盤設定為M(手動曝光)。
-
透過轉動控制滾輪,選擇所需的快門速度。
透過轉動控制轉盤,選擇所需的光圈值。當[ISO]設定為[ISO AUTO]以外的模式時,使用MM(手動測光)檢查曝光值。
朝向+的方向:影像變得更亮。
朝向-的方向:影像變得較為陰暗。
0:透過產品分析適當的曝光。 - 調整對焦並拍攝被攝體。
注意
- 當[ISO]設定為[ISO AUTO]時, ISO值會自動變更以利用您所設定的光圈值和快門速度達到適當的曝光。如果您所設定的光圈值和快門速度不適合於適當的曝光,ISO值指示器會閃爍。
- 當[ISO]設定為[ISO AUTO]時,不會出現手動測光指示器。
- 當周邊光線的量超過手動測光的測光範圍時,手動測光指示器會閃爍。
- 在手動曝光模式中,不會出現SteadyShot警告指示器。
- 顯示器上的影像亮度可能與正在拍攝的實際影像不同。
[43] 如何使用拍攝選取拍攝模式BULB
您可以利用長時間曝光拍攝被攝體移動的拖尾影像。
BULB適合拍攝光線拖尾,如煙火。
- 將模式轉盤設定為M(手動曝光)。
- 順時針轉動控制滾輪直到[BULB]顯示為止。
- 按控制滾輪的下側以選取光圈值(F值),然後轉動控制滾輪以設定一個值。
- 往下半按快門按鈕以調整對焦。
- 在拍攝的持續期間,按住快門按鈕。
在按住快門按鈕的期間,快門就會保持開啟。
注意
- 由於快門速度變慢,且更容易發生相機震動,因此建議您使用三腳架。
- 曝光時間越長,影像中的雜訊就越明顯。
- 拍攝之後,完成雜訊消除所需時間和快門開啟時間一樣。不過,雜訊消除正在進行時,您不能再進行任何拍攝。
- 在下列情況下,您無法將快門速度設定為[BULB]:
- 當[微笑快門]功能啟動時。
- 當[自動HDR]功能啟動時。
- 當[相片效果]設定為[HDR繪畫]或[豐富色調單色]時。
- 當[多框雜訊消除]功能啟動時。
- 當[過片模式]功能設定為下列模式時:
- [連拍]
- [自拍(連拍)]
- [連拍包圍式曝光]
-
[
 靜音拍攝]
靜音拍攝]
提示
- 以[BULB]模式拍攝的影像比較容易模糊。我們建議您使用三腳架或有快門按鈕鎖功能的遙控器(另售)。
[44] 如何使用拍攝選取拍攝模式記憶回復
讓您在叫出預先登錄的常用模式或相機設定之後拍攝影像。
- 將模式轉盤設定為1或2(記憶回復)。
-
按控制滾輪中央的
 。
。
-
您也可以透過選擇MENU→
 (拍攝設定)→[記憶回復],恢復登錄的模式或設定。
(拍攝設定)→[記憶回復],恢復登錄的模式或設定。
-
您也可以透過選擇MENU→
提示
- 若要叫出登錄到記憶卡的設定,請將模式轉盤設定為1或2,然後按下控制滾輪的左/右側,選擇所需編號。
注意
- 預先以[記憶]登錄拍攝設定。
- 如果您在完成拍攝設定之後設定[記憶回復],登錄的設定會獲得優先,原始的設定可能變成無效。請在拍攝前檢查螢幕上的指示器。
[45] 如何使用拍攝選取拍攝模式影片/HFR
您可以在錄製動態影像/慢動作(高幀率)動態影像時,將快門速度或光圈值調整為您要使用的設定。您也可以在拍攝前檢查影像角度。
-
將模式轉盤設定為
 (影片/HFR)。
(影片/HFR)。
-
MENU→
 (拍攝設定)→[影片/HFR]→要使用的設定。
(拍攝設定)→[影片/HFR]→要使用的設定。
- 將[模式轉盤指南]設定為[開]時,在您改變模式轉盤的位置後,您可以選擇要使用的設定。
- 按下MOVIE(動態影像)按鈕以開始錄製。
- 再次按MOVIE按鈕以停止錄製。
選單項目詳細資訊
 程式自動/
程式自動/ 程式自動:
程式自動:
讓您以自動調整的曝光(快門速度和光圈值都要調整)拍攝。
 光圈優先/
光圈優先/ 光圈優先:
光圈優先:
讓您在手動調整光圈值之後拍攝。
 快門速度優先/
快門速度優先/ 快門速度優先:
快門速度優先:
讓您在手動調整快門速度之後拍攝。
 手動曝光/
手動曝光/ 手動曝光:
手動曝光:
讓您在手動調整曝光(包括快門速度和光圈值)之後拍攝。
[46] 如何使用拍攝選取拍攝模式拍攝慢動作動態影像(HFR設定)
藉著以比錄製格式更高的幀率拍攝,您可以錄製流暢的慢動作動態影像。
- 將模式轉盤設定為
 (影片/HFR)。
(影片/HFR)。 - 選取MENU→
 (拍攝設定)→[影片/HFR]或Fn(功能)按鈕→
(拍攝設定)→[影片/HFR]或Fn(功能)按鈕→ (影片/HFR)並為
(影片/HFR)並為 (高幅率)選取要使用的設定。
(高幅率)選取要使用的設定。 - 選取MENU→
 (拍攝設定)→[
(拍攝設定)→[ HFR設定]並為[
HFR設定]並為[ 錄製設定]選取要使用的設定。
錄製設定]選取要使用的設定。
- 在拍攝時,幀率會鎖定在120p或100p且無法變更。
- 按MENU按鈕。
HFR拍攝畫面將會顯示。
- 按MOVIE(動態影像)按鈕。
選單項目詳細資訊
 錄製設定:
錄製設定:- 從[30p 16M]/[25p 16M]和[24p 12M*]選取動態影像的幀率。
*僅當[NTSC/PAL選擇器]設定為NTSC時。
播放速度
如下所示,播放速度會依指定的[ 錄製設定]而異。
錄製設定]而異。- [
 錄製設定]:[30p 16M]/[25p 16M]
錄製設定]:[30p 16M]/[25p 16M]
慢4倍 - [
 錄製設定]:[24p 12M]*
錄製設定]:[24p 12M]*
慢5倍
*僅當[NTSC/PAL選擇器]設定為NTSC時。
注意
- 將不會錄製聲音。
- 將以XAVC S HD格式錄製動態影像。
[47] 如何使用使用拍攝功能使用變焦變焦
裝上變焦鏡頭時,您可以透過轉動鏡頭的變焦環放大影像。
-
轉動變焦鏡頭的變焦環以放大被攝體。
- 當安裝上電動變焦鏡頭時,移動變焦鏡頭的變焦桿或變焦環以放大被攝體。
有關光學變焦以外的[變焦]功能
當您將[變焦設定]設定為[僅光學變焦]以外的功能時,您可以使用光學變焦以外的其他變焦功能。
裝上電動變焦鏡頭時:
當您操作變焦桿或變焦環時,如果超過了光學變焦的變焦範圍,相機會自動切換至光學變焦以外的另一個變焦功能。
裝上電動變焦鏡頭以外的鏡頭時:
MENU → (拍攝設定)→[變焦]→所需值。
(拍攝設定)→[變焦]→所需值。
[48] 如何使用使用拍攝功能使用變焦本產品可以使用的變焦功能
本產品的變焦功能會併用各種變焦功能,以提供更高的放大變焦。顯示於螢幕上的圖示會根據所選的變焦功能變更。
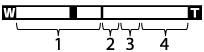
-
光學變焦範圍
在鏡頭的變焦範圍中的變焦影像。當裝上電動變焦鏡頭時,會顯示光學變焦範圍的變焦列。
當裝上電動變焦鏡頭以外的鏡頭時,不會顯示光學變焦範圍的變焦列。 -
智慧式變焦範圍(
 )
)
透過部份裁剪影像(只有在影像大小為[M]或[S]時)使影像變焦,而不會造成原始影像畫質劣化。 -
清楚的影像變焦範圍(
 )
)
利用較少劣化的影像處理使影像變焦。首先將[變焦設定]設定為[開:清晰影像縮放]或[開:數位變焦]。 -
數位變焦範圍(
 )
)
您可以利用影像處理放大影像。當您為[變焦設定]選擇[開:數位變焦]時,您可以使用此變焦功能。
注意
- [變焦設定]的預設設定為[僅光學變焦]。
-
[
 影像尺寸]的預設設定為[L]。若要使用智慧型變焦,將[
影像尺寸]的預設設定為[L]。若要使用智慧型變焦,將[ 影像尺寸]變更為[M]或[S]。
影像尺寸]變更為[M]或[S]。
-
在下列情況下拍攝時,光學變焦以外的變焦功能不能使用:
- 拍攝模式設定為[全景攝影]。
-
[
 影像品質]設定為[RAW]或[RAW與JPEG]。
影像品質]設定為[RAW]或[RAW與JPEG]。
-
[
 錄製設定]設定為[120p]/[100p]。
錄製設定]設定為[120p]/[100p]。
- 在高幀率拍攝過程中
- 您無法對動態影像使用智慧式變焦功能。
- 當裝上電動變焦鏡頭時,您無法在MENU下使用[變焦]。如果您放大影像超出光學變焦範圍,產品會自動切換至光學變焦以外的另一個[變焦]功能。
- 當您使用光學變焦以外的某個變焦功能時,[測光模式]會固定為[多重]。
-
當使用光學變焦以外的某個變焦功能時,下列功能不能使用。
- [微笑/面孔偵測]
- 鎖定AF
- [
 自動取景]
自動取景]
- 要為動態影像使用光學變焦以外的另一個變焦功能時,使用[自訂鍵(拍攝)]將[變焦]指定給要使用的按鈕。
[49] 如何使用使用拍攝功能使用變焦變焦設定
您會選擇產品的變焦設定。
- MENU→
 (自訂設定)→[變焦設定]→要使用的設定。
(自訂設定)→[變焦設定]→要使用的設定。
選單項目詳細資訊
僅光學變焦:
光學變焦會啟動。如果您將[ 影像尺寸]設定為[M]或[S],即可使用智慧變焦功能。
影像尺寸]設定為[M]或[S],即可使用智慧變焦功能。
開:清晰影像縮放:
即使超過光學變焦的變焦範圍,產品也會在影像畫質不會顯著劣化的範圍內放大影像。
開:數位變焦:
當超過[ 清晰影像縮放]的變焦範圍時,產品會將影像放大至最大比例。但是,影像畫質會劣化。
清晰影像縮放]的變焦範圍時,產品會將影像放大至最大比例。但是,影像畫質會劣化。
注意
- 如果您想在影像畫質不會劣化的範圍內放大影像,請設定[僅光學變焦]。
[50] 如何使用使用拍攝功能使用變焦有關變焦比例
與鏡頭變焦合併使用的變焦比例會根據所選取影像大小而變化。
當[ 長寬比]為[3:2]時
長寬比]為[3:2]時
- [變焦設定]:[僅光學變焦](包括智慧式變焦)
- [
 影像尺寸]:L -、M 1.4×、S 2×
影像尺寸]:L -、M 1.4×、S 2×
- [變焦設定]:[開:清晰影像縮放]
- [
 影像尺寸]:L 2×、M 2.8×、S 4×
影像尺寸]:L 2×、M 2.8×、S 4×
- [變焦設定]:[開:數位變焦]
- [
 影像尺寸]:L 4×、M 5.7×、S 8×
影像尺寸]:L 4×、M 5.7×、S 8×
[51] 如何使用使用拍攝功能使用變焦變焦環旋轉
將放大(T)或縮小(W)功能指定給變焦環旋轉方向。 只能用於支援此功能的電動變焦鏡頭。
- MENU→
 (自訂設定)→[變焦環旋轉]→要使用的設定。
(自訂設定)→[變焦環旋轉]→要使用的設定。
選單項目詳細資訊
- 左(W)/右(T):
- 將縮小(W)功能指定給向左旋轉,並將放大(T)功能指定給向右旋轉。
- 右(W)/左(T):
- 將放大(T)功能指定給向左旋轉,並將縮小(W)功能指定給向右旋轉。
注意
- 此功能僅可用於操作方向可變的電動變焦鏡頭。
[52] 如何使用使用拍攝功能使用閃光燈 使用閃光燈
在昏暗的環境下,當拍攝時,使用閃光燈照亮被攝體並且防止相機晃動。對著太陽拍攝時,用閃光燈照亮使逆光的被攝體影像亮起來。
-
按
 (閃光燈彈出)按鈕使閃光燈彈出。
(閃光燈彈出)按鈕使閃光燈彈出。

- 完全按下快門按鈕。
不使用閃光燈時
閃光燈不用時,將其按回相機機身。
注意
- 如果您在閃光燈完全彈出之前使閃光燈閃光,可能會造成故障。
- 錄製動態影像時,無法使用閃光燈。
- 為閃光燈充電時,
 會閃爍。充電完成後,閃光圖示會亮起。
會閃爍。充電完成後,閃光圖示會亮起。 - 當外接閃光燈(另售)安裝到多介面接座上時,外接閃光燈的狀態優先於產品的設定。您不能使用產品的內建閃光燈。
-
對多介面接座進行閃光燈等配件的安裝或移除之前,請先關閉產品的電源。
安裝配件時,將其完全插入多介面接座並鎖緊螺絲。也請確認配件牢固地裝在產品上。 - 請勿使用有高壓同步端子或有相反極性的市售閃光燈。
- 視拍攝情況而定,用閃光燈拍攝且變焦設定為W時,鏡頭的陰影可能會出現在畫面上。如果發生這種情形,遠離被攝體拍攝,或者將變焦設定為T,然後再用閃光燈拍攝。
- 閃光燈的光線可能被裝上的鏡頭遮蓋住。
- 視鏡頭而定,錄製的影像角落可能會有陰影。
[53] 如何使用使用拍攝功能使用閃光燈關於使用閃光燈的注意事項
使用閃光燈時,請注意下列要點。
- 錄製動態影像時,無法使用閃光燈。
- 為閃光燈充電時,
 指示器會閃爍。當閃光燈充電完畢時,指示器會亮起來。
指示器會閃爍。當閃光燈充電完畢時,指示器會亮起來。 - 當外接閃光燈(另售)安裝到多介面接座上時,外接閃光燈的狀態優先於本產品的閃光燈設定,因此您無法使用本產品的內部閃光燈。
- 請勿使用有高壓同步端子或有反向極性的市售閃光燈,它們可能會造成故障。
[54] 如何使用使用拍攝功能使用閃光燈閃光燈模式
您可以設定閃光燈模式。
- MENU→
 (拍攝設定)→[閃光燈模式]→要使用的設定。
(拍攝設定)→[閃光燈模式]→要使用的設定。
選單項目詳細資訊
 閃光燈關閉:
閃光燈關閉:- 閃光燈不會運作。
 自動閃光:
自動閃光:- 閃光燈在昏暗的環境中或朝明亮光線方向拍攝時閃光。
 強制閃光:
強制閃光:- 閃光燈會在您每次觸動快門時閃光。
 低速同步:
低速同步:- 閃光燈會在您每次觸動快門時閃光。使用低速同步拍攝可以讓您透過降低快門速度來拍攝被攝體和背景的清晰影像。
 後簾同步:
後簾同步:- 閃光燈會在您每次觸動快門時,在曝光完成之前閃光。後簾同步模式可以讓您拍攝移動被攝體(例如移動的車輛或走動的行人)的自然拖尾影像。
 無線:
無線:- 比起使用相機的閃光燈,使用無線閃光燈可創造出陰影效果,為被攝體賦予更具3D的立體外貌。
當您將與遙控相容的外接閃光燈(另售)安裝上產品而且以遠離產品放置的無線閃光燈(另售)拍攝時,此模式很有效。
 高速同步:
高速同步:- 高速同步功能(HSS)僅可在具備HSS功能的外接閃光燈(另售)裝到產品上時才能使用。HSS閃光燈透過以高速傳送多個突發短光來操作以模擬一個突發長閃光的效果使您能夠在所有的快門速度下以閃光拍攝影像。
*高速同步功能(HSS)在無線閃光燈拍攝期間也可使用。
注意
- 預設設定值視拍攝模式而定。
- 可用的閃光燈模式視拍攝模式而定。
- [無線]設定不能用於相機的內建閃光燈。
[55] 如何使用使用拍攝功能使用閃光燈閃光補償
將閃光燈光線量調整在–3.0 EV至+3.0 EV的範圍內。
閃光補償只會變更閃光量。曝光補償會隨著快門速度和光圈的變更而變更閃光燈量。
- MENU→
 (拍攝設定)→[閃光補償]→要使用的設定。
選取較高的值(+側)會使閃光燈亮度變高,選取較低的值(–側)會使閃光燈亮度變低。
(拍攝設定)→[閃光補償]→要使用的設定。
選取較高的值(+側)會使閃光燈亮度變高,選取較低的值(–側)會使閃光燈亮度變低。
注意
- 當拍攝模式設定為以下模式時,[閃光補償]不會運作:
- [智慧式自動]
- [高級自動]
- [全景攝影]
- [場景選擇]
- 如果被攝體位於閃光燈的最大範圍之外,則可能會因為可用的閃光量有限而看不出增強的閃光燈效果。如果被攝體非常靠近,則可能看不出減弱的閃光燈效果。
[56] 如何使用使用拍攝功能使用閃光燈FEL鎖定
閃光燈亮度自動調整為被攝體在正常閃光拍攝期間能獲得最佳的曝光。您也可以提前設定閃光曝光。
FEL:閃光曝光程度
-
MENU →
 (自訂設定)→[自訂鍵(拍攝)]→要使用的按鈕→選取[FEL鎖定切換]以登錄功能。
(自訂設定)→[自訂鍵(拍攝)]→要使用的按鈕→選取[FEL鎖定切換]以登錄功能。
- 把被攝體置於將要鎖定的FEL中央,並且調整對焦。
- 按下已登記為[FEL鎖定切換]的按鈕,然後設定閃光量。
- 預閃閃爍。
 (FEL鎖定)圖示會亮起。
(FEL鎖定)圖示會亮起。
- 調整構圖並且拍攝影像。
- 當您要解除FEL鎖定時,請再次按住登記為[FEL鎖定切換]的按鈕。
支援FEL鎖定的閃光燈
- HVL-F60M、HVL-F43M和HVL-F32M可以透過電纜連接,作為夾式、離機使用,並用於無線閃光拍攝(控制器/遙控)。
- HVL-F20M可以透過電纜連接,作為夾式、離機使用,並用於無線閃光拍攝(控制器)。
注意
- 當沒有安裝閃光燈時,FEL鎖定無法設定。
- 如果安裝的是不支援FEL鎖定的閃光燈,會顯示一則錯誤訊息。
- AE和FEL鎖定皆固定時,
 會亮起。
會亮起。
提示
- 藉由設定[FEL鎖定固定],您可以在按住按鈕時保持設定。此外,藉由設定[FEL鎖定/AEL固定]和[FEL鎖定/AEL切換],可在下列情況下使用AE鎖定的方式拍攝影像。
- 當[閃光燈模式]設定為[閃光燈關閉]或[自動閃光]時。
- 當閃光燈無法亮起時。
[57] 如何使用使用拍攝功能選取螢幕顯示模式切換畫面顯示(拍攝)
您可以變更畫面上的顯示內容。
- 按DISP(顯示設定)按鈕。
每次當您按下DISP按鈕時,錄製資訊顯示就會變更。
圖形顯示
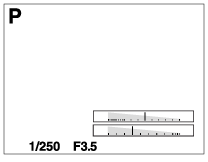
顯示所有資訊
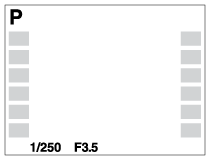
不顯示資訊
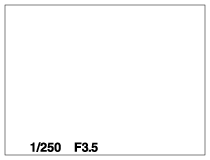
柱狀圖
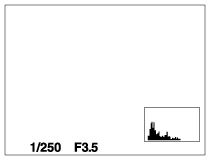
水平
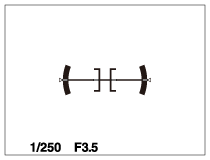
適合觀景窗*
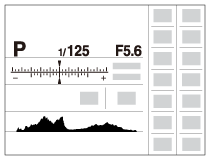
*[適合觀景窗]僅會在螢幕上顯示。
若要變更顯示模式,按MENU→
 (自訂設定)→[DISP按鈕],並變更設定。
(自訂設定)→[DISP按鈕],並變更設定。
注意
- 在全景拍攝過程中,不會顯示柱狀圖。
- 在動態影像模式中,無法顯示[適合觀景窗]。
提示
- 您可以同時為觀景窗和顯示器選取不同的設定。透過觀景窗觀看,設定觀景窗的顯示設定。
- 要在拍攝靜態影像期間隱藏顯示的格線,選擇MENU→
 (自訂設定)→[格線]→[關]。
(自訂設定)→[格線]→[關]。 -
要在錄製動態影像期間隱藏顯示的標記,選擇MENU→
 (自訂設定)→[
(自訂設定)→[ 標誌顯示]→[關]。
標誌顯示]→[關]。
[58] 如何使用使用拍攝功能選取螢幕顯示模式DISP按鈕 (觀景窗)
讓您設定可以在拍攝模式中使用 (顯示設定)為觀景窗選擇的畫面顯示模式。
(顯示設定)為觀景窗選擇的畫面顯示模式。
- MENU →
 (自訂設定)→[DISP按鈕]→[觀景窗]→要使用的設定→[進入]。
標示有
(自訂設定)→[DISP按鈕]→[觀景窗]→要使用的設定→[進入]。
標示有 的項目可以使用。
的項目可以使用。
選單項目詳細資訊
- 圖形顯示:
- 顯示基本拍攝資訊。以圖形方式顯示快門速度與光圈值。
- 顯示所有資訊:
- 顯示拍攝資訊。
- 不顯示資訊:
- 不顯示錄製資訊。
- 柱狀圖:
- 以圖形化方式顯示亮度分配。
- 水平:
- 指出產品的水平線與前後方向是否同高。當產品的兩個方向同高時,指示器將轉為綠色。
[59] 如何使用使用拍攝功能選取螢幕顯示模式DISP按鈕 (螢幕)
讓您設定能在拍攝模式下使用 (顯示設定)為監視器選擇的畫面顯示模式。
(顯示設定)為監視器選擇的畫面顯示模式。
- MENU→
 (自訂設定)→[DISP按鈕]→[螢幕]→要使用的設定→[進入]。
標示有
(自訂設定)→[DISP按鈕]→[螢幕]→要使用的設定→[進入]。
標示有 的項目可以使用。
的項目可以使用。
選單項目詳細資訊
- 圖形顯示:
- 顯示基本拍攝資訊。以圖形方式顯示快門速度與光圈值。
- 顯示所有資訊:
- 顯示拍攝資訊。
- 不顯示資訊:
- 不顯示錄製資訊。
- 柱狀圖:
- 以圖形化方式顯示亮度分配。
- 水平:
- 指出產品的水平線與前後方向是否同高。當產品的兩個方向同高時,指示器將轉為綠色。
- 適合觀景窗:
- 顯示適用於以觀景窗拍攝的資訊。
[60] 如何使用使用拍攝功能選取螢幕顯示模式TC/UB顯示切換
可讓您藉著按下已指定為[TC/UB顯示切換]功能的按鍵,顯示動態影像的時間碼(TC)和使用者位元(UB)。
-
MENU→
 (自訂設定)→[自訂鍵(拍攝)]→將[TC/UB顯示切換]功能指定到所需的按鍵。
(自訂設定)→[自訂鍵(拍攝)]→將[TC/UB顯示切換]功能指定到所需的按鍵。
- 按下指定用於[TC/UB顯示切換]的按鍵。
- 每次當您按下按鍵,螢幕顯示將會依序在動態影像錄製時間計數器→時間碼(TC)→使用者位元(UB)之間切換。
[61] 如何使用使用拍攝功能選取靜態影像大小/影像畫質影像尺寸(靜態影像)
影像尺寸越大,在大型紙張上列印影像時,就可重現越多細節。影像尺寸越小,可錄製越多影像。
- MENU→
 (拍攝設定)→[
(拍攝設定)→[ 影像尺寸]→要使用的設定。
影像尺寸]→要使用的設定。
選單項目詳細資訊
- 當[
 長寬比]為3:2時的影像尺寸
長寬比]為3:2時的影像尺寸 - L: 24M
6000×4000像素 - M: 12M
4240×2832像素 - S: 6.0M
3008×2000像素
- 當[
 長寬比]為16:9時的影像尺寸
長寬比]為16:9時的影像尺寸 - L: 20M
6000×3376像素 - M: 10M
4240×2400像素 - S: 5.1M
3008×1688像素
注意
- 當[
 影像品質]設定為[RAW]或[RAW與JPEG]時,RAW影像的影像大小相當於[L]。
影像品質]設定為[RAW]或[RAW與JPEG]時,RAW影像的影像大小相當於[L]。
[62] 如何使用使用拍攝功能選取靜態影像大小/影像畫質長寬比(靜態影像)
設定靜態影像的長寬比。
- MENU→
 (拍攝設定)→[
(拍攝設定)→[ 長寬比]→要使用的設定。
長寬比]→要使用的設定。
選單項目詳細資訊
- 3:2:
- 適合列印標準的相片。
- 16:9:
- 用於在高解析度電視機上觀看。
[63] 如何使用使用拍攝功能選取靜態影像大小/影像畫質影像品質(靜態影像)
選擇靜態影像的壓縮格式。
- MENU→
 (拍攝設定)→[
(拍攝設定)→[ 影像品質]→要使用的設定。
影像品質]→要使用的設定。
選單項目詳細資訊
RAW:
檔案格式:RAW(使用RAW壓縮格式錄製。)
不能在此檔案格式上執行數位處理。基於專業用途,選擇此格式在電腦上處理影像。
- 影像尺寸固定為最大尺寸。影像尺寸不顯示於螢幕上。
RAW與JPEG:
檔案格式:RAW(使用RAW壓縮格式錄製。)+ JPEG
同時產生一張RAW影像和一張JPEG影像。這適合需要兩種影像檔案(JPEG用來觀看,RAW用來編輯)時。
超精細:
檔案格式:JPEG
影像是以JPEG格式壓縮並且以比[精細]更高的畫質錄製。
精細:
檔案格式:JPEG
錄製時會以JPEG格式壓縮影像。
標準:
檔案格式:JPEG
錄製時會以JPEG格式壓縮影像。由於[標準]的壓縮率高於[精細]的壓縮率,因此[標準]的檔案大小會小於[精細]的檔案大小。這可讓1張記憶卡記錄更多的檔案,但影像品質會比較低。
關於RAW影像
- 若要開啟本相機錄製的RAW影像檔案,則需要Image Data Converter軟體。使用Image Data Converter,您可以開啟RAW影像檔案,然後將它轉換為常用的影像格式,例如JPEG或TIFF,或重新調整影像的白平衡、飽和度或對比度。
- RAW影像不能套用[自動HDR]或 [相片效果]功能。
-
本相機錄製的RAW影像擁有每像素14位元的解析度。不過,下列拍攝模式的解析度上限為12位元:
- [
 消除長曝雜訊]
消除長曝雜訊] - [BULB]
- 連續拍攝(包括[高級自動]模式中的連續拍攝。)
-
[
 靜音拍攝]
靜音拍攝]
- [
注意
- 如果您不使用您的電腦編輯影像,我們建議您以JPEG格式錄製影像。
- 您不能對RAW影像添加DPOF(列印預訂)登錄標記。
[64] 如何使用使用拍攝功能選取靜態影像大小/影像畫質全景: 影像尺寸
當拍攝全景影像時,設定影像尺寸。影像尺寸依[全景: 方向]設定而異。
- MENU→
 (拍攝設定)→[全景: 影像尺寸]→要使用的設定。
(拍攝設定)→[全景: 影像尺寸]→要使用的設定。
選單項目詳細資訊
當[全景: 方向]為[上]或[下]時
標準: 3872×2160
寬: 5536×2160
當[全景: 方向]為[向左]或[向右]時
標準: 8192×1856
寬: 12416×1856
[65] 如何使用使用拍攝功能選取靜態影像大小/影像畫質全景: 方向
拍攝全景影像時設定相機的平移方向。
- MENU→
 (拍攝設定)→[全景: 方向]→要使用的設定。
(拍攝設定)→[全景: 方向]→要使用的設定。
選單項目詳細資訊
向右:
將相機從左往右平移。
向左:
將相機從右往左平移。
上:
將相機從下往上平移。
下:
將相機從上往下平移。
[66] 如何使用使用拍攝功能調整對焦對焦模式
選擇適合被攝體移動的對焦方法。
- MENU→
 (拍攝設定)→[對焦模式]→要使用的設定。
(拍攝設定)→[對焦模式]→要使用的設定。
選單項目詳細資訊
 (單次AF):
(單次AF):
產品會在達成對焦調整時鎖定對焦。當被攝體不動時,使用[單次AF]。
 (自動AF):
(自動AF):
[單次AF]和[連續AF]會根據被攝體的動作而切換。當半按下快門按鈕時,如果產品判定被攝體不動,會鎖定焦點,被攝體移動時,產品則會繼續進行對焦。在連續拍攝期間,產品會從第二次拍攝起以連續AF自動拍攝。
 (連續AF):
(連續AF):
半按住快門按鈕時,產品會持續對焦。在被攝體移動時使用這個選項。
 (直接手動對焦):
(直接手動對焦):
讓您合併使用手動對焦與自動對焦。
 (手動對焦):
(手動對焦):
手動調整焦距。如果使用自動對焦時無法對預訂的被攝體對焦,請使用手動對焦。
注意
- 如果被攝體太靠近,影像可能會出現鏡頭上的任何灰塵或指印。用柔軟的布等擦拭鏡頭。
- 當[對焦模式]設定為[連續AF]時,到達對焦時不會發出嗶聲。
- [自動AF]只有在您使用支援相位偵測AF的鏡頭時可用。
- 當[對焦區域]為[寬]或[對焦區域]時,對焦範圍取景框可能會在您使用[自動AF]模式達到對焦後改變。
- 視您所使用的鏡頭而定,視角可能在對焦過程中一點一點改變。視角的此變更在對焦模式設定為[連續AF](AF-C)或[自動AF](包括場景選擇中的[體育活動]以及使用[自動AF](AF-A)模式拍攝且被攝體正在移動時)時可能更為明顯。這不影響實際錄製的影像。有關相容的鏡頭,請向您的Sony經銷商或當地授權的Sony服務處諮詢。
提示
- 如果您在[對焦模式]設定為[單次AF]或[DMF]時拍攝動態影像,[對焦模式]會自動變更為
 (連續AF),然後繼續對焦。
(連續AF),然後繼續對焦。
[67] 如何使用使用拍攝功能調整對焦對焦區域
選擇對焦區域。在以自動對焦模式難以取得適當對焦時使用此功能。此設定會套用到靜態影像與動態影像。
- MENU→
 (拍攝設定)→[對焦區域]→要使用的設定。
(拍攝設定)→[對焦區域]→要使用的設定。
選單項目詳細資訊
 寬:
寬: - 自動在影像的所有範圍內對被攝體對焦。
當您於靜態影像拍攝模式中半按下快門按鈕時,對焦區域的四周會顯示綠色框。
 對焦區域:
對焦區域: - 選取要在顯示器上對焦的區。該區包含9個對焦區域,且產品會自動選取一個要對焦的對焦區域。
 中間:
中間: - 自動對影像中央處的被攝體對焦。當與AF鎖定功能配合使用時,您可以按照您想要的影像構圖。
-
 彈性定點:
彈性定點: - 讓您將對焦範圍取景框移至螢幕上所需的點,然後對狹窄區域中的極小被攝體對焦。
 擴充彈性定點:
擴充彈性定點: - 如果產品未能對焦於單一選取點,它會使用彈性定點周圍的對焦點作為達到對焦的第二優先區域。




 鎖定AF:
鎖定AF:
- 半壓住快門按鈕時,產品會在選取的自動對焦區域內追蹤被攝體。將游標指向[對焦區域]設定畫面上的[鎖定AF],然後使用控制滾輪的左/右側選擇想要的追蹤起始區域。您可以透過指定要成為彈性定點或擴充彈性定點的區域,將追蹤起始區域移到所需的點。
提示
-
當[對焦區域]設定為[對焦區域]、[彈性定點]或[擴充彈性定點]時,按下已指定為[對焦標準]的按鍵,可讓您在按下控制滾輪的上/下/左/右側以調整對焦範圍取景框位置時,拍攝靜態影像。當您要使用控制滾輪變更拍攝設定時,請按下控制滾輪中央的
 。
。
注意
- 當[對焦模式]為[連續AF]且[對焦區域]為[寬]或[對焦區域]時,對焦範圍取景框可能會在達到對焦後改變。
- 當模式轉盤設定為
 (影片/HFR)或正在拍攝動態影像時,您無法為[對焦區域]選取[鎖定AF]。
(影片/HFR)或正在拍攝動態影像時,您無法為[對焦區域]選取[鎖定AF]。
- 當[對焦區域]設定為[寬]或[對焦區域]時,AF範圍取景框的大小可能會根據主體和構圖而自動調整,如下所示:
- 如果對焦於較寬的區域,例如風景:顯示較大的AF範圍取景框。
- 如果對焦於較小的區域,例如花卉或小物品:顯示較小的AF範圍取景框。
- 只有在對焦模式設定為[連續AF]時,才可以選取[鎖定AF]。
- 在清楚的影像變焦、數位變焦或智慧式變焦範圍中的整個畫面周圍會出現一個虛線正方形,以便使用整個框對焦。
- 正在移動對焦範圍取景框時,無法執行指定給控制滾輪的上/下/左/右側或[自訂按鈕2]的功能。
- 拍攝動態影像時,無法變更對焦範圍取景框位置。
[68] 如何使用使用拍攝功能調整對焦 相位偵測AF
當自動對焦區域內有相位偵測AF點時,產品會使用相位偵測AF和對比度AF的合併自動對焦。
注意
- 當F值設定為F13或更多時,您不能使用相位偵測AF。只有對比AF可用。
-
相位偵測AF只有在裝上適用的鏡頭時才可用。如果您使用不支援焦平面相位偵測AF的鏡頭,您不能使用[自動AF]、[
 AF追蹤靈敏度]或[
AF追蹤靈敏度]或[ AF 驅動速度]。
AF 驅動速度]。
而且,即使您使用之前購買的適用鏡頭,除非您更新鏡頭,否則相位偵測AF可能無法運作。
[69] 如何使用使用拍攝功能調整對焦中央鎖定AF
當您按下中央按鈕時,相機偵測到被攝體置於螢幕的中央並且持續追蹤被攝體。
- MENU→
 (拍攝設定)→[中央鎖定AF]→[開]。
(拍攝設定)→[中央鎖定AF]→[開]。 -
將目標框(A)對準被攝體上面並且按下控制滾輪中央的
 。
。
再按一次 即可停止追蹤。
即可停止追蹤。
- 如果相機無法追蹤被攝體,當被攝體重新出現在螢幕上時,相機會偵測到被攝體並恢復追蹤。
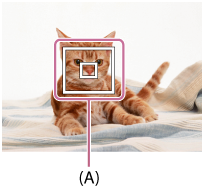
- 完全按下快門按鈕以拍攝影像。
注意
- [中央鎖定AF]在下列情況下可能無法良好運作:
- 被攝體移動過快。
- 被攝體太小,或太大。
- 被攝體和背景間的對比度差。
- 環境昏暗。
- 周邊光線改變。
- 鎖定AF在下列情況中不會運作:
- 在[全景攝影]模式中
- 當[場景選擇]設定為[夜景手持拍攝]或[防止移動模糊]時。
- 在手動對焦模式下拍攝時
- 使用數位變焦時
-
當[
 錄製設定]設定為[120p]/[100p]時。
錄製設定]設定為[120p]/[100p]時。
- 在高幀率拍攝過程中
- 在失去對被攝體的追蹤後,相機可能會有一段時間無法重新追蹤被攝體。
[70] 如何使用使用拍攝功能調整對焦AF區域自動清除
設定對焦區域應該始終顯示或應在達到對焦後不久自動消失。
- MENU→
 (自訂設定)→[AF區域自動清除]→要使用的設定。
(自訂設定)→[AF區域自動清除]→要使用的設定。
選單項目詳細資訊
- 開:
- 對焦區域在達到對焦後不久自動消失。
- 關:
- 對焦區域始終顯示。
[71] 如何使用使用拍攝功能調整對焦對焦鎖定
在自動對焦模式中,在對焦鎖定於要拍攝的被攝體的情況下拍攝影像。
-
MENU →
 (拍攝設定)→ [對焦模式]→[單次AF]或[自動AF]。
(拍攝設定)→ [對焦模式]→[單次AF]或[自動AF]。
- 將被攝體擺在AF區域,然後半按下快門按鈕。
對焦已鎖定。
- 持續半按下快門按鈕,然後將被攝體擺回原來的位置以便對拍攝重新構圖。
- 將快門按鈕完全按下以拍攝照片。
注意
- 當被攝體正在移動時,即使[對焦模式]已設定為[自動AF],仍不能鎖定對焦。
[72] 如何使用使用拍攝功能調整對焦手動對焦
在自動模式中很難獲得適當對焦時,可以用手動方式調整對焦。此設定會套用到靜態影像與動態影像。
-
MENU→
 (拍攝設定)→[對焦模式]→[手動對焦]。
(拍攝設定)→[對焦模式]→[手動對焦]。
-
旋轉對焦環以達到清晰的對焦。

-
當您旋轉對焦環時,畫面上顯示焦距。
當裝上卡口轉接器(另售)時,可能不會顯示對焦距離。
-
當您旋轉對焦環時,畫面上顯示焦距。
- 將快門按鈕完全按下以拍攝照片。
注意
- 使用觀景窗時,調整屈光度等級以便在觀景窗中獲得正確對焦。
[73] 如何使用使用拍攝功能調整對焦直接手動對焦(DMF)
您可以在對焦鎖定之後以手動方式進行微調。
您可以對被攝體快速對焦,而不必一開始就使用手動對焦。這在微距拍攝之類的情況下很方便。
-
MENU→
 (拍攝設定)→[對焦模式]→[DMF]。
(拍攝設定)→[對焦模式]→[DMF]。
- 半按下快門按鈕以自動對焦。
-
保持半按下快門按鈕、旋轉對焦環以便達到較清晰的對焦。

-
當您旋轉對焦環時,畫面上顯示焦距。
當裝上卡口轉接器(另售)時,可能不會顯示對焦距離。
-
當您旋轉對焦環時,畫面上顯示焦距。
- 完全按下快門按鈕以拍攝影像。
[74] 如何使用使用拍攝功能調整對焦MF輔助(靜態影像)
自動在畫面上放大影像,使手動對焦更加容易。這在手動對焦或直接手動對焦拍攝中很有用。
- MENU→
 (自訂設定)→[
(自訂設定)→[ MF輔助]→[開]。
MF輔助]→[開]。 -
轉動對焦環以調整對焦。
-
影像會放大。您可以透過按控制滾輪中央的
 進一步放大影像。
進一步放大影像。
-
影像會放大。您可以透過按控制滾輪中央的
注意
- 拍攝動態影像時,不能使用[
 MF輔助]。
MF輔助]。 -
[
 MF輔助]只有在裝有E-安裝座鏡頭時才可用。
MF輔助]只有在裝有E-安裝座鏡頭時才可用。
提示
- 您可以透過選擇MENU→
 (自訂設定)→[對焦放大時間]設定影像要放大顯示的時間長度。
(自訂設定)→[對焦放大時間]設定影像要放大顯示的時間長度。
[75] 如何使用使用拍攝功能調整對焦對焦放大鏡
您可以在拍攝前放大影像以檢查對焦。
- MENU→
 (拍攝設定)→[對焦放大鏡]。
(拍攝設定)→[對焦放大鏡]。 -
按控制滾輪中央的
 以放大影像並使用控制滾輪的上/下/左/右側選取您想要放大的位置。
以放大影像並使用控制滾輪的上/下/左/右側選取您想要放大的位置。
-
第三次按
 時,會關閉對焦放大鏡並恢復一般拍攝顯示。
時,會關閉對焦放大鏡並恢復一般拍攝顯示。
-
第三次按
- 確認對焦。
- 完全按下快門按鈕以拍攝影像。
提示
- 手動對焦時,您可以在影像放大時調整對焦。半按快門按鈕時,即取消[對焦放大鏡]功能。
-
如果在自動對焦過程中放大影像時半按快門按鈕,視[
 對焦放大鏡中AF]設定而定,會執行不同的功能。
對焦放大鏡中AF]設定而定,會執行不同的功能。- 當[
 對焦放大鏡中AF]設定為[開]時:
對焦放大鏡中AF]設定為[開]時:
再次執行自動對焦。 - 當[
 對焦放大鏡中AF]設定為[關]時:
對焦放大鏡中AF]設定為[關]時:
[對焦放大鏡]功能會取消。
- 當[
- 您可以在影像放大時錄製影像,但產品會錄製一個完整顯示的影像。
- 拍攝後會取消[對焦放大鏡]功能。
- 您可以透過選擇MENU→
 (自訂設定)→[對焦放大時間]設定影像要放大顯示的時間長度。
(自訂設定)→[對焦放大時間]設定影像要放大顯示的時間長度。
[76] 如何使用使用拍攝功能調整對焦對焦放大時間
使用[ MF輔助]或[對焦放大鏡]功能,設定要放大影像的持續時間。
MF輔助]或[對焦放大鏡]功能,設定要放大影像的持續時間。
- MENU→
 (自訂設定)→[對焦放大時間]→要使用的設定。
(自訂設定)→[對焦放大時間]→要使用的設定。
選單項目詳細資訊
- 2秒:
- 放大影像2秒鐘。
- 5秒:
- 放大影像5秒鐘。
- 無限制:
- 放大影像直到您按快門按鈕為止。
[77] 如何使用使用拍攝功能調整對焦對焦放大鏡中AF(靜態影像)
藉由放大您要對焦的區域,您可以使用自動對焦更準確地對焦到被攝體上。顯示放大的影像時,您可以對焦在比彈性定點小的區域。
- MENU→
 (自訂設定)→[
(自訂設定)→[ 對焦放大鏡中AF]→[開]。
對焦放大鏡中AF]→[開]。 - MENU→
 (拍攝設定)→[對焦放大鏡]。
(拍攝設定)→[對焦放大鏡]。
所顯示的影像將會放大。- 可以使用[自訂鍵(拍攝)]將此功能指定至您所選擇的按鈕。
- 按下控制滾輪中央的
 可調整變焦比例。
可調整變焦比例。
- 按下控制滾輪的上/下/左/右側以調整對焦位置,並半按快門按鈕對焦。
- 全按快門按鈕以拍攝。
- 拍攝後會取消[
 對焦放大鏡中AF]功能。
對焦放大鏡中AF]功能。
- 拍攝後會取消[
提示
- 為了準確確認出您要放大的位置,建議使用三腳架。
- 您可以放大顯示的影像,藉以檢查自動對焦位置。如果要重新調整對焦位置,請在放大畫面上調整,然後半按快門按鈕。
注意
- 畫面邊緣可能未對焦。
- 當放大顯示的影像時,無法調整曝光和白平衡。
- [
 對焦放大鏡中AF]在下列情況下不能使用:
對焦放大鏡中AF]在下列情況下不能使用:
- 在[全景攝影]模式中
- 在動態影像模式中
- 拍攝動態影像期間
- 當[對焦模式]設定為[連續AF]時。
- 當[對焦模式]設定為[自動AF]且拍攝模式設定為P/A/S/M以外的模式時。
- 當[對焦模式]設定為[自動AF]且[過片模式]設定為[連拍]時。
- 當使用卡口轉接器(另售)時。
- 當顯示的影像放大時,不能使用下列功能:
- [眼控AF]
- [中央鎖定AF]
- [
 Eye-Start AF]
Eye-Start AF] - [
 預先AF]
預先AF] - [微笑/面孔偵測]
- [智慧式自動]
- [高級自動]
- [
 自動取景]
自動取景]
[78] 如何使用使用拍攝功能調整對焦峰值等級
在手動對焦或直接手動對焦拍攝中用特定顏色增強對焦範圍的輪廓。此功能可讓您輕易地確認對焦。此設定會套用到靜態影像與動態影像。
- MENU→
 (自訂設定)→[峰值等級]→要使用的設定。
(自訂設定)→[峰值等級]→要使用的設定。
選單項目詳細資訊
- 高:
- 將峰值等級設定為高。
- 中:
- 將峰值等級設定為中。
- 低:
- 將峰值等級設定為低。
- 關:
- 不使用峰值功能。
注意
- 由於產品辨識出清晰區域已對焦,峰值效果會依被攝體和鏡頭而異。
- 當使用HDMI纜線連接產品時,不會增強對焦範圍的輪廓。
[79] 如何使用使用拍攝功能調整對焦峰值顏色
設定在手動對焦或直接手動對焦拍攝中用於峰值功能的顏色。此設定會套用到靜態影像與動態影像。
- MENU→
 (自訂設定)→[峰值顏色]→要使用的設定。
(自訂設定)→[峰值顏色]→要使用的設定。
選單項目詳細資訊
紅:
以紅色增強輪廓。
黃:
以黃色增強輪廓。
白:
以白色增強輪廓。
[80] 如何使用使用拍攝功能調整對焦預先AF(靜態影像)
在您半按下快門按鈕前,產品會自動調整對焦。
- MENU→
 (自訂設定)→[
(自訂設定)→[ 預先AF]→要使用的設定。
預先AF]→要使用的設定。
選單項目詳細資訊
- 開:
- 在您半按下快門按鈕前調整對焦。
- 關:
- 在您半按下快門按鈕前,不會調整快門。
注意
- [
 預先AF]只有再裝有E-安裝座鏡頭時才可用。
預先AF]只有再裝有E-安裝座鏡頭時才可用。
[81] 如何使用使用拍攝功能調整對焦Eye-Start AF(靜態影像)
設定是否在透過電子觀景窗觀看時使用自動對焦。
- MENU→
 (自訂設定)→[
(自訂設定)→[ Eye-Start AF]→要使用的設定。
Eye-Start AF]→要使用的設定。
選單項目詳細資訊
開:
當您透過電子觀景窗觀看時,會開始自動對焦。
關:
當您透過電子觀景窗觀看時,不會開始自動對焦。
提示
- [
 Eye-Start AF]可在裝上A-安裝座鏡頭與卡口轉接器(LA-EA2、LA-EA4)(另售)時使用。
Eye-Start AF]可在裝上A-安裝座鏡頭與卡口轉接器(LA-EA2、LA-EA4)(另售)時使用。
[82] 如何使用使用拍攝功能調整對焦AF/MF控制
您可以輕易地在拍攝時將對焦模式從自動切換為手動,反之亦然,而無需改變握持姿勢。此設定會套用到靜態影像與動態影像。
-
將AF/MF/AEL切換桿切換至AF/MF位置,然後按AF/MF按鈕。

自動對焦期間:
暫時將對焦模式切換為手動。轉動對焦環(A)同時按住AF/MF按鈕,以調整對焦。
手動對焦期間:
在往下按住AF/MF按鈕的同時,暫時將對焦模式切換至自動,並且鎖定對焦。
提示
- 若您在[自訂鍵(拍攝)]下的[AF/MF按鈕]中選擇[AF/MF控制切換],即使您將手指從按鈕移開,對焦模式仍會維持切換。
[83] 如何使用使用拍攝功能調整對焦AF 輔助照明(靜態影像)
AF照明器提供輔助光以便更輕易地在昏暗環境中對被攝體對焦。紅色的AF照明器可讓產品在半按快門按鈕時更輕易對焦,直到對焦鎖定為止。
- MENU→
 (拍攝設定)→[
(拍攝設定)→[ AF 輔助照明]→要使用的設定。
AF 輔助照明]→要使用的設定。
選單項目詳細資訊
- 自動:
- 使用AF照明器。
- 關:
- 不使用AF照明器。
注意
- 您在下列情況下無法使用[
 AF 輔助照明]:
AF 輔助照明]:- 在動態影像模式中
- 在[全景攝影]模式中
-
當[對焦模式]設定為[連續AF]或[自動AF],而且被攝體正在移動(當對焦指示器
 或
或 發亮)時
發亮)時
- 當選取[對焦放大鏡]時。
- 當[場景選擇]設定為下列模式時:
- [風景]
- [體育活動]
- [夜景]
- 裝上卡口轉接器時。
- AF照明器發射出非常明亮的光線。雖然不會造成健康危害,但還是不要在近距離內直視AF照明器。
[84] 如何使用使用拍攝功能調整對焦AF 微距變焦
讓您在使用具有卡口轉接器LA-EA2或LA-EA4(另售)的A-安裝座鏡頭時調整並登錄各鏡頭的自動對焦位置。
- 選擇MENU→
 (自訂設定)→[AF 微距變焦]。
(自訂設定)→[AF 微距變焦]。 - 選取[AF調整設定]→[開]。
- [量]→所需的值。
- 您可以選擇介於-20和+20之間的值。您所選擇的值越大,從產品起算的自動對焦位置越遠。您所選擇的值越小,到產品的自動對焦位置越近。
注意
- 建議您調整實際拍攝情況下的位置。
- 當您安裝已登錄數值的鏡頭時,登錄的數值會出現在畫面上。[±0]會出現,指出尚未登錄數值的鏡頭。
- 如果顯示的數值為[-],表示總共已經登錄30個鏡頭,不能再登錄新的鏡頭了。若要登錄新的鏡頭,請安裝可以消除其登錄的鏡頭,並將其數值設定為[±0],或使用[清除]重設所有鏡頭的數值。
- [AF 微距變焦]支援Sony、Minolta或Konica-Minolta鏡頭。如果使用支援鏡頭以外的鏡頭來執行[AF 微距變焦],可能會影響到支援鏡頭的已登記設定。請勿以不受支援的鏡頭執行[AF 微距變焦]。
- 您無法對具有相同規格的Sony、Minolta和Konica-Minolta鏡頭個別設定[AF 微距變焦]。
[85] 如何使用使用拍攝功能調整對焦顯示連續AF區域
您可以設定在[連續AF]模式中,當[對焦區域]設定為[寬]或[對焦區域]時,是否顯示對焦區域。
- MENU→
 (自訂設定)→[顯示連續AF區域]→要使用的設定。
(自訂設定)→[顯示連續AF區域]→要使用的設定。
選單項目詳細資訊
- 開:
- 會顯示對準焦點的對焦區域。
- 關:
- 不會顯示對準焦點的對焦區域。
注意
- 當[對焦區域]為[中間]、[彈性定點]或[擴充彈性定點]時,無論[顯示連續AF區域]設定為何,對準焦點的對焦區域中的框會變成綠色。
-
當相機上安裝A-安裝座鏡頭及卡口轉接器(LA-EA1/LA-EA3)(另售)且[
 AF系統]設定為[相位偵測AF]時,不論[對焦區域]設定為何,[顯示連續AF區域]一律會開啟。
AF系統]設定為[相位偵測AF]時,不論[對焦區域]設定為何,[顯示連續AF區域]一律會開啟。
[86] 如何使用使用拍攝功能調整對焦快門AF(靜態影像)
選擇當您半按下快門按鈕時是否要自動對焦。選擇[關]以分別調整對焦和曝光。
- MENU→
 (自訂設定)→[
(自訂設定)→[ 快門AF]→要使用的設定。
快門AF]→要使用的設定。
選單項目詳細資訊
- 開:
- 當您半按下快門按鈕時自動對焦開始運作。
- 關:
- 即使您半按下快門按鈕,自動對焦也不會運作。
提示
- 當[
 快門AF]設定為[關]時,您仍然可以使用[AF開啟]功能。
快門AF]設定為[關]時,您仍然可以使用[AF開啟]功能。
[87] 如何使用使用拍攝功能調整對焦AF開啟
您可以使用任何按鈕(而不是半按下快門按鈕)對焦。會套用[對焦模式]的設定。
-
選取要使用的按鍵,並使用MENU→
 (自訂設定)→[自訂鍵(拍攝)]將[AF開啟]功能指定給該按鍵。
(自訂設定)→[自訂鍵(拍攝)]將[AF開啟]功能指定給該按鍵。
- 在自動對焦拍攝時,按您已對其指定[AF開啟]功能的按鍵。
提示
- 將[
 快門AF]和[
快門AF]和[ 預先AF]設定為[關]以便對焦在預測被攝體位置的特定拍攝距離。
預先AF]設定為[關]以便對焦在預測被攝體位置的特定拍攝距離。
[88] 如何使用使用拍攝功能調整對焦眼控AF
當您持續按住按鈕時,相機會對焦於被攝體的眼睛。
-
MENU →
 (自訂設定)→[自訂鍵(拍攝)]→ 將[眼控AF]功能指定給要使用的按鈕。
(自訂設定)→[自訂鍵(拍攝)]→ 將[眼控AF]功能指定給要使用的按鈕。
- 將相機朝向被攝人物的面孔,然後按下您已指定用於[眼控AF]功能的按鈕。
- 在按按鈕的同時按下快門按鈕。
提示
- 當相機對焦於眼睛時,眼睛上會顯示偵測框。如果對焦模式設定為[單次AF],偵測框在一段時間後會消失。
注意
- 視情況而定(例如在自動對焦區域以內偵測不到眼睛時),相機可能無法對焦於眼睛。在此類情況下,相機會偵測到面孔並對焦於面孔上。
- 如果相機無法偵測到被攝人物的面孔,您將無法使用[眼控AF]。
- 根據情況,您無法使用[眼控AF],例如當[對焦模式]設定為[手動對焦]等等時。
- [眼控AF]可能不會在下列情況中運作:
- 當被攝人物戴太陽眼鏡時。
- 當瀏海遮住被攝人物的眼睛時。
- 在低度照明或是逆光的情況下。
- 當眼睛閉上時。
- 被攝人物在陰影下時。
- 當被攝人物不在對焦範圍內時。
- 當被攝人物移動太多時。
- 如果被攝人物移動太多,偵測框可能不會正確顯示在他們的眼睛上。
[89] 如何使用使用拍攝功能調整對焦AF 驅動速度(動態影像)
當您在動態影像模式下使用自動對焦時,可以切換對焦速度。
- MENU→
 (拍攝設定)→[
(拍攝設定)→[ AF 驅動速度]→要使用的設定。
AF 驅動速度]→要使用的設定。
選單項目詳細資訊
- 快:
- 將AF驅動速度設定為快。此模式適用於拍攝動態場景,例如:運動。
- 一般:
- 將AF驅動速度設定為一般。
- 慢:
- 將AF驅動速度設定為慢。在此模式的情況下,當要對焦的被攝體改變時,對焦會平順地切換。此模式對於拍攝令人印象深刻的影像很有用。
[90] 如何使用使用拍攝功能調整對焦 AF追蹤靈敏度(動態影像)
您可以在動態模式下,為AF追蹤設定持續時間。
- MENU→
 (拍攝設定)→[
(拍攝設定)→[ AF追蹤靈敏度]→要使用的設定。
AF追蹤靈敏度]→要使用的設定。
選單項目詳細資訊
- 高:
- 將AF追蹤持續時間設定為高。此模式在被攝體快速移動下錄製動態影像時很有用。
- 一般:
- 將AF追蹤持續時間設定為一般。當您想要將焦點對準某個被攝體,在被攝體前面或擁擠的地方有一些障礙物時,此模式很有用。
[91] 如何使用使用拍攝功能調整對焦測量至被攝體的精確距離
 標記顯示影像感應器*的位置。測量產品與被攝體之間的精確距離時,請參考水平線的位置。
標記顯示影像感應器*的位置。測量產品與被攝體之間的精確距離時,請參考水平線的位置。
鏡頭接點表面至影像感應器的距離約為18公釐。
*影像感應器是將光源轉換為數位訊號的部分。
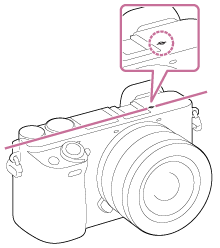
注意
- 如果被攝體的距離比鏡頭的最小拍攝距離更近,就無法確認對焦。確定被攝體與產品之間必須保持足夠的距離。
[92] 如何使用使用拍攝功能調整對焦AF-S優先順序設定
設定當[對焦模式]設定為[單次AF]、[DMF]或[自動AF]且被攝體保持靜止時,即使被攝體沒有對焦,是否仍釋放快門。
- MENU→
 (自訂設定)→[AF-S優先順序設定]→要使用的設定。
(自訂設定)→[AF-S優先順序設定]→要使用的設定。
選單項目詳細資訊
- AF:
- 對焦設為優先。除非被攝體對焦,否則不會釋放快門。
- 釋放快門:
- 快門釋放設為優先。即使被攝體不在對焦內,仍會釋放快門。
- 平衡重點:
- 依據對焦與快門釋放的平衡重點來拍攝。
[93] 如何使用使用拍攝功能調整對焦AF-C優先順序設定
設定當[連續AF]啟動且被攝體在移動中時,即使被攝體沒有對焦,是否仍釋放快門。
- MENU→
 (自訂設定)→[AF-C優先順序設定]→要使用的設定。
(自訂設定)→[AF-C優先順序設定]→要使用的設定。
選單項目詳細資訊
- AF:
- 對焦設為優先。除非被攝體對焦,否則不會釋放快門。
- 釋放快門:
- 快門釋放設為優先。即使被攝體不在對焦內,仍會釋放快門。
- 平衡重點:
- 依據對焦與快門釋放的平衡重點來拍攝。
[94] 如何使用使用拍攝功能調整對焦AF系統(靜態影像)
設定當使用LA-EA1/LA-EA3卡口轉接器(另售)安裝A-安裝座鏡頭時的對焦偵測系統(相位偵測AF/對比度AF)。
- MENU→
 (自訂設定)→[
(自訂設定)→[ AF系統]→要使用的設定。
AF系統]→要使用的設定。
選單項目詳細資訊
- 相位偵測AF:
- 使用相位偵測AF對焦。對焦速度相當快。
- 對比度AF:
- 一律使用對比AF對焦。對焦速度比較慢。當您無法使用[相位偵測AF]對焦時使用。
注意
- 當[
 AF系統]設定為[對比度AF]時,[對焦模式]下的
AF系統]設定為[對比度AF]時,[對焦模式]下的 (連續AF)無法使用。
(連續AF)無法使用。 - 當[
 AF系統]設定為[相位偵測AF]時,[對焦區域]下的[對焦區域]、[擴充彈性定點]和[鎖定AF]無法使用。
AF系統]設定為[相位偵測AF]時,[對焦區域]下的[對焦區域]、[擴充彈性定點]和[鎖定AF]無法使用。 - 當[
 AF系統]設定為[相位偵測AF]時,即使[AF-S優先順序設定]設定為[平衡重點],相機仍會暫時切換為[AF]。
AF系統]設定為[相位偵測AF]時,即使[AF-S優先順序設定]設定為[平衡重點],相機仍會暫時切換為[AF]。 - 當[
 AF系統]設定為[相位偵測AF]時,[眼控AF]無法使用。
AF系統]設定為[相位偵測AF]時,[眼控AF]無法使用。
[95] 如何使用使用拍攝功能調整曝光曝光補償
根據由自動曝光設定的曝光值,如果您將[曝光補償]分別調整至正端或負端(曝光補償),您可以使整個影像更加明亮或灰暗。通常,曝光會自動設定(自動曝光)。
-
控制滾輪的
 (曝光補償)→按下控制滾輪的左/右側或轉動控制滾輪,並選取所需的曝光範圍。
(曝光補償)→按下控制滾輪的左/右側或轉動控制滾輪,並選取所需的曝光範圍。
- 您可以將曝光調整為介於–5.0 EV至+5.0 EV的範圍內。
注意
- 對於動態影像,您可以以–2.0EV至+2.0EV的範圍來調整曝光。
- 若您在極亮或極暗的狀況下拍攝被攝體,或當您使用閃光燈時,可能無法得到令人滿意的效果。
- 在拍攝時,只有相當於影像亮度且介於–3.0 EV與+3.0 EV的值會出現在螢幕上。如果您將曝光值設定在此範圍外,畫面上的影像亮度就不會顯示效果,但會反應在錄製的影像上。
- 當您使用[手動曝光]時,只可在[ISO]設定為[ISO AUTO]時補償曝光。
[96] 如何使用使用拍攝功能調整曝光測光模式
選取將設定要對螢幕的哪個部分進行測光以判定曝光的測光模式。
- MENU→
 (拍攝設定)→[測光模式]→要使用的設定。
(拍攝設定)→[測光模式]→要使用的設定。
選單項目詳細資訊
 多重:
多重:
將在把整個區域分成多個區域後,對每個區域進行測光,然後判定整個畫面的適當曝光(多重測光)。
 中心:
中心:
測量整個畫面的平均亮度,並同時強調畫面的中央區域(中央加權測光)。
 定點測光:
定點測光:
僅測量中央區域(定點測光)。當被攝體逆光,或是被攝體和背景間有強烈對比時,此功能相當有用。
注意
- 在下列拍攝模式中,此設定會固定為[多重]:
- [智慧式自動]
- [高級自動]
- [場景選擇]
- 光學變焦以外的變焦功能
[97] 如何使用使用拍攝功能調整曝光AE 鎖定
- 在調整曝光的點上調整對焦。
-
將AF/MF/AEL切換桿切換至AEL位置,然後按AEL按鈕。
會鎖定曝光,且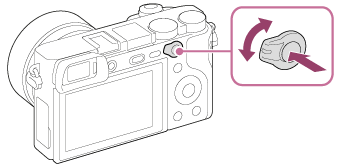
 (AE鎖定)會亮起。
(AE鎖定)會亮起。
-
持續按下AEL按鈕,並再度對焦於被攝體,然後拍攝相片。
- 如果您想要以固定的曝光繼續拍攝,在拍攝的同時持續往下按住AEL按鈕。放開按鈕以重設曝光。
提示
-
如果您在
 (自訂設定)→[自訂鍵(拍攝)]→[AEL按鈕的功能]中選擇[AEL切換]功能,則可在未按住AEL按鈕的情況下鎖定曝光。
(自訂設定)→[自訂鍵(拍攝)]→[AEL按鈕的功能]中選擇[AEL切換]功能,則可在未按住AEL按鈕的情況下鎖定曝光。
[98] 如何使用使用拍攝功能調整曝光含快門的AEL(靜態影像)
設定是否在半按下快門按鈕時固定曝光。
當您想要分別調整對焦與曝光時,此功能很有用。
- MENU→
 (自訂設定)→[
(自訂設定)→[ 含快門的AEL]→要使用的設定。
含快門的AEL]→要使用的設定。
選單項目詳細資訊
- 自動:
- 當您在[對焦模式]設定為[單次AF]的情況下半按下快門按鈕時,會在自動調整對焦後固定曝光。
當[對焦模式]設定為[自動AF],且產品判定被攝體正在移動或您進行連拍時,會取消固定曝光。
- 開:
- 半按下快門按鈕時固定曝光。
- 關:
-
半按下快門按鈕時不固定曝光。想要分別調整對焦與曝光時,請使用這個模式。
在[連拍]模式中拍攝時,產品會持續調整曝光。
注意
-
使用AEL按鈕的操作會優先於[
 含快門的AEL]設定。
含快門的AEL]設定。
[99] 如何使用使用拍攝功能調整曝光曝光補償設定
設定是否要套用曝光補償值以同時控制閃光燈和周邊光線,或只是周邊光線。
- MENU→
 (自訂設定)→[曝光補償設定]→要使用的設定。
(自訂設定)→[曝光補償設定]→要使用的設定。
選單項目詳細資訊
- 現場光與閃光:
- 套用曝光補償值以同時控制閃光燈和周邊光線。
- 只有現場光:
- 套用曝光補償值以只控制周邊光線。
[100] 如何使用使用拍攝功能調整曝光斑馬圖案
如果影像某部分的亮度等級符合您所設定的IRE等級,則該部分會出現斑馬紋路。使用此斑馬紋路作為指引調整亮度。
- MENU→
 (自訂設定)→[斑馬圖案]→要使用的設定。
(自訂設定)→[斑馬圖案]→要使用的設定。
選單項目詳細資訊
關:
不顯示斑馬紋路。
70/75/80/85/90/95/100/100+/自訂1/自訂2:
調整亮度等級。
提示
- 您可以登錄[斑馬圖案]的多個值,以檢查曝光和炫光,以及亮度等級。曝光確認和炫光確認的設定,預設是分別登錄至[自訂1]和[自訂2]。
- 若要檢查曝光,請設定標準值和亮度等級的範圍。在您設定的範圍內的區域上,將會顯示斑馬紋路。
- 若要檢查炫光,請設定亮度等級的最小值。超過您設定的值的區域上,將會顯示斑馬紋路。
注意
- HDMI連線期間,斑馬紋路不會顯示。
[101] 如何使用使用拍攝功能調整曝光曝光設定指南
您可以設定是否要在變更曝光時顯示指南。
- MENU→
 (自訂設定)→[曝光設定指南]→要使用的設定。
(自訂設定)→[曝光設定指南]→要使用的設定。
選單項目詳細資訊
關:
不顯示指引。
開:
顯示指引。
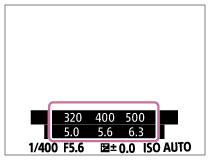
[102] 如何使用使用拍攝功能調整曝光曝光級數
您可以設定快門速度、光圈和曝光補償值的設定範圍。
- MENU→
 (拍攝設定)→[曝光級數]→要使用的設定。
(拍攝設定)→[曝光級數]→要使用的設定。
選單項目詳細資訊
0.3EV/0.5EV[103] 如何使用使用拍攝功能調整曝光轉盤/滾輪Ev補償
您可以使用控制轉盤或控制滾輪調整曝光補償。
- MENU→
 (自訂設定)→[轉盤/滾輪Ev補償]→要使用的設定。
(自訂設定)→[轉盤/滾輪Ev補償]→要使用的設定。
選單項目詳細資訊
- 關:
- 不會將曝光補償功能指派給控制轉盤或控制滾輪。
 滾輪:
滾輪:- 會將曝光補償功能指派給控制滾輪。
 轉盤:
轉盤:- 會將曝光補償功能指派給控制轉盤。
注意
- 如果您將曝光補償功能指派給控制轉盤,原先指派的功能可以使用控制滾輪加以管理,反之亦然。
- 當拍攝模式設定為[手動曝光]且ISO設定為[ISO AUTO]時,[轉盤/滾輪Ev補償]會停用。
[104] 如何使用使用拍攝功能選取過片模式(連續拍攝/自拍定時)過片模式
您可設定過片模式,例如連續拍攝或自拍定時器拍攝。
- MENU →
 (拍攝設定)→[過片模式]→要使用的設定。
(拍攝設定)→[過片模式]→要使用的設定。
-
透過按控制滾輪的
 /
/ (過片模式)按鈕設定過片模式。
(過片模式)按鈕設定過片模式。
-
透過按控制滾輪的
選單項目詳細資訊
 單張拍攝:
單張拍攝:
拍攝一張靜態影像。正常拍攝模式。
 連拍:
連拍:
往下按住快門按鈕時,連續拍攝影像。
 自拍定時器:
自拍定時器:
自按下快門按鈕起經過指定秒數後,使用自拍定時器拍攝影像。
 自拍(連拍):
自拍(連拍):
自按下快門按鈕起經過指定秒數後,使用自拍定時器拍攝指定的影像張數。
 連拍包圍式曝光:
連拍包圍式曝光:
按住快門的同時拍攝影像,每張分別以不同程度的亮度拍攝。
 單張包圍式曝光:
單張包圍式曝光:
分別以不同的亮度,逐一拍攝指定的影像張數。
 階段白平衡:
階段白平衡:
根據所選定的白平衡、色溫與濾色鏡設定,分別以不同的色調,總共拍攝三張影像。
 DRO包圍式曝光:
DRO包圍式曝光:
總共拍攝三張影像,每張都以不同程度的D-Range Optimizer拍攝。
注意
- 當拍攝模式設定為[場景選擇],而且已選擇[體育活動]時,則無法執行[單張拍攝]。
[105] 如何使用使用拍攝功能選取過片模式(連續拍攝/自拍定時)連拍
往下按住快門按鈕時,連續拍攝影像。
- MENU→
 (拍攝設定) → [過片模式]→ [連拍]。
(拍攝設定) → [過片模式]→ [連拍]。 - 使用控制滾輪的左/右側,選擇要使用的模式。
選單項目詳細資訊
 連拍:Hi+:
連拍:Hi+:- 在您按住快門按鈕的同時,會以最快速度連續拍攝影像。
 連拍: Hi/
連拍: Hi/ 連拍: Mid/
連拍: Mid/ 連拍: Lo:
連拍: Lo:- 在拍攝時,由於被攝體在螢幕或觀景窗中是即時顯示,因此更容易追蹤被攝體。
注意
- 當[電子式前簾快門]設定為[關]時,連續拍攝速度較慢。
- 在下列情況下,無法使用連續拍攝:
- 拍攝模式已經設定為[全景攝影]。
- 拍攝模式設定為[場景選擇],並且選擇了[體育活動]以外的場景。
- [相片效果]設定為[柔和對焦]、[HDR繪畫]、[豐富色調單色]、[縮樣]、[水彩畫]或[插圖]。
- [DRO/自動 HDR]設定為[自動HDR]。
- [ISO]設定為[多框雜訊消除]。
- 正在使用[微笑快門]。
提示
- 若要在連拍時固定對焦和曝光,請變更下列設定。
- 將[對焦模式]設定為[連續AF]。
-
將[
 含快門的AEL]設定為[關]或[自動]。
含快門的AEL]設定為[關]或[自動]。
[106] 如何使用使用拍攝功能選取過片模式(連續拍攝/自拍定時)自拍定時器
自按下快門按鈕起經過指定秒數後,使用自拍定時器拍攝影像。
- MENU →
 (拍攝設定) → [過片模式]→ [自拍定時器]。
(拍攝設定) → [過片模式]→ [自拍定時器]。 - 使用控制滾輪的左/右側,選擇要使用的模式。
選單項目詳細資訊
 自拍定時: 10 秒:
自拍定時: 10 秒:
設定10秒鐘延遲的自拍定時器。
當您按下快門按鈕時,自拍定時器燈會閃爍、嗶聲會響起,並且快門會在10秒鐘後開始運作。若要取消自拍定時器,再度按快門按鈕。
 自拍定時:5秒:
自拍定時:5秒:
設定5秒鐘延遲自拍定時器。
當您按下快門按鈕時,自拍定時器燈會閃爍、嗶聲會響起,並且快門會在5秒鐘後開始運作。若要取消自拍定時器,再度按快門按鈕。
 自拍定時: 2 秒:
自拍定時: 2 秒:
設定2秒鐘延遲自拍定時器。這會減少因按下快門按鈕所造成的相機震動。
提示
- 按下控制滾輪的
 /
/ 按鈕並選取
按鈕並選取 (單張拍攝)以取消自拍定時器。
(單張拍攝)以取消自拍定時器。
- 若要在包圍模式中使用自拍定時器,請在過片模式下選擇包圍模式,然後選取MENU→
 (拍攝設定)→[包圍式曝光設定]→[包圍曝光時自拍定時]。
(拍攝設定)→[包圍式曝光設定]→[包圍曝光時自拍定時]。
注意
- 在下列情況下,無法使用自拍定時器:
- 拍攝模式設定為[全景攝影]。
- [體育活動]處於[場景選擇]
- [微笑快門]
[107] 如何使用使用拍攝功能選取過片模式(連續拍攝/自拍定時)自拍(連拍)
自按下快門按鈕起經過指定秒數後,使用自拍定時器拍攝指定的數量張數。您可從多張拍攝影像中,選擇最佳的一張。
- MENU →
 (拍攝設定) → [過片模式]→ [自拍(連拍)]。
(拍攝設定) → [過片模式]→ [自拍(連拍)]。 - 使用控制滾輪的左/右側,選擇要使用的模式。
選單項目詳細資訊
 自拍定時(連拍): 10 秒 3 張影像:
自拍定時(連拍): 10 秒 3 張影像:
在您按下快門按鈕10秒鐘後,連續拍攝3幀。
當您按下快門按鈕時,自拍定時器燈會閃爍、嗶聲會響起,並且快門會在10秒鐘後開始運作。
 自拍定時(連拍): 10 秒 5 張影像:
自拍定時(連拍): 10 秒 5 張影像:在您按下快門按鈕10秒鐘後,連續拍攝5幀。
當您按下快門按鈕時,自拍定時器燈會閃爍、嗶聲會響起,並且快門會在10秒鐘後開始運作。
 自拍定時(連拍):5秒3張影像:
自拍定時(連拍):5秒3張影像:
在您按下快門按鈕5秒鐘後,連續拍攝3幀。當您按下快門按鈕時,自拍定時器燈會閃爍、嗶聲會響起,並且快門會在5秒鐘後開始運作。
 自拍定時(連拍):5秒5張影像:
自拍定時(連拍):5秒5張影像:
在您按下快門按鈕5秒鐘後,連續拍攝5幀。當您按下快門按鈕時,自拍定時器燈會閃爍、嗶聲會響起,並且快門會在5秒鐘後開始運作。
 自拍定時(連拍):2秒3張影像:
自拍定時(連拍):2秒3張影像:
在您按下快門按鈕2秒鐘後,連續拍攝3幀。當您按下快門按鈕時,自拍定時器燈會閃爍、嗶聲會響起,並且快門會在2秒鐘後開始運作。
 自拍定時(連拍):2秒5張影像:
自拍定時(連拍):2秒5張影像:
在您按下快門按鈕2秒鐘後,連續拍攝5幀。當您按下快門按鈕時,自拍定時器燈會閃爍、嗶聲會響起,並且快門會在2秒鐘後開始運作。
提示
- 再次按下快門按鈕即可停止自拍定時器倒數計時。
- 按下控制滾輪的
 /
/ 按鈕並選取
按鈕並選取 (單張拍攝)以取消自拍定時器。
(單張拍攝)以取消自拍定時器。
[108] 如何使用使用拍攝功能選取過片模式(連續拍攝/自拍定時)連拍包圍式曝光
拍攝多張影像,並同時將曝光自動從基本轉到更暗,再到更亮。往下按住快門按鈕,直到分段錄製完成為止。
您可在錄製後選擇適合您所需的影像。
- MENU→
 (拍攝設定)→[過片模式]→[連拍包圍式曝光]。
(拍攝設定)→[過片模式]→[連拍包圍式曝光]。 - 使用控制滾輪的左/右側,選擇要使用的模式。
選單項目詳細資訊
 連拍包圍式曝光: 0.3EV 3張影像:
連拍包圍式曝光: 0.3EV 3張影像:- 此設定以正或負0.3 EV的曝光值偏移,連續拍攝三張影像。
 連拍包圍式曝光: 0.3EV 5張影像:
連拍包圍式曝光: 0.3EV 5張影像:- 此設定以正或負0.3 EV的曝光值偏移,連續拍攝五張影像。
 連拍包圍式曝光: 0.3EV 9張影像:
連拍包圍式曝光: 0.3EV 9張影像:- 此設定以正或負0.3 EV的曝光值偏移,連續拍攝九張影像。
 連拍包圍式曝光: 0.5EV 3張影像:
連拍包圍式曝光: 0.5EV 3張影像:- 此設定以正或負0.5 EV的曝光值偏移,連續拍攝三張影像。
 連拍包圍式曝光: 0.5EV 5張影像:
連拍包圍式曝光: 0.5EV 5張影像:- 此設定以正或負0.5 EV的曝光值偏移,連續拍攝五張影像。
 連拍包圍式曝光: 0.5EV 9張影像:
連拍包圍式曝光: 0.5EV 9張影像:- 此設定以正或負0.5 EV的曝光值偏移,連續拍攝九張影像。
 連拍包圍式曝光: 0.7EV 3張影像:
連拍包圍式曝光: 0.7EV 3張影像:- 此設定以正或負0.7 EV的曝光值偏移,連續拍攝三張影像。
 連拍包圍式曝光: 0.7EV 5張影像:
連拍包圍式曝光: 0.7EV 5張影像:- 此設定以正或負0.7 EV的曝光值偏移,連續拍攝五張影像。
 連拍包圍式曝光: 0.7EV 9張影像:
連拍包圍式曝光: 0.7EV 9張影像:- 此設定以正或負0.7 EV的曝光值偏移,連續拍攝九張影像。
 連拍包圍式曝光: 1.0EV 3張影像:
連拍包圍式曝光: 1.0EV 3張影像:- 此設定以正或負1.0 EV的曝光值偏移,連續拍攝三張影像。
 連拍包圍式曝光: 1.0EV 5張影像:
連拍包圍式曝光: 1.0EV 5張影像:- 此設定以正或負1.0 EV的曝光值偏移,連續拍攝五張影像。
 連拍包圍式曝光: 1.0EV 9張影像:
連拍包圍式曝光: 1.0EV 9張影像:- 此設定以正或負1.0 EV的曝光值偏移,連續拍攝九張影像。
 連拍包圍式曝光: 2.0EV 3張影像:
連拍包圍式曝光: 2.0EV 3張影像:- 此設定以正或負2.0 EV的曝光值偏移,連續拍攝三張影像。
 連拍包圍式曝光: 2.0EV 5張影像:
連拍包圍式曝光: 2.0EV 5張影像:- 此設定以正或負2.0 EV的曝光值偏移,連續拍攝五張影像。
 連拍包圍式曝光: 3.0EV 3張影像:
連拍包圍式曝光: 3.0EV 3張影像:- 此設定以正或負3.0 EV的曝光值偏移,連續拍攝三張影像。
 連拍包圍式曝光: 3.0EV 5張影像:
連拍包圍式曝光: 3.0EV 5張影像:- 此設定以正或負3.0 EV的曝光值偏移,連續拍攝五張影像。
注意
- 最後一張拍攝的影像會顯示在自動檢視中。
- 在[手動曝光]模式中選擇[ISO AUTO]時,會透過調整ISO值變更曝光。如果選擇[ISO AUTO]以外的設定,會透過調整快門速度變更曝光。
- 調整曝光時,曝光會根據補償值偏移。
- 在下列情況下,無法使用包圍式拍攝:
- 拍攝模式設定為[智慧式自動]、[高級自動]、[場景選擇]或[全景攝影]。
- 使用閃光燈時,產品會執行閃光燈包圍式拍攝,即使選取了[連拍包圍式曝光],也會偏移閃光燈的光線量。為每個影像按快門按鈕。
[109] 如何使用使用拍攝功能選取過片模式(連續拍攝/自拍定時)單張包圍式曝光
拍攝多張影像,並同時將曝光自動從基本轉到更暗,再到更亮。為每個影像按快門按鈕。您可以在錄製後選取一個適合您用途的影像。
- MENU →
 (拍攝設定)→[過片模式]→[單張包圍式曝光]。
(拍攝設定)→[過片模式]→[單張包圍式曝光]。 - 使用控制滾輪的左/右側,選擇要使用的模式。
選單項目詳細資訊
 單張包圍式曝光: 0.3EV 3張影像:
單張包圍式曝光: 0.3EV 3張影像:- 此設定以正或負0.3 EV的曝光值偏移總共連續拍攝3張影像。
 單張包圍式曝光: 0.3EV 5張影像:
單張包圍式曝光: 0.3EV 5張影像:- 此設定以正或負0.3 EV的曝光值偏移總共連續拍攝5張影像。
 單張包圍式曝光: 0.3EV 9張影像:
單張包圍式曝光: 0.3EV 9張影像:- 此設定以正或負0.3 EV的曝光值偏移總共連續拍攝9張影像。
 單張包圍式曝光: 0.5EV 3張影像:
單張包圍式曝光: 0.5EV 3張影像:- 此設定以正或負0.5 EV的曝光值偏移總共連續拍攝3張影像。
 單張包圍式曝光: 0.5EV 5張影像:
單張包圍式曝光: 0.5EV 5張影像:- 此設定以正或負0.5 EV的曝光值偏移總共連續拍攝5張影像。
 單張包圍式曝光: 0.5EV 9張影像:
單張包圍式曝光: 0.5EV 9張影像:- 此設定以正或負0.5 EV的曝光值偏移總共連續拍攝9張影像。
 單張包圍式曝光: 0.7EV 3張影像:
單張包圍式曝光: 0.7EV 3張影像:- 此設定以正或負0.7 EV的曝光值偏移總共連續拍攝3張影像。
 單張包圍式曝光: 0.7EV 5張影像:
單張包圍式曝光: 0.7EV 5張影像:- 此設定以正或負0.7 EV的曝光值偏移總共連續拍攝5張影像。
 單張包圍式曝光: 0.7EV 9張影像:
單張包圍式曝光: 0.7EV 9張影像:- 此設定以正或負0.7 EV的曝光值偏移總共連續拍攝9張影像。
 單張包圍式曝光:1.0EV 3張影像:
單張包圍式曝光:1.0EV 3張影像:- 此設定以正或負1.0 EV的曝光值偏移總共連續拍攝3張影像。
 單張包圍式曝光: 1.0EV 5張影像:
單張包圍式曝光: 1.0EV 5張影像:- 此設定以正或負1.0 EV的曝光值偏移總共連續拍攝5張影像。
 單張包圍式曝光: 1.0EV 9張影像:
單張包圍式曝光: 1.0EV 9張影像:- 此設定以正或負1.0 EV的曝光值偏移總共連續拍攝9張影像。
 單張包圍式曝光: 2.0EV 3張影像:
單張包圍式曝光: 2.0EV 3張影像:- 此設定以正或負2.0 EV的曝光值偏移總共連續拍攝3張影像。
 單張包圍式曝光: 2.0EV 5張影像:
單張包圍式曝光: 2.0EV 5張影像:- 此設定以正或負2.0 EV的曝光值偏移總共連續拍攝5張影像。
 單張包圍式曝光: 3.0EV 3張影像:
單張包圍式曝光: 3.0EV 3張影像:- 此設定以正或負3.0 EV的曝光值偏移總共連續拍攝3張影像。
 單張包圍式曝光: 3.0EV 5張影像:
單張包圍式曝光: 3.0EV 5張影像:- 此設定以正或負3.0 EV的曝光值偏移總共連續拍攝5張影像。
注意
- 在[手動曝光]模式中選擇[ISO AUTO]時,會透過調整ISO值變更曝光。如果選擇[ISO AUTO]以外的設定,會透過調整快門速度變更曝光。
- 調整曝光時,曝光會根據補償值偏移。
- 在下列情況下,無法使用包圍式拍攝:
- 拍攝模式設定為[智慧式自動]、[高級自動]、[場景選擇]或[全景攝影]。
[110] 如何使用使用拍攝功能選取過片模式(連續拍攝/自拍定時)階段白平衡
根據所選定的白平衡、色溫與濾色鏡設定,分別以不同的色調拍攝三張影像。
- MENU →
 (拍攝設定) → [過片模式]→ [階段白平衡]。
(拍攝設定) → [過片模式]→ [階段白平衡]。 - 使用控制滾輪的左/右側,選擇要使用的模式。
選單項目詳細資訊
 白平衡包圍式曝光: Lo:
白平衡包圍式曝光: Lo:- 錄製一系列在白平衡中有少許變更的三張影像。
 白平衡包圍式曝光: Hi:
白平衡包圍式曝光: Hi:- 錄製一系列在白平衡中有大量變更的三張影像。
注意
- 最後一張拍攝的影像會顯示在自動檢視中。
[111] 如何使用使用拍攝功能選取過片模式(連續拍攝/自拍定時)DRO包圍式曝光
您可以錄製共計三張影像,每張都以不同程度的D-Range Optimizer值錄製。
- MENU →
 (拍攝設定) → [過片模式]→ [DRO包圍式曝光]。
(拍攝設定) → [過片模式]→ [DRO包圍式曝光]。 - 使用控制滾輪的左/右側,選擇要使用的模式。
選單項目詳細資訊
 DRO包圍式曝光: Lo:
DRO包圍式曝光: Lo:- 錄製一系列在D-Range Optimizer值中有少許變更的三張影像。
 DRO包圍式曝光: Hi:
DRO包圍式曝光: Hi:- 錄製一系列在D-Range Optimizer值中有大量變更的三張影像。
注意
- 最後一張拍攝的影像會顯示在自動檢視中。
[112] 如何使用使用拍攝功能選取過片模式(連續拍攝/自拍定時)包圍式拍攝的設定
您可以設定包圍式拍攝模式中的自拍定時器,以及曝光包圍和白平衡包圍的拍攝順序。
- MENU→
 (拍攝設定)→[過片模式]→選取包圍式拍攝模式。
(拍攝設定)→[過片模式]→選取包圍式拍攝模式。 - MENU→
 (拍攝設定)→[包圍式曝光設定]→要使用的設定。
(拍攝設定)→[包圍式曝光設定]→要使用的設定。
選單項目詳細資訊
- 包圍曝光時自拍定時:
- 設定在包圍式拍攝過程中是否使用自拍定時器。如果使用自拍定時器,也設定快門釋放前的秒數。
(OFF/2秒/5秒/10秒)
- 階段順序:
- 可以設定曝光包圍以及白平衡包圍的順序。
(0→-→+/-→0→+)
[113] 如何使用使用拍攝功能選取過片模式(連續拍攝/自拍定時)包圍式拍攝時的指示器
觀景窗
- 周邊光線*包圍
以0.3 EV步級偏移連續拍攝3張影像
曝光補償±0.0步級 -
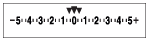
螢幕(顯示所有資訊或柱狀圖)
- 周邊光線*包圍
以0.3 EV步級偏移連續拍攝3張影像
曝光補償±0.0步級 -
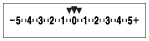
- 閃光燈包圍
以0.7 EV步級偏移連續拍攝3張影像
閃光補償-1.0步級 -
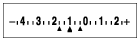
螢幕(適合觀景窗)
- 周邊光線*包圍
以0.3 EV步級偏移連續拍攝3張影像
曝光補償±0.0步級 -
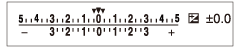
- 閃光燈包圍
以0.7 EV步級偏移連續拍攝3張影像
閃光補償-1.0步級 -
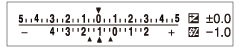
*周邊光線:沒有閃光燈光線的通稱,包括自然光、電燈泡和螢光照明。閃光燈光線僅閃爍片刻,但周邊光線則是持續照明,因此這類光線稱為“周邊光線”。
注意
- 在包圍式拍攝過程中,要拍攝的影像張數的指示會顯示在包圍式指示器上/下。
- 當您開始使用包圍式拍攝時,隨著相機錄製影像,指示為一一消失。
[114] 如何使用使用拍攝功能選取ISO感光度ISO
感光度以ISO數字表示(建議的曝光指數)。數字越大,感光度越高。
- MENU→
 (拍攝設定)→[ISO]→要使用的設定。
(拍攝設定)→[ISO]→要使用的設定。
選單項目詳細資訊
- 多框雜訊消除:
- 合併連拍以產生一張較無雜訊的影像。 從[ISO AUTO]或ISO 100 – 51200選取要使用的ISO數值。
- ISO AUTO:
- 自動設定ISO感光度。
ISO 100 – ISO 51200:
手動設定ISO感光度。選取較大數字會提高ISO感光度。
注意
- 會在使用下列功能時選擇[ISO AUTO]:
- [智慧式自動]
- [高級自動]
- [場景選擇]
- [全景攝影]
- ISO值越高,影像上會出現越多雜訊。
- 可用的ISO設定會因拍攝靜態影像、拍攝動態影像或使用HFR而有所不同。
- 拍攝動態影像時,可以使用ISO100和ISO25600之間的ISO值。如果將ISO值設定為大於ISO25600的值時,設定會自動切換至ISO25600。當您完成動態影像錄製時,ISO值會恢復為原始設定。
- 當您使用[多框雜訊消除]時,產品將需要一些時間執行影像的重疊處理。
提示
- 您可以為[ISO AUTO]模式變更自動設定的ISO感光度範圍。選擇[ISO AUTO]並按控制滾輪的右側,為[ISO AUTO最高值]以及[ISO AUTO最低值]設定所需值。在[多框雜訊消除]下的[ISO AUTO]模式中拍攝時,也會套用[ISO AUTO最高值]和[ISO AUTO最低值]的值。
[115] 如何使用使用拍攝功能選取ISO感光度ISO AUTO最小速度
當拍攝模式為P(程式自動)或A(光圈優先)時,如果您在[多框雜訊消除]下選取[ISO AUTO]或[ISO AUTO],則可以設定ISO感光度開始變更的快門速度。
此功能適用於拍攝移動被攝體。您可以將被攝體模糊程度減到最小,同時防止相機晃動。
- MENU→
 (拍攝設定)→[ISO AUTO最小速度]→要使用的設定。
(拍攝設定)→[ISO AUTO最小速度]→要使用的設定。
選單項目詳細資訊
- FASTER(較快)/FAST(快):
- ISO感光度將會在快門速度比[標準]更快時開始變更,因此可以防止相機晃動和被攝體模糊。
- STD (標準):
- 相機會根據鏡頭焦距自動設定快門速度。
- SLOW(慢)/SLOWER(較慢):
- ISO感光度將會在快門速度比[標準]更慢時開始變更,因此可以拍出雜訊更少的影像。
- 1/4000―30":
- ISO感光度會在您已設定的快門速度開始變更。
提示
- ISO感光度開始在[較快]、[快]、[標準]、[慢]和[較慢]之間變更的快門速度差異為1 EV。
注意
- 如果曝光不足,即使ISO感光度在[ISO AUTO]中設定為[ISO AUTO最高值],為了以適當的曝光拍攝,快門速度將會比[ISO AUTO最小速度]中設定的速度更慢。
- 在下列情況下,快門速度可能不會依設定運作:
- 當使用閃光燈拍攝明亮場景時。(最快快門速度受限於1/160秒的閃光同步速度。)
- 當[閃光燈模式]設定為[強制閃光]或[無線]並且使用閃光燈拍攝昏暗場景時。(最慢快門速度受限於相機自動判斷的速度。)
[116] 如何使用使用拍攝功能選取ISO感光度多框雜訊消除
產品會自動連續拍攝多張影像、合併影像、消除雜訊然後將其錄製為1張影像。錄製的影像是一張合併的影像。
- MENU →
 (拍攝設定) → [ISO] → [多框雜訊消除]。
(拍攝設定) → [ISO] → [多框雜訊消除]。 - 按控制滾輪的右側以顯示設定畫面,然後使用控制滾輪的上/下側選取所需值。
注意
-
當[
 影像品質]設定為[RAW]或[RAW與JPEG]時,此功能不能使用。
影像品質]設定為[RAW]或[RAW與JPEG]時,此功能不能使用。
- 閃光燈、[動態範圍最佳化]和[自動HDR]不能使用。
- 當[相片設定檔]設定為非[關]時,您無法設定[多框雜訊消除]。
- 當[相片效果]設定為非[關]時,您無法設定[多框雜訊消除]。
提示
- 您可以在[多框雜訊消除]下的[ISO AUTO]模式中,變更ISO感光度的自動設定範圍。選取[ISO]下的[ISO AUTO],然後按下控制滾輪右側,並設定用於[ISO AUTO最高值]和[ISO AUTO最低值]的所需值。在[多框雜訊消除]下的[ISO AUTO]模式中拍攝時,也會套用[ISO AUTO最高值]和[ISO AUTO最低值]的值。
[117] 如何使用使用拍攝功能選取ISO感光度雜訊消除效果
設定多框雜訊消除的效果等級。
- MENU→
 (拍攝設定) → [ISO]→ [多框雜訊消除]→ [雜訊消除效果]
(拍攝設定) → [ISO]→ [多框雜訊消除]→ [雜訊消除效果]
選單項目詳細資訊
- 一般:
- 為多框雜訊消除效果新增了4張影像。
- 高:
- 為多框雜訊消除效果新增了12張影像以製作甚至更少雜訊的影像。
注意
- 選取[高]時,會花費較長的時間拍攝和合併影像。
[118] 如何使用使用拍攝功能校正亮度或對比度動態範圍最佳化(DRO)
透過將影像分割成小的區域,產品會分析被攝體和背景之間的明暗對比,並且產生具有最佳亮度和層次的影像。
- MENU →
 (拍攝設定) → [DRO/自動 HDR] → [動態範圍最佳化]。
(拍攝設定) → [DRO/自動 HDR] → [動態範圍最佳化]。 - 使用控制滾輪上的左/右側選擇要使用的設定。
選單項目詳細資訊
-
 動態範圍最佳化: 自動:
動態範圍最佳化: 自動: - 自動修正亮度。
-
 動態範圍最佳化: 等級1 ― 動態範圍最佳化: 等級5:
動態範圍最佳化: 等級1 ― 動態範圍最佳化: 等級5: - 使各分割區域錄製影像的層次最佳化。從Lv1(弱)至Lv5(強)之間選取最佳化等級。
注意
- 當拍攝模式設定為[全景攝影],或當[多框雜訊消除]或[相片效果]設定為非[關]時,[DRO/自動 HDR]固定為[關]。
- 當[相片設定檔]設定不是[關]時,[DRO/自動 HDR]固定為[關]。
- 當在[場景選擇]中選取了下列模式時,[DRO/自動 HDR]會固定為[關]。
- [日落]
- [夜景]
- [夜景肖像]
- [夜景手持拍攝]
- [防止移動模糊]
- 以[動態範圍最佳化]拍攝時,影像可能會有雜訊。透過檢查錄製的影像來選擇適當的等級,特別是在增強效果時。
[119] 如何使用使用拍攝功能校正亮度或對比度自動HDR
加寬範圍(漸層)以便從明亮部份到陰暗部份都能以正確的亮度錄製(HDR:高動態範圍)。會拍攝一張適當曝光的影像以及一張重疊的影像。
- MENU →
 (拍攝設定) → [DRO/自動 HDR]→ [自動HDR]。
(拍攝設定) → [DRO/自動 HDR]→ [自動HDR]。 - 使用控制滾輪上的左/右側選擇要使用的設定。
選單項目詳細資訊
-
 自動 HDR: 曝光差異自動:
自動 HDR: 曝光差異自動: - 自動修正曝光差異。
-
 自動 HDR: 曝光差異 1.0 EV ― 自動 HDR: 曝光差異 6.0 EV:
自動 HDR: 曝光差異 1.0 EV ― 自動 HDR: 曝光差異 6.0 EV: - 根據被攝體的對比度設定曝光差異。在1.0 EV(弱)和6.0 EV(強)之間選取最佳等級。
例如,如果您將曝光值設定為2.0 EV,就會以下列曝光等級構成三張影像:−1.0 EV、正確曝光和+1.0 EV。
注意
- [自動HDR]無法用於RAW影像。
- 下列拍攝模式中無法使用[自動HDR]。
- [智慧式自動]
- [高級自動]
- [全景攝影]
- [場景選擇]
- 選擇[多框雜訊消除]時,您不能選擇[自動HDR]。
- 當[相片效果]設定為非[關]時,您無法選取[自動HDR]。
- 當[相片設定檔]設定為非[關]時,您無法設定[自動HDR]。
- 在拍攝後且完成擷取過程之前,不能開始下一次拍攝。
- 視被攝體的亮度差異和拍攝條件而定,您可能無法獲得想要的效果。
- 使用閃光燈時,此功能幾乎沒有效果。
- 場景的對比度低、產品晃動或者發生被攝體模糊時,可能無法獲得良好的HDR影像。當相機偵測到影像模糊時,
 會顯示在錄製的影像上讓您知道。若有必要,可改變構圖或重新小心拍攝影像,以避免影像模糊。
會顯示在錄製的影像上讓您知道。若有必要,可改變構圖或重新小心拍攝影像,以避免影像模糊。
[120] 如何使用使用拍攝功能調整色調白平衡
根據周邊光線狀況調整色調。影像的色調不符合您期待的效果或為了表現特殊拍攝效果而刻意改變色調時,可使用此功能。
- MENU→
 (拍攝設定)→[白平衡]→要使用的設定。
(拍攝設定)→[白平衡]→要使用的設定。
選單項目詳細資訊
-
 自動:
自動: - 產品自動偵測光源並調整色調。
-
 日光:
日光: - 針對日光而調整色調。
-
 陰影:
陰影: - 針對陰影而調整色調。
-
 陰天:
陰天: - 針對多雲的天空而調整色溫。
-
 白熾燈:
白熾燈: - 針對白熾燈下或者攝影工作室之類明亮照明下的地方而調整色溫。
-
 螢光燈: 暖白色:
螢光燈: 暖白色: - 針對溫暖的白色螢光燈照明而調整色溫。
-
 螢光燈: 冷白色:
螢光燈: 冷白色: - 針對白色螢光燈照明而調整色溫。
-
 螢光燈: 白天白光:
螢光燈: 白天白光: - 針對中性白螢光燈照明而調整色溫。
-
 螢光燈: 日光:
螢光燈: 日光: - 針對日光螢光燈照明而調整色溫。
-
 閃光燈:
閃光燈: - 針對閃光燈而調整色溫。
-
 水底自動:
水底自動: - 針對水底拍攝而調整色溫。
 色溫/彩色濾鏡:
色溫/彩色濾鏡:
視光源而定,調整色調。達到攝影的CC(色彩補償)濾鏡效果。
 自訂 1/自訂 2/自訂 3:
自訂 1/自訂 2/自訂 3:
使用儲存於[自設設置]的白平衡設定。
 自設設置:
自設設置:
記憶拍攝環境的光線狀況下的基本白色。
選擇記憶的自訂白平衡數字。
提示
- 您可以使用控制滾輪上的右側以顯示微調畫面並按需要執行色調微調。
- 在[色溫/彩色濾鏡]中,您可以使用右按鈕顯示色溫設定畫面並且執行設定。當您再度按右側按鈕時,微調畫面會出現,讓您按需要執行微調。
注意
- [白平衡]在下列情況下固定為[自動]:
- [智慧式自動]
- [高級自動]
- [場景選擇]
[121] 如何使用使用拍攝功能調整色調在[自設設置]模式中擷取基本白色
在周邊光線由多種光源組成的場景中,建議採用自訂白平衡,以便準確地重現白色。
- MENU →
 (拍攝設定) → [白平衡]→ [自設設置]。
(拍攝設定) → [白平衡]→ [自設設置]。
-
握持產品使白色區域完全蓋住位於中央的AF區域,然後按下控制滾輪中央的
 。
會顯示校正值(色溫與濾色鏡)。
。
會顯示校正值(色溫與濾色鏡)。 -
使用左/右按鈕選取登錄號碼。
監視器恢復到記錄資訊顯示畫面,同時保留被記憶的自訂白平衡設定。
注意
- [自設白平衡錯誤]訊息表示當閃光燈照射在圖框中有太過明亮色彩的被攝體上時,數值超出預期的範圍。如果您登錄此數值,錄製資訊顯示上的
 指示燈會變成橘色。您可以在此時拍攝,但是建議再度設定白平衡以獲得比較準確的白平衡數值。
指示燈會變成橘色。您可以在此時拍攝,但是建議再度設定白平衡以獲得比較準確的白平衡數值。
[122] 如何使用使用拍攝功能選取效果模式相片效果
選擇所需的效果濾鏡,以拍出更令人印象深刻以及藝術化的影像。
- MENU→
 (拍攝設定)→[相片效果]→要使用的設定。
(拍攝設定)→[相片效果]→要使用的設定。
選單項目詳細資訊
 關:
關: - 停用[相片效果]功能。
 玩具相機:
玩具相機: - 以陰暗的角落和減低的清晰度來建立一個柔和的影像。
 普普風:
普普風: - 透過強調色調,產生鮮明樣貌。
 色調分離:
色調分離: - 透過加重強調主要色彩,或是以黑色和白色,產生高對比性的抽象樣貌。
 懷舊相片:
懷舊相片: - 以褐色色調和褪色對比產生懷舊照片的樣貌。
 柔和過曝效果:
柔和過曝效果: - 以指定的氛圍(明亮、透明、縹緲、柔和、柔美)產生影像。
 部分色彩:
部分色彩: - 產生保留特定顏色但將其他色彩轉換為黑白的影像。
 高對比度單色:
高對比度單色: - 產生黑白兩色的高對比影像。
 柔和對焦:
柔和對焦: - 產生充滿柔和光線效果的影像。
 HDR繪畫:
HDR繪畫: - 產生具畫作風格、增強色彩和細節的樣貌。
 豐富色調單色:
豐富色調單色: - 以豐富的層次和細節的重現來產生黑白影像。
 縮樣:
縮樣: - 產生增強被攝體鮮明度的影像,且背景大幅散焦。此效果可能經常出現在縮樣模型的照片中。
 水彩畫:
水彩畫: - 以有如畫水彩畫般的墨色暈開和模糊的效果產生影像。
 插圖:
插圖: - 透過強調輪廓產生有如插圖般的影像。
提示
-
您可以使用控制滾輪的左/右側,為下列[相片效果]模式執行詳細設定。
- [玩具相機]
- [色調分離]
- [部分色彩]
- [柔和對焦]
- [HDR繪畫]
- [縮樣]
- [插圖]
注意
- 當您使用光學變焦以外的變焦功能時,將變焦比例設定得較大時,會使[玩具相機]效果較差。
- 選擇[部分色彩]時,視被攝體或拍攝情況而定,影像可能不會保留所選的顏色。
-
因為產品在處理拍攝後的影像,您無法在拍攝的畫面上查看下列效果。此外,在影像處理完成前,您將無法拍攝另一張影像。您無法在動態影像中使用這些效果。
- [柔和對焦]
- [HDR繪畫]
- [豐富色調單色]
- [縮樣]
- [水彩畫]
- [插圖]
- 在[HDR繪畫]和[豐富色調單色]的情況下,拍攝一次會釋放三次快門。請注意下列事項:
- 請在被攝體靜止不動或不會閃爍光線時使用這個功能。
- 請勿在拍攝前變更構圖。
場景的對比度低或相機嚴重晃動或發生被攝體模糊時,可能無法獲得好的HDR影像。如果產品偵測到這種情況,錄製的影像上會出現
 /
/ ,以讓您知道有此情況。如果有必要,請變更構圖或者調整設定,注意模糊問題,然後再度拍攝。
,以讓您知道有此情況。如果有必要,請變更構圖或者調整設定,注意模糊問題,然後再度拍攝。 - 當拍攝模式設定為[智慧式自動]、[高級自動]、[場景選擇]或[全景攝影]時,則無法設定[相片效果]。
-
當[
 影像品質]設定為[RAW]或[RAW與JPEG]時,無法設定[相片效果]。
影像品質]設定為[RAW]或[RAW與JPEG]時,無法設定[相片效果]。
[123] 如何使用使用拍攝功能選取效果模式風格設定
讓您選擇所需的影像處理。不同於[場景選擇]是由產品調整曝光,您可以使用[風格設定]按自己的喜好調整曝光(快門速度和光圈)。
- MENU→
 (拍攝設定)→[風格設定]→要使用的設定。
(拍攝設定)→[風格設定]→要使用的設定。
選單項目詳細資訊
-
 標準:
標準: - 以豐富的層次和漂亮的色彩拍攝各種場景。
-
 鮮明:
鮮明: - 提高飽和度和對比度,以拍攝色彩鮮豔的場景及被攝體的動人影像,如花卉、春天的綠葉、藍天或海洋景觀。
-
 中性:
中性: - 飽和度與銳利度會降低,以便以低調的色調拍攝影像。這個也適合用來捕捉要以電腦修改的影像材料。
-
 透明:
透明: - 用來以高亮度的清澈色彩拍攝色調清晰的影像,適合用來捕捉光芒四射的光線。
-
 深色:
深色: - 用來以濃厚的色彩拍攝影像,適合用來捕捉被攝體的厚重質感。
-
 淡色:
淡色: - 用來以明亮和簡單的色彩拍攝影像,適合用來捕捉令人清新的光線氛圍。
-
 肖像:
肖像: - 以柔和的色調捕捉膚色,十分適合用來拍攝肖像。
-
 風景:
風景: - 強調飽和度、對比度和銳利度,用於拍攝鮮明和清晰的景色。遠處的風景也會更加突出。
-
 日落:
日落: - 用於拍攝落日的美麗紅色。
-
 夜景:
夜景: - 對比度會降低,以重現夜間的景色。
 秋葉:
秋葉:- 用來拍攝秋景,生動地強調紅葉與黃葉的變化。
-
 黑白:
黑白: - 用來以單一的黑白色拍攝影像。
-
 褐色:
褐色: - 用來以褐色的單色調拍攝影像。
-
 登錄偏好的設定(樣式方塊):
登錄偏好的設定(樣式方塊): - 選取六個樣式方框(方框左側有編號的方框(
 ))以登錄偏好的設定。然後使用右按鈕選取要使用的設定。
))以登錄偏好的設定。然後使用右按鈕選取要使用的設定。
您可以叫出具有些微差異設定的相同樣式。
若要設定[對比度]、[飽和度]和[銳利度]
可為每個[樣式方塊]項目調整[對比度]、[飽和度]和[銳利度]。 透過按控制滾輪的左/右側選取要設定的項目,然後使用控制滾輪的上/下側設定數值。
 對比度:
對比度:
選擇的值越高,強調的明暗差異越突出,且對影像產生的效果越大。
 飽和度:
飽和度:
選擇的值越高,色彩越鮮明。選擇的值較低時,影像的色彩較輕淡柔和。
 銳利度:
銳利度:
調整銳利度。選擇的值越高,輪廓越突出;選擇的值越低,輪廓越柔和。
注意
- 會在使用下列功能時選擇[標準]:
- [智慧式自動]
- [高級自動]
- [場景選擇]
- [相片效果]不是設定為[關]。
- [相片設定檔]不是設定為[關]。
- 當[風格設定]設定為[黑白]或[褐色]時,無法調整[飽和度]。
[124] 如何使用使用拍攝功能錄製動態影像動態影像錄製格式
本相機可使用的動態影像錄製格式如下。
何謂XAVC S?
透過使用MPEG-4 AVC/H.264將高解析度動態影像轉換為MP4動態影像,將其錄製下來(例如4K)。MPEG-4 AVC/H.264能夠以較高的效率壓縮影像。您可以在降低資料量的同時錄製高畫質的影像。
XAVC S/AVCHD錄製格式
- XAVC S 4K:
-
位元率:大約100 Mbps或大約60 Mbps
錄製4K解析度(3840×2160)的動態影像。
- XAVC S HD:
-
位元率:大約100 Mbps、大約60 Mbps或大約50 Mbps
與增加資訊量的AVCHD相比,會錄製出更為鮮明的動態影像。在高幀率拍攝過程中,將以大約16 Mbps或12 Mbps的位元率來錄製動態影像。
- AVCHD:
- 位元率:大約28 Mbps(最高)、大約24 Mbps(最高)或大約17 Mbps(平均)
AVCHD格式與電腦以外的儲存裝置有高度的相容性。
- 位元率是在給定時間內處理的資料量。
[125] 如何使用使用拍攝功能錄製動態影像檔案格式(動態影像)
選擇動態影像檔案格式。
- MENU→
 (拍攝設定)→[
(拍攝設定)→[ 檔案格式]→要使用的設定。
檔案格式]→要使用的設定。
選單項目詳細資訊
- XAVC S 4K:
- 錄製XAVC S 4K的高解析度動態影像。此格式支援較高的位元率。
音訊:LPCM
- 為了以[
 檔案格式]設定為[XAVC S 4K]的狀態錄製動態影像,需要以下類型的記憶卡:
檔案格式]設定為[XAVC S 4K]的狀態錄製動態影像,需要以下類型的記憶卡:- Memory Stick PRO-HG Duo
- 無法以100 Mbps或更高錄製動態影像。
- SDHC / microSDHC 記憶卡(SD速度等級10,或UHS速度等級U1或更快)
- 以100 Mbps或更高錄製時,需要UHS速度等級U3。
- 64 GB或更多容量的SDXC / microSDXC記憶卡(SD速度等級10,或UHS速度等級U1或更快)
- 以100 Mbps或更高錄製時,需要UHS速度等級U3。
- Memory Stick PRO-HG Duo
- 當[
 檔案格式]設定為 [XAVC S 4K]時,[HDMI資訊顯示]會暫時設定為[關]。
檔案格式]設定為 [XAVC S 4K]時,[HDMI資訊顯示]會暫時設定為[關]。 - 如果相機連接到HDMI裝置且[
 檔案格式]設定為[XAVC S 4K],當您錄製動態影像時,影像不會出現在螢幕上。
檔案格式]設定為[XAVC S 4K],當您錄製動態影像時,影像不會出現在螢幕上。 - 當相機連接到HDMI裝置且[
 檔案格式]設定為[XAVC S 4K]時,[微笑/面孔偵測]和[中央鎖定AF]會暫時設定為[關]。
檔案格式]設定為[XAVC S 4K]時,[微笑/面孔偵測]和[中央鎖定AF]會暫時設定為[關]。 - 當[
 檔案格式]設定為[XAVC S 4K]且[雙重影像錄製]設定為[開]時,[微笑/面孔偵測]、[中央鎖定AF]和[
檔案格式]設定為[XAVC S 4K]且[雙重影像錄製]設定為[開]時,[微笑/面孔偵測]、[中央鎖定AF]和[ REC控制]會暫時設定為[關]。即使相機已連接到HDMI裝置,但是正在錄製動態影像時,影像仍不會顯示在該裝置上。
REC控制]會暫時設定為[關]。即使相機已連接到HDMI裝置,但是正在錄製動態影像時,影像仍不會顯示在該裝置上。
- XAVC S HD:
- 錄製XAVC S HD的高解析度動態影像。此格式支援較高的位元率。
音訊:LPCM
- 為了以[
 檔案格式]設定為[XAVC S HD]的狀態錄製動態影像,需要以下類型的記憶卡:
檔案格式]設定為[XAVC S HD]的狀態錄製動態影像,需要以下類型的記憶卡:- Memory Stick PRO-HG Duo
- 無法以100 Mbps或更高錄製動態影像。
- SDHC / microSDHC 記憶卡(SD速度等級10,或UHS速度等級U1或更快)
- 以100 Mbps或更高錄製時,需要UHS速度等級U3。
- 64 GB或更多容量的SDXC / microSDXC記憶卡(SD速度等級10,或UHS速度等級U1或更快)
- 以100 Mbps或更高錄製時,需要UHS速度等級U3。
- Memory Stick PRO-HG Duo
AVCHD:
錄製AVCHD格式的HD動態影像。此檔案格式適用於高解析度電視機。
音訊:Dolby Digital
MP4:
錄製mp4(AVC)動態影像。此格式適用於在智慧型手機或平板電腦上播放、網路上傳、電子郵件附件等等。
音訊:AAC
提示
- 您可以使用軟體PlayMemories Home將影像儲存在電腦上或複製到與播放裝置相容的光碟上。
注意
- 當[
 檔案格式]設定為[AVCHD]時,動態影像的檔案大小會限制在約2 GB以內。如果在錄製過程中,動態影像檔案大小達到約2 GB,則會自動建立新的動態影像檔案。
檔案格式]設定為[AVCHD]時,動態影像的檔案大小會限制在約2 GB以內。如果在錄製過程中,動態影像檔案大小達到約2 GB,則會自動建立新的動態影像檔案。 - 當[
 檔案格式]設定為[MP4]時,動態影像的檔案大小會限制在約4 GB以內。如果在錄製過程中,動態影像檔案大小達到約4 GB,則會自動停止錄製。
檔案格式]設定為[MP4]時,動態影像的檔案大小會限制在約4 GB以內。如果在錄製過程中,動態影像檔案大小達到約4 GB,則會自動停止錄製。
[126] 如何使用使用拍攝功能錄製動態影像錄製設定(動態影像)
選擇動態影像錄製的影像尺寸、幀率和影像畫質。平均位元率越高,影像畫質越高。
- MENU→
 (拍攝設定)→[
(拍攝設定)→[ 錄製設定]→要使用的設定。
錄製設定]→要使用的設定。
當[ 檔案格式]設定為[XAVC S 4K]時
檔案格式]設定為[XAVC S 4K]時
透過使用MPEG-4 AVC/H.264將高解析度動態影像轉換為MP4檔案格式,將其錄製下來。
當[ 檔案格式]設定為[XAVC S HD]時
檔案格式]設定為[XAVC S HD]時
透過使用MPEG-4 AVC/H.264將高解析度動態影像轉換為MP4檔案格式,將其錄製下來。
當[ 檔案格式]設定為[AVCHD]時
檔案格式]設定為[AVCHD]時
60i/50i:動態影像採用隔行掃描模式、Dolby Digital音訊、AVCHD格式,以大約60個半幀/秒(適用於1080 60i相容裝置)或50個半幀/秒(適用於1080 50i相容裝置)的速度錄製。
24p/25p:動態影像採用逐行掃描模式、Dolby Digital音訊、AVCHD格式,以大約24幀/秒(適用於1080 60i相容裝置)或25幀/秒(適用於1080 50i相容裝置)的速度錄製。
60p/50p:動態影像採用逐行掃描模式、Dolby Digital音訊、AVCHD格式,以大約60幀/秒(適用於1080 60i相容裝置)或50幀/秒(適用於1080 50i相容裝置)的速度錄製。
當[ 檔案格式]設定為[MP4]時
檔案格式]設定為[MP4]時
拍攝的動態影像採用逐行掃描模式、AAC音訊、MP4格式,以大約60幀/秒(適用於1080 60i相容裝置)、約50幀/秒(適用於1080 50i相容裝置)、約30幀/秒(適用於1080 60i相容裝置),或約25幀/秒(適用於1080 50i相容裝置)的速度以MPEG-4格式錄製。
選單項目詳細資訊
當[ 檔案格式]設定為[XAVC S 4K]時
檔案格式]設定為[XAVC S 4K]時
- 30p 100M/25p 100M
 :
: - 錄製3840 × 2160(30p/25p)的動態影像。
位元率:約100 Mbps
- 30p 60M/25p 60M
 :
: - 錄製3840 × 2160(30p/25p)的動態影像。
位元率:約60 Mbps
- 24p 100M
 *:
*: - 錄製3840 × 2160(24p)的動態影像。這會製造出電影般的氛圍。
位元率:約100 Mbps
- 24p 60M
 *:
*: - 錄製3840 × 2160(24p)的動態影像。這會製造出電影般的氛圍。
位元率:約60 Mbps
當[ 檔案格式]設定為[XAVC S HD]時
檔案格式]設定為[XAVC S HD]時
- 60p 50M
 /50p 50M
/50p 50M  :
: - 錄製1920 × 1080(60p/50p)的動態影像。
位元率:約50 Mbps
- 30p 50M
 /25p 50M
/25p 50M  :
: - 錄製1920 × 1080(30p/25p)的動態影像。
位元率:約50 Mbps
- 24p 50M
 *:
*: - 錄製1920 × 1080(24p)的動態影像。這會製造出電影般的氛圍。
位元率:約50 Mbps
- 120p 100M/100p 100M:
- 以高速錄製1920×1080(120p/100p)大小的動態影像。以120fps/100fps錄製動態影像。
您可以使用相容的編輯設備,製作更為順暢的慢動作影像。
位元率:約100 Mbps
- 120p 60M/100p 60M:
- 以高速錄製1920×1080(120p/100p)大小的動態影像。以120fps/100fps錄製動態影像。
您可以使用相容的編輯設備,製作更為順暢的慢動作影像。
位元率:約60 Mbps
當[ 檔案格式]設定為[AVCHD]時
檔案格式]設定為[AVCHD]時
- 60i 24M(FX)
 /50i 24M(FX)
/50i 24M(FX)  :
: - 錄製1920 × 1080(60i/50i)的動態影像。
位元率:24 Mbps(最高)
- 60i 17M(FH)
 /50i 17M(FH)
/50i 17M(FH)  :
: - 錄製1920 × 1080(60i/50i)的動態影像。
位元率:約17 Mbps(平均)
- 60p 28M(PS)
 /50p 28M(PS)
/50p 28M(PS)  :
: - 錄製1920 × 1080(60p/50p)的動態影像。
位元率:28 Mbps(最高)
- 24p 24M(FX)
 /25p 24M(FX)
/25p 24M(FX)  :
: - 錄製1920 × 1080(24p/25p)的動態影像。這會製造出電影般的氛圍。
位元率:24 Mbps(最高)
- 24p 17M(FH)
 /25p 17M(FH)
/25p 17M(FH)  :
: - 錄製1920 × 1080(24p/25p)的動態影像。這會製造出電影般的氛圍。
位元率:約17 Mbps(平均)
當[ 檔案格式]設定為[MP4]時
檔案格式]設定為[MP4]時
- 1080/60p 28M
 /1080/50p 28M
/1080/50p 28M  :
: - 錄製1920 × 1080(60p/50p)的動態影像。
位元率:約28 Mbps(平均)
- 1080/30p 16M
 /1080/25p 16M
/1080/25p 16M  :
: - 錄製1920 × 1080(30p/25p)的動態影像。
位元率:約16 Mbps(平均)
- 720/30p 6M
 /720/25p 6M
/720/25p 6M  :
: - 錄製1280 × 720(30p/25p)的小檔案大小動態影像。
位元率:約6 Mbps(平均)
*僅當[NTSC/PAL選擇器]設定為NTSC時。
注意
- 60p/50p動態影像只能在相容的裝置上播放。
-
以[
 錄製設定]中的[60p 28M(PS)
錄製設定]中的[60p 28M(PS)  ]/[50p 28M(PS)
]/[50p 28M(PS)  ] /[60i 24M(FX)
] /[60i 24M(FX)  ]/[50i 24M(FX)
]/[50i 24M(FX)  ]/[24p 24M(FX)
]/[24p 24M(FX)  ]/[25p 24M(FX)
]/[25p 24M(FX)  ]設定錄製的動態影像會被PlayMemories Home轉換,以便製作一個AVCHD錄製光碟。這項轉換可能要花很長的時間。而且,您無法以原始影像畫質製作光碟。如果您想保留原始的影像畫質,請將動態影像儲存在Blu-ray光碟上。
]設定錄製的動態影像會被PlayMemories Home轉換,以便製作一個AVCHD錄製光碟。這項轉換可能要花很長的時間。而且,您無法以原始影像畫質製作光碟。如果您想保留原始的影像畫質,請將動態影像儲存在Blu-ray光碟上。
- 若要在電視上播放60p/50p/24p/25p動態影像,電視必須與60p/50p/24p/25p格式相容。如果電視與60p/50p/24p/25p格式不相容,60p/50p/24p/25p動態影像將會以60i/50i動態影像輸出。
- 下列設定不能選取[120p]/[100p]。
- [智慧式自動]
- [高級自動]
- [場景選擇]
-
在下列情況下,視角會比較窄:
-
當[
 檔案格式]設定為[XAVC S HD]且[
檔案格式]設定為[XAVC S HD]且[ 錄製設定]設定為[120p]/[100p]時
錄製設定]設定為[120p]/[100p]時
-
當[
 檔案格式]設定為[XAVC S 4K]且[
檔案格式]設定為[XAVC S 4K]且[ 錄製設定]設定為[30p]/[25p]時
錄製設定]設定為[30p]/[25p]時
- 在高幀率拍攝過程中
-
當[
[127] 如何使用使用拍攝功能錄製動態影像雙重影像錄製
讓您同時錄製XAVC S動態影像和MP4動態影像、或AVCHD動態影像和MP4動態影像。
- MENU →
 (拍攝設定)→[雙重影像錄製]→要使用的設定。
(拍攝設定)→[雙重影像錄製]→要使用的設定。
選單項目詳細資訊
- 開:
- 同時錄製了XAVC S動態影像和MP4動態影像、或AVCHD動態影像和MP4動態影像。
- 關:
- 沒有使用[雙重影像錄製]功能。
注意
-
當XAVC S動態影像的[
 錄製設定]設定為[60p]/[50p]或[120p]/[100p],AVCHD動態影像的[
錄製設定]設定為[60p]/[50p]或[120p]/[100p],AVCHD動態影像的[ 錄製設定]設定為[60p]/[50p]或[
錄製設定]設定為[60p]/[50p]或[ 檔案格式]設定為[MP4]時,[雙重影像錄製]功能設定為[關]。
檔案格式]設定為[MP4]時,[雙重影像錄製]功能設定為[關]。
- 如果您在播放動態影像時在[觀看模式]下選取[日期檢視],XAVC S動態影像和MP4動態影像、或AVCHD動態影像和MP4動態影像會並排顯示。
[128] 如何使用使用拍攝功能錄製動態影像標誌顯示(動態影像)
拍攝動態影像時,使用螢幕或觀景窗上的[ 標誌設定]設定是否要顯示標記設定。
標誌設定]設定是否要顯示標記設定。
- MENU→
 (自訂設定)→[
(自訂設定)→[ 標誌顯示]→要使用的設定。
標誌顯示]→要使用的設定。
選單項目詳細資訊
- 開:
- 會顯示標記。這些標記不會被錄製下來。
- 關:
- 不會顯示標記。
注意
-
當模式轉盤設定為
 (影片/HFR)或拍攝動態影像時,會顯示標記。
(影片/HFR)或拍攝動態影像時,會顯示標記。
- 當使用[對焦放大鏡]時,您無法顯示標記。
- 標記會顯示於螢幕或觀景窗上。(您無法輸出標記。)
[129] 如何使用使用拍攝功能錄製動態影像標誌設定(動態影像)
設定要在拍攝動態影像時顯示的標記。
- MENU→
 (自訂設定)→[
(自訂設定)→[ 標誌設定]→要使用的設定。
標誌設定]→要使用的設定。
選單項目詳細資訊
- 中央:
- 設定是否要在拍攝畫面的中央顯示中心標記。
關 / 開
- 式樣:
- 設定長寬標記顯示。
關 / 4:3 / 13:9 / 14:9 / 15:9 / 1.66:1 / 1.85:1 / 2.35:1
- 安全區:
- 設定安全區域顯示。這變成可以從一般住家電視機接收的標準範圍。
關 / 80% / 90%
- 水平導引框:
- 設定是否要顯示導引框。您可以確認被攝體是水平的還是與地面垂直。
關 / 開
提示
- 您可以一次同時顯示所有的標記。
- 將被攝體放在[水平導引框]的交叉點以形成平衡的構圖。
[130] 如何使用使用拍攝功能錄製動態影像音訊錄製
設定拍攝動態影像時是否錄製聲音。
- MENU→
 (拍攝設定)→[音訊錄製]→要使用的設定。
(拍攝設定)→[音訊錄製]→要使用的設定。
選單項目詳細資訊
開:
錄製聲音(立體聲)。
關:
不錄製聲音。
注意
- 選擇[開]時,也會錄製到運作中的鏡頭和產品的雜訊。
[131] 如何使用使用拍攝功能錄製動態影像音訊等級顯示
設定是否要在畫面上顯示音訊等級。
- MENU→
 (自訂設定)→[音訊等級顯示]→要使用的設定。
(自訂設定)→[音訊等級顯示]→要使用的設定。
選單項目詳細資訊
- 開:
- 顯示音訊等級。
- 關:
- 不顯示音訊等級。
注意
- 在下列情況下,不會顯示音量測量器:
- 當[音訊錄製]設定為[關]時。
- 當DISP(顯示設定)設定為[不顯示資訊]時。
- 在高幀率拍攝過程中
- 將拍攝模式設定為動態影像。您只有在動態影像錄製模式中才能在錄製前看到音訊音量。
[132] 如何使用使用拍攝功能錄製動態影像錄音音量
您可以在檢查音量測量器時調整音訊錄音音量。
- MENU→
 (拍攝設定)→[錄音音量]→要使用的設定。
(拍攝設定)→[錄音音量]→要使用的設定。
選單項目詳細資訊
- +:
- 調高音訊錄音音量。
- –:
- 調低音訊錄音音量。
- 重設:
- 對預設設定重設音訊錄音音量。
提示
- 以大聲的音量錄製音訊動態影像時,將[錄音音量]設定至較低的聲音音量。這麼做可以讓您錄製更為真實的音訊。以較低的音量錄製音訊動態影像時,將[錄音音量]設定為較大的聲音音量以便使聲音更容易聽到。
注意
- 無論[錄音音量]設定如何,限制器總是會運作。
- 只有在拍攝模式設定為動態影像時,[錄音音量]才可使用。
- 在高幀率拍攝過程中,無法使用[錄音音量]。
-
內建麥克風以及
 (麥克風)端子輸入均套用[錄音音量]設定。
(麥克風)端子輸入均套用[錄音音量]設定。
[133] 如何使用使用拍攝功能錄製動態影像減少風噪音
設定是否要在錄製動態影像時減少風噪音。
- MENU→
 (拍攝設定)→[減少風噪音]→要使用的設定。
(拍攝設定)→[減少風噪音]→要使用的設定。
選單項目詳細資訊
開:
減少風噪音。
關:
不會減少風噪音。
注意
- 在風力不夠強時,將此項目設定為[開],可能會使一般的聲音以過低的音量錄製。
- 使用外接麥克風(另售)時,[減少風噪音]不會運作。
[134] 如何使用使用拍攝功能錄製動態影像自動慢速快門(動態影像)
設定在被攝體灰暗的情況下錄製動態影像時是否自動調整快門速度。
- MENU→
 (拍攝設定)→[
(拍攝設定)→[ 自動慢速快門]→要使用的設定。
自動慢速快門]→要使用的設定。
選單項目詳細資訊
開:
使用[ 自動慢速快門]。在昏暗場所錄製時,快門速度會自動減緩。在昏暗場所錄製時,可以用較低的快門速度降低動態影像的雜訊。
自動慢速快門]。在昏暗場所錄製時,快門速度會自動減緩。在昏暗場所錄製時,可以用較低的快門速度降低動態影像的雜訊。
關:
不使用[ 自動慢速快門]。錄製的動態影像會比選取[開]時暗,但您可以錄製出動作比較順暢且較無被攝體模糊情況的動態影像。
自動慢速快門]。錄製的動態影像會比選取[開]時暗,但您可以錄製出動作比較順暢且較無被攝體模糊情況的動態影像。
注意
-
[
 自動慢速快門]在下列情況中不會運作:
自動慢速快門]在下列情況中不會運作:
- 在高幀率拍攝過程中
 (快門速度優先)
(快門速度優先) (手動曝光)
(手動曝光)
- 將[ISO]設定為[ISO AUTO]以外的項目時。
[135] 如何使用使用拍攝功能錄製動態影像MOVIE按鈕
設定是否啟動MOVIE按鈕。
- MENU→
 (自訂設定)→[MOVIE按鈕]→要使用的設定。
(自訂設定)→[MOVIE按鈕]→要使用的設定。
選單項目詳細資訊
- 始終:
- 當您在任何模式中按MOVIE按鈕時,會啟動動態影像錄製。
- 僅限動態影像模式:
- 只有在拍攝模式設定為[影片/HFR]模式的情況下,按MOVIE按鈕時才會啟動動態影像錄製。
[136] 如何使用使用拍攝功能錄製動態影像相片設定檔
讓您可以變更顏色、漸層等等的設定。
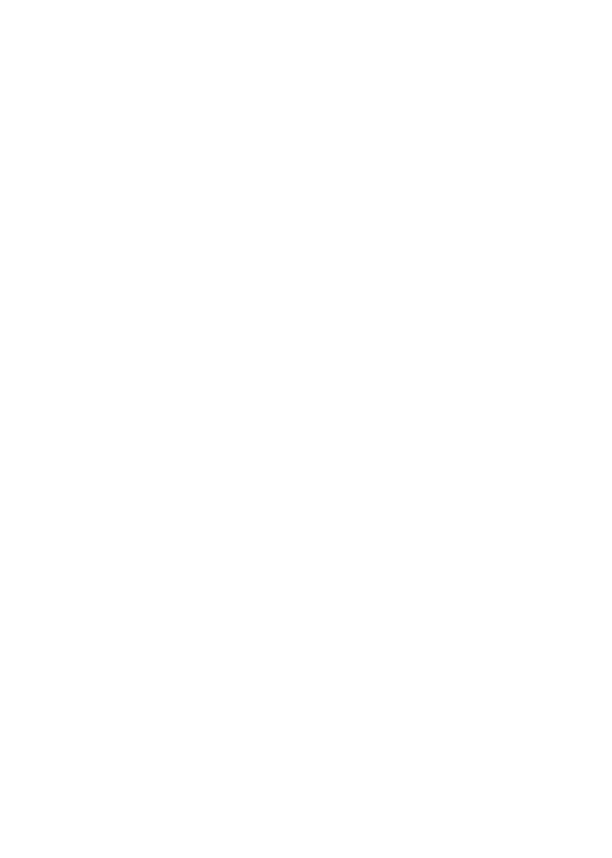
自訂相片設定檔
您可以藉由調整相片設定檔項目(例如[Gamma]和[細節])來自訂畫質。設定這些參數時,請將相機連接至電視機或螢幕,然後在畫面上觀看相片時加以調整。
- MENU→
 (拍攝設定)→[相片設定檔]→要變更的設定檔。
(拍攝設定)→[相片設定檔]→要變更的設定檔。 - 透過按下控制滾輪的右側,移動至項目索引畫面。
- 使用控制滾輪的上/下側選取要變更的項目。
- 使用控制滾輪的上/下側選取所需值,再按下中央的
 。
。
使用相片設定檔的預先設定
適用於動態影像的預設設定[PP1]至[PP9],已依據各種拍攝情況事先在相機中設定。MENU→
 (拍攝設定)→[相片設定檔]→要使用的設定。
(拍攝設定)→[相片設定檔]→要使用的設定。- PP1:
- 使用[Movie]伽瑪的設定範例
- PP2:
- 使用[Still]伽瑪的設定範例
- PP3:
- 使用[ITU709]伽瑪的自然色調設定範例
- PP4:
- 準確符合ITU709標準的色調設定範例
- PP5:
- 使用[Cine1]伽瑪的設定範例
- PP6:
- 使用[Cine2]伽瑪的設定範例
- PP7:
- 使用[S-Log2]伽瑪的設定範例
- PP8:
- 在[色彩模式]下使用[S-Log3]迦瑪和[S-Gamut3.Cine]的設定範例。
- PP9:
- 在[色彩模式]下使用[S-Log3]迦瑪和[S-Gamut3]的設定範例。
相片設定檔的項目
- 黑色等級
- 設定黑色位準。(-15至+15)
- Gamma
- 選取伽瑪曲線。
- Movie:用於動態影像的標準伽瑪曲線
- Still:用於靜態影像的標準伽瑪曲線
- Cine1:柔化陰暗部分的對比度並且強調明亮部分的漸層以產生輕鬆的色彩動態影像。(相當於HG4609G33)
- Cine2:類似[Cine1],但具有高達100%視訊訊號,已最佳化供編輯之用。(相當於HG4600G30)
- Cine3:比[Cine1]和[Cine2]更加強光線與陰影的對比度,並強化黑色漸層。
- Cine4:比[Cine3]更強化陰暗部分的對比度。與[Movie]相比,陰暗部分的對比度較低,明亮部分的對比度較高。
- ITU709:相當於ITU709的伽瑪曲線。
- ITU709(800%):以使用[S-Log2]或[S-Log3]拍攝為前提而確認場景的伽瑪曲線。
- S-Log2:[S-Log2]的伽瑪曲線。此設定是以相片會在拍攝後處理的前提為依據。
- S-Log3:與電影有更相近特色的[S-Log3]的迦瑪曲線。此設定是以相片會在拍攝後處理的前提為依據。
- 黑色Gamma
- 校正低強度區域的伽瑪。
- 範圍:選取校正範圍。(寬 / 中 / 窄)
- 等級:設定校正位準。(-7(最大黑色壓縮)至+7(最大黑色延展))
- 膝點
- 透過將被攝體高強度區域中的訊號限制在相機的動態範圍內來設定視訊訊號壓縮的膝點和斜率以防止過度曝光。
當在[Gamma]中選取[Still]、[Cine1]、[Cine2]、[Cine3]、[Cine4]、[ITU709(800%)]、[S-Log2]、[S-Log3]時,如果[模式]設定為[自動],則[膝點]會設定為[關]。若要使用[膝點]中的功能,請將[模式]設定為[手動]。 - 模式:選取自動/手動設定。
- 自動:膝點和斜率自動設定。
- 手動:膝點和斜率手動設定。
- 最大點:設定膝點的最大點。(90%至100%)
- 靈敏度:設定靈敏度。(高/中/低)
- 點:設定膝點。(75%至105%)
- 斜率:設定折返斜率。(-5(和緩)至+5(陡峭))
- 色彩模式
- 設定色彩類型和色階。
- Movie:當[Gamma]設定為[Movie]時的適合色彩。
- Still:當[Gamma]設定為[Still]時的適合色彩。
- Cinema:當[Gamma]設定為[Cine1]時的適合色彩。
- Pro:與Sony專業相機標準畫質類似的色調(當結合ITU709伽瑪時)
- ITU709矩陣:相當於ITU709標準的色彩(當結合ITU709伽瑪時)
- 黑白:設定飽和度為零以便拍攝黑白影像。
- S-Gamut:以相片會在拍攝後進行處理的前提為依據的設定。當[Gamma]設定為[S-Log2]時使用。
- S-Gamut3.Cine:以相片會在拍攝後進行處理的前提為依據的設定。當[Gamma]設定為[S-Log3]時使用。此設定可讓您以可輕易針對數位電影而轉換的色彩空間來拍攝。
- S-Gamut3:以相片會在拍攝後進行處理的前提為依據的設定。當[Gamma]設定為[S-Log3]時使用。此設定可讓您以寬廣的色彩空間來拍攝。
- 飽和度
- 設定色彩飽和度。(-32至+32)
- 色彩相位
- 設定色彩相位。(-7至+7)
- 色彩濃度
- 設定每個色彩相位的色彩深度。此功能對應彩色系效果較好,對應非彩色系效果較差。當您朝正側增加設定值時,顏色看起來較深,當您朝負側減少設定值時,顏色看起來會較淡。即使您將[色彩模式]設定為[黑白],此功能依然有效。
- [R]-7(淡紅色)至+7(深紅色)
- [G]-7(淡綠色)至+7(深綠)
- [B]-7(淡藍色)至+7(深藍色)
- [C]-7(淺青藍色)至+7(深青藍色)
- [M]-7(淺洋紅色)至+7(深洋紅色)
- [Y]-7(淺黃色)至+7(深黃色)
- 細節
- 設定[細節]的項目。
- 等級:設定[細節]等級。(-7至+7)
- 調整:下列參數可以手動選取。
- 模式:選取自動/手動設定。(自動(自動最佳化)/手動(手動設定詳細資料))。
- V/H平衡:設定DETAIL的垂直(V)和水平(H)平衡。(-2(遠至垂直(V)側)至+2(遠至水平(H)側))
- B/W平衡:選取較低DETAIL(B)和較高DETAIL(W)之間的平衡。(類型1(在較低DETAIL(B)側時關閉)至類型5(在較高DETAIL(W)側時關閉))
- 限制:設定[細節]的限制程度。(0(下限程度:可能受到限制)至7(上限程度:不太可能受到限制))
- Crispning:設定清晰化程度。(0(淺的清晰化程度)至7(深的清晰化程度))
- 高亮細節調整:設定高強度區域的[細節]等級。(0至4)
- 複製
- 將相片設定檔的設定複製到另一個相片設定檔的編號。
MENU→ (拍攝設定)→[相片設定檔]→[複製]。
(拍攝設定)→[相片設定檔]→[複製]。
- 重設
- 將相片設定檔重設為預設設定。您無法一次同時重設所有的相片設定檔設定。
MENU→ (拍攝設定)→[相片設定檔]→[重設]。
(拍攝設定)→[相片設定檔]→[重設]。
注意
- 由於參數由動態影像和靜態影像共享,因此當您變更拍攝模式時,請調整該值。
- 如果您以拍攝設定列印RAW影像,下列設定不會反映出來。
- 黑色等級
- 黑色Gamma
- 膝點
- 色彩濃度
- 如果變更[Gamma],ISO值的可用範圍也會變更。
- 取決於伽瑪設定,陰暗部分可能有較多雜訊。可以透過將鏡頭補償設定為[關]而獲得改善。
- 使用S-Log2或S-Log3伽瑪時,與使用其他伽瑪相比,雜訊變得比較明顯。如果在處理相片後,雜訊仍然顯著,也許能夠透過使用較為明亮的設定拍攝而改善。但是,當您以較為明亮的設定拍攝時,動態範圍會隨之變得較窄。我們建議在使用S-Log2或S-Log3時,透過試拍,事先檢查相片。
- 設定[ITU709(800%)]、[S-Log2]或[S-Log3]可能導致白平衡自訂設定發生錯誤。在此情況下,請先執行[ITU709(800%)]、[S-Log2]或[S-Log3]以外具有迦瑪的自訂設定,然後再次選取[ITU709(800%)]、[S-Log2]或[S-Log3]迦瑪。
- 設定[ITU709(800%)]、[S-Log2]或[S-Log3]會停用[黑色等級] 設定。
- 如果在[手動設定]中,將[斜率]設定為+5,則[膝點]會設定為[關]。
- S-Gamut、S-Gamut3.Cine和S-Gamut3是Sony獨家的色彩空間。但是,本相機的S-Gamut設定不支援整個S-Gamut色彩空間;它是達到相當於S-Gamut的色彩重現的設定。
[137] 如何使用使用拍攝功能為方便使用而自訂拍攝功能記憶
可讓您將最多2個常用模式或產品設定登錄到產品,以及將最多4個(從M1到M4)登錄到記憶卡。您可以僅使用模式轉盤即叫出設定。
- 將產品設定為您想要登錄的設定。
- MENU→
 (拍攝設定)→[記憶]→所需數字。
(拍攝設定)→[記憶]→所需數字。
可以登錄的項目
- 拍攝模式
- 光圈(F數值)
- 快門速度
 拍攝設定
拍攝設定
叫出登錄的設定
從模式轉盤上的“1”或“2”選取記憶數字。
然後按下控制滾輪的左/右側以選取所需的記憶數字。
- M1至M4只有在記憶卡插入產品時才可選取。
變更登錄的設定
將設定變更至要使用的設定並重新將設定登錄至相同的模式編號。
注意
- 無法登錄程式轉移。
[138] 如何使用使用拍攝功能為方便使用而自訂拍攝功能功能選單設定
您可以指定當您按Fn(功能)按鈕時要叫出的功能。
- MENU →
 (自訂設定)→[功能選單設定]→將功能設定至所需位置。
(自訂設定)→[功能選單設定]→將功能設定至所需位置。
可以被指定的功能顯示於設定項目選擇畫面上。
[139] 如何使用使用拍攝功能為方便使用而自訂拍攝功能 自訂鍵(拍攝) / 自訂鍵(播放)
將功能指定至各個不同的按鍵,可以讓您透過在拍攝資訊畫面或播放畫面顯示時按下適當的按鍵,執行指定的功能,以加快操作速度。
-
MENU →
 (自訂設定)→[自訂鍵(拍攝)]/[自訂鍵(播放)]→ 將功能設定至要使用的按鍵。
(自訂設定)→[自訂鍵(拍攝)]/[自訂鍵(播放)]→ 將功能設定至要使用的按鍵。
僅能使用自訂按鍵指派的功能的範例
- 對焦標準:
- 按下按鍵時,可用的功能會因為[對焦區域]或[中央鎖定AF]中選擇的選項而異。
- 當您在[對焦區域]設定為[對焦區域]、[彈性定點]或[擴充彈性定點]時按下按鍵,可以變更對焦範圍取景框位置。在變更對焦範圍取景框位置時,您可以拍攝靜態影像。
- 當您在[對焦區域]設定為[寬]或[中間],而且[中央鎖定AF]為[開]時按下按鍵,[中央鎖定AF]將會啟動。
- 當[對焦區域]為[寬]或[中間],[對焦模式]設定為[手動對焦]以外的選項,而且[中央鎖定AF]設定為[關]時按下按鍵,相機會自動對焦。
注意
- 您可以將兩個功能指定給同一個按鍵,使其在拍攝和播放時具有不同功能。
- 針對[自訂鍵(拍攝)]和[自訂鍵(播放)],可以指定功能的按鍵是不同的。
- 有些功能無法指定至某些按鍵。
[140] 如何使用使用拍攝功能為方便使用而自訂拍攝功能對焦固定按鈕的功能
讓您可以將某項功能指定給鏡頭上的對焦固定按鈕。
-
MENU→
 (自訂設定)→[自訂鍵(拍攝)]→[對焦固定按鈕]→要使用的設定。
(自訂設定)→[自訂鍵(拍攝)]→[對焦固定按鈕]→要使用的設定。
可以被指定的功能顯示於設定項目選擇畫面上。
[141] 如何使用使用拍攝功能為方便使用而自訂拍攝功能AEL按鈕的功能
一旦將一個功能指定至AEL按鈕,只要透過在拍攝資訊畫面顯示時按AEL按鈕,即可執行該功能。
-
MENU→
 (自訂設定)→[自訂鍵(拍攝)]→[AEL按鈕的功能]→要使用的設定。
(自訂設定)→[自訂鍵(拍攝)]→[AEL按鈕的功能]→要使用的設定。
可以被指定的功能顯示於設定項目選擇畫面上。
[142] 如何使用使用拍攝功能為方便使用而自訂拍攝功能AF/MF按鈕的功能
一旦將一個功能指定至AF/MF按鈕,只要透過在拍攝資訊畫面顯示時按AF/MF按鈕,即可執行該功能。
-
MENU→
 (自訂設定)→[自訂鍵(拍攝)]→[AF/MF按鈕]→要使用的設定。
(自訂設定)→[自訂鍵(拍攝)]→[AF/MF按鈕]→要使用的設定。
可以被指定的功能顯示於設定項目選擇畫面上。
[143] 如何使用使用拍攝功能為方便使用而自訂拍攝功能自訂按鈕的功能
一旦將一個功能指定至自訂按鈕,只要透過在拍攝資訊畫面或播放畫面顯示時按自訂按鈕,即可執行該功能。
-
MENU →
 (自訂設定)→[自訂鍵(拍攝)]或[自訂鍵(播放)]→[自訂按鈕1]或[自訂按鈕2]→要使用的設定。
(自訂設定)→[自訂鍵(拍攝)]或[自訂鍵(播放)]→[自訂按鈕1]或[自訂按鈕2]→要使用的設定。
- 可以使用[自訂鍵(播放)]指定功能的唯一按鍵是[自訂按鈕1]。
可以被指定的功能顯示於設定項目選擇畫面上。
提示
-
如果選取MENU→
 (自訂設定)→[自訂鍵(播放)]→[自訂按鈕1]→[依照自訂鍵(拍攝)],則為[自訂鍵(拍攝)]選取的功能也會指定給播放模式中的該按鍵。
(自訂設定)→[自訂鍵(播放)]→[自訂按鈕1]→[依照自訂鍵(拍攝)],則為[自訂鍵(拍攝)]選取的功能也會指定給播放模式中的該按鍵。
[144] 如何使用使用拍攝功能為方便使用而自訂拍攝功能中央按鈕的功能
一旦將一個功能指定至中央按鈕,只要透過在拍攝資訊畫面顯示時按中央按鈕,即可執行該功能。
-
MENU→
 (自訂設定)→[自訂鍵(拍攝)]→[中央按鈕的功能]→要使用的設定。
(自訂設定)→[自訂鍵(拍攝)]→[中央按鈕的功能]→要使用的設定。
可以被指定的功能顯示於設定項目選擇畫面上。
[145] 如何使用使用拍攝功能為方便使用而自訂拍攝功能左側按鈕的功能
一旦將一個功能指定至左側按鈕,只要透過在拍攝資訊畫面顯示時按左側按鈕,即可執行該功能。
-
MENU→
 (自訂設定)→[自訂鍵(拍攝)]→[左側按鈕的功能]→要使用的設定。
(自訂設定)→[自訂鍵(拍攝)]→[左側按鈕的功能]→要使用的設定。
可以被指定的功能顯示於設定項目選擇畫面上。
[146] 如何使用使用拍攝功能為方便使用而自訂拍攝功能右側按鈕的功能
一旦將一個功能指定至右側按鈕,只要透過在拍攝資訊畫面顯示時按右側按鈕,即可執行該功能。
-
MENU→
 (自訂設定)→[自訂鍵(拍攝)]→[右側按鈕的功能]→要使用的設定。
(自訂設定)→[自訂鍵(拍攝)]→[右側按鈕的功能]→要使用的設定。
可以被指定的功能顯示於設定項目選擇畫面上。
[147] 如何使用使用拍攝功能為方便使用而自訂拍攝功能下側按鈕的功能
一旦將一個功能指定至下側按鈕,只要透過在拍攝資訊畫面顯示時按下側按鈕,即可執行該功能。
-
MENU→
 (自訂設定)→[自訂鍵(拍攝)]→[向下按鈕]→要使用的設定。
(自訂設定)→[自訂鍵(拍攝)]→[向下按鈕]→要使用的設定。
可以被指定的功能顯示於設定項目選擇畫面上。
[148] 如何使用使用拍攝功能為方便使用而自訂拍攝功能傳送至智慧型手機按鈕的功能
一旦將一個功能指定給傳送至智慧型手機按鈕,只要透過在播放畫面顯示時按傳送至智慧型手機按鈕,即可執行該功能。
- MENU→
 (自訂設定)→ [自訂鍵(播放)] → [Fn/
(自訂設定)→ [自訂鍵(播放)] → [Fn/ 按鈕]→要使用的設定。
按鈕]→要使用的設定。
可以被指定的功能顯示於設定項目選擇畫面上。
[149] 如何使用使用拍攝功能為方便使用而自訂拍攝功能轉盤/滾輪設定
您可以切換控制轉盤以及控制滾輪的功能。
- MENU →
 (自訂設定)→[轉盤/滾輪設定]→要使用的設定。
(自訂設定)→[轉盤/滾輪設定]→要使用的設定。
選單項目詳細資訊
 快門
快門  光圈:
光圈:
您可以使用控制滾輪改變快門速度以及使用控制轉盤改變光圈值。
 光圈
光圈  快門:
快門:
您可以使用控制滾輪改變光圈值並使用控制轉盤改變快門速度。
注意
- 當拍攝模式設定為“M”時,[轉盤/滾輪設定]會啟用。
[150] 如何使用使用拍攝功能設定本產品的其他功能微笑/面孔偵測
偵測被攝體的面孔,並自動調整焦距、曝光、閃光燈設定且執行影像處理。
- MENU→
 (拍攝設定)→[微笑/面孔偵測]→要使用的設定。
(拍攝設定)→[微笑/面孔偵測]→要使用的設定。
選單項目詳細資訊
 關:
關:
不會使用面孔偵測功能。
 開(登錄面孔):
開(登錄面孔):
使用[面孔登錄]偵測具有較高優先權的登錄面孔。
 開:
開:
偵測面孔時不以您登錄的面孔為優先。
 微笑快門:
微笑快門:
自動偵測並拍攝微笑。
面孔偵測框
- 當產品偵測面孔時,出現灰色的面孔偵測框。當產品決定啟用自動對焦時,面孔偵測框會變白。當您半按下快門按鈕時,框會變成綠色。
- 如果您使用[面孔登錄]登錄每個面孔的優先順序,產品會自動選取第一優先的面孔且該面孔上的面孔偵測框會變成白色。其他登錄的面孔的面孔偵測框會變成紫紅色。

更有效地捕捉微笑的秘訣
- 不要讓瀏海遮住眼睛,並且眼睛要保持瞇著。
- 不要用帽子、面罩、太陽眼鏡等遮擋臉部。
- 嘗試使面孔位於產品前方而且儘可能保持同高。
- 張開嘴,露出清楚的笑容。露齒時更容易偵測到微笑。
- 如果您在使用微笑快門期間按快門按鈕,產品會拍攝影像。拍攝後,產品會回到微笑快門模式。
提示
- 將[微笑/面孔偵測]設定為[微笑快門]時,您可以從[開: 輕微的微笑]、[開: 一般的微笑]和[開: 明顯的微笑]中選取微笑偵測敏感度。
注意
- 您無法與下列功能一起使用面孔偵測功能:
- 光學變焦以外的變焦功能
- [全景攝影]
- [相片效果]設定為[色調分離]。
- 當使用[對焦放大鏡]功能時。
- [場景選擇]設定為[風景]、 [夜景]或[日落]。
-
[
 錄製設定]設定為[120p]/[100p]。
錄製設定]設定為[120p]/[100p]。
- 在高幀率拍攝過程中
- 最多可以偵測到8個被攝體的面孔。
- 產品可能完全無法偵測到面孔,或是在某些情況下,可能意外將其他物品偵測為面孔。
- 如果產品沒有偵測到面孔,設定微笑偵測敏感度。
- 如果您在執行微笑快門功能時使用[鎖定AF]追蹤面孔,微笑偵測只會在該面孔上執行。
[151] 如何使用使用拍攝功能設定本產品的其他功能柔膚效果(靜態影像)
設定用於在面孔偵測功能中拍攝柔膚的效果。
- MENU→
 (拍攝設定)→[
(拍攝設定)→[ 柔膚效果]→要使用的設定。
柔膚效果]→要使用的設定。
選單項目詳細資訊
 關:
關:
不使用[ 柔膚效果]功能。
柔膚效果]功能。
 開:
開:
使用[ 柔膚效果]。
柔膚效果]。
提示
- 當[
 柔膚效果]設定為[開]時,您可以選擇效果等級。按下控制滾輪的左/右側,選取效果等級。
柔膚效果]設定為[開]時,您可以選擇效果等級。按下控制滾輪的左/右側,選取效果等級。
注意
- 當[
 影像品質]為[RAW]時,[
影像品質]為[RAW]時,[ 柔膚效果]無法使用。
柔膚效果]無法使用。
[152] 如何使用使用拍攝功能設定本產品的其他功能面孔登錄 (新面孔登錄)
如果您事先登錄面孔,產品便可以在[微笑/面孔偵測]設定為[開(登錄面孔)]時優先偵測登錄的面孔。
- MENU →
 (自訂設定) → [面孔登錄]→ [新面孔登錄]。
(自訂設定) → [面孔登錄]→ [新面孔登錄]。 - 將導引框與要登錄的面孔對齊,然後按下快門按鈕。
- 當出現確認訊息時,選取[進入]。
注意
- 最多可登錄八張面孔。
- 在光線充足的位置拍攝正面面孔。若面孔被帽子、面罩、太陽眼鏡等物品遮擋,則可能無法正確登錄面孔。
[153] 如何使用使用拍攝功能設定本產品的其他功能面孔登錄 (順序交換)
當多個面孔登錄為具有優先權,則最先登錄的將具有優先權。您可以改變優先順序。
- MENU →
 (自訂設定) → [面孔登錄]→ [順序交換]。
(自訂設定) → [面孔登錄]→ [順序交換]。 - 選擇面孔以變更優先順序。
- 選取目的地。
[154] 如何使用使用拍攝功能設定本產品的其他功能面孔登錄 (刪除)
刪除登錄的面孔。
- MENU →
 (自訂設定) → [面孔登錄]→ [刪除]。
如果您選取[全部刪除],可以刪除所有登錄的面孔。
(自訂設定) → [面孔登錄]→ [刪除]。
如果您選取[全部刪除],可以刪除所有登錄的面孔。
注意
- 即使您執行[刪除],登錄面孔的資料也會保留在產品中。若要將登錄面孔的資料從產品刪除,請選擇[全部刪除]。
[155] 如何使用使用拍攝功能設定本產品的其他功能紅眼減弱
使用閃光燈時,閃光燈會在拍攝前閃爍兩次或更多次,以減少紅眼現象。
- MENU→
 (拍攝設定)→[紅眼減弱]→要使用的設定。
(拍攝設定)→[紅眼減弱]→要使用的設定。
選單項目詳細資訊
開:
閃光燈會一律發出閃光以減少紅眼現象。
關:
不使用紅眼減弱功能。
注意
- 紅眼減弱功能可能無法產生所需的效果。效果取決於個別差異和情況,例如與被攝體之間的距離,或者被攝體是否注視預先閃光。
[156] 如何使用使用拍攝功能設定本產品的其他功能自動取景(靜態影像)
當本產品偵測並拍攝面孔、微距拍攝被攝體或以[鎖定AF]追蹤被攝體時,產品會自動將影像裁切為適當的構圖,然後再加以儲存。原始尺寸和 裁切的影像都會儲存。裁切的影像以與原始影像一樣的尺寸錄製。
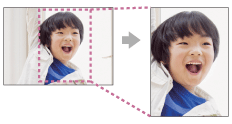
- MENU→
 (拍攝設定)→[
(拍攝設定)→[ 自動取景]→要使用的設定。
自動取景]→要使用的設定。
選單項目詳細資訊
- 關:
- 不裁切影像。
- 自動:
- 將影像裁切為適當的構圖。
注意
- 裁切的影像可能不是最佳構圖,要視拍攝情況而定。
-
當使用光學變焦以外的變焦功能時,則無法設定[
 自動取景]。
自動取景]。
-
當[
 影像品質]設定為[RAW]或[RAW與JPEG]時,無法設定[
影像品質]設定為[RAW]或[RAW與JPEG]時,無法設定[ 自動取景]。
自動取景]。
[157] 如何使用使用拍攝功能設定本產品的其他功能SteadyShot
設定是否要使用SteadyShot功能。
- MENU→
 (拍攝設定)→[SteadyShot]→要使用的設定。
(拍攝設定)→[SteadyShot]→要使用的設定。
選單項目詳細資訊
開:
使用[SteadyShot]。
關:
不使用[SteadyShot]。
我們建議您在使用三腳架時將相機[SteadyShot]設定為[關]。
注意
- 當安裝的鏡頭名稱中不包含字母“OSS”,例如“E16mm F2.8”,或者使用的是A-安裝座鏡頭(另售)時,就不能設定[SteadyShot]。
[158] 如何使用使用拍攝功能設定本產品的其他功能消除長曝雜訊(靜態影像)
將快門速度設定為1秒或更長時間(長時間曝光拍攝)時,雜訊消除功能會在快門開啟的時間內啟動。在功能啟動的情況下,常見於長時間曝光的顆粒狀雜訊會降低。
- MENU→
 (拍攝設定)→[
(拍攝設定)→[ 消除長曝雜訊]→要使用的設定。
消除長曝雜訊]→要使用的設定。
選單項目詳細資訊
- 開:
- 啟動雜訊消除功能,時間與快門開啟的時間相同。雜訊消除過程中,會出現訊息而無法拍攝另一張照片。選擇此項目以優先化影像品質。
- 關:
- 不啟動雜訊消除。選擇此選項以優先拍攝時機。
注意
- 在下列情況下,即使[
 消除長曝雜訊]設定為[開],雜訊消除可能仍不會啟動:
消除長曝雜訊]設定為[開],雜訊消除可能仍不會啟動:- 拍攝模式設定為[全景攝影]。
- [過片模式]設定為[連拍]或[連拍包圍式曝光]。
- 拍攝模式設定為[場景選擇],並且選擇了[體育活動]、[夜景手持拍攝]或[防止移動模糊]。
- ISO感光度設定為[多框雜訊消除]。
- 當拍攝模式設定為[智慧式自動]、[高級自動]或[場景選擇]時,您無法將[
 消除長曝雜訊]設定為[關]。
消除長曝雜訊]設定為[關]。 - 視拍攝情況而定,即使快門速度超過1秒,相機仍可能不會執行雜訊消除。
[159] 如何使用使用拍攝功能設定本產品的其他功能高 ISO 雜訊消除(靜態影像)
以高ISO感光度拍攝時,產品會消除在產品靈敏度高時變得明顯的雜訊。進行雜訊消除處理期間可能會顯示一個訊息;您在訊息消失之前無法拍攝另一張影像。
- MENU→
 (拍攝設定)→[
(拍攝設定)→[ 高 ISO 雜訊消除]→要使用的設定。
高 ISO 雜訊消除]→要使用的設定。
選單項目詳細資訊
- 一般:
- 啟動一般高ISO雜訊消除功能。
- 小:
- 啟動適度高ISO雜訊消除功能。
- 關:
- 不啟動高ISO雜訊消除。選擇此選項以優先拍攝時機。
注意
- [
 高 ISO 雜訊消除]在下列情況下不能使用。
高 ISO 雜訊消除]在下列情況下不能使用。- 當拍攝模式設定為[智慧式自動]、[高級自動]、[場景選擇]或[全景攝影]時。
-
[
 高 ISO 雜訊消除]無法用於RAW影像。
高 ISO 雜訊消除]無法用於RAW影像。
[160] 如何使用使用拍攝功能設定本產品的其他功能色彩空間(靜態影像)
色彩以數字組合或色彩再生範圍呈現的方法,稱為“色彩空間”。您可視影像的目的而定,變更色彩空間。
- MENU→
 (拍攝設定)→[
(拍攝設定)→[ 色彩空間]→要使用的設定。
色彩空間]→要使用的設定。
選單項目詳細資訊
- sRGB:
- 這是數位相機的標準色彩空間。在一般拍攝中使用[sRGB],例如打算不經任何修改便印出影像時。
- AdobeRGB:
- 這樣的色彩空間會有更為寬廣的色彩再生範圍。當被攝體有一大部分是鮮明的綠色或紅色時,Adobe RGB便看得出效果。錄製的影像的檔案名稱會以“_”為開頭。
注意
- [AdobeRGB]用於支援色彩管理和DCF2.0選用色彩空間的應用程式或印表機。如果使用不支援Adobe RGB的應用程式或印表機,影像可能無法以正確的色彩列印或檢視。
- 在不符合Adobe RGB的裝置上顯示使用[AdobeRGB]錄製的影像時,影像將以低飽和度顯示。
[161] 如何使用使用拍攝功能設定本產品的其他功能格線
設定是否要顯示格線。格線將幫助您調整影像的構成。
- MENU→
 (自訂設定)→[格線]→要使用的設定。
(自訂設定)→[格線]→要使用的設定。
選單項目詳細資訊
九宮格:
將主要被攝體安排在靠近將影像分割為三等分的格線之一,即可獲得均衡的構圖。
方格:
方格可讓您更容易確認構圖的水平。這適合用來在拍攝風景、特寫或重複影像時判定構圖的品質。
對角線+方格:
將被攝體安排在對角線上可表現出令人振奮和強而有力的風格。
關:
不顯示格線。
[162] 如何使用使用拍攝功能設定本產品的其他功能自動檢視
您可以在拍攝之後立即在螢幕上檢查錄製的影像。您也可以設定自動檢視的顯示時間。
- MENU→
 (自訂設定)→[自動檢視]→要使用的設定。
(自訂設定)→[自動檢視]→要使用的設定。
選單項目詳細資訊
- 10秒/5秒/2秒:
- 在拍攝一段選取的持續時間後,立即在螢幕上顯示錄製的影像。如果您在自動檢視期間執行放大操作,您可以使用放大的比例檢查該影像。
- 關:
- 不顯示自動檢視。
注意
- 當產品使用影像處理放大影像時,它可在放大影像前暫時顯示原始的影像,然後再顯示放大的影像。
- 自動檢視顯示套用DISP(顯示設定)設定。
[163] 如何使用使用拍攝功能設定本產品的其他功能Live View顯示
設定是否在螢幕上顯示以曝光補償、白平衡、[風格設定]或[相片效果]等效果改變的影像。
- MENU→
 (自訂設定)→[Live View顯示]→要使用的設定。
(自訂設定)→[Live View顯示]→要使用的設定。
選單項目詳細資訊
設定效果開:
由於套用所有設定的結果,會以接近您的照片看起來的情況顯示Live View。此設定 在Live View螢幕上查看拍攝結果的同時想要拍攝照片時很有用。
設定效果關:
顯示沒有曝光補償、白平衡、[風格設定]或[相片效果]等效果的Live View。使用此設定時,您可以輕鬆地檢查影像構圖。
即使在[手動曝光]模式中,Live View始終會以適當的亮度顯示。
當選擇[設定效果關]時, 圖示會顯示在Live View畫面。
圖示會顯示在Live View畫面。
注意
- 當拍攝模式設定為[智慧式自動]、[高級自動]、[全景攝影]、[影片/HFR]或[場景選擇]時,[Live View顯示]無法設定為[設定效果關]。
- 將[Live View顯示]設定為[設定效果關]時,所拍攝影像的明亮度與所顯示的Live View的影像明亮度將不會相同。
提示
- 當您使用第三方的閃光燈(例如,攝影棚閃光燈)時,Live View顯示對應某些快門速度設定可能太暗。將[Live View顯示]設定為[設定效果關]時,Live View顯示會明亮顯示,使您可以輕鬆查看構圖。
[164] 如何使用使用拍攝功能設定本產品的其他功能亮屏顯示
可讓您在昏暗環境中拍攝時調整構圖。藉由延長曝光時間,即使在昏暗的地方(例如夜空下),您仍可以在觀景窗/螢幕上確認構圖。
-
MENU→
 (自訂設定)→[自訂鍵(拍攝)]→將[亮屏顯示]功能指定到所需的按鍵。
(自訂設定)→[自訂鍵(拍攝)]→將[亮屏顯示]功能指定到所需的按鍵。
- 按下您指定[亮屏顯示]功能的按鍵,然後拍攝影像。
- 因為[亮屏顯示]而產生的亮度將會持續到拍攝之後。
- 若要將螢幕亮度恢復正常,請再次按下您指定[亮屏顯示]功能的按鍵。
注意
- 在[亮屏顯示]過程中,[Live View顯示]會自動切換為[設定效果關],而且曝光補償之類的設定值將不會反映在Live View顯示中。建議您僅在昏暗場所才使用[亮屏顯示]。
- 在下列情況下,[亮屏顯示]將會自動取消。
- 當相機電源關閉時。
- 當模式轉盤轉動時。
- 當對焦模式設定為手動對焦以外的模式時。
-
當[
 MF輔助]設定為[開]時。
MF輔助]設定為[開]時。
- 當選取[對焦放大鏡]時。
- 在[亮屏顯示]過程中,當在昏暗場所拍攝時,快門速度可能會比正常更慢。
[165] 如何使用使用拍攝功能設定本產品的其他功能FINDER/MONITOR
設定在電子觀景窗和螢幕之間切換顯示的方法。
- MENU→
 (自訂設定)→[FINDER/MONITOR]→要使用的設定。
(自訂設定)→[FINDER/MONITOR]→要使用的設定。
選單項目詳細資訊
- 自動:
- 當您注視電子觀景窗時,顯示會自動切換至電子觀景窗。
提示
-
您可以將[FINDER/MONITOR]功能指定給您偏好的按鍵。
MENU→
 (自訂設定)→[自訂鍵(拍攝)]→ 將 [Finder/Monitor選擇]設定給偏好的按鍵。
(自訂設定)→[自訂鍵(拍攝)]→ 將 [Finder/Monitor選擇]設定給偏好的按鍵。
- 若要關閉使用眼睛感應器的顯示自動切換,請將[FINDER/MONITOR]設定為[觀景窗(手動)]或[螢幕(手動)]。
[166] 如何使用使用拍攝功能設定本產品的其他功能觀景窗幅率(靜態影像)
在拍攝靜態影像過程中,調整觀景窗的畫面更新率,可更流暢地顯示被攝體的移動。在拍攝快速移動的被攝體時,此功能很方便。
- MENU→
 (自訂設定)→[
(自訂設定)→[ 觀景窗幅率]→要使用的設定。
觀景窗幅率]→要使用的設定。
- 可以使用[自訂鍵(拍攝)]將此功能指定至您所選擇的按鈕。
選單項目詳細資訊
- 120fps/100fps:
- 在觀景窗上更流暢地顯示被攝體的移動。
- 60fps/50fps:
- 在觀景窗上以一般畫面更新率顯示被攝體。
注意
- 當[
 觀景窗幅率]設定為[120fps]/[100fps]時,會降低觀景窗的解析度。
觀景窗幅率]設定為[120fps]/[100fps]時,會降低觀景窗的解析度。 - 在下列模式中,[
 觀景窗幅率]會鎖定在[60fps]/[50fps]:
觀景窗幅率]會鎖定在[60fps]/[50fps]:- 播放期間
- 拍攝動態影像期間
- HDMI連線期間
[167] 如何使用使用拍攝功能設定本產品的其他功能無鏡頭釋放快門
設定是否可在無安裝鏡頭的情況下釋放快門。
- MENU→
 (自訂設定)→[無鏡頭釋放快門]→要使用的設定。
(自訂設定)→[無鏡頭釋放快門]→要使用的設定。
選單項目詳細資訊
- 啟用:
- 在無安裝鏡頭的情況下釋放快門。當您將產品與天文望遠鏡等連接時,選擇[啟用]。
- 停用:
- 請勿在沒有安裝鏡頭時釋放快門。
注意
- 當您所使用的鏡頭不提供鏡頭接點(如天文望遠鏡的鏡頭)時,將無法獲得正確的測光。在這樣的情況下,透過在錄製的影像上加以檢查來手動調整曝光。
[168] 如何使用使用拍攝功能設定本產品的其他功能無記憶卡釋放快門
設定在未插入記憶卡時快門是否可以釋放。
- MENU→
 (自訂設定)→[無記憶卡釋放快門]→要使用的設定。
(自訂設定)→[無記憶卡釋放快門]→要使用的設定。
選單項目詳細資訊
- 啟用:
- 即使未插入記憶卡,仍然釋放快門。
- 停用:
- 未插入記憶卡時不釋放快門。
注意
- 當未插入記憶卡時,拍攝的影像不會儲存。
- 預設設定為[啟用]。建議您在實際拍攝之前,選取[停用]。
[169] 如何使用使用拍攝功能設定本產品的其他功能靜音拍攝(靜態影像)
您可以拍攝影像而不會發出快門聲音。
- MENU→
 (自訂設定)→[
(自訂設定)→[ 靜音拍攝]→要使用的設定。
靜音拍攝]→要使用的設定。
選單項目詳細資訊
- 開:
- 您可以拍攝影像而不會發出快門聲音。
- 關:
- [
 靜音拍攝]已停用。
靜音拍攝]已停用。
注意
- 使用[
 靜音拍攝]功能時請自行負責,同時應充分考量被攝體的隱私權和肖像權。
靜音拍攝]功能時請自行負責,同時應充分考量被攝體的隱私權和肖像權。 - 即使[
 靜音拍攝]設定為[開],也不是完全無聲。
靜音拍攝]設定為[開],也不是完全無聲。 - 即使[
 靜音拍攝]設定為[開],光圈和對焦的操作仍然會發出聲音。
靜音拍攝]設定為[開],光圈和對焦的操作仍然會發出聲音。 - 使用[
 靜音拍攝]功能搭配低ISO感光度拍攝靜態影像時,如果您將相機朝向非常明亮的光源,螢幕上的高強度區域可能會以較為灰暗的色調錄製下來。
靜音拍攝]功能搭配低ISO感光度拍攝靜態影像時,如果您將相機朝向非常明亮的光源,螢幕上的高強度區域可能會以較為灰暗的色調錄製下來。 - 關閉電源時,快門聲音可能在極少數的情況下發出嗶嗶聲。這不是故障。
- 可能發生因被攝體或相機的移動而造成的影像失真。
- 如果您是在瞬間閃光或閃爍光線(例如來自其他相機的閃光燈光線或螢光照明)的情況下拍攝影像,影像上可能會出現條紋狀。
- 如果您要關閉被攝體對焦或自拍定時器操作時所發出的嗶聲,請將[音訊訊號]設定為[關]。
- 即使[
 靜音拍攝]設定為[開],在下列情況下,快門聲音仍可能發出嗶聲:
靜音拍攝]設定為[開],在下列情況下,快門聲音仍可能發出嗶聲:- [白平衡]設定為[自設設置]
- [面孔登錄]
- 當模式轉盤不是設定在P/A/S/M時,則無法選取[
 靜音拍攝]。
靜音拍攝]。 - 當[
 靜音拍攝]設定為[開]時,下列功能無法使用:
靜音拍攝]設定為[開]時,下列功能無法使用:- 閃光燈拍攝
- 自動HDR
- 相片效果
- 相片設定檔
 消除長曝雜訊
消除長曝雜訊- 電子式前簾快門
- 高級自動影像擷取
- BULB拍攝
- 多框雜訊消除
-
當[
 靜音拍攝]設定為[開]時,[連拍]只有[連拍: Lo]可以使用。
靜音拍攝]設定為[開]時,[連拍]只有[連拍: Lo]可以使用。
- 當使用從PlayMemories Camera Apps下載的功能拍攝時,會取消[
 靜音拍攝]。若要重新啟動[
靜音拍攝]。若要重新啟動[ 靜音拍攝],請先起動應用程式,然後選擇MENU→[
靜音拍攝],請先起動應用程式,然後選擇MENU→[ 靜音拍攝]。([
靜音拍攝]。([ 靜音拍攝]無法與某些應用程式搭配使用。)
靜音拍攝]無法與某些應用程式搭配使用。)
- 在您開啟相機電源時後,您可以開始錄製的時間會延長約0.5秒。
[170] 如何使用使用拍攝功能設定本產品的其他功能電子式前簾快門
電子前簾快門功能可縮短快門釋放間的時間間隔。
- MENU→
 (自訂設定)→[電子式前簾快門]→要使用的設定。
(自訂設定)→[電子式前簾快門]→要使用的設定。
選單項目詳細資訊
開:
使用電子前簾快門功能。
關:
不使用電子前簾快門功能。
注意
- 依被攝體或拍攝條件而定,當在安裝較大直徑的鏡頭的情況下,以高快門速度拍攝時,模糊區域可能會發生鬼影。在這樣的情況下,請將此功能設定為[關]。
- 使用另一個廠商製造的鏡頭(包括Minolta/Konica-Minolta鏡頭)時,請將此功能設定為[關]。如果您將此功能設定為[開],將不會設定正確的曝光,或者影像亮度將會不平均。
- 視拍攝環境而定,當您以高速快門拍攝時,影像亮度可能會變得不平均。在此類情況下,將[電子式前簾快門]設定為[關]。
[171] 如何使用使用拍攝功能設定本產品的其他功能 高級自動影像擷取
設定是否要儲存以[高級自動]模式連續拍攝的所有影像。
-
MENU→
 (自訂設定)→[高級自動影像擷取]→要使用的設定。
(自訂設定)→[高級自動影像擷取]→要使用的設定。
選單項目詳細資訊
- 自動:
- 儲存產品所選取的一張適當影像。
- 關:
- 儲存所有的影像。
注意
- 即使在選擇[夜景手持拍攝]作為場景識別模式的情況下,將[高級自動影像擷取]設定為[關],也會儲存一張合成影像。
-
當[
 自動取景]功能啟動時,即使將[高級自動影像擷取]設定為[自動],也會儲存兩張影像。
自動取景]功能啟動時,即使將[高級自動影像擷取]設定為[自動],也會儲存兩張影像。
-
當[
 影像品質]設定為[RAW]或[RAW與JPEG]時,拍攝功能將受到限制。
影像品質]設定為[RAW]或[RAW與JPEG]時,拍攝功能將受到限制。
[172] 如何使用使用拍攝功能設定本產品的其他功能陰影補償
補償因某些鏡頭特性而造成的畫面陰暗角落。
- MENU→
 (自訂設定)→[鏡頭補償]→[陰影補償]→要使用的設定。
(自訂設定)→[鏡頭補償]→[陰影補償]→要使用的設定。
選單項目詳細資訊
自動:
自動補償畫面的較暗角落。
關:
不補償畫面的較暗角落。
注意
- 此功能只有在使用自動補償相容鏡頭時才可使用。
- 邊緣周圍的光線量可能不會被校正,要視鏡頭類型而定。
[173] 如何使用使用拍攝功能設定本產品的其他功能色像差補償
減少因某些鏡頭特性而造成的畫面角落色彩偏離。
- MENU→
 (自訂設定)→[鏡頭補償]→[色像差補償]→要使用的設定。
(自訂設定)→[鏡頭補償]→[色像差補償]→要使用的設定。
選單項目詳細資訊
自動:
自動減少色彩偏離。
關:
不補償色彩偏離。
注意
- 此功能只有在使用自動補償相容鏡頭時才可使用。
[174] 如何使用使用拍攝功能設定本產品的其他功能失真補償
補償因某些鏡頭特性而造成的畫面失真。
- MENU→
 (自訂設定)→[鏡頭補償]→[失真補償]→要使用的設定。
(自訂設定)→[鏡頭補償]→[失真補償]→要使用的設定。
選單項目詳細資訊
自動:
自動補償畫面上的失真。
關:
不補償畫面上的失真。
注意
- 此功能只有在使用自動補償相容鏡頭時才可使用。
- 視安裝的鏡頭而定,[失真補償]會固定為[自動],而且您不能選擇[關]。
[175] 如何使用使用拍攝功能設定本產品的其他功能 轉盤/滾輪鎖
您可以透過按住Fn(功能)按鈕設定是否要鎖定轉盤和滾輪。
-
MENU→
 (自訂設定)→[轉盤/滾輪鎖]→要使用的設定。
(自訂設定)→[轉盤/滾輪鎖]→要使用的設定。
選單項目詳細資訊
- 鎖定:
- 鎖住控制轉盤和 控制滾輪。
- 解鎖:
- 即使您按住Fn(功能)按鈕,也不會鎖住控制轉盤或控制滾輪。
提示
- 您可以透過往下按住Fn按鈕,解除鎖定的轉盤/控制滾輪。
[176] 如何使用使用拍攝功能設定本產品的其他功能關閉螢幕
當您按下已經指定用於[關閉螢幕]功能的按鍵時,螢幕會變黑,而且螢幕顯示會鎖定在[不顯示資訊]。
-
MENU→
 (自訂設定)→[自訂鍵(拍攝)]→將[關閉螢幕]功能設定至要使用的按鍵。
(自訂設定)→[自訂鍵(拍攝)]→將[關閉螢幕]功能設定至要使用的按鍵。
- 按下指定用於[關閉螢幕]的按鍵。
注意
- 即使您執行[關閉螢幕]螢幕仍會維持開啟。要關閉背光,請使用[FINDER/MONITOR]功能將螢幕模式切換為觀景窗模式。
[177] 如何使用使用拍攝功能設定本產品的其他功能光圈預覽
螢幕或觀景窗上的影像的光圈值可能與要拍攝之實際影像的光圈值不同。若光圈改變,被攝體的模糊情況也會改變,因此實際照片的模糊情形將不同於您在拍攝前檢視的影像。
當您按住您指定用於[光圈預覽]功能的按鍵時,光圈會縮小至設定的光圈值,您可在拍攝前檢查模糊情形。
-
MENU→
 (自訂設定)→[自訂鍵(拍攝)]→將[光圈預覽]功能設定給要使用的按鍵。
(自訂設定)→[自訂鍵(拍攝)]→將[光圈預覽]功能設定給要使用的按鍵。
- 透過按下指定用於[光圈預覽]的按鍵,以確認影像。
提示
- 雖然您可以在預覽期間變更光圈值,如果您選擇一個較明亮的光圈,被攝體可能會散焦。我們建議您再次調整對焦。
[178] 如何使用使用拍攝功能設定本產品的其他功能拍攝結果預覽
螢幕或觀景窗上的影像的光圈值可能與要拍攝之實際影像的光圈值不同。若光圈改變,被攝體的模糊情況也會改變,因此實際照片的模糊情形將不同於您在拍攝前檢視的影像。當按下指定用於[拍攝結果預覽]的按鍵時,您可以在已套用DRO、快門速度、光圈以及ISO靈敏度設定的情況下,檢查影像預覽。在拍攝之前,檢查拍攝結果預覽。
-
MENU→
 (自訂設定)→[自訂鍵(拍攝)]→將[拍攝結果預覽]功能設定給要使用的按鍵。
(自訂設定)→[自訂鍵(拍攝)]→將[拍攝結果預覽]功能設定給要使用的按鍵。
- 透過按下指定用於[拍攝結果預覽]的按鍵來確認影像。
提示
- 您已設定的DRO設定、快門速度、光圈和ISO敏感度設定會反應在[拍攝結果預覽]的影像上,但視拍攝設定而定,有些效果可能無法預覽。即使在那種情況下,您選擇的設定仍會套用至您拍攝的影像。
[179] 如何使用觀看觀看靜態影像播放影像
播放錄製的影像。
- 按
 (播放)按鈕以切換到播放模式。
(播放)按鈕以切換到播放模式。 - 用控制滾輪選取影像。
提示
- 產品會在記憶卡上建立一個影像資料庫檔案以錄製和播放影像。一個未在影像資料庫檔案中登錄的影像可能無法正確地播放。若要用其他裝置播放拍攝的影像,可使用MENU→[設定]→[還原影像資料庫]將這些影像登錄到影像資料庫。
[180] 如何使用觀看觀看靜態影像播放變焦
放大播放中的影像。
-
顯示您想放大的影像,然後按下
 按鈕。
按鈕。
-
轉動控制滾輪可調整變焦比例。
旋轉控制轉盤可以切換至上一張或下一張影像,同時維持相同的變焦比例。 - 在拍攝過程中,當相機對焦時,影像部分的視野會放大。如果無法取得對焦位置資訊,相機會將影像中央部分放大。
-
轉動控制滾輪可調整變焦比例。
- 透過按控制滾輪的上/下/左/右側選取您想要放大的部份。
-
按MENU按鈕或控制滾輪中央的
 以退出播放變焦。
以退出播放變焦。
提示
- 您也可以使用MENU放大正在播放的影像。
注意
- 您無法放大動態影像。
[181] 如何使用觀看觀看靜態影像影像索引
您可以在播放模式中同時顯示多個影像。
-
在影像播放時,按
 (影像索引)按鈕。
若要變更要顯示影像的數目,
(影像索引)按鈕。
若要變更要顯示影像的數目,
MENU→ (播放)→[影像索引]→ 您要使用的設定。
(播放)→[影像索引]→ 您要使用的設定。
選單項目詳細資訊
12 張影像/30 張影像
若要返回單一影像播放
選取所需的影像並按控制滾輪中央的 。
。
快速顯示一個所需的影像
用控制滾輪選取影像索引畫面左側的工作列,然後按控制滾輪的上/下側。正在選取工作列時,您可以透過按中央的 顯示日曆畫面或是資料夾選取畫面。此外,您可以透過選取一個圖示切換檢視模式。
顯示日曆畫面或是資料夾選取畫面。此外,您可以透過選取一個圖示切換檢視模式。
[182] 如何使用觀看觀看靜態影像切換畫面顯示(播放當中)
切換畫面顯示。
- 按DISP(顯示設定)按鈕。
- 每次您按DISP按鈕時,螢幕顯示會以下列順序切換:“顯示資訊→柱狀圖→不顯示資訊→顯示資訊”。
- 自動檢視顯示套用DISP(顯示設定)設定。
注意
- 下列情況下,柱狀圖不會出現:
- 播放動態影像期間
- 捲動全景影像播放期間
- 循環播放期間
- 在資料夾檢視(MP4)期間
- 在AVCHD檢視期間
- 在XAVC S 4K檢視期間
- 在XAVC S HD檢視期間
[183] 如何使用觀看刪除影像刪除一個顯示的影像
您可以刪除一個顯示的影像。
- 顯示一個您要刪除的影像。
- 按
 (刪除)按鈕。
(刪除)按鈕。 -
先用控制滾輪選取[刪除],然後按控制滾輪中心的
 。
。
[184] 如何使用觀看刪除影像刪除多個選取的影像
您可以刪除多個選定影像。
- MENU→
 (播放)→[刪除]→要使用的設定。
(播放)→[刪除]→要使用的設定。
選單項目詳細資訊
多個影像:
刪除選定影像。
(1)選取要刪除的影像,然後按控制滾輪中心的 。
。 標記在勾選框中顯示。若要取消選擇,再次按
標記在勾選框中顯示。若要取消選擇,再次按 以移除
以移除 標記。
標記。
(2)刪除其他的影像時,請重覆步驟(1)。
(3)MENU →[確定]→按中央的 。
。
- 此資料夾中的所有影像:
- 刪除選定資料夾中所有的影像。
- 此日期的所有影像:
- 將選定日期範圍內的所有影像皆刪除。
提示
- 執行[格式化]以刪除所有影像,包括受保護的影像。
注意
- 可以選取的選單項目依[觀看模式]設定而異。
[185] 如何使用觀看播放動態影像播放動態影像
播放錄製的動態影像。
- 按
 (播放)按鈕以切換至播放模式。
(播放)按鈕以切換至播放模式。 - 使用控制滾輪來選取要播放的動態影像。
- 若要播放動態影像,按中央的
 。
。
動態影像播放期間可進行的操作
您可以透過按控制滾輪的下側,進行慢速播放以及音量調整等等。
 :播放
:播放 :暫停
:暫停 :快速前進
:快速前進 :快速倒轉
:快速倒轉 :慢動作前進播放
:慢動作前進播放 :慢動作倒退播放
:慢動作倒退播放 :下個動態影像檔案
:下個動態影像檔案 :上個動態影像檔案
:上個動態影像檔案 :顯示下一個框
:顯示下一個框 :顯示上一個框
:顯示上一個框 :音量調整
:音量調整 :關閉操作面板
:關閉操作面板
提示
- 在暫停期間,可使用“慢動作前進播放”、“慢動作倒退播放”、“顯示下一個框”以及“顯示上一個框”。
[186] 如何使用觀看觀看全景影像播放全景影像
本產品自動從一端到另一端捲動全景影像。
- 按
 (播放)按鈕以切換至播放模式。
(播放)按鈕以切換至播放模式。 - 用控制滾輪選取要播放的全景影像。
- 按中央的
 以播放影像。
以播放影像。
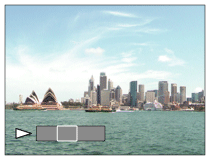
- 若要暫停播放,再按一次中央的
 。
。 - 若要返回整幅影像的顯示,按MENU按鈕。
- 若要暫停播放,再按一次中央的
注意
- 使用其他產品拍攝的全景影像可能會顯示與實際大小不同的尺寸,或是可能無法正確捲動。
[187] 如何使用觀看列印指定列印
您可以預先在記憶卡上指定稍後要列印的靜態影像。
 (列印命令)圖示將會出現在指定的影像中。DPOF指的是“數位列印命令格式”(Digital Print Order Format)。
(列印命令)圖示將會出現在指定的影像中。DPOF指的是“數位列印命令格式”(Digital Print Order Format)。- MENU→
 (播放)→[指定列印]→要使用的設定。
(播放)→[指定列印]→要使用的設定。
選單項目詳細資訊
多個影像:
選取要預訂列印的影像。
(1)選取一張影像並按控制滾輪中央的 。
。 標記在勾選框中顯示。若要取消選取項目,按
標記在勾選框中顯示。若要取消選取項目,按 並刪除
並刪除 標記。
標記。
(2)重複步驟(1)以列印其他影像。
(3)MENU →[確定]→按中央的 。
。
全部取消:
清除所有DPOF標記。
列印設定:
設定是否要在登錄有DPOF標記的影像上列印日期。
注意
- 您不能將DPOF標記新增至下列檔案:
- 動態影像
- RAW影像
[188] 如何使用觀看使用觀看功能觀看模式
設定觀看模式(影像顯示方法)。
- MENU→
 (播放)→[觀看模式]→要使用的設定。
(播放)→[觀看模式]→要使用的設定。
選單項目詳細資訊
 日期檢視:
日期檢視:
按日期顯示影像。
 資料夾檢視(靜態影像):
資料夾檢視(靜態影像):
僅顯示靜態影像。
 資料夾檢視(MP4):
資料夾檢視(MP4):
僅顯示MP4格式的動態影像。
 AVCHD檢視:
AVCHD檢視:
僅顯示AVCHD格式的動態影像。
 XAVC S HD檢視:
XAVC S HD檢視:
僅顯示XAVC S HD格式的動態影像。
 XAVC S 4K檢視:
XAVC S 4K檢視:
僅顯示XAVC S 4K格式的動態影像。
[189] 如何使用觀看使用觀看功能顯示旋轉
在播放錄製靜態影像時選取方向。
- MENU→
 (播放)→[顯示旋轉]→要使用的設定。
(播放)→[顯示旋轉]→要使用的設定。
選單項目詳細資訊
- 自動:
- 當您旋轉相機時,顯示的影像會偵測相機方向而自動旋轉。
- 手動:
- 肖像影像會顯示為垂直影像。如果您已使用[轉動]功能設定影像方向,則會依據設定來顯示影像。
- 關:
- 始終以橫向顯示。
[190] 如何使用觀看使用觀看功能循環播放
持續自動播放影像。
- MENU→
 (播放)→[循環播放]→要使用的設定。
(播放)→[循環播放]→要使用的設定。 - 選取[進入]。
選單項目詳細資訊
重複:
選取[開],影像會在其中連續循環播放,或選取[關],則產品會在所有的影像都播放一次後退出循環播放。
間隔:
從[1秒]、[3秒]、[5秒]、[10秒]或[30秒]中選取影像的顯示間隔。
若要在播放中途結束循環播放
按MENU按鈕以結束循環播放。您不能暫停循環播放。
提示
- 您僅可在[觀看模式]設定為[日期檢視]或[資料夾檢視(靜態影像)]時,啟動循環播放。
[191] 如何使用觀看使用觀看功能轉動
以逆時針方向旋轉錄製的靜態影像。
- MENU →
 (播放) → [轉動]。
(播放) → [轉動]。 -
按控制滾輪中心的
 。
影像以逆時針方向旋轉。影像會在您按中央的
。
影像以逆時針方向旋轉。影像會在您按中央的 時旋轉。您旋轉過影像一次,該影像甚至在產品關閉後仍會維持旋轉。
時旋轉。您旋轉過影像一次,該影像甚至在產品關閉後仍會維持旋轉。
注意
- 您不能旋轉動態影像。
- 您可能無法旋轉使用其他產品拍攝的影像。
- 在電腦上檢視旋轉的影像時,視軟體而定,影像可能會以原來的方向顯示。
[192] 如何使用觀看使用觀看功能保護
保護錄製的影像,避免被意外刪除。受保護的影像上會顯示 標記。
標記。
- MENU→
 (播放)→[保護]→要使用的設定。
(播放)→[保護]→要使用的設定。
選單項目詳細資訊
多個影像:
套用或取消對選定的多幅影像的保護。
(1)選取要保護的影像,然後按控制滾輪中心的 。
。 標記在勾選框中顯示。若要取消選擇,再次按
標記在勾選框中顯示。若要取消選擇,再次按 以移除
以移除 標記。
標記。
(2)若要保護其他影像,重複步驟(1)。
(3)MENU →[確定]→按中央的 。
。
- 此資料夾中的所有影像:
- 保護選定資料夾內的所有影像。
- 此日期的所有影像:
- 保護選取的日期範圍內的所有影像。
- 取消此資料夾中所有保護:
- 取消對選取的資料夾內所有影像的保護。
- 取消此日期的所有保護:
- 取消對選取的日期範圍內所有影像的保護。
注意
- 可以選取的選單項目依[觀看模式]設定而異。
[193] 如何使用觀看在電視機上觀看影像在HD電視機上觀看影像
若要使用電視機觀看儲存在本產品上的影像,需要一條HDMI纜線(另售)以及一台配備HDMI接口的HD電視機。
- 關閉本產品與電視機。
- 使用HDMI電纜(另售),將本產品的HDMI微型端子連接到電視的HDMI插孔。
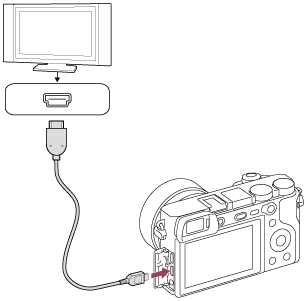
- 開啟電視機並切換輸入。
- 開啟本產品。
使用產品拍攝的影像會出現在電視機螢幕上。
提示
- 本產品與PhotoTV HD標準相容。如果您使用HDMI纜線(另售)連接與Sony PhotoTV HD相容的裝置,電視機會設定為適合觀看靜態影像的影像畫質,您可以用令人讚歎的高畫質舒服地享受嶄新的相片世界。
- 您可以使用隨附的微型USB電纜,將本產品連接到具有USB端子的Sony PhotoTV HD相容裝置。
- PhotoTV HD可以用跟相片一樣的高度細節表現微妙的紋理和色彩。
- 有關詳細資訊,請參閱相容電視機隨附的操作說明。
注意
- 請不要用兩者的輸出端子將本產品與另一個裝置連接在一起。這麼做可能會造成故障。
- 連接到本產品時,某些裝置可能無法正確運作。例如,它們可能無法輸出視訊或是音訊。
- 使用有HDMI標誌的HDMI纜線或是原廠的Sony纜線。
- 使用一條與產品的HDMI微型端子和電視HDMI插孔相容的HDMI電纜。
-
當[
 TC輸出]設定為[開]時,影像可能不會正確輸出到電視或錄製裝置。在此類情況下,將[
TC輸出]設定為[開]時,影像可能不會正確輸出到電視或錄製裝置。在此類情況下,將[ TC輸出]設定為[關]。
TC輸出]設定為[關]。
-
如果電視畫面上的影像顯示不正確,請依據所連接的電視機,使用
 (設定)→[HDMI設定]→[HDMI解析度]選擇[1080i]、[2160p/1080p]或[1080p]。
(設定)→[HDMI設定]→[HDMI解析度]選擇[1080i]、[2160p/1080p]或[1080p]。
- 在HDMI輸出過程中,如果將動態影像從4K切換成HD影像畫質,或反過來,或將動態影像變更為不同的幀率,畫面可能會變黑。這不是故障。
[194] 如何使用觀看在電視機上觀看影像在與“BRAVIA” Sync相容的電視機上觀看影像
透過使用HDMI纜線(另售)將本產品連接到支援“BRAVIA”Sync的電視機,您可以使用電視遙控器操作本產品的播放功能。
- 關閉本產品與電視機。
- 使用HDMI電纜(另售),將產品的HDMI微型端子連接到電視的HDMI插孔。
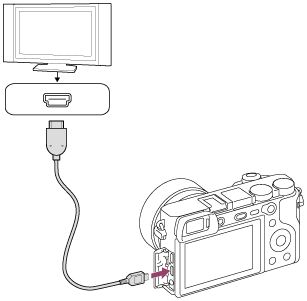
- 開啟電視機並切換輸入。
- 開啟本產品。
- MENU →
 (設定) → [HDMI設定]→ [HDMI控制]→ [開]。
(設定) → [HDMI設定]→ [HDMI控制]→ [開]。 - 按電視機遙控器上的同步操控選單(SYNC MENU)按鈕,然後選取想要使用的模式。
注意
- 如果產品不是處於播放模式,按
 (播放)按鈕。
(播放)按鈕。 - 只有支援“BRAVIA” Sync的電視可以提供同步操控選單(SYNC MENU)操作。有關詳細資訊,請參閱電視機隨附的操作說明。
- 使用HDMI連線將產品連接到另一個廠牌的電視機時,如果產品回應電視機遙控器而執行了不需要的操作,則選取MENU→
 (設定)→[HDMI設定]→[HDMI控制]→[關]。
(設定)→[HDMI設定]→[HDMI控制]→[關]。
[195] 如何使用變更設定設定選單螢幕亮度
您可以調整螢幕的亮度。
- MENU→
 (設定)→[螢幕亮度]→要使用的設定。
(設定)→[螢幕亮度]→要使用的設定。
選單項目詳細資訊
手動:
將亮度調整於–2至+2的範圍。
晴朗天氣:
設定適合戶外拍攝的亮度。
注意
- [晴朗天氣]設定對於室內拍攝而言太過明亮。將[螢幕亮度]設定為[手動]以便用於室內拍攝。
-
在下列情況下,無法調整螢幕亮度。最高亮度將為[±0]。
-
[
 檔案格式]為[XAVC S 4K]。
檔案格式]為[XAVC S 4K]。
-
[
 檔案格式]為[XAVC S HD]且[
檔案格式]為[XAVC S HD]且[ 錄製設定]為[120p]/[100p]。
錄製設定]為[120p]/[100p]。
- 在高幀率拍攝過程中
-
[
- 當使用Wi-Fi功能時,螢幕亮度會鎖定在[-2]。
[196] 如何使用變更設定設定選單觀景窗亮度
使用電子觀景窗時,本產品會依據周邊環境調整電子觀景窗的亮度。
- MENU→
 (設定)→[觀景窗亮度]→要使用的設定。
(設定)→[觀景窗亮度]→要使用的設定。
選單項目詳細資訊
- 自動:
- 自動調整電子觀景窗的亮度。
- 手動:
在–2到+2的範圍內選取電子觀景窗的亮度。
注意
- 在下列情況下,無法調整電子觀景窗亮度。最高亮度將為[±0]。
-
[
 檔案格式]為[XAVC S 4K]。
檔案格式]為[XAVC S 4K]。
-
[
 檔案格式]為[XAVC S HD]且[
檔案格式]為[XAVC S HD]且[ 錄製設定]為[120p]/[100p]。
錄製設定]為[120p]/[100p]。
- 在高幀率拍攝過程中
-
[
- 使用Wi-Fi功能時,無法使用觀景窗。相機會切換為螢幕顯示模式。
-
當[
 觀景窗幅率]設定為[120fps]/[100fps]時,[觀景窗亮度]無法設定為[自動]。[觀景窗亮度]僅能設定為[手動]。
觀景窗幅率]設定為[120fps]/[100fps]時,[觀景窗亮度]無法設定為[自動]。[觀景窗亮度]僅能設定為[手動]。
[197] 如何使用變更設定設定選單觀景窗色溫
調整電子觀景窗的色溫。
- MENU→
 (設定)→[觀景窗色溫]→要使用的設定。
(設定)→[觀景窗色溫]→要使用的設定。
選單項目詳細資訊
- -2至+2:
- 當您選取“-”時,觀景窗螢幕會變成暖色系,當您選取“+”時,它會變成冷色系。
[198] 如何使用變更設定設定選單Gamma顯示輔助
具有S-Log迦瑪的動態影像,被認為在拍攝後要處理,以便妥善運用寬廣的動態範圍。因此,在拍攝過程中,它們會以低對比顯示,而且可能難以監看。不過,使用[Gamma顯示輔助]之後,則可以重現相當於一般迦瑪的對比。此外,在相機的螢幕/觀景窗上播放動態影像時,也可以套用[Gamma顯示輔助]。
- MENU→
 (設定)→[Gamma顯示輔助]。
(設定)→[Gamma顯示輔助]。 - 按下控制滾輪的上/下側,並選取要使用的設定。
選單項目詳細資訊
 關:
關:- 不套用[Gamma顯示輔助]。
 自動:
自動:- 當[相片設定檔]中的迦瑪設定為[S-Log2]時,使用[S-Log2→709(800%)]效果顯示動態影像;而當迦瑪設定為[S-Log3]時,則使用[S-Log3→709(800%)]效果來顯示。
 S-Log2→709(800%):
S-Log2→709(800%):- 顯示具有S-Log2迦瑪並重現相當於ITU709(800%)的對比的動態影像。
 S-Log3→709(800%):
S-Log3→709(800%):- 顯示具有S-Log3迦瑪並重現相當於ITU709(800%)的對比的動態影像。
注意
- 在播放時,如果[Gamma顯示輔助]設定為[自動],會根據[相片設定檔]中目前的迦瑪設定來顯示相片,而不會自動偵測動態影像的迦瑪值。
- 當在連接到相機的電視機或螢幕上顯示動態影像時,[Gamma顯示輔助]不會套用到動態影像。
[199] 如何使用變更設定設定選單音量設定
設定動態影像播放的音量。
- MENU→
 (設定)→[音量設定]→要使用的設定。
(設定)→[音量設定]→要使用的設定。
播放時調整音量
在播放動態影像時按控制滾輪的下側以顯示操作面板,然後調整音量。您可以在聆聽實際聲音的同時調整音量。
[200] 如何使用變更設定設定選單音訊訊號
選取產品是否會發出聲音。
- MENU→
 (設定)→[音訊訊號]→要使用的設定。
(設定)→[音訊訊號]→要使用的設定。
選單項目詳細資訊
開:
例如,透過半按下快門按鈕達到焦點時,會發出聲音。
關:
不會發出聲音。
注意
- 如果[對焦模式]設定為 [連續AF],當對被攝體對焦時,相機不會發出嗶聲。
[201] 如何使用變更設定設定選單上傳的設定(Eye-Fi)
設定當使用Eye-Fi卡(市面有售)時是否使用上傳功能。當Eye-Fi卡插入產品的記憶卡插槽中時,此項目會出現。
- MENU →
 (設定)→[上傳的設定]→要使用的設定。
(設定)→[上傳的設定]→要使用的設定。 - 設定您的Wi-Fi網路或Eye-Fi卡上的目的地。
有關詳細資訊,請參閱Eye-Fi卡隨附的說明書。
- 將您已設定的Eye-Fi卡插入產品中,再拍攝靜態影像。
影像會自動透過Wi-Fi網路傳輸到您的電腦等等。
選單項目詳細資訊
開:
啟用上傳功能。
關:
停用上傳功能。
通訊狀態畫面顯示
 :待機。沒有待傳送的影像。
:待機。沒有待傳送的影像。
 :上傳待機
:上傳待機
 :正在連線
:正在連線
 :正在上傳
:正在上傳
 :錯誤
:錯誤
注意
- Eye-Fi卡僅在某些國家/地區銷售。
- 如需更多有關Eye-Fi卡的資訊,請直接聯絡廠商或供應商。
- Eye-Fi卡只能在您購買該卡的國家/地區使用。根據您購買Eye-Fi卡的國家/地區的法律使用該卡。
- Eye-Fi卡配備無線網路功能。請不要在禁止使用的場所(例如飛機上)將Eye-Fi卡插入產品中。當Eye-Fi卡插入產品中時,將[上傳的設定]設定為[關]。當上傳功能設定為[關]時,產品上會顯示
 指示器。
指示器。 - 在上傳期間省電模式不會運作。
- 如果顯示
 (錯誤),取出記憶卡,再重新插入,或關閉產品,然後再度開啟。如果再度出現指示標誌,Eye-Fi卡可能有受損。
(錯誤),取出記憶卡,再重新插入,或關閉產品,然後再度開啟。如果再度出現指示標誌,Eye-Fi卡可能有受損。 - 無線網路通訊可能會受到其他通訊裝置影響。如果通訊狀態不良,請往要連線的存取點靠近。
- 本產品不會支援Eye-Fi“Endless Memory Mode”。使用Eye-Fi卡前,確保“Endless Memory Mode”已關閉。
[202] 如何使用變更設定設定選單非重疊功能表
按MENU按鈕時,選取是否始終顯示選單的第一個畫面。
- MENU →
 (設定)→[非重疊功能表]→要使用的設定。
(設定)→[非重疊功能表]→要使用的設定。
選單項目詳細資訊
- 開:
- 始終顯示選單的第一個畫面(並排選單)。
- 關:
- 停用並排選單顯示。
[203] 如何使用變更設定設定選單模式轉盤指南
當您轉動模式轉盤並變更該拍攝模式的可用設定時,您可以顯示拍攝模式的說明。
- MENU →
 (設定)→[模式轉盤指南]→要使用的設定。
(設定)→[模式轉盤指南]→要使用的設定。
選單項目詳細資訊
開:
顯示模式轉盤指南。
關:
不顯示模式轉盤指南。
[204] 如何使用變更設定設定選單刪除確認
您可以設定是否選取[刪除]或[取消]作為刪除確認畫面的預設設定。
- MENU →
 (設定)→[刪除確認]→要使用的設定。
(設定)→[刪除確認]→要使用的設定。
選單項目詳細資訊
"刪除"優先:
會選取[刪除]作為預設設定。
"取消"優先:
會選取[取消]作為預設設定。
[205] 如何使用變更設定設定選單顯示品質
您可以變更顯示畫質。
- MENU→
 (設定)→[顯示品質]→要使用的設定。
(設定)→[顯示品質]→要使用的設定。
選單項目詳細資訊
高:
以高畫質顯示。
標準:
以標準畫質顯示。
注意
- 當設定為[高]時,電池消耗量會比設定為[標準]時要高。
[206] 如何使用變更設定設定選單省電開始時間
您可以設定時間間隔以自動切換至省電模式。若要返回拍攝模式,執行半按快門按鈕等操作。
- MENU →
 (設定)→[省電開始時間]→要使用的設定。
(設定)→[省電開始時間]→要使用的設定。
選單項目詳細資訊
- 30分鐘/5分鐘/2分鐘/1分鐘/10秒
注意
- 當您長時間不使用時,請關閉產品。
- 使用具有電動變焦功能的鏡頭時,如果[省電開始時間]設定為[10秒],在產品停止運作後,鏡頭會縮回1分鐘。
- 在透過USB供電、循環播放、錄製動態影像期間,或連接到電腦或電視時,如果,則省電功能不會啟動。
[207] 如何使用變更設定設定選單自動關閉電源溫度
設定相機在拍攝期間會自動關閉的相機溫度。當設定為[高]時,即使相機溫度比正常高,仍然可以繼續拍攝。
- MENU→
 (設定)→[自動關閉電源溫度]→要使用的設定。
(設定)→[自動關閉電源溫度]→要使用的設定。
選單項目詳細資訊
- 標準:
- 設定相機關閉的標準溫度。
- 高:
- 設定比標準更高的相機關閉溫度。
當[自動關閉電源溫度]設定為[高]的注意事項
- 勿以手持相機的方式拍攝。使用三腳架。
- 長時間手持使用相機可能造成低溫燙傷。
當[自動關閉電源溫度]設定為[高]時的動態影像連續錄製時間
下列數值是從相機開始錄製直到相機停止錄製的連續時間。
- 環境溫度:20 °C
- 動態影像(HD)的持續錄製時間:大約29分鐘
- 動態影像(4K)的持續錄製時間:大約29分鐘
- 環境溫度:30 °C
- 動態影像(HD)的持續錄製時間:大約29分鐘
- 動態影像(4K)的持續錄製時間:大約29分鐘
- 環境溫度:40 °C
- 動態影像(HD)的持續錄製時間:大約29分鐘
- 動態影像(4K)的持續錄製時間:大約20分鐘
HD:XAVC S HD(60p 50M/50p 50M,不是透過Wi-Fi連接)
4K:XAVC S 4K(24p 60M,不是透過Wi-Fi連接)
注意
- 視相機條件或溫度而定,即使[自動關閉電源溫度]設定為[高],動態影像的可錄製時間可能不會改變。
[208] 如何使用變更設定設定選單NTSC/PAL選擇器
將使用產品錄製的動態影像在採用NTSC/PAL系統的電視機上播放。
- MENU →
 (設定) → [NTSC/PAL選擇器]→ [進入]
(設定) → [NTSC/PAL選擇器]→ [進入]
注意
- 若您插入的記憶卡在之前已經以不同的視訊系統格式化,將會出現一則訊息,告訴您必須將該記憶卡重新格式化。
如果您要使用其他系統錄製,請將記憶卡重新格式化,或使用另一張記憶卡。 - 當您執行[NTSC/PAL選擇器],而且設定變更成預設以外的設定時,啟動畫面將會出現“在NTSC上執行。”或“在PAL上執行。”訊息。
[209] 如何使用變更設定設定選單清潔影像感應器(清潔模式)
讓您可以清潔影像感應器。
- 確認電池已充滿電。
- MENU →
 (設定) → [清潔模式]→ [進入]
(設定) → [清潔模式]→ [進入] - 按照畫面上的說明關閉產品。
- 卸下鏡頭。
- 使用噴氣球清潔影像感應器表面與周圍區域。

- 裝上鏡頭。
注意
- 噴氣球非本產品的附件。使用市售的噴氣球。
-
僅可在電池電量為
 (3條剩餘電量圖示)或更多時,才可執行清潔。建議使用AC-PW20電源適配器。
(3條剩餘電量圖示)或更多時,才可執行清潔。建議使用AC-PW20電源適配器。
- 請勿使用噴霧式的吹氣球,因為可能會讓水珠進入相機機身內。
- 請勿將噴氣球的尖端放入鏡頭安裝座區域以外的凹槽,以免噴氣球的尖端接觸到影像感應器。
- 手持相機稍微朝下,以倒出灰塵。
- 請勿在清潔過程中讓產品遭到任何撞擊。
- 使用噴氣球清潔影像感應器時,不要噴的過於用力。若您對感應器噴氣過於用力,產品內部可能會受損。
- 在您按所述清潔產品之後,如果灰塵仍舊存在,請向您所在服務處諮詢。
[210] 如何使用變更設定設定選單示範模式
當已有一段時間未操作相機時,[示範模式]功能會自動(示範)顯示記憶卡上錄製的動態影像。通常選取[關]。
- MENU→
 (設定)→[示範模式]→要使用的設定。
(設定)→[示範模式]→要使用的設定。
選單項目詳細資訊
開:
如果超過約1分鐘未操作產品,動態影像播放示範會自動開啟。僅會播放受保護的AVCHD動態影像。
將觀看模式設定為[AVCHD檢視],並且保護錄製日期和時間最早的動態影像檔案。
關:
不會顯示示範。
注意
- 您僅可在產品由電源適配器(配件)供電時設定此項目。
- 如果記憶卡上沒有動態影像檔案,即使選取[開],產品也不會啟動示範。
- [開]被選取時,產品不會切換至節能模式。
[211] 如何使用變更設定設定選單TC/UB設定
時間碼(TC)和使用者位元(UB)資訊可以記錄為連接到動態影像的資料。
- MENU→
 (設定)→[TC/UB設定]→要變更的設定值。
(設定)→[TC/UB設定]→要變更的設定值。
選單項目詳細資訊
- TC/UB顯示設定:
- 設定計數器、時間碼和使用者位元的顯示。
- TC Preset:
- 設定時間碼。
- UB Preset:
- 設定使用者位元。
- TC Format:
- 設定時間碼的記錄方法。(僅當[NTSC/PAL選擇器]設定為NTSC時。)
- TC Run:
- 設定時間碼的遞增計數格式。
- TC Make:
- 設定錄製媒體上時間碼的錄製格式。
- UB Time Rec:
- 設定是否要將時間記錄為使用者位元。
如何設定時間碼(TC Preset)
- MENU→
 (設定)→[TC/UB設定]→[TC Preset],然後按下控制滾輪中央的
(設定)→[TC/UB設定]→[TC Preset],然後按下控制滾輪中央的 。
。 - 轉動控制滾輪並選取前兩位數。
- 時間碼可以設定在以下範圍之間。
當選取[60i]時:00:00:00:00至23:59:59:29
*當選取[24p]時,您可以從0至23幀中,以四為倍數,選取時間碼的最後兩位數。
當選取[50i]時:00:00:00:00至23:59:59:24
- 時間碼可以設定在以下範圍之間。
- 按照與步驟2相同的程序,設定其他位數,然後按下控制滾輪中央的
 。
。
如何重設時間碼
- MENU→
 (設定)→[TC/UB設定]→[TC Preset],然後按下控制滾輪中央的
(設定)→[TC/UB設定]→[TC Preset],然後按下控制滾輪中央的 。
。 - 按下
 (刪除)按鈕以重設時間碼(00:00:00:00)。
(刪除)按鈕以重設時間碼(00:00:00:00)。
您也可以使用RMT-VP1K遙控器(另售)重設時間碼(00:00:00:00)。
如何設定使用者位元(UB Preset)
- MENU→
 (設定)→[TC/UB設定]→[UB Preset],然後按下控制滾輪中央的
(設定)→[TC/UB設定]→[UB Preset],然後按下控制滾輪中央的 。
。 - 轉動控制滾輪並選取前兩位數。
- 按照與步驟2相同的程序,設定其他位數,然後按下控制滾輪中央的
 。
。
如何重設使用者位元
- MENU→
 (設定)→[TC/UB設定]→[UB Preset],然後按下控制滾輪中央的
(設定)→[TC/UB設定]→[UB Preset],然後按下控制滾輪中央的 。
。 - 按下
 (刪除)按鈕以重設使用者位元(00 00 00 00)。
(刪除)按鈕以重設使用者位元(00 00 00 00)。
如何選取時間碼記錄方式(TC Format*1)
- MENU→
 (設定)→[TC/UB設定]→[TC Format],然後按下控制滾輪中央的
(設定)→[TC/UB設定]→[TC Format],然後按下控制滾輪中央的 。
。
- DF:
- 以Drop Frame(掉幀)*2格式錄製時間碼。
- NDF:
- 以Non-Drop Frame(無掉幀)格式錄製時間碼。
*1僅當[NTSC/PAL選擇器]設定為NTSC時。
*2時間碼是以每秒30幀為依據。但是因為NTSC影像訊號的幀頻率大約為每秒29.97幀,在延長錄製期間會出現實際時間和時間碼之間的差距。掉幀會校正此差距以使得時間碼與實際時間相等。在掉幀中,每分鐘會移除最初2幀的數目(每第十分鐘除外)。沒有此校正的時間碼稱為無掉幀。
- 以4K/24p或1080/24p錄製時,此設定會固定為[NDF]。
如何選取時間碼的遞增計數格式(TC Run)
- MENU→
 (設定)→[TC/UB設定]→[TC Run],然後按下控制滾輪中央的
(設定)→[TC/UB設定]→[TC Run],然後按下控制滾輪中央的 。
。
- Rec Run:
- 將時間碼的步級模式設定為只有在錄製時才提前。時間碼從上一個錄製的最後時間碼依序錄製。
- Free Run:
- 將時間碼的步級模式設定為可以隨時提前,而無論相機操作為何。
- 即使時間碼在[Rec Run]模式中是向前移動,但在下列情況中,可能無法連續記錄時間碼。
- 當錄製格式變更時。
- 當錄製媒體移除時。
如何選取時間碼的記錄方式(TC Make)
- MENU→
 (設定)→[TC/UB設定]→[TC Make],然後按下控制滾輪中央的
(設定)→[TC/UB設定]→[TC Make],然後按下控制滾輪中央的 。
。
- Preset:
- 在錄製媒體上錄製新設定的時間碼。
- Regenerate:
- 從錄製媒體讀取上一個錄製的最後時間碼並且從最後時間碼連續錄製新的時間碼。無論[TC Run]設定為何,時間碼在[Rec Run]模式中會向前移動。
[212] 如何使用變更設定設定選單遙控
您可以使用RMT-DSLR1或RMT-DSLR2遙控器(另售)來拍攝影像。另請參閱遙控器的操作說明。
- MENU→
 (設定)→[遙控]→要使用的設定。
(設定)→[遙控]→要使用的設定。
選單項目詳細資訊
開:
允許遙控器操作。
關:
不允許遙控器操作。
注意
- RMT-DSLR1遙控器無法用來錄製動態影像。
- 鏡頭或鏡頭罩可能會擋住接收訊號的遙控感應器。在訊號可以到達產品的位置使用遙控器。
- 當[遙控]設定為[開]時,產品不會切換到省電模式。在使用遙控器後,將[遙控]設定為[關]。
[213] 如何使用變更設定設定選單HDMI解析度
當您用HDMI纜線(另售)將產品連接至配有HDMI端子的高解析度(HD)電視機時,您可以選取HDMI解析度以便將影像輸出至電視機。
- MENU→
 (設定)→[HDMI設定]→[HDMI解析度]→要使用的設定。
(設定)→[HDMI設定]→[HDMI解析度]→要使用的設定。
選單項目詳細資訊
自動:
產品會自動辨識HD電視機並且設定輸出解析度。
2160p/1080p:
輸出2160p/1080p的訊號。
1080p:
輸出HD畫質(1080p)的訊號。
1080i:
輸出HD畫質(1080i)的訊號。
注意
- 如果使用[自動]設定時,影像並沒有正確顯示,請根據要連接的電視機,選取[1080i]、[1080p]或[2160p/1080p]。
[214] 如何使用變更設定設定選單24p/60p輸出切換(動態影像)(僅限於 1080 60i相容機型)
當[ 錄製設定]設定為[24p 24M(FX)
錄製設定]設定為[24p 24M(FX)  ]、[24p 17M(FH)
]、[24p 17M(FH)  ]、或[24p 50M
]、或[24p 50M  ]時,將1080/24p或1080/60p設定為HDMI輸出格式。
]時,將1080/24p或1080/60p設定為HDMI輸出格式。
-
MENU →
 (設定)→[HDMI設定]→[HDMI解析度]→[1080p]或[2160p/1080p]。
(設定)→[HDMI設定]→[HDMI解析度]→[1080p]或[2160p/1080p]。
- MENU→
 (設定)→[HDMI設定]→[
(設定)→[HDMI設定]→[ 24p/60p輸出切換]→要使用的設定。
24p/60p輸出切換]→要使用的設定。
選單項目詳細資訊
- 60p:
- 動態影像以60p輸出。
- 24p:
- 動態影像以24p輸出。
注意
- 步驟1和2可以用任何順序設定。
-
當[
 錄製設定]設定為[24p 24M(FX)
錄製設定]設定為[24p 24M(FX)  ]、[24p 17M(FH)
]、[24p 17M(FH)  ]或[24p 50M
]或[24p 50M  ]以外的設定時,此設定會取消,而且HDMI視訊會根據[HDMI解析度]設定來輸出。
]以外的設定時,此設定會取消,而且HDMI視訊會根據[HDMI解析度]設定來輸出。
[215] 如何使用變更設定設定選單HDMI控制
用HDMI纜線(另售)將本產品連接到與“BRAVIA” Sync相容的電視機時,您可以透過將電視機遙控器對準電視機操作本產品。
- MENU→
 (設定)→[HDMI設定]→[HDMI控制]→要使用的設定。
(設定)→[HDMI設定]→[HDMI控制]→要使用的設定。
選單項目詳細資訊
開:
您可以使用電視機遙控器操作本產品。
關:
您無法使用電視機遙控器操作本產品。
注意
- [HDMI控制]僅適用於與“BRAVIA” Sync相容的電視機。
[216] 如何使用變更設定設定選單HDMI資訊顯示
選取當使用HDMI纜線(另售)連接本產品和電視機時是否要顯示拍攝資訊。
- MENU→
 (設定)→ [HDMI設定] → [HDMI資訊顯示]→要使用的設定。
(設定)→ [HDMI設定] → [HDMI資訊顯示]→要使用的設定。
選單項目詳細資訊
- 開:
- 在電視機上顯示拍攝資訊。錄製的影像和拍攝資訊會顯示在電視機上,而且相機螢幕上不會顯示任何東西。
- 關:
- 不在電視機上顯示拍攝資訊。僅錄製的影像會顯示在電視機上,同時相機螢幕上也會顯示錄製的影像和拍攝資訊。
[217] 如何使用變更設定設定選單TC輸出(動態影像)
設定是否要在將訊號輸出到其他專業用裝置時透過HDMI端子將有關輸出訊號的TC(時間碼)資訊進行分層。
此功能會對有關HDMI輸出訊號的時間碼資訊進行分層。本產品將時間碼資訊作為數位資訊傳送,而非作為影像在螢幕上顯示。連接的裝置接著可以參照數位資料以辨識時間資料。
- MENU→
 (設定)→[HDMI設定]→[
(設定)→[HDMI設定]→[ TC輸出]→要使用的設定。
TC輸出]→要使用的設定。
選單項目詳細資訊
- 開:
- 時間碼輸出到其他裝置。
- 關:
- 時間碼沒有輸出到其他裝置。
注意
- 當[
 TC輸出]設定為[開]時,影像可能不會正確輸出到電視或錄製裝置。在此類情況下,將[
TC輸出]設定為[開]時,影像可能不會正確輸出到電視或錄製裝置。在此類情況下,將[ TC輸出]設定為[關]。
TC輸出]設定為[關]。
[218] 如何使用變更設定設定選單REC控制(動態影像)
如果您將相機連接到外接式錄影機/播放機,您可以使用相機遙控命令錄影機/播放機以開始/停止錄製。
- MENU→
 (設定)→[HDMI設定]→[
(設定)→[HDMI設定]→[ REC控制]→要使用的設定。
REC控制]→要使用的設定。
選單項目詳細資訊
- 開:
 相機可以傳送錄製命令到外接式錄影機/播放機。
相機可以傳送錄製命令到外接式錄影機/播放機。 相機正在傳送一個錄製命令到外接式錄影機/播放機。
相機正在傳送一個錄製命令到外接式錄影機/播放機。
- 關:
- 相機無法傳送命令到外接式錄影機/播放機以開始/停止錄製。
注意
- 適用於與[
 REC控制]相容的外接式錄影機/播放機。
REC控制]相容的外接式錄影機/播放機。 - 當[
 TC輸出]為[關]時,[
TC輸出]為[關]時,[ REC控制]設定為[關]。
REC控制]設定為[關]。 - 即使顯示
 ,但視外接式錄影機/播放機的設定或狀態而定,錄影機/播放機仍可能無法正常運作。使用前請先確認外接式錄影機/播放機是否正常運作。
,但視外接式錄影機/播放機的設定或狀態而定,錄影機/播放機仍可能無法正常運作。使用前請先確認外接式錄影機/播放機是否正常運作。
[219] 如何使用變更設定設定選單4K輸出選擇(動態影像)
當相機連接到相容於4K的外接式錄製/播放裝置等時,您可以設定如何錄製動態影像及執行HDMI輸出。
-
將模式轉盤轉動至
 (影片/HFR)。
(影片/HFR)。
- 透過HDMI電纜將相機連接到要使用的裝置。
- MENU→
 (設定)→[
(設定)→[ 4K輸出選擇]→要使用的設定。
4K輸出選擇]→要使用的設定。
選單項目詳細資訊
- 記憶卡+HDMI:
- 同時輸出至外接式錄製/播放裝置及錄製到相機的記憶卡上。
- 僅限HDMI(30p):
- 輸出30p的4K動態影像到外接式錄製/播放裝置,不錄製到相機的記憶卡上。
- 僅限HDMI(24p)
 :
: - 輸出24p的4K動態影像到外接式錄製/播放裝置,不錄製到相機的記憶卡上。
- 僅限HDMI(25p)
 *:
*: - 輸出25p的4K動態影像到外接式錄製/播放裝置,不錄製到相機的記憶卡上。
*僅當[NTSC/PAL選擇器]設定為PAL時。
注意
- 僅當相機處於動態影像模式且連接到與4K相容的裝置時,才可以設定此項目。
-
當[僅限HDMI(30p)]、[僅限HDMI(24p)
 ]或[僅限HDMI(25p)
]或[僅限HDMI(25p) ]設定的情況下,[HDMI資訊顯示]將暫時設定為[關]。
]設定的情況下,[HDMI資訊顯示]將暫時設定為[關]。
- 在高幀率拍攝過程中,4K動態影像並未輸出至已連接的4K相容裝置。
- 正在輸出4K動態影像時,計數器不會動作。
- 當相機透過HDMI電纜連接且[
 檔案格式]為[XAVC S 4K],或當[
檔案格式]為[XAVC S 4K],或當[ 檔案格式]為[XAVC S 4K]且[雙重影像錄製]為[開]時,下列功能將無法使用。
檔案格式]為[XAVC S 4K]且[雙重影像錄製]為[開]時,下列功能將無法使用。- [微笑/面孔偵測]
- [對焦區域]下的[鎖定AF]
- [中央鎖定AF]
- [眼控AF]
[220] 如何使用變更設定設定選單USB連線
為每個連接到本產品的電腦或USB裝置選取適當的USB連接方法。
- MENU→
 (設定)→[USB連線]→要使用的設定。
(設定)→[USB連線]→要使用的設定。
選單項目詳細資訊
自動:
根據要連接的電腦或其他USB裝置,自動建立大量儲存或MTP連接。Windows 7或Windows 8電腦以MTP連接,其獨特功能已啟用,可供使用。
大量儲存:
在本產品、一台電腦和其他USB裝置之間建立大量儲存連接。
MTP:
在本產品、一台電腦和其他USB裝置之間建立MTP連接。Windows 7或Windows 8電腦以MTP連接,其獨特功能已啟用,可供使用。
PC遙控:
使用“Remote Camera Control”從電腦控制本產品,包括在電腦上拍攝和儲存影像等功能。
注意
- 當[USB連線]設定為[自動]時,本產品與電腦的連線可能需要一點時間。
- 如果使用Windows 7或Windows 8時沒有顯示Device Stage*,將[USB連線]設定為[自動]。
* Device Stage是一個用來管理相機等連線裝置的選單畫面(屬於Windows 7或Windows 8的功能)。
[221] 如何使用變更設定設定選單USB LUN設定
透過對USB連線功能的限制提高相容性。
- MENU →
 (設定)→[USB LUN設定]→要使用的設定。
(設定)→[USB LUN設定]→要使用的設定。
選單項目詳細資訊
多種:
通常使用[多種]。
單一:
僅在您無法連接的情況下才將[USB LUN設定]設定為[單一]。
[222] 如何使用變更設定設定選單USB電源供給
設定當產品與電腦或USB裝置連接時,是否透過微型USB電纜供應電源。
- MENU→
 (設定)→[USB電源供給]→要使用的設定。
(設定)→[USB電源供給]→要使用的設定。
選單項目詳細資訊
- 開:
- 當產品連接到電腦等等時,電源透過微型USB電纜供應到產品。
- 關:
- 當產品連接到電腦等等時,不會透過微型USB電纜為產品供電。如果您使用隨附的電源供應器,即使選取了[關],仍然會供電。
注意
- 請將電池插入產品,以透過USB電纜供電。
[223] 如何使用變更設定設定選單語言
選取要在選單項目、警告和訊息中使用的語言。
- MENU→
 (設定)→[
(設定)→[ 語言]→所需的語言。
語言]→所需的語言。
[224] 如何使用變更設定設定選單日期/時間設定
再度設定日期和時間。
- MENU→
 (設定)→[日期/時間設定]→要使用的設定。
(設定)→[日期/時間設定]→要使用的設定。
選單項目詳細資訊
日光節約時間:
選取日光節約[開]/[關]。
日期/時間:
設定日期和時間。
日期格式:
選取日期和時間顯示格式。
[225] 如何使用變更設定設定選單區域設定
設定您正在使用產品的區域。
- MENU →
 (設定)→[區域設定]→所需的區域。
(設定)→[區域設定]→所需的區域。
[226] 如何使用變更設定設定選單版權資訊
您可以將版權資訊寫入靜態影像中。
- MENU→
 (設定)→[版權資訊]→要使用的設定。
(設定)→[版權資訊]→要使用的設定。 - 當您選取[設定拍攝人姓名]或[設定版權所有者名稱]時,螢幕上會出現鍵盤。輸入您要使用的名稱。
選單項目詳細資訊
- 寫入版權資訊:
- 設定是否寫入版權資訊。([開]/[關])
- 如果您選取[開],拍攝畫面上會出現
 圖示。
圖示。
- 設定拍攝人姓名:
- 設定攝影師姓名。
- 設定版權所有者名稱:
- 設定版權擁有者姓名。
- 顯示版權資訊:
- 顯示目前的版權資訊。
提示
如何使用鍵盤
當需要手動輸入字元時,鍵盤會顯示於螢幕上。
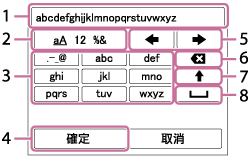
-
- 輸入框
- 您輸入的字元會顯示。
-
- 切換字元類型
- 您每次按控制滾輪中央的
 時,字元類型會在字母、數字和符號之間切換。
時,字元類型會在字母、數字和符號之間切換。
-
- 鍵盤
- 您每次按下中央的
 時,與該按鍵對應的字元將會依序逐一顯示。
時,與該按鍵對應的字元將會依序逐一顯示。
例如:若您想要輸入“abd”
選取“abc”的按鍵,然後按
 一次即會顯示“a”→選取“
一次即會顯示“a”→選取“ ”((5)移動游標),並按
”((5)移動游標),並按 →選取“abc”的按鍵,接著連按
→選取“abc”的按鍵,接著連按 兩次即會顯示“b”→選取“def”的按鍵,並按一次
兩次即會顯示“b”→選取“def”的按鍵,並按一次 以顯示“d”。
以顯示“d”。 -
- 確定
- 決定最終輸入的字元。
-
- 移動游標
- 在輸入框內左右移動游標。
-
- 刪除
- 刪除游標之前的字元。
-

- 將下個字元切換為大寫或小寫。
-

- 輸入空格。
- 若要取消輸入,選取[取消]。
注意
- 您只能針對[設定拍攝人姓名]和[設定版權所有者名稱]輸入英數字元和符號。您可以輸入最多46個字母。
- 在影像播放過程中,會出現
 圖示和版權資訊。
圖示和版權資訊。 - 為了避免未經授權使用[版權資訊],務必在出借或交出相機之前,先清除[設定拍攝人姓名]和[設定版權所有者名稱]。
[227] 如何使用變更設定設定選單格式化
格式化(初始化)記憶卡。當您第一次在本產品上使用記憶卡時,建議您用產品格式化記憶卡,使其性能穩定。請注意,格式化會將記憶卡上的所有資料永遠刪除,而且無法還原。請將珍貴的資料儲存在電腦等地方上。
- MENU →
 (設定) → [格式化]。
(設定) → [格式化]。
注意
- 格式化會永遠刪除所有資料,包括受保護的影像和已登記的設定(從M1至M4)。
[228] 如何使用變更設定設定選單檔案編號
選擇如何指定檔案編號給錄製的靜態影像和MP4動態影像。
- MENU→
 (設定)→[檔案編號]→要使用的設定。
(設定)→[檔案編號]→要使用的設定。
選單項目詳細資訊
連續:
產品會依序指定檔案編號,最多至“9999”,而且無需重設。
重設:
當一個檔案錄製於一個新的資料夾時,產品會重設編號,並且從“0001”為檔案指定編號。
(錄製資料夾內包含一個檔案時,會指定比最大編號更大一號的數字。)
[229] 如何使用變更設定設定選單設定檔案名稱
針對您拍攝的影像,您可以指定檔案名稱的前三個字母。
- MENU→
 (設定)→[設定檔案名稱]。
(設定)→[設定檔案名稱]。 - 選取檔案名稱的輸入欄位,可在畫面上顯示鍵盤,然後輸入您所選擇的三個字母。
注意
- 僅能輸入大寫字母、數字和底線。不過,第一個字母不可以用底線。
- 您使用[設定檔案名稱]指定的檔案名稱的三個字母只會套用到變更設定後拍攝的影像。
[230] 如何使用變更設定設定選單選擇REC資料夾
您可以在要錄製靜態影像和MP4動態影像的記憶卡上變更資料夾。
- MENU→
 (設定)→[選擇REC資料夾]→要使用的資料夾。
(設定)→[選擇REC資料夾]→要使用的資料夾。
注意
- 當[資料夾名稱]設定為[日期格式]時,無法選取資料夾。
[231] 如何使用變更設定設定選單新資料夾
在用於錄製靜態影像和MP4動態影像的記憶卡上建立新的資料夾。會以比目前最大資料夾編號大一號的資料夾編號建立一個新的資料夾。影像會錄製於一個新建立的資料夾內。有相同編號的靜態影像資料夾和MP4動態影像資料夾是同時建立的。
- MENU →
 (設定) → [新資料夾]。
(設定) → [新資料夾]。
注意
- 當您將先前用於其他設備的記憶卡插入本產品中並拍攝影像時,可能會自動建立一個新的資料夾。
- 一個資料夾中最多可儲存4000幅影像。當超過資料夾容量時,可能自動建立一個新的資料夾。
[232] 如何使用變更設定設定選單資料夾名稱
靜態影像會錄製於一個自動建立於記憶卡上DCIM資料夾內的資料夾。您可以變更指定資料夾名稱的方式。
- MENU→
 (設定)→[資料夾名稱]→要使用的設定。
(設定)→[資料夾名稱]→要使用的設定。
選單項目詳細資訊
標準格式:
資料夾名稱形式如下:資料夾編號+ MSDCF。
示例:100MSDCF
日期格式:
資料夾名稱形式如下:資料夾編號+ Y(年)(最後一位數)/MM(月)/DD(日)。
示例:10060405(資料夾編號:100,日期:04/05/2016)
注意
- 您不能變更動態影像的[資料夾名稱]設定。
[233] 如何使用變更設定設定選單還原影像資料庫
如果在電腦上處理影像檔案,影像資料庫檔案中可能發生問題。在此類情況下,將無法在本產品上播放記憶卡上的影像。如果這些問題發生,使用[還原影像資料庫]修復檔案。
- MENU →
 (設定) → [還原影像資料庫]→ [進入]。
(設定) → [還原影像資料庫]→ [進入]。
注意
- 請用充滿電的電池。修復過程中如電池電力過低可能對資料造成傷害。
[234] 如何使用變更設定設定選單顯示媒體資訊
顯示插入的記憶卡的動態影像可錄製時間以及靜態影像的可錄製數目。
- MENU →
 (設定) → [顯示媒體資訊]。
(設定) → [顯示媒體資訊]。
[235] 如何使用變更設定設定選單版本
顯示本產品的軟體版本、鏡頭和卡口轉接器。
- MENU →
 (設定) → [版本]。
(設定) → [版本]。
[236] 如何使用變更設定設定選單認證標誌(僅限於某些機型)
顯示本產品的某些認證標誌。
- MENU →
 (設定) → [認證標誌]。
(設定) → [認證標誌]。
[237] 如何使用變更設定設定選單出廠重設
將產品重設為預設設定。即使您執行[出廠重設],錄製的影像還是會保留。
- MENU→
 (設定)→[出廠重設]→要使用的設定。
(設定)→[出廠重設]→要使用的設定。
選單項目詳細資訊
拍攝設定重設:
將主要拍攝設定初始化為預設設定。
初始化:
會將所有的設定初始化為預設設定。
注意
- 重設時切勿取出電池。
- 當您執行[初始化]時,下載於產品上的應用程式可能需要解除安裝。若要再度使用這些應用程式,可重新安裝。
- 即使執行[拍攝設定重設]或[初始化]時,以[AF 微距變焦]設定的數值將不會重設。
[238] 如何使用使用Wi-Fi功能將本產品連線到智慧型手機PlayMemories Mobile
若使用[內嵌智慧遙控]或[傳送至智慧型手機]等等,您的智慧型手機上應安裝有應用程式PlayMemories Mobile。
有關PlayMemories Mobile的詳細資訊,請參閱支援頁面(http://www.sony.net/pmm/)。
[239] 如何使用使用Wi-Fi功能將本產品連線到智慧型手機使用QR code將Android智慧型手機連線至本產品
- 下載並安裝 PlayMemories Mobile應用程式至您的智慧型手機。
- 如果您的智慧手機上已安裝PlayMemories Mobile,請務必更新至最新的版本。
- 遵循以下步驟,在本產品的螢幕上顯示QR code(A)。
螢幕上也會顯示SSID(B)。- 使用[傳送至智慧型手機]:
MENU→ (無線)→選取[傳送至智慧型手機]
(無線)→選取[傳送至智慧型手機] - 使用[內嵌智慧遙控]:
MENU→ (應用程式)→選取[應用程式清單]→[內嵌智慧遙控]
(應用程式)→選取[應用程式清單]→[內嵌智慧遙控]
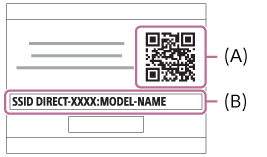
- 使用[傳送至智慧型手機]:
- 在您的智慧型手機上啟動PlayMemories Mobile並選取[掃描拍攝裝置的QR Code]。
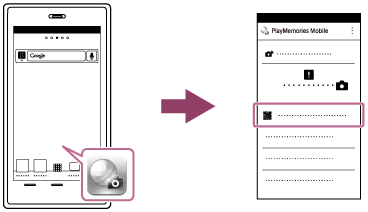
- 在智慧型手機畫面上選取[OK]。
- 當顯示訊息時,再次選取[OK]。
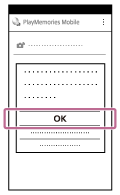
- 使用智慧型手機讀取本產品螢幕上顯示的QR code。
讀取QR code之後,智慧型手機畫面上會顯示[與拍攝裝置連接?]訊息。
- 在智慧型手機畫面上選取[OK]。
智慧型手機將會連線到產品。
提示
- 讀取QR code之後,本產品的SSID(DIRECT-xxxx)和密碼會登錄到智慧型手機上。這可讓您在日後只要選取SSID即可透過Wi-Fi輕鬆將智慧型手機與本產品連線。
注意
- 如果無法使用[觸控(NFC)]功能或QR code將智慧型手機與本產品連線,請使用SSID和密碼。
[240] 如何使用使用Wi-Fi功能將本產品連線到智慧型手機使用QR code將iPhone或iPad連線至本產品
- 下載並安裝PlayMemories Mobile應用程式至您的iPhone或iPad。
- 如果您的裝置上已安裝PlayMemories Mobile,請務必更新至最新的版本。
- 遵循以下步驟,在本產品的螢幕上顯示QR code(A)。
螢幕上也會顯示SSID(B)。- 使用[傳送至智慧型手機]:
MENU→ (無線)→選取[傳送至智慧型手機]
(無線)→選取[傳送至智慧型手機] - 使用[內嵌智慧遙控]:
MENU→ (應用程式)→選取[應用程式清單]→[內嵌智慧遙控]
(應用程式)→選取[應用程式清單]→[內嵌智慧遙控]
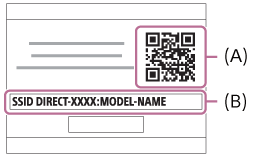
- 使用[傳送至智慧型手機]:
- 在您的iPhone或iPad上啟動PlayMemories Mobile並選取[掃描拍攝裝置的QR Code]。
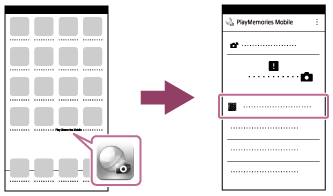
- 在iPhone或iPad畫面上選取[OK]。
- 當顯示訊息時,再次選取[OK]。
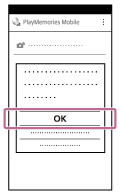
- 使用iPhone或iPad讀取本產品螢幕上顯示的QR code。
- 遵循iPhone或iPad畫面上顯示的操作說明,安裝設定檔(設定資訊),並選取[OK]。
設定檔將會安裝至iPhone或iPad。
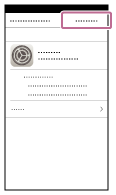
- 在“Home”畫面上選取[Settings]→[Wi-Fi]→步驟2中顯示的本產品的SSID
iPhone或iPad將會連線到產品。
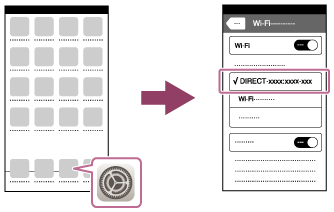
- 返回iPhone或iPad的“Home”畫面,並啟動PlayMemories Mobile。
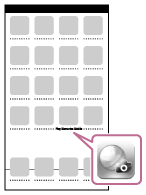
提示
- 讀取QR code之後,本產品的SSID(DIRECT-xxxx)和密碼會登錄到iPhone或iPad上。這可讓您在日後只要選取SSID即可透過Wi-Fi輕鬆將iPhone或iPad與本產品連線。
注意
- 如果無法使用QR code將您的裝置與本產品連線,請使用SSID和密碼。
[241] 如何使用使用Wi-Fi功能將本產品連線到智慧型手機藉著輸入SSID或密碼,將Android智慧型手機與與本產品連接在一起
- 在您的智慧型手機上啟動PlayMemories Mobile。
- 選取本產品的型號名稱(DIRECT-xxxx: xxxx)。
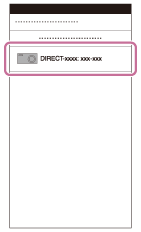
- 輸入本產品上顯示的密碼。
智慧型手機會連線到產品。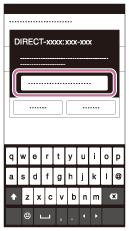
[242] 如何使用使用Wi-Fi功能將本產品連線到智慧型手機藉著輸入SSID或密碼,將iPhone或iPad與本產品連接在一起
- 在您的iPhone或iPad的Wi-Fi設定畫面上選取本產品的型號名稱(DIRECT-xxxx: xxxx)。
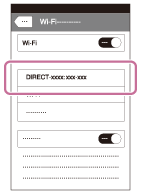
- 輸入顯示於本產品上的密碼。
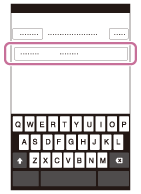
iPhone或iPad沒有連線至產品。 - 確認您的iPhone或iPad已經連線到本產品上所示的“SSID”。

- 返回“Home”畫面並啟動PlayMemories Mobile。
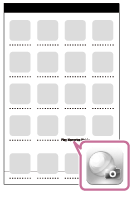
[243] 如何使用使用Wi-Fi功能將本產品連線到智慧型手機使用[觸控(NFC)]叫出應用程式
您可以透過將有NFC功能的Android智慧型手機碰觸本產品,從本產品的應用程式選單叫出所需的應用程式。如果您叫出的應用程式有適用於智慧型手機的功能,產品和智慧型手機將會經由Wi-Fi連線。要使用此功能,事先登錄所需的應用程式。
- MENU→
 (無線)→[觸控(NFC)]→所需的應用程式。
(無線)→[觸控(NFC)]→所需的應用程式。 - 將本產品切換為拍攝模式,然後將具有NFC功能的智慧型手機碰觸產品上的
 (N標記)1至2秒鐘。
(N標記)1至2秒鐘。
- PlayMemories Mobile會在智慧型手機上啟動,您已經登錄的應用程式則會在本產品上啟動。
注意
- 產品處於播放模式時,即使您將智慧型手機碰觸產品,登錄的應用程式也不會啟動。
- 當您利用觸控叫出一個應用程式時,即使該應用程式不適用於智慧型手機,智慧型手機上的PlayMemories Mobile還是會啟動。沒有執行任何操作即退出PlayMemories Mobile。如果您沒有退出PlayMemories Mobile,智慧型手機會維持於待機連線狀態。
- [內嵌智慧遙控]指定為[觸控(NFC)]作為預設設定。
[244] 如何使用使用Wi-Fi功能使用智慧型手機控制本產品內嵌智慧遙控
您可以使用智慧型手機作為本產品的遙控器,並拍攝靜態影像/動態影像。 您的智慧型手機上必須安裝有應用程式PlayMemories Mobile。
- MENU→
 (應用程式)→[應用程式清單]→[內嵌智慧遙控]。
(應用程式)→[應用程式清單]→[內嵌智慧遙控]。 - 當產品已就緒可進行連線時,資訊畫面會出現於產品上。使用該資訊將智慧型手機與產品連線在一起。
- 連線設定方法在不同的智慧型手機之間各有差異。
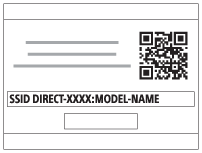
- 連線設定方法在不同的智慧型手機之間各有差異。
- 檢查智慧型手機螢幕上的影像構圖,然後按智慧型手機上的快門按鈕(A)以拍攝影像。
- 使用按鈕(B)以變更[EV]、[自拍定時器]和[預覽檢查]等設定。
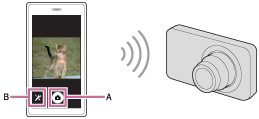
注意
- 當您在使用智慧型手機作為遙控器的情況下錄製動態影像時,產品的螢幕會變得較為昏暗。您也無法使用觀景窗進行靜態影像/動態影像錄製。
- 本產品與有連線權限的裝置分享[內嵌智慧遙控]的連線資訊。若您想變更獲准連線至產品的裝置,按以下步驟重設連線資訊。MENU→
 (無線)→[SSID/密碼重設]。重設連線資訊後,您必須再度登錄該智慧型手機。
(無線)→[SSID/密碼重設]。重設連線資訊後,您必須再度登錄該智慧型手機。 - 將[飛航模式]設定為[開]時,您無法將本產品和智慧型手機連線在一起。將[飛航模式]設定為[關]。
- 視未來版本的升級而定,操作程序或是螢幕顯示可能在未通知的情況下變更。
[245] 如何使用使用Wi-Fi功能使用智慧型手機控制本產品使用[內嵌智慧遙控]搭配智慧型手機觸控連線(NFC觸控遙控)
您可以將本產品與具有NFC功能的Android智慧型手機碰觸在一起,將它們連線,然後使用智慧型手機操作產品。
- 啟動智慧型手機的NFC功能。
- 將本產品切換至拍攝模式。
- 只有在
 (N標記)顯示於螢幕上時,NFC功能才可用。
(N標記)顯示於螢幕上時,NFC功能才可用。
- 只有在
- 將產品碰觸智慧型手機。
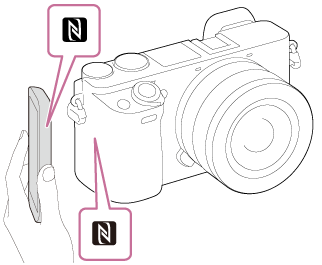
智慧型手機和產品會連線在一起,且PlayMemories Mobile會在智慧型手機上啟動。
- 將智慧型手機碰觸產品1-2秒鐘,直到PlayMemories Mobile啟動為止。
有關“NFC”
NFC是一種在不同裝置(例如行動電話或IC標籤等等)之間實現短距離無線通訊的技術。NFC使得資料通訊變得更加簡易,只要碰觸指定的觸點即可。
- NFC(Near Field Communication(近距離無線通訊))是一種短距離無線通訊技術的國際標準。
注意
- 若您無法進行連線,按下列步驟操作:
- 在您的智慧型手機上啟動PlayMemories Mobile,接著將智慧型手機緩慢朝本產品的
 (N標記)移動。
(N標記)移動。 - 如果智慧型手機放在護套中,將其取出。
- 如果產品放在護套中,將其取下。
- 檢查NFC功能是否已在您的智慧型手機上啟動。
- 在您的智慧型手機上啟動PlayMemories Mobile,接著將智慧型手機緩慢朝本產品的
- 將[飛航模式]設定為[開]時,您無法將本產品和智慧型手機連線在一起。將[飛航模式]設定為[關]。
- 當產品處於播放模式時,如果本產品和智慧型手機連線在一起,顯示的影像會傳送至智慧型手機。
[246] 如何使用使用Wi-Fi功能將影像輸送到智慧型手機傳送至智慧型手機
您可以將靜態影像/動態影像傳輸至智慧型手機並加以觀看。您的智慧型手機上必須安裝有應用程式PlayMemories Mobile。
- MENU→
 (無線)→[傳送至智慧型手機]→要使用的設定。
(無線)→[傳送至智慧型手機]→要使用的設定。
-
如果您在播放模式中按
 (傳送至智慧型手機)按鈕,會出現[傳送至智慧型手機]的設定畫面。
(傳送至智慧型手機)按鈕,會出現[傳送至智慧型手機]的設定畫面。
-
如果您在播放模式中按
- 如果產品已準備就緒可進行傳輸,產品上即會出現資訊畫面。使用該資訊將智慧型手機與產品連線在一起。
- 將智慧型手機和產品連線在一起的設定方法依智慧型手機而異。
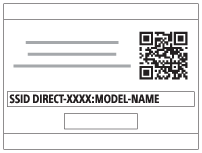
選單項目詳細資訊
在此裝置上選擇:
在產品上選取要傳輸到智慧型手機的影像。
(1)從[這個影像]、[此日期的全部影像]或[多個影像]之中進行選擇。
- 顯示的選項可能因相機上選定的觀看模式而異。
(2)若您選取[多個影像],使用控制滾輪上的 選取所需的影像,然後按MENU→[進入]。
選取所需的影像,然後按MENU→[進入]。
於智慧型手機上選擇:
在智慧型手機上顯示所有錄製於產品記憶卡上的影像。
注意
- 您僅能傳輸儲存在相機記憶卡上的影像。
- 您可以從[原始]、[2M]或[VGA]選取要傳送至智慧型手機的影像大小。
若要變更影像大小,請參考下列步驟。- 若是Android智慧型手機
開啟PlayMemories Mobile,並且透過[設定]→[複製影像尺寸]變更影像大小。 - 若是iPhone/iPad
在設定選單中選取PlayMemories Mobile,然後透過[複製影像尺寸]變更影像大小。
- 若是Android智慧型手機
- 視錄製的格式而定,有些影像可能無法顯示於智慧型手機上。
- 當傳送時,RAW影像會轉換為JPEG格式。
- 您無法傳送XAVC S或AVCHD格式的動態影像。
- 本產品與有連線權限的裝置分享[傳送至智慧型手機]的連線資訊。若您想變更獲准連線至產品的裝置,按以下步驟重設連線資訊。MENU → [無線]→ [SSID/密碼重設]。重設連線資訊後,您必須再度登錄智慧型手機。
- 將[飛航模式]設定為[開]時,您無法將本產品和智慧型手機連線在一起。將[飛航模式]設定為[關]。
- 當您使用Wi-Fi功能將影像儲存至Mac電腦時,請使用“無線自動匯入”。
[247] 如何使用使用Wi-Fi功能將影像輸送到智慧型手機傳送影像至Android智慧型手機(NFC觸控分享)
只要利用觸控,您即可將本產品與有NFC功能的Android智慧型手機連線在一起,並將產品螢幕上顯示的影像直接傳送至智慧型手機。對於動態影像,您只可以傳輸在[ 檔案格式]設定為[MP4]的情況下錄製的MP4動態影像。
檔案格式]設定為[MP4]的情況下錄製的MP4動態影像。
- 啟動智慧型手機的NFC功能。
- 在產品上顯示一個單一影像。
- 將智慧型手機碰觸產品。
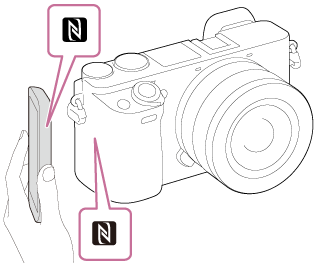
產品和智慧型手機會連線在一起,PlayMemories Mobile會自動在智慧型手機上啟動,接著顯示的影像會傳送至智慧型手機。
- 在您碰觸智慧型手機之前,先取消智慧型手機的休眠與鎖定畫面功能。
- 只有在
 (N標記)顯示於產品上時,NFC功能才可用。
(N標記)顯示於產品上時,NFC功能才可用。 - 將智慧型手機碰觸產品1-2秒鐘,直到PlayMemories Mobile啟動為止。
- 若要傳輸兩個或更多影像,選取MENU→
 (無線)→[傳送至智慧型手機]以選取影像。在連線啟用的畫面出現後,使用NFC將產品和智慧型手機連線在一起。
(無線)→[傳送至智慧型手機]以選取影像。在連線啟用的畫面出現後,使用NFC將產品和智慧型手機連線在一起。
有關“NFC”
NFC是一種在不同裝置(例如行動電話或IC標籤等等)之間實現短距離無線通訊的技術。NFC使得資料通訊變得更加簡易,只要碰觸指定的觸點即可。
- NFC(Near Field Communication(近距離無線通訊))是一種短距離無線通訊技術的國際標準。
注意
- 您可以從[原始]、[2M]或[VGA]選取要傳送到智慧型手機的影像大小。
若要變更影像大小,請參考下列步驟。- 開啟PlayMemories Mobile,並且透過[設定]→[複製影像尺寸]變更影像大小。
- 當傳送時,RAW影像會轉換為JPEG格式。
- 如果影像索引顯示於產品上,您將無法使用NFC功能傳輸影像。
- 若您無法進行連線,則執行以下步驟:
- 在您的智慧型手機上啟動PlayMemories Mobile,接著將智慧型手機緩慢朝本產品的
 (N標記)移動。
(N標記)移動。 - 如果智慧型手機放在護套中,將其取出。
- 如果產品放在護套中,將其取下。
- 確認NFC功能已在智慧型手機上啟動。
- 在您的智慧型手機上啟動PlayMemories Mobile,接著將智慧型手機緩慢朝本產品的
- 將[飛航模式]設定為[開]時,您無法將產品和智慧型手機連線在一起。將[飛航模式]設定為[關]。
- 您無法傳送AVCHD格式的動態影像。
- 您無法傳送XAVC S格式的動態影像。
- 當您使用Wi-Fi功能將影像儲存至Mac電腦時,請使用“無線自動匯入”。
[248] 如何使用使用Wi-Fi功能將影像輸送到電腦傳送至電腦
您可以將儲存在產品中的影像傳輸至連接到無線存取點或是無線寬頻路由器的電腦,並且利用此操作輕鬆地複製備份。在開始此項操作之前,先在您的電腦上安裝PlayMemories Home並在產品上登錄存取點。
- 開啟您的電腦。
- MENU →
 (無線) → [傳送至電腦]。
(無線) → [傳送至電腦]。
注意
- 視您的電腦的應用程式設定而定,產品在將影像儲存到您的電腦之後會先關閉。
- 您一次只能從產品傳輸影像至一台電腦。
- 如果您想要將影像傳輸至另一台電腦,透過USB連線將產品和電腦連線在一起,並遵循PlayMemories Home中的指示。
- 當您使用Wi-Fi功能將影像儲存至Mac電腦時,請使用“無線自動匯入”。
[249] 如何使用使用Wi-Fi功能將影像輸送到電視機在TV上觀看
您可以在未使用電纜連接產品和電視的情況下,將產品中的影像傳輸到啟用網路的電視上,在該電視上觀看影像。對於部分電視,您可能必須在電視上執行操作。有關詳細資訊,請參閱電視機隨附的操作說明。
- MENU →
 (無線)→[在TV上觀看]→要連接的裝置。
(無線)→[在TV上觀看]→要連接的裝置。 -
當您要使用循環播放來播放影像時,請按控制滾輪中央的
 。
。
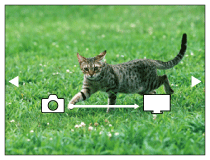
- 若要手動顯示下一張/上一張影像,請按控制滾輪的右/左側。
- 若要變更連接的裝置,請按控制滾輪的下側,然後選取[裝置清單]。
循環播放設定
您可以透過按控制滾輪的下側來變更循環播放設定。
播放選擇:
選擇要顯示的一組影像。
資料夾檢視(靜態影像):
從[全部]和[資料夾內全部]之中進行選取。
日期檢視:
從[全部]和[日期範圍內全部]之中進行選取。
間隔:
從[短]和[長]之中進行選取。
效果*:
從[開]和[關]之中進行選取。
播放影像尺寸:
從[HD]和[4K]之中進行選取。
*這些設定僅適用於與這些功能相容的BRAVIA電視。
注意
- 您可以在支援DLNA轉譯器的電視上使用此功能。
- 您可以在啟用Wi-Fi Direct的電視或啟用網路的電視(包括啟用有線網路的電視)上觀看影像。
- 如果您將電視與本產品連接,但未使用Wi-Fi Direct,則必須先登錄您的存取點。
- 在電視上顯示影像可能需要一點時間。
- 動態影像不能透過Wi-Fi在電視上顯示。請使用HDMI電纜(另售)。
[250] 如何使用使用Wi-Fi功能變更Wi-Fi功能的設定飛航模式
登上飛機或其他狀況時,可以暫時停用所有與無線有關的功能,包括Wi-Fi。
- MENU→
 (無線)→[飛航模式]→要使用的設定。
如果您將[飛航模式]設定為[開],螢幕上會顯示飛機標記。
(無線)→[飛航模式]→要使用的設定。
如果您將[飛航模式]設定為[開],螢幕上會顯示飛機標記。
[251] 如何使用使用Wi-Fi功能變更Wi-Fi功能的設定WPS按鍵
如果您的存取點有Wi-Fi Protected Setup(WPS)按鈕,可透過按Wi-Fi Protected Setup(WPS)按鈕輕鬆地將存取點登錄到本產品上。
- MENU →
 (無線) → [WPS按鍵]。
(無線) → [WPS按鍵]。 - 在您想登錄的存取點上按WPS按鈕。
注意
- [WPS按鍵]只有在您的存取點的安全性設定設為WPA或WPA2且您的存取點支援Wi-Fi Protected Setup(WPS)按鈕方法的情況下,才能運作。如果安全性設定被設定至WEP或您的存取點不支援Wi-Fi Protected Setup(WPS)按鈕方法,請執行[存取點手動設定]。
- 有關可用功能以及您的存取點的設定的詳細資訊,請參閱存取點操作說明或聯絡存取點的管理員。
- 視周遭的情況而定(例如牆壁材質種類或是否有障礙物或產品和存取點之間的無線訊號不佳),可能無法啟用連線。如果發生這種情況,變更產品的位置或是將產品靠近存取點。
[252] 如何使用使用Wi-Fi功能變更Wi-Fi功能的設定存取點手動設定
您可以手動登錄您的存取點。啟動程序前,檢查存取點的SSID名稱、安全系統以及密碼。在某些裝置中可能已預設密碼。有關詳細資訊,請參閱存取點操作說明,或是向存取點管理員諮詢。
- MENU →
 (無線) → [存取點手動設定]。
(無線) → [存取點手動設定]。 - 選取您想要登錄的存取點。
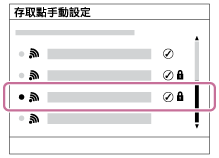
當要登錄的存取點顯示於螢幕上時:選取要登錄的存取點。
當要登錄的存取點未顯示於螢幕上時:選取[手動設定]並設定存取點。
*有關輸入方法,請參閱“如何使用鍵盤”。
- 若選取[手動設定],輸入存取點的SSID名稱,然後選取安全系統。
- 輸入密碼,並選取[確定]。
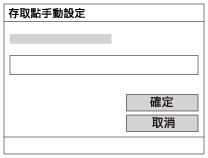
- 沒有
 標記的存取點不需要密碼。
標記的存取點不需要密碼。
- 沒有
- 選取[確定]。
如何使用鍵盤
當需要手動輸入字元時,鍵盤會顯示於螢幕上。
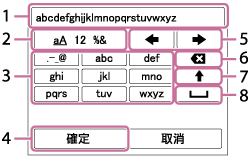
-
- 輸入框
- 您輸入的字元會顯示。
-
- 切換字元類型
- 您每次按控制滾輪中央的
 時,字元類型會在字母、數字和符號之間切換。
時,字元類型會在字母、數字和符號之間切換。
-
- 鍵盤
- 您每次按下中央的
 時,與該按鍵對應的字元將會依序逐一顯示。
時,與該按鍵對應的字元將會依序逐一顯示。
例如:若您想要輸入“abd”
選取“abc”的按鍵,然後按
 一次即會顯示“a”→選取“
一次即會顯示“a”→選取“ ”((5)移動游標),並按
”((5)移動游標),並按 →選取“abc”的按鍵,接著連按
→選取“abc”的按鍵,接著連按 兩次即會顯示“b”→選取“def”的按鍵,並按一次
兩次即會顯示“b”→選取“def”的按鍵,並按一次 以顯示“d”。
以顯示“d”。 -
- 確定
- 決定最終輸入的字元。
-
- 移動游標
- 在輸入框內左右移動游標。
-
- 刪除
- 刪除游標之前的字元。
-

- 將下個字元切換為大寫或小寫。
-

- 輸入空格。
- 若要取消輸入,選取[取消]。
其他設定項目
視您的存取點的狀態或設定方法而定,您可能希望設定更多項目。
WPS PIN:
顯示您輸入連線裝置內的PIN碼。
優先連接:
選取[開]或[關]。
IP地址設定:
選取[自動]或[手動]。
IP地址:
若您正在手動輸入IP地址,輸入設定地址。
子網路遮罩/預設閘道:
當您將[IP地址設定]設定為[手動]時,輸入符合您的網路環境的IP地址。
注意
- 若要對登錄存取點授予優先權,將[優先連接]設定為[開]。
[253] 如何使用使用Wi-Fi功能變更Wi-Fi功能的設定編輯裝置名稱
您可以在Wi-Fi Direct下變更裝置名稱。
- MENU →
 (無線) → [編輯裝置名稱]。
(無線) → [編輯裝置名稱]。 - 選取輸入框,然後輸入裝置名稱→[確定]。
- 有關輸入方法,請參閱“如何使用鍵盤”。
[254] 如何使用使用Wi-Fi功能變更Wi-Fi功能的設定顯示MAC地址
顯示本產品的MAC地址。
- MENU →
 (無線) → [顯示MAC地址]。
(無線) → [顯示MAC地址]。
[255] 如何使用使用Wi-Fi功能變更Wi-Fi功能的設定SSID/密碼重設
本產品與有連線權限的裝置分享[傳送至智慧型手機]和[內嵌智慧遙控]的連線資訊。如果您想要變更准許連線的裝置,重設連線資訊。
- MENU →
 (無線) → [SSID/密碼重設]→ [確定]。
(無線) → [SSID/密碼重設]→ [確定]。
注意
- 重設連線資訊後,如果您將本產品連線到智慧型手機,您必須再度登錄該智慧型手機。
[256] 如何使用使用Wi-Fi功能變更Wi-Fi功能的設定重設網路設定
將所有網路設定重設為預設設定。
- MENU →
 (無線) → [重設網路設定]→ [確定]。
(無線) → [重設網路設定]→ [確定]。
[257] 如何使用將應用程式新增至產品PlayMemories Camera AppsPlayMemories Camera Apps
您可以經由網際網路,透過連線至應用程式下載網站 (PlayMemories Camera Apps)將所需的功能新增至本產品。
(PlayMemories Camera Apps)將所需的功能新增至本產品。
- 有關服務以及可用國家和區域的資訊,按MENU→
 (應用程式)→[簡介]。
(應用程式)→[簡介]。
[258] 如何使用將應用程式新增至產品PlayMemories Camera Apps建議的電腦環境
有關下載應用程式以及將功能新增至產品的建議電腦環境的詳細資訊,請參考以下URL:
“PlayMemories Camera Apps”網站(http://www.sony.net/pmca/)
[259] 如何使用將應用程式新增至產品安裝應用程式開立一個服務帳戶
您可以開立一個服務帳戶,該項操作需要下載應用程式。
- 存取應用程式下載網站。
- 遵照畫面上的指示操作,並取得一個服務帳戶。
- 遵照畫面上的指示操作,將所需的應用程式下載至產品。
[260] 如何使用將應用程式新增至產品安裝應用程式下載應用程式
您可以使用您的電腦下載應用程式。
- 存取應用程式下載網站。
- 選取所需的應用程式並且遵照畫面上的指示將應用程式下載至產品上。
- 遵照畫面上的指示,使用微型USB電纜(附件)連接電腦和產品。
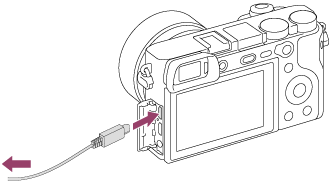
[261] 如何使用將應用程式新增至產品安裝應用程式使用Wi-Fi功能將應用程式直接下載到產品上
您可以在無需連線至電腦的情況下,使用Wi-Fi功能下載應用程式。事先取得服務帳戶。
- MENU →
 (應用程式)→[應用程式清單]→
(應用程式)→[應用程式清單]→ (PlayMemories Camera Apps),然後遵照畫面上的指示下載應用程式。
(PlayMemories Camera Apps),然後遵照畫面上的指示下載應用程式。
注意
- 如果MENU→
 (無線)→[存取點手動設定]→要連線的存取點→[IP地址設定]設定為[手動],請將設定變更為[自動]。
(無線)→[存取點手動設定]→要連線的存取點→[IP地址設定]設定為[手動],請將設定變更為[自動]。
[262] 如何使用將應用程式新增至產品啟動應用程式啟動已下載的應用程式
啟動已從應用程式下載網站PlayMemories Camera Apps下載的應用程式。
- MENU→
 (應用程式)→[應用程式清單]→想要啟動的應用程式。
(應用程式)→[應用程式清單]→想要啟動的應用程式。
提示
如何更快速地啟動應用程式
將[下載應用程式]和[應用程式清單]指派給自訂按鍵。您可以透過在拍攝資訊畫面顯示期間按下自訂按鍵,啟動應用程式或僅顯示應用程式清單。[263] 如何使用將應用程式新增至產品管理應用程式解除安裝應用程式
您可從本產品解除安裝應用程式。
- MENU→
 (應用程式)→[應用程式清單]→[應用程式管理]→[管理並移除]。
(應用程式)→[應用程式清單]→[應用程式管理]→[管理並移除]。 - 選取要解除安裝的應用程式。
- 選取
 以解除安裝該應用程式。
以解除安裝該應用程式。
-
解除安裝的應用程式可重新安裝。有關詳細資訊,請瀏覽應用程式下載網站。
[264] 如何使用將應用程式新增至產品管理應用程式變更應用程式的順序
您可以變更本產品上所顯示新增應用程式的順序。
- MENU→
 (應用程式)→[應用程式清單]→[應用程式管理]→[排序]。
(應用程式)→[應用程式清單]→[應用程式管理]→[排序]。 - 選取您想要變更順序的應用程式。
- 選取目的地。
[265] 如何使用將應用程式新增至產品管理應用程式確認PlayMemories Camera Apps的帳戶資訊
登錄於產品上的“Sony Entertainment Network”帳戶資訊會顯示。
- MENU →
 (應用程式)→[應用程式清單]→[應用程式管理]→ [顯示帳戶資訊]。
(應用程式)→[應用程式清單]→[應用程式管理]→ [顯示帳戶資訊]。
[266] 如何使用使用電腦建議的電腦環境建議的電腦環境
您可以從以下URL確認軟體的操作電腦環境:
http://www.sony.net/pcenv/
[267] 如何使用使用電腦使用軟體PlayMemories Home
您可以利用PlayMemories Home執行以下操作:
- 您可以將以本產品拍攝的影像匯入您的電腦。
- 您可以播放匯入電腦的影像。
- 您可以使用PlayMemories Online分享您的影像。
- 您可以編輯動態影像,例如裁剪或合併。
- 您可以將各種效果新增到動態影像中,例如BGM和字幕。
- 您可以變更動態影像和慢動作動態影像的播放速度。
對於Windows,您也可以執行以下操作:
- 您可以按照拍攝日期在電腦上根據日曆整理影像以便觀看。
- 您可以編輯和修正影像(例如透過修整和調整大小)。
- 您可以從匯入電腦的動態影像製作光碟。可以從XAVC S格式的動態影像製作出Blu-ray光碟或AVCHD光碟。
- 您可以將影像上傳到網路服務網站。(需要有網際網路連線。)
- 有關其他詳細資訊,請參閱PlayMemories Home的說明。
[268] 如何使用使用電腦使用軟體安裝PlayMemories Home
- 使用電腦上的網際網路瀏覽器,前往以下URL,然後按照螢幕上的指示下載PlayMemories Home。
- 需要有網際網路連線。
- 有關詳細的指示,請造訪PlayMemories Home支援頁面。 http://www.sony.co.jp/pmh-se/
- 使用微型USB電纜(附件)將產品和您的電腦連接在一起,然後開啟產品。
- PlayMemories Home上可能新增新的功能。即使PlayMemories Home已經安裝在您的電腦上,再度將此產品和您的電腦連接在一起。
- 當相機正在運作或顯示存取畫面時,請勿從相機拔除微型USB電纜(附件)。這麼做可能會損毀資料。
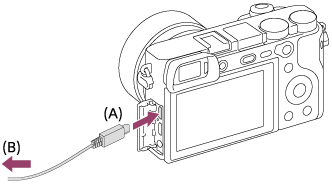
A:至Multi/Micro USB端子
B:至電腦USB插孔
注意
- 以管理員的身份登入。
- 您可能必須重新啟動您的電腦。重新啟動確認訊息出現時,遵照畫面上的指示重新啟動電腦。
- 視您的電腦系統環境而定,可能可以安裝DirectX。
提示
- 有關PlayMemories Home的詳細資訊,請參閱PlayMemories Home的說明或是PlayMemories Home的支援頁面(http://www.sony.co.jp/pmh-se/)(僅限英語)。
[269] 如何使用使用電腦使用軟體Mac電腦用軟體
有關Mac電腦用軟體的詳細資訊,請造訪以下URL:
無線自動匯入
如果您使用Mac電腦並想要利用Wi-Fi功能將影像匯入電腦,需要“無線自動匯入”。從以上的URL下載“無線自動匯入”並且將其安裝在您的Mac電腦上。有關詳細資訊,請參閱說明的“無線自動匯入”部份。
注意
- 視地區而定,可以使用的軟體有所差異。
[270] 如何使用使用電腦使用軟體Image Data Converter
您可以利用Image Data Converter執行以下操作:
- 您可以利用色調曲線和清晰度等各種校正方式,播放和編輯以RAW格式錄製的影像。
- 您可以用白平衡、曝光和[風格設定]等等調整影像。
- 您可以將顯示和編輯的靜態影像儲存在電腦上。
您可以將靜態影像儲存為RAW格式或儲存為一般的檔案格式。 - 您可以顯示並比較本產品錄製的RAW影像和JPEG影像。
- 您可以將影像以五種等級分級。
- 您可以套用色標。
[271] 如何使用使用電腦使用軟體安裝Image Data Converter
- 透過造訪以下URL下載並安裝軟體。
注意
- 以管理員的身份登入。
[272] 如何使用使用電腦使用軟體存取Image Data Converter指南
Windows:
[開始]→[所有程式]→[Image Data Converter]→[說明]→[Image Data Converter]。
- 對於Windows 8,啟動[Image Data Converter],然後從選單列選取[說明]→[Image Data Converter指南]。
Mac:
Finder→[應用程式]→[Image Data Converter]→[Image Data Converter],並從選單列選取[說明]→[Image Data Converter指南]。
提示
- 有關操作的詳細資訊,您也可以參閱Image Data Converter支援頁面(僅英文)。
http://www.sony.co.jp/ids-se/
[273] 如何使用使用電腦使用軟體Remote Camera Control
使用Remote Camera Control時,電腦上有下列操作可用。
- 變更本產品的設定和拍攝。
- 直接將影像錄製到電腦。
- 執行間隔定時拍攝。
選取MENU→ (設定)→[USB連線]→[PC遙控]後,使用這些功能。有關如何使用Remote Camera Control的詳細資訊,請參閱說明。
(設定)→[USB連線]→[PC遙控]後,使用這些功能。有關如何使用Remote Camera Control的詳細資訊,請參閱說明。
[274] 如何使用使用電腦使用軟體安裝Remote Camera Control
[275] 如何使用使用電腦使用軟體存取Remote Camera Control的說明
Windows:
[開始]→ [所有程式]→ [Remote Camera Control]→ [Remote Camera Control Help]。
- 對於Windows 8,啟動[Remote Camera Control]並右鍵點擊標題列以選取[Remote Camera Control Help]。
Mac:
Finder→[應用程式]→[Remote Camera Control],並從選單列選取[說明]→[Remote Camera Control Help]。
[276] 如何使用使用電腦將本產品和電腦連線在一起將產品連線至電腦
- 將充滿電的電池插入產品中,或使用電源供應器AC-PW20(另售)將產品連接到牆上的電源插座。
- 開啟產品和電腦。
- 檢查
 (設定)中的[USB連線]已設定為[大量儲存]。
(設定)中的[USB連線]已設定為[大量儲存]。 - 使用微型USB電纜(附件)(A)將產品和您的電腦連接在一起。
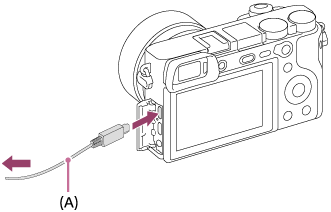
- 若您在[USB電源供給]設定為[開]時使用微型USB電纜將產品連接到您的電腦,則將由您的電腦供電。(預設設定:[開])
[277] 如何使用使用電腦將本產品和電腦連線在一起將影像匯入電腦
PlayMemories Home會讓您輕鬆地匯入影像。有關PlayMemories Home功能的詳細資訊,請參閱PlayMemories Home的說明。
無需使用PlayMemories Home(針對Windows),即可將影像匯入電腦
在本產品與電腦之間進行USB連接後,當AutoPlay精靈出現時,按一下[開啟資料夾以檢視檔案]→[確定]→[DCIM]或[MP_ROOT]。然後將所需的影像複製到電腦。
- 如果Windows 7或Windows 8電腦上出現Device Stage,按兩下[瀏覽檔案]→媒體圖示→會儲存您想要匯入影像的資料夾。
無需使用PlayMemories Home(針對Mac),即可將影像匯入電腦。
將產品與您的Mac電腦進行連線。按兩下桌面上新辨識出的圖示→會儲存到您想要匯入影像的資料夾。然後將影像檔案拖放到硬碟圖示上。
注意
- 對於將XAVC S動態影像或AVCHD動態影像匯入電腦等操作,請使用PlayMemories Home。
- 請勿從連接的電腦編輯或是以其他方式處理AVCHD動態影像檔案/資料夾。動態影像檔案可能會受損或是變得無法播放。請勿從電腦刪除或複製記憶卡上的AVCHD動態影像。Sony概不承擔透過電腦進行此等操作所造成的後果。
[278] 如何使用使用電腦將本產品和電腦連線在一起中斷產品與電腦的連線
中斷本產品和電腦之間的USB連接。
在執行以下操作之前,請先執行下列步驟1至步驟2的程序:
- 中斷USB電纜的連接。
- 取出記憶卡。
- 關閉產品。
- 按一下工具列上的
 (安全地移除 USB Mass Storage Device)。
(安全地移除 USB Mass Storage Device)。 - 按一下顯示的訊息。
注意
- 對於Mac電腦,拖放記憶卡上的圖示或“垃圾筒”圖示中的“磁碟機圖示”。產品與電腦中斷連線。
- 若是使用Windows 7/Windows 8電腦,可能不會顯示中斷圖示。在那樣的情況下,您可以略過上述的步驟1和步驟2。
- 當存取指示燈亮起時,請勿從本產品拔除微型USB電纜。否則資料可能會損毀。
[279] 如何使用使用電腦製作動態影像光碟選取要建立的光碟
您可以從本相機錄製的動態影像建立可在其他裝置上播放的光碟。
哪些裝置可以播放光碟,取決於光碟類型。選取適合您要使用之播放裝置的光碟類型。
視動態影像類型而定,在建立光碟時也許會轉換動態影像格式。

高解析度影像畫質(HD)(Blu-ray光碟)
高解析度影像畫質(HD)動態影像可以錄製於Blu-ray光碟,製作出高解析度影像畫質(HD)光碟。Blu-ray光碟可讓您錄製比DVD光碟時間更長的高解析度影像畫質(HD)動態影像。
可寫入的動態影像格式:XAVC S、AVCHD、MP4(AVC)
播放器:Blu-ray光碟播放裝置(Sony Blu-ray光碟放機、PlayStation 3等等)

高解析度影像畫質(HD)(AVCHD錄製光碟)
高解析度影像畫質(HD)動態影像可以錄製於DVD媒體(例如DVD-R光碟),製作出高解析度影像畫質(HD)光碟。
可寫入的動態影像格式:XAVC S、AVCHD、MP4(AVC)
播放器:AVCHD格式播放裝置(Sony Blu-ray光碟播放機、PlayStation 3等等)
您不能在一般DVD播放機上播放這些類型的光碟。

標準解析度影像畫質(STD)
從高解析度影像畫質(HD)動態影像轉換的標準解析度影像畫質(STD)動態影像可以錄製於DVD媒體(例如DVD-R光碟),製作出標準影像畫質(STD)的光碟。
可寫入的動態影像格式:AVCHD
播放器:一般DVD播放裝置(DVD播放機、可以播放DVD光碟的電腦等等)
提示
- 您可以與PlayMemories Home搭配使用下列類型的12 公分光碟。
BD-R*/DVD-R/DVD+R/DVD+R DL:不可重複寫入
BD-RE*/DVD-RW/DVD+RW:可重複寫入*無法額外錄製其他內容。
- 請讓您的“PlayStation 3”始終維持使用最新版本的“PlayStation 3”系統軟體。
[280] 如何使用使用電腦製作動態影像光碟從高解析度影像畫質動態影像製作Blu-ray光碟
您可以製作可在Blu-ray光碟播放裝置(例如Sony Blu-ray光碟播放機或PlayStation 3等等)上播放的Blu-ray光碟。
A.如何使用電腦製作
使用Windows電腦,您可以複製匯入到電腦的動態影像,並使用PlayMemories Home製作Blu-ray光碟。
您的電腦必須能夠製作Blu-ray光碟。
當您第一次製作Blu-ray光碟時,請使用USB電纜將相機連接到電腦。必要的軟體會自動新增到您的電腦。(必須有網際網路連線。)
有關如何使用PlayMemories Home製作光碟的詳細資訊,請參考PlayMemories Home的說明指南。
B.如何使用電腦以外的裝置製作
您也可以使用Blu-ray錄影機等製作Blu-ray光碟。
有關詳細資訊,請參閱裝置的操作說明。
注意
- 當使用PlayMemories Home從以XAVC S或MP4動態影像格式錄製的動態影像製作Blu-ray光碟時,影像畫質會轉換為1920×1080(60i/50i),而且無法以原始影像畫質製作光碟。若要以原始影像畫質錄製動態影像,請將動態影像複製到電腦或外接式媒體。
-
若要從以[
 錄製設定]設定為[60p 28M(PS)
錄製設定]設定為[60p 28M(PS)  ]/[50p 28M(PS)
]/[50p 28M(PS)  ]且以AVCHD動態影像格式錄製的動態影像製作Blu-ray光碟,您必須使用與AVCHD格式2.0版相容的裝置。製作出的Blu-ray光碟僅可在與AVCHD格式2.0版相容的裝置上播放。
]且以AVCHD動態影像格式錄製的動態影像製作Blu-ray光碟,您必須使用與AVCHD格式2.0版相容的裝置。製作出的Blu-ray光碟僅可在與AVCHD格式2.0版相容的裝置上播放。
[281] 如何使用使用電腦製作動態影像光碟從高解析度影像畫質動態影像製作DVD光碟(AVCHD錄製光碟)
您可以製作可在與AVCHD相容的播放裝置(例如Sony Blu-ray光碟播放機或PlayStation 3等等)上播放的DVD光碟(AVCHD錄製光碟)。
A.如何使用電腦製作
使用Windows電腦,您可以複製匯入到電腦的動態影像,並使用PlayMemories Home製作DVD光碟(AVCHD錄製光碟)。
您的電腦必須能夠製作DVD光碟(AVCHD錄製光碟)。
當您第一次製作DVD光碟時,請使用USB電纜將相機連接到電腦。必要的軟體會自動新增到您的電腦。(必須有網際網路連線。)
有關如何使用PlayMemories Home製作光碟的詳細資訊,請參考PlayMemories Home的說明指南。
B.如何使用電腦以外的裝置製作
您也可以使用Blu-ray錄影機等製作DVD光碟(AVCHD錄製光碟)。
有關詳細資訊,請參閱裝置的操作說明。
注意
- 當使用PlayMemories Home從以XAVC S或MP4動態影像格式錄製的動態影像製作DVD光碟(AVCHD錄製光碟)時,影像畫質會轉換為1920×1080(60i/50i),而且無法以原始影像畫質製作光碟。若要以原始影像畫質錄製動態影像,請將動態影像複製到電腦或外接式媒體。
-
當使用PlayMemories Home且[
 錄製設定]設定為[60p 28M(PS)
錄製設定]設定為[60p 28M(PS)  ]/[50p 28M(PS)
]/[50p 28M(PS)  ]、[60i 24M(FX)
]、[60i 24M(FX)  ]/[50i 24M(FX)
]/[50i 24M(FX)  ]或[24p 24M(FX)
]或[24p 24M(FX)  ]/[25p 24M(FX)
]/[25p 24M(FX)  ],從以AVCHD動態影像格式錄製的動態影像製作AVCHD錄製光碟時,影像畫質將會轉換,而且無法以原始影像畫質製作光碟。轉換影像畫質需要花時間。若要錄製具有原始影像畫質的動態影像,請使用Blu-ray光碟。
],從以AVCHD動態影像格式錄製的動態影像製作AVCHD錄製光碟時,影像畫質將會轉換,而且無法以原始影像畫質製作光碟。轉換影像畫質需要花時間。若要錄製具有原始影像畫質的動態影像,請使用Blu-ray光碟。
[282] 如何使用使用電腦製作動態影像光碟從標準影像畫質動態影像製作DVD光碟
您可以製作可在一般DVD播放裝置(DVD播放機、可以播放DVD光碟的電腦等等)播放的DVD光碟。
A.如何使用電腦製作
使用Windows電腦,您可以複製匯入到電腦的動態影像,並使用PlayMemories Home製作DVD光碟。
您的電腦必須能夠製作DVD光碟。
當您第一次製作DVD光碟時,請使用USB電纜將相機連接到電腦。遵照螢幕上的指示,安裝專用的附加軟體。(必須有網際網路連線。)
有關如何使用PlayMemories Home製作光碟的詳細資訊,請參考PlayMemories Home的說明。
B.如何使用電腦以外的裝置製作
您也可以使用Blu-ray錄影機、HDD錄影機等製作DVD光碟。有關詳細資訊,請參閱裝置的操作說明。
[283] 如何使用使用須知/本產品使用須知使用須知
備份記憶卡
發生下列情況時,資料可能會毀損。務必將資料製作備份以防萬一。
- 在讀取或寫入操作過程中取出記憶卡、中斷連接USB電纜,或關閉產品時。
- 在會受靜電和電氣雜訊影響的地點使用記憶卡時
建立一個影像資料庫檔案
若您將不含影像資料庫檔案的記憶卡插入產品中並開啟電源,產品會自動使用記憶卡的部份容量建立影像資料庫檔案。該過程可能很花時間,您要等到整個過程完成才能操作產品。
如果發生資料庫檔案錯誤,使用PlayMemories Home將所有的影像匯出到您的電腦,然後使用本產品將記憶卡格式化。
請勿在下列地方使用/存放產品
- 在非常炎熱、寒冷或潮濕的地方
例如,在停在太陽底下的車廂中,相機機身可能變形,而這可能會造成故障。 - 存放在直射的陽光下或是電暖器附近
相機機身可能褪色或變形,而這可能會造成故障。 - 在一個會受到搖擺震動的場所
- 靠近強烈磁場的地方
- 多沙或多灰塵的地方
小心不要讓沙子或灰塵進入產品中。否則可能會造成產品故障,在某些情況下,這種故障是無法修理的。 -
濕度高的地方
(可能導致鏡頭發霉。)
存放須知
未使用相機時,務必蓋上鏡頭前蓋或機身蓋。為避免灰塵或碎屑進入相機內,請先清除機身蓋上的灰塵,然後再蓋上相機。
攜帶須知
請勿在裝著三腳架的狀態下移動相機。因為這可能導致三腳架安裝孔破裂。
關於操作溫度
您的產品是設計在0°C和40°C之間的溫度中使用。建議您不要在超出這個範圍的極冷或極熱的地方進行拍攝。
關於濕氣凝結
- 如果將產品從寒冷的地方直接帶入溫暖的地方,產品內部或外部可能會有濕氣凝結。這種濕氣凝結可能造成產品故障。
- 當您將產品從寒冷的地方直接帶到溫暖的地方時,為了防止濕氣冷凝,先將其放置在一個塑膠袋中並加以密封以防止空氣進入。等候大約一個小時,直到產品的溫度達到環境溫度為止。
- 如果發生濕氣凝結的情形,請關閉產品並等待一個小時左右,讓濕氣蒸發掉。注意,若您試圖在鏡頭內殘留有濕氣的狀態下拍攝的話,將無法錄製清晰的影像。
關於產品可用的功能
- 本相機與1080 60p或1080 50p格式的動態影像相容。與傳統以隔行掃描法錄製的標準錄製模式不同的是,本產品是以逐行掃描法錄製動態影像。這樣可以增加解析度,提供更順暢、更真實的影像。
- 本相機與4K 30p/4K 25p/4K 24p格式的動態影像相容。您可以用較高品質錄製動態影像。
有關搭飛機時的注意事項
- 在飛機上,將[飛航模式]設定為[開]。
關於影像資料的相容性
本產品符合JEITA(Japan Electronics and Information Technology Industries Association)所制定的DCF(Design rule for Camera File system)通用標準。
- 不保證能夠在其他設備上播放使用您的產品錄製的影像,或者在您的產品上播放使用其他設備錄製或編輯的影像。
有關在其他裝置上播放動態影像的注意事項
- 用您的相機錄製的動態影像可能無法在其他裝置上正常播放。此外,使用您相機以外的裝置錄製的動態影像也可能無法在您的相機上播放。
- 您相機錄製的AVCHD動態影像光碟僅能在支援AVCHD格式的裝置上播放。
DVD播放機和DVD錄影機不支援AVCHD格式,因此無法播放AVCHD動態影像光碟。
此外,如果使用AVCHD格式錄製的高解析度影像畫質(HD)光碟插入DVD播放機或DVD錄影機,光碟可能無法從裝置中退出。 - 以1080 60p/1080 50p格式錄製的動態影像只能在支援1080 60p/1080 50p的裝置上播放。
- XAVC S動態影像只能在支援XAVC S的裝置上播放。
關於螢幕、觀景窗和鏡頭
- 螢幕和觀景窗是利用極高精確度技術製造,所以超過99.99 %的像素都可以有效地使用。不過,可能有一些細小的黑點和/或亮點(白色、紅色、藍色或綠色)持續出現在螢幕和觀景窗上。這些點在製造過程中是正常現象,完全不影響影像。
- 顯示器或鏡頭長時間暴露於直射陽光下可能會造成故障。將產品放在窗戶附近或室外時應小心。
- 不要將鏡頭直接暴露在光束下,例如雷射光束。這樣可能會損毀影像感應器及導致相機故障。
- 不要按壓顯示器。顯示器可能會褪色,並且可能造成故障。
- 在寒冷的地方,影像可能會在顯示器上形成拖尾現象。這不是故障。
- 如果顯示器上有水滴或是其他液體,請用軟布將其擦掉。如果顯示器始終是濕的,顯示器的表面可能會變化或是劣化。這樣可能會造成故障。
- 切勿撞擊鏡頭或使其遭到外力影響。
- 請勿以抓住螢幕的方式握持相機。
- 使用動力變焦鏡頭時,請注意不要使您的手指或其他東西被鏡頭夾到。
- 切勿讓相機長時間暴露在陽光下或對著太陽拍攝。內部機制可能會損壞。
- 當鏡頭拆下時,請勿透過鏡頭直視陽光或強烈光源。這可能會造成眼睛無法挽救的損傷或導致鏡頭故障。
- 請勿在正在發射強烈無線電波或輻射的地方使用相機。錄製和播放功能可能無法正常運作。
使用觀景窗拍攝
- 透過觀景窗觀看時,您可能會發生眼睛酸痛、疲勞或類似暈車的噁心症狀。我們建議您在使用觀景窗拍攝時應定時休息。您可以自己決定休息的必要長度和頻率,因為情況因人而異。如果發生不舒服的症狀,請停止使用觀景窗,直到症狀舒緩,必要時請諮詢您的醫生。
關於閃光燈的注意事項
- 請勿以您的手指蓋住閃光燈。
- 請勿以抓住閃光燈的方式拿產品,或者對閃光燈施加過度力量。
- 如果水、灰塵或沙子進入開啟的閃光燈,可能會造成故障。
- 將閃光燈向下壓時,小心不要夾到手指。
有關放電或將此產品傳輸到其他裝置的注意事項
當棄置本產品或將其轉讓給他人時,請確定執行以下操作以保護私人資訊。- 執行[出廠重設]以重設所有設定。
[284] 如何使用使用須知/本產品使用須知關於內建充電電池
本相機有內建的充電電池,不論電源是否開啟,或者電池是否充電,都可以保存日期和時間以及其他設定。只要使用產品,這個充電電池就會持續充電。然而,若您使用產品的時間很短,它將逐漸放電。如果您大約2月完全不使用產品,它的電力將完全放光。在這種情況下,使用產品之前務必要為這個充電電池充電。不過,即使這個充電電池未充電,您還是可以使用產品,只要您不記錄日期和時間。
內建備份充電電池的充電方法
將充滿電的電池插入產品中,或是使用電源適配器(附件)將產品連接到牆上的電源插座,然後在關機情況下讓產品閒置24小時或更久。
[285] 如何使用使用須知/本產品使用須知關於電池的注意事項
對電池充電
- 第一次使用產品之前,先對電池(附件)充電。
- 即使沒有使用,充電的電池也會漸漸放電。每次在使用產品前都對電池進行充電,這樣您才不會錯過任何拍攝影像的機會。
- 即使電力沒有完全放光,也可以對電池充電。您可以使用部份充電的電池。
- 如果充電指示燈在電池未完全充滿電時閃爍,請從相機取出電池或拔掉USB電纜,然後將其重新插入以便重新充電。
- 建議您在10°C至30°C的環境溫度下對電池充電。電池在超出這個範圍外的溫度中可能無法正常充電。
- 您將本產品與未連接到電源的筆記本電腦連接時,筆記型電腦的電池電力可能會降低。請勿使用筆記型電腦對本產品充電過久。
- 請勿開啟/重新啟動電腦、將電腦從休眠模式喚醒,或是在本產品透過USB電纜連線時關閉電腦。這麼做可能會造成本產品的故障。在執行以上操作前,請先斷開產品和電腦的連接。
- 如果您使用自行組建或是修改的電腦,我們不保證可以充電。
充電時間(完全充電)
使用電源供應器(附件)的充電時間大約為150分鐘。 上述充電時間適用於在25 °C的溫度下為完全放光電力的電池充電。充電時間可能因使用情況與環境而需花更長的時間。有效地使用電池
- 在低溫環境下,電池的性能將降低。所以在寒冷的地方,電池的使用時間會比較短。爲了確保電池的使用時間更長,建議將電池放進靠近身體的口袋使其溫暖,然後在即將開始拍攝前才插入產品中。若您的口袋中有任何鑰匙之類的金屬物體,小心可能造成短路。
- 如果您經常使用閃光燈或連續拍攝功能、經常開啟/關閉電源,或將螢幕設定得很亮,則電池電力會迅速消耗。
- 建議準備備用電池,並且在實際拍攝之前先進行試拍。
- 請勿將電池暴露於水中。電池不防水。
- 請勿將電池留在極度炎熱的地方,例如在汽車廂中或是在直射的陽光下。
- 如果電池的端子部分髒了,產品可能無法開機,或者電池無法正確充電。在這種情況下,請用軟布或是棉花棒輕輕擦掉所有灰塵以清潔電池。
電池剩餘電量指示器
- 電池剩餘電量指示標誌會出現在螢幕上。
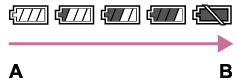
A:電池電量高
B:電池耗盡
- 大約需要一分鐘時間,正確的電池剩餘電量指示標誌才會出現。
- 正確的電池剩餘電量指示標誌在某些操作或環境情況下可能無法顯示。
- 如果電池剩餘時間沒有顯示在螢幕上,按 DISP(顯示設定)按鈕加以顯示。
如何存放電池
- 為了保持電池的功能,存放前,一年至少要將電池充滿一次,然後在產品中將電力用完。請從相機取出電池,並將電池存放在涼爽、乾燥的地方。
- 若要將電池的電力用完,請讓產品停留在循環播放模式直到電力完全用盡為止。
- 攜帶或存放電池時,務必要用塑膠袋以隔離金屬材料,以避免弄髒端子、造成短路等等。
關於電池壽命
- 電池壽命是有限的。如果您反復使用相同的電池或是長時間使用相同的電池,電池容量會逐漸減少。如果電池的可用時間大幅縮短,可能就是需要換新電池的時間了。
- 電池壽命取決於存放方式和操作條件,以及各電池的使用環境。
[286] 如何使用使用須知/本產品使用須知對電池充電
- 隨附的電源適配器專供本產品使用。請勿連接其他電子裝置。這麼做可能會造成故障。
- 務必要使用原廠的Sony電源適配器。
- 如果產品的充電指示燈在充電時閃爍,請取出正在充電的電池,然後將同一個電池牢固地插回產品中。如果充電指示燈再度閃爍,可能表示電池有問題或者插入的不是指定類型的電池。檢查電池是否屬於指定的類型。
如果電池是指定的類型,取出電池,更換成新的電池或不同的電池,並檢查新插入的電池是否正常充電。如果新插入的電池正常充電,之前插入的電池可能故障。 - 若即使將電源適配器連接到產品和牆上的電源插座上,充電指示燈仍閃爍,表示已經暫時停止充電,並處於待機狀態。溫度超出建議的操作溫度時,會停止充電,並自動進入待機狀態。溫度回到適當的範圍內時,將恢復充電,而且充電指示燈會再度亮起。建議您在10°C至30°C的環境溫度下對電池充電。
[287] 如何使用使用須知/本產品使用須知關於記憶卡的注意事項
- 若您長時間反復拍攝和刪除影像,記憶卡中的檔案可能會產生資料片段,並且拍攝中的動態影像錄製可能受到干擾。如果發生這樣的情況,將您的影像儲存到電腦或是其他存放位置,然後執行[格式化]。
- 不保證以電腦格式化的記憶卡能夠用於產品。
- 資料讀取/寫入速度會因為記憶卡和所用設備的搭配而有所不同。
- 建議備份重要的資料,例如備份到電腦的硬碟中。
- 不要在記憶卡或記憶卡轉接器上黏貼標籤。
- 不要用手或金屬物體碰觸記憶卡的端子部分。
- 不要撞擊、彎折或者掉落記憶卡。
- 不要分解或修改記憶卡。
- 不要讓記憶卡暴露於水中。
- 不要將記憶卡擺在孩童可以觸及之處。他們可能會不小心吞下去。
- 記憶卡剛經過長時間使用後可能會發熱。取用時請小心。
- 當存取指示燈亮起時,切勿取出電池或記憶卡,或關閉相機電源,否則可能導致記憶卡上的資料損毀。
- 如果在磁性很強的區域附近使用記憶卡,或在會受靜電和電器雜訊影響的地點使用記憶卡時,記憶卡上的資料可能會損毀。
- 不要插入與記憶卡插槽尺寸不符的記憶卡。否則,會造成故障。
- 不要在下列情況下使用或存放記憶卡:
- 高溫的地方,例如停放在太陽下的車廂中
- 曝露於直射太陽光下的地方
- 潮濕的地方或者存在腐蝕性物質的地方
- 若要將Memory Stick Micro用於本產品,務必將Memory Stick Micro插入一個和Duo尺寸一樣大的M2轉接器。若您將Memory Stick Micro插入產品時沒有使用與Duo尺寸一樣大的M2轉接器,您可能無法將該媒體從產品中取出來。
- 若要將microSD記憶卡用於本產品,務必確認將microSD記憶卡插入專用轉接器。
- 將記憶卡插入記憶卡轉接器時,要確認記憶卡是朝向正確的方向插入,然後一直插到底。記憶卡若插入不正確,可能會導致故障。
[288] 如何使用使用須知/本產品清潔本產品關於清潔
清潔鏡頭、觀景窗和閃光燈
請用軟布擦拭鏡頭、觀景窗與閃光燈以清除指印、灰塵等。
清潔鏡頭
- 請勿使用含有有機溶劑的清潔溶液,例如稀釋劑或苯。
- 清潔鏡頭表面時,用市售的噴氣球清除灰塵。如果有黏在表面的灰塵,用稍微以鏡頭清潔液沾濕的軟布或面紙將其擦掉。從中心往外成螺旋狀擦拭。請勿將鏡頭清潔液直接噴在鏡頭表面。
清潔閃光燈
請在使用前清潔閃光燈表面。閃光燈發出的熱度可能會使得閃光燈表面的灰塵開始冒煙或燃燒。請用軟布擦拭閃光燈表面以清除污垢或灰塵等。
清潔相機機身
請勿觸摸產品的鏡頭安裝座內部的零件(例如:鏡頭訊號接點)。若要清潔鏡頭安裝座,使用市售噴氣球*以吹掉任何灰塵。
*請勿使用噴霧型噴氣球,否則可能造成故障。
清潔產品表面
用稍微用水沾濕的軟布清潔產品表面,然後以乾布擦拭表面。若要防止損害表面塗層或外殼:
- 請勿讓產品接觸到稀釋劑、苯、酒精、拋棄式清潔布、驅蟲劑、防曬品或殺蟲劑等化學產品。
- 請勿在手上有任何上述物質時接觸產品。
- 請勿讓產品長時間接觸橡膠或乙烯基。
清潔顯示器
- 如果您手上或是護手霜等的油脂留在顯示器上,原來的塗層可能變得很容易剝落。儘快擦除油脂或是護手霜。
- 如果您使用面紙等用力擦顯示器,可能會刮傷塗層。
- 如果顯示器因為指印或灰塵而變髒,輕輕清除表面的灰塵,然後用軟布等清潔顯示器。
[289] 如何使用使用須知/本產品靜態影像的可錄製數目以及動態影像的可錄製時間靜態影像的數量
靜態影像數目可能依拍攝情況和記憶卡之不同而有所差異。
[ 影像尺寸]:[L: 24M]
影像尺寸]:[L: 24M]
當[ 長寬比]設定為[3:2]時*
長寬比]設定為[3:2]時*
標準
8 GB:1300張影像
16 GB:2700張影像
32 GB:5400張影像
64 GB:10500張影像
精細
8 GB:820張影像
16 GB:1650張影像
32 GB:3300張影像
64 GB:6600張影像
超精細
8 GB:405張影像
16 GB:810張影像
32 GB:1600張影像
64 GB:3250張影像
RAW與JPEG
8 GB:215張影像
16 GB:435張影像
32 GB:880張影像
64 GB:1750張影像
RAW
8 GB:295張影像
16 GB:600張影像
32 GB:1200張影像
64 GB:2400張影像
*[ 長寬比]不是設定為[3:2]時,您可以錄製比以上所示的更多相片。(當[
長寬比]不是設定為[3:2]時,您可以錄製比以上所示的更多相片。(當[ 影像品質]設定為[RAW]時除外。)
影像品質]設定為[RAW]時除外。)
注意
- 即使可拍攝的剩餘影像數目大於9999,仍會出現“9999”的指示標誌。
- 在本產品上播放以其他產品拍攝的影像時,影像可能不會以實際的影像大小出現。
[290] 如何使用使用須知/本產品靜態影像的可錄製數目以及動態影像的可錄製時間動態影像的可錄製時間
下表顯示的是可以錄製於以本產品格式化的記憶卡上的大約最長錄製時間。這些數目是記憶卡上所有動態影像檔案的總時間。可錄製時間可能依拍攝情況和記憶卡之不同而有所差異。
[ 檔案格式]設定為[XAVC S 4K]、[XAVC S HD]以及[AVCHD]時的值是根據在[雙重影像錄製]設定為[關]情況下的拍攝。
檔案格式]設定為[XAVC S 4K]、[XAVC S HD]以及[AVCHD]時的值是根據在[雙重影像錄製]設定為[關]情況下的拍攝。
[ 檔案格式]:[XAVC S 4K]
檔案格式]:[XAVC S 4K]
30p 100M
25p 100M 
8 GB:9 m
16 GB:15 m
32 GB:35 m
64 GB:1 h 15 m
30p 60M
25p 60M 
8 GB:15 m
16 GB:30 m
32 GB:1 h
64 GB:2 h 5 m
24p 100M  *1
*1
8 GB:9 m
16 GB:15 m
32 GB:35 m
64 GB:1 h 15 m
24p 60M  *1
*1
8 GB:15 m
16 GB:30 m
32 GB:1 h
64 GB:2 h 5 m
[ 檔案格式]:[XAVC S HD]
檔案格式]:[XAVC S HD]
60p 50M 
50p 50M 
8 GB:15 m
16 GB:35 m
32 GB:1 h 15 m
64 GB:2 h 35 m
30p 50M 
25p 50M 
8 GB:15 m
16 GB:35 m
32 GB:1 h 15 m
64 GB:2 h 35 m
24p 50M  *1
*1
8 GB:15 m
16 GB:35 m
32 GB:1 h 15 m
64 GB:2 h 35 m
120p 100M
100p 100M
8 GB:9 m
16 GB:15 m
32 GB:35 m
64 GB:1 h 15 m
120p 60M
100p 60M
8 GB:15 m
16 GB:30 m
32 GB:1 h
64 GB:2 h 5 m
30p 16M*2
25p 16M*2
8 GB:10 m
16 GB:25 m
32 GB:55 m
64 GB:1 h 55 m
24p 12M*1 *2
8 GB:10 m
16 GB:25 m
32 GB:55 m
64 GB:1 h 55 m
[ 檔案格式]:[AVCHD]
檔案格式]:[AVCHD]
60i 24M(FX) 
50i 24M(FX) 
8 GB:40 m
16 GB:1 h 25 m
32 GB:3 h
64 GB:6 h
60i 17M(FH) 
50i 17M(FH) 
8 GB:55 m
16 GB:2 h
32 GB:4 h 5 m
64 GB:8 h 15 m
60p 28M(PS) 
50p 28M(PS) 
8 GB:35 m
16 GB:1 h 15 m
32 GB:2 h 30 m
64 GB:5 h 5 m
24p 24M(FX) 
25p 24M(FX) 
8 GB:40 m
16 GB:1 h 25 m
32 GB:3 h
64 GB:6 h
24p 17M(FH) 
25p 17M(FH) 
8 GB:55 m
16 GB:2 h
32 GB:4 h 5 m
64 GB:8 h 15 m
[ 檔案格式]:[MP4]
檔案格式]:[MP4]
1080/60p 28M 
1080/50p 28M 
8 GB:35 m
16 GB:1 h 15 m
32 GB:2 h 35 m
64 GB:5 h 20 m
1080/30p 16M 
1080/25p 16M 
8 GB:1 h
16 GB:2 h
32 GB:4 h 10 m
64 GB:8 h 25 m
720/30p 6M 
720/25p 6M 
8 GB:2 h 35 m
16 GB:5 h 20 m
32 GB:10 h 55 m
64 GB:22 h
*1僅當[NTSC/PAL選擇器]設定為NTSC時。
*2高幀率拍攝的檔案格式(顯示的值為拍攝時的可用錄製時間,不是播放時的時間長度。)
- 連續拍攝的時間約可達29分鐘(產品規格限制)。不過,連續動態影像錄製的可用時間長度會因下列情況而異。
- 高幀率拍攝:在[30p 16M]/[25p 16M]時大約為7分鐘;在[24p 12M]時大約為5分30秒
- 當檔案格式設定為MP4(28M)時:約為20分鐘(受檔案大小4 GB所限)
注意
- 動態影像的可錄製時間會因產品配備有可以根據拍攝場景而自動調整畫質的VBR((Variable Bit-Rate)可變位元率)而有所差異。
錄製快速移動的被攝體時,影像會比較清晰,但是可錄製時間會比較短,因為需要更多記憶體進行錄製。
可錄製時間也會依拍攝情況、被攝體或者影像畫質/大小的設定之不同而有所差異。 - 慢動作動態影像的播放時間,比XAVC S HD 30p/25p 16M動態影像的錄製時間長4倍,也比XAVC S HD 24p 12M動態影像的錄製時間長5倍。
有關連續錄製動態影像的注意事項
- 執行高畫質動態影像記錄或持續拍攝需要大量電力。因此,如果您繼續拍攝,相機內部的溫度會上升,尤其是影像感應器的溫度。在這種情況下,相機會自動關閉,因為相機表面溫度升高到影響影像畫質或相機內部機制的程度。
- 相機電源關閉一段時間後,當相機利用相機的預設設定開始錄製時,可以用於動態影像錄製的時間長度如下。(下列數值表示從相機開始錄製直到相機停止錄製的連續時間。)
環境溫度:20℃- 動態影像(HD)的持續錄製時間:大約29分鐘
- 動態影像(4K)的持續錄製時間:大約20分鐘
環境溫度:30℃- 動態影像(HD)的持續錄製時間:大約29分鐘
- 動態影像(4K)的持續錄製時間:大約20分鐘
環境溫度:40℃- 動態影像(HD)的持續錄製時間:大約29分鐘
- 動態影像(4K)的持續錄製時間:大約20分鐘
[自動關閉電源溫度]:[標準]
HD:XAVC S HD 60p 50M/50p 50M
4K: XAVC S 4K 24p 60M - 可以用於動態影像錄製的時間長度會因為您開始錄製前的相機溫度、錄製格式/設定或情況而異。如果您在電源開啟之後經常重新構圖或者拍攝影像,相機內部的溫度會上升,可以錄製的時間會比較短。
-
當
 圖示出現時,表示相機溫度太高。
圖示出現時,表示相機溫度太高。
- 如果相機因為溫度而停止錄製,請在關閉電源的情況下讓相機休息幾分鐘。等到相機內部溫度完全下降後再開始錄製。
[291] 如何使用使用須知/本產品在海外使用本產品在國外使用電源供應器/電池充電器
您可以在電源為100 V到240 V AC,50 Hz/60 Hz範圍內的任何國家或地區使用電池充電器(另售)和電源供應器(附件)。
視國家/地區而定,可能需要電源轉接頭以連接到牆上插座。
注意
- 請勿使用電子變壓器,否則可能造成故障。
[292] 如何使用使用須知/本產品在海外使用本產品關於電視機彩色系統
若要在電視機上觀看以本產品拍攝的動態影像,產品和電視機必須使用相同的彩色電視機系統。確認您正在使用產品的國家或地區的彩色電視機系統。
-
NTSC系統:
巴哈馬群島、玻利維亞、加拿大、中美洲、智利、哥倫比亞、厄瓜多爾、牙買加、日本、韓國、墨西哥、秘魯、蘇利南、台灣、菲律賓、美國、委內瑞拉等。 -
PAL系統:
澳大利亞、奧地利、比利時、中國、克羅埃西亞、捷克共和國、丹麥、芬蘭、德國、荷蘭、香港、匈牙利、印尼、義大利、科威特、馬來西亞、紐西蘭、挪威、波蘭、葡萄牙、羅馬尼亞、新加坡、斯洛伐克共和國、西班牙、瑞典、瑞士、泰國、土耳其、英國、越南等。 -
PAL-M系統:
巴西 -
PAL-N系統:
阿根廷、巴拉圭、烏拉圭 -
SECAM系統:
保加利亞、法國、希臘、圭亞那、伊朗、伊拉克、摩納哥、俄羅斯、烏克蘭等。
[293] 如何使用使用須知/本產品其他資訊卡口轉接器
您可以使用卡口轉接器(另售),將A-安裝座鏡頭(另售)裝到本產品上。
有關詳細資訊,請參閱卡口轉接器隨附的操作說明。

注意
- 當[連拍]選擇了[連拍: Lo]以外的設定時,即使[對焦模式]設定為[連續AF],在第一張拍攝影像時對焦會鎖定。
- 卡口轉接器可能不適用於某些鏡頭。有關相容的鏡頭,請向您的Sony經銷商或當地授權的Sony服務處諮詢。
- 當您使用A-安裝座鏡頭時,不能使用AF照明器。
- 動態影像錄製過程中,運作中的鏡頭和產品的聲音可能會被錄製下來。
您可以藉由選取MENU→[拍攝設定]→[音訊錄製]→[關]關閉聲音。 - 視鏡頭或被攝體而定,可能需要花很長時間或很難使產品對焦。
- 閃光燈的光線可能被裝上的鏡頭遮蓋住。
[294] 如何使用使用須知/本產品其他資訊LA-EA1卡口轉接器
若您使用LA-EA1卡口轉接器(另售),可使用下列功能。
自動對焦:
僅能用於SAM/SSM鏡頭
AF系統:
對比度AF/相位偵測AF
AF/MF選取:
可以使用鏡頭上的操作開關變更。
對焦模式:
單次AF/連續AF*
*當[ AF系統]設定為[對比度AF]時,此設定無法使用。
AF系統]設定為[對比度AF]時,此設定無法使用。
- 當使用卡口轉接器且相機設定為動態影像模式時,自動對焦只會在半按快門按鈕的情況下運作。
- 在動態影像模式下使用卡口轉接器時,以手動方式調整光圈。
可用的對焦區域
裝上LA-EA1卡口轉接器時,可用的對焦區域與用於本相機的可用設定相同。
當[ AF系統]設定為[相位偵測AF]時,不能選取[對焦區域]、[擴充彈性定點]或[鎖定AF]。
AF系統]設定為[相位偵測AF]時,不能選取[對焦區域]、[擴充彈性定點]或[鎖定AF]。
[295] 如何使用使用須知/本產品其他資訊LA-EA2卡口轉接器
若您使用LA-EA2卡口轉接器(另售),可使用下列功能。
自動對焦:
可使用
AF系統:
相位偵測AF,由卡口轉接器內部的專用AF感應器控制
AF/MF選取:
不支援DMF的鏡頭:可以使用鏡頭上的操作開關變更。
支援DMF的鏡頭:可以使用鏡頭上的操作開關變更。當鏡頭上的開關設定至AF時,您可以使用MENU變更對焦方法。
其他鏡頭:
可以使用MENU變更。
對焦模式:
可用的模式如下(單次AF/連續AF/DMF*)
*僅當使用支援直接手動對焦的鏡頭時才可使用。
- 即使[AF-S優先順序設定]設定為[平衡重點],相機會暫時切換為[AF]。
- 即使[AF-C優先順序設定]設定為[平衡重點],相機會暫時切換為[釋放快門]。
可用的對焦區域
寬:
產品從15個區域中自動選取對焦區域。
中間:
產品僅使用位於中央區域的對焦區域。
彈性定點:
您可以使用控制滾輪從15個區域中選取對焦區域。
鎖定AF:
當您半按快門按鈕時,本產品會開始追蹤所選AF區域中的被攝體。
[296] 如何使用使用須知/本產品其他資訊LA-EA3卡口轉接器
若您使用LA-EA3卡口轉接器(另售),可使用下列功能。
自動對焦:
僅能用於SAM/SSM鏡頭
AF系統:
對比度AF/相位偵測AF
AF/MF選取:
可以使用鏡頭上的操作開關變更。
對焦模式:
單次AF/連續AF*
*當[ AF系統]設定為[對比度AF]時,此設定無法使用。
AF系統]設定為[對比度AF]時,此設定無法使用。
- 當使用卡口轉接器且相機設定為動態影像模式時,自動對焦只會在半按快門按鈕的情況下運作。
- 在動態影像模式下使用卡口轉接器時,以手動方式調整光圈。
可用的對焦區域
裝有LA-EA3卡口轉接器時,可用的對焦區域與用於本相機的可用設定相同。
當[ AF系統]設定為[相位偵測AF]時,不能選取[對焦區域]、[擴充彈性定點]或[鎖定AF]。
AF系統]設定為[相位偵測AF]時,不能選取[對焦區域]、[擴充彈性定點]或[鎖定AF]。
[297] 如何使用使用須知/本產品其他資訊LA-EA4卡口轉接器
若您使用LA-EA4卡口轉接器(另售),可使用下列功能。
自動對焦:
可使用
AF系統:
相位偵測AF,由卡口轉接器內部的專用AF感應器控制
AF/MF選取:
不支援DMF的鏡頭:可以使用鏡頭上的操作開關變更。
支援DMF的鏡頭:可以使用鏡頭上的操作開關變更。當鏡頭上的開關設定至AF時,您可以使用MENU變更對焦方法。
其他鏡頭:
可以使用MENU變更。
對焦模式:
可用的模式如下
(單次AF/連續AF/自動AF/DMF*)
*僅當使用支援直接手動對焦的鏡頭時才可使用。
- 即使[AF-S優先順序設定]設定為[平衡重點],相機會暫時切換為[AF]。
- 即使[AF-C優先順序設定]設定為[平衡重點],相機會暫時切換為[釋放快門]。
可用的對焦區域
- 寬:
- 產品從15個區域中自動選取對焦區域。
- 中間:
- 產品僅使用位於中央區域的對焦區域。
- 彈性定點:
- 您可以使用控制滾輪從15個區域中選取對焦區域。
- 鎖定AF:
- 當您半按快門按鈕時,本產品會開始追蹤所選AF區域中的被攝體。
[298] 如何使用使用須知/本產品其他資訊AVCHD格式
AVCHD格式是針對採用高效率壓縮編碼技術錄製HD(高解析度)訊號時的高解析度數位攝影機所開發。MPEG-4 AVC/H.264格式是用來壓縮視訊資料,Dolby Digital或Linear PCM系統是用來壓縮音訊資料。
MPEG-4 AVC/H.264格式能夠以高於傳統影像壓縮格式的效率壓縮影像。
- 由於AVCHD格式使用壓縮編碼技術,相片在畫面、觀看角度或亮度等等大幅變更的場景可能不穩定,但這不是故障。
[299] 如何使用使用須知/本產品其他資訊使用授權
關於使用授權的注意事項
本產品附有根據軟體所有者的授權協議使用的軟體。根據這些軟體應用程式版權所有者的要求,我們有義務告知您下列事項。請閱讀下列章節。使用授權(英文版)記錄於產品的內部記憶體中。請在產品與電腦之間建立大量儲存連接,以便閱讀“PMHOME”-“LICENSE”資料夾下的使用授權。
本產品在AVC專利組合授權下授權給單一消費者個人使用或者不接受報酬的其他用途,以便
(i)根據AVC標準(“AVC視訊”)為視訊編碼
和/或
(ii)對由從事個人活動的消費者所編碼和/或從經授權提供AVC影片的影片提供者獲取的AVC影片進行解碼。
任何其他用途都不能授權使用或者隱含授權使用。更進一步的資訊可從MPEG LA, L.L.C取得。請參閱HTTP://WWW.MPEGLA.COM
關於 GNU GPL/LGPL適用軟體
產品中包括合乎以下GNU通用公共許可證(以下稱為“GPL”)或GNU Lesser較寬鬆公共許可證(以下稱為“LGPL”)條件的軟體。
此告知您有權利在符合隨附GPL/LGPL的條件下存取、修改和重新分配這些軟體程式的原始程式碼。
原始程碼是在網站上提供。請使用以下URL加以下載。
http://oss.sony.net/Products/Linux/
關於原始程式碼內容的查詢,本公司敬謝不敏。
[300] 如何使用使用須知/本產品商標商標
- 下列標記是Sony Corporation的註冊商標或商標。
 、
、 、Memory Stick、
、Memory Stick、 、Memory Stick PRO、
、Memory Stick PRO、 、Memory Stick Duo、
、Memory Stick Duo、 、Memory Stick PRO Duo、
、Memory Stick PRO Duo、 、Memory Stick PRO-HG Duo、
、Memory Stick PRO-HG Duo、 、Memory Stick Micro、
、Memory Stick Micro、 、MagicGate、PhotoTV HD、InfoLITHIUM、PlayMemories Online、PlayMemories Online標誌、PlayMemories Home、PlayMemories Home標誌、PlayMemories Mobile、PlayMemories Mobile標誌
、MagicGate、PhotoTV HD、InfoLITHIUM、PlayMemories Online、PlayMemories Online標誌、PlayMemories Home、PlayMemories Home標誌、PlayMemories Mobile、PlayMemories Mobile標誌
PlayMemories Camera Apps、PlayMemories Camera Apps標誌
多介面接座、多介面接座標誌
-
XAVC S和
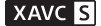 為Sony Corporation的註冊商標。
為Sony Corporation的註冊商標。
- Blu-ray Disc™和Blu-ray™是Blu-ray Disc Association的商標。
- AVCHD Progressive和AVCHD Progressive標誌類型是Panasonic Corporation和Sony Corporation的商標。
- Dolby和雙D標記是Dolby Laboratories的商標。
- HDMI、HDMI 高解析度多媒體介面及 HDMI標誌為 HDMI Licensing, LLC 在美國 及其他國家的商標或註冊商標。
- Microsoft、Windows和DirectX是Microsoft Corporation在美國和/或其他國家的註冊商標或商標。
- Mac是Apple Inc.的商標。
- iPhone和iPad是Apple Inc.在美國和其他國家註冊的商標。
- SDXC標誌是SD-3C, LLC的商標。
- Android和Google Play是Google Inc.的商標或註冊商標。
- Wi-Fi、Wi-Fi標誌、Wi-Fi Protected Setup為Wi-Fi Alliance的註冊商標或商標。
- N標記是NFC Forum, Inc.在美國和其他國家的商標或註冊商標。
- DLNA和DLNA CERTIFIED是Digital Living Network Alliance的商標。
- Eye-Fi是Eye-Fi Inc.的商標。
- QR Code是Denso Wave Inc.的註冊商標。
- 此外,本說明書中使用的系統和產品名稱通常是其個別開發者或廠商的商標或註冊商標。然而,™或®標誌可能未在本說明書中的所有例子中指明。
[301] 疑難排除如果您遇到問題如果您遇到問題故障排除
若您的產品有問題,請嘗試下列解決方法。
- 檢查“故障排除”底下的項目,然後檢查您的產品。
- 取出電池,等待一分鐘之後重新插入電池,然後開啟相機。
- 初始化設定值。
- 請向您的經銷商或當地授權的服務處諮詢。在我們的客戶支援網站可以查到有關本產品的其他資訊和常見問題的答案。
http://www.sony.net/
[302] 疑難排除故障排除電池和電源您無法將電池插入產品中。
- 確認電池的方向正確,然後將其插入直到電池鎖定桿鎖定為止。
- 確認電池是NP-FW50。
[303] 疑難排除故障排除電池和電源您無法開啟產品。
- 將電池插入產品之後,產品可能需要片刻才會開機。
- 確認電池正確插入。
- 即使沒有使用,電池也會自己放電。使用前要為電池充電。
- 確認電池是NP-FW50。
[304] 疑難排除故障排除電池和電源電源突然關閉。
- 視產品和電池溫度而定,產品可能會自動關閉以保護產品本身。在這種情況下,會有一個訊息在產品關機前顯示在螢幕上。
[305] 疑難排除故障排除電池和電源電池快速放電。
- 當[遙控]設定為[開]時,省電模式不會運作。使用遙控器之後,請將[遙控]設定為[關]。
[306] 疑難排除故障排除電池和電源產品變熱。
- 當產品使用很長一段時間後,產品的溫度會上升。如果產品變得過熱,動態影像錄製可能會受到干擾或電源可能自動關閉以保護產品。
[307] 疑難排除故障排除電池和電源電池剩餘電量指示標誌會顯示錯誤的電池量。
- 這是您在非常炎熱或寒冷的地方使用產品時造成的現象。
- 在電池剩餘電量指示燈和電池實際剩餘電量之間可能有些差距。將電池組的電力一次放光,然後充電使電池剩餘電量指示燈重設。在某些操作或環境情況下,可能不會顯示正確的電池剩餘電量指示燈。
- 電池容量會隨著時間和重複使用而降低。如果充電後的使用時間明顯減少,可能就是該更換新電池的時候了。
[308] 疑難排除故障排除電池和電源 電池充電時,產品上的充電指示燈會閃爍。
- 確認電池是NP-FW50。
- 取出電池組,然後將其重新插入產品中。
- 電池如超過一年以上未使用可能已劣化。
- 由於相機沒有在適當的溫度範圍內,因此暫時停止充電。對電池充電的最佳溫度介於10°C至30°C之間。
[309] 疑難排除故障排除電池和電源 即使產品上的充電指示燈已熄滅,電池仍未充電。
- 確認電池是NP-FW50。
- 電池如超過一年以上未使用可能已劣化。
[310] 疑難排除故障排除電池和電源電池沒有充電。
- 即使遵守正確的充電程序而電池組仍未充電(充電指示燈未亮起)時,檢查產品的電源是否已關閉,然後取出電池組,並重新牢固地插入同一電池組,或取下USB電纜後再重新連接。
[311] 疑難排除故障排除電池和電源即使產品開機時,顯示器也不會開啟。
- [FINDER/MONITOR]已設定為[觀景窗(手動)]。將[FINDER/MONITOR]變更為[自動]。
[312] 疑難排除故障排除拍攝靜態影像/動態影像您無法錄製影像。
- 您使用的是具有防止寫入保護開關的記憶卡,而且開關設定至LOCK位置。將開關設定至可以錄製的位置。
- 檢查記憶卡的可用空間
- 當閃光燈充電時,您不能錄製。
- 鏡頭沒有正確裝上。正確裝上鏡頭。
- [自拍定時器]會啟動。
- 將[無記憶卡釋放快門]設定為[啟用]。不過,如果相機內未插入記憶卡,則不會錄製影像。
[313] 疑難排除故障排除拍攝靜態影像/動態影像錄製要花很長時間。
- 減少雜訊功能正在處理一幅影像。這不是故障。
- 您正以RAW模式拍攝。由於RAW資料檔很大,以RAW模式拍攝可能很花時間。
- [自動HDR]功能正在處理一個影像。
- 產品正在組成影像。
[314] 疑難排除故障排除拍攝靜態影像/動態影像同一個影像拍了好幾次。
- 將過片模式設定為[單張拍攝]。
- 拍攝模式已設定為[高級自動],而且[高級自動影像擷取]也已設定為[關]。
[315] 疑難排除故障排除拍攝靜態影像/動態影像連續釋放快門。
- 在以下情況下,相機可自動拍攝數張相片並執行重疊處理:
- [ISO]設定為[多框雜訊消除]。
- 拍攝模式設定為[全景攝影]。
- 拍攝模式設定為[高級自動]。
- 拍攝模式設定為[場景選擇]下的[夜景手持拍攝]或[防止移動模糊]。
- [DRO/自動 HDR]設定為[自動HDR]。
[316] 疑難排除故障排除拍攝靜態影像/動態影像影像對焦不清。
- 被攝體太近。確認鏡頭的最小對焦距離。
- 環境亮度不足。
- [對焦模式]已設定為[手動對焦]。將[對焦模式]設定為[手動對焦]以外的設定。
[317] 疑難排除故障排除拍攝靜態影像/動態影像拍攝影像時,視角會一點一點改變。
- 視您所使用的鏡頭而定,視角可能在對焦時一點一點改變。視角的此變更在對焦模式設定為[連續AF](AF-C)(包括場景選擇功能中的[體育活動])時可能更為明顯。這不影響實際錄製的影像。
有關相容的鏡頭,請向您的Sony經銷商或當地授權的Sony服務處諮詢。
[318] 疑難排除故障排除拍攝靜態影像/動態影像[Eye-Start AF]沒有運作。
- 僅當裝上卡口轉接器(LA-EA2、LA-EA4)(另售)時,[
 Eye-Start AF]才可以使用。
Eye-Start AF]才可以使用。 - 將[
 Eye-Start AF]設定為[開]。
Eye-Start AF]設定為[開]。
[319] 疑難排除故障排除拍攝靜態影像/動態影像變焦沒有作用。
- 您無法在全景攝影拍攝過程中使用變焦功能。
-
您只能在下列情況下使用光學變焦:
- 使用微笑快門功能時。
-
[
 影像品質]設定為[RAW]或[RAW與JPEG]。
影像品質]設定為[RAW]或[RAW與JPEG]。
[320] 疑難排除故障排除拍攝靜態影像/動態影像閃光燈沒有作用。
- 向上拉起閃光燈。
- 您無法在下列情況下使用閃光燈:
- 在[場景選擇]中選取下列模式時。
- [防止移動模糊]
- [夜景]
- [夜景手持拍攝]
- 在全景攝影拍攝過程中。
- 在動態影像錄製過程中。
- 在[場景選擇]中選取下列模式時。
[321] 疑難排除故障排除拍攝靜態影像/動態影像使用閃光燈時,影像中出現模糊的白色圓點。
- 空氣中的粒子(灰塵、花粉等)反射閃光燈的光線,且出現在影像上。這不是故障。
[322] 疑難排除故障排除拍攝靜態影像/動態影像特寫拍攝功能(微距)沒有運作。
- 產品會自動調整對焦。半按住快門按鈕。拍攝近距離的被攝體時,對焦調整可能需要一點時間。
[323] 疑難排除故障排除拍攝靜態影像/動態影像錄製日期和時間沒有顯示在螢幕上。
- 拍攝時,日期和時間不會顯示。只有在播放期間,才會顯示。
[324] 疑難排除故障排除拍攝靜態影像/動態影像記錄的日期和時間不正確。
- 設定正確的日期和時間。
- 使用[區域設定]所選取的區域與實際的區域不同。選取實際的區域。
[325] 疑難排除故障排除拍攝靜態影像/動態影像 光圈值和/或快門速度閃爍。
- 被攝體過亮或過暗,以致無法使用目前的光圈值和/或快門速度設定拍攝。重新調整設定。
[326] 疑難排除故障排除拍攝靜態影像/動態影像影像色彩不正確。
- 調整[白平衡]。
- 會設定[相片效果]。將[相片效果]設定為[關]。
- 會設定[相片設定檔]。將[相片設定檔]設定為[關]。
- 若要重設設定為預設,執行[出廠重設]。
[327] 疑難排除故障排除拍攝靜態影像/動態影像在暗處觀看畫面時,影像中出現雜訊。
- 產品試圖在低照明度的情況下透過暫時提高顯示器的亮度增加螢幕的可見度。對於所錄製的影像沒有影響。
[328] 疑難排除故障排除拍攝靜態影像/動態影像被攝體的眼睛變成紅色。
- 將[紅眼減弱]設定為[開]。
- 使用閃光燈,以比閃光範圍更近的距離拍攝被攝體。
- 照亮室內並且拍攝被攝體。
[329] 疑難排除故障排除拍攝靜態影像/動態影像點出現並停留於螢幕上。
- 這不是故障。這些點不會被錄製下來。
[330] 疑難排除故障排除拍攝靜態影像/動態影像您不能連續拍攝影像。
- 記憶卡已滿。刪除不必要的影像。
- 電池電量低下。插入充好電的電池。
[331] 疑難排除故障排除拍攝靜態影像/動態影像觀景窗中的影像不清除。
- 使用屈光度調整轉盤正確調整屈光刻度。
[332] 疑難排除故障排除拍攝靜態影像/動態影像觀景窗中沒有影像。
- [FINDER/MONITOR]已設定為[螢幕(手動)]。將[FINDER/MONITOR]變更為[自動]或[觀景窗(手動)]。
- 將眼睛靠近觀景窗。
[333] 疑難排除故障排除拍攝靜態影像/動態影像螢幕上沒有出現影像。
- 如果您在[FINDER/MONITOR]已設定為[自動]時於腰際拍攝影像,由於眼睛感應器的反應,螢幕將會關閉。將[FINDER/MONITOR]設定為[螢幕(手動)]。
[334] 疑難排除故障排除拍攝靜態影像/動態影像 雖然已經使用[自訂鍵(拍攝)]或[自訂鍵(播放)]將[Finder/Monitor選擇]指定給特定按鍵,但它仍無法使用。
- [FINDER/MONITOR]目前設定為[自動]。將[FINDER/MONITOR]設定為[觀景窗(手動)]或[螢幕(手動)]。
[335] 疑難排除故障排除拍攝靜態影像/動態影像影像變白(有眩光)。/影像上出現光線模糊現象(建立系統映像)。
- 當將鏡頭朝向強光來源時,多餘的光線會進入鏡頭且影像可能會變白(眩光)或影像上可能出現外來光(鬼影),但這不是故障。
使用變焦鏡頭時,裝上鏡頭遮光罩。 設定構圖,使得您在拍攝影像時可以避免背光情況。
[336] 疑難排除故障排除拍攝靜態影像/動態影像相片角落過暗。
- 如果使用任何濾鏡或遮光罩,將其取下,然後再次試著拍攝。視濾鏡的厚度以及遮光罩是否錯誤安裝而定,濾鏡或遮光罩可能會部份出現於影像中。某些鏡頭的光學性質可能會造成影像周圍看起來太暗(光線不足)。您可以利用[陰影補償]補償此現象。
[337] 疑難排除故障排除拍攝靜態影像/動態影像螢幕/觀景窗上顯示的影像色調看起來不自然。
- [Gamma顯示輔助]已經啟動。將[Gamma顯示輔助]設定為[關]。
-
[Gamma顯示輔助]未正確運作。當您的[相片效果]不是選取[關]時,或當您使用[
 靜音拍攝]時,[相片設定檔]設定會取消,即使[Gamma]設定為[S-Log2]或[S-Log3]也一樣。因此,當[Gamma顯示輔助]設定為[自動]時,不會正確顯示色調。若要正確顯示色調,請將[Gamma顯示輔助]設定為[關]。
靜音拍攝]時,[相片設定檔]設定會取消,即使[Gamma]設定為[S-Log2]或[S-Log3]也一樣。因此,當[Gamma顯示輔助]設定為[自動]時,不會正確顯示色調。若要正確顯示色調,請將[Gamma顯示輔助]設定為[關]。
[338] 疑難排除故障排除拍攝靜態影像/動態影像影像模糊。
- 確認[SteadyShot]設定為[開]。
- 照片是沒有使用閃光燈(導致相機晃動)的情況下在昏暗場所拍攝。建議使用三腳架或閃光燈。在[場景選擇]中,[夜景手持拍攝]和[防止移動模糊]也可以有效地降低模糊。
[339] 疑難排除故障排除拍攝靜態影像/動態影像螢幕在一段短時間後會變暗。
- 如果您有一段時間沒有操作產品,產品會切換至省電模式。當您執行半按快門按鈕等操作時,產品會退出省電模式。
[340] 疑難排除故障排除拍攝靜態影像/動態影像閃光燈重新充電太花時間。
- 閃光燈在短時間內連續閃光。閃光燈連續閃光時,充電過程可能會比平常長,以避免相機過熱。
[341] 疑難排除故障排除拍攝靜態影像/動態影像控制轉盤或控制滾輪不會運作。
- [轉盤/滾輪鎖]開啟。將Fn按鈕往下按住直到鎖鬆開為止,或將[轉盤/滾輪鎖]設定為[解鎖]。
[342] 疑難排除故障排除拍攝靜態影像/動態影像未正確錄製到聲音。
- 如果將[錄音音量]調低到最低音量,則不會錄製音訊。
- 如果將[錄音音量]調高到最大音量,則可能會發生聲音截波。
[343] 疑難排除故障排除觀看影像無法播放影像。
- 確認記憶卡已經完全插入產品中。
- 在您的電腦上,資料夾/檔案名稱已經變更。
- 當影像檔案經過電腦處理或者不是使用與此產品型號相同的機型錄製,就無法保證可在此產品上播放。
- 產品處於USB模式。中斷產品與電腦的連接。
- 使用PlayMemories Home在本產品上播放儲存在您的電腦上的影像。
[344] 疑難排除故障排除觀看影像日期和時間都沒有顯示。
- 螢幕顯示被設定為只顯示影像。按控制滾輪上的DISP(顯示設定)以顯示資訊。
[345] 疑難排除故障排除觀看影像正在播放的影像色調看起來不自然。
- 對於錄製的影像,[Gamma顯示輔助]設定不適當。若要正確顯示色調,請使用[Gamma顯示輔助]的正確設定。
[346] 疑難排除故障排除觀看影像影像不能刪除。
- 取消保護。
[347] 疑難排除故障排除觀看影像影像被錯誤地刪除了。
- 影像一旦刪除之後,就不能還原。建議您保護您不想刪除的影像。
[348] 疑難排除故障排除觀看影像無法標上DPOF標記。
- 不能在RAW影像上標示DPOF標記
[349] 疑難排除故障排除Wi-Fi無法找到要進行連線的無線存取點。
- 由於訊號情況,無線存取點可能無法顯示於產品上。將產品放在較靠近無線存取點的位置。
- 視存取點設定而定,無線存取點可能不會顯示於產品上。請參閱無線存取點的使用說明書。
[350] 疑難排除故障排除Wi-Fi[WPS按鍵]沒有作用。
- 視存取點設定而定,[WPS按鍵]可能沒有作用。檢查無線存取點的SSID和密碼,並執行[存取點手動設定]。
[351] 疑難排除故障排除Wi-Fi[傳送至電腦]中途取消。
- 當電池剩餘電量低時,[傳送至電腦]可能中途取消。電池充好電後,然後再試一次。
[352] 疑難排除故障排除Wi-Fi您無法將動態影像傳送至智慧型手機。
- 您無法將XAVC S動態影像傳送至智慧型手機。
- 您無法將AVCHD動態影像傳送至智慧型手機。在錄製動態影像前,將[
 檔案格式]設定為[MP4]。
檔案格式]設定為[MP4]。
[353] 疑難排除故障排除Wi-Fi [內嵌智慧遙控]或[傳送至智慧型手機]在半途取消。
- 當相機的電池剩餘電量低時,[內嵌智慧遙控]或[傳送至智慧型手機]可能在半途取消。電池充好電後,然後再試一次。
[354] 疑難排除故障排除Wi-Fi [內嵌智慧遙控]的拍攝畫面顯示不順暢。/本產品與智慧型手機之間的連線中斷。
- 本產品和智慧型手機之間的資料通訊可能由於訊號的情況而失敗。將本產品放在更靠近智慧型手機的位置。
[355] 疑難排除故障排除Wi-Fi您無法使用觸控連線(NFC)。
- 將智慧型手機上的
 (N標記)和產品上的
(N標記)和產品上的 (N標記)儘可能靠近放置。如果沒有反應,則移動智慧型手機幾公釐或是將智慧型手機從本產品處移開,等候超過10秒鐘,接著再讓它們重新碰觸一次。
(N標記)儘可能靠近放置。如果沒有反應,則移動智慧型手機幾公釐或是將智慧型手機從本產品處移開,等候超過10秒鐘,接著再讓它們重新碰觸一次。 - [飛航模式]設定為[開]。將[飛航模式]設定為[關]。
- 檢查NFC功能是否已在您的智慧型手機上啟動。有關詳細資訊,請參閱智慧型手機的使用說明書。
- 除了智慧型手機之外,請勿將其他金屬物品靠近
 (N標記)。
(N標記)。 - 請勿將兩個或更多的智慧型手機同時碰觸本產品。
- 如果您的智慧型手機上有另一個NFC應用程式正在運行,終止該應用程式。
- 切換到拍攝模式,然後才將智慧型手機碰觸產品。如果產品正處於播放模式,則應用程式不會啟動。
[356] 疑難排除故障排除電腦電腦無法辨識本產品。
- 將[USB連線]設定為[大量儲存]。
- 請檢查相機電源已開啟。
- 如果電池剩餘電量過低,請插入充好電的電池。
- 使用微型USB電纜(附件)連接裝置。
- 中斷USB纜線連接,之後再重新牢固連接。
- 中斷本產品、鍵盤和滑鼠以外的所有設備與電腦USB端子的連接。
- 將本產品直接連接到電腦,而不要透過USB集線器或其他裝置連接。
- 若您將[USB電源供給]設定為[關],電腦也許能夠辨認本產品。
[357] 疑難排除故障排除電腦您無法匯入影像。
- 正確地將本產品和電腦連接在一起以完成USB連線。
- 當您用以電腦格式化的記憶卡拍攝影像時,可能無法將影像匯入電腦。請用以本產品格式化的記憶卡進行拍攝。
[358] 疑難排除故障排除電腦當在電腦上觀看動態影像時,影像和聲音被雜訊中斷。
- 直接從記憶卡播放動態影像。使用PlayMemories Home將動態影像匯入電腦並且播放。
[359] 疑難排除故障排除電腦影像從電腦匯出之後,就不能在本產品上觀看。
- 使用PlayMemories Home將儲存在電腦上的影像複製到插入本產品內的記憶卡並在本產品上加以觀看。
[360] 疑難排除故障排除記憶卡錯誤地格式化了記憶卡。
- 記憶卡上的所有資料都會被格式化作業刪除。您無法將資料還原。
[361] 疑難排除故障排除列印您無法列印影像。
- RAW影像無法列印。若要列印RAW影像,先用Image Data Converter將其轉換為JPEG影像。
[362] 疑難排除故障排除列印影像的色彩很奇怪。
- 當您用與Adobe RGB(DCF2.0/Exif2.21)不相容的sRGB印表機列印以Adobe RGB模式拍攝的影像時,影像會以較低的飽和度列印。
[363] 疑難排除故障排除列印列印的影像兩邊被切除。
- 視您的印表機而定,影像的左、右、上、下邊緣可能會被切除。特別是列印以[
 長寬比]設定為[16:9]拍攝的影像時,影像的側端可能會被切除。
長寬比]設定為[16:9]拍攝的影像時,影像的側端可能會被切除。 - 用您的印表機列印影像時,請取消印表機的修整或無邊設定。至於印表機是否提供這些功能,請洽詢印表機廠商。
- 在沖印店列印影像時,詢問他們是否能夠列印兩邊不會被切掉的影像。
[364] 疑難排除故障排除列印您無法列印有日期的影像。
- 若您想要列印有日期的影像,使用[指定列印]的[列印設定]。
- 如果印表機或軟體可以辨識Exif資訊,您可以列印帶有日期的影像。關於Exif資訊的相容性,請洽詢印表機或軟體的廠商。
- 使用PlayMemories Home(僅提供Windows版本),您可以在拍攝時未記錄日期的影像中插入日期。
- 在沖印店列印影像時,可以提出要求,請他們列印有日期的影像。
[365] 疑難排除故障排除其他鏡頭蒙上霧氣。
- 出現濕氣凝結。關閉產品電源,並靜置大約一小時之後再使用。
[366] 疑難排除故障排除其他長時間使用之後,產品會發熱。
- 關閉產品且讓其靜置片刻。
[367] 疑難排除故障排除其他時鐘設定畫面會在您開啟產品時出現。
- 再度設定日期和時間。
- 內部可充電備用電池已經放完電。插入充好電的電池,並且在關閉電源,情況下放置24小時以上。
[368] 疑難排除故障排除其他可以錄製的影像數目沒有減少,或是一次減少兩張影像。
- 這是因為拍攝JPEG影像時,壓縮率和壓縮之後,影像尺寸會隨著影像而改變。
[369] 疑難排除故障排除其他雖然未執行重設操作,但設定依然重設。
- 如果在電源開啟的情況下退出電池,則相機設定可能會重設。若要退出電池,首先將電源關閉,並檢查存取指示燈沒有亮起,然後才退出電池。
[370] 疑難排除故障排除其他產品没有正常運作。
- 關閉產品。取出電池並再插回。如果產品發熱,取出電池,待其冷卻之後再試著進行這個修正程序。
- 如果使用AC-PW20電源供應器(另售),請拔掉電源線。連接電源線並且再度開啟產品。如果產品經常出現同樣的錯誤或是在您嘗試這些解決方法之後,仍然無法運作,請向您的Sony經銷商或當地授權的Sony服務處諮詢。
[371] 疑難排除訊息訊息警告訊息
設定區域/日期/時間。
- 設定區域、日期和時間。如果產品已長時間未使用,請對內建備份充電電池充電。
電量不足。
- 當電池剩餘電量低於
 (3)時,清潔模式不會運作。在使用清潔模式時,我們建議使用電源供應器AC-PW20。
(3)時,清潔模式不會運作。在使用清潔模式時,我們建議使用電源供應器AC-PW20。
無法使用記憶卡。 格式化?
- 在電腦上格式化了記憶卡,並且變更了檔案格式。選取[進入],然後再將記憶卡格式化。您可以再度使用記憶卡,但是記憶卡中所有先前的資料都會被刪除。完成格式化可能需要一些時間。如果訊息還是會出現,請更換記憶卡。
記憶卡錯誤
- 插入了不相容的記憶卡。
- 格式化失敗。再度將記憶卡格式化。
無法讀取記憶卡。 請重新插入記憶卡。
- 插入了不相容的記憶卡。
- 記憶卡受損。
- 記憶卡的端子部分髒污。
記憶卡已鎖定。
- 您使用的是具有防止寫入保護開關或防止刪除保護開關的記憶卡,而且開關設定為LOCK位置。將開關設定至可以錄製的位置。
由於記憶卡未插入,因此無法開啟快門。
- 未插入記憶卡。
- 若要在未將記憶卡插入相機的情況下釋放快門,請將[無記憶卡釋放快門]設定為[啟用]。在此情況下,將不會儲存影像。
此記憶卡可能無法 正常錄製及播放。
- 插入了不相容的記憶卡。
降低雜訊進行中...
- 當執行雜訊消除時,消除過程即展開。在這段減少雜訊的期間內,您不能進行任何進一步的拍攝。
無法顯示。
- 用其他產品錄製的影像或者用電腦修改過的影像可能無法顯示。
- 在電腦上處理(例如刪除影像檔案)可能導致影像資料庫檔案不一致。請修復影像資料庫檔案。
無法辨識鏡頭。 請正確安裝。
- 鏡頭未正確安裝,或未裝上鏡頭。當裝上鏡頭時出現此訊息,請重新裝上鏡頭。如果訊息經常出現,請檢查鏡頭接點或產品是否乾淨。
- 將產品裝在天文望遠鏡或類似的設備上時,將[無鏡頭釋放快門]設定為[啟用]。
- SteadyShot功能沒有運作。您可以繼續拍攝,但SteadyShot功能將無法運作。關閉產品,然後再度開啟。若此圖示未消失,請向您的Sony經銷商或當地經授權的Sony服務處洽詢。
- 可以縮回的電動變焦鏡頭縮回去了。關閉產品,退出電池,然後將電池重新插入。
無法列印
- 您試圖以DPOF標記標示RAW影像。
相機過熱 請等待,直至相機降溫為止
- 產品因為連續拍攝而變熱。關閉電源。使產品冷卻,並且等到產品已就緒可以再度拍攝為止。

- 您已經錄製影像很長一段時間,產品溫度已經升高。
記錄不能用於 這個動態影像模式。
- 將[
 檔案格式]設定為[MP4]。
檔案格式]設定為[MP4]。

- 影像數目超出產品可能處理的資料庫檔案日期管理數量。

- 無法登錄資料庫檔案。將所有的影像匯入一台電腦並復原記憶卡。
影像資料庫檔案出錯
- 影像資料庫檔案中出現問題。選取[設定]→[還原影像資料庫]。
系統錯誤
相機出錯。 關閉電源再重新開啟。
- 取出電池,再重新插入。如果訊息經常出現,請向您的Sony經銷商或當地經授權的Sony服務處洽詢。
無法放大。
無法旋轉影像
- 其他產品錄製的影像可能無法放大或旋轉。
無法建立更多資料夾。
- 記憶卡中有一個資料夾的前三個數字是“999”。您無法在此相機上建立更多資料夾。
[372] 疑難排除本產品難以處理的情況本產品難以處理的情況本產品難以處理的情況
在某些情況下,產品無法充分利用某些功能。
在下列情況下拍攝時,請重新構圖或者變更拍攝模式,然後再度拍攝影像。
低照明度的情況
- 全景攝影
- 鎖定AF
- 高幅率
過度明亮的情況
- 鎖定AF
各種程度的亮度
- 鎖定AF
- 高幅率
閃爍的光線
- 全景攝影
- 高幅率
太靠近產品的被攝體
- 全景攝影
有大動作的被攝體或是快速移動的被攝體
- 高級自動
- 全景攝影
- 自動HDR
- 鎖定AF
被攝體太小或太大
- 全景攝影
- 鎖定AF
場景的對比很小,例如天空或沙灘
- 全景攝影
- 高級自動
-
 AF 驅動速度
AF 驅動速度
-
 AF追蹤靈敏度
AF追蹤靈敏度
場景不停的改變,例如瀑布
- 全景攝影
- 高級自動
-
 AF 驅動速度
AF 驅動速度
-
 AF追蹤靈敏度
AF追蹤靈敏度
