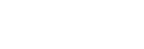Εκκίνηση της εφαρμογής Cinema Pro
-
Βρείτε και πατήστε τις επιλογές
 (Εικονίδιο Cinema Pro).
(Εικονίδιο Cinema Pro).
Cinema Pro αρχική οθόνη
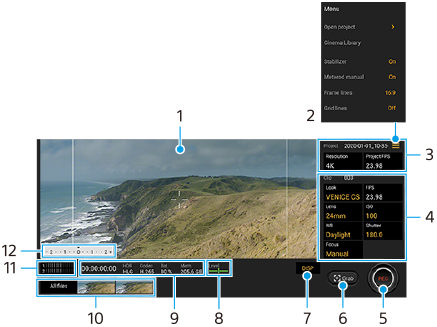
Υπόδειξη
-
Πατήστε τις πορτοκαλί παραμέτρους για να αλλάξετε τις ρυθμίσεις.
-
Εικονοσκόπιο
-
Εικονίδιο μενού – Πατήστε για να ανοίξετε το μενού.
- Πατήστε [Άνοιγμα έργου] για να ανοίξετε ένα υπάρχον έργο ή για να δημιουργήσετε ένα νέο έργο.
- Πατήστε [Cinema Library] για να εκκινήσετε την εφαρμογή Cinema Library. Μπορείτε να ανοίξετε ένα υπάρχον έργο ή να παρακολουθήσετε μια ταινία που δημιουργήσατε.
- Πατήστε [Σταθερ.] για να ενεργοποιήσετε ή να απενεργοποιήσετε τη λειτουργία σταθεροποιητή.
- Πατήστε [Μη αυτ. φωτομ.] για να εμφανίσετε ή να αποκρύψετε το Μη αυτ. φωτομ. Το Μη αυτ. φωτομ. εμφανίζεται με ένδειξη μέτρησης στο εικονοσκόπιο.
- Πατήστε [Γραμμ. πλαισ.] επανειλημμένα για να εμφανίσετε και να επιλέξετε από διάφορους λόγους διαστάσεων.
- Πατήστε το [Γραμμές πλέγμ.] για να εμφανίσετε και να ισορροπήσετε τη σύνθεση.
- Πατήστε [Αλφάδι] για να ενεργοποιήσετε ή να απενεργοποιήσετε τον μετρητή στάθμης.
- Πατήστε [Βαθμον. αλφαδ.] για να βαθμονομήσετε το πρότυπο για το οριζόντιο επίπεδο, για να επιδιορθώσετε τις αποκλίσεις προς την κατεύθυνση κλίσης.
- Πατήστε [Έξυπνο φίλτρο ανέμου] για να μειώσετε τον θόρυβο ανέμου.
-
Ρυθμίσεις Έργο
Πατήστε μια πορτοκαλί παράμετρο για να προσαρμόσετε την ανάλυση και τον ρυθμό καρέ ολόκληρου του έργου ή των αποσπασμάτων βίντεο. Μπορείτε να αλλάξετε τις ρυθμίσεις έργου μόνο πριν την εγγραφή του πρώτου κλιπ βίντεο.
-
Ρυθμίσεις Κλιπ – Παράμετροι για ρύθμιση για κάθε κλιπ βίντεο.
- Πατήστε [Εμφάν] για να προσαρμόσετε το περιβάλλον του αποσπάσματος βίντεο.
- Πατήστε [FPS] για να προσαρμόσετε τον ρυθμό καρέ. Επιλέξτε [120fps] για να εγγράψετε ένα βίντεο σε αργή κίνηση.
Η ρύθμιση [FPS] είναι διαθέσιμη μόνο όταν το [Ανάλυση] είναι ρυθμισμένο σε [2K]. - Πατήστε [Φακός] για να επιλέξετε έναν φακό.
- Πατήστε [ISO] για να ρυθμίσετε την τιμή ISO. Πατήστε [Αυτόματο] όταν είναι πορτοκαλί για να προσαρμόσετε αυτόματα την κατάλληλη τιμή ISO.
- Πατήστε [ΙΛ] για να προσαρμόσετε την ισορροπία λευκού. Μπορείτε να χρησιμοποιήσετε τα ρυθμιστικά για να προσαρμόσετε την ισορροπία λευκού.
Για να προσαρμόσετε την ισορροπία λευκού ανάλογα με μια επιλεγμένη λευκή περιοχή, επιλέξτε [Προσαρμοσμένη], πατήστε [Ρύθμιση], κρατήστε τη συσκευή σας έτσι ώστε η λευκή περιοχή να καλύπτει πλήρως το καρέ στο κέντρο και, στη συνέχεια, πατήστε [Ρύθμιση] ξανά.
Αν επιλέξετε [Αυτόματο], μπορείτε να ρυθμίσετε αν θα κλειδώσετε τις ρυθμίσεις ισορροπίας λευκού. - Πατήστε [Κλείστρο] για να προσαρμόσετε την ταχύτητα κλείστρου. Πατήστε [Αυτόματο] όταν είναι πορτοκαλί για να προσαρμόσετε αυτόματα την κατάλληλη ταχύτητα κλείστρου.
- Πατήστε [Εστίαση] για να προσαρμόσετε την εστίαση. Πατήστε [AF] ή [MF] για να αλλάξετε τη λειτουργία εστίασης σε αυτόματη ή χειροκίνητη. Όταν η λειτουργία εστίασης είναι ρυθμισμένη σε χειροκίνητη, μπορείτε να προσαρμόσετε τους δείκτες εστίασης και την ταχύτητα τραβήγματος εστίασης πατώντας
 (Εικονίδιο ρυθμίσεων). Όταν η λειτουργία εστίασης είναι ρυθμισμένη σε αυτόματη, μπορείτε να καθορίσετε την περιοχή εστίασης πατώντας το εικονοσκόπιο.
(Εικονίδιο ρυθμίσεων). Όταν η λειτουργία εστίασης είναι ρυθμισμένη σε αυτόματη, μπορείτε να καθορίσετε την περιοχή εστίασης πατώντας το εικονοσκόπιο.
-
Πατήστε για έναρξη ή διακοπή της εγγραφής.
-
Πατήστε για καταγραφή του τρέχοντος καρέ ως ακίνητης εικόνας.
-
Πατήστε για να αποκρύψετε ή να εμφανίσετε τις γραμμές καρέ, τις γραμμές πλέγματος και το Μη αυτ. φωτομ.
-
Αλφάδι
Το αλφάδι σάς βοηθάει να μετρήσετε τη γωνία της συσκευής και να διατηρείτε την φωτογραφία οριζόντια. Όταν η συσκευή σας ανιχνεύσει ότι είναι αλφαδιασμένη, το αλφάδι γίνεται πράσινο.
-
Ενδείξεις κατάστασης
-
- Πατήστε μια μικρογραφία για να προβάλετε ένα κλιπ βίντεο ή ακίνητη εικόνα.
- Πατήστε [Όλα τα αρχεία] για προβολή ενός κλιπ βίντεο ή ακίνητης εικόνας που δεν βρίσκεται σε προβολή μικρογραφίας.
- Μπορείτε να καταγράψετε μια ακίνητη εικόνα από το βίντεο αν πατήσετε
 (Εικονίδιο επεξεργασίας βίντεο) κατά την αναπαραγωγή. Πατήστε
(Εικονίδιο επεξεργασίας βίντεο) κατά την αναπαραγωγή. Πατήστε 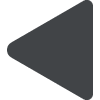 (Εικονίδιο πίσω) για να επιστρέψετε στην αρχική οθόνη Cinema Pro.
(Εικονίδιο πίσω) για να επιστρέψετε στην αρχική οθόνη Cinema Pro.
-
Πατήστε για να αλλάξετε το επίπεδο ήχου.
-
Μη αυτ. φωτομ.
Το Μη αυτ. φωτομ. υποδεικνύει υποέκθεση/υπερέκθεση.