Personal Content Station (PCS)LLS-201
執行觸控備份
- 請檢查您的智慧型手機/平板電腦採用Android 4.0或更新版本,而且具備NFC。
關於經確認能使用此功能的智慧型手機/平板電腦,請參閱支援網頁http://www.sony.net/pcs/。
- 開啟NFC功能。
- 若要執行觸控備份,則需要設定。
在NFC(Near Field Communication)設定中,選擇[啟動此應用程式並複製新影像]。完成設定後,將智慧型手機/平板電腦上的N標記
 觸碰PCS上的N標記
觸碰PCS上的N標記 就能執行觸控備份。
就能執行觸控備份。 - 事先設定密碼,避免在程序期間出現PCS密碼設定提示訊息。
如需關於設定密碼的詳細資訊,請參閱密碼設定。
- 第一個登入PCS的裝置可以使用此功能。
若要作為第一個裝置登入,請參閱登入PCS。
觸控備份程序
- 將智慧型手機/平板電腦的N標記
 觸碰PCS的N標記
觸碰PCS的N標記 。
。
請參閱部件和控制鈕。
- 第一次將N標記
 觸碰智慧型手機/平板電腦時,會顯示動作選擇畫面。
觸碰智慧型手機/平板電腦時,會顯示動作選擇畫面。
選擇[PCS Manager],並設定永遠選擇PCS Manager。
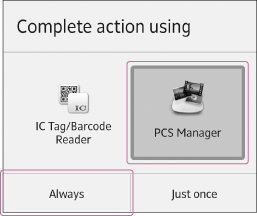
- PCS Manager啟動,裝置登入PCS。如果沒有設定密碼,就會出現PCS密碼設定提示訊息畫面。
- 出現[複製到PCS(Copy to PCS)],開始複製新影像。尚未儲存到PCS的影像會作為新影像而傳輸。
- 複製完成後,所複製的影像顯示在最近新增的影像檢視中。
提示
- 如果從另一個也擁有某影像的裝置執行觸控備份,就會跳過已複製到PCS的該影像。
- 本操作不會再次複製在PCS上已複製然後刪除的影像。
使用在清單畫面中選擇,將影像從PCS複製到另一個裝置(Android)中的程序,從PCS刪除的影像可以再次複製到PCS。
- 若要取消複製,請輕觸[取消(Cancel)]。
- 關於如何檢查PCS可用空間的資訊,請參閱檢視PCS的資訊。
- 觸控備份是在智慧型手機/平板電腦和PCS之間建立Wi-Fi連線之後執行。如果智慧型手機/平板電腦曾經連接到PCS,則即使智慧型手機/平板電腦透過觸碰PCS上的N標記
 ,以Wi-Fi連線連接另一個裝置,也會嘗試使用上一次建立的Wi-Fi連線。
,以Wi-Fi連線連接另一個裝置,也會嘗試使用上一次建立的Wi-Fi連線。
注意
- “新影像”是指裝置上尚未複製到PCS的影像。它和拍攝日期無關。
- 當您以“唯讀存取”模式登入PCS時,無法使用本功能。
- 取決於智慧型手機/平板電腦,電池正在充電時,NFC功能可能無法運作。在使用NFC功能之前,請檢查智慧型手機/平板電腦的規格。

 到達頁面頂端
到達頁面頂端