Introducció
- Usar la Guia d'ajuda
- Mantenir actualitzat el televisor
- Introducció a Android TV
- Operacions bàsiques
- Lloc web de suport
Usar la Guia d'ajuda
Aquesta Guia d’ajuda explica com usar aquest televisor. A més, també podeu consultar la Setup Guide per a descripcions sobre la instal·lació del televisor, i la Reference Guide per a les descripcions de les peces i especificacions d'aquest televisor.
En aquesta Guia d'ajuda podeu llegir la informació desitjada en ordre o bé buscar-la directament. Per buscar, seleccioneu  a la part superior de la pantalla.
a la part superior de la pantalla.
Versions de la Guia d’ajuda
Hi ha dues versions de la Guia d'ajuda per al vostre televisor: la Guia d'ajuda integrada i la Guia d'ajuda online. Per veure la Guia d’ajuda online, el televisor ha d’estar connectat a Internet. Per canviar entre les versions Integrada i Online, utilitzeu el commutador (A) a la part superior de la pantalla. Podeu comprovar quina Guia d’ajuda es visualitza actualment observant el títol a la part superior de la pantalla.
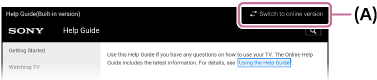
- Connecteu el televisor a Internet.
- Seleccioneu (A) per canviar la versió de la Guia d’ajuda.
Nota
- Per usar les característiques més recents descrites a la Guia d’ajuda, és possible que hàgiu d’actualitzar el programari del televisor. Per a més detalls sobre les actualitzacions de programari, consulteu la pàgina Actualitzacions del programari.
- Les imatges i les il·lustracions utilitzades a la Guia d’ajuda poden ser diferents en funció del model de televisor que tingueu.
- El disseny i les especificacions estan subjectes a canvis sense previ avís.
Suggeriment
- Per saber si el vostre televisor compta amb alguna de les funcions descrites a la Guia d’ajuda, consulteu el manual en paper o el catàleg d'un producte Sony.
- Aquesta Guia d'ajuda està redactada per a totes les regions/països. Algunes de les descripcions contingudes en aquesta Guia d'ajuda no s'apliquen a certes regions i països.
Mantenir actualitzat el televisor
Les següents funcions es realitzen quan el televisor està en mode d’espera. Per mantenir el televisor actualitzat, us recomanem que el desactiveu habitualment amb el botó d’alimentació del comandament a distància o del televisor.
- Descàrrega de dades, com ara les guies de programació
- Descàrrega de software (quan [Descàrrega auto. de programari] està habilitat)
Introducció a Android TV
- Veure la imatge en una pantalla petita
- Descarregar aplicacions des de Google Play
- Transferir aplicacions a un dispositiu de memòria USB
- Visualitzar contingut d’Internet
- Gaudir del contingut del dispositiu mòbil al televisor amb Google Cast
- Gaudir d’aplicacions segures i de serveis de transmissió en temps real de vídeo (Seguretat i restriccions)
- Cerca amb la veu
Veure la imatge en una pantalla petita
Podeu visualitzar la imatge que esteu veient (programes de TV o contingut de dispositius HDMI connectats) en forma de pantalla petita a la cantonada.
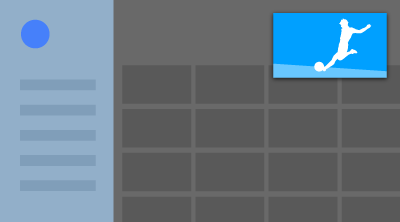
Nota
- No es pot utilitzar [Imatge en imatge] en els televisors amb la lletra “C” al final del nom del model.
Veure la imatge com a pantalla petita
- Premeu el botó ACTION MENU mentre mireu un programa de TV o contingut d’un dispositiu HDMI i seleccioneu [Imatge en imatge].
La imatge actual es mostra com una pantalla petita a la cantonada.
Nota
- La pantalla petita es mostra a la part superior de l’última aplicació que s’ha utilitzat. No obstant això, l’aplicació que es mostra pot variar depenent de certes condicions.
- Algunes operacions, com ara canviar de canal, estan desactivades mentre es mira la imatge en una pantalla petita.
- Els programes de TV, les entrades externes com ara un dispositiu HDMI, les aplicacions per reproduir pel·lícules o algunes aplicacions que reprodueixen imatges o música no es poden visualitzar al mateix temps.
- La posició de la pantalla petita s’ajusta automàticament. No es pot establir manualment.
Tancar la pantalla petita o tornar a la visualització de pantalla completa
- Mantingueu premut el botó HOME per mostrar una llista de les aplicacions utilitzades recentment.
- Tanqueu la pantalla petita seleccionant el botó corresponent situat a sota de la pantalla petita, o bé torneu a la visualització de pantalla completa (A).
La imatge següent és una representació visual i pot ser diferent de la pantalla real.
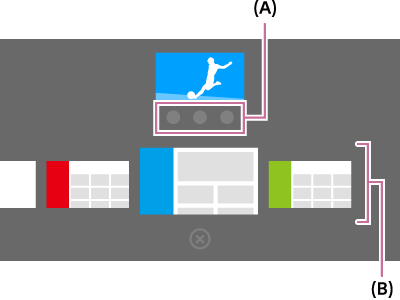
A sota de la pantalla petita es mostra una llista de les aplicacions utilitzades recentment (B).
Nota
- Si canvieu a una aplicació que reprodueix pel·lícules, imatges o música de la llista de les aplicacions utilitzades recentment, la pantalla petita es tanca (es tanca el programa de TV o la reproducció del dispositiu HDMI). Per tornar al programa de TV o al dispositiu HDMI, premeu el botó TV o canvieu l’entrada.
Descarregar aplicacions des de Google Play
Podeu descarregar aplicacions des de Google Play al televisor, tal com ho feu amb els telèfons intel·ligents i les tauletes.
Nota
- Només podeu descarregar aplicacions compatibles amb els televisors. Poden ser diferents de les aplicacions per a telèfons intel·ligents/tauletes.
- Necessitareu una connexió a Internet i un compte de Google per poder descarregar aplicacions de Google Play.
Suggeriment
- Si no teniu un compte de Google o si voleu crear un compte compartit, creeu un nou compte accedint al lloc web següent.
https://accounts.google.com/signup
El lloc web anterior pot variar segons la regió o el país. També està subjecta a canvis sense previ avís. Per a més detalls, consulteu la pàgina inicial de Google. - Us recomanem que creeu un compte de Google en un ordinador o un dispositiu mòbil.
- Premeu el botó HOME i seleccioneu [Google Play Store] a [Aplicacions].
- Per instal·lar una aplicació, seleccioneu l'aplicació que voleu descarregar. L'aplicació començarà a descarregar-se.
Un cop finalitzada la descàrrega, l’aplicació s’instal·la i s’afegeix automàticament. La seva icona apareix en el Menú Home, i ja la podreu executar.
Quant a les aplicacions de pagament
A Google Play hi ha aplicacions gratuïtes i de pagament. Per comprar una aplicació de pagament, necessitareu el codi d'una targeta regal de prepagament de Google Play o bé la informació d'una targeta de crèdit. Podeu comprar una targeta regal de Google Play a diverses botigues.
Per eliminar una aplicació
- Premeu el botó HOME, seleccioneu [Google Play Store] a [Aplicacions] i després seleccioneu [Les meves aplicacions].
- Seleccioneu l'aplicació que voleu eliminar, i desinstal·leu-la.
Transferir aplicacions a un dispositiu de memòria USB
Seleccioneu dins del text per passar a la pantalla de configuració corresponent.
Podeu transferir les aplicacions descarregades a un dispositiu de memòria USB per augmentar l'espai disponible al televisor.
Nota
- Quan es formata un dispositiu de memòria USB, s’esborren totes les dades desades en aquest dispositiu. Feu còpies de seguretat de les dades importants abans de formatar.
- Aquest procediment formata el dispositiu de memòria USB per usar-lo exclusivament amb el televisor. Per tant, és possible que no pugueu utilitzar el dispositiu de memòria USB en un ordinador, etc.
- Algunes aplicacions no es poden transferir a un dispositiu de memòria USB.
- Connecteu un dispositiu de memòria USB al televisor.
- Premeu el botó HOME, aneu a [Configuració] — [Emmagatzematge i restabliment] i seleccioneu el dispositiu de memòria USB que vulgueu.
- Formateu-lo com un dispositiu d'emmagatzematge intern.
- Un cop acabada la formatació, premeu el botó HOME i seleccioneu [Configuració] — [Aplicacions].
- Seleccioneu l’aplicació que voleu transferir al dispositiu de memòria USB.
- Seleccioneu el dispositiu de memòria USB d’entre les diferents opcions d’emmagatzematge utilitzades. L'aplicació es transfereix al dispositiu de memòria USB.
Suggeriment
- Repetiu els passos 4 a 6 si voleu transferir més aplicacions al dispositiu de memòria USB.
Per desconnectar el dispositiu de memòria USB
- Premeu el botó HOME, aneu a [Configuració] — [Emmagatzematge i restabliment], seleccioneu el dispositiu de memòria USB que vulgueu i, a continuació, seleccioneu l’opció de desconnectar-lo.
Nota
- El dispositiu de memòria USB s’utilitza només per desar aplicacions. Si voleu utilitzar el dispositiu de memòria USB per a altres finalitats, l’haureu de tornar a formatar.
- Si elimineu una aplicació del dispositiu de memòria USB utilitzant un ordinador, no podreu executar-la des del televisor.
- Si desconnecteu un dispositiu de memòria USB del televisor, no podreu utilitzar les aplicacions que s’hagin transferit a aquest dispositiu.
- No podeu especificar un dispositiu de memòria USB com a ubicació d'instal·lació d'una aplicació. Primer heu d’instal·lar l’aplicació al televisor de la manera habitual, i després transferir-la al dispositiu de memòria USB.
Visualitzar contingut d’Internet
Podeu usar els serveis de transmissió en temps real de vídeo com ara YouTube i Netflix per veure el contingut d'Internet. Els serveis disponibles varien en funció del país i la regió. Podeu iniciar aquests serveis seleccionant els mosaics respectius al Menú Home.
Nota
- Es requereix una connexió a Internet per veure el contingut d'Internet.
Gaudir del contingut del dispositiu mòbil al televisor amb Google Cast
Google Cast us permet transmetre sense fil el contingut dels vostres llocs web i aplicacions favorits al vostre televisor, directament des del vostre ordinador o dispositiu mòbil.
- Connecteu un dispositiu mòbil, com ara un telèfon intel·ligent o una tauleta, a la mateixa xarxa domèstica a la qual està connectat el televisor.
- Executeu una aplicació compatible amb Google Cast al dispositiu mòbil.
- Seleccioneu la icona
 (transmissió) a l'aplicació.
(transmissió) a l'aplicació.
La pantalla del dispositiu mòbil es mostra al televisor.
Nota
- Es requereix una connexió a Internet per usar Google Cast.
Gaudir d’aplicacions segures i de serveis de transmissió en temps real de vídeo (Seguretat i restriccions)
Seleccioneu dins del text per passar a la pantalla de configuració corresponent.
Per tal de garantir un ús segur del televisor, es poden establir restriccions d’instal·lació per a les aplicacions que es descarreguen de fonts desconegudes, o bé restriccions d'edat en programes i vídeos.
- Premeu el botó HOME, aneu a [Configuració] i seleccioneu opcions com ara [Seguretat i restriccions] o [Bloqueja TV (emissió)].
Nota
- Si canvieu els paràmetres de [Seguretat i restriccions], el dispositiu i les dades personals seran més vulnerables als atacs d’aplicacions desconegudes de fonts diferents a Play Store. Accepteu que sou l’únic responsable dels danys al dispositiu o de la pèrdua de dades que puguin resultar de l’ús d’aquestes aplicacions.
Suggeriment
- Segons l’aplicació usada, és possible que hi hagi altres restriccions addicionals. Per a més detalls, consulteu la guia d’ajuda de l’aplicació.
Cerca amb la veu
El televisor inclou una funció Cerca per veu que permet cercar contingut a Internet amb la veu. Cerca per veu us permet introduir ràpidament consultes de cerca sense necessitat d'utilitzar el teclat en pantalla.
Per buscar, n’hi ha prou amb prémer el botó ![]() i parlar al micròfon incorporat al comandament a distància.
i parlar al micròfon incorporat al comandament a distància.
Per a més detalls, consulteu l’apartat Usar el comandament a distància.
Operacions bàsiques
- Usar el comandament a distància
- Menú Home
- Usar el botó DISCOVER
- Usar el Menú d'accions
- Seleccionar dispositius connectats al televisor
- Identificar l’estat del televisor mitjançant la il·luminació
Usar el comandament a distància
Seleccioneu dins del text per passar a la pantalla de configuració corresponent.
Podeu usar moltes de les funcions del televisor utilitzant els botons ![]() /
/ ![]() /
/ ![]() /
/ ![]() i
i ![]() .
.
Per obtenir descripcions dels botons del comandament a distància, consulteu la Reference Guide.
- Useu els botons
 ,
,  ,
,  i
i  per “centrar-se” en l’opció desitjada.
per “centrar-se” en l’opció desitjada.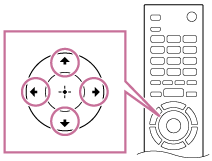
- Premeu el centre del botó
 per seleccionar l’opció sobre la qual heu posat el focus.
per seleccionar l’opció sobre la qual heu posat el focus.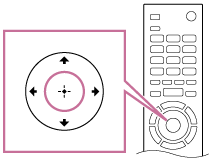
Per tornar a la pantalla anterior
Premeu el botó BACK.
Usar Cerca per veu (només per a models compatibles amb Cerca per veu)
Per a models compatibles amb Cerca per veu, el comandament a distància té un micròfon incorporat. Si parleu al micròfon podreu buscar contingut a Internet.
- Premeu el botó
 .
.
El LED del comandament a distància s’il·luminarà. - Parleu al micròfon incorporat.
En funció del vostre model, és possible que apareguin exemples de la parla.
Quan no se us reconeix la veu
Quan no se us reconeix la veu, assegureu-vos d’activar el botó ![]() del comandament a distància amb el botó
del comandament a distància amb el botó ![]() , o registreu el comandament a distància amb el botó
, o registreu el comandament a distància amb el botó ![]() del televisor.
del televisor.
Per confirmar aquests paràmetres, premeu el botó HOME i seleccioneu [Configuració] — [Configuració del comandament a distància tàctil]/[Comandament a distància per veu].
La configuració que es mostra varia en funció del model.
Nota
- Es requereix una connexió a Internet per usar Cerca per veu.
- El tipus de comandament a distància subministrat amb el televisor i la disponibilitat d’un comandament a distància amb un micròfon incorporat varien en funció del model, la regió i el país. En alguns models, regions i països hi ha disponible un comandament a distància opcional.
Menú Home
Seleccioneu dins del text per passar a la pantalla de configuració corresponent.
El Menú Home ofereix una funció de cerca de contingut, recomanacions sobre contingut i accés a aplicacions i a la configuració. Les opcions disponibles varien segons la regió, el país i la pantalla actual.

Cercar
Podeu buscar contingut divers entrant una paraula clau per a la cerca usant el teclat en pantalla o la veu. La disponibilitat del comandament a distància amb micròfon incorporat depèn del vostre model, regió i país.
- Premeu el botó HOME.
- Seleccioneu la icona de micròfon a la part superior de la pantalla.
- Introduïu una paraula clau per a la cerca parlant al micròfon del comandament a distància o prement el botó
 i després usant el teclat en pantalla.
i després usant el teclat en pantalla.
Navegar per cercar contingut, aplicacions o altres articles
- Premeu el botó HOME.
- Seleccioneu l’element desitjat a la categoria que vulgueu.
Llista de categories
- Recomanacions
- Aquesta categoria mostra contingut seleccionat tenint en compte el vostre historial.
- [Destacats Aplicacions], [Aplicacions] i [Jocs]
- Aquestes categories permeten l’accés a les aplicacions (com ara Vídeo, Àlbum, Música i Replicació de la pantalla) i als jocs.
- [Entrades]
- Podeu seleccionar la font d’entrada a la llista de dispositius connectats i connectors (sòcols) com ara HDMI.
- [Ajustos]
- Aquesta categoria inclou [Configuració], [Configuració de xarxa], [Temporitzador] i [Ajuda].
Suggeriment
- Si connecteu el televisor a Internet, podreu accedir a diferents funcions i serveis de xarxa.
Usar el botó DISCOVER
Podeu fer servir el botó DISCOVER per cercar continguts (com ara programes de televisió i continguts d’Internet). Els continguts que apareixen després de prémer el botó DISCOVER varien segons el model, la regió i el país.
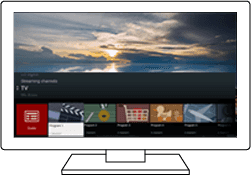
- Premeu el botó DISCOVER.
- Moveu el focus cap amunt o cap avall per seleccionar la categoria que vulgueu.
- Moveu el focus cap a l’esquerra o cap a la dreta per seleccionar l’opció que vulgueu.
- Premeu el botó
 per executar l’opció seleccionada.
per executar l’opció seleccionada.
Per canviar la configuració d’aquesta funció
- Premeu el botó DISCOVER.
- Moveu el focus cap avall fins a arribar a la categoria [Ajustos].
- Seleccioneu l’opció que vulgueu per canviar la configuració.
Opcions disponibles
- [Mostra/amaga les categories]
- Seleccioneu les categories per mostrar a DISCOVER. No podeu ocultar [Ajustos].
Podeu ocultar [Recomanats] depenent del model de televisor.
- [Reordena les categories]
- Seleccioneu una categoria de contingut per reordenar.
- [Afegiu els canals a Preferits]
- Afegiu els canals favorits a DISCOVER.
- [Afegiu les categories de gènere]
- Afegiu gèneres per crear la vostra pròpia categoria de contingut personalitzat.
- [Afegiu les categories de paraula clau]
- Afegiu paraules clau per crear la vostra pròpia categoria de contingut personalitzat.
- [Mida de visualització]
- Seleccioneu la mida de pantalla del menú.
- [Ordena programes de TV]
- Seleccioneu el tipus d’ordenació de programa de televisió.
Nota
- És possible que algunes opcions no estiguin disponibles en funció del model, la regió o el país.
Usar el Menú d'accions
En prémer el botó ACTION MENU, apareix un menú que permet accedir ràpidament a les funcions disponibles per a la pantalla mostrada en aquell moment, com ara els ajustaments de la imatge, els ajustaments del so, l’ajustament del volum del dispositiu connectat (com ara els auriculars) o la configuració de la pantalla o de l’àudio. Els elements del menú poden variar en funció de la pantalla seleccionada.
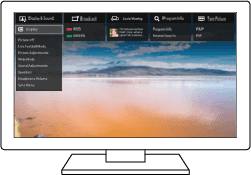
- Premeu el botó ACTION MENU.
- Moveu el focus cap a l’esquerra o cap a la dreta per seleccionar la categoria que vulgueu.
- Moveu el focus cap amunt o cap avall per seleccionar l’opció que vulgueu.
- Premeu el botó
 per executar l’opció seleccionada.
per executar l’opció seleccionada.
Seleccionar dispositius connectats al televisor
Per usar els dispositius que estan connectats al televisor, com ara un reproductor de Blu-ray/DVD, o per mirar programes de televisió després d’usar aquests dispositius, heu de canviar l'entrada.
- Premeu el botó
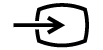 diverses vegades per seleccionar el dispositiu connectat.
diverses vegades per seleccionar el dispositiu connectat.
Suggeriment
- Per passar a l'emissió de televisió n’hi ha prou amb prémer el botó TV del comandament a distància.
Canviar des del menú Home
- Premeu el botó HOME i, a continuació, seleccioneu la font d’entrada des de [Entrades].
Identificar l’estat del televisor mitjançant la il·luminació
- Il·luminació LED
- Il·luminació a la part inferior de la pantalla
Il·luminació LED
Podeu identificar l’estat del televisor mirant com s’il·lumina la il·luminació LED.
 Blanc “encès” o “parpellejant” |
|
 Cian “parpellejant” |
|
 Ambre “encès” |
|
 Rosa “encès” |
|
Il·luminació a la part inferior de la pantalla
Podeu identificar l’estat del televisor mirant com s’il·lumina la part inferior de la pantalla.
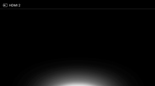 S’il·lumina de color blanc |
|
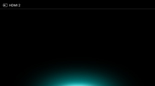 S’il·lumina de color cian |
|
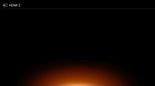 S’il·lumina de color ambre |
|
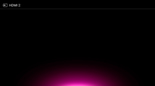 S’il·lumina de color rosa |
|
Lloc web de suport
Per obtenir la informació més recent i la Guia d'ajuda online, visiteu el lloc web de suport de Sony:
http://www.sony.eu/support/
Mirar la televisió
- Mirar programes de televisió
- Mirar en 3D (només per a models 3D)
- Mirar la televisió amb dues pantalles
Mirar programes de televisió
- Usar la guia de programes
- Configurar els canals
- Usar serveis interactius d’emissió de televisió
- Comprendre les icones del missatge d'informació
- Mirar programes de televisió a través de YouView (només per a models del Regne Unit)
Usar la guia de programes
Podeu trobar ràpidament els vostres programes preferits.
- Premeu el botó GUIDE per accedir a la guia de programes digitals.
- Seleccioneu el programa que voleu mirar.
Apareixeran els detalls del programa. - Seleccioneu [Visualitza] per mirar el programa.
Per canviar la guia de programes
Podeu canviar la guia de programes a [Seleccions de TV] o a [Guide de gènere]. És possible que algunes opcions no estiguin disponibles en funció del model, la regió o el país. També podeu canviar la guia de programes per veure [Llista de títols gravats] o [Llista de temporit.] (només els models amb gravació USB HDD).
- Moveu el focus a l’opció situat més a l’esquerra, després, torneu-lo a moure a l’esquerra per obrir el menú.
- Seleccioneu la guia de programes o la llista que vulgueu.
Per utilitzar funcions opcionals
- Mentre es mostra la guia de programes, premeu el botó ACTION MENU i després seleccioneu l’opció que vulgueu.
Configurar els canals
- Rebre emissions digitals
- Rebre emissions via satèl·lit (només per als models compatibles amb satèl·lit)
- Ordenar canals o editar la llista de programes
Rebre emissions digitals
Seleccioneu dins del text per passar a la pantalla de configuració corresponent.
- Premeu el botó HOME i seleccioneu [Configuració] — [Configuració dels canals] — [Configuració digital] — [Sintonització digital] — [Sintonització digital auto.].
- Seguiu les instruccions en pantalla per sintonitzar tots els canals digitals disponibles i emmagatzemar la seva configuració al televisor.
Per canviar l’interval de sintonització
Seleccioneu [Normal] o [Complet] a [Marge freq. de sintonització auto.].
- [Normal]
- Cerca els canals disponibles a la regió/país.
- [Complet]
- Cerca els canals disponibles independentment de la regió/país.
Suggeriment
- Podeu tornar a sintonitzar el televisor executant [Sintonització digital auto.] després de mudar-vos a una nova residència, de canviar de proveïdor de serveis o per buscar canals nous.
Rebre emissions via satèl·lit (només per als models compatibles amb satèl·lit)
Seleccioneu dins del text per passar a la pantalla de configuració corresponent.
Els models compatibles amb satèl·lit tenen l’opció [Configuració de satèl·lit] a [Configuració] — [Configuració dels canals] — [Configuració digital].
Si teniu una antena parabòlica instal·lada, podreu mirar emissions per satèl·lit mitjançant la configuració dels paràmetres del sintonitzador. Vegeu les descripcions següents per ajudar a determinar el tipus d’instal·lació i configurar l’antena parabòlica.
- Premeu el botó HOME i seleccioneu [Configuració] — [Configuració dels canals] — [Configuració digital] — [Configuració de satèl·lit] — [Sintonització de satèl·lits digital].
Opcions disponibles
- [Configuració de l'antena]
- Seleccioneu el tipus d’instal·lació per satèl·lit.
El seu tipus d’instal·lació per satèl lit pot ser Distribució per cable únic, Antena fixa o DiSEqC.
La Distribució per cable únic permet que múltiples receptors rebin programes a través d’un sol cable coaxial. A cada receptor o sintonitzador se li assigna una “banda” d’usuari.
Les instal·lacions DiSEqC permeten connectar-se a múltiples antenes parabòliques o LNB, en el cas que les tingueu. Podeu seleccionar les que vulgueu a través del comandament del televisor.
Una antena fixa és, en general, el tipus d’instal·lació més simple, la qual consta d’una antena parabòlica i un LNB.
- [Banda]
- Configura el número de bandes d’usuari assignades al televisor o al sintonitzador.
- [Freqüència de banda]
- Configura la freqüència de les bandes d’usuari assignades al televisor o al sintonitzador.
- [Satèl·lit general]/[Altre (Satèl·lit general)]
- Cerca serveis per satèl·lit basats en un grup de configuració general. La configuració que es mostra varia en funció del model.
- [Control DiSEqC]
- Configura els paràmetres per al control d’equips de satèl·lit addicionals, com ara commutadors de selector de satèl·lit.
- [Tipus de cerca]
- Exploració completa: Explora totes les freqüències de satèl·lit disponibles.
Exploració de xarxa: Realitza l’exploració basant-se en els paràmetres de xarxa predefinits. Si encara no apareixen els serveis després de realitzar l’exploració de xarxa, proveu a realitzar una exploració completa.
Exploració manual: Permet ajustar la freqüència d’exploració i altres paràmetres del transponedor.
Ordenar canals o editar la llista de programes
Seleccioneu dins del text per passar a la pantalla de configuració corresponent.
Podeu ordenar la visualització dels canals segons les vostres preferències.
Per als canals per satèl·lit
- Premeu el botó HOME i seleccioneu [Configuració] — [Configuració dels canals] — [Configuració digital] — [Configuració de satèl·lit] — [Edició de llista de programes de satèl·lit].
- Trieu el programa que vulgueu moure a una nova posició.
- Trieu la nova posició a la qual voleu moure el programa seleccionat.
Per als canals digitals
- Premeu el botó HOME i seleccioneu [Configuració] — [Configuració dels canals] — [Configuració digital] — [Sintonització digital] — [Edició de la llista de programes].
- Trieu el programa que vulgueu moure a una nova posició.
- Trieu la nova posició a la qual voleu moure el programa seleccionat.
Per als canals analògics
- Premeu el botó HOME i després seleccioneu [Configuració] — [Configuració dels canals] — [Ajust analògic] — [Ordre de programes].
- Trieu el programa que vulgueu moure a una nova posició.
- Trieu la nova posició a la qual voleu moure el programa seleccionat.
Nota
- Les opcions disponibles poden variar segons la regió o el país.
Usar serveis interactius d’emissió de televisió
Per veure informació de text
Podeu visualitzar informació textual i gràfics textuals, entre els quals s’inclouen notícies d’informació, informació meteorològica i programacions de televisió. Podeu cercar informació que us interessi i després seleccionar la informació que desitgeu visualitzar entrant un número.
- Premeu el botó
 per mostrar informació de text.
per mostrar informació de text.
Informació sobre el servei d’informació de text digital
El servei de text digital proporciona continguts rics amb gràfics i imatges més cuidats. Hi ha diverses funcions disponibles, com ara enllaços a pàgines i una navegació fàcil d’usar. Nombroses cadenes de televisió ofereixen aquest servei. (La disponibilitat d’aquesta funció dependrà del model, la regió o el país).
Informació sobre el servei d’aplicació interactiva digital
El servei d’aplicació interactiva ofereix text digital i gràfics d’alta qualitat, juntament amb opcions avançades. Les cadenes de televisió ofereixen aquest servei. (La disponibilitat d’aquesta funció dependrà del model, la regió o el país).
Nota
- El servei interactiu només estarà disponible si la cadena de televisió l’ofereix.
- Les funcions disponibles i els continguts de la pantalla varien en funció de la cadena de televisió.
- Si els subtítols estan seleccionats i obriu una aplicació de text digital amb el botó
 , en alguns casos és possible que els subtítols deixin d’aparèixer. Quan sortiu de l’aplicació de text digital, es reprèn automàticament la reproducció dels subtítols.
, en alguns casos és possible que els subtítols deixin d’aparèixer. Quan sortiu de l’aplicació de text digital, es reprèn automàticament la reproducció dels subtítols.
Per usar el servei NVOD/MF
NVOD (Vídeo gairebé a la carta) i MF (Font múltiple) són estàndards d’emissió de diversos programes al mateix temps en un sol canal.
NVOD proporciona diverses còpies del programa de manera esglaonada, i MF permet seleccionar un programa dels diversos programes d’un canal.
- Mentre visualitzeu un canal NVOD/MF, premeu el botó ACTION MENU.
- Seleccioneu [Serveis addicionals] — el programa que vulgueu.
Nota
- Aquesta funció està disponible quan la cadena de televisió ofereix un servei NVOD/MF.
Comprendre les icones del missatge d'informació
Quan canvieu de canal, apareixerà breument un missatge d’informació. Poden aparèixer les icones següents al missatge d’informació.
Mirar programes de televisió a través de YouView (només per a models del Regne Unit)
Seleccioneu dins del text per passar a la pantalla de configuració corresponent.
Per activar/desactivar YouView
- Premeu el botó HOME i després seleccioneu [Configuració] — [Configuració dels canals] — [Configuració de YouView].
- Seleccioneu [Activar YouView] o [Desactivar YouView] i, a continuació, seleccioneu [Sí].
- Seguiu el procediment de configuració.
Per usar YouView Guide
Useu YouView Guide per veure què fan ara, els programes de la propera setmana i per tirar enrere i posar-se al dia dels programes que us heu perdut als darrers set dies.
- Premeu el botó GUIDE per accedir a la guia de programes.
- Premeu els botons
 /
/  per seleccionar el programa i tot seguit premeu el botó
per seleccionar el programa i tot seguit premeu el botó  .
.
El programa disponible queda marcat amb la icona de reproducció.
Suggeriment
- Premeu el botó TV del comandament a distància mentre mireu la televisió en directe per mostrar la Mini Guide i què fan ara a la televisió ara faran després. (Aquesta funció no es pot usar quan un descodificador està connectat al televisor mitjançant un IR Blaster.)
Per veure la informació del programa (Information Panel)
Information Panel permet trobar més informació sobre el programa, la qualificació i si està disponible en HD. També es poden reproduir més episodis de la mateixa sèrie quan estiguin disponible a la carta.
- Premeu el botó
 .
.
Per accedir a On Demand, Discover i YouView Search (YouView Menu)
- Premeu el botó blau en el YouView Guide o Mini Guide per mostrar YouView Menu.
- Trobeu el programa que voleu mirar mitjançant les següents opcions.
Players : Accediu a BBC iPlayer, ITV Player, All 4 i Demand 5 a YouView.
Discover : Podreu fer una ullada als programes afegits darrerament. També podreu descobrir nous programes per gènere, per exemple, Infantil, Cinema, etc.
YouView Search : Trobeu un concert específic o un programa a la carta a YouView.
Nota
Els següents elements de menú no estan disponibles si YouView està activat;
- Emissions per satèl·lit
- Preferits
- Recordatori
- Bloqueig de programes digitals
- Edició de la llista de programes
- Personalització de la tecla TV
- Informació de programes de televisió terrestre des de la funció de cerca a la pantalla del Menú Home (al seu lloc, useu “ YouView Search)
- Gravar programes
- Els noms dels serveis poden canviar sense previ avís.
Mirar en 3D (només per a models 3D)
- Comprendre els fonaments de la televisió en 3D (només per a models 3D)
- Preparar les ulleres 3D (només per a models 3D)
- Mirar la televisió en 3D (només per a models 3D)
Comprendre els fonaments de la televisió en 3D (només per a models 3D)
Seleccioneu dins del text per passar a la pantalla de configuració corresponent.
Els models 3D tenen l’opció [Ajustos 3D] a [Configuració] — [Pantalla].
Distància de visualització recomanada per a una imatge en 3D
Si la distància de visualització no és l’adequada, pot aparèixer una imatge doble. Situeu-vos a una distància de com a mínim 3 vegades l’altura de la pantalla. Per obtenir la millor experiència de visualització, es recomana seure al davant del televisor.
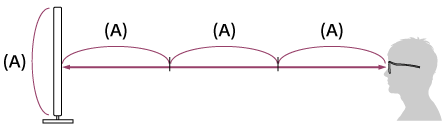
Suggeriment
- Hi ha dos tipus d’ulleres 3D: passives i actives. Consulteu les especificacions de la Reference Guide per veure el tipus d’ulleres 3D compatibles amb el televisor.
Interval de comunicació del televisor i les ulleres 3D actives
Les ulleres 3D actives es comuniquen amb el televisor per mostrar imatges en 3D.
La posició de visualització ha d’ajustar-se a l’interval adequat. Consulteu els diagrames següents. La distància de funcionament depèn dels obstacles (persones, metalls, parets, etc.) i/o de les interferències electromagnètiques.
- Vista zenital
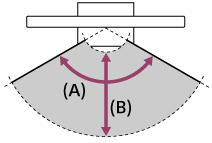
- 120°
- 1-6 m
- Vista lateral
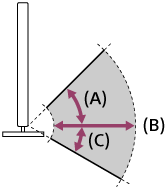
- 45°
- 1-6 m
- 30°
Nota
- L’angle i la distància de visualització recomanats poden variar en funció de la posició del televisor i de les condicions de l’habitació.
Tenir cura de les ulleres
- Netegeu les ulleres amb cura amb una tela suau.
- Les taques més difícils poden eliminar-se amb una tela lleugerament humitejada amb una mica d’aigua calenta i un sabó suau.
- Si utilitzeu una tela tractada prèviament amb productes químics, seguiu les instruccions que apareixen al paquet.
- No utilitzeu mai dissolvents forts com alcohol o benzè per netejar-les.
Preparar les ulleres 3D (només per a models 3D)
Seleccioneu dins del text per passar a la pantalla de configuració corresponent.
Els models 3D tenen l’opció [Ajustos 3D] a [Configuració] — [Pantalla].
Hi ha dos tipus d’ulleres 3D: passives i actives. Consulteu les especificacions de la Reference Guide per veure el tipus d’ulleres 3D compatibles amb el televisor.
Ulleres 3D passives
Si el vostre televisor inclou ulleres 3D passives, podeu fer-les servir. Si el televisor no inclou ulleres, heu de comprar unes ulleres 3D passives del model TDG-500P. Per mirar la televisió en 3D, només cal que us poseu les ulleres 3D passives.
Ulleres 3D actives
Si el vostre televisor inclou ulleres 3D actives, podeu fer-les servir. Si el televisor no inclou ulleres, heu de comprar unes ulleres 3D actives del model TDG-BT500A. Abans de fer servir per primer cop les ulleres 3D actives, cal que les registreu al vostre televisor. Seguiu els passos que es presenten tot seguit.
- Retireu la pel·lícula d’aïllament de la bateria.
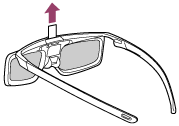
- Engegueu el televisor i aguanteu les ulleres a 50 cm del televisor.
- Mantingueu premut el botó/indicador
 (alimentació) de les ulleres durant 2 segons.
(alimentació) de les ulleres durant 2 segons.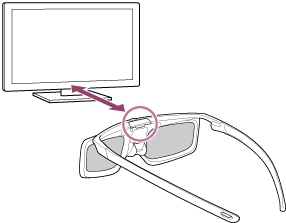
Les ulleres 3D actives s’engegaran i començarà el registre (el botó/indicador
 (alimentació) parpellejarà de color verd i groc). Un cop acabat el registre, apareix un missatge al televisor durant 5 segons i l’indicador s’il·lumina de color verd durant 3 segons.
(alimentació) parpellejarà de color verd i groc). Un cop acabat el registre, apareix un missatge al televisor durant 5 segons i l’indicador s’il·lumina de color verd durant 3 segons.Si el registre no és correcte, les ulleres 3D actives s’apaguen automàticament. En aquest cas, repetiu el procediment anterior.
- Poseu-vos les ulleres 3D actives.
La propera vegada ja podreu fer servir les ulleres 3D actives només d’engegar-les. Per apagar-les, mantingueu premut el botó/indicador ![]() (alimentació) de les ulleres durant 2 segons. Per tornar-les a engegar, premeu el botó/indicador
(alimentació) de les ulleres durant 2 segons. Per tornar-les a engegar, premeu el botó/indicador ![]() (alimentació).
(alimentació).
Suggeriment
- Per usar les ulleres 3D actives en un altre televisor, cal que registreu les ulleres en aquell televisor. Seguiu el procediment anterior a partir del pas 2.
Mirar la televisió en 3D (només per a models 3D)
Seleccioneu dins del text per passar a la pantalla de configuració corresponent.
Els models 3D tenen l’opció [Ajustos 3D] a [Configuració] — [Pantalla].
Podeu visualitzar impactants continguts d’entreteniment en 3D com ara jocs estereoscòpics en 3D i discs Blu-ray en 3D.
Per veure en 3D, connecteu un dispositiu compatible amb 3D directament al televisor mitjançant un cable HIGH SPEED HDMI autoritzat que porti el logotip HDMI.

- Prepareu les ulleres 3D.
- Mostreu el contingut 3D a la pantalla del televisor.
- Poseu-vos les ulleres 3D.
Ara hauríeu de poder veure imatges en 3D. Si no s’aconsegueix l’efecte 3D, realitzeu els passos següents. - Premeu el botó ACTION MENU i seleccioneu [3D].
- Seleccioneu el mode de [Visualització 3D] que encaixi millor amb el contingut visualitzat. En funció del format o el senyal d’entrada, és possible que [3D (Side‑by‑Side)]/[3D (Sobre-Sota)] no es pugui seleccionar.
Suggeriment
- A més del mode [Visualització 3D], podeu fer servir diferents opcions 3D a [Ajustos 3D]. Premeu el botó HOME i després seleccioneu [Configuració] — [Pantalla] — [Ajustos 3D].
Nota
- Si la temperatura ambient és baixa, és possible que l’efecte 3D sigui menys pronunciat.
- Si l’opció [Motionflow] d’[Imatge] no està ajustada a [No], el procés per minimitzar el parpelleig de la pantalla pot perjudicar el moviment fluid de la imatge. En aquest cas, premeu el botó ACTION MENU i seleccioneu [Imatge] — [Configuració avançada] — [Motionflow] — [No]. (Només per a models compatibles amb [Motionflow].)
Els models compatibles amb [Motionflow] tenen l’opció [Motionflow] a [Configuració] — [Pantalla] — [Imatge] — [Configuració avançada] — [Moviment].
Mirar la televisió amb dues pantalles
Podeu mirar dues fonts de vídeo a la vegada visualitzant un dispositiu connectat a HDMI i un programa de televisió (sintonitzador integrat) en dues pantalles.
Nota
- [Doble imatge] està disponible per a televisors Android amb una “C” al final del número de model.
Visualització en dues pantalles
Si voleu mirar la televisió amb dues pantalles, visualitzeu la font d’un dispositiu connectat per HDMI i després visualitzeu la font de televisor (sintonitzador integrat).
- Visualitzeu la pantalla d’entrada del dispositiu connectat que vulgueu.
- Premeu el botó ACTION MENU i seleccioneu [Doble imatge].
El so de la font que es mostra amb el focus de color verd s’emet des del televisor.
Per canviar al so de l’altra font
- Premeu el botó ACTION MENU i seleccioneu [Canvia la pantalla activa].
Per tornar a la visualització d’una sola imatge
- Premeu el botó ACTION MENU i seleccioneu [Imatge única].
Suggeriment
- A més de canviar el focus i tornar a la visualització d’una sola imatge, també podeu fer les següents accions al menú que es mostra en prémer el botó ACTION MENU quan s’utilitza [Doble imatge].
- Canviar l’entrada a un dels dispositius HDMI que voleu visualitzar
- Canviar la mida de la pantalla
Nota
- Quan es miren canals via satèl·lit, digitals o analògics, o bé quan es visualitzen aplicacions com ara YouTube, [Doble imatge] no està disponible. Canvieu l’entrada a una font HDMI abans de prémer el botó ACTION MENU.
- L’única combinació de fonts que podeu mirar amb dues pantalles és un programa de televisió (sintonitzador integrat) i un dispositiu HDMI.
Gravar programes de televisió
- Gravar en un dispositiu HDD USB (només per a models amb gravació HDD USB)
- Mirar/eliminar contingut gravat (només per a models amb gravació HDD USB)
Gravar en un dispositiu HDD USB (només per a models amb gravació HDD USB)
- Registrar un dispositiu HDD USB (només per a models amb gravació HDD USB)
- Gravació amb un sol toc (només per a models amb gravació HDD USB)
- Gravació amb temporitzador (només per a models amb gravació HDD USB)
- Informació sobre com usar un dispositiu HDD USB per gravar (només per a models amb gravació HDD USB)
Registrar un dispositiu HDD USB (només per a models amb gravació HDD USB)
Seleccioneu dins del text per passar a la pantalla de configuració corresponent.
Els models amb gravació HDD USB tenen l’opció [Configuració del dispositiu de gravació] a [Configuració].
Connecteu i registreu un dispositiu HDD USB al televisor per gravar programes emesos en digital. Si el televisor té dos o més ports USB, connecteu el dispositiu HDD USB al port “HDD REC.”
Nota
- Aquesta funció només està disponible per a alguns models d'Europa, Austràlia i Nova Zelanda.
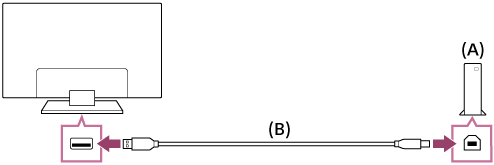
- Dispositiu HDD USB
- Cable USB (no subministrat)
- Connecteu un dispositiu HDD USB al port USB “HDD REC” del televisor.
- Engegueu el dispositiu HDD USB.
- Premeu el botó HOME i després seleccioneu [Configuració] — [Configuració del dispositiu de gravació] — [Registre de HDD].
- Seguiu les instruccions en pantalla per registrar el dispositiu HDD USB.
Per eliminar el registre d’un dispositiu HDD USB
- Premeu el botó HOME, aneu a [Configuració] — [Configuració del dispositiu de gravació] — [Baixa del registre de HDD] i seleccioneu el dispositiu que voleu eliminar del registre.
Gravació amb un sol toc (només per a models amb gravació HDD USB)
Seleccioneu dins del text per passar a la pantalla de configuració corresponent.
Els models amb gravació HDD USB tenen l’opció [Configuració del dispositiu de gravació] a [Configuració].
Nota
- Aquesta funció només està disponible per a alguns models d'Europa, Austràlia i Nova Zelanda.
- Mentre mireu el programa que voleu gravar, premeu el botó REC.
- A la pantalla que es mostra, ajusteu l'hora de finalització de la gravació. Per gravar fins que el programa acabi, seleccioneu [per defecte]. Per configurar un període de temps arbitrari (d’1 minut fins a 8 hores), seleccioneu [Definit per l'usuari].
Per aturar la gravació manualment
- Premeu el botó
 .
. - Seleccioneu [Atura] a la pantalla que es mostra.
Per canviar l’hora de finalització de la gravació
- Premeu el botó
 .
. - A la pantalla que es mostra, seleccioneu [Modificar] per canviar l’hora de finalització de la gravació.
Nota
- Per a alguns programes, la gravació no es pot aturar prement el botó
 . Per aturar la gravació d’aquests tipus de programes, premeu el botó ACTION MENU i seleccioneu
. Per aturar la gravació d’aquests tipus de programes, premeu el botó ACTION MENU i seleccioneu  Atureu la gravació.
Atureu la gravació.
Gravació amb temporitzador (només per a models amb gravació HDD USB)
Seleccioneu dins del text per passar a la pantalla de configuració corresponent.
Els models amb gravació HDD USB tenen l’opció [Configuració del dispositiu de gravació] a [Configuració].
Nota
- Aquesta funció només està disponible per a alguns models d'Europa, Austràlia i Nova Zelanda.
- Premeu el botó DISCOVER i, a continuació, seleccioneu la guia de programes a la categoria d’emissions.
- Seleccioneu el programa que vulgueu a la guia de programes i tot seguit seleccioneu [Temporitzador gravació].
- Seleccioneu [Ajust temp. com a esdev.] o [Estableix temp.].
Per ajustar manualment el temporitzador especificant-ne la data, l’hora i canal
- Premeu el botó DISCOVER i, a continuació, seleccioneu la guia de programes a la categoria d’emissions.
- Moveu el focus a l’opció situat més a l’esquerra, després, torneu-lo a moure a l’esquerra per obrir el menú.
- Seleccioneu [Llista de temporit.] — [Temp. manual gravació].
- Configureu els paràmetres del temporitzador.
- Seleccioneu [Estableix temp.].
Per comprovar-ho, modifiqueu o elimineu la configuració del temporitzador
La comprovació, modificació o eliminació de la configuració del temporitzador es realitza a [Llista de temporit.].
- Premeu el botó DISCOVER i, a continuació, seleccioneu la guia de programes a la categoria d’emissions.
- Moveu el focus a l’opció situat més a l’esquerra, després, torneu-lo a moure a l’esquerra per obrir el menú.
- Seleccioneu [Llista de temporit.] i tot seguit canvieu la configuració.
Suggeriment
- Es poden crear un màxim de 32 paràmetres de temporitzador.
- Si es produeix un error durant la gravació, el motiu es mostrarà a la [Llista d’errors de gravació]. Premeu el botó HOME i seleccioneu [Programme Guide] — [Llista de títols gravats] — [Llista d’errors de gravació].
- A la guia de programes, podeu moure el focus al programa que vulgueu i prémer el botó REC per acceptar la gravació amb temporitzador del programa.
Nota
- La gravació amb temporitzador no funcionarà si el cable d’alimentació de CA està desconnectat.
Informació sobre com usar un dispositiu HDD USB per gravar (només per a models amb gravació HDD USB)
Seleccioneu dins del text per passar a la pantalla de configuració corresponent.
Els models amb gravació HDD USB tenen l’opció [Configuració del dispositiu de gravació] a [Configuració].
- El dispositiu HDD USB s’ha d’usar exclusivament per a la gravació. Useu un altre dispositiu HDD USB per mirar fotos i vídeos.
- Aquesta funció només està disponible per a alguns models d'Europa, Austràlia i Nova Zelanda.
- Només són compatibles els HDD USB amb una capacitat superior a 32 GB.
- No és possible connectar un dispositiu HDD USB mitjançant un concentrador USB. Connecteu el dispositiu directament al televisor.
- Les dades emmagatzemades al dispositiu HDD USB s'esborraran quan es formata durant el procés de registre. El dispositiu HDD USB no es podrà usar en un PC un cop s’hagi registrat al televisor. Per activar l’ús del dispositiu HDD USB en un ordinador, formateu-lo a l’ordinador. (Tingueu en compte que s’esborraran totes les dades del dispositiu HDD USB.)
- Es poden registrar un màxim de 8 dispositius HDD USB.
- Només aquest televisor podrà reproduir les dades gravades a l’HDD USB que s’ha registrat a aquest televisor.
- La gravació només serà compatible amb emissions digitals de ràdio i televisió. No és compatible la gravació d’emissions de dades.
- Els senyals codificats/xifrats no es poden gravar.
- La gravació no serà possible en el casos següents:
- El televisor no pot reconèixer el dispositiu HDD USB registrat.
- S’han gravat més de 1.000 programes al dispositiu HDD USB.
- El dispositiu HDD USB està ple.
- És possible que la selecció automàtica del programa no estigui disponible durant la gravació.
- No es podrà gravar un programa si no se n’ha autoritzat la gravació.
- Si useu un mòdul d’accés condicional (CAM), no useu la protecció de classificació parental, ja que pot ser que no funcioni durant la gravació. Com a alternativa, useu el bloc de programes o la classificació parental pròpia del televisor, si és compatibles amb emissora.
- A Noruega, alguns programes no es poden gravar per restriccions legals.
- Si el televisor rep algun impacte durant la gravació a l’HDD USB, és possible que hi hagi soroll al contingut gravat.
- Sony no serà responsable en cap cas d’un error en la gravació ni dels danys o pèrdues de contingut gravat causats per un funcionament defectuós del televisor, interferències del senyal, o qualsevol altre problema que hi estigui relacionat.
Mirar/eliminar contingut gravat (només per a models amb gravació HDD USB)
Seleccioneu dins del text per passar a la pantalla de configuració corresponent.
Els models amb gravació HDD USB tenen l’opció [Configuració del dispositiu de gravació] a [Configuració].
Nota
- Aquesta funció només està disponible per a alguns models d'Europa, Austràlia i Nova Zelanda.
Per mirar contingut gravat
- Premeu el botó HOME i seleccioneu [Programme Guide] — [Llista de títols gravats] — el contingut que voleu mirar.
Per eliminar contingut gravat
- Premeu el botó HOME i seleccioneu [Programme Guide] — [Llista de títols gravats].
- Premeu el botó ACTION MENU i seleccioneu [Eliminar] — el contingut que voleu eliminar — [Eliminar].
Utilitzar el televisor amb altres dispositius
- Dispositius USB
- Reproductors de Blu-ray i DVD
- Telèfons intel·ligents i tauletes
- Ordinadors, càmeres i càmeres de vídeo
- Sistema d'àudio
- Dispositius Bluetooth
- Subwoofer sense fil Sony (opcional) (només models compatibles amb el subwoofer sense fil Sony)
- Dispositius compatibles amb BRAVIA Sync
- Connectar un IR Blaster (només per a models compatibles amb IR Blaster)
- Mirar imatges en resolució 4K de dispositius compatibles (només per a models 4K)
Dispositius USB
- Reproduir el contingut emmagatzemat en un dispositiu USB
- Informació sobre els dispositius USB usats per emmagatzemar fotos i música
- Fitxers i formats compatibles
Reproduir el contingut emmagatzemat en un dispositiu USB
Connexió d’un dispositiu USB
Connecteu el dispositiu d’emmagatzematge USB al port USB del televisor per reproduir els fitxers de fotografia, música i vídeo emmagatzemats al dispositiu.
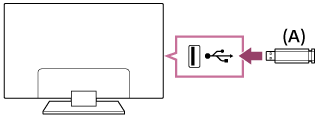
- Dispositiu d’emmagatzematge USB
Accedir a fotografies/música/vídeos emmagatzemats al dispositiu USB
Podeu accedir a fotografies/música/vídeos desats en un dispositiu USB des de la pantalla del televisor.
- Si el dispositiu USB connectat al televisor té un interruptor d’alimentació, engegueu-lo.
- Premeu el botó HOME i, a continuació, seleccioneu l’opció que vulgueu.
Seleccioneu [Àlbum] per mirar fotografies, [Música] per reproduir música i [Vídeo] per mirar vídeos. - Premeu el botó
 i seleccioneu [Carpetes] al menú que apareix.
i seleccioneu [Carpetes] al menú que apareix. - Examineu la llista de carpetes i fitxers i seleccioneu el fitxer que vulgueu.
S’iniciarà la reproducció.
Per consultar els formats de fitxer compatibles
- Fitxers i formats compatibles
Nota
- Tots els ports USB del televisor són compatibles amb USB d’alta velocitat. El port USB de color blau per a models 4K és compatible amb SuperSpeed (USB 3.0). No s’admet l’ús de concentradors USB.
- Mentre s’està accedint al dispositiu USB, no apagueu el televisor ni el dispositiu USB, no desconnecteu el cable USB i no traieu ni poseu suports de gravació. Si ho feu, les dades desades al dispositiu USB podrien quedar malmeses.
- En funció del fitxer, és possible que la reproducció no es pugui dur a terme, encara que s’utilitzin formats compatibles.
Informació sobre els dispositius USB usats per emmagatzemar fotos i música
- Els ports USB del televisor són compatibles amb els sistemes de fitxers FAT16, FAT32, exFAT i NTFS.
- Per connectar una càmera de fotos digital Sony al televisor amb un cable USB, cal configurar els paràmetres de la connexió USB de la càmera al mode “Auto.” o “Emmagatzematge massiu”.
- Si la càmera de fotos digital continua sense funcionar amb el televisor, podeu provar les solucions següents:
- Seleccioneu l’opció “Emmagatzematge massiu” com a configuració de la connexió USB a la càmera.
- Copiar els arxius de la càmera a una unitat flash USB i, després, connectar la unitat al televisor.
- És possible que algunes fotografies o vídeos s’ampliïn, fet que pot comportar un deteriorament de la qualitat de la imatge. En funció de la mida i la relació d’aspecte, pot ser que les imatges no apareguin en pantalla completa.
- A vegades cal molt temps perquè es carregui una foto, en funció del fitxer o la configuració.
- Sony no serà responsable en cap cas d’un error en la gravació ni dels danys o pèrdues de contingut gravat causats per un funcionament defectuós del televisor o el dispositiu USB, o qualsevol altre problema que hi estigui relacionat.
Fitxers i formats compatibles
- Fotos
- Música
- Vídeos
- Freqüències de mostratge d'àudio (per a vídeos)
- Subtítols externs
Fotos
Cas en que s’usa: USB / Xarxa domèstica
| Format del fitxer | Extensió |
|---|---|
| JPEG | *.jpg / *.jpe / *.jpeg |
Altres fitxers i formats compatibles
- Música
- Vídeos
- Freqüències de mostratge d'àudio (per a vídeos)
- Subtítols externs
Música
Cas en que s’usa: USB / Xarxa domèstica
mp4
| Extensió | Descripció | Freqüència de mostratge |
|---|---|---|
| *.mp4 / *.m4a | AAC-LC | 16k / 22.05k / 24k / 32k / 44.1k / 48k |
| HE-AAC v1 / v2 | 24k / 32k / 44.1k / 48k |
3gpp
| Extensió | Descripció | Freqüència de mostratge |
|---|---|---|
| *.3gp / *.3g2 | AAC-LC | 16k / 22.05k / 24k / 32k / 44.1k / 48k |
| HE-AAC v1 / v2 | 24k / 32k / 44.1k / 48k |
Asf
| Extensió | Descripció | Freqüència de mostratge |
|---|---|---|
| *.wma | WMA9 Standard | 8k / 11.025k / 16k / 22.05k / 32k / 44.1k / 48k |
Altres
| Extensió | Descripció | Freqüència de mostratge |
|---|---|---|
| - | LPCM *1 | 32k / 44.1k / 48k |
| *.mp3 | MP1L1 / MP1L2 / MP1L3 / MP2L1 / MP2L2 | |
| MP2L3 | 16k / 22.05k / 24k | |
| MP2.5L3 | 8k / 11.025k / 12k | |
| *.wav | WAV *2 | 32k / 44.1k / 48k / 88.2k / 96k / 176.4k / 192k |
| *.flac | FLAC | 16k / 22.05k / 32k / 44.1k / 48k / 88.2k / 96k / 176.4k / 192k |
- *1 Ús de LPCM: només per a la xarxa domèstica.
- *2 Ús de WAV: només per a 2 canals.
Altres fitxers i formats compatibles
- Fotos
- Vídeos
- Freqüències de mostratge d'àudio (per a vídeos)
- Subtítols externs
Vídeos
Cas en que s’usa: USB / Xarxa domèstica
MPEG1 (*.mpg / *.mpe / *.mpeg)
Tipus de subtítol: Extern
| Còdec de vídeo (Profile@Level) | Còdec d'àudio | Resolució màx./mín. | Freqüència de quadre màxima |
|---|---|---|---|
| MPEG1 | MPEG1L2 | 1920x1080 / QCIF (176x144) | 1920x1080@30fps / 1280x720@60fps |
MPEG2PS (*.mpg / *.mpe / *.mpeg)
Tipus de subtítol: Extern
| Còdec de vídeo (Profile@Level) | Còdec d'àudio | Resolució màx./mín. | Freqüència de quadre màxima |
|---|---|---|---|
| MPEG2 MP@HL, MP@H14L, MP@ML | MPEG1L1 / MPEG1L2 / LPCM / AC3 | 1920x1080 / QCIF (176x144) | 1920x1080@30fps / 1280x720@60fps |
MPEG2TS
Extensió: *.m2t
Tipus de subtítol: -
| Còdec de vídeo (Profile@Level) | Còdec d'àudio | Resolució màx./mín. | Freqüència de quadre màxima |
|---|---|---|---|
| MPEG2 MP@HL, MP@H14L, MP@ML | MPEG1L1 / MPEG1L2 / AAC-LC / HE-AAC v1 / HE-AAC v2 / AC3 / E-AC3 | 1920x1080 / QCIF (176x144) | 1920x1080@30fps / 1280x720@60fps |
Extensió: *.m2ts / *.mts
Tipus de subtítol: -
| Còdec de vídeo (Profile@Level) | Còdec d'àudio | Resolució màx./mín. | Freqüència de quadre màxima |
|---|---|---|---|
| AVC / H.264 BP@L3, MP@L4.2, HP@L4.2 | MPEG1L1 / MPEG1L2 / AAC-LC / HE-AAC v1 / HE-AAC v2 / AC3 / E-AC3 | 1920x1080 / QCIF (176x144) | 1920x1080@60fps |
MP4 (*.mp4): Models 2K
Tipus de subtítol: Extern
| Còdec de vídeo (Profile@Level) | Còdec d'àudio | Resolució màx./mín. | Freqüència de quadre màxima |
|---|---|---|---|
| AVC / H.264 BP@L3, MP@L4.2, HP@L4.2 | AAC-LC / HE-AAC v1 / HE-AAC v2 / AC3 / E-AC3 / MPEG1L1 / MPEG1L2 | 1920x1080 / QCIF (176x144) | 1920x1080@120fps |
| MPEG4 SP@L6, ASP@L5, ACEP@L4 | AAC-LC / HE-AAC v1 / HE-AAC v2 / AC3 / E-AC3 / MPEG1L1 / MPEG1L2 | 1920x1080 / QCIF (176x144) | 1920x1080@30fps / 1280x720@60fps |
MP4 (*.mp4): Models 4K
Tipus de subtítol: Extern
| Còdec de vídeo (Profile@Level) | Còdec d'àudio | Resolució màx./mín. | Freqüència de quadre màxima |
|---|---|---|---|
| AVC / H.264 BP@L3, MP@L4.2, HP@L4.2 | AAC-LC / HE-AAC v1 / HE-AAC v2 / AC3 / E-AC3 / MPEG1L1 / MPEG1L2 | 1920x1080 / QCIF (176x144) | 1920x1080@120fps |
| MPEG4 SP@L6, ASP@L5, ACEP@L4 | AAC-LC / HE-AAC v1 / HE-AAC v2 / AC3 / E-AC3 / MPEG1L1 / MPEG1L2 | 1920x1080 / QCIF (176x144) | 1920x1080@30fps / 1280x720@60fps |
| AVC / H.264 BP@L5.2, MP@L5.2, HP@L5.2 *1 | AAC-LC / HE-AAC v1 / HE-AAC v2 / AC3 / E-AC3 / LPCM | 3840x2160 / QCIF (176x144) | 3840x2160@60p / 1920x1080@120fps |
| HEVC / H.265 MP@L5.1, Main10@L5.1 | AAC-LC / HE-AAC v1 / HE-AAC v2 / AC3 / E-AC3 | 3840x2160 / QCIF (176x144) | 3840x2160@60p |
- * 1 Aquesta línia inclou l’ús del format XAVC S. La taxa de bits màxima admesa per XAVC S és 100 Mbps.
avi (*.avi)
Tipus de subtítol: Extern
| Còdec de vídeo (Profile@Level) | Còdec d'àudio | Resolució màx./mín. | Freqüència de quadre màxima |
|---|---|---|---|
| Xvid | MPEG1L1 / MPEG1L2 / MPEG1L3 / AC3 / E-AC3 | 1920x1080 / QCIF (176x144) | 1920x1080@30fps / 1280x720@60fps |
| Motion JPEG | μ-LAW / PCM (U8) / PCM (S16LE) | 1280x720 / QCIF (176x144) | 1280x720@30fps |
Asf (*.asf / *.wmv)
Tipus de subtítol: Extern
| Còdec de vídeo (Profile@Level) | Còdec d'àudio | Resolució màx./mín. | Freqüència de quadre màxima |
|---|---|---|---|
| VC1 AP@L3, MP@HL, SP@ML | WMA9 Standard | 1920x1080 / QCIF (176x144) | 1920x1080@30fps / 1280x720@60fps |
MKV (*.mkv): Models 2K
Tipus de subtítol: Intern / Extern
| Còdec de vídeo (Profile@Level) | Còdec d'àudio | Resolució màx./mín. | Freqüència de quadre màxima |
|---|---|---|---|
| Xvid | DTS core / AC3 / AAC-LC / E-AC3 / HE-AAC v1 / HE-AAC v2 / MPEG1L1 / MPEG1L2 / Vorbis | 1920x1080 / QCIF (176x144) | 1920x1080@30fps / 1280x720@60fps |
| AVC / H.264 BP@L3, MP@L4.2, HP@L4.2 | DTS core / AC3 / AAC-LC / E-AC3 / HE-AAC v1 / HE-AAC v2 / MPEG1L1 / MPEG1L2 / Vorbis | 1920x1080 / QCIF (176x144) | 1920x1080@60fps |
| MPEG4 SP@L6, ASP@L5, ACEP@L4 | DTS core / AC3 / AAC-LC / E-AC3 / HE-AAC v1 / HE-AAC v2 / MPEG1L1 / MPEG1L2 / Vorbis | 1920x1080 / QCIF (176x144) | 1920x1080@30fps / 1280x720@60fps |
| VP8 | DTS core / AC3 / AAC-LC / E-AC3 / HE-AAC v1 / HE-AAC v2 / MPEG1L1 / MPEG1L2 / Vorbis | 1920x1080 / QCIF (176x144) | 1920x1080@30fps / 1280x720@60fps |
MKV (*.mkv): Models 4K
Tipus de subtítol: Intern / Extern
| Còdec de vídeo (Profile@Level) | Còdec d'àudio | Resolució màx./mín. | Freqüència de quadre màxima |
|---|---|---|---|
| Xvid | DTS core / AC3 / AAC-LC / E-AC3 / HE-AAC v1 / HE-AAC v2 / MPEG1L1 / MPEG1L2 / Vorbis | 1920x1080 / QCIF (176x144) | 1920x1080@30fps / 1280x720@60fps |
| AVC / H.264 BP@L3, MP@L4.2, HP@L4.2 | DTS core / AC3 / AAC-LC / E-AC3 / HE-AAC v1 / HE-AAC v2 / MPEG1L1 / MPEG1L2 / Vorbis | 1920x1080 / QCIF (176x144) | 1920x1080@60fps |
| MPEG4 SP@L6, ASP@L5, ACEP@L4 | DTS core / AC3 / AAC-LC / E-AC3 / HE-AAC v1 / HE-AAC v2 / MPEG1L1 / MPEG1L2 / Vorbis | 1920x1080 / QCIF (176x144) | 1920x1080@30fps / 1280x720@60fps |
| VP8 | DTS core / AC3 / AAC-LC / E-AC3 / HE-AAC v1 / HE-AAC v2 / MPEG1L1 / MPEG1L2 / Vorbis | 1920x1080 / QCIF (176x144) | 1920x1080@30fps / 1280x720@60fps |
| AVC / H.264 BP@L5.2, MP@L5.2, HP@L5.2 | DTS core / AC3 / AAC-LC / E-AC3 / HE-AAC v1 / HE-AAC v2 | 3840x2160 / QCIF (176x144) | 3840x2160@60p |
| HEVC / H.265 MP@L5.1, Main10@L5.1 | DTS core / AC3 / AAC-LC / E-AC3 / HE-AAC v1 / HE-AAC v2 | 3840x2160 / QCIF (176x144) | 3840x2160@60p |
3gpp (*.3gp / *.3g2)
Tipus de subtítol: Extern
| Còdec de vídeo (Profile@Level) | Còdec d'àudio | Resolució màx./mín. | Freqüència de quadre màxima |
|---|---|---|---|
| MPEG4 SP@L6, ASP@L5, ACEP@L4 | AAC-LC / HE-AAC v1 / HE-AAC v2 / AC3 / E-AC3 / MPEG1L1 / MPEG1L2 | 1920x1080 / QCIF (176x144) | 1920x1080@30fps / 1280x720@60fps |
| AVC / H.264 BP@L3, MP@L4.2, HP@L4.2 | AAC-LC / HE-AAC v1 / HE-AAC v2 / AC3 / E-AC3 / MPEG1L1 / MPEG1L2 | 1920x1080 / QCIF (176x144) | 1920x1080@60fps |
MOV (*.mov)
Tipus de subtítol: Extern
| Còdec de vídeo (Profile@Level) | Còdec d'àudio | Resolució màx./mín. | Freqüència de quadre màxima |
|---|---|---|---|
| AVC / H.264 BP@L3, MP@L4.2, HP@L4.2 | AAC-LC / HE-AAC v1 / HE-AAC v2 / AC3 / E-AC3 / MPEG1L1 / MPEG1L2 / μ-LAW / PCM (U8) / PCM (S16BE) / PCM (S16LE) | 1920x1080 / QCIF (176x144) | 1920x1080@60fps |
| MPEG4 SP@L6, ASP@L5, ACEP@L4 | AAC-LC / HE-AAC v1 / HE-AAC v2 / AC3 / E-AC3 / MPEG1L1 / MPEG1L2 / μ-LAW / PCM (U8) / PCM (S16BE) / PCM (S16LE) | 1920x1080 / QCIF (176x144) | 1920x1080@30fps / 1280x720@60fps |
| Motion JPEG | AAC-LC / HE-AAC v1 / HE-AAC v2 / AC3 / E-AC3 / MPEG1L1 / MPEG1L2 / μ-LAW / PCM (U8) / PCM (S16BE) / PCM (S16LE) | 1280x720 / QCIF (176x144) | 1280x720@30fps |
WebM (*.webm)
Tipus de subtítol: Intern / Extern
| Còdec de vídeo (Profile@Level) | Còdec d'àudio | Resolució màx./mín. | Freqüència de quadre màxima |
|---|---|---|---|
| VP8 | Vorbis | 1920x1080 / QCIF (176x144) | 1920x1080@30fps / 1280x720@60fps |
Altres fitxers i formats compatibles
- Fotos
- Música
- Freqüències de mostratge d'àudio (per a vídeos)
- Subtítols externs
Freqüències de mostratge d'àudio (per a vídeos)
| Còdec d'àudio | Freqüència de mostratge |
|---|---|
| LPCM | 44.1k / 48k |
| MPEG1L1 / MPEG1L2 | 32k / 44.1k / 48k |
| MPEG1L3 | |
| AAC-LC | 16k / 22.05k / 24k / 32k / 44.1k / 48k |
| HE-AAC v1 / v2 | 24k / 32k / 44.1k / 48k |
| AC3 | 32k / 44.1k / 48k |
| E-AC3 | |
| Vorbis | 8k / 11.025k / 16k / 22.05k / 32k / 44.1k / 48k |
| WMA9 | |
| DTS core | 32k / 44.1k / 48k |
| μ-LAW | 8k |
| PCM (U8) | 8k |
| PCM (S16LE) | 11.025k / 16k / 44.1k |
| PCM (S16BE) |
Altres fitxers i formats compatibles
- Fotos
- Música
- Vídeos
- Subtítols externs
Subtítols externs
Cas en que s’usa: USB
| Format del fitxer | Extensió |
|---|---|
| SubStation Alpha | *.ass / *.ssa |
| SubRip | *.srt |
| MicroDVD | *.sub / *.txt |
| SubViewer | *.sub |
| SAMI | *.smi |
Altres fitxers i formats compatibles
- Fotos
- Música
- Vídeos
- Freqüències de mostratge d'àudio (per a vídeos)
Reproductors de Blu-ray i DVD
- Connectar un reproductor de Blu-ray o DVD
- Mirar discs Blu-ray i DVD
Connectar un reproductor de Blu-ray o DVD
Connecteu un reproductor de Blu-ray/DVD al televisor.
Connexió HDMI
Per a una òptima qualitat d’imatge, es recomana connectar el reproductor al televisor mitjançant un cable HDMI. Si el reproductor de Blu-ray/DVD disposa d’un connector HDMI (sòcol), connecteu-lo amb un cable HDMI.
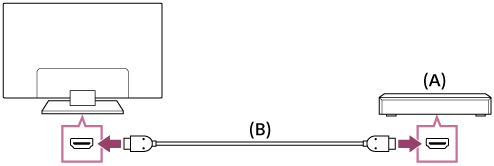
- Reproductor de Blu-ray/DVD
- Cable HDMI (no subministrat)*
* Assegureu-vos d’utilitzar un cable HIGH SPEED HDMI autoritzat que porti el logotip HDMI.
Connexió de vídeo component
La disponibilitat dependrà del model, la regió o el país.
Si el reproductor de Blu-ray/DVD disposa de connectors de vídeo component (sòcols), connecteu-los al televisor amb un cable de vídeo component i un cable d’àudio.
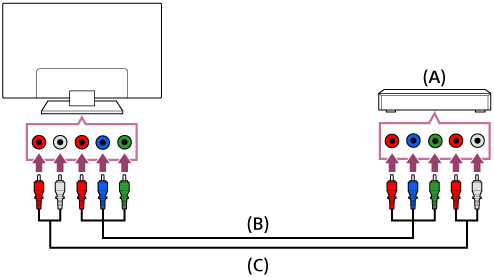
- Reproductor de Blu-ray/DVD
- Cable de vídeo component (no subministrat)
- Cable d’àudio (no subministrat)
Connexió SCART
La disponibilitat dependrà del model, la regió o el país.
Si el reproductor de Blu-ray/DVD disposa d’un connector SCART (sòcol), connecteu-lo amb un cable SCART.
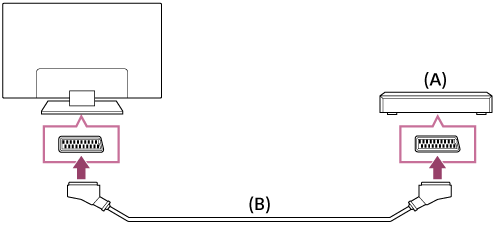
- Reproductor de Blu-ray/DVD
- Cable SCART (no subministrat)
Nota
- És possible que la connexió SCART proporcioni la mateixa qualitat d’imatge que una connexió composta, en funció del reproductor de Blu-ray/DVD connectat.
Connexió composta
La disponibilitat dependrà del model, la regió o el país.
Si el reproductor de Blu-ray/DVD disposa de connectors compostos (sòcols), connecteu-los amb un cable de vídeo/àudio compost.
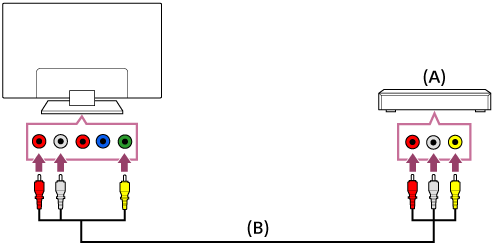
- Reproductor de Blu-ray/DVD
- Cable de vídeo/àudio compost (no subministrat)
Si useu un cable analògic d’extensió
La disponibilitat dependrà del model, la regió o el país.
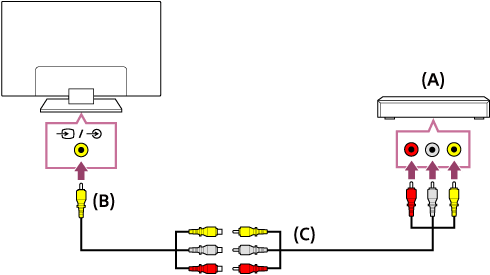
- Reproductor de Blu-ray/DVD
- Cable analògic d’extensió (subministrat)*
- Cable RCA (no subministrat)
* El subministrament del cable analògic d’extensió dependrà del model, la regió i el país.
Mirar discs Blu-ray i DVD
Al televisor podeu mirar el contingut de discs Blu-ray/DVD o bé altre contingut compatible amb el vostre reproductor.
- Engegueu el reproductor de Blu-ray/DVD connectat.
- Premeu el botó
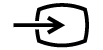 diverses vegades per seleccionar el reproductor de Blu-ray/DVD connectat.
diverses vegades per seleccionar el reproductor de Blu-ray/DVD connectat. - Inicieu la reproducció al reproductor de Blu-ray/DVD connectat.
Suggeriment
- Si connecteu un dispositiu compatible amb BRAVIA Sync amb una connexió HDMI, el podreu controlar mitjançant el comandament a distància del televisor.
Telèfons intel·ligents i tauletes
- Mostrar la pantalla d’un telèfon intel·ligent/tauleta al televisor usant un cable MHL (només per a models compatibles amb MHL)
- Mostrar la pantalla d’un telèfon intel·ligent/tauleta al televisor usant la funció Reflex de pantalla
Mostrar la pantalla d’un telèfon intel·ligent/tauleta al televisor usant un cable MHL (només per a models compatibles amb MHL)
Seleccioneu dins del text per passar a la pantalla de configuració corresponent.
La marca ![]() està situada al costat del port HDMI IN 1/MHL (per a models 2K compatibles amb MHL) o del port HDMI IN 2/MHL (per a models 4K compatibles amb MHL).
està situada al costat del port HDMI IN 1/MHL (per a models 2K compatibles amb MHL) o del port HDMI IN 2/MHL (per a models 4K compatibles amb MHL).
Per connectar un dispositiu mòbil amb una sortida MHL
En el cas dels models 2K, connecteu el dispositiu mòbil al port HDMI IN 1/MHL del televisor amb un cable MHL.
En el cas dels models 4K, connecteu el dispositiu mòbil al port HDMI IN 2/MHL del televisor amb un cable MHL.
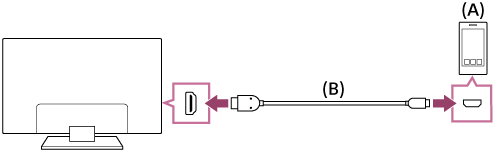
- Dispositiu mòbil MHL
- Cable MHL (no subministrat)*
* En el cas dels senyals 2K, assegureu-vos d’usar un cable MHL 2 autoritzat que porti el logotip MHL.
En el cas dels models 4K, assegureu-vos d’usar un cable MHL 3 autoritzat que porti el logotip MHL. Si el vostre dispositiu mòbil MHL és compatible amb la sortida 4K, useu un cable MHL 3 autoritzat.
Per visualitzar contingut emmagatzemat en un dispositiu mòbil amb una sortida MHL
- Després de connectar el dispositiu mòbil, premeu el botó HOME i, a continuació, seleccioneu l’entrada a la qual està connectat el dispositiu mòbil.
Per activar l’entrada MHL automàticament
- Premeu el botó HOME i seleccioneu [Configuració] — [Entrades externes] — [Ajustos de BRAVIA Sync] — [Canvi automàtic de l'entrada (MHL)] — [Sí]. (En funció del dispositiu mòbil, és possible que l’entrada no es canviï automàticament). Si el televisor està en mode d’espera, no es canviarà automàticament.
Per carregar un dispositiu mòbil
Quan el televisor està engegat, pot carregar un dispositiu mòbil si s’ha connectat amb un cable MHL.
Nota
- Només els telèfons intel·ligents/tauletes que siguin compatibles amb MHL podran usar aquesta funció.
Suggeriment
Si [Càrrega d'MHL durant el mode d'espera] s’ajusta a [Sí], el televisor pot carregar el dispositiu MHL connectat quan el televisor està en mode d’espera.
Premeu el botó HOME i seleccioneu [Configuració] — [Entrades externes] — [Ajustos de BRAVIA Sync] — [Càrrega d'MHL durant el mode d'espera] — [Sí].
Mostrar la pantalla d’un telèfon intel·ligent/tauleta al televisor usant la funció Reflex de pantalla
Seleccioneu dins del text per passar a la pantalla de configuració corresponent.
Podeu mostrar la pantalla d’un dispositiu mòbil al televisor per mirar fotos, vídeos o llocs web.
La funció “Reflex de pantalla” usa la tecnologia Miracast per mostrar la pantalla d’un dispositiu compatible al televisor. No cal un encaminador sense fils (punt d’accés) per fer servir aquesta funció.

- Telèfon intel·ligent
- Tauleta
- Ordinador
- Premeu el botó
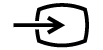 i seleccioneu [Replicació de la pantalla].
i seleccioneu [Replicació de la pantalla]. - Useu el vostre dispositiu compatible amb Reflex de pantalla per a la connexió al televisor.
Quan el dispositiu mòbil estigui connectat al televisor, la pantalla mostrada al dispositiu també apareixerà al televisor.
Per obtenir més informació, consulteu el manual d’instruccions del dispositiu.
Nota
- Mentre es mostra la pantalla d’espera de Reflex de pantalla, la connexió sense fil entre el televisor i l’encaminador sense fil (punt d’accés) està desconnectada, per tant, la comunicació a través d'Internet s’atura.
Suggeriment
- Podeu configurar els paràmetres avançats de Reflex de pantalla prement el botó HOME i seleccionant [Configuració] — [Xarxa] — [Wi‑Fi Direct] — [Ajustaments avançats].
Ordinadors, càmeres i càmeres de vídeo
- Connectar un ordinador i mirar el contingut emmagatzemat
- Connectar una càmera o una càmera de vídeo i mirar el contingut emmagatzemat
- Especificacions del senyal de vídeo de l’ordinador
Connectar un ordinador i mirar el contingut emmagatzemat
Per connectar un ordinador
Useu un cable HDMI per connectar l’ordinador al televisor.
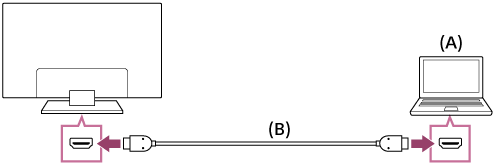
- Ordinador
- Cable HDMI (no subministrat)*
* Assegureu-vos d’utilitzar un cable HIGH SPEED HDMI autoritzat que porti el logotip HDMI.
Per comprovar les especificacions del senyal de vídeo
- Especificacions del senyal de vídeo de l’ordinador
Per visualitzar contingut emmagatzemat en un ordinador
Després de connectar l'ordinador, premeu el botó HOME i, a continuació, seleccioneu l’entrada a la qual està connectat l'ordinador.
Per consultar els formats de fitxer compatibles
- Fitxers i formats compatibles
Nota
- Per a una òptima qualitat d’imatge, us recomanem que configureu l’ordinador per a senyals de vídeo de sortida d’acord amb una de les configuracions esmentades a “Especificacions del senyal de vídeo de l’ordinador”.
- En funció de l’estat de la connexió, és possible que la imatge aparegui borrosa o poc clara. En aquest cas, canvieu la configuració de l’ordinador i seleccioneu un altre senyal d’entrada de la llista “Especificacions del senyal de vídeo de l’ordinador”.
Connectar una càmera o una càmera de vídeo i mirar el contingut emmagatzemat
Per connectar una càmera o una càmera de vídeo
Connecteu la vostra càmera de vídeo o càmera de fotos digital Sony amb un cable HDMI. Utilitzeu un cable que disposi de miniconnector HDMI per als terminals de les càmeres de fotos digitals/càmeres de vídeo i de connector HDMI estàndard per al terminal del televisor.

- Càmera de fotos digital
- Càmera de vídeo
- Cable HDMI (no subministrat)*
* Assegureu-vos d’utilitzar un cable HIGH SPEED HDMI autoritzat que porti el logotip HDMI.
Per visualitzar continguts desats en una càmera de fotos digital o una càmera de vídeo
- Després de connectar la càmera de fotos digital/càmera de vídeo, engegueu-la.
- Premeu el botó
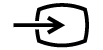 diverses vegades per seleccionar la càmera de fotos digital/càmera de vídeo connectada.
diverses vegades per seleccionar la càmera de fotos digital/càmera de vídeo connectada. - Inicieu la reproducció a la càmera de fotos digital/càmera de vídeo connectada.
Per consultar els formats de fitxer compatibles
- Fitxers i formats compatibles
Suggeriment
- Si connecteu un dispositiu compatible amb BRAVIA Sync, el podreu controlar mitjançant el comandament a distància del televisor. Assegureu-vos que el dispositiu sigui compatible amb BRAVIA Sync. És possible que alguns dispositius no siguin compatibles amb BRAVIA Sync, encara que disposin d’un connector HDMI.
Especificacions del senyal de vídeo de l’ordinador
(Resolució, Freqüència horitzontal/Freqüència vertical)
- 640 x 480, 31,5 kHz/60 Hz
- 800 x 600, 37,9 kHz/60 Hz
- 1024 x 768, 48,4 kHz/60 Hz
- 1152 x 864, 67,5 kHz/75 Hz (només models 2K Full HD o models 4K)
- 1280 x 1024, 64,0 kHz/60 Hz (només models 2K Full HD o models 4K)
- 1600 x 900, 56,0 kHz/60 Hz (només models 2K Full HD o models 4K)
- 1680 x 1050, 65,3 kHz/60 Hz (només models 2K Full HD o models 4K)
- 1920 x 1080, 67,5 kHz/60 Hz (només models 2K Full HD o models 4K)*
* Quan la sincronització 1080p s’aplica a l’entrada HDMI, es tracta com a sincronització de vídeo i no com a sincronització de PC. Això afectarà la configuració de [Ajust de pantalla] a [Pantalla]. Per mirar el contingut de l’ordinador, ajusteu [Mode horitzontal] a [Complet] i [Àrea de pantalla] a [Píxel complet] (models 2K) o a [+1] (models 4K). ([Àrea de pantalla] és configurable només quan [Àrea de pantalla automàtica] està desactivat).
Altres senyals d’entrada de vídeo
En funció de les especificacions del vostre ordinador, podreu visualitzar aquests formats de vídeo.
- 480p, 480i
- 576p*1, 576i*1
- 720/24p
- 720p/30 Hz, 720p/50 Hz*1, 720p/60 Hz
- 1080i/50 Hz*1, 1080i/60 Hz
- 1080/24p
- 1080p/30 Hz, 1080p/50 Hz*1, 1080p/60 Hz
- 3840 x 2160p/24 Hz, 3840 x 2160p/25 Hz*1, 3840 x 2160p/30 Hz (només models 4K)
- 3840 x 2160p/50 Hz*1, 3840 x 2160p/60 Hz (només models 4K)
- 4096 x 2160p/24 Hz*2 (només models 4K)
- 4096 x 2160p/50 Hz*1*2, 4096 x 2160p/60 Hz*2 (només models 4K)
*1 No disponible en funció de la regió o el país.
*2 Es mostra 3840 x 2160 quan es rep un senyal de 4096 x 2160.
Nota
- Depenent de l'ordinador que useu, és possible que la sortida de 1920 x 1080/60 Hz no estigui disponible. Encara que la sortida de 1920 x 1080/60 Hz estigui seleccionada, el senyal de sortida real pot ser diferent. En aquest cas, canvieu la configuració de l’ordinador i llavors configureu l’ordinador per usar un altre senyal de vídeo.
Sistema d'àudio
- Connectar un sistema d'àudio
- Ajustar els paràmetres relacionats amb el sistema d'àudio
Connectar un sistema d'àudio
Consulteu les il·lustracions següents per connectar un sistema d'àudio, com ara un receptor AV o una barra de so. Un cop enllestida la connexió, configureu els paràmetres d’àudio per reproduir el so del televisor a través del sistema d’àudio (consulteu l’enllaç del tema relacionat al final d’aquesta pàgina).
Per connectar un sistema d’àudio compatible amb ARC fent servir un cable HDMI
Si el sistema d'àudio disposa de connectors de sortida HDMI (sòcols), podreu connectar el televisor al sistema d'àudio amb un cable HDMI.
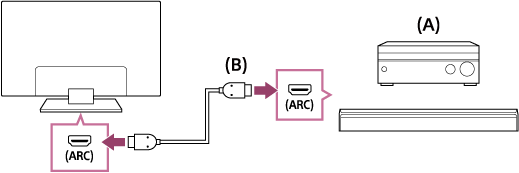
- Receptor AV o barra de so
- Cable HDMI (no subministrat)*
* Assegureu-vos d’utilitzar un cable HIGH SPEED HDMI autoritzat que porti el logotip HDMI.
Suggeriment
- En connectar un sistema d’àudio digital compatible amb BRAVIA Sync amb tecnologia Audio Return Channel (ARC), connecteu-lo al connector HDMI IN (sòcol) marcat amb “ARC” amb un cable HDMI. No obstant això, si connecteu un sistema que no és compatible amb BRAVIA Sync o amb capacitat Audio Return Channel, també cal que connecteu el televisor al sistema d’àudio mitjançant el connector DIGITAL AUDIO OUT (OPTICAL) (sòcol).
- Consulteu el manual d’instruccions del sistema d’àudio per obtenir informació sobre la connexió d’altres dispositius i el procediment de configuració. Si el sistema d’àudio no és compatible amb Dolby Digital o DTS, ajusteu [Configuració] — [So] — [Sortida d'àudio digital] a [PCM].
Nota
- La posició del port HDMI compatible amb ARC varia en cada model. Consulteu la Reference Guide.
Per connectar un sistema d’àudio no compatible amb ARC fent servir un cable d’àudio òptic
Podeu connectar la sortida d’àudio del televisor a un sistema d’àudio usant un cable d’àudio òptic.
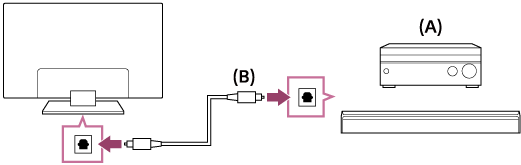
- Receptor AV o Barra de so
- Cable d’àudio òptic (no subministrat)
Suggeriment
- Consulteu el manual d’instruccions del sistema d’àudio per obtenir informació sobre la connexió d’altres dispositius i el procediment de configuració. Si el sistema d’àudio no és compatible amb Dolby Digital o DTS, ajusteu [Configuració] — [So] — [Sortida d'àudio digital] a [PCM].
Per connectar un sistema d’àudio fent servir un cable d’àudio
Podeu connectar la sortida d’àudio del televisor a un sistema d’àudio amb un cable d’àudio analògic estèreo a RCA.
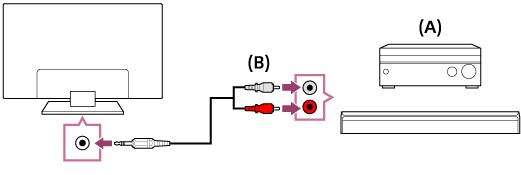
- Receptor AV o Barra de so
- Cable d’àudio (no subministrat)
Suggeriment
- Consulteu el manual d’instruccions del sistema d’àudio per obtenir informació sobre la connexió d’altres dispositius i el procediment de configuració. Si el sistema d’àudio no és compatible amb Dolby Digital o DTS, ajusteu [Configuració] — [So] — [Sortida d'àudio digital] a [PCM].
Ajustar els paràmetres relacionats amb el sistema d'àudio
Seleccioneu dins del text per passar a la pantalla de configuració corresponent.
En utilitzar la connexió HDMI o una connexió d’àudio òptic
- Després de connectar el televisor al sistema d’àudio, premeu el botó ACTION MENU i seleccioneu [Altaveu] — [Sistema d'àudio].
- Engegueu el sistema d’àudio connectat i, a continuació, ajusteu-ne el volum.
Si connecteu un dispositiu compatible amb BRAVIA Sync amb una connexió HDMI, el podreu controlar mitjançant el comandament a distància del televisor.
Nota
- Cal configurar els paràmetres de [Sortida d'àudio digital] en funció del sistema d’àudio. Premeu el botó HOME i després seleccioneu [Configuració] — [So] — [Sortida d'àudio digital].
En utilitzar la connexió a través d’un cable d’àudio
- Després de connectar el televisor al sistema d’àudio, premeu el botó HOME i seleccioneu [Configuració] — [So] — [Sortida d'àudio/auriculars] — [Sortida d'àudio (fixa)].
- Engegueu el sistema d’àudio connectat i, a continuació, ajusteu-ne el volum.
Suggeriment
- Quan s’usa un sistema d’àudio extern, la sortida d’àudio del televisor es pot controlar mitjançant el comandament a distància del televisor si [Sortida d'àudio/auriculars] està ajustat a [Sortida d'àudio (variable)]. Premeu el botó HOME i després seleccioneu [Configuració] — [So] — [Sortida d'àudio/auriculars] — [Sortida d'àudio (variable)].
- Premeu el botó HOME i després seleccioneu [Configuració] — [So] — [Sortida d'àudio/auriculars] — [Subwoofer].
Dispositius Bluetooth
- Connectar un dispositiu Bluetooth
- Perfils Bluetooth compatibles
Connectar un dispositiu Bluetooth
Seleccioneu dins del text per passar a la pantalla de configuració corresponent.
Per aparellar el televisor amb un dispositiu Bluetooth
Només per als models compatibles amb Bluetooth A2DP que poden utilitzar dispositius d’àudio Bluetooth, com ara auriculars o altaveus.
Els models compatibles amb Bluetooth A2DP que poden utilitzar dispositius d’àudio Bluetooth tenen l’opció [Sincronització A/V] a [Configuració] — [So].
- Engegueu el dispositiu Bluetooth i seleccioneu el mode d’aparellament.
Per obtenir informació sobre com seleccionar el mode d’aparellament al vostre dispositiu Bluetooth, consulteu el manual d’instruccions del dispositiu. - Premeu el botó HOME i seleccioneu [Configuració] — [Ajustos de Bluetooth] — [Afegir dispositiu] per triar el mode d’aparellament del televisor.
Es mostrarà una llista dels dispositius Bluetooth disponibles. - Seleccioneu de la llista el dispositiu que vulgueu, a continuació, seguiu les instruccions que apareixen en pantalla.
Si el sistema us demana que introduïu una contrasenya, consulteu el manual d’instruccions del dispositiu.
Un cop finalitzat l’aparellament, el dispositiu es connecta al televisor.
Per connectar un dispositiu Bluetooth aparellat
- Premeu el botó HOME i seleccioneu [Configuració] — [Ajustos de Bluetooth].
- Seleccioneu un dispositiu aparellat però no connectat a la llista.
- Seleccioneu [Connecteu].
Perfils Bluetooth compatibles
El televisor és compatible amb els perfils següents:
- HID (Human Interface Device Profile)
- HOGP (HID over GATT Profile)
- 3DSP (3D Synchronization Profile)*
- SPP (Serial Port Profile)
* La disponibilitat dependrà del model, la regió o el país.
Subwoofer sense fil Sony (opcional) (només models compatibles amb el subwoofer sense fil Sony)
- Connectar un subwoofer sense fil (opcional)
- Ajustar els paràmetres relacionats amb el subwoofer sense fil (opcional)
Connectar un subwoofer sense fil (opcional)
Podeu fer servir el Subwoofer sense fil SWF-BR100 opcional per ampliar la resposta dels greus del so del televisor.
La disponibilitat d’aquesta funció dependrà del model, la regió o el país.
Els televisors compatibles amb el subwoofer sense fil indiquen “SWF-BR100” a la secció d’especificacions de la Reference Guide.
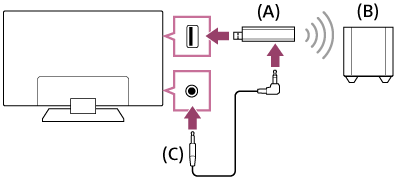
- Transceptor sense fil
- Subwoofer sense fil SWF-BR100
- Cable d’àudio
- Connecteu el cable d’àudio (proporcionat) al Transceptor sense fil.
- Connecteu l’altre extrem del cable d’àudio al connector (sòcol) AUDIO OUT /
 del televisor.
del televisor. - Connecteu el transceptor sense fil al port USB del televisor.
[Sortida d'àudio/auriculars] es configura automàticament a [Subwoofer]. - Col·loqueu el Subwoofer sense fil i connecteu-lo a l’alimentació de CA.
Es recomana situar el subwoofer sense fil tan a prop com sigui possible del televisor.
Suggeriment
- Quan es desconnecta el transceptor sense fil, es restaura automàticament [Sortida d'àudio/auriculars] a la configuració original.
- Per obtenir més informació sobre el Subwoofer sense fil, consulteu el manual d’instruccions subministrat amb el Subwoofer sense fil.
Ajustar els paràmetres relacionats amb el subwoofer sense fil (opcional)
Seleccioneu dins del text per passar a la pantalla de configuració corresponent.
Els models Sony compatibles amb el subwoofer sense fil tenen l’opció [Alimentació del subwoofer sense fils] in [Configuració] — [So] — [So].
La configuració del so del Subwoofer sense fil ja està adaptada als valors recomanats per al vostre televisor. Seguiu les instruccions indicades tot seguit per adaptar la configuració a les vostres preferències.
- Premeu el botó HOME i després seleccioneu [Configuració] — [So] — [So] — [Configuració avançada] — [Relacionats amb el mode de so] — [Subwoofer sense fils].
Opcions disponibles
- [Nivell del subwoofer sense fils]
- Ajusta el nivell de volum del Subwoofer sense fil.
- [Límit de freqüència (50-200Hz)]
- Ajusta la freqüència de tall del subwoofer sense fil. Totes les freqüències per sota de la freqüència de tall s’envien al subwoofer sense fil.
- [Fase]
- Ajusta la polaritat de fase. Seleccioneu la configuració en funció de les vostres preferències.
- [Sincronització del subwoofer sense fils]
- Ajusta el desfasament del so del Subwoofer sense fil. Si el so produït pel subwoofer sense fil arriba amb retard, useu [+]; si arriba massa aviat, useu [-].
- [Restableix la configuració del subwoofer sense fils]
- Restaura el valor inicial de la configuració del Subwoofer sense fil.
Per establir el mètode de control de potència del Subwoofer sense fil
- Premeu el botó HOME i després seleccioneu [Configuració] — [So] — [So] — [Alimentació del subwoofer sense fils].
Dispositius compatibles amb BRAVIA Sync
- Descripció general de BRAVIA Sync
- Utilitzar les funcions disponibles per a dispositius compatibles amb BRAVIA Sync
- Ajustar els paràmetres de BRAVIA Sync
Descripció general de BRAVIA Sync
Si un dispositiu compatible amb BRAVIA Sync (per exemple, un reproductor de BD o un amplificador d’AV) està connectat amb un cable HDMI, o un dispositiu compatible amb BRAVIA Sync (per exemple, un telèfon intel·ligent o una tauleta) està connectat amb un cable MHL (només els models MHL), podeu controlar el dispositiu mitjançant el comandament a distància del televisor.
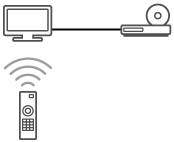
Utilitzar les funcions disponibles per a dispositius compatibles amb BRAVIA Sync
El [Sync Menu] s’utilitza principalment per usar dispositius compatibles amb BRAVIA Sync des del televisor.
Premeu el botó ACTION MENU i seleccioneu [Sync Menu].
Reproductor de Blu-ray/DVD
- Engega automàticament el reproductor de Blu-ray/DVD i canvia l’entrada al reproductor de Blu-ray/DVD quan se selecciona des del Menú Home o Sync Menu.
- Engega automàticament el televisor i canvia l’entrada al reproductor de Blu-ray/DVD connectat quan el reproductor de Blu-ray/DVD es posa en funcionament.
- Apaga automàticament el reproductor de Blu-ray/DVD connectat quan s’apaga el televisor.
- Controla les operacions del menú (botons
 /
/  /
/  /
/  ), la reproducció (per exemple, el botó
), la reproducció (per exemple, el botó  ) i la selecció de canals del reproductor de Blu-ray/DVD connectat a través del comandament a distància del televisor.
) i la selecció de canals del reproductor de Blu-ray/DVD connectat a través del comandament a distància del televisor.
Amplificador d’AV
- L’amplificador d’AV connectat s’engega automàticament i canvia la sortida de so de l’altaveu del televisor al sistema d’àudio quan s’engega el televisor. Aquesta funció només està disponible si s’ha utilitzat prèviament l’amplificador d’AV per emetre so del televisor.
- Canvia automàticament la sortida del so a l’amplificador d’AV activant-lo un cop s’engega el televisor.
- Apaga automàticament l’amplificador d’AV connectat quan s’apaga el televisor.
- Ajusta el volum (botons
 +/–) i silencia el so (botó
+/–) i silencia el so (botó  ) de l’amplificador d’AV connectat mitjançant el comandament a distància del televisor.
) de l’amplificador d’AV connectat mitjançant el comandament a distància del televisor.
Càmera de vídeo
- Engega el televisor automàticament i canvia l’entrada a la càmera de vídeo connectada quan s’engega la càmera.
- Apaga automàticament la càmera de vídeo connectada quan s’apaga el televisor.
- Controla les operacions del menú (botons
 /
/  /
/  /
/  ) i la reproducció (per exemple, el botó
) i la reproducció (per exemple, el botó  ) de la càmera de vídeo connectada a través del comandament a distància del televisor.
) de la càmera de vídeo connectada a través del comandament a distància del televisor.
Nota
- “Control de BRAVIA Sync” (BRAVIA Sync) només està disponible per als dispositius connectats compatibles amb BRAVIA Sync que tinguin el logotip BRAVIA Sync.
Ajustar els paràmetres de BRAVIA Sync
Seleccioneu dins del text per passar a la pantalla de configuració corresponent.
- Engegueu el dispositiu connectat.
- Per activar [Control de BRAVIA Sync], premeu el botó HOME i seleccioneu [Configuració] — [Entrades externes] — [Ajustos de BRAVIA Sync] — [Control de BRAVIA Sync].
- Activeu BRAVIA Sync al dispositiu connectat.
Quan un dispositiu Sony compatible amb BRAVIA Sync està connectat i engegat, i [Control de BRAVIA Sync] està activat, BRAVIA Sync s’activa automàticament al dispositiu. Per obtenir més informació, consulteu el manual d’instruccions del dispositiu connectat.
Opcions disponibles
Les opcions disponibles es presenten tot seguit. (Les opcions varien segons el model/regió/país.)
- [Apagada automàtica de dispositius]
- Si està desactivat, el dispositiu connectat no es desactivarà automàticament en apagar el televisor.
- [Engegada automàtica del TV]
- Si està desactivat, el televisor no s’engegarà automàticament en engegar el dispositiu connectat.
- [Canvi automàtic de l'entrada (MHL)] (només per a models compatibles amb MHL)
- Si està activada, l’entrada del televisor canvia automàticament al dispositiu corresponent connectat amb un cable MHL.
- [Llista de dispositius de BRAVIA Sync]
- Mostra la llista de dispositius BRAVIA Sync.
- [Tecles de control dels dispositius]
- Us permet assignar botons per controlar un dispositiu HDMI o MHL (només models compatibles amb MHL) connectat.
- [Càrrega d'MHL durant el mode d'espera] (només per a models compatibles amb MHL)
- Si està activada, el televisor pot carregar el dispositiu MHL connectat quan el televisor està en el mode d’espera.
Per utilitzar Sync Menu
- Premeu el botó SYNC MENU i, a continuació, seleccioneu l’opció que vulgueu a Sync Menu.
Suggeriment
- Si premeu el botó SYNC MENU, la pantalla de promoció es visualitzarà en les següents situacions:
- No hi ha connectat un dispositiu HDMI o MHL (només els models compatibles amb MHL).
- [Control de BRAVIA Sync] està desactivat.
Connectar un IR Blaster (només per a models compatibles amb IR Blaster)
Seleccioneu dins del text per passar a la pantalla de configuració corresponent.
Els models compatibles amb IR Blaster tenen l’opció [Configuració d'IR Blaster] a [Configuració] — [Entrades externes].
L’IR Blaster permet usar un descodificador o un receptor AV que estigui connectat al televisor, amb el comandament a distància del televisor.
(És possible que els models compatibles amb l’IR Blaster no estiguin disponibles en funció del model o el país.)
Per a un IR Blaster tipus USB*
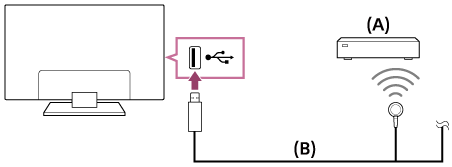
- Descodificador o receptor AV
- Cable de l’IR Blaster
Per a un IR Blaster tipus connector*
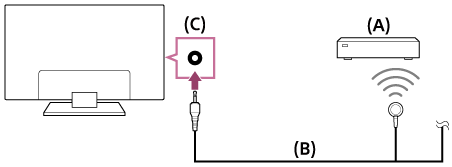
- Descodificador o receptor AV
- Cable de l’IR Blaster
- Connector de l'IR Blaster (sòcol)
* La forma de l’IR Blaster subministrat pot variar en funció del model.
Per configurar l’IR Blaster
- Premeu el botó HOME i després seleccioneu [Configuració] — [Entrades externes] — [Configuració d'IR Blaster].
- Seleccioneu de la llista el dispositiu que vulgueu, a continuació, seguiu les instruccions que apareixen en pantalla.
Suggeriment
- L’IR Blaster pot utilitzar un receptor AV. Per configurar un receptor AV, premeu el botó HOME i seleccioneu [Configuració] — [Entrades externes] — [Configuració d'IR Blaster] — [Configuració control receptor AV].
- Si el receptor AV és un dispositiu compatible amb BRAVIA Sync, no caldrà usar l’IR Blaster.
Nota
- És possible que alguns dispositius externs no responguin a algunes opcions del “Menú d'accions”.
- Si manteniu premut un botó al comandament a distància, és possible que l’operació no es transmeti. En comptes d’això, premeu el botó diverses vegades.
- Comproveu que l’IR Blaster estigui ben configurat i que el transmissor d’infrarojos estigui situat a prop del receptor d’infrarojos del dispositiu extern.
- Comproveu que el vostre televisor sigui compatible amb el dispositiu extern.
Mirar imatges en resolució 4K de dispositius compatibles (només per a models 4K)
- Mirar imatges en resolució 4K (només per a models 4K)
- Paràmetres per mirar imatges en resolució 4K amb qualitat més alta (només per a models 4K)
Mirar imatges en resolució 4K (només per a models 4K)
Una imatge amb una resolució 4K o superior es pot visualitzar en la resolució 4K (3840 × 2160). Es pot connectar una càmera de fotos digital/càmera de vídeo compatible amb sortida HDMI 4K al connector HDMI IN del televisor per mirar les fotos d'alta resolució emmagatzemades a la càmera. També es poden mirar fotos d'alta resolució emmagatzemats en dispositius USB connectats o a la xarxa domèstica.
La disponibilitat d’aquesta funció dependrà de la regió/país.
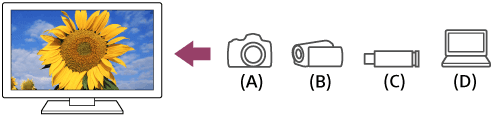
- Càmera de fotos digital
- Càmera de vídeo
- Dispositiu USB
- Dispositiu de xarxa
Per mirar les imatges emmagatzemades en un dispositiu USB o en un dispositiu de xarxa en la resolució 4K
- Connecteu el dispositiu USB o el dispositiu de xarxa al televisor.
- Premeu el botó HOME i, a continuació, seleccioneu [Àlbum] — el dispositiu USB, el servidor o la carpeta predeterminada que conté el fitxer que voleu reproduir — la carpeta o el fitxer de la llista.
Si seleccioneu una carpeta, seleccioneu el fitxer que vulgueu.
Per visualitzar imatges desades en una càmera de fotos digital o una càmera de vídeo
- Connecteu una càmera de fotos digital o una càmera de vídeo amb una sortida compatible amb HDMI al connector HDMI IN (sòcol) del televisor, amb un cable HDMI.
- Premeu el botó
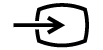 diverses vegades per seleccionar el dispositiu connectat.
diverses vegades per seleccionar el dispositiu connectat. - Configureu el dispositiu connectat a una sortida 4K.
- Inicieu la reproducció des del reproductor connectat.
Per consultar els formats de fitxer compatibles
- Fitxers i formats compatibles
Per mirar imatges en resolució 4K amb qualitat més alta
Podeu ajustar Format de senyal HDMI a [Format millorat] per mirar imatges en resolució 4K amb qualitat més alta.
Per obtenir informació sobre Format millorat o canviar la configuració, consulteu la pàgina Paràmetres per mirar imatges en resolució 4K amb qualitat més alta (només per a models 4K).
Nota
- No es pot veure una imatge en 3D.
- Si es canvia la imatge prement els botons
 /
/  botons, pot trigar a visualitzar-se.
botons, pot trigar a visualitzar-se.
Paràmetres per mirar imatges en resolució 4K amb qualitat més alta (només per a models 4K)
Seleccioneu dins del text per passar a la pantalla de configuració corresponent.
Si visualitzeu el format d’alta qualitat 4K amb l'entrada HDMI, configureu [Format de senyal HDMI] a [Entrades externes].
Format de senyal HDMI
Per canviar la configuració de format del senyal HDMI, premeu el botó HOME i seleccioneu [Configuració] — [Entrades externes] — [Format de senyal HDMI].
- Format estàndard
- Format HDMI estàndard*1 per a l’ús normal.
- Format millorat
- Format HDMI d’alta qualitat*1*2. Configureu aquesta opció només quan useu dispositius compatibles.
*1 HDR inclòs (només models HDR). Els models HDR tenen l’opció [Mode HDR] a [Configuració] — [Pantalla] — [Imatge] — [Configuració avançada] — [Opcions de vídeo].
*2 4K 60p 4:2:0 10 bits, 4:4:4:, 4:2:2, etc.
Nota
- Si useu [Format millorat], és possible que la imatge i el so no es reprodueixin correctament. En aquest cas, connecteu el dispositiu a una HDMI IN que estigui en [Format estàndard], o canvieu el format del senyal HDMI de HDMI IN a [Format estàndard].
- Configureu [Format millorat] només quan useu dispositius compatibles.
- Quan mireu imatges en 4K en alta qualitat, useu un cable Premium High Speed HDMI Cable(s) que sigui compatible amb velocitats de 18 Gbps. Per a més detalls sobre els Premium High Speed HDMI Cable(s) compatibles amb 18 Gbps, consulteu les especificacions del cable.
- En alguns models, el format del senyal HDMI d'HDMI IN 2 i 3 canvia al mateix temps.
Connectar-se a una xarxa
- Connexió a una xarxa mitjançant un cable LAN
- Connectar-se a una xarxa mitjançant una connexió sense fil
- Funcions de la xarxa domèstica
Connexió a una xarxa mitjançant un cable LAN
Seleccioneu dins del text per passar a la pantalla de configuració corresponent.
Connexió a una xarxa mitjançant un cable LAN
Una connexió LAN amb fil permet accedir a Internet i a la xarxa domèstica. Connecteu un cable LAN al televisor.
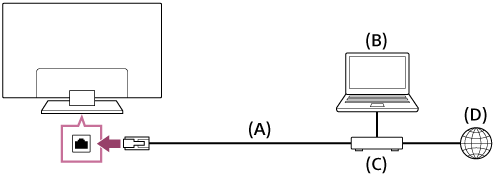
- Cable LAN
- Ordinador
- Mòdem amb funcions d’encaminador
- Internet
- Configureu l’encaminador LAN.
Per obtenir més informació, consulteu el manual d’instruccions de l’encaminador LAN o poseu-vos en contacte amb la persona que va configurar la xarxa (administrador de xarxa). - Premeu el botó HOME i després seleccioneu [Configuració] — [Xarxa] — [Configuració de la xarxa] — [Fàcil].
- Seguiu les instruccions en pantalla per completar la configuració.
Nota
- La configuració necessària relacionada amb la xarxa pot variar segons el proveïdor de serveis d’Internet o de l’encaminador. Per obtenir més informació, consulteu els manuals d’instruccions proporcionats pel proveïdor del servei d’Internet o els proporcionats amb l’encaminador. També podeu posar-vos en contacte amb la persona que ha configurat la xarxa (administrador de xarxa).
Connectar-se a una xarxa mitjançant una connexió sense fil
- Usar Wi-Fi per connectar el televisor a la xarxa
- Usar Wi-Fi Direct per connectar-se al televisor (no cal cap encaminador sense fil)
Usar Wi-Fi per connectar el televisor a la xarxa
Seleccioneu dins del text per passar a la pantalla de configuració corresponent.
El dispositiu LAN sense fils integrat us permetrà accedir a Internet i gaudir dels avantatges de la connexió a la xarxa en un entorn sense cables.
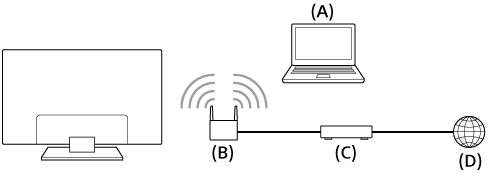
- Ordinador
- Encaminador sense fil (punt d'accés)
- Mòdem
- Internet
- Configureu l’encaminador sense fils (o punt d’accés).
Per obtenir més informació, consulteu el manual d’instruccions de l’encaminador sense fils (o punt d’accés) o poseu-vos en contacte amb la persona que va configurar la xarxa (administrador de xarxa). - Premeu el botó HOME i després seleccioneu [Configuració] — [Xarxa] — [Configuració de la xarxa] — [Fàcil].
- Seguiu les instruccions en pantalla per completar la configuració.
Per desactivar el dispositiu LAN sense fils integrat
Per desactivar [Wi‑Fi incorporat], premeu el botó HOME i seleccioneu [Configuració] — [Xarxa] — [Ajustaments avançats] — [Wi‑Fi incorporat].
Suggeriment
- Per a una bona transmissió de vídeo:
- Si és possible, canvieu la configuració de l’encaminador sense fil (o punt d’accés) a un estàndard de xarxa d’alta velocitat, com ara 802.11n.
Per obtenir més informació sobre com canviar la configuració, consulteu el manual d’instruccions de l’encaminador sense fils (o punt d’accés) o poseu-vos en contacte amb la persona que va configurar la xarxa (administrador de xarxa). - Si el procediment explicat més amunt no aporta cap millora, canvieu la configuració del vostre encaminador sense fils (o punt d’accés) per 5 GHz, la qual cosa ajudarà a millorar la qualitat de la transmissió de vídeo.
- És possible que la banda de 5 GHz no sigui compatible, depenent del vostre país o regió. Si no s’admet la banda de 5 GHz, el televisor només es pot connectar a un encaminador sense fils (punt d’accés) que faci servir la banda de 2,4 GHz.
- Si és possible, canvieu la configuració de l’encaminador sense fil (o punt d’accés) a un estàndard de xarxa d’alta velocitat, com ara 802.11n.
- Per usar la seguretat WEP amb un encaminador sense fil (o punt d’accés), seleccioneu [Configuració] — [Xarxa] — [Configuració de la xarxa] — [Fàcil] — [Wi‑Fi] — [Connecta per llista de cerca].
Nota
- La configuració necessària relacionada amb la xarxa pot variar segons el proveïdor de serveis d’Internet o de l’encaminador. Per obtenir més informació, consulteu els manuals d’instruccions proporcionats pel proveïdor del servei d’Internet o els proporcionats amb l’encaminador. També podeu posar-vos en contacte amb la persona que ha configurat la xarxa (administrador de xarxa).
- Si seleccioneu l’opció [Mostra la contrasenya] a la pantalla d’introducció de la contrasenya, altres persones poden veure la contrasenya mostrada.
Usar Wi-Fi Direct per connectar-se al televisor (no cal cap encaminador sense fil)
Seleccioneu dins del text per passar a la pantalla de configuració corresponent.
Podeu connectar un dispositiu al televisor amb una connexió sense fil, sense necessitat d’usar un encaminador sense fil i després transmetre vídeos, fotos i música emmagatzemats en el dispositiu directament al televisor.
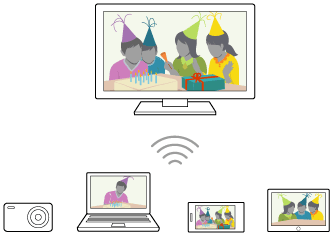
- Per activar [Wi‑Fi Direct], premeu el botó HOME i seleccioneu [Configuració] — [Xarxa] — [Wi‑Fi Direct] — [Wi‑Fi Direct].
- Seleccioneu [Ajustos de Wi‑Fi Direct].
- Seleccioneu el nom del televisor que apareix a la pantalla del televisor amb el dispositiu Wi-Fi Direct.
Si el dispositiu no és compatible amb Wi-Fi Direct, seleccioneu [Mostra xarxa (SSID) / contrasenya]. - Utilitzeu el dispositiu Wi-Fi Direct/Wi-Fi per establir la connexió amb el televisor.
- Envieu continguts del dispositiu Wi-Fi Direct/Wi-Fi al televisor.
Per obtenir més informació, consulteu el manual d’instruccions del dispositiu.
Si la connexió no es pot establir
Quan aparegui la pantalla d’espera de la configuració de Wi-Fi Direct, seleccioneu [Mostra xarxa (SSID) / contrasenya] i seguiu les instruccions en pantalla per completar la configuració.
Per connectar un altre dispositiu
Seguiu els passos anteriors per connectar dispositius. Es poden connectar un màxim de 10 dispositius alhora. Per connectar un altre dispositiu quan ja n’hi ha 10 de connectats, desconnecteu-ne un i connecteu l’altre dispositiu.
Per canviar el nom del televisor que apareix al dispositiu connectat
Premeu el botó HOME i després seleccioneu [Configuració] — [Quant a] — [Nom del dispositiu].
Per obtenir una llista dels dispositius connectats/eliminar dispositius del registre
Premeu el botó HOME i seleccioneu [Configuració] — [Xarxa] — [Wi‑Fi Direct] — [Ajustaments avançats] — [Mostra llista de dispositius / Esborra].
Per eliminar el registre d’un dispositiu, seleccioneu el dispositiu a la llista per esborrar i premeu el botó ![]() . A continuació, seleccioneu [Sí] a la pantalla de confirmació.
. A continuació, seleccioneu [Sí] a la pantalla de confirmació.
Per eliminar tots els dispositius del registre, seleccioneu [Elimina tots] a la llista i, a continuació, seleccioneu [Sí] a la pantalla de confirmació.
Per canviar la configuració de la banda (usuaris avançats)
Quan el televisor no estigui connectat a cap encaminador a través d’una connexió sense fil, podeu seleccionar la banda sense fil per a la funció Wi-Fi Direct. Premeu el botó HOME i seleccioneu [Configuració] — [Xarxa] — [Wi‑Fi Direct] — [Ajustaments avançats] — [Configuració per a la banda].
- [Auto.]
- feu servir aquesta opció habitualment. Selecciona automàticament una banda adequada per a la funció Wi-Fi Direct.
- [Auto. (2,4 GHz)]
- feu servir aquesta opció quan establiu la connexió amb dispositius que només siguin compatibles amb 2,4 GHz. Aquesta opció pot ser compatible amb més dispositius que les altres opcions.
- [Auto. (5 GHz)]
- feu servir aquesta funció quan establiu la connexió amb dispositius compatibles amb 5 GHz. Aquesta opció pot millorar la qualitat de transmissió de vídeo.
Tingueu en compte que quan seleccioneu aquesta opció, el televisor no es pot connectar amb dispositius compatibles només amb 2,4 GHz.
- [Manual]
- feu servir aquesta opció per seleccionar un canal sense fils específic.
Suggeriment
- Per obtenir informació sobre la banda sense fils admesa pel vostre dispositiu, consulteu el manual d’instruccions del vostre dispositiu.
- És possible que la banda de 5 GHz no sigui compatible, depenent del vostre país o regió. Si la banda de 5 GHz no és compatible, només podeu fer servir [Auto.] i [Manual].
Nota
- Si el televisor està connectat amb un encaminador sense fil (o punt d’accés) a 5 GHz:
- La connexió sense fil de 5 GHz es desconnectarà quan seleccioneu [Ajustos de Wi‑Fi Direct]. Mentre la connexió està desconnectada, s’atura la comunicació a través d’Internet.
- La connexió es reprendrà automàticament després de sortir de l’opció [Ajustos de Wi‑Fi Direct].
- És possible que la banda de 5 GHz no sigui compatible, depenent del vostre país o regió.
Funcions de la xarxa domèstica
- Ajustar els paràmetres de la xarxa domèstica
- Reproduir contingut des d'un ordinador
- Reproduir contingut des d'un servidor multimèdia
Ajustar els paràmetres de la xarxa domèstica
Seleccioneu dins del text per passar a la pantalla de configuració corresponent.
Podeu ajustar els següents paràmetres de la xarxa domèstica.
Per comprovar la connexió del servidor
Premeu el botó HOME, seleccioneu [Configuració] — [Xarxa] — [Configuració de xarxa domèstica] — [Diagnòstic del servidor] i seguiu les instruccions en pantalla per dur a terme el diagnòstic.
Per utilitzar la funció Renderer
Premeu el botó HOME, aneu a [Configuració] — [Xarxa] — [Configuració de xarxa domèstica] — [Renderer] i seleccioneu l’opció que vulgueu.
- [Funció Renderer]
- Activeu la funció de renderer.
- Podeu reproduir fitxers de fotografia/música/vídeo d’un controlador (per exemple, una càmera de fotos digital) a la pantalla del televisor mitjançant l’ús directe del dispositiu.
- [Control d'accés de Renderer]
- Seleccioneu [Autorització d'accés automàtica] per accedir al televisor automàticament quan un controlador accedeixi al televisor per primera vegada.
- Seleccioneu [Ajustos personalitzats] per canviar la configuració dels permisos d’accés de cada controlador.
Per fer servir el dispositiu remot
Premeu el botó HOME, aneu a [Configuració] — [Xarxa] — [Configuració del dispositiu remot] i seleccioneu l'opció que vulgueu.
- [Controlar remotament]
- Permet el funcionament del televisor des d’un dispositiu registrat.
- [Donar de baixar el dispositiu remot]
- Anul·la el registre d’un dispositiu per desactivar el funcionament del televisor des d’aquest dispositiu.
Reproduir contingut des d'un ordinador
Podeu reproduir els fitxers de fotografia/música/vídeo emmagatzemats en un servidor (per exemple, un ordinador) que estigui connectat a la mateixa xarxa domèstica a la qual estigui connectat el televisor.
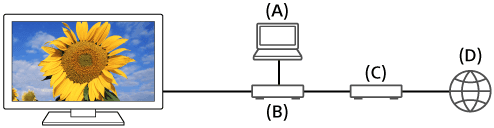
- Ordinador (servidor)
- Encaminador
- Mòdem
- Internet
- Connecteu el televisor a la vostra xarxa domèstica.
- Premeu el botó HOME i seleccioneu [Àlbum], [Vídeo] o [Música] — el servidor que conté el fitxer que voleu reproduir — la carpeta o el fitxer de la llista.
Si seleccioneu una carpeta, heu de triar també el fitxer.
S’inicia la reproducció.
Per consultar els formats de fitxer compatibles
- Fitxers i formats compatibles
Nota
- En funció del tipus de fitxer, és possible que la reproducció no es pugui dur a terme, encara que s’utilitzin formats compatibles.
Reproduir contingut des d'un servidor multimèdia
Podeu reproduir fitxers de fotografia/música/vídeo d’un controlador (per exemple, una càmera de fotos digital) a la pantalla del televisor mitjançant l’ús directe del controlador. El controlador també haurà de ser compatible amb un renderer.
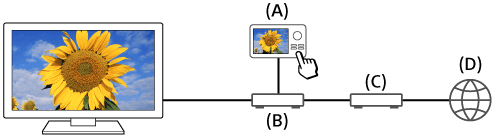
- Càmera de fotos digital (Controlador)
- Encaminador
- Mòdem
- Internet
- Connecteu el televisor a la vostra xarxa domèstica.
- Feu servir el controlador per iniciar la reproducció del contingut a la pantalla del televisor.
Configuració
- Configurar el televisor
- Configurar un temporitzador
Configurar el televisor
- [TV]
- [Xarxa i accessoris]
- [Preferències del sistema]
- [Personal]
- [Comptes]
[TV]
Seleccioneu dins del text per passar a la pantalla de configuració corresponent.
Premeu el botó HOME, aneu a [Configuració] — [TV] i seleccioneu l’opció que vulgueu.
Opcions disponibles
- [Configuració dels canals]
- Ajusta la configuració relacionada amb la recepció de la programació d’emissions. També podeu configurar els paràmetres relacionats amb la recepció de la programació d’emissions via satèl·lit.
Per sintonitzar canals digitals
- Rebre emissions digitals
Per sintonitzar el satèl·lit
- Rebre emissions via satèl·lit (només per als models compatibles amb satèl·lit)
Per ordenar canals o editar la llista de programes
- Ordenar canals o editar la llista de programes
- [Entrades externes]
- Configura els paràmetres de les entrades externes i de BRAVIA Sync.
- [Pantalla]
- Ajusta la configuració d’imatge i visualització de la pantalla, com ara la brillantor.
- [So]
- Ajusta la configuració de so i les opcions relacionades amb l’altaveu.
- [Il·luminació LED]
- Personalitza la il·luminació LED.
- (La disponibilitat d’aquesta funció dependrà del model.)
- [Potència]
- Canvia els paràmetres relacionats amb el consum d’energia.
- [Aplicacions]
- Canvia els paràmetres relacionats amb les aplicacions.
- [Estalvi de pantalla]
- Configura els paràmetres de l’estalvi de pantalla.
- [Emmagatzematge i restabliment]
- Canvia els paràmetres relacionats amb l’emmagatzematge de dades.
- [Configuració inicial]
- Configura opcions bàsiques, com ara la xarxa i els canals que es faran servir en utilitzar el televisor per primer cop.
- [Quant a]
- Mostra informació sobre el televisor.
[Xarxa i accessoris]
Seleccioneu dins del text per passar a la pantalla de configuració corresponent.
Premeu el botó HOME, aneu a [Configuració] — [Xarxa i accessoris] i seleccioneu l’opció que vulgueu.
Opcions disponibles
- [Xarxa]
- Configura la xarxa i les connexions del servidor i en comprova l’estat.
- [Google Cast]
- Mostra informació sobre la funció Google Cast.
- [Ajustos de Bluetooth]
- Configuració del registre i l’anul·lació del registre dels dispositius Bluetooth.
- [Configuració del comandament a distància tàctil]/[Comandament a distància per veu]
- Configura l’aparellament de Comandament a distància tàctil/Comandament a distància per veu. La configuració que es mostra varia en funció del model.
- [Configuració del dispositiu de gravació] (Només per a models amb gravació HDD USB)
- Ajusta la configuració dels dispositius HDD USB per a la gravació.
(És possible que aquesta opció no estigui disponible en funció de la regió o el país.)
[Preferències del sistema]
Seleccioneu dins del text per passar a la pantalla de configuració corresponent.
Premeu el botó HOME, aneu a [Configuració] — [Preferències del sistema] i seleccioneu l’opció que vulgueu.
Opcions disponibles
- [Data i hora]
- Ajusta l’hora actual.
- [Idioma/Language]
- Permet seleccionar l’idioma del menú.
- [Teclat]
- Configura els paràmetres del teclat en pantalla.
- [Cerca]
- Configura els paràmetres de la funció de cerca.
- [Veu]
- Configura els paràmetres de la funció de reconeixement de veu.
- [Accessibilitat]
- Configura els paràmetres de les funcions i serveis d’accessibilitat, per ajudar els usuaris a moure’s més còmodament pels seus dispositius.
- [Ajustos del mode de botiga]
- Millora la visualització per fer servir l’aparell en un aparador de botiga configurant el [Mode demo], etc.
[Personal]
Seleccioneu dins del text per passar a la pantalla de configuració corresponent.
Premeu el botó HOME, aneu a [Configuració] — [Personal] i seleccioneu l’opció que vulgueu.
Opcions disponibles
- [Ubicació]
- Configura els paràmetres de localització per definir la ubicació de l’usuari
- [Seguretat i restriccions]
- Configura els paràmetres de seguretat, com ara contrasenyes.
- [Bloqueja TV (emissió)]
- Configura els paràmetres del bloqueig parental per a les emissions i altres elements.
- [Bloqueja TV (Canals de transmissió en directe)]
- Configura els paràmetres del bloqueig parental per als canals de transmissió.
[Comptes]
Seleccioneu dins del text per passar a la pantalla de configuració corresponent.
Premeu el botó HOME, aneu a [Configuració] — [Comptes] i seleccioneu l’opció que vulgueu.
- [Google]
- Sincronitza el compte de Google registrat o elimina el compte.
- [Afegeix un compte]
- Afegeix diversos comptes de servei com ara comptes de Google i comptes de Sony Entertainment Network (SEN). Podeu afegir diversos comptes de Google i alternar-los en funció de l’aplicació.
Configurar un temporitzador
Per ajustar el temporitzador d’activació
El temporitzador d’activació engega automàticament el televisor a una hora específica, com ara quan s’emet un programa que voleu mirar. També us permet usar el televisor com un despertador.
- Premeu el botó HOME i seleccioneu [Temporitzador] — [Connexió auto.] — l’opció que vulgueu.
Per ajustar la desconnexió automàtica
La desconnexió automàtica apaga automàticament el televisor passat un temps predeterminat.
- Premeu el botó HOME i seleccioneu [Temporitzador] — [Desconnexió auto.] — l’opció que vulgueu.
Nota
- Quan apagueu i torneu a engegar el televisor, [Desconnexió auto.] es reajusta a [No].
Detecció d'errors
- Comenceu aquí Teniu problemes? Comenceu aquí.
- Pantalla/(Qualitat) d'imatge
- Teclat
- Recepció de les emissions
- So
- Xarxa (Internet/domèstica)/aplicacions
- Comandament a distància/accessoris
- Alimentació
- Dispositius connectats
- Gravació HDD USB (només per a models amb gravació HDD USB)
- Il·luminació LED
Comenceu aquí
- Autodiagnòstic
- Actualitzacions del programari
- Si cal restablir (reiniciar) el televisor completament
- Preguntes més freqüents sobre la detecció d’errors
Autodiagnòstic
Seleccioneu dins del text per anar a la pantalla d’autodiagnòstic.
Com comprovar si el televisor funciona bé.
- Premeu el botó HOME i seleccioneu [Diagnòstic automàtic] a [Ajuda].
Actualitzacions del programari
Sony proporcionarà actualitzacions de programari de tant en tant per tal de millorar la funcionalitat i proporcionar als usuaris l’última experiència en televisors. La forma més fàcil de rebre actualitzacions de programari és a través d’una connexió a Internet al televisor.
Per activar la descàrrega automàtica de programari
Per activar [Descàrrega auto. de programari], premeu el botó HOME i seleccioneu [Ajuda] — [Actualització de programari del sistema] — [Descàrrega auto. de programari].
Suggeriment
- Per actualitzar el programari manualment, seleccioneu [Cerqueu actualitzacions de software del sistema] a la pantalla [Actualització de programari del sistema].
- Si no voleu actualitzar el programari automàticament, desactiveu [Descàrrega auto. de programari].
Actualitzar el programari mitjançant un dispositiu d'emmagatzematge USB
Si no disposeu d’una connexió de xarxa, també podeu actualitzar el programari amb un dispositiu d'emmagatzematge USB. Utilitzeu l’ordinador per descarregar el programari més recent des del lloc web de suport de Sony a un dispositiu d'emmagatzematge USB. Inseriu el dispositiu d’emmagatzematge USB en un port USB del televisor i l'actualització del programari s'iniciarà automàticament.
Si actualitzeu el programari del televisor amb un dispositiu d’emmagatzematge USB, cal que llegiu al lloc web les precaucions per actualitzar el dispositiu d’emmagatzematge USB.
Per a més informació sobre el lloc de suport, consulteu la pàgina Lloc web de suport.
Si cal restablir (reiniciar) el televisor completament
Si teniu problemes com ara que la imatge no es mostra a la pantalla o que el comandament a distància no funciona, proveu aquest procediment.
Mantingueu premut el botó d'alimentació del comandament a distància durant uns 5 segons. El televisor es pararà i es reiniciarà automàticament després d'un breu període de temps.
Les dades i els paràmetres personals no es perdran després de reiniciar el televisor (l’acció és la mateixa que desconnectar el cable d’alimentació de CA).
Preguntes més freqüents sobre la detecció d’errors
Si voleu més informació sobre la detecció d’errors, també podeu consultar la secció “Preguntes més freqüents” al nostre lloc web de suport.
- http://www.sony.net/androidtv-faq/

Si voleu més informació sobre la detecció d’errors, també podeu consultar la secció Preguntes més freqüents al nostre lloc web de suport.
Pantalla/(Qualitat) d'imatge
- La qualitat d’imatge no és tan bona com es veu a la botiga.
- La imatge està distorsionada.
- La pantalla parpelleja.
- Sense color/Imatge fosca/El color no és correcte/La imatge és massa brillant.
- La pantalla està fosca. Com il·luminar la pantalla.
- El color no és correcte. Com ajustar el to del color.
- El mode horitzontal/format de pantalla canvia automàticament.
- La pantalla canvia de sobte a un vídeo que no reconeixeu mentre es mira la televisió.
- La imatge es fa petita de sobte.
- Es mostren franges negres als extrems de la pantalla.
- Hi ha bàners/tíquers a la part superior o inferior de la pantalla.
- Les imatges en 3D no es mostren. L'efecte 3D és dèbil. (Només per a models 3D)
- Apareixen franges negres a banda i banda de la pantalla quan es miren imatges en 3D. (Només per a models 3D)
- No es pot desactivar la visualització en 3D mentre es mira contingut en 3D. (Només per a models 3D)
- El missatge [S'ha detectat senyal 3D.] es mostra automàticament quan es detecta el senyal 3D. (Només per a models 3D)
- Es mostra un missatge sobre una aplicació que demana permís per accedir a una funció del televisor.
La qualitat d’imatge no és tan bona com es veu a la botiga.
Seleccioneu dins del text per passar a la pantalla de configuració corresponent.
- La qualitat de la imatge depèn del contingut del senyal.
- La qualitat de la imatge pot millorar si la canvieu des de [Pantalla] a [Configuració].
La imatge està distorsionada.
Seleccioneu dins del text per passar a la pantalla de configuració corresponent.
- Comproveu la connexió de l’antena i del cable.
- Mantingueu el cable de l’antena lluny d’altres cables de connexió.
- Quan instal·leu un dispositiu opcional, deixeu un espai raonable entre el dispositiu i el televisor.
- Premeu el botó ACTION MENU i seleccioneu [Imatge] — [Configuració avançada] — [Moviment] — [Motionflow] — [Estàndard] o [No]. (Només models compatibles amb [Motionflow])
Els models compatibles amb [Motionflow] tenen l’opció [Motionflow] a [Configuració] — [Pantalla] — [Imatge] — [Configuració avançada] — [Moviment]. - Canvieu la configuració actual de [Mode pel·lícula] a un altre paràmetre.
Premeu el botó ACTION MENU i després seleccioneu [Imatge] — [Configuració avançada] — [Moviment] — [Mode pel·lícula]. - Comproveu els paràmetres de [Sintonització manual dels programes].
Premeu el botó HOME i seleccioneu [Configuració] — [Configuració dels canals] — [Ajust analògic] — [Sintonització manual dels programes]- Ajusteu [LNA] a [No] per millorar la recepció de la imatge. (La disponibilitat de [LNA] dependrà de la situació, la regió i el país.)
- Executeu [AFT] de [Sintonització manual dels programes] per millorar la imatge de la recepció analògica.
(La disponibilitat de [Sintonització manual dels programes] i de les seves opcions pot variar en funció de la regió, el país i la situació.)
- Comproveu que l’antena estigui connectada mitjançant un cable coaxial de 75 ohms d’alta qualitat.
La pantalla parpelleja.
Seleccioneu dins del text per passar a la pantalla de configuració corresponent.
- Premeu el botó ACTION MENU i seleccioneu [Imatge] — [Configuració avançada] — [Moviment] — [Motionflow] — [Estàndard]. (Només models compatibles amb [Motionflow])
Els models compatibles amb [Motionflow] tenen l’opció [Motionflow] a [Configuració] — [Pantalla] — [Imatge] — [Configuració avançada] — [Moviment].
Sense color/Imatge fosca/El color no és correcte/La imatge és massa brillant.
Seleccioneu dins del text per passar a la pantalla de configuració corresponent.
- Premeu el botó ACTION MENU i seleccioneu [Imatge] per fer ajustaments.
- Premeu el botó ACTION MENU i seleccioneu [Imatge] — [Configuració avançada] — [Config. inicial].
- Si ajusteu [Estalvi d'energia] a [Baix] o a [Alt], millorarà el nivell del negre. Premeu el botó HOME i seleccioneu [Configuració] — [Potència] — [Eco] — [Estalvi d'energia].
La pantalla està fosca. Com il·luminar la pantalla.
- Premeu el botó ACTION MENU, seleccioneu [Imatge] — [Configuració avançada] i ajusteu [Brillantor] o [Contrast].
- Comproveu la configuració de l’opció [Estalvi d'energia] a [Eco]. Si hi ha seleccionada l’opció [Baix] o [Alt], la pantalla s’enfosqueix. Seleccioneu [Potència] — [Eco] i ajusteu [Estalvi d'energia] a [No] per augmentar la brillantor de la pantalla.
El color no és correcte. Com ajustar el to del color.
- Premeu el botó ACTION MENU, seleccioneu [Imatge] — [Configuració avançada] i ajusteu [Matís] o [Temperatura de color].
- Per donar més profunditat al to del color, ajusteu [Color] o [Color viu]. Premeu el botó ACTION MENU i seleccioneu [Imatge] — [Configuració avançada].
El mode horitzontal/format de pantalla canvia automàticament.
- Quan canvieu de canal o d’entrada de vídeo, si [Format automàtic] de [Ajust de pantalla] està activat, la configuració actual de [Mode horitzontal] canviarà automàticament en funció del senyal d’entrada. Per bloquejar la configuració de [Mode horitzontal], desactiveu [Format automàtic].
La pantalla canvia de sobte a un vídeo que no reconeixeu mentre es mira la televisió.
Seleccioneu dins del text per passar a la pantalla de configuració corresponent.
En aquest cas, és possible que el televisor estigui en el mode de demostració. Proveu de sortir del mode de demostració.
- Premeu el botó ACTION MENU del comandament a distància i seleccioneu [Suspendre la demostració]. Tot seguit, premeu el botó HOME del comandament a distància i seleccioneu [Configuració] — [Ajustos del mode de botiga]. Desactiveu [Mode demo] i [Mode de restabliment d'imatges].
La imatge es fa petita de sobte.
- Durant els anuncis la imatge es redueix, a conseqüència del mètode emprat per un proveïdor per emetre el contingut. Quan els canals amb contingut HD passen al mode SD (anuncis), és possible que la imatge aparegui reduïda i amb la vora negra.
- La selecció de l’opció [Format automàtic] de [Ajust de pantalla] no amplia la imatge quan es produeix el canvi de continguts, ja que la informació del contingut està regulada pel proveïdor del senyal del canal. Podeu canviar manualment la configuració de [Mode horitzontal]. La configuració es mantindrà fins que canvieu el canal o l’entrada o fins que torneu a canviar manualment la configuració de [Mode horitzontal].
Es mostren franges negres als extrems de la pantalla.
- Alguns programes en pantalla panoràmica s’enregistren en relacions d’aspecte superiors a 16:9 (especialment els enregistraments teatrals). El televisor presenta aquests programes amb franges negres a dalt i a baix de la pantalla. Per obtenir-ne més informació, consulteu la documentació del vostre DVD (o poseu-vos en contacte amb el proveïdor dels programes).
- Els programes amb una relació d’aspecte de 4:3 tenen franges a l’esquerra i a la dreta de la pantalla.
- Els programes emesos en formats HD (720p i 1080i) amb contingut 4:3 normalment tenen franges negres a l’esquerra i a la dreta de la pantalla afegides pel canal responsable de l’emissió.
- La selecció de l’opció [Format automàtic] de [Ajust de pantalla] no amplia la imatge si les franges negres als costats de la pantalla han estat afegides per l'emissora. Podeu ajustar manualment [Mode horitzontal] a [Zoom horitzont.] o [Zoom]. La configuració es mantindrà fins que canvieu el canal o l’entrada o fins que torneu a canviar manualment la configuració de [Mode horitzontal].
- Alguns descodificadors de cable i satèl·lit també permeten controlar la mida de la imatge. Si utilitzeu un descodificador, poseu-vos en contacte amb el fabricant de l’aparell per obtenir més informació.
Hi ha bàners/tíquers a la part superior o inferior de la pantalla.
Seleccioneu dins del text per passar a la pantalla de configuració corresponent.
En aquest cas, és possible que el televisor estigui en el mode de demostració. Proveu de sortir del mode de demostració.
- Premeu el botó ACTION MENU del comandament a distància i seleccioneu [Suspendre la demostració]. Tot seguit, premeu el botó HOME del comandament a distància i seleccioneu [Configuració] — [Ajustos del mode de botiga]. Desactiveu [Mode demo] i [Mode de restabliment d'imatges].
Les imatges en 3D no es mostren. L'efecte 3D és dèbil. (Només per a models 3D)
Seleccioneu dins del text per passar a la pantalla de configuració corresponent.
Els models 3D tenen l’opció [Ajustos 3D] a [Configuració] — [Pantalla].
- Si apareixen dues imatges una al costat de l’altra, premeu el botó ACTION MENU i seleccioneu [3D] — [Visualització 3D] — [3D (Side‑by‑Side)].
Si apareixen dues imatges una sobre l’altra, premeu el botó ACTION MENU i seleccioneu [3D] — [Visualització 3D] — [3D (Sobre-Sota)]. - Si apareix la pantalla [Visualització 3D] i no es mostren imatges en 3D, desactiveu el dispositiu que reprodueix contingut en 3D i torneu-lo a activar.
- L’efecte 3D que es percep pot variar d’un usuari a un altre.
Models 4K
- No és possible mostrar el senyal 3D en 4K.
- En el cas d’ulleres 3D passives, heu de mirar el televisor des de davant. L’efecte 3D pot ser menys pronunciat en funció de la posició de visualització. Ajusteu l’angle de visualització a la pantalla.
Models d’ulleres 3D actives
- Assegureu-vos que no hi ha cap obstacle entre el televisor i les ulleres 3D actives.
- Canvieu la pila de les ulleres 3D actives.
- Comproveu que les ulleres 3D actives estiguin engegades.
- És necessari registrar les ulleres 3D actives al televisor abans d’utilitzar-les. Per utilitzar les ulleres amb un altre televisor, cal tornar-les a registrar. Apagueu les ulleres abans de tornar-les a registrar.
- Els dispositius sense fils o forns microones poden afectar la comunicació entre les ulleres 3D i el televisor, ja que el televisor utilitza la banda de 2,4 GHz. Si és així, torneu a provar de registrar-les.
- Si es connecta un dispositiu que no és compatible amb 3D (com ara un sistema de sala de cinema domèstic) entre el televisor i un dispositiu compatible amb 3D, el televisor no mostrarà imatges en 3D. Connecteu un dispositiu compatible amb 3D directament al televisor mitjançant un cable HIGH SPEED HDMI autoritzat que porti el logotip HDMI.
Apareixen franges negres a banda i banda de la pantalla quan es miren imatges en 3D. (Només per a models 3D)
Seleccioneu dins del text per passar a la pantalla de configuració corresponent.
Els models 3D tenen l’opció [Ajustos 3D] a [Configuració] — [Pantalla].
- Apareixen franges negres als dos costats de la pantalla per processar els senyals 3D mentre s’ajusta la profunditat de les imatges 3D de [Configuració] — [Pantalla] — [Ajustos 3D] — [Ajust de la profunditat 3D].
No es pot desactivar la visualització en 3D mentre es mira contingut en 3D. (Només per a models 3D)
Seleccioneu dins del text per passar a la pantalla de configuració corresponent.
Els models 3D tenen l’opció [Ajustos 3D] a [Configuració] — [Pantalla].
- En el cas dels continguts 3D mostrats amb el senyal 3D, no es pot apagar la visualització 3D al televisor. Desactiveu la configuració 3D al dispositiu connectat (com ara un reproductor de Blu-ray).
El missatge [S'ha detectat senyal 3D.] es mostra automàticament quan es detecta el senyal 3D. (Només per a models 3D)
Seleccioneu dins del text per passar a la pantalla de configuració corresponent.
Els models 3D tenen l’opció [Ajustos 3D] a [Configuració] — [Pantalla].
- Desactiveu [Avís de senyal 3D]. Premeu el botó HOME i seleccioneu [Configuració] — [Pantalla] — [Ajustos 3D] — [Avís de senyal 3D] — [No].
Es mostra un missatge sobre una aplicació que demana permís per accedir a una funció del televisor.
Seleccioneu dins del text per passar a la pantalla de configuració corresponent.
- Seleccioneu si voleu permetre o denegar l’accés de l’aplicació a la funció visualitzada.
- Podeu consultar la llista de permisos de les aplicacions classificades segons la seva funció i canviar la configuració dels permisos per a cada una. Premeu el botó HOME, aneu a [Configuració] — [Aplicacions] — [Permisos aplicació] i seleccioneu la funció del televisor que vulgueu.
Teclat
No és possible usar la pantalla actual després que aparegui el teclat en pantalla.
- Per tornar a l’operació de la pantalla darrere del teclat en pantalla, premeu el botó BACK en el comandament a distància.
Recepció de les emissions
- Comproveu aquests punts primer per solucionar els problemes de recepció del televisor.
- El soroll es bloqueja o es mostra un missatge d'error i no és possible veure cap emissió.
- Hi ha ghosting o imatges dobles.
- A la pantalla, només se sent soroll de neu o es veu una imatge negre.
- Hi ha interferències a la imatge o al so quan es mira un canal analògic de televisió.
- Alguns canals apareixen en blanc.
- Emissions digitals de recepció pobra o baixa qualitat d’imatge.
- No es poden veure els canals digitals.
- No estan sintonitzats tots els canals analògics.
- No es poden veure els canals per satèl·lit. (Només models compatibles amb emissions per satèl·lit)
- Falten alguns canals digitals.
- Voleu sintonitzar l’antena parabòlica.
Comproveu aquests punts primer per solucionar els problemes de recepció del televisor.
- Assegureu-vos que el cable de l’antena estigui ben connectat al televisor.
- Comproveu que el cable de l’antena no estigui fluix o no s’hagi desconnectat.
- Comproveu que el cable o el connector del cable de l’antena no es trobin en mal estat.
El soroll es bloqueja o es mostra un missatge d'error i no és possible veure cap emissió.
- Assegureu-vos que el cable de l’antena estigui connectat als ports correctes (al televisor/dispositius connectats/paret).
- Assegureu-vos que el cable no sigui vell o que l’interior del connector no estigui curtcircuitat.
Hi ha ghosting o imatges dobles.
Seleccioneu dins del text per passar a la pantalla de configuració corresponent.
- Comproveu la connexió de l’antena o del cable.
- Comproveu la posició i la direcció de l’antena.
- Premeu el botó ACTION MENU i seleccioneu [Imatge] — [Configuració avançada] — [Moviment] — [Motionflow] — [Estàndard] o [No].
(Només models compatibles amb [Motionflow])
Els models compatibles amb [Motionflow] tenen l’opció [Motionflow] a [Configuració] — [Pantalla] — [Imatge] — [Configuració avançada] — [Moviment].
A la pantalla, només se sent soroll de neu o es veu una imatge negre.
- Comproveu si s’està duent a terme la sintonització automàtica.
- Comproveu si l’antena està trencada o doblegada.
- Comproveu si l’antena ha arribat al final de la seva vida útil (de 3 a 5 anys amb un ús normal, d’1 a 2 anys si està a prop del mar).
Hi ha interferències a la imatge o al so quan es mira un canal analògic de televisió.
Seleccioneu dins del text per passar a la pantalla de configuració corresponent.
- Comproveu els paràmetres de [Sintonització manual dels programes].
Premeu el botó HOME i seleccioneu [Configuració] — [Configuració dels canals] — [Ajust analògic] — [Sintonització manual dels programes].
- Seleccioneu [AFT] per obtenir una millor recepció de la imatge i el so. (El nom de l’opció varia en funció de la regió o el país.)
- Ajusteu [Filtre d'àudio] a [No], [Baix] o [Alt] per millorar el so de la recepció analògica.
- Ajusteu [LNA] a [No] per millorar la recepció de la imatge. (La disponibilitat de [LNA] dependrà de la situació, la regió i el país.)
- Comproveu que l’antena estigui connectada mitjançant un cable coaxial de 75 ohms d’alta qualitat.
- Mantingueu el cable de l’antena lluny d’altres cables de connexió.
Alguns canals apareixen en blanc.
- El canal només és per a serveis de subscripció o codificat. Subscriviu-vos al servei de televisió de pagament.
- El canal només s’utilitza per a dades (sense imatge ni so).
- Poseu-vos en contacte amb l’emissora per rebre informació sobre la transmissió.
Emissions digitals de recepció pobra o baixa qualitat d’imatge.
- Canvieu la posició, la direcció i l’angle de l’antena de televisió terrestre per maximitzar el nivell de senyal de l’antena. Comproveu que la direcció de l’antena no hagi canviat accidentalment (com ara a causa del vent).
- Si esteu fent servir un amplificador de senyal de televisió, ajusteu-ne el guany de senyal.
- Si s’ha connectat un equip (com ara un distribuïdor de senyal de televisió) entre l’antena i el televisor, pot afectar la recepció de la televisió. Connecteu directament l’antena i el televisor per comprovar si la recepció millora.
- El mal temps pot afectar els sistemes d’emissió per satèl·lit. Espereu que el temps millori. (Només models compatibles amb emissions per satèl·lit)
No es poden veure els canals digitals.
- Poseu-vos en contacte amb un instal·lador local per saber si a la vostra zona arriben les transmissions digitals.
- Utilitzeu una antena amb més cobertura.
No estan sintonitzats tots els canals analògics.
Seleccioneu dins del text per passar a la pantalla de configuració corresponent.
- Intenteu presintonitzar manualment els canals mitjançant la configuració dels paràmetres. Premeu el botó HOME i després seleccioneu [Configuració] — [Configuració dels canals] — [Ajust analògic] — [Sintonització manual dels programes]. (La disponibilitat de [Sintonització manual dels programes] i de les seves opcions pot variar en funció de la regió, el país i la situació.)
No es poden veure els canals per satèl·lit. (Només models compatibles amb emissions per satèl·lit)
Seleccioneu dins del text per passar a la pantalla de configuració corresponent.
Els models compatibles amb satèl·lit tenen l’opció [Configuració de satèl·lit] a [Configuració] — [Configuració dels canals] — [Configuració digital].
- Poseu-vos en contacte amb un instal·lador local per saber si a la vostra zona s’ofereixen serveis per satèl·lit.
- Comproveu el dispositiu LNB i la configuració.
- Si el televisor té els connectors (sòcols) “MAIN” i “SUB” i no s’estableix el mode de sintonitzador doble per satèl·lit amb [Selecció del mode Sintonitzador Satèl·lit], el connector (sòcol) anomenat “SUB” no pot usar-se. En aquest cas, connecteu l’antena de satèl·lit al connector anomenat “MAIN”.
Falten alguns canals digitals.
Seleccioneu dins del text per passar a la pantalla de configuració corresponent.
Per canviar l’interval de sintonització (disponible en funció de la regió o el país)
Premeu el botó HOME i seleccioneu [Configuració] — [Configuració dels canals] — [Configuració digital] — [Sintonització digital] — [Sintonització digital auto.].
- [Normal]
- Cerca els canals disponibles a la regió/país.
- [Complet]
- Cerca els canals disponibles independentment de la regió/país.
Per actualitzar els serveis digitals
Podeu executar [Sintonització digital auto.] després de mudar a una nova residència, de canviar de proveïdor de serveis, o per buscar canals nous.
Configurar les actualitzacions automàtiques dels serveis
Us recomanem que ajusteu [Actualització auto. de servei] a [Sí] per permetre que els nous serveis digitals es puguin afegir automàticament a mesura que estiguin disponibles.
- Premeu el botó HOME i després seleccioneu [Configuració] — [Configuració dels canals] — [Configuració digital] — [Configuració tècnica] — [Actualització auto. de servei] — [Sí].
Si s’ajusta a [No], un missatge a la pantalla li notificarà que hi ha nous serveis digitals i aquests no s’afegiran automàticament.
Suggeriment
- La disponibilitat d’aquesta funció dependrà de la regió/país. Si no està disponible, executeu [Sintonització digital auto.] per afegir nous serveis.
Voleu sintonitzar l’antena parabòlica.
Si teniu una antena parabòlica instal·lada, podreu mirar emissions per satèl·lit i determinar el vostre tipus d’instal·lació mitjançant la configuració dels paràmetres del sintonitzador.
Per sintonitzar el satèl·lit
- Rebre emissions via satèl·lit (només per als models compatibles amb satèl·lit)
So
- No hi ha so però la imatge és bona.
- Soroll d'àudio.
- No hi ha àudio o el volum de l’àudio és baix en un sistema de sala de cinema domèstic.
- El so està distorsionat.
- No es pot ajustar el volum dels auriculars.
- Voleu emetre so des dels auriculars i els altaveus del televisor.
No hi ha so però la imatge és bona.
- Comproveu el control del volum.
- Premeu el botó
 o
o  + per cancel·lar l’opció de silenciament.
+ per cancel·lar l’opció de silenciament. - Premeu el botó ACTION MENU i seleccioneu [Altaveu] — [Altaveu del TV].
Si està ajustat a Sistema d'àudio, els altaveus del televisor només emetran tons de tecla o sons del sistema.
Soroll d'àudio.
- Comproveu que l’antena estigui connectada mitjançant un cable coaxial de 75 ohms d’alta qualitat.
- Mantingueu el cable de l’antena lluny d’altres cables de connexió.
- Per evitar interferències al televisor, assegureu-vos d’utilitzar un cable d’antena en bon estat.
No hi ha àudio o el volum de l’àudio és baix en un sistema de sala de cinema domèstic.
Seleccioneu dins del text per passar a la pantalla de configuració corresponent.
- Premeu el botó ACTION MENU i seleccioneu [Altaveu] — [Sistema d'àudio].
- Ajusteu [Sortida d'àudio/auriculars] a [Sortida d'àudio (fixa)] a la configuració de [So].
- Si el sistema d’àudio no és compatible amb Dolby Digital o DTS, ajusteu [Configuració] — [So] — [Sortida d'àudio digital] a [PCM].
- Si seleccioneu un canal analògic (RF) i les imatges es visualitzen correctament, canvieu el sistema d’emissió de televisió. Premeu el botó HOME i seleccioneu [Configuració] — [Configuració dels canals] — [Ajust analògic] — [Sintonització manual dels programes] — [Sistema de TV]. (La disponibilitat de [Sintonització manual dels programes] o el nom de l’opció pot variar en funció de la regió, el país i la situació.)
- En funció del vostre model, si [Altaveu] s’ajusta a [Altaveu del TV] i [Ampliació en alta resolució (DSEE HX)] s’ajusta a [Auto.], DIGITAL AUDIO OUT (OPTICAL) se silenciarà.
- Ajusteu [Volum de sortida d'àudio digital] a Max a la configuració de [So].
- Si useu l’entrada HDMI amb Super Audio CD o DVD-Audio, és possible que DIGITAL AUDIO OUT (OPTICAL) no emeti cap senyal d’àudio.
El so està distorsionat.
- Comproveu la connexió de l’antena i del cable.
- Mantingueu el cable de l’antena lluny d’altres cables de connexió.
- Mantingueu el televisor lluny de fonts de pertorbació elèctrica, com els cotxes, els assecadors, les unitats Wi-Fi, els telèfons mòbils o els dispositius òptics.
- Quan instal·leu un dispositiu opcional, deixeu un espai raonable entre el dispositiu i el televisor.
- Executeu [AFT] de [Sintonització manual dels programes] per millorar el so de la recepció analògica.
(La disponibilitat de [Sintonització manual dels programes] i de les seves opcions pot variar en funció de la regió, el país i la situació.) - Ajusteu [Filtre d'àudio] a [Baix] o [Alt] per millorar el so de la recepció analògica. (És possible que [Filtre d'àudio] no estigui disponible en funció de la regió o el país.)
No es pot ajustar el volum dels auriculars.
- Si no podeu ajustar el volum dels auriculars amb els botons
 +/-, premeu el botó ACTION MENU i seleccioneu [Volum dels auriculars].
+/-, premeu el botó ACTION MENU i seleccioneu [Volum dels auriculars].
Voleu emetre so des dels auriculars i els altaveus del televisor.
Seleccioneu dins del text per passar a la pantalla de configuració corresponent.
- Premeu el botó HOME i seleccioneu [Configuració] — [So] — [Enllaç d'auriculars i altaveus] — [No].
No es poden utilitzar dispositius d’àudio Bluetooth, com ara auriculars Bluetooth.
Xarxa (Internet/domèstica)/aplicacions
- No es mostra el nom de xarxa (SSID) de l’encaminador sense fil (punt d’accés) al qual us voleu connectar.
- A vegades, la qualitat de la transmissió de vídeo en temps real és baixa.
- La connexió Wi-Fi es perd o és intermitent.
- Determinats continguts de vídeo d’Internet mostren una pèrdua de detall.
- La qualitat d’imatge és bona però no hi ha so en el contingut de vídeo d’Internet.
- No es pot accedir a les aplicacions.
- El televisor no pot accedir a Internet quan s’ajusta IPv6.
- El televisor no es pot connectar al servidor.
- Es mostra un missatge que indica que el televisor no es pot connectar a la xarxa.
- Es pot connectar a Internet, però no als serveis de Google.
No es mostra el nom de xarxa (SSID) de l’encaminador sense fil (punt d’accés) al qual us voleu connectar.
- Reinicieu l’encaminador sense fil.
- Seleccioneu [[Introdueix manualment]] per introduir un nom de xarxa (SSID).
A vegades, la qualitat de la transmissió de vídeo en temps real és baixa.
- La qualitat depèn del vídeo original publicat pel proveïdor de continguts de vídeo i de la vostra connexió de banda ampla.
- La qualitat de la connexió de la xarxa sense fils varia en funció de la distància o els obstacles (per exemple, una paret) que hi hagi entre el televisor i l’encaminador sense fils (punt d’accés), de les interferències de l’entorn i de la qualitat de l’encaminador sense fils (punt d’accés). En aquest cas, feu servir una connexió amb cable a Internet o proveu de fer servir la banda de 5 GHz.
- És possible que la banda de 5 GHz no sigui compatible, depenent del vostre país o regió. Si no s’admet la banda de 5 GHz, el televisor només es pot connectar a un encaminador sense fils (punt d’accés) que faci servir la banda de 2,4 GHz.
La connexió Wi-Fi es perd o és intermitent.
- Comproveu la ubicació de la instal·lació del televisor i de l’encaminador sense fils (punt d’accés). És possible que l’estat del senyal es vegi afectat per les circumstàncies següents:
- Hi ha altres dispositius sense fils, microones, llums fluorescents, etc., situats a prop.
- Hi ha nivells o parets situats entre l’encaminador sense fils (punt d’accés) i el televisor.
Determinats continguts de vídeo d’Internet mostren una pèrdua de detall.
- La qualitat del vídeo i la mida de la imatge depenen de la velocitat de la connexió de banda ampla i del servei dels proveïdors de continguts de vídeo.
La qualitat d’imatge és bona però no hi ha so en el contingut de vídeo d’Internet.
- La qualitat depèn del contingut original publicat pel proveïdor de continguts de vídeo i de la vostra connexió de banda ampla.
- A causa de les característiques dels vídeos d’Internet, no tots els vídeos contenen so.
No es pot accedir a les aplicacions.
- Comproveu que el cable LAN o el cable d’alimentació de CA de l’encaminador/mòdem * estiguin ben connectats.
* Cal configurar prèviament l’encaminador/mòdem perquè es connecti a Internet. Poseu-vos en contacte amb el proveïdor del servei d’Internet per obtenir informació sobre els paràmetres de l’encaminador/mòdem. - Proveu de fer servir les aplicacions al cap d’una estona. És possible que el servidor del proveïdor de continguts d’aplicacions estigui fora de servei.
El televisor no pot accedir a Internet quan s’ajusta IPv6.
Seleccioneu dins del text per passar a la pantalla de configuració corresponent.
- És possible que IPv6 no sigui compatible. En aquest cas, desactiveu IPv6.
- Premeu el botó HOME i seleccioneu [Configuració] — [Xarxa] — [Ajustaments avançats] — [Configuració d'IPv6] — [No].
El televisor no es pot connectar al servidor.
Seleccioneu dins del text per passar a la pantalla de configuració corresponent.
- Comproveu el cable LAN o la connexió sense fils amb el servidor i el televisor.
- Comproveu si la xarxa està configurada correctament al televisor.
- Comproveu el cable LAN/connexió sense fils o el servidor. És possible que el televisor hagi perdut la connexió amb el servidor.
- Executeu [Diagnòstic del servidor] per comprovar si el servidor multimèdia es comunica correctament amb el televisor. Premeu el botó HOME i després seleccioneu [Configuració] — [Xarxa] — [Configuració de xarxa domèstica] — [Diagnòstic del servidor].
Es mostra un missatge que indica que el televisor no es pot connectar a la xarxa.
Seleccioneu dins del text per passar a la pantalla de configuració corresponent.
- Comproveu la configuració actual de la xarxa i realitzeu [Comprova la connexió].
Premeu el botó HOME i seleccioneu [Configuració] — [Xarxa] — [Ajustaments avançats] — [Estat de la xarxa] — [Comprova la connexió].
Comproveu les connexions de la xarxa i/o consulteu el manual d’instruccions del servidor per obtenir informació sobre la connexió o poseu-vos en contacte amb la persona que ha configurat la xarxa (administrador de xarxes). - Torneu a configurar els paràmetres de la xarxa prement el botó HOME i, a continuació, seleccioneu [Configuració] — [Xarxa] — [Configuració de la xarxa].
- Si el cable LAN està connectat a un servidor actiu i el televisor ha obtingut una adreça IP, comproveu les connexions i configuracions del servidor. Premeu el botó HOME i després seleccioneu [Configuració] — [Xarxa] — [Ajustaments avançats] — [Estat de la xarxa].
Es pot connectar a Internet, però no als serveis de Google.
Seleccioneu dins del text per passar a la pantalla de configuració corresponent.
- La configuració de data i hora d'aquest televisor pot ser incorrecta. Segons l’aplicació usada, com ara Google Play o YouTube, és possible que no us pugueu connectar als serveis de Google si l’hora no és correcta.
Premeu el botó HOME i seleccioneu [Configuració] — [Data i hora] — [Data i hora automàtiques] — [Utilitza l'hora de la xarxa] per ajustar automàticament l’hora a través de la xarxa.
Comandament a distància/accessoris
- El comandament a distància no funciona.
- No és possible activar les ulleres 3D actives. (Només per a models 3D)
- L’indicador LED de les ulleres 3D actives parpelleja. (Només per a models 3D)
El comandament a distància no funciona.
Seleccioneu dins del text per passar a la pantalla de configuració corresponent.
- Premeu qualsevol botó del televisor per determinar si el problema està relacionat amb el comandament a distància o no.
- Comproveu que l’orientació de cada pila coincideixi amb els símbols positiu (+) i negatiu (-) del compartiment de les piles.
- Les piles estan a punt d’esgotar-se. Traieu la tapa del comandament a distància i canvieu les piles per unes de noves.
- Tipus lliscant
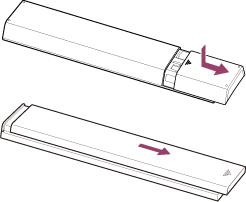
- Tipus “prémer per obrir”
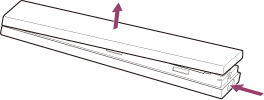
- Tipus lliscant
- Pot ser que les piles i el comandament a distància no facin un bon contacte. Traieu les piles i torneu-les a posar.
- Apunteu amb el comandament a distància al sensor del comandament a distància situat a la part frontal del televisor.
- Mantingueu la zona d’influència del sensor del comandament a distància lliure d’obstacles.
- La llum fluorescent pot interferir amb el funcionament del comandament a distància; proveu d’apagar tots els llums fluorescents.
- Si desendolleu el televisor i torneu a endollar-lo, pot trigar una estona a engegar-se encara que premeu el botó d’alimentació del comandament a distància o del televisor. Això es deu al fet que es necessita temps per inicialitzar el sistema. Espereu entre 10 i 20 segons i torneu-ho a provar.
- Quan no se us reconeix la veu, assegureu-vos d’activar el botó
 del comandament a distància amb el botó
del comandament a distància amb el botó  o registreu el comandament a distància amb el botó
o registreu el comandament a distància amb el botó  del televisor. Per confirmar aquests paràmetres, premeu el botó HOME i seleccioneu [Configuració] — [Configuració del comandament a distància tàctil]/[Comandament a distància per veu]. La configuració que es mostra varia en funció del model. És possible que el botó
del televisor. Per confirmar aquests paràmetres, premeu el botó HOME i seleccioneu [Configuració] — [Configuració del comandament a distància tàctil]/[Comandament a distància per veu]. La configuració que es mostra varia en funció del model. És possible que el botó  no estigui disponible, en funció del vostre model de comandament a distància.
no estigui disponible, en funció del vostre model de comandament a distància.
No és possible activar les ulleres 3D actives. (Només per a models 3D)
- Canvieu la pila. (Només és aplicable al model TDG-BT400A/BT500A.)
- Premeu el botó de desbloqueig amb un objecte esmolat i traieu la tapa de la pila.
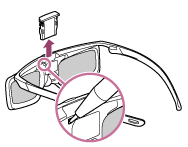
- Substituïu la pila per una de nova. Tot seguit, torneu a inserir la tapa de la pila fins que quedi ajustada al seu lloc.
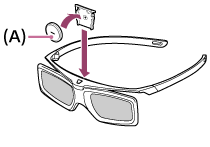
- CR2025, lateral (-)
- Premeu el botó de desbloqueig amb un objecte esmolat i traieu la tapa de la pila.
L’indicador LED de les ulleres 3D actives parpelleja. (Només per a models 3D)
- S’il·lumina durant 3 segons: indica que s’han engegat les ulleres.

- Parpelleja cada 2 segons: indica que les ulleres estan activades.
- Parpelleja 3 vegades: indica que les ulleres s’han apagat.
- Parpelleja de color verd i groc de manera alternativa: indica que s’ha iniciat el procés de registre de les ulleres.
- Parpelleja 3 vegades cada 2 segons: indica que la capacitat de la pila s’està esgotant. Canvieu la pila.
Alimentació
- El televisor s’apaga automàticament.
- El televisor s’engega automàticament.
- Després de desconnectar el televisor i tornar a connectar-lo, el televisor no s’engega, encara que es premi el botó d’alimentació del comandament a distància o del televisor.
El televisor s’apaga automàticament.
- És possible que la pantalla s’hagi desactivat degut a la configuració de [Desconnexió auto.].
- Comproveu el paràmetre [Durada] de [Connexió auto.].
- Comproveu si l’opció [TV inactiva en espera] de [Eco] està activada.
- És possible que la pantalla s’hagi desactivat degut a la configuració de [Estalvi de pantalla].
El televisor s’engega automàticament.
Seleccioneu dins del text per passar a la pantalla de configuració corresponent.
- Comproveu si l’opció [Connexió auto.] està activada.
- Desactiveu el paràmetre [Engegada automàtica del TV] a [Ajustos de BRAVIA Sync].
Després de desconnectar el televisor i tornar a connectar-lo, el televisor no s’engega, encara que es premi el botó d’alimentació del comandament a distància o del televisor.
- Si desendolleu el televisor i torneu a endollar-lo, pot trigar una estona a engegar-se encara que premeu el botó d’alimentació del comandament a distància o del televisor. Això es deu al fet que es necessita temps per inicialitzar el sistema. Espereu entre 10 i 20 segons i torneu-ho a provar.
Dispositius connectats
- No s’emet cap imatge d’un dispositiu connectat.
- No es pot seleccionar cap dispositiu connectat al menú Home.
- Algunes programes de fonts digitals mostren una pèrdua de detall.
- Les carpetes o les imatges fotogràfiques triguen en visualitzar-se.
- No es pot trobar cap dispositiu BRAVIA Sync HDMI connectat.
- No es pot controlar un segon receptor AV.
- El televisor no emet imatges i/o so des del dispositiu MHL. (Només per a models compatibles amb MHL)
- No es pot controlar un dispositiu extern (com ara un descodificador o un receptor AV) a través de l'IR Blaster. (Només per a models compatibles amb l’IR Blaster)
- No es mostren alguns fitxers multimèdia del dispositiu USB o del servidor.
- Un dispositiu Wi-Fi Direct no pot trobar el televisor.
- El funcionament s’interromp o un dispositiu no funciona.
- Quin tipus de dispositius es poden connectar usant la funció Reflex de pantalla?
- El televisor no es pot connectar a un dispositiu Miracast ni a un dispositiu compatible amb Reflex de pantalla.
- A vegades, el vídeo o el so es talla.
- Algun contingut de pagament no es pot reproduir.
No s’emet cap imatge d’un dispositiu connectat.
Seleccioneu dins del text per passar a la pantalla de configuració corresponent.
- Engegueu el dispositiu connectat.
- Comproveu la connexió del cable entre el dispositiu i el televisor.
- Premeu el botó
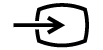 per accedir a la llista d’entrades i seleccioneu l’entrada que vulgueu
per accedir a la llista d’entrades i seleccioneu l’entrada que vulgueu - Inseriu correctament el dispositiu USB.
- Comproveu que el dispositiu USB s’hagi formatat correctament.
- És possible que no funcioni amb tots els dispositius USB. A més, el funcionament varia segons les característiques del dispositiu USB o dels fitxers de vídeo que s’estiguin reproduint.
- Si el dispositiu connectat està connectat a HDMI IN 2 o 3, connecteu-lo a HDMI IN 1 o 4.
- Canvieu el format de senyal HDMI de l’entrada HDMI que no mostri una imatge en format estàndard. Premeu el botó HOME i després seleccioneu [Configuració] — [Entrades externes] — [Format de senyal HDMI].
No es pot seleccionar cap dispositiu connectat al menú Home.
- Comproveu la connexió del cable.
Algunes programes de fonts digitals mostren una pèrdua de detall.
- És possible que la imatge tingui menys nivell de detall o que apareguin deformacions (petits quadres, punts o pixelació), a conseqüència de la compressió digital del contingut original que apliquen algunes emissions digitals o DVD. El grau de les deformacions visibles depèn de la nitidesa i la resolució del televisor.
Les carpetes o les imatges fotogràfiques triguen en visualitzar-se.
- En funció de la mida de la imatge, del fitxer i del nombre de fitxers d’una carpeta, és possible que algunes fotografies o carpetes triguin a aparèixer.
- Cada vegada que es connecta un dispositiu USB al televisor les fotografies poden trigar fins a dos minuts a aparèixer.
No es pot trobar cap dispositiu BRAVIA Sync HDMI connectat.
Seleccioneu dins del text per passar a la pantalla de configuració corresponent.
- Comproveu que el dispositiu sigui compatible amb BRAVIA Sync.
- Comproveu que [Control per HDMI] estigui configurat al dispositiu compatible amb BRAVIA Sync i que [Ajustos de BRAVIA Sync] — [Control de BRAVIA Sync] estigui configurat al televisor.
No es pot controlar un segon receptor AV.
- Només es pot utilitzar un receptor d’AV compatible amb BRAVIA Sync.
El televisor no emet imatges i/o so des del dispositiu MHL. (Només per a models compatibles amb MHL)
- Desconnecteu el cable MHL i torneu-lo a connectar. També podeu apagar el dispositiu MHL, tornar-lo a encendre i desbloquejar la pantalla del dispositiu.
- Comproveu si el vostre dispositiu és compatible amb MHL.
- Comproveu si el vostre televisor és compatible amb MHL.
La marca està situada al costat del port HDMI IN 1/MHL per a models 2K compatibles amb MHL o del port HDMI IN 2/MHL per a models 4K compatibles amb MHL.
està situada al costat del port HDMI IN 1/MHL per a models 2K compatibles amb MHL o del port HDMI IN 2/MHL per a models 4K compatibles amb MHL.
No es pot controlar un dispositiu extern (com ara un descodificador o un receptor AV) a través de l'IR Blaster. (Només per a models compatibles amb l’IR Blaster)
Seleccioneu dins del text per passar a la pantalla de configuració corresponent.
Els models compatibles amb IR Blaster tenen l’opció [Configuració d'IR Blaster] a [Configuració] — [Entrades externes].
- Comproveu que l’IR Blaster estigui ben configurat i que el transmissor d’infrarojos estigui situat a prop del receptor d’infrarojos del dispositiu extern.
- Comproveu que el vostre televisor sigui compatible amb el dispositiu extern.
- Si manteniu premut un botó al comandament a distància, és possible que l’operació no es transmeti. En comptes d’això, premeu el botó diverses vegades.
- És possible que alguns dispositius externs no responguin a alguns botons del “Menú d'accions”.
- És possible que l’IR Blaster no estigui ben configurat. Per configurar l’IR Blaster, premeu el botó HOME i seleccioneu [Configuració] — [Entrades externes] — [Configuració d'IR Blaster].
No es mostren alguns fitxers multimèdia del dispositiu USB o del servidor.
- És possible que els fitxers no compatibles no apareguin.
- Pot ser que no apareguin totes les carpetes/fitxers en funció de l’estat del sistema.
Un dispositiu Wi-Fi Direct no pot trobar el televisor.
Seleccioneu dins del text per passar a la pantalla de configuració corresponent.
- Activeu [Wi‑Fi Direct]. Premeu el botó HOME i seleccioneu [Configuració] — [Xarxa] — [Wi‑Fi Direct] — [Wi‑Fi Direct].
- Si no es pot trobar el televisor tot i que [Wi‑Fi Direct] està activat, ajusteu [Configuració per a la banda] a [Auto. (2,4 GHz)]. Premeu el botó HOME i seleccioneu [Configuració] — [Xarxa] — [Wi‑Fi Direct] — [Ajustaments avançats] — [Configuració per a la banda] — [Auto. (2,4 GHz)].
El funcionament s’interromp o un dispositiu no funciona.
- Comproveu que el dispositiu estigui engegat.
- Canvieu les piles del dispositiu.
- Torneu a registrar el dispositiu.
- El dispositius Bluetooth usen la banda de 2,4 GHz. Per tant, la velocitat de comunicació pot deteriorar-se o tallar-se esporàdicament a causa d’interferències amb la LAN sense fil.
Si hi ha electrodomèstics o aparells elèctrics (per exemple, microones o dispositius mòbils) a la vora, hi haurà més probabilitat d’interferències d’ones radioelèctriques. - És possible que el televisor o el dispositiu no funcionin sobre una lleixa metàl·lica a causa de les interferències de la comunicació sense fils.
- Per consultar les distàncies de comunicació màximes entre el televisor i altres dispositius, consulteu els manuals d’instruccions dels dispositius.
- Si hi ha diversos dispositius Bluetooth connectats al televisor, pot deteriorar-se la qualitat de la comunicació Bluetooth.
Quin tipus de dispositius es poden connectar usant la funció Reflex de pantalla?
- Els dispositius amb Wi‑Fi que admeten Miracast, com ara smartphones o tablets, permeten reflectir el contingut de la pantalla al TV BRAVIA. Consulteu el manual d'instruccions del dispositiu Wi‑Fi per saber si admet Miracast. El TV BRAVIA satisfà les especificacions Miracast, però no garanteix que la connexió pugui realitzar-se correctament amb tots els dispositius.
El televisor no es pot connectar a un dispositiu Miracast ni a un dispositiu compatible amb Reflex de pantalla.
Seleccioneu dins del text per passar a la pantalla de configuració corresponent.
- Si connecteu un dispositiu compatible amb Miracast (per exemple, un ordinador portàtil) i es produeix un error, premeu el botó HOME i, a continuació, seleccioneu [Replicació de la pantalla] per tal que aparegui la pantalla d’espera de la funció Reflex de pantalla i proveu de tornar a establir la connexió.
- Si feu servir la funció Reflex de pantalla amb un altre dispositiu, interrompeu la funció Reflex de pantalla i torneu-ho a provar.
- Si el vostre dispositiu no admet 5 GHz i teniu l’opció [Configuració per a la banda] ajustada a [Auto. (5 GHz)], proveu de seleccionar [Auto.].
A vegades, el vídeo o el so es talla.
- Els dispositius que emeten ones radioelèctriques, com altres dispositius LAN sense fils o forns microones, poden interferir amb la funció Reflex de pantalla amb LAN sense fils. Procureu mantenir el televisor o dispositius compatibles amb la funció Reflex de pantalla de Sony (per exemple, alguns models de Xperia) lluny d’aquests aparells o apagueu-los si és possible.
- La velocitat de comunicació pot variar segons la distància o els obstacles entre dispositius, la configuració dels dispositius, l’estat de les ones radioelèctriques, la congestió de la línia o el dispositiu que utilitzeu. La comunicació es pot tallar a causa de l’estat de les ones radioelèctriques.
Algun contingut de pagament no es pot reproduir.
- El dispositiu d’origen ha de ser compatible amb els estàndards HDCP (protecció de continguts digitals de gran amplada de banda) 2.0/2.1/2.2.
És possible que alguns continguts de pagament no es puguin veure a través d’un dispositiu d’origen que no sigui compatible amb els estàndards HDCP 2.0/2.1/2.2.
Gravació HDD USB (només per a models amb gravació HDD USB)
- No es pot usar cap dispositiu HDD USB. (Només per a models amb gravació HDD USB)
- No es pot fer la gravació./Error de gravació. (Només per a models amb gravació HDD USB)
- El contingut gravat ha desaparegut. (Només per a models amb gravació HDD USB)
- El dispositiu HDD USB funciona encara que no estigui activat. (Només per a models amb gravació HDD USB)
No es pot usar cap dispositiu HDD USB. (Només per a models amb gravació HDD USB)
Seleccioneu dins del text per passar a la pantalla de configuració corresponent.
Els models amb gravació HDD USB tenen l’opció [Configuració del dispositiu de gravació] a [Configuració].
- Comproveu que el dispositiu HDD USB s'hagi:
- connectat correctament.
- activat.
- registrat al televisor.
- No és possible connectar el dispositiu HDD USB mitjançant un concentrador USB.
- Realitzeu una [Comprova el rendiment HDD] per comprovar que les especificacions del dispositiu HDD USB compleixin els requisits.
Premeu el botó HOME i seleccioneu [Configuració] — [Configuració del dispositiu de gravació] — [Comprova el rendiment HDD].
No es pot fer la gravació./Error de gravació. (Només per a models amb gravació HDD USB)
Seleccioneu dins del text per passar a la pantalla de configuració corresponent.
Els models amb gravació HDD USB tenen l’opció [Configuració del dispositiu de gravació] a [Configuració].
- Si es produeix un error durant la gravació, el motiu es mostrarà a la [Llista d’errors de gravació]. Premeu el botó HOME i seleccioneu [Programme Guide] — [Llista de títols gravats] — [Llista d’errors de gravació].
- Comproveu l'espai disponible a l'HDD. Si l'espai que queda és reduït, elimineu el contingut innecessari.
- No es poden gravar els programes següents.
- Programes protegits contra còpia
- Programes analògics
- Programes d'entrades externes (entre els quals s’inclouen programes d'un descodificador connectat)
- Transmissió de contingut en temps real
- Si l'hora d'emissió dels programes canvia, és probable que la gravació amb temporitzador no es pugui dur a terme.
El contingut gravat ha desaparegut. (Només per a models amb gravació HDD USB)
- La gravació no es podrà dur a terme si el cable d'alimentació de CA o els cables de connexió estan desconnectats durant la gravació. No desconnecteu cap cable durant la gravació de contingut. Si ho feu, es pot perdre el contingut que s'està gravant o tot el contingut gravat.
El dispositiu HDD USB funciona encara que no estigui activat. (Només per a models amb gravació HDD USB)
- L'HDD USB connectat pot girar o l'indicador LED del dispositiu es pot il·luminar quan el televisor obté dades de l'EPG en el mode d'espera.
Il·luminació LED
- A vegades s’encén la il·luminació LED o la part inferior de la pantalla.
- Voleu desactivar la il·luminació LED per tal que no s’encengui ni parpellegi.
A vegades s’encén la il·luminació LED o la part inferior de la pantalla.
La il·luminació LED o la part inferior de la pantalla s’encenen en diversos moments, com ara durant les actualitzacions de programari o la gravació de televisor.
Consulteu els detalls a Identificar l’estat del televisor mitjançant la il·luminació.
Voleu desactivar la il·luminació LED per tal que no s’encengui ni parpellegi.
Seleccioneu dins del text per passar a la pantalla de configuració corresponent.
Podeu desactivar-la. Premeu el botó HOME i després seleccioneu [Configuració] — [Il·luminació LED] — [No].
Nota
- Us recomanem que en circumstàncies normals no canvieu aquesta configuració, ja que no podreu saber si el televisor està gravant, si està encès o apagat o si s’ha ajustat un temporitzador.
Índex
Programes de televisió
|
|
Imatge/pantalla
|
|
So/veu
|
|
Comandament a distància
|
|
Connexions
|
|
Dispositius externs
|
|
Aplicacions
|
|
Reproducció de fitxers
|
|
Altres
|
|
 :
: