Začínáme
- Použití uživatelské příručky
- Zajištění pravidelného aktualizování televizoru
- Představení Android TV
- Základní provoz
- Web podpory
Použití uživatelské příručky
Tato uživatelská příručka vysvětluje, jak používat tento televizor. Při instalaci televizoru vám navíc může pomoci Průvodce nastavením. Popisy součástí a technické údaje pak obsahuje Referenční příručka.
V této uživatelské příručce najdete požadované informace v logickém pořadí nebo je můžete vyhledávat přímo. Vyhledávat můžete pomocí možnosti  v horní části obrazovky.
v horní části obrazovky.
Verze uživatelské příručky
Existují dvě verze uživatelské příručky pro váš televizor: vestavěná uživatelská příručka a online uživatelská příručka. Abyste mohli online uživatelskou příručku zobrazit, musí být váš televizor připojený k internetu. K přepínání mezi vestavěnou a online verzí použijte přepínací tlačítko (A) v horní části obrazovky. Podle nadpisu v horní části obrazovky poznáte, která uživatelská příručka je právě zobrazena.
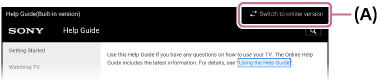
- Připojte televizor k internetu.
- Tlačítkem (A) přepněte verzi uživatelské příručky.
Poznámka
- Abyste mohli používat nejnovější funkce popsané v uživatelské příručce, může být nezbytné aktualizovat software televizoru. Podrobnosti o aktualizacích softwaru najdete na stránce Aktualizace softwaru.
- Obrázky a ilustrace použité v uživatelské příručce se mohou lišit v závislosti na modelu televizoru.
- Vzhled a technické údaje se mohou změnit bez upozornění.
Rada
- Chcete-li zjistit, zda je váš televizor vybaven některou z funkcí popsaných v uživatelské příručce, nahlédněte do tištěného návodu nebo do katalogu výrobků Sony.
- Tato uživatelské příručka je určena pro všechny oblasti/země. Některé popisy v ní obsažené pro určité oblasti nebo země neplatí.
Zajištění pravidelného aktualizování televizoru
Níže uvedené funkce lze provádět, když je televizor v pohotovostním režimu. Aby mohly proběhnout potřebné aktualizace televizoru, doporučujeme televizor vypínat běžným způsobem pomocí tlačítka napájení na dálkovém ovládání nebo televizoru.
- Stažení dat, např. programových průvodců
- Stažení softwaru (když je zapnuta funkce [Automatické stahování softwaru])
Představení Android TV
- Zobrazení obrazu na malé obrazovce
- Stahování aplikací z obchodu Google Play
- Přesun aplikací na paměťové zařízení USB
- Prohlížení internetových médií
- Zobrazování obsahu z mobilních zařízení na televizoru s funkcí Google Cast
- Používání bezpečných aplikací a služeb streamování videa (Zabezpečení a omezení)
- Vyhledávání hlasovými povely
Zobrazení obrazu na malé obrazovce
Obraz, který sledujete (televizní programy nebo obsah ze zařízení s připojením HDMI), si můžete zobrazit jako malou obrazovku v rohu.
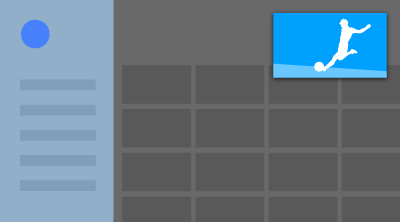
Poznámka
- V televizorech s písmenem C na konci modelového názvu nelze použít funkci [Obraz v obraze].
Zobrazení obrazu jako malé obrazovky
- Stiskněte tlačítko ACTION MENU během sledování televizního programu nebo obsahu ze zařízení HDMI a poté vyberte možnost [Obraz v obraze].
Stávající obraz se zobrazí jako malá obrazovka v rohu.
Poznámka
- Malá obrazovka se zobrazí přes naposledy použitou aplikaci. Zobrazená aplikace se však může v závislosti na určitých podmínkách lišit.
- Operace, jako je změna kanálu, jsou při sledování s malou obrazovkou vypnuty.
- Televizní program, externí vstup, např. zařízení HDMI, aplikace přehrávající filmy či některé aplikace, které přehrávají obraz nebo zvuk, nelze zobrazit současně.
- Umístění malé obrazovky je upraveno automaticky. Nelze je nastavit ručně.
Zavření malé obrazovky nebo návrat k zobrazení přes celou obrazovku
- Stisknutím a přidržením tlačítka HOME zobrazíte seznam naposledy použitých aplikací.
- Malou obrazovku zavřete zvolením požadovaného tlačítka pod malou obrazovkou, případně si ji můžete opět zobrazit přes celou obrazovku (A).
Níže uvedený snímek je ilustrační a od skutečné obrazovky se může lišit.
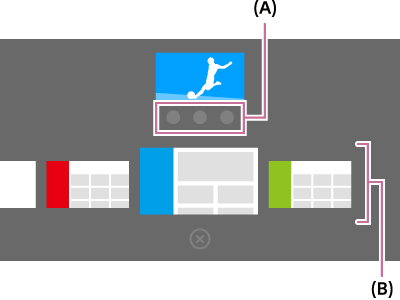
Seznam naposledy použitých aplikací (B) se zobrazí pod malou obrazovkou.
Poznámka
- Pokud přepnete na aplikaci, která přehrává filmy, obraz nebo hudbu, ze seznamu naposledy použitých aplikací, malá obrazovka se zavře (dojde k ukončení televizního programu nebo přehrávání ze zařízení HDMI). Jestliže se k televiznímu programu nebo zařízení HDMI chcete vrátit, stiskněte tlačítko TV nebo přepněte vstupní zařízení.
Stahování aplikací z obchodu Google Play
Do televizoru můžete stahovat aplikace z obchodu Google Play stejně jako do chytrých telefonů a tabletů.
Poznámka
- Stahovat můžete pouze aplikace kompatibilní s televizory. Mohou se lišit od aplikací pro chytré telefony a tablety.
- Ke stahování aplikací z obchodu Google Play je nezbytné připojení k internetu a účet Google.
Rada
- Pokud nemáte účet Google nebo chcete vytvořit sdílený účet, přejděte na následující webovou stránku a vytvořte nový účet.
https://accounts.google.com/signup
Výše uvedená webová stránka se může lišit v závislosti na vaší oblasti/zemi. Také může být kdykoli bez předchozího upozornění změněna. Podrobnosti zjistíte na domovské stránce Google. - Doporučujeme vám účet Google vytvořit prostřednictvím počítače nebo mobilního zařízení.
- Stiskněte tlačítko HOME, poté vyberte položku [Google Play Store] v části [Aplikace].
- Chcete-li nainstalovat aplikaci, vyberte ji ke stažení. Stahování aplikace bude zahájeno.
Po stažení se aplikace automaticky nainstaluje a přidá. Její ikona se zobrazí v nabídce Home, odkud ji můžete spustit.
Informace o placených aplikacích
V obchodě Google Play jsou k dispozici bezplatné i placené aplikace. Abyste mohli zakoupit placenou aplikaci, potřebujete kód předplacené dárkové karty Google Play nebo údaje platební karty. Dárkovou kartu Google Play můžete zakoupit u různých prodejců.
Odstranění aplikace
- Stiskněte tlačítko HOME, vyberte položku [Google Play Store] v části [Aplikace] a poté položku [Moje aplikace].
- Vyberte aplikaci, kterou chcete odstranit, a odinstalujte ji.
Přesun aplikací na paměťové zařízení USB
Výběrem položky v rámci textu přejdete na související obrazovku nastavení.
Stažené aplikace můžete přesunout na paměťové zařízení USB, čímž uvolníte paměť televizoru.
Poznámka
- Při formátování paměťového zařízení USB dojde k vymazání všech dat, která jsou v něm uložena. Důležitá data před formátováním zálohujte.
- Provedením tohoto postupu zformátujete paměťové zařízení USB pro výhradní použití televizorem. Z toho důvodu nemusí být možné toto paměťové zařízení USB dále používat například v počítači.
- Některé aplikace nelze přesunout na paměťové zařízení USB.
- Připojte paměťové zařízení USB k televizoru.
- Stiskněte tlačítko HOME a poté vyberte položky [Nastavení] — [Úložiště a resetování] – požadované paměťové zařízení USB.
- Naformátujte je jako zařízení vnitřního úložiště.
- Po dokončení formátování stiskněte tlačítko HOME a poté vyberte položky [Nastavení] — [Aplikace].
- Vyberte aplikaci, kterou chcete přesunout na paměťové zařízení USB.
- Vyberte jako použité úložiště paměťové zařízení USB. Aplikace bude přesunuta na paměťové zařízení USB.
Rada
- Opakováním kroků 4 až 6 můžete na paměťové zařízení USB přesunout další aplikace.
Odebrání paměťového zařízení USB
- Stiskněte tlačítko HOME, vyberte položky [Nastavení] — [Úložiště a resetování] – požadované paměťové zařízení USB a poté vyberte možnost odebrání.
Poznámka
- Paměťové zařízení USB slouží pouze k ukládání aplikací. Pokud chcete zařízení používat k jiným účelům, musíte je znovu naformátovat.
- Pokud aplikaci uloženou v paměťovém zařízení USB odstraníte prostřednictvím počítače, nebudete ji moci v televizoru spustit.
- Pokud paměťové zařízení USB odeberete z televizoru, nebudete moci používat aplikace, které na něj byly přesunuty.
- Paměťové zařízení USB nelze použít jako místo k instalaci aplikace. Nejprve aplikaci do televizoru instalujte běžným způsobem a až poté ji přesuňte na paměťové zařízení USB.
Prohlížení internetových médií
Ke sledování obsahu z internetu můžete použít služby ke streamování videa jako YouTube a Netflix. Dostupnost služeb se v různých zemích a oblastech liší. Tyto služby můžete spustit výběrem příslušných dlaždic v nabídce Home.
Poznámka
- Ke sledování obsahu z internetu je nutné připojení k internetu.
Zobrazování obsahu z mobilních zařízení na televizoru s funkcí Google Cast
Funkce Google Cast umožňuje bezdrátově vysílat obsah z vašich oblíbených webů a aplikací do televizoru přímo z počítače nebo mobilního zařízení.
- Připojte mobilní zařízení (například chytrý telefon nebo tablet) ke stejné domácí síti, ke které je připojen televizor.
- Spusťte v mobilním zařízení aplikaci s podporou technologie Google Cast.
- V aplikaci vyberte ikonu
 (vysílat).
(vysílat).
Obrazovka mobilního zařízení je zobrazena na televizoru.
Poznámka
- K využití funkce Google Cast je nutné připojení k internetu.
Používání bezpečných aplikací a služeb streamování videa (Zabezpečení a omezení)
Výběrem položky v rámci textu přejdete na související obrazovku nastavení.
Bezpečné používání televizoru můžete zajistit nastavením omezení instalace pro aplikace stažené z neznámých zdrojů či věkových omezení pro programy a videa.
- Stiskněte tlačítko HOME a poté vyberte položku [Nastavení] – a následně možnosti jako [Zabezpečení a omezení] nebo [Rodičovský zámek (vysílání)].
Poznámka
- Pokud změníte nastavení [Zabezpečení a omezení], vaše zařízení a osobní data budou zranitelnější vůči útokům neznámých aplikací z jiných zdrojů, než je služba Play Store. Souhlasíte se svou výhradní zodpovědností za jakákoli poškození zařízení nebo ztráty dat v důsledku použití těchto aplikací.
Rada
- Další samostatná omezení mohou být k dispozici v závislosti na aplikaci. Podrobnosti najdete v uživatelské příručce aplikace.
Vyhledávání hlasovými povely
Televizor zahrnuje funkci Hlasové vyhledávání, která umožňuje vyhledávat obsah na internetu pomocí hlasových povelů. Funkce Hlasové vyhledávání umožňuje rychle zadávat hledané výrazy bez použití klávesnice na obrazovce.
Vyhledávání zahájíte stisknutím tlačítka ![]() a promluvením do mikrofonu vestavěného v dálkovém ovládání.
a promluvením do mikrofonu vestavěného v dálkovém ovládání.
Podrobnosti najdete v části Použití dálkového ovládání.
Základní provoz
- Použití dálkového ovládání
- Nabídka Home
- Použití tlačítka DISCOVER
- Použití nabídky Nabídka akcí
- Výběr zařízení připojených k televizoru
- Identifikace stavu televizoru podle osvětlení
Použití dálkového ovládání
Výběrem položky v rámci textu přejdete na související obrazovku nastavení.
Mnohé funkce televizoru můžete ovládat pomocí tlačítek ![]() /
/ ![]() /
/ ![]() /
/ ![]() a
a ![]() .
.
Popisy tlačítek na dálkovém ovládání uvádí Referenční příručka.
- Pomocí tlačítek
 ,
,  ,
,  a
a  „aktivujte“ požadovanou položku.
„aktivujte“ požadovanou položku.
- Stisknutím středu tlačítka
 vyberte aktuálně označenou položku.
vyberte aktuálně označenou položku.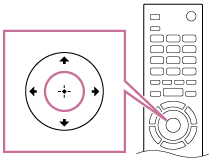
Návrat na předchozí obrazovku
Stiskněte tlačítko BACK.
Použití funkce Hlasové vyhledávání (pouze modely s podporou funkce Hlasové vyhledávání)
U modelů s podporou funkce Hlasové vyhledávání je dálkové ovládání vybaveno vestavěným mikrofonem. Hovořením do mikrofonu můžete vyhledávat obsah na internetu.
- Stiskněte tlačítko
 .
.
Rozsvítí se kontrolka na dálkovém ovládání. - Promluvte do vestavěného mikrofonu.
V závislosti na modelu se mohou zobrazit příklady řeči.
Pokud váš hlas není rozpoznán
Není-li váš hlas rozpoznán, ujistěte se, že jste na dálkovém ovládání aktivovali tlačítko ![]() pomocí tlačítka
pomocí tlačítka ![]() , nebo že jste stisknutím tlačítka
, nebo že jste stisknutím tlačítka ![]() propojili dálkové ovládání s televizorem.
propojili dálkové ovládání s televizorem.
Nastavení potvrďte stisknutím tlačítka HOME a výběrem položek [Nastavení] — [Nastavení dálkového ovládání Touchpad]/[Hlasové dálkové ovládání].
Zobrazené nastavení se liší na základě modelu.
Poznámka
- K využití funkce Hlasové vyhledávání je nutné připojení k internetu.
- Typ dálkového ovládání dodaného s televizorem a dostupnost dálkového ovládání s integrovaným mikrofonem se liší v závislosti na modelu/oblasti/zemi. Pro některé modely/oblasti/země je k dispozici volitelné dálkové ovládání.
Nabídka Home
Výběrem položky v rámci textu přejdete na související obrazovku nastavení.
Nabídka Home nabízí funkci vyhledávání obsahu, doporučení obsahu a přístup k aplikacím a nastavením. Dostupné položky se liší v závislosti na oblasti/zemi a aktuální obrazovce.
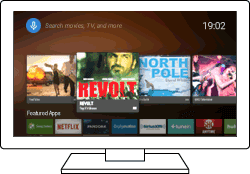
Vyhledávání
Zadáním klíčového slova pomocí klávesnice na obrazovce nebo hlasovým příkazem můžete vyhledávat různý obsah. Dostupnost dálkového ovládání s integrovaným mikrofonem se liší v závislosti na modelu/oblasti/zemi.
- Stiskněte tlačítko HOME.
- Vyberte ikonu mikrofonu v horní části obrazovky.
- Zadejte klíčové slovo promluvením do mikrofonu na dálkovém ovládání nebo stisknutím tlačítka
 a použitím klávesnice na obrazovce.
a použitím klávesnice na obrazovce.
Procházení obsahu, aplikací a dalších položek
- Stiskněte tlačítko HOME.
- Zvolte požadovanou položku z požadované kategorie.
Seznam kategorií
- Doporučení
- V této kategorii se nachází obsah založený na vaší historii.
- [Vybrané Aplikace], [Aplikace] a [Hry]
- Tyto kategorie zajišťují přístup k aplikacím (například Video, Album, Hudba a Zrcadlení obrazovky) a hrám.
- [Vstupy]
- Můžete zvolit vstupní zdroj ze seznamu připojených zařízení a konektorů (zdířek), jako je HDMI.
- [Nastavení]
- Tato kategorie obsahuje možnosti [Nastavení], [Nastavení sítí], [Časovače] a [Nápověda].
Rada
- Když připojíte televizor k internetu, získáte přístup k různým síťovým službám a funkcím.
Použití tlačítka DISCOVER
Pomocí tlačítka DISCOVER můžete vyhledávat obsah (například televizní programy a internetový obsah). Obsah zobrazený po stisknutí tlačítka DISCOVER se bude lišit v závislosti na modelu/oblasti/zemi.
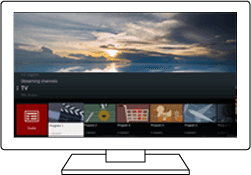
- Stiskněte tlačítko DISCOVER.
- Přesunutím aktivního prvku nahoru nebo dolů zvolíte požadovanou kategorii.
- Přesunutím aktivního prvku doleva nebo doprava zvolíte požadovanou položku.
- Stisknutím tlačítka
 spustíte vybranou položku.
spustíte vybranou položku.
Změna nastavení této funkce
- Stiskněte tlačítko DISCOVER.
- Přesuňte aktivní prvek dolů na kategorii [Nastavení].
- Zvolte požadovanou položku a změňte nastavení.
Dostupné možnosti
- [Zobrazit/skrýt kategorie]
- Vyberte kategorie obsahu, které chcete zobrazit v sekci DISCOVER. Položku [Nastavení] nelze skrýt.
Položku [Nejoblíbenější výběr] můžete skrýt, dle modelu vašeho TV.
- [Znovu seřadit kategorie]
- Vyberte kategorii obsahu k přemístění.
- [Přidat kanály do oblíbených]
- Přidejte do sekce DISCOVER své oblíbené kanály.
- [Přidat kategorie žánrů]
- Přidáním žánrů vytvořte vlastní kategorii obsahu.
- [Přidat kategorie klíčových slov]
- Přidáním klíčových slov vytvořte vlastní kategorii obsahu.
- [Velikost zobrazení]
- Vyberte velikost zobrazení nabídky.
- [Třídit TV programy]
- Vyberte typ řazení televizních programů.
Poznámka
- V závislosti na používaném modelu, oblasti nebo zemi nemusí být některé možnosti k dispozici.
Použití nabídky Nabídka akcí
Stisknutím tlačítka ACTION MENU zobrazíte nabídku poskytující rychlý přístup k funkcím, které jsou dostupné pro právě zobrazenou obrazovku, jako je úprava obrazu, úprava zvuku, úprava hlasitosti pro připojené zařízení (např. sluchátka) a nastavení zobrazení/zvuku. Položky v nabídce se liší v závislosti na zvolené obrazovce.
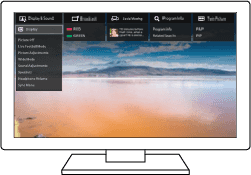
- Stiskněte tlačítko ACTION MENU.
- Přesunutím aktivního prvku doleva nebo doprava zvolíte požadovanou kategorii.
- Přesunutím aktivního prvku nahoru nebo dolů zvolíte požadovanou položku.
- Stisknutím tlačítka
 spustíte vybranou položku.
spustíte vybranou položku.
Výběr zařízení připojených k televizoru
Chcete-li používat zařízení připojená k televizoru (například přehrávač Blu-ray/DVD) a poté znovu sledovat televizní programy, musíte přepnout vstupní zařízení.
- Abyste zvolili připojené zařízení, opakovaně stiskněte tlačítko
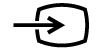 .
.
Rada
- Na televizní vysílání můžete jednoduše přepnout stisknutím tlačítka TV na dálkovém ovládání.
Přepnutí z nabídky Home
- Stiskněte tlačítko HOME a poté vyberte vstupní zdroj z nabídky [Vstupy].
Identifikace stavu televizoru podle osvětlení
- Osvětlení LED
- Osvětlení spodní strany obrazovky
Osvětlení LED
Stav televizoru můžete identifikovat podle stavu osvětlení LED.
 Svítí nebo bliká bíle |
|
 Bliká modře |
|
 Svítí oranžově |
|
 Svítí růžově |
|
Osvětlení spodní strany obrazovky
Stav televizoru můžete identifikovat podle osvětlení na jeho spodní straně.
 Svítí bíle |
|
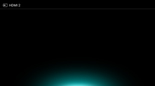 Svítí modře |
|
 Svítí oranžově |
|
 Svítí růžově |
|
Web podpory
Nejnovější informace a online uživatelskou příručku najdete na webu společnosti Sony:
http://www.sony.eu/support/
Sledování televizoru
- Sledování televizních programů
- Sledování ve 3D (pouze modely 3D)
- Sledování televizoru se dvěma obrazovkami
Sledování televizních programů
- Použití programového průvodce
- Konfigurace nastavení kanálu
- Použití televizních služeb interaktivního vysílání
- Pochopení informací na náhledových ikonách
- Sledování televizních programů pomocí funkce YouView (pouze modely pro Velkou Británii)
Použití programového průvodce
Můžete rychle najít preferované programy.
- Stisknutím tlačítka GUIDE zobrazte digitálního programového průvodce.
- Zvolte program, který chcete sledovat.
Zobrazí se podrobnosti o programu. - Výběrem možnosti [Sledovat] spusťte program.
Přepnutí programového průvodce
Programového průvodce můžete přepnout na možnost [TV výběry] nebo [Guide žánry]. V závislosti na používaném modelu, oblasti nebo zemi nemusí být některé možnosti k dispozici. Programového průvodce můžete přepnout také za účelem zobrazení možnosti [Nahraný seznam titulů] nebo [Seznam časovače] (pouze modely s nahráváním na pevný disk s rozhraním USB).
- Přesuňte aktivní prvek zcela doleva a poté opětovným posunem doleva otevřete nabídku.
- Vyberte požadovaného programového průvodce nebo seznam.
Používání volitelných funkcí
- Když je programový průvodce zobrazen, stiskněte tlačítko ACTION MENU a poté vyberte požadovanou položku.
Konfigurace nastavení kanálu
- Příjem digitálních vysílání
- Příjem satelitního vysílání (pouze u modelů kompatibilních se satelitem)
- Řazení kanálů a úprava seznamu programů
Příjem digitálních vysílání
Výběrem položky v rámci textu přejdete na související obrazovku nastavení.
- Stiskněte tlačítko HOME a poté vyberte položky [Nastavení] — [Nastavení kanálů] — [Digitální nastavení] — [Digitální ladění] — [Automatické digitální ladění].
- Podle pokynů na obrazovce nalaďte všechny dostupné digitální kanály a uložte jejich nastavení do televizoru.
Změna rozsahu ladění
Vyberte možnost [Normální] nebo [Plný] v části [Automatické ladění - rozsah].
- [Normální]
- Vyhledá kanály dostupné ve vaší oblasti/zemi.
- [Plný]
- Vyhledá dostupné kanály bez ohledu na oblast/zemi.
Rada
- Po přestěhování, po změně poskytovatele služeb nebo při hledání nově spuštěných kanálů můžete televizor přeladit spuštěním funkce [Automatické digitální ladění].
Příjem satelitního vysílání (pouze u modelů kompatibilních se satelitem)
Výběrem položky v rámci textu přejdete na související obrazovku nastavení.
Modely kompatibilní se satelitem mají položku [Nastavení satelitu] v nabídce [Nastavení] — [Nastavení kanálů] — [Digitální nastavení].
Pokud máte nainstalovanou satelitní anténu, můžete po konfiguraci nastavení tuneru sledovat satelitní vysílání. Informace o tom, jak určit typ instalace a naladit satelitní přijímač, najdete v níže uvedených popisech.
- Stiskněte tlačítko HOME a poté vyberte položky [Nastavení] — [Nastavení kanálů] — [Digitální nastavení] — [Nastavení satelitu] — [Satelitní digitální ladění].
Dostupné možnosti
- [Konfigurace antény]
- Umožňuje vybrat typ instalace satelitu.
Typ instalace satelitu může být Distribuce jedním kabelem, Pevná anténa nebo DiSEqC.
Distribuce jedním kabelem umožňuje přenos programů do více přijímačů prostřednictvím jediného koaxiálního kabelu. Každý přijímač nebo tuner má přiřazeno jedno uživatelské „pásmo“.
Instalace DiSEqC umožňují připojení k několika satelitním anténám či zařízením LNB, pokud je máte. Vybírat mezi nimi můžete pomocí ovladače televizoru.
Pevná anténa je obvykle nejjednodušším typem instalace, při které existuje pouze jedna satelitní anténa a zařízení LNB.
- [Pásmo]
- Konfiguruje počet uživatelských pásem přidělených televizoru či tuneru.
- [Kmitočtové pásmo]
- Upravuje frekvenci uživatelských pásem přidělených televizoru či tuneru.
- [Standardní satelit]/[Jiný (Standardní satelit)]
- Vyhledává satelitní služby na základě skupiny obecných nastavení. Zobrazené nastavení se liší na základě modelu.
- [DiSEqC řízení]
- Konfiguruje nastavení ovládání dodatečného satelitního zařízení, jako jsou přepínače satelitních signálů.
- [Typ ladění]
- Úplné prohledávání: Prohledá všechny dostupné satelitní frekvence.
Prohledávání sítě: Prohledávání na základě předem definovaných parametrů sítě. Pokud některé služby po provedení prohledávání sítě chybí, zkuste úplné prohledávání.
Ruční prohledávání: Umožňuje nastavit frekvenci skenování a další parametry transpondéru.
Řazení kanálů a úprava seznamu programů
Výběrem položky v rámci textu přejdete na související obrazovku nastavení.
Zobrazení kanálů můžete seřadit podle upřednostňovaného pořadí.
Pro satelitní kanály
- Stiskněte tlačítko HOME a poté vyberte položky [Nastavení] — [Nastavení kanálů] — [Digitální nastavení] — [Nastavení satelitu] — [Úprava seznamu satelitních programů].
- Vyberte program, který chcete přesunout na nové místo.
- Vyberte nové místo, kam chcete přesunout vybraný program.
Pro digitální kanály
- Stiskněte tlačítko HOME a poté vyberte položky [Nastavení] — [Nastavení kanálů] — [Digitální nastavení] — [Digitální ladění] — [Editace seznamu programů].
- Vyberte program, který chcete přesunout na nové místo.
- Vyberte nové místo, kam chcete přesunout vybraný program.
Pro analogové kanály
- Stiskněte tlačítko HOME a poté vyberte položky [Nastavení] — [Nastavení kanálů] — [Analogové nastavení] — [Třídění programů].
- Vyberte program, který chcete přesunout na nové místo.
- Vyberte nové místo, kam chcete přesunout vybraný program.
Poznámka
- Dostupné možnosti se mohou lišit v závislosti na vaší oblasti/zemi.
Použití televizních služeb interaktivního vysílání
Zobrazení textových informací
Můžete zobrazovat text a informace tvořené textovou grafikou včetně celostátních zpráv, informací o počasí a televizních programů. Informace můžete procházet a ty, které vás zajímají, si zobrazit zadáním čísla.
- Stisknutím tlačítka
 zobrazíte textové informace.
zobrazíte textové informace.
Služba digitálních textových informací
Služba digitálního textu nabízí bohatý obsah s detailní grafikou a obrázky. K dispozici jsou různé funkce, jako jsou odkazy na stránky a snadná navigace. Tuto službu podporuje mnoho poskytovatelů vysílání. (Dostupnost této funkce závisí na modelu/oblasti/zemi.)
Služba digitálních interaktivních aplikací
Služba interaktivních aplikací nabízí digitální text a grafiku vysoké kvality spolu s pokročilými funkcemi. Tuto službu podporují poskytovatelé vysílání. (Dostupnost této funkce závisí na modelu/oblasti/zemi.)
Poznámka
- Interaktivní služba je k dispozici, pouze pokud ji poskytovatel vysílání poskytuje.
- Dostupné funkce a obsah obrazovky se mohou lišit v závislosti na poskytovateli vysílání.
- Pokud jsou zvoleny titulky a vy spustíte aplikaci digitálního textu pomocí tlačítka
 , mohou se titulky za určitých okolností přestat zobrazovat. Když aplikaci digitálního textu ukončíte, zobrazování titulků se automaticky obnoví.
, mohou se titulky za určitých okolností přestat zobrazovat. Když aplikaci digitálního textu ukončíte, zobrazování titulků se automaticky obnoví.
Použití služby NVOD/MF
NVOD (Near Video On Demand) a MF (Multi Feed) jsou standardy pro vysílání několika programů ve stejném okamžiku na jednom kanálu.
Standard NVOD poskytuje střídavě několik kopií programu a standard MF umožňuje vybrat požadovaný program z několika programů na jednom kanálu.
- Při sledování kanálu NVOD/MF stiskněte tlačítko ACTION MENU.
- Zvolte možnost [Dodatečné služby] – požadovaný program.
Poznámka
- Tato funkce je k dispozici, pokud poskytovatel vysílání službu NVOD/MF poskytuje.
Pochopení informací na náhledových ikonách
Při změně kanálu se na krátkou dobu zobrazí informační panel. Na panelu se mohou objevit následující ikony.
Sledování televizních programů pomocí funkce YouView (pouze modely pro Velkou Británii)
Výběrem položky v rámci textu přejdete na související obrazovku nastavení.
Zapnutí/vypnutí funkce YouView
- Stiskněte tlačítko HOME a poté vyberte položky [Nastavení] — [Nastavení kanálů] — [Nastavení YouView].
- Zvolte možnost [Povolit YouView] nebo [Zakázat YouView] a poté možnost [Ano].
- Řiďte se postupem nastavení.
Použití průvodce YouView Guide
V průvodci YouView Guide uvidíte, co se právě vysílá a co se bude vysílat během příštího týdne. Můžete se dokonce podívat zpět na programy, které jste možná během posledních sedmi dnů promeškali.
- Stisknutím tlačítka GUIDE zobrazte programového průvodce.
- Pomocí tlačítek
 /
/  vyberte program a poté stiskněte tlačítko
vyberte program a poté stiskněte tlačítko  .
.
Dostupné programy jsou označeny ikonou přehrávání.
Rada
- Stisknutím tlačítka TV na dálkovém ovládání při sledování živého televizního vysílání zobrazíte průvodce Mini Guide a uvidíte, co se právě vysílá a co bude následovat. (Tuto funkci nelze použít, pokud je k televizoru připojen set-top box prostřednictvím zařízení IR Blaster.)
Kontrola informací o programu (Information Panel)
Information Panel nabízí další informace o programu, hodnocení a dostupnosti v rozlišení HD. Také umožňuje přehrát další epizody stejného seriálu, pokud jsou dostupné na vyžádání.
- Stiskněte tlačítko
 .
.
Přístup k funkcím On Demand, Discover a YouView Search (YouView Menu)
- Stisknutím modrého tlačítka v průvodci YouView Guide nebo Mini Guide zobrazte nabídku YouView Menu.
- Pomocí následujících možností vyhledejte program, který chcete sledovat.
Players : Přístup k přehrávačům BBC iPlayer, ITV Player, All 4 a Demand 5 ve funkci YouView.
Discover : Náhled oblíbených nebo nedávno přidaných programů. Nové programy můžete také objevovat dle žánru, např. dětské, filmové apod.
YouView Search : Vyhledání konkrétního živého nebo vyžádaného programu ve funkci YouView.
Poznámka
Když je funkce YouView zapnutá, následující položky nabídky nejsou k dispozici:
- Satelitní vysílání
- Oblíbené
- Připomenout
- Zámek Digitálních programů
- Editace seznamu programů
- Přizpůsobit tlačítko TV
- Informace o programech pozemního vysílání z funkce vyhledávání na obrazovce nabídky Home (místo toho použijte funkci „YouView Search“)
- Nahrávání programů
- Názvy služeb se mohou bez upozornění změnit.
Sledování ve 3D (pouze modely 3D)
- Pochopení základů 3D televizorů (pouze modely 3D)
- Příprava 3D brýlí (pouze modely 3D)
- Sledování televize ve 3D (pouze modely 3D)
Pochopení základů 3D televizorů (pouze modely 3D)
Výběrem položky v rámci textu přejdete na související obrazovku nastavení.
3D modely mají položku [Nastavení 3D] v nabídce [Nastavení] — [Displej].
Doporučená vzdálenost pro sledování 3D obrazu
Pokud není vzdálenost pro sledování správná, může se obraz jevit zdvojený. Sedněte si do vzdálenosti, která odpovídá alespoň trojnásobku výšky televizoru. Abyste dosáhli nejlepšího vizuálního dojmu, doporučujeme sedět přímo před televizorem.

Rada
- Existují dva typy 3D brýlí: pasivní a aktivní. Informace o tom, který typ 3D brýlí televizor podporuje, uvádí Referenční příručka v technických údajích.
Rozsah pro komunikaci televizoru a aktivních 3D brýlí
Aktivní 3D brýle komunikují s televizorem, aby vytvořily trojrozměrný obraz.
Vaše pozice pro sledování se musí nacházet v rámci požadovaného rozsahu. Viz následující schémata. Pracovní vzdálenost závisí na překážkách (osoby, kov, zdi apod.) a/nebo na elektromagnetickém rušení.
- Pohled shora
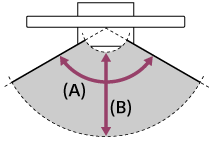
- 120°
- 1–6 m
- Pohled ze strany

- 45°
- 1–6 m
- 30°
Poznámka
- Doporučovaný pozorovací úhel a vzdálenost se mohou lišit v závislosti na umístění televizoru a podmínkách místnosti.
Péče o brýle
- Brýle jemně otřete měkkým hadříkem.
- Odolné skvrny můžete odstranit hadříkem lehce navlhčeným ve slabém roztoku mýdla a teplé vody.
- Pokud používáte hadřík s chemickými čistidly, řiďte se pokyny uvedenými na obalu.
- Na čištění nikdy nepoužívejte silná rozpouštědla, například ředidla, alkohol ani benzen.
Příprava 3D brýlí (pouze modely 3D)
Výběrem položky v rámci textu přejdete na související obrazovku nastavení.
3D modely mají položku [Nastavení 3D] v nabídce [Nastavení] — [Displej].
Existují dva typy 3D brýlí: pasivní a aktivní. Informace o tom, který typ 3D brýlí televizor podporuje, uvádí Referenční příručka v technických údajích.
Pro pasivní 3D brýle
Pokud jsou s televizorem dodány pasivní 3D brýle, použijte je. Pokud nejsou dodány žádné brýle, pořiďte si pasivní 3D brýle, model TDG-500P. Ke sledování obsahu ve 3D si stačí pasivní 3D brýle nasadit.
Pro aktivní 3D brýle
Pokud jsou s televizorem dodány aktivní 3D brýle, použijte je. Pokud nejsou dodány žádné brýle, pořiďte si aktivní 3D brýle, model TDG-BT500A. Než aktivní 3D brýle poprvé použijete, musíte je s televizorem zaregistrovat. Řiďte se kroky uvedenými níže.
- Vyjměte izolační fólii baterie.

- Zapněte televizor a držte brýle ve vzdálenosti maximálně 50 cm od televizoru.
- Stiskněte a přidržte tlačítko/indikátor
 (Napájení) umístěné na brýlích na 2 sekundy.
(Napájení) umístěné na brýlích na 2 sekundy.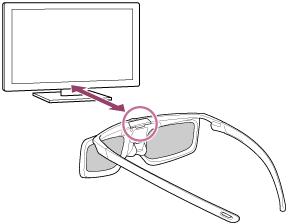
Aktivní 3D brýle se zapnou a registrace bude zahájena (tlačítko/indikátor
 (Napájení) bude blikat zeleně a žlutě). Jakmile bude registrace dokončena, na televizoru se na 5 sekund zobrazí zpráva a indikátor se na 3 sekundy rozsvítí zeleně.
(Napájení) bude blikat zeleně a žlutě). Jakmile bude registrace dokončena, na televizoru se na 5 sekund zobrazí zpráva a indikátor se na 3 sekundy rozsvítí zeleně.Pokud se registrace nezdaří, aktivní 3D brýle se automaticky vypnou. V takovém případě výše uvedený postup zopakujte.
- Nasaďte si aktivní 3D brýle.
Od tohoto okamžiku stačí aktivní 3D brýle zapnout, abyste je mohli používat. Abyste brýle vypnuli, na 2 sekundy na nich stiskněte a přidržte tlačítko/indikátor ![]() (Napájení). Abyste je znovu zapnuli, stiskněte tlačítko/indikátor
(Napájení). Abyste je znovu zapnuli, stiskněte tlačítko/indikátor ![]() (Napájení).
(Napájení).
Rada
- Abyste mohli aktivní 3D brýle používat s jiným televizorem, je třeba k němu brýle zaregistrovat. Proveďte postup výše od kroku 2.
Sledování televize ve 3D (pouze modely 3D)
Výběrem položky v rámci textu přejdete na související obrazovku nastavení.
3D modely mají položku [Nastavení 3D] v nabídce [Nastavení] — [Displej].
Můžete si užívat působivou 3D zábavu, například se stereoskopickými 3D hrami a disky Blu-ray s 3D obsahem.
Chcete-li sledovat obsah ve 3D, připojte zařízení kompatibilní s 3D zobrazením přímo k televizoru prostřednictvím autorizovaného kabelu HIGH SPEED HDMI s logem HDMI.

- Připravte 3D brýle.
- Spusťte 3D obsah na obrazovce televizoru.
- Nasaďte si 3D brýle.
Nyní by mělo být možné sledovat 3D obraz. Pokud není dosaženo 3D efektu, proveďte následující kroky. - Stiskněte tlačítko ACTION MENU a poté zvolte možnost [3D].
- Zvolte režim [3D zobrazení] vhodný pro zobrazený obsah. V závislosti na vstupním signálu nebo formátu nemusí být možnost [3D (Vedle sebe)] / [3D (Přes sebe)] k dispozici.
Rada
- Kromě režimu [3D zobrazení] můžete použít různé možnosti pro 3D v nabídce [Nastavení 3D]. Stiskněte tlačítko HOME a poté vyberte položky [Nastavení] — [Displej] — [Nastavení 3D].
Poznámka
- Pokud je okolní teplota nízká, může být 3D efekt méně výrazný.
- Pokud je položka [Motionflow] v nabídce [Obraz] nastavena na jinou možnost než [Vyp], může proces minimalizace mihotání obrazovky ovlivnit plynulý pohyb obrazu. V takovém případě stiskněte tlačítko ACTION MENU a potom vyberte položky [Obraz] — [Pokročilé nastavení] — [Motionflow] — [Vyp]. (Pouze u modelů kompatibilních s funkcí [Motionflow].)
Modely kompatibilní s technologií [Motionflow] mají položku [Motionflow] v nabídce [Nastavení] — [Displej] — [Obraz] — [Pokročilé nastavení] — [Pohyb].
Sledování televizoru se dvěma obrazovkami
Pokud chcete sledovat dva zdroje současně, můžete zobrazit obraz ze zařízení připojeného ke konektoru HDMI a televizní program (vestavěný tuner) na dvou obrazovkách.
Poznámka
- Funkce [Duální obraz] je k dispozici v Android TV s písmenem C na konci modelového čísla.
Zobrazení na dvou obrazovkách
Chcete-li sledovat dva zdroje, zobrazte zdroj obrazu ze zařízení připojeného přes rozhraní HDMI a pak zobrazte zdroj televizního vysílání (vestavěný tuner).
- Zobrazte obrazovku vstupu požadovaného připojeného zařízení.
- Stiskněte tlačítko ACTION MENU a potom zvolte možnost [Duální obraz].
Televizor bude přehrávat zvuk zdroje zobrazeného se zeleným rámečkem.
Přepnutí na zvuk druhého zdroje
- Stiskněte tlačítko ACTION MENU a potom zvolte možnost [Přepnout aktivní obrazovku].
Návrat k zobrazení jednoho obrazu
- Stiskněte tlačítko ACTION MENU a potom zvolte možnost [Jeden obraz].
Rada
- Kromě přepínání aktivního obrazu a návratu na jedno zobrazení máte navíc k dispozici následující možnosti v nabídce, která se zobrazí po stisknutí tlačítka ACTION MENU při používání funkce [Duální obraz].
- Přepnutí vstupu na zařízení HDMI, které chcete zobrazit
- Změna velikosti obrazu
Poznámka
- Při sledování satelitních, digitálních nebo analogových kanálů nebo při zobrazování aplikace jako YouTube není funkce [Duální obraz] k dispozici. Přepněte vstup na zdroj HDMI, než stisknete tlačítko ACTION MENU.
- Jediná kombinace zdrojů, které můžete sledovat na dvou obrazovkách, je televizní program (vestavěný tuner) a zařízení HDMI.
Nahrávání televizních programů
- Nahrávání na pevný disk s rozhraním USB (pouze modely s nahráváním na pevný disk s rozhraním USB)
- Sledování/mazání nahraného obsahu (pouze modely s nahráváním na pevný disk s rozhraním USB)
Nahrávání na pevný disk s rozhraním USB (pouze modely s nahráváním na pevný disk s rozhraním USB)
- Registrace pevného disku s rozhraním USB (pouze modely s nahráváním na pevný disk s rozhraním USB)
- Nahrávání jedním stisknutím (pouze modely s nahráváním na pevný disk s rozhraním USB)
- Časované nahrávání (pouze modely s nahráváním na pevný disk s rozhraním USB)
- Informace o použití pevného disku s rozhraním USB při nahrávání (pouze modely s nahráváním na pevný disk s rozhraním USB)
Registrace pevného disku s rozhraním USB (pouze modely s nahráváním na pevný disk s rozhraním USB)
Výběrem položky v rámci textu přejdete na související obrazovku nastavení.
Modely s nahráváním na pevný disk s rozhraním USB mají položku [Nastavení nahrávacího zařízení] v nabídce [Nastavení].
Abyste mohli nahrávat digitální vysílání, připojte k televizoru pevný disk s rozhraním USB a zaregistrujte ho. Pokud má váš televizor dva nebo více portů USB, připojte pevný disk k portu s označením „HDD REC“.
Poznámka
- Tato funkce je k dispozici pouze u některých modelů v Evropě, Austrálii a na Novém Zélandu.
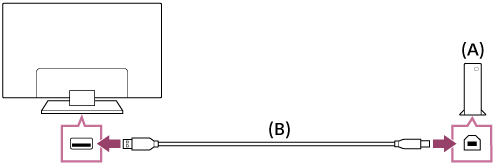
- Pevný disk s rozhraním USB
- Kabel USB (není součástí dodávky)
- Pevný disk s rozhraním USB připojte k portu televizoru s označením „HDD REC“.
- Zapněte pevný disk.
- Stiskněte tlačítko HOME a poté vyberte položky [Nastavení] — [Nastavení nahrávacího zařízení] — [Registrace HDD].
- Zaregistrujte pevný disk s rozhraním USB podle pokynů na obrazovce.
Zrušení registrace pevného disku s rozhraním USB
- Stiskněte tlačítko HOME a poté vyberte položky [Nastavení] — [Nastavení nahrávacího zařízení] — [Deregistrace HDD] – zařízení k odregistrování.
Nahrávání jedním stisknutím (pouze modely s nahráváním na pevný disk s rozhraním USB)
Výběrem položky v rámci textu přejdete na související obrazovku nastavení.
Modely s nahráváním na pevný disk s rozhraním USB mají položku [Nastavení nahrávacího zařízení] v nabídce [Nastavení].
Poznámka
- Tato funkce je k dispozici pouze u některých modelů v Evropě, Austrálii a na Novém Zélandu.
- Během sledování programu, který chcete zaznamenat, stiskněte tlačítko REC.
- Na zobrazené obrazovce nastavte čas ukončení nahrávání. Chcete-li nahrávat až do skončení programu, vyberte možnost [Výchozí]. Chcete-li nastavit libovolnou délku (od 1 minuty do 8 hodin), zvolte možnost [Nastaveno uživatelem].
Ruční ukončení nahrávání
- Stiskněte tlačítko
 .
. - Na zobrazené obrazovce vyberte možnost [Stop].
Změna času ukončení nahrávání
- Stiskněte tlačítko
 .
. - Na zobrazené obrazovce vyberte možnost [Upravit] a změňte čas ukončení nahrávání.
Poznámka
- U některých programů není možné nahrávání pomocí tlačítka
 zastavit. Pokud chcete ukončit nahrávání takového programu, stiskněte tlačítko ACTION MENU a poté vyberte možnost
zastavit. Pokud chcete ukončit nahrávání takového programu, stiskněte tlačítko ACTION MENU a poté vyberte možnost  Zastavit nahrávání.
Zastavit nahrávání.
Časované nahrávání (pouze modely s nahráváním na pevný disk s rozhraním USB)
Výběrem položky v rámci textu přejdete na související obrazovku nastavení.
Modely s nahráváním na pevný disk s rozhraním USB mají položku [Nastavení nahrávacího zařízení] v nabídce [Nastavení].
Poznámka
- Tato funkce je k dispozici pouze u některých modelů v Evropě, Austrálii a na Novém Zélandu.
- Stiskněte tlačítko DISCOVER a potom vyberte programového průvodce v kategorii vysílání.
- V průvodci vyberte požadovaný program a poté vyberte možnost [Časovač nahrávání].
- Vyberte možnost [Nast. časov. jako událost] nebo [Nastavit časovač].
Ruční nastavení časovače zadáním data, času a kanálu
- Stiskněte tlačítko DISCOVER a potom vyberte programového průvodce v kategorii vysílání.
- Přesuňte aktivní prvek zcela doleva a poté opětovným posunem doleva otevřete nabídku.
- Vyberte možnost [Seznam časovače] — [Ruční časovač nahráv.].
- Nakonfigurujte nastavení časovače.
- Vyberte možnost [Nastavit časovač].
Kontrola, úprava či odstranění nastavení časovače
Kontrolu, úpravu či odstranění nastavení časovače lze provést v nabídce [Seznam časovače].
- Stiskněte tlačítko DISCOVER a potom vyberte programového průvodce v kategorii vysílání.
- Přesuňte aktivní prvek zcela doleva a poté opětovným posunem doleva otevřete nabídku.
- Vyberte položku [Seznam časovače] a poté změňte nastavení.
Rada
- Lze vytvořit až 32 nastavení časovače.
- Pokud se nahrávání nezdaří, důvod bude uveden v protokolu chyb [Seznam chyb při záznamu]. Stiskněte tlačítko HOME a poté vyberte položky [Programme Guide] — [Nahraný seznam titulů] — [Seznam chyb při záznamu].
- V programovém průvodci můžete přesunout aktivní prvek na požadovaný program a stisknutím tlačítka REC nastavit časované nahrávání programu.
Poznámka
- Časované nahrávání nebude fungovat, pokud bude odpojen napájecí kabel.
Informace o použití pevného disku s rozhraním USB při nahrávání (pouze modely s nahráváním na pevný disk s rozhraním USB)
Výběrem položky v rámci textu přejdete na související obrazovku nastavení.
Modely s nahráváním na pevný disk s rozhraním USB mají položku [Nastavení nahrávacího zařízení] v nabídce [Nastavení].
- Pevný disk s rozhraním USB musí být používán výhradně k nahrávání. K prohlížení fotografií a videoklipů používejte jiný pevný disk s rozhraním USB.
- Tato funkce je k dispozici pouze u některých modelů v Evropě, Austrálii a na Novém Zélandu.
- Podporovány jsou pouze pevné disky větší než 32 GB.
- Připojení pevného disku prostřednictvím rozbočovače USB není podporováno. Připojte zařízení přímo k televizoru.
- Jakákoli data uložená na pevném disku s rozhraním USB budou vymazána během procesu registrace. Pevný disk s rozhraním USB nelze po registraci s televizorem používat v počítači. Pokud chcete pevný disk používat v počítači, naformátujte ho v počítači. (Pamatujte, že veškerá data na pevném disku budou vymazána.)
- Může být zaregistrováno maximálně 8 pevných disků s rozhraním USB.
- Data nahraná na pevný disk bude moci přehrát pouze televizor, ke kterému byl disk zaregistrován.
- Nahrávání je podporováno pouze v případě digitálních televizních a rádiových vysílání. Nahrávání datových vysílání není podporováno.
- Kódované/šifrované signály nelze zaznamenat.
- Nahrávání není možné v následujících případech:
- Televizor nedokáže rozpoznat zaregistrovaný pevný disk s rozhraním USB.
- Na pevném disku je nahráno více než 1 000 programů.
- Pevný disk s rozhraním USB je plný.
- Automatický výběr programu nemusí být při nahrávání dostupný.
- Nahrávání programu není možné, pokud jeho nahrávání nebylo autorizováno.
- Pokud používáte modul podmíněného přístupu (CAM), nepoužívejte jeho ochranu rodičovského hodnocení, která nemusí během nahrávání fungovat. Jako alternativu použijte blokování programů nebo vlastní rodičovské hodnocení televizoru, pokud je poskytovatelem vysílání podporováno.
- V Norsku nelze některé programy zaznamenávat kvůli právním omezením.
- Pokud během nahrávání na pevný disk dojde k nárazu do televizoru, v nahrávaném obsahu může vzniknout šum.
- Společnost Sony není v žádném případě odpovědná za selhání nahrávání nebo poškození či ztrátu nahraného obsahu způsobené nebo související s poruchou televizoru, rušením signálu nebo jakýmkoli jiným problémem.
Sledování/mazání nahraného obsahu (pouze modely s nahráváním na pevný disk s rozhraním USB)
Výběrem položky v rámci textu přejdete na související obrazovku nastavení.
Modely s nahráváním na pevný disk s rozhraním USB mají položku [Nastavení nahrávacího zařízení] v nabídce [Nastavení].
Poznámka
- Tato funkce je k dispozici pouze u některých modelů v Evropě, Austrálii a na Novém Zélandu.
Sledování nahraného obsahu
- Stiskněte tlačítko HOME a potom vyberte položky [Programme Guide] — [Nahraný seznam titulů] — obsah k zobrazení.
Odstranění nahraného obsahu
- Stiskněte tlačítko HOME a poté zvolte možnosti [Programme Guide] — [Nahraný seznam titulů].
- Stiskněte tlačítko ACTION MENU a potom vyberte položky [Smazat] — obsah k odstranění — [Smazat].
Použití televizoru s jinými zařízeními
- Zařízení USB
- Přehrávače Blu-ray a DVD
- Chytré telefony a tablety
- Počítače, fotoaparáty a videokamery
- Audio systém
- Zařízení Bluetooth
- Bezdrátový subwoofer Sony (volitelně) (pouze modely podporující bezdrátový subwoofer Sony)
- Zařízení kompatibilní se systémem BRAVIA Sync
- Připojení zařízení IR Blaster (pouze modely kompatibilní se zařízením IR Blaster)
- Prohlížení obrázků v rozlišení 4K z kompatibilních zařízení (pouze modely 4K)
Zařízení USB
- Přehrávání obsahu uloženého v zařízení USB
- Informace o zařízeních USB sloužících k ukládání fotografií a hudby
- Podporované soubory a formáty
Přehrávání obsahu uloženého v zařízení USB
Připojení zařízení USB
Připojte paměťové zařízení USB k portu televizoru, abyste mohli prohlížet soubory fotografií, hudby a videa uložené na zařízení.
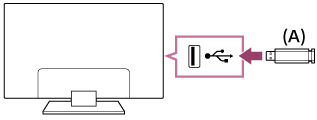
- Paměťové zařízení USB
Přehrávání fotografií/hudby/filmů uložených na zařízení USB
Na obrazovce televizoru můžete přehrávat fotografie/hudbu/filmy uložené na zařízení USB.
- Pokud je zařízení USB připojené k televizoru vybaveno vypínačem napájení, zapněte jej.
- Stiskněte tlačítko HOME a poté vyberte požadovanou položku.
Zvolte možnost [Album] pro prohlížení fotografií, [Hudba] pro přehrávání hudby a [Video] pro přehrávání filmů. - Stiskněte tlačítko
 a ze zobrazené nabídky vyberte možnost [Složky].
a ze zobrazené nabídky vyberte možnost [Složky]. - Procházejte seznam složek a souborů a vyberte požadovaný soubor.
Spustí se přehrávání.
Kontrola podporovaných formátů souborů
- Podporované soubory a formáty
Poznámka
- Všechny USB porty televizoru podporují vysokorychlostní USB. Modrý port USB na modelech 4K podporuje standard SuperSpeed (USB 3.0). Rozbočovače USB nejsou podporovány.
- Zatímco probíhá přístup na zařízení USB, nevypínejte televizor ani zařízení USB, neodpojujte USB kabel ani neodpojujte a nepřipojujte nahrávací média. Jinak by mohlo dojít k poškození dat na zařízení USB.
- V závislosti na souboru nemusí být přehrávání možné, ani když použijete podporované formáty.
Informace o zařízeních USB sloužících k ukládání fotografií a hudby
- USB porty televizoru podporují systémy souborů FAT16, FAT32, exFAT a NTFS.
- Po připojení digitálního fotoaparátu Sony k tomuto televizoru prostřednictvím kabelu USB musí být nastavení připojení USB na fotoaparátu nastaveno na režim „Auto“ nebo „Paměťové zařízení“.
- Pokud váš digitální fotoaparát s televizorem stále nefunguje, zkuste následující:
- Nastavte připojení USB na fotoaparátu na „Paměťové zařízení“.
- Zkopírujte soubory z fotoaparátu na USB flash disk, potom disk připojte k televizoru.
- Některé fotografie a filmy mohou být zvětšené, což může mít za následek zhoršenou kvalitu obrazu. V závislosti na velikosti a poměru stran se snímky nemusí zobrazovat na celou obrazovku.
- V závislosti na souboru nebo nastavení může zobrazení fotografie trvat dlouho.
- Společnost Sony není v žádném případě odpovědná za selhání nahrávání nebo poškození či ztrátu nahraného obsahu způsobené nebo související s poruchou televizoru, poruchou zařízení USB nebo jakýmkoli jiným problémem.
Podporované soubory a formáty
- Fotografie
- Hudba
- Videa
- Vzorkovací frekvence audia (pro video)
- Externí titulky
Fotografie
Případ použití: USB / domácí síť
| Formát souborů | Přípona |
|---|---|
| JPEG | *.jpg / *.jpe / *.jpeg |
Další podporované soubory a formáty
- Hudba
- Videa
- Vzorkovací frekvence audia (pro video)
- Externí titulky
Hudba
Případ použití: USB / domácí síť
mp4
| Přípona | Popis | Vzorkovací frekvence |
|---|---|---|
| *.mp4 / *.m4a | AAC-LC | 16k / 22.05k / 24k / 32k / 44.1k / 48k |
| HE-AAC v1 / v2 | 24k / 32k / 44.1k / 48k |
3gpp
| Přípona | Popis | Vzorkovací frekvence |
|---|---|---|
| *.3gp / *.3g2 | AAC-LC | 16k / 22.05k / 24k / 32k / 44.1k / 48k |
| HE-AAC v1 / v2 | 24k / 32k / 44.1k / 48k |
Asf
| Přípona | Popis | Vzorkovací frekvence |
|---|---|---|
| *.wma | WMA9 Standard | 8k / 11.025k / 16k / 22.05k / 32k / 44.1k / 48k |
Jiné
| Přípona | Popis | Vzorkovací frekvence |
|---|---|---|
| - | LPCM*1 | 32k / 44.1k / 48k |
| *.mp3 | MP1L1 / MP1L2 / MP1L3 / MP2L1 / MP2L2 | |
| MP2L3 | 16k / 22.05k / 24k | |
| MP2.5L3 | 8k / 11.025k / 12k | |
| *.wav | WAV *2 | 32k / 44.1k / 48k / 88.2k / 96k / 176.4k / 192k |
| *.flac | FLAC | 16k / 22.05k / 32k / 44.1k / 48k / 88.2k / 96k / 176.4k / 192k |
- *1 Použití režimu LPCM je možné pouze v domácí síti.
- *2 Případ použití režimu WAV je pouze dvoukanálový.
Další podporované soubory a formáty
- Fotografie
- Videa
- Vzorkovací frekvence audia (pro video)
- Externí titulky
Videa
Případ použití: USB / domácí síť
MPEG1 (*.mpg / *.mpe / *.mpeg)
Typ titulků: Externí
| Video kodek (Profil@Úroveň) | Audio kodek | Max./Min. rozlišení | Max. snímková frekvence |
|---|---|---|---|
| MPEG1 | MPEG1L2 | 1920x1080 / QCIF (176x144) | 1920x1080@30fps / 1280x720@60fps |
MPEG2PS (*.mpg / *.mpe / *.mpeg)
Typ titulků: Externí
| Video kodek (Profil@Úroveň) | Audio kodek | Max./Min. rozlišení | Max. snímková frekvence |
|---|---|---|---|
| MPEG2 MP@HL, MP@H14L, MP@ML | MPEG1L1 / MPEG1L2 / LPCM / AC3 | 1920x1080 / QCIF (176x144) | 1920x1080@30fps / 1280x720@60fps |
MPEG2TS
Přípona: *.m2t
Typ titulků: –
| Video kodek (Profil@Úroveň) | Audio kodek | Max./Min. rozlišení | Max. snímková frekvence |
|---|---|---|---|
| MPEG2 MP@HL, MP@H14L, MP@ML | MPEG1L1 / MPEG1L2 / AAC-LC / HE-AAC v1 / HE-AAC v2 / AC3 / E-AC3 | 1920x1080 / QCIF (176x144) | 1920x1080@30fps / 1280x720@60fps |
Přípona: *.m2ts / *.mts
Typ titulků: –
| Video kodek (Profil@Úroveň) | Audio kodek | Max./Min. rozlišení | Max. snímková frekvence |
|---|---|---|---|
| AVC / H.264 BP@L3, MP@L4.2, HP@L4.2 | MPEG1L1 / MPEG1L2 / AAC-LC / HE-AAC v1 / HE-AAC v2 / AC3 / E-AC3 | 1920x1080 / QCIF (176x144) | 1920x1080@60fps |
MP4 (*.mp4): U modelů 2K
Typ titulků: Externí
| Video kodek (Profil@Úroveň) | Audio kodek | Max./Min. rozlišení | Max. snímková frekvence |
|---|---|---|---|
| AVC / H.264 BP@L3, MP@L4.2, HP@L4.2 | AAC-LC / HE-AAC v1 / HE-AAC v2 / AC3 / E-AC3 / MPEG1L1 / MPEG1L2 | 1920x1080 / QCIF (176x144) | 1920x1080@120fps |
| MPEG4 SP@L6, ASP@L5, ACEP@L4 | AAC-LC / HE-AAC v1 / HE-AAC v2 / AC3 / E-AC3 / MPEG1L1 / MPEG1L2 | 1920x1080 / QCIF (176x144) | 1920x1080@30fps / 1280x720@60fps |
MP4 (*.mp4): u modelů 4K
Typ titulků: Externí
| Video kodek (Profil@Úroveň) | Audio kodek | Max./Min. rozlišení | Max. snímková frekvence |
|---|---|---|---|
| AVC / H.264 BP@L3, MP@L4.2, HP@L4.2 | AAC-LC / HE-AAC v1 / HE-AAC v2 / AC3 / E-AC3 / MPEG1L1 / MPEG1L2 | 1920x1080 / QCIF (176x144) | 1920x1080@120fps |
| MPEG4 SP@L6, ASP@L5, ACEP@L4 | AAC-LC / HE-AAC v1 / HE-AAC v2 / AC3 / E-AC3 / MPEG1L1 / MPEG1L2 | 1920x1080 / QCIF (176x144) | 1920x1080@30fps / 1280x720@60fps |
| AVC / H.264 BP@L5.2, MP@L5.2, HP@L5.2 *1 | AAC-LC / HE-AAC v1 / HE-AAC v2 / AC3 / E-AC3 / LPCM | 3840x2160 / QCIF (176x144) | 3840x2160@60p / 1920x1080@120fps |
| HEVC / H.265 MP@L5.1, Main10@L5.1 | AAC-LC / HE-AAC v1 / HE-AAC v2 / AC3 / E-AC3 | 3840x2160 / QCIF (176x144) | 3840x2160@60p |
- *1 Tato řada zahrnuje použití formátu XAVC S. Maximální podporovaný tok dat pro formát XAVC S je 100 Mb/s.
avi (*.avi)
Typ titulků: Externí
| Video kodek (Profil@Úroveň) | Audio kodek | Max./Min. rozlišení | Max. snímková frekvence |
|---|---|---|---|
| Xvid | MPEG1L1 / MPEG1L2 / MPEG1L3 / AC3 / E-AC3 | 1920x1080 / QCIF (176x144) | 1920x1080@30fps / 1280x720@60fps |
| Motion JPEG | μ-LAW / PCM (U8) / PCM (S16LE) | 1280x720 / QCIF (176x144) | 1280x720@30fps |
Asf (*.asf / *.wmv)
Typ titulků: Externí
| Video kodek (Profil@Úroveň) | Audio kodek | Max./Min. rozlišení | Max. snímková frekvence |
|---|---|---|---|
| VC1 AP@L3, MP@HL, SP@ML | WMA9 Standard | 1920x1080 / QCIF (176x144) | 1920x1080@30fps / 1280x720@60fps |
MKV (*.mkv): u modelů 2K
Typ titulků: Interní/externí
| Video kodek (Profil@Úroveň) | Audio kodek | Max./Min. rozlišení | Max. snímková frekvence |
|---|---|---|---|
| Xvid | DTS core / AC3 / AAC-LC / E-AC3 / HE-AAC v1 / HE-AAC v2 / MPEG1L1 / MPEG1L2 / Vorbis | 1920x1080 / QCIF (176x144) | 1920x1080@30fps / 1280x720@60fps |
| AVC / H.264 BP@L3, MP@L4.2, HP@L4.2 | DTS core / AC3 / AAC-LC / E-AC3 / HE-AAC v1 / HE-AAC v2 / MPEG1L1 / MPEG1L2 / Vorbis | 1920x1080 / QCIF (176x144) | 1920x1080@60fps |
| MPEG4 SP@L6, ASP@L5, ACEP@L4 | DTS core / AC3 / AAC-LC / E-AC3 / HE-AAC v1 / HE-AAC v2 / MPEG1L1 / MPEG1L2 / Vorbis | 1920x1080 / QCIF (176x144) | 1920x1080@30fps / 1280x720@60fps |
| VP8 | DTS core / AC3 / AAC-LC / E-AC3 / HE-AAC v1 / HE-AAC v2 / MPEG1L1 / MPEG1L2 / Vorbis | 1920x1080 / QCIF (176x144) | 1920x1080@30fps / 1280x720@60fps |
MKV (*.mkv): u modelů 4K
Typ titulků: Interní/externí
| Video kodek (Profil@Úroveň) | Audio kodek | Max./Min. rozlišení | Max. snímková frekvence |
|---|---|---|---|
| Xvid | DTS core / AC3 / AAC-LC / E-AC3 / HE-AAC v1 / HE-AAC v2 / MPEG1L1 / MPEG1L2 / Vorbis | 1920x1080 / QCIF (176x144) | 1920x1080@30fps / 1280x720@60fps |
| AVC / H.264 BP@L3, MP@L4.2, HP@L4.2 | DTS core / AC3 / AAC-LC / E-AC3 / HE-AAC v1 / HE-AAC v2 / MPEG1L1 / MPEG1L2 / Vorbis | 1920x1080 / QCIF (176x144) | 1920x1080@60fps |
| MPEG4 SP@L6, ASP@L5, ACEP@L4 | DTS core / AC3 / AAC-LC / E-AC3 / HE-AAC v1 / HE-AAC v2 / MPEG1L1 / MPEG1L2 / Vorbis | 1920x1080 / QCIF (176x144) | 1920x1080@30fps / 1280x720@60fps |
| VP8 | DTS core / AC3 / AAC-LC / E-AC3 / HE-AAC v1 / HE-AAC v2 / MPEG1L1 / MPEG1L2 / Vorbis | 1920x1080 / QCIF (176x144) | 1920x1080@30fps / 1280x720@60fps |
| AVC / H.264 BP@L5.2, MP@L5.2, HP@L5.2 | DTS core / AC3 / AAC-LC / E-AC3 / HE-AAC v1 / HE-AAC v2 | 3840x2160 / QCIF (176x144) | 3840x2160@60p |
| HEVC / H.265 MP@L5.1, Main10@L5.1 | DTS core / AC3 / AAC-LC / E-AC3 / HE-AAC v1 / HE-AAC v2 | 3840x2160 / QCIF (176x144) | 3840x2160@60p |
3gpp (*.3gp / *.3g2)
Typ titulků: Externí
| Video kodek (Profil@Úroveň) | Audio kodek | Max./Min. rozlišení | Max. snímková frekvence |
|---|---|---|---|
| MPEG4 SP@L6, ASP@L5, ACEP@L4 | AAC-LC / HE-AAC v1 / HE-AAC v2 / AC3 / E-AC3 / MPEG1L1 / MPEG1L2 | 1920x1080 / QCIF (176x144) | 1920x1080@30fps / 1280x720@60fps |
| AVC / H.264 BP@L3, MP@L4.2, HP@L4.2 | AAC-LC / HE-AAC v1 / HE-AAC v2 / AC3 / E-AC3 / MPEG1L1 / MPEG1L2 | 1920x1080 / QCIF (176x144) | 1920x1080@60fps |
MOV (*.mov)
Typ titulků: Externí
| Video kodek (Profil@Úroveň) | Audio kodek | Max./Min. rozlišení | Max. snímková frekvence |
|---|---|---|---|
| AVC / H.264 BP@L3, MP@L4.2, HP@L4.2 | AAC-LC / HE-AAC v1 / HE-AAC v2 / AC3 / E-AC3 / MPEG1L1 / MPEG1L2 / μ-LAW / PCM (U8) / PCM (S16BE) / PCM (S16LE) | 1920x1080 / QCIF (176x144) | 1920x1080@60fps |
| MPEG4 SP@L6, ASP@L5, ACEP@L4 | AAC-LC / HE-AAC v1 / HE-AAC v2 / AC3 / E-AC3 / MPEG1L1 / MPEG1L2 / μ-LAW / PCM (U8) / PCM (S16BE) / PCM (S16LE) | 1920x1080 / QCIF (176x144) | 1920x1080@30fps / 1280x720@60fps |
| Motion JPEG | AAC-LC / HE-AAC v1 / HE-AAC v2 / AC3 / E-AC3 / MPEG1L1 / MPEG1L2 / μ-LAW / PCM (U8) / PCM (S16BE) / PCM (S16LE) | 1280x720 / QCIF (176x144) | 1280x720@30fps |
WebM (*.webm)
Typ titulků: Interní/externí
| Video kodek (Profil@Úroveň) | Audio kodek | Max./Min. rozlišení | Max. snímková frekvence |
|---|---|---|---|
| VP8 | Vorbis | 1920x1080 / QCIF (176x144) | 1920x1080@30fps / 1280x720@60fps |
Další podporované soubory a formáty
- Fotografie
- Hudba
- Vzorkovací frekvence audia (pro video)
- Externí titulky
Vzorkovací frekvence audia (pro video)
| Audio kodek | Vzorkovací frekvence |
|---|---|
| LPCM | 44.1k / 48k |
| MPEG1L1 / MPEG1L2 | 32k / 44.1k / 48k |
| MPEG1L3 | |
| AAC-LC | 16k / 22.05k / 24k / 32k / 44.1k / 48k |
| HE-AAC v1 / v2 | 24k / 32k / 44.1k / 48k |
| AC3 | 32k / 44.1k / 48k |
| E-AC3 | |
| Vorbis | 8k / 11.025k / 16k / 22.05k / 32k / 44.1k / 48k |
| WMA9 | |
| DTS core | 32k / 44.1k / 48k |
| μ-LAW | 8k |
| PCM (U8) | 8k |
| PCM (S16LE) | 11.025k / 16k / 44.1k |
| PCM (S16BE) |
Další podporované soubory a formáty
- Fotografie
- Hudba
- Videa
- Externí titulky
Externí titulky
Případ použití: USB
| Formát souborů | Přípona |
|---|---|
| SubStation Alpha | *.ass / *.ssa |
| SubRip | *.srt |
| MicroDVD | *.sub / *.txt |
| SubViewer | *.sub |
| SAMI | *.smi |
Další podporované soubory a formáty
- Fotografie
- Hudba
- Videa
- Vzorkovací frekvence audia (pro video)
Přehrávače Blu-ray a DVD
- Připojení přehrávače Blu-ray nebo DVD
- Sledování disků Blu-ray a DVD
Připojení přehrávače Blu-ray nebo DVD
Připojte přehrávač Blu-ray/DVD k televizoru.
Připojení HDMI
Kvůli optimální kvalitě obrazu doporučujeme připojení přehrávače k televizoru pomocí kabelu HDMI. Pokud je váš přehrávač Blu-ray/DVD vybaven konektorem (zdířkou) HDMI, připojte jej pomocí kabelu HDMI.
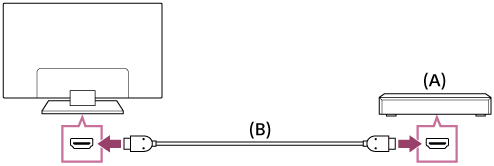
- Přehrávač Blu-ray/DVD
- Kabel HDMI (není součástí dodávky)*
* Ujistěte se, že používáte autorizovaný kabel HIGH SPEED HDMI s logem HDMI.
Připojení komponentního videa
Dostupnost závisí na modelu/oblasti/zemi.
Pokud je váš přehrávač Blu-ray/DVD vybaven komponentními video konektory (zdířkami), připojte jej k televizoru pomocí komponentního video kabelu a audio kabelu.
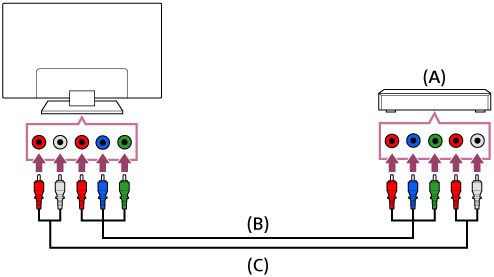
- Přehrávač Blu-ray/DVD
- Komponentní video kabel (není součástí dodávky)
- Audio kabel (není součástí dodávky)
Připojení SCART
Dostupnost závisí na modelu/oblasti/zemi.
Pokud je váš přehrávač Blu-ray/DVD vybaven konektorem (zdířkou) SCART, připojte ho pomocí kabelu SCART.
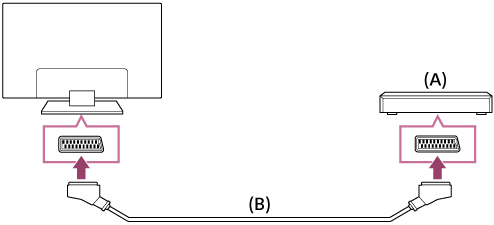
- Přehrávač Blu-ray/DVD
- Kabel SCART (není součástí dodávky)
Poznámka
- V závislosti na připojeném přehrávači Blu-ray/DVD může zapojení pomocí konektoru SCART zajistit stejnou kvalitu obrazu jako kompozitní zapojení.
Kompozitní konektor
Dostupnost závisí na modelu/oblasti/zemi.
Pokud je váš přehrávač Blu-ray/DVD vybaven kompozitními konektory (zdířkami), připojte se k nim pomocí kompozitního video/audio kabelu.
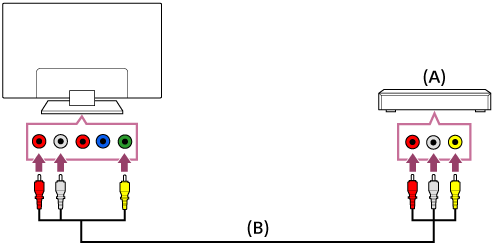
- Přehrávač Blu-ray/DVD
- Kompozitní video/audio kabel (není součástí dodávky)
Při použití analogového prodlužovacího kabelu
Dostupnost závisí na modelu/oblasti/zemi.
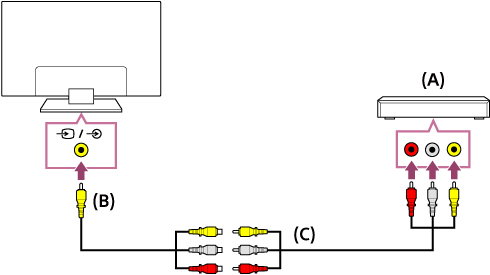
- Přehrávač Blu-ray/DVD
- Analogový prodlužovací kabel (součást dodávky)*
- Kabel Cinch (není součástí dodávky)
* To, zda je analogový prodlužovací kabel součástí balení, závisí na vašem modelu/oblasti/zemi.
Sledování disků Blu-ray a DVD
Obsah z disků Blu-ray/DVD a jiných zdrojů podporovaných vaším přehrávačem můžete sledovat na televizoru.
- Zapněte připojený přehrávač Blu-ray/DVD.
- Opakovaně stiskněte tlačítko
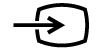 , abyste zvolili připojený přehrávač Blu-ray/DVD.
, abyste zvolili připojený přehrávač Blu-ray/DVD. - Na připojeném přehrávači Blu-ray/DVD spusťte přehrávání.
Rada
- Pokud připojíte zařízení kompatibilní s funkcí BRAVIA Sync pomocí připojení HDMI, můžete ho jednoduše ovládat pomocí dálkového ovládání televizoru.
Chytré telefony a tablety
- Zobrazení obrazovky chytrého telefonu / tabletu na televizoru pomocí kabelu MHL (pouze modely podporující technologii MHL)
- Zobrazení obrazovky chytrého telefonu / tabletu na televizoru pomocí funkce Zrcadlení obrazovky
Zobrazení obrazovky chytrého telefonu / tabletu na televizoru pomocí kabelu MHL (pouze modely podporující technologii MHL)
Výběrem položky v rámci textu přejdete na související obrazovku nastavení.
Označení ![]() se nachází vedle portu HDMI IN 1/MHL (u modelů 2K s podporou funkce MHL) nebo vedle portu HDMI IN 2/MHL (u modelů 4K s podporou funkce MHL).
se nachází vedle portu HDMI IN 1/MHL (u modelů 2K s podporou funkce MHL) nebo vedle portu HDMI IN 2/MHL (u modelů 4K s podporou funkce MHL).
Připojení mobilního zařízení s výstupem MHL
V případě modelů 2K připojte mobilní zařízení k portu HDMI IN 1/MHL televizoru pomocí kabelu MHL.
V případě modelů 4K připojte mobilní zařízení k portu HDMI IN 2/MHL televizoru pomocí kabelu MHL.
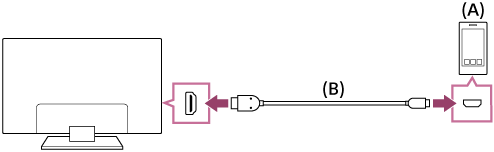
- Mobilní zařízení MHL
- Kabel MHL (není součástí dodávky)*
* V případě signálu 2K se ujistěte, že používáte autorizovaný kabel MHL 2 s logem MHL.
V případě modelů 4K se ujistěte, že používáte autorizovaný kabel MHL 3 s logem MHL. Pokud mobilní zařízení MHL podporuje výstup 4K, použijte autorizovaný kabel MHL 3.
Zobrazení obsahu uloženého v mobilním zařízení pomocí výstupu MHL
- Po připojení mobilního zařízení stiskněte tlačítko HOME a potom zvolte vstup, ke kterému je mobilní zařízení připojeno.
Automatické přepnutí na vstup MHL
- Stiskněte tlačítko HOME a poté vyberte položky [Nastavení] — [Externí vstupy] — [Nastavení BRAVIA Sync] — [Automatická změna vstupu (MHL)] — [Zap]. (V závislosti na mobilním zařízení se vstup nemusí automaticky přepnout.) Pokud je televizor v pohotovostním režimu, nepřepne se automaticky.
Nabíjení mobilního zařízení
Když je televizor zapnutý, může nabíjet mobilní zařízení, pokud je připojeno pomocí kabelu MHL.
Poznámka
- Tuto funkci mohou využívat pouze chytré telefony a tablety podporující funkci MHL.
Rada
Pokud je funkce [Nabíjení MHL v pohotovostním režimu] nastavena na možnost [Zap], televizor může nabíjet připojené zařízení MHL, když je televizor v pohotovostním režimu.
Stiskněte tlačítko HOME a poté vyberte položky [Nastavení] — [Externí vstupy] — [Nastavení BRAVIA Sync] — [Nabíjení MHL v pohotovostním režimu] — [Zap].
Zobrazení obrazovky chytrého telefonu / tabletu na televizoru pomocí funkce Zrcadlení obrazovky
Výběrem položky v rámci textu přejdete na související obrazovku nastavení.
Obrazovku mobilního zařízení můžete zobrazit na televizoru a prohlížet si tak fotografie, videa nebo webové stránky.
Funkce „Zrcadlení obrazovky“ využívá technologii Miracast k zobrazení obrazovky kompatibilního zařízení na televizoru. Bezdrátový router (přístupový bod) není k použití této funkce nutný.

- Chytrý telefon
- Tablet
- Počítač
- Stiskněte tlačítko
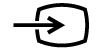 a poté zvolte možnost [Zrcadlení obrazovky].
a poté zvolte možnost [Zrcadlení obrazovky]. - Pro připojení k televizoru použijte zařízení kompatibilní se zrcadlením obrazovky.
Když je zařízení připojeno k televizoru, obrazovka zobrazená na zařízení se bude zároveň zobrazovat na televizoru.
Podrobnější informace naleznete v návodu k obsluze zařízení.
Poznámka
- Když je zobrazena pohotovostní obrazovka funkce Zrcadlení obrazovky, bezdrátové připojení mezi televizorem a bezdrátovým routerem (přístupovým bodem) bude zrušeno a komunikace prostřednictvím internetu tak bude zastavena.
Rada
- Pokročilá nastavení funkce Zrcadlení obrazovky můžete konfigurovat stisknutím tlačítka HOME, poté zvolte možnost [Nastavení] — [Síť] — [Wi‑Fi Direct] — [Pokročilé nastavení].
Počítače, fotoaparáty a videokamery
- Připojení počítače a zobrazení uloženého obsahu
- Připojení fotoaparátu nebo videokamery a zobrazení uloženého obsahu
- Technické údaje o video signálu z počítače
Připojení počítače a zobrazení uloženého obsahu
Připojení počítače
K připojení počítače k televizoru použijte kabel HDMI.
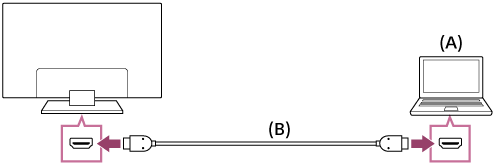
- Počítač
- Kabel HDMI (není součástí dodávky)*
* Ujistěte se, že používáte autorizovaný kabel HIGH SPEED HDMI s logem HDMI.
Kontrola technických údajů o video signálu
- Technické údaje o video signálu z počítače
Prohlížení obsahu uloženého v počítači
Po připojení počítače stiskněte tlačítko HOME a potom zvolte vstup, ke kterému je počítač připojen.
Kontrola podporovaných formátů souborů
- Podporované soubory a formáty
Poznámka
- Kvůli optimální kvalitě obrazu doporučujeme nastavit výstup video signálu z počítače v souladu s některým z nastavení uvedených v části „Technické údaje o video signálu z počítače“.
- V závislosti na stavu připojení může být obraz rozmazaný nebo trhaný. V takovém případě změňte nastavení počítače a poté zvolte jiný vstupní signál ze seznamu „Technické údaje o video signálu z počítače“.
Připojení fotoaparátu nebo videokamery a zobrazení uloženého obsahu
Připojení fotoaparátu nebo videokamery
Připojte svůj digitální fotoaparát nebo videokameru Sony pomocí kabelu HDMI. Použijte kabel, který má na jednom konci mini konektor (zdířku) HDMI pro digitální fotoaparát/videokameru a běžný konektor (zdířku) HDMI na konci pro připojení k televizoru.
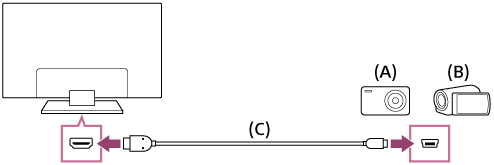
- Digitální fotoaparát
- Videokamera
- Kabel HDMI (není součástí dodávky)*
* Ujistěte se, že používáte autorizovaný kabel HIGH SPEED HDMI s logem HDMI.
Prohlížení obsahu uloženého v digitálním fotoaparátu/videokameře
- Po připojení fotoaparát či videokameru zapněte.
- Opakovaně stiskněte tlačítko
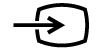 , abyste zvolili připojený digitální fotoaparát/videokameru.
, abyste zvolili připojený digitální fotoaparát/videokameru. - Spusťte na připojeném digitálním fotoaparátu/videokameře přehrávání.
Kontrola podporovaných formátů souborů
- Podporované soubory a formáty
Rada
- Pokud připojíte zařízení, které je kompatibilní s funkcí BRAVIA Sync, můžete ho jednoduše ovládat pomocí dálkového ovládání televizoru. Ujistěte se, že se jedná o zařízení kompatibilní s funkcí BRAVIA Sync. Některá zařízení nemusí být kompatibilní s funkcí BRAVIA Sync, přestože jsou vybavena konektorem (zdířkou) HDMI.
Technické údaje o video signálu z počítače
(Rozlišení, Horizontální kmitočet/Vertikální kmitočet)
- 640 x 480, 31,5 kHz/60 Hz
- 800 x 600, 37,9 kHz/60 Hz
- 1024 x 768, 48,4 kHz/60 Hz
- 1152 x 864, 67,5 kHz/75 Hz (pouze modely 2K Full HD nebo 4K)
- 1280 x 1024, 64,0 kHz/60 Hz (pouze modely 2K Full HD nebo 4K)
- 1600 x 900, 56,0 kHz/60 Hz (pouze modely 2K Full HD nebo 4K)
- 1680 x 1050, 65,3 kHz/60 Hz (pouze modely 2K Full HD nebo 4K)
- 1920 x 1080, 67,5 kHz/60 Hz (pouze modely 2K Full HD nebo 4K)*
* Při použití se vstupem HDMI bude časování 1080p považováno za časování videa a ne počítačové časování. To ovlivní nastavení nabídky [Nastavení obrazovky] v části [Displej]. Chcete-li zobrazovat počítačový obsah, nastavte položku [Širokoúhlý režim] na možnost [16:9] a položku [Rozsah zobrazení] na možnost [Plný obraz/Pixel] (modely 2K) nebo [+1] (modely 4K). (Položku [Rozsah zobrazení] lze konfigurovat, pouze když je položka [Plocha zobrazení - auto] vypnuta.)
Další vstupní signály videa
V závislosti na technických parametrech vašeho počítače lze zobrazit následující formáty videa.
- 480p, 480i
- 576p*1, 576i*1
- 720/24p
- 720p/30Hz, 720p/50Hz*1, 720p/60Hz
- 1080i/50Hz*1, 1080i/60Hz
- 1080/24p
- 1080p/30Hz, 1080p/50Hz*1, 1080p/60Hz
- 3840 x 2160p/24 Hz, 3840 x 2160p/25 Hz*1, 3840 x 2160p/30 Hz (pouze modely 4K)
- 3840 x 2160p/50 Hz*1, 3840 x 2160p/60 Hz (pouze modely 4K)
- 4096 x 2160p/24 Hz*2 (pouze modely 4K)
- 4096 x 2160p/50 Hz*1*2, 4096 x 2160p/60 Hz*2 (pouze modely 4K)
*1 Nemusí být ve vaší oblasti/zemi k dispozici.
*2 Při použití vstupu 4096 x 2160 se zobrazí rozlišení 3840 x 2160.
Poznámka
- Výstup 1920 x 1080 / 60 Hz nemusí být v závislosti na počítači k dispozici. I v případě výběru výstupu 1920 x 1080 / 60 Hz se může skutečný výstupní signál lišit. V takovém případě změňte nastavení počítače a nastavte ho, aby používal jiný video signál.
Audio systém
- Připojení audio systému
- Nastavení související s audio systémem
Připojení audio systému
Audio systém (například AV receiver nebo sound bar) připojte podle obrázků níže. Po dokončení připojování nakonfigurujte nastavení zvuku tak, aby se zvuk televizoru přehrával pomocí audio systému (použijte odkaz na téma ve spodní části této stránky).
Připojení audio systému s funkcí ARC pomocí kabelu HDMI
Pokud váš audio systém používá výstupní konektory (zdířky) HDMI, můžete televizor k audio systému připojit pomocí kabelu HDMI.

- AV receiver nebo sound bar
- Kabel HDMI (není součástí dodávky)*
* Ujistěte se, že používáte autorizovaný kabel HIGH SPEED HDMI s logem HDMI.
Rada
- Digitální audio systém kompatibilní s funkcí BRAVIA Sync s technologií Audio Return Channel (ARC) připojte ke konektoru (zdířce) HDMI IN s označením „ARC“ pomocí kabelu HDMI. Pokud však připojujete systém, který není kompatibilní s funkcí BRAVIA Sync či technologií Audio Return Channel, musíte televizor připojit k audio systému také pomocí konektoru (zdířky) DIGITAL AUDIO OUT (OPTICAL).
- Podrobnosti o připojování dalších zařízení a o jejich nastavování před použitím naleznete v návodu k použití dodaném s audio systémem. Jestliže audio systém není kompatibilní s technologií Dolby Digital nebo DTS, nastavte možnost [Nastavení] — [Zvuk] — [Digitální audio výstup] na hodnotu [PCM].
Poznámka
- Umístění portu HDMI podporujícího technologii ARC se liší podle modelu. Viz Referenční příručka.
Připojení audio systému, který není schopný používat funkci ARC, pomocí optického audio kabelu
Zvukový výstup televizoru můžete připojit k audio systému pomocí optického audio kabelu.
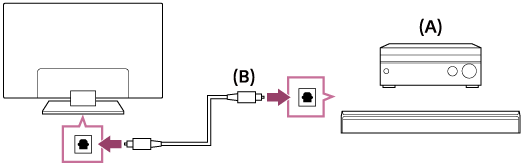
- AV receiver nebo sound bar
- Optický audio kabel (není součástí dodávky)
Rada
- Podrobnosti o připojování dalších zařízení a o jejich nastavování před použitím naleznete v návodu k použití dodaném s audio systémem. Jestliže audio systém není kompatibilní s technologií Dolby Digital nebo DTS, nastavte možnost [Nastavení] — [Zvuk] — [Digitální audio výstup] na hodnotu [PCM].
Připojení audio systému pomocí audio kabelu
Zvukový výstup televizoru můžete připojit k audio systému pomocí analogového audio kabelu stereo na Cinch.

- AV receiver nebo sound bar
- Audio kabel (není součástí dodávky)
Rada
- Podrobnosti o připojování dalších zařízení a o jejich nastavování před použitím naleznete v návodu k použití dodaném s audio systémem. Jestliže audio systém není kompatibilní s technologií Dolby Digital nebo DTS, nastavte možnost [Nastavení] — [Zvuk] — [Digitální audio výstup] na hodnotu [PCM].
Nastavení související s audio systémem
Výběrem položky v rámci textu přejdete na související obrazovku nastavení.
Při používání připojení HDMI nebo optického audio připojení
- Po připojení televizoru k audio systému stiskněte tlačítko ACTION MENU a poté vyberte možnosti [Reproduktor] — [Audio systém].
- Zapněte připojený audio systém, potom upravte hlasitost.
Pokud připojíte zařízení kompatibilní s funkcí BRAVIA Sync pomocí připojení HDMI, můžete ho jednoduše ovládat pomocí dálkového ovládání televizoru.
Poznámka
- Podle použitého audio systému musíte nakonfigurovat nastavení [Digitální audio výstup]. Stiskněte tlačítko HOME a poté vyberte položky [Nastavení] — [Zvuk] — [Digitální audio výstup].
Při používání připojení pomocí audio kabelu
- Po připojení televizoru k audio systému stiskněte tlačítko HOME a poté vyberte možnosti [Nastavení] — [Zvuk] — [Výstup pro sluchátka/Audio výstup] — [Audio výstup (pevný)].
- Zapněte připojený audio systém, potom upravte hlasitost.
Rada
- Při použití externího audio systému lze hlasitost zvuku z televizoru ovládat pomocí dálkového ovládání televizoru, pokud je položka [Výstup pro sluchátka/Audio výstup] nastavena na možnost [Audio výstup (nastavitelný)]. Stiskněte tlačítko HOME a poté vyberte položky [Nastavení] — [Zvuk] — [Výstup pro sluchátka/Audio výstup] — [Audio výstup (nastavitelný)].
- Při připojování subwooferu stiskněte tlačítko HOME a poté vyberte položky [Nastavení] — [Zvuk] — [Výstup pro sluchátka/Audio výstup] — [Subwoofer].
Zařízení Bluetooth
- Připojení zařízení Bluetooth
- Podporované profily Bluetooth
Připojení zařízení Bluetooth
Výběrem položky v rámci textu přejdete na související obrazovku nastavení.
Párování televizoru se zařízením Bluetooth
Pouze modely s podporou Bluetooth A2DP, které mohou používat zvuková zařízení Bluetooth, jako jsou sluchátka nebo reproduktory.
Modely s podporou Bluetooth A2DP, které mohou používat zvuková zařízení Bluetooth, mají hodnotu [A/V synchronizace] v nastavení [Nastavení] — [Zvuk].
- Zapněte zařízení Bluetooth a nastavte je do režimu párování.
Informace o nastavení režimu párování zařízení Bluetooth najdete v jeho uživatelské příručce. - Stiskněte tlačítko HOME a poté vyberte položky [Nastavení] — [Nastavení Bluetooth] — [Přidat zařízení] a nastavte televizor do režimu párování.
Zobrazí se seznam dostupných zařízení Bluetooth. - Vyberte ze seznamu požadované zařízení a pokračujte dle pokynů na obrazovce.
Budete-li vyzváni k zadání hesla, nahlédněte do uživatelské příručky zařízení.
Po dokončení párování se zařízení připojí k televizoru.
Připojení ke spárovanému zařízení Bluetooth
- Stiskněte tlačítko HOME a poté zvolte možnosti [Nastavení] — [Nastavení Bluetooth].
- Vyberte ze seznamu spárované, ale nepřipojené zařízení.
- Vyberte možnost [Připojit].
Podporované profily Bluetooth
Televizor podporuje následující profily:
- HID (Human Interface Device Profile – Profil pro zařízení s rozhraním ovládaným člověkem)
- HOGP (HID over GATT Profile – Profil HID přes GATT)
- 3DSP (3D Synchronization Profile – Profil pro 3D synchronizaci)*
- SPP (Serial Port Profile – Profil pro sériový port)
* Dostupnost závisí na modelu/oblasti/zemi.
Bezdrátový subwoofer Sony (volitelně) (pouze modely podporující bezdrátový subwoofer Sony)
- Připojení bezdrátového subwooferu (volitelně)
- Různá nastavení pro bezdrátový subwoofer (volitelně)
Připojení bezdrátového subwooferu (volitelně)
Volitelný bezdrátový subwoofer SWF-BR100 lze použít k zesílení basů u zvuku televizoru.
Dostupnost této funkce závisí na modelu/oblasti/zemi.
U televizorů, které podporují bezdrátový subwoofer, zahrnuje Referenční příručka v sekci technických údajů položku „SWF-BR100“.

- Bezdrátový vysílač
- Bezdrátový subwoofer SWF-BR100
- Audio kabel
- Připojte audio kabel (je součástí dodávky) k bezdrátovému vysílači.
- Připojte druhý konec audio kabelu ke konektoru (zdířce) AUDIO OUT /
 televizoru.
televizoru. - Připojte bezdrátový vysílač k portu USB televizoru.
Položka [Výstup pro sluchátka/Audio výstup] bude automaticky nastavena na možnost [Subwoofer]. - Umístěte bezdrátový subwoofer a připojte jej ke zdroji napájení.
Doporučujeme, aby byl bezdrátový subwoofer umístěn co nejblíže k televizoru.
Rada
- Po odpojení bezdrátového vysílače se možnost [Výstup pro sluchátka/Audio výstup] automaticky vrátí na původní nastavení.
- Podrobnosti o instalaci bezdrátového subwooferu naleznete v návodu k použití dodaném s bezdrátovým subwooferem.
Různá nastavení pro bezdrátový subwoofer (volitelně)
Výběrem položky v rámci textu přejdete na související obrazovku nastavení.
Modely s podporou bezdrátového subwooferu Sony mají položku [Napájení bezdrátového subwooferu] v nabídce [Nastavení] — [Zvuk] — [Zvuk].
Zvuk bezdrátového subwooferu již byl nastaven na doporučené hodnoty pro váš televizor. Pomocí pokynů níže můžete nastavení změnit tak, aby vyhovovala vašim požadavkům.
- Stiskněte tlačítko HOME a poté vyberte položky [Nastavení] — [Zvuk] — [Zvuk] — [Pokročilé nastavení] — [Podle režimu zvuku] — [Bezdrátový subwoofer].
Dostupné možnosti
- [Úroveň bezdrátového subwooferu]
- Nastaví úroveň hlasitosti bezdrátového subwooferu.
- [Mezní kmitočet (50–200Hz)]
- Nastaví mezní kmitočet bezdrátového subwooferu. Všechny kmitočty pod mezním kmitočtem budou vysílány do bezdrátového subwooferu.
- [Fáze]
- Nastaví polaritu fáze. Zvolte nastavení podle svých potřeb.
- [Synchronizace bezdrátového subwooferu]
- Nastaví časovou prodlevu zvuku bezdrátového subwooferu. Pokud je zvuk produkovaný bezdrátovým subwooferem opožděný, použijte tlačítko [+], pokud se předbíhá, tlačítko [-].
- [Obnovení původního nastavení bezdrátového subwooferu]
- Resetuje nastavení bezdrátového subwooferu na původní hodnoty.
Nastavení metody zapínání bezdrátového subwooferu.
- Stiskněte tlačítko HOME a poté vyberte položky [Nastavení] — [Zvuk] — [Zvuk] — [Napájení bezdrátového subwooferu].
Zařízení kompatibilní se systémem BRAVIA Sync
- BRAVIA Sync – přehled
- Použití funkcí dostupných pro zařízení kompatibilní s funkcí BRAVIA Sync
- Přizpůsobení nastavení BRAVIA Sync
BRAVIA Sync – přehled
Pokud připojíte zařízení kompatibilní s funkcí BRAVIA Sync (např. přehrávač Blu-ray, AV zesilovač) pomocí kabelu HDMI nebo připojíte zařízení kompatibilní s funkcí BRAVIA Sync (např. chytrý telefon, tablet) pomocí kabelu MHL (pouze modely MHL), můžete zařízení ovládat pomocí dálkového ovládání televizoru.

Použití funkcí dostupných pro zařízení kompatibilní s funkcí BRAVIA Sync
Nabídka [Sync Menu] slouží primárně k ovládání zařízení s funkcí BRAVIA Sync pomocí televizoru.
Stiskněte tlačítko ACTION MENU a potom zvolte možnost [Sync Menu].
Přehrávač Blu-ray/DVD
- Automaticky zapne přehrávač Blu-ray/DVD a přepne vstup na přehrávač Blu-ray/DVD, když ho vyberete z nabídky Home nebo Sync Menu.
- Jakmile přehrávač Blu-ray/DVD začne přehrávat, automaticky zapne televizor a přepne vstup na připojený přehrávač Blu-ray/DVD.
- Když televizor vypnete, automaticky vypne připojený přehrávač Blu-ray/DVD.
- Prostřednictvím dálkového ovládání televizoru ovládá činnost nabídky (tlačítka
 /
/  /
/  /
/  ), přehrávání (např. tlačítko
), přehrávání (např. tlačítko  ) a výběr kanálu na připojeném přehrávači Blu-ray/DVD.
) a výběr kanálu na připojeném přehrávači Blu-ray/DVD.
AV zesilovač
- Jakmile televizor zapnete, automaticky se zapne připojený AV zesilovač a zvukový výstup se přepne z reproduktorů televizoru do zvukového systému. Tato funkce je k dispozici, pouze pokud jste dříve použili AV zesilovač pro výstup zvuku z televizoru.
- Jakmile televizor zapnete, automaticky se přepne výstup zvuku do AV zesilovače zapnutím AV zesilovače.
- Když televizor vypnete, připojený AV zesilovač se automaticky vypne.
- Prostřednictvím dálkového ovládání televizoru umožňuje nastavit hlasitost (tlačítka
 +/–) nebo ztišit zvuk (tlačítko
+/–) nebo ztišit zvuk (tlačítko  ) připojeného AV zesilovače.
) připojeného AV zesilovače.
Videokamera
- Jakmile připojenou videokameru zapnete, televizor se automaticky zapne a přepne vstup na kameru.
- Když televizor vypnete, připojená videokamera se automaticky vypne.
- Prostřednictvím dálkového ovládání televizoru ovládá činnost nabídky (tlačítka
 /
/  /
/  /
/  ) a přehrávání (např. tlačítko
) a přehrávání (např. tlačítko  ) na připojené video kameře.
) na připojené video kameře.
Poznámka
- „Ovládání BRAVIA Sync“ (BRAVIA Sync) je k dispozici jen pro připojená zařízení kompatibilní s funkcí BRAVIA Sync, která jsou vybavena logem BRAVIA Sync.
Přizpůsobení nastavení BRAVIA Sync
Výběrem položky v rámci textu přejdete na související obrazovku nastavení.
- Zapněte připojené zařízení.
- Chcete-li zapnout funkci [Ovládání BRAVIA Sync], stiskněte tlačítko HOME a poté vyberte možnosti [Nastavení] — [Externí vstupy] — [Nastavení BRAVIA Sync] — [Ovládání BRAVIA Sync].
- Zapněte funkci BRAVIA Sync v připojeném zařízení.
Když je připojeno a zapnuto určité zařízení značky Sony kompatibilní s funkcí BRAVIA Sync a položka [Ovládání BRAVIA Sync] je zapnuta, v zařízení se automaticky aktivuje funkce BRAVIA Sync. Podrobnější informace naleznete v návodu k obsluze připojeného zařízení.
Dostupné možnosti
Dostupné možnosti jsou zobrazeny níže. (Možnosti se liší v závislosti na modelu/oblasti/zemi.)
- [Automatické vypnutí zařízení]
- Pokud je položka vypnuta, připojené zařízení se při vypnutí televizoru nebude automaticky vypínat.
- [Automatické zapnutí TV]
- Pokud je položka vypnuta, televizor se při zapnutí připojeného zařízení nebude automaticky zapínat.
- [Automatická změna vstupu (MHL)] (pouze modely s podporou funkce MHL)
- Pokud je funkce povolena, televizor automaticky přepne na odpovídající zařízení připojené pomocí kabelu MHL.
- [Seznam zařízení pro BRAVIA Sync]
- Zobrazí seznam zařízení BRAVIA Sync.
- [Ovládací klávesy zařízení]
- Umožňuje nastavit tlačítka pro ovládání zařízení připojeného k rozhraní HDMI nebo MHL (pouze modely s podporou funkce MHL).
- [Nabíjení MHL v pohotovostním režimu] (pouze modely s podporou funkce MHL)
- Pokud je funkce povolena, televizor může nabíjet připojené zařízení MHL, když je televizor v pohotovostním režimu.
Používání Sync Menu
- Stiskněte tlačítko SYNC MENU a poté zvolte požadovanou položku z nabídky Sync Menu.
Rada
- Pokud stisknete tlačítko SYNC MENU, v následujících případech se zobrazí propagační obrazovka:
- Zařízení HDMI nebo MHL (pouze modely s podporou funkce MHL) není připojeno.
- Položka [Ovládání BRAVIA Sync] je vypnuta.
Připojení zařízení IR Blaster (pouze modely kompatibilní se zařízením IR Blaster)
Výběrem položky v rámci textu přejdete na související obrazovku nastavení.
Modely kompatibilní se zařízením IR Blaster mají položku [Nastavení zařízení IR Blaster] v nabídce [Nastavení] — [Externí vstupy].
IR Blaster umožňuje používat set-top box nebo AV receiver připojený k televizoru prostřednictvím dálkového ovládání televizoru.
(Modely kompatibilní se zařízením IR Blaster nemusí být k dispozici v závislosti na vašem modelu nebo zemi.)
V případě zařízení IR Blaster typu USB*
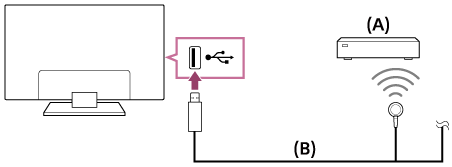
- Set-top box nebo AV receiver
- Kabel pro IR Blaster
V případě zařízení IR Blaster se zástrčkou*

- Set-top box nebo AV receiver
- Kabel pro IR Blaster
- Konektor (zdířka) pro IR Blaster
* Tvar dodaného zařízení IR Blaster se může lišit v závislosti na vašem modelu.
Nastavení pro IR Blaster
- Stiskněte tlačítko HOME a poté vyberte položky [Nastavení] — [Externí vstupy] — [Nastavení zařízení IR Blaster].
- Vyberte ze seznamu požadované zařízení a pokračujte dle pokynů na obrazovce.
Rada
- IR Blaster umožňuje ovládat AV receiver. Chcete-li nastavit AV receiver, stiskněte tlačítko HOME a poté vyberte položky [Nastavení] — [Externí vstupy] — [Nastavení zařízení IR Blaster] — [Nastavení ovládání AV přijímače].
- Pokud je AV receiver kompatibilní s technologií BRAVIA Sync, IR Blaster není nutný.
Poznámka
- Některá externí zařízení nemusejí reagovat na některé položky v nabídce „Nabídka akcí“.
- Pokud stisknete a přidržíte tlačítko na dálkovém ovládání, operace se nemusí odeslat. Namísto toho stiskněte tlačítko opakovaně.
- Ujistěte se, že je IR Blaster správně nastaven a že je vysílač infračervených vln umístěn nedaleko přijímače infračervených vln externího zařízení.
- Ujistěte se, že váš televizor podporuje externí zařízení.
Prohlížení obrázků v rozlišení 4K z kompatibilních zařízení (pouze modely 4K)
- Prohlížení obrázků v rozlišení 4K (pouze modely 4K)
- Nastavení pro prohlížení obrázků v rozlišení 4K s vysokou kvalitou (pouze modely 4K)
Prohlížení obrázků v rozlišení 4K (pouze modely 4K)
Obrázky v rozlišení 4K a větším lze zobrazovat v rozlišení 4K (3840 × 2160). Digitální fotoaparát nebo videokameru podporující výstup HDMI v rozlišení 4K můžete připojit ke vstupu HDMI IN televizoru a zobrazovat fotografie ve vysokém rozlišení. Také můžete zobrazovat fotografie ve vysokém rozlišení uložené v připojených zařízeních USB nebo v rámci domácí sítě.
Dostupnost této funkce závisí na vaší oblasti/zemi.

- Digitální fotoaparát
- Videokamera
- Zařízení USB
- Síťové zařízení
Prohlížení obrázků uložených v zařízení USB nebo síťovém zařízení v rozlišení 4K
- Připojte zařízení USB nebo síťové zařízení k televizoru.
- Stiskněte tlačítko HOME a poté vyberte možnost [Album] — zařízení USB, server nebo přednastavenou složku obsahující soubory určené k přehrání — složku nebo soubor ze seznamu.
Pokud vyberete složku, vyberte soubor.
Prohlížení fotografií uložených v digitálním fotoaparátu/videokameře
- Připojte digitální fotoaparát nebo videokameru podporující výstup HDMI ke konektoru (zdířce) HDMI IN televizoru pomocí kabelu HDMI.
- Abyste zvolili připojené zařízení, opakovaně stiskněte tlačítko
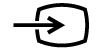 .
. - Nastavte připojené zařízení na výstup v rozlišení 4K.
- Spusťte přehrávání z připojeného zařízení.
Kontrola podporovaných formátů souborů
- Podporované soubory a formáty
Prohlížení obrázků v rozlišení 4K s vysokou kvalitou
Položku Formát signálu HDMI můžete nastavit na možnost [Vylepšený formát] a prohlížet obrázky v rozlišení 4K s vysokou kvalitou.
Informace o možnosti Vylepšený formát a změně nastavení najdete na stránce Nastavení pro prohlížení obrázků v rozlišení 4K s vysokou kvalitou (pouze modely 4K).
Poznámka
- 3D obrázky nelze zobrazit.
- Když tlačítky
 /
/  změníte zobrazovaný obrázek, může chvíli trvat, než se zobrazí.
změníte zobrazovaný obrázek, může chvíli trvat, než se zobrazí.
Nastavení pro prohlížení obrázků v rozlišení 4K s vysokou kvalitou (pouze modely 4K)
Výběrem položky v rámci textu přejdete na související obrazovku nastavení.
Když zobrazujete obraz ve vysoké kvalitě 4K ze vstupu HDMI, nastavte položku [Formát signálu HDMI] v části [Externí vstupy].
Formát signálu HDMI
Chcete-li změnit nastavení formátu signálu HDMI, stiskněte tlačítko HOME a poté vyberte položky [Nastavení] — [Externí vstupy] — [Formát signálu HDMI].
- Standardní formát
- Standardní formát HDMI*1 pro běžné použití.
- Vylepšený formát
- Vysoce kvalitní formát HDMI*1*2. Tuto možnost používejte pouze u zařízení, která ji podporují.
*1 Včetně funkce HDR (pouze modely HDR). Modely HDR mají položku [Režim HDR] v nabídce [Nastavení] — [Displej] — [Obraz] — [Pokročilé nastavení] — [Možnosti videa].
*2 4K 60p 4 : 2 : 0 10 bitů, 4 : 4 : 4:, 4 : 2 : 2 atd.
Poznámka
- V režimu [Vylepšený formát] nemusejí být obraz a zvuk reprodukovány správně. V takovém případě připojte zařízení ke konektoru HDMI IN, který používá [Standardní formát], nebo změňte formát signálu HDMI konektoru HDMI IN na možnost [Standardní formát].
- Možnost [Vylepšený formát] používejte pouze u kompatibilních zařízení.
- Při sledování obrazu v rozlišení 4K a vysoké kvalitě použijte kabel Prémiový vysokorychlostní kabel (kabely) HDMI podporující rychlost přenosu až 18 Gb/s. Podrobnosti o kabelu Prémiový vysokorychlostní kabel (kabely) HDMI podporujícím rychlost přenosu až 18 Gb/s najdete v technických údajích kabelu.
- U některých modelů se formát signálu HDMI vstupů HDMI IN 2 a 3 mění současně.
Připojení k síti
- Připojení k síti pomocí kabelu LAN
- Připojení k síti pomocí bezdrátového připojení
- Funkce domácí sítě
Připojení k síti pomocí kabelu LAN
Výběrem položky v rámci textu přejdete na související obrazovku nastavení.
Připojení k síti pomocí kabelu LAN
Pevná síť LAN umožňuje přístup k internetu a vaší domácí síti. Připojte k televizoru kabel LAN.

- Kabel LAN
- Počítač
- Modem s funkcemi routeru
- Internet
- Nastavte svůj router LAN.
Podrobnosti naleznete v návodu k použití routeru LAN, případně se obraťte na osobu, která vám síť nastavila (správce sítě). - Stiskněte tlačítko HOME a poté vyberte položky [Nastavení] — [Síť] — [Nastavení sítě] — [Jednoduchý].
- Řiďte se pokyny na obrazovce pro dokončení nastavení.
Poznámka
- Nezbytná síťová nastavení se mohou lišit na základě poskytovatele internetových služeb nebo routeru. Podrobnosti naleznete v příručce poskytovatele internetu nebo v příručkách dodaných s routerem. Můžete se také obrátit na osobu, která vám síť nastavila (správce sítě).
Připojení k síti pomocí bezdrátového připojení
- Použití rozhraní Wi-Fi pro připojení televizoru k síti
- Použití funkce Wi-Fi Direct pro připojení k televizoru (bez nutnosti bezdrátového routeru)
Použití rozhraní Wi-Fi pro připojení televizoru k síti
Výběrem položky v rámci textu přejdete na související obrazovku nastavení.
Vestavěné bezdrátové rozhraní sítě LAN vám umožňuje používat internet a využívat tak výhod sítě v bezdrátovém prostředí.
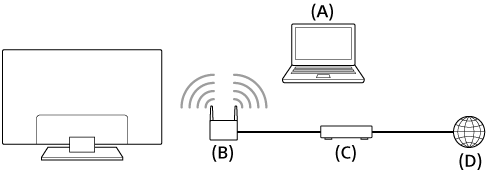
- Počítač
- Bezdrátový router (přístupový bod)
- Modem
- Internet
- Nastavte svůj bezdrátový router (nebo přístupový bod).
Podrobnosti naleznete v návodu k použití bezdrátového routeru (nebo přístupového bodu), případně se obraťte na osobu, která vám síť nastavila (správce sítě). - Stiskněte tlačítko HOME a poté vyberte položky [Nastavení] — [Síť] — [Nastavení sítě] — [Jednoduchý].
- Řiďte se pokyny na obrazovce pro dokončení nastavení.
Vypnutí vestavěného bezdrátového rozhraní sítě LAN
Chcete-li vypnout funkci [Zabudovaná Wi‑Fi], stiskněte tlačítko HOME a poté vyberte možnosti [Nastavení] — [Síť] — [Pokročilé nastavení] — [Zabudovaná Wi‑Fi].
Rada
- Pro plynulé streamování videa:
- Je-li to možné, změňte nastavení svého bezdrátového routeru (nebo přístupového bodu) na standard vysokorychlostní sítě, například 802.11n.
Podrobnosti týkající se změny nastavení naleznete v návodu k použití bezdrátového routeru (nebo přístupového bodu), případně se obraťte na osobu, která vám síť nastavila (správce sítě). - Pokud po provedení výše uvedeného postupu nezaznamenáte zlepšení, zkuste změnit nastavení svého bezdrátového routeru (nebo přístupového bodu) na 5 GHz, což může napomoci zvýšení kvality streamování videa.
- V závislosti na oblasti/zemi, v níž se nacházíte, nemusí být pásmo 5 GHz podporováno. Pokud není pásmo 5 GHz podporováno, je možné televizor k bezdrátovému routeru (přístupovému bodu) připojit pouze pomocí pásma 2,4 GHz.
- Je-li to možné, změňte nastavení svého bezdrátového routeru (nebo přístupového bodu) na standard vysokorychlostní sítě, například 802.11n.
- Chcete-li s bezdrátovým routerem (nebo přístupovým bodem) používat zabezpečení WEP, vyberte položky [Nastavení] — [Síť] — [Nastavení sítě] — [Jednoduchý] — [Wi‑Fi] — [Připojit pomocí seznamu sítí].
Poznámka
- Nezbytná síťová nastavení se mohou lišit na základě poskytovatele internetových služeb nebo routeru. Podrobnosti naleznete v příručce poskytovatele internetu nebo v příručkách dodaných s routerem. Můžete se také obrátit na osobu, která vám síť nastavila (správce sítě).
- Pokud na obrazovce pro zadání hesla zvolíte možnost [Ukázat heslo], budou moci zobrazené heslo přečíst i jiné osoby.
Použití funkce Wi-Fi Direct pro připojení k televizoru (bez nutnosti bezdrátového routeru)
Výběrem položky v rámci textu přejdete na související obrazovku nastavení.
Zařízení můžete k televizoru připojit bezdrátově i bez použití bezdrátového routeru a streamovat videa, fotografie a hudbu uložené v zařízení přímo do televizoru.
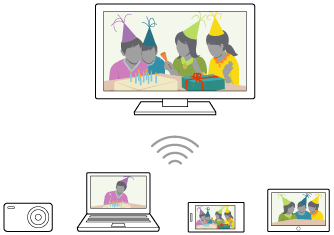
- Chcete-li zapnout funkci [Wi‑Fi Direct], stiskněte tlačítko HOME a poté vyberte možnosti [Nastavení] — [Síť] — [Wi‑Fi Direct] — [Wi‑Fi Direct].
- Vyberte možnost [Nastavení Wi‑Fi Direct].
- Zvolte název televizoru zobrazený na obrazovce televizoru se zařízením Wi-Fi Direct.
Pokud zařízení funkci Wi-Fi Direct nepodporuje, vyberte možnost [Zobrazit síť (SSID)/heslo]. - Pomocí zařízení Wi-Fi Direct/Wi-Fi se připojte k televizoru.
- Odesílejte obsah ze zařízení Wi-Fi Direct/Wi-Fi do televizoru.
Podrobnější informace naleznete v návodu k obsluze zařízení.
Pokud se připojení nepodaří navázat
Když se zobrazí pohotovostní obrazovka pro nastavení Wi-Fi Direct, použijte možnost [Zobrazit síť (SSID)/heslo] a dokončete nastavení podle pokynů na obrazovce.
Připojení dalšího zařízení
Při připojování zařízení se řiďte kroky uvedenými výše. Zároveň může být připojeno až 10 zařízení. Chcete-li připojit další zařízení v situaci, kdy již je 10 zařízení připojeno, odpojte zařízení, které nepotřebujete, potom připojte jiné zařízení.
Změna názvu televizoru zobrazeného na připojeném zařízení
Stiskněte tlačítko HOME a poté vyberte položky [Nastavení] — [O zařízení] — [Název zařízení].
Zobrazení seznamu připojených zařízení/odregistrování zařízení
Stiskněte tlačítko HOME a poté vyberte položky [Nastavení] — [Síť] — [Wi‑Fi Direct] — [Pokročilé nastavení] — [Zobrazit seznam zařízení/Odstranit].
Chcete-li zrušit registraci zařízení, vyberte zařízení v seznamu k odstranění a poté stiskněte tlačítko ![]() . Potom na potvrzovací obrazovce zvolte možnost [Ano].
. Potom na potvrzovací obrazovce zvolte možnost [Ano].
Chcete-li zrušit registraci všech zařízení, použijte v seznamu možnost [Smazat vše] a potom na potvrzovací obrazovce zvolte možnost [Ano].
Změna nastavení pásma (pro odborníky)
Pokud není televizor připojen k žádnému routeru v bezdrátové síti, je možné pro funkci Wi-Fi Direct vybrat bezdrátové pásmo. Stiskněte tlačítko HOME a poté vyberte položky [Nastavení] — [Síť] — [Wi‑Fi Direct] — [Pokročilé nastavení] — [Nastavení pásma].
- [Auto]
- Obvykle se používá tato možnost. Automaticky zvolí pro funkci Wi-Fi Direct vhodné pásmo.
- [Auto (pásmo 2,4 GHz)]
- Tuto možnost použijte, když připojujete zařízení, která podporují pouze frekvenci 2,4 GHz. Tuto možnost může podporovat více zařízení než jiné možnosti.
- [Auto (pásmo 5 GHz)]
- Tuto možnost použijte, když připojujete zařízení, která podporují pouze frekvenci 5 GHz. Tato možnost může zlepšit kvalitu streamování videa.
Pokud tuto možnost zvolíte, televizor se nebude moci připojit k zařízením, která podporují pouze frekvenci 2,4 GHz.
- [Ručně]
- Tuto možnost použijte, chcete-li zvolit konkrétní bezdrátový kanál.
Rada
- Informace o podporovaných bezdrátových pásmech vašeho zařízení naleznete v návodu k obsluze zařízení.
- V závislosti na oblasti/zemi, v níž se nacházíte, nemusí být pásmo 5 GHz podporováno. Pokud není 5GHz pásmo podporováno, můžete použít pouze možnosti [Auto] a [Ručně].
Poznámka
- Pokud je televizor připojen pomocí bezdrátového routeru (nebo přístupového bodu) o frekvenci 5 GHz:
- Když je zvolena možnost [Nastavení Wi‑Fi Direct], 5GHz bezdrátové připojení bude odpojeno. Když je připojení odpojeno, komunikace prostřednictvím internetu se zastaví.
- Po ukončení možnosti [Nastavení Wi‑Fi Direct] bude připojení automaticky obnoveno.
- V závislosti na oblasti/zemi, v níž se nacházíte, nemusí být pásmo 5 GHz podporováno.
Funkce domácí sítě
- Přizpůsobení nastavení domácí sítě
- Přehrávání obsahu z počítače
- Přehrávání obsahu z multimediálního serveru
Přizpůsobení nastavení domácí sítě
Výběrem položky v rámci textu přejdete na související obrazovku nastavení.
Můžete upravit následující nastavení domácí sítě.
Kontrola připojení k serveru
Stiskněte tlačítko HOME a poté vyberte položky [Nastavení] — [Síť] — [Nastavení domácí sítě] — [Diagnostika serveru] – postupujte podle instrukcí na obrazovce a proveďte diagnostiku.
Použití funkce Renderer
Stiskněte tlačítko HOME a poté vyberte položky [Nastavení] — [Síť] — [Nastavení domácí sítě] — [Renderer] — požadovaná možnost.
- [Funkce Renderer]
- Zapněte funkci Renderer.
- Soubory fotografií/hudby/videa v ovládacím zařízení (např. digitálním fotoaparátu) můžete přehrávat na obrazovce televizoru přímým ovládáním zařízení.
- [Ovládání přístupu k rendereru]
- Výběrem možnosti [Automatické povolení přístupu] automaticky povolíte přístup k televizoru při prvním pokusu ovládacího zařízení o přístup k televizoru.
- Pomocí možnosti [Vlastní nastavení] můžete změnit nastavení přístupových práv jednotlivých ovládacích zařízení.
Použití vzdáleného zařízení
Stiskněte tlačítko HOME a poté vyberte položky [Nastavení] — [Síť] — [Nastavení vzdáleného zařízení] – požadovaná možnost.
- [Ovládat dálkově]
- Povolíte ovládání televizoru ze zaregistrovaného zařízení.
- [Zrušit registraci vzdáleného zařízení]
- Zrušením registrace zařízení zakážete ovládání televizoru z tohoto zařízení.
Přehrávání obsahu z počítače
Můžete přehrávat soubory fotografií/hudby/videa uložené na serveru (např. na počítači), který je připojen ke stejné domácí síti jako televizor.

- Počítač (server)
- Router
- Modem
- Internet
- Připojte televizor ke své domácí síti.
- Stiskněte tlačítko HOME a poté vyberte položku [Album], [Video] nebo [Hudba] — server obsahující soubory — složku nebo soubor ze seznamu.
Pokud vyberete složku, vyberte požadovaný soubor.
Spustí se přehrávání.
Kontrola podporovaných formátů souborů
- Podporované soubory a formáty
Poznámka
- V závislosti na souboru nemusí být přehrávání možné, ani když použijete podporované formáty.
Přehrávání obsahu z multimediálního serveru
Soubory fotografií/hudby/videa v ovládacím zařízení (např. digitálním fotoaparátu) můžete přehrávat na obrazovce televizoru přímým ovládáním tohoto zařízení. Ovládací zařízení by mělo být také kompatibilní s funkcí Renderer.

- Digitální fotoaparát (ovládací zařízení)
- Router
- Modem
- Internet
- Připojte televizor ke své domácí síti.
- Po spuštění přehrávání na ovládacím zařízení lze obsah přehrávat na obrazovce televizoru.
Nastavení
- Konfigurace televizoru
- Nastavení časovače
Konfigurace televizoru
- [TV]
- [Síť a příslušenství]
- [Systémové předvolby]
- [Osobní]
- [Účty]
[TV]
Výběrem položky v rámci textu přejdete na související obrazovku nastavení.
Stiskněte tlačítko HOME a poté vyberte položky [Nastavení] — [TV] – požadovaná možnost.
Dostupné možnosti
- [Nastavení kanálů]
- Konfiguruje nastavení související s příjmem vysílaných programů. Můžete měnit také nastavení související s příjmem satelitního vysílání.
Ladění digitálních kanálů
- Příjem digitálních vysílání
Ladění satelitu
- Příjem satelitního vysílání (pouze u modelů kompatibilních se satelitem)
Řazení kanálů a úprava seznamu programů
- Řazení kanálů a úprava seznamu programů
- [Externí vstupy]
- Konfiguruje nastavení externích vstupů a funkce BRAVIA Sync.
- [Displej]
- Upravuje obraz a nastavení obrazovky, mezi které patří například jas obrazovky.
- [Zvuk]
- Upravuje nastavení zvuku a možnosti související s volbou reproduktorů.
- [Osvětlení LED]
- Umožňuje uživatelské nastavení osvětlení LED.
- (Dostupnost této funkce závisí na modelu.)
- [Napájení]
- Mění nastavení související se spotřebou elektrické energie.
- [Aplikace]
- Mění nastavení související s aplikacemi.
- [Spořič obrazovky]
- Konfiguruje nastavení spořiče obrazovky.
- [Úložiště a resetování]
- Mění nastavení související s ukládáním dat.
- [Počáteční nastavení]
- Nastavuje základní funkce, jako je síť a kanály, pro první použití.
- [O zařízení]
- Zobrazuje informace o televizoru.
[Síť a příslušenství]
Výběrem položky v rámci textu přejdete na související obrazovku nastavení.
Stiskněte tlačítko HOME a poté vyberte položky [Nastavení] — [Síť a příslušenství] – požadovaná možnost.
Dostupné možnosti
- [Síť]
- Nastaví a zkontroluje připojení k síti a k serveru.
- [Google Cast]
- Zobrazuje informace o funkci Google Cast.
- [Nastavení Bluetooth]
- Nastaví registraci / zrušení registrace zařízení Bluetooth.
- [Nastavení dálkového ovládání Touchpad]/[Hlasové dálkové ovládání]
- Nastaví spárování pro Dálkové ovládání Touchpad / Hlasové dálkové ovládání. Zobrazené nastavení se liší v závislosti na modelu.
- [Nastavení nahrávacího zařízení] (pouze modely s nahráváním na pevný disk s rozhraním USB)
- Konfiguruje nastavení pevných disků s rozhraním USB k nahrávání.
(Tato možnost nemusí být k dispozici v závislosti na vaší oblasti/zemi.)
[Systémové předvolby]
Výběrem položky v rámci textu přejdete na související obrazovku nastavení.
Stiskněte tlačítko HOME a poté vyberte položky [Nastavení] — [Systémové předvolby] – požadovaná možnost.
Dostupné možnosti
- [Datum a čas]
- Upraví aktuální čas.
- [Jazyk/Language]
- Zvolí jazyk nabídky.
- [Klávesnice]
- Konfiguruje nastavení klávesnice na obrazovce.
- [Vyhledávání]
- Konfiguruje nastavení funkce vyhledávání.
- [Řeč]
- Konfiguruje nastavení funkce rozpoznání řeči.
- [Usnadnění]
- Konfiguruje nastavení funkcí a služeb usnadnění, které uživatelům usnadní používání zařízení.
- [Nastavení režimu Obchod]
- Obohatí zobrazení pro použití v prodejně nastavením funkce [Demo režim] apod.
[Osobní]
Výběrem položky v rámci textu přejdete na související obrazovku nastavení.
Stiskněte tlačítko HOME a poté vyberte položky [Nastavení] — [Osobní] – požadovaná možnost.
Dostupné možnosti
- [Poloha]
- Nakonfiguruje nastavení polohy pro určení polohy uživatele.
- [Zabezpečení a omezení]
- Nakonfiguruje nastavení zabezpečení, jako jsou hesla.
- [Rodičovský zámek (vysílání)]
- Konfiguruje nastavení rodičovského zámku pro vysílání a další položky.
- [Rodičovský zámek (Kanály streamování)]
- Konfiguruje nastavení rodičovského zámku pro kanály streamování.
[Účty]
Výběrem položky v rámci textu přejdete na související obrazovku nastavení.
Stiskněte tlačítko HOME a poté vyberte položky [Nastavení] — [Účty] – požadovaná možnost.
- [Google]
- Umožňuje synchronizovat registrovaný účet Google nebo jej odstranit.
- [Přidat účet]
- Umožňuje přidat účty různých služeb, například účty Google a Sony Entertainment Network (SEN). V závislosti na aplikaci můžete přidat více účtů Google a přepínat mezi nimi.
Nastavení časovače
Nastavení časovače zapnutí
Časovač zapnutí automaticky zapne televizor v určenou dobu, například když začíná program, který chcete sledovat. Také umožňuje používat televizor jako budík.
- Stiskněte tlačítko HOME a poté vyberte položky [Časovače] — [Časovač zapnutí] — požadovaná možnost.
Nastavení časovače vypnutí
Časovač vypnutí televizor po uplynutí nastaveného času automaticky vypne.
- Stiskněte tlačítko HOME a poté vyberte položky [Časovače] — [Časovač vypnutí] — požadovaná možnost.
Poznámka
- Když televizor vypnete a znovu zapnete, položka [Časovač vypnutí] se obnoví na hodnotu [Vyp].
Řešení potíží
- Začněte zde Máte potíže? Začněte zde.
- Obraz (kvalita) / obrazovka
- Klávesnice
- Příjem vysílání
- Zvuk
- Síť (internet/domácí) / aplikace
- Dálkové ovládání / příslušenství
- Napájení
- Připojená zařízení
- Nahrávání na pevný disk s rozhraním USB (pouze modely s nahráváním na pevný disk s rozhraním USB)
- Osvětlení LED
Začněte zde
- Vlastní diagnostika
- Aktualizace softwaru
- Pokud je nutné úplné resetování (restartování) televizoru
- Časté dotazy k řešení potíží
Vlastní diagnostika
Výběrem položky v rámci textu přejdete na obrazovku vlastní diagnostiky.
Jak zkontrolovat, zda televizor správně funguje.
- Stiskněte tlačítko HOME, poté zvolte možnost [Diagnostika] v části [Nápověda].
Aktualizace softwaru
Společnost Sony čas od času zpřístupní aktualizace softwaru, které televizoru vylepší funkčnost a poskytnou uživatelům nejmodernější televizní zážitky. Nejjednodušším způsobem, jak aktualizace softwaru získat, je připojit televizor k internetu.
Zapnutí automatického stahování softwaru
Chcete-li zapnout funkci [Automatické stahování softwaru], stiskněte tlačítko HOME a poté vyberte možnosti [Nápověda] — [Aktualizace systémového softwaru] — [Automatické stahování softwaru].
Rada
- Chcete-li software aktualizovat ručně, vyberte možnost [Vyhledat aktualizaci systémového softwaru] na obrazovce [Aktualizace systémového softwaru].
- Pokud software nechcete aktualizovat automaticky, vypněte možnost [Automatické stahování softwaru].
Aktualizace softwaru pomocí paměťového zařízení USB
Pokud připojení k síti nemáte, můžete software aktualizovat také použitím paměťového zařízení USB. Nejnovější software stáhněte pomocí počítače z webu podpory společnosti Sony na paměťové zařízení USB. Připojte paměťové zařízení USB k portu USB na televizoru a aktualizace softwaru se zahájí automaticky.
Pokud software televizoru aktualizujete pomocí paměťového zařízení USB, na webu si přečtěte upozornění ohledně aktualizace ze zařízení USB.
Další informace o webu podpory najdete na stránce Web podpory.
Pokud je nutné úplné resetování (restartování) televizoru
Pokud máte potíže, například se na televizoru nezobrazuje obraz nebo nefunguje dálkové ovládání, zkuste použít následující postup.
Stiskněte a přidržte tlačítko napájení na dálkovém ovládání na 5 sekund. Televizor se vypne a poté se za okamžik automaticky znovu zapne.
Po restartování televizoru nebudou vaše osobní nastavení a data ztracena (jedná se o úkon srovnatelný s odpojením napájecího kabelu).
Časté dotazy k řešení potíží
Informace o řešení potíží naleznete také v části „Časté dotazy“ na našem webu podpory níže.
- http://www.sony.net/androidtv-faq/

Informace o řešení potíží naleznete také v části Časté dotazy na našem webu podpory.
Obraz (kvalita) / obrazovka
- Kvalita obrazu je horší než v prodejně.
- Zkreslený obraz.
- Obrazovka bliká.
- Bez barev / Tmavý obraz / Barvy nejsou správné / Obraz je příliš jasný.
- Tmavá obrazovka. Jak zvýšit jas obrazovky.
- Barvy nejsou správné. Jak přizpůsobit barevný odstín.
- Automatická změna formátu obrazovky / širokoúhlého režimu.
- Obrazovka se během sledování televizoru přepne na video, které nepoznáváte.
- Obraz se náhle zmenší.
- Černé pruhy po stranách obrazu.
- V horní nebo dolní části obrazovky se nacházejí pruhy.
- 3D obrázky se nezobrazují. 3D efekt je slabý. (Pouze 3D modely)
- Při prohlížení 3D obrázků se po obou stranách obrazovky zobrazují černé pruhy. (Pouze 3D modely)
- Při přehrávání 3D obsahu nelze vypnout 3D zobrazení. (Pouze 3D modely)
- Při zjištění 3D signálu se automaticky zobrazí zpráva [Byl rozpoznán 3D signál.]. (Pouze 3D modely)
- Zobrazí se zpráva o aplikaci hledající oprávnění pro přístup k funkci televizoru.
Kvalita obrazu je horší než v prodejně.
Výběrem položky v rámci textu přejdete na související obrazovku nastavení.
- Kvalita obrazu závisí na obsahu signálu.
- Kvalita obrazu se může zlepšit, pokud upravíte nastavení v položce [Displej] v nabídce [Nastavení].
Zkreslený obraz.
Výběrem položky v rámci textu přejdete na související obrazovku nastavení.
- Zkontrolujte připojení antény (venkovní) / kabelu.
- Anténu (venkovní) / kabel udržujte dále od ostatních připojovacích kabelů.
- Při instalaci volitelného zařízení ponechejte mezi zařízením a televizorem volné místo.
- Stiskněte tlačítko ACTION MENU a potom vyberte položky [Obraz] — [Pokročilé nastavení] — [Pohyb] — [Motionflow] — [Standardní] nebo [Vyp]. (Pouze u modelů kompatibilních s funkcí [Motionflow].)
Modely kompatibilní s technologií [Motionflow] mají položku [Motionflow] v nabídce [Nastavení] — [Displej] — [Obraz] — [Pokročilé nastavení] — [Pohyb]. - Změňte aktuální nastavení položky [Režim filmu] na jinou možnost.
Stiskněte tlačítko ACTION MENU a poté vyberte položky [Obraz] — [Pokročilé nastavení] — [Pohyb] — [Režim filmu]. - Zkontrolujte nastavení [Ruční předvolba programů].
Stiskněte tlačítko HOME a poté vyberte položky [Nastavení] — [Nastavení kanálů] — [Analogové nastavení] — [Ruční předvolba programů].- Nastavením položky [LNA] na možnost [Vyp] můžete zvýšit kvalitu obrazu. (Funkce [LNA] nemusí být k dispozici v závislosti na okolnostech/oblasti/zemi.)
- Použijte funkci [AFT] v nabídce [Ruční předvolba programů] ke zlepšení obrazu pro analogový příjem.
(Dostupnost nabídky [Ruční předvolba programů] a jejích možností se může lišit v závislosti na okolnostech/oblasti/zemi.)
- Ujistěte se, že je anténa (venkovní) připojena pomocí kvalitního 75ohmového koaxiálního kabelu.
Obrazovka bliká.
Výběrem položky v rámci textu přejdete na související obrazovku nastavení.
- Stiskněte tlačítko ACTION MENU a poté vyberte položky [Obraz] — [Pokročilé nastavení] — [Pohyb] — [Motionflow] — [Standardní]. (Pouze u modelů kompatibilních s funkcí [Motionflow].)
Modely kompatibilní s technologií [Motionflow] mají položku [Motionflow] v nabídce [Nastavení] — [Displej] — [Obraz] — [Pokročilé nastavení] — [Pohyb].
Bez barev / Tmavý obraz / Barvy nejsou správné / Obraz je příliš jasný.
Výběrem položky v rámci textu přejdete na související obrazovku nastavení.
- Stiskněte tlačítko ACTION MENU a potom zvolte možnost [Obraz] a proveďte úpravy.
- Stiskněte tlačítko ACTION MENU a poté vyberte položky [Obraz] — [Pokročilé nastavení] — [Reset].
- Pokud nastavíte funkci [Spořič energie] na možnost [Nízký] nebo [Vysoký], dojde k rozšíření úrovně černé. Stiskněte tlačítko HOME a poté vyberte položky [Nastavení] — [Napájení] — [Ekologické] — [Spořič energie].
Tmavá obrazovka. Jak zvýšit jas obrazovky.
- Stiskněte tlačítko ACTION MENU, vyberte položky [Obraz] — [Pokročilé nastavení] a přizpůsobte hodnoty [Jas] či [Kontrast].
- Zkontrolujte nastavení [Spořič energie] v nabídce [Ekologické]. Pokud má hodnotu [Nízký] nebo [Vysoký], obrazovka ztmavne. Výběrem položek [Napájení] — [Ekologické] a nastavením položky [Spořič energie] na možnost [Vyp] zvýšíte jas obrazovky.
Barvy nejsou správné. Jak přizpůsobit barevný odstín.
- Stiskněte tlačítko ACTION MENU, vyberte položky [Obraz] — [Pokročilé nastavení] a přizpůsobte hodnoty [Odstín] či [Barevná teplota].
- Chcete-li zvýšit sytost barev, upravte možnost [Barevná sytost] nebo [Živé barvy]. Stiskněte tlačítko ACTION MENU a potom zvolte možnosti [Obraz] — [Pokročilé nastavení].
Automatická změna formátu obrazovky / širokoúhlého režimu.
- Pokud je při změně kanálu nebo video vstupu zapnuta funkce [Auto formát] v nabídce [Nastavení obrazovky], nastavení režimu [Širokoúhlý režim] se automaticky změní podle vstupního signálu. Chcete-li zamknout nastavení [Širokoúhlý režim], vypněte položku [Auto formát].
Obrazovka se během sledování televizoru přepne na video, které nepoznáváte.
Výběrem položky v rámci textu přejdete na související obrazovku nastavení.
V tomto případě může být televizor v demo režimu. Zkuste ukončit demo režim.
- Stiskněte tlačítko ACTION MENU na dálkovém ovládání a zvolte možnost [Přerušit Demo]. Poté stiskněte tlačítko HOME na dálkovém ovládání a vyberte možnost [Nastavení] — [Nastavení režimu Obchod]. Vypněte možnosti [Demo režim] a [Režim resetování obrazu].
Obraz se náhle zmenší.
- Z důvodu způsobu vysílání obsahu používaného poskytovatelem se může během vysílání reklam obraz zmenšit. Při změně kanálů s HD obsahem na SD obsah (v průběhu reklam) se může obraz zmenšit s přidaným černým okrajem.
- Funkce [Auto formát] v nabídce [Nastavení obrazovky] při takovéto změně obraz nezvětší, protože obsah je regulován poskytovatelem signálu kanálu. Pokud chcete, můžete ručně změnit nastavení [Širokoúhlý režim]. Toto nastavení zůstane zachováno, dokud nezměníte kanál/vstup nebo dokud opět ručně nezměníte nastavení funkce [Širokoúhlý režim].
Černé pruhy po stranách obrazu.
- Některé širokoúhlé programy jsou natáčeny v poměru stran, který je větší než 16:9 (obvyklé zvláště u kino verzí filmů). Váš televizor zobrazí tyto programy s černými pruhy v horní a dolní části obrazovky. Chcete-li získat více informací, přečtěte si dokumentaci k vašemu DVD (nebo kontaktujte poskytovatele programu).
- Programy s poměrem stran 4:3 budou mít pruhy na levé a pravé straně obrazovky.
- Programy vysílané ve formátech HD (720p a 1080i) s obsahem v poměru stran 4:3 mají obvykle černé pruhy přidané poskytovatelem vysílání na levou a pravou stranu obrazovky.
- Jsou li černé pruhy po stranách obrazovky přidány poskytovatelem vysílání, funkce [Auto formát] v nabídce [Nastavení obrazovky] nedokáže takový obraz zvětšit. Pokud chcete, můžete ručně změnit nastavení položek [Širokoúhlý režim] na [Smart] nebo [Zoom]. Toto nastavení zůstane zachováno, dokud nezměníte kanál/vstup nebo dokud opět ručně nezměníte nastavení funkce [Širokoúhlý režim].
- Některé kabelové a satelitní set-top boxy také umožňují ovládání velikosti obrazu. Pokud používáte set-top box, vyžádejte si více informací od výrobce set-top boxu.
V horní nebo dolní části obrazovky se nacházejí pruhy.
Výběrem položky v rámci textu přejdete na související obrazovku nastavení.
V tomto případě může být televizor v demo režimu. Zkuste ukončit demo režim.
- Stiskněte tlačítko ACTION MENU na dálkovém ovládání a zvolte možnost [Přerušit Demo]. Poté stiskněte tlačítko HOME na dálkovém ovládání a vyberte možnost [Nastavení] — [Nastavení režimu Obchod]. Vypněte možnosti [Demo režim] a [Režim resetování obrazu].
3D obrázky se nezobrazují. 3D efekt je slabý. (Pouze 3D modely)
Výběrem položky v rámci textu přejdete na související obrazovku nastavení.
3D modely mají položku [Nastavení 3D] v nabídce [Nastavení] — [Displej].
- Pokud jsou zobrazeny dva snímky vedle sebe, stiskněte tlačítko ACTION MENU a poté vyberte položky [3D] — [3D zobrazení] — [3D (Vedle sebe)].
Pokud jsou zobrazeny dva snímky nad sebou, stiskněte tlačítko ACTION MENU a poté vyberte položky [3D] — [3D zobrazení] — [3D (Přes sebe)]. - Pokud se zobrazí obrazovka [3D zobrazení], ale 3D obraz se nezobrazuje, vypněte a znovu zapněte zařízení, které 3D obsah přehrává.
- Vnímání 3D efektu se může u jednotlivých diváků lišit.
U modelů 4K
- 3D signál 4K nelze zobrazit.
- U pasivních 3D brýlí se na televizor dívejte zpředu. V závislosti na pozici při sledování může být 3D efekt méně výrazný. Upravte úhel sledování vůči obrazovce.
Pro modely aktivních 3D brýlí
- Zajistěte, aby mezi televizorem a aktivními 3D brýlemi nebyly žádné překážky.
- Vyměňte v aktivních 3D brýlích baterii.
- Ujistěte se, že jsou aktivní 3D brýle zapnuté.
- Aktivní 3D brýle musíte před použitím zaregistrovat s televizorem. Chcete-li použít brýle s jiným televizorem, musíte je zaregistrovat znovu. Před opětovnou registrací brýle vypněte.
- Protože televizor využívá pásmo 2,4 GHz, mohou komunikaci mezi 3D brýlemi a televizorem narušovat bezdrátová zařízení nebo mikrovlnné trouby. V takovém případě zkuste registraci ještě jednou.
- Pokud je zařízení, které není s 3D zobrazením kompatibilní (například domácí kino), zapojeno mezi televizorem a zařízením kompatibilním s 3D zobrazením, nebude možné na televizoru 3D snímky zobrazit. Připojte zařízení kompatibilní se 3D zobrazením přímo k televizoru prostřednictvím autorizovaného kabelu HIGH SPEED HDMI s logem HDMI.
Při prohlížení 3D obrázků se po obou stranách obrazovky zobrazují černé pruhy. (Pouze 3D modely)
Výběrem položky v rámci textu přejdete na související obrazovku nastavení.
3D modely mají položku [Nastavení 3D] v nabídce [Nastavení] — [Displej].
- Černé pruhy se na obou stranách obrazovky objevují z důvodu zpracování 3D signálů, když nastavujete hloubku 3D obrázků v nabídce [Nastavení] — [Displej] — [Nastavení 3D] — [Nastavení hloubky 3D].
Při přehrávání 3D obsahu nelze vypnout 3D zobrazení. (Pouze 3D modely)
Výběrem položky v rámci textu přejdete na související obrazovku nastavení.
3D modely mají položku [Nastavení 3D] v nabídce [Nastavení] — [Displej].
- Pro 3D obsah zobrazený pomocí 3D signálu nelze na televizoru 3D zobrazení vypnout. Vypněte nastavení 3D na připojeném zařízení (například na přehrávači Blu-ray).
Při zjištění 3D signálu se automaticky zobrazí zpráva [Byl rozpoznán 3D signál.]. (Pouze 3D modely)
Výběrem položky v rámci textu přejdete na související obrazovku nastavení.
3D modely mají položku [Nastavení 3D] v nabídce [Nastavení] — [Displej].
- Deaktivujte nastavení [Oznámení 3D signálu]. Stiskněte tlačítko HOME a poté vyberte položky [Nastavení] — [Displej] — [Nastavení 3D] — [Oznámení 3D signálu] — [Vyp].
Zobrazí se zpráva o aplikaci hledající oprávnění pro přístup k funkci televizoru.
Výběrem položky v rámci textu přejdete na související obrazovku nastavení.
- Zvolte, zda si přejete povolit či zakázat přístup aplikace k dané funkci.
- Seznam oprávnění aplikací lze zobrazit roztříděný do kategorií podle funkce televizoru. Lze v něm také měnit nastavení oprávnění pro jednotlivé aplikace. Stiskněte tlačítko HOME a poté vyberte položky [Nastavení] — [Aplikace] — [Oprávnění aplikací] – požadovaná funkce televizoru.
Klávesnice
Po zobrazení klávesnice na obrazovce nemůžete ovládat aktuální obrazovku.
- Chcete-li se vrátit k ovládání obrazovky za klávesnicí, stiskněte tlačítko BACK na dálkovém ovládání.
Příjem vysílání
- Nejprve opravte problémy s příjmem televizního vysílání.
- Zobrazí se blokový šum nebo chybová zpráva a nevidíte vysílání.
- Zobrazují se „duchové“ nebo zdvojený obraz.
- Na obrazovce je pouze bílý šum nebo černý obraz.
- Při zobrazování analogového televizního kanálu je patrný obrazový nebo zvukový šum.
- Některé kanály jsou prázdné.
- Špatný příjem nebo špatná kvalita obrazu u digitálních vysílání.
- Nelze sledovat digitální kanály.
- Nejsou naladěny všechny analogové kanály.
- Nemůžete sledovat satelitní kanály. (Pouze u modelů kompatibilních se satelitem.)
- Některé digitální kanály chybí.
- Chcete naladit satelitní anténu.
Nejprve opravte problémy s příjmem televizního vysílání.
- Zkontrolujte, zda je kabel antény (venkovní) pevně připojen k televizoru.
- Zkontrolujte, zda není kabel antény (venkovní) uvolněný nebo odpojený.
- Zkontrolujte, zda není kabel nebo konektor kabelu antény (venkovní) poškozen.
Zobrazí se blokový šum nebo chybová zpráva a nevidíte vysílání.
- Zkontrolujte, zda je kabel antény (venkovní) připojen ke správným portům (v televizoru / připojených zařízeních / na stěně).
- Ujistěte se, že kabel není příliš starý a že konektor není uvnitř zkratovaný.
Zobrazují se „duchové“ nebo zdvojený obraz.
Výběrem položky v rámci textu přejdete na související obrazovku nastavení.
- Zkontrolujte připojení kabelu a antény (venkovní).
- Zkontrolujte umístění a nasměrování antény (venkovní).
- Stiskněte tlačítko ACTION MENU a potom vyberte položky [Obraz] — [Pokročilé nastavení] — [Pohyb] — [Motionflow] — [Standardní] nebo [Vyp].
(Pouze u modelů kompatibilních s funkcí [Motionflow].)
Modely kompatibilní s technologií [Motionflow] mají položku [Motionflow] v nabídce [Nastavení] — [Displej] — [Obraz] — [Pokročilé nastavení] — [Pohyb].
Na obrazovce je pouze bílý šum nebo černý obraz.
- Zkontrolujte, zda probíhá automatické ladění.
- Zkontrolujte, zda není anténa (venkovní) poškozená nebo ohnutá.
- Zkontrolujte, zda nedosáhla anténa (venkovní) konce své životnosti (3–5 let běžného užívání nebo 1–2 roky na pobřeží moře).
Při zobrazování analogového televizního kanálu je patrný obrazový nebo zvukový šum.
Výběrem položky v rámci textu přejdete na související obrazovku nastavení.
- Zkontrolujte nastavení [Ruční předvolba programů].
Stiskněte tlačítko HOME a poté vyberte položky [Nastavení] — [Nastavení kanálů] — [Analogové nastavení] — [Ruční předvolba programů].
- Použijte funkci [AFT] a dosáhnete lepšího příjmu obrazu a zvuku. (Název možnosti se liší v závislosti na oblasti/zemi.)
- Nastavte položku [Audio filtr] na možnost [Vyp], [Nízký] nebo [Vysoký] a zdokonalte tak zvuk z analogového příjmu.
- Nastavením položky [LNA] na možnost [Vyp] můžete zvýšit kvalitu obrazu. (Funkce [LNA] nemusí být k dispozici v závislosti na okolnostech/oblasti/zemi.)
- Ujistěte se, že je anténa (venkovní) připojena pomocí kvalitního 75ohmového koaxiálního kabelu.
- Udržujte kabel antény (venkovní) mimo ostatní připojovací kabely.
Některé kanály jsou prázdné.
- Kanál je zakódovaný / pouze pro předplacenou službu. Předplaťte si placenou televizní službu.
- Kanál se používá pouze pro data (žádný obraz ani zvuk).
- Podrobnosti o přenosu získáte od svého poskytovatele připojení.
Špatný příjem nebo špatná kvalita obrazu u digitálních vysílání.
- Změňte umístění, směr a úhel pozemní televizní antény (venkovní), abyste úroveň signálu antény (venkovní)maximalizovali. Zajistěte, aby nedošlo k náhodné změně směru antény (venkovní), například kvůli větru.
- Pokud používáte zesilovač televizního signálu, nastavte zisk signálu.
- Pokud je mezi anténou (venkovní) a televizorem připojeno zařízení (například distributor televizního signálu), může dojít k ovlivnění televizního příjmu. Propojte anténu (venkovní) a televizor přímo a ověřte, zda se příjem zlepší.
- Špatné počasí může mít nepříznivý vliv na systémy satelitního vysílání. Počkejte, dokud se počasí nezlepší. (Pouze u modelů kompatibilních se satelitem.)
Nelze sledovat digitální kanály.
- Zeptejte se místního dodavatele, zda je ve vaší oblasti poskytováno digitální vysílání.
- Použijte anténu (venkovní) s vyšším ziskem.
Nejsou naladěny všechny analogové kanály.
Výběrem položky v rámci textu přejdete na související obrazovku nastavení.
- Zkuste přednastavit kanály ručně konfigurací nastavení. Stiskněte tlačítko HOME a poté vyberte položky [Nastavení] — [Nastavení kanálů] — [Analogové nastavení] — [Ruční předvolba programů]. (Dostupnost nabídky [Ruční předvolba programů] a jejích možností se může lišit v závislosti na okolnostech/oblasti/zemi.)
Nemůžete sledovat satelitní kanály. (Pouze u modelů kompatibilních se satelitem.)
Výběrem položky v rámci textu přejdete na související obrazovku nastavení.
Modely kompatibilní se satelitem mají položku [Nastavení satelitu] v nabídce [Nastavení] — [Nastavení kanálů] — [Digitální nastavení].
- Zeptejte se místního dodavatele, zda jsou ve vaší oblasti poskytovány satelitní služby.
- Zkontrolujte zařízení LNB a nastavení.
- Pokud má váš televizor konektory (zdířky) „MAIN“ a „SUB“ a pokud není nastaven režim dvojitého satelitního tuneru pomocí možnosti [Výběr režimu satelitního tuneru], nelze použít konektor (zdířku) s označením „SUB“. V takovém případě připojte satelitní anténu (venkovní) ke konektoru (zdířce) s označením „MAIN“.
Některé digitální kanály chybí.
Výběrem položky v rámci textu přejdete na související obrazovku nastavení.
Změna rozsahu ladění (k dispozici v závislosti na vaší oblasti/zemi)
Stiskněte tlačítko HOME a poté vyberte položky [Nastavení] — [Nastavení kanálů] — [Digitální nastavení] — [Digitální ladění] — [Automatické digitální ladění].
- [Normální]
- Vyhledá kanály dostupné ve vaší oblasti/zemi.
- [Plný]
- Vyhledá dostupné kanály bez ohledu na oblast/zemi.
Aktualizace digitálních služeb
Funkci [Automatické digitální ladění] můžete použít po přestěhování, po změně poskytovatele služeb nebo při hledání nově spuštěných kanálů.
Konfigurace automatických aktualizací služeb
Doporučujeme nastavit funkci [Auto aktual. programů] na možnost [Zap], aby byly nové digitální služby přidávány automaticky po zpřístupnění.
- Stiskněte tlačítko HOME a poté vyberte položky [Nastavení] — [Nastavení kanálů] — [Digitální nastavení] — [Technické nastavení] — [Auto aktual. programů] — [Zap].
Pokud je nastavena možnost [Vyp], budete upozorněni na nové digitální služby prostřednictvím zprávy na obrazovce a služby nebudou automaticky přidány.
Rada
- Dostupnost této funkce závisí na vaší oblasti/zemi. Pokud dostupná není, přidejte nové služby pomocí funkce [Automatické digitální ladění].
Chcete naladit satelitní anténu.
Pokud máte nainstalovanou satelitní anténu, můžete pomocí konfigurace nastavení ladění sledovat satelitní vysílání a určovat typ instalace.
Ladění satelitu
- Příjem satelitního vysílání (pouze u modelů kompatibilních se satelitem)
Zvuk
- Žádný zvuk, ale dobrý obraz.
- Šum ve zvuku.
- Žádný nebo slabý zvuk ze systému domácího kina.
- Zkreslený zvuk.
- Hlasitost sluchátek nelze upravit.
- Chcete přehrávat zvuk ze sluchátek i z reproduktorů televizoru.
Žádný zvuk, ale dobrý obraz.
- Zkontrolujte nastavení hlasitosti.
- Zrušte ztlumení zvuku stisknutím tlačítka
 nebo
nebo  +.
+. - Stiskněte tlačítko ACTION MENU a poté zvolte možnosti [Reproduktor] — [TV reproduktory].
Pokud je nastavena možnost [Audio systém], reproduktory televizoru vydávají pouze zvuky systému a klávesnice.
Šum ve zvuku.
- Ujistěte se, že je anténa (venkovní) připojena pomocí kvalitního 75ohmového koaxiálního kabelu.
- Udržujte kabel antény (venkovní) mimo ostatní připojovací kabely.
- Abyste zabránili rušení televizoru, ujistěte se, že není kabel k anténě (venkovní) porušený.
Žádný nebo slabý zvuk ze systému domácího kina.
Výběrem položky v rámci textu přejdete na související obrazovku nastavení.
- Stiskněte tlačítko ACTION MENU a poté zvolte možnosti [Reproduktor] — [Audio systém].
- Nastavte položku [Výstup pro sluchátka/Audio výstup] v nastavení [Zvuk] na možnost [Audio výstup (pevný)].
- Jestliže audio systém není kompatibilní s technologií Dolby Digital nebo DTS, nastavte možnost [Nastavení] — [Zvuk] — [Digitální audio výstup] na hodnotu [PCM].
- Pokud zvolíte analogový (RF) kanál a obrázky jsou zobrazeny správně, změňte systém televizního vysílání. Stiskněte tlačítko HOME a poté vyberte položky [Nastavení] — [Nastavení kanálů] — [Analogové nastavení] — [Ruční předvolba programů] — [Systém TV]. (Dostupnost nabídky [Ruční předvolba programů] a názvy možností se mohou lišit v závislosti na okolnostech/oblasti/zemi.)
- V závislosti na modelu, pokud je položka [Reproduktor] nastavena na možnost [TV reproduktory] a položka [Převod do vysokého rozlišení (DSEE HX)] na možnost [Auto], DIGITAL AUDIO OUT (OPTICAL) je ztlumen.
- V nastavení [Zvuk] nastavte položku [Hlasitost zvuku z digitálního audio výstupu] na maximum.
- Při použití vstupu HDMI s médiem Super Audio CD nebo zvukovým DVD nemusí rozhraní DIGITAL AUDIO OUT (OPTICAL) poskytovat zvuk.
Zkreslený zvuk.
- Zkontrolujte připojení antény (venkovní) / kabelu.
- Anténu (venkovní) / kabel udržujte dále od ostatních připojovacích kabelů.
- Uchovávejte televizor mimo zdroje elektrického rušení, jako jsou například automobily, fény, jednotky Wi-Fi, mobilní telefony nebo optická zařízení.
- Při instalaci volitelného zařízení ponechejte mezi zařízením a televizorem volné místo.
- Použijte funkci [AFT] v nabídce [Ruční předvolba programů] ke zlepšení zvuku analogového příjmu.
(Dostupnost nabídky [Ruční předvolba programů] a jejích možností se může lišit v závislosti na okolnostech/oblasti/zemi.) - Nastavte položku [Audio filtr] na možnost [Nízký] nebo [Vysoký] a zdokonalte tak zvuk analogového příjmu. (Funkce [Audio filtr] nemusí být k dispozici v závislosti na vaší oblasti/zemi.)
Hlasitost sluchátek nelze upravit.
- Pokud nemůžete upravit hlasitost sluchátek pomocí tlačítek
 +/–, stiskněte tlačítko ACTION MENU a vyberte položku [Hlasitost sluchátek].
+/–, stiskněte tlačítko ACTION MENU a vyberte položku [Hlasitost sluchátek].
Chcete přehrávat zvuk ze sluchátek i z reproduktorů televizoru.
Výběrem položky v rámci textu přejdete na související obrazovku nastavení.
- Stiskněte tlačítko HOME a poté vyberte položky [Nastavení] — [Zvuk] — [Výstup pro sluchátka nebo reproduktor] — [Vyp].
Zvuková zařízení Bluetooth, např. sluchátka Bluetooth, nelze použít.
Síť (internet/domácí) / aplikace
- Název sítě (SSID) bezdrátového routeru (přístupového bodu), ke kterému se chcete připojit, není zobrazen.
- Někdy je kvalita streamovaného videa nízká.
- Wi-Fi – připojení se ztratilo nebo je přerušované.
- Některá internetová videa vykazují ztrátu detailu.
- Dobrá kvalita obrazu internetového obsahu, ale žádný zvuk.
- Aplikace jsou nepřístupné.
- Při nastavení protokolu IPv6 nemá televizor přístup k internetu.
- Televizor se nemůže připojit k serveru.
- Zobrazí se zpráva s oznámením, že se televizor nemůže připojit k síti.
- Je možné připojit se k internetu, ale ne ke službám Google.
Název sítě (SSID) bezdrátového routeru (přístupového bodu), ke kterému se chcete připojit, není zobrazen.
- Resetujte bezdrátový router.
- Vyberte možnost [[Ruční zadání]] a zadejte název sítě (SSID).
Někdy je kvalita streamovaného videa nízká.
- Kvalita závisí na původním videu poskytnutém poskytovatelem video obsahu a na šířce pásma vašeho připojení.
- Kvalita připojení k bezdrátové síti se může lišit v závislosti na vzdálenosti nebo překážkách (například na zdech) mezi televizorem a bezdrátovým routerem (přístupovým bodem), rušení v okolním prostředí a kvalitě bezdrátového routeru (přístupového bodu). V takovém případě použijte kabelové připojení k internetu nebo zkuste pásmo 5 GHz.
- V závislosti na oblasti/zemi, v níž se nacházíte, nemusí být pásmo 5 GHz podporováno. Pokud není pásmo 5 GHz podporováno, je možné televizor k bezdrátovému routeru (přístupovému bodu) připojit pouze pomocí pásma 2,4 GHz.
Wi-Fi – připojení se ztratilo nebo je přerušované.
- Zkontrolujte umístění televizoru a bezdrátového routeru (přístupového bodu). Stav signálu může být ovlivněn následujícími faktory:
- V blízkosti se nacházejí další bezdrátová zařízení, mikrovlnné trouby, zářivková osvětlení apod.
- Mezi bezdrátovým routerem (přístupovým bodem) a televizorem jsou podlaží nebo stěny.
Některá internetová videa vykazují ztrátu detailu.
- Kvalita videa a velikost obrazu závisejí na rychlosti širokopásmového připojení a na zdroji videa dodaném poskytovatelem video obsahu.
Dobrá kvalita obrazu internetového obsahu, ale žádný zvuk.
- Kvalita závisí na původním obsahu poskytnutém poskytovatelem video obsahu a na šířce pásma vašeho připojení.
- Z důvodu povahy internetového videa nebudou všechna videa obsahovat zvuk.
Aplikace jsou nepřístupné.
- Zkontrolujte, zda byl kabel LAN nebo napájecí kabel routeru/modemu * řádně připojen.
* Router/modem musí být nejdříve nastaven na připojení k internetu. Pro informace o nastavení routeru/modemu se obraťte na svého poskytovatele internetových služeb. - Zkuste aplikace používat později. Je možné, že je server poskytovatele obsahu aplikací mimo provoz.
Při nastavení protokolu IPv6 nemá televizor přístup k internetu.
Výběrem položky v rámci textu přejdete na související obrazovku nastavení.
- Protokol IPv6 nemusí být podporován. V takovém případě možnost IPv6 vypněte.
- Stiskněte tlačítko HOME a poté vyberte položky [Nastavení] — [Síť] — [Pokročilé nastavení] — [Nastavení IPv6] — [Ne].
Televizor se nemůže připojit k serveru.
Výběrem položky v rámci textu přejdete na související obrazovku nastavení.
- Zkontrolujte kabel LAN nebo bezdrátové připojení mezi vaším serverem a televizorem.
- Zkontrolujte, zda je v televizoru síť správně nakonfigurovaná.
- Zkontrolujte kabel LAN/bezdrátové připojení nebo server. Mohlo dojít ke ztrátě spojení televizoru se serverem.
- Spuštěním funkce [Diagnostika serveru] zkontrolujte, zda mediální server komunikuje s televizorem správně. Stiskněte tlačítko HOME a poté vyberte položky [Nastavení] — [Síť] — [Nastavení domácí sítě] — [Diagnostika serveru].
Zobrazí se zpráva s oznámením, že se televizor nemůže připojit k síti.
Výběrem položky v rámci textu přejdete na související obrazovku nastavení.
- Zkontrolujte aktuální nastavení sítě a použijte funkci [Kontrola spojení].
Stiskněte tlačítko HOME a poté vyberte položky [Nastavení] — [Síť] — [Pokročilé nastavení] — [Stav sítě] — [Kontrola spojení].
Zkontrolujte síťová připojení a/nebo zjistěte informace o připojení v návodu k obsluze serveru, případně kontaktujte osobu, která síťové připojení nastavila (správce sítě). - Změňte nastavení sítě stisknutím tlačítka HOME a výběrem položek [Nastavení] — [Síť] — [Nastavení sítě].
- Pokud je kabel LAN připojen k aktivnímu serveru a televizor získal IP adresu, zkontrolujte připojení a konfiguraci serveru. Stiskněte tlačítko HOME a poté vyberte položky [Nastavení] — [Síť] — [Pokročilé nastavení] — [Stav sítě].
Je možné připojit se k internetu, ale ne ke službám Google.
Výběrem položky v rámci textu přejdete na související obrazovku nastavení.
- Nastavení data a času tohoto televizoru může být nesprávné. Pokud je čas nastaven nesprávně, nemusí být možné se připojit ke službám společnosti Google, a to v závislosti na aplikaci jako například Google Play nebo YouTube.
Stisknutím tlačítka HOME a výběrem položek [Nastavení] — [Datum a čas] — [Automatické datum a čas] — [Použít čas sítě] zajistěte automatickou úpravu času pomocí sítě.
Dálkové ovládání / příslušenství
- Dálkové ovládání nefunguje.
- Aktivní 3D brýle nelze zapnout. (Pouze 3D modely)
- Kontrolka na aktivních 3D brýlích bliká. (Pouze 3D modely)
Dálkové ovládání nefunguje.
Výběrem položky v rámci textu přejdete na související obrazovku nastavení.
- Stisknutím tlačítka na televizoru zjistěte, zda problém je či není v dálkovém ovládání.
- Zkontrolujte, zda orientace všech baterií odpovídá symbolům kladného (+) a záporného (-) pólu v prostoru na baterie.
- Baterie mohou být vybité. Sejměte kryt dálkového ovládání a vyměňte baterie za nové.
- Nasunovací typ
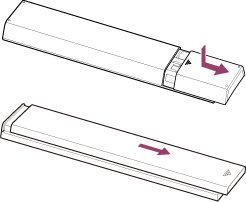
- Odjišťovací typ
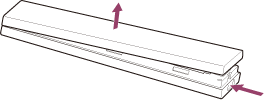
- Nasunovací typ
- Mezi baterií a dálkovým ovládáním může být špatný kontakt. Vyjměte baterie, potom je znovu vložte.
- Nasměrujte dálkové ovládání na senzor dálkového ovládání, který se nachází na čelní straně televizoru.
- Neumisťujte před senzor dálkového ovládání žádné překážky.
- Zářivkové světlo může ovlivňovat činnost dálkového ovládání. Zhasněte zářivky.
- Když televizor odpojíte a znovu připojíte, nemusí se zapnout ihned po stisknutí tlačítka napájení na dálkovém ovládání nebo televizoru. Děje se tak, protože inicializace systému chvíli trvá. Počkejte přibližně 10 až 20 sekund a zkuste to znovu.
- Není-li váš hlas rozpoznán, ujistěte se, že jste na dálkovém ovládání aktivovali tlačítko
 pomocí tlačítka
pomocí tlačítka  , nebo že jste stisknutím tlačítka
, nebo že jste stisknutím tlačítka  propojili dálkové ovládání s televizorem. Nastavení potvrďte stisknutím tlačítka HOME a výběrem položek [Nastavení] — [Nastavení dálkového ovládání Touchpad]/[Hlasové dálkové ovládání]. Zobrazené nastavení se liší v závislosti na modelu. Tlačítko
propojili dálkové ovládání s televizorem. Nastavení potvrďte stisknutím tlačítka HOME a výběrem položek [Nastavení] — [Nastavení dálkového ovládání Touchpad]/[Hlasové dálkové ovládání]. Zobrazené nastavení se liší v závislosti na modelu. Tlačítko  nemusí být k dispozici v závislosti na dodaném dálkovém ovládání.
nemusí být k dispozici v závislosti na dodaném dálkovém ovládání.
Aktivní 3D brýle nelze zapnout. (Pouze 3D modely)
- Vyměňte baterii. (Platí pouze pro model TDG-BT400A/BT500A.)
- Stiskněte tlačítko pro odemknutí špičkou pera apod. a vyjměte pouzdro na baterii.

- Vyměňte baterii za novou. Poté nezapomeňte vložit kryt baterie dovnitř tak, aby znovu zapadl na své místo.
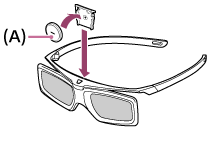
- CR2025, strana (-)
- Stiskněte tlačítko pro odemknutí špičkou pera apod. a vyjměte pouzdro na baterii.
Kontrolka na aktivních 3D brýlích bliká. (Pouze 3D modely)
- Rozsvítí se na 3 sekundy: Signalizuje zapínání brýlí.

- Blikne každé 2 sekundy: Signalizuje, že jsou brýle zapnuté.
- Blikne třikrát: Signalizuje, že brýle byly vypnuty.
- Bliká střídavě zeleně a žlutě: Signalizuje, že brýle zahájily proces registrace.
- Blikne třikrát každé 2 sekundy: Signalizuje, že je baterie téměř vybitá. Vyměňte baterii.
Napájení
- Televizor se automaticky vypíná.
- Televizor se automaticky zapíná.
- Televizor se po odpojení a opětovném připojení nezapne, ani když stisknete tlačítko napájení na dálkovém ovládání nebo televizoru.
Televizor se automaticky vypíná.
- Je možné, že se obrazovka vypnula kvůli nastavení [Časovač vypnutí].
- Zkontrolujte nastavení [Doba trvání] v nabídce [Časovač zapnutí].
- Zkontrolujte, zda je aktivována funkce [Pohotovostní režim TV z důvodu nečinnosti] v nabídce [Ekologické].
- Je možné, že se obrazovka vypnula kvůli nastavení [Spořič obrazovky].
Televizor se automaticky zapíná.
Výběrem položky v rámci textu přejdete na související obrazovku nastavení.
- Zkontrolujte, zda je aktivována funkce [Časovač zapnutí].
- Vypněte nastavení [Automatické zapnutí TV] v nabídce [Nastavení BRAVIA Sync].
Televizor se po odpojení a opětovném připojení nezapne, ani když stisknete tlačítko napájení na dálkovém ovládání nebo televizoru.
- Když televizor odpojíte a znovu připojíte, nemusí se zapnout ihned po stisknutí tlačítka napájení na dálkovém ovládání nebo televizoru. Děje se tak, protože inicializace systému chvíli trvá. Počkejte přibližně 10 až 20 sekund a zkuste to znovu.
Připojená zařízení
- Žádný obraz z připojeného zařízení.
- Nemůžete vybrat připojené zařízení z nabídky Home.
- Některé programy z digitálního zdroje vykazují ztráty detailu.
- Zobrazení fotografií a složek chvíli trvá.
- Nelze najít připojené zařízení BRAVIA Sync HDMI.
- Nelze ovládat druhý AV receiver.
- Televizor nereprodukuje obraz či zvuk ze zařízení MHL. (pouze modely s podporou funkce MHL)
- Externí zařízení (jako set-top box nebo AV receiver) nelze ovládat pomocí zařízení IR Blaster. (Pouze u modelů kompatibilních se zařízením IR Blaster)
- Některé multimediální soubory na disku USB nebo serveru nejsou zobrazeny.
- Televizor nelze nalézt pomocí zařízení Wi-Fi Direct.
- Ovládání se přerušuje nebo zařízení nefunguje.
- Jaké typy zařízení lze připojit pomocí funkce Zrcadlení obrazu?
- Televizor se nemůže připojit k zařízení Miracast nebo zařízení umožňujícímu zrcadlení obrazu.
- Obraz nebo zvuk čas od času vypadne.
- Některý placený obsah nelze přehrát.
Žádný obraz z připojeného zařízení.
Výběrem položky v rámci textu přejdete na související obrazovku nastavení.
- Zapněte připojené zařízení.
- Zkontrolujte kabelové připojení mezi zařízením a televizorem.
- Stiskněte tlačítko
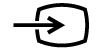 , abyste zobrazili seznam vstupů, potom zvolte požadovaný vstup.
, abyste zobrazili seznam vstupů, potom zvolte požadovaný vstup. - Správně připojte zařízení USB.
- Ujistěte se, že je zařízení USB patřičně naformátováno.
- Fungování není zaručeno pro všechny typy zařízení USB. Operace se mohou také lišit v závislosti na funkcích zařízení USB nebo přehrávaných videosouborech.
- Pokud je připojené zařízení připojeno ke konektoru HDMI IN 2 nebo 3, připojte ho k rozhraní HDMI IN 1 nebo 4.
- Změňte formát signálu HDMI ze vstupu HDMI, který nezobrazuje obraz, na standardní formát. Stiskněte tlačítko HOME a poté vyberte položky [Nastavení] — [Externí vstupy] — [Formát signálu HDMI].
Nemůžete vybrat připojené zařízení z nabídky Home.
- Zkontrolujte připojení kabelu.
Některé programy z digitálního zdroje vykazují ztráty detailu.
- Méně detailů, než je obvyklé, či rušivé prvky (malé čtverce, tečky nebo pixelace) se mohou na obrazovce objevit v důsledku digitální komprese zdrojového obsahu použité u některých digitálních vysílání a na discích DVD. Stupeň viditelných rušivých prvků závisí na rozlišení a čistotě obrazu televizoru.
Zobrazení fotografií a složek chvíli trvá.
- V závislosti na rozměru obrazu, velikosti souboru a počtu souborů ve složce může chvíli trvat, než se fotografie nebo složky zobrazí.
- Při každém připojení zařízení USB k televizoru pomocí kabelu USB může trvat až několik minut, než se fotografie zobrazí.
Nelze najít připojené zařízení BRAVIA Sync HDMI.
Výběrem položky v rámci textu přejdete na související obrazovku nastavení.
- Zkontrolujte, zda je zařízení kompatibilní s funkcí BRAVIA Sync.
- Ujistěte se, že je na zařízení kompatibilním s funkcí BRAVIA Sync nastavena volba [Ovládání HDMI] a že je na televizoru nastavena volba [Nastavení BRAVIA Sync] — [Ovládání BRAVIA Sync].
Nelze ovládat druhý AV receiver.
- Použít lze pouze jeden AV receiver kompatibilní s funkcí BRAVIA Sync.
Televizor nereprodukuje obraz či zvuk ze zařízení MHL. (pouze modely s podporou funkce MHL)
- Odpojte kabel MHL a znovu ho připojte. Také můžete zařízení MHL vypnout a znovu zapnout a uvolnit zámek obrazovky zařízení.
- Zkontrolujte, zda zařízení podporuje funkci MHL.
- Zkontrolujte, zda televizor podporuje funkci MHL.
Označení se nachází vedle portu HDMI IN 1/MHL u modelů 2K s podporou funkce MHL nebo vedle portu HDMI IN 2/MHL u modelů 4K s podporou funkce MHL.
se nachází vedle portu HDMI IN 1/MHL u modelů 2K s podporou funkce MHL nebo vedle portu HDMI IN 2/MHL u modelů 4K s podporou funkce MHL.
Externí zařízení (jako set-top box nebo AV receiver) nelze ovládat pomocí zařízení IR Blaster. (Pouze u modelů kompatibilních se zařízením IR Blaster)
Výběrem položky v rámci textu přejdete na související obrazovku nastavení.
Modely kompatibilní se zařízením IR Blaster mají položku [Nastavení zařízení IR Blaster] v nabídce [Nastavení] — [Externí vstupy].
- Ujistěte se, že je IR Blaster správně nastaven a že je vysílač infračervených vln umístěn nedaleko přijímače infračervených vln externího zařízení.
- Ujistěte se, že váš televizor podporuje externí zařízení.
- Pokud stisknete a přidržíte tlačítko na dálkovém ovládání, operace se nemusí odeslat. Namísto toho stiskněte tlačítko opakovaně.
- Některá externí zařízení nemusejí reagovat na některá tlačítka v nabídce „Nabídka akcí“.
- Zařízení IR Blaster možná není správně nastaveno. Chcete-li nastavit IR Blaster, stiskněte tlačítko HOME a poté vyberte položky [Nastavení] — [Externí vstupy] — [Nastavení zařízení IR Blaster].
Některé multimediální soubory na disku USB nebo serveru nejsou zobrazeny.
- Nepodporované soubory se nemusí zobrazit.
- Všechny složky/soubory se nemusí zobrazit v závislosti na stavu systému.
Televizor nelze nalézt pomocí zařízení Wi-Fi Direct.
Výběrem položky v rámci textu přejdete na související obrazovku nastavení.
- Zapněte funkci [Wi‑Fi Direct]. Stiskněte tlačítko HOME a poté vyberte položky [Nastavení] — [Síť] — [Wi‑Fi Direct] — [Wi‑Fi Direct].
- Pokud televizor nelze najít, přestože je funkce [Wi‑Fi Direct] zapnuta, nastavte [Nastavení pásma] na režim [Auto (pásmo 2,4 GHz)]. Stiskněte tlačítko HOME a poté vyberte položky [Nastavení] — [Síť] — [Wi‑Fi Direct] — [Pokročilé nastavení] — [Nastavení pásma] — [Auto (pásmo 2,4 GHz)].
Ovládání se přerušuje nebo zařízení nefunguje.
- Zkontrolujte, zda je zařízení zapnuté.
- Vyměňte baterie v zařízení.
- Zařízení znovu zaregistrujte.
- Zařízení Bluetooth používají pásmo 2,4 GHz, proto se rychlost komunikace může kvůli rušení bezdrátové sítě LAN někdy snížit nebo přerušit.
Pokud je v blízkosti umístěna domácí elektronika (např. mikrovlnná trouba nebo mobilní zařízení), jsou problémy s vysokofrekvenčním rušením pravděpodobnější. - Televizor nebo zařízení nemusí fungovat na kovovém podkladu z důvodu rušení bezdrátové komunikace.
- Použitelné vzdálenosti pro komunikaci mezi televizorem a ostatními zařízeními naleznete v návodech k použití příslušných zařízení.
- Když je k televizoru připojeno více zařízení Bluetooth, může se kvalita komunikace Bluetooth zhoršit.
Jaké typy zařízení lze připojit pomocí funkce Zrcadlení obrazu?
- Můžete používat zařízení podporující funkci Wi‑Fi a zároveň technologii Miracast, např. chytré telefony a tablety a vychutnat si jejich obraz na vašem TV BRAVIA. Informace o tom, zda vaše Wi‑Fi zařízení podporuje technologii Miracast, naleznete v návodu k obsluze k zařízení. Televizor BRAVIA vyhovuje specifikacím technologie Miracast, ale nezaručuje úspěšné připojení všech zařízení.
Televizor se nemůže připojit k zařízení Miracast nebo zařízení umožňujícímu zrcadlení obrazu.
Výběrem položky v rámci textu přejdete na související obrazovku nastavení.
- Pokud se připojování zařízení Miracast (např. notebooku) nezdaří, stiskněte tlačítko HOME a poté výběrem možnosti [Zrcadlení obrazovky] zobrazte pohotovostní obrazovku funkce Zrcadlení obrazovky a zkuste se znovu připojit.
- Pokud používáte funkci Zrcadlení obrazovky s jiným zařízením, nejprve funkci Zrcadlení obrazovky vypněte a potom to zkuste znovu.
- Pokud vaše zařízení nepodporuje 5GHz pásmo a vy jste nastavili položku [Nastavení pásma] na možnost [Auto (pásmo 5 GHz)], zkuste ji změnit na možnost [Auto].
Obraz nebo zvuk čas od času vypadne.
- Zařízení, která vysílají rádiové vlny, jako jsou jiná bezdrátová zařízení LAN nebo mikrovlnné trouby, mohou zasahovat do funkce Zrcadlení obrazovky využívající bezdrátovou síť LAN. Televizor nebo zařízení kompatibilní s funkcí Zrcadlení obrazovky Sony (např. některé modely Xperia) udržujte v dostatečné vzdálenosti od takových zařízení nebo je vypněte, je-li to možné.
- Rychlost komunikace se může měnit v závislosti na vzdálenosti nebo překážkách mezi zařízeními, na konfiguraci zařízení, stavu rádiových vln, neprůchodnosti linky nebo používaném zařízení. Komunikace může být kvůli stavu rádiových vln přerušena.
Některý placený obsah nelze přehrát.
- Zdrojové zařízení musí splňovat normy HDCP (High-bandwidth Digital Content Protection) 2.0/2.1/2.2.
Některý placený obsah nemusí být zobrazen prostřednictvím zdrojového zařízení, které nepodporuje normy HDCP 2.0/2.1/2.2.
Nahrávání na pevný disk s rozhraním USB (pouze modely s nahráváním na pevný disk s rozhraním USB)
- Nemůžete použít pevný disk s rozhraním USB. (Pouze modely s nahráváním na pevný disk s rozhraním USB)
- Záznam pořadu nelze provést. / Nahrávání selhalo. (Pouze modely s nahráváním na pevný disk s rozhraním USB)
- Stahovaný obsah se ztratil. (Pouze modely s nahráváním na pevný disk s rozhraním USB)
- Pevný disk s rozhraním USB je v provozu, i když není zapnutý. (Pouze modely s nahráváním na pevný disk s rozhraním USB)
Nemůžete použít pevný disk s rozhraním USB. (Pouze modely s nahráváním na pevný disk s rozhraním USB)
Výběrem položky v rámci textu přejdete na související obrazovku nastavení.
Modely s nahráváním na pevný disk s rozhraním USB mají položku [Nastavení nahrávacího zařízení] v nabídce [Nastavení].
- Zkontrolujte, zda je pevný disk s rozhraním USB:
- správně připojený;
- zapnutý;
- zaregistrovaný v televizoru.
- Připojení pevného disku prostřednictvím rozbočovače USB není podporováno.
- [Test výkonnosti HDD] vám pomůže zkontrolovat, zda specifikace pevného disku s rozhraním USB splňují nároky.
Stiskněte tlačítko HOME a poté vyberte položky [Nastavení] — [Nastavení nahrávacího zařízení] — [Test výkonnosti HDD].
Záznam pořadu nelze provést. / Nahrávání selhalo. (Pouze modely s nahráváním na pevný disk s rozhraním USB)
Výběrem položky v rámci textu přejdete na související obrazovku nastavení.
Modely s nahráváním na pevný disk s rozhraním USB mají položku [Nastavení nahrávacího zařízení] v nabídce [Nastavení].
- Pokud se nahrávání nezdaří, důvod bude uveden v protokolu chyb [Seznam chyb při záznamu]. Stiskněte tlačítko HOME a poté vyberte položky [Programme Guide] — [Nahraný seznam titulů] — [Seznam chyb při záznamu].
- Zkontrolujte dostupné místo na pevném disku. Pokud zbývá velmi málo místa, odstraňte nepotřebný obsah.
- Následující programy nelze zaznamenat.
- Programy chráněné proti kopírování
- Analogové programy
- Programy z externích vstupů (včetně programů z připojeného set-top boxu)
- Streamovaný obsah
- Časované nahrávání nemusí být možné, pokud se doba vysílání programu změní.
Stahovaný obsah se ztratil. (Pouze modely s nahráváním na pevný disk s rozhraním USB)
- Pokud bude během nahrávání odpojen napájecí kabel či propojovací kabely, nebude nahrávání možné. Při nahrávání obsahu neodpojujte žádné kabely. V opačném případě může dojít ke ztrátě nahrávaného obsahu i veškerého již nahraného obsahu.
Pevný disk s rozhraním USB je v provozu, i když není zapnutý. (Pouze modely s nahráváním na pevný disk s rozhraním USB)
- Když televizor získává data EPG v pohotovostním režimu, připojený pevný disk s rozhraním USB se může otáčet nebo se může rozsvítit kontrolka LED.
Osvětlení LED
- Osvětlení LED nebo spodní strana obrazovky se za určitých okolností rozsvítí.
- Chcete osvětlení LED vypnout, aby se nerozsvěcovalo ani neblikalo.
Osvětlení LED nebo spodní strana obrazovky se za určitých okolností rozsvítí.
Osvětlení LED nebo spodní strana obrazovky se rozsvěcují za různých okolností, například během aktualizace softwaru nebo nahrávání televizního vysílání.
Podrobnosti najdete v části Identifikace stavu televizoru podle osvětlení.
Chcete osvětlení LED vypnout, aby se nerozsvěcovalo ani neblikalo.
Výběrem položky v rámci textu přejdete na související obrazovku nastavení.
Osvětlení můžete vypnout. Stiskněte tlačítko HOME a poté vyberte položky [Nastavení] — [Osvětlení LED] — [Vyp].
Poznámka
- Za normálních okolností nedoporučujeme toto nastavení měnit, protože pak nebudete moci rozpoznat, zda je televizor zapnutý, vypnutý, nahrává nebo má nastavený časovač.
Rejstřík
Televizní programy
|
|
Obraz/zobrazení
|
|
Zvuk/hlas
|
|
Dálkové ovládání
|
|
Připojení
|
|
Externí zařízení
|
|
Aplikace
|
|
Přehrávání souborů
|
|
Jiné
|
|
 :
: