Erste Schritte
- Verwenden der Hilfe
- Regelmäßiges Aktualisieren des Fernsehgeräts
- Vorstellung: Android TV
- Grundlegende Bedienung
- Support-Site
Verwenden der Hilfe
Diese Hilfefunktion beschreibt die Bedienung dieses Fernsehgeräts. Zusätzlich können Sie im Einrichtungshandbuch nachschlagen für Beschreibungen der Installation, und in der Referenzanleitung für Beschreibungen der Teile und die Technischen Daten dieses Fernsehgeräts.
In dieser Hilfe können Sie die gewünschten Informationen lesen, um direkt nach ihnen zu suchen. Zum Suchen wählen Sie  oben auf dem Bildschirm.
oben auf dem Bildschirm.
Hilfefunktionen
Es gibt zwei verschiedene Hilfefunktionen für Ihr Fernsehgerät: die integrierte Hilfe und die Online-Hilfe. Zum Anzeigen der Online-Hilfe muss Ihr Fernsehgerät mit dem Internet verbunden sein. Verwenden Sie die Wechseltaste (A) oben auf dem Bildschirm, um zwischen der integrierten Hilfe und der Online-Hilfe zu wechseln. Anhand des Titels oben auf dem Bildschirm können Sie prüfen, welche Hilfe momentan angezeigt wird.
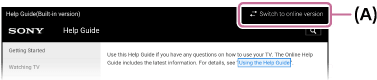
- Stellen Sie mit dem Fernsehgerät eine Verbindung zum Internet her.
- Wählen Sie (A), um die Hilfefunktion zu wechseln.
Hinweis
- Um die neuesten Funktionen nutzen zu können, die in der Hilfe beschrieben sind, müssen Sie eventuell die Software des Fernsehgeräts aktualisieren. Näheres zur Software-Aktualisierung finden Sie auf Seite Software-Aktualisierungen.
- Die Bilder und Abbildungen in der Hilfe können sich je nach dem Fernsehmodell unterscheiden.
- Änderungen, die dem technischen Fortschritt dienen, bleiben vorbehalten.
Tipp
- Wenn Sie feststellen möchten, ob Ihr Fernsehgerät mit einer der in der Hilfe beschriebenen Funktionen ausgestattet ist, schlagen Sie in einer gedruckten Anleitung oder in einem Sony Produktkatalog nach.
- Diese Hilfe wurde für alle Regionen/Länder geschrieben. Einige in dieser Hilfe enthaltenen Beschreibungen gelten in bestimmten Regionen und Ländern nicht.
Regelmäßiges Aktualisieren des Fernsehgeräts
Die folgenden Funktionen werden ausgeführt, wenn das Fernsehgerät sich im Standby-Modus befindet. Damit Ihr Fernsehgerät auf dem neuesten Stand bleibt, empfehlen wir, das Gerät normalerweise mit der Netztaste auf der Fernbedienung oder am Gerät auszuschalten.
- Herunterladen von Daten wie z. B. Programmführern
- Herunterladen von Software (wenn [Automatischer Software-Download] aktiviert ist)
Vorstellung: Android TV
- Anzeigen des Bildes auf einem kleinen Bildschirm
- Herunterladen von Apps von Google Play
- Verschieben von Apps auf ein USB-Speichergerät
- Internet-Medien betrachten
- Inhalte von Ihrem Mobilgerät auf dem Fernsehgerät betrachten mit Google Cast
- Sichere Apps und Video-Streaming-Dienste verwenden (Sicherheit & Einschränkungen)
- Suche durch Sprachbefehle
Anzeigen des Bildes auf einem kleinen Bildschirm
Sie können das Bild, das Sie betrachten (Fernsehsendungen oder Inhalte von an HDMI angeschlossenen Geräten), auf einem kleinen Bildschirm in der Ecke anzeigen.
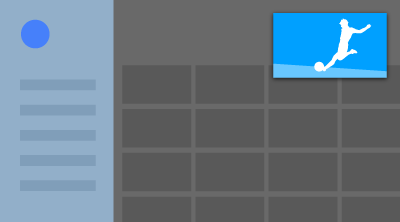
Hinweis
- [Bild-in-Bild] können Sie nicht bei Fernsehgeräten verwenden, deren Modellbezeichnung mit dem Buchstaben „C“ endet.
Anzeigen des Bildes als kleinen Bildschirm
- Drücken Sie die Taste ACTION MENU, während Sie sich eine Fernsehsendung oder Inhalte von einem HDMI-Gerät anschauen, und wählen Sie [Bild-in-Bild] aus.
Das aktuelle Bild wird als kleiner Bildschirm in der Ecke angezeigt.
Hinweis
- Der kleine Bildschirm wird über der letzten verwendeten App angezeigt. Die angezeigte App kann jedoch aufgrund bestimmter Umstände abweichen.
- Vorgänge wie das Wechseln des Kanals sind deaktiviert, während der kleine Bildschirm angezeigt wird.
- Fernsehsendungen, Inhalte von externen Eingängen wie einem HDMI-Gerät, Apps, die Filme wiedergeben, oder einige Apps, die Bilder oder Musik wiedergeben, können nicht zur selben Zeit angezeigt werden.
- Die Position des kleinen Bildschirms wird automatisch angepasst. Sie können sie nicht manuell einstellen.
Schließen des kleinen Bildschirms oder Rückkehr zum Vollbildmodus
- Halten Sie die Taste HOME gedrückt, um eine Liste der zuletzt verwendeten Apps anzuzeigen.
- Schließen Sie den kleinen Bildschirm, indem Sie die gewünschte Schaltfläche unterhalb des kleinen Bildschirms auswählen, oder kehren Sie zum Vollbildmodus zurück (A).
Die Abbildung unten ist eine visuelle Darstellung und kann von der tatsächlichen Bildschirmansicht abweichen.
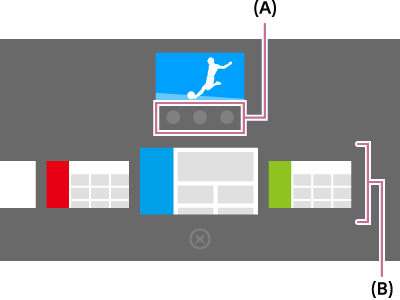
Unter dem kleinen Bildschirm wird eine Liste der zuletzt verwendeten Apps (B) angezeigt.
Hinweis
- Wenn Sie auf der Liste der zuletzt verwendeten Apps zu einer App wechseln, die Filme, Bilder oder Musik wiedergibt, wird der kleine Bildschirm geschlossen (die Fernsehsendung oder Wiedergabe vom HDMI-Gerät wird geschlossen). Wenn Sie zu der Fernsehsendung oder dem HDMI-Gerät zurückkehren möchten, drücken Sie die Taste TV oder schalten Sie den Eingang um.
Herunterladen von Apps von Google Play
Sie können Apps von Google Play auf das Fernsehgerät laden, genau wie Sie dies bei Smartphones und Tablets tun würden.
Hinweis
- Sie können nur Apps herunterladen, die mit Fernsehgeräten kompatibel sind. Diese können sich von Apps für Smartphones/Tablets unterscheiden.
- Es sind eine Internet-Verbindung und ein Google-Account erforderlich, um Apps von Google Play herunterzuladen.
Tipp
- Wenn Sie keinen Google-Account haben oder einen geteilten Account erstellen möchten, erzeugen Sie diesen durch Zugriff auf die folgende Website.
https://accounts.google.com/signup
Die angegebene Website variiert je nach Region und Land. Außerdem kann er sich jederzeit ändern. Näheres erfahren Sie auf der Homepage von Google. - Wir empfehlen Ihnen, einen Google-Account mittels eines Computers oder mobilen Geräts anzulegen.
- Drücken Sie die Taste HOME und wählen Sie dann [Google Play Store] bei [Apps].
- Um eine App zu installieren, wählen Sie eine App aus, die Sie herunterladen möchten. Die App wird heruntergeladen.
Nach dem Herunterladen wird die App automatisch installiert und hinzugefügt. Deren Symbol erscheint im Home-Menü, von wo aus sie gestartet werden kann.
Über kostenpflichtige Apps
Es gibt kostenlose Apps und kostenpflichtige Apps bei Google Play. Um eine kostenpflichtige App zu kaufen, ist ein bezahlter Google Play Gutschein oder sind Kreditkarteninformationen erforderlich. Sie können einen Google Play-Gutschein in vielen Einzelhandelsgeschäften kaufen.
App löschen
- Drücken Sie die Taste HOME, wählen Sie [Google Play Store] bei [Apps] und wählen Sie dann [Meine Apps].
- Wählen Sie eine zu löschende App, und deinstallieren Sie die App.
Verschieben von Apps auf ein USB-Speichergerät
Wählen Sie im Text aus, um zum entsprechenden Einstellungsbildschirm zu springen.
Sie können heruntergeladene Apps auf ein USB-Speichergerät verschieben, um den freien Speicherplatz im Fernsehgerät zu vergrößern.
Hinweis
- Wenn Sie ein USB-Speichergerät formatieren, werden alle darauf gespeicherten Daten gelöscht. Sichern Sie Ihre wichtigen Daten vor der Formatierung.
- Durch Ausführung dieses Vorgangs wird das USB-Speichergerät für den ausschließlichen Gebrauch mit diesem Fernsehgerät formatiert. Daher können Sie das USB-Speichergerät eventuell nicht mit einem Computer usw. verwenden.
- Einige Apps können nicht auf ein USB-Speichergerät verschoben werden.
- Schließen Sie ein USB-Speichergerät am Fernsehgerät an.
- Drücken Sie die Taste HOME, wählen Sie [Einstellungen] — [Speicher verwalten] — das gewünschte USB-Speichergerät.
- Formatieren Sie es als internes Speichergerät.
- Wenn die Formatierung abgeschlossen ist, drücken Sie die Taste HOME und wählen Sie dann [Einstellungen] — [Apps].
- Wählen Sie die App, die Sie auf das USB-Speichergerät verschieben möchten.
- Wählen Sie das USB-Speichergerät aus den verfügbaren Speichermedien aus. Die App wird auf das USB-Speichergerät verschoben.
Tipp
- Wiederholen Sie Schritte 4 bis 6, um weitere Apps auf das USB-Speichergerät zu verschieben.
Entfernen eines USB-Speichergeräts
- Drücken Sie die Taste HOME, wählen Sie [Einstellungen] — [Speicher verwalten] — das gewünschte USB-Speichergerät und wählen Sie dann die Option zum Entfernen aus.
Hinweis
- Das USB-Speichergerät wird nur zum Speichern von Apps verwendet. Um das USB-Speichergerät für andere Zwecke zu verwenden, müssen Sie es erneut formatieren.
- Wenn Sie eine App auf dem USB-Speichergerät von einem Computer aus löschen, können Sie es nicht mehr am Fernsehgerät starten.
- Wenn Sie ein USB-Speichergerät aus dem Fernsehgerät herausnehmen, können Sie die Apps, die auf das USB-Speichergerät verschoben wurden, nicht mehr verwenden.
- Sie können kein USB-Speichergerät als Installationsort für eine App angeben. Installieren Sie zunächst die App ganz normal auf dem Fernsehgerät, und verschieben Sie es dann auf das USB-Speichergerät.
Internet-Medien betrachten
Sie können Video-Streaming-Dienste wie YouTube und Netflix nutzen, um Internet-Inhalte zu betrachten. Die verfügbaren Dienste hängen von Ihrem Land und Ihrer Region ab. Sie können diese Dienste starten, indem Sie deren Kacheln im Home-Menü auswählen.
Hinweis
- Es ist eine Internet-Verbindung erforderlich, um Inhalte im Internet zu betrachten.
Inhalte von Ihrem Mobilgerät auf dem Fernsehgerät betrachten mit Google Cast
Mit Google Cast können Sie Inhalte drahtlos von Ihren bevorzugten Websites und Apps auf Ihr Fernsehgerät übertragen, direkt von Ihrem Computer oder Mobilgerät aus.
- Schließen Sie ein Mobilgerät wie ein Smartphone oder Tablet an dasselbe Heimnetzwerk an, mit dem auch das Fernsehgerät verbunden ist.
- Starten Sie eine Google Cast-kompatible App am Mobilgerät.
- Wählen Sie das Symbol
 (senden) in der App.
(senden) in der App.
Der Bildschirm des Mobilgeräts wird auf dem Fernsehgerät angezeigt.
Hinweis
- Für die Nutzung von Google Cast ist eine Internet-Verbindung erforderlich.
Sichere Apps und Video-Streaming-Dienste verwenden (Sicherheit & Einschränkungen)
Wählen Sie im Text aus, um zum entsprechenden Einstellungsbildschirm zu springen.
Sie können den sicheren Gebrauch des Fernsehgeräts gewährleisten, indem Sie Installationseinschränkungen für Apps von unbekannten Quellen oder Altersbeschränkungen für Sendungen und Videos einrichten.
- Drücken Sie die Taste HOME und wählen Sie dann [Einstellungen] — Optionen wie [Sicherheit & Einschränkungen] oder [Kindersicherung (Sendungen)].
Hinweis
- Wenn Sie die Einstellungen [Sicherheit & Einschränkungen] ändern, sind Ihr Gerät und Ihre persönlichen Daten anfälliger für Angriffe von unbekannten Apps von anderen Quellen als Play Store. Sie erkennen an, dass Sie allein für Schäden am Gerät oder Datenverluste verantwortlich sind, die auf die Nutzung dieser Apps zurückzuführen sind.
Tipp
- Je nach App sind evtl. andere gesonderte Einschränkungen zusätzlich verfügbar. Näheres finden Sie in der App-Hilfe.
Suche durch Sprachbefehle
Das Fernsehgerät enthält eine Sprachsuche-Funktion, mit der Sie das Internet mit Sprachbefehlen nach dem gesuchten Inhalt durchsuchen können. Mit Sprachsuche können Sie schnell Suchanfragen stellen, ohne die Bildschirmtastatur zu verwenden.
Zum Suchen drücken Sie einfach die Taste ![]() und sprechen Sie in das eingebaute Mikrofon Ihrer Fernbedienung.
und sprechen Sie in das eingebaute Mikrofon Ihrer Fernbedienung.
Näheres erfahren Sie unter Verwenden der Fernbedienung.
Grundlegende Bedienung
- Verwenden der Fernbedienung
- Home-Menü
- So verwenden Sie die Taste DISCOVER
- So verwenden Sie das Aktionsmenü
- So wählen Sie Geräte aus, die am Fernsehgerät angeschlossen sind
- Erkennen des Status des Fernsehgeräts anhand der Beleuchtung
Verwenden der Fernbedienung
Wählen Sie im Text aus, um zum entsprechenden Einstellungsbildschirm zu springen.
Sie können viele Leistungsmerkmale des Fernsehgeräts mit den Tasten ![]() /
/ ![]() /
/ ![]() /
/ ![]() und
und ![]() bedienen.
bedienen.
Für Beschreibungen der Tasten auf der Fernbedienung beachten Sie bitte die Referenzanleitung.
- Verwenden Sie die Tasten
 ,
,  ,
,  und
und  um die gewünschte Option zu „fokussieren“.
um die gewünschte Option zu „fokussieren“.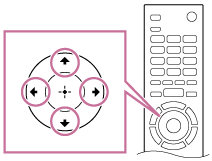
- Drücken Sie auf die Mitte der Taste
 , um die aktuell im Fokus befindliche Option auszuwählen.
, um die aktuell im Fokus befindliche Option auszuwählen.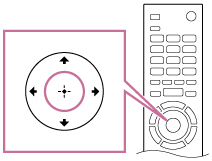
So schalten Sie wieder zum vorherigen Bildschirm zurück
Drücken Sie die Taste BACK.
Verwenden von Sprachsuche (nur Modelle mit Unterstützung von Sprachsuche)
Bei Modellen, die Sprachsuche unterstützen, ist in der Fernbedienung ein Mikrofon eingebaut. Indem Sie in das Mikrofon sprechen, können Sie Inhalte im Internet suchen.
- Drücken Sie die Taste
 .
.
Die LED an der Fernbedienung leuchtet. - Sprechen Sie in das eingebaute Mikrofon.
Je nach Ihrem Modell können Sprachbeispiele angezeigt werden.
Wenn Ihre Stimme nicht erkannt wird
Wenn Ihre Stimme nicht erkannt wird, stellen Sie sicher, dass die Taste ![]() auf der Fernbedienung mit der Taste
auf der Fernbedienung mit der Taste ![]() aktiviert wird, oder registrieren Sie die Fernbedienung an Ihrem Fernsehgerät mit der Taste
aktiviert wird, oder registrieren Sie die Fernbedienung an Ihrem Fernsehgerät mit der Taste ![]() .
.
Um diese Einstellungen zu bestätigen, drücken Sie die Taste HOME und wählen Sie dann [Einstellungen] — [Einstellungen für die Touchpad-Fernbedienung]/[Sprach-Fernbedienung].
Die angezeigten Einstellungen variieren ja nach Modell.
Hinweis
- Für die Nutzung von Sprachsuche ist eine Internet-Verbindung erforderlich.
- Der Typ der Fernbedienung, die mit dem Fernsehgerät mitgeliefert wird, und ob eine Fernbedienung mit einem eingebauten Mikrofon verfügbar ist, hängen vom Modell, der Region bzw. vom Land ab. Bei einigen Modellen, Regionen bzw. Ländern ist eine optionale Fernbedienung erhältlich.
Home-Menü
Wählen Sie im Text aus, um zum entsprechenden Einstellungsbildschirm zu springen.
Im Home-Menü können Sie nach Inhalten suchen, es werden Empfehlungen für Inhalte ausgesprochen und es bietet den Zugriff auf Apps und Einstellungen. Welche Optionen zur Verfügung stehen, hängt von Ihrer Region bzw. Ihrem Land und vom aktuellen Bildschirm ab.
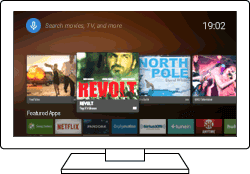
Suchfunktion
Sie können nach verschiedenen Inhalten suchen, indem Sie über die Bildschirmtastatur oder Ihre Stimme ein Schlüsselwort für die Suche eingeben. Ob eine Fernbedienung mit einem eingebauten Mikrofon verfügbar ist, hängt vom Modell, der Region bzw. vom Land ab.
- Drücken Sie die Taste HOME.
- Wählen Sie das Mikrofonsymbol oben auf dem Bildschirm.
- Geben Sie einen Suchbegriff ein, indem Sie in das Mikrofon der Fernbedienung sprechen, oder indem Sie die Taste
 drücken und die Bildschirmtastatur nutzen.
drücken und die Bildschirmtastatur nutzen.
Suche nach Inhalten, Apps oder anderen Einträgen
- Drücken Sie die Taste HOME.
- Wählen Sie die gewünschte Option aus der gewünschten Kategorie.
Kategorieliste
- Empfehlungen
- Diese Kategorie enthält je nach dem Verlauf zusammengestellte Inhalte.
- [Vorgestellte Apps], [Apps] und [Spiele]
- Diese Kategorien bieten Zugang zu Apps (wie Video, Album, Musik und Bildschirm spiegeln) und Games.
- [Eingänge]
- Sie können die Eingangsquelle aus der Liste der angeschlossenen Geräte und Buchsen (Anschlüsse) auswählen, z. B. HDMI.
- [Einstellungen]
- Diese Kategorie enthält [Einstellungen], [Netzwerkeinstellungen], [Timer] und [Hilfe].
Tipp
- Durch Verbinden des Fernsehgeräts mit dem Internet haben Sie Zugang auf verschiedene Netzwerkdienste und -funktionen.
So verwenden Sie die Taste DISCOVER
Sie können die DISCOVER-Taste verwenden, um nach Inhalten zu suchen (z. B. nach TV-Sendungen und Internetinhalten). Was angezeigt wird, wenn Sie die Taste DISCOVER drücken, hängt vom Modell, der Region bzw. vom Land ab.
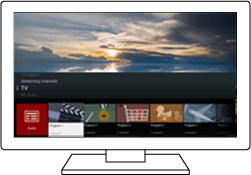
- Drücken Sie die Taste DISCOVER.
- Verschieben Sie zum Auswählen der gewünschten Kategorie den Fokus nach oben oder unten.
- Verschieben Sie den Fokus nach links oder rechts, um die gewünschte Option auszuwählen.
- Drücken Sie die Taste
 , um die ausgewählte Option zu aktivieren.
, um die ausgewählte Option zu aktivieren.
So ändern Sie die Einstellungen für diese Funktion
- Drücken Sie die Taste DISCOVER.
- Bewegen Sie den Fokus nach unten zur Kategorie [Einstellungen].
- Wählen Sie die gewünschte Option, um die Einstellungen zu ändern.
Verfügbare Optionen
- [Kategorien einblenden/ausblenden]
- Wählen Sie die Inhaltskategorien, die bei DISCOVER angezeigt werden sollen. Sie können die [Einstellungen] nicht verbergen.
Sie können je nach Gerätemodell [Highlights] verbergen.
- [Kategorien neu anordnen]
- Wählt eine Inhaltskategorie aus, um die Liste umzusortieren.
- [Kanäle zu Favoriten hinzufügen]
- Fügt Ihre Lieblingskanäle zu DISCOVER hinzu.
- [Genrekategorien hinzufügen]
- Fügen Sie Genres hinzu, um Ihre eigene Inhaltskategorie zu erstellen.
- [Suchbegriffkategorien hinzufügen]
- Fügen Sie Schlüsselwörter hinzu, um Ihre eigene Inhaltskategorie zu erstellen.
- [Anzeigegröße]
- Wählt die Darstellungsgröße des Menüs.
- [TV-Programme sortieren]
- Wählen Sie die Art der Fernsehsender sortierung.
Hinweis
- Ob bestimmte Optionen verfügbar sind, hängt vom Modell, der Region bzw. vom Land ab.
So verwenden Sie das Aktionsmenü
Wenn Sie die Taste ACTION MENU drücken, wird ein Menü angezeigt, in dem Sie bequem auf die Funktionen zugreifen können, die im gerade angezeigten Bildschirm zur Verfügung stehen, wie z. B. Bildeinstellungen, Klangeinstellungen, Lautstärkeeinstellung für das angeschlossene Gerät (beispielsweise Kopfhörer) und Wechseln von Anzeige/Ton. Welche Optionen im Menü angezeigt werden, hängt vom ausgewählten Bildschirm ab.
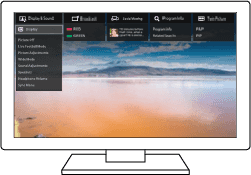
- Drücken Sie die Taste ACTION MENU.
- Verschieben Sie zum Auswählen der gewünschten Kategorie den Fokus nach links oder rechts.
- Verschieben Sie zum Auswählen der gewünschten Option den Fokus nach oben oder unten.
- Drücken Sie die Taste
 , um die ausgewählte Option zu aktivieren.
, um die ausgewählte Option zu aktivieren.
So wählen Sie Geräte aus, die am Fernsehgerät angeschlossen sind
Um Geräte wie Blu-ray/DVD-Player zu nutzen, die am Fernsehgerät angeschlossen sind, oder um Fernsehsendungen nach Nutzung dieser Geräte anzusehen, müssen Sie den Eingang umschalten.
- Drücken Sie mehrmals die Taste
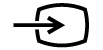 , um das angeschlossene Gerät auszuwählen.
, um das angeschlossene Gerät auszuwählen.
Tipp
- Sie können auf Fernsehsendungen umschalten, indem Sie einfach die Taste TV auf der Fernbedienung drücken.
Umschalten über das Home-Menü
- Drücken Sie die Taste HOMEund wählen Sie dann bei [Eingänge] die Eingangsquelle aus.
Erkennen des Status des Fernsehgeräts anhand der Beleuchtung
- Beleuchtungs-LED
- Beleuchtung unten am Bildschirm
Beleuchtungs-LED
Anhand der Beleuchtungs-LED können Sie den Status des Fernsehgeräts erkennen.
 Leuchtet oder blinkt weiß |
|
 Blinkt blau |
|
 Leuchtet orange |
|
 Leuchtet pink |
|
Beleuchtung unten am Bildschirm
Anhand des Lichts unten am Bildschirm können Sie den Status des Fernsehgeräts erkennen.
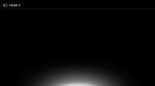 Leuchtet weiß |
|
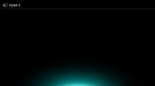 Leuchtet blau |
|
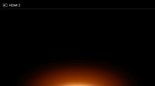 Leuchtet orange |
|
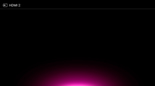 Leuchtet pink |
|
Support-Site
Für die neuesten Informationen und die Online-Hilfe besuchen Sie bitte die Sony Support-Website:
http://www.sony.eu/support/
Fernsehen
- Fernsehsendungen sehen
- 3D sehen (nur 3D-Modelle)
- Fernsehen auf zwei Bildschirmen
Fernsehsendungen sehen
- Verwenden des Programmführers
- Konfigurieren der Kanaleinstellungen
- Verwenden interaktiver Senderdienste
- Erläuterung der Symbole der Informationsbanner
- Betrachten von Fernsehsendungen mittels YouView (nur U.K.-Modelle)
Verwenden des Programmführers
Sie können die gewünschten Sendungen schnell suchen.
- Drücken Sie die Taste GUIDE, um den digitalen Programmführer aufzurufen.
- Wählen Sie die Sendung aus, die Sie sehen möchten.
Die Details zur Sendung werden angezeigt. - Wählen Sie [Anzeigen], um die Sendung zu betrachten.
Umschalten des Programmführers
Sie können den Programmführer auf [TV-Auswahl] oder [Genre-Guide] umschalten. Ob bestimmte Optionen verfügbar sind, hängt vom Modell, der Region bzw. vom Land ab. Außerdem können Sie den Programmführer so einstellen, dass die [Liste aufgezeichneter Titel] oder die [Timer-Liste] angezeigt wird (nur Modelle mit USB-HDD-Aufnahme).
- Bewegen Sie den Fokus auf die Option ganz links, und dann wieder nach links, um das Menü zu öffnen.
- Wählen Sie den gewünschten Programmführer oder die gewünschte Liste aus.
So nutzen Sie weitere Funktionen
- Während der Programmführer angezeigt wird, drücken Sie die Taste ACTION MENU und wählen Sie die gewünschte Option aus.
Konfigurieren der Kanaleinstellungen
- Empfangen digitaler Sendungen
- Empfangen von Satellitensendungen (nur Modelle, die mit Satellitenempfang kompatibel sind)
- Sortieren von Kanälen oder Bearbeiten der Senderliste
Empfangen digitaler Sendungen
Wählen Sie im Text aus, um zum entsprechenden Einstellungsbildschirm zu springen.
- Drücken Sie die Taste HOME und wählen Sie dann [Einstellungen] — [Kanaleinstellung] — [Digitale Einstellungen] — [Digitaler Suchlauf] — [Auto. Digital-Suchlauf].
- Befolgen Sie die Anweisungen auf dem Bildschirm, um alle verfügbaren digitalen Kanäle zu suchen und deren Einstellungen im Fernsehgerät zu speichern.
Ändern des Sendersuchbereichs
Wählen Sie [Normal] oder [Voll] bei [Automatischer Suchlaufbereich].
- [Normal]
- Sucht nach in Ihrer Region bzw. Ihrem Land verfügbaren Kanälen.
- [Voll]
- Sucht nach verfügbaren Kanälen, unabhängig von Region und Land.
Tipp
- Sie können nach einem Umzug an einen anderen Wohnort, Wechsel des Dienstanbieters oder für die Suche nach neu gestarteten Kanälen [Auto. Digital-Suchlauf] ausführen.
Empfangen von Satellitensendungen (nur Modelle, die mit Satellitenempfang kompatibel sind)
Wählen Sie im Text aus, um zum entsprechenden Einstellungsbildschirm zu springen.
Mit Satelliten kompatible Modelle haben [Sat-Einstellung] unter [Einstellungen] — [Kanaleinstellung] — [Digitale Einstellungen].
Wenn Sie eine Parabolantenne installiert haben, können Sie Sendungen über Satellit betrachten, nachdem Sie die Tuner-Einstellungen konfiguriert haben. Beachten Sie die folgenden Beschreibungen um Ihre Installation zu bestimmen und die über Ihre Parabolantenne empfangenen Sender einzustellen.
- Drücken Sie die Taste HOME und wählen Sie dann [Einstellungen] — [Kanaleinstellung] — [Digitale Einstellungen] — [Sat-Einstellung] — [Digitaler Satellitensuchlauf].
Verfügbare Optionen
- [Antennenkonfiguration]
- Wählt die Art der Satelliteninstallation.
Die Art Ihrer Satelliteninstallation kann eine der folgenden sein: Ein-Kabel-Verteilung, Festantenne oder DiSEqC.
Ein-Kabel-Verteilung ermöglicht die Verteilung von Sendungen auf mehrere Empfänger über ein einzelnes Koaxialkabel. Jedem Empfänger oder Tuner wird ein ,Band‘ zugewiesen.
Bei DiSEqC-Installationen können Sie mehrere Parabolantennen oder LNBs anschließen, falls vorhanden. Sie können über Ihre TV-Fernbedienung zwischen diesen umschalten.
Fixed Antenna ist meistens der einfachste Installationstyp, bei dem es nur eine Parabolantenne und einen LNB gibt.
- [Band]
- Konfiguriert die Anzahl der Bänder, die dem Fernsehgerät oder Tuner zugewiesen werden.
- [Bandfrequenz]
- Stellt die Frequenz der Bänder ein, die dem Fernsehgerät oder Tuner zugewiesen werden.
- [Allgemeiner Satellit]/[Sonstige (Allgemeiner Satellit)]
- Sucht nach Satellitensendern anhand einer Gruppe allgemeiner Einstellungen. Die angezeigten Einstellungen variieren ja nach Modell.
- [DiSEqC-Steuerung]
- Konfiguriert die Einstellungen für die Steuerung weiteren Zubehörs für den Satellitenempfang wie Satellitenumschalter.
- [Suchlaufart]
- Vollständiger Suchlauf: Scannt alle verfügbaren Satellitenfrequenzen.
Netzwerksuchlauf: Scannt auf Grundlage vordefinierter Netzwerkparameter. Falls nach einem Netzwerksuchlauf immer noch Dienste fehlen, probieren Sie Vollständiger Suchlauf aus.
Manueller Suchlauf: Hier können Sie die Scan-Frequenzen und weitere Transponderparameter einstellen.
Sortieren von Kanälen oder Bearbeiten der Senderliste
Wählen Sie im Text aus, um zum entsprechenden Einstellungsbildschirm zu springen.
Sie können die Kanalanzeige entsprechend Ihrer bevorzugten Reihenfolge sortieren.
Bei Satellitenkanälen
- Drücken Sie die Taste HOME und wählen Sie dann [Einstellungen] — [Kanaleinstellung] — [Digitale Einstellungen] — [Sat-Einstellung] — [Sat-Programmliste bearbeiten].
- Wählen Sie das Programm, das Sie an eine neue Position verschieben möchten.
- Wählen Sie die neue Position für das ausgewählte Programm.
Bei Digitalkanälen
- Drücken Sie die Taste HOME und wählen Sie dann [Einstellungen] — [Kanaleinstellung] — [Digitale Einstellungen] — [Digitaler Suchlauf] — [Programmliste editieren].
- Wählen Sie das Programm, das Sie an eine neue Position verschieben möchten.
- Wählen Sie die neue Position für das ausgewählte Programm.
Bei analogen Kanälen
- Drücken Sie die Taste HOME und wählen Sie dann [Einstellungen] — [Kanaleinstellung] — [Analogeinstellungen] — [Programme ordnen].
- Wählen Sie das Programm, das Sie an eine neue Position verschieben möchten.
- Wählen Sie die neue Position für das ausgewählte Programm.
Hinweis
- Die verfügbaren Optionen hängen von der Region bzw. vom Land ab.
Verwenden interaktiver Senderdienste
So zeigen Sie Textinformationen an
Sie können Text und textbasierte grafische Informationen einschließlich Nachrichten, Wetterberichten und Fernsehprogrammen anzeigen lassen. Sie können nach Informationen suchen die Sie interessieren, und dann durch Eingabe einer Nummer auswählen, welche der Informationen angezeigt werden sollen.
- Drücken Sie die Taste
 , um Textinformationen anzuzeigen.
, um Textinformationen anzuzeigen.
Hinweis zum digitalen Textinformationsdienst
Der digitale Textdienst bietet umfassende Inhalte mit ansprechender Grafik und Bilddarstellung. Es sind viele Leistungsmerkmale verfügbar, z. B. verlinkte Seiten und eine einfach bedienbare Navigation. Der Dienst wird von vielen Sendern unterstützt. (Ob dieses Leistungsmerkmal zur Verfügung steht, hängt vom Modell, der Region bzw. vom Land ab.)
Hinweis zum digitalen, interaktiven Anwendungsdienst
Über den interaktiven Anwendungsdienst werden hochwertige digitale Texte und Grafiken zusammen mit erweiterten Optionen zur Verfügung gestellt. Der Dienst wird von den Sendern unterstützt. (Ob dieses Leistungsmerkmal zur Verfügung steht, hängt vom Modell, der Region bzw. vom Land ab.)
Hinweis
- Interaktive Dienste stehen nur zur Verfügung, wenn diese vom Sender angeboten werden.
- Die verfügbaren Funktionen und Bildschirminhalte variieren je nach Sender.
- Wenn Untertitel ausgewählt sind und Sie mit der Taste
 eine Digitaltextanwendung starten, werden die Untertitel unter bestimmten Umständen nicht mehr angezeigt. Wenn Sie die Digitaltextanwendung beenden, wird die Anzeige von Untertiteln automatisch fortgesetzt.
eine Digitaltextanwendung starten, werden die Untertitel unter bestimmten Umständen nicht mehr angezeigt. Wenn Sie die Digitaltextanwendung beenden, wird die Anzeige von Untertiteln automatisch fortgesetzt.
Nutzung des Dienstes NVOD/MF
NVOD (Near Video On Demand) und MF (Multi Feed) sind Standards für die Ausstrahlung mehrerer Sendungen gleichzeitig auf einem Kanal.
Bei NVOD wird die gleiche Sendung mehrfach zeitversetzt in festen Intervallen ausgestrahlt, bei MF können Sie die gewünschte Sendung unter mehreren Sendungen auf einem Kanal auswählen.
- Drücken Sie beim Anschauen eines NVOD/MF-Kanals die Taste ACTION MENU.
- Wählen Sie [Weitere Dienste] — die gewünschte Sendung.
Hinweis
- Dieses Leistungsmerkmal ist verfügbar, wenn die Sendeanstalt den NVOD/MF-Dienst anbietet.
Erläuterung der Symbole der Informationsbanner
Beim Wechseln des Kanals erscheint kurz ein Informationsfeld. Die folgenden Symbole können in dem Feld erscheinen.
Betrachten von Fernsehsendungen mittels YouView (nur U.K.-Modelle)
Wählen Sie im Text aus, um zum entsprechenden Einstellungsbildschirm zu springen.
Aktivieren/Deaktivieren von YouView
- Drücken Sie die Taste HOME und wählen Sie dann [Einstellungen] — [Kanaleinstellung] — [YouView-Einrichtung].
- Wählen Sie [YouView aktivieren] oder [YouView deaktivieren], und wählen Sie dann [Ja].
- Führen Sie den Einrichtungsvorgang aus.
Nutzung des YouView Guide
Verwenden Sie den YouView Guide, um zu sehen was läuft und was nächste Woche laufen wird, und um zurück zu scrollen und die Sendungen der letzten sieben Tage zu finden, die Sie evtl. verpasst haben.
- Drücken Sie die Taste GUIDE, um den Programmführer aufzurufen.
- Drücken Sie die Tasten
 /
/  zum Auswählen der Sendung, und drücken Sie dann die Taste
zum Auswählen der Sendung, und drücken Sie dann die Taste  .
.
VerfügbareSendungen sind mit einem Wiedergabesymbol versehen.
Tipp
- Drücken Sie die Taste TV auf der Fernbedienung, wenn Sie Live-Sendungen betrachten, so dass sich der Mini Guide öffnet, der anzeigt, was aktuell und jeweils als Nächstes läuft. (Diese Funktion lässt sich nicht nutzen, wenn eine Set-Top-Box über einen IR Blaster am Fernsehgerät angeschlossen ist.)
Einblenden der Sendungsinformationen (Information Panel)
Auf dem Information Panel können Sie mehr herausfinden über die aktuelle Sendung, die Bewertung und ob sie in HD verfügbar ist. Sie können auch weitere Episoden derselben Serie wiedergeben, wenn diese zum Abruf bereit stehen.
- Drücken Sie die Taste
 .
.
Zugriff auf On Demand, Discover und YouView Search (YouView Menu)
- Drücken Sie im YouView Guide oder im Mini Guide die blaue Taste, um YouView Menu aufzurufen.
- Suchen Sie anhand der folgenden Optionen die Sendung, die Sie sehen möchten.
Players: Zugang zu BBC iPlayer, ITV Player, All 4 und Demand 5 in YouView.
Discover: Bekannte oder kürzlich hinzugefügte Sendungen auf einen Blick sehen. Sie können auch neue Sendungen sortiert nach Genre entdecken, z. B. Kindersendungen, Filme usw.
YouView Search: Suchen Sie eine bestimmte Live- oder On-Demand-Sendung auf YouView.
Hinweis
Die folgenden Menüeinträge sind nicht verfügbar, wenn YouView aktiviert ist;
- Sendungen über Satellit
- Favoriten
- Erinnerung
- Digitale Programmsperre
- Programmliste editieren
- Taste TV anpassen
- Terrestrische Programminformationen zur Sendung von der Suchfunktion auf dem Home-Menübildschirm aus (verwenden Sie stattdessen „YouView Search“)
- Sendungen aufzeichnen
- Die Namen der Sender können sich ohne Ankündigung ändern.
3D sehen (nur 3D-Modelle)
- Erläuterung der Grundlagen des 3D-Fernsehens (nur 3D-Modelle)
- Vorbereiten Ihrer 3D-Brille (nur 3D-Modelle)
- Fernsehen in 3D (nur 3D-Modelle)
Erläuterung der Grundlagen des 3D-Fernsehens (nur 3D-Modelle)
Wählen Sie im Text aus, um zum entsprechenden Einstellungsbildschirm zu springen.
3D-Modelle haben [3D-Einstellungen] unter [Einstellungen] — [Anzeige].
Empfohlener Abstand bei der Anzeige von 3D-Bildern
Bei einer nicht geeigneten Entfernung erscheint möglicherweise ein Doppelbild. Die Entfernung vom Fernsehgerät sollte mindestens das Dreifache der Bildschirmhöhe betragen. Für den besten Bildeindruck empfehlen wir, direkt vor dem Fernsehgerät zu sitzen.
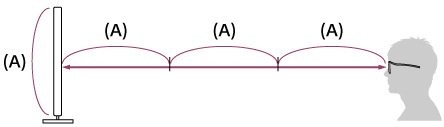
Tipp
- Es gibt zwei Arten von 3D Brillen: Passive und aktive. Studieren Sie die Technischen Daten in der Referenzanleitung, um herauszufinden, welche Art von 3D-Brillen das Fernsehgerät unterstützt.
Kommunikationsreichweite von Fernsehgerät und 3D-Aktivbrille
3D-Aktivbrillen kommunizieren mit dem Fernsehgerät, so dass Sie 3D-Bilder angezeigt bekommen.
Ihre Zuschauerposition muss sich innerhalb der Reichweite befinden. Beachten Sie die folgenden Abbildungen. Die Reichweite hängt davon ab, ob Hindernisse (Personen, Metall, Wände usw.) und/oder elektromagnetische Interferenzen vorhanden sind.
- Draufsicht
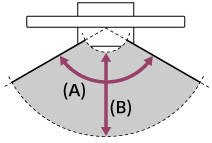
- 120°
- 1-6 m
- Seitenansicht
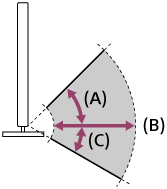
- 45°
- 1-6 m
- 30°
Hinweis
- Der empfohlene Blickwinkel und die empfohlene Entfernung können je nach dem Aufstellort des Fernsehgeräts und den räumlichen Gegebenheiten variieren.
Pflege Ihrer Brille
- Reinigen Sie die Brille vorsichtig mit einem weichen Tuch.
- Hartnäckige Verschmutzungen können Sie mit einem Tuch entfernen, das Sie leicht mit einer Lösung aus milder Seife und warmem Wasser angefeuchtet haben.
- Bei einem chemisch imprägnierten Tuch befolgen Sie bitte unbedingt die Anweisungen auf der Verpackung.
- Verwenden Sie zum Reinigen auf keinen Fall Lösungsmittel wie Verdünner, Alkohol oder Benzin.
Vorbereiten Ihrer 3D-Brille (nur 3D-Modelle)
Wählen Sie im Text aus, um zum entsprechenden Einstellungsbildschirm zu springen.
3D-Modelle haben [3D-Einstellungen] unter [Einstellungen] — [Anzeige].
Es gibt zwei Arten von 3D Brillen: Passive und aktive. Studieren Sie die Technischen Daten in der Referenzanleitung, um herauszufinden, welche Art von 3D-Brillen das Fernsehgerät unterstützt.
3D-Passivbrille
Wenn mit Ihrem Fernsehgerät eine 3D-Passivbrille mitgeliefert wird, verwenden Sie diese. Wenn keine Brille mitgeliefert wird, erwerben Sie eine 3D-Passivbrille, Modell TDG-500P. Sie können Bilder in 3D anschauen, indem Sie einfach die 3D-Passivbrille aufsetzen.
3D-Aktivbrille
Wenn mit Ihrem Fernsehgerät eine 3D-Aktivbrille mitgeliefert wird, verwenden Sie diese. Wenn keine Brille mitgeliefert wird, erwerben Sie eine 3D-Aktivbrille, Modell TDG-BT500A. Bevor Sie die 3D-Aktivbrille zum ersten Mal verwenden können, müssen Sie sie beim Fernsehgerät registrieren. Gehen Sie wie in den folgenden Schritten erläutert vor.
- Entfernen Sie das Isolierblatt der Batterie.
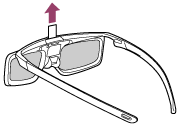
- Schalten Sie das Fernsehgerät ein und halten Sie die Brille maximal 50 cm vom Fernsehgerät entfernt.
- Halten Sie die Taste/Anzeige
 (Ein/Aus) an der Brille 2 Sekunden lang gedrückt.
(Ein/Aus) an der Brille 2 Sekunden lang gedrückt.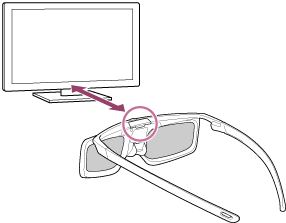
Die 3D-Aktivbrille schaltet sich ein und die Registrierung beginnt (die Taste/Anzeige
 (Ein/Aus) blinkt grün und gelb). Nach Abschluss der Registrierung wird auf dem Bildschirm 5 Sekunden lang eine Meldung angezeigt und die Anzeige leuchtet 3 Sekunden lang grün.
(Ein/Aus) blinkt grün und gelb). Nach Abschluss der Registrierung wird auf dem Bildschirm 5 Sekunden lang eine Meldung angezeigt und die Anzeige leuchtet 3 Sekunden lang grün.Wenn die Registrierung fehlschlägt, schaltet sich die 3D-Aktivbrille automatisch aus. Gehen Sie in diesem Fall nochmals vor, wie oben beschrieben.
- Setzen Sie die 3D-Aktivbrille auf.
Beim nächsten Mal können Sie die 3D-Aktivbrille verwenden, indem Sie sie einfach einschalten. Halten Sie zum Ausschalten der Brille die Taste/Anzeige ![]() (Ein/Aus) an der Brille 2 Sekunden lang gedrückt. Zum erneuten Einschalten drücken Sie die Taste/Anzeige
(Ein/Aus) an der Brille 2 Sekunden lang gedrückt. Zum erneuten Einschalten drücken Sie die Taste/Anzeige ![]() (Ein/Aus).
(Ein/Aus).
Tipp
- Wenn Sie die 3D-Aktivbrille mit einem anderen Fernsehgerät verwenden möchten, müssen Sie sie an jenem Fernsehgerät registrieren. Gehen Sie dazu wie ab Schritt 2 erläutert vor.
Fernsehen in 3D (nur 3D-Modelle)
Wählen Sie im Text aus, um zum entsprechenden Einstellungsbildschirm zu springen.
3D-Modelle haben [3D-Einstellungen] unter [Einstellungen] — [Anzeige].
Sie können 3D-Inhalte wie stereoskopische 3D-Videospiele und 3D-Blu-ray-Discs wiedergeben.
Zur Wiedergabe in 3D schließen Sie ein 3D-kompatibles Gerät über ein zugelassenes HIGH SPEED HDMI-Kabel mit dem HDMI-Logo direkt an das Fernsehgerät an.

- Bereiten Sie die 3D Brille vor.
- Zeigen Sie den 3D-Inhalt auf dem Fernsehbildschirm an.
- Setzen Sie die 3D Brille auf.
Sie sollten jetzt 3D-Bilder sehen können. Wenn kein 3D-Effekt erzielt wird, führen Sie die folgenden Schritte aus. - Drücken Sie die Taste ACTION MENU und wählen Sie dann [3D].
- Wählen Sie den Modus [3D-Anzeige] gemäß den angezeigten Inhalten aus. Je nach Eingangssignal oder Format kann [3D (Nebeneinander)]/[3D (Untereinander)] möglicherweise nicht ausgewählt werden.
Tipp
- Neben der Einstellung für [3D-Anzeige] stehen unter [3D-Einstellungen] verschiedene 3D-Optionen zur Verfügung. Drücken Sie die Taste HOME und wählen Sie dann [Einstellungen] — [Anzeige] — [3D-Einstellungen].
Hinweis
- Der 3D-Effekt ist bei niedrigen Umgebungstemperaturen möglicherweise weniger ausgeprägt.
- Wenn [Motionflow] unter [Bild] auf eine andere Einstellung als [Aus] gesetzt ist, beeinträchtigt die Bildverarbeitung zum Minimieren von Bildschirmflimmern möglicherweise die fließende Darstellung von Bewegungen im Bild. Drücken Sie in diesem Fall die Taste ACTION MENU und wählen Sie dann [Bild] — [Erweiterte Einstellungen] — [Motionflow] — [Aus]. (Nur bei mit [Motionflow] kompatiblen Modellen.)
Mit [Motionflow] kompatible Modelle haben [Motionflow] unter [Einstellungen] — [Anzeige] — [Bild] — [Erweiterte Einstellungen] — [Bewegung].
Fernsehen auf zwei Bildschirmen
Sie können zwei Videosignalquellen gleichzeitig auf zwei Bildschirmen betrachten, so dass ein per HDMI angeschlossenes Gerät und eine Fernsehsendung (integrierter Tuner) dargestellt werden.
Hinweis
- [Doppelbild] ist für Android-Fernsehgeräte mit einem „C“ am Ende der Modellbezeichnung verfügbar.
Darstellung auf zwei Bildschirmen
Um Inhalte auf zwei Bildschirmen darzustellen, zeigen Sie das Signal eines über HDMI angeschlossenen Geräts an, und zeigen Sie dann das Signal einer Fernsehsendung an (integrierter Tuner).
- Zeigen Sie den Bildinhalt des gewünschten angeschlossenen Geräts an.
- Drücken Sie die Taste ACTION MENU und wählen Sie Doppelbild.
Das Tonsignal der grün hervorgehobenen Signalquelle wird am Fernsehgerät ausgegeben.
Umschalten auf die Tonwiedergabe der anderen Signalquelle
- Drücken Sie die Taste ACTION MENU und wählen Sie Aktives Fenster wechseln.
Rückkehr zur Darstellung nur eines Bildschirms
- Drücken Sie die Taste ACTION MENU und wählen Sie Einzelbild.
Tipp
- Zusätzlich zur Umschaltung des Fokus und Rückkehr zur Darstellung eines Bildschirms können Sie auch in dem Menü, das durch Drücken der ACTION MENU-Taste im [Doppelbild]-Modus aufgerufen wird, Folgendes tun.
- Schalten Sie den Eingang auf ein HDMI-Gerät um, das Sie anzeigen möchten
- Ändern Sie die Bildschirmgröße
Hinweis
- Wenn Sie Satelliten-, digitale oder analoge Kanäle sehen, oder wenn eine App wie YouTube angezeigt wird, ist [Doppelbild] nicht verfügbar. Schalten Sie den Eingang auf eine HDMI-Signalquelle um, bevor Sie die ACTION MENU-Taste drücken.
- Die einzige Quellenkombination, die Sie auf zwei Bildschirmen betrachten können, ist eine Fernsehsendung (integrierter Tuner) und das Signal eines HDMI-Geräts.
Fernsehsendungen aufzeichnen
- Aufnehmen auf einem USB-HDD-Gerät (nur Modelle mit USB-HDD-Aufnahme)
- Aufgezeichnete Inhalte betrachten/löschen (nur Modelle mit USB-HDD-Aufnahme)
Aufnehmen auf einem USB-HDD-Gerät (nur Modelle mit USB-HDD-Aufnahme)
- USB-HDD-Gerät registrieren (nur Modelle mit USB-HDD-Aufnahme)
- Ein-Tasten-Aufnahme (nur Modelle mit USB-HDD-Aufnahme)
- Timer-Aufnahme (nur Modelle mit USB-HDD-Aufnahme)
- Informationen über die Verwendung eines USB-HDD-Geräts für die Aufnahme (nur Modelle mit USB-HDD-Aufnahme)
USB-HDD-Gerät registrieren (nur Modelle mit USB-HDD-Aufnahme)
Wählen Sie im Text aus, um zum entsprechenden Einstellungsbildschirm zu springen.
USB-HDD-Aufnahmemodelle haben [Einrichtung Aufnahmegerät] unter [Einstellungen].
Schließen Sie ein USB-HDD-Gerät an Ihrem Fernsehgerät an und nehmen Sie digitale Sendungen auf. Wenn Ihr Fernsehgerät mindestens zwei USB-Ports besitzt, schließen Sie das USB-HDD-Gerät an dem mit „HDD REC“ bezeichneten Port an.
Hinweis
- Diese Funktion ist nur bei einigen Modellen in Europa, Australien und Neuseeland verfügbar.
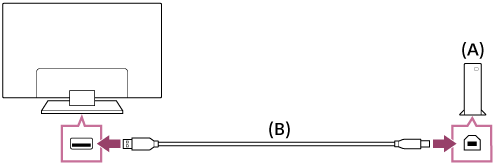
- USB-HDD-Gerät
- USB-Kabel (nicht mitgeliefert)
- Schließen Sie ein USB-HDD-Gerät an dem mit „HDD REC“ bezeichneten USB-Port an Ihrem Fernsehgerät an.
- Schalten Sie das USB-HDD-Gerät ein.
- Drücken Sie die Taste HOME und wählen Sie dann [Einstellungen] — [Einrichtung Aufnahmegerät] — [HDD Registrierung].
- Folgen Sie den Anweisungen auf dem Bildschirm, um das USB-HDD-Gerät zu registrieren.
Registrierung eines USB-HDD-Geräts löschen
- Drücken Sie die Taste HOME und wählen Sie dann [Einstellungen] — [Einrichtung Aufnahmegerät] — [HDD Entregistrierung] — das Gerät, dessen Registrierung aufgehoben werden soll.
Ein-Tasten-Aufnahme (nur Modelle mit USB-HDD-Aufnahme)
Wählen Sie im Text aus, um zum entsprechenden Einstellungsbildschirm zu springen.
USB-HDD-Aufnahmemodelle haben [Einrichtung Aufnahmegerät] unter [Einstellungen].
Hinweis
- Diese Funktion ist nur bei bestimmten Modellen in Europa, Australien und Neuseeland verfügbar.
- Drücken Sie während des Betrachtens der aufzunehmenden Sendung die Taste REC.
- Stellen Sie im erscheinenden Bildschirm die End-Zeit der Aufnahme ein. Um aufzunehmen, bis die Sendung endet, wählen Sie [Vorwahl]. Um eine beliebige Dauer einzustellen (1 Minute bis 8 Stunden), wählen Sie [Benutzerdefiniert].
Manuelles Stoppen der Aufnahme
- Drücken Sie die Taste
 .
. - Wählen Sie [Stopp] auf dem erscheinenden Bildschirm.
Ändern der End-Zeit der Aufnahme
- Drücken Sie die Taste
 .
. - Wählen Sie im erscheinenden Bildschirm [Abändern], um die End-Zeit der Aufnahme einzustellen.
Hinweis
- Bei einigen Sendungen lässt sich die Aufnahme nicht mit der
 -Taste stoppen. Um eine solche Sendung zu stoppen, drücken Sie die Taste ACTION MENU, und wählen Sie dann
-Taste stoppen. Um eine solche Sendung zu stoppen, drücken Sie die Taste ACTION MENU, und wählen Sie dann  Aufnahmestopp.
Aufnahmestopp.
Timer-Aufnahme (nur Modelle mit USB-HDD-Aufnahme)
Wählen Sie im Text aus, um zum entsprechenden Einstellungsbildschirm zu springen.
USB-HDD-Aufnahmemodelle haben [Einrichtung Aufnahmegerät] unter [Einstellungen].
Hinweis
- Diese Funktion ist nur bei bestimmten Modellen in Europa, Australien und Neuseeland verfügbar.
- Drücken Sie die Taste DISCOVER und wählen Sie den Programmführer in der Senderkategorie.
- Wählen Sie die gewünschte Sendung im Programmführer, und wählen Sie dann [Aufnahme-Timer].
- Wählen Sie [Timer als Ereignis einst.] oder [Timer stellen].
Manuelles Einstellen des Timers durch Angabe von Datum, Uhrzeit und Kanal
- Drücken Sie die Taste DISCOVER und wählen Sie den Programmführer in der Senderkategorie.
- Bewegen Sie den Fokus auf die Option ganz links, und dann wieder nach links, um das Menü zu öffnen.
- Wählen Sie [Timer-Liste] — [Manueller Aufn.-Timer].
- Konfigurieren Sie die Timer-Einstellungen.
- Wählen Sie [Timer stellen].
Prüfen, Ändern oder Löschen von Timer-Einstellungen
Das Prüfen, Ändern oder Löschen von Timer-Einstellungen erfolgt in der [Timer-Liste].
- Drücken Sie die Taste DISCOVER und wählen Sie den Programmführer in der Senderkategorie.
- Bewegen Sie den Fokus auf die Option ganz links, und dann wieder nach links, um das Menü zu öffnen.
- Wählen Sie [Timer-Liste] und ändern Sie die Einstellungen.
Tipp
- Es lassen sich bis zu 32 Timer-Einstellungen erstellen.
- Falls die Aufnahme nicht klappt, wird der Grund in der [Aufnahmefehlerliste] aufgeführt. Drücken Sie die Taste HOME und wählen Sie dann [Programme Guide] — [Liste aufgezeichneter Titel] — [Aufnahmefehlerliste].
- Im Programmführer können Sie den Fokus auf die gewünschte Sendung bewegen und die Taste REC drücken, um die Timer-Aufnahme für die Sendung einzustellen.
Hinweis
- Die Timer-Aufnahme arbeitet nicht, wenn das Netzkabel (Stromzuleitung) herausgezogen ist.
Informationen über die Verwendung eines USB-HDD-Geräts für die Aufnahme (nur Modelle mit USB-HDD-Aufnahme)
Wählen Sie im Text aus, um zum entsprechenden Einstellungsbildschirm zu springen.
USB-HDD-Aufnahmemodelle haben [Einrichtung Aufnahmegerät] unter [Einstellungen].
- Das USB-HDD-Gerät darf ausschließlich für die Aufnahme verwendet werden. Verwenden Sie ein separates USB-HDD-Gerät zum Betrachten von Fotos und Videos.
- Diese Funktion ist nur bei bestimmten Modellen in Europa, Australien und Neuseeland verfügbar.
- Es werden nur USB-HDDs größer als 32 GB unterstützt.
- Der Anschluss eines USB-HDD-Geräts über einen USB-Hub wird nicht unterstützt. Schließen Sie das Gerät direkt am Fernsehgerät an.
- Jegliche im USB-HDD-Gerät gespeicherten Daten werden bei der Formatierung während des Registrierungsvorgangs gelöscht. Das USB-HDD-Gerät kann nicht mit einem Computer verwendet werden, nachdem es am Fernsehgerät registriert wurde. Für die Nutzung des USB-HDD-Geräts an einem Computer formatieren Sie es am Computer. (Beachten Sie, dass dabei jegliche Daten auf dem USB-HDD-Gerät gelöscht werden.)
- Es lassen sich maximal 8 USB-HDD-Geräte registrieren.
- Nur dieses Fernsehgerät, an dem das USB-HDD-Gerät registriert wurde, kann die gespeicherten Daten lesen.
- Die Aufnahme wird nur für Digitalfernsehen und Digitalradiosendungen unterstützt. Die Aufnahme von Datensendungen wird nicht unterstützt.
- Verschlüsselte/codierte Signale lassen sich nicht aufzeichnen.
- Eine Aufnahme ist in folgenden Fällen nicht möglich:
- Das Fernsehgerät kann das registrierte USB-HDD-Gerät nicht erkennen.
- Es wurden mehr als 1000 Sendungen auf dem USB-HDD-Gerät aufgenommen.
- Das USB-HDD-Gerät ist voll.
- Die automatische Sendungsauswahl, während diese aufgenommen wird, ist evtl. nicht möglich.
- Die Aufnahme einer Sendung ist nicht möglich, wenn die Aufnahme nicht gestattet wurde.
- Falls Sie für die Zugangsbeschränkung ein Conditional Access Module (CAM) verwenden, vermeiden Sie die Nutzung der Altersfreigabe (FSK), die während der Aufnahme evtl. nicht funktioniert. Alternativ können Sie Sendungen sperren oder die geräteeigene Altersfreigabe des Fernsehers verwenden, falls dies durch die Sendeanstalt unterstützt wird.
- In Norwegen können einige Sendungen aufgrund rechtlicher Einschränkungen nicht aufgezeichnet werden.
- Falls das Fernsehgerät während der USB-HDD-Aufnahme Stöße erhält, können Geräusche/Rauschen im aufgezeichneten Inhalt auftauchen.
- Unter keinen Umständen übernimmt Sony die Haftung für Probleme wie das Fehlschlagen von Aufnahmen und die Beschädigung oder den Verlust von aufgezeichneten Inhalten, die durch eine Fehlfunktion des Fernsehgeräts, Signalstörungen oder irgendein anderes Problem verursacht werden oder in Zusammenhang damit auftreten.
Aufgezeichnete Inhalte betrachten/löschen (nur Modelle mit USB-HDD-Aufnahme)
Wählen Sie im Text aus, um zum entsprechenden Einstellungsbildschirm zu springen.
USB-HDD-Aufnahmemodelle haben [Einrichtung Aufnahmegerät] unter [Einstellungen].
Hinweis
- Diese Funktion ist nur bei bestimmten Modellen in Europa, Australien und Neuseeland verfügbar.
Aufgenommene Inhalte betrachten
- Drücken Sie die Taste HOME und wählen Sie dann [Programme Guide] — [Liste aufgezeichneter Titel] — den zu betrachtenden Inhalt.
Aufgenommene Inhalte löschen
- Drücken Sie die Taste HOME und wählen Sie dann [Programme Guide] — [Liste aufgezeichneter Titel].
- Drücken Sie die Taste ACTION MENU und wählen Sie dann [Löschen] — den zu löschenden Inhalt — [Löschen].
Verwenden des Fernsehgeräts zusammen mit anderen Geräten
- USB-Geräte
- Blu-ray- und DVD-Player
- Smartphones und Tablets
- Computer, Kameras und Camcorder
- Audiosystem
- Bluetooth-Geräte
- Drahtloser Subwoofer von Sony (optional) (nur vom drahtlosen Subwoofer von Sony unterstützte Modelle)
- BRAVIA Sync-kompatible Geräte
- Anschließen eines IR Blaster (nur IR Blaster-kompatible Modelle)
- Bilder von kompatiblen Geräten in 4K-Auflösung betrachten (nur 4K-Modelle)
USB-Geräte
- Wiedergeben von Inhalten, die auf einem USB-Gerät gespeichert sind
- Informationen über USB-Geräte, die zum Speichern von Fotos und Musik verwendet werden
- Unterstützte Dateien und Formate
Wiedergeben von Inhalten, die auf einem USB-Gerät gespeichert sind
Anschließen eines USB-Geräts
Schließen Sie ein USB-Speichergerät am USB-Port des Fernsehgeräts an, um auf dem Gerät gespeicherte Fotos, Musik und Videos abzuspielen.

- USB-Speichergerät
Wiedergeben von auf einem USB-Gerät gespeicherten Fotos/Musiktiteln/Filmen
Sie können auf einem USB-Gerät gespeicherte Fotos/Musiktitel/Filme auf dem Fernsehgerät wiedergeben lassen.
- Wenn das an das Fernsehgerät angeschlossene USB-Gerät über einen Netzschalter verfügt, schalten Sie es ein.
- Drücken Sie die Taste HOME und wählen Sie dann die gewünschte Option.
Wählen Sie [Album] zum Anzeigen von Fotos, [Musik] zum Wiedergeben von Musik und [Video] zum Wiedergeben von Filmen. - Drücken Sie die Taste
 und wählen Sie [Ordner] im erscheinenden Menü.
und wählen Sie [Ordner] im erscheinenden Menü. - Durchsuchen Sie die Liste der Dateien und Ordner und wählen Sie die gewünschte Datei aus.
Die Wiedergabe beginnt.
So lassen Sie die unterstützten Dateiformate anzeigen
- Unterstützte Dateien und Formate
Hinweis
- Alle USB-Anschlüsse am Fernsehgerät unterstützen Hi-Speed USB. Der blaue USB-Anschluss für 4K-Modelle unterstützt SuperSpeed (USB 3.0). USB-Hubs werden nicht unterstützt.
- Schalten Sie während des Zugriffs auf das USB-Gerät nicht das Fernsehgerät oder das USB-Gerät aus, trennen Sie nicht das USB-Kabel von den Geräten und setzen Sie keine Aufnahmemedien ein bzw. nehmen Sie sie nicht heraus. Andernfalls können die auf dem USB-Gerät gespeicherten Daten beschädigt werden.
- Bei manchen Dateien ist die Wiedergabe nicht möglich, auch wenn sie ein unterstütztes Format aufweisen.
Informationen über USB-Geräte, die zum Speichern von Fotos und Musik verwendet werden
- Die USB-Anschlüsse am Fernsehgerät unterstützen die Dateisysteme FAT16, FAT32, exFAT und NTFS.
- Wenn Sie eine digitale Standbildkamera von Sony über ein USB-Kabel an das Fernsehgerät anschließen, müssen Sie an der Kamera für die USB-Verbindung den Modus „Auto“ oder „Massenspeicher“ einstellen.
- Wenn Ihre digitale Standbildkamera nicht mit dem Fernsehgerät funktioniert, versuchen Sie Folgendes:
- Stellen Sie die USB-Verbindungseinstellungen an der Kamera auf „Massenspeicher“ ein.
- Kopieren Sie die Dateien von der Kamera auf ein USB-Flash-Laufwerk und schließen Sie das Laufwerk dann an das Fernsehgerät an.
- Manche Fotos und Filme sind möglicherweise vergrößert, was zu einer niedrigeren Bildqualität führt. Je nach Größe und Bildseitenverhältnis werden die Bilder möglicherweise nicht im Vollbildmodus angezeigt.
- Je nach der Datei oder den Einstellungen kann es länger dauern, bis ein Foto angezeigt wird.
- Unter keinen Umständen übernimmt Sony die Haftung für Probleme wie das Fehlschlagen von Aufnahmen und die Beschädigung oder den Verlust von aufgezeichneten Inhalten, die durch eine Fehlfunktion des Fernsehgeräts oder des USB-Geräts oder irgendein anderes Problem verursacht werden oder in Zusammenhang damit auftreten.
Unterstützte Dateien und Formate
- Fotos
- Musik
- Videos
- Audio-Samplingraten (bei Videos)
- Externe Untertitel
Fotos
Anwendungsfall: USB / Heimnetz
| Dateiformat | Erweiterung |
|---|---|
| JPEG | *.jpg / *.jpe / *.jpeg |
Andere unterstützte Dateien und Formate
- Musik
- Videos
- Audio-Samplingraten (bei Videos)
- Externe Untertitel
Musik
Anwendungsfall: USB / Heimnetz
mp4
| Erweiterung | Beschreibung | Sampling-Rate |
|---|---|---|
| *.mp4 / *.m4a | AAC-LC | 16k / 22.05k / 24k / 32k / 44.1k / 48k |
| HE-AAC v1 / v2 | 24k / 32k / 44.1k / 48k |
3gpp
| Erweiterung | Beschreibung | Sampling-Rate |
|---|---|---|
| *.3gp / *.3g2 | AAC-LC | 16k / 22.05k / 24k / 32k / 44.1k / 48k |
| HE-AAC v1 / v2 | 24k / 32k / 44.1k / 48k |
Asf
| Erweiterung | Beschreibung | Sampling-Rate |
|---|---|---|
| *.wma | WMA9 Standard | 8k / 11.025k / 16k / 22.05k / 32k / 44.1k / 48k |
Sonstige
| Erweiterung | Beschreibung | Sampling-Rate |
|---|---|---|
| - | LPCM *1 | 32k / 44.1k / 48k |
| *.mp3 | MP1L1 / MP1L2 / MP1L3 / MP2L1 / MP2L2 | |
| MP2L3 | 16k / 22.05k / 24k | |
| MP2.5L3 | 8k / 11.025k / 12k | |
| *.wav | WAV *2 | 32k / 44.1k / 48k / 88.2k / 96k / 176.4k / 192k |
| *.flac | FLAC | 16k / 22.05k / 32k / 44.1k / 48k / 88.2k / 96k / 176.4k / 192k |
- *1 Der Anwendungsfall LPCM betrifft nur das Heimnetz.
- *2 Der Anwendungsfall WAV betrifft nur 2-Kanal-Wiedergabe.
Andere unterstützte Dateien und Formate
- Fotos
- Videos
- Audio-Samplingraten (bei Videos)
- Externe Untertitel
Videos
Anwendungsfall: USB / Heimnetz
MPEG1 (*.mpg / *.mpe / *.mpeg)
Untertiteltyp: Extern
| Video-Codec (Profile@Level) | Audio-Codec | Max. / Min. Auflösung | Max. Frame-Rate |
|---|---|---|---|
| MPEG1 | MPEG1L2 | 1920x1080 / QCIF (176x144) | 1920x1080@30fps / 1280x720@60fps |
MPEG2PS (*.mpg / *.mpe / *.mpeg)
Untertiteltyp: Extern
| Video-Codec (Profile@Level) | Audio-Codec | Max. / Min. Auflösung | Max. Frame-Rate |
|---|---|---|---|
| MPEG2 MP@HL, MP@H14L, MP@ML | MPEG1L1 / MPEG1L2 / LPCM / AC3 | 1920x1080 / QCIF (176x144) | 1920x1080@30fps / 1280x720@60fps |
MPEG2TS
Erweiterung: *.m2t
Untertiteltyp: -
| Video-Codec (Profile@Level) | Audio-Codec | Max. / Min. Auflösung | Max. Frame-Rate |
|---|---|---|---|
| MPEG2 MP@HL, MP@H14L, MP@ML | MPEG1L1 / MPEG1L2 / AAC-LC / HE-AAC v1 / HE-AAC v2 / AC3 / E-AC3 | 1920x1080 / QCIF (176x144) | 1920x1080@30fps / 1280x720@60fps |
Erweiterung: *.m2ts / *.mts
Untertiteltyp: -
| Video-Codec (Profile@Level) | Audio-Codec | Max. / Min. Auflösung | Max. Frame-Rate |
|---|---|---|---|
| AVC / H.264 BP@L3, MP@L4.2, HP@L4.2 | MPEG1L1 / MPEG1L2 / AAC-LC / HE-AAC v1 / HE-AAC v2 / AC3 / E-AC3 | 1920x1080 / QCIF (176x144) | 1920x1080@60fps |
MP4 (*.mp4): Bei 2K-Modellen
Untertiteltyp: Extern
| Video-Codec (Profile@Level) | Audio-Codec | Max. / Min. Auflösung | Max. Frame-Rate |
|---|---|---|---|
| AVC / H.264 BP@L3, MP@L4.2, HP@L4.2 | AAC-LC / HE-AAC v1 / HE-AAC v2 / AC3 / E-AC3 / MPEG1L1 / MPEG1L2 | 1920x1080 / QCIF (176x144) | 1920x1080@120fps |
| MPEG4 SP@L6, ASP@L5, ACEP@L4 | AAC-LC / HE-AAC v1 / HE-AAC v2 / AC3 / E-AC3 / MPEG1L1 / MPEG1L2 | 1920x1080 / QCIF (176x144) | 1920x1080@30fps / 1280x720@60fps |
MP4 (*.mp4): Bei 4K-Modellen
Untertiteltyp: Extern
| Video-Codec (Profile@Level) | Audio-Codec | Max. / Min. Auflösung | Max. Frame-Rate |
|---|---|---|---|
| AVC / H.264 BP@L3, MP@L4.2, HP@L4.2 | AAC-LC / HE-AAC v1 / HE-AAC v2 / AC3 / E-AC3 / MPEG1L1 / MPEG1L2 | 1920x1080 / QCIF (176x144) | 1920x1080@120fps |
| MPEG4 SP@L6, ASP@L5, ACEP@L4 | AAC-LC / HE-AAC v1 / HE-AAC v2 / AC3 / E-AC3 / MPEG1L1 / MPEG1L2 | 1920x1080 / QCIF (176x144) | 1920x1080@30fps / 1280x720@60fps |
| AVC / H.264 BP@L5.2, MP@L5.2, HP@L5.2 *1 | AAC-LC / HE-AAC v1 / HE-AAC v2 / AC3 / E-AC3 / LPCM | 3840x2160 / QCIF (176x144) | 3840x2160@60p / 1920x1080@120fps |
| HEVC / H.265 MP@L5.1, Main10@L5.1 | AAC-LC / HE-AAC v1 / HE-AAC v2 / AC3 / E-AC3 | 3840x2160 / QCIF (176x144) | 3840x2160@60p |
- *1 Diese Zeile schließt den Anwendungsfall für das XAVC-S-Format ein. Die maximal unterstützte Bitrate für XAVC S beträgt 100 Mbps.
avi (*.avi)
Untertiteltyp: Extern
| Video-Codec (Profile@Level) | Audio-Codec | Max. / Min. Auflösung | Max. Frame-Rate |
|---|---|---|---|
| Xvid | MPEG1L1 / MPEG1L2 / MPEG1L3 / AC3 / E-AC3 | 1920x1080 / QCIF (176x144) | 1920x1080@30fps / 1280x720@60fps |
| Motion JPEG | μ-LAW / PCM (U8) / PCM (S16LE) | 1280x720 / QCIF (176x144) | 1280x720@30fps |
Asf (*.asf / *.wmv)
Untertiteltyp: Extern
| Video-Codec (Profile@Level) | Audio-Codec | Max. / Min. Auflösung | Max. Frame-Rate |
|---|---|---|---|
| VC1 AP@L3, MP@HL, SP@ML | WMA9 Standard | 1920x1080 / QCIF (176x144) | 1920x1080@30fps / 1280x720@60fps |
MKV (*.mkv): Bei 2K-Modellen
Untertiteltyp: Intern / Extern
| Video-Codec (Profile@Level) | Audio-Codec | Max. / Min. Auflösung | Max. Frame-Rate |
|---|---|---|---|
| Xvid | DTS core / AC3 / AAC-LC / E-AC3 / HE-AAC v1 / HE-AAC v2 / MPEG1L1 / MPEG1L2 / Vorbis | 1920x1080 / QCIF (176x144) | 1920x1080@30fps / 1280x720@60fps |
| AVC / H.264 BP@L3, MP@L4.2, HP@L4.2 | DTS core / AC3 / AAC-LC / E-AC3 / HE-AAC v1 / HE-AAC v2 / MPEG1L1 / MPEG1L2 / Vorbis | 1920x1080 / QCIF (176x144) | 1920x1080@60fps |
| MPEG4 SP@L6, ASP@L5, ACEP@L4 | DTS core / AC3 / AAC-LC / E-AC3 / HE-AAC v1 / HE-AAC v2 / MPEG1L1 / MPEG1L2 / Vorbis | 1920x1080 / QCIF (176x144) | 1920x1080@30fps / 1280x720@60fps |
| VP8 | DTS core / AC3 / AAC-LC / E-AC3 / HE-AAC v1 / HE-AAC v2 / MPEG1L1 / MPEG1L2 / Vorbis | 1920x1080 / QCIF (176x144) | 1920x1080@30fps / 1280x720@60fps |
MKV (*.mkv): Bei 4K-Modellen
Untertiteltyp: Intern / Extern
| Video-Codec (Profile@Level) | Audio-Codec | Max. / Min. Auflösung | Max. Frame-Rate |
|---|---|---|---|
| Xvid | DTS core / AC3 / AAC-LC / E-AC3 / HE-AAC v1 / HE-AAC v2 / MPEG1L1 / MPEG1L2 / Vorbis | 1920x1080 / QCIF (176x144) | 1920x1080@30fps / 1280x720@60fps |
| AVC / H.264 BP@L3, MP@L4.2, HP@L4.2 | DTS core / AC3 / AAC-LC / E-AC3 / HE-AAC v1 / HE-AAC v2 / MPEG1L1 / MPEG1L2 / Vorbis | 1920x1080 / QCIF (176x144) | 1920x1080@60fps |
| MPEG4 SP@L6, ASP@L5, ACEP@L4 | DTS core / AC3 / AAC-LC / E-AC3 / HE-AAC v1 / HE-AAC v2 / MPEG1L1 / MPEG1L2 / Vorbis | 1920x1080 / QCIF (176x144) | 1920x1080@30fps / 1280x720@60fps |
| VP8 | DTS core / AC3 / AAC-LC / E-AC3 / HE-AAC v1 / HE-AAC v2 / MPEG1L1 / MPEG1L2 / Vorbis | 1920x1080 / QCIF (176x144) | 1920x1080@30fps / 1280x720@60fps |
| AVC / H.264 BP@L5.2, MP@L5.2, HP@L5.2 | DTS core / AC3 / AAC-LC / E-AC3 / HE-AAC v1 / HE-AAC v2 | 3840x2160 / QCIF (176x144) | 3840x2160@60p |
| HEVC / H.265 MP@L5.1, Main10@L5.1 | DTS core / AC3 / AAC-LC / E-AC3 / HE-AAC v1 / HE-AAC v2 | 3840x2160 / QCIF (176x144) | 3840x2160@60p |
3gpp (*.3gp / *.3g2)
Untertiteltyp: Extern
| Video-Codec (Profile@Level) | Audio-Codec | Max. / Min. Auflösung | Max. Frame-Rate |
|---|---|---|---|
| MPEG4 SP@L6, ASP@L5, ACEP@L4 | AAC-LC / HE-AAC v1 / HE-AAC v2 / AC3 / E-AC3 / MPEG1L1 / MPEG1L2 | 1920x1080 / QCIF (176x144) | 1920x1080@30fps / 1280x720@60fps |
| AVC / H.264 BP@L3, MP@L4.2, HP@L4.2 | AAC-LC / HE-AAC v1 / HE-AAC v2 / AC3 / E-AC3 / MPEG1L1 / MPEG1L2 | 1920x1080 / QCIF (176x144) | 1920x1080@60fps |
MOV (*.mov)
Untertiteltyp: Extern
| Video-Codec (Profile@Level) | Audio-Codec | Max. / Min. Auflösung | Max. Frame-Rate |
|---|---|---|---|
| AVC / H.264 BP@L3, MP@L4.2, HP@L4.2 | AAC-LC / HE-AAC v1 / HE-AAC v2 / AC3 / E-AC3 / MPEG1L1 / MPEG1L2 / μ-LAW / PCM (U8) / PCM (S16BE) / PCM (S16LE) | 1920x1080 / QCIF (176x144) | 1920x1080@60fps |
| MPEG4 SP@L6, ASP@L5, ACEP@L4 | AAC-LC / HE-AAC v1 / HE-AAC v2 / AC3 / E-AC3 / MPEG1L1 / MPEG1L2 / μ-LAW / PCM (U8) / PCM (S16BE) / PCM (S16LE) | 1920x1080 / QCIF (176x144) | 1920x1080@30fps / 1280x720@60fps |
| Motion JPEG | AAC-LC / HE-AAC v1 / HE-AAC v2 / AC3 / E-AC3 / MPEG1L1 / MPEG1L2 / μ-LAW / PCM (U8) / PCM (S16BE) / PCM (S16LE) | 1280x720 / QCIF (176x144) | 1280x720@30fps |
WebM (*.webm)
Untertiteltyp: Intern / Extern
| Video-Codec (Profile@Level) | Audio-Codec | Max. / Min. Auflösung | Max. Frame-Rate |
|---|---|---|---|
| VP8 | Vorbis | 1920x1080 / QCIF (176x144) | 1920x1080@30fps / 1280x720@60fps |
Andere unterstützte Dateien und Formate
- Fotos
- Musik
- Audio-Samplingraten (bei Videos)
- Externe Untertitel
Audio-Samplingraten (bei Videos)
| Audio-Codec | Sampling-Rate |
|---|---|
| LPCM | 44.1k / 48k |
| MPEG1L1 / MPEG1L2 | 32k / 44.1k / 48k |
| MPEG1L3 | |
| AAC-LC | 16k / 22.05k / 24k / 32k / 44.1k / 48k |
| HE-AAC v1 / v2 | 24k / 32k / 44.1k / 48k |
| AC3 | 32k / 44.1k / 48k |
| E-AC3 | |
| Vorbis | 8k / 11.025k / 16k / 22.05k / 32k / 44.1k / 48k |
| WMA9 | |
| DTS core | 32k / 44.1k / 48k |
| μ-LAW | 8k |
| PCM (U8) | 8k |
| PCM (S16LE) | 11.025k / 16k / 44.1k |
| PCM (S16BE) |
Andere unterstützte Dateien und Formate
- Fotos
- Musik
- Videos
- Externe Untertitel
Externe Untertitel
Anwendungsfall: USB
| Dateiformat | Erweiterung |
|---|---|
| SubStation Alpha | *.ass / *.ssa |
| SubRip | *.srt |
| MicroDVD | *.sub / *.txt |
| SubViewer | *.sub |
| SAMI | *.smi |
Andere unterstützte Dateien und Formate
- Fotos
- Musik
- Videos
- Audio-Samplingraten (bei Videos)
Blu-ray- und DVD-Player
- Anschließen eines Blu-ray- oder DVD-Players
- Betrachten von Blu-rays und DVDs
Anschließen eines Blu-ray- oder DVD-Players
Sie können einen Blu-ray/DVD-Player an das Fernsehgerät anschließen.
HDMI-Verbindung
Für optimale Bildqualität empfehlen wir, den Player über ein HDMI-Kabel am Fernsehgerät anzuschließen. Wenn der Blu-ray/DVD-Player über eine HDMI-Buchse verfügt, schließen Sie ihn über ein HDMI-Kabel an.
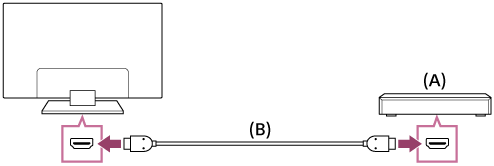
- Blu-ray/DVD-Player
- HDMI-Kabel (nicht mitgeliefert)*
* Verwenden Sie unbedingt ein zugelassenes HIGH SPEED HDMI-Kabel mit dem HDMI-Logo.
Komponentenvideoverbindung
Die Verfügbarkeit hängt von Ihrem Modell sowie der Region und dem Land ab.
Wenn Ihr Blu-ray/DVD-Player über Komponentenvideobuchsen (-Anschlüsse) verfügt, verbinden Sie diese über ein Komponentenvideokabel und ein Audiokabel mit dem Fernsehgerät.

- Blu-ray/DVD-Player
- Komponentenvideokabel (nicht mitgeliefert)
- Audiokabel (nicht mitgeliefert)
SCART-Verbindung
Die Verfügbarkeit hängt von Ihrem Modell sowie der Region und dem Land ab.
Wenn Ihr Blu-ray/DVD-Player über eine SCART-Buchse (-Anschluss) verfügt, schließen Sie ihn über ein SCART-Kabel an.
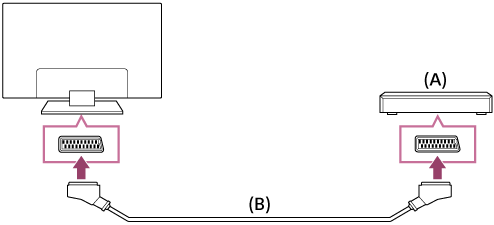
- Blu-ray/DVD-Player
- SCART-Kabel (nicht mitgeliefert)
Hinweis
- Je nach dem angeschlossenen BD/DVD-Player ist die Bildqualität bei einer SCART-Verbindung unter Umständen genauso hoch wie bei einer Composite-Verbindung.
Composite-Videoverbindung
Die Verfügbarkeit hängt von Ihrem Modell sowie der Region und dem Land ab.
Wenn der Blu-ray/DVD-Player über Composite-Buchsen verfügt, verbinden Sie diese über ein Composite-Video-/Audiokabel mit dem Fernsehgerät.
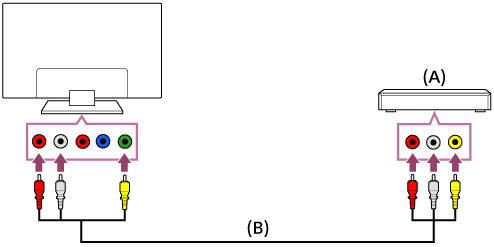
- Blu-ray/DVD-Player
- Composite-Video-/Audiokabel (nicht mitgeliefert)
Wenn Sie ein Verlängerungskabel für analogen Eingang verwenden
Die Verfügbarkeit hängt von Ihrem Modell sowie der Region und dem Land ab.
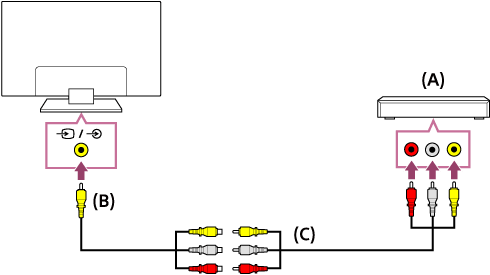
- Blu-ray/DVD-Player
- Erweiterungskabel für analogen Eingang (mitgeliefert)*
- Cinch-Kabel (nicht mitgeliefert)
* Ob das Verlängerungskabel für analogen Eingang mitgeliefert ist, hängt von Ihrem Modell sowie der Region und dem Land ab.
Betrachten von Blu-rays und DVDs
Sie können Inhalte von Blu-ray/DVDs oder andere von Ihrem Player unterstützte Inhalte auf Ihrem Fernsehgerät betrachten.
- Schalten Sie den angeschlossenen Blu-ray/DVD-Player ein.
- Drücken Sie mehrmals die Taste
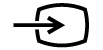 , um den angeschlossenen BD/DVD-Player auszuwählen.
, um den angeschlossenen BD/DVD-Player auszuwählen. - Starten Sie die Wiedergabe am angeschlossenen Blu-ray/DVD-Player.
Tipp
- Wenn Sie ein BRAVIA Sync-kompatibles Gerät über eine HDMI-Verbindung anschließen, können Sie es einfach mit der Fernbedienung des Fernsehgeräts bedienen.
Smartphones und Tablets
- Darstellung des Bildschirms eines mobilen Geräts auf dem Fernsehgerät über ein MHL-Kabel (nur MHL-unterstützte Modelle)
- Darstellen des Bildschirms eines mobilen Geräts auf dem Fernsehgerät mithilfe der Screen-Mirroring-Funktion
Darstellung des Bildschirms eines mobilen Geräts auf dem Fernsehgerät über ein MHL-Kabel (nur MHL-unterstützte Modelle)
Wählen Sie im Text aus, um zum entsprechenden Einstellungsbildschirm zu springen.
Die Markierung ![]() befindet sich neben dem HDMI IN 1/MHL-Port (bei 2K-Modellen mit MHL-Unterstützung) oder dem HDMI IN 2/MHL-Port (bei 4K-Modellen mit MHL-Unterstützung).
befindet sich neben dem HDMI IN 1/MHL-Port (bei 2K-Modellen mit MHL-Unterstützung) oder dem HDMI IN 2/MHL-Port (bei 4K-Modellen mit MHL-Unterstützung).
Für den Anschluss eines Mobilgeräts mit MHL-Ausgabe
Bei 2K-Modellen verbinden Sie Ihr Mobilgerät mit dem HDMI IN 1/MHL-Port über ein MHL-Kabel.
Bei 4K-Modellen verbinden Sie Ihr Mobilgerät mit dem HDMI IN 2/MHL-Port über ein MHL-Kabel.
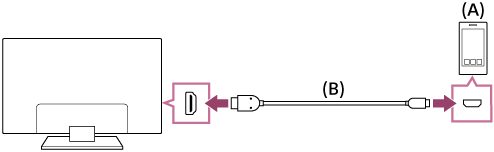
- MHL-Mobilgerät
- MHL-Kabel (nicht mitgeliefert)*
* Für 2K-Signale verwenden Sie unbedingt ein zugelassenes MHL-2-Kabel mit dem MHL-Logo.
Bei 4K-Modellen verwenden Sie unbedingt ein zugelassenes MHL-3-Kabel mit dem MHL-Logo. Wenn Ihr MHL-Mobilgerät die 4K-Ausgabe unterstützt, verwenden Sie ein zugelassenes MHL-3-Kabel.
Auf einem Mobilgerät gespeicherte Inhalte über MHL-Ausgabe betrachten
- Nachdem Sie Ihr Mobilgerät angeschlossen haben, drücken Sie die Taste HOME und wählen dann den Eingang aus, an dem das Mobilgerät angeschlossen ist.
Automatisches Umschalten auf MHL-Eingabe
- Drücken Sie die Taste HOME und wählen Sie dann [Einstellungen] — [Externe Eingänge] — [BRAVIA Sync-Einstellungen] — [Autom. Eingangsänderung (MHL)] — [Ein]. (Je nach Mobilgerät schaltet der Eingang evtl. nicht automatisch um.) Wenn das Fernsehgerät im Standby-Modus ist, schaltet es nicht automatisch um.
Laden eines Mobilgeräts
Wenn das Fernsehgerät eingeschaltet ist, kann es ein Mobilgerät laden, wenn die Geräte über ein MHL-Kabel miteinander verbunden sind.
Hinweis
- Nur Smartphones/Tablets, die MHL unterstützen, können diese Funktion verwenden.
Tipp
Wenn [MHL wird im Standby-Modus geladen] auf [Ein] eingestellt ist, kann das Fernsehgerät das angeschlossene MHL-Gerät aufladen, wenn sich das Fernsehgerät im Standby-Modus befindet.
Drücken Sie die Taste HOME und wählen Sie dann [Einstellungen] — [Externe Eingänge] — [BRAVIA Sync-Einstellungen] — [MHL wird im Standby-Modus geladen] — [Ein].
Darstellen des Bildschirms eines mobilen Geräts auf dem Fernsehgerät mithilfe der Screen-Mirroring-Funktion
Wählen Sie im Text aus, um zum entsprechenden Einstellungsbildschirm zu springen.
Sie können den Bildschirm eines mobilen Geräts auf dem Fernsehgerät anzeigen und Fotos, Videos oder Websites darauf anschauen.
Die Funktion „Screen mirroring“ (Bildschirmspiegelung) verwendet die Miracast-Technologie für die Darstellung von Bildschirminhalten eines kompatiblen Geräts auf dem Fernsehgerät. Für diese Funktion ist kein drahtloser Router (Zugangspunkt) erforderlich.

- Smartphone
- Tablet
- Computer
- Drücken Sie die Taste
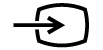 und wählen Sie dann [Bildschirm spiegeln].
und wählen Sie dann [Bildschirm spiegeln]. - Bedienen Sie Ihr Screen-mirroring-kompatibles Gerät, um sich mit dem Fernsehgerät zu verbinden.
Wenn das Gerät mit dem Fernsehgerät verbunden ist, wird der am Gerät angezeigte Bildschirm auch auf dem Fernsehgerät angezeigt.
Näheres dazu finden Sie in der Bedienungsanleitung zum Gerät.
Hinweis
- Solange der Standby-Bildschirm für die Bildschirmspiegelung angezeigt wird, ist die Funkverbindung zwischen dem Fernsehgerät und dem drahtlosen Router (Zugangspunkt) unterbrochen. Daher wird die Kommunikation über das Internet gestoppt.
Tipp
- Sie können weitere Einstellungen zur Bildschirmspiegelung konfigurieren. Drücken Sie dazu die Taste HOME und wählen Sie dann [Einstellungen] — [Netzwerk] — [Wi‑Fi Direct] — [Weitere Einstellungen].
Computer, Kameras und Camcorder
- Anschließen eines Computers und Betrachten der gespeicherten Inhalte
- Anschließen einer Kamera oder eines Camcorders und Betrachten der gespeicherten Inhalte
- Technische Daten für das Videosignal des Computers
Anschließen eines Computers und Betrachten der gespeicherten Inhalte
Anschließen eines Computers
Verwenden Sie ein HDMI-Kabel, um einen Computer am Fernsehgerät anzuschließen.
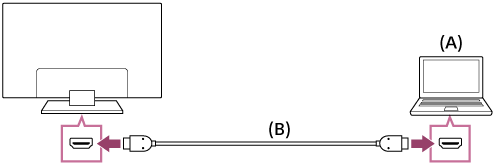
- Computer
- HDMI-Kabel (nicht mitgeliefert)*
* Verwenden Sie unbedingt ein zugelassenes HIGH SPEED HDMI-Kabel mit dem HDMI-Logo.
So prüfen Sie die technischen Daten für das Videosignal
- Technische Daten für das Videosignal des Computers
So zeigen Sie auf einem Computer gespeicherte Inhalte an
Nachdem Sie eine Verbindung mit dem Computer hergestellt haben, drücken Sie die Taste HOME und wählen dann den Eingang aus, an den der Computer angeschlossen ist.
So lassen Sie die unterstützten Dateiformate anzeigen
- Unterstützte Dateien und Formate
Hinweis
- Für optimale Bildqualität empfehlen wir, den Computer so einzustellen, dass er Videosignale ausgibt, entsprechend einer der bei „Technische Daten für das Videosignal des Computers“ aufgelisteten Einstellungen.
- Je nach Verbindungsstatus ist das Bild unter Umständen verschwommen oder verwischt. Ändern Sie in diesem Fall die Computereinstellungen und wählen Sie dann ein anderes Eingangssignal, das in der Liste „Technische Daten für das Videosignal des Computers“ aufgeführt ist.
Anschließen einer Kamera oder eines Camcorders und Betrachten der gespeicherten Inhalte
Anschließen einer Kamera oder eines Camcorders
Schließen Sie Ihre digitale Standbildkamera oder Ihren Camcorder von Sony über ein HDMI-Kabel an. Verwenden Sie ein Kabel mit einer HDMI-Minibuchse zum Anschließen an die digitale Standbildkamera bzw. den Camcorder und einer HDMI-Standardbuchse zum Anschließen an das Fernsehgerät.
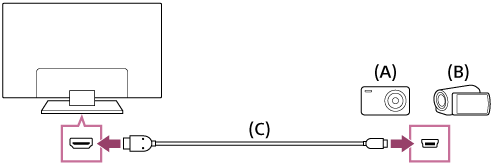
- Digitale Standbildkamera
- Camcorder
- HDMI-Kabel (nicht mitgeliefert)*
* Verwenden Sie unbedingt ein zugelassenes HIGH SPEED HDMI-Kabel mit dem HDMI-Logo.
So zeigen Sie auf einer digitalen Standbildkamera oder einem Camcorder gespeicherte Inhalte an
- Nach dem Anschließen der digitalen Standbildkamera bzw. des Camcorders schalten Sie das Gerät ein.
- Drücken Sie mehrmals die Taste
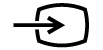 , um die angeschlossene digitale Standbildkamera bzw. den Camcorder auszuwählen.
, um die angeschlossene digitale Standbildkamera bzw. den Camcorder auszuwählen. - Starten Sie an der angeschlossenen digitalen Standbildkamera bzw. am Camcorder die Wiedergabe.
So lassen Sie die unterstützten Dateiformate anzeigen
- Unterstützte Dateien und Formate
Tipp
- Wenn Sie ein BRAVIA Sync-kompatibles Gerät anschließen, können Sie es einfach mit der Fernbedienung des Fernsehgeräts bedienen. Vergewissern Sie sich, dass es sich um ein BRAVIA Sync-kompatibles Gerät handelt. Manche Geräte sind möglicherweise nicht mit BRAVIA Sync kompatibel, obwohl sie mit einer HDMI-Buchse ausgestattet sind.
Technische Daten für das Videosignal des Computers
(Auflösung, Horizontalfrequenz/Vertikalfrequenz)
- 640 x 480, 31,5 kHz/60 Hz
- 800 x 600, 37,9 kHz/60 Hz
- 1024 x 768, 48,4 kHz/60 Hz
- 1152 x 864, 67,5 kHz/75 Hz (nur Modelle mit 2K Full HD oder 4K)
- 1280 x 1024, 64,0 kHz/60 Hz (nur Modelle mit 2K Full HD oder 4K)
- 1600 x 900, 56,0 kHz/60 Hz (nur Modelle mit 2K Full HD oder 4K)
- 1680 x 1050, 65,3 kHz/60 Hz (nur Modelle mit 2K Full HD oder 4K)
- 1920 x 1080, 67,5 kHz/60 Hz (nur Modelle mit 2K Full HD oder 4K)*
* 1080p-Timing wird beim HDMI-Eingang als Videotiming und nicht als Computer-Timing behandelt. Dies wirkt sich auf die Einstellungen für [Bildschirm einstellen] bei [Anzeige] aus. Um Computer-Inhalte zu betrachten, stellen Sie [Wide-Modus] auf [Wide], und [Anzeigebereich] auf [Vollpixel] (2K-Modelle) oder [+1] (4K-Modelle) ein. ([Anzeigebereich] kann nur dann konfiguriert werden, wenn [Automatischer Anzeigebereich] deaktiviert ist.)
Andere Videoeingangssignale
Je nach den technischen Daten Ihres Computers können die folgenden Videoformate angezeigt werden.
- 480p, 480i
- 576p*1, 576i*1
- 720/24p
- 720p/30 Hz, 720p/50Hz*1, 720p/60 Hz
- 1080i/50 Hz*1, 1080i/60 Hz
- 1080/24p
- 1080p/30 Hz, 1080p/50Hz*1, 1080p/60 Hz
- 3840 x 2160p/24 Hz, 3840 x 2160p/25 Hz*1, 3840 x 2160p/30 Hz (nur 4K-Modelle)
- 3840 x 2160p/50 Hz*1, 3840 x 2160p/60 Hz (nur 4K-Modelle)
- 4096 x 2160p/24 Hz*2 (nur 4K-Modelle)
- 4096 x 2160p/50 Hz*1*2, 4096 x 2160p/60 Hz*2 (nur 4K-Modelle)
*1 Wird in Ihrer Region bzw. Ihrem Land ggf. nicht unterstützt.
*2 Es wird 3840 x 2160 angezeigt, wenn ein Signal mit 4096 x 2160 zugeführt wird.
Hinweis
- Bei manchen Computern steht die Ausgabe mit 1920 x 1080/60 Hz nicht zur Verfügung. Auch wenn Sie die Ausgabe mit 1920 x 1080/60 Hz auswählen, kann das eigentliche Ausgangssignal davon abweichen. Ändern Sie in diesem Fall die Einstellungen des Computers, und stellen Sie dann Ihren Computer so ein, dass er ein anderes Videosignal verwendet.
Audiosystem
- Anschließen eines Audiosystems
- Vornehmen der systemrelevanten Audioeinstellungen
Anschließen eines Audiosystems
Beachten Sie die folgenden Abbildungen, um ein Audiosystem wie einen AV-Receiver oder Sound Bar anzuschließen. Wenn Sie alle Anschlüsse vorgenommen haben, konfigurieren Sie die Audioeinstellungen so, dass der Ton vom Fernsehgerät über die Audioanlage wiedergegeben wird (siehe den Link zum verwandten Thema ganz unten auf dieser Seite).
So schließen Sie eine ARC-fähige Audioanlage über ein HDMI-Kabel an
Wenn Ihr Audiosystem über HDMI-Ausgangsbuchsen (-Anschlüsse) verfügt, können Sie das Fernsehgerät über ein HDMI-Kabel mit dem Audiosystem verbinden.
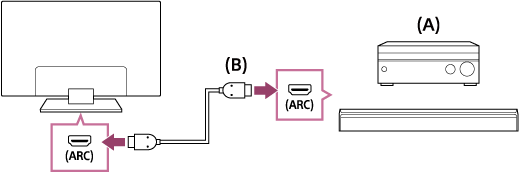
- AV-Receiver oder Sound Bar
- HDMI-Kabel (nicht mitgeliefert)*
* Verwenden Sie unbedingt ein zugelassenes HIGH SPEED HDMI-Kabel mit dem HDMI-Logo.
Tipp
- Wenn Sie ein BRAVIA Sync-kompatibles digitales Audiosystem mit Audio Return Channel (ARC)-Technik verwenden, schließen Sie es über ein HDMI-Kabel an der Buchse (am Anschluss) HDMI IN mit der Bezeichnung „ARC“ an. Wenn Sie jedoch ein System anschließen, das nicht mit BRAVIA Sync kompatibel oder Audio Return Channel-fähig ist, müssen Sie das Fernsehgerät gesondert über die Buchse (den Anschluss) DIGITAL AUDIO OUT (OPTICAL) mit dem Audiosystem verbinden.
- Einzelheiten zum Anschließen anderer Geräte und zur Konfiguration finden Sie in der Bedienungsanleitung zur Audioanlage. Wenn das Audiosystem nicht mit Dolby Digital oder DTS kompatibel ist, wählen Sie unter [Einstellungen] — [Ton] — [Digitale Audioausgabe] die Einstellung [PCM].
Hinweis
- Der Ort des HDMI-Ports, der ARC unterstützt, variiert je nach Modell. Beachten Sie die Referenzanleitung.
So schließen Sie eine Audioanlage, die nicht ARC-fähig ist, über ein optisches Audiokabel an
Sie können die Audioausgabe des Fernsehgeräts über ein optisches Kabel an einem Audiosystem anschließen.
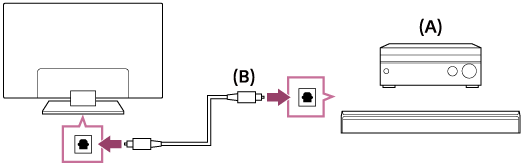
- AV-Receiver oder Sound Bar
- Optisches Audiokabel (nicht mitgeliefert)
Tipp
- Einzelheiten zum Anschließen anderer Geräte und zur Konfiguration finden Sie in der Bedienungsanleitung zur Audioanlage. Wenn das Audiosystem nicht mit Dolby Digital oder DTS kompatibel ist, wählen Sie unter [Einstellungen] — [Ton] — [Digitale Audioausgabe] die Einstellung [PCM].
So schließen Sie eine Audioanlage über ein Audiokabel an
Sie können die Audioausgabe des Fernsehgeräts über ein herkömmliches analoges Stereo-Cinch-Kabel an einem Audiosystem anschließen.
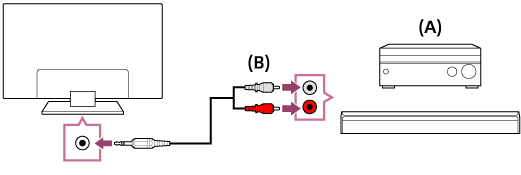
- AV-Receiver oder Sound Bar
- Audiokabel (nicht mitgeliefert)
Tipp
- Einzelheiten zum Anschließen anderer Geräte und zur Konfiguration finden Sie in der Bedienungsanleitung zur Audioanlage. Wenn das Audiosystem nicht mit Dolby Digital oder DTS kompatibel ist, wählen Sie unter [Einstellungen] — [Ton] — [Digitale Audioausgabe] die Einstellung [PCM].
Vornehmen der systemrelevanten Audioeinstellungen
Wählen Sie im Text aus, um zum entsprechenden Einstellungsbildschirm zu springen.
Bei einer HDMI-Verbindung oder optischen Audioverbindung
- Drücken Sie nach dem Anschließen des Fernsehgeräts an Ihrem Audiosystem die Taste ACTION MENU, und wählen Sie dann [Lautsprecher] — [Audiosystem].
- Schalten Sie die angeschlossene Audioanlage ein und stellen Sie die Lautstärke ein.
Wenn Sie ein BRAVIA Sync-kompatibles Gerät über eine HDMI-Verbindung anschließen, können Sie es einfach mit der Fernbedienung des Fernsehgeräts bedienen.
Hinweis
- Sie müssen die Einstellungen für [Digitale Audioausgabe] je nach der Audioanlage konfigurieren. Drücken Sie die Taste HOME und wählen Sie dann [Einstellungen] — [Ton] — [Digitale Audioausgabe].
Bei einer Verbindung über Audiokabel
- Drücken Sie nach dem Anschließen des Fernsehgeräts an Ihrem Audiosystem die Taste HOME, und wählen Sie dann [Einstellungen] — [Ton] — [Kopfhörer/Audioausgang] — [Audio-Ausgang (Fest)].
- Schalten Sie die angeschlossene Audioanlage ein und stellen Sie die Lautstärke ein.
Tipp
- Wenn Sie eine externe Audioanlage verwenden, kann die Audioausgabe des Fernsehgeräts mit der Fernbedienung des Fernsehgeräts gesteuert werden, sofern [Kopfhörer/Audioausgang] auf [Audio-Ausgang (Variabel)] gesetzt ist. Drücken Sie die Taste HOME und wählen Sie dann [Einstellungen] — [Ton] — [Kopfhörer/Audioausgang] — [Audio-Ausgang (Variabel)].
- Beim Anschließen eines Subwoofers drücken Sie die Taste HOME, wählen Sie dann [Einstellungen] — [Ton] — [Kopfhörer/Audioausgang] — [Subwoofer].
Bluetooth-Geräte
- Anschließen eines Bluetooth-Geräts
- Unterstützte Bluetooth-Profile
Anschließen eines Bluetooth-Geräts
Wählen Sie im Text aus, um zum entsprechenden Einstellungsbildschirm zu springen.
So führen Sie das Pairing zwischen dem Fernsehgerät und einem Bluetooth-Gerät aus
Nur für Modelle mit Bluetooth-A2DP-Unterstützung, die Bluetooth-Audiogeräte wie Kopfhörer oder Lautsprecher verwenden können.
Bei Modellen mit Bluetooth-A2DP-Unterstützung, die Bluetooth-Audiogeräte verwenden können, ist [A/V Sync] unter [Einstellungen] — [Ton] eingestellt.
- Schalten Sie das Bluetooth-Gerät ein und versetzen es in den Pairing-Modus.
Um Ihr Bluetooth-Gerät in den Pairing-Modus zu versetzen, beachten Sie bitte die Bedienungsanleitung des Geräts. - Drücken Sie die Taste HOME und wählen Sie dann [Einstellungen] — [Bluetooth-Einstellungen] — [Gerät hinzufügen], um das Fernsehgerät in den Pairing-Modus zu versetzen.
Es erscheint eine Liste aller verfügbarer Bluetooth-Geräte. - Wählen Sie das gewünschte Gerät aus der Liste aus und folgen Sie den Anweisungen auf dem Bildschirm.
Wenn Sie gebeten werden, ein Passwort einzugeben, lesen Sie bitte in der Bedienungsanleitung des Geräts nach.
Nachdem das Pairing abgeschlossen ist, verbindet sich das Gerät mit dem Fernsehgerät.
Verbinden mit einem gekoppelten Bluetooth-Gerät
- Drücken Sie die Taste HOME und wählen Sie dann [Einstellungen] — [Bluetooth-Einstellungen].
- Wählen Sie ein gekoppeltes, aber nicht verbundenes Gerät aus der Liste aus.
- Wählen Sie [Verbinden].
Unterstützte Bluetooth-Profile
Das Fernsehgerät unterstützt die folgenden Profile:
- HID (Human Interface Device Profile)
- HOGP (HID over GATT Profile)
- 3DSP (3D Synchronization Profile)*
- SPP (Serial Port Profile)
* Verfügbar abhängig von Ihrem Modell sowie der Region und dem Land.
Drahtloser Subwoofer von Sony (optional) (nur vom drahtlosen Subwoofer von Sony unterstützte Modelle)
- Anschließen eines drahtlosen Subwoofers (optional)
- Vornehmen der Subwoofer-Einstellungen (optional)
Anschließen eines drahtlosen Subwoofers (optional)
Sie können mit dem gesondert erhältlichen drahtlosen Subwoofer SWF-BR100 die Bässe des Fernsehtons verstärken.
Ob dieses Leistungsmerkmal zur Verfügung steht, hängt vom Modell, der Region bzw. vom Land ab.
Bei Fernsehgeräten, die den drahtlosen Subwoofer unterstützen, ist dies durch „SWF-BR100“ im Abschnitt mit den technischen Daten der Referenzanleitung angegeben.
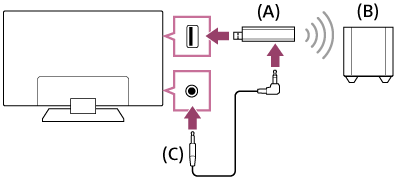
- Drahtloser Transceiver
- Drahtloser Subwoofer SWF-BR100
- Audiokabel
- Schließen Sie das Audiokabel (mitgeliefert) an den drahtlosen Transceiver an.
- Schließen Sie das andere Ende des Audiokabels an die Buchse AUDIO OUT /
 des Fernsehgeräts an.
des Fernsehgeräts an. - Schließen Sie den drahtlosen Transceiver an den USB-Anschluss des Fernsehgeräts an.
[Kopfhörer/Audioausgang] wird automatisch auf [Subwoofer] eingestellt. - Stellen Sie den drahtlosen Subwoofer auf und schließen Sie ihn an das Stromnetz an.
Wir empfehlen, den drahtlosen Subwoofer möglichst nahe beim Fernsehgerät aufzustellen.
Tipp
- Wenn die Verbindung zum drahtlosen Transceiver getrennt wird, wird [Kopfhörer/Audioausgang] automatisch wieder auf die ursprüngliche Einstellung zurückgesetzt.
- Einzelheiten zum Konfigurieren des drahtlosen Subwoofers finden Sie in der mit dem drahtlosen Subwoofer gelieferten Bedienungsanleitung.
Vornehmen der Subwoofer-Einstellungen (optional)
Wählen Sie im Text aus, um zum entsprechenden Einstellungsbildschirm zu springen.
Vom drahtlosen Subwoofer von Sony unterstützte Modelle haben [Leistung des drahtlosen Subwoofers] unter [Einstellungen] — [Ton] — [Ton].
Die Einstellungen für den Ton vom drahtlosen Subwoofer sind bereits auf die für das Fernsehgerät empfohlenen Werte eingestellt. Gehen Sie nach den folgenden Anweisungen vor und ändern Sie die Einstellungen nach Ihren Wünschen.
- Drücken Sie die Taste HOME und wählen Sie dann [Einstellungen] — [Ton] — [Ton] — [Erweiterte Einstellungen] — [In Bezug auf Tonmodus] — [Drahtloser Subwoofer].
Verfügbare Optionen
- [Lautstärke des drahtlosen Subwoofers]
- Zum Einstellen des Lautstärkepegels des drahtlosen Subwoofers.
- [Grenzfrequenz (50-200Hz)]
- Stellt die Grenzfrequenz des drahtlosen Subwoofers ein. Alle Frequenzen unterhalb der Grenzfrequenz werden an den drahtlosen Subwoofer ausgegeben.
- [Phase]
- Zum Einstellen der Phasenpolarität. Wählen Sie die Einstellung nach Belieben aus.
- [Synchronisierung des drahtlosen Subwoofers]
- Zum Einstellen der zeitlichen Verzögerung für den Ton vom drahtlosen Subwoofer. Wenn das Tonsignal vom drahtlosen Subwoofer zu spät ist, drücken Sie [+]; wenn es zu früh ist, drücken Sie [–].
- [Einstellungen für drahtlosen Subwoofer zurücksetzen]
- Die Einstellungen des drahtlosen Subwoofers werden auf die Anfangswerte zurückgesetzt.
So stellen Sie die Einschaltsteuerung des drahtlosen Subwoofers ein
- Drücken Sie die Taste HOME und wählen Sie dann [Einstellungen] — [Ton] — [Ton] — [Leistung des drahtlosen Subwoofers].
BRAVIA Sync-kompatible Geräte
- BRAVIA Sync Überblick
- Verwenden der Leistungsmerkmale von BRAVIA Sync-kompatiblen Geräten
- Vornehmen der BRAVIA Sync Einstellungen
BRAVIA Sync Überblick
Wenn ein BRAVIA Sync-kompatibles Gerät (wie BD-Player, AV-Verstärker) über ein HDMI-Kabel angeschlossen wird, oder wenn ein BRAVIA Sync-kompatibles Gerät (wie Smartphone, Tablet) über ein MHL-Kabel angeschlossen wird (nur MHL-Modelle), können Sie das Gerät mit der Fernbedienung des Fernsehgeräts bedienen.
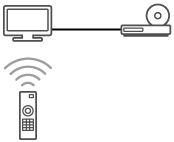
Verwenden der Leistungsmerkmale von BRAVIA Sync-kompatiblen Geräten
Das [Sync Menu] wird hauptsächlich verwendet, um BRAVIA Sync-kompatible Geräte über das Fernsehgerät zu steuern.
Drücken Sie die Taste ACTION MENU und wählen Sie Sync Menu.
Blu-ray/DVD-Player
- Der Blu-ray-/DVD-Player wird automatisch eingeschaltet und als Eingang eingestellt, wenn Sie den Blu-ray-/DVD-Player im Home-Menü oder Sync-Menü auswählen.
- Das Fernsehgerät wird automatisch eingeschaltet und als Eingang wird der angeschlossene Blu-ray-/DVD-Player eingestellt, wenn die Wiedergabe am Blu-ray-/DVD-Player gestartet wird.
- Beim Ausschalten des Fernsehgeräts wird automatisch auch der angeschlossene Blu-ray-/DVD-Player ausgeschaltet.
- Sie können über die Fernbedienung des Fernsehgeräts die Menüfunktionen (Tasten
 /
/ /
/ /
/ ), die Wiedergabe (z. B. die Taste
), die Wiedergabe (z. B. die Taste  ) und die Kanalauswahl am angeschlossenen Blu-ray-/DVD-Player steuern.
) und die Kanalauswahl am angeschlossenen Blu-ray-/DVD-Player steuern.
AV-Verstärker
- Der angeschlossene AV-Verstärker wird automatisch eingeschaltet und die Tonausgabe wird von den Fernsehlautsprechern zur Audioanlage umgeschaltet, wenn Sie das Fernsehgerät einschalten. Diese Funktion ist nur verfügbar, wenn der Ton vom Fernsehgerät bereits zuvor über den AV-Verstärker ausgegeben wurde.
- Wenn Sie bei eingeschaltetem Fernsehgerät den AV-Verstärker einschalten, wird der Ton automatisch über den AV-Verstärker ausgegeben.
- Beim Ausschalten des Fernsehgeräts wird automatisch auch der angeschlossene AV-Verstärker ausgeschaltet.
- Sie können über die Fernbedienung des Fernsehgeräts die Lautstärke des angeschlossenen AV-Verstärkers einstellen (Tasten
 +/–) und den Ton stummschalten (Taste
+/–) und den Ton stummschalten (Taste  ).
).
Videokamera
- Das Fernsehgerät wird automatisch eingeschaltet und als Eingang wird die angeschlossene Videokamera eingestellt, wenn die Kamera eingeschaltet wird.
- Beim Ausschalten des Fernsehgeräts wird automatisch auch die angeschlossene Videokamera ausgeschaltet.
- Sie können über die Fernbedienung des Fernsehgeräts die Menüfunktionen (Tasten
 /
/ /
/ /
/ ) und die Wiedergabe (z. B. die Taste
) und die Wiedergabe (z. B. die Taste  ) an der angeschlossenen Videokamera steuern.
) an der angeschlossenen Videokamera steuern.
Hinweis
- „BRAVIA Sync-Steuerung“ (BRAVIA Sync) steht nur für angeschlossene BRAVIA Sync-kompatible Geräte mit dem BRAVIA Sync-Logo zur Verfügung.
Vornehmen der BRAVIA Sync Einstellungen
Wählen Sie im Text aus, um zum entsprechenden Einstellungsbildschirm zu springen.
- Schalten Sie das angeschlossene Gerät ein.
- Zum Aktivieren von [BRAVIA Sync-Steuerung] drücken Sie die Taste HOME und wählen Sie dann [Einstellungen] — [Externe Eingänge] — [BRAVIA Sync-Einstellungen] — [BRAVIA Sync-Steuerung].
- Aktivieren Sie BRAVIA Sync am angeschlossenen Gerät.
Wenn Sie ein mit BRAVIA Sync kompatibles Gerät von Sony anschließen und einschalten und [BRAVIA Sync-Steuerung] aktiviert ist, wird BRAVIA Sync bei diesem Gerät automatisch aktiviert. Näheres dazu finden Sie in der Bedienungsanleitung zum angeschlossenen Gerät.
Verfügbare Optionen
Im Folgenden sind die verfügbaren Optionen aufgeführt. (Die verfügbaren Optionen hängen vom Modell, der Region bzw. vom Land ab.)
- [Autom. Geräteabschaltung]
- Wenn diese Option deaktiviert ist, schaltet sich das angeschlossene Gerät nicht automatisch aus, wenn das Fernsehgerät ausgeschaltet wird.
- [Autom. Einschaltung TV]
- Wenn diese Option deaktiviert ist, schaltet sich das Fernsehgerät nicht automatisch ein, wenn das angeschlossene Gerät eingeschaltet wird.
- [Autom. Eingangsänderung (MHL)] (nur Modelle mit MHL-Unterstützung)
- Bei Aktivierung schaltet der Fernseheingang automatisch auf das entsprechende Gerät, das per MHL-Kabel angeschlossen ist.
- [BRAVIA Sync-Geräteliste]
- Zeigt die Liste der BRAVIA Sync-Geräte an.
- [Gerätesteuerungstasten]
- Hier können Sie die Tasten einstellen, mit denen Sie ein über HDMI oder MHL (nur Modelle mit MHL-Unterstützung) angeschlossenes Gerät steuern können.
- [MHL wird im Standby-Modus geladen] (nur Modelle mit MHL-Unterstützung)
- Wenn eingeschaltet, kann das Fernsehgerät das angeschlossene MHL-Gerät aufladen, wenn sich das Fernsehgerät im Standby-Modus befindet.
So verwenden Sie das Sync Menu
- Drücken Sie die Taste SYNC MENU und wählen Sie dann die gewünschte Option im Sync-Menü.
Tipp
- Wenn Sie die Taste SYNC MENU drücken, wird in folgenden Situationen der Werbebildschirm eingeblendet.
- Es ist kein HDMI- oder MHL-Gerät (nur Modelle mit MHL-Unterstützung) angeschlossen.
- [BRAVIA Sync-Steuerung] ist deaktiviert.
Anschließen eines IR Blaster (nur IR Blaster-kompatible Modelle)
Wählen Sie im Text aus, um zum entsprechenden Einstellungsbildschirm zu springen.
Mit IR Blaster kompatible Modelle haben [IR Blaster-Einrichtung] unter [Einstellungen] — [Externe Eingänge].
Mit dem IR Blaster können Sie eine am Fernsehgerät angeschlossene Set-Top-Box oder einen AV-Receiver mit der Fernbedienung dieses Fernsehgeräts bedienen.
(Je nach Ihrem Modell/Land sind evtl. keine IR-Blaster-kompatible Modelle erhältlich.)
Bei einem IR Blaster des Typs USB*
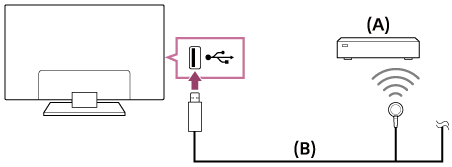
- Set-Top-Box oder AV-Receiver
- IR Blaster-Kabel
Bei einem IR Blaster des Typs Stecker*
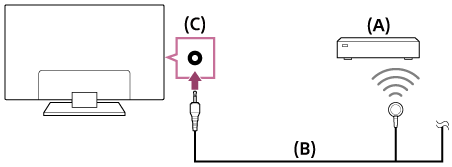
- Set-Top-Box oder AV-Receiver
- IR Blaster-Kabel
- IR Blaster-Anschluss (Buchse)
* Die Form des mitgelieferten IR Blaster kann je nach Ihrem Modell variieren.
Einrichten des IR Blaster
- Drücken Sie die Taste HOME und wählen Sie dann [Einstellungen] — [Externe Eingänge] — [IR Blaster-Einrichtung].
- Wählen Sie das gewünschte Gerät aus der Liste aus und folgen Sie den Anweisungen auf dem Bildschirm.
Tipp
- Der IR Blaster kann einen AV-Receiver bedienen. Um einen AV-Receiver einzurichten, drücken Sie die Taste HOME, und wählen Sie dann [Einstellungen] — [Externe Eingänge] — [IR Blaster-Einrichtung] — [AV-Receiver-Steuerungseinrichtung].
- Wenn der AV-Receiver ein BRAVIA Sync-kompatibles Gerät ist, wird kein IR Blaster benötigt.
Hinweis
- Einige externe Geräte reagieren evtl. nicht auf bestimmte Optionen im „Aktionsmenü“.
- Wenn Sie eine Taste auf der Fernbedienung gedrückt halten, wird der entsprechende Befehl unter Umständen nicht übertragen. Drücken Sie die Taste stattdessen mehrmals.
- Vergewissern Sie sich, dass der IR Blaster richtig konfiguriert ist und sich der IR-Sender in der Nähe des IR-Empfängers des externen Geräts befindet.
- Vergewissern Sie sich, dass das Fernsehgerät das externe Gerät unterstützt.
Bilder von kompatiblen Geräten in 4K-Auflösung betrachten (nur 4K-Modelle)
- Bilder in 4K-Auflösung betrachten (nur 4K-Modelle)
- Einstellungen zum Betrachten von Bildern mit 4K-Auflösung in höherer Qualität (nur Modelle mit 4K-Auflösung)
Bilder in 4K-Auflösung betrachten (nur 4K-Modelle)
Ein Foto mit einer Auflösung von 4K oder höher kann in 4K (3840×2160) angezeigt werden. Sie können eine digitale Standbildkamera / einen Camcorder, der die 4K-Ausgabe über HDMI unterstützt, am HDMI IN des Fernsehgeräts anschließen, um auf der Kamera gespeicherte, hoch aufgelöste Bilder anzuzeigen. Sie können auf angeschlossenen USB-Geräten oder in Ihrem Heimnetzwerk gespeicherte, hoch aufgelöste Bilder anzeigen.
(Ob diese Funktion zur Verfügung steht, hängt von der Region bzw. vom Land ab.)
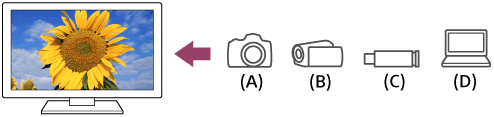
- Digitale Standbildkamera
- Camcorder
- USB-Gerät
- Netzwerkgerät
Darstellung von auf einem USB-Gerät oder Netzwerkgerät gespeicherten Fotos in der 4K-Auflösung
- Schließen Sie das USB- oder Netzwerkgerät am Fernsehgerät an.
- Drücken Sie die Taste HOME und wählen Sie [Album] — das USB-Gerät, den Server oder voreingestellten Ordner mit der wiederzugebenden Datei — den Ordner bzw. die Datei aus der Liste.
Nachdem Sie einen Ordner ausgewählt haben, wählen Sie die Datei aus.
So zeigen Sie auf einer digitalen Standbildkamera oder einem Camcorder gespeicherte Bilder an
- Schließen Sie eine digitale Standbildkamera oder einen Camcorder mit HDMI-Ausgabemöglichkeit über ein HDMI-Kabel an der Buchse (am Anschluss) HDMI IN des Fernsehgeräts an.
- Drücken Sie mehrmals die Taste
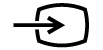 , um das angeschlossene Gerät auszuwählen.
, um das angeschlossene Gerät auszuwählen. - Stellen Sie beim angeschlossenen Gerät die 4K-Ausgabe ein.
- Starten Sie die Wiedergabe am angeschlossenen Gerät.
So lassen Sie die unterstützten Dateiformate anzeigen
- Unterstützte Dateien und Formate
So betrachten Sie Bilder mit 4K-Auflösung mit höherer Qualität
Sie können HDMI-Signalformat auf [Optimiertes Format] einstellen, um Bilder mit 4K-Auflösung mit höherer Qualität zu betrachten.
Für Informationen über das Optimiertes Format oder zum Ändern der Einstellungen, lesen Sie die Seite Einstellungen zum Betrachten von Bildern mit 4K-Auflösung in höherer Qualität (nur Modelle mit 4K-Auflösung).
Hinweis
- Ein 3D-Bild kann nicht angezeigt werden.
- Wenn Sie das Bild mit den Tasten
 /
/  umschalten, kann es einige Zeit dauern, bis das nächste Bild angezeigt wird.
umschalten, kann es einige Zeit dauern, bis das nächste Bild angezeigt wird.
Einstellungen zum Betrachten von Bildern mit 4K-Auflösung in höherer Qualität (nur Modelle mit 4K-Auflösung)
Wählen Sie im Text aus, um zum entsprechenden Einstellungsbildschirm zu springen.
Wenn Sie Bilder im hoch auflösenden 4K-Format über den HDMI anzeigen, stellen Sie [HDMI-Signalformat] bei [Externe Eingänge] ein.
HDMI-Signalformat
Um die Einstellung des HDMI-Signalformats zu ändern, drücken Sie die HOME-Taste, und wählen Sie dann [Einstellungen] — [Externe Eingänge] — [HDMI-Signalformat].
- Standardformat
- Standard-HDMI-Format*1 für den normalen Gebrauch.
- Optimiertes Format
- Hoch auflösendes HDMI-Format*1*2. Nur einstellen, wenn kompatible Geräte angeschlossen sind.
*1 HDR enthalten (nur HDR-Modelle). HDR-Modelle haben [HDR-Modus] unter [Einstellungen] — [Anzeige] — [Bild] — [Erweiterte Einstellungen] — [Videooptionen].
*2 4K 60p 4:2:0 10bit, 4:4:4:, 4:2:2 usw.
Hinweis
- Bei Verwendung des [Optimiertes Format] werden Bild und Ton eventuell nicht richtig wiedergegeben. Schließen Sie das Gerät in diesem Fall an einem HDMI IN-Anschluss an, bei dem [Standardformat] eingestellt ist, oder ändern Sie das HDMI-Signalformat des HDMI IN-Anschlusses auf [Standardformat].
- Nur auf Optimiertes Format einstellen, wenn kompatible Geräte angeschlossen sind.
- Wenn Sie 4K-Bilder hoch auflösend anzeigen, verwenden Sie ein Premium Hochgeschwindigkeits‐HDMI‐Kabel, das Geschwindigkeiten von 18 GB/s unterstützt. Näheres zu Premium Hochgeschwindigkeits‐HDMI‐Kabel, die 18 GB/s unterstützen, erfahren Sie in den Technischen Daten des Kabels.
- Bei einigen Modellen wird das HDMI-Signalformat der Eingänge HDMI IN 2 und 3 gemeinsam umgeschaltet.
Anschließen an ein Netzwerk
- Herstellen der Verbindung mit einem Netzwerk über ein LAN-Kabel
- Herstellen der Verbindung mit einem Netzwerk über eine drahtlose Verbindung
- Leistungsmerkmale des Heimnetzwerks
Herstellen der Verbindung mit einem Netzwerk über ein LAN-Kabel
Wählen Sie im Text aus, um zum entsprechenden Einstellungsbildschirm zu springen.
Herstellen der Verbindung mit einem Netzwerk über ein LAN-Kabel
Über eine Kabel-LAN-Verbindung können Sie eine Verbindung zum Internet und zu Ihrem Heimnetzwerk herstellen. Schließen Sie ein LAN-Kabel an das Fernsehgerät an.
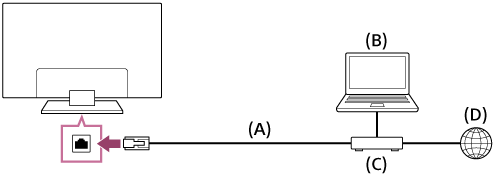
- LAN-Kabel
- Computer
- Modem mit Routerfunktionen
- Internet
- Richten Sie einen LAN-Router ein.
Näheres dazu finden Sie in der Bedienungsanleitung zu Ihrem LAN-Router oder wenden Sie sich an die Person, die das Netzwerk konfiguriert hat (Netzwerkadministrator). - Drücken Sie die Taste HOME und wählen Sie dann [Einstellungen] — [Netzwerk] — [Netzwerkkonfiguration] — [Einfach].
- Nehmen Sie die Konfiguration gemäß den Anweisungen auf dem Bildschirm vor.
Hinweis
- Die erforderlichen Netzwerkeinstellungen können je nach Internet-Provider oder Router variieren. Näheres dazu finden Sie in der vom Internet Service Provider bereitgestellten oder mit dem Router gelieferten Bedienungsanleitung. Sie können sich auch an die Person wenden, die das Netzwerk konfiguriert hat (Netzwerkadministrator).
Herstellen der Verbindung mit einem Netzwerk über eine drahtlose Verbindung
- Verwenden von Wi-Fi zum Verbinden Ihres Fernsehgeräts mit dem Netzwerk
- Verwenden von Wi-Fi Direct zum Verbinden mit Ihrem Fernsehgerät (kein drahtloser Router erforderlich)
Verwenden von Wi-Fi zum Verbinden Ihres Fernsehgeräts mit dem Netzwerk
Wählen Sie im Text aus, um zum entsprechenden Einstellungsbildschirm zu springen.
Über das integrierte WLAN-Gerät können Sie eine Verbindung zum Internet herstellen und die Vorzüge einer kabellosen Netzwerkumgebung nutzen.
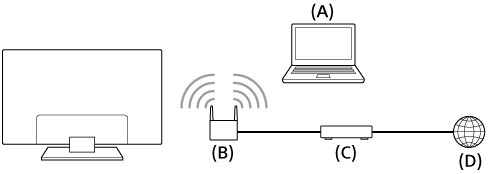
- Computer
- Drahtloser Router (Zugangspunkt)
- Modem
- Internet
- Richten Sie einen drahtlosen Router (bzw. Zugangspunkt) ein.
Näheres dazu finden Sie in der Bedienungsanleitung zu Ihrem drahtlosen Router (bzw. Zugangspunkt) oder wenden Sie sich an die Person, die das Netzwerk konfiguriert hat (Netzwerkadministrator). - Drücken Sie die Taste HOME und wählen Sie dann [Einstellungen] — [Netzwerk] — [Netzwerkkonfiguration] — [Einfach].
- Nehmen Sie die Konfiguration gemäß den Anweisungen auf dem Bildschirm vor.
So schalten Sie das integrierte WLAN aus
Zum Deaktivieren von [Integrierte Wi‑Fi] drücken Sie die Taste HOME und wählen dann [Einstellungen] — [Netzwerk] — [Weitere Einstellungen] — [Integrierte Wi‑Fi].
Tipp
- Für ruckfreies Videostreaming:
- Ändern Sie die Einstellung des drahtlosen Routers (bzw. Zugangspunkts) in einen Hochgeschwindigkeitsnetzwerk-Standard wie 802.11n, sofern dies möglich ist.
Näheres zum Ändern der Einstellung finden Sie in der Bedienungsanleitung zu Ihrem drahtlosen Router (bzw. Zugangspunkt) oder wenden Sie sich an die Person, die das Netzwerk konfiguriert hat (Netzwerkadministrator). - Wenn mit der Maßnahme oben keine Verbesserung erzielt wird, ändern Sie die Einstellung des drahtlosen Routers (bzw. Zugangspunkts) in 5 GHz. Dadurch lässt sich die Qualität beim Videostreaming eventuell verbessern.
- Der 5-GHz-Frequenzbereich wird je nach Region bzw. Land möglicherweise nicht unterstützt. Wenn der 5-GHz-Frequenzbereich nicht unterstützt wird, können Sie das Fernsehgerät nur mit einem drahtlosen Router (bzw. Zugangspunkt) mit 2,4-GHz-Frequenzbereich verbinden.
- Ändern Sie die Einstellung des drahtlosen Routers (bzw. Zugangspunkts) in einen Hochgeschwindigkeitsnetzwerk-Standard wie 802.11n, sofern dies möglich ist.
- Zum Verwenden der WEP-Sicherheitsmethode für den drahtlosen Router (bzw. Zugangspunkt) wählen Sie [Einstellungen] — [Netzwerk] — [Netzwerkkonfiguration] — [Einfach] — [Wi‑Fi] — [Über Suchlaufliste verbinden].
Hinweis
- Die erforderlichen Netzwerkeinstellungen können je nach Internet-Provider oder Router variieren. Näheres dazu finden Sie in der vom Internet Service Provider bereitgestellten oder mit dem Router gelieferten Bedienungsanleitung. Sie können sich auch an die Person wenden, die das Netzwerk konfiguriert hat (Netzwerkadministrator).
- Wenn Sie die Option [Passwort anzeigen] auf dem Bildschirm zum Eingeben des Passworts auswählen, wird das Passwort angezeigt und kann auch von Dritten gesehen werden.
Verwenden von Wi-Fi Direct zum Verbinden mit Ihrem Fernsehgerät (kein drahtloser Router erforderlich)
Wählen Sie im Text aus, um zum entsprechenden Einstellungsbildschirm zu springen.
Sie können auch ohne einen drahtlosen Router eine direkte drahtlose Verbindung zwischen einem Gerät und dem Fernsehgerät herstellen und dann Video-, Foto- und Audiodaten, die auf Ihrem Gerät gespeichert sind, direkt auf Ihr Fernsehgerät streamen.
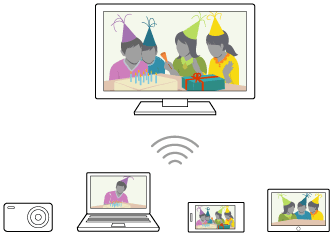
- Zum Aktivieren von [Wi‑Fi Direct] drücken Sie die Taste HOME und wählen dann [Einstellungen] — [Netzwerk] — [Wi‑Fi Direct] — [Wi‑Fi Direct].
- Wählen Sie [Wi‑Fi Direct-Einstellungen].
- Wählen Sie den auf dem Fernsehschirm angezeigten Namen des Fernsehgeräts mit dem Wi-Fi Direct-Gerät aus.
Wenn das Gerät Wi-Fi Direct nicht unterstützt, wählen Sie [Netzwerk (SSID)/Passwort anzeigen]. - Stellen Sie vom Wi-Fi Direct/Wi-Fi-Gerät aus die Verbindung zum Fernsehgerät her.
- Senden Sie die Inhalte vom Wi-Fi Direct/Wi-Fi-Gerät an das Fernsehgerät.
Näheres dazu finden Sie in der Bedienungsanleitung zum Gerät.
Wenn die Verbindung fehlschlägt
Wenn der Standby-Bildschirm für die Wi-Fi Direct-Einstellung angezeigt wird, wählen Sie [Netzwerk (SSID)/Passwort anzeigen] und nehmen Sie die Konfiguration gemäß den Anweisungen auf dem Bildschirm vor.
So stellen Sie eine Verbindung zu einem weiteren Gerät her
Gehen Sie zum Herstellen einer Verbindung zu Geräten wie in den Schritten oben erläutert vor. Bis zu 10 Geräte können gleichzeitig verbunden sein. Wenn bereits eine Verbindung zu 10 Geräten besteht und Sie eine Verbindung zu einem weiteren Gerät herstellen wollen, müssen Sie die Verbindung zu einem nicht benötigten Gerät trennen, bevor Sie die gewünschte Verbindung herstellen können.
So ändern Sie den Namen des Fernsehgeräts, der am verbundenen Gerät angezeigt wird
Drücken Sie die Taste HOME und wählen Sie dann [Einstellungen] — [Info] — [Gerätename].
So können Sie verbundene Geräte auflisten/die Registrierung aufheben
Drücken Sie die Taste HOME und wählen Sie dann [Einstellungen] — [Netzwerk] — [Wi‑Fi Direct] — [Weitere Einstellungen] — [Geräteliste anzeigen/Löschen].
Um ein Gerät zu löschen (deregistrieren), wählen Sie es in der Liste aus und drücken dann die ![]() -Taste. Daraufhin wählen Sie [Ja] in der Bestätigungsanzeige.
-Taste. Daraufhin wählen Sie [Ja] in der Bestätigungsanzeige.
Zum Aufheben der Registrierung aller Geräte wählen Sie [Alle löschen] in der Liste und dann [Ja] in der Bestätigungsanzeige.
So ändern Sie die Einstellung des Frequenzbereichs (für Fortgeschrittene)
Wenn das Fernsehgerät nicht per Funk mit einem Router verbunden ist, können Sie den Funkfrequenzbereich für die Wi-Fi Direct-Funktion auswählen. Drücken Sie die Taste HOME und wählen Sie dann [Einstellungen] — [Netzwerk] — [Wi‑Fi Direct] — [Weitere Einstellungen] — [Bandeinstellung].
- [Autom.]
- In der Regel verwenden Sie diese Option. Damit wird automatisch ein geeigneter Frequenzbereich für die Wi-Fi Direct-Funktion ausgewählt.
- [Autom. (2,4 GHz-Band)]
- Verwenden Sie diese Option für die Verbindung mit Geräten, die nur 2,4 GHz unterstützen. Diese Option unterstützt möglicherweise mehr Geräte als andere Optionen.
- [Autom. (5 GHz-Band)]
- Verwenden Sie diese Option für die Verbindung mit Geräten, die 5 GHz unterstützen. Mit dieser Option lässt sich die Qualität des Videostreaming unter Umständen verbessern.
Beachten Sie, dass das Fernsehgerät bei Auswahl dieser Option nicht mit Geräten verbunden werden kann, die nur 2,4 GHz unterstützen.
- [Manuell]
- Mit dieser Option wählen Sie einen bestimmten Funkkanal aus.
Tipp
- Informationen zu dem von Ihrem Gerät unterstützten Frequenzbereich finden Sie in der Bedienungsanleitung zu Ihrem Gerät.
- Der 5-GHz-Frequenzbereich wird je nach Region bzw. Land möglicherweise nicht unterstützt. Wenn das 5-GHz-Band nicht unterstützt wird, können Sie nur [Autom.] und [Manuell] auswählen.
Hinweis
- Wenn das Fernsehgerät mit einem drahtlosen Router (bzw. Zugangspunkt) mit 5 GHz verbunden ist:
- Die drahtlose 5-GHz-Verbindung wird getrennt, wenn [Wi‑Fi Direct-Einstellungen] ausgewählt wird. Die Kommunikation über das Internet wird unterbrochen, wenn die Verbindung getrennt wird.
- Die Verbindung wird automatisch wieder hergestellt, wenn [Wi‑Fi Direct-Einstellungen] beendet wird.
- Der 5-GHz-Frequenzbereich wird je nach Region bzw. Land möglicherweise nicht unterstützt.
Leistungsmerkmale des Heimnetzwerks
- Vornehmen der Einstellungen für das Heimnetzwerk
- Wiedergabe von Inhalten von einem Computer
- Wiedergabe von Inhalten von einem Medienserver
Vornehmen der Einstellungen für das Heimnetzwerk
Wählen Sie im Text aus, um zum entsprechenden Einstellungsbildschirm zu springen.
Sie können die folgenden Einstellungen für das Heimnetzwerk vornehmen.
So prüfen Sie die Serververbindung
Drücken Sie die Taste HOME, wählen Sie [Einstellungen] — [Netzwerk] — [Heimnetzwerk-Einstellungen] — [Serverdiagnose] — und folgen Sie den Anweisungen auf dem Bildschirm, um eine Diagnose auszuführen.
Verwenden der Renderer-Funktion
Drücken Sie die Taste HOME und wählen Sie dann [Einstellungen] — [Netzwerk] — [Heimnetzwerk-Einstellungen] — [Renderer] — die gewünschte Option.
- [Renderer-Funktion]
- Aktivieren Sie die Rendererfunktion.
- Sie können Foto-/Musik-/Videodateien, die auf einem Steuergerät (z. B. einer digitalen Standbildkamera) gespeichert sind, auf dem Fernsehschirm anzeigen bzw. wiedergeben lassen und dabei das Gerät direkt bedienen.
- [Renderer-Zugriffskontrolle]
- Wenn Sie [Automatische Zugriffsberechtigung] auswählen, erhält ein Steuergerät, das zum ersten Mal auf das Fernsehgerät zugreift, automatisch Zugriff auf das Fernsehgerät.
- Wählen Sie [Benutzerdefinierte Einstellungen], um die Zugriffsberechtigungseinstellungen für jedes Steuergerät zu ändern.
Verwenden der Fernbedienung
Drücken Sie die Taste HOME und wählen Sie dann [Einstellungen] — [Netzwerk] — [Fernbedienungsgeräteeinstellungen] — die gewünschte Option.
- [Per Fernbedienung steuern]
- Aktivieren Sie den Betrieb des Fernsehgeräts über ein registriertes Gerät.
- [Fernbedienungsgerät deregistrieren]
- Heben Sie die Registrierung eines Geräts auf, um den Betrieb des Fernsehgeräts über dieses Gerät zu deaktivieren.
Wiedergabe von Inhalten von einem Computer
Sie können Foto-/Musik-/Videodateien wiedergeben lassen, die auf einem Server (z. B. einem Computer) gespeichert sind, sofern dieser an das gleiche Heimnetzwerk angeschlossen ist wie das Fernsehgerät.
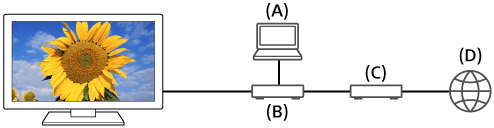
- Computer (Server)
- Router
- Modem
- Internet
- Schließen Sie das Fernsehgerät an Ihr Heimnetzwerk an.
- Drücken Sie die Taste HOME und wählen Sie [Album], [Video] oder [Musik] — den Server mit der wiederzugebenden Datei — den Ordner bzw. die Datei aus der Liste.
Wenn Sie einen Ordner ausgewählt haben, wählen Sie nun die gewünschte Datei.
Die Wiedergabe beginnt.
So lassen Sie die unterstützten Dateiformate anzeigen
- Unterstützte Dateien und Formate
Hinweis
- Bei manchen Dateien ist die Wiedergabe nicht möglich, auch wenn sie ein unterstütztes Format aufweisen.
Wiedergabe von Inhalten von einem Medienserver
Sie können Foto-/Musik-/Videodateien, die auf einem Steuergerät (z. B. einer digitalen Standbildkamera) gespeichert sind, auf dem Fernsehschirm anzeigen bzw. wiedergeben lassen und dabei das Steuergerät direkt bedienen. Dazu muss auch das Steuergerät Renderer-kompatibel sein.
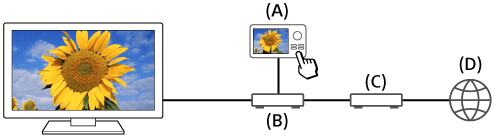
- Digitale Standbildkamera (Steuergerät)
- Router
- Modem
- Internet
- Schließen Sie das Fernsehgerät an Ihr Heimnetzwerk an.
- Starten Sie die Wiedergabe der Inhalte am Fernsehschirm über das Steuergerät.
Einstellungen
- Konfigurieren des Fernsehgeräts
- Einstellen eines Timers
Konfigurieren des Fernsehgeräts
- [TV]
- [Netzwerk & Zubehör]
- [Systemeinstellungen]
- [Nutzer]
- [Konten]
[TV]
Wählen Sie im Text aus, um zum entsprechenden Einstellungsbildschirm zu springen.
Drücken Sie die Taste HOME und wählen Sie dann [Einstellungen] — [TV] — die gewünschte Option.
Verfügbare Optionen
- [Kanaleinstellung]
- Konfiguriert die Einstellungen für den programmierten Empfang von Sendungen. Sie können auch die Einstellungen für den programmierten Empfang von Sendungen konfigurieren.
So stellen Sie digitale Kanäle ein
- Empfangen digitaler Sendungen
So stellen Sie Satellitenkanäle ein
- Empfangen von Satellitensendungen (nur Modelle, die mit Satellitenempfang kompatibel sind)
So sortieren Sie Kanäle oder bearbeiten Sendungslisten
- Sortieren von Kanälen oder Bearbeiten der Senderliste
- [Externe Eingänge]
- Zum Konfigurieren der Einstellungen für die externen Eingänge und für BRAVIA Sync.
- [Anzeige]
- Zum Vornehmen von Einstellungen für Bild und Bildschirmanzeige, wie Bildschirmhelligkeit.
- [Ton]
- Zum Vornehmen von Klangeinstellungen und Auswählen von Lautsprecheroptionen.
- [Beleuchtungs-LED]
- Zum individuellen Einstellen der Beleuchtungs-LED.
- (Ob diese Funktion zur Verfügung steht, hängt vom Modell ab.)
- [Power]
- Zum Vornehmen von Einstellungen für den Stromverbrauch.
- [Apps]
- Zum Vornehmen von Einstellungen für Apps.
- [Bildschirmschoner]
- Zum Konfigurieren der Einstellungen für den Bildschirmschoner.
- [Speicher verwalten]
- Zum Vornehmen von Einstellungen für die Datenspeicherung.
- [Erstkonfiguration]
- Die Basisfunktionen wie Netzwerk und Kanäle werden für den erstmaligen Gebrauch eingestellt.
- [Info]
- Zum Anzeigen von Informationen über das Fernsehgerät.
[Netzwerk & Zubehör]
Wählen Sie im Text aus, um zum entsprechenden Einstellungsbildschirm zu springen.
Drücken Sie die Taste HOME und wählen Sie dann [Einstellungen] — [Netzwerk & Zubehör] — die gewünschte Option.
Verfügbare Optionen
- [Netzwerk]
- Zum Konfigurieren und Anzeigen von Netzwerk- und Serververbindungen.
- [Google Cast]
- Zeigt Informationen über das Leistungsmerkmal Google Cast an.
- [Bluetooth-Einstellungen]
- Zum Registrieren bzw. Aufheben der Registrierung von Bluetooth-Geräten.
- [Einstellungen für die Touchpad-Fernbedienung]/[Sprach-Fernbedienung]
- Einrichtung des Pairings für Touchpad-Fernbedienung/Sprach-Fernbedienung. Die angezeigten Einstellungen variieren je nach Modell.
- [Einrichtung Aufnahmegerät] (nur Modelle mit USB-HDD-Aufnahme)
- Zum Konfigurieren der Einstellungen für USB-HDD-Geräte für die Aufnahme.
(Ob diese Option zur Verfügung steht, hängt von der Region bzw. vom Land ab.)
[Systemeinstellungen]
Wählen Sie im Text aus, um zum entsprechenden Einstellungsbildschirm zu springen.
Drücken Sie die Taste HOME und wählen Sie dann [Einstellungen] — [Systemeinstellungen] — die gewünschte Option.
Verfügbare Optionen
- [Datum & Uhrzeit]
- Zum Einstellen der Uhrzeit.
- [Sprache/Language]
- Zum Auswählen der Menüsprache.
- [Tastatur]
- Zum Konfigurieren der Einstellungen für die Bildschirmtastatur.
- [Suche]
- Zum Konfigurieren der Einstellungen für die Suchfunktion.
- [Spracherkennung]
- Zum Konfigurieren der Einstellungen für die Spracherkennungsfunktion.
- [Bedienungshilfen]
- Zum Konfigurieren der Einstellungen für die Barrierefreiheit und Dienste, mit denen Benutzer ihre Geräte einfacher handhaben können.
- [Einstellungen des Einzelhandelsmodus]
- Erweitert das Display für die Verwendung im Schaufenster durch Aktivieren des [Demo-Modus] usw.
[Nutzer]
Wählen Sie im Text aus, um zum entsprechenden Einstellungsbildschirm zu springen.
Drücken Sie die Taste HOME und wählen Sie dann [Einstellungen] — [Nutzer] — die gewünschte Option.
Verfügbare Optionen
- [Standort]
- Zum Konfigurieren von Standorteinstellungen, um den Benutzerstandort abzurufen.
- [Sicherheit & Einschränkungen]
- Zum Konfigurieren von Sicherheitseinstellungen, wie z. B. Passwörtern.
- [Kindersicherung (Sendungen)]
- Zum Konfigurieren der Einstellungen für die Kindersicherung bei Sendungen und anderen Elementen.
- [Kindersicherung (Streaming-Kanäle)]
- Zum Konfigurieren der Einstellungen für die Kindersicherung bei Streaming-Kanälen.
[Konten]
Wählen Sie im Text aus, um zum entsprechenden Einstellungsbildschirm zu springen.
Drücken Sie die Taste HOME und wählen Sie dann [Einstellungen] — [Konten] — die gewünschte Option.
- [Google]
- Synchronisiert das registrierte Google-Konto oder entfernt das Konto.
- [Konto hinzufügen]
- Fügt die Konten verschiedener Dienste wie Google und Sony Entertainment Network (SEN) hinzu. Sie können mehrere Google-Konten hinzufügen und je nach App zwischen ihnen umschalten.
Einstellen eines Timers
So stellen Sie den Einschalttimer ein
Der Einschalttimer schaltet das Fernsehgerät automatisch zu einer bestimmten Zeit ein, z. B. wenn eine Sendung beginnt, die Sie sehen möchten. So können Sie Ihr Fernsehgerät auch als Wecker verwenden.
- Drücken Sie die Taste HOME und wählen Sie dann [Timer] — [Einschalttimer] — die gewünschte Option.
So stellen Sie den Sleep-Timer ein
Der Sleep-Timer schaltet das Fernsehgerät automatisch nach einer voreingestellten Zeit aus.
- Drücken Sie die Taste HOME und wählen Sie dann [Timer] — [Abschalttimer] — die gewünschte Option.
Hinweis
- Wenn Sie das Fernsehgerät aus- und wieder einschalten, wird der [Abschalttimer] auf [Aus] zurückgesetzt.
Problemlösungen
- Hier beginnen Gibt es Probleme? Hier beginnen.
- Bild (Qualität)/Bildschirm
- Tastatur
- Empfang von Sendungen
- Ton
- Netzwerk (Internet/Heimnetzwerk)/Apps
- Fernbedienung/Zubehör
- Stromversorgung
- Angeschlossene Geräte
- USB-HDD-Aufnahme (nur Modelle mit USB-HDD-Aufnahme)
- Beleuchtungs-LED
Hier beginnen
- Selbstdiagnose
- Software-Aktualisierungen
- Falls ein kompletter Reset (Neustart) des Fernsehgeräts erforderlich ist
- Häufig gestellte Fragen zur Fehlerbehebung
Selbstdiagnose
Wählen Sie im Text aus, um zum Selbstdiagnosebildschirm zu springen.
Überprüfen, ob das Fernsehgerät einwandfrei funktioniert.
- Drücken Sie die Taste HOME und wählen Sie dann [Selbstdiagnose] bei [Hilfe].
Software-Aktualisierungen
Sony bietet von Zeit zu Zeit Software-Aktualisierungen an, um den Funktionsumfang zu erweitern und den Anwendern Zugang zu den neuesten Fernseherfahrungen zu verschaffen. Die einfachste Art, Software-Updates zu erhalten, besteht darin, das Fernsehgerät mit dem Internet zu verbinden.
So schalten Sie das automatische Herunterladen der Software ein
Um [Automatischer Software-Download] zu aktivieren, drücken Sie die Taste HOME und wählen Sie dann [Hilfe] — [Systemsoftware-Aktualisierung] — [Automatischer Software-Download].
Tipp
- Um die Software manuell zu aktualisieren, wählen Sie [Nach einer Software-Aktualisierung des Systems suchen] im [Systemsoftware-Aktualisierung]-Bildschirm.
- Wenn Sie die Software nicht automatisch aktualisieren möchten, deaktivieren Sie [Automatischer Software-Download].
Aktualisieren von Software über ein USB-Speichergerät
Wenn Sie keine Netzwerkverbindung haben, können Sie die Software auch über ein USB-Speichergerät aktualisieren. Laden Sie mittels Computer die neueste Software von der Sony Support-Website auf ein USB-Speichergerät. Schließen Sie das USB-Speichergerät an einem USB-Port am Fernsehgerät an; die Software-Aktualisierung startet automatisch.
Wenn Sie die Software des Fernsehgeräts per USB-Speichergerät aktualisieren, sollten Sie die Vorsichtsmaßnahmen für die Aktualisierung per USB-Speichergerät auf der Website lesen.
Näheres über die Support-Website erfahren Sie auf der Seite Support-Site.
Falls ein kompletter Reset (Neustart) des Fernsehgeräts erforderlich ist
Wenn Sie Schwierigkeiten haben, z. B. wenn das Bild nicht angezeigt wird oder die Fernbedienung nicht funktioniert, versuchen Sie es mit der folgenden Bedienung.
Halten Sie die Ein-/Aus-Taste an der Fernbedienung etwa 5 Sekunden lang gedrückt. Das Fernsehgerät schaltet sich ab und startet automatisch nach kurzer Zeit neu.
Ihre persönlichen Einstellungen und Daten gehen durch den Neustart des Fernsehgeräts nicht verloren (der Vorgang entspricht dem Herausziehen des Netzsteckers (Stromzuleitung)).
Häufig gestellte Fragen zur Fehlerbehebung
Informationen zur Fehlerbehebung finden Sie auch in den „Häufig gestellten Fragen“ auf der folgenden Support-Website.
- http://www.sony.net/androidtv-faq/

Informationen zur Fehlerbehebung finden Sie auch in den Häufig gestellten Fragen auf unserer Support-Website.
Bild (Qualität)/Bildschirm
- Die Bildqualität ist nicht so gut wie im Ladengeschäft.
- Verzerrtes Bild.
- Das Bild flackert.
- Keine Farbe/Dunkles Bild/Farbe ist nicht korrekt/Bild ist zu hell.
- Dunkler Bildschirm. So machen Sie den Bildschirm heller.
- Farbe ist nicht korrekt. Einstellen des Farbtons.
- Bildschirmformat/Breitbildmodus ändert sich automatisch.
- Der Bildschirm wechselt plötzlich zu einem unbekannten Video, während Sie fernsehen.
- Das Bild wird plötzlich klein.
- Schwarze Balken erscheinen am Bildrand.
- Es erscheinen Banner/Ticker am oberen oder unteren Bildrand.
- Es werden keine 3D-Bilder angezeigt. Der 3D-Effekt ist schwach. (nur 3D-Modelle)
- Beim Betrachten von 3D-Bildern erscheinen schwarze Balken auf beiden Seiten des Bildschirms. (nur 3D-Modelle)
- Sie können die 3D-Darstellung nicht abschalten, während 3D-Inhalte dargestellt werden. (nur 3D-Modelle)
- Es erscheint automatisch die Meldung [3D-Signal wurde erkannt.], sobald ein 3D-Signal erkannt wird. (nur 3D-Modelle)
- Es erscheint eine Meldung darüber, dass eine App um Erlaubnis fragt, auf eine Funktion des Fernsehgeräts zugreifen zu dürfen.
Die Bildqualität ist nicht so gut wie im Ladengeschäft.
Wählen Sie im Text aus, um zum entsprechenden Einstellungsbildschirm zu springen.
- Die Bildqualität hängt von den Signalinhalten ab.
- Die Bildqualität kann sich verbessern, wenn Sie sie in [Anzeige] unter [Einstellungen] ändern.
Verzerrtes Bild.
Wählen Sie im Text aus, um zum entsprechenden Einstellungsbildschirm zu springen.
- Überprüfen Sie die Antennen- oder Kabelverbindung.
- Verlegen Sie die Antenne bzw. das Kabel nicht neben anderen Verbindungskabeln.
- Lassen Sie beim Aufstellen von Zusatzgeräten etwas Platz zwischen den Geräten und dem Fernsehgerät.
- Drücken Sie die Taste ACTION MENU und wählen Sie dann [Bild] — [Erweiterte Einstellungen] — [Bewegung] — [Motionflow] — [Standard] oder [Aus]. (Nur bei mit [Motionflow] kompatiblen Modellen)
Mit [Motionflow] kompatible Modelle haben [Motionflow] unter [Einstellungen] — [Anzeige] — [Bild] — [Erweiterte Einstellungen] — [Bewegung]. - Wählen Sie eine andere Einstellung bei [Filmmodus].
Drücken Sie die Taste ACTION MENU und wählen Sie dann [Bild] — [Erweiterte Einstellungen] — [Bewegung] — [Filmmodus]. - Prüfen Sie die Einstellungen bei [Manuell abspeichern].
Drücken Sie die Taste HOME und wählen Sie dann [Einstellungen] — [Kanaleinstellung] — [Analogeinstellungen] — [Manuell abspeichern].- Stellen Sie [LNA] auf [Aus], um den Bildempfang zu verbessern. (Ob [LNA] zur Verfügung steht, hängt von der Region, vom Land oder der aktuellen Situation ab.)
- Führen Sie [AFT] bei [Manuell abspeichern] durch, um das Bild für den analogen Empfang zu verbessern.
(Ob [Manuell abspeichern] und die dazugehörigen Optionen zur Verfügung stehen, hängt von der Region bzw. vom Land und von der Situation ab.)
- Vergewissern Sie sich, dass die Antenne über ein 75-Ohm-Koaxialkabel hoher Qualität angeschlossen ist.
Das Bild flackert.
Wählen Sie im Text aus, um zum entsprechenden Einstellungsbildschirm zu springen.
- Drücken Sie die Taste ACTION MENU und wählen Sie dann [Bild] — [Erweiterte Einstellungen] — [Bewegung] — [Motionflow] — [Standard]. (Nur bei mit [Motionflow] kompatiblen Modellen)
Mit [Motionflow] kompatible Modelle haben [Motionflow] unter [Einstellungen] — [Anzeige] — [Bild] — [Erweiterte Einstellungen] — [Bewegung].
Keine Farbe/Dunkles Bild/Farbe ist nicht korrekt/Bild ist zu hell.
Wählen Sie im Text aus, um zum entsprechenden Einstellungsbildschirm zu springen.
- Drücken Sie die Taste ACTION MENU und wählen Sie [Bild], um Einstellungen vorzunehmen.
- Drücken Sie die Taste ACTION MENU und wählen Sie dann [Bild] — [Erweiterte Einstellungen] — [Normwerte].
- Wenn Sie [Energie sparen] auf [Gering] oder [Hoch] setzen, wird der Schwarzpegel angehoben. Drücken Sie die Taste HOME und wählen Sie dann [Einstellungen] — [Power] — [Öko] — [Energie sparen].
Dunkler Bildschirm. So machen Sie den Bildschirm heller.
- Drücken Sie die Taste ACTION MENU, wählen Sie [Bild] — [Erweiterte Einstellungen] und stellen Sie [Helligkeit] oder [Kontrast] ein.
- Überprüfen Sie die Einstellung der Option [Energie sparen] unter [Öko]. Wenn [Gering] oder [Hoch] eingestellt ist, wird der Bildschirm dunkler. Wählen Sie [Power] — [Öko], und setzen Sie [Energie sparen] auf [Aus], um den Bildschirm heller einzustellen.
Farbe ist nicht korrekt. Einstellen des Farbtons.
- Drücken Sie die Taste ACTION MENU, wählen Sie [Bild] — [Erweiterte Einstellungen] und stellen Sie [Farbton] oder [Farbtemperatur] ein.
- Um den Farbton zu verstärken, stellen Sie [Farbe] oder [Farbbrillanz] ein. Drücken Sie die Taste ACTION MENU und wählen Sie dann [Bild] — [Erweiterte Einstellungen].
Bildschirmformat/Breitbildmodus ändert sich automatisch.
- Wenn Sie den Kanal oder Videoeingang wechseln und [Auto Format] unter [Bildschirm einstellen] aktiviert ist, wird die aktuelle Einstellung für [Wide-Modus] automatisch entsprechend dem Eingangssignal geändert. Um die Einstellung [Wide-Modus] zu sperren, deaktivieren Sie [Auto Format].
Der Bildschirm wechselt plötzlich zu einem unbekannten Video, während Sie fernsehen.
Wählen Sie im Text aus, um zum entsprechenden Einstellungsbildschirm zu springen.
In diesem Fall kann es sein, dass das Fernsehgerät im Demo-Modus ist. Versuchen Sie, den Demo-Modus zu verlassen.
- Drücken Sie die Taste ACTION MENU auf der Fernbedienung und wählen Sie [Demo unterbrechen]. Drücken Sie dann die Taste HOME auf der Fernbedienung und wählen Sie [Einstellungen] — [Einstellungen des Einzelhandelsmodus]. Deaktivieren Sie [Demo-Modus] und [Modus "Bild zurücksetzen"].
Das Bild wird plötzlich klein.
- Das Bild wird aufgrund der von einem Anbieter zum Ausstrahlen von Inhalten verwendeten Methode bei Werbespots kleiner. Wird auf Kanälen mit HD-Inhalten zu SD-Inhalten (Werbespots) gewechselt, so wird das Bild möglicherweise kleiner und mit schwarzem Rand angezeigt.
- Mit [Auto Format] unter [Bildschirm einstellen] wird das Bild bei Inhaltswechseln nicht gedehnt, da die Inhaltsinformationen vom Anbieter der Kanalsignale gesteuert werden. Falls gewünscht, können Sie die Einstellung für [Wide-Modus] manuell ändern. Diese Einstellung bleibt wirksam, bis Sie den Kanal bzw. Eingang wechseln oder die Einstellung für [Wide-Modus] erneut manuell ändern.
Schwarze Balken erscheinen am Bildrand.
- Bei manchen Breitbildsendungen ist das Bildseitenverhältnis größer als 16:9 (dies ist vor allem bei Kinofilmen häufiger der Fall). Auf diesem Fernsehgerät werden solche Sendungen mit schwarzen Streifen oben und unten am Bildschirm wiedergegeben. Einzelheiten dazu finden Sie in der Dokumentation, die der DVD beiliegt (bzw. wenden Sie sich an den Programmanbieter).
- Bei Sendungen im Bildseitenverhältnis 4:3 sind links und rechts am Bildschirm Streifen zu sehen.
- Im HD-Format (720p oder 1080i) ausgestrahlte Sendungen mit 4:3-Inhalten weisen in der Regel links und rechts am Bildschirm schwarze Streifen auf, die von der Sendeanstalt hinzugefügt werden.
- Mit [Auto Format] unter [Bildschirm einstellen] wird das Bild nicht gedehnt, wenn von der Sendeanstalt an den Bildschirmseiten schwarze Streifen hinzugefügt werden. Falls gewünscht, können Sie die Einstellung für [Wide-Modus] manuell auf [Smart] oder [Zoom] einstellen. Diese Einstellung bleibt wirksam, bis Sie den Kanal bzw. Eingang wechseln oder die Einstellung für [Wide-Modus] erneut manuell ändern.
- Auch manche Kabel- und Satelliten-Set-Top-Boxen können die Bildgröße steuern. Fragen Sie bei Verwendung einer Set-Top-Box den Hersteller nach näheren Informationen.
Es erscheinen Banner/Ticker am oberen oder unteren Bildrand.
Wählen Sie im Text aus, um zum entsprechenden Einstellungsbildschirm zu springen.
In diesem Fall kann es sein, dass das Fernsehgerät im Demo-Modus ist. Versuchen Sie, den Demo-Modus zu verlassen.
- Drücken Sie die Taste ACTION MENU auf der Fernbedienung und wählen Sie [Demo unterbrechen]. Drücken Sie dann die Taste HOME auf der Fernbedienung und wählen Sie [Einstellungen] — [Einstellungen des Einzelhandelsmodus]. Deaktivieren Sie [Demo-Modus] und [Modus "Bild zurücksetzen"].
Es werden keine 3D-Bilder angezeigt. Der 3D-Effekt ist schwach. (nur 3D-Modelle)
Wählen Sie im Text aus, um zum entsprechenden Einstellungsbildschirm zu springen.
3D-Modelle haben [3D-Einstellungen] unter [Einstellungen] — [Anzeige].
- Wenn die Bilder nebeneinander angezeigt werden, drücken Sie die Taste ACTION MENU und wählen Sie dann [3D] — [3D-Anzeige] — [3D (Nebeneinander)].
Wenn die Bilder untereinander angezeigt werden, drücken Sie die Taste ACTION MENU und wählen Sie dann [3D] — [3D-Anzeige] — [3D (Untereinander)]. - Wenn der Bildschirm [3D-Anzeige] erscheint und keine 3D-Bilder angezeigt werden, schalten Sie das Gerät, mit dem die 3D-Inhalte wiedergegeben werden, aus und dann wieder ein.
- Die Wahrnehmung des simulierten 3D-Effekts ist von Person zu Person verschieden.
Bei 4K-Modellen
- 3D-Signale in 4K-Auflösung können nicht angezeigt werden.
- Bei Modellen für 3D-Passivbrille schauen Sie von vorne auf das Fernsehgerät. Je nach der Zuschauerposition ist der 3D-Effekt möglicherweise weniger ausgeprägt. Ändern Sie gegebenenfalls den Blickwinkel auf das Fernsehgerät.
Bei Modellen für 3D-Aktivbrille
- Achten Sie darauf, dass sich keine Hindernisse zwischen dem Fernsehgerät und der 3D-Aktivbrille befinden.
- Tauschen Sie die Batterie in der 3D-Aktivbrille aus.
- Vergewissern Sie sich, dass die 3D-Aktivbrille eingeschaltet ist.
- Die 3D-Aktivbrille muss vor dem Gebrauch am Fernsehgerät registriert werden. Wenn Sie die Brille mit einem anderen Fernsehgerät verwenden möchten, müssen Sie sie erneut registrieren. Schalten Sie die Brille vor dem erneuten Registrieren aus.
- Funkgeräte oder Mikrowellenherde können sich auf die Kommunikation zwischen der 3D Brille und dem Fernsehgerät auswirken, da dieses im 2,4-GHz-Frequenzbereich arbeitet. Versuchen Sie in diesem Fall erneut, die Registrierung vorzunehmen.
- Wenn ein Gerät, das nicht 3D-kompatibel ist (z. B. eine Heimkinoanlage) zwischen dem Fernsehgerät und einem 3D-kompatiblen Gerät angeschlossen ist, zeigt das Fernsehgerät keine 3D-Bilder an. Schließen Sie ein 3D-kompatibles Gerät über ein zugelassenes HIGH SPEED HDMI-Kabel mit dem HDMI-Logo direkt an das Fernsehgerät an.
Beim Betrachten von 3D-Bildern erscheinen schwarze Balken auf beiden Seiten des Bildschirms. (nur 3D-Modelle)
Wählen Sie im Text aus, um zum entsprechenden Einstellungsbildschirm zu springen.
3D-Modelle haben [3D-Einstellungen] unter [Einstellungen] — [Anzeige].
- Schwarze Balken erscheinen an beiden Seiten des Bildschirms, wenn beim Einstellen der Tiefe des 3D-Bildes unter [Einstellungen] — [Anzeige] — [3D-Einstellungen] — [3D-Tiefenanpassung] 3D-Signale verarbeitet werden.
Sie können die 3D-Darstellung nicht abschalten, während 3D-Inhalte dargestellt werden. (nur 3D-Modelle)
Wählen Sie im Text aus, um zum entsprechenden Einstellungsbildschirm zu springen.
3D-Modelle haben [3D-Einstellungen] unter [Einstellungen] — [Anzeige].
- Bei 3D-Inhalten, die mit dem 3D-Signal angezeigt werden, kann die 3D-Anzeige nicht am Fernsehgerät ausgeschaltet werden. Schalten Sie die 3D-Einstellungen am angeschlossenen Gerät (wie z. B. einem Blu-ray-Player) aus.
Es erscheint automatisch die Meldung [3D-Signal wurde erkannt.], sobald ein 3D-Signal erkannt wird. (nur 3D-Modelle)
Wählen Sie im Text aus, um zum entsprechenden Einstellungsbildschirm zu springen.
3D-Modelle haben [3D-Einstellungen] unter [Einstellungen] — [Anzeige].
- Deaktivieren Sie die [3D-Signalbenachrichtigung]-Einstellung. Drücken Sie die Taste HOME und wählen Sie dann [Einstellungen] — [Anzeige] — [3D-Einstellungen] — [3D-Signalbenachrichtigung] — [Aus].
Es erscheint eine Meldung darüber, dass eine App um Erlaubnis fragt, auf eine Funktion des Fernsehgeräts zugreifen zu dürfen.
Wählen Sie im Text aus, um zum entsprechenden Einstellungsbildschirm zu springen.
- Wählen Sie, ob Sie den Zugang für die App auf die angezeigte Funktion zulassen oder sperren möchten.
- Sie können die Liste der zugelassenen App-Zugriffe eingeteilt nach Funktionen des Fernsehgeräts betrachten und die Einstellungen für jede App einstellen. Drücken Sie die Taste HOME und wählen Sie dann [Einstellungen] — [Apps] — [App-Berechtigungen] — die gewünschte Funktion des Fernsehgeräts.
Tastatur
Sie können den aktuellen Bildschirm nicht bedienen, solange die Bildschirmtastatur angezeigt wird.
- Um zur Bedienung des Bildschirms hinter der Bildschirmtastatur zurückzukehren, drücken Sie die Taste BACK auf der Fernbedienung.
Empfang von Sendungen
- Prüfen Sie diese Dinge als erste, um Ihren Fernsehempfang herzustellen/zu verbessern.
- Es erscheint Pixelrauschen oder eine Fehlermeldung, und Sie können keine Sendungen betrachten.
- Es erscheinen Geister- oder Doppelbilder.
- Auf dem Bildschirm erscheint Rauschen (Schnee) oder ein schwarzes Bild.
- Es gibt ein Bild- oder Tonrauschen bei Betrachtung eines analogen Fernsehkanals.
- Einige Kanäle sind leer.
- Schlechter Empfang oder schlechte Bildqualität bei digitalen Sendern.
- Sie können keine digitalen Kanäle empfangen.
- Es können nicht alle analogen Kanäle empfangen werden.
- Sie können keine Satellitenkanäle empfangen. (Nur bei mit Satelliten kompatiblen Modellen)
- Einige digitale Kanäle fehlen.
- Sie möchten Ihre Parabolantenne abstimmen.
Prüfen Sie diese Dinge als erste, um Ihren Fernsehempfang herzustellen/zu verbessern.
- Vergewissern Sie sich, dass das Antennenkabel fest an das Fernsehgerät angeschlossen ist.
- Vergewissern Sie sich, dass das Antennenkabel nicht lose oder herausgezogen ist.
- Vergewissern Sie sich, dass das Kabel oder der Kabelanschluss der Antenne nicht beschädigt ist.
Es erscheint Pixelrauschen oder eine Fehlermeldung, und Sie können keine Sendungen betrachten.
- Stellen Sie sicher, dass das Antennenkabel an den richtigen Anschlüssen angeschlossen ist (am Fernsehgerät und an angeschlossenen Geräten/Wanddosen).
- Stellen Sie sicher, dass das Kabel nicht alt ist und kein Kurzschluss im Stecker vorliegt.
Es erscheinen Geister- oder Doppelbilder.
Wählen Sie im Text aus, um zum entsprechenden Einstellungsbildschirm zu springen.
- Überprüfen Sie die Kabel- oder Antennenverbindungen.
- Überprüfen Sie Aufstellort und Ausrichtung der Antenne.
- Drücken Sie die Taste ACTION MENU und wählen Sie dann [Bild] — [Erweiterte Einstellungen] — [Bewegung] — [Motionflow] — [Standard] oder [Aus].
(Nur bei mit [Motionflow] kompatiblen Modellen)
Mit [Motionflow] kompatible Modelle haben [Motionflow] unter [Einstellungen] — [Anzeige] — [Bild] — [Erweiterte Einstellungen] — [Bewegung].
Auf dem Bildschirm erscheint Rauschen (Schnee) oder ein schwarzes Bild.
- Überprüfen Sie, ob ein automatischer Suchlauf ausgeführt wird.
- Überprüfen Sie, ob die Antenne defekt oder abgeknickt ist.
- Überprüfen Sie, ob die Lebensdauer der Antenne (3-5 Jahre im normalen Betrieb, 1-2 Jahre in Meeresnähe) abgelaufen ist.
Es gibt ein Bild- oder Tonrauschen bei Betrachtung eines analogen Fernsehkanals.
Wählen Sie im Text aus, um zum entsprechenden Einstellungsbildschirm zu springen.
- Prüfen Sie die Einstellungen bei [Manuell abspeichern].
Drücken Sie die Taste HOME und wählen Sie dann [Einstellungen] — [Kanaleinstellung] — [Analogeinstellungen] — [Manuell abspeichern].
- Führen Sie [AFT] aus, um einen besseren Bild- und Tonempfang zu erhalten. (Die Bezeichnung der Option hängt von der Region bzw. vom Land ab.)
- Stellen Sie [Audio-Filter] auf [Aus], [Niedrig] oder [Hoch] ein, um den Ton für analogen Empfang zu verbessern.
- Stellen Sie [LNA] auf [Aus], um den Bildempfang zu verbessern. (Ob [LNA] zur Verfügung steht, hängt von der Region, vom Land oder der aktuellen Situation ab.)
- Vergewissern Sie sich, dass die Antenne über ein 75-Ohm-Koaxialkabel hoher Qualität angeschlossen ist.
- Verlegen Sie das Antennenkabel nicht neben anderen Verbindungskabeln.
Einige Kanäle sind leer.
- Es handelt sich um einen verschlüsselten Kanal bzw. einen abonnementpflichtigen Dienst. Abonnieren Sie den Pay-TV-Dienst.
- Der Kanal wird nur für die Datenübermittlung genutzt (kein Bild, kein Ton).
- Fragen Sie beim Sender direkt nach.
Schlechter Empfang oder schlechte Bildqualität bei digitalen Sendern.
- Ändern Sie Position, Ausrichtung und Winkel der terrestrischen Fernsehantenne, um den Antennensignalpegel zu optimieren. Vergewissern Sie sich, dass sich die Ausrichtung der Antenne nicht unbeabsichtigt (z. B. durch Wind) geändert hat.
- Wenn Sie einen Fernsehsignalverstärker verwenden, stellen Sie die Signalverstärkung erneut ein.
- Wenn Sie zwischen der Antenne und dem Fernsehgerät ein Gerät (z. B. einen Fernsehsignalverteiler) anschließen, kann der Fernsehempfang beeinträchtigt werden. Schließen Sie die Antenne direkt an das Fernsehgerät an und prüfen Sie, ob der Empfang besser ist.
- Schlechte Wetterbedingungen können Satellitensysteme beeinträchtigen. Warten Sie, bis das Wetter besser wird. (Nur bei mit Satelliten kompatiblen Modellen)
Sie können keine digitalen Kanäle empfangen.
- Fragen Sie einen örtlichen Fachbetrieb, ob in Ihrer Region der Digitalempfang möglich ist.
- Besorgen Sie sich eine Antenne mit höherer Verstärkungsleistung.
Es können nicht alle analogen Kanäle empfangen werden.
Wählen Sie im Text aus, um zum entsprechenden Einstellungsbildschirm zu springen.
- Versuchen Sie, Kanäle manuell zu speichern, indem Sie die Einstellungen konfigurieren. Drücken Sie die Taste HOME und wählen Sie dann [Einstellungen] — [Kanaleinstellung] — [Analogeinstellungen] — [Manuell abspeichern]. (Ob [Manuell abspeichern] und die dazugehörigen Optionen zur Verfügung stehen, hängt von der Region bzw. vom Land und von der Situation ab.)
Sie können keine Satellitenkanäle empfangen. (Nur bei mit Satelliten kompatiblen Modellen)
Wählen Sie im Text aus, um zum entsprechenden Einstellungsbildschirm zu springen.
Mit Satelliten kompatible Modelle haben [Sat-Einstellung] unter [Einstellungen] — [Kanaleinstellung] — [Digitale Einstellungen].
- Fragen Sie einen örtlichen Fachbetrieb, ob in Ihrer Region der Satellitenempfang möglich ist.
- Überprüfen Sie den LNB und die Einstellungen.
- Wenn Ihr Fernsehgerät über beide Buchsen „MAIN“ und „SUB“ verfügt und mit [Auswahl Satelliten-Tuner-Modus] nicht auf den Satelliten-Doppeltuner-Modus eingestellt wird, kann die als „SUB“ bezeichnete Buchse nicht verwendet werden. Schließen Sie die Satellitenantenne in diesem Fall an die Buchse mit der Bezeichnung „MAIN“ an.
Einige digitale Kanäle fehlen.
Wählen Sie im Text aus, um zum entsprechenden Einstellungsbildschirm zu springen.
So stellen Sie den Frequenzbereich ein (je nach Region/Land)
Drücken Sie die Taste HOME und wählen Sie dann [Einstellungen] — [Kanaleinstellung] — [Digitale Einstellungen] — [Digitaler Suchlauf] — [Auto. Digital-Suchlauf].
- [Normal]
- Sucht nach in Ihrer Region bzw. Ihrem Land verfügbaren Kanälen.
- [Voll]
- Sucht nach verfügbaren Kanälen, unabhängig von Region und Land.
So aktualisieren Sie digitale Dienste
Sie können nach einem Umzug an einen anderen Wohnort, Wechsel des Diensteanbieters oder für die Suche nach neu gestarteten Kanälen [Auto. Digital-Suchlauf] ausführen.
Konfigurieren der automatischen Diensteaktualisierung
Wir empfehlen Ihnen, [Dienste autom. aktualisieren] auf [Ein] zu stellen, damit neue digitale Dienste automatisch hinzugefügt werden, sobald sie verfügbar sind.
- Drücken Sie die Taste HOME und wählen Sie dann [Einstellungen] — [Kanaleinstellung] — [Digitale Einstellungen] — [Technische Einstellungen] — [Dienste autom. aktualisieren] — [Ein].
Wenn [Aus] eingestellt ist, werden Sie über neue digitale Dienste durch eine Meldung auf dem Bildschirm benachrichtigt, und die Dienste werden nicht automatisch hinzugefügt.
Tipp
- (Ob diese Funktion zur Verfügung steht, hängt von der Region bzw. vom Land ab.) Wenn nicht, führen Sie [Auto. Digital-Suchlauf] aus, um neue Dienste hinzuzufügen.
Sie möchten Ihre Parabolantenne abstimmen.
Wenn Sie eine Parabolantenne installiert haben, können Sie Sendungen über Satellit betrachten und Ihre Installationsart festlegen, indem Sie die Tuner-Einstellungen konfigurieren.
So stellen Sie Satellitenkanäle ein
- Empfangen von Satellitensendungen (nur Modelle, die mit Satellitenempfang kompatibel sind)
Ton
- Gutes Bild, aber kein Ton.
- Rauschen im Tonsignal.
- Kein Ton oder zu leiser Ton bei einem Heimkinosystem.
- Verzerrter Ton.
- Die Kopfhörerlautstärke lässt sich nicht einstellen.
- Sie möchten Ton sowohl über Kopfhörer als auch über die Fernsehlautsprecher ausgeben.
Gutes Bild, aber kein Ton.
- Überprüfen Sie die Lautstärkeeinstellung.
- Drücken Sie die Taste
 oder
oder  +, um die Stummschaltung aufzuheben.
+, um die Stummschaltung aufzuheben. - Drücken Sie die Taste ACTION MENU und wählen Sie dann [Lautsprecher] — [TV-Lautsprecher].
Wenn hier [Audiosystem] eingestellt ist, geben die Fernsehlautsprecher nur Tastentöne oder Systemklänge aus.
Rauschen im Tonsignal.
- Vergewissern Sie sich, dass die Antenne über ein 75-Ohm-Koaxialkabel hoher Qualität angeschlossen ist.
- Verlegen Sie das Antennenkabel nicht neben anderen Verbindungskabeln.
- Verwenden Sie unbedingt ein unbeschädigtes Antennenkabel, um Interferenzen beim Fernsehgerät zu vermeiden.
Kein Ton oder zu leiser Ton bei einem Heimkinosystem.
Wählen Sie im Text aus, um zum entsprechenden Einstellungsbildschirm zu springen.
- Drücken Sie die Taste ACTION MENU und wählen Sie dann [Lautsprecher] — [Audiosystem].
- Stellen Sie [Kopfhörer/Audioausgang] auf [Audio-Ausgang (Fest)] bei den [Ton]-Einstellungen.
- Wenn das Audiosystem nicht mit Dolby Digital oder DTS kompatibel ist, wählen Sie unter [Einstellungen] — [Ton] — [Digitale Audioausgabe] die Einstellung [PCM].
- Wenn Sie einen analogen (RF-) Kanal wählen und das Bild korrekt angezeigt wird, schalten Sie die Sendenorm um. Drücken Sie die Taste HOME und wählen Sie dann [Einstellungen] — [Kanaleinstellung] — [Analogeinstellungen] — [Manuell abspeichern] — [TV-System]. (Ob [Manuell abspeichern] oder die Optionsbezeichnungen zur Verfügung stehen, hängt von der Region bzw. vom Land und von der Situation ab.)
- Je nach Modell wird bei Einstellung von [Lautsprecher] auf [TV-Lautsprecher] und [HiRes Up‑Scale (DSEE HX)] auf [Autom.] DIGITAL AUDIO OUT (OPTICAL) stummgeschaltet.
- Stellen Sie [Lautstärke des digitalen Audio-Ausgangs] bei den [Ton]-Einstellungen auf Maximum ein.
- Wenn Sie HDMI mit Super Audio CD oder DVD-Audio verwenden, liefert der Ausgang DIGITAL AUDIO OUT (OPTICAL) unter Umständen kein Audiosignal.
Verzerrter Ton.
- Überprüfen Sie die Antennen- oder Kabelverbindung.
- Verlegen Sie die Antenne bzw. das Kabel nicht neben anderen Verbindungskabeln.
- Halten Sie das Fernsehgerät von Quellen elektrischer Störfelder wie beispielsweise Autos, Haartrocknern, Wi-Fi-Geräten, Mobiltelefonen und optischen Geräten fern.
- Lassen Sie beim Aufstellen von Zusatzgeräten etwas Platz zwischen den Geräten und dem Fernsehgerät.
- Führen Sie [AFT] bei [Manuell abspeichern] durch, um den Ton für den analogen Empfang zu verbessern.
(Ob [Manuell abspeichern] und die dazugehörigen Optionen zur Verfügung stehen, hängt von der Region bzw. vom Land und von der Situation ab.) - Stellen Sie [Audio-Filter] auf [Niedrig] oder [Hoch] ein, um den Ton für analogen Empfang zu verbessern. (Ob [Audio-Filter] zur Verfügung steht, hängt von der Region bzw. vom Land ab.)
Die Kopfhörerlautstärke lässt sich nicht einstellen.
- Wenn Sie die Lautstärke der Kopfhörer nicht mit den Tasten
 +/– einstellen können, drücken Sie die Taste ACTION MENU und wählen Sie [Kopfhörerlautstärke].
+/– einstellen können, drücken Sie die Taste ACTION MENU und wählen Sie [Kopfhörerlautstärke].
Sie möchten Ton sowohl über Kopfhörer als auch über die Fernsehlautsprecher ausgeben.
Wählen Sie im Text aus, um zum entsprechenden Einstellungsbildschirm zu springen.
- Drücken Sie die Taste HOME und wählen Sie dann [Einstellungen] — [Ton] — [Kopfhörer-Lautspr.-Verknüpfung] — [Aus].
Es können keine Bluetooth-Audiogeräte wie Bluetooth-Kopfhörer verwendet werden.
Netzwerk (Internet/Heimnetzwerk)/Apps
- Der Netzwerkname (SSID) des drahtlosen Routers (Zugriffspunkts), mit dem Sie sich verbinden möchten, wird nicht angezeigt.
- Von Zeit zu Zeit ist die Video-Streaming-Qualität schlecht.
- Wi-Fi-Verbindung wird getrennt oder setzt aus.
- Bestimmte Internet-Videoinhalte haben zu geringe Auflösung.
- Gute Bildqualität aber kein Ton bei Internet-Videoinhalten.
- Kein Zugang zu Apps.
- Das Fernsehgerät kann nicht auf das Internet zugreifen, wenn IPv6 eingestellt ist.
- Ihr Fernsehgerät kann sich nicht mit dem Server verbinden.
- Es erscheint eine Meldung, die besagt, dass Ihr Fernsehgerät sich nicht mit dem Netzwerk verbinden kann.
- Sie haben eine Verbindung zum Internet, jedoch keine Google-Dienste.
Der Netzwerkname (SSID) des drahtlosen Routers (Zugriffspunkts), mit dem Sie sich verbinden möchten, wird nicht angezeigt.
- Setzen Sie den drahtlosen Router zurück.
- Wählen Sie [[Manueller Eintrag]], um einen Netzwerknamen (SSID) einzugeben.
Von Zeit zu Zeit ist die Video-Streaming-Qualität schlecht.
- Die Qualität hängt von den Originalvideos ab, die vom Anbieter der Videoinhalte bereitgestellt werden, und von der Bandbreite der Verbindung.
- Die Verbindungsqualität bei einem Funknetzwerk hängt von der Entfernung und von Hindernissen (z. B. Wänden) zwischen dem Fernsehgerät und dem drahtlosen Router (Zugangspunkt), von Umgebungsinterferenzen und der Qualität des drahtlosen Routers (Zugangspunkts) ab. Verwenden Sie in diesem Fall für das Internet eine Kabelverbindung oder versuchen Sie es mit dem 5-GHz-Frequenzbereich.
- Der 5-GHz-Frequenzbereich wird je nach Region bzw. Land möglicherweise nicht unterstützt. Wenn der 5-GHz-Frequenzbereich nicht unterstützt wird, können Sie das Fernsehgerät nur mit einem drahtlosen Router (bzw. Zugangspunkt) mit 2,4-GHz-Frequenzbereich verbinden.
Wi-Fi-Verbindung wird getrennt oder setzt aus.
- Überprüfen Sie den Aufstellort des Fernsehgeräts und des drahtlosen Routers (Zugangspunkts). Der Signalempfang kann durch Folgendes beeinträchtigt sein:
- In der Nähe befinden sich andere Funkgeräte, Mikrowellenherde, Leuchtstofflampen usw.
- Zwischen dem drahtlosen Router (Zugangspunkt) und dem Fernsehgerät befinden sich Böden oder Wände.
Bestimmte Internet-Videoinhalte haben zu geringe Auflösung.
- Videoqualität und Bildgröße hängen von der Breitbandgeschwindigkeit und der Bereitstellung durch die Anbieter der Videoinhalte ab.
Gute Bildqualität aber kein Ton bei Internet-Videoinhalten.
- Die Qualität hängt von den Originalinhalten ab, die vom Anbieter der Videoinhalte bereitgestellt werden, und von der Bandbreite der Verbindung.
- Aufgrund der Eigenschaften von Internetvideos enthalten nicht alle Videos Ton.
Kein Zugang zu Apps.
- Vergewissern Sie sich, dass das LAN-Kabel oder Netzkabel des Routers/Modems* ordnungsgemäß angeschlossen wurde.
* Ihr Router/Modem muss vorab für die Internetverbindung eingestellt werden. Informationen zu Router-/Modemeinstellungen erhalten Sie bei Ihrem Internet Service Provider. - Versuchen Sie später noch einmal, auf die Apps zuzugreifen. Der Server des Anbieters der App-Inhalte ist möglicherweise außer Betrieb.
Das Fernsehgerät kann nicht auf das Internet zugreifen, wenn IPv6 eingestellt ist.
Wählen Sie im Text aus, um zum entsprechenden Einstellungsbildschirm zu springen.
- IPv6 wird möglicherweise nicht unterstützt. Deaktivieren Sie IPv6 in diesem Fall.
- Drücken Sie die Taste HOME und wählen Sie dann [Einstellungen] — [Netzwerk] — [Weitere Einstellungen] — [IPv6-Einstellung] — [Nein].
Ihr Fernsehgerät kann sich nicht mit dem Server verbinden.
Wählen Sie im Text aus, um zum entsprechenden Einstellungsbildschirm zu springen.
- Überprüfen Sie das LAN-Kabel oder die WLAN-Verbindung zwischen dem Server und dem Fernsehgerät.
- Überprüfen Sie, ob das Netzwerk am Fernsehgerät richtig konfiguriert ist.
- Überprüfen Sie das LAN-Kabel bzw. die Funkverbindung oder den Server. Die Verbindung zwischen dem Fernsehgerät und dem Server ist möglicherweise verloren gegangen.
- Führen Sie die [Serverdiagnose] aus, um zu überprüfen, ob der Medienserver richtig mit dem Fernsehgerät kommuniziert. Drücken Sie die Taste HOME und wählen Sie dann [Einstellungen] — [Netzwerk] — [Heimnetzwerk-Einstellungen] — [Serverdiagnose].
Es erscheint eine Meldung, die besagt, dass Ihr Fernsehgerät sich nicht mit dem Netzwerk verbinden kann.
Wählen Sie im Text aus, um zum entsprechenden Einstellungsbildschirm zu springen.
- Prüfen Sie die aktuellen Netzwerkeinstellungen und führen Sie [Netzwerkdiagnose] aus.
Drücken Sie die Taste HOME und wählen Sie dann [Einstellungen] — [Netzwerk] — [Weitere Einstellungen] — [Netzwerkstatus] — [Netzwerkdiagnose].
Überprüfen Sie die Netzwerkverbindungen und/oder lesen Sie in der Bedienungsanleitung zum Server Informationen zum Anschluss nach oder wenden Sie sich an die Person, die das Netzwerk konfiguriert hat (Netzwerkadministrator). - Ändern Sie die Konfiguration der Netzwerkeinstellungen. Drücken Sie dazu die Taste HOME und wählen Sie [Einstellungen] — [Netzwerk] — [Netzwerkkonfiguration].
- Wenn das LAN-Kabel an einen aktiven Server angeschlossen ist und das Fernsehgerät eine IP-Adresse erhalten hat, überprüfen Sie die Verbindungen und Konfigurationseinstellungen des Servers. Drücken Sie die Taste HOME und wählen Sie dann [Einstellungen] — [Netzwerk] — [Weitere Einstellungen] — [Netzwerkstatus].
Sie haben eine Verbindung zum Internet, jedoch keine Google-Dienste.
Wählen Sie im Text aus, um zum entsprechenden Einstellungsbildschirm zu springen.
- Die Einstellungen von Datum und Uhrzeit dieses Fernsehgeräts könnten falsch sein. Je nach App wie Google Play oder YouTube können Sie sich nicht mit Google-Diensten verbinden, wenn die Zeiteinstellung nicht richtig ist.
Drücken Sie die Taste HOME und wählen Sie dann [Einstellungen] — [Datum & Uhrzeit] — [Automatisches Datum & Uhrzeit] — [Zeit des Netzwerks verwenden], damit die Zeit über das Netzwerk automatisch eingestellt wird.
Fernbedienung/Zubehör
- Die Fernbedienung funktioniert nicht.
- Sie können die 3D-Aktivbrille nicht einschalten. (nur 3D-Modelle)
- Die LED-Anzeige an der 3D-Aktivbrille blinkt. (nur 3D-Modelle)
Die Fernbedienung funktioniert nicht.
Wählen Sie im Text aus, um zum entsprechenden Einstellungsbildschirm zu springen.
- Drücken Sie eine Taste am Fernsehgerät, um festzustellen, ob an der Fernbedienung ein Problem vorliegt oder nicht.
- Vergewissern Sie sich, dass die Batterien gemäß den Symbolen für den positiven (+) und negativen (-) Pol im Batteriefach polaritätsrichtig eingelegt sind.
- Die Batterieladung ist unter Umständen schwach. Entfernen Sie die Abdeckung der Fernbedienung und tauschen Sie die Batterien gegen neue aus.
- Schiebbare Abdeckung
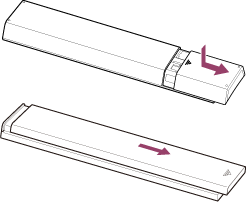
- Auf Druck entriegelnde Abdeckung
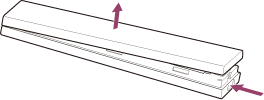
- Schiebbare Abdeckung
- Der Kontakt zwischen Batterien und Fernbedienung ist schlecht. Nehmen Sie die Batterien heraus und legen Sie sie wieder ein.
- Richten Sie die Fernbedienung auf den Fernbedienungssensor vorne am Fernsehgerät.
- Achten Sie darauf, dass sich vor dem Sensor für die Signale der Fernbedienung keine Hindernisse befinden.
- Leuchtstofflampen können die Funktion der Fernbedienung beeinträchtigen. Schalten Sie Leuchtstofflampen gegebenenfalls aus und versuchen Sie es erneut.
- Wenn Sie das Fernsehgerät von der Stromversorgung abziehen und wieder anschließen, kann es sein, dass es sich eine Zeit lang weder per Fernbedienung noch am Gerät einschalten lässt. Der Grund dafür ist, dass das System einige Zeit zur Initialisierung benötigt. Warten Sie etwa 10 bis 20 Sekunden und versuchen Sie es dann erneut.
- Wenn Ihre Stimme nicht erkannt wird, stellen Sie sicher, dass die Taste
 auf der Fernbedienung mit der Taste
auf der Fernbedienung mit der Taste  aktiviert wird, oder registrieren Sie die Fernbedienung an Ihrem Fernsehgerät mit der Taste
aktiviert wird, oder registrieren Sie die Fernbedienung an Ihrem Fernsehgerät mit der Taste  . Um diese Einstellungen zu bestätigen, drücken Sie die Taste HOME und wählen Sie dann [Einstellungen] — [Einstellungen für die Touchpad-Fernbedienung]/[Sprach-Fernbedienung]. Die angezeigten Einstellungen variieren je nach Modell. Ob die Taste
. Um diese Einstellungen zu bestätigen, drücken Sie die Taste HOME und wählen Sie dann [Einstellungen] — [Einstellungen für die Touchpad-Fernbedienung]/[Sprach-Fernbedienung]. Die angezeigten Einstellungen variieren je nach Modell. Ob die Taste  zur Verfügung steht, hängt von der mitgelieferten Fernbedienung ab.
zur Verfügung steht, hängt von der mitgelieferten Fernbedienung ab.
Sie können die 3D-Aktivbrille nicht einschalten. (nur 3D-Modelle)
- Tauschen Sie die Batterie aus. (Gilt nur für TDG-BT400A/BT500A.)
- Drücken Sie mit der Spitze eines Stifts o. Ä. die Entriegelungstaste und nehmen Sie den Batteriehalter heraus.
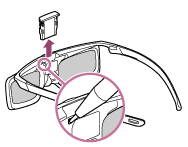
- Tauschen Sie die Batterie gegen eine neue aus. Legen Sie den Batteriehalter wieder ein, so dass er einrastet.
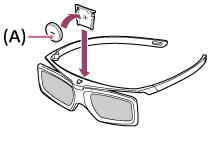
- Minus-Seite (–) der CR2025
- Drücken Sie mit der Spitze eines Stifts o. Ä. die Entriegelungstaste und nehmen Sie den Batteriehalter heraus.
Die LED-Anzeige an der 3D-Aktivbrille blinkt. (nur 3D-Modelle)
- Leuchtet 3 Sekunden: Zeigt an, dass die Brille eingeschaltet wird.

- Blinkt alle 2 Sekunden: Zeigt an, dass die Brille eingeschaltet ist.
- Blinkt 3-mal: Zeigt an, dass die Brille ausgeschaltet wird.
- Blinkt abwechselnd grün und gelb: Zeigt an, dass die Registrierung der Brille gestartet wurde.
- Blinkt alle 2 Sekunden 3-mal: Zeigt an, dass die Batterieladung beinahe erschöpft ist. Tauschen Sie die Batterie aus.
Stromversorgung
- Das Fernsehgerät schaltet sich automatisch aus.
- Das Fernsehgerät schaltet sich automatisch ein.
- Nach Trennen und wieder Anschließen des Fernsehgeräts schaltet es sich nicht ein, obwohl Sie die Netztaste am Gerät oder auf der Fernbedienung drücken.
Das Fernsehgerät schaltet sich automatisch aus.
- Der Bildschirm könnte aufgrund von [Abschalttimer]-Einstellungen abgeschaltet worden sein.
- Prüfen Sie die [Dauer]-Einstellung bei [Einschalttimer].
- Überprüfen Sie, ob [TV-Standby nach Nichtbenutzung] bei [Öko] aktiviert ist.
- Der Bildschirm könnte aufgrund von [Bildschirmschoner]-Einstellungen abgeschaltet worden sein.
Das Fernsehgerät schaltet sich automatisch ein.
Wählen Sie im Text aus, um zum entsprechenden Einstellungsbildschirm zu springen.
- Überprüfen Sie, ob [Einschalttimer] aktiviert ist.
- Deaktivieren Sie die Einstellung [Autom. Einschaltung TV] unter [BRAVIA Sync-Einstellungen].
Nach Trennen und wieder Anschließen des Fernsehgeräts schaltet es sich nicht ein, obwohl Sie die Netztaste am Gerät oder auf der Fernbedienung drücken.
- Wenn Sie das Fernsehgerät von der Stromversorgung abziehen und wieder anschließen, kann es sein, dass es sich eine Zeit lang weder per Fernbedienung noch am Gerät einschalten lässt. Der Grund dafür ist, dass das System einige Zeit zur Initialisierung benötigt. Warten Sie etwa 10 bis 20 Sekunden und versuchen Sie es dann erneut.
Angeschlossene Geräte
- Kein Bild von einem angeschlossenen Gerät.
- Sie können ein angeschlossenes Gerät nicht im Home-Menü auswählen.
- Bestimmte Sendungen von digitalen Signalquellen haben zu niedrige Auflösung.
- Das Öffnen von Fotos oder Ordnern mit Fotos dauert lange.
- Sie können ein angeschlossenes BRAVIA Sync HDMI-Gerät nicht finden.
- Sie können keinen zweiten AV-Receiver bedienen.
- Das Fernsehgerät gibt keinen Bild und/oder Ton vom MHL-Gerät wieder. (nur Modelle mit Unterstützung von MHL)
- Ein externes Gerät (wie eine Set-Top-Box oder ein AV-Receiver) lassen sich nicht via IR Blaster bedienen. (Nur bei mit IR Blaster kompatiblen Modellen)
- Einige Mediendateien auf dem USB-Gerät oder Server werden nicht dargestellt.
- Das Fernsehgerät kann von einem Wi-Fi Direct-Gerät nicht gefunden werden.
- Das Fernsehgerät setzt aus oder ein anderes Gerät funktioniert nicht.
- Welche Art von Geräten können mit der Screen-Mirroring-Funktion verbunden werden?
- Das Fernsehgerät kann keine Verbindung zu einem Miracast-Gerät oder Screen-Mirroring-kompatiblen Gerät herstellen.
- Bild oder Ton setzen von Zeit zu Zeit aus.
- Einige bezahlungspflichtige Inhalte können nicht wiedergegeben werden.
Kein Bild von einem angeschlossenen Gerät.
Wählen Sie im Text aus, um zum entsprechenden Einstellungsbildschirm zu springen.
- Schalten Sie das angeschlossene Gerät ein.
- Überprüfen Sie die Kabelverbindung zwischen dem Gerät und dem Fernsehgerät.
- Drücken Sie die Taste
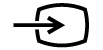 , um die Liste der Eingänge aufzurufen, und wählen Sie dann den gewünschten Eingang.
, um die Liste der Eingänge aufzurufen, und wählen Sie dann den gewünschten Eingang. - Setzen Sie das USB-Gerät richtig ein.
- Vergewissern Sie sich, dass das USB-Gerät ordnungsgemäß formatiert wurde.
- Der Betrieb kann nicht bei allen USB-Geräten garantiert werden. Die ausführbaren Funktionen hängen zudem vom USB-Gerät und den wiedergegebenen Videodateien ab.
- Wenn das angeschlossene Gerät am HDMI IN 2 oder 3 angeschlossen ist, schließen Sie es am HDMI IN 1 oder 4 an.
- Ändern Sie das HDMI-Signalformat des HDMI-Eingangs, der kein Bild anzeigt, zum Standardformat. Drücken Sie die Taste HOME und wählen Sie dann [Einstellungen] — [Externe Eingänge] — [HDMI-Signalformat].
Sie können ein angeschlossenes Gerät nicht im Home-Menü auswählen.
- Überprüfen Sie die Kabelverbindung.
Bestimmte Sendungen von digitalen Signalquellen haben zu niedrige Auflösung.
- Bei manchen Digitalsendungen und DVDs werden die ursprünglichen Inhalte digital komprimiert und deshalb sind auf dem Bildschirm u. U. weniger Details als normal oder Bildartefakte (kleine Blöcke, Punkte oder Mosaikeffekte) zu sehen. Das Ausmaß der sichtbaren Artefakte hängt von der Klarheit und Auflösung des Fernsehgeräts ab.
Das Öffnen von Fotos oder Ordnern mit Fotos dauert lange.
- Je nach Bild- und Dateigröße und Anzahl der Dateien in einem Ordner dauert es bei manchen Fotos oder Ordnern etwas länger, bis sie angezeigt werden.
- Jedes Mal, wenn ein USB-Gerät an das Fernsehgerät angeschlossen wird, kann es bis zu mehrere Minuten dauern, bis die Fotos angezeigt werden.
Sie können ein angeschlossenes BRAVIA Sync HDMI-Gerät nicht finden.
Wählen Sie im Text aus, um zum entsprechenden Einstellungsbildschirm zu springen.
- Überprüfen Sie, ob Ihr Gerät BRAVIA Sync-kompatibel ist.
- Vergewissern Sie sich, dass [Steuerung für HDMI] am BRAVIA Sync-kompatiblen Gerät und [BRAVIA Sync-Einstellungen] — [BRAVIA Sync-Steuerung] am Fernsehgerät konfiguriert ist.
Sie können keinen zweiten AV-Receiver bedienen.
- Es kann nur ein BRAVIA Sync-kompatibler AV-Receiver verwendet werden.
Das Fernsehgerät gibt keinen Bild und/oder Ton vom MHL-Gerät wieder. (nur Modelle mit Unterstützung von MHL)
- Trennen Sie das MHL-Kabel und schließen Sie es erneut an. Oder schalten Sie das MHL-Gerät aus, schalten Sie es dann wieder ein und lösen Sie die Bildschirmsperre des Geräts.
- Prüfen Sie, ob Ihr Gerät MHL unterstützt.
- Prüfen Sie, ob Ihr Fernsehgerät MHL unterstützt.
Die Markierung befindet sich neben dem HDMI IN 1/MHL-Port bei 2K-Modellen mit MHL-Unterstützung oder dem HDMI IN 2/MHL-Port bei 4K-Modellen mit MHL-Unterstützung.
befindet sich neben dem HDMI IN 1/MHL-Port bei 2K-Modellen mit MHL-Unterstützung oder dem HDMI IN 2/MHL-Port bei 4K-Modellen mit MHL-Unterstützung.
Ein externes Gerät (wie eine Set-Top-Box oder ein AV-Receiver) lassen sich nicht via IR Blaster bedienen. (Nur bei mit IR Blaster kompatiblen Modellen)
Wählen Sie im Text aus, um zum entsprechenden Einstellungsbildschirm zu springen.
Mit IR Blaster kompatible Modelle haben [IR Blaster-Einrichtung] unter [Einstellungen] — [Externe Eingänge].
- Vergewissern Sie sich, dass der IR Blaster richtig konfiguriert ist und sich der IR-Sender in der Nähe des IR-Empfängers des externen Geräts befindet.
- Vergewissern Sie sich, dass das Fernsehgerät das externe Gerät unterstützt.
- Wenn Sie eine Taste auf der Fernbedienung gedrückt halten, wird der entsprechende Befehl unter Umständen nicht übertragen. Drücken Sie die Taste stattdessen mehrmals.
- Einige externe Geräte reagieren evtl. nicht auf bestimmte Tasten im „Aktionsmenü“.
- Der IR Blaster ist evtl. nicht richtig eingestellt. Um den IR Blaster einzustellen, drücken Sie die Taste HOME, und wählen Sie dann [Einstellungen] — [Externe Eingänge] — [IR Blaster-Einrichtung].
Einige Mediendateien auf dem USB-Gerät oder Server werden nicht dargestellt.
- Nicht unterstützte Dateien werden möglicherweise nicht angezeigt.
- Je nach dem Systemstatus werden möglicherweise nicht alle Ordner/Dateien angezeigt.
Das Fernsehgerät kann von einem Wi-Fi Direct-Gerät nicht gefunden werden.
Wählen Sie im Text aus, um zum entsprechenden Einstellungsbildschirm zu springen.
- Aktivieren Sie [Wi‑Fi Direct]. Drücken Sie die Taste HOME und wählen Sie dann [Einstellungen] — [Netzwerk] — [Wi‑Fi Direct] — [Wi‑Fi Direct].
- Wenn das Fernsehgerät nicht gefunden wird, obwohl [Wi‑Fi Direct] aktiviert ist, stellen Sie [Bandeinstellung] auf [Autom. (2,4 GHz-Band)]. Drücken Sie die Taste HOME und wählen Sie dann [Einstellungen] — [Netzwerk] — [Wi‑Fi Direct] — [Weitere Einstellungen] — [Bandeinstellung] — [Autom. (2,4 GHz-Band)].
Das Fernsehgerät setzt aus oder ein anderes Gerät funktioniert nicht.
- Überprüfen Sie, ob das Gerät eingeschaltet ist.
- Tauschen Sie die Batterien des Geräts aus.
- Registrieren Sie das Gerät erneut.
- Bluetooth-Geräte arbeiten im 2,4-GHz-Frequenzbereich und daher kann es durch WLAN-Interferenzen vorkommen, dass sich die Kommunikationsgeschwindigkeit verringert oder die Kommunikation ganz aussetzt.
Wenn elektrische Haushaltsgeräte (z. B. Mikrowellenherde oder mobile Geräte) in der Nähe betrieben werden, kann es leichter zu Interferenzen durch Radiowellen kommen. - Auf einem Metallregal funktioniert das Fernsehgerät oder das andere Gerät aufgrund von Interferenzen bei der Funkkommunikation möglicherweise nicht.
- Die Kommunikationsreichweite des Fernsehgeräts und anderer Geräte können Sie in den Bedienungsanleitungen zu den Geräten nachschlagen.
- Wenn mehrere Bluetooth-Geräte mit dem Fernsehgerät verbunden sind, kann die Qualität der Bluetooth-Kommunikation nachlassen.
Welche Art von Geräten können mit der Screen-Mirroring-Funktion verbunden werden?
- Mit Wi‑Fi‑fähigen Geräten, wie Smartphones und Tablets, die Miracast unterstützen, können Sie den gespiegelten Bildschirm auf Ihrem BRAVIA-TV genießen. Lesen Sie die Betriebsanleitung Ihres Wi‑Fi‑Geräts, um herauszufinden, ob es Miracast unterstützt. Der BRAVIA-TV entspricht den Miracast-Vorgaben, garantiert aber keine erfolgreiche Verbindung mit allen Geräten.
Das Fernsehgerät kann keine Verbindung zu einem Miracast-Gerät oder Screen-Mirroring-kompatiblen Gerät herstellen.
Wählen Sie im Text aus, um zum entsprechenden Einstellungsbildschirm zu springen.
- Wenn sich keine Verbindung mit einem Miracast-Gerät (wie z. B. einem Laptop) herstellen lässt, drücken Sie die Taste HOME und wählen [Bildschirm spiegeln], um den Standby-Bildschirm für die Bildschirmspiegelung aufzurufen. Versuchen Sie erneut, eine Verbindung herzustellen.
- Wenn Sie die Bildschirmspiegelung mit einem anderen Gerät verwenden, beenden Sie zuerst die Bildschirmspiegelung und versuchen Sie es erneut.
- Wenn das Gerät 5 GHz nicht unterstützt und die Option [Bandeinstellung] auf [Autom. (5 GHz-Band)] eingestellt ist, schalten Sie sie versuchsweise auf [Autom.].
Bild oder Ton setzen von Zeit zu Zeit aus.
- Geräte, die Radiowellen abstrahlen, wie z. B. andere WLAN-Geräte oder Mikrowellenherde, können die Bildschirmspiegelung über WLAN stören. Halten Sie das Fernsehgerät oder mit der Sony-Bildschirmspiegelung kompatible Geräte (z. B. bestimmte Xperia-Modelle) von solchen Geräten fern oder schalten Sie diese möglichst aus.
- Die Kommunikationsgeschwindigkeit kann je nach der Entfernung oder etwaigen Hindernissen zwischen den Geräten, der Gerätekonfiguration, dem Zustand der Radiowellen, der Auslastung der Verbindung oder dem verwendeten Gerät variieren. Je nach dem Zustand der Radiowellen kann die Kommunikation ganz aussetzen.
Einige bezahlungspflichtige Inhalte können nicht wiedergegeben werden.
- Das Quellgerät muss die HDCP-Standards (High-bandwidth Digital Content Protection) 2.0/2.1/2.2 erfüllen.
Einige bezahlungspflichtige Inhalte werden evtl. auf einem Quellgerät, das die HDCP-Standards 2.0/2.1/2.2 nicht erfüllt, nicht angezeigt.
USB-HDD-Aufnahme (nur Modelle mit USB-HDD-Aufnahme)
- Sie können ein USB-HDD-Gerät nicht verwenden. (Nur Modelle mit USB-HDD-Aufnahme)
- Es kann keine Aufnahme durchgeführt werden./Aufnahme fehlgeschlagen. (Nur Modelle mit USB-HDD-Aufnahme)
- Der aufgenommene Inhalt ist verschwunden. (Nur Modelle mit USB-HDD-Aufnahme)
- Das USB-HDD-Gerät geht in Betrieb, obwohl es nicht eingeschaltet ist. (Nur Modelle mit USB-HDD-Aufnahme)
Sie können ein USB-HDD-Gerät nicht verwenden. (Nur Modelle mit USB-HDD-Aufnahme)
Wählen Sie im Text aus, um zum entsprechenden Einstellungsbildschirm zu springen.
USB-HDD-Aufnahmemodelle haben [Einrichtung Aufnahmegerät] unter [Einstellungen].
- Prüfen Sie, ob das USB-HDD-Gerät:
- richtig angeschlossen ist.
- eingeschaltet ist.
- am Fernsehgerät registriert wurde.
- Das Anschließen eines USB-HDD-Geräts über einen USB-Hub wird nicht unterstützt.
- Führen Sie eine [HDD-Leistungsprüfung] durch, um zu prüfen, ob das USB-HDD-Gerät die technischen Anforderungen erfüllt.
Drücken Sie die Taste HOME und wählen Sie dann [Einstellungen] — [Einrichtung Aufnahmegerät] — [HDD-Leistungsprüfung].
Es kann keine Aufnahme durchgeführt werden./Aufnahme fehlgeschlagen. (Nur Modelle mit USB-HDD-Aufnahme)
Wählen Sie im Text aus, um zum entsprechenden Einstellungsbildschirm zu springen.
USB-HDD-Aufnahmemodelle haben [Einrichtung Aufnahmegerät] unter [Einstellungen].
- Falls die Aufnahme nicht klappt, wird der Grund in der [Aufnahmefehlerliste] aufgeführt. Drücken Sie die Taste HOME und wählen Sie dann [Programme Guide] — [Liste aufgezeichneter Titel] — [Aufnahmefehlerliste].
- Prüfen Sie den auf der HDD verfügbaren Platz. Wenn nur sehr wenig Platz ist, löschen Sie nicht benötigte Inhalte.
- Die folgenden Sendungen lassen sich nicht aufzeichnen.
- Kopiergeschützte Sendungen
- Analoge Sendungen
- Sendungen von externen Eingängen (einschließlich Sendungen von einer angeschlossenen Set-Top-Box)
- Streaming-Inhalte
- Eine Timer-Aufnahme ist unter Umständen nicht möglich, wenn sich die Sendezeit der Sendung ändert.
Der aufgenommene Inhalt ist verschwunden. (Nur Modelle mit USB-HDD-Aufnahme)
- Eine Aufnahme ist nicht möglich, wenn das Netzkabel (Stromzuleitung) oder das Anschlusskabel während der Aufnahme abgezogen wird. Ziehen Sie während einer Aufnahme keine der angeschlossenen Kabel heraus. Anderenfalls kann der aktuell aufgenommene oder der gesamte aufgenommene Inhalt verloren gehen.
Das USB-HDD-Gerät geht in Betrieb, obwohl es nicht eingeschaltet ist. (Nur Modelle mit USB-HDD-Aufnahme)
- Die angeschlossene USB-HDD kann sich drehen, oder die LED-Anzeige aufleuchten, während das Fernsehgerät im Standby-Modus EPG-Daten empfängt.
Beleuchtungs-LED
- Die Beleuchtungs-LED oder die Unterseite des Bildschirms leuchtet auf.
- Sie möchten die Beleuchtungs-LED deaktivieren, damit sie nicht mehr leuchtet oder blinkt.
Die Beleuchtungs-LED oder die Unterseite des Bildschirms leuchtet auf.
Die Beleuchtungs-LED oder die Bildschirmunterseite leuchtet in verschiedenen Situationen auf, z. B. während Software-Aktualisierungen oder Fernsehaufnahmen.
Näheres finden Sie unter Erkennen des Status des Fernsehgeräts anhand der Beleuchtung.
Sie möchten die Beleuchtungs-LED deaktivieren, damit sie nicht mehr leuchtet oder blinkt.
Wählen Sie im Text aus, um zum entsprechenden Einstellungsbildschirm zu springen.
Sie können sie ausschalten. Drücken Sie die Taste HOME und wählen Sie dann [Einstellungen] — [Beleuchtungs-LED] — [Aus].
Hinweis
- Es wird empfohlen, diese Einstellung unter normalen Umständen nicht zu ändern, da Sie sonst nicht erkennen können, ob das Fernsehgerät aufnimmt, ein- oder ausgeschaltet ist oder ob ein Timer eingestellt ist.
Index
Fernsehsendungen
|
|
Bild/Anzeige
|
|
Ton/Sprache
|
|
Fernbedienung
|
|
Verbindungen
|
|
Externe Geräte
|
|
Apps
|
|
Dateiwiedergabe
|
|
Sonstige
|
|
 :
: