Ξεκινώντας
- Χρήση του Οδηγού βοήθειας
- Διατήρηση της τηλεόρασης ενημερωμένης
- Παρουσίαση της τηλεόρασης Android
- Βασικές λειτουργίες
- Τοποθεσία υποστήριξης
Χρήση του Οδηγού βοήθειας
Αυτός ο Οδηγός βοήθειας περιγράφει τον τρόπο χρήσης αυτής της τηλεόρασης. Επιπλέον, μπορείτε επίσης να ανατρέξετε στον Οδηγός εγκατάστασης για περιγραφές σχετικά με την εγκατάσταση της τηλεόρασης και στον Οδηγός αναφοράς για περιγραφές εξαρτημάτων και για τις προδιαγραφές αυτής της τηλεόρασης.
Σε αυτόν τον Οδηγό βοήθειας, μπορείτε να διαβάσετε τις επιθυμητές πληροφορίες με τη σειρά ή να κάνετε άμεση αναζήτηση. Για να πραγματοποιήσετε αναζήτηση, επιλέξτε  στο πάνω μέρος της οθόνης.
στο πάνω μέρος της οθόνης.
Εκδόσεις του Οδηγού βοήθειας
Διατίθενται δύο εκδόσεις του Οδηγού βοήθειας για την τηλεόρασή σας: ο Ενσωματωμένος οδηγός βοήθειας και ο Ηλεκτρονικός οδηγός βοήθειας. Για την προβολή του Ηλεκτρονικού οδηγού βοήθειας, η τηλεόραση πρέπει να είναι συνδεδεμένη στο Internet. Για εναλλαγή μεταξύ της Ενσωματωμένης και Ηλεκτρονικής έκδοσης, χρησιμοποιήστε το κουμπί εναλλαγής (Α) στο επάνω μέρος της οθόνης. Μπορείτε να ελέγξετε ποιος Οδηγός βοήθειας προβάλλεται κοιτώντας τον τίτλο στο πάνω μέρος της οθόνης.
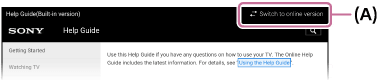
- Συνδέστε την τηλεόραση στο Internet.
- Επιλέξτε (Α) για εναλλαγή της έκδοσης του Οδηγού βοήθειας.
Σημείωση
- Για να χρησιμοποιήσετε τις πιο πρόσφατες λειτουργίες που περιγράφονται στον Οδηγό βοήθειας, μπορεί να χρειαστεί να ενημερώσετε το λογισμικό της τηλεόρασης. Για λεπτομέρειες σχετικά με τις ενημερώσεις λογισμικού, ανατρέξτε στη σελίδα Ενημερώσεις λογισμικού.
- Οι εικόνες και οι απεικονίσεις που χρησιμοποιούνται στον Οδηγό βοήθειας ενδέχεται να διαφέρουν ανάλογα με το μοντέλο της τηλεόρασής σας.
- Ο σχεδιασμός και τα τεχνικά χαρακτηριστικά υπόκεινται σε αλλαγή χωρίς προειδοποίηση.
Υπόδειξη
- Για να ελέγξετε αν η τηλεόρασή σας διαθέτει κάποια από τις λειτουργίες που περιγράφονται στον Οδηγό βοήθειας, ανατρέξτε στο έντυπο εγχειρίδιο ή σε έναν κατάλογο προϊόντων της Sony.
- Αυτός ο Οδηγός βοήθειας έχει συνταχθεί για όλες τις περιοχές/χώρες. Κάποιες περιγραφές που περιέχονται σε αυτόν τον Οδηγό βοήθειας δεν ισχύουν για ορισμένες περιοχές και χώρες.
Διατήρηση της τηλεόρασης ενημερωμένης
Οι παρακάτω λειτουργίες εκτελούνται όταν η τηλεόραση βρίσκεται σε κατάσταση αναμονής. Για να διατηρείτε την τηλεόρασή σας ενημερωμένη, συνιστάται να την απενεργοποιείτε κανονικά χρησιμοποιώντας το κουμπί ενεργοποίησης στο τηλεχειριστήριο ή στην τηλεόραση.
- Λήψη δεδομένων όπως οδηγοί προγραμμάτων
- Λήψη λογισμικού (όταν είναι ενεργοποιημένο το στοιχείο [Αυτόματη λήψη λογισμικού])
Παρουσίαση της τηλεόρασης Android
- Προβολή της εικόνας σε μικρή οθόνη
- Λήψη εφαρμογών από το Google Play
- Μετακίνηση εφαρμογών σε συσκευή μνήμης USB
- Προβολή πολυμέσων στο Internet
- Απόλαυση περιεχομένου από την κινητή συσκευή σας στην τηλεόραση με το Google Cast
- Απόλαυση ασφαλών εφαρμογών και υπηρεσιών ροής βίντεο (Ασφάλεια και περιορισμοί)
- Αναζήτηση με χρήση της φωνής σας
Προβολή της εικόνας σε μικρή οθόνη
Μπορείτε να προβάλλετε την εικόνα που παρακολουθείτε (Προγράμματα τηλεόρασης ή περιεχόμενο από συσκευές συνδεδεμένες με HDMI) ως μια μικρή οθόνη στη γωνία.
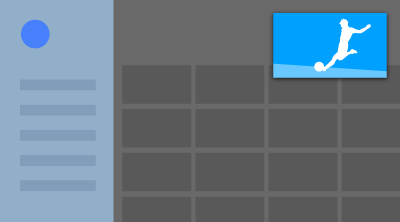
Σημείωση
- Δεν μπορείτε να χρησιμοποιήσετε τη λειτουργία [Λειτουργία Picture-in-picture] σε τηλεοράσεις με το γράμμα "C" στο τέλος του ονόματος μοντέλου.
Προβολή της εικόνας ως μια μικρή οθόνη
- Πιέστε το κουμπί ACTION MENU ενώ παρακολουθείτε ένα πρόγραμμα τηλεόρασης ή περιεχόμενο από μια συσκευή HDMI και κατόπιν επιλέξτε το στοιχείο [Λειτουργία Picture-in-picture].
Η τρέχουσα εικόνα προβάλλεται ως μια μικρή οθόνη στη γωνία.
Σημείωση
- Η μικρή οθόνη προβάλλεται πάνω από την τελευταία εφαρμογή που χρησιμοποιήθηκε. Ωστόσο, η εφαρμογή που προβάλλεται ενδέχεται να διαφέρει ανάλογα με ορισμένες συνθήκες.
- Χειρισμοί όπως η αλλαγή καναλιού είναι απενεργοποιημένες κατά την παρακολούθηση με μια μικρή οθόνη.
- Το πρόγραμμα τηλεόρασης, η εξωτερική είσοδος όπως μια συσκευή HDMI, εφαρμογές που αναπαράγουν ταινίες, ή κάποιες εφαρμογές που αναπαράγουν εικόνες ή μουσική δεν μπορούν να προβάλλονται ταυτόχρονα.
- Η θέση της μικρής οθόνης ρυθμίζεται αυτόματα. Δεν μπορείτε να τη ρυθμίσετε χειροκίνητα.
Κλείσιμο της μικρής οθόνης ή επιστροφή της σε πλήρη οθόνη
- Πιέστε παρατεταμένα το κουμπί HOME για να εμφανιστεί μια λίστα των πρόσφατα χρησιμοποιημένων εφαρμογών.
- Κλείστε τη μικρή οθόνη επιλέγοντας το επιθυμητό κουμπί κάτω από τη μικρή οθόνη, ή κάντε επιστροφή σε πλήρη οθόνη (Α).
Η παρακάτω εικόνα αποτελεί οπτική αναπαράσταση και μπορεί να διαφέρει από την πραγματική οθόνη.
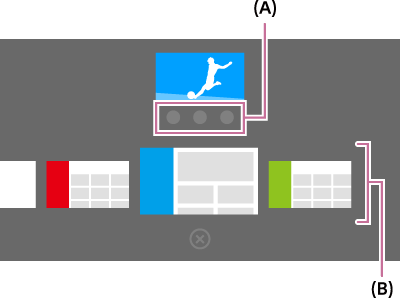
Εμφανίζεται μια λίστα πρόσφατα χρησιμοποιημένων εφαρμογών (Β) κάτω από τη μικρή οθόνη.
Σημείωση
- Αν μεταβείτε σε εφαρμογή που αναπαράγει ταινίες, εικόνες ή μουσική από τη λίστα των πρόσφατα χρησιμοποιημένων εφαρμογών, η μικρή οθόνη κλείνει (το πρόγραμμα τηλεόρασης ή η αναπαραγωγή από τη συσκευή HDMI κλείνει). Για να επιστρέψετε στο πρόγραμμα τηλεόρασης ή στη συσκευή HDMI, πιέστε το κουμπί TV ή αλλάξτε την είσοδο.
Λήψη εφαρμογών από το Google Play
Μπορείτε να πραγματοποιήσετε λήψη εφαρμογών από το Google Play στην τηλεόραση, ακριβώς όπως κάνετε και με τα smartphone και τα tablet.
Σημείωση
- Μπορείτε να πραγματοποιήσετε λήψη μόνο εφαρμογών που είναι συμβατές με τηλεοράσεις. Ενδέχεται να διαφέρουν από τις εφαρμογές για smartphone/tablet.
- Απαιτείται σύνδεση στο Internet και λογαριασμός Google για να πραγματοποιήσετε λήψη εφαρμογών από το Google Play.
Υπόδειξη
- Αν δεν διαθέτετε λογαριασμό Google ή αν θέλετε να δημιουργήσετε έναν κοινό λογαριασμό, δημιουργήστε έναν καινούριο λογαριασμό μεταβαίνοντας στην παρακάτω τοποθεσία web.
https://accounts.google.com/signup
Η παραπάνω τοποθεσία web μπορεί να διαφέρει ανάλογα με την περιοχή/χώρα σας. Υπόκειται επίσης σε αλλαγή χωρίς προειδοποίηση. Για λεπτομέρειες, ανατρέξτε στην αρχική σελίδα της Google. - Συνιστάται η δημιουργία του λογαριασμού Google σε έναν υπολογιστή ή μια κινητή συσκευή.
- Πιέστε το κουμπί HOME και, στη συνέχεια, επιλέξτε [Google Play Store] στην περιοχή [Εφαρμογές].
- Για να εγκαταστήσετε μια εφαρμογή, επιλέξτε την εφαρμογή για την οποία επιθυμείτε να πραγματοποιηθεί λήψη. Θα αρχίσει η λήψη της εφαρμογής.
Αφού ολοκληρωθεί η λήψη, η εφαρμογή εγκαθίσταται και προστίθεται αυτόματα. Το εικονίδιό της εμφανίζεται στο Μενού Home, επιτρέποντας σας να την εκκινήσετε.
Σχετικά με τις εφαρμογές επί πληρωμή
Υπάρχουν δωρεάν και επί πληρωμή εφαρμογές στο Google Play. Για να αγοράσετε μια εφαρμογή επί πληρωμή, απαιτείται ένας κωδικός προπληρωμένης δωροκάρτας Google Play ή πληροφορίες πιστωτικής κάρτας. Μπορείτε να αγοράσετε μια δωροκάρτα Google Play από διάφορα καταστήματα.
Για να διαγράψετε μια εφαρμογή
- Πιέστε το κουμπί HOME, επιλέξτε [Google Play Store] στην περιοχή [Εφαρμογές] και, στη συνέχεια, επιλέξτε [Οι εφαρ].
- Επιλέξτε μια εφαρμογή προς διαγραφή και, κατόπιν, καταργήστε την εγκατάστασή της.
Μετακίνηση εφαρμογών σε συσκευή μνήμης USB
Επιλέξτε εντός του κειμένου για να μεταβείτε στη σχετική οθόνη ρυθμίσεων.
Μπορείτε να μετακινήσετε εφαρμογές που έχουν ληφθεί σε μια συσκευή μνήμης USB για να αυξήσετε τον διαθέσιμο χώρο στην τηλεόραση.
Σημείωση
- Όταν διαμορφώνετε μια συσκευή μνήμης USB, όλα τα δεδομένα που είναι αποθηκευμένα στη συσκευή μνήμης USB θα διαγραφούν. Δημιουργήστε αντίγραφο ασφαλείας των σημαντικών δεδομένων σας πριν από τη διαμόρφωση.
- Η εκτέλεση αυτής της διαδικασίας διαμορφώνει τη συσκευή μνήμης USB για αποκλειστική χρήση με την τηλεόραση. Συνεπώς, ενδέχεται να μην είναι δυνατή η χρήση της συσκευής μνήμης USB σε υπολογιστή κ.λπ.
- Μερικές εφαρμογές δεν μπορούν να μετακινηθούν σε μια συσκευή μνήμης USB.
- Συνδέστε μια συσκευή μνήμης USB στην τηλεόραση.
- Πιέστε το κουμπί HOME, επιλέξτε [Ρυθμίσεις] — [Αποθηκευτικός χώρος και επαναφορά] — την επιθυμητή συσκευή μνήμης USB.
- Διαμορφώστε την ως εσωτερική συσκευή αποθήκευσης.
- Όταν ολοκληρωθεί η διαμόρφωση, πιέστε το κουμπί HOME και επιλέξτε [Ρυθμίσεις] — [Εφαρμογές].
- Επιλέξτε την εφαρμογή που θέλετε να μετακινήσετε στη συσκευή μνήμης USB.
- Επιλέξτε τη συσκευή μνήμης USB από το χώρο αποθήκευσης που χρησιμοποιείται. Η εφαρμογή μετακινείται στη συσκευή μνήμης USB.
Υπόδειξη
- Επαναλάβετε τα βήματα 4 έως 6 για να μετακινήσετε επιπλέον εφαρμογές στη συσκευή μνήμης USB.
Για αφαίρεση μιας συσκευής μνήμης USB
- Πιέστε το κουμπί HOME, επιλέξτε [Ρυθμίσεις] — [Αποθηκευτικός χώρος και επαναφορά] — την επιθυμητή συσκευή μνήμης USB και, στη συνέχεια, επιλέξτε την επιλογή για την αφαίρεσή της.
Σημείωση
- Η συσκευή μνήμης USB χρησιμοποιείται μόνο για την αποθήκευση εφαρμογών. Για να χρησιμοποιήσετε τη συσκευή μνήμης USB για άλλους σκοπούς, πρέπει να τη διαμορφώσετε πάλι.
- Αν διαγράψετε μια εφαρμογή από τη συσκευή μνήμης USB χρησιμοποιώντας υπολογιστή, δεν θα μπορείτε να την εκκινήσετε από την τηλεόραση.
- Αν αφαιρέσετε μια συσκευή μνήμης USB από την τηλεόραση, δεν θα μπορείτε να χρησιμοποιήσετε τις εφαρμογές που είχαν μετακινηθεί στη συσκευή μνήμης USB.
- Δεν μπορείτε να ορίσετε μια συσκευή μνήμης USB ως την τοποθεσία εγκατάστασης μιας εφαρμογής. Πρώτα εγκαταστήστε την εφαρμογή στην τηλεόραση ως συνήθως και, έπειτα, μετακινήστε την στη συσκευή μνήμης USB.
Προβολή πολυμέσων στο Internet
Μπορείτε να χρησιμοποιήσετε υπηρεσίες συνεχούς ροής βίντεο όπως το YouTube και το Netflix, για να παρακολουθήσετε περιεχόμενο Internet. Οι διαθέσιμες υπηρεσίες μπορεί να διαφέρουν στη χώρα και την περιοχή σας. Μπορείτε να ξεκινήσετε αυτές τις υπηρεσίες, επιλέγοντας τον τίτλο τους στο Μενού Home.
Σημείωση
- Για να παρακολουθήσετε περιεχόμενο Internet, απαιτείται σύνδεση στο Internet.
Απόλαυση περιεχομένου από την κινητή συσκευή σας στην τηλεόραση με το Google Cast
Το Google Cast σάς επιτρέπει να στέλνετε ασύρματα περιεχόμενο από τις αγαπημένες σας τοποθεσίες web και εφαρμογές στην τηλεόρασή σας, απευθείας από τον υπολογιστή σας ή την κινητή σας συσκευή.
- Συνδέστε μια κινητή συσκευή, όπως ένα smartphone ή tablet, στο ίδιο οικιακό δίκτυο στο οποίο είναι συνδεδεμένη η τηλεόραση.
- Εκκινήστε μια υποστηριζόμενη εφαρμογή Google Cast στην κινητή συσκευή.
- Επιλέξτε το εικονίδιο
 (αποστολή) στην εφαρμογή.
(αποστολή) στην εφαρμογή.
Η οθόνη της κινητής συσκευής προβάλλεται στην τηλεόραση.
Σημείωση
- Για να χρησιμοποιήσετε το Google Cast, απαιτείται σύνδεση στο Internet.
Απόλαυση ασφαλών εφαρμογών και υπηρεσιών ροής βίντεο (Ασφάλεια και περιορισμοί)
Επιλέξτε εντός του κειμένου για να μεταβείτε στη σχετική οθόνη ρυθμίσεων.
Μπορείτε να εξασφαλίσετε την ασφαλή χρήση της τηλεόρασης, ορίζοντας περιορισμούς εγκατάστασης για τις εφαρμογές που λαμβάνονται από άγνωστες πηγές ή περιορισμούς ηλικίας για προγράμματα και βίντεο.
- Πιέστε το κουμπί HOME και, στη συνέχεια, επιλέξτε [Ρυθμίσεις] — και κατόπιν επιλογές όπως [Ασφάλεια και περιορισμοί] ή [Κλείδωμα για παιδιά (Μετάδοση)].
Σημείωση
- Αν αλλάξετε τις ρυθμίσεις [Ασφάλεια και περιορισμοί], η συσκευή σας και τα προσωπικά σας δεδομένα είναι πιο ευάλωτα σε επιθέσεις από άγνωστες εφαρμογές από πήγες διαφορετικές από το Play Store. Συμφωνείτε ότι είστε αποκλειστικά υπεύθυνοι για τυχόν ζημιά στη συσκευή σας ή για την απώλεια δεδομένων που μπορεί να προκληθεί από τη χρήση αυτών των εφαρμογών.
Υπόδειξη
- Ενδέχεται να υπάρχουν και άλλοι ξεχωριστοί περιορισμοί, ανάλογα με την εφαρμογή. Για λεπτομέρειες, ανατρέξτε στον οδηγό βοήθειας της εφαρμογής.
Αναζήτηση με χρήση της φωνής σας
Η τηλεόραση περιλαμβάνει δυνατότητα Φωνητική αναζήτηση χάρη στην οποία μπορείτε να πραγματοποιήσετε αναζήτηση περιεχομένου στο Internet με τη φωνή σας. Με το Φωνητική αναζήτηση μπορείτε να καταχωρείτε γρήγορα ερωτήματα αναζήτησης χωρίς τη χρήση του πληκτρολογίου οθόνης.
Για να πραγματοποιήσετε αναζήτηση, απλώς πιέστε το κουμπί ![]() και μιλήστε στο μικρόφωνο που είναι ενσωματωμένο στο τηλεχειριστήριό σας.
και μιλήστε στο μικρόφωνο που είναι ενσωματωμένο στο τηλεχειριστήριό σας.
Για λεπτομέρειες, ανατρέξτε στην ενότητα Χρήση του τηλεχειριστηρίου.
Βασικές λειτουργίες
- Χρήση του τηλεχειριστηρίου
- Μενού Home
- Χρήση του κουμπιού DISCOVER
- Χρήση του Μενού Ενεργειών
- Επιλογή συσκευών που είναι συνδεδεμένες στην τηλεόραση
- Προσδιορισμός της κατάστασης της τηλεόρασης μέσω του φωτισμού
Χρήση του τηλεχειριστηρίου
Επιλέξτε εντός του κειμένου για να μεταβείτε στη σχετική οθόνη ρυθμίσεων.
Μπορείτε να χειριστείτε πολλές από τις δυνατότητες της τηλεόρασης, χρησιμοποιώντας τα κουμπιά ![]() /
/ ![]() /
/ ![]() /
/ ![]() και
και ![]() .
.
Για περιγραφές των κουμπιών του τηλεχειριστηρίου, ανατρέξτε στον Οδηγός αναφοράς.
- Χρησιμοποιήστε τα κουμπιά
 ,
,  ,
,  και
και  , ώστε να "πλοηγηθείτε" στο επιθυμητό στοιχείο.
, ώστε να "πλοηγηθείτε" στο επιθυμητό στοιχείο.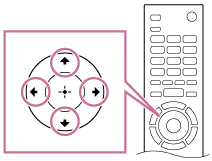
- Πιέστε το κέντρο του κουμπιού
 , για να επιλέξετε το στοιχείο που θέλετε να επισημάνετε.
, για να επιλέξετε το στοιχείο που θέλετε να επισημάνετε.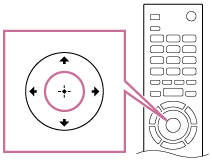
Για να επιστρέψετε στην προηγούμενη οθόνη
Πιέστε το κουμπί BACK.
Χρήση της λειτουργίας Φωνητική αναζήτηση (μόνο μοντέλα που υποστηρίζουν Φωνητική αναζήτηση)
Για μοντέλα που υποστηρίζουν τη λειτουργία Φωνητική αναζήτηση, το τηλεχειριστήριο διαθέτει ένα ενσωματωμένο μικρόφωνο. Μιλώντας στο μικρόφωνο, μπορείτε να αναζητήσετε περιεχόμενο στο Internet.
- Πιέστε το κουμπί
 .
.
Θα ανάψει η λυχνία LED στο τηλεχειριστήριο. - Μιλήστε στο ενσωματωμένο μικρόφωνο.
Μπορεί να εμφανιστούν παραδείγματα ομιλίας ανάλογα με το μοντέλο σας.
Όταν η φωνή σας δεν αναγνωρίζεται
Όταν η φωνή σας δεν αναγνωρίζεται, φροντίστε να ενεργοποιήσετε το κουμπί ![]() στο τηλεχειριστήριο με το κουμπί
στο τηλεχειριστήριο με το κουμπί ![]() ή να καταχωρήσετε το τηλεχειριστήριο με το κουμπί
ή να καταχωρήσετε το τηλεχειριστήριο με το κουμπί ![]() στην τηλεόρασή σας.
στην τηλεόρασή σας.
Για να επιβεβαιώσετε αυτές τις ρυθμίσεις, πιέστε το κουμπί HOME και, στη συνέχεια, επιλέξτε [Ρυθμίσεις] — [Ρυθμίσεις τηλεχειριστήριου Touchpad]/[Τηλεχειριστήριο με φωνητική λειτουργία].
Η ρύθμιση που εμφανίζεται διαφέρει ανάλογα με το μοντέλο σας.
Σημείωση
- Για να χρησιμοποιήσετε το Φωνητική αναζήτηση, απαιτείται σύνδεση στο Internet.
- Ο τύπος του τηλεχειριστηρίου που παρέχεται με την τηλεόραση και η διαθεσιμότητα τηλεχειριστηρίου με ενσωματωμένο μικρόφωνο διαφέρει ανάλογα με το μοντέλο/την περιοχή/τη χώρα σας. Ένα προαιρετικό τηλεχειριστήριο είναι διαθέσιμο σε ορισμένα μοντέλα/περιοχές/χώρες.
Μενού Home
Επιλέξτε εντός του κειμένου για να μεταβείτε στη σχετική οθόνη ρυθμίσεων.
Το Μενού Home σάς επιτρέπει να πραγματοποιήσετε αναζήτηση για περιεχόμενο, παρέχει προτάσεις για περιεχόμενο, καθώς και πρόσβαση σε εφαρμογές και ρυθμίσεις. Τα διαθέσιμα στοιχεία διαφέρουν ανάλογα με την περιοχή/χώρα και την τρέχουσα οθόνη.
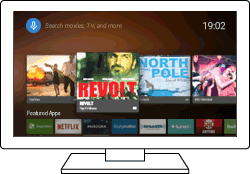
Αναζήτηση
Μπορείτε να πραγματοποιήσετε αναζήτηση για διάφορα περιεχόμενα, εισάγοντας μια λέξη-κλειδί αναζήτησης μέσω του πληκτρολογίου οθόνης ή μέσω εκφώνησης. Η διαθεσιμότητα του τηλεχειριστηρίου με ενσωματωμένο μικρόφωνο εξαρτάται από το μοντέλο/την περιοχή/τη χώρα σας.
- Πιέστε το κουμπί HOME.
- Επιλέξτε το εικονίδιο μικροφώνου στο πάνω μέρος της οθόνης.
- Εισαγάγετε μια λέξη-κλειδί αναζήτησης μιλώντας στο μικρόφωνο του τηλεχειριστηρίου ή πιέζοντας το κουμπί
 και, στη συνέχεια, χρησιμοποιώντας το πληκτρολόγιο οθόνης.
και, στη συνέχεια, χρησιμοποιώντας το πληκτρολόγιο οθόνης.
Περιήγηση για περιεχόμενο, εφαρμογές ή άλλα στοιχεία
- Πιέστε το κουμπί HOME.
- Επιλέξτε το επιθυμητό στοιχείο από την επιθυμητή κατηγορία.
Λίστα κατηγοριών
- Συστάσεις
- Αυτή η κατηγορία εμφανίζει περιεχόμενο με βάση το ιστορικό σας.
- [Προτεινόμενα Εφαρμογές], [Εφαρμογές] και [Παιχνίδια]
- Αυτές οι κατηγορίες παρέχουν πρόσβαση σε εφαρμογές (όπως Βίντεο, Άλμπουμ, Μουσική και Κατοπτρισμός οθόνης) και παιχνίδια.
- [Είσοδοι]
- Μπορείτε να επιλέξετε την πηγή εισόδου από τη λίστα με τις συνδεδεμένες συσκευές και υποδοχές, όπως την είσοδο HDMI.
- [Ρυθμίσεις]
- Αυτή η κατηγορία περιλαμβάνει τα στοιχεία [Ρυθμίσεις], [Ρυθμίσεις δικτύου], [Χρονοδιακόπτες] και [Βοήθεια].
Υπόδειξη
- Συνδέοντας την τηλεόραση στο Internet, μπορείτε να έχετε πρόσβαση σε διάφορες υπηρεσίες και δυνατότητες δικτύου.
Χρήση του κουμπιού DISCOVER
Μπορείτε να χρησιμοποιήσετε το κουμπί DISCOVER, για να αναζητήσετε περιεχόμενο (όπως τηλεοπτικά προγράμματα και περιεχόμενο Internet). Τα περιεχόμενο που εμφανίζεται όταν πιέζετε το κουμπί DISCOVER διαφέρει ανάλογα με το μοντέλο/την περιοχή/τη χώρα.
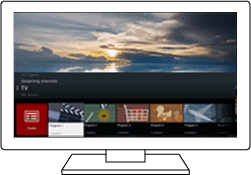
- Πιέστε το κουμπί DISCOVER.
- Πλοηγηθείτε προς τα επάνω ή κάτω για να επιλέξετε την επιθυμητή κατηγορία.
- Πλοηγηθείτε προς τα αριστερά ή προς τα δεξιά, για να επιλέξετε το επιθυμητό στοιχείο.
- Πιέστε το κουμπί
 , για να εκκινήσετε το επιλεγμένο στοιχείο.
, για να εκκινήσετε το επιλεγμένο στοιχείο.
Για να αλλάξετε τις ρυθμίσεις αυτής της λειτουργίας
- Πιέστε το κουμπί DISCOVER.
- Πλοηγηθείτε προς τα κάτω μέχρι να φτάσετε στην κατηγορία [Ρυθμίσεις].
- Επιλέξτε το επιθυμητό στοιχείο του οποίου θέλετε να αλλάξετε τις ρυθμίσεις.
Διαθέσιμες επιλογές
- [Εμφάνιση/απόκρυψη κατηγοριών]
- Επιλέξτε κατηγορίες περιεχομένου που θα εμφανίζονται στο DISCOVER. Δεν μπορείτε να αποκρύψετε το στοιχείο [Ρυθμίσεις].
Η δυνατότητα απόκρυψης του στοιχείου [Κορυφαίες επιλογές] εξαρτάται από το μοντέλο της τηλεόρασής σας.
- [Αναδιάταξη κατηγοριών]
- Επιλέξτε μια κατηγορία περιεχομένου για αναδιάταξη.
- [Προσθήκη καναλιών στα Αγαπημένα]
- Προσθέστε τα αγαπημένα σας κανάλια στο DISCOVER.
- [Προσθήκη κατηγοριών ειδών]
- Προσθέστε είδη περιεχομένου για να δημιουργήσετε τη δική σας προσαρμοσμένη κατηγορία περιεχομένου.
- [Προσθήκη κατηγοριών λέξεων-κλειδιών]
- Προσθέστε λέξεις-κλειδιά για να δημιουργήσετε τη δική σας προσαρμοσμένη κατηγορία περιεχομένου.
- [Μέγεθος εμφάνισης]
- Επιλέξτε το μέγεθος προβολής του μενού.
- [Ταξινόμηση προγραμμάτων TV]
- Επιλέξτε τον τύπο ταξινόμησης των τηλεοπτικών προγραμμάτων.
Σημείωση
- Μερικές επιλογές ενδέχεται να μην είναι διαθέσιμες, ανάλογα με το μοντέλο/την περιοχή/τη χώρα σας.
Χρήση του Μενού Ενεργειών
Όταν πιέζετε το κουμπί ACTION MENU, εμφανίζεται ένα μενού το οποίο παρέχει γρήγορη πρόσβαση στις λειτουργίες που είναι διαθέσιμες για την οθόνη που εμφανίζεται τη συγκεκριμένη στιγμή, όπως οι προσαρμογές της εικόνας, οι προσαρμογές του ήχου, η προσαρμογή της έντασης ήχου για μια συνδεδεμένη συσκευή (όπως τα ακουστικά) και οι ρυθμίσεις προβολής/ήχου. Τα στοιχεία στο μενού διαφέρουν ανάλογα με την επιλεγμένη οθόνη.
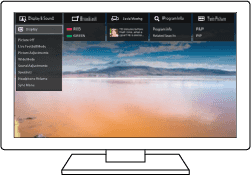
- Πιέστε το κουμπί ACTION MENU.
- Πλοηγηθείτε προς τα αριστερά ή δεξιά για να επιλέξετε την επιθυμητή κατηγορία.
- Πλοηγηθείτε προς τα επάνω ή κάτω για να επιλέξετε το επιθυμητό στοιχείο.
- Πιέστε το κουμπί
 , για να εκκινήσετε το επιλεγμένο στοιχείο.
, για να εκκινήσετε το επιλεγμένο στοιχείο.
Επιλογή συσκευών που είναι συνδεδεμένες στην τηλεόραση
Για τη χρήση συσκευών που είναι συνδεδεμένες στην τηλεόραση, όπως συσκευές αναπαραγωγής Blu-ray/DVD, ή για να παρακολουθήσετε τηλεοπτικά προγράμματα αφού χρησιμοποιήσετε τέτοιες συσκευές, πρέπει να αλλάξετε την είσοδο.
- Πιέστε το κουμπί
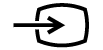 επανειλημμένα, για να επιλέξετε τη συνδεδεμένη συσκευή.
επανειλημμένα, για να επιλέξετε τη συνδεδεμένη συσκευή.
Υπόδειξη
- Μπορείτε να μεταβείτε σε τηλεοπτική μετάδοση, πιέζοντας απλώς το κουμπί TV στο τηλεχειριστήριο.
Αλλαγή από το Μενού Home
- Πιέστε το κουμπί HOME και, στη συνέχεια, επιλέξτε την πηγή εισόδου από το στοιχείο [Είσοδοι].
Προσδιορισμός της κατάστασης της τηλεόρασης μέσω του φωτισμού
- Λυχνία LED φωτισμού
- Φωτισμός στο κάτω μέρος της οθόνης
Λυχνία LED φωτισμού
Μπορείτε να προσδιορίσετε την κατάσταση της τηλεόρασης από τον τρόπο που είναι αναμμένη η λυχνία LED φωτισμού.
 "Ανάβει" ή "αναβοσβήνει" με λευκό χρώμα |
|
 "Αναβοσβήνει" με γαλάζιο χρώμα |
|
 "Ανάβει" με πορτοκαλί χρώμα |
|
 "Ανάβει" με ροζ χρώμα |
|
Φωτισμός στο κάτω μέρος της οθόνης
Μπορείτε να προσδιορίσετε την κατάσταση της τηλεόρασης από τον τρόπο που είναι αναμμένο το κάτω μέρος της οθόνης.
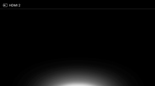 Ανάβει με λευκό χρώμα |
|
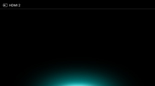 Ανάβει με γαλάζιο χρώμα |
|
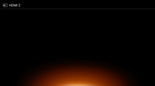 Ανάβει με πορτοκαλί χρώμα |
|
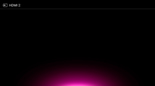 Ανάβει με ροζ χρώμα |
|
Τοποθεσία υποστήριξης
Για τις πιο πρόσφατες πληροφορίες και τον Ηλεκτρονικό οδηγό βοήθειας, επισκεφτείτε την τοποθεσία web υποστήριξης της Sony:
http://www.sony.eu/support/
Παρακολούθηση τηλεόρασης
- Παρακολούθηση τηλεοπτικών προγραμμάτων
- Παρακολούθηση σε 3D (μόνο μοντέλα 3D)
- Παρακολούθηση τηλεόρασης σε δύο οθόνες
Παρακολούθηση τηλεοπτικών προγραμμάτων
- Χρήση του οδηγού προγράμματος
- Διαμόρφωση των ρυθμίσεων των καναλιών
- Χρήση αλληλεπιδραστικών υπηρεσιών τηλεοπτικής μετάδοσης
- Επεξήγηση των εικονιδίων του ενημερωτικού πλαισίου
- Παρακολούθηση τηλεοπτικών προγραμμάτων με τη χρήση του YouView (μόνο μοντέλα του HB)
Χρήση του οδηγού προγράμματος
Μπορείτε να βρίσκετε γρήγορα τα αγαπημένα σας προγράμματα.
- Πιέστε το κουμπί GUIDE, για να εμφανίσετε τον ψηφιακό οδηγό προγράμματος.
- Επιλέξτε ένα πρόγραμμα προς παρακολούθηση.
Εμφανίζονται οι λεπτομέρειες του προγράμματος. - Επιλέξτε [Εμφάνιση], για να παρακολουθήσετε το πρόγραμμα.
Για να αλλάξετε τον οδηγό προγράμματος
Μπορείτε να αλλάξετε τον οδηγό προγράμματος σε [Επιλογές TV] ή [Guide ειδών]. Μερικές επιλογές ενδέχεται να μην είναι διαθέσιμες, ανάλογα με το μοντέλο/την περιοχή/τη χώρα σας. Μπορείτε επίσης να αλλάξετε τον οδηγό προγράμματος για να δείτε τις επιλογές [Λίστα εγγεγραμμένων τίτλων] ή [Λίστα χρονοδιακοπ.] (μόνο μοντέλα με εγγραφή σε USB HDD).
- Πλοηγηθείτε στο πιο αριστερό στοιχείο και, στη συνέχεια, πλοηγηθείτε και πάλι αριστερά για να ανοίξετε το μενού.
- Επιλέξετε τον επιθυμητό οδηγό προγράμματος ή την επιθυμητή λίστα.
Για να χρησιμοποιήσετε προαιρετικές λειτουργίες
- Ενώ προβάλλεται ο οδηγός προγράμματος, πιέστε το κουμπί ACTION MENU και, στη συνέχεια, επιλέξτε το επιθυμητό στοιχείο.
Διαμόρφωση των ρυθμίσεων των καναλιών
- Λήψη ψηφιακών μεταδόσεων
- Λήψη δορυφορικών μεταδόσεων (μόνο για μοντέλα συμβατά με δορυφορικά προγράμματα)
- Ταξινόμηση καναλιών ή επεξεργασία της λίστας προγραμμάτων
Λήψη ψηφιακών μεταδόσεων
Επιλέξτε εντός του κειμένου για να μεταβείτε στη σχετική οθόνη ρυθμίσεων.
- Πιέστε το κουμπί HOME και, στη συνέχεια, επιλέξτε [Ρυθμίσεις] — [Ρύθμιση καναλιού] — [Ψηφιακές Ρυθμίσεις] — [Ψηφιακός Συντονισμός] — [Αυτ/τος ψηφιακός συντονισμός].
- Ακολουθήστε τις οδηγίες στην οθόνη, για να συντονίσετε όλα τα διαθέσιμα ψηφιακά κανάλια και να αποθηκεύσετε τις ρυθμίσεις τους στην τηλεόραση.
Για να αλλάξετε το εύρος συντονισμού
Επιλέξτε [Κανονικό] ή [Πλήρες] στην επιλογή [Εύρος αυτομ. Συντονισμού].
- [Κανονικό]
- Πραγματοποιεί αναζήτηση για διαθέσιμα κανάλια εντός της περιοχής/χώρας σας.
- [Πλήρες]
- Πραγματοποιεί αναζήτηση για διαθέσιμα κανάλια ανεξάρτητα από την περιοχή/χώρα σας.
Υπόδειξη
- Μπορείτε να συντονίσετε εκ νέου την τηλεόραση εκτελώντας τη λειτουργία [Αυτ/τος ψηφιακός συντονισμός] αφού μετακομίσετε σε καινούρια κατοικία, αφού αλλάξετε πάροχο υπηρεσιών ή για να πραγματοποιήσετε αναζήτηση για νέα κανάλια που ξεκίνησαν μετάδοση.
Λήψη δορυφορικών μεταδόσεων (μόνο για μοντέλα συμβατά με δορυφορικά προγράμματα)
Επιλέξτε εντός του κειμένου για να μεταβείτε στη σχετική οθόνη ρυθμίσεων.
Τα μοντέλα που είναι συμβατά με δορυφορικά προγράμματα έχουν το στοιχείο [Ρύθμιση δορυφόρου] στην επιλογή [Ρυθμίσεις] — [Ρύθμιση καναλιού] — [Ψηφιακές Ρυθμίσεις].
Αν έχετε εγκατεστημένο δορυφορικό πιάτο, μπορείτε να δείτε δορυφορικές μεταδόσεις ρυθμίζοντας τις παραμέτρους του δέκτη. Ανατρέξτε στις παρακάτω περιγραφές για βοήθεια ως προς τον προσδιορισμό του τύπου της εγκατάστασης και το συντονισμό του δορυφορικού σας πιάτου.
- Πιέστε το κουμπί HOME και, στη συνέχεια, επιλέξτε [Ρυθμίσεις] — [Ρύθμιση καναλιού] — [Ψηφιακές Ρυθμίσεις] — [Ρύθμιση δορυφόρου] — [Ψηφιακός συντονισμός δορυφορικού προγράμματος].
Διαθέσιμες επιλογές
- [Ρύθμιση παραμ. κεραίας]
- Επιλέγει τον τύπο της δορυφορικής εγκατάστασης.
Ο τύπος δορυφορικής εγκατάστασης μπορεί να είναι Διανομής μονού καλωδίου, Σταθερής κεραίας, ή DiSEqC.
Η Διανομή μονού καλωδίου επιτυγχάνει παράδοση προγραμμάτων σε πολλούς δέκτες μέσω ενός ομοαξονικού καλωδίου. Σε κάθε δέκτη εκχωρείται μία "ζώνη" χρήστη.
Με τις εγκαταστάσεις DiSEqC, μπορείτε να συνδεθείτε σε πολλά δορυφορικά πιάτα ή LNB, αν διαθέτετε. Μπορείτε να επιλέξετε μεταξύ τους, χρησιμοποιώντας το τηλεχειριστήριο.
Η Σταθερή κεραία είναι συνήθως ο απλούστερος τύπος εγκατάστασης, στον οποίο υπάρχει ένα δορυφορικό πιάτο και ένα LNB.
- [Ζώνη]
- Διαμορφώνει τον αριθμό των ζωνών χρηστών που εκχωρούνται στην τηλεόραση ή στο δέκτη.
- [Συχνότητα ζώνης]
- Προσαρμόζει τη συχνότητα των ζωνών χρηστών που εκχωρούνται στην τηλεόραση ή στο δέκτη.
- [Γενικός δορυφόρος]/[Άλλα (Γενικός δορυφόρος)]
- Πραγματοποιεί αναζήτηση για δορυφορικές υπηρεσίες με βάση μια ομάδα γενικών ρυθμίσεων. Η ρύθμιση που εμφανίζεται διαφέρει ανάλογα με το μοντέλο σας.
- [Έλεγχος DiSEqC]
- Διαμορφώνει τις ρυθμίσεις για τον έλεγχο πρόσθετου δορυφορικού εξοπλισμού, όπως διακόπτες επιλογής δορυφόρου.
- [Τύπος Σάρωσης]
- Πλήρης σάρωση: Πραγματοποιεί σάρωση όλων των διαθέσιμων δορυφορικών συχνοτήτων.
Σάρωση δικτύου: Πραγματοποιεί σάρωση βάσει προεπιλεγμένων παραμέτρων δικτύου. Αν λείπουν ακόμα υπηρεσίες μετά την εκτέλεση Σάρωσης δικτύου, δοκιμάστε την Πλήρη σάρωση.
Χειροκίνητη σάρωση: Σας επιτρέπει να ορίσετε τη συχνότητα σάρωσης και άλλες παραμέτρους αναμεταδότη.
Ταξινόμηση καναλιών ή επεξεργασία της λίστας προγραμμάτων
Επιλέξτε εντός του κειμένου για να μεταβείτε στη σχετική οθόνη ρυθμίσεων.
Μπορείτε να ταξινομήσετε την εμφάνιση των καναλιών με τη σειρά που επιθυμείτε.
Για δορυφορικά κανάλια
- Πιέστε το κουμπί HOME και, στη συνέχεια, επιλέξτε [Ρυθμίσεις] — [Ρύθμιση καναλιού] — [Ψηφιακές Ρυθμίσεις] — [Ρύθμιση δορυφόρου] — [Επεξεργασία λίστας προγραμμάτων δορυφόρου].
- Επιλέξετε το πρόγραμμα που επιθυμείτε να μετακινήσετε σε νέα θέση.
- Επιλέξετε τη νέα θέση όπου επιθυμείτε να μετακινήσετε το επιλεγμένο πρόγραμμα.
Για ψηφιακά κανάλια
- Πιέστε το κουμπί HOME και, στη συνέχεια, επιλέξτε [Ρυθμίσεις] — [Ρύθμιση καναλιού] — [Ψηφιακές Ρυθμίσεις] — [Ψηφιακός Συντονισμός] — [Επεξεργασία Προγ/των].
- Επιλέξετε το πρόγραμμα που επιθυμείτε να μετακινήσετε σε νέα θέση.
- Επιλέξετε τη νέα θέση όπου επιθυμείτε να μετακινήσετε το επιλεγμένο πρόγραμμα.
Για αναλογικά κανάλια
- Πιέστε το κουμπί HOME και, στη συνέχεια, επιλέξτε [Ρυθμίσεις] — [Ρύθμιση καναλιού] — [Αναλογική ρύθμιση] — [Ταξιν/ση Προγραμμ].
- Επιλέξετε το πρόγραμμα που επιθυμείτε να μετακινήσετε σε νέα θέση.
- Επιλέξετε τη νέα θέση όπου επιθυμείτε να μετακινήσετε το επιλεγμένο πρόγραμμα.
Σημείωση
- Οι διαθέσιμες επιλογές μπορεί να διαφέρουν ανάλογα με την περιοχή/τη χώρα σας.
Χρήση αλληλεπιδραστικών υπηρεσιών τηλεοπτικής μετάδοσης
Για να εμφανίσετε πληροφορίες κειμένου
Μπορείτε να προβάλετε πληροφορίες κειμένου και γραφικών που βασίζονται σε κείμενο, όπως εθνικές ειδήσεις, πληροφορίες για τον καιρό και τηλεοπτικά προγράμματα. Μπορείτε να περιηγηθείτε σε πληροφορίες που σας ενδιαφέρουν και, στη συνέχεια, να επιλέξετε ποιες πληροφορίες θέλετε να προβληθούν, εισάγοντας έναν αριθμό.
- Πιέστε το κουμπί
 , για να εμφανίσετε πληροφορίες κειμένου.
, για να εμφανίσετε πληροφορίες κειμένου.
Πληροφορίες για την Υπηρεσία πληροφοριών ψηφιακού κειμένου
Η υπηρεσία ψηφιακού κειμένου παρέχει πλούσιο περιεχόμενο με ομαλά γραφικά και εικόνες. Είναι διαθέσιμες διάφορες δυνατότητες, όπως συνδέσεις σελίδων και μια εύχρηστη μέθοδος πλοήγησης. Η υπηρεσία υποστηρίζεται από πληθώρα ραδιοτηλεοπτικών σταθμών. (Η διαθεσιμότητα αυτής της δυνατότητας εξαρτάται από το μοντέλο/την περιοχή/τη χώρα σας).
Πληροφορίες για την Ψηφιακή υπηρεσία αλληλεπιδραστικής εφαρμογής
Η υπηρεσία αλληλεπιδραστικής εφαρμογής παρέχει ψηφιακό κείμενο και γραφικά υψηλής ποιότητας, σε συνδυασμό με προηγμένες επιλογές. Η υπηρεσία υποστηρίζεται από ραδιοτηλεοπτικούς σταθμούς. (Η διαθεσιμότητα αυτής της δυνατότητας εξαρτάται από το μοντέλο/την περιοχή/τη χώρα σας).
Σημείωση
- Η αλληλεπιδραστική υπηρεσία είναι διαθέσιμη μόνο αν παρέχεται από τον ραδιοτηλεοπτικό σταθμό.
- Οι διαθέσιμες λειτουργίες και το περιεχόμενο οθόνης διαφέρουν ανάλογα με τον ραδιοτηλεοπτικό σταθμό.
- Εάν έχετε επιλέξει υποτίτλους και ξεκινήσετε μια εφαρμογή ψηφιακού κειμένου μέσω του κουμπιού
 , η εμφάνιση των υποτίτλων μπορεί, υπό ορισμένες συνθήκες, να διακοπεί. Όταν κλείσετε την εφαρμογή ψηφιακού κειμένου, η εμφάνιση των υποτίτλων θα συνεχιστεί αυτόματα.
, η εμφάνιση των υποτίτλων μπορεί, υπό ορισμένες συνθήκες, να διακοπεί. Όταν κλείσετε την εφαρμογή ψηφιακού κειμένου, η εμφάνιση των υποτίτλων θα συνεχιστεί αυτόματα.
Για να χρησιμοποιήσετε την υπηρεσία NVOD/MF
Τα NVOD (Near Video On Demand) και MF (Multi Feed) είναι πρότυπα για την ταυτόχρονη μετάδοση πολλών προγραμμάτων σε ένα κανάλι.
Το NVOD παρέχει πολλαπλά αντίγραφα του προγράμματος σε κλιμακωτό χρονοδιάγραμμα και το MF σάς επιτρέπει να επιλέγετε το επιθυμητό πρόγραμμα μεταξύ πολλών προγραμμάτων σε ένα κανάλι.
- Ενώ παρακολουθείτε ένα κανάλι NVOD/MF, πιέστε το κουμπί ACTION MENU.
- Επιλέξτε [Επιπλέον υπηρεσίες] — το επιθυμητό πρόγραμμα.
Σημείωση
- Αυτή η δυνατότητα είναι διαθέσιμη όταν ο ραδιοτηλεοπτικός σταθμός παρέχει την υπηρεσία NVOD/MF.
Επεξήγηση των εικονιδίων του ενημερωτικού πλαισίου
Κατά την αλλαγή καναλιού εμφανίζεται για λίγο ένα ενημερωτικό πλαίσιο. Στο πλαίσιο, μπορεί να εμφανιστούν τα παρακάτω εικονίδια.
Παρακολούθηση τηλεοπτικών προγραμμάτων με τη χρήση του YouView (μόνο μοντέλα του HB)
Επιλέξτε εντός του κειμένου για να μεταβείτε στη σχετική οθόνη ρυθμίσεων.
Για ενεργοποίηση/απενεργοποίηση της λειτουργίας YouView
- Πιέστε το κουμπί HOME και, στη συνέχεια, επιλέξτε [Ρυθμίσεις] — [Ρύθμιση καναλιού] — [Ρύθμιση YouView].
- Επιλέξτε [Ενεργοποίηση του YouView] ή [Απενεργοποίηση του YouView] και, στη συνέχεια, επιλέξτε [Ναι].
- Ακολουθήστε τη διαδικασία ρύθμισης.
Για να χρησιμοποιήσετε τη λειτουργία YouView Guide
Χρησιμοποιήστε τη λειτουργία YouView Guide, για να δείτε το τρέχον πρόγραμμα, τι έχει την ερχόμενη εβδομάδα και για να μεταβείτε σε προηγούμενο χρονικό διάστημα και να δείτε προγράμματα που ενδεχομένως δεν είδατε από τις προηγούμενες επτά ημέρες.
- Πιέστε το κουμπί GUIDE για να εμφανίσετε τον οδηγό προγράμματος.
- Πιέστε τα κουμπιά
 /
/  για να επιλέξετε το πρόγραμμα και, στη συνέχεια, πιέστε το κουμπί
για να επιλέξετε το πρόγραμμα και, στη συνέχεια, πιέστε το κουμπί  .
.
Τα διαθέσιμα προγράμματα επισημαίνονται με ένα εικονίδιο αναπαραγωγής.
Υπόδειξη
- Πιέστε το κουμπί TV στο τηλεχειριστήριο όταν παρακολουθείτε ζωντανή τηλεοπτική μετάδοση, για να εμφανιστεί η λειτουργία Mini Guide και να δείτε ποιο πρόγραμμα προβάλλεται τώρα και ποιο ακολουθεί. (Αυτή η λειτουργία δεν μπορεί να χρησιμοποιηθεί όταν είναι συνδεδεμένος αποκωδικοποιητής στην τηλεόραση με χρήση IR Blaster).
Για να ελέγξετε τις πληροφορίες προγράμματος (Information Panel)
Το Information Panel σάς επιτρέπει να μάθετε περισσότερα σχετικά με το πρόγραμμα, το χαρακτηρισμό καταλληλότητας και τη διαθεσιμότητά του σε HD. Μπορείτε επίσης να αναπαράγετε περισσότερα επεισόδια από την ίδια σειρά, όταν είναι διαθέσιμα on demand.
- Πιέστε το κουμπί
 .
.
Για πρόσβαση στις επιλογές On Demand, Discover και YouView Search (YouView Menu)
- Πιέστε το μπλε κουμπί στην επιλογή YouView Guide ή Mini Guide, για να εμφανιστεί η λειτουργία YouView Menu.
- Βρείτε το πρόγραμμα που θέλετε να παρακολουθήσετε, χρησιμοποιώντας τις ακόλουθες επιλογές.
Players: Αποκτήστε πρόσβαση στις επιλογές BBC iPlayer, ITV Player, All 4 και Demand 5 στο YouView.
Discover: Δείτε δημοφιλή προγράμματα ή προγράμματα που προστέθηκαν πρόσφατα με μια ματιά. Μπορείτε επίσης να ανακαλύψετε νέα προγράμματα βάσει είδους, π.χ. Παιδικά, Ταινίες κ.λπ.
YouView Search: Βρείτε ένα συγκεκριμένο ζωντανό ή on demand πρόγραμμα στο YouView.
Σημείωση
Τα ακόλουθα στοιχεία μενού δεν είναι διαθέσιμα όταν είναι ενεργοποιημένο το YouView.
- Δορυφορικές μεταδόσεις
- Αγαπημένα
- Υπενθύμιση
- Κλείδωμα ψηφιακού προγράμματος
- Επεξεργασία Προγ/των
- Προσαρμογή πλήκτρου TV
- Πληροφορίες προγράμματος επίγειας τηλεόρασης από τη λειτουργία αναζήτησης στην οθόνη Μενού Home (χρησιμοποιήστε αντ' αυτού τη λειτουργία "YouView Search")
- Εγγραφή προγραμμάτων
- Οι ονομασίες υπηρεσιών υπόκεινται σε αλλαγή χωρίς προειδοποίηση.
Παρακολούθηση σε 3D (μόνο μοντέλα 3D)
- Επεξήγηση των βασικών αρχών της τηλεόρασης 3D (μόνο μοντέλα 3D)
- Προετοιμασία των γυαλιών 3D (μόνο μοντέλα 3D)
- Παρακολούθηση τηλεόρασης σε 3D (μόνο μοντέλα 3D)
Επεξήγηση των βασικών αρχών της τηλεόρασης 3D (μόνο μοντέλα 3D)
Επιλέξτε εντός του κειμένου για να μεταβείτε στη σχετική οθόνη ρυθμίσεων.
Τα μοντέλα 3D έχουν το στοιχείο [Ρυθμίσεις 3D] στην επιλογή [Ρυθμίσεις] — [Εμφάνιση].
Συνιστώμενη απόσταση θέασης για μια εικόνα 3D
Εάν η απόσταση θέασης δεν είναι κατάλληλη, ενδέχεται να εμφανίζεται μια διπλή εικόνα. Καθίστε σε απόσταση από την τηλεόραση τουλάχιστον 3 φορές μεγαλύτερη από το ύψος της οθόνης. Για τη βέλτιστη εμπειρία θέασης, συνιστούμε να κάθεστε ευθεία μπροστά από την τηλεόραση.
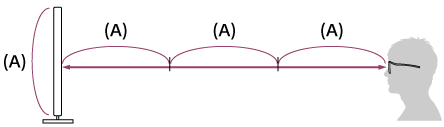
Υπόδειξη
- Διατίθενται δύο τύποι Γυαλιών 3D: Παθητικά και Ενεργά. Ανατρέξτε στις προδιαγραφές στον Οδηγός αναφοράς, για να ελέγξετε ποιον τύπο Γυαλιών 3D υποστηρίζει η τηλεόραση.
Εμβέλεια επικοινωνίας τηλεόρασης και Ενεργών γυαλιών 3D
Τα ενεργά γυαλιά 3D επικοινωνούν με την τηλεόραση για να σας εμφανίσουν τις εικόνες σε 3D.
Η θέση θέασης θα πρέπει να βρίσκεται εντός της κατάλληλης εμβέλειας. Συμβουλευτείτε τα παρακάτω σχεδιαγράμματα. Η απόσταση λειτουργίας εξαρτάται από τα εμπόδια (άτομα, μεταλλικά αντικείμενα, τοίχοι κλπ.) ή/και τις ηλεκτρομαγνητικές παρεμβολές.
- Κάτοψη

- 120°
- 1-6 m
- Πλευρική άποψη

- 45°
- 1-6 m
- 30°
Σημείωση
- Η συνιστώμενη γωνία και απόσταση θέασης μπορεί να διαφέρουν ανάλογα με τη θέση της τηλεόρασης και τις συνθήκες του δωματίου.
Φροντίδα των γυαλιών σας
- Σκουπίστε τα γυαλιά απαλά με ένα μαλακό πανί.
- Επίμονοι λεκέδες μπορούν να αφαιρεθούν με ένα πανί ελαφρά εμποτισμένο με διάλυμα ήπιου σαπουνιού και ζεστού νερού.
- Αν χρησιμοποιείτε χημικά προκατεργασμένα πανιά, τηρείτε τις οδηγίες που παρέχονται στη συσκευασία.
- Ποτέ μην χρησιμοποιείτε σκληρά διαλυτικά, όπως αραιωτικό, οινόπνευμα ή βενζίνη, για τον καθαρισμό.
Προετοιμασία των γυαλιών 3D (μόνο μοντέλα 3D)
Επιλέξτε εντός του κειμένου για να μεταβείτε στη σχετική οθόνη ρυθμίσεων.
Τα μοντέλα 3D έχουν το στοιχείο [Ρυθμίσεις 3D] στην επιλογή [Ρυθμίσεις] — [Εμφάνιση].
Διατίθενται δύο τύποι Γυαλιών 3D: Παθητικά και Ενεργά. Ανατρέξτε στις προδιαγραφές στον Οδηγός αναφοράς, για να ελέγξετε ποιον τύπο Γυαλιών 3D υποστηρίζει η τηλεόραση.
Για τα Παθητικά γυαλιά 3D
Αν παρέχονται Παθητικά γυαλιά 3D μαζί με την τηλεόρασή σας, χρησιμοποιήστε τα. Αν δεν παρέχονται γυαλιά, αγοράστε ένα ζευγάρι Παθητικών γυαλιών 3D, μοντέλο TDG-500P. Μπορείτε να παρακολουθήσετε τηλεόραση σε προβολή 3D απλώς φορώντας τα Παθητικά γυαλιά 3D.
Για τα Ενεργά γυαλιά 3D
Αν παρέχονται Ενεργά γυαλιά 3D μαζί με την τηλεόρασή σας, χρησιμοποιήστε τα. Αν δεν παρέχονται γυαλιά, αγοράστε ένα ζευγάρι Ενεργών γυαλιών 3D, μοντέλο TDG-BT500A. Προτού χρησιμοποιήσετε τα Ενεργά γυαλιά 3D για πρώτη φορά, πρέπει να τα καταχωρήσετε στην τηλεόρασή σας. Ακολουθήστε τα παρακάτω βήματα.
- Αφαιρέστε το μονωτικό φύλλο της μπαταρίας.
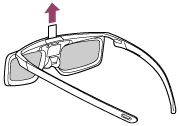
- Ενεργοποιήστε την τηλεόραση και, στη συνέχεια, κρατήστε τα γυαλιά σε απόσταση 50 cm από την τηλεόραση.
- Πιέστε παρατεταμένα το κουμπί/την ενδεικτική λυχνία
 (Τροφοδοσία) στα γυαλιά για 2 δευτερόλεπτα.
(Τροφοδοσία) στα γυαλιά για 2 δευτερόλεπτα.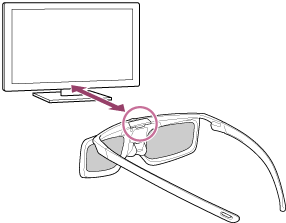
Τα Ενεργά γυαλιά 3D ενεργοποιούνται και ξεκινάει η καταχώρηση (το κουμπί/η ενδεικτική λυχνία
 (Τροφοδοσία) αναβοσβήνει με πράσινο και κίτρινο χρώμα). Όταν ολοκληρωθεί η καταχώρηση, εμφανίζεται ένα μήνυμα στην οθόνη της τηλεόρασης για 5 δευτερόλεπτα και η ενδεικτική λυχνία ανάβει με πράσινο χρώμα για 3 δευτερόλεπτα.
(Τροφοδοσία) αναβοσβήνει με πράσινο και κίτρινο χρώμα). Όταν ολοκληρωθεί η καταχώρηση, εμφανίζεται ένα μήνυμα στην οθόνη της τηλεόρασης για 5 δευτερόλεπτα και η ενδεικτική λυχνία ανάβει με πράσινο χρώμα για 3 δευτερόλεπτα.Αν η καταχώρηση αποτύχει, τα Ενεργά γυαλιά 3D θα απενεργοποιηθούν αυτόματα. Σε αυτήν την περίπτωση, επαναλάβετε την παραπάνω διαδικασία.
- Φορέστε τα Ενεργά Γυαλιά 3D.
Από την επόμενη φορά μπορείτε να χρησιμοποιείτε τα Ενεργά γυαλιά 3D απλώς ενεργοποιώντας τα. Για να τα απενεργοποιήσετε, πιέστε παρατεταμένα το κουμπί/την ενδεικτική λυχνία ![]() (Τροφοδοσία) στα γυαλιά για 2 δευτερόλεπτα. Για να τα ενεργοποιήσετε ξανά, πιέστε το κουμπί/την ενδεικτική λυχνία
(Τροφοδοσία) στα γυαλιά για 2 δευτερόλεπτα. Για να τα ενεργοποιήσετε ξανά, πιέστε το κουμπί/την ενδεικτική λυχνία ![]() (Τροφοδοσία).
(Τροφοδοσία).
Υπόδειξη
- Για να χρησιμοποιήσετε τα Ενεργά γυαλιά 3D με μια άλλη τηλεόραση, πρέπει να καταχωρήσετε τα γυαλιά σε εκείνη την τηλεόραση. Εκτελέστε την παραπάνω διαδικασία από το βήμα 2.
Παρακολούθηση τηλεόρασης σε 3D (μόνο μοντέλα 3D)
Επιλέξτε εντός του κειμένου για να μεταβείτε στη σχετική οθόνη ρυθμίσεων.
Τα μοντέλα 3D έχουν το στοιχείο [Ρυθμίσεις 3D] στην επιλογή [Ρυθμίσεις] — [Εμφάνιση].
Μπορείτε να απολαύσετε έντονη ψυχαγωγία 3D, όπως στερεοσκοπικά παιχνίδια 3D και δίσκους Blu-ray 3D.
Για να παρακολουθήσετε περιεχόμενο σε προβολή 3D, συνδέστε μια συσκευή συμβατή με 3D απευθείας στην τηλεόραση, χρησιμοποιώντας ένα εγκεκριμένο καλώδιο HIGH SPEED HDMI που φέρει το λογότυπο HDMI.

- Προετοιμάστε τα Γυαλιά 3D.
- Εμφανίστε το περιεχόμενο 3D στην οθόνη της τηλεόρασης.
- Φορέστε τα Γυαλιά 3D.
Τώρα θα πρέπει να μπορείτε να παρακολουθήσετε εικόνες 3D. Αν δεν επιτευχθεί εφέ 3D, εκτελέστε τα παρακάτω βήματα. - Πιέστε το κουμπί ACTION MENU και, στη συνέχεια, επιλέξτε [3D].
- Επιλέξτε την κατάλληλη λειτουργία στην [Προβολή 3D] που ταιριάζει με το εμφανιζόμενο περιεχόμενο. Ανάλογα με το σήμα εισόδου ή τη μορφή, ενδέχεται να μην είναι δυνατή η επιλογή της ρύθμισης [3D (Σε παράθεση)]/[3D (Κατάκ.παράθεση)].
Υπόδειξη
- Εκτός από τη λειτουργία [Προβολή 3D], μπορείτε να χρησιμοποιήσετε διάφορες επιλογές 3D στις [Ρυθμίσεις 3D]. Πιέστε το κουμπί HOME και, στη συνέχεια, επιλέξτε [Ρυθμίσεις] — [Εμφάνιση] — [Ρυθμίσεις 3D].
Σημείωση
- Το εφέ 3D ενδέχεται να εμφανίζεται λιγότερο έντονο αν η θερμοκρασία περιβάλλοντος είναι χαμηλή.
- Αν το στοιχείο [Motionflow] στη λειτουργία [Εικόνα] έχει ρυθμιστεί σε άλλη επιλογή εκτός από την επιλογή [Όχι], η διαδικασία για την ελαχιστοποίηση του τρεμοπαίγματος της οθόνης ενδέχεται να επηρεάσει την ομαλή κίνηση της εικόνας. Σε αυτήν την περίπτωση, πιέστε το κουμπί ACTION MENU και, στη συνέχεια, επιλέξτε [Εικόνα] — [Ρυθμίσεις για προχωρημένους] — [Motionflow] — [Όχι]. (Μόνο για μοντέλα συμβατά με τη λειτουργία [Motionflow]).
Τα μοντέλα που είναι συμβατά με το [Motionflow] έχουν το στοιχείο [Motionflow] στην επιλογή [Ρυθμίσεις] — [Εμφάνιση] — [Εικόνα] — [Ρυθμίσεις για προχωρημένους] — [Κίνηση].
Παρακολούθηση τηλεόρασης σε δύο οθόνες
Μπορείτε να απολαύσετε δύο πηγές βίντεο ταυτόχρονα προβάλλοντας μια συνδεδεμένη συσκευή HDMI και ένα τηλεοπτικό πρόγραμμα (Ενσωματωμένος Δέκτης) σε δύο οθόνες.
Σημείωση
- Η επιλογή [Διπλή εικόνα] είναι διαθέσιμη για τηλεοράσεις Android με το γράμμα "C" στο τέλος του αριθμού μοντέλου.
Προβολή σε δύο οθόνες
Για να παρακολουθήσετε με δύο οθόνες, προβάλετε την πηγή μιας συσκευής συνδεδεμένης με HDMI, και, στη συνέχεια, προβάλετε την πηγή τηλεόρασης (Ενσωματωμένος Δέκτης).
- Προβάλετε την οθόνη εισόδου της επιθυμητής συνδεδεμένης συσκευής.
- Πιέστε το κουμπί ACTION MENU και επιλέξτε [Διπλή εικόνα].
Ο ήχος της πηγής που προβάλλεται με την πράσινη επισήμανση ακούγεται από την τηλεόραση.
Για εναλλαγή στον ήχο της άλλης πηγής
- Πιέστε το κουμπί ACTION MENU και επιλέξτε [Εναλλαγή ενεργής οθόνης].
Για επιστροφή σε προβολή μονής εικόνας
- Πιέστε το κουμπί ACTION MENU και επιλέξτε [Μία εικόνα].
Υπόδειξη
- Πέραν της αλλαγής της επισήμανσης και της επιστροφής σε προβολή μονής εικόνας, μπορείτε επίσης να κάνετε τα ακόλουθα στο μενού που προβάλλεται πιέζοντας το κουμπί ACTION MENU όταν χρησιμοποιείτε την επιλογή [Διπλή εικόνα].
- Αλλαγή της εισόδου σε μια συσκευή HDMI που θέλετε να προβάλετε
- Αλλαγή του μεγέθους οθόνης
Σημείωση
- Όταν παρακολουθείτε δορυφορικά, ψηφιακά ή αναλογικά κανάλια ή όταν προβάλλεται μια εφαρμογή όπως το YouTube, η επιλογή [Διπλή εικόνα] δεν είναι διαθέσιμη. Αλλάξτε την είσοδο σε πηγή HDMI προτού πιέσετε το κουμπί ACTION MENU.
- Ο μόνος συνδυασμός πηγών που μπορείτε να παρακολουθήσετε με δύο οθόνες είναι ένα τηλεοπτικό πρόγραμμα (Ενσωματωμένος Δέκτης) και μια συσκευή HDMI.
Εγγραφή τηλεοπτικών προγραμμάτων
- Εγγραφή σε μια συσκευή USB HDD (μόνο μοντέλα με εγγραφή σε USB HDD)
- Παρακολούθηση/διαγραφή εγγεγραμμένου περιεχομένου (μόνο μοντέλα με εγγραφή σε USB HDD)
Εγγραφή σε μια συσκευή USB HDD (μόνο μοντέλα με εγγραφή σε USB HDD)
- Καταχώρηση μιας συσκευής USB HDD (μόνο μοντέλα με εγγραφή σε USB HDD)
- Εγγραφή με ένα άγγιγμα (μόνο μοντέλα με εγγραφή σε USB HDD)
- Εγγραφή με χρονοδιακόπτη (μόνο μοντέλα με εγγραφή σε USB HDD)
- Πληροφορίες σχετικά με τη χρήση μιας συσκευής USB HDD για εγγραφή (μόνο μοντέλα με εγγραφή σε USB HDD)
Καταχώρηση μιας συσκευής USB HDD (μόνο μοντέλα με εγγραφή σε USB HDD)
Επιλέξτε εντός του κειμένου για να μεταβείτε στη σχετική οθόνη ρυθμίσεων.
Τα μοντέλα με εγγραφή σε USB HDD έχουν το στοιχείο [Ρύθμιση συσκευής εγγραφής] στην επιλογή [Ρυθμίσεις].
Συνδέστε και καταχωρήστε μια συσκευή USB HDD στην τηλεόρασή σας για την εγγραφή ψηφιακών μεταδόσεων. Αν η τηλεόρασή σας διαθέτει δύο ή περισσότερες θύρες USB, συνδέστε τη συσκευή USB HDD στη θύρα με την ένδειξη "HDD REC".
Σημείωση
- Αυτή η λειτουργία είναι διαθέσιμη μόνο σε μερικά μοντέλα στην Ευρώπη, την Αυστραλία και τη Νέα Ζηλανδία.
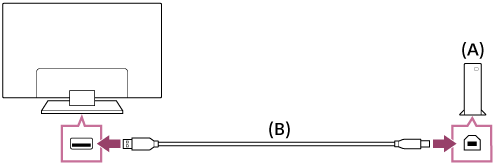
- Συσκευή USB HDD
- Καλώδιο USB (δεν παρέχεται)
- Συνδέστε μια συσκευή USB HDD στη θύρα USB με την ένδειξη "HDD REC" στην τηλεόρασή σας.
- Ενεργοποιήστε τη συσκευή USB HDD.
- Πιέστε το κουμπί HOME και, στη συνέχεια, επιλέξτε [Ρυθμίσεις] — [Ρύθμιση συσκευής εγγραφής] — [Καταχώρηση HDD].
- Ακολουθήστε τις οδηγίες στην οθόνη, για να καταχωρίσετε τη συσκευή USB HDD.
Για να καταργήσετε την καταχώρηση μιας συσκευής USB HDD
- Πιέστε το κουμπί HOME και, στη συνέχεια, επιλέξτε [Ρυθμίσεις] — [Ρύθμιση συσκευής εγγραφής] — [Κατάργηση καταχώρισης HDD] — τη συσκευή της οποίας την καταχώρηση θέλετε να καταργήσετε.
Εγγραφή με ένα άγγιγμα (μόνο μοντέλα με εγγραφή σε USB HDD)
Επιλέξτε εντός του κειμένου για να μεταβείτε στη σχετική οθόνη ρυθμίσεων.
Τα μοντέλα με εγγραφή σε USB HDD έχουν το στοιχείο [Ρύθμιση συσκευής εγγραφής] στην επιλογή [Ρυθμίσεις].
Σημείωση
- Αυτή η λειτουργία είναι διαθέσιμη μόνο σε συγκεκριμένα μοντέλα στην Ευρώπη, την Αυστραλία και τη Νέα Ζηλανδία.
- Ενώ παρακολουθείτε το πρόγραμμα προς εγγραφή, πιέστε το κουμπί REC.
- Στην προβαλλόμενη οθόνη, ορίστε το χρόνο τέλους της εγγραφής. Για εγγραφή μέχρι το τέλος του προγράμματος, επιλέξτε [Προεπιλογή]. Για να ορίσετε ένα συγκεκριμένο διάστημα χρόνου (1 λεπτό έως 8 ώρες), επιλέξτε [Ορισμός από το χρήστη].
Για να διακόψετε την εγγραφή χειροκίνητα
- Πιέστε το κουμπί
 .
. - Επιλέξτε [Διακοπή] στην προβαλλόμενη οθόνη.
Για να αλλάξετε το χρόνο τέλους της εγγραφής
- Πιέστε το κουμπί
 .
. - Στην προβαλλόμενη οθόνη, επιλέξτε [Τροποποίηση] για να αλλάξετε το χρόνο τέλους της εγγραφής.
Σημείωση
- Για μερικά προγράμματα, η εγγραφή δεν μπορεί να διακοπεί πιέζοντας το κουμπί
 . Για να διακόψετε την εγγραφή ενός τέτοιου προγράμματος, πιέστε το κουμπί ACTION MENU και, στη συνέχεια, επιλέξτε
. Για να διακόψετε την εγγραφή ενός τέτοιου προγράμματος, πιέστε το κουμπί ACTION MENU και, στη συνέχεια, επιλέξτε  REC Διακοπή.
REC Διακοπή.
Εγγραφή με χρονοδιακόπτη (μόνο μοντέλα με εγγραφή σε USB HDD)
Επιλέξτε εντός του κειμένου για να μεταβείτε στη σχετική οθόνη ρυθμίσεων.
Τα μοντέλα με εγγραφή σε USB HDD έχουν το στοιχείο [Ρύθμιση συσκευής εγγραφής] στην επιλογή [Ρυθμίσεις].
Σημείωση
- Αυτή η λειτουργία είναι διαθέσιμη μόνο σε συγκεκριμένα μοντέλα στην Ευρώπη, την Αυστραλία και τη Νέα Ζηλανδία.
- Πιέστε το κουμπί DISCOVER και, στη συνέχεια, επιλέξτε τον οδηγό προγράμματος στην κατηγορία μετάδοσης.
- Επιλέξτε το επιθυμητό πρόγραμμα στον οδηγό προγράμματος και, κατόπιν, επιλέξτε [Χρονόμετρο REC].
- Επιλέξτε [Ρύθμ. χρονομ. ως πρόγρ.] ή [Ρύθμιση χρονομ.].
Για να ρυθμίσετε χειροκίνητα το χρονοδιακόπτη ορίζοντας ημερομηνία, ώρα και κανάλι
- Πιέστε το κουμπί DISCOVER και, στη συνέχεια, επιλέξτε τον οδηγό προγράμματος στην κατηγορία μετάδοσης.
- Πλοηγηθείτε στο πιο αριστερό στοιχείο και, στη συνέχεια, πλοηγηθείτε και πάλι αριστερά για να ανοίξετε το μενού.
- Επιλέξτε [Λίστα χρονοδιακοπ.] — [Χειροκ. χρονόμετρο REC].
- Ρυθμίστε τις παραμέτρους του χρονοδιακόπτη.
- Επιλέξτε [Ρύθμιση χρονομ.].
Για έλεγχο, αλλαγή ή διαγραφή των ρυθμίσεων χρονοδιακόπτη
Ο έλεγχος, η αλλαγή ή η διαγραφή των ρυθμίσεων χρονοδιακόπτη εκτελούνται στην επιλογή [Λίστα χρονοδιακοπ.].
- Πιέστε το κουμπί DISCOVER και, στη συνέχεια, επιλέξτε τον οδηγό προγράμματος στην κατηγορία μετάδοσης.
- Πλοηγηθείτε στο πιο αριστερό στοιχείο και, στη συνέχεια, πλοηγηθείτε και πάλι αριστερά για να ανοίξετε το μενού.
- Επιλέξτε [Λίστα χρονοδιακοπ.] και, κατόπιν, αλλάξτε τις ρυθμίσεις.
Υπόδειξη
- Μπορούν να δημιουργηθούν μέχρι και 32 ρυθμίσεις χρονοδιακόπτη.
- Αν η εγγραφή αποτύχει, η αιτία θα παρατίθεται στη [Λίστα σφαλμάτων εγγραφής]. Πιέστε το κουμπί HOME και, στη συνέχεια, επιλέξτε [Programme Guide] — [Λίστα εγγεγραμμένων τίτλων] — [Λίστα σφαλμάτων εγγραφής].
- Στον οδηγό προγράμματος, μπορείτε να πλοηγηθείτε στο επιθυμητό πρόγραμμα και να πιέσετε το κουμπί REC για να ορίσετε την εγγραφή με χρονοδιακόπτη για το πρόγραμμα.
Σημείωση
- Η εγγραφή με χρονοδιακόπτη δεν θα λειτουργήσει, αν το καλώδιο εναλλασσόμενου ρεύματος είναι αποσυνδεδεμένο.
Πληροφορίες σχετικά με τη χρήση μιας συσκευής USB HDD για εγγραφή (μόνο μοντέλα με εγγραφή σε USB HDD)
Επιλέξτε εντός του κειμένου για να μεταβείτε στη σχετική οθόνη ρυθμίσεων.
Τα μοντέλα με εγγραφή σε USB HDD έχουν το στοιχείο [Ρύθμιση συσκευής εγγραφής] στην επιλογή [Ρυθμίσεις].
- Η συσκευή USB HDD πρέπει να χρησιμοποιείται αποκλειστικά για εγγραφή. Χρησιμοποιείτε διαφορετική συσκευή USB HDD για προβολή φωτογραφιών και βίντεο.
- Αυτή η λειτουργία είναι διαθέσιμη μόνο σε συγκεκριμένα μοντέλα στην Ευρώπη, την Αυστραλία και τη Νέα Ζηλανδία.
- Υποστηρίζονται μόνο συσκευές USB HDD μεγαλύτερες από 32 GB.
- Η σύνδεση συσκευής USB HDD μέσω ενός διανομέα USB δεν υποστηρίζεται. Συνδέστε τη συσκευή απευθείας στην τηλεόραση.
- Τυχόν αποθηκευμένα δεδομένα στη συσκευή USB HDD θα διαγραφούν, όταν αυτή διαμορφωθεί κατά τη διαδικασία καταχώρησης. Η συσκευή USB HDD δεν μπορεί να χρησιμοποιηθεί με υπολογιστή αφού καταχωρηθεί στην τηλεόραση. Για να καταστεί δυνατή η χρήση της συσκευής USB HDD σε έναν υπολογιστή, διαμορφώστε την στον υπολογιστή. (Σημειώστε ότι τυχόν δεδομένα στη συσκευή USB HDD θα διαγραφούν).
- Μπορούν να καταχωρηθούν έως 8 συσκευές USB HDD.
- Μόνο αυτή η τηλεόραση θα μπορεί να αναπαράγει τα εγγεγραμμένα δεδομένα στη συσκευή USB HDD η οποία έχει καταχωρηθεί σε αυτήν την τηλεόραση.
- Η εγγραφή υποστηρίζεται μόνο για ψηφιακή τηλεόραση και ραδιοφωνικές μεταδόσεις. Η εγγραφή μεταδόσεων δεδομένων δεν υποστηρίζεται.
- Τα κωδικοποιημένα/κρυπτογραφημένα σήματα δεν μπορούν να εγγραφούν.
- Η εγγραφή δεν μπορεί να εκτελεστεί στις ακόλουθες περιπτώσεις:
- Η τηλεόραση δεν μπορεί να αναγνωρίσει την καταχωρημένη συσκευή USB HDD.
- Περισσότερα από 1.000 προγράμματα έχουν εγγραφεί στη συσκευή USB HDD.
- Η συσκευή USB HDD είναι πλήρης.
- Η αυτόματη επιλογή του προγράμματος μπορεί να μην είναι δυνατή όσο πραγματοποιείται εγγραφή του.
- Η εγγραφή ενός προγράμματος δεν είναι δυνατή, εκτός αν η εγγραφή του έχει εξουσιοδοτηθεί.
- Αν χρησιμοποιείτε μονάδα CAM (Conditional Access Module), αποφύγετε τη λειτουργία γονικής προστασίας της, η οποία μπορεί να μη λειτουργήσει κατά την εγγραφή. Ως εναλλακτική, χρησιμοποιήστε τη φραγή προγράμματος ή τη λειτουργία γονικής προστασίας της τηλεόρασης, αν υποστηρίζεται από το κανάλι μετάδοσης.
- Στη Νορβηγία, κάποια προγράμματα δεν μπορούν να εγγραφούν εξαιτίας νομικών περιορισμών.
- Αν η τηλεόραση εκτεθεί σε σύγκρουση κατά την εγγραφή σε USB HDD, ενδέχεται να προκληθεί θόρυβος στο εγγεγραμμένο περιεχόμενο.
- Η Sony δεν καθίσταται σε καμία περίπτωση υπεύθυνη για αποτυχημένες απόπειρες εγγραφής ή τυχόν καταστροφή ή απώλεια εγγεγραμμένου περιεχομένου που οφείλεται σε ή σχετίζεται με τη δυσλειτουργία της τηλεόρασης, την παρεμβολή σήματος ή οποιοδήποτε άλλο πρόβλημα.
Παρακολούθηση/διαγραφή εγγεγραμμένου περιεχομένου (μόνο μοντέλα με εγγραφή σε USB HDD)
Επιλέξτε εντός του κειμένου για να μεταβείτε στη σχετική οθόνη ρυθμίσεων.
Τα μοντέλα με εγγραφή σε USB HDD έχουν το στοιχείο [Ρύθμιση συσκευής εγγραφής] στην επιλογή [Ρυθμίσεις].
Σημείωση
- Αυτή η λειτουργία είναι διαθέσιμη μόνο σε συγκεκριμένα μοντέλα στην Ευρώπη, την Αυστραλία και τη Νέα Ζηλανδία.
Για να παρακολουθήσετε εγγεγραμμένο περιεχόμενο
- Πιέστε το κουμπί HOME και, στη συνέχεια, επιλέξτε [Programme Guide] — [Λίστα εγγεγραμμένων τίτλων] — το περιεχόμενο προς παρακολούθηση.
Για να διαγράψετε εγγεγραμμένο περιεχόμενο
- Πιέστε το κουμπί HOME και, στη συνέχεια, επιλέξτε [Programme Guide] — [Λίστα εγγεγραμμένων τίτλων].
- Πιέστε το κουμπί ACTION MENU και, στη συνέχεια, επιλέξτε [Διαγραφή] — το περιεχόμενο προς διαγραφή — [Διαγραφή].
Χρήση της τηλεόρασης με άλλες συσκευές
- Συσκευές USB
- Συσκευές αναπαραγωγής Blu-ray και DVD
- Smartphone και tablet
- Υπολογιστές, φωτογραφικές μηχανές και βιντεοκάμερες
- Ηχοσύστημα
- Συσκευές Bluetooth
- Ασύρματο subwoofer της Sony (προαιρετικό) (Μόνο μοντέλα που υποστηρίζουν ασύρματο subwoofer της Sony)
- Συσκευές που είναι συμβατές με τη λειτουργία BRAVIA Sync
- Σύνδεση ενός IR Blaster (μόνο μοντέλα συμβατά με IR Blaster)
- Προβολή εικόνων σε 4K από συμβατές συσκευές (μόνο μοντέλα 4K)
Συσκευές USB
- Αναπαραγωγή περιεχομένου που είναι αποθηκευμένο σε μια συσκευή USB
- Πληροφορίες σχετικά με συσκευές USB που χρησιμοποιούνται για την αποθήκευση φωτογραφιών και μουσικής
- Υποστηριζόμενα αρχεία και μορφές
Αναπαραγωγή περιεχομένου που είναι αποθηκευμένο σε μια συσκευή USB
Σύνδεση συσκευής USB
Συνδέστε μια συσκευή αποθήκευσης USB στη θύρα USB της τηλεόρασης, για να απολαύσετε αρχεία φωτογραφιών, μουσικής και βίντεο που είναι αποθηκευμένα στη συσκευή.
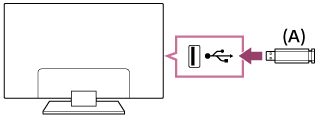
- Συσκευή αποθήκευσης USB
Απόλαυση αρχείων φωτογραφιών/μουσικής/ταινιών που είναι αποθηκευμένα σε μια συσκευή USB
Μπορείτε να απολαύσετε αρχεία φωτογραφιών/μουσικής/ταινιών που είναι αποθηκευμένα σε μια συσκευή USB στην οθόνη της τηλεόρασης.
- Εάν η συσκευή USB που είναι συνδεδεμένη στην τηλεόραση έχει διακόπτη λειτουργίας, ενεργοποιήστε τον.
- Πιέστε το κουμπί HOME και, στη συνέχεια, επιλέξτε το επιθυμητό στοιχείο.
Επιλέξτε [Άλμπουμ] για προβολή φωτογραφιών, [Μουσική] για αναπαραγωγή μουσικής και [Βίντεο] για αναπαραγωγή ταινιών. - Πιέστε το κουμπί
 και επιλέξτε [Φάκελλοι] από το μενού που εμφανίζεται.
και επιλέξτε [Φάκελλοι] από το μενού που εμφανίζεται. - Περιηγηθείτε στη λίστα των φακέλων και αρχείων και επιλέξτε το επιθυμητό αρχείο.
Η αναπαραγωγή ξεκινάει.
Για να ελέγξετε τις υποστηριζόμενες μορφές αρχείων
- Υποστηριζόμενα αρχεία και μορφές
Σημείωση
- Όλες οι θύρες USB στην τηλεόραση υποστηρίζουν Hi-Speed USB. Η μπλε θύρα USB για τα μοντέλα 4K υποστηρίζει SuperSpeed (USB 3.0). Δεν υποστηρίζονται διανομείς USB.
- Κατά την πρόσβαση στη συσκευή USB, μην απενεργοποιήσετε την τηλεόραση ή τη συσκευή USB, μην αποσυνδέσετε το καλώδιο USB και μην εξαγάγετε ή εισαγάγετε μέσα εγγραφής. Διαφορετικά, τα δεδομένα που είναι αποθηκευμένα στη συσκευή USB μπορεί να καταστραφούν.
- Ανάλογα με το αρχείο, η αναπαραγωγή ενδέχεται να μην είναι δυνατή, ακόμα κι όταν χρησιμοποιούνται οι υποστηριζόμενες μορφές.
Πληροφορίες σχετικά με συσκευές USB που χρησιμοποιούνται για την αποθήκευση φωτογραφιών και μουσικής
- Οι θύρες USB στην τηλεόραση υποστηρίζουν τα συστήματα αρχείων FAT16, FAT32, exFAT και NTFS.
- Αν συνδέσετε μια ψηφιακή φωτογραφική μηχανή της Sony στην τηλεόραση με ένα καλώδιο USB, οι ρυθμίσεις σύνδεσης USB στη φωτογραφική μηχανή πρέπει να οριστούν στη λειτουργία "Αυτόματα" ή "Μαζική αποθήκευση".
- Αν η ψηφιακή φωτογραφική μηχανή δεν λειτουργεί με την τηλεόρασή σας, δοκιμάστε τα εξής:
- Ορίστε τις ρυθμίσεις σύνδεσης USB στη φωτογραφική μηχανή στην επιλογή "Μαζική αποθήκευση".
- Αντιγράψτε τα αρχεία από τη φωτογραφική μηχανή σε μια μονάδα flash USB και, στη συνέχεια, συνδέστε τη μονάδα στην τηλεόραση.
- Ορισμένες φωτογραφίες και ταινίες μπορεί να μεγεθυνθούν, με αποτέλεσμα η ποιότητα εικόνας να μειωθεί σημαντικά. Ανάλογα με το μέγεθος και την αναλογία διαστάσεων, οι εικόνες ενδέχεται να μην εμφανίζονται σε πλήρη οθόνη.
- Μπορεί να χρειαστεί πολύς χρόνος για την εμφάνιση μιας φωτογραφίας, ανάλογα με το αρχείο ή τις ρυθμίσεις.
- Η Sony δεν καθίσταται σε καμία περίπτωση υπεύθυνη για αποτυχημένες απόπειρες εγγραφής ή τυχόν καταστροφή ή απώλεια εγγεγραμμένου περιεχομένου που οφείλεται σε ή σχετίζεται με τη δυσλειτουργία της τηλεόρασης, τη δυσλειτουργία της συσκευής USB ή οποιοδήποτε άλλο πρόβλημα.
Υποστηριζόμενα αρχεία και μορφές
- Φωτογραφίες
- Μουσική
- Βίντεο
- Ρυθμοί δειγματοληψίας ήχου (για βίντεο)
- Εξωτερικοί υπότιτλοι
Φωτογραφίες
Περίπτωση χρήσης: USB / Οικιακό δίκτυο
| Μορφή αρχείου | Επέκταση |
|---|---|
| JPEG | *.jpg / *.jpe / *.jpeg |
Άλλα υποστηριζόμενα αρχεία και μορφές
- Μουσική
- Βίντεο
- Ρυθμοί δειγματοληψίας ήχου (για βίντεο)
- Εξωτερικοί υπότιτλοι
Μουσική
Περίπτωση χρήσης: USB / Οικιακό δίκτυο
mp4
| Επέκταση | Περιγραφή | Ρυθμός δειγματοληψίας |
|---|---|---|
| *.mp4 / *.m4a | AAC-LC | 16k / 22.05k / 24k / 32k / 44.1k / 48k |
| HE-AAC v1 / v2 | 24k / 32k / 44.1k / 48k |
3gpp
| Επέκταση | Περιγραφή | Ρυθμός δειγματοληψίας |
|---|---|---|
| *.3gp / *.3g2 | AAC-LC | 16k / 22.05k / 24k / 32k / 44.1k / 48k |
| HE-AAC v1 / v2 | 24k / 32k / 44.1k / 48k |
Asf
| Επέκταση | Περιγραφή | Ρυθμός δειγματοληψίας |
|---|---|---|
| *.wma | WMA9 Standard | 8k / 11.025k / 16k / 22.05k / 32k / 44.1k / 48k |
Άλλα
| Επέκταση | Περιγραφή | Ρυθμός δειγματοληψίας |
|---|---|---|
| - | LPCM *1 | 32k / 44.1k / 48k |
| *.mp3 | MP1L1 / MP1L2 / MP1L3 / MP2L1 / MP2L2 | |
| MP2L3 | 16k / 22.05k / 24k | |
| MP2.5L3 | 8k / 11.025k / 12k | |
| *.wav | WAV *2 | 32k / 44.1k / 48k / 88.2k / 96k / 176.4k / 192k |
| *.flac | FLAC | 16k / 22.05k / 32k / 44.1k / 48k / 88.2k / 96k / 176.4k / 192k |
- *1 Η περίπτωση χρήσης του LPCM είναι μόνο στο Οικιακό δίκτυο.
- *2 Η περίπτωση χρήσης του WAV είναι μόνο 2 καναλιών.
Άλλα υποστηριζόμενα αρχεία και μορφές
- Φωτογραφίες
- Βίντεο
- Ρυθμοί δειγματοληψίας ήχου (για βίντεο)
- Εξωτερικοί υπότιτλοι
Βίντεο
Περίπτωση χρήσης: USB / Οικιακό δίκτυο
MPEG1 (*.mpg / *.mpe / *.mpeg)
Τύπος υποτίτλων: Εξωτερικοί
| Κωδικοποιητής/Αποκωδικοποιητής βίντεο (Προφίλ στο επίπεδο) | Κωδικοποιητής/Αποκωδικοποιητής ήχου | Μέγ. / Ελάχ. ανάλυση | Μέγ. ρυθμός καρέ |
|---|---|---|---|
| MPEG1 | MPEG1L2 | 1920x1080 / QCIF (176x144) | 1920x1080@30fps / 1280x720@60fps |
MPEG2PS (*.mpg / *.mpe / *.mpeg)
Τύπος υποτίτλων: Εξωτερικοί
| Κωδικοποιητής/Αποκωδικοποιητής βίντεο (Προφίλ στο επίπεδο) | Κωδικοποιητής/Αποκωδικοποιητής ήχου | Μέγ. / Ελάχ. ανάλυση | Μέγ. ρυθμός καρέ |
|---|---|---|---|
| MPEG2 MP@HL, MP@H14L, MP@ML | MPEG1L1 / MPEG1L2 / LPCM / AC3 | 1920x1080 / QCIF (176x144) | 1920x1080@30fps / 1280x720@60fps |
MPEG2TS
Επέκταση: *.m2t
Τύπος υποτίτλων: -
| Κωδικοποιητής/Αποκωδικοποιητής βίντεο (Προφίλ στο επίπεδο) | Κωδικοποιητής/Αποκωδικοποιητής ήχου | Μέγ. / Ελάχ. ανάλυση | Μέγ. ρυθμός καρέ |
|---|---|---|---|
| MPEG2 MP@HL, MP@H14L, MP@ML | MPEG1L1 / MPEG1L2 / AAC-LC / HE-AAC v1 / HE-AAC v2 / AC3 / E-AC3 | 1920x1080 / QCIF (176x144) | 1920x1080@30fps / 1280x720@60fps |
Επέκταση: *.m2ts / *.mts
Τύπος υποτίτλων: -
| Κωδικοποιητής/Αποκωδικοποιητής βίντεο (Προφίλ στο επίπεδο) | Κωδικοποιητής/Αποκωδικοποιητής ήχου | Μέγ. / Ελάχ. ανάλυση | Μέγ. ρυθμός καρέ |
|---|---|---|---|
| AVC / H.264 BP@L3, MP@L4.2, HP@L4.2 | MPEG1L1 / MPEG1L2 / AAC-LC / HE-AAC v1 / HE-AAC v2 / AC3 / E-AC3 | 1920x1080 / QCIF (176x144) | 1920x1080@60fps |
MP4 (*.mp4): Για μοντέλα 2K
Τύπος υποτίτλων: Εξωτερικοί
| Κωδικοποιητής/Αποκωδικοποιητής βίντεο (Προφίλ στο επίπεδο) | Κωδικοποιητής/Αποκωδικοποιητής ήχου | Μέγ. / Ελάχ. ανάλυση | Μέγ. ρυθμός καρέ |
|---|---|---|---|
| AVC / H.264 BP@L3, MP@L4.2, HP@L4.2 | AAC-LC / HE-AAC v1 / HE-AAC v2 / AC3 / E-AC3 / MPEG1L1 / MPEG1L2 | 1920x1080 / QCIF (176x144) | 1920x1080@120fps |
| MPEG4 SP@L6, ASP@L5, ACEP@L4 | AAC-LC / HE-AAC v1 / HE-AAC v2 / AC3 / E-AC3 / MPEG1L1 / MPEG1L2 | 1920x1080 / QCIF (176x144) | 1920x1080@30fps / 1280x720@60fps |
MP4 (*.mp4): Για μοντέλα 4K
Τύπος υποτίτλων: Εξωτερικοί
| Κωδικοποιητής/Αποκωδικοποιητής βίντεο (Προφίλ στο επίπεδο) | Κωδικοποιητής/Αποκωδικοποιητής ήχου | Μέγ. / Ελάχ. ανάλυση | Μέγ. ρυθμός καρέ |
|---|---|---|---|
| AVC / H.264 BP@L3, MP@L4.2, HP@L4.2 | AAC-LC / HE-AAC v1 / HE-AAC v2 / AC3 / E-AC3 / MPEG1L1 / MPEG1L2 | 1920x1080 / QCIF (176x144) | 1920x1080@120fps |
| MPEG4 SP@L6, ASP@L5, ACEP@L4 | AAC-LC / HE-AAC v1 / HE-AAC v2 / AC3 / E-AC3 / MPEG1L1 / MPEG1L2 | 1920x1080 / QCIF (176x144) | 1920x1080@30fps / 1280x720@60fps |
| AVC / H.264 BP@L5.2, MP@L5.2, HP@L5.2 *1 | AAC-LC / HE-AAC v1 / HE-AAC v2 / AC3 / E-AC3 / LPCM | 3840x2160 / QCIF (176x144) | 3840x2160@60p / 1920x1080@120fps |
| HEVC / H.265 MP@L5.1, Main10@L5.1 | AAC-LC / HE-AAC v1 / HE-AAC v2 / AC3 / E-AC3 | 3840x2160 / QCIF (176x144) | 3840x2160@60p |
- *1 Η γραμμή αυτή περιλαμβάνει την περίπτωση χρήσης της μορφής XAVC S. Ο μέγιστος υποστηριζόμενος ρυθμός μετάδοσης bit για τη μορφή XAVC S είναι 100 Mbps.
avi (*.avi)
Τύπος υποτίτλων: Εξωτερικοί
| Κωδικοποιητής/Αποκωδικοποιητής βίντεο (Προφίλ στο επίπεδο) | Κωδικοποιητής/Αποκωδικοποιητής ήχου | Μέγ. / Ελάχ. ανάλυση | Μέγ. ρυθμός καρέ |
|---|---|---|---|
| Xvid | MPEG1L1 / MPEG1L2 / MPEG1L3 / AC3 / E-AC3 | 1920x1080 / QCIF (176x144) | 1920x1080@30fps / 1280x720@60fps |
| Motion JPEG | μ-LAW / PCM (U8) / PCM (S16LE) | 1280x720 / QCIF (176x144) | 1280x720@30fps |
Asf (*.asf / *.wmv)
Τύπος υποτίτλων: Εξωτερικοί
| Κωδικοποιητής/Αποκωδικοποιητής βίντεο (Προφίλ στο επίπεδο) | Κωδικοποιητής/Αποκωδικοποιητής ήχου | Μέγ. / Ελάχ. ανάλυση | Μέγ. ρυθμός καρέ |
|---|---|---|---|
| VC1 AP@L3, MP@HL, SP@ML | WMA9 Standard | 1920x1080 / QCIF (176x144) | 1920x1080@30fps / 1280x720@60fps |
MKV (*.mkv): Για μοντέλα 2K
Τύπος υποτίτλων: Εσωτερικοί / Εξωτερικοί
| Κωδικοποιητής/Αποκωδικοποιητής βίντεο (Προφίλ στο επίπεδο) | Κωδικοποιητής/Αποκωδικοποιητής ήχου | Μέγ. / Ελάχ. ανάλυση | Μέγ. ρυθμός καρέ |
|---|---|---|---|
| Xvid | DTS core / AC3 / AAC-LC / E-AC3 / HE-AAC v1 / HE-AAC v2 / MPEG1L1 / MPEG1L2 / Vorbis | 1920x1080 / QCIF (176x144) | 1920x1080@30fps / 1280x720@60fps |
| AVC / H.264 BP@L3, MP@L4.2, HP@L4.2 | DTS core / AC3 / AAC-LC / E-AC3 / HE-AAC v1 / HE-AAC v2 / MPEG1L1 / MPEG1L2 / Vorbis | 1920x1080 / QCIF (176x144) | 1920x1080@60fps |
| MPEG4 SP@L6, ASP@L5, ACEP@L4 | DTS core / AC3 / AAC-LC / E-AC3 / HE-AAC v1 / HE-AAC v2 / MPEG1L1 / MPEG1L2 / Vorbis | 1920x1080 / QCIF (176x144) | 1920x1080@30fps / 1280x720@60fps |
| VP8 | DTS core / AC3 / AAC-LC / E-AC3 / HE-AAC v1 / HE-AAC v2 / MPEG1L1 / MPEG1L2 / Vorbis | 1920x1080 / QCIF (176x144) | 1920x1080@30fps / 1280x720@60fps |
MKV (*.mkv): Για μοντέλα 4K
Τύπος υποτίτλων: Εσωτερικοί / Εξωτερικοί
| Κωδικοποιητής/Αποκωδικοποιητής βίντεο (Προφίλ στο επίπεδο) | Κωδικοποιητής/Αποκωδικοποιητής ήχου | Μέγ. / Ελάχ. ανάλυση | Μέγ. ρυθμός καρέ |
|---|---|---|---|
| Xvid | DTS core / AC3 / AAC-LC / E-AC3 / HE-AAC v1 / HE-AAC v2 / MPEG1L1 / MPEG1L2 / Vorbis | 1920x1080 / QCIF (176x144) | 1920x1080@30fps / 1280x720@60fps |
| AVC / H.264 BP@L3, MP@L4.2, HP@L4.2 | DTS core / AC3 / AAC-LC / E-AC3 / HE-AAC v1 / HE-AAC v2 / MPEG1L1 / MPEG1L2 / Vorbis | 1920x1080 / QCIF (176x144) | 1920x1080@60fps |
| MPEG4 SP@L6, ASP@L5, ACEP@L4 | DTS core / AC3 / AAC-LC / E-AC3 / HE-AAC v1 / HE-AAC v2 / MPEG1L1 / MPEG1L2 / Vorbis | 1920x1080 / QCIF (176x144) | 1920x1080@30fps / 1280x720@60fps |
| VP8 | DTS core / AC3 / AAC-LC / E-AC3 / HE-AAC v1 / HE-AAC v2 / MPEG1L1 / MPEG1L2 / Vorbis | 1920x1080 / QCIF (176x144) | 1920x1080@30fps / 1280x720@60fps |
| AVC / H.264 BP@L5.2, MP@L5.2, HP@L5.2 | DTS core / AC3 / AAC-LC / E-AC3 / HE-AAC v1 / HE-AAC v2 | 3840x2160 / QCIF (176x144) | 3840x2160@60p |
| HEVC / H.265 MP@L5.1, Main10@L5.1 | DTS core / AC3 / AAC-LC / E-AC3 / HE-AAC v1 / HE-AAC v2 | 3840x2160 / QCIF (176x144) | 3840x2160@60p |
3gpp (*.3gp / *.3g2)
Τύπος υποτίτλων: Εξωτερικοί
| Κωδικοποιητής/Αποκωδικοποιητής βίντεο (Προφίλ στο επίπεδο) | Κωδικοποιητής/Αποκωδικοποιητής ήχου | Μέγ. / Ελάχ. ανάλυση | Μέγ. ρυθμός καρέ |
|---|---|---|---|
| MPEG4 SP@L6, ASP@L5, ACEP@L4 | AAC-LC / HE-AAC v1 / HE-AAC v2 / AC3 / E-AC3 / MPEG1L1 / MPEG1L2 | 1920x1080 / QCIF (176x144) | 1920x1080@30fps / 1280x720@60fps |
| AVC / H.264 BP@L3, MP@L4.2, HP@L4.2 | AAC-LC / HE-AAC v1 / HE-AAC v2 / AC3 / E-AC3 / MPEG1L1 / MPEG1L2 | 1920x1080 / QCIF (176x144) | 1920x1080@60fps |
MOV (*.mov)
Τύπος υποτίτλων: Εξωτερικοί
| Κωδικοποιητής/Αποκωδικοποιητής βίντεο (Προφίλ στο επίπεδο) | Κωδικοποιητής/Αποκωδικοποιητής ήχου | Μέγ. / Ελάχ. ανάλυση | Μέγ. ρυθμός καρέ |
|---|---|---|---|
| AVC / H.264 BP@L3, MP@L4.2, HP@L4.2 | AAC-LC / HE-AAC v1 / HE-AAC v2 / AC3 / E-AC3 / MPEG1L1 / MPEG1L2 / μ-LAW / PCM (U8) / PCM (S16BE) / PCM (S16LE) | 1920x1080 / QCIF (176x144) | 1920x1080@60fps |
| MPEG4 SP@L6, ASP@L5, ACEP@L4 | AAC-LC / HE-AAC v1 / HE-AAC v2 / AC3 / E-AC3 / MPEG1L1 / MPEG1L2 / μ-LAW / PCM (U8) / PCM (S16BE) / PCM (S16LE) | 1920x1080 / QCIF (176x144) | 1920x1080@30fps / 1280x720@60fps |
| Motion JPEG | AAC-LC / HE-AAC v1 / HE-AAC v2 / AC3 / E-AC3 / MPEG1L1 / MPEG1L2 / μ-LAW / PCM (U8) / PCM (S16BE) / PCM (S16LE) | 1280x720 / QCIF (176x144) | 1280x720@30fps |
WebM (*.webm)
Τύπος υποτίτλων: Εσωτερικοί / Εξωτερικοί
| Κωδικοποιητής/Αποκωδικοποιητής βίντεο (Προφίλ στο επίπεδο) | Κωδικοποιητής/Αποκωδικοποιητής ήχου | Μέγ. / Ελάχ. ανάλυση | Μέγ. ρυθμός καρέ |
|---|---|---|---|
| VP8 | Vorbis | 1920x1080 / QCIF (176x144) | 1920x1080@30fps / 1280x720@60fps |
Άλλα υποστηριζόμενα αρχεία και μορφές
- Φωτογραφίες
- Μουσική
- Ρυθμοί δειγματοληψίας ήχου (για βίντεο)
- Εξωτερικοί υπότιτλοι
Ρυθμοί δειγματοληψίας ήχου (για βίντεο)
| Κωδικοποιητής/Αποκωδικοποιητής ήχου | Ρυθμός δειγματοληψίας |
|---|---|
| LPCM | 44.1k / 48k |
| MPEG1L1 / MPEG1L2 | 32k / 44.1k / 48k |
| MPEG1L3 | |
| AAC-LC | 16k / 22.05k / 24k / 32k / 44.1k / 48k |
| HE-AAC v1 / v2 | 24k / 32k / 44.1k / 48k |
| AC3 | 32k / 44.1k / 48k |
| E-AC3 | |
| Vorbis | 8k / 11.025k / 16k / 22.05k / 32k / 44.1k / 48k |
| WMA9 | |
| DTS core | 32k / 44.1k / 48k |
| μ-LAW | 8k |
| PCM (U8) | 8k |
| PCM (S16LE) | 11.025k / 16k / 44.1k |
| PCM (S16BE) |
Άλλα υποστηριζόμενα αρχεία και μορφές
- Φωτογραφίες
- Μουσική
- Βίντεο
- Εξωτερικοί υπότιτλοι
Εξωτερικοί υπότιτλοι
Περίπτωση χρήσης: USB
| Μορφή αρχείου | Επέκταση |
|---|---|
| SubStation Alpha | *.ass / *.ssa |
| SubRip | *.srt |
| MicroDVD | *.sub / *.txt |
| SubViewer | *.sub |
| SAMI | *.smi |
Άλλα υποστηριζόμενα αρχεία και μορφές
- Φωτογραφίες
- Μουσική
- Βίντεο
- Ρυθμοί δειγματοληψίας ήχου (για βίντεο)
Συσκευές αναπαραγωγής Blu-ray και DVD
- Σύνδεση μιας συσκευής αναπαραγωγής Blu-ray ή DVD
- Παρακολούθηση δίσκων Blu-ray και DVD
Σύνδεση μιας συσκευής αναπαραγωγής Blu-ray ή DVD
Συνδέστε μια συσκευή αναπαραγωγής Blu-ray/DVD στην τηλεόραση.
Σύνδεση HDMI
Για βέλτιστη ποιότητα εικόνας, συνιστάται η σύνδεση της συσκευής αναπαραγωγής στην τηλεόραση με χρήση καλωδίου HDMI. Εάν η συσκευή αναπαραγωγής Blu-ray/DVD έχει υποδοχή HDMI, συνδέστε την χρησιμοποιώντας ένα καλώδιο HDMI.
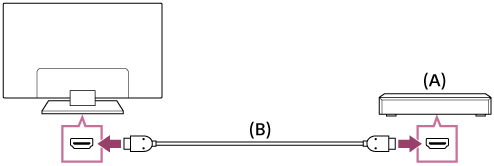
- Συσκευή αναπαραγωγής Blu-ray/DVD
- Καλώδιο HDMI (δεν παρέχεται)*
* Χρησιμοποιήστε απαραιτήτως ένα εγκεκριμένο καλώδιο HIGH SPEED HDMI που φέρει το λογότυπο HDMI.
Σύνδεση εικόνας component
Η διαθεσιμότητα εξαρτάται από το μοντέλο/την περιοχή/τη χώρα σας.
Εάν η συσκευή αναπαραγωγής Blu-ray/DVD έχει υποδοχές εικόνας component, συνδέστε τις στην τηλεόραση χρησιμοποιώντας ένα καλώδιο εικόνας component και ένα καλώδιο ήχου.
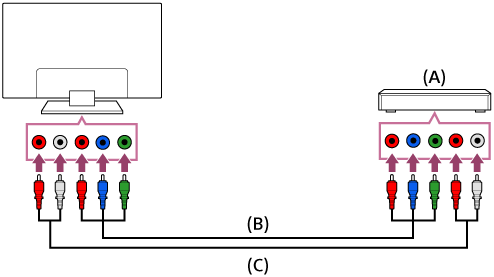
- Συσκευή αναπαραγωγής Blu-ray/DVD
- Καλώδιο εικόνας component (δεν παρέχεται)
- Καλώδιο ήχου (δεν παρέχεται)
Σύνδεση SCART
Η διαθεσιμότητα εξαρτάται από το μοντέλο/την περιοχή/τη χώρα σας.
Εάν η συσκευή αναπαραγωγής Blu-ray/DVD έχει υποδοχή SCART, συνδέστε την χρησιμοποιώντας ένα καλώδιο SCART.
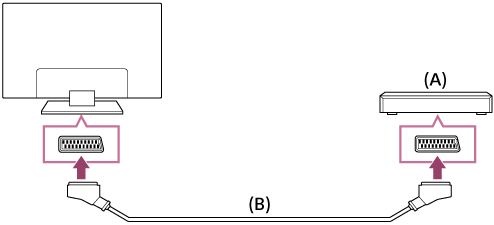
- Συσκευή αναπαραγωγής Blu-ray/DVD
- Καλώδιο SCART (δεν παρέχεται)
Σημείωση
- Η σύνδεση SCART ενδέχεται να παράγει την ίδια ποιότητα εικόνας με μια σύνδεση composite, ανάλογα με τη συνδεδεμένη συσκευή αναπαραγωγής Blu-ray/DVD.
Σύνδεση composite
Η διαθεσιμότητα εξαρτάται από το μοντέλο/την περιοχή/τη χώρα σας.
Εάν η συσκευή αναπαραγωγής Blu-ray/DVD έχει υποδοχές composite, συνδέστε την τηλεόραση σε αυτές χρησιμοποιώντας ένα καλώδιο εικόνας/ήχου composite.
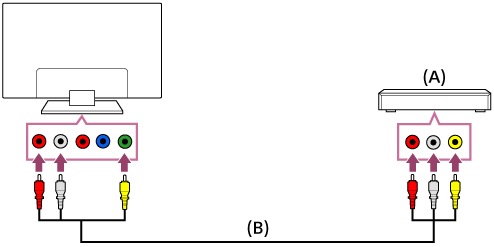
- Συσκευή αναπαραγωγής Blu-ray/DVD
- Καλώδιο εικόνας/ήχου composite (δεν παρέχεται)
Εάν χρησιμοποιείτε καλώδιο επέκτασης αναλογικής εισόδου
Η διαθεσιμότητα εξαρτάται από το μοντέλο/την περιοχή/τη χώρα σας.
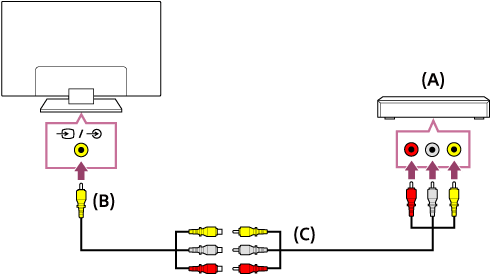
- Συσκευή αναπαραγωγής Blu-ray/DVD
- Καλώδιο επέκτασης αναλογικής εισόδου (παρέχεται)*
- Καλώδιο RCA (δεν παρέχεται)
* Η παροχή του καλωδίου επέκτασης αναλογικής εισόδου εξαρτάται από το μοντέλο/την περιοχή/τη χώρα σας.
Παρακολούθηση δίσκων Blu-ray και DVD
Μπορείτε να παρακολουθήσετε περιεχόμενο από δίσκους Blu-ray/DVD ή άλλο περιεχόμενο που υποστηρίζεται από τη συσκευή αναπαραγωγής σας στην τηλεόραση.
- Ενεργοποιήστε τη συνδεδεμένη συσκευή αναπαραγωγής Blu-ray/DVD.
- Πιέστε το κουμπί
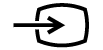 επανειλημμένα, για να επιλέξετε τη συνδεδεμένη συσκευή αναπαραγωγής Blu-ray/DVD.
επανειλημμένα, για να επιλέξετε τη συνδεδεμένη συσκευή αναπαραγωγής Blu-ray/DVD. - Ξεκινήστε την αναπαραγωγή στη συνδεδεμένη συσκευή αναπαραγωγής Blu-ray/DVD.
Υπόδειξη
- Εάν συνδέσετε μια συσκευή που είναι συμβατή με BRAVIA Sync μέσω σύνδεσης HDMI, μπορείτε να τη χειριστείτε χρησιμοποιώντας απλώς το τηλεχειριστήριο της τηλεόρασης.
Smartphone και tablet
- Προβολή της οθόνης ενός smartphone/tablet στην τηλεόραση, με χρήση καλωδίου MHL (μόνο μοντέλα που υποστηρίζουν MHL)
- Προβολή της οθόνης ενός smartphone/tablet στην τηλεόραση, με χρήση της λειτουργίας Κατοπτρισμού οθόνης
Προβολή της οθόνης ενός smartphone/tablet στην τηλεόραση, με χρήση καλωδίου MHL (μόνο μοντέλα που υποστηρίζουν MHL)
Επιλέξτε εντός του κειμένου για να μεταβείτε στη σχετική οθόνη ρυθμίσεων.
Η ένδειξη ![]() βρίσκεται δίπλα στη θύρα HDMI IN 1/MHL (για τα μοντέλα 2K που υποστηρίζουν MHL) ή στη θύρα HDMI IN 2/MHL (για τα μοντέλα 4K που υποστηρίζουν MHL).
βρίσκεται δίπλα στη θύρα HDMI IN 1/MHL (για τα μοντέλα 2K που υποστηρίζουν MHL) ή στη θύρα HDMI IN 2/MHL (για τα μοντέλα 4K που υποστηρίζουν MHL).
Για τη σύνδεση μιας κινητής συσκευής με έξοδο MHL
Για τα μοντέλα 2K, συνδέστε την κινητή σας συσκευή στη θύρα HDMI IN 1/MHL της τηλεόρασης, χρησιμοποιώντας ένα καλώδιο MHL.
Για τα μοντέλα 4K, συνδέστε την κινητή σας συσκευή στη θύρα HDMI IN 2/MHL της τηλεόρασης, χρησιμοποιώντας ένα καλώδιο MHL.
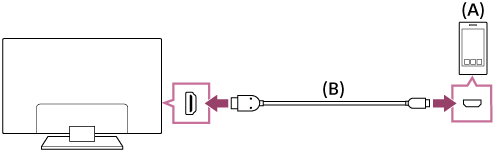
- Κινητή συσκευή MHL
- Καλώδιο MHL (δεν παρέχεται)*
* Για σήματα 2K, χρησιμοποιήστε απαραιτήτως ένα εγκεκριμένο καλώδιο MHL 2 που φέρει το λογότυπο MHL.
Για τα μοντέλα 4K, χρησιμοποιήστε απαραιτήτως ένα εγκεκριμένο καλώδιο MHL 3 που φέρει το λογότυπο MHL. Αν η κινητή σας συσκευή MHL υποστηρίζει έξοδο 4K, χρησιμοποιήστε ένα εγκεκριμένο καλώδιο MHL 3.
Για να παρακολουθήσετε περιεχόμενο αποθηκευμένο σε κινητή συσκευή με έξοδο MHL
- Αφού συνδέσετε την κινητή σας συσκευή, πιέστε το κουμπί HOME, και, στη συνέχεια, επιλέξτε την είσοδο στην οποία είναι συνδεδεμένη η κινητή σας συσκευή.
Για αυτόματη αλλαγή σε είσοδο MHL
- Πιέστε το κουμπί HOME και, στη συνέχεια, επιλέξτε [Ρυθμίσεις] — [Εξωτερικές είσοδοι] — [Ρυθμίσεις BRAVIA Sync] — [Αυτόματη αλλαγή εισόδου (MHL)] — [Ναι]. (Ανάλογα με την κινητή συσκευή, η είσοδος μπορεί να μην αλλάξει αυτόματα.) Αν η τηλεόραση βρίσκεται σε κατάσταση αναμονής, δεν θα αλλάξει αυτόματα.
Για να φορτίσετε μια κινητή συσκευή
Όταν η τηλεόραση είναι ενεργοποιημένη, μπορεί να φορτίσει μια κινητή συσκευή αν είναι συνδεδεμένη με καλώδιο MHL.
Σημείωση
- Μόνο smartphone/tablet που υποστηρίζουν MHL μπορούν να χρησιμοποιήσουν αυτή τη λειτουργία.
Υπόδειξη
Αν το στοιχείο [Φόρτιση MHL σε κατάσταση αναμονής] έχει οριστεί σε [Ναι], η τηλεόραση μπορεί να φορτίσει τη συνδεδεμένη συσκευή MHL όταν η τηλεόραση βρίσκεται σε κατάσταση αναμονής.
Πιέστε το κουμπί HOME και, στη συνέχεια, επιλέξτε [Ρυθμίσεις] — [Εξωτερικές είσοδοι] — [Ρυθμίσεις BRAVIA Sync] — [Φόρτιση MHL σε κατάσταση αναμονής] — [Ναι].
Προβολή της οθόνης ενός smartphone/tablet στην τηλεόραση, με χρήση της λειτουργίας Κατοπτρισμού οθόνης
Επιλέξτε εντός του κειμένου για να μεταβείτε στη σχετική οθόνη ρυθμίσεων.
Μπορείτε να εμφανίσετε την οθόνη μιας κινητής συσκευής στην τηλεόραση, για να προβάλετε φωτογραφίες, βίντεο ή τοποθεσίες web.
Η δυνατότητα "Κατοπτρισμός οθόνης" χρησιμοποιεί την τεχνολογία Miracast για την προβολή της οθόνης μιας συμβατής συσκευής στην τηλεόραση. Δεν απαιτείται ασύρματος δρομολογητής (σημείο πρόσβασης) για τη χρήση αυτής της λειτουργίας.

- Smartphone
- Tablet
- Υπολογιστής
- Πιέστε το κουμπί
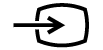 και, στη συνέχεια, επιλέξτε [Κατοπτρισμός οθόνης].
και, στη συνέχεια, επιλέξτε [Κατοπτρισμός οθόνης]. - Χειριστείτε τη συσκευή σας που είναι συμβατή με τη δυνατότητα κατοπτρισμού οθόνης ώστε να συνδεθεί με την τηλεόραση.
Όταν η συσκευή συνδεθεί με την τηλεόραση, η οθόνη που εμφανίζεται στη συσκευή θα εμφανίζεται και στην τηλεόραση.
Για λεπτομέρειες, ανατρέξτε στο εγχειρίδιο οδηγιών της συσκευής σας.
Σημείωση
- Ενώ εμφανίζεται η οθόνη αναμονής για τον Κατοπτρισμό οθόνης, η ασύρματη σύνδεση μεταξύ της τηλεόρασης και του ασύρματου δρομολογητή (σημείου πρόσβασης) διακόπτεται και, επομένως, διακόπτεται η επικοινωνία μέσω Internet.
Υπόδειξη
- Μπορείτε να διαμορφώσετε τις προηγμένες ρυθμίσεις του Κατοπτρισμού οθόνης, πιέζοντας το κουμπί HOME και, στη συνέχεια, επιλέγοντας [Ρυθμίσεις] — [Δίκτυο] — [Wi‑Fi Direct] — [Προηγμ Ρυθμίσεις].
Υπολογιστές, φωτογραφικές μηχανές και βιντεοκάμερες
- Σύνδεση ενός υπολογιστή και προβολή αποθηκευμένου περιεχομένου
- Σύνδεση φωτογραφικής μηχανής ή βιντεοκάμερας και προβολή αποθηκευμένου περιεχομένου
- Προδιαγραφές σήματος βίντεο υπολογιστή
Σύνδεση ενός υπολογιστή και προβολή αποθηκευμένου περιεχομένου
Για να συνδέσετε έναν υπολογιστή
Χρησιμοποιήστε ένα καλώδιο HDMI, για να συνδέσετε τον υπολογιστή σας στην τηλεόραση.
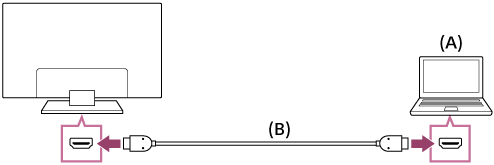
- Υπολογιστής
- Καλώδιο HDMI (δεν παρέχεται)*
* Χρησιμοποιήστε απαραιτήτως ένα εγκεκριμένο καλώδιο HIGH SPEED HDMI που φέρει το λογότυπο HDMI.
Για να ελέγξετε τις προδιαγραφές σήματος βίντεο
- Προδιαγραφές σήματος βίντεο υπολογιστή
Για να προβάλετε περιεχόμενο που είναι αποθηκευμένο σε έναν υπολογιστή
Αφού συνδέσετε τον υπολογιστή, πιέστε το κουμπί HOME και, στη συνέχεια, επιλέξτε την είσοδο στην οποία είναι συνδεδεμένος ο υπολογιστής.
Για να ελέγξετε τις υποστηριζόμενες μορφές αρχείων
- Υποστηριζόμενα αρχεία και μορφές
Σημείωση
- Για βέλτιστη ποιότητα εικόνας, συνιστάται η ρύθμιση του υπολογιστή για την έξοδο των σημάτων βίντεο σύμφωνα με μία από τις ρυθμίσεις που παρατίθενται στη λίστα "Προδιαγραφές σήματος βίντεο υπολογιστή".
- Ανάλογα με την κατάσταση σύνδεσης, η εικόνα μπορεί να είναι θολή ή να εμφανίζονται κηλίδες. Σε αυτήν την περίπτωση, αλλάξτε τις ρυθμίσεις του υπολογιστή και επιλέξτε ένα άλλο σήμα εισόδου από τη λίστα "Προδιαγραφές σήματος βίντεο υπολογιστή".
Σύνδεση φωτογραφικής μηχανής ή βιντεοκάμερας και προβολή αποθηκευμένου περιεχομένου
Για να συνδέσετε μια φωτογραφική μηχανή ή βιντεοκάμερα
Συνδέστε την ψηφιακή φωτογραφική μηχανή ή την βιντεοκάμερα της Sony χρησιμοποιώντας ένα καλώδιο HDMI. Χρησιμοποιήστε ένα καλώδιο με βύσμα HDMI mini για τη σύνδεση στην ψηφιακή φωτογραφική μηχανή/βιντεοκάμερα και ένα τυπικό βύσμα HDMI για τη σύνδεση στην τηλεόραση.
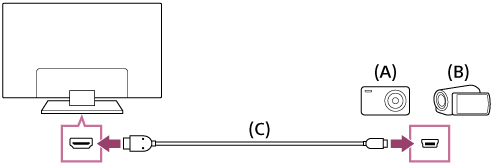
- Ψηφιακή φωτογραφική μηχανή
- Βιντεοκάμερα
- Καλώδιο HDMI (δεν παρέχεται)*
* Χρησιμοποιήστε απαραιτήτως ένα εγκεκριμένο καλώδιο HIGH SPEED HDMI που φέρει το λογότυπο HDMI.
Για να προβάλετε περιεχόμενο που είναι αποθηκευμένο σε μια ψηφιακή φωτογραφική μηχανή/βιντεοκάμερα
- Μετά τη σύνδεση της ψηφιακής φωτογραφικής μηχανής/βιντεοκάμερας, ενεργοποιήστε την.
- Πιέστε το κουμπί
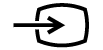 επανειλημμένα, για να επιλέξετε τη συνδεδεμένη ψηφιακή φωτογραφική μηχανή/βιντεοκάμερα.
επανειλημμένα, για να επιλέξετε τη συνδεδεμένη ψηφιακή φωτογραφική μηχανή/βιντεοκάμερα. - Ξεκινήστε την αναπαραγωγή στη συνδεδεμένη ψηφιακή φωτογραφική μηχανή/βιντεοκάμερα.
Για να ελέγξετε τις υποστηριζόμενες μορφές αρχείων
- Υποστηριζόμενα αρχεία και μορφές
Υπόδειξη
- Εάν συνδέσετε μια συσκευή που είναι συμβατή με BRAVIA Sync, μπορείτε να τη χειριστείτε χρησιμοποιώντας απλώς το τηλεχειριστήριο της τηλεόρασης. Βεβαιωθείτε ότι η συσκευή είναι συμβατή με BRAVIA Sync. Ορισμένες συσκευές ενδέχεται να μην είναι συμβατές με BRAVIA Sync, ακόμα κι αν διαθέτουν υποδοχή HDMI.
Προδιαγραφές σήματος βίντεο υπολογιστή
(Ανάλυση, Οριζόντια συχνότητα/Κατακόρυφη συχνότητα)
- 640 x 480, 31,5 kHz/60 Hz
- 800 x 600, 37,9 kHz/60 Hz
- 1024 x 768, 48,4 kHz/60 Hz
- 1152 x 864, 67,5 kHz/75 Hz (Μοντέλα 2K Full HD ή μόνο μοντέλα 4K)
- 1280 x 1024, 64,0 kHz/60 Hz (Μοντέλα 2K Full HD ή μόνο μοντέλα 4K)
- 1600 x 900, 56,0 kHz/60 Hz (Μοντέλα 2K Full HD ή μόνο μοντέλα 4K)
- 1680 x 1050, 65,3 kHz/60 Hz (Μοντέλα 2K Full HD ή μόνο μοντέλα 4K)
- 1920 x 1080, 67,5 kHz/60 Hz (Μοντέλα 2K Full HD ή μόνο μοντέλα 4K)*
* Ο χρονισμός 1080p, όταν εφαρμόζεται στην είσοδο HDMI, θα θεωρείται χρονισμός βίντεο και όχι χρονισμός υπολογιστή. Αυτό θα επηρεάσει τις ρυθμίσεις [Οθόνη] στο στοιχείο [Εμφάνιση]. Για να προβάλετε περιεχόμενο του υπολογιστή, ορίστε το στοιχείο [Λειτουργία ευρείας οθόνης] στην επιλογή [Πλήρες] και το στοιχείο [Περιοχή Προβολής] στην επιλογή [Full pixel] (Μοντέλα 2K) ή [+1] (Μοντέλα 4K). (Το στοιχείο [Περιοχή Προβολής] μπορεί να διαμορφωθεί μόνο όταν το στοιχείο [Αυτόματη Προβολή] είναι απενεργοποιημένο).
Άλλα σήματα εισόδου βίντεο
Οι ακόλουθες μορφές βίντεο μπορούν να προβληθούν ανάλογα με τις προδιαγραφές του υπολογιστή σας.
- 480p, 480i
- 576p*1, 576i*1
- 720/24p
- 720p/30Hz, 720p/50Hz*1, 720p/60Hz
- 1080i/50Hz*1, 1080i/60Hz
- 1080/24p
- 1080p/30Hz, 1080p/50Hz*1, 1080p/60Hz
- 3840 x 2160p/24Hz, 3840 x 2160p/25Hz*1, 3840 x 2160p/30Hz(Μόνο μοντέλα 4K)
- 3840 x 2160p/50Hz*1, 3840 x 2160p/60Hz (Μόνο μοντέλα 4K)
- 4096 x 2160p/24Hz*2 (Μόνο μοντέλα 4K)
- 4096 x 2160p/50Hz*1*2, 4096 x 2160p/60Hz*2 (Μόνο μοντέλα 4K)
*1 Δεν υποστηρίζεται ανάλογα με την περιοχή/τη χώρα σας.
*2 Προβάλλεται η ανάλυση 3840 x 2160 όταν η είσοδος είναι 4096 x 2160.
Σημείωση
- Η έξοδος 1920 x 1080/60 Hz ενδέχεται να μην είναι διαθέσιμη, ανάλογα με τον υπολογιστή σας. Ακόμα κι αν επιλέξετε την έξοδο 1920 x 1080/60 Hz, το πραγματικό σήμα εξόδου ενδέχεται να διαφέρει. Σε αυτήν την περίπτωση, αλλάξτε τις ρυθμίσεις του υπολογιστή και ρυθμίστε τον υπολογιστή ώστε να χρησιμοποιεί διαφορετικό σήμα βίντεο.
Ηχοσύστημα
- Σύνδεση ενός ηχοσυστήματος
- Προσαρμογή ρυθμίσεων σχετικών με το ηχοσύστημα
Σύνδεση ενός ηχοσυστήματος
Ανατρέξτε στις παρακάτω εικόνες, για να συνδέσετε ένα ηχοσύστημα όπως ένας δέκτης εικόνας/ήχου ή μια μπάρα ηχείων. Αφού ολοκληρώσετε τη σύνδεση, προσαρμόστε τις ρυθμίσεις ήχου για αναπαραγωγή του ήχου της τηλεόρασης μέσω του ηχοσυστήματος (ανατρέξτε στη σύνδεση του σχετικού θέματος στο κάτω μέρος αυτής της σελίδας).
Για να συνδέσετε ένα ηχοσύστημα με δυνατότητα ARC με χρήση καλωδίου HDMI
Αν το ηχοσύστημά σας διαθέτει υποδοχές εξόδου HDMI, μπορείτε να συνδέσετε την τηλεόραση στο ηχοσύστημά σας χρησιμοποιώντας ένα καλώδιο HDMI.
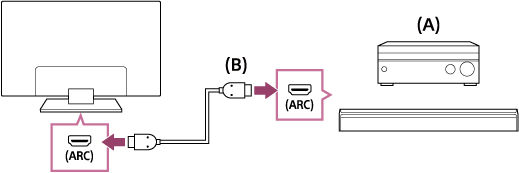
- Δέκτης εικόνας/ήχου ή μπάρα ηχείων
- Καλώδιο HDMI (δεν παρέχεται)*
* Χρησιμοποιήστε απαραιτήτως ένα εγκεκριμένο καλώδιο HIGH SPEED HDMI που φέρει το λογότυπο HDMI.
Υπόδειξη
- Κατά τη σύνδεση ενός ψηφιακού ηχοσυστήματος συμβατού με BRAVIA Sync με τεχνολογία Audio Return Channel (ARC), συνδέστε το στην υποδοχή HDMI IN με την ένδειξη "ARC" με ένα καλώδιο HDMI. Ωστόσο, αν συνδέετε ένα σύστημα που δεν είναι συμβατό με BRAVIA Sync ή δεν διαθέτει τη δυνατότητα Audio Return Channel, πρέπει επίσης να συνδέσετε την τηλεόραση στο ηχοσύστημα χρησιμοποιώντας την υποδοχή DIGITAL AUDIO OUT (OPTICAL).
- Ανατρέξτε στο εγχειρίδιο οδηγιών του ηχοσυστήματος για λεπτομέρειες σχετικά με τη σύνδεση άλλων συσκευών και τη ρύθμιση. Αν το ηχοσύστημα δεν είναι συμβατό με Dolby Digital ή DTS, ορίστε το στοιχείο [Ρυθμίσεις] — [Ήχος] — [Ψηφιακή έξοδος ήχου] στην επιλογή [PCM].
Σημείωση
- Η θέση της θύρας HDMI που υποστηρίζει ARC διαφέρει ανάλογα με το μοντέλο σας. Ανατρέξτε στον Οδηγός αναφοράς.
Για να συνδέσετε ένα ηχοσύστημα που δεν διαθέτει δυνατότητα ARC με χρήση οπτικού καλωδίου ήχου
Μπορείτε να συνδέσετε την έξοδο ήχου της τηλεόρασης σε ένα ηχοσύστημα, χρησιμοποιώντας ένα οπτικό καλώδιο ήχου.
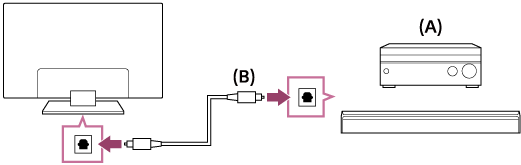
- Δέκτης εικόνας/ήχου ή μπάρα ηχείων
- Οπτικό καλώδιο ήχου (δεν παρέχεται)
Υπόδειξη
- Ανατρέξτε στο εγχειρίδιο οδηγιών του ηχοσυστήματος για λεπτομέρειες σχετικά με τη σύνδεση άλλων συσκευών και τη ρύθμιση. Αν το ηχοσύστημα δεν είναι συμβατό με Dolby Digital ή DTS, ορίστε το στοιχείο [Ρυθμίσεις] — [Ήχος] — [Ψηφιακή έξοδος ήχου] στην επιλογή [PCM].
Για να συνδέσετε ένα ηχοσύστημα με χρήση καλωδίου ήχου
Μπορείτε να συνδέσετε την έξοδο ήχου της τηλεόρασης σε ένα ηχοσύστημα, χρησιμοποιώντας ένα καλώδιο αναλογικού ήχου stereo σε RCA.
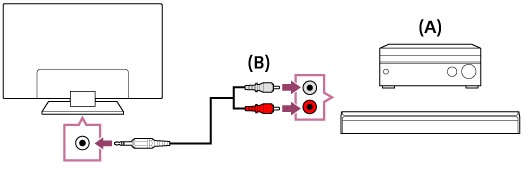
- Δέκτης εικόνας/ήχου ή μπάρα ηχείων
- Καλώδιο ήχου (δεν παρέχεται)
Υπόδειξη
- Ανατρέξτε στο εγχειρίδιο οδηγιών του ηχοσυστήματος για λεπτομέρειες σχετικά με τη σύνδεση άλλων συσκευών και τη ρύθμιση. Αν το ηχοσύστημα δεν είναι συμβατό με Dolby Digital ή DTS, ορίστε το στοιχείο [Ρυθμίσεις] — [Ήχος] — [Ψηφιακή έξοδος ήχου] στην επιλογή [PCM].
Προσαρμογή ρυθμίσεων σχετικών με το ηχοσύστημα
Επιλέξτε εντός του κειμένου για να μεταβείτε στη σχετική οθόνη ρυθμίσεων.
Κατά τη χρήση σύνδεσης HDMI ή οπτικής σύνδεσης ήχου
- Αφού συνδέσετε την τηλεόρασή στο ηχοσύστημά σας, πιέστε το κουμπί ACTION MENU και, στη συνέχεια, επιλέξτε [Ηχεία] — [Ηχοσύστημα].
- Ενεργοποιήστε το συνδεδεμένο ηχοσύστημα και, στη συνέχεια, ρυθμίστε την ένταση του ήχου.
Εάν συνδέσετε μια συσκευή που είναι συμβατή με BRAVIA Sync μέσω σύνδεσης HDMI, μπορείτε να τη χειριστείτε χρησιμοποιώντας απλώς το τηλεχειριστήριο της τηλεόρασης.
Σημείωση
- Πρέπει να διαμορφώσετε τις ρυθμίσεις [Ψηφιακή έξοδος ήχου] σύμφωνα με το ηχοσύστημά σας. Πιέστε το κουμπί HOME και, στη συνέχεια, επιλέξτε [Ρυθμίσεις] — [Ήχος] — [Ψηφιακή έξοδος ήχου].
Κατά τη χρήση σύνδεσης καλωδίου ήχου
- Αφού συνδέσετε την τηλεόραση στο ηχοσύστημά σας, πιέστε το κουμπί HOME και, στη συνέχεια, επιλέξτε [Ρυθμίσεις] — [Ήχος] — [Ακουστικά/Έξοδος ήχου] — [Έξοδος ήχου (Σταθερό)].
- Ενεργοποιήστε το συνδεδεμένο ηχοσύστημα και, στη συνέχεια, ρυθμίστε την ένταση του ήχου.
Υπόδειξη
- Όταν χρησιμοποιείτε ένα εξωτερικό ηχοσύστημα, μπορείτε να χειρίζεστε την έξοδο του ήχου της τηλεόρασης χρησιμοποιώντας το τηλεχειριστήριο της τηλεόρασης, αν το στοιχείο [Ακουστικά/Έξοδος ήχου] έχει οριστεί στην επιλογή [Έξοδος ήχου (Μεταβλητό)]. Πιέστε το κουμπί HOME και, στη συνέχεια, επιλέξτε [Ρυθμίσεις] — [Ήχος] — [Ακουστικά/Έξοδος ήχου] — [Έξοδος ήχου (Μεταβλητό)].
- Όταν συνδέσετε ένα subwoofer, πιέστε το κουμπί HOME και, στη συνέχεια, επιλέξτε [Ρυθμίσεις] — [Ήχος] — [Ακουστικά/Έξοδος ήχου] — [Subwoofer].
Συσκευές Bluetooth
- Σύνδεση συσκευής Bluetooth
- Υποστηριζόμενα προφίλ Bluetooth
Σύνδεση συσκευής Bluetooth
Επιλέξτε εντός του κειμένου για να μεταβείτε στη σχετική οθόνη ρυθμίσεων.
Για να αντιστοιχίσετε την τηλεόραση με μια συσκευή Bluetooth
Μόνο για μοντέλα που υποστηρίζουν Bluetooth A2DP που μπορούν να χρησιμοποιήσουν συσκευές ήχου Bluetooth όπως ακουστικά ή ηχεία.
Τα μοντέλα που υποστηρίζουν Bluetooth A2DP που μπορούν να χρησιμοποιήσουν συσκευές ήχου Bluetooth έχουν το στοιχείο [Συγχρονισμός ήχου και εικόνας] στην επιλογή [Ρυθμίσεις] — [Ήχος].
- Ενεργοποιήστε τη συσκευή Bluetooth και ρυθμίστε τη στη λειτουργία αντιστοίχισης.
Για τον τρόπο ρύθμισης της συσκευής Bluetooth στη λειτουργία αντιστοίχισης, ανατρέξτε στο εγχειρίδιο οδηγιών της συσκευής. - Πιέστε το κουμπί HOME και, στη συνέχεια, επιλέξτε [Ρυθμίσεις] — [Ρυθμίσεις Bluetooth] — [Προσθήκη συσκευής] για να θέσετε την τηλεόραση σε λειτουργία αντιστοίχισης.
Θα προβληθεί μια λίστα διαθέσιμων συσκευών Bluetooth. - Επιλέξτε την επιθυμητή συσκευή από τη λίστα και, στη συνέχεια, ακολουθήστε τις οδηγίες στην οθόνη.
Αν σας ζητηθεί να εισαγάγετε έναν κωδικό πρόσβασης, ανατρέξτε στο εγχειρίδιο οδηγιών της συσκευής.
Αφού ολοκληρωθεί η αντιστοίχιση, η συσκευή συνδέεται στην τηλεόραση.
Για σύνδεση σε μια αντιστοιχισμένη συσκευή Bluetooth
- Πιέστε το κουμπί HOME και, στη συνέχεια, επιλέξτε [Ρυθμίσεις] — [Ρυθμίσεις Bluetooth].
- Επιλέξτε μια αντιστοιχισμένη αλλά μη συνδεδεμένη συσκευή από τη λίστα.
- Επιλέξτε [Σύνδεση].
Υποστηριζόμενα προφίλ Bluetooth
Η τηλεόραση υποστηρίζει τα παρακάτω προφίλ:
- HID (Human Interface Device Profile)
- HOGP (HID over GATT Profile)
- 3DSP (3D Synchronization Profile)*
- SPP (Serial Port Profile)
* Η διαθεσιμότητα εξαρτάται από το μοντέλο/την περιοχή/τη χώρα σας.
Ασύρματο subwoofer της Sony (προαιρετικό) (Μόνο μοντέλα που υποστηρίζουν ασύρματο subwoofer της Sony)
- Σύνδεση ασύρματου subwoofer (προαιρετικό)
- Προσαρμογή ρυθμίσεων σχετικών με το ασύρματο subwoofer (προαιρετικό)
Σύνδεση ασύρματου subwoofer (προαιρετικό)
Μπορείτε να χρησιμοποιήσετε το προαιρετικό Ασύρματο Subwoofer SWF-BR100, για να ενισχύσετε την απόκριση μπάσων του ήχου της τηλεόρασης.
Η διαθεσιμότητα αυτής της δυνατότητας εξαρτάται από το μοντέλο/την περιοχή/τη χώρα σας.
Οι τηλεοράσεις που υποστηρίζουν Ασύρματο Subwoofer αναγράφουν "SWF-BR100" στην ενότητα προδιαγραφών στο έγγραφο Οδηγός αναφοράς.
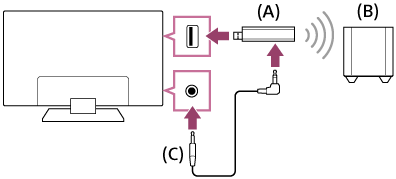
- Ασύρματος πομποδέκτης
- Ασύρματο Subwoofer SWF-BR100
- Καλώδιο ήχου
- Συνδέστε το καλώδιο ήχου (παρέχεται) στον Ασύρματο πομποδέκτη.
- Συνδέστε το άλλο άκρο του καλωδίου ήχου στην υποδοχή AUDIO OUT /
 της τηλεόρασης.
της τηλεόρασης. - Συνδέστε τον Ασύρματο πομποδέκτη στη θύρα USB της τηλεόρασης.
Το στοιχείο [Ακουστικά/Έξοδος ήχου] ρυθμίζεται αυτόματα στην επιλογή [Subwoofer]. - Τοποθετήστε το Ασύρματο Subwoofer στη θέση του και συνδέστε το στο ρεύμα.
Σας συνιστούμε να τοποθετήσετε το Ασύρματο Subwoofer όσο το δυνατόν πιο κοντά στην τηλεόραση.
Υπόδειξη
- Όταν ο Ασύρματος πομποδέκτης αποσυνδεθεί, το στοιχείο [Ακουστικά/Έξοδος ήχου] θα επανέλθει αυτόματα στην αρχική του ρύθμιση.
- Για λεπτομέρειες σχετικά με τη ρύθμιση του Ασύρματου Subwoofer, ανατρέξτε στο εγχειρίδιο οδηγιών που παρέχεται με το Ασύρματο Subwoofer.
Προσαρμογή ρυθμίσεων σχετικών με το ασύρματο subwoofer (προαιρετικό)
Επιλέξτε εντός του κειμένου για να μεταβείτε στη σχετική οθόνη ρυθμίσεων.
Τα μοντέλα της Sony που υποστηρίζουν ασύρματο subwoofer έχουν το στοιχείο [Ισχύς ασύρματου Subwoofer] στην επιλογή [Ρυθμίσεις] — [Ήχος] — [Ήχος].
Οι ρυθμίσεις ήχου του Ασύρματου Subwoofer είναι ήδη ρυθμισμένες στις συνιστώμενες τιμές για την τηλεόρασή σας. Ακολουθήστε τις παρακάτω οδηγίες, για να αλλάξετε τις ρυθμίσεις ανάλογα με τις προτιμήσεις σας.
- Πιέστε το κουμπί HOME και, στη συνέχεια, επιλέξτε [Ρυθμίσεις] — [Ήχος] — [Ήχος] — [Ρυθμίσεις για προχωρημένους] — [Λειτουργία ήχου αναφοράς] — [Ασύρματο Subwoofer].
Διαθέσιμες επιλογές
- [Επίπεδο ασύρματου Subwoofer]
- Προσαρμόζει το επίπεδο έντασης του Ασύρματου Subwoofer.
- [Συχνότητα αποκοπής (50-200Hz)]
- Προσαρμόζει τη συχνότητα αποκοπής του Ασύρματου Subwoofer. Όλες οι συχνότητες κάτω από τη συχνότητα αποκοπής εξάγονται στο Ασύρματο Subwoofer.
- [Φάση]
- Ρυθμίζει την πολικότητα φάσης. Επιλέξτε τη ρύθμιση ανάλογα με τις προτιμήσεις σας.
- [Συγχρονισμός ασύρματου Subwoofer]
- Προσαρμόζει τη χρονική καθυστέρηση του ήχου του Ασύρματου Subwoofer. Αν ο ήχος που παράγεται από το Ασύρματο Subwoofer είναι καθυστερημένος, χρησιμοποιήστε το [+], ενώ αν προηγείται, χρησιμοποιήστε το [-].
- [Επαναφορά ρυθμίσεων ασύρματου Subwoofer]
- Επαναφέρει τις ρυθμίσεις του Ασύρματου Subwoofer στις αρχικές τους τιμές.
Για να ρυθμίσετε τη μέθοδο ελέγχου ισχύος του Ασύρματου Subwoofer
- Πιέστε το κουμπί HOME και, στη συνέχεια, επιλέξτε [Ρυθμίσεις] — [Ήχος] — [Ήχος] — [Ισχύς ασύρματου Subwoofer].
Συσκευές που είναι συμβατές με τη λειτουργία BRAVIA Sync
- Επισκόπηση λειτουργίας BRAVIA Sync
- Χρήση λειτουργιών που είναι διαθέσιμες για συσκευές συμβατές με τη λειτουργία BRAVIA Sync
- Προσαρμογή των ρυθμίσεων της λειτουργίας BRAVIA Sync
Επισκόπηση λειτουργίας BRAVIA Sync
Αν μια συσκευή συμβατή με BRAVIA Sync (π.χ., συσκευή αναπαραγωγής BD, ενισχυτής εικόνας/ήχου) είναι συνδεδεμένη με καλώδιο HDMI, ή μια συσκευή συμβατή με BRAVIA Sync (π.χ., smartphone, tablet) είναι συνδεδεμένη με καλώδιο MHL (μόνο μοντέλα MHL ), μπορείτε να χειριστείτε τη συσκευή με το τηλεχειριστήριο της τηλεόρασης.
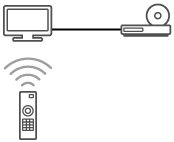
Χρήση λειτουργιών που είναι διαθέσιμες για συσκευές συμβατές με τη λειτουργία BRAVIA Sync
Το [Sync Menu] χρησιμοποιείται κυρίως για το χειρισμό συσκευών συμβατών με BRAVIA Sync από την τηλεόραση.
Πιέστε το κουμπί ACTION MENU και επιλέξτε [Sync Menu].
Συσκευή αναπαραγωγής Blu-ray/DVD
- Ενεργοποιεί αυτόματα τη συσκευή αναπαραγωγής Blu-ray/DVD και μεταβιβάζει την είσοδο στη συσκευή αναπαραγωγής Blu-ray/DVD, όταν την επιλέξετε από το Μενού Home ή το Sync Menu.
- Ενεργοποιεί αυτόματα την τηλεόραση και μεταβιβάζει την είσοδο στη συνδεδεμένη συσκευή αναπαραγωγής Blu-ray/DVD, όταν η συσκευή αναπαραγωγής Blu-ray/DVD ξεκινήσει την αναπαραγωγή.
- Απενεργοποιεί αυτόματα τη συνδεδεμένη συσκευή αναπαραγωγής Blu-ray/DVD, όταν απενεργοποιείτε την τηλεόραση.
- Ελέγχει το χειρισμό του μενού (κουμπιά
 /
/  /
/  /
/  ), την αναπαραγωγή (π.χ. κουμπί
), την αναπαραγωγή (π.χ. κουμπί  ) και την επιλογή καναλιών της συνδεδεμένης συσκευής αναπαραγωγής Blu-ray/DVD μέσω του τηλεχειριστηρίου της τηλεόρασης.
) και την επιλογή καναλιών της συνδεδεμένης συσκευής αναπαραγωγής Blu-ray/DVD μέσω του τηλεχειριστηρίου της τηλεόρασης.
Ενισχυτής εικόνας/ήχου
- Ενεργοποιεί αυτόματα τον συνδεδεμένο ενισχυτή εικόνας/ήχου και μεταβιβάζει την έξοδο ήχου από το ηχείο της τηλεόρασης στο ηχοσύστημα, όταν ενεργοποιείτε την τηλεόραση. Αυτή η λειτουργία είναι διαθέσιμη μόνο εάν έχετε προηγουμένως χρησιμοποιήσει τον ενισχυτή εικόνας/ήχου για την έξοδο του ήχου της τηλεόρασης.
- Μεταβιβάζει αυτόματα την έξοδο ήχου στον ενισχυτή εικόνας/ήχου ενεργοποιώντας τον ενισχυτή εικόνας/ήχου, όταν ενεργοποιείται η τηλεόραση.
- Απενεργοποιεί αυτόματα τον συνδεδεμένο ενισχυτή εικόνας/ήχου, όταν απενεργοποιείτε την τηλεόραση.
- Προσαρμόζει την ένταση ήχου (κουμπιά
 +/–) και θέτει τον ήχο του συνδεδεμένου ενισχυτή εικόνας/ήχου σε σίγαση (κουμπί
+/–) και θέτει τον ήχο του συνδεδεμένου ενισχυτή εικόνας/ήχου σε σίγαση (κουμπί  ) μέσω του τηλεχειριστηρίου της τηλεόρασης.
) μέσω του τηλεχειριστηρίου της τηλεόρασης.
Βιντεοκάμερα
- Ενεργοποιεί αυτόματα την τηλεόραση και μεταβιβάζει την είσοδο στη συνδεδεμένη βιντεοκάμερα όταν αυτή ενεργοποιείται.
- Απενεργοποιεί αυτόματα τη συνδεδεμένη βιντεοκάμερα, όταν απενεργοποιείτε την τηλεόραση.
- Ελέγχει το χειρισμό του μενού (κουμπιά
 /
/  /
/  /
/  ), την αναπαραγωγή (π.χ. κουμπί
), την αναπαραγωγή (π.χ. κουμπί  ) της συνδεδεμένης βιντεοκάμερας μέσω του τηλεχειριστηρίου της τηλεόρασης.
) της συνδεδεμένης βιντεοκάμερας μέσω του τηλεχειριστηρίου της τηλεόρασης.
Σημείωση
- Ο έλεγχος "Έλεγχος λειτουργίας BRAVIA Sync" (BRAVIA Sync) είναι διαθέσιμος μόνο για συνδεδεμένες συσκευές που είναι συμβατές με BRAVIA Sync και φέρουν το λογότυπο BRAVIA Sync.
Προσαρμογή των ρυθμίσεων της λειτουργίας BRAVIA Sync
Επιλέξτε εντός του κειμένου για να μεταβείτε στη σχετική οθόνη ρυθμίσεων.
- Ενεργοποιήστε τη συνδεδεμένη συσκευή.
- Για να ενεργοποιήσετε την επιλογή [Έλεγχος λειτουργίας BRAVIA Sync], πιέστε το κουμπί HOME και, στη συνέχεια, επιλέξτε [Ρυθμίσεις] — [Εξωτερικές είσοδοι] — [Ρυθμίσεις BRAVIA Sync] — [Έλεγχος λειτουργίας BRAVIA Sync].
- Ενεργοποιήστε τη λειτουργία BRAVIA Sync στη συνδεδεμένη συσκευή.
Όταν έχει συνδεθεί και ενεργοποιηθεί μια συγκεκριμένη συσκευή της Sony που είναι συμβατή με BRAVIA Sync και το στοιχείο [Έλεγχος λειτουργίας BRAVIA Sync] είναι ενεργοποιημένο, η λειτουργία BRAVIA Sync ενεργοποιείται αυτόματα σε αυτήν τη συσκευή. Για λεπτομέρειες, ανατρέξτε στο εγχειρίδιο οδηγιών της συνδεδεμένης συσκευής.
Διαθέσιμες επιλογές
Παρακάτω παρατίθενται οι διαθέσιμες επιλογές. (Οι επιλογές διαφέρουν ανάλογα με το μοντέλο/την περιοχή/τη χώρα σας).
- [Αυτόματη απενεργοποίηση συσκευών]
- Αν είναι απενεργοποιημένη, η συνδεδεμένη συσκευή δεν απενεργοποιείται αυτόματα όταν απενεργοποιείται η τηλεόραση.
- [Αυτόματη ενεργοποίηση τηλεόρασης]
- Αν είναι απενεργοποιημένη, η τηλεόραση δεν ενεργοποιείται αυτόματα όταν ενεργοποιείται η συνδεδεμένη συσκευή.
- [Αυτόματη αλλαγή εισόδου (MHL)] (Μόνο μοντέλα που υποστηρίζουν MHL)
- Αν ενεργοποιηθεί, η είσοδος της τηλεόρασης αλλάζει αυτόματα στην αντίστοιχη συσκευή που είναι συνδεδεμένη με καλώδιο MHL.
- [Λίστα συσκευών BRAVIA Sync]
- Εμφανίζει τη λίστα των συσκευών BRAVIA Sync.
- [Πλήκτρα ελέγχου συσκευής]
- Σας επιτρέπει να ορίσετε τα κουμπιά για τον έλεγχο μιας συνδεδεμένης συσκευής HDMI ή MHL (μόνο μοντέλα που υποστηρίζουν MHL).
- [Φόρτιση MHL σε κατάσταση αναμονής] (Μόνο μοντέλα που υποστηρίζουν MHL)
- Αν ενεργοποιηθεί, η τηλεόραση μπορεί να φορτίσει τη συνδεδεμένη συσκευή MHL όταν η τηλεόραση βρίσκεται σε κατάσταση αναμονής.
Για να χρησιμοποιήσετε το Sync Menu
- Πιέστε το κουμπί SYNC MENU και, στη συνέχεια, επιλέξτε το επιθυμητό στοιχείο στο Sync Menu.
Υπόδειξη
- Εάν πιέσετε το κουμπί SYNC MENU, θα εμφανιστεί η οθόνη προώθησης στις εξής περιπτώσεις:
- Δεν έχει συνδεθεί συσκευή HDMI ή MHL (μόνο μοντέλα που υποστηρίζουν MHL).
- Το στοιχείο [Έλεγχος λειτουργίας BRAVIA Sync] είναι απενεργοποιημένο.
Σύνδεση ενός IR Blaster (μόνο μοντέλα συμβατά με IR Blaster)
Επιλέξτε εντός του κειμένου για να μεταβείτε στη σχετική οθόνη ρυθμίσεων.
Τα μοντέλα συμβατά με IR Blaster έχουν το στοιχείο [Ρύθμιση IR Blaster] στην επιλογή [Ρυθμίσεις] — [Εξωτερικές είσοδοι].
Με το IR Blaster, μπορείτε να χειρίζεστε έναν αποκωδικοποιητή ή ένα δέκτη εικόνας/ήχου που είναι συνδεδεμένος στην τηλεόραση, με το τηλεχειριστήριο της τηλεόρασης.
(Τα μοντέλα που είναι συμβατά με το IR Blaster ενδέχεται να μην είναι διαθέσιμα ανάλογα με το μοντέλο/τη χώρα σας).
Για IR Blaster τύπου USB*
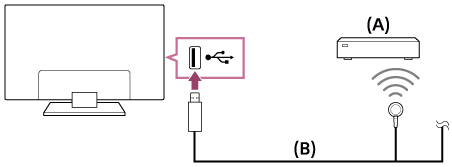
- Αποκωδικοποιητής ή δέκτης εικόνας/ήχου
- Καλώδιο IR Blaster
Για IR Blaster τύπου βύσματος*
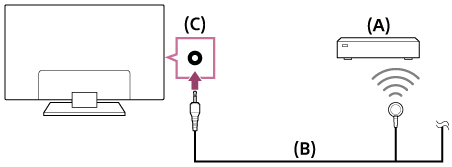
- Αποκωδικοποιητής ή δέκτης εικόνας/ήχου
- Καλώδιο IR Blaster
- Υποδοχή IR Blaster
* Το σχήμα του παρεχόμενου IR Blaster μπορεί να διαφέρει ανάλογα με το μοντέλο σας.
Για να ρυθμίσετε το IR Blaster
- Πιέστε το κουμπί HOME και, στη συνέχεια, επιλέξτε [Ρυθμίσεις] — [Εξωτερικές είσοδοι] — [Ρύθμιση IR Blaster].
- Επιλέξτε την επιθυμητή συσκευή από τη λίστα και, στη συνέχεια, ακολουθήστε τις οδηγίες στην οθόνη.
Υπόδειξη
- Το IR Blaster μπορεί να χειρίζεται ένα δέκτη εικόνας/ήχου. Για να ρυθμίσετε ένα δέκτη εικόνας/ήχου, πιέστε το κουμπί HOME και, στη συνέχεια, επιλέξτε [Ρυθμίσεις] — [Εξωτερικές είσοδοι] — [Ρύθμιση IR Blaster] — [Ρύθμιση ελέγχου του δέκτη AV].
- Αν ο δέκτης εικόνας/ήχου είναι μια συσκευή συμβατή με BRAVIA Sync, δεν απαιτείται IR Blaster.
Σημείωση
- Ορισμένες εξωτερικές συσκευές ενδέχεται να μην ανταποκρίνονται σε κάποια στοιχεία του "Μενού Ενεργειών".
- Αν πιέσετε παρατεταμένα ένα κουμπί στο τηλεχειριστήριο, ενδέχεται να μην είναι δυνατή η μετάδοση της λειτουργίας. Αντ' αυτού, πιέστε το κουμπί επανειλημμένα.
- Βεβαιωθείτε ότι το IR Blaster έχει ρυθμιστεί σωστά και ότι ο πομπός υπερύθρων βρίσκεται κοντά στο δέκτη υπερύθρων της εξωτερικής συσκευής.
- Βεβαιωθείτε ότι η τηλεόρασή σας υποστηρίζει την εξωτερική συσκευή.
Προβολή εικόνων σε 4K από συμβατές συσκευές (μόνο μοντέλα 4K)
- Προβολή εικόνων σε ανάλυση 4K (μόνο μοντέλα 4K)
- Ρυθμίσεις για την προβολή εικόνων σε ανάλυση 4K με υψηλότερη ποιότητα (μόνο μοντέλα 4K)
Προβολή εικόνων σε ανάλυση 4K (μόνο μοντέλα 4K)
Μια εικόνα με ανάλυση 4K ή υψηλότερη μπορεί να προβληθεί σε ανάλυση 4K (3840×2160). Μπορείτε να συνδέσετε μια ψηφιακή φωτογραφική μηχανή/βιντεοκάμερα που υποστηρίζει έξοδο HDMI 4K στην είσοδο HDMI IN της τηλεόρασης, για να προβάλετε φωτογραφίες υψηλής ανάλυσης που είναι αποθηκευμένες στην κάμερα. Μπορείτε επίσης να προβάλλετε φωτογραφίες υψηλής ανάλυσης που είναι αποθηκευμένες σε συνδεδεμένες συσκευές USB ή στο οικιακό σας δίκτυο.
Η διαθεσιμότητα αυτής της λειτουργίας εξαρτάται από την περιοχή/τη χώρα σας.
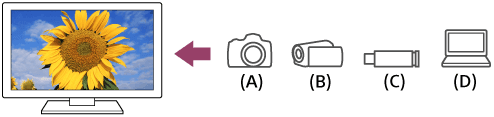
- Ψηφιακή φωτογραφική μηχανή
- Βιντεοκάμερα
- Συσκευή USB
- Συσκευή δικτύου
Για να προβάλετε εικόνες που είναι αποθηκευμένες σε μια συσκευή USB ή σε μια συσκευή δικτύου σε ανάλυση 4K
- Συνδέστε τη συσκευή USB ή τη συσκευή δικτύου στην τηλεόραση.
- Πιέστε το κουμπί HOME και, στη συνέχεια, επιλέξτε [Άλμπουμ] — τη συσκευή USB, το διακομιστή ή τον προκαθορισμένο φάκελο που περιέχει το αρχείο προς αναπαραγωγή — το φάκελο ή το αρχείο από τη λίστα.
Αν επιλέξετε φάκελο, επιλέξτε το αρχείο.
Για να προβάλετε εικόνες που είναι αποθηκευμένες σε μια ψηφιακή φωτογραφική μηχανή/βιντεοκάμερα
- Συνδέστε μια ψηφιακή φωτογραφική μηχανή ή βιντεοκάμερα που υποστηρίζει έξοδο HDMI στην υποδοχή HDMI IN της τηλεόρασης, χρησιμοποιώντας ένα καλώδιο HDMI.
- Πιέστε το κουμπί
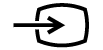 επανειλημμένα, για να επιλέξετε τη συνδεδεμένη συσκευή.
επανειλημμένα, για να επιλέξετε τη συνδεδεμένη συσκευή. - Ρυθμίστε τη συνδεδεμένη συσκευή σε έξοδο 4K.
- Ξεκινήστε την αναπαραγωγή στη συνδεδεμένη συσκευή.
Για να ελέγξετε τις υποστηριζόμενες μορφές αρχείων
- Υποστηριζόμενα αρχεία και μορφές
Για να προβάλετε εικόνες σε ανάλυση 4K με υψηλότερη ποιότητα
Για να προβάλετε εικόνες σε ανάλυση 4K με υψηλότερη ποιότητα, μπορείτε να ορίσετε το στοιχείο Μορφή σήματος HDMI στην επιλογή [Βελτιωμένη μορφή].
Για πληροφορίες σχετικά με την επιλογή Βελτιωμένη μορφή ή για την αλλαγή των ρυθμίσεων, ανατρέξτε στη σελίδα Ρυθμίσεις για την προβολή εικόνων σε ανάλυση 4K με υψηλότερη ποιότητα (μόνο μοντέλα 4K).
Σημείωση
- Δεν μπορεί να προβληθεί εικόνα 3D.
- Αν αλλάξετε την εικόνα πιέζοντας τα κουμπιά
 /
/  , ίσως να χρειαστεί λίγος χρόνος για να προβληθεί.
, ίσως να χρειαστεί λίγος χρόνος για να προβληθεί.
Ρυθμίσεις για την προβολή εικόνων σε ανάλυση 4K με υψηλότερη ποιότητα (μόνο μοντέλα 4K)
Επιλέξτε εντός του κειμένου για να μεταβείτε στη σχετική οθόνη ρυθμίσεων.
Όταν προβάλετε μορφή 4K Υψηλής ποιότητας με την είσοδο HDMI, ορίστε το στοιχείο [Μορφή σήματος HDMI] στην επιλογή [Εξωτερικές είσοδοι].
Μορφή σήματος HDMI
Για να αλλάξετε τη ρύθμιση μορφής σήματος HDMI, πιέστε το κουμπί HOME και, στη συνέχεια, επιλέξτε [Ρυθμίσεις] — [Εξωτερικές είσοδοι] — [Μορφή σήματος HDMI].
- Τυπική μορφή
- Τυπική μορφή HDMI*1 για κανονική χρήση.
- Βελτιωμένη μορφή
- Μορφή HDMI Υψηλής ποιότητας*1*2. Ορίστε την μόνο όταν χρησιμοποιείτε συσκευές με αντίστοιχη δυνατότητα.
*1 Περιλαμβάνεται HDR (μόνο μοντέλα HDR). Τα μοντέλα HDR έχουν το στοιχείο [Λειτουργία HDR] στην επιλογή [Ρυθμίσεις] — [Εμφάνιση] — [Εικόνα] — [Ρυθμίσεις για προχωρημένους] — [Επιλογές βίντεο].
*2 4K 60p 4:2:0 10 bit, 4:4:4:, 4:2:2 κ.λπ.
Σημείωση
- Όταν χρησιμοποιείτε την επιλογή [Βελτιωμένη μορφή], η εικόνα και ο ήχος ενδέχεται να μην εξάγονται σωστά. Σε αυτήν την περίπτωση, συνδέστε τη συσκευή σε θύρα HDMI IN που είναι σε [Τυπική μορφή], ή αλλάξτε τη μορφή σήματος HDMI της θύρας HDMI IN σε [Τυπική μορφή].
- Ορίστε την επιλογή [Βελτιωμένη μορφή] μόνο όταν χρησιμοποιείτε συμβατές συσκευές.
- Όταν βλέπετε εικόνα 4K με Υψηλή ποιότητα, χρησιμοποιήστε ένα Καλώδιο(α) υψηλής ταχύτητας Premium HDMI το οποίο υποστηρίζει ταχύτητες 18 Gbps. Για λεπτομέρειες σχετικά με το Καλώδιο(α) υψηλής ταχύτητας Premium HDMI που υποστηρίζει 18 Gbps, ανατρέξτε στις προδιαγραφές του καλωδίου.
- Σε μερικά μοντέλα, η μορφή σήματος HDMI των εισόδων HDMI IN 2 και 3 αλλάζει ταυτόχρονα.
Σύνδεση σε δίκτυο
- Σύνδεση σε δίκτυο με χρήση καλωδίου LAN
- Σύνδεση σε δίκτυο με χρήση ασύρματης σύνδεσης
- Χαρακτηριστικά οικιακού δικτύου
Σύνδεση σε δίκτυο με χρήση καλωδίου LAN
Επιλέξτε εντός του κειμένου για να μεταβείτε στη σχετική οθόνη ρυθμίσεων.
Σύνδεση σε δίκτυο με χρήση καλωδίου LAN
Μια σύνδεση ενσύρματου LAN σάς επιτρέπει να αποκτάτε πρόσβαση στο Internet και στο οικιακό σας δίκτυο. Συνδέστε ένα καλώδιο LAN στην τηλεόρασή σας.
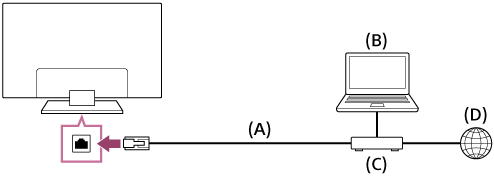
- Καλώδιο LAN
- Υπολογιστής
- Μόντεμ με λειτουργίες δρομολογητή
- Internet
- Ρυθμίστε το δρομολογητή LAN.
Για λεπτομέρειες, ανατρέξτε στο εγχειρίδιο οδηγιών του δρομολογητή LAN ή επικοινωνήστε με το άτομο που ρύθμισε το δίκτυο (διαχειριστής δικτύου). - Πιέστε το κουμπί HOME και, στη συνέχεια, επιλέξτε [Ρυθμίσεις] — [Δίκτυο] — [Ρύθμιση δικτύου] — [Απλή].
- Ακολουθήστε τις οδηγίες στην οθόνη για να ολοκληρώσετε τη ρύθμιση.
Σημείωση
- Οι απαιτούμενες ρυθμίσεις που σχετίζονται με το δίκτυο ενδέχεται να διαφέρουν ανάλογα με την υπηρεσία παροχής υπηρεσιών Internet ή το δρομολογητή. Για λεπτομέρειες, ανατρέξτε στα εγχειρίδια οδηγιών που παραλάβατε από την υπηρεσία παροχής υπηρεσιών Internet ή σε εκείνα που παρέχονται με το δρομολογητή σας. Επίσης, μπορείτε να επικοινωνήσετε με το άτομο που ρύθμισε το δίκτυο (διαχειριστής δικτύου).
Σύνδεση σε δίκτυο με χρήση ασύρματης σύνδεσης
- Σύνδεση της τηλεόρασης στο δίκτυό σας, με χρήση του Wi-Fi
- Σύνδεση της τηλεόρασης, με χρήση του Wi-Fi Direct (δεν απαιτείται ασύρματος δρομολογητής)
Σύνδεση της τηλεόρασης στο δίκτυό σας, με χρήση του Wi-Fi
Επιλέξτε εντός του κειμένου για να μεταβείτε στη σχετική οθόνη ρυθμίσεων.
Η ενσωματωμένη συσκευή ασύρματου LAN σάς επιτρέπει να συνδέεστε στο Internet και να απολαμβάνετε τα πλεονεκτήματα της δικτύωσης σε ένα περιβάλλον χωρίς καλώδια.
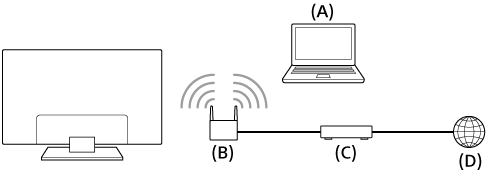
- Υπολογιστής
- Ασύρματος δρομολογητής (σημείο πρόσβασης)
- Μόντεμ
- Internet
- Ρυθμίστε τον ασύρματο δρομολογητή (ή το σημείο πρόσβασης).
Για λεπτομέρειες, ανατρέξτε στο εγχειρίδιο οδηγιών του ασύρματου δρομολογητή σας (ή του σημείου πρόσβασης) ή επικοινωνήστε με το άτομο που ρύθμισε το δίκτυο (διαχειριστής δικτύου). - Πιέστε το κουμπί HOME και, στη συνέχεια, επιλέξτε [Ρυθμίσεις] — [Δίκτυο] — [Ρύθμιση δικτύου] — [Απλή].
- Ακολουθήστε τις οδηγίες στην οθόνη για να ολοκληρώσετε τη ρύθμιση.
Για να απενεργοποιήσετε το ενσωματωμένο ασύρματο LAN
Για να απενεργοποιήσετε την επιλογή [Ενσωματωμένο Wi‑Fi], πιέστε το κουμπί HOME και, στη συνέχεια, επιλέξτε [Ρυθμίσεις] — [Δίκτυο] — [Προηγμ Ρυθμίσεις] — [Ενσωματωμένο Wi‑Fi].
Υπόδειξη
- Για ομαλή ροή βίντεο:
- Αλλάξτε τη ρύθμιση του ασύρματου δρομολογητή σας (ή σημείου πρόσβασης) σε ένα πρότυπο δικτύωσης υψηλής ταχύτητας όπως το 802.11n, εάν είναι δυνατόν.
Για λεπτομέρειες σχετικά με τον τρόπο αλλαγής της ρύθμισης, ανατρέξτε στο εγχειρίδιο οδηγιών του ασύρματου δρομολογητή σας (ή του σημείου πρόσβασης) ή επικοινωνήστε με το άτομο που ρύθμισε το δίκτυο (διαχειριστής δικτύου). - Εάν η παραπάνω διαδικασία δεν επιφέρει καμία βελτίωση, αλλάξτε τη ρύθμιση του ασύρματου δρομολογητή σας (ή του σημείου πρόσβασης) στην επιλογή 5GHz, η οποία μπορεί να συμβάλει στη βελτίωση της ποιότητας ροής βίντεο.
- Το εύρος ζώνης 5GHz ενδέχεται να μην υποστηρίζεται ανάλογα με την περιοχή/χώρα. Εάν το εύρος ζώνης 5GHz δεν υποστηρίζεται, η τηλεόραση μπορεί να συνδεθεί με έναν ασύρματο δρομολογητή (σημείο πρόσβασης) μόνο με χρήση του εύρους ζώνης 2,4GHz.
- Αλλάξτε τη ρύθμιση του ασύρματου δρομολογητή σας (ή σημείου πρόσβασης) σε ένα πρότυπο δικτύωσης υψηλής ταχύτητας όπως το 802.11n, εάν είναι δυνατόν.
- Για να χρησιμοποιήσετε ασφάλεια WEP με έναν ασύρματο δρομολογητή (ή σημείο πρόσβασης), επιλέξτε [Ρυθμίσεις] — [Δίκτυο] — [Ρύθμιση δικτύου] — [Απλή] — [Wi‑Fi] — [Σύνδεση από λίστα σάρωσης].
Σημείωση
- Οι απαιτούμενες ρυθμίσεις που σχετίζονται με το δίκτυο ενδέχεται να διαφέρουν ανάλογα με την υπηρεσία παροχής υπηρεσιών Internet ή το δρομολογητή. Για λεπτομέρειες, ανατρέξτε στα εγχειρίδια οδηγιών που παραλάβατε από την υπηρεσία παροχής υπηρεσιών Internet ή σε εκείνα που παρέχονται με το δρομολογητή σας. Επίσης, μπορείτε να επικοινωνήσετε με το άτομο που ρύθμισε το δίκτυο (διαχειριστής δικτύου).
- Εάν επιλέξετε το στοιχείο [Εμφάνιση κωδικού πρόσβασης] στην οθόνη εισαγωγής κωδικού πρόσβασης, άλλα άτομα ενδέχεται να μπορέσουν να δουν τον εκτεθειμένο κωδικό πρόσβασης.
Σύνδεση της τηλεόρασης, με χρήση του Wi-Fi Direct (δεν απαιτείται ασύρματος δρομολογητής)
Επιλέξτε εντός του κειμένου για να μεταβείτε στη σχετική οθόνη ρυθμίσεων.
Μπορείτε να συνδέσετε μια συσκευή στην τηλεόραση ασύρματα, χωρίς τη χρήση ασύρματου δρομολογητή και, στη συνέχεια, να πραγματοποιήσετε συνεχή ροή των βίντεο, των φωτογραφιών και της μουσικής που είναι αποθηκευμένα στη συσκευή σας απευθείας στην τηλεόραση.
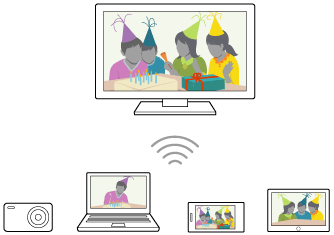
- Για να ενεργοποιήσετε το στοιχείο [Wi‑Fi Direct], πιέστε το κουμπί HOME και, στη συνέχεια, επιλέξτε [Ρυθμίσεις] — [Δίκτυο] — [Wi‑Fi Direct] — [Wi‑Fi Direct].
- Επιλέξτε [Ρυθμίσεις Wi‑Fi Direct].
- Επιλέξτε το όνομα της τηλεόρασης που εμφανίζεται στην οθόνη της τηλεόρασης με τη συσκευή Wi-Fi Direct.
Εάν η συσκευή δεν υποστηρίζει Wi-Fi Direct, επιλέξτε το στοιχείο [Εμφάνιση κωδικού πρόσβασης/(SSID) δικτύου]. - Χειριστείτε τη συσκευή Wi-Fi Direct/Wi-Fi, για να τη συνδέσετε με την τηλεόραση.
- Στείλτε περιεχόμενο από τη συσκευή Wi-Fi Direct/Wi-Fi στην τηλεόραση.
Για λεπτομέρειες, ανατρέξτε στο εγχειρίδιο οδηγιών της συσκευής.
Αν δεν επιτευχθεί η σύνδεση
Όταν εμφανιστεί η οθόνη αναμονής για τη ρύθμιση Wi-Fi Direct, επιλέξτε [Εμφάνιση κωδικού πρόσβασης/(SSID) δικτύου] και ακολουθήστε τις οδηγίες στην οθόνη για να ολοκληρώσετε τη ρύθμιση.
Για να συνδέσετε μια άλλη συσκευή
Ακολουθήστε τα παραπάνω βήματα για να συνδέσετε συσκευές. Είναι δυνατή η ταυτόχρονη σύνδεση έως και 10 συσκευών. Για να συνδέσετε μια άλλη συσκευή ενώ υπάρχουν ήδη 10 συνδεδεμένες συσκευές, αποσυνδέστε μια συσκευή που δεν χρειάζεστε και, στη συνέχεια, συνδέστε την άλλη συσκευή.
Για να αλλάξετε το όνομα της τηλεόρασης που θα εμφανίζεται στη συνδεδεμένη συσκευή
Πιέστε το κουμπί HOME και, στη συνέχεια, επιλέξτε [Ρυθμίσεις] — [Πληροφορίες] — [Όνομα συσκευής].
Για να εμφανίσετε τις συνδεδεμένες συσκευές/να καταργήσετε καταχωρημένες συσκευές
Πιέστε το κουμπί HOME και, στη συνέχεια, επιλέξτε [Ρυθμίσεις] — [Δίκτυο] — [Wi‑Fi Direct] — [Προηγμ Ρυθμίσεις] — [Εμφάνιση λίστας συσκευών/Διαγραφή].
Για να καταργήσετε την καταχώρηση μιας συσκευής, επιλέξτε τη συσκευή που θέλετε να διαγράψετε από τη λίστα και, στη συνέχεια, πιέστε το κουμπί ![]() . Κατόπιν, επιλέξτε [Ναι] στην οθόνη επιβεβαίωσης.
. Κατόπιν, επιλέξτε [Ναι] στην οθόνη επιβεβαίωσης.
Για να καταργήσετε την καταχώρηση όλων των συσκευών, επιλέξτε [Διαγραφή όλων] στη λίστα και, στη συνέχεια, [Ναι] στην οθόνη επιβεβαίωσης.
Για να αλλάξετε τη ρύθμιση εύρους ζώνης (για προχωρημένους)
Εάν η τηλεόρασή σας δεν έχει συνδεθεί ασύρματα με κάποιον δρομολογητή, μπορείτε να επιλέξετε τη ζώνη ασύρματης σύνδεσης για τη λειτουργία Wi-Fi Direct. Πιέστε το κουμπί HOME και, στη συνέχεια, επιλέξτε [Ρυθμίσεις] — [Δίκτυο] — [Wi‑Fi Direct] — [Προηγμ Ρυθμίσεις] — [Ρύθμιση ζώνης].
- [Αυτόμ.]
- Κανονικά, χρησιμοποιήστε αυτήν την επιλογή. Επιλέγει αυτόματα ένα κατάλληλο εύρος ζώνης για τη λειτουργία Wi-Fi Direct
- [Αυτόμ. (Ζώνη 2.4GHz)]
- Χρησιμοποιήστε αυτήν την επιλογή κατά τη σύνδεση με συσκευές που υποστηρίζουν μόνο σύνδεση στα 2,4GHz. Αυτή η επιλογή ενδέχεται να υποστηρίζει περισσότερες συσκευές σε σύγκριση με τις άλλες επιλογές.
- [Αυτόμ. (Ζώνη 5GHz)]
- Χρησιμοποιήστε αυτήν την επιλογή κατά τη σύνδεση με συσκευές που υποστηρίζουν σύνδεση στα 5GHz. Αυτή η επιλογή μπορεί να βελτιώσει την ποιότητα ροής βίντεο.
Λάβετε υπόψη ότι όταν επιλέξετε αυτήν τη ρύθμιση, η τηλεόραση δεν θα μπορεί να συνδεθεί με συσκευές που υποστηρίζουν σύνδεση μόνο στα 2,4GHz.
- [Χειροκίνητα]
- Χρησιμοποιήστε αυτήν την επιλογή, για να επιλέξετε ένα συγκεκριμένο κανάλι ασύρματης επικοινωνίας.
Υπόδειξη
- Για πληροφορίες σχετικά με την ασύρματη ευρυζωνική σύνδεση που υποστηρίζει η συσκευή σας, ανατρέξτε στο εγχειρίδιο οδηγιών της συσκευής σας.
- Το εύρος ζώνης 5GHz ενδέχεται να μην υποστηρίζεται ανάλογα με την περιοχή/χώρα. Εάν το εύρος ζώνης 5 GHz δεν υποστηρίζεται, μπορείτε να χρησιμοποιήσετε μόνο τις επιλογές [Αυτόμ.] και [Χειροκίνητα].
Σημείωση
- Εάν συνδέσετε την τηλεόραση με έναν ασύρματο δρομολογητή (ή σημείο πρόσβασης) στα 5 GHz:
- Η ασύρματη σύνδεση στα 5 GHz θα διακοπεί όταν επιλέξετε το στοιχείο [Ρυθμίσεις Wi‑Fi Direct]. Όσο δεν υπάρχει σύνδεση, η επικοινωνία μέσω Internet διακόπτεται.
- Η σύνδεση θα αποκατασταθεί αυτόματα, αφού πραγματοποιήσετε έξοδο από το στοιχείο [Ρυθμίσεις Wi‑Fi Direct].
- Το εύρος ζώνης 5GHz ενδέχεται να μην υποστηρίζεται ανάλογα με την περιοχή/χώρα.
Χαρακτηριστικά οικιακού δικτύου
- Προσαρμογή ρυθμίσεων οικιακού δικτύου
- Αναπαραγωγή περιεχομένου από υπολογιστή
- Αναπαραγωγή περιεχομένου από διακομιστή πολυμέσων
Προσαρμογή ρυθμίσεων οικιακού δικτύου
Επιλέξτε εντός του κειμένου για να μεταβείτε στη σχετική οθόνη ρυθμίσεων.
Μπορείτε να προσαρμόσετε τις παρακάτω ρυθμίσεις οικιακού δικτύου.
Για να ελέγξετε τη σύνδεση διακομιστή
Πιέστε το κουμπί HOME και, στη συνέχεια, επιλέξτε [Ρυθμίσεις] — [Δίκτυο] — [Ρύθμιση οικιακού δικτύου] — [Διαγνωστικός έλεγχος διακομιστή] — ακολουθήστε τις οδηγίες στην οθόνη για να εκτελέσετε διαγνωστικό έλεγχο.
Για να χρησιμοποιήσετε τη λειτουργία renderer
Πιέστε το κουμπί HOME και, στη συνέχεια, επιλέξτε [Ρυθμίσεις] — [Δίκτυο] — [Ρύθμιση οικιακού δικτύου] — [Renderer] — την επιθυμητή επιλογή.
- [Λειτουργία Renderer]
- Ενεργοποιήστε τη λειτουργία renderer.
- Μπορείτε να αναπαραγάγετε αρχεία φωτογραφιών/μουσικής/βίντεο που είναι αποθηκευμένα σε μια συσκευή χειρισμού (π.χ. μια ψηφιακή φωτογραφική μηχανή) στην οθόνη της τηλεόρασης, με άμεσο χειρισμό της συσκευής.
- [Έλεγχος πρόσβασης στο Renderer]
- Επιλέξτε [Άδεια αυτόματης πρόσβασης], για να αποκτήσετε αυτόματα πρόσβαση στην τηλεόραση όταν μια συσκευή χειρισμού αποκτά πρόσβαση στην τηλεόραση για πρώτη φορά.
- Επιλέξτε [Προσαρμοσμένες ρυθμίσεις], για να αλλάξετε τις ρυθμίσεις άδειας πρόσβασης κάθε συσκευής χειρισμού.
Για να χρησιμοποιήσετε την απομακρυσμένη συσκευή
Πιέστε το κουμπί HOME και, στη συνέχεια, επιλέξτε [Ρυθμίσεις] — [Δίκτυο] — [Ρυθμίσεις απομακρυσμένης συσκευής] — την επιθυμητή επιλογή.
- [Απομακρυσμένος έλεγχος]
- Ενεργοποιήστε το χειρισμό της τηλεόρασης από μια καταχωρημένη συσκευή.
- [Κατάργηση απομακρυσμένης συσκευής]
- Καταργήστε την καταχώρηση μιας συσκευής για να απενεργοποιήσετε το χειρισμό της τηλεόρασης από αυτήν τη συσκευή.
Αναπαραγωγή περιεχομένου από υπολογιστή
Μπορείτε να αναπαραγάγετε αρχεία φωτογραφιών/μουσικής/βίντεο που είναι αποθηκευμένα σε ένα διακομιστή (π.χ. υπολογιστή), ο οποίος είναι συνδεδεμένος στο ίδιο οικιακό δίκτυο με την τηλεόραση.
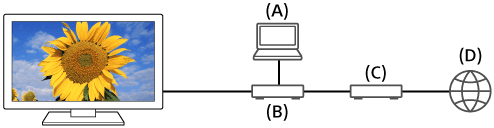
- Υπολογιστής (Διακομιστής)
- Δρομολογητής
- Μόντεμ
- Internet
- Συνδέστε την τηλεόραση στο οικιακό σας δίκτυο.
- Πιέστε το κουμπί HOME και, στη συνέχεια, επιλέξτε [Άλμπουμ], [Βίντεο] ή [Μουσική] — το διακομιστή που περιέχει το αρχείο προς αναπαραγωγή — το φάκελο ή το αρχείο από τη λίστα.
Αν επιλέξετε φάκελο, επιλέξτε το επιθυμητό αρχείο.
Η αναπαραγωγή ξεκινάει.
Για να ελέγξετε τις υποστηριζόμενες μορφές αρχείων
- Υποστηριζόμενα αρχεία και μορφές
Σημείωση
- Ανάλογα με το αρχείο, η αναπαραγωγή ενδέχεται να μην είναι δυνατή ακόμα και όταν χρησιμοποιούνται οι υποστηριζόμενες μορφές.
Αναπαραγωγή περιεχομένου από διακομιστή πολυμέσων
Μπορείτε να αναπαραγάγετε αρχεία φωτογραφιών/μουσικής/βίντεο που είναι αποθηκευμένα σε μια συσκευή χειρισμού (π.χ. ψηφιακή φωτογραφική μηχανή) στην οθόνη της τηλεόρασης, με άμεσο χειρισμό της συσκευής χειρισμού. Η συσκευή χειρισμού θα πρέπει επίσης να είναι συμβατή με τη λειτουργία renderer.
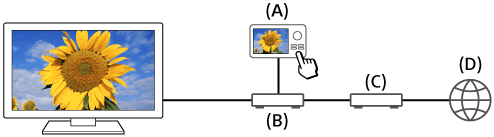
- Ψηφιακή φωτογραφική μηχανή (Συσκευή χειρισμού)
- Δρομολογητής
- Μόντεμ
- Internet
- Συνδέστε την τηλεόραση στο οικιακό σας δίκτυο.
- Χειριστείτε τη συσκευή χειρισμού, για να ξεκινήσετε την αναπαραγωγή περιεχομένου στην οθόνη της τηλεόρασης.
Ρυθμίσεις
- Ρύθμιση των παραμέτρων της τηλεόρασης
- Ρύθμιση χρονοδιακόπτη
Ρύθμιση των παραμέτρων της τηλεόρασης
- [TV]
- [Δίκτυο και αξεσουάρ]
- [Προτιμήσεις συστήματος]
- [Προσωπικό]
- [Λογαριασμοί]
[TV]
Επιλέξτε εντός του κειμένου για να μεταβείτε στη σχετική οθόνη ρυθμίσεων.
Πιέστε το κουμπί HOME και, στη συνέχεια, επιλέξτε [Ρυθμίσεις] — [TV] — την επιθυμητή επιλογή.
Διαθέσιμες επιλογές
- [Ρύθμιση καναλιού]
- Διαμορφώνει τις ρυθμίσεις που σχετίζονται με τη λήψη προγραμμάτων μετάδοσης. Μπορείτε επίσης να διαμορφώσετε τις ρυθμίσεις που σχετίζονται με τη λήψη προγραμμάτων δορυφορικής μετάδοσης.
Για να συντονίσετε ψηφιακά κανάλια
- Λήψη ψηφιακών μεταδόσεων
Για να συντονίσετε το δορυφορικό σας πιάτο
- Λήψη δορυφορικών μεταδόσεων (μόνο για μοντέλα συμβατά με δορυφορικά προγράμματα)
Για να ταξινομήσετε κανάλια ή να επεξεργαστείτε τη λίστα προγραμμάτων
- Ταξινόμηση καναλιών ή επεξεργασία της λίστας προγραμμάτων
- [Εξωτερικές είσοδοι]
- Διαμορφώνει τις ρυθμίσεις των εξωτερικών εισόδων και της λειτουργίας BRAVIA Sync.
- [Εμφάνιση]
- Προσαρμόζει τις ρυθμίσεις προβολής εικόνας και οθόνης όπως η φωτεινότητα της οθόνης.
- [Ήχος]
- Προσαρμόζει τις ρυθμίσεις ήχου και τις επιλογές σχετικά με τα ηχεία.
- [LED φωτισμού]
- Προσαρμόζει τη λυχνία LED φωτισμού.
- (Η διαθεσιμότητα αυτής της λειτουργίας εξαρτάται από το μοντέλο.)
- [Ισχύς]
- Αλλάζει τις ρυθμίσεις που σχετίζονται με την κατανάλωση ενέργειας.
- [Εφαρμογές]
- Αλλάζει τις ρυθμίσεις που σχετίζονται με τις εφαρμογές.
- [Προφύλαξη οθόνης]
- Ρυθμίζει τις παραμέτρους της προφύλαξης οθόνης.
- [Αποθηκευτικός χώρος και επαναφορά]
- Αλλάζει τις ρυθμίσεις που σχετίζονται με την αποθήκευση δεδομένων.
- [Αρχική ρύθμιση]
- Ρυθμίζει τις βασικές λειτουργίες, όπως το δίκτυο και τα κανάλια για την πρώτη χρήση.
- [Πληροφορίες]
- Εμφανίζει πληροφορίες για την τηλεόραση.
[Δίκτυο και αξεσουάρ]
Επιλέξτε εντός του κειμένου για να μεταβείτε στη σχετική οθόνη ρυθμίσεων.
Πιέστε το κουμπί HOME και, στη συνέχεια, επιλέξτε [Ρυθμίσεις] — [Δίκτυο και αξεσουάρ] — την επιθυμητή επιλογή.
Διαθέσιμες επιλογές
- [Δίκτυο]
- Ρυθμίζει και ελέγχει τις συνδέσεις δικτύου και διακομιστή.
- [Google Cast]
- Εμφανίζει πληροφορίες για τη λειτουργία Google Cast.
- [Ρυθμίσεις Bluetooth]
- Ρυθμίζει την καταχώρηση/κατάργηση καταχώρησης των συσκευών Bluetooth.
- [Ρυθμίσεις τηλεχειριστήριου Touchpad]/[Τηλεχειριστήριο με φωνητική λειτουργία]
- Ρυθμίζει την αντιστοίχιση του Τηλεχειριστηρίου Touchpad Τηλεχειριστηρίου με φωνητική λειτουργία. Η ρύθμιση που εμφανίζεται διαφέρει ανάλογα με το μοντέλο σας.
- [Ρύθμιση συσκευής εγγραφής] (μόνο μοντέλα με εγγραφή σε USB HDD)
- Διαμορφώνει τις ρυθμίσεις των συσκευών USB HDD για εγγραφή.
(Η επιλογή αυτή ενδέχεται να μην είναι διαθέσιμη ανάλογα με την περιοχή/τη χώρα σας).
[Προτιμήσεις συστήματος]
Επιλέξτε εντός του κειμένου για να μεταβείτε στη σχετική οθόνη ρυθμίσεων.
Πιέστε το κουμπί HOME και, στη συνέχεια, επιλέξτε [Ρυθμίσεις] — [Προτιμήσεις συστήματος] — την επιθυμητή επιλογή.
Διαθέσιμες επιλογές
- [Ημερομηνία και ώρα]
- Προσαρμόζει την τρέχουσα ώρα.
- [Γλώσσα/Language]
- Επιλέγει τη γλώσσα μενού.
- [Πληκτρολόγιο]
- Ρυθμίζει τις παραμέτρους του πληκτρολογίου οθόνης.
- [Αναζήτηση]
- Ρυθμίζει τις παραμέτρους της λειτουργίας αναζήτησης.
- [Ομιλία]
- Ρυθμίζει τις παραμέτρους της λειτουργίας αναγνώρισης φωνής.
- [Προσβα/τητα]
- Ρυθμίζει τις παραμέτρους των λειτουργιών προσβασιμότητας και των υπηρεσιών που βοηθούν τους χρήστες να περιηγηθούν στις συσκευές τους με μεγαλύτερη ευκολία.
- [Ρυθμίσεις λειτουργίας καταστήματος]
- Εμπλουτίζει την προβολή για χρήση σε βιτρίνα καταστήματος, με τη ρύθμιση της επιλογής [Λειτουργία Επίδειξης] κ.λπ.
[Προσωπικό]
Επιλέξτε εντός του κειμένου για να μεταβείτε στη σχετική οθόνη ρυθμίσεων.
Πιέστε το κουμπί HOME και, στη συνέχεια, επιλέξτε [Ρυθμίσεις] — [Προσωπικό] — την επιθυμητή επιλογή.
Διαθέσιμες επιλογές
- [Τοποθεσία]
- Ρυθμίζει τις παραμέτρους τοποθεσίας για λήψη της τοποθεσίας χρήστη
- [Ασφάλεια και περιορισμοί]
- Ρυθμίζει τις παραμέτρους ασφαλείας, όπως τους κωδικούς πρόσβασης.
- [Κλείδωμα για παιδιά (Μετάδοση)]
- Ρυθμίζει τις παραμέτρους του κλειδώματος για παιδιά αναφορικά με εκπομπές και άλλα στοιχεία.
- [Κλείδωμα για παιδιά (Κανάλια για Streaming)]
- Ρυθμίζει τις παραμέτρους του γονικού κλειδώματος για τα κανάλια ροής.
[Λογαριασμοί]
Επιλέξτε εντός του κειμένου για να μεταβείτε στη σχετική οθόνη ρυθμίσεων.
Πιέστε το κουμπί HOME και, στη συνέχεια, επιλέξτε [Ρυθμίσεις] — [Λογαριασμοί] — την επιθυμητή επιλογή.
- [Google]
- Συγχρονίζει τον καταχωρημένο λογαριασμό Google ή καταργεί το λογαριασμό.
- [Προσθήκη λογαριασμού]
- Προσθέτει διάφορους λογαριασμούς υπηρεσιών, όπως λογαριασμοί Google και λογαριασμοί Sony Entertainment Network (SEN). Μπορείτε να προσθέσετε πολλούς λογαριασμούς Google και να πραγματοποιείτε εναλλαγή μεταξύ τους ανάλογα με την εφαρμογή.
Ρύθμιση χρονοδιακόπτη
Για να ρυθμίσετε το χρονοδιακόπτη ενεργοποίησης
Ο χρονοδιακόπτης ενεργοποίησης ενεργοποιεί αυτόματα την τηλεόραση σε συγκεκριμένη ώρα, όπως όταν προβάλλεται ένα πρόγραμμα που θέλετε να παρακολουθήσετε. Επίσης επιτρέπει τη χρήση της τηλεόρασης ως ξυπνητήρι.
- Πιέστε το κουμπί HOME και, στη συνέχεια, επιλέξτε [Χρονοδιακόπτες] — [Ενεργ. Χρονοδ.] — την επιθυμητή επιλογή.
Για να ρυθμίσετε το χρονοδιακόπτη απενεργοποίησης
Ο χρονοδιακόπτης απενεργοποίησης απενεργοποιεί αυτόματα την τηλεόραση μετά από ένα προκαθορισμένο διάστημα.
- Πιέστε το κουμπί HOME και, στη συνέχεια, επιλέξτε [Χρονοδιακόπτες] — [Χρονοδ. Απενεργ.] — την επιθυμητή επιλογή.
Σημείωση
- Όταν απενεργοποιήσετε την τηλεόραση και την ενεργοποιήσετε ξανά, το στοιχείο [Χρονοδ. Απενεργ.] επανέρχεται στην επιλογή [Όχι].
Αντιμετώπιση προβλημάτων
- Ξεκινήστε εδώ Αντιμετωπίζετε κάποιο πρόβλημα; Ξεκινήστε εδώ.
- Εικόνα (ποιότητα)/οθόνη
- Πληκτρολόγιο
- Λήψη μετάδοσης
- Ήχος
- Δίκτυο (Internet/οικιακό)/εφαρμογές
- Τηλεχειριστήριο/εξαρτήματα
- Τροφοδοσία
- Συνδεδεμένες συσκευές
- Εγγραφή USB HDD (μόνο μοντέλα με εγγραφή σε USB HDD)
- Λυχνία LED φωτισμού
Ξεκινήστε εδώ
- Αυτόματοι διαγνωστικοί έλεγχοι
- Ενημερώσεις λογισμικού
- Αν απαιτείται πλήρης επαναφορά (επανεκκίνηση) της τηλεόρασης
- Συνήθεις ερωτήσεις για την αντιμετώπιση προβλημάτων
Αυτόματοι διαγνωστικοί έλεγχοι
Επιλέξτε εντός του κειμένου για να μεταβείτε στην οθόνη αυτόματων διαγνωστικών ελέγχων.
Πώς να ελέγξετε αν η τηλεόραση λειτουργεί κανονικά.
- Πιέστε το κουμπί HOME και, στη συνέχεια, επιλέξτε [Αυτόματα διαγνωστικά] στην περιοχή [Βοήθεια].
Ενημερώσεις λογισμικού
Η Sony θα παρέχει ενημερώσεις λογισμικού ανά διαστήματα, για να βελτιώσει τη λειτουργικότητα και να παρέχει στους χρήστες την πιο πρόσφατη εμπειρία τηλεόρασης. Ο πιο εύκολος τρόπος λήψης των ενημερώσεων λογισμικού είναι μέσω μιας σύνδεσης στο Internet της τηλεόρασης.
Για να ενεργοποιήσετε την αυτόματη λήψη λογισμικού
Για να ενεργοποιήσετε την επιλογή [Αυτόματη λήψη λογισμικού], πιέστε το κουμπί HOME και, στη συνέχεια, επιλέξτε [Βοήθεια] — [Ενημέρωση λογισμικού συστήματος] — [Αυτόματη λήψη λογισμικού].
Υπόδειξη
- Για μη αυτόματη ενημέρωση του λογισμικού, επιλέξτε [Έλεγχος για ενημέρωση λογισμικού συστήματος] στην οθόνη [Ενημέρωση λογισμικού συστήματος].
- Εάν δεν επιθυμείτε την αυτόματη ενημέρωση του λογισμικού, απενεργοποιήστε την επιλογή [Αυτόματη λήψη λογισμικού].
Ενημέρωση λογισμικού μέσω συσκευής αποθήκευσης USB
Αν δεν έχετε σύνδεση δικτύου, μπορείτε επίσης να ενημερώσετε το λογισμικό χρησιμοποιώντας μια συσκευή αποθήκευσης USB. Χρησιμοποιήστε τον υπολογιστή σας για τη λήψη του πιο πρόσφατου λογισμικού από την τοποθεσία web υποστήριξης της Sony σε μια συσκευή αποθήκευσης USB. Τοποθετήστε τη συσκευή αποθήκευσης USB σε μια θύρα USB της τηλεόρασης και η ενημέρωση λογισμικού θα ξεκινήσει αυτόματα.
Αν πρόκειται να ενημερώσετε το λογισμικό της τηλεόρασης χρησιμοποιώντας μια συσκευή αποθήκευσης USB, διαβάστε τις επισημάνσεις προσοχής για την ενημέρωση μέσω συσκευής αποθήκευσης USB στην τοποθεσία web.
Για περισσότερες πληροφορίες σχετικά με την τοποθεσία υποστήριξης, ανατρέξτε στη σελίδα Τοποθεσία υποστήριξης.
Αν απαιτείται πλήρης επαναφορά (επανεκκίνηση) της τηλεόρασης
Αν αντιμετωπίζετε πρόβλημα, για παράδειγμα αν δεν εμφανίζεται η εικόνα στην οθόνη ή αν δεν λειτουργεί το τηλεχειριστήριο, δοκιμάστε την παρακάτω διαδικασία.
Πιέστε παρατεταμένα το κουμπί τροφοδοσίας στο τηλεχειριστήριο για περίπου 5 δευτερόλεπτα. Η τηλεόραση θα απενεργοποιηθεί και, έπειτα, θα επανεκκινηθεί αυτόματα μετά από σύντομο χρονικό διάστημα.
Οι προσωπικές σας ρυθμίσεις και τα δεδομένα δεν θα χαθούν μετά την επανεκκίνηση της τηλεόρασης (είναι το ίδιο με την αποσύνδεση του καλωδίου εναλλασσόμενου ρεύματος).
Συνήθεις ερωτήσεις για την αντιμετώπιση προβλημάτων
Για πληροφορίες σχετικά με την αντιμετώπιση προβλημάτων, μπορείτε επίσης να ανατρέξετε στην ενότητα "Συνήθεις ερωτήσεις" στην τοποθεσία υποστήριξής μας παρακάτω.
- http://www.sony.net/androidtv-faq/

Για πληροφορίες σχετικά με την αντιμετώπιση προβλημάτων, μπορείτε επίσης να ανατρέξετε στην ενότητα Συνήθεις ερωτήσεις στην τοποθεσία υποστήριξής μας.
Εικόνα (ποιότητα)/οθόνη
- Η ποιότητα εικόνας δεν είναι εξίσου καλή με αυτήν που είδατε στο κατάστημα.
- Παραμορφωμένη εικόνα.
- Η οθόνη τρεμοπαίζει.
- Δεν υπάρχει χρώμα/Σκοτεινή εικόνα/Το χρώμα δεν είναι σωστό/Η εικόνα είναι πολύ φωτεινή.
- Σκοτεινή οθόνη. Πώς να αυξήσετε τη φωτεινότητα της οθόνης.
- Το χρώμα δεν είναι σωστό. Πώς να προσαρμόσετε τον χρωματικό τόνο.
- Η μορφή οθόνης/λειτουργία ευρείας οθόνης αλλάζει αυτόματα.
- Η οθόνη αλλάζει ξαφνικά σε ένα βίντεο που δεν αναγνωρίζετε ενώ παρακολουθείτε τηλεόραση.
- Ξαφνικά η εικόνα μικραίνει.
- Εμφανίζονται μαύρες λωρίδες στα πλάγια της οθόνης.
- Υπάρχουν πλαίσια/κυλιόμενα μηνύματα στο πάνω ή κάτω μέρος της οθόνης.
- Δεν προβάλλονται εικόνες 3D. Το εφέ 3D είναι αδύναμο. (Μόνο μοντέλα 3D)
- Εμφανίζονται μαύρες λωρίδες και στις δύο πλευρές της οθόνης όταν παρακολουθείτε εικόνες 3D. (Μόνο μοντέλα 3D)
- Δεν μπορείτε να απενεργοποιήσετε την προβολή 3D ενώ παρακολουθείτε περιεχόμενο 3D. (Μόνο μοντέλα 3D)
- Το μήνυμα [Εντοπίστηκε σήμα 3D.] εμφανίζεται αυτόματα όταν ανιχνευτεί σήμα 3D. (Μόνο μοντέλα 3D)
- Εμφανίζεται ένα μήνυμα σχετικά με μια εφαρμογή που ζητάει άδεια για πρόσβαση σε μια λειτουργία της τηλεόρασης.
Η ποιότητα εικόνας δεν είναι εξίσου καλή με αυτήν που είδατε στο κατάστημα.
Επιλέξτε εντός του κειμένου για να μεταβείτε στη σχετική οθόνη ρυθμίσεων.
- Η ποιότητα εικόνας εξαρτάται από το περιεχόμενο του σήματος.
- Η ποιότητα εικόνας μπορεί να βελτιωθεί, αν την αλλάξετε από το στοιχείο [Εμφάνιση] στην περιοχή [Ρυθμίσεις].
Παραμορφωμένη εικόνα.
Επιλέξτε εντός του κειμένου για να μεταβείτε στη σχετική οθόνη ρυθμίσεων.
- Ελέγξτε τη σύνδεση της κεραίας/την καλωδιακή σύνδεση.
- Κρατήστε την κεραία/την καλωδιακή σύνδεση μακριά από άλλα καλώδια σύνδεσης.
- Κατά την εγκατάσταση προαιρετικών συσκευών, αφήνετε λίγο χώρο ανάμεσα στις συσκευές και την τηλεόραση.
- Πιέστε το κουμπί ACTION MENU και, στη συνέχεια, επιλέξτε [Εικόνα] — [Ρυθμίσεις για προχωρημένους] — [Κίνηση] — [Motionflow] — [Κανονικό] ή [Όχι]. (Μόνο για μοντέλα συμβατά με τη λειτουργία [Motionflow])
Τα μοντέλα που είναι συμβατά με το [Motionflow] έχουν το στοιχείο [Motionflow] στην επιλογή [Ρυθμίσεις] — [Εμφάνιση] — [Εικόνα] — [Ρυθμίσεις για προχωρημένους] — [Κίνηση]. - Αλλάξτε την τρέχουσα ρύθμιση του στοιχείου [Λειτουργία ταινίας] σε μια άλλη ρύθμιση.
Πιέστε το κουμπί ACTION MENU και, στη συνέχεια, επιλέξτε [Εικόνα] — [Ρυθμίσεις για προχωρημένους] — [Κίνηση] — [Λειτουργία ταινίας]. - Ελέγξτε τις ρυθμίσεις [Χειροκίνητο πρόγραμμα].
Πιέστε το κουμπί HOME και, στη συνέχεια, επιλέξτε [Ρυθμίσεις] — [Ρύθμιση καναλιού] — [Αναλογική ρύθμιση] — [Χειροκίνητο πρόγραμμα]- Ορίστε το στοιχείο [LNA] στην επιλογή [Όχι], για να βελτιώσετε τη λήψη εικόνας. (Η ρύθμιση [LNA] ενδέχεται να μην είναι διαθέσιμη, ανάλογα με την περίσταση/τη χώρα/την περιοχή).
- Εκτελέστε τη λειτουργία [AFT] στην επιλογή [Χειροκίνητο πρόγραμμα], για να βελτιώσετε την εικόνα για αναλογική λήψη.
(Η διαθεσιμότητα της ρύθμισης [Χειροκίνητο πρόγραμμα] και των επιλογών της μπορεί να διαφέρει, ανάλογα με την περιοχή/τη χώρα/την περίσταση).
- Βεβαιωθείτε ότι η κεραία είναι συνδεδεμένη με ένα ομοαξονικό καλώδιο 75 ohm υψηλής ποιότητας.
Η οθόνη τρεμοπαίζει.
Επιλέξτε εντός του κειμένου για να μεταβείτε στη σχετική οθόνη ρυθμίσεων.
- Πιέστε το κουμπί ACTION MENU και, στη συνέχεια, επιλέξτε [Εικόνα] — [Ρυθμίσεις για προχωρημένους] — [Κίνηση] — [Motionflow] — [Κανονικό]. (Μόνο για μοντέλα συμβατά με τη λειτουργία [Motionflow])
Τα μοντέλα που είναι συμβατά με το [Motionflow] έχουν το στοιχείο [Motionflow] στην επιλογή [Ρυθμίσεις] — [Εμφάνιση] — [Εικόνα] — [Ρυθμίσεις για προχωρημένους] — [Κίνηση].
Δεν υπάρχει χρώμα/Σκοτεινή εικόνα/Το χρώμα δεν είναι σωστό/Η εικόνα είναι πολύ φωτεινή.
Επιλέξτε εντός του κειμένου για να μεταβείτε στη σχετική οθόνη ρυθμίσεων.
- Πιέστε το κουμπί ACTION MENU και, στη συνέχεια, επιλέξτε [Εικόνα] για να προβείτε σε προσαρμογές.
- Πιέστε το κουμπί ACTION MENU και, στη συνέχεια, επιλέξτε [Εικόνα] — [Ρυθμίσεις για προχωρημένους] — [Επαναφορά].
- Εάν ρυθμίσετε το στοιχείο [Εξοικ. Ενέργειας] στην επιλογή [Μικρή] ή [Υψηλό], το επίπεδο του μαύρου θα ενισχυθεί. Πιέστε το κουμπί HOME και, στη συνέχεια, επιλέξτε [Ρυθμίσεις] — [Ισχύς] — [Eco] — [Εξοικ. Ενέργειας].
Σκοτεινή οθόνη. Πώς να αυξήσετε τη φωτεινότητα της οθόνης.
- Πιέστε το κουμπί ACTION MENU, επιλέξτε [Εικόνα] — [Ρυθμίσεις για προχωρημένους] και προσαρμόστε τα στοιχεία [Φωτεινότητα] ή [Αντίθεση].
- Ελέγξτε τη ρύθμιση της επιλογής [Εξοικ. Ενέργειας] στο στοιχείο [Eco]. Εάν έχει ρυθμιστεί σε [Μικρή] ή [Υψηλό], η οθόνη σκουραίνει. Επιλέξτε [Ισχύς] — [Eco] και ορίστε την επιλογή [Εξοικ. Ενέργειας] σε [Όχι] για να αυξήσετε τη φωτεινότητα της οθόνης.
Το χρώμα δεν είναι σωστό. Πώς να προσαρμόσετε τον χρωματικό τόνο.
- Πιέστε το κουμπί ACTION MENU, επιλέξτε [Εικόνα] — [Ρυθμίσεις για προχωρημένους] και προσαρμόστε τα στοιχεία [Απόχρωση] ή [Θερμοκρ Χρώματος].
- Για να κάνετε τον χρωματικό τόνο πιο έντονο, προσαρμόστε τα στοιχεία [Χρώμα] ή [Ζωντανό Χρώμα]. Πιέστε το κουμπί ACTION MENU και, στη συνέχεια, επιλέξτε [Εικόνα] — [Ρυθμίσεις για προχωρημένους].
Η μορφή οθόνης/λειτουργία ευρείας οθόνης αλλάζει αυτόματα.
- Όταν αλλάζετε το κανάλι ή την είσοδο εικόνας, εάν η ρύθμιση [Αυτόματο Φορμά] στην επιλογή [Οθόνη] είναι ενεργοποιημένη, η τρέχουσα ρύθμιση για το στοιχείο [Λειτουργία ευρείας οθόνης] αλλάζει αυτόματα ανάλογα με το σήμα εισόδου. Για να κλειδώσετε τη ρύθμιση για το στοιχείο [Λειτουργία ευρείας οθόνης], απενεργοποιήστε την επιλογή [Αυτόματο Φορμά].
Η οθόνη αλλάζει ξαφνικά σε ένα βίντεο που δεν αναγνωρίζετε ενώ παρακολουθείτε τηλεόραση.
Επιλέξτε εντός του κειμένου για να μεταβείτε στη σχετική οθόνη ρυθμίσεων.
Σε αυτήν την περίπτωση, η τηλεόραση μπορεί να βρίσκεται σε λειτουργία επίδειξης. Προσπαθήστε να πραγματοποιήσετε έξοδο από τη λειτουργία επίδειξης.
- Πιέστε το κουμπί ACTION MENU στο τηλεχειριστήριο και επιλέξτε [Διακοπή επίδειξης]. Στη συνέχεια, πιέστε το κουμπί HOME στο τηλεχειριστήριο και επιλέξτε [Ρυθμίσεις] — [Ρυθμίσεις λειτουργίας καταστήματος]. Απενεργοποιήστε τις επιλογές [Λειτουργία Επίδειξης] και [Λειτουργία επαναφοράς εικόνας].
Ξαφνικά η εικόνα μικραίνει.
- Η εικόνα μικραίνει κατά τη διάρκεια των διαφημίσεων, εξαιτίας της μεθόδου που χρησιμοποιείται από μια υπηρεσία παροχής για τη μετάδοση περιεχομένου. Όταν κανάλια περιεχομένου υψηλής ευκρίνειας (HD) αλλάζουν σε περιεχόμενο τυπικής ευκρίνειας (SD) (διαφημίσεις), η εικόνα ενδέχεται να εμφανίζεται μικρή με ένα μαύρο περιθώριο.
- Η επιλογή [Αυτόματο Φορμά] στη ρύθμιση [Οθόνη] δεν θα επεκτείνει την εικόνα κατά την αλλαγή του περιεχομένου, καθώς οι πληροφορίες περιεχομένου καθορίζονται από την υπηρεσία παροχής σήματος του καναλιού. Εάν το επιθυμείτε, μπορείτε να αλλάξετε χειροκίνητα τη ρύθμιση για το στοιχείο [Λειτουργία ευρείας οθόνης], η οποία θα παραμείνει σε ισχύ μέχρι να αλλάξετε το κανάλι/την είσοδο ή μέχρι να αλλάξετε ξανά χειροκίνητα τη ρύθμιση για το στοιχείο [Λειτουργία ευρείας οθόνης].
Εμφανίζονται μαύρες λωρίδες στα πλάγια της οθόνης.
- Ορισμένα προγράμματα ευρείας οθόνης κινηματογραφούνται σε αναλογίες διαστάσεων που είναι μεγαλύτερες από την αναλογία 16:9 (αυτό είναι ιδιαίτερα συνηθισμένο στις κινηματογραφικές εκδόσεις). Αυτά τα προγράμματα θα εμφανίζονται στην τηλεόρασή σας με μαύρες λωρίδες στο επάνω και το κάτω μέρος της οθόνης. Για περισσότερες λεπτομέρειες, συμβουλευτείτε τα έγγραφα που παραλάβατε μαζί με το DVD σας (ή επικοινωνήστε με την υπηρεσία παροχής του προγράμματος).
- Τα προγράμματα με αναλογία διαστάσεων 4:3 θα εμφανίζονται με μαύρες λωρίδες στην αριστερή και τη δεξιά πλευρά της οθόνης.
- Τα προγράμματα που μεταδίδονται σε μορφές υψηλής ευκρίνειας (HD) (720p και 1080i) με περιεχόμενο 4:3 θα εμφανίζονται συνήθως με μαύρες λωρίδες στην αριστερή και τη δεξιά πλευρά της οθόνης, οι οποίες προστίθενται από τον τηλεοπτικό σταθμό.
- Η επιλογή [Αυτόματο Φορμά] στη ρύθμιση [Οθόνη] δεν θα επεκτείνει την εικόνα, όταν έχουν προστεθεί από τον τηλεοπτικό σταθμό μαύρες λωρίδες στα πλάγια της οθόνης. Μπορείτε να ρυθμίσετε χειροκίνητα το στοιχείο [Λειτουργία ευρείας οθόνης] σε [Ευρύ ζουμ] ή [Ζουμ] και η ρύθμιση αυτή θα παραμείνει σε ισχύ μέχρι να αλλάξετε το κανάλι/την είσοδο ή μέχρι να αλλάξετε ξανά χειροκίνητα τη ρύθμιση [Λειτουργία ευρείας οθόνης].
- Μπορείτε, επίσης, να ελέγξετε το μέγεθος της εικόνας από ορισμένους αποκωδικοποιητές καλωδιακών ή δορυφορικών καναλιών. Εάν χρησιμοποιείτε αποκωδικοποιητή, απευθυνθείτε στον κατασκευαστή του αποκωδικοποιητή για περισσότερες πληροφορίες.
Υπάρχουν πλαίσια/κυλιόμενα μηνύματα στο πάνω ή κάτω μέρος της οθόνης.
Επιλέξτε εντός του κειμένου για να μεταβείτε στη σχετική οθόνη ρυθμίσεων.
Σε αυτήν την περίπτωση, η τηλεόραση μπορεί να βρίσκεται σε λειτουργία επίδειξης. Προσπαθήστε να πραγματοποιήσετε έξοδο από τη λειτουργία επίδειξης.
- Πιέστε το κουμπί ACTION MENU στο τηλεχειριστήριο και επιλέξτε [Διακοπή επίδειξης]. Στη συνέχεια, πιέστε το κουμπί HOME στο τηλεχειριστήριο και επιλέξτε [Ρυθμίσεις] — [Ρυθμίσεις λειτουργίας καταστήματος]. Απενεργοποιήστε τις επιλογές [Λειτουργία Επίδειξης] και [Λειτουργία επαναφοράς εικόνας].
Δεν προβάλλονται εικόνες 3D. Το εφέ 3D είναι αδύναμο. (Μόνο μοντέλα 3D)
Επιλέξτε εντός του κειμένου για να μεταβείτε στη σχετική οθόνη ρυθμίσεων.
Τα μοντέλα 3D έχουν το στοιχείο [Ρυθμίσεις 3D] στην επιλογή [Ρυθμίσεις] — [Εμφάνιση].
- Εάν δύο εικόνες εμφανίζονται δίπλα-δίπλα, πιέστε το κουμπί ACTION MENU και, στη συνέχεια, επιλέξτε [3D] — [Προβολή 3D] — [3D (Σε παράθεση)].
Εάν δύο εικόνες εμφανίζονται η μία πάνω από την άλλη, πιέστε το κουμπί ACTION MENU και, στη συνέχεια, επιλέξτε [3D] — [Προβολή 3D] — [3D (Κατάκ.παράθεση)]. - Εάν εμφανίζεται η οθόνη [Προβολή 3D], αλλά δεν εμφανίζονται εικόνες 3D, απενεργοποιήστε τη συσκευή που αναπαράγει περιεχόμενο 3D και ενεργοποιήστε την ξανά.
- Κάθε άτομο μπορεί να αντιλαμβάνεται διαφορετικά το εφέ 3D.
Για μοντέλα 4K
- Δεν είναι δυνατή η εμφάνιση σήματος 3D ανάλυσης 4K.
- Για μοντέλα με Παθητικά γυαλιά 3D, κοιτάτε ευθεία προς την τηλεόραση. Το εφέ 3D ενδέχεται να εμφανίζεται λιγότερο έντονο ανάλογα με τη θέση θέασης. Προσαρμόστε τη γωνία θέασης σε σχέση με την οθόνη.
Για μοντέλα με Ενεργά γυαλιά 3D
- Βεβαιωθείτε ότι δεν υπάρχουν εμπόδια ανάμεσα στην τηλεόραση και τα Ενεργά γυαλιά 3D.
- Αντικαταστήστε την μπαταρία στα Ενεργά γυαλιά 3D.
- Βεβαιωθείτε ότι τα Ενεργά γυαλιά 3D είναι ενεργοποιημένα.
- Είναι απαραίτητο να καταχωρήσετε τα Ενεργά γυαλιά 3D στην τηλεόραση πριν από τη χρήση. Για να χρησιμοποιήσετε τα γυαλιά με μια άλλη τηλεόραση, πρέπει να τα καταχωρήσετε ξανά. Απενεργοποιήστε τα γυαλιά πριν από τη νέα καταχώρηση.
- Οι ασύρματες συσκευές ή οι φούρνοι μικροκυμάτων ενδέχεται να επηρεάσουν την επικοινωνία ανάμεσα στα Γυαλιά 3D και την τηλεόραση, καθώς η τηλεόραση χρησιμοποιεί το εύρος ζώνης 2,4GHz. Σε αυτή την περίπτωση, δοκιμάστε να πραγματοποιήσετε ξανά καταχώρηση.
- Εάν μια συσκευή που δεν είναι συμβατή με 3D (όπως ένα σύστημα οικιακού κινηματογράφου) συνδεθεί ανάμεσα στην τηλεόραση και μια συσκευή που είναι συμβατή με 3D, η τηλεόραση δεν θα προβάλλει εικόνες 3D. Συνδέστε τη συμβατή με 3D συσκευή απευθείας στην τηλεόραση, χρησιμοποιώντας ένα εγκεκριμένο καλώδιο HIGH SPEED HDMI που φέρει το λογότυπο HDMI.
Εμφανίζονται μαύρες λωρίδες και στις δύο πλευρές της οθόνης όταν παρακολουθείτε εικόνες 3D. (Μόνο μοντέλα 3D)
Επιλέξτε εντός του κειμένου για να μεταβείτε στη σχετική οθόνη ρυθμίσεων.
Τα μοντέλα 3D έχουν το στοιχείο [Ρυθμίσεις 3D] στην επιλογή [Ρυθμίσεις] — [Εμφάνιση].
- Εμφανίζονται μαύρες λωρίδες και στις δύο πλευρές της οθόνης, προκειμένου να γίνει επεξεργασία σημάτων 3D κατά την προσαρμογή του βάθους των εικόνων 3D στο στοιχείο [Ρυθμίσεις] — [Εμφάνιση] — [Ρυθμίσεις 3D] — [Ρύθμιση βάθους 3D].
Δεν μπορείτε να απενεργοποιήσετε την προβολή 3D ενώ παρακολουθείτε περιεχόμενο 3D. (Μόνο μοντέλα 3D)
Επιλέξτε εντός του κειμένου για να μεταβείτε στη σχετική οθόνη ρυθμίσεων.
Τα μοντέλα 3D έχουν το στοιχείο [Ρυθμίσεις 3D] στην επιλογή [Ρυθμίσεις] — [Εμφάνιση].
- Στην περίπτωση περιεχομένου 3D που εμφανίζεται με σήμα 3D, δεν είναι δυνατή η απενεργοποίηση της προβολής 3D στην τηλεόραση. Απενεργοποιήστε τις ρυθμίσεις 3D στη συνδεδεμένη συσκευή (π.χ. συσκευή αναπαραγωγής Blu-ray).
Το μήνυμα [Εντοπίστηκε σήμα 3D.] εμφανίζεται αυτόματα όταν ανιχνευτεί σήμα 3D. (Μόνο μοντέλα 3D)
Επιλέξτε εντός του κειμένου για να μεταβείτε στη σχετική οθόνη ρυθμίσεων.
Τα μοντέλα 3D έχουν το στοιχείο [Ρυθμίσεις 3D] στην επιλογή [Ρυθμίσεις] — [Εμφάνιση].
- Απενεργοποιήστε τη ρύθμιση [Ειδοποίηση σήματος 3D]. Πιέστε το κουμπί HOME και, στη συνέχεια, επιλέξτε [Ρυθμίσεις] — [Εμφάνιση] — [Ρυθμίσεις 3D] — [Ειδοποίηση σήματος 3D] — [Όχι].
Εμφανίζεται ένα μήνυμα σχετικά με μια εφαρμογή που ζητάει άδεια για πρόσβαση σε μια λειτουργία της τηλεόρασης.
Επιλέξτε εντός του κειμένου για να μεταβείτε στη σχετική οθόνη ρυθμίσεων.
- Επιλέξτε αν θα επιτρέψετε ή θα αρνηθείτε την πρόσβαση της εφαρμογής στη λειτουργία που προβάλλεται.
- Μπορείτε να ελέγξετε τη λίστα αδειών των εφαρμογών που είναι ταξινομημένες ανά λειτουργία της τηλεόρασης και να αλλάξετε τις ρυθμίσεις αδειών για κάθε εφαρμογή. Πιέστε το κουμπί HOME, επιλέξτε [Ρυθμίσεις] — [Εφαρμογές] — [Δικαιώματα εφαρμογών] — την επιθυμητή λειτουργία τηλεόρασης.
Πληκτρολόγιο
Μετά την εμφάνιση του πληκτρολογίου οθόνης, δεν είναι δυνατός ο χειρισμός της τρέχουσας οθόνης
- Για να επιστρέψετε στο χειρισμό της οθόνης πίσω από το πληκτρολόγιο οθόνης, πιέστε το κουμπί BACK στο τηλεχειριστήριο.
Λήψη μετάδοσης
- Για να επιλύσετε προβλήματα με τη λήψη της τηλεόρασης σας, ελέγξτε πρώτα τα εξής.
- Εμφανίζεται θόρυβος συμπίεσης ή ένα μήνυμα σφάλματος και δεν μπορείτε να παρακολουθήσετε μεταδόσεις.
- Εμφανίζεται είδωλο εικόνας ή διπλές εικόνες.
- Εμφανίζονται μόνο "χιόνια" ή μαύρη εικόνα στην οθόνη.
- Υπάρχει θόρυβος εικόνας ή ήχου όταν παρακολουθείτε ένα αναλογικό τηλεοπτικό κανάλι.
- Μερικά κανάλια είναι κενά.
- Αδύναμη λήψη ή κακή ποιότητα εικόνας με ψηφιακές μεταδόσεις.
- Δεν μπορείτε να δείτε ψηφιακά κανάλια.
- Δεν έχουν συντονιστεί όλα τα αναλογικά κανάλια.
- Δεν μπορείτε να δείτε δορυφορικά κανάλια. (Μόνο για μοντέλα συμβατά με δορυφορικά προγράμματα)
- Μερικά ψηφιακά κανάλια λείπουν.
- Θέλετε να συντονίσετε το δορυφορικό σας πιάτο.
Για να επιλύσετε προβλήματα με τη λήψη της τηλεόρασης σας, ελέγξτε πρώτα τα εξής.
- Βεβαιωθείτε ότι το καλώδιο της κεραίας έχει συνδεθεί σταθερά στην τηλεόραση.
- Βεβαιωθείτε ότι το καλώδιο της κεραίας δεν είναι χαλαρό και δεν έχει αποσυνδεθεί.
- Βεβαιωθείτε ότι δεν έχει υποστεί φθορά το καλώδιο ή ο συνδετήρας καλωδίου της κεραίας.
Εμφανίζεται θόρυβος συμπίεσης ή ένα μήνυμα σφάλματος και δεν μπορείτε να παρακολουθήσετε μεταδόσεις.
- Βεβαιωθείτε ότι το καλώδιο της κεραίας έχει συνδεθεί στις σωστές θύρες (στην τηλεόραση/στις συνδεδεμένες συσκευές/στον τοίχο).
- Βεβαιωθείτε ότι το καλώδιο δεν είναι παλιό ή ότι το εσωτερικό του συνδετήρα δεν έχει βραχυκυκλωθεί.
Εμφανίζεται είδωλο εικόνας ή διπλές εικόνες.
Επιλέξτε εντός του κειμένου για να μεταβείτε στη σχετική οθόνη ρυθμίσεων.
- Ελέγξτε τη σύνδεση της κεραίας ή την καλωδιακή σύνδεση.
- Ελέγξτε τη θέση και τον προσανατολισμό της κεραίας.
- Πιέστε το κουμπί ACTION MENU και, στη συνέχεια, επιλέξτε [Εικόνα] — [Ρυθμίσεις για προχωρημένους] — [Κίνηση] — [Motionflow] — [Κανονικό] ή [Όχι].
(Μόνο για μοντέλα συμβατά με τη λειτουργία [Motionflow])
Τα μοντέλα που είναι συμβατά με το [Motionflow] έχουν το στοιχείο [Motionflow] στην επιλογή [Ρυθμίσεις] — [Εμφάνιση] — [Εικόνα] — [Ρυθμίσεις για προχωρημένους] — [Κίνηση].
Εμφανίζονται μόνο "χιόνια" ή μαύρη εικόνα στην οθόνη.
- Ελέγξτε αν έχει εκτελεστεί αυτόματος συντονισμός.
- Ελέγξτε αν η κεραία έχει σπάσει ή έχει στραβώσει.
- Ελέγξτε αν η διάρκεια ζωής της κεραίας έχει λήξει (3-5 χρόνια για κανονική χρήση, 1-2 χρόνια για χρήση σε ένα παραθαλάσσιο μέρος).
Υπάρχει θόρυβος εικόνας ή ήχου όταν παρακολουθείτε ένα αναλογικό τηλεοπτικό κανάλι.
Επιλέξτε εντός του κειμένου για να μεταβείτε στη σχετική οθόνη ρυθμίσεων.
- Ελέγξτε τις ρυθμίσεις [Χειροκίνητο πρόγραμμα].
Πιέστε το κουμπί HOME και, στη συνέχεια, επιλέξτε [Ρυθμίσεις] — [Ρύθμιση καναλιού] — [Αναλογική ρύθμιση] — [Χειροκίνητο πρόγραμμα].
- Εκτελέστε τη λειτουργία [AFT], για καλύτερη λήψη εικόνας και ήχου. (Το όνομα της επιλογής διαφέρει ανάλογα με την περιοχή/χώρα.)
- Ορίστε το στοιχείο [Φίλτρο ήχου] στην επιλογή [Όχι], [Χαμηλό] ή [Υψηλό], για να βελτιώσετε τον ήχο για αναλογική λήψη.
- Ορίστε το στοιχείο [LNA] στην επιλογή [Όχι], για να βελτιώσετε τη λήψη εικόνας. (Η ρύθμιση [LNA] ενδέχεται να μην είναι διαθέσιμη, ανάλογα με την περίσταση/τη χώρα/την περιοχή).
- Βεβαιωθείτε ότι η κεραία είναι συνδεδεμένη με ένα ομοαξονικό καλώδιο 75 ohm υψηλής ποιότητας.
- Κρατήστε το καλώδιο της κεραίας μακριά από άλλα καλώδια σύνδεσης.
Μερικά κανάλια είναι κενά.
- Το κανάλι είναι μόνο για κωδικοποιημένη/συνδρομητική υπηρεσία. Εγγραφείτε σε μια τηλεοπτική υπηρεσία επί πληρωμή.
- Το κανάλι χρησιμοποιείται μόνο για δεδομένα (χωρίς εικόνα ή ήχο).
- Επικοινωνήστε με τον ραδιοτηλεοπτικό σταθμό για λεπτομέρειες σχετικά με τη μετάδοση.
Αδύναμη λήψη ή κακή ποιότητα εικόνας με ψηφιακές μεταδόσεις.
- Αλλάξτε τη θέση, την κατεύθυνση και τη γωνία της κεραίας επίγειας τηλεοπτικής μετάδοσης, για να μεγιστοποιήσετε το επίπεδο λήψης σήματος της κεραίας. Βεβαιωθείτε ότι η κατεύθυνση της κεραίας δεν αλλάζει ακούσια (π.χ. εξαιτίας του ανέμου).
- Εάν χρησιμοποιείτε ενισχυτή τηλεοπτικού σήματος, ρυθμίστε την απολαβή του σήματος.
- Εάν έχει συνδεθεί εξοπλισμός (όπως διανομέας τηλεοπτικού σήματος) μεταξύ της κεραίας και της τηλεόρασης, αυτός ο εξοπλισμός ενδέχεται να επηρεάζει τη λήψη της τηλεόρασης. Συνδέστε την κεραία απευθείας με την τηλεόραση, για να ελέγξετε αν βελτιώνεται η λήψη.
- Οι κακές καιρικές συνθήκες μπορούν να επηρεάσουν τη λειτουργία των συστημάτων δορυφορικής μετάδοσης. Περιμένετε να βελτιωθεί ο καιρός. (Μόνο για μοντέλα συμβατά με δορυφορικά προγράμματα)
Δεν μπορείτε να δείτε ψηφιακά κανάλια.
- Ρωτήστε έναν τοπικό ειδικό εγκαταστάσεων αν υπάρχουν ψηφιακές εκπομπές στην περιοχή σας.
- Αναβαθμίστε την κεραία σε μια κεραία υψηλότερης απολαβής.
Δεν έχουν συντονιστεί όλα τα αναλογικά κανάλια.
Επιλέξτε εντός του κειμένου για να μεταβείτε στη σχετική οθόνη ρυθμίσεων.
- Επιχειρήστε να προκαθορίσετε τα κανάλια χειροκίνητα, ρυθμίζοντας τις παραμέτρους. Πιέστε το κουμπί HOME και, στη συνέχεια, επιλέξτε [Ρυθμίσεις] — [Ρύθμιση καναλιού] — [Αναλογική ρύθμιση] — [Χειροκίνητο πρόγραμμα]. (Η διαθεσιμότητα της ρύθμισης [Χειροκίνητο πρόγραμμα] και των επιλογών της μπορεί να διαφέρει, ανάλογα με την περιοχή/τη χώρα/την περίσταση).
Δεν μπορείτε να δείτε δορυφορικά κανάλια. (Μόνο για μοντέλα συμβατά με δορυφορικά προγράμματα)
Επιλέξτε εντός του κειμένου για να μεταβείτε στη σχετική οθόνη ρυθμίσεων.
Τα μοντέλα που είναι συμβατά με δορυφορικά προγράμματα έχουν το στοιχείο [Ρύθμιση δορυφόρου] στην επιλογή [Ρυθμίσεις] — [Ρύθμιση καναλιού] — [Ψηφιακές Ρυθμίσεις].
- Ρωτήστε έναν ειδικό εγκαταστάσεων της περιοχής σας αν παρέχονται δορυφορικές υπηρεσίες στην περιοχή σας.
- Ελέγξτε τη συσκευή και τις ρυθμίσεις LNB.
- Εάν η τηλεόρασή σας διαθέτει υποδοχή "MAIN" και "SUB" και δεν ρυθμίζεται σε λειτουργία διπλού δορυφορικού δέκτη με το στοιχείο [Επιλογή λειτουργίας δορυφορικού δέκτη.], η υποδοχή με την ένδειξη "SUB" δεν μπορεί να χρησιμοποιηθεί. Σε αυτήν την περίπτωση, συνδέστε τη δορυφορική κεραία σας στην υποδοχή με την ένδειξη "MAIN".
Μερικά ψηφιακά κανάλια λείπουν.
Επιλέξτε εντός του κειμένου για να μεταβείτε στη σχετική οθόνη ρυθμίσεων.
Για να αλλάξετε το εύρος συντονισμού (διαθέσιμο ανάλογα με την περιοχή/τη χώρα σας)
Πιέστε το κουμπί HOME και, στη συνέχεια, επιλέξτε [Ρυθμίσεις] — [Ρύθμιση καναλιού] — [Ψηφιακές Ρυθμίσεις] — [Ψηφιακός Συντονισμός] — [Αυτ/τος ψηφιακός συντονισμός].
- [Κανονικό]
- Πραγματοποιεί αναζήτηση για διαθέσιμα κανάλια εντός της περιοχής/χώρας σας.
- [Πλήρες]
- Πραγματοποιεί αναζήτηση για διαθέσιμα κανάλια ανεξάρτητα από την περιοχή/χώρα σας.
Για να ενημερώσετε τις ψηφιακές υπηρεσίες
Μπορείτε να εκτελέσετε τη λειτουργία [Αυτ/τος ψηφιακός συντονισμός] αφού μετακομίσετε σε καινούρια κατοικία, αφού αλλάξετε πάροχο υπηρεσιών ή για να πραγματοποιήσετε αναζήτηση για νέα κανάλια που ξεκίνησαν μετάδοση.
Ρύθμιση των παραμέτρων των αυτόματων ενημερώσεων υπηρεσιών
Σας συνιστούμε να ρυθμίσετε το στοιχείο [Αυτόματη Ενημέρωση Υπηρ.] στην επιλογή [Ναι], για να επιτρέψετε την αυτόματη προσθήκη νέων ψηφιακών υπηρεσιών καθώς διατίθενται.
- Πιέστε το κουμπί HOME και, στη συνέχεια, επιλέξτε [Ρυθμίσεις] — [Ρύθμιση καναλιού] — [Ψηφιακές Ρυθμίσεις] — [Τεχνικές Ρυθμίσεις] — [Αυτόματη Ενημέρωση Υπηρ.] — [Ναι].
Αν έχει ρυθμιστεί στην επιλογή [Όχι], θα ειδοποιείστε για νέες ψηφιακές υπηρεσίες μέσω ενός μηνύματος στην οθόνη και οι υπηρεσίες δεν θα προστίθενται αυτόματα.
Υπόδειξη
- Η διαθεσιμότητα αυτής της λειτουργίας εξαρτάται από την περιοχή/τη χώρα σας. Αν δεν είναι διαθέσιμη, εκτελέστε τη λειτουργία [Αυτ/τος ψηφιακός συντονισμός] για να προσθέσετε νέες υπηρεσίες.
Θέλετε να συντονίσετε το δορυφορικό σας πιάτο.
Αν έχετε εγκατεστημένο δορυφορικό πιάτο, μπορείτε να δείτε δορυφορικές μεταδόσεις και να καθορίσετε τον τύπο της εγκατάστασής σας, διαμορφώνοντας τις ρυθμίσεις συντονισμού.
Για να συντονίσετε το δορυφορικό σας πιάτο
- Λήψη δορυφορικών μεταδόσεων (μόνο για μοντέλα συμβατά με δορυφορικά προγράμματα)
Ήχος
- Δεν υπάρχει ήχος, αλλά υπάρχει καλή εικόνα.
- Ηχητικός θόρυβος.
- Δεν υπάρχει ήχος ή η ένταση του ήχου είναι χαμηλή, σε σύστημα οικιακού κινηματογράφου.
- Παραμορφωμένος ήχος.
- Η ένταση ήχου των ακουστικών δεν μπορεί να ρυθμιστεί.
- Επιθυμείτε να ακούτε ήχο από τα ακουστικά και από τα ηχεία της τηλεόρασης.
Δεν υπάρχει ήχος, αλλά υπάρχει καλή εικόνα.
- Ελέγξτε τη ρύθμιση της έντασης του ήχου.
- Πιέστε το κουμπί
 ή
ή  +, για να καταργήσετε τη σίγαση.
+, για να καταργήσετε τη σίγαση. - Πιέστε το κουμπί ACTION MENU και, στη συνέχεια, επιλέξτε [Ηχεία] — [Ηχείο Τηλεόρασης].
Αν αυτό το στοιχείο ρυθμιστεί στην επιλογή [Ηχοσύστημα], τα ηχεία της τηλεόρασης εξάγουν μόνο ήχους πλήκτρων ή συστήματος.
Ηχητικός θόρυβος.
- Βεβαιωθείτε ότι η κεραία είναι συνδεδεμένη με ένα ομοαξονικό καλώδιο 75 ohm υψηλής ποιότητας.
- Κρατήστε το καλώδιο της κεραίας μακριά από άλλα καλώδια σύνδεσης.
- Για την αποφυγή τηλεοπτικών παρεμβολών, βεβαιωθείτε ότι χρησιμοποιείτε ένα καλώδιο κεραίας χωρίς φθορές.
Δεν υπάρχει ήχος ή η ένταση του ήχου είναι χαμηλή, σε σύστημα οικιακού κινηματογράφου.
Επιλέξτε εντός του κειμένου για να μεταβείτε στη σχετική οθόνη ρυθμίσεων.
- Πιέστε το κουμπί ACTION MENU και, στη συνέχεια, επιλέξτε [Ηχεία] — [Ηχοσύστημα].
- Ορίστε το στοιχείο [Ακουστικά/Έξοδος ήχου] στην επιλογή [Έξοδος ήχου (Σταθερό)] στη ρύθμιση [Ήχος].
- Αν το ηχοσύστημα δεν είναι συμβατό με Dolby Digital ή DTS, ορίστε το στοιχείο [Ρυθμίσεις] — [Ήχος] — [Ψηφιακή έξοδος ήχου] στην επιλογή [PCM].
- Αν επιλέξετε ένα αναλογικό (RF) κανάλι και οι εικόνες εμφανίζονται σωστά, αλλάξτε το σύστημα τηλεοπτικής μετάδοσης. Πιέστε το κουμπί HOME και, στη συνέχεια, επιλέξτε [Ρυθμίσεις] — [Ρύθμιση καναλιού] — [Αναλογική ρύθμιση] — [Χειροκίνητο πρόγραμμα] — [Σύστημα τηλεόρασης]. (Η διαθεσιμότητα της επιλογής [Χειροκίνητο πρόγραμμα] ή του ονόματός της διαφέρει ανάλογα με την περιοχή/τη χώρα/την περίσταση).
- Ανάλογα με το μοντέλο σας, αν το στοιχείο [Ηχεία] ρυθμιστεί στην επιλογή [Ηχείο Τηλεόρασης] και το στοιχείο [Αναβάθμιση ήχου υψηλής ανάλυσης (DSEE HX)] στην επιλογή [Αυτόμ.], δεν ακούγεται ήχος από την έξοδο DIGITAL AUDIO OUT (OPTICAL).
- Ορίστε το στοιχείο [Ένταση ψηφιακής εξόδου ήχου] στο μέγιστο στη ρύθμιση [Ήχος].
- Όταν χρησιμοποιείτε την είσοδο HDMI με Super Audio CD ή DVD-Audio, η υποδοχή DIGITAL AUDIO OUT (OPTICAL) ενδέχεται να μην εξάγει σήμα ήχου.
Παραμορφωμένος ήχος.
- Ελέγξτε τη σύνδεση της κεραίας/την καλωδιακή σύνδεση.
- Κρατήστε την κεραία/την καλωδιακή σύνδεση μακριά από άλλα καλώδια σύνδεσης.
- Κρατήστε την τηλεόραση μακριά από πηγές ηλεκτρικού θορύβου, όπως αυτοκίνητα, σεσουάρ μαλλιών, μονάδες Wi-Fi, κινητά τηλέφωνα ή οπτικές συσκευές.
- Κατά την εγκατάσταση προαιρετικών συσκευών, αφήνετε λίγο χώρο ανάμεσα στις συσκευές και την τηλεόραση.
- Εκτελέστε τη λειτουργία [AFT] στην επιλογή [Χειροκίνητο πρόγραμμα], για να βελτιώσετε τον ήχο για αναλογική λήψη.
(Η διαθεσιμότητα της ρύθμισης [Χειροκίνητο πρόγραμμα] και των επιλογών της μπορεί να διαφέρει, ανάλογα με την περιοχή/τη χώρα/την περίσταση). - Ορίστε το στοιχείο [Φίλτρο ήχου] στην επιλογή [Χαμηλό] ή [Υψηλό], για να βελτιώσετε τον ήχο για αναλογική λήψη. (Το στοιχείο [Φίλτρο ήχου] ενδέχεται να μην είναι διαθέσιμο, ανάλογα με την περιοχή/τη χώρα σας).
Η ένταση ήχου των ακουστικών δεν μπορεί να ρυθμιστεί.
- Αν δεν μπορείτε να ρυθμίσετε την ένταση ήχου των ακουστικών με τα κουμπιά
 +/-, πιέστε το κουμπί ACTION MENU και επιλέξτε [Ένταση ακουστικών].
+/-, πιέστε το κουμπί ACTION MENU και επιλέξτε [Ένταση ακουστικών].
Επιθυμείτε να ακούτε ήχο από τα ακουστικά και από τα ηχεία της τηλεόρασης.
Επιλέξτε εντός του κειμένου για να μεταβείτε στη σχετική οθόνη ρυθμίσεων.
- Πιέστε το κουμπί HOME και, στη συνέχεια, επιλέξτε [Ρυθμίσεις] — [Ήχος] — [Διασύνδεση ηχείου ακουστικών] — [Όχι].
Συσκευές ήχου Bluetooth, όπως ακουστικά Bluetooth, δεν μπορούν να χρησιμοποιηθούν.
Δίκτυο (Internet/οικιακό)/εφαρμογές
- Το όνομα δικτύου (SSID) του ασύρματου δρομολογητή (σημείο πρόσβασης) στον οποίο θέλετε να συνδεθείτε δεν εμφανίζεται.
- Μερικές φορές η ποιότητα της συνεχούς ροής βίντεο είναι κακή.
- Η σύνδεση Wi-Fi χάνεται ή είναι διακεκομμένη.
- Συγκεκριμένο περιεχόμενο βίντεο Internet προβάλλεται με μειωμένη λεπτομέρεια.
- Καλή ποιότητα εικόνας, αλλά χωρίς ήχο σε περιεχόμενο βίντεο Internet.
- Δεν είναι δυνατή η πρόσβαση στις εφαρμογές.
- Η τηλεόραση δεν μπορεί να έχει πρόσβαση στο Internet όταν ρυθμιστεί το IPv6.
- Η τηλεόρασή σας δεν μπορεί να συνδεθεί στο διακομιστή.
- Εμφανίζεται ένα μήνυμα που αναφέρει ότι η τηλεόραση δεν μπορεί να συνδεθεί στο δίκτυό σας.
- Μπορείτε να συνδεθείτε στο Internet, αλλά όχι στις υπηρεσίες Google.
Το όνομα δικτύου (SSID) του ασύρματου δρομολογητή (σημείο πρόσβασης) στον οποίο θέλετε να συνδεθείτε δεν εμφανίζεται.
- Πραγματοποιήστε επαναφορά του ασύρματου δρομολογητή.
- Επιλέξτε [[Χειροκίνητη εισαγωγή]] για να εισαγάγετε ένα όνομα δικτύου (SSID).
Μερικές φορές η ποιότητα της συνεχούς ροής βίντεο είναι κακή.
- Η ποιότητα εξαρτάται από το αρχικό βίντεο που παρέχεται από την υπηρεσία παροχής περιεχομένου βίντεο και από το εύρος ζώνης της σύνδεσής σας.
- Η ποιότητα της ασύρματης σύνδεσης δικτύου διαφέρει, ανάλογα με την απόσταση ή τα εμπόδια (π.χ. τους τοίχους) που παρεμβάλλονται ανάμεσα στην τηλεόραση και τον ασύρματο δρομολογητή (σημείο πρόσβασης), καθώς και με τις περιβαλλοντικές παρεμβολές και την ποιότητα του ασύρματου δρομολογητή (σημείο πρόσβασης). Σε αυτήν την περίπτωση, χρησιμοποιήστε ενσύρματη σύνδεση για το Internet ή δοκιμάστε το εύρος ζώνης 5GHz.
- Το εύρος ζώνης 5GHz ενδέχεται να μην υποστηρίζεται ανάλογα με την περιοχή/χώρα. Εάν το εύρος ζώνης 5GHz δεν υποστηρίζεται, η τηλεόραση μπορεί να συνδεθεί με έναν ασύρματο δρομολογητή (σημείο πρόσβασης) μόνο με χρήση του εύρους ζώνης 2,4GHz.
Η σύνδεση Wi-Fi χάνεται ή είναι διακεκομμένη.
- Ελέγξτε τη θέση εγκατάστασης της τηλεόρασης και του ασύρματου δρομολογητή (σημείου πρόσβασης). Η κατάσταση του σήματος μπορεί να επηρεάζεται από τα εξής:
- Βρίσκονται κοντά άλλες ασύρματες συσκευές, φούρνοι μικροκυμάτων, φώτα φθορισμού κλπ.
- Παρεμβάλλονται δάπεδα ή τοίχοι μεταξύ του ασύρματου δρομολογητή (σημείου πρόσβασης) και της τηλεόρασης.
Συγκεκριμένο περιεχόμενο βίντεο Internet προβάλλεται με μειωμένη λεπτομέρεια.
- Η ποιότητα βίντεο και το μέγεθος εικόνας εξαρτώνται από την ταχύτητα της ευρυζωνικής σύνδεσης και από την ποιότητα παροχής από τις υπηρεσίες παροχής περιεχομένου βίντεο.
Καλή ποιότητα εικόνας, αλλά χωρίς ήχο σε περιεχόμενο βίντεο Internet.
- Η ποιότητα εξαρτάται από το αρχικό περιεχόμενο που παρέχεται από την υπηρεσία παροχής περιεχομένου βίντεο και από το εύρος ζώνης της σύνδεσής σας.
- Λόγω της φύσης του βίντεο στο Internet, δεν θα περιέχουν ήχο όλα τα βίντεο.
Δεν είναι δυνατή η πρόσβαση στις εφαρμογές.
- Ελέγξτε αν το καλώδιο LAN ή το καλώδιο εναλλασσόμενου ρεύματος του δρομολογητή/του μόντεμ * έχει συνδεθεί σωστά.
* Πρέπει να ρυθμίσετε το δρομολογητή/το μόντεμ σας εκ των προτέρων για να συνδεθείτε στο Internet. Επικοινωνήστε με την υπηρεσία παροχής υπηρεσιών Internet για τις ρυθμίσεις του δρομολογητή/του μόντεμ. - Δοκιμάστε να χρησιμοποιήσετε τις εφαρμογές αργότερα. Ο διακομιστής της υπηρεσίας παροχής περιεχομένου εφαρμογών ενδέχεται να βρίσκεται εκτός λειτουργίας.
Η τηλεόραση δεν μπορεί να έχει πρόσβαση στο Internet όταν ρυθμιστεί το IPv6.
Επιλέξτε εντός του κειμένου για να μεταβείτε στη σχετική οθόνη ρυθμίσεων.
- Το πρωτόκολλο IPv6 ενδέχεται να μην υποστηρίζεται οπότε, σε αυτήν την περίπτωση, απενεργοποιήστε τη ρύθμιση IPv6.
- Πιέστε το κουμπί HOME και, στη συνέχεια, επιλέξτε [Ρυθμίσεις] — [Δίκτυο] — [Προηγμ Ρυθμίσεις] — [Ρύθμιση IPv6] — [Όχι].
Η τηλεόρασή σας δεν μπορεί να συνδεθεί στο διακομιστή.
Επιλέξτε εντός του κειμένου για να μεταβείτε στη σχετική οθόνη ρυθμίσεων.
- Ελέγξτε το καλώδιο LAN ή την ασύρματη σύνδεση με το διακομιστή και την τηλεόρασή σας.
- Ελέγξτε αν οι παράμετροι του δικτύου σας έχουν ρυθμιστεί σωστά στην τηλεόρασή σας.
- Ελέγξτε τη σύνδεση ενσύρματου/ασύρματου LAN ή το διακομιστή σας. Η σύνδεση της τηλεόρασης με το διακομιστή ενδέχεται να έχει χαθεί.
- Εκτελέστε τη λειτουργία [Διαγνωστικός έλεγχος διακομιστή], για να ελέγξετε αν ο διακομιστής πολυμέσων επικοινωνεί σωστά με την τηλεόραση. Πιέστε το κουμπί HOME και, στη συνέχεια, επιλέξτε [Ρυθμίσεις] — [Δίκτυο] — [Ρύθμιση οικιακού δικτύου] — [Διαγνωστικός έλεγχος διακομιστή].
Εμφανίζεται ένα μήνυμα που αναφέρει ότι η τηλεόραση δεν μπορεί να συνδεθεί στο δίκτυό σας.
Επιλέξτε εντός του κειμένου για να μεταβείτε στη σχετική οθόνη ρυθμίσεων.
- Ελέγξτε τις τρέχουσες ρυθμίσεις δικτύου και εκτελέστε [Ελέγξτε τη σύνδεση].
Πιέστε το κουμπί HOME και, στη συνέχεια, επιλέξτε [Ρυθμίσεις] — [Δίκτυο] — [Προηγμ Ρυθμίσεις] — [Κατάσταση δικτύου] — [Ελέγξτε τη σύνδεση].
Ελέγξτε τις συνδέσεις του δικτύου σας ή/και το εγχειρίδιο οδηγιών του διακομιστή για πληροφορίες σύνδεσης ή επικοινωνήστε με το άτομο που ρύθμισε το δίκτυο (διαχειριστής δικτύου). - Διαμορφώστε ξανά τις ρυθμίσεις του δικτύου σας πιέζοντας το κουμπί HOME και, στη συνέχεια, επιλέξτε [Ρυθμίσεις] — [Δίκτυο] — [Ρύθμιση δικτύου].
- Εάν το καλώδιο LAN είναι συνδεδεμένο σε ενεργό διακομιστή και η τηλεόραση έχει λάβει μια διεύθυνση IP, ελέγξτε τις συνδέσεις και τις ρυθμίσεις παραμέτρων του διακομιστή σας. Πιέστε το κουμπί HOME και, στη συνέχεια, επιλέξτε [Ρυθμίσεις] — [Δίκτυο] — [Προηγμ Ρυθμίσεις] — [Κατάσταση δικτύου].
Μπορείτε να συνδεθείτε στο Internet, αλλά όχι στις υπηρεσίες Google.
Επιλέξτε εντός του κειμένου για να μεταβείτε στη σχετική οθόνη ρυθμίσεων.
- Οι ρυθμίσεις ημερομηνίας και ώρας της τηλεόρασης ενδέχεται να είναι εσφαλμένες. Ανάλογα με την εφαρμογή, όπως Google Play ή YouTube, ενδέχεται να μην μπορείτε να συνδεθείτε στις υπηρεσίες Google αν η ώρα δεν είναι σωστή.
Πιέστε το κουμπί HOME και, στη συνέχεια, επιλέξτε [Ρυθμίσεις] — [Ημερομηνία και ώρα] — [Αυτόματη ημερομηνία και ώρα] — [Χρήση της ώρας δικτύου] για να προσαρμοστεί αυτόματα η ώρα μέσω του δικτύου.
Τηλεχειριστήριο/εξαρτήματα
- Το τηλεχειριστήριο δεν λειτουργεί.
- Δεν μπορείτε να ενεργοποιήσετε τα Ενεργά γυαλιά 3D. (Μόνο μοντέλα 3D)
- Η ενδεικτική λυχνία LED στα Ενεργά γυαλιά 3D αναβοσβήνει. (Μόνο μοντέλα 3D)
Το τηλεχειριστήριο δεν λειτουργεί.
Επιλέξτε εντός του κειμένου για να μεταβείτε στη σχετική οθόνη ρυθμίσεων.
- Πιέστε ένα κουμπί στην τηλεόραση, για να προσδιορίσετε αν το πρόβλημα εντοπίζεται στο τηλεχειριστήριο ή όχι.
- Βεβαιωθείτε ότι ο προσανατολισμός κάθε μπαταρίας αντιστοιχεί στα θετικά (+) και τα αρνητικά (-) σύμβολα του διαμερίσματος μπαταρίας.
- Το επίπεδο ισχύος της μπαταρίας ενδέχεται να είναι χαμηλό. Αφαιρέστε το κάλυμμα του τηλεχειριστηρίου και αντικαταστήστε τις μπαταρίες με καινούριες.
- Συρόμενος τύπος
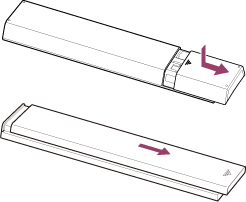
- Κουμπωτός τύπος
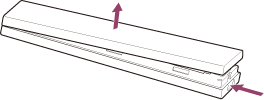
- Συρόμενος τύπος
- Η επαφή ανάμεσα στην μπαταρία και το τηλεχειριστήριο μπορεί να είναι κακή. Αφαιρέστε τις μπαταρίες και, στη συνέχεια, τοποθετήστε τις ξανά.
- Στρέψτε το τηλεχειριστήριο προς τον αισθητήρα τηλεχειριστηρίου που βρίσκεται στο μπροστινό μέρος της τηλεόρασης.
- Μην τοποθετείτε εμπόδια μπροστά από την περιοχή του αισθητήρα τηλεχειριστηρίου.
- Το φως φθορισμού μπορεί να παρεμποδίσει τη λειτουργία του τηλεχειριστηρίου. Δοκιμάστε να σβήσετε το φως φθορισμού.
- Όταν αποσυνδέσετε την τηλεόραση και τη συνδέσετε ξανά, η τηλεόραση ενδέχεται να μην μπορεί να ενεργοποιηθεί για κάποιο χρονικό διάστημα, ακόμα κι αν πιέσετε το κουμπί ενεργοποίησης στο τηλεχειριστήριο ή την τηλεόραση. Αυτό οφείλεται στο ότι χρειάζεται λίγη ώρα για την προετοιμασία του συστήματος. Περιμένετε 10 έως 20 δευτερόλεπτα περίπου και δοκιμάστε ξανά.
- Όταν η φωνή σας δεν αναγνωρίζεται, φροντίστε να ενεργοποιήσετε το κουμπί
 στο τηλεχειριστήριο με το κουμπί
στο τηλεχειριστήριο με το κουμπί  ή να καταχωρήσετε το τηλεχειριστήριο με το κουμπί
ή να καταχωρήσετε το τηλεχειριστήριο με το κουμπί  στην τηλεόρασή σας. Για να επιβεβαιώσετε αυτές τις ρυθμίσεις, πιέστε το κουμπί HOME και, στη συνέχεια, επιλέξτε [Ρυθμίσεις] — [Ρυθμίσεις τηλεχειριστήριου Touchpad]/[Τηλεχειριστήριο με φωνητική λειτουργία]. Η ρύθμιση που εμφανίζεται διαφέρει ανάλογα με το μοντέλο σας. Το κουμπί
στην τηλεόρασή σας. Για να επιβεβαιώσετε αυτές τις ρυθμίσεις, πιέστε το κουμπί HOME και, στη συνέχεια, επιλέξτε [Ρυθμίσεις] — [Ρυθμίσεις τηλεχειριστήριου Touchpad]/[Τηλεχειριστήριο με φωνητική λειτουργία]. Η ρύθμιση που εμφανίζεται διαφέρει ανάλογα με το μοντέλο σας. Το κουμπί  ενδέχεται να μην είναι διαθέσιμο ανάλογα με το παρεχόμενο τηλεχειριστήριο.
ενδέχεται να μην είναι διαθέσιμο ανάλογα με το παρεχόμενο τηλεχειριστήριο.
Δεν μπορείτε να ενεργοποιήσετε τα Ενεργά γυαλιά 3D. (Μόνο μοντέλα 3D)
- Αντικαταστήστε την μπαταρία. (Ισχύει μόνο για τα μοντέλα TDG-BT400A/BT500A.)
- Πιέστε το κουμπί απασφάλισης με τη μύτη ενός στυλό κ.λπ. και εξαγάγετε τη θήκη της μπαταρίας.
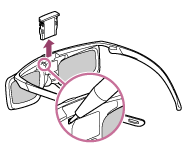
- Αντικαταστήστε την μπαταρία με μια καινούρια. Στη συνέχεια, εισαγάγετε τη θήκη της μπαταρίας μέχρι να ασφαλίσει στη θέση της ξανά.
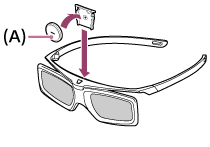
- Πόλος (-) CR2025
- Πιέστε το κουμπί απασφάλισης με τη μύτη ενός στυλό κ.λπ. και εξαγάγετε τη θήκη της μπαταρίας.
Η ενδεικτική λυχνία LED στα Ενεργά γυαλιά 3D αναβοσβήνει. (Μόνο μοντέλα 3D)
- Ανάβει για 3 δευτερόλεπτα: Υποδεικνύει ότι τα γυαλιά ενεργοποιούνται.

- Αναβοσβήνει κάθε 2 δευτερόλεπτα: Υποδεικνύει ότι τα γυαλιά είναι ενεργοποιημένα.
- Αναβοσβήνει 3 φορές: Υποδεικνύει ότι τα γυαλιά έχουν απενεργοποιηθεί.
- Αναβοσβήνει με πράσινο και κίτρινο χρώμα εναλλάξ: Υποδεικνύει ότι τα γυαλιά έχουν ξεκινήσει τη διαδικασία καταχώρησης.
- Αναβοσβήνει 3 φορές κάθε 2 δευτερόλεπτα: Υποδεικνύει ότι η ισχύς της μπαταρίας έχει σχεδόν εξαντληθεί. Αντικαταστήστε την μπαταρία.
Τροφοδοσία
- Η τηλεόραση απενεργοποιείται αυτόματα.
- Η τηλεόραση ενεργοποιείται αυτόματα.
- Αφού αποσυνδέσετε την τηλεόραση και τη συνδέσετε ξανά, η τηλεόραση δεν ενεργοποιείται ακόμα κι αν πιέσετε το κουμπί τροφοδοσίας στο τηλεχειριστήριο ή την τηλεόραση.
Η τηλεόραση απενεργοποιείται αυτόματα.
- Η οθόνη μπορεί να απενεργοποιήθηκε λόγω των ρυθμίσεων [Χρονοδ. Απενεργ.].
- Ελέγξτε τη ρύθμιση [Διάρκεια] του στοιχείου [Ενεργ. Χρονοδ.].
- Ελέγξτε αν η επιλογή [TV σε αναμονή λόγω αδράνειας] στη ρύθμιση [Eco] είναι ενεργοποιημένη.
- Η οθόνη μπορεί να απενεργοποιήθηκε λόγω των ρυθμίσεων [Προφύλαξη οθόνης].
Η τηλεόραση ενεργοποιείται αυτόματα.
Επιλέξτε εντός του κειμένου για να μεταβείτε στη σχετική οθόνη ρυθμίσεων.
- Ελέγξτε αν η επιλογή [Ενεργ. Χρονοδ.] είναι ενεργοποιημένη.
- Απενεργοποιήστε τη ρύθμιση [Αυτόματη ενεργοποίηση τηλεόρασης] στην επιλογή [Ρυθμίσεις BRAVIA Sync].
Αφού αποσυνδέσετε την τηλεόραση και τη συνδέσετε ξανά, η τηλεόραση δεν ενεργοποιείται ακόμα κι αν πιέσετε το κουμπί τροφοδοσίας στο τηλεχειριστήριο ή την τηλεόραση.
- Όταν αποσυνδέσετε την τηλεόραση και τη συνδέσετε ξανά, η τηλεόραση ενδέχεται να μην μπορεί να ενεργοποιηθεί για κάποιο χρονικό διάστημα, ακόμα κι αν πιέσετε το κουμπί ενεργοποίησης στο τηλεχειριστήριο ή την τηλεόραση. Αυτό οφείλεται στο ότι χρειάζεται λίγη ώρα για την προετοιμασία του συστήματος. Περιμένετε 10 έως 20 δευτερόλεπτα περίπου και δοκιμάστε ξανά.
Συνδεδεμένες συσκευές
- Δεν υπάρχει εικόνα από συνδεδεμένη συσκευή.
- Δεν μπορείτε να επιλέξετε μια συνδεδεμένη συσκευή από το Μενού Home.
- Συγκεκριμένα προγράμματα σε ψηφιακές πηγές εμφανίζουν μειωμένη λεπτομέρεια.
- Οι φωτογραφίες ή οι φάκελοι αργούν να εμφανιστούν.
- Δεν μπορείτε να βρείτε μια συνδεδεμένη συσκευή BRAVIA Sync HDMI.
- Δεν μπορείτε να χειριστείτε έναν δεύτερο δέκτη εικόνας/ήχου.
- Η τηλεόραση δεν εξάγει εικόνα ή/και ήχο από τη συσκευή MHL. (Μόνο μοντέλα που υποστηρίζουν MHL)
- Δεν είναι δυνατός ο χειρισμός μιας εξωτερικής συσκευής (όπως ένας αποκωδικοποιητής ή ένας δέκτης εικόνας/ήχου) μέσω του IR Blaster. (μόνο μοντέλα συμβατά με IR Blaster)
- Κάποια αρχεία πολυμέσων στη συσκευή USB ή στο διακομιστή δεν εμφανίζονται.
- Η τηλεόραση δεν μπορεί να εντοπιστεί από μια συσκευή Wi-Fi Direct.
- Η λειτουργία διακόπτεται ή μια συσκευή δεν λειτουργεί.
- Τι είδους συσκευές μπορούν να συνδεθούν με τη χρήση της λειτουργίας Κατοπτρισμού οθόνης;
- Η τηλεόραση δεν μπορεί να συνδεθεί σε μια συσκευή Miracast ή σε μια συσκευή συμβατή με τη λειτουργία Κατοπτρισμού οθόνης.
- Μερικές φορές κόβεται το βίντεο ή ο ήχος.
- Δεν είναι δυνατή η αναπαραγωγή ορισμένου περιεχομένου επί πληρωμή.
Δεν υπάρχει εικόνα από συνδεδεμένη συσκευή.
Επιλέξτε εντός του κειμένου για να μεταβείτε στη σχετική οθόνη ρυθμίσεων.
- Ενεργοποιήστε τη συνδεδεμένη συσκευή.
- Ελέγξτε τη σύνδεση του καλωδίου ανάμεσα στη συσκευή και την τηλεόραση.
- Πιέστε το κουμπί
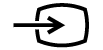 , για να εμφανίσετε τη λίστα εισόδων και, στη συνέχεια, επιλέξτε την επιθυμητή είσοδο
, για να εμφανίσετε τη λίστα εισόδων και, στη συνέχεια, επιλέξτε την επιθυμητή είσοδο - Συνδέστε σωστά τη συσκευή USB.
- Βεβαιωθείτε ότι η συσκευή USB έχει διαμορφωθεί σωστά.
- Δεν παρέχεται εγγύηση λειτουργίας για όλες τις συσκευές USB. Επίσης, οι λειτουργίες διαφέρουν ανάλογα με τις δυνατότητες της συσκευής USB ή τα αρχεία εικόνας που αναπαράγονται.
- Αν η συνδεδεμένη συσκευή είναι συνδεδεμένη στην είσοδο HDMI IN 2 ή 3, συνδέστε τη στην είσοδο HDMI IN 1 ή 4.
- Αλλάξτε τη μορφή σήματος HDMI της εισόδου HDMI που δεν εμφανίζει εικόνα στην τυπική μορφή. Πιέστε το κουμπί HOME και, στη συνέχεια, επιλέξτε [Ρυθμίσεις] — [Εξωτερικές είσοδοι] — [Μορφή σήματος HDMI].
Δεν μπορείτε να επιλέξετε μια συνδεδεμένη συσκευή από το Μενού Home.
- Ελέγξτε τη σύνδεση του καλωδίου.
Συγκεκριμένα προγράμματα σε ψηφιακές πηγές εμφανίζουν μειωμένη λεπτομέρεια.
- Λιγότερες λεπτομέρειες από ό,τι συνήθως ή τεχνητά στοιχεία (τετραγωνάκια, κουκκίδες ή πιξελάρισμα) ενδέχεται να εμφανίζονται στην οθόνη, εξαιτίας της ψηφιακής συμπίεσης του περιεχομένου της πηγής που χρησιμοποιείται από ορισμένους ψηφιακούς τηλεοπτικούς σταθμούς και DVD. Ο βαθμός των ορατών τεχνητών στοιχείων εξαρτάται από την καθαρότητα και την ανάλυση της τηλεόρασης.
Οι φωτογραφίες ή οι φάκελοι αργούν να εμφανιστούν.
- Ανάλογα με τις διαστάσεις της εικόνας, το μέγεθος του αρχείου και τον αριθμό των αρχείων σε έναν φάκελο, ορισμένες φωτογραφίες ή φάκελοι μπορεί να αργήσουν να εμφανιστούν.
- Κάθε φορά που θα συνδέετε μια συσκευή USB στην τηλεόραση, ενδέχεται να απαιτούνται λίγα λεπτά μέχρι να εμφανιστούν οι φωτογραφίες.
Δεν μπορείτε να βρείτε μια συνδεδεμένη συσκευή BRAVIA Sync HDMI.
Επιλέξτε εντός του κειμένου για να μεταβείτε στη σχετική οθόνη ρυθμίσεων.
- Βεβαιωθείτε ότι η συσκευή σας είναι συμβατή με BRAVIA Sync.
- Βεβαιωθείτε ότι το στοιχείο [Ρυθμιστικό για HDMI] έχει ρυθμιστεί στη συσκευή που είναι συμβατή με BRAVIA Sync και ότι το στοιχείο [Ρυθμίσεις BRAVIA Sync] — [Έλεγχος λειτουργίας BRAVIA Sync] έχει ρυθμιστεί στην τηλεόραση.
Δεν μπορείτε να χειριστείτε έναν δεύτερο δέκτη εικόνας/ήχου.
- Μπορείτε να χρησιμοποιήσετε μόνο ένα δέκτη εικόνας/ήχου που είναι συμβατός με BRAVIA Sync.
Η τηλεόραση δεν εξάγει εικόνα ή/και ήχο από τη συσκευή MHL. (Μόνο μοντέλα που υποστηρίζουν MHL)
- Αποσυνδέστε το καλώδιο MHL και ξανασυνδέστε το. Ή απενεργοποιήστε τη συσκευή MHL, και, στη συνέχεια, ενεργοποιήστε την ξανά και ξεκλειδώστε την οθόνη της συσκευής.
- Ελέγξτε αν η συσκευή σας υποστηρίζει MHL.
- Ελέγξτε αν η τηλεόρασή σας υποστηρίζει MHL.
Η ένδειξη βρίσκεται δίπλα στη θύρα HDMI IN 1/MHL για τα μοντέλα 2K που υποστηρίζουν MHL ή στη θύρα HDMI IN 2/MHL για τα μοντέλα 4K που υποστηρίζουν MHL.
βρίσκεται δίπλα στη θύρα HDMI IN 1/MHL για τα μοντέλα 2K που υποστηρίζουν MHL ή στη θύρα HDMI IN 2/MHL για τα μοντέλα 4K που υποστηρίζουν MHL.
Δεν είναι δυνατός ο χειρισμός μιας εξωτερικής συσκευής (όπως ένας αποκωδικοποιητής ή ένας δέκτης εικόνας/ήχου) μέσω του IR Blaster. (μόνο μοντέλα συμβατά με IR Blaster)
Επιλέξτε εντός του κειμένου για να μεταβείτε στη σχετική οθόνη ρυθμίσεων.
Τα μοντέλα συμβατά με IR Blaster έχουν το στοιχείο [Ρύθμιση IR Blaster] στην επιλογή [Ρυθμίσεις] — [Εξωτερικές είσοδοι].
- Βεβαιωθείτε ότι το IR Blaster έχει ρυθμιστεί σωστά και ότι ο πομπός υπερύθρων βρίσκεται κοντά στο δέκτη υπερύθρων της εξωτερικής συσκευής.
- Βεβαιωθείτε ότι η τηλεόρασή σας υποστηρίζει την εξωτερική συσκευή.
- Αν πιέσετε παρατεταμένα ένα κουμπί στο τηλεχειριστήριο, ενδέχεται να μην είναι δυνατή η μετάδοση της λειτουργίας. Αντ' αυτού, πιέστε το κουμπί επανειλημμένα.
- Ορισμένες εξωτερικές συσκευές ενδέχεται να μην ανταποκρίνονται σε κάποια κουμπιά του "Μενού Ενεργειών".
- Το IR Blaster ενδέχεται να μην έχει ρυθμιστεί σωστά. Για να ρυθμίσετε το IR Blaster, πιέστε το κουμπί HOME και, στη συνέχεια, επιλέξτε [Ρυθμίσεις] — [Εξωτερικές είσοδοι] — [Ρύθμιση IR Blaster].
Κάποια αρχεία πολυμέσων στη συσκευή USB ή στο διακομιστή δεν εμφανίζονται.
- Ενδέχεται να μην εμφανίζονται αρχεία που δεν υποστηρίζονται.
- Ενδέχεται να μην εμφανίζονται όλοι οι φάκελοι/τα αρχεία, ανάλογα με την κατάσταση του συστήματος.
Η τηλεόραση δεν μπορεί να εντοπιστεί από μια συσκευή Wi-Fi Direct.
Επιλέξτε εντός του κειμένου για να μεταβείτε στη σχετική οθόνη ρυθμίσεων.
- Ενεργοποιήστε το στοιχείο [Wi‑Fi Direct]. Πιέστε το κουμπί HOME και, στη συνέχεια, επιλέξτε [Ρυθμίσεις] — [Δίκτυο] — [Wi‑Fi Direct] — [Wi‑Fi Direct].
- Εάν δεν είναι δυνατός ο εντοπισμός της τηλεόρασης ακόμα κι αν το στοιχείο [Wi‑Fi Direct] είναι ενεργοποιημένο, ορίστε το στοιχείο [Ρύθμιση ζώνης] σε [Αυτόμ. (Ζώνη 2.4GHz)]. Πιέστε το κουμπί HOME και, στη συνέχεια, επιλέξτε [Ρυθμίσεις] — [Δίκτυο] — [Wi‑Fi Direct] — [Προηγμ Ρυθμίσεις] — [Ρύθμιση ζώνης] — [Αυτόμ. (Ζώνη 2.4GHz)].
Η λειτουργία διακόπτεται ή μια συσκευή δεν λειτουργεί.
- Ελέγξτε αν η συσκευή είναι ενεργοποιημένη.
- Αντικαταστήστε τις μπαταρίες της συσκευής.
- Καταχωρήστε ξανά τη συσκευή.
- Οι συσκευές Bluetooth χρησιμοποιούν το εύρος ζώνης 2,4 GHz και, συνεπώς, η ταχύτητα επικοινωνίας ενδέχεται να μειώνεται ή να διακόπτεται περιστασιακά λόγω των παρεμβολών από το ασύρματο LAN.
Αν υπάρχουν σε κοντινή απόσταση οικιακές ηλεκτρικές συσκευές (π.χ. φούρνοι μικροκυμάτων ή κινητές συσκευές), είναι πιθανότερο να προκύψουν παρεμβολές ραδιοκυμάτων. - Η τηλεόραση ή η συσκευή ενδέχεται να μην λειτουργούν εάν τις τοποθετήσετε σε μεταλλικό ράφι, λόγω των παρεμβολών στην ασύρματη επικοινωνία.
- Για τις εφικτές αποστάσεις επικοινωνίας μεταξύ της τηλεόρασης και άλλων συσκευών, ανατρέξτε στα εγχειρίδια οδηγιών των συσκευών.
- Εάν συνδέσετε πολλές συσκευές Bluetooth στην τηλεόραση, η ποιότητα της επικοινωνίας Bluetooth μπορεί να μειωθεί.
Τι είδους συσκευές μπορούν να συνδεθούν με τη χρήση της λειτουργίας Κατοπτρισμού οθόνης;
- Οι συσκευές με δυνατότητα Wi‑Fi, όπως smartphone και tablet, που υποστηρίζουν το Miracast μπορούν να χρησιμοποιηθούν για να απολαμβάνετε κατοπτρισμό οθόνης στην BRAVIA TV. Ανατρέξτε στο εγχειρίδιο οδηγιών της συσκευής Wi‑Fi για να δείτε εάν υποστηρίζει το Miracast. Η BRAVIA TV συμμορφώνεται με τις προδιαγραφές Miracast, αλλά δεν εγγυάται την επιτυχή σύνδεση με όλες τις συσκευές.
Η τηλεόραση δεν μπορεί να συνδεθεί σε μια συσκευή Miracast ή σε μια συσκευή συμβατή με τη λειτουργία Κατοπτρισμού οθόνης.
Επιλέξτε εντός του κειμένου για να μεταβείτε στη σχετική οθόνη ρυθμίσεων.
- Εάν η σύνδεση μιας συσκευής Miracast (π.χ. ενός φορητού υπολογιστή) αποτύχει, πιέστε το κουμπί HOME και, στη συνέχεια, επιλέξτε [Κατοπτρισμός οθόνης] για να εμφανίσετε την οθόνη αναμονής για τη λειτουργία Κατοπτρισμού οθόνης και προσπαθήστε να συνδεθείτε ξανά.
- Αν χρησιμοποιείτε τον Κατοπτρισμό οθόνης με μια άλλη συσκευή, απενεργοποιήστε πρώτα τον Κατοπτρισμό οθόνης και προσπαθήστε ξανά.
- Αν η συσκευή σας δεν υποστηρίζει τη ζώνη 5 GHz και η επιλογή [Ρύθμιση ζώνης] έχει οριστεί σε [Αυτόμ. (Ζώνη 5GHz)], δοκιμάστε να την αλλάξετε σε [Αυτόμ.].
Μερικές φορές κόβεται το βίντεο ή ο ήχος.
- Οι συσκευές που εκπέμπουν ραδιοκύματα, όπως άλλες συσκευές ασύρματου LAN ή φούρνοι μικροκυμάτων, ενδέχεται να προκαλέσουν παρεμβολές στη λειτουργία Κατοπτρισμού οθόνης που χρησιμοποιεί ασύρματο LAN. Διατηρήστε την τηλεόραση ή τις συσκευές της Sony που είναι συμβατές με τη λειτουργία Κατοπτρισμού οθόνης (π.χ. ορισμένα μοντέλα Xperia) μακριά από συσκευές αυτού του τύπου ή απενεργοποιήστε τις, αν είναι δυνατό.
- Η ταχύτητα επικοινωνίας ενδέχεται να αλλάξει ανάλογα με την απόσταση ή τα εμπόδια μεταξύ των συσκευών, τη ρύθμιση παραμέτρων των συσκευών, τις συνθήκες εκπομπής ραδιοκυμάτων, τη συμφόρηση των γραμμών ή τη συσκευή που χρησιμοποιείτε. Η επικοινωνία ενδέχεται να διακοπεί λόγω των συνθηκών εκπομπής των ραδιοκυμάτων.
Δεν είναι δυνατή η αναπαραγωγή ορισμένου περιεχομένου επί πληρωμή.
- Η συσκευή πηγής πρέπει να πληροί τα πρότυπα HDCP (High-bandwidth Digital Content Protection) 2.0/2.1/2.2.
Ορισμένο περιεχόμενο επί πληρωμή ενδέχεται να μην εμφανίζεται εάν χρησιμοποιείται μια συσκευή πηγής που δεν πληροί τα πρότυπα HDCP 2.0/2.1/2.2.
Εγγραφή USB HDD (μόνο μοντέλα με εγγραφή σε USB HDD)
- Δεν μπορείτε να χρησιμοποιήσετε μια συσκευή USB HDD. (Μόνο μοντέλα με εγγραφή σε USB HDD)
- Η εγγραφή δεν μπορεί να πραγματοποιηθεί./Η εγγραφή απέτυχε. (Μόνο μοντέλα με εγγραφή σε USB HDD)
- Το εγγεγραμμένο περιεχόμενο εξαφανίστηκε. (Μόνο μοντέλα με εγγραφή σε USB HDD)
- Η συσκευή USB HDD λειτουργεί ακόμα και αν δεν είναι ενεργοποιημένη. (Μόνο μοντέλα με εγγραφή σε USB HDD)
Δεν μπορείτε να χρησιμοποιήσετε μια συσκευή USB HDD. (Μόνο μοντέλα με εγγραφή σε USB HDD)
Επιλέξτε εντός του κειμένου για να μεταβείτε στη σχετική οθόνη ρυθμίσεων.
Τα μοντέλα με εγγραφή σε USB HDD έχουν το στοιχείο [Ρύθμιση συσκευής εγγραφής] στην επιλογή [Ρυθμίσεις].
- Ελέγξτε ότι η συσκευή USB HDD είναι:
- σωστά συνδεδεμένη.
- ενεργοποιημένη.
- καταχωρημένη στην τηλεόραση.
- Η σύνδεση συσκευής USB HDD μέσω ενός διανομέα USB δεν υποστηρίζεται.
- Εκτελέστε τη λειτουργία [Έλεγχος απόδοσης HDD], για να ελέγξετε ότι οι προδιαγραφές της συσκευής USB HDD πληρούν τις απαιτήσεις.
Πιέστε το κουμπί HOME και, στη συνέχεια, επιλέξτε [Ρυθμίσεις] — [Ρύθμιση συσκευής εγγραφής] — [Έλεγχος απόδοσης HDD].
Η εγγραφή δεν μπορεί να πραγματοποιηθεί./Η εγγραφή απέτυχε. (Μόνο μοντέλα με εγγραφή σε USB HDD)
Επιλέξτε εντός του κειμένου για να μεταβείτε στη σχετική οθόνη ρυθμίσεων.
Τα μοντέλα με εγγραφή σε USB HDD έχουν το στοιχείο [Ρύθμιση συσκευής εγγραφής] στην επιλογή [Ρυθμίσεις].
- Αν η εγγραφή αποτύχει, η αιτία θα παρατίθεται στη [Λίστα σφαλμάτων εγγραφής]. Πιέστε το κουμπί HOME και, στη συνέχεια, επιλέξτε [Programme Guide] — [Λίστα εγγεγραμμένων τίτλων] — [Λίστα σφαλμάτων εγγραφής].
- Ελέγξτε τον διαθέσιμο χώρο στη συσκευή HDD. Αν παραμένει πολύ λίγος χώρος, διαγράψτε περιττό περιεχόμενο.
- Τα ακόλουθα προγράμματα δεν μπορούν να εγγραφούν.
- Προγράμματα με προστασία αντιγραφής
- Αναλογικά προγράμματα
- Προγράμματα από εξωτερικές εισόδους (περιλαμβάνονται προγράμματα από συνδεδεμένο αποκωδικοποιητή)
- Περιεχόμενο συνεχούς ροής
- Η εγγραφή με χρονοδιακόπτη ενδέχεται να μην είναι εφικτή, αν η ώρα μετάδοσης του προγράμματος αλλάξει.
Το εγγεγραμμένο περιεχόμενο εξαφανίστηκε. (Μόνο μοντέλα με εγγραφή σε USB HDD)
- Δεν μπορεί να πραγματοποιηθεί εγγραφή, αν το καλώδιο εναλλασσόμενου ρεύματος ή τα καλώδια σύνδεσης αποσυνδεθούν κατά την εγγραφή. Μην αποσυνδέσετε κανένα καλώδιο κατά την εγγραφή περιεχομένου. Διαφορετικά, το περιεχόμενο που εγγράφεται ή όλο το εγγεγραμμένο περιεχόμενο μπορεί να χαθεί.
Η συσκευή USB HDD λειτουργεί ακόμα και αν δεν είναι ενεργοποιημένη. (Μόνο μοντέλα με εγγραφή σε USB HDD)
- Η συνδεδεμένη συσκευή USB HDD ενδέχεται να λειτουργήσει ή να ανάψει η ενδεικτική λυχνία LED της συσκευής κατά το διάστημα που η τηλεόραση λαμβάνει δεδομένα EPG κατά τη διάρκεια της λειτουργίας αναμονής.
Λυχνία LED φωτισμού
- Η λυχνία LED φωτισμού ή το κάτω μέρος της οθόνης ανάβει μερικές φορές.
- Θέλετε να απενεργοποιήσετε τη λυχνία LED φωτισμού ώστε να μην ανάβει ή να μην αναβοσβήνει.
Η λυχνία LED φωτισμού ή το κάτω μέρος της οθόνης ανάβει μερικές φορές.
Η λυχνία LED φωτισμού ή το κάτω μέρος της οθόνης ανάβει σε διάφορες στιγμές όπως κατά τη διάρκεια ενημερώσεων λογισμικού ή όταν η τηλεόραση πραγματοποιεί εγγραφή.
Ανατρέξτε στην ενότητα Προσδιορισμός της κατάστασης της τηλεόρασης μέσω του φωτισμού για λεπτομέρειες.
Θέλετε να απενεργοποιήσετε τη λυχνία LED φωτισμού ώστε να μην ανάβει ή να μην αναβοσβήνει.
Επιλέξτε εντός του κειμένου για να μεταβείτε στη σχετική οθόνη ρυθμίσεων.
Μπορείτε να την απενεργοποιήσετε. Πιέστε το κουμπί HOME και, στη συνέχεια, επιλέξτε [Ρυθμίσεις] — [LED φωτισμού] — [Όχι].
Σημείωση
- Συνιστάται να μην αλλάξετε αυτήν τη ρύθμιση υπό κανονικές συνθήκες καθώς δεν θα μπορείτε να γνωρίζετε πότε η τηλεόραση πραγματοποιεί εγγραφή, πότε είναι ενεργοποιημένη ή απενεργοποιημένη ή πότε έχει ρυθμιστεί χρονοδιακόπτης.
Ευρετήριο
Τηλεοπτικά προγράμματα
|
|
Εικόνα/προβολή
|
|
Ήχος/φωνή
|
|
Τηλεχειριστήριο
|
|
Συνδέσεις
|
|
Εξωτερικές συσκευές
|
|
Εφαρμογές
|
|
Αναπαραγωγή αρχείων
|
|
Άλλα
|
|
 :
: