Primeros pasos
- Uso de la Guía de ayuda
- Mantener el televisor actualizado
- Presentación de Android TV
- Operaciones básicas
- Sitio de soporte
Uso de la Guía de ayuda
Esta Guía de ayuda explica cómo utilizar el televisor. Además, también puede consultar la Guía de configuración para consultar descripciones sobre la instalación del televisor y la Guía de referencia para ver descripciones de las piezas y las especificaciones de este televisor.
En esta Guía de ayuda puede leer la información deseada en orden o buscarla directamente. Para realizar búsquedas, seleccione  en la parte superior de la pantalla.
en la parte superior de la pantalla.
Versiones de la Guía de ayuda
Hay dos versiones de la Guía de ayuda para su televisor: la Guía de ayuda integrada y la Guía de ayuda en línea. Para ver la Guía de ayuda en línea, el televisor debe estar conectado a Internet. Para alternar entre la versión integrada y la versión en línea, utilice el botón (A) en la parte superior de la pantalla. Para ver qué Guía de ayuda se está mostrando, observe el título en la parte superior de la pantalla.
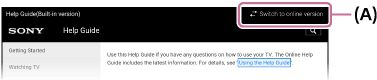
- Conecte el televisor a Internet.
- Seleccione (A) para cambiar la versión de la Guía de ayuda.
Nota
- Para utilizar las últimas funciones descritas en la Guía de ayuda, es posible que deba actualizar el software del televisor. Para obtener información detallada acerca de las actualizaciones de software, consulte la página Actualizaciones de software.
- Las imágenes y las ilustraciones usadas en la Guía de ayuda pueden ser distintas en función del modelo de televisor.
- El diseño y las especificaciones están sujetos a cambios sin previo aviso.
Sugerencia
- Para comprobar si el televisor está equipado con una de las funciones descritas en la Guía de ayuda, consulte el manual impreso o un catálogo de productos de Sony.
- Esta Guía de ayuda se ha redactado para todos los países y regiones. Ciertas descripciones de esta Guía de ayuda no serán aplicables a ciertos países y regiones.
Mantener el televisor actualizado
Las siguientes funciones se realizan cuando el televisor está en modo en espera. Para mantener el televisor actualizado, recomendamos que lo apague normalmente utilizando el botón de encendido del mando a distancia o del televisor.
- Descarga de datos, tales como guías de programación
- Descarga de software (cuando [Descarga de software automática] está habilitado)
Presentación de Android TV
- Visualización de la imagen en una pantalla pequeña
- Descargar aplicaciones desde Google Play
- Desplazamiento de aplicaciones a un dispositivo de memoria USB
- Ver medios de Internet
- Reproducir contenido de un dispositivo móvil en el televisor con Google Cast
- Aprovechamiento de aplicaciones seguras y servicios de transmisión de vídeo (Seguridad y restricciones)
- Realizar búsquedas por voz
Visualización de la imagen en una pantalla pequeña
Puede visualizar la imagen que está viendo (programas de televisión o contenido de dispositivos HDMI conectados) en una pantalla pequeña en la esquina.
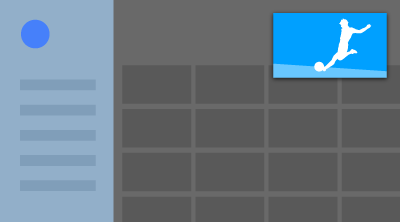
Nota
- No es posible utilizar [Imagen en imagen] en televisores con la letra “C” al final del nombre de modelo.
Visualizar la imagen en una pantalla pequeña
- Pulse el botón ACTION MENU mientras esté viendo un programa de televisión o contenido de un dispositivo HDMI, y luego seleccione [Imagen en imagen].
La imagen actual se muestra en una pantalla pequeña en la esquina.
Nota
- La pantalla pequeña se muestra encima de la última aplicación utilizada. Sin embargo, la aplicación que se muestra puede variar dependiendo de ciertas condiciones.
- Algunas operaciones, como por ejemplo cambiar de canal, están desactivadas mientras se muestra la pantalla pequeña.
- Los programas de televisión, las entradas externas como un dispositivo HDMI, las aplicaciones que reproducen películas o algunas aplicaciones que reproducen imágenes o música no pueden visualizarse al mismo tiempo.
- La posición de la pantalla pequeña se ajusta automáticamente. No puede ajustarse manualmente.
Cerrar la pantalla pequeña o volver a pantalla completa
- Mantenga pulsado el botón HOME para mostrar una lista de las aplicaciones utilizadas recientemente.
- Cierre la pantalla pequeña seleccionando el botón de la pantalla correspondiente, o vuelva a mostrar la pantalla completa (A).
La imagen siguiente es una representación visual y puede ser distinta a la pantalla real.
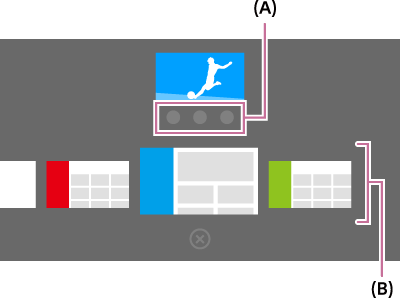
Debajo de la pantalla pequeña se muestra una lista de las aplicaciones utilizadas recientemente (B).
Nota
- Si cambia a una aplicación que reproduce películas, imágenes o música de la lista de las aplicaciones utilizadas recientemente, la pantalla pequeña se cierra (se cierra el programa de televisión o la reproducción desde el dispositivo HDMI). Para volver al programa de televisión o al dispositivo HDMI, pulse el botón TV o cambie la entrada.
Descargar aplicaciones desde Google Play
Puede descargar aplicaciones desde Google Play en el televisor, igual que se hace con los teléfonos inteligentes y tabletas.
Nota
- Solo es posible descargar aplicaciones compatibles con televisores. Pueden ser distintas de las aplicaciones para teléfonos inteligentes y tabletas.
- Es necesario disponer de una conexión a Internet y de una cuenta de Google para poder descargar aplicaciones desde Google Play.
Sugerencia
- Si no dispone de una cuenta de Google o desea crear una cuenta compartida, cree una cuenta nueva accediendo al siguiente sitio web.
https://accounts.google.com/signup
El sitio web anterior puede variar en función de la región o el país. También está sujeta a cambios sin previo aviso. Para obtener información detallada, consulte la página de inicio de Google. - Le recomendamos que cree una cuenta de Google en un ordenador o dispositivo móvil.
- Pulse el botón HOME y seleccione [Google Play Store] bajo [Aplicaciones].
- Para instalar una aplicación, seleccione la aplicación que desee descargar. La aplicación comenzará a descargarse.
Tras la descarga, la aplicación se instala y se agrega automáticamente. Su icono aparece en el Menú Inicio, desde donde puede ejecutarse.
Acerca de las aplicaciones de pago
En Google Play existen aplicaciones gratuitas y de pago. Para adquirir una aplicación de pago, se necesita un código de tarjeta regalo de Google Play o los datos de una tarjeta de crédito. Puede adquirir tarjetas regalo de Google Play en distintos establecimientos.
Para eliminar una aplicación
- Pulse el botón HOME, seleccione [Google Play Store] en [Aplicaciones] y, a continuación, seleccione [Mis apps].
- Seleccione la aplicación que desee eliminar y desinstálela.
Desplazamiento de aplicaciones a un dispositivo de memoria USB
Seleccione dentro del texto para pasar a la pantalla de configuración correspondiente.
Puede mover las aplicaciones descargadas a un dispositivo de memoria USB para aumentar el espacio disponible en el televisor.
Nota
- Al formatear un dispositivo de memoria USB, se eliminarán todos los datos guardados en este dispositivo de memoria USB. Realice una copia de seguridad de los datos importantes antes de formatear.
- Este procedimiento formatea el dispositivo de memoria USB, que se utilizará exclusivamente con el televisor. Por lo tanto, es posible que no pueda utilizar el dispositivo de memoria USB en un ordenador, etc.
- Algunas aplicaciones no pueden moverse a un dispositivo de memoria USB.
- Conecte un dispositivo de memoria USB al televisor.
- Pulse el botón HOME, seleccione [Ajustes] — [Almacenaje y restauración] — el dispositivo de memoria USB deseado.
- Formatéelo como un dispositivo de almacenamiento interno.
- Una vez haya terminado de formatearlo, pulse el botón HOME y seleccione [Ajustes] — [Aplicaciones].
- Seleccione la aplicación que desea mover al dispositivo de memoria USB.
- Seleccione el dispositivo de memoria USB del almacenamiento utilizado. La aplicación se mueve al dispositivo de memoria USB.
Sugerencia
- Repita los pasos 4 a 6 para mover aplicaciones adicionales al dispositivo de memoria USB.
Para eliminar un dispositivo de memoria USB
- Pulse el botón HOME, seleccione [Ajustes] — [Almacenaje y restauración] — el dispositivo de memoria USB deseado y seleccione la opción para eliminarlo.
Nota
- El dispositivo de memoria USB solo se utiliza para guardar aplicaciones. Si desea utilizar el dispositivo de memoria USB para otros fines, debe formatearlo de nuevo.
- Si elimina una aplicación en el dispositivo de memoria USB con un ordenador, no podrá abrirla desde el televisor.
- Si elimina un dispositivo de memoria USB desde el televisor, no podrá utilizar las aplicaciones que se hayan movido al dispositivo de memoria USB.
- No puede especificar un dispositivo de memoria USB como la ubicación de instalación de una aplicación. Instale primero la aplicación en el televisor como de costumbre y, a continuación, muévala al dispositivo de memoria USB.
Ver medios de Internet
Puede utilizar servicios de transmisión de vídeo como YouTube y Netflix para ver contenido de Internet. Los servicios disponibles pueden variar según el país o región. Puede acceder a estos servicios seleccionando sus iconos en el Menú Inicio.
Nota
- Para ver contenido de Internet se necesita una conexión a Internet.
Reproducir contenido de un dispositivo móvil en el televisor con Google Cast
Google Cast permite transferir contenido de sus sitios web favoritos a su televisor directamente desde un ordenador o dispositivo móvil.
- Conecte un dispositivo móvil, como por ejemplo un teléfono inteligente o una tableta, a la misma red doméstica a la que está conectado el televisor.
- Abra una aplicación de Google Cast compatible en el dispositivo móvil.
- Seleccione el icono
 (conversión) en la aplicación.
(conversión) en la aplicación.
Aparece la pantalla del dispositivo móvil en el televisor.
Nota
- Para utilizar Google Cast se necesita una conexión a Internet.
Aprovechamiento de aplicaciones seguras y servicios de transmisión de vídeo (Seguridad y restricciones)
Seleccione dentro del texto para pasar a la pantalla de configuración correspondiente.
Puede garantizar un uso seguro del televisor mediante la configuración de restricciones de instalación en las aplicaciones que se descarguen de fuentes desconocidas o restricciones de edad en los programas y vídeos.
- Pulse el botón HOME y seleccione [Ajustes] — seguido de opciones como [Seguridad y restricciones] o [Bloqueo parental (emisión)].
Nota
- Si cambia los ajustes de [Seguridad y restricciones], los datos personales y del dispositivo serán más vulnerables a los ataques por parte de aplicaciones desconocidas de fuentes distintas de Play Store. De este modo, acepta ser el único responsable de cualquier daño en su dispositivo o cualquier pérdida de datos derivada del uso de estas aplicaciones.
Sugerencia
- Es posible que se encuentren disponibles otras restricciones en función de la aplicación. Para obtener información detallada, consulte la Guía de ayuda de la aplicación.
Realizar búsquedas por voz
El televisor incluye una función Búsqueda por voz que le permite realizar con su voz una búsqueda en Internet del contenido que desee. Búsqueda por voz le permite introducir rápidamente consultas de búsqueda, sin necesidad de utilizar el teclado en pantalla.
Para realizar la búsqueda, pulse simplemente el botón ![]() y hable por el micrófono integrado en el mando a distancia.
y hable por el micrófono integrado en el mando a distancia.
Para obtener información detallada, consulte Uso del mando a distancia.
Operaciones básicas
- Uso del mando a distancia
- Menú Inicio
- Uso del botón DISCOVER
- Uso del Menú de acción
- Seleccionar dispositivos conectados al televisor
- Identificación del estado del televisor por su iluminación
Uso del mando a distancia
Seleccione dentro del texto para pasar a la pantalla de configuración correspondiente.
Muchas de las funciones del televisor pueden controlarse utilizando los botones ![]() /
/ ![]() /
/ ![]() /
/ ![]() y
y ![]() .
.
Para obtener descripciones de los botones del mando a distancia, consulte la Guía de referencia.
- Utilice los botones
 ,
,  ,
,  y
y  para “enfocar” en el elemento deseado.
para “enfocar” en el elemento deseado.
- Pulse el centro del botón
 para seleccionar el elemento enfocado.
para seleccionar el elemento enfocado.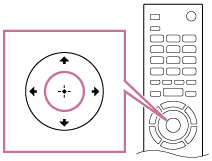
Para volver a la pantalla anterior
Pulse el botón BACK.
Uso de Búsqueda por voz (solo para modelos compatibles con Búsqueda por voz)
En los modelos compatibles con Búsqueda por voz, el mando a distancia cuenta con un micrófono integrado. Al hablar por el micrófono, puede buscar contenido en Internet.
- Pulse el botón
 .
.
El LED del mando a distancia se iluminará. - Hable al micrófono integrado.
Dependiendo del modelo, pueden aparecer ejemplos de voz.
Si su voz no se reconoce
Si su voz no se reconoce, asegúrese de activar el botón ![]() en el mando a distancia con el botón
en el mando a distancia con el botón ![]() , o bien registre el mando a distancia con el botón
, o bien registre el mando a distancia con el botón ![]() en su televisor.
en su televisor.
Para confirmar estos ajustes, pulse el botón HOME y seleccione [Ajustes] — [Configuración del control remoto táctil]/[Control remoto por voz].
El ajuste mostrado varía en función del modelo.
Nota
- Para utilizar Búsqueda por voz se necesita una conexión a Internet.
- El tipo de mando a distancia suministrado con el televisor y la disponibilidad de un mando a distancia con micrófono integrado dependen del modelo/región/país. Existe un mando a distancia opcional disponible en ciertos modelos/regiones/países.
Menú Inicio
Seleccione dentro del texto para pasar a la pantalla de configuración correspondiente.
El Menú Inicio permite buscar contenido, ofrece recomendaciones de contenido y da acceso a aplicaciones y ajustes. Los elementos disponibles varían en función de la región/país y de la pantalla actual.
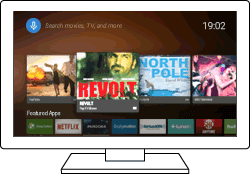
Búsquedas
Puede buscar distinto contenido introduciendo una palabra clave de búsqueda con el teclado en pantalla o dictándola. La disponibilidad del mando a distancia con micrófono integrado depende del modelo/región/país.
- Pulse el botón HOME.
- Seleccione el icono del micrófono en la parte superior de la pantalla.
- Introduzca la palabra clave de búsqueda dictándola al micrófono del mando a distancia o pulsando el botón
 y, a continuación, escribiéndola con el teclado en pantalla.
y, a continuación, escribiéndola con el teclado en pantalla.
Búsqueda de contenido, aplicaciones u otros elementos
- Pulse el botón HOME.
- Seleccione el elemento que desee en la categoría que quiera.
Lista de categorías
- Recomendaciones
- Esta categoría muestra contenido según su historial.
- [aplicaciones destacadas], [Aplicaciones] y [Juego]
- Estas categorías permiten acceder a aplicaciones (como Vídeo, Álbum, Música y Réplica de pantalla) y a juegos.
- [Entradas]
- Puede seleccionar la fuente de entrada en la lista de dispositivos conectados y conectores (tomas), como HDMI.
- [Ajustes]
- Esta categoría incluye [Ajustes], [Ajustes de red], [Temporizadores] y [Ayuda].
Sugerencia
- Al conectar el televisor a Internet, puede acceder a distintas funciones y servicios de red.
Uso del botón DISCOVER
Puede utilizar el botón DISCOVER para buscar contenido (como programas de televisión y contenido de Internet). Lo que se muestre al pulsar en el botón DISCOVER dependerá de su modelo, región o país.
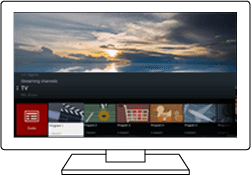
- Pulse el botón DISCOVER.
- Suba o baje el foco para seleccionar la categoría que desee.
- Mueva el foco a la izquierda o la derecha para seleccionar el elemento que desee.
- Pulse el botón
 para ejecutar el elemento seleccionado.
para ejecutar el elemento seleccionado.
Para cambiar los ajustes de esta función
- Pulse el botón DISCOVER.
- Baje el foco hasta la categoría [Ajustes].
- Seleccione el elemento que desee para cambiar los ajustes.
Opciones disponibles
- [Mostrar/ocultar categorías]
- Seleccione las categorías de contenido que desee ver en DISCOVER. No puede ocultar [Ajustes].
La categoría [Elecciones principales] se podrá ocultar dependiendo del modelo de televisor.
- [Reordenar categorías]
- Seleccione una categoría de contenido para reordenarla.
- [Añadir canales a Favoritos]
- Añada sus canales favoritos a DISCOVER.
- [Añadir categorías de género]
- Añada géneros para crear su propia categoría de contenido.
- [Añadir categorías de palabra clave]
- Añada palabras clave para crear su propia categoría de contenido.
- [Tamaño de visualización]
- Seleccione el tamaño de visualización del menú.
- [Ordenar programas de TV]
- Seleccione el tipo de clasificación de programas de televisión.
Nota
- Es posible que ciertas opciones no estén disponibles en función del modelo, región o país.
Uso del Menú de acción
Al pulsar el botón ACTION MENU, aparece un menú que proporciona acceso rápido a las funciones que están disponibles para la pantalla que se muestra actualmente, como ajustes de imagen, de sonido y de volumen para el dispositivo conectado (como unos auriculares) y ajustes de visualización/sonido. Los elementos del menú varían según la pantalla seleccionada.
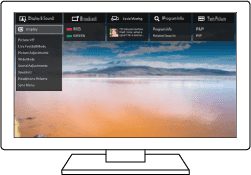
- Pulse el botón ACTION MENU.
- Mueva el foco a la izquierda o la derecha para seleccionar la categoría que desee.
- Suba o baje el foco para seleccionar el elemento que desee.
- Pulse el botón
 para ejecutar el elemento seleccionado.
para ejecutar el elemento seleccionado.
Seleccionar dispositivos conectados al televisor
Para usar los dispositivos conectados al televisor, como un reproductor de Blu-ray/DVD, o para ver programas de televisión tras usar estos dispositivos, debe cambiar la entrada.
- Pulse el botón
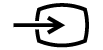 varias veces para seleccionar el dispositivo conectado.
varias veces para seleccionar el dispositivo conectado.
Sugerencia
- Para cambiar a la emisión de televisión, basta con pulsar el botón TV del mando a distancia.
Cambio desde el Menú Inicio
- Pulse el botón HOME y, a continuación, seleccione la fuente de entrada en [Entradas].
Identificación del estado del televisor por su iluminación
- Iluminación LED
- Iluminación en la parte inferior de la pantalla
Iluminación LED
Puede identificar el estado del televisor observando cómo se enciende la iluminación LED.
 Blanco “encendido” o “intermitente” |
|
 Cian “intermitente” |
|
 Ámbar “encendido” |
|
 Rosa “encendido” |
|
Iluminación en la parte inferior de la pantalla
Puede identificar el estado del televisor observando cómo se enciende la parte inferior de la pantalla.
 Encendido en blanco |
|
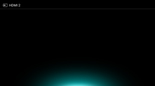 Encendido en cian |
|
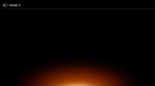 Encendido en ámbar |
|
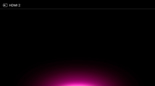 Encendido en rosa |
|
Sitio de soporte
Para acceder a la información y a la Guía de ayuda en línea más actualizada, visite el sitio web de soporte de Sony:
http://www.sony.eu/support/
Ver la televisión
- Ver programas de televisión
- Ver en 3D (solo para modelos 3D)
- Visualización del televisor con dos pantallas
Ver programas de televisión
- Uso de la guía de programas
- Configurar los ajustes de canal
- Usar servicios de emisión de televisión interactiva
- Explicación de los iconos en los mensajes de información
- Visualización de programas de televisión con YouView (solo para los modelos del Reino Unido)
Uso de la guía de programas
Puede encontrar sus programas favoritos rápidamente.
- Pulse el botón GUIDE para ver la guía de programas digital.
- Seleccione el programa para verlo.
Se muestran los detalles del programa. - Seleccione [Vista] para ver el programa.
Para cambiar la guía de programas
Puede cambiar la guía de programas a [Selecciones de TV] o [Guide de géneros]. Es posible que ciertas opciones no estén disponibles en función del modelo, región o país. También puede cambiar la guía de programas para ver la [Lista de títulos grabados] o la [Lista temporizador] (solo en los modelos con grabación USB HDD).
- Mueva el foco hasta el elemento del extremo izquierdo y siga moviéndose a la izquierda para abrir el menú.
- Seleccione la lista o la guía de programas deseada.
Para usar las funciones opcionales
- Desde la guía de programas, pulse el botón ACTION MENU y, a continuación, seleccione el elemento deseado.
Configurar los ajustes de canal
- Recibir emisiones digitales
- Recibir emisiones por satélite (solo para modelos compatibles con televisión por satélite)
- Ordenar canales o modificar de la lista de programas
Recibir emisiones digitales
Seleccione dentro del texto para pasar a la pantalla de configuración correspondiente.
- Pulse el botón HOME y seleccione [Ajustes] — [Configuración canales] — [Configuración Digital] — [Sintonización Digital] — [Sintonía automática digital].
- Siga las instrucciones en pantalla para sintonizar todos los canales digitales disponibles y guardar sus ajustes en el televisor.
Para cambiar la gama de sintonización
Seleccione [Normal] o [Completo] en [Margen de frec. de la Sintonía Auto.].
- [Normal]
- Busca los canales disponibles en su país o región.
- [Completo]
- Busca los canales disponibles independientemente del país o región.
Sugerencia
- Puede resintonizar el televisor ejecutando [Sintonía automática digital] tras mudarse a una nueva vivienda, cambiar de proveedor o para buscar canales lanzados recientemente.
Recibir emisiones por satélite (solo para modelos compatibles con televisión por satélite)
Seleccione dentro del texto para pasar a la pantalla de configuración correspondiente.
Los modelos compatibles con televisión por satélite presentan la opción [Configuración del satélite] en [Ajustes] — [Configuración canales] — [Configuración Digital].
Si tiene instalada una antena parabólica, puede ver emisiones por satélite configurando los ajustes del sintonizador. Consulte las siguientes descripciones para identificar su tipo de instalación y sintonizar su antena parabólica.
- Pulse el botón HOME y seleccione [Ajustes] — [Configuración canales] — [Configuración Digital] — [Configuración del satélite] — [Sintonía de satélite digital].
Opciones disponibles
- [Configuración de la antena]
- Selecciona el tipo de instalación de satélite.
El tipo de instalación de satélite puede ser Distribución de cable único, Antena fija o DiSEqC.
La Distribución de cable único permite transmitir programas a múltiples receptores a través de un único cable coaxial. A cada receptor o sintonizador se le asigna una “banda” de usuario.
Las instalaciones DiSEqC permiten conectarse a distintas antenas parabólicas o bloques de bajo ruido (LNB), si los hubiera. Puede elegir entre ellos usando el mando del televisor.
La Antena fija suele ser el tipo de instalación más sencillo, ya que solo hay una antena parabólica y un LNB.
- [Banda]
- Configura el número de bandas de usuario asignadas al televisor o sintonizador.
- [Frecuencia de banda]
- Ajusta la frecuencia de las bandas de usuario asignadas al televisor o sintonizador.
- [Satélite general]/[Otros (Satélite general)]
- Busca servicios de satélite basados en un grupo de ajustes generales. El ajuste mostrado varía en función del modelo.
- [Control DiSEqC]
- Configura los ajustes para controlar equipos de satélite adicionales, como conmutadores selectores de satélites.
- [Tipo de Búsqueda]
- Análisis completo: analiza todas las frecuencias de satélite disponibles.
Análisis de red: analiza de acuerdo con parámetros de red predefinidos. Si faltan servicios tras ejecutar un Análisis de red, pruebe con un Análisis completo.
Análisis manual: permite establecer la frecuencia de análisis y otros parámetros del transpondedor.
Ordenar canales o modificar de la lista de programas
Seleccione dentro del texto para pasar a la pantalla de configuración correspondiente.
Puede ordenar la visualización de canales según sus preferencias.
Para canales de satélite
- Pulse el botón HOME y seleccione [Ajustes] — [Configuración canales] — [Configuración Digital] — [Configuración del satélite] — [Editar la lista de programas por satélite].
- Elija el programa que desee mover a una nueva posición.
- Elija la nueva posición a la que desee mover el programa seleccionado.
Para canales digitales
- Pulse el botón HOME y seleccione [Ajustes] — [Configuración canales] — [Configuración Digital] — [Sintonización Digital] — [Edición lista de programas].
- Elija el programa que desee mover a una nueva posición.
- Elija la nueva posición a la que desee mover el programa seleccionado.
Para canales analógicos
- Pulse el botón HOME y seleccione [Ajustes] — [Configuración canales] — [Configuración analógica] — [Ordenación Progra.].
- Elija el programa que desee mover a una nueva posición.
- Elija la nueva posición a la que desee mover el programa seleccionado.
Nota
- Las opciones disponibles pueden variar según la región o el país.
Usar servicios de emisión de televisión interactiva
Para mostrar la información de teletexto
Puede consultar información de texto e información gráfica basada en texto, incluidas las noticias de alcance nacional, la información meteorológica y la programación de televisión. Puede buscar información de su interés y, a continuación, seleccionar qué información desea visualizar introduciendo un número.
- Pulse el botón
 para mostrar la información de teletexto.
para mostrar la información de teletexto.
Servicio de información de teletexto digital
El servicio de teletexto digital ofrece contenido enriquecido con gráficos e imágenes uniformes. Hay disponibles distintas funciones, como enlaces a páginas y navegación fácil de usar. Este servicio lo ofrecen varias cadenas de televisión. (Esta función se encuentra disponible según el modelo, la región o el país).
Servicio de aplicación interactiva digital
El servicio de aplicación interactiva ofrece texto y gráficos digitales de gran calidad, además de opciones avanzadas. Este servicio lo ofrecen las cadenas de televisión. (Esta función se encuentra disponible según el modelo, la región o el país).
Nota
- El servicio interactivo sólo estará disponible si lo ofrece la cadena de televisión.
- Las funciones disponibles y el contenido de la pantalla varían en función de la cadena de televisión.
- Si los subtítulos están seleccionados e inicia una aplicación de teletexto digital mediante el botón
 , es posible que en algunas circunstancias los subtítulos dejen de mostrarse. Cuando salga de la aplicación de teletexto digital, los subtítulos volverán a mostrarse automáticamente.
, es posible que en algunas circunstancias los subtítulos dejen de mostrarse. Cuando salga de la aplicación de teletexto digital, los subtítulos volverán a mostrarse automáticamente.
Para usar el servicio NVOD/MF
NVOD (Near Video On Demand) y MF (Multi Feed) son estándares para la emisión de varios programas al mismo tiempo en un canal.
NVOD proporciona varias copias del programa en una programación escalonada y MF permite seleccionar el programa que quiera a partir de varios programas en un canal.
- Mientras esté viendo un canal NVOD/MF, pulse el botón ACTION MENU.
- Seleccione [Servicios adicionales] — el programa deseado.
Nota
- Esta función se encuentra disponible cuando la emisora ofrece servicios NVOD/MF.
Explicación de los iconos en los mensajes de información
Cuando cambie de canal, se mostrará brevemente un mensaje de información. Es posible que se muestren los siguientes iconos en el mensaje.
Visualización de programas de televisión con YouView (solo para los modelos del Reino Unido)
Seleccione dentro del texto para pasar a la pantalla de configuración correspondiente.
Para activar/desactivar YouView
- Pulse el botón HOME y seleccione [Ajustes] — [Configuración canales] — [Configuración de YouView].
- Seleccione [Activar YouView] o [Desactivar YouView] y, a continuación, seleccione [Sí].
- Siga el procedimiento de configuración.
Para usar YouView Guide
Use YouView Guide para ver qué se está emitiendo en este momento, la programación de la semana que viene y para ponerse al día con programas que se haya perdido en los últimos siete días.
- Pulse el botón GUIDE para mostrar la guía de programas.
- Pulse los botones
 /
/ para seleccionar el programa y, a continuación, pulse el botón
para seleccionar el programa y, a continuación, pulse el botón  .
.
Los programas disponibles aparecen indicados con un icono de reproducción.
Sugerencia
- Pulse el botón TV del mando a distancia mientras ve la televisión en directo para que se muestre la Mini Guide y ver qué hay en la televisión ahora y qué se emitirá después. (Esta función no puede utilizarse si hay un descodificador conectado al televisor mediante un IR Blaster).
Para consultar la información de un programa (Information Panel)
En el Information Panel se pueden consultar más datos sobre el programa, su calificación y si está disponible en HD. También es posible reproducir más episodios de la misma serie si están disponibles a la carta.
- Pulse el botón
 .
.
Para acceder a On Demand, Discover y YouView Search (YouView Menu)
- Pulse el botón azul de la YouView Guide o la Mini Guide para que se muestre YouView Menu.
- Utilice una de las siguientes opciones para buscar el programa que desee ver.
Players : acceda a BBC iPlayer, ITV Player, All 4 y Demand 5 en YouView.
Discover : vea programas populares o añadidos recientemente de un vistazo. También puede descubrir nuevos programas clasificados por género, como programas infantiles, películas, etc.
YouView Search : busque un programa en directo o a la carta en YouView.
Nota
Los siguientes elementos de menú no están disponibles si YouView está activado:
- Emisiones por satélite
- Favoritos
- Recordatorio
- Bloqueo de programa digital
- Edición lista de programas
- Personalizar tecla TV
- Información de programas de televisión terrestre procedente de la función de búsqueda de la pantalla Menú Inicio (en su lugar, use “YouView Search”)
- Grabación de programas
- Los nombres de los servicios están sujetos a cambios sin previo aviso.
Ver en 3D (solo para modelos 3D)
- Fundamentos de la televisión 3D (solo para modelos 3D)
- Preparar las gafas 3D (solo para modelos 3D)
- Ver la televisión en 3D (solo para modelos 3D)
Fundamentos de la televisión 3D (solo para modelos 3D)
Seleccione dentro del texto para pasar a la pantalla de configuración correspondiente.
Los modelos 3D presentan la opción [Ajustes 3D] en [Ajustes] — [Visualización].
Distancia recomendada para visualizar una imagen 3D
Si la distancia de visualización no es adecuada, es posible que se muestre una imagen doble. Siéntese a una distancia del televisor que sea como mínimo 3 veces la altura de la pantalla. Para disfrutar de la mejor experiencia de visionado, le recomendamos que se siente directamente frente al televisor.
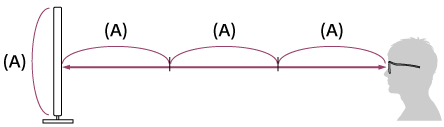
Sugerencia
- Hay dos tipos de gafas 3D: pasivas y activas. Consulte las especificaciones en la Guía de referencia para ver qué tipo de gafas 3D admite el televisor.
Alcance de comunicación entre el televisor y las gafas 3D activas
Las gafas 3D activas establecen la comunicación con el televisor para mostrar imágenes en 3D.
La posición de visualización debe encontrarse dentro del alcance adecuado. Vea los siguientes diagramas. La distancia de funcionamiento depende de los obstáculos (personas, piezas metálicas, paredes, etc.) y/o de las interferencias electromagnéticas.
- Vista superior
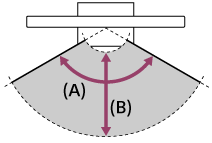
- 120°
- 1-6 m
- Vista lateral
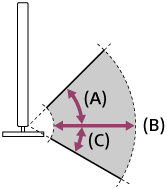
- 45°
- 1-6 m
- 30°
Nota
- El ángulo y la distancia de visualización recomendados pueden variar en función de la ubicación del televisor y de las condiciones de la habitación.
Cuidados de las gafas
- Limpie las gafas suavemente con un paño suave.
- Las manchas persistentes se pueden quitar con un paño ligeramente humedecido con una solución de jabón suave y agua templada.
- Si usa un paño pretratado con productos químicos, asegúrese de seguir las instrucciones indicadas en el envase.
- Nunca use disolventes, como diluyentes, alcohol o benceno para limpiarlas.
Preparar las gafas 3D (solo para modelos 3D)
Seleccione dentro del texto para pasar a la pantalla de configuración correspondiente.
Los modelos 3D presentan la opción [Ajustes 3D] en [Ajustes] — [Visualización].
Hay dos tipos de gafas 3D: pasivas y activas. Consulte las especificaciones en la Guía de referencia para ver qué tipo de gafas 3D admite el televisor.
Para las gafas 3D pasivas
Si su televisor suministra gafas 3D pasivas, utilícelas. Si no se suministran, puede comprar unas gafas 3D pasivas, modelo TDG-500P. Para ver contenido en 3D, solo tiene que ponerse las gafas 3D pasivas.
Para las gafas 3D activas
Si su televisor suministra gafas 3D activas, utilícelas. Si no se suministran, puede comprar unas gafas 3D activas, modelo TDG-BT500A. Antes de usar las gafas 3D activas por primera vez, tiene que registrarlas en el televisor. Siga los pasos siguientes.
- Quite la hoja aislante de la batería.
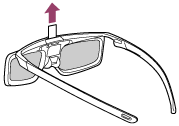
- Encienda el televisor y mantenga las gafas a una distancia de 50 cm del televisor.
- Mantenga pulsado el botón/indicador
 (Encendido) en las gafas durante 2 segundos.
(Encendido) en las gafas durante 2 segundos.
Las gafas 3D activas se encenderán y se iniciará el registro (el botón/indicador
 (Encendido) parpadea en verde y amarillo). Cuando termine el registro, aparecerá un mensaje en la pantalla del televisor durante 5 segundos, y el indicador se iluminará en verde durante 3 segundos.
(Encendido) parpadea en verde y amarillo). Cuando termine el registro, aparecerá un mensaje en la pantalla del televisor durante 5 segundos, y el indicador se iluminará en verde durante 3 segundos.Si se produce un error durante el registro, las gafas 3D activas se apagarán automáticamente. En ese caso, repita el procedimiento anterior.
- Póngase las gafas 3D activas.
La próxima vez que use las gafas 3D activas, solo tendrá que encenderlas. Para apagarlas, mantenga pulsado el botón/indicador ![]() (Encendido) en las gafas durante 2 segundos. Para encenderlas de nuevo, pulse el botón/indicador
(Encendido) en las gafas durante 2 segundos. Para encenderlas de nuevo, pulse el botón/indicador ![]() (Encendido).
(Encendido).
Sugerencia
- Para usar las gafas 3D activas con otro televisor, es necesario registrarlas en ese televisor. Siga el procedimiento anterior a partir del paso 2.
Ver la televisión en 3D (solo para modelos 3D)
Seleccione dentro del texto para pasar a la pantalla de configuración correspondiente.
Los modelos 3D presentan la opción [Ajustes 3D] en [Ajustes] — [Visualización].
Puede disfrutar de un entretenimiento impactante en 3D, como juegos en 3D estereoscópicos y discos Blu-ray Disc en 3D.
Para visualizar en 3D, conecte un dispositivo compatible con 3D directamente al televisor mediante un cable autorizado HIGH SPEED HDMI que lleve el logotipo HDMI.

- Prepare las gafas 3D.
- Inicie el contenido 3D en la pantalla del televisor.
- Póngase las gafas 3D.
Ahora debería poder ver imágenes en 3D. Si no aprecia ningún efecto 3D, siga los pasos que se indican a continuación. - Pulse el botón ACTION MENU y seleccione [3D].
- Seleccione el modo [Visualización 3D] para adaptarlo al contenido mostrado. En función de la señal de entrada o el formato, es posible que no se pueda seleccionar [3D (lado a lado)]/[3D (encima-debajo)].
Sugerencia
- Además del modo [Visualización 3D], puede usar varias opciones 3D en [Ajustes 3D]. Pulse el botón HOME y seleccione [Ajustes] — [Visualización] — [Ajustes 3D].
Nota
- Si la temperatura ambiente es baja, es posible que el efecto 3D sea menos pronunciado.
- Si [Motionflow] en [Imagen] está ajustado a otro valor distinto de [No], el proceso para reducir al mínimo el parpadeo de la imagen podría afectar al movimiento fluido de la imagen. En este caso, pulse el botón ACTION MENU y, a continuación, seleccione [Imagen] — [Ajustes avanzados] — [Motionflow] — [No]. (Solo para modelos compatibles con [Motionflow]).
Los modelos compatibles con [Motionflow] presentan la opción [Motionflow] en [Ajustes] — [Visualización] — [Imagen] — [Ajustes avanzados] — [Movimiento].
Visualización del televisor con dos pantallas
Puede disfrutar de dos fuentes de vídeo al mismo tiempo, visualizando un dispositivo conectado por HDMI y un programa de televisión (sintonizador integrado) en dos pantallas.
Nota
- [Imagen doble] está disponible para Android TV con una “C” al final del número de modelo.
Visualización en dos pantallas
Para visualizar contenido con dos pantallas, muestre la fuente de un dispositivo conectado mediante HDMI y, a continuación, muestre la fuente del televisor (sintonizador integrado).
- Muestre la pantalla de entrada del dispositivo conectado deseado.
- Pulse el botón ACTION MENU y, a continuación, seleccione [Imagen doble].
Desde el televisor se emite el sonido de la fuente que aparece con el enfoque verde.
Para cambiar al sonido de la otra fuente
- Pulse el botón ACTION MENU y, a continuación, seleccione [Cambiar pantalla activa].
Para volver a la visualización de una sola imagen
- Pulse el botón ACTION MENU y, a continuación, seleccione [Imagen única].
Sugerencia
- Además de cambiar el enfoque y volver a la visualización de una sola imagen, también puede hacer lo siguiente en el menú que aparece al pulsar el botón ACTION MENU cuando se utiliza [Imagen doble].
- Cambiar la entrada a un dispositivo HDMI que desee mostrar
- Cambiar el tamaño de la pantalla
Nota
- Al visualizar canales de televisión por satélite, digital o analógica, o cuando se muestre una aplicación como YouTube, [Imagen doble] no estará disponible. Cambie la entrada a un dispositivo HDMI antes de pulsar el botón ACTION MENU.
- La única combinación de fuentes que puede ver con dos pantallas es un programa de televisión (sintonizador integrado) y un dispositivo HDMI.
Grabar programas de televisión
- Grabar en un dispositivo HDD USB (solo para modelos con grabación HDD USB)
- Ver/eliminar contenido grabado (solo para modelos con grabación HDD USB)
Grabar en un dispositivo HDD USB (solo para modelos con grabación HDD USB)
- Registrar un dispositivo HDD USB (solo para modelos con grabación HDD USB)
- Grabar con una pulsación (solo para modelos con grabación HDD USB)
- Grabar por temporizador (solo para modelos con grabación HDD USB)
- Información sobre el uso de dispositivos HDD USB para grabar (solo para modelos con grabación HDD USB)
Registrar un dispositivo HDD USB (solo para modelos con grabación HDD USB)
Seleccione dentro del texto para pasar a la pantalla de configuración correspondiente.
Los modelos con grabación HDD USB presentan la opción [Configuración del dispositivo de grabación] en [Ajustes].
Conecte y registre un dispositivo HDD USB a su televisor para grabar emisiones digitales. Si su televisor cuenta con dos puertos USB o más, conecte el dispositivo HDD USB al puerto denominado “HDD REC”.
Nota
- Esta función solo está disponible en ciertos modelos de Europa, Australia y Nueva Zelanda.
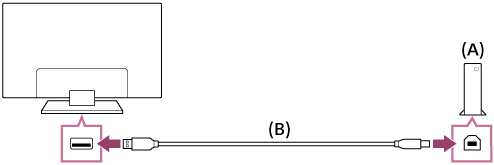
- Dispositivo HDD USB
- Cable USB (no suministrado)
- Conecte un dispositivo HDD USB al puerto USB denominado “HDD REC” de su televisor.
- Encienda el dispositivo HDD USB.
- Pulse el botón HOME y seleccione [Ajustes] — [Configuración del dispositivo de grabación] — [Registro del HDD].
- Siga las instrucciones en pantalla para registrar el dispositivo HDD USB.
Para cancelar el registro de un dispositivo HDD USB
- Pulse el botón HOME y seleccione [Ajustes] — [Configuración del dispositivo de grabación] — [Dar de baja el HDD] — el dispositivo cuyo registro desee cancelar.
Grabar con una pulsación (solo para modelos con grabación HDD USB)
Seleccione dentro del texto para pasar a la pantalla de configuración correspondiente.
Los modelos con grabación HDD USB presentan la opción [Configuración del dispositivo de grabación] en [Ajustes].
Nota
- Esta función solo está disponible para ciertos modelos de Europa, Australia y Nueva Zelanda.
- Mientras ve el programa que desea grabar, pulse el botón REC.
- En la pantalla mostrada, ajuste la hora de finalización de la grabación. Para grabar hasta que el programa acabe, seleccione [Defecto]. Para establecer un plazo libremente (de 1 minuto a 8 horas), seleccione [Definido por el usuario].
Para detener manualmente la grabación
- Pulse el botón
 .
. - Seleccione [Detener] en la pantalla mostrada.
Para cambiar la hora de finalización de la grabación
- Pulse el botón
 .
. - En la pantalla mostrada, seleccione [Modificar] para cambiar la hora de finalización de la grabación.
Nota
- En ciertos programas, la grabación no puede detenerse pulsando el botón
 . Para dejar de grabar este tipo de programas, pulse el botón ACTION MENU y, a continuación, seleccione
. Para dejar de grabar este tipo de programas, pulse el botón ACTION MENU y, a continuación, seleccione  Detener grabación.
Detener grabación.
Grabar por temporizador (solo para modelos con grabación HDD USB)
Seleccione dentro del texto para pasar a la pantalla de configuración correspondiente.
Los modelos con grabación HDD USB presentan la opción [Configuración del dispositivo de grabación] en [Ajustes].
Nota
- Esta función solo está disponible para ciertos modelos de Europa, Australia y Nueva Zelanda.
- Pulse el botón DISCOVER y seleccione la guía de programas en la categoría de emisión.
- Seleccione el programa deseado en la guía de programas y, a continuación, seleccione [Grabación programada].
- Seleccione [Conf. temporiz. a evento] o [Config. tempo.].
Para establecer manualmente el temporizador especificando la fecha, la hora y el canal
- Pulse el botón DISCOVER y seleccione la guía de programas en la categoría de emisión.
- Mueva el foco hasta el elemento del extremo izquierdo y siga moviéndose a la izquierda para abrir el menú.
- Seleccione [Lista temporizador] — [Grabación progr. manual].
- Configure el ajuste del temporizador.
- Seleccione [Config. tempo.].
Para comprobar, modificar o eliminar ajustes de temporizador
La comprobación, modificación o eliminación de ajustes de temporizador se lleva a cabo en [Lista temporizador].
- Pulse el botón DISCOVER y seleccione la guía de programas en la categoría de emisión.
- Mueva el foco hasta el elemento del extremo izquierdo y siga moviéndose a la izquierda para abrir el menú.
- Seleccione [Lista temporizador] y cambie los ajustes.
Sugerencia
- Es posible crear hasta 32 ajustes de temporizador.
- Si la grabación falla, el motivo aparecerá enumerado en la [Lista de errores para grabar]. Pulse el botón HOME y seleccione [Programme Guide] — [Lista de títulos grabados] — [Lista de errores para grabar].
- En la guía de programas, puede mover el foco hasta el programa deseado y pulsar el botón REC para establecer la grabación por temporizador del programa.
Nota
- La grabación por temporizador no funcionará si el cable de alimentación de CA está desenchufado.
Información sobre el uso de dispositivos HDD USB para grabar (solo para modelos con grabación HDD USB)
Seleccione dentro del texto para pasar a la pantalla de configuración correspondiente.
Los modelos con grabación HDD USB presentan la opción [Configuración del dispositivo de grabación] en [Ajustes].
- El dispositivo HDD USB debe utilizarse únicamente para grabar programas. Use otro dispositivo HDD USB para ver fotografías y vídeos.
- Esta función solo está disponible para ciertos modelos de Europa, Australia y Nueva Zelanda.
- Solo se admiten dispositivos HDD USB de más de 32 GB.
- No se permite conectar dispositivos HDD USB a través de un concentrador USB. Conecte el dispositivo directamente al televisor.
- Todos los datos almacenados en el dispositivo HDD USB se borrarán cuando este se formatee durante el proceso de registro. El dispositivo HDD USB no puede utilizarse con un PC una vez que se ha registrado en el televisor. Para poder utilizar el dispositivo HDD USB en un PC, formatéelo en el PC. (Tenga en cuenta que todos los datos del dispositivo HDD USB se borrarán).
- Es posible registrar un máximo de 8 dispositivos HDD USB.
- Los datos grabados en el dispositivo HDD USB registrado en este televisor solo podrán reproducirse en él.
- Solo se admite la grabación de emisiones de radio y televisión digital. No se admite la grabación de emisiones de datos.
- No es posible grabar señales codificadas/cifradas.
- La grabación no podrá llevarse a cabo en los siguientes casos:
- El televisor no puede reconocer el dispositivo HDD USB registrado.
- El dispositivo HDD USB tiene grabados más de 1.000 programas.
- El dispositivo HDD USB está lleno.
- Puede que la selección automática del programa no sea posible mientras se está grabando.
- Grabar un programa no es posible a menos que la grabación haya sido autorizada.
- Si utiliza un Módulo de acceso condicional (CAM), no utilice su protección por clasificación parental, ya que podría no funcionar durante la grabación. Como alternativa, utilice el bloqueo de programas o la propia clasificación parental del televisor si la cadena así lo admite.
- En Noruega, ciertos programas no pueden grabarse debido a restricciones legales.
- Si el televisor sufre algún golpe durante la grabación en un dispositivo HDD USB, podría oírse ruido en el contenido grabado.
- Sony no será responsable en ningún caso de los errores de grabación ni de los daños o la pérdida del contenido grabado, causados o relacionados con un mal funcionamiento del televisor, interferencia en la señal o cualquier otro problema.
Ver/eliminar contenido grabado (solo para modelos con grabación HDD USB)
Seleccione dentro del texto para pasar a la pantalla de configuración correspondiente.
Los modelos con grabación HDD USB presentan la opción [Configuración del dispositivo de grabación] en [Ajustes].
Nota
- Esta función solo está disponible para ciertos modelos de Europa, Australia y Nueva Zelanda.
Para ver contenido grabado
- Pulse el botón HOME y seleccione [Programme Guide] — [Lista de títulos grabados] — el contenido que desee ver.
Para eliminar contenido grabado
- Pulse el botón HOME y seleccione [Programme Guide] — [Lista de títulos grabados].
- Pulse el botón ACTION MENU y seleccione [Borrar] — el contenido que desee eliminar — [Borrar].
Uso del televisor con otros dispositivos
- Dispositivos USB
- Reproductores de Blu-ray/DVD
- Teléfonos inteligentes y tabletas
- Ordenadores, cámaras de fotos y de vídeo
- Sistema de audio
- Dispositivos Bluetooth
- Subwoofer inalámbrico Sony (opcional) (solo para modelos compatibles con subwoofer inalámbrico Sony)
- Dispositivos compatibles con BRAVIA Sync
- Conectar IR Blaster (solo para modelos compatibles con IR Blaster)
- Visualización de imágenes con una resolución 4K desde dispositivos compatibles (solo en modelos 4K)
Dispositivos USB
- Reproducir contenido almacenado en un dispositivo USB
- Información sobre los dispositivos USB utilizados para guardar fotos y música
- Formatos y archivos admitidos
Reproducir contenido almacenado en un dispositivo USB
Conectar un dispositivo USB
Conecte el dispositivo de almacenamiento USB al puerto USB del televisor para reproducir archivos de fotos, música y vídeos almacenados en el dispositivo.
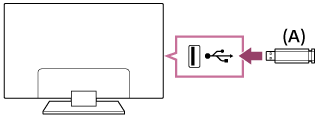
- Dispositivo de almacenamiento USB
Reproducir fotografías/música/películas almacenadas en un dispositivo USB
Puede reproducir en la pantalla del televisor cualquier archivo de música, películas o fotografías que esté almacenado en un dispositivo USB.
- Si el dispositivo USB conectado al televisor tiene un interruptor de encendido, enciéndalo.
- Pulse el botón HOME y seleccione el elemento deseado.
Seleccione [Álbum] para ver fotografías, [Música] para reproducir música y [Vídeo] para reproducir películas. - Pulse el botón
 y seleccione [Carpetas] en el menú que se abrirá.
y seleccione [Carpetas] en el menú que se abrirá. - Navegue por la lista de carpetas y archivos hasta seleccionar el archivo deseado.
Se inicia la reproducción.
Para comprobar los formatos de archivo compatibles
- Formatos y archivos admitidos
Nota
- Todos los puertos USB del televisor admiten USB de alta velocidad. El puerto USB azul para modelos 4K admite SuperSpeed (USB 3.0). Los concentradores USB no son compatibles.
- Cuando acceda al dispositivo USB, no desactive el televisor ni el dispositivo USB, no desconecte el cable USB ni elimine o inserte soportes de grabación. Si lo hace, podrían dañarse los datos almacenados en el dispositivo USB.
- Con algunos archivos, es posible que no se pueda realizar la reproducción a pesar de usar formatos compatibles.
Información sobre los dispositivos USB utilizados para guardar fotos y música
- Los puertos USB del televisor admiten los sistemas de archivos FAT16, FAT32, exFAT y NTFS.
- Cuando conecte una cámara de fotos digital Sony al televisor mediante un cable USB, deberá establecer los ajustes de la conexión USB de la cámara en el modo “Auto” o “Almacenamiento masivo”.
- Si la cámara de fotos digital no funciona con el televisor, pruebe lo siguiente:
- Establezca la configuración de conexión USB de la cámara en “Almacenamiento masivo”.
- Copie los archivos de la cámara a la unidad flash USB y, después, conecte la unidad al televisor.
- Es posible que algunas fotografías y películas se muestren ampliadas, por lo que se reduce la calidad de la imagen. En función del tamaño y la relación de aspecto, es posible que las imágenes no se muestren a pantalla completa.
- Según el archivo o la configuración, es posible que se tarde mucho en mostrar una fotografía.
- Sony no será responsable en ningún caso de los errores de grabación ni de los daños o la pérdida del contenido grabado, causados o relacionados con el mal funcionamiento del televisor, el dispositivo USB o cualquier otro problema.
Formatos y archivos admitidos
- Fotos
- Música
- Vídeos
- Velocidad de muestreo de audio (para vídeos)
- Subtítulos externos
Fotos
Caso de uso: USB / red doméstica
| Formato de archivo | Extensión |
|---|---|
| JPEG | *.jpg / *.jpe / *.jpeg |
Otros formatos y archivos admitidos
- Música
- Vídeos
- Velocidad de muestreo de audio (para vídeos)
- Subtítulos externos
Música
Caso de uso: USB / red doméstica
mp4
| Extensión | Descripción | Velocidad de muestreo |
|---|---|---|
| *.mp4 / *.m4a | AAC-LC | 16k / 22.05k / 24k / 32k / 44.1k / 48k |
| HE-AAC v1 / v2 | 24k / 32k / 44.1k / 48k |
3gpp
| Extensión | Descripción | Velocidad de muestreo |
|---|---|---|
| *.3gp / *.3g2 | AAC-LC | 16k / 22.05k / 24k / 32k / 44.1k / 48k |
| HE-AAC v1 / v2 | 24k / 32k / 44.1k / 48k |
Asf
| Extensión | Descripción | Velocidad de muestreo |
|---|---|---|
| *.wma | WMA9 Standard | 8k / 11.025k / 16k / 22.05k / 32k / 44.1k / 48k |
Otros
| Extensión | Descripción | Velocidad de muestreo |
|---|---|---|
| - | LPCM *1 | 32k / 44.1k / 48k |
| *.mp3 | MP1L1 / MP1L2 / MP1L3 / MP2L1 / MP2L2 | |
| MP2L3 | 16k / 22.05k / 24k | |
| MP2.5L3 | 8k / 11.025k / 12k | |
| *.wav | WAV *2 | 32k / 44.1k / 48k / 88.2k / 96k / 176.4k / 192k |
| *.flac | FLAC | 16k / 22.05k / 32k / 44.1k / 48k / 88.2k / 96k / 176.4k / 192k |
- *1 El caso de uso de LPCM solo se aplica a una red doméstica.
- *2 El caso de uso de WAV solo se aplica a 2 ch.
Otros formatos y archivos admitidos
- Fotos
- Vídeos
- Velocidad de muestreo de audio (para vídeos)
- Subtítulos externos
Vídeos
Caso de uso: USB / red doméstica
MPEG1 (*.mpg / *.mpe / *.mpeg)
Tipo de subtítulo: externo
| Códec de vídeo (Profile@Level) | Códec de audio | Resolución máx. / mín. | Velocidad de fotogramas máx. |
|---|---|---|---|
| MPEG1 | MPEG1L2 | 1920x1080 / QCIF (176x144) | 1920x1080@30fps / 1280x720@60fps |
MPEG2PS (*.mpg / *.mpe / *.mpeg)
Tipo de subtítulo: externo
| Códec de vídeo (Profile@Level) | Códec de audio | Resolución máx. / mín. | Velocidad de fotogramas máx. |
|---|---|---|---|
| MPEG2 MP@HL, MP@H14L, MP@ML | MPEG1L1 / MPEG1L2 / LPCM / AC3 | 1920x1080 / QCIF (176x144) | 1920x1080@30fps / 1280x720@60fps |
MPEG2TS
Extensión: *.m2t
Tipo de subtítulo: -
| Códec de vídeo (Profile@Level) | Códec de audio | Resolución máx. / mín. | Velocidad de fotogramas máx. |
|---|---|---|---|
| MPEG2 MP@HL, MP@H14L, MP@ML | MPEG1L1 / MPEG1L2 / AAC-LC / HE-AAC v1 / HE-AAC v2 / AC3 / E-AC3 | 1920x1080 / QCIF (176x144) | 1920x1080@30fps / 1280x720@60fps |
Extensión: *.m2ts / *.mts
Tipo de subtítulo: -
| Códec de vídeo (Profile@Level) | Códec de audio | Resolución máx. / mín. | Velocidad de fotogramas máx. |
|---|---|---|---|
| AVC / H.264 BP@L3, MP@L4.2, HP@L4.2 | MPEG1L1 / MPEG1L2 / AAC-LC / HE-AAC v1 / HE-AAC v2 / AC3 / E-AC3 | 1920x1080 / QCIF (176x144) | 1920x1080@60fps |
MP4 (*.mp4): para modelos 2K
Tipo de subtítulo: externo
| Códec de vídeo (Profile@Level) | Códec de audio | Resolución máx. / mín. | Velocidad de fotogramas máx. |
|---|---|---|---|
| AVC / H.264 BP@L3, MP@L4.2, HP@L4.2 | AAC-LC / HE-AAC v1 / HE-AAC v2 / AC3 / E-AC3 / MPEG1L1 / MPEG1L2 | 1920x1080 / QCIF (176x144) | 1920x1080@120fps |
| MPEG4 SP@L6, ASP@L5, ACEP@L4 | AAC-LC / HE-AAC v1 / HE-AAC v2 / AC3 / E-AC3 / MPEG1L1 / MPEG1L2 | 1920x1080 / QCIF (176x144) | 1920x1080@30fps / 1280x720@60fps |
MP4 (*.mp4): para modelos 4K
Tipo de subtítulo: externo
| Códec de vídeo (Profile@Level) | Códec de audio | Resolución máx. / mín. | Velocidad de fotogramas máx. |
|---|---|---|---|
| AVC / H.264 BP@L3, MP@L4.2, HP@L4.2 | AAC-LC / HE-AAC v1 / HE-AAC v2 / AC3 / E-AC3 / MPEG1L1 / MPEG1L2 | 1920x1080 / QCIF (176x144) | 1920x1080@120fps |
| MPEG4 SP@L6, ASP@L5, ACEP@L4 | AAC-LC / HE-AAC v1 / HE-AAC v2 / AC3 / E-AC3 / MPEG1L1 / MPEG1L2 | 1920x1080 / QCIF (176x144) | 1920x1080@30fps / 1280x720@60fps |
| AVC / H.264 BP@L5.2, MP@L5.2, HP@L5.2 *1 | AAC-LC / HE-AAC v1 / HE-AAC v2 / AC3 / E-AC3 / LPCM | 3840x2160 / QCIF (176x144) | 3840x2160@60p / 1920x1080@120fps |
| HEVC / H.265 MP@L5.1, Main10@L5.1 | AAC-LC / HE-AAC v1 / HE-AAC v2 / AC3 / E-AC3 | 3840x2160 / QCIF (176x144) | 3840x2160@60p |
- *1 Esta línea incluye el caso de uso del formato XAVC S. La velocidad máxima de transmisión admitida para XAVC S es de 100 Mbps.
avi (*.avi)
Tipo de subtítulo: externo
| Códec de vídeo (Profile@Level) | Códec de audio | Resolución máx. / mín. | Velocidad de fotogramas máx. |
|---|---|---|---|
| Xvid | MPEG1L1 / MPEG1L2 / MPEG1L3 / AC3 / E-AC3 | 1920x1080 / QCIF (176x144) | 1920x1080@30fps / 1280x720@60fps |
| Motion JPEG | μ-LAW / PCM (U8) / PCM (S16LE) | 1280x720 / QCIF (176x144) | 1280x720@30fps |
Asf (*.asf/*.wmv)
Tipo de subtítulo: externo
| Códec de vídeo (Profile@Level) | Códec de audio | Resolución máx. / mín. | Velocidad de fotogramas máx. |
|---|---|---|---|
| VC1 AP@L3, MP@HL, SP@ML | WMA9 Standard | 1920x1080 / QCIF (176x144) | 1920x1080@30fps / 1280x720@60fps |
MKV (*.mkv): para modelos 2K
Tipo de subtítulo: interno / externo
| Códec de vídeo (Profile@Level) | Códec de audio | Resolución máx. / mín. | Velocidad de fotogramas máx. |
|---|---|---|---|
| Xvid | DTS core / AC3 / AAC-LC / E-AC3 / HE-AAC v1 / HE-AAC v2 / MPEG1L1 / MPEG1L2 / Vorbis | 1920x1080 / QCIF (176x144) | 1920x1080@30fps / 1280x720@60fps |
| AVC / H.264 BP@L3, MP@L4.2, HP@L4.2 | DTS core / AC3 / AAC-LC / E-AC3 / HE-AAC v1 / HE-AAC v2 / MPEG1L1 / MPEG1L2 / Vorbis | 1920x1080 / QCIF (176x144) | 1920x1080@60fps |
| MPEG4 SP@L6, ASP@L5, ACEP@L4 | DTS core / AC3 / AAC-LC / E-AC3 / HE-AAC v1 / HE-AAC v2 / MPEG1L1 / MPEG1L2 / Vorbis | 1920x1080 / QCIF (176x144) | 1920x1080@30fps / 1280x720@60fps |
| VP8 | DTS core / AC3 / AAC-LC / E-AC3 / HE-AAC v1 / HE-AAC v2 / MPEG1L1 / MPEG1L2 / Vorbis | 1920x1080 / QCIF (176x144) | 1920x1080@30fps / 1280x720@60fps |
MKV (*.mkv): para modelos 4K
Tipo de subtítulo: interno / externo
| Códec de vídeo (Profile@Level) | Códec de audio | Resolución máx. / mín. | Velocidad de fotogramas máx. |
|---|---|---|---|
| Xvid | DTS core / AC3 / AAC-LC / E-AC3 / HE-AAC v1 / HE-AAC v2 / MPEG1L1 / MPEG1L2 / Vorbis | 1920x1080 / QCIF (176x144) | 1920x1080@30fps / 1280x720@60fps |
| AVC / H.264 BP@L3, MP@L4.2, HP@L4.2 | DTS core / AC3 / AAC-LC / E-AC3 / HE-AAC v1 / HE-AAC v2 / MPEG1L1 / MPEG1L2 / Vorbis | 1920x1080 / QCIF (176x144) | 1920x1080@60fps |
| MPEG4 SP@L6, ASP@L5, ACEP@L4 | DTS core / AC3 / AAC-LC / E-AC3 / HE-AAC v1 / HE-AAC v2 / MPEG1L1 / MPEG1L2 / Vorbis | 1920x1080 / QCIF (176x144) | 1920x1080@30fps / 1280x720@60fps |
| VP8 | DTS core / AC3 / AAC-LC / E-AC3 / HE-AAC v1 / HE-AAC v2 / MPEG1L1 / MPEG1L2 / Vorbis | 1920x1080 / QCIF (176x144) | 1920x1080@30fps / 1280x720@60fps |
| AVC / H.264 BP@L5.2, MP@L5.2, HP@L5.2 | DTS core / AC3 / AAC-LC / E-AC3 / HE-AAC v1 / HE-AAC v2 | 3840x2160 / QCIF (176x144) | 3840x2160@60p |
| HEVC / H.265 MP@L5.1, Main10@L5.1 | DTS core / AC3 / AAC-LC / E-AC3 / HE-AAC v1 / HE-AAC v2 | 3840x2160 / QCIF (176x144) | 3840x2160@60p |
3gpp (*.3gp / *.3g2)
Tipo de subtítulo: externo
| Códec de vídeo (Profile@Level) | Códec de audio | Resolución máx. / mín. | Velocidad de fotogramas máx. |
|---|---|---|---|
| MPEG4 SP@L6, ASP@L5, ACEP@L4 | AAC-LC / HE-AAC v1 / HE-AAC v2 / AC3 / E-AC3 / MPEG1L1 / MPEG1L2 | 1920x1080 / QCIF (176x144) | 1920x1080@30fps / 1280x720@60fps |
| AVC / H.264 BP@L3, MP@L4.2, HP@L4.2 | AAC-LC / HE-AAC v1 / HE-AAC v2 / AC3 / E-AC3 / MPEG1L1 / MPEG1L2 | 1920x1080 / QCIF (176x144) | 1920x1080@60fps |
MOV (*.mov)
Tipo de subtítulo: externo
| Códec de vídeo (Profile@Level) | Códec de audio | Resolución máx. / mín. | Velocidad de fotogramas máx. |
|---|---|---|---|
| AVC / H.264 BP@L3, MP@L4.2, HP@L4.2 | AAC-LC / HE-AAC v1 / HE-AAC v2 / AC3 / E-AC3 / MPEG1L1 / MPEG1L2 / μ-LAW / PCM (U8) / PCM (S16BE) / PCM (S16LE) | 1920x1080 / QCIF (176x144) | 1920x1080@60fps |
| MPEG4 SP@L6, ASP@L5, ACEP@L4 | AAC-LC / HE-AAC v1 / HE-AAC v2 / AC3 / E-AC3 / MPEG1L1 / MPEG1L2 / μ-LAW / PCM (U8) / PCM (S16BE) / PCM (S16LE) | 1920x1080 / QCIF (176x144) | 1920x1080@30fps / 1280x720@60fps |
| Motion JPEG | AAC-LC / HE-AAC v1 / HE-AAC v2 / AC3 / E-AC3 / MPEG1L1 / MPEG1L2 / μ-LAW / PCM (U8) / PCM (S16BE) / PCM (S16LE) | 1280x720 / QCIF (176x144) | 1280x720@30fps |
WebM (*.webm)
Tipo de subtítulo: interno / externo
| Códec de vídeo (Profile@Level) | Códec de audio | Resolución máx. / mín. | Velocidad de fotogramas máx. |
|---|---|---|---|
| VP8 | Vorbis | 1920x1080 / QCIF (176x144) | 1920x1080@30fps / 1280x720@60fps |
Otros formatos y archivos admitidos
- Fotos
- Música
- Velocidad de muestreo de audio (para vídeos)
- Subtítulos externos
Velocidad de muestreo de audio (para vídeos)
| Códec de audio | Velocidad de muestreo |
|---|---|
| LPCM | 44.1k / 48k |
| MPEG1L1 / MPEG1L2 | 32k / 44.1k / 48k |
| MPEG1L3 | |
| AAC-LC | 16k / 22.05k / 24k / 32k / 44.1k / 48k |
| HE-AAC v1 / v2 | 24k / 32k / 44.1k / 48k |
| AC3 | 32k / 44.1k / 48k |
| E-AC3 | |
| Vorbis | 8k / 11.025k / 16k / 22.05k / 32k / 44.1k / 48k |
| WMA9 | |
| DTS core | 32k / 44.1k / 48k |
| μ-LAW | 8k |
| PCM (U8) | 8k |
| PCM (S16LE) | 11.025k / 16k / 44.1k |
| PCM (S16BE) |
Otros formatos y archivos admitidos
- Fotos
- Música
- Vídeos
- Subtítulos externos
Subtítulos externos
Caso de uso: USB
| Formato de archivo | Extensión |
|---|---|
| SubStation Alpha | *.ass / *.ssa |
| SubRip | *.srt |
| MicroDVD | *.sub / *.txt |
| SubViewer | *.sub |
| SAMI | *.smi |
Otros formatos y archivos admitidos
- Fotos
- Música
- Vídeos
- Velocidad de muestreo de audio (para vídeos)
Reproductores de Blu-ray/DVD
- Conectar un reproductor de Blu-ray o DVD
- Ver discos Blu-ray y DVD
Conectar un reproductor de Blu-ray o DVD
Conecte un reproductor de Blu-ray/DVD al televisor.
Conexión HDMI
Para obtener una calidad de imagen óptima, se recomienda conectar el reproductor al televisor con un cable HDMI. Si el reproductor de Blu-ray/DVD dispone de una toma HDMI, conéctelo mediante un cable HDMI.
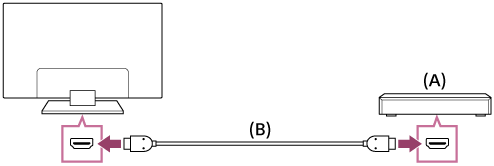
- Reproductor de Blu-ray/DVD
- Cable HDMI (no suministrado)*
* Asegúrese de utilizar un cable HIGH SPEED HDMI autorizado que lleve el logotipo HDMI.
Conexión de vídeo componente
Disponibilidad según el modelo, la región o el país.
Si el reproductor de Blu-ray/DVD dispone de conectores (tomas) de vídeo componente, conéctelos al televisor mediante un cable de vídeo componente y un cable de audio.
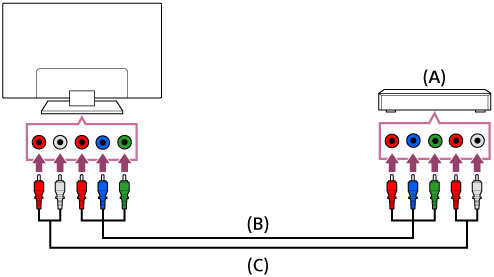
- Reproductor de Blu-ray/DVD
- Cable de vídeo componente (no suministrado)
- Cable de audio (no suministrado)
Conexión SCART
Disponibilidad según el modelo, la región o el país.
Si el reproductor de Blu-ray/DVD dispone de una toma SCART, conéctelo mediante un cable SCART.
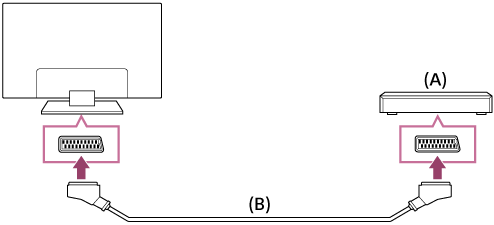
- Reproductor de Blu-ray/DVD
- Cable SCART (no suministrado)
Nota
- Es posible que la conexión SCART proporcione la misma calidad de imagen que una conexión compuesta, según el reproductor de Blu-ray/DVD conectado.
Conexión compuesta
Disponibilidad según el modelo, la región o el país.
Si el reproductor de Blu-ray/DVD dispone de conectores (tomas) compuestos, conéctelos mediante un cable de vídeo/audio compuesto.
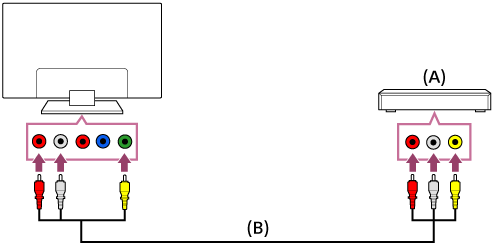
- Reproductor de Blu-ray/DVD
- Cable de audio/vídeo compuesto (no suministrado)
Si se utiliza un Cable de extensión analógica
Disponibilidad según el modelo, la región o el país.
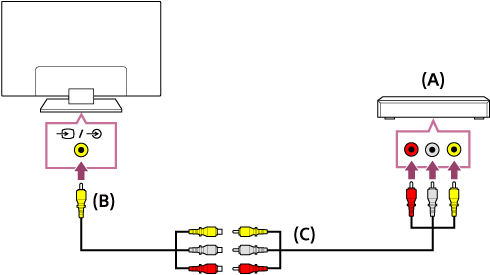
- Reproductor de Blu-ray/DVD
- Cable de extensión analógica (suministrado)*
- Cable RCA (no suministrado)
* La disponibilidad del Cable de extensión analógica depende del modelo, la región o el país.
Ver discos Blu-ray y DVD
El televisor permite ver contenido de discos Blu-ray/DVD u otros contenidos compatibles con su reproductor.
- Encienda el reproductor de Blu-ray/DVD conectado.
- Pulse el botón
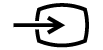 varias veces para seleccionar el reproductor de Blu-ray/DVD conectado.
varias veces para seleccionar el reproductor de Blu-ray/DVD conectado. - Inicie la reproducción en el reproductor de Blu-ray/DVD conectado.
Sugerencia
- Si conecta un dispositivo compatible con BRAVIA Sync con una conexión HDMI, puede controlarlo a través del mando a distancia del televisor.
Teléfonos inteligentes y tabletas
- Visualización de la pantalla de un teléfono inteligente/tableta en el televisor usando un cable MHL (solo para los modelos MHL compatibles)
- Ver la pantalla de un teléfono inteligente o tableta en el televisor usando la función Duplicación de pantalla
Visualización de la pantalla de un teléfono inteligente/tableta en el televisor usando un cable MHL (solo para los modelos MHL compatibles)
Seleccione dentro del texto para pasar a la pantalla de configuración correspondiente.
La marca ![]() se encuentra junto al puerto HDMI IN 1/MHL (modelos 2K compatibles con MHL) o el puerto HDMI IN 2/MHL (modelos 4K compatibles con MHL).
se encuentra junto al puerto HDMI IN 1/MHL (modelos 2K compatibles con MHL) o el puerto HDMI IN 2/MHL (modelos 4K compatibles con MHL).
Para conectar un dispositivo móvil con una salida MHL
Para modelos 2K, conecte su dispositivo móvil al puerto HDMI IN 1/MHL del televisor mediante un cable MHL.
Para modelos 4K, conecte su dispositivo móvil al puerto HDMI IN 2/MHL del televisor mediante un cable MHL.
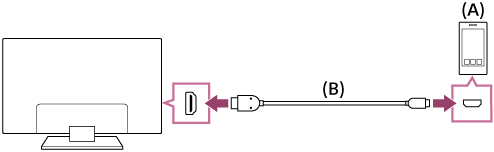
- Dispositivo móvil MHL
- Cable MHL (no suministrado)*
* En el caso de señales 2K, asegúrese de utilizar un cable autorizado MHL 2 que lleve el logotipo MHL.
En el caso de modelos 4K, asegúrese de utilizar un cable autorizado MHL 3 que lleve el logotipo MHL. Si su dispositivo móvil MHL admite la salida 4K, utilice un cable MHL 3 autorizado.
Para ver contenido almacenado en un dispositivo móvil con salida MHL
- Después de conectar el dispositivo móvil, pulse el botón HOME y seleccione la entrada a la que está conectado el dispositivo móvil.
Para cambiar la entrada MHL automáticamente
- Pulse el botón HOME y seleccione [Ajustes] — [Entradas externas] — [Ajustes de BRAVIA Sync] — [Cambio de entrada automática (MHL)] — [Sí]. (Dependiendo del dispositivo móvil, es posible que la entrada no se cambie automáticamente). Si el televisor se encuentra en modo en espera, no cambiará automáticamente.
Para cargar un dispositivo móvil
Cuando el televisor está encendido, puede cargar un dispositivo móvil conectado a través de un cable MHL.
Nota
- Esta función solo se puede utilizar con teléfonos inteligentes y tabletas compatibles con MHL.
Sugerencia
Si [Carga de MHL mientras está en espera] se ajusta a [Sí], el televisor puede cargar el dispositivo MHL conectado mientras el televisor se encuentra en modo de espera.
Pulse el botón HOME y seleccione [Ajustes] — [Entradas externas] — [Ajustes de BRAVIA Sync] — [Carga de MHL mientras está en espera] — [Sí].
Ver la pantalla de un teléfono inteligente o tableta en el televisor usando la función Duplicación de pantalla
Seleccione dentro del texto para pasar a la pantalla de configuración correspondiente.
Puede visualizar la pantalla de un dispositivo móvil en el televisor para ver fotografías, vídeos o sitios web.
La función de “Duplicación de pantalla” emplea tecnología Miracast para mostrar la pantalla de un dispositivo compatible en el televisor. Para usar esta función no se necesita ningún enrutador inalámbrico (punto de acceso).

- Teléfono inteligente
- Tableta
- Ordenador
- Pulse el botón
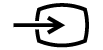 y seleccione [Réplica de pantalla].
y seleccione [Réplica de pantalla]. - Utilice el dispositivo compatible con la función Duplicación de pantalla para conectarse al televisor.
Cuando el dispositivo esté conectado al televisor, la pantalla que se muestra en el dispositivo también se mostrará en el televisor.
Para obtener información detallada, consulte el manual de instrucciones del dispositivo.
Nota
- Mientras se visualiza la pantalla de estado en espera de Duplicación de pantalla, la conexión inalámbrica entre el televisor y el enrutador inalámbrico (punto de acceso) está desconectada y, por tanto, la comunicación por Internet está interrumpida.
Sugerencia
- Puede ajustar la configuración avanzada de Duplicación de pantalla pulsando el botón HOME y seleccionando [Ajustes] — [Red] — [Wi‑Fi Direct] — [Ajustes avanzados].
Ordenadores, cámaras de fotos y de vídeo
- Conectar un ordenador y ver el contenido almacenado
- Conectar una cámara de fotos o de vídeo y ver el contenido almacenado
- Especificaciones de la señal de vídeo del ordenador
Conectar un ordenador y ver el contenido almacenado
Para conectar un ordenador
Use un cable HDMI para conectar el ordenador al televisor.
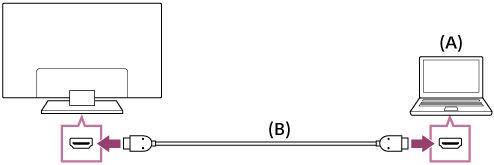
- Ordenador
- Cable HDMI (no suministrado)*
* Asegúrese de utilizar un cable HIGH SPEED HDMI autorizado que lleve el logotipo HDMI.
Para comprobar las especificaciones de la señal de vídeo
- Especificaciones de la señal de vídeo del ordenador
Para ver el contenido almacenado en un ordenador
Después de conectar el ordenador, pulse el botón HOME y seleccione la entrada a la que está conectado el ordenador.
Para comprobar los formatos de archivo compatibles
- Formatos y archivos admitidos
Nota
- Para obtener la máxima calidad de imagen, recomendamos que configure su ordenador con señales de vídeo de salida según uno de los ajustes enumerados en “Especificaciones de la señal de vídeo del ordenador”.
- En función del estado de la conexión, la imagen puede aparecer borrosa o difuminada. Si este es el caso, cambie la configuración del ordenador y seleccione otra señal de entrada en la lista “Especificaciones de la señal de vídeo del ordenador”.
Conectar una cámara de fotos o de vídeo y ver el contenido almacenado
Para conectar una cámara de fotos o de vídeo
Conecte la cámara de fotos digital o la cámara de vídeo Sony con un cable HDMI . Utilice un cable que tenga una minitoma HDMI para el terminal de la cámara de fotos digital/cámara de vídeo, y una toma HDMI estándar para el terminal del televisor.
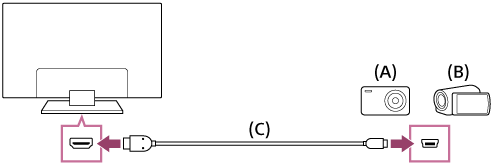
- Cámara de fotos digital
- Cámara de vídeo
- Cable HDMI (no suministrado)*
* Asegúrese de utilizar un cable HIGH SPEED HDMI autorizado que lleve el logotipo HDMI.
Para ver contenido almacenado en una cámara de fotos digital o una cámara de vídeo
- Tras conectar la cámara de fotos digital o cámara de vídeo, enciéndala.
- Pulse el botón
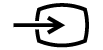 varias veces para seleccionar la cámara de fotos digital o la cámara de vídeo conectada.
varias veces para seleccionar la cámara de fotos digital o la cámara de vídeo conectada. - Comience la reproducción en la cámara de fotos digital/cámara de vídeo conectada.
Para comprobar los formatos de archivo compatibles
- Formatos y archivos admitidos
Sugerencia
- Si conecta un dispositivo compatible con BRAVIA Sync, puede controlarlo a través del mando a distancia del televisor. Asegúrese de que el dispositivo sea compatible con BRAVIA Sync. Es posible que algunos dispositivos no sean compatibles con BRAVIA Sync, aunque tengan un conector HDMI.
Especificaciones de la señal de vídeo del ordenador
(Resolución, Frecuencia horizontal/Frecuencia vertical)
- 640 x 480, 31,5 kHz/60 Hz
- 800 x 600, 37,9 kHz/60 Hz
- 1024 x 768, 48,4 kHz/60 Hz
- 1152 x 864, 67,5 kHz/75 Hz (solo en modelos 2K Full HD o 4K)
- 1280 x 1024, 64,0 kHz/60 Hz (solo en modelos 2K Full HD o 4K)
- 1600 x 900, 56,0 kHz/60 Hz (solo en modelos 2K Full HD o 4K)
- 1680 x 1050, 65,3 kHz/60 Hz (solo en modelos 2K Full HD o 4K)
- 1920 x 1080, 67,5 kHz/60 Hz (solo en modelos 2K Full HD o 4K)*
* Cuando la sincronización 1080p se aplica a la entrada HDMI, se trata como una sincronización de vídeo y no como una sincronización de ordenador. Esto afectará a la configuración de [Control de pantalla] en [Visualización]. Para ver el contenido del ordenador, ajuste [Modo horizontal] a [Completo], y [Área de Pantalla] a [Píxel completo] (modelos 2K) o [+1] (modelos 4K). ([Área de Pantalla] solo puede configurarse si [Área de pantalla automática] está desactivado).
Otras señales de entrada de vídeo
Pueden mostrarse los siguientes formatos de vídeo, dependiendo de las especificaciones de su ordenador.
- 480p, 480i
- 576p*1, 576i*1
- 720/24p
- 720p/30 Hz, 720p/50 Hz*1, 720p/60 Hz
- 1080i/50 Hz*1, 1080i/60 Hz
- 1080/24p
- 1080p/30 Hz, 1080p/50 Hz*1, 1080p/60 Hz
- 3840 x 2160p/24 Hz, 3840 x 2160p/25 Hz*1, 3840 x 2160p/30 Hz (solo en modelos 4K)
- 3840 x 2160p/50 Hz*1, 3840 x 2160p/60 Hz (solo en modelos 4K)
- 4096 x 2160p/24 Hz*2 (solo en modelos 4K)
- 4096 x 2160p/50 Hz*1*2, 4096 x 2160p/60 Hz*2 (solo en modelos 4K)
*1 No disponible dependiendo de la región o el país.
*2 Cuando la entrada es de 4096 x 2160, se muestra 3840 x 2160.
Nota
- En función del ordenador, puede que la configuración de 1920 x 1080/60 Hz no esté disponible. Aunque seleccione la configuración de 1920 x 1080/60 Hz, la señal de salida real puede ser diferente. En este caso, cambie los ajustes del ordenador y configure el ordenador para que utilice otra señal de vídeo.
Sistema de audio
- Conectar un sistema de audio
- Configurar los ajustes del sistema de audio
Conectar un sistema de audio
En las siguientes ilustraciones puede ver cómo conectar un sistema de audio, como un receptor de AV o una barra de sonido. Después de terminar la conexión, configure los ajustes de audio para reproducir el sonido del televisor a través del sistema de audio (consulte el enlace del tema relacionado en la parte inferior de esta página).
Para conectar un sistema de audio compatible con ARC mediante un cable HDMI
Si su sistema de audio cuenta con tomas de salida HDMI, puede conectar el televisor al sistema de audio con un cable HDMI.
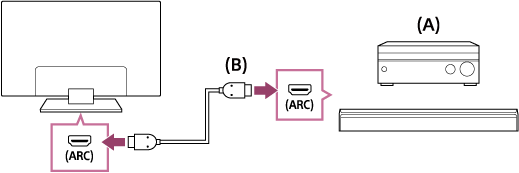
- Receptor de AV o barra de sonido
- Cable HDMI (no suministrado)*
* Asegúrese de utilizar un cable HIGH SPEED HDMI autorizado que lleve el logotipo HDMI.
Sugerencia
- Cuando conecte un sistema de audio digital compatible con BRAVIA Sync con tecnología Audio Return Channel (ARC), conéctelo al conector HDMI IN (toma) que tenga la marca “ARC” mediante un cable HDMI. No obstante, si conecta un sistema no compatible con BRAVIA Sync o Audio Return Channel, también deberá conectar el televisor al sistema de audio a través de la toma DIGITAL AUDIO OUT (OPTICAL).
- Consulte el manual de instrucciones del sistema de audio para obtener información detallada acerca de la conexión de otros dispositivos y la configuración. Si el sistema de audio no es compatible con Dolby Digital o DTS, ajuste [Ajustes] — [Sonido] — [Salida de audio digital] a [PCM].
Nota
- La ubicación del puerto HDMI compatible con ARC varía según el modelo. Consulte la Guía de referencia.
Para conectar un sistema de audio que no es compatible con ARC mediante un cable de audio óptico
Puede conectar la salida de audio del televisor a un sistema de audio mediante un cable de audio óptico.
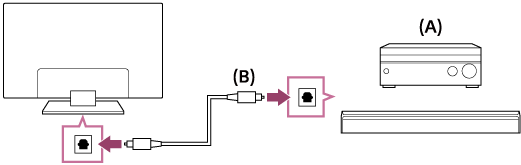
- Receptor de AV o barra de sonido
- Cable de audio óptico (no suministrado)
Sugerencia
- Consulte el manual de instrucciones del sistema de audio para obtener información detallada acerca de la conexión de otros dispositivos y la configuración. Si el sistema de audio no es compatible con Dolby Digital o DTS, ajuste [Ajustes] — [Sonido] — [Salida de audio digital] a [PCM].
Para conectar un sistema de audio mediante un cable de audio
Puede conectar la salida de audio del televisor a un sistema de audio mediante un cable de audio analógico estéreo a RCA.
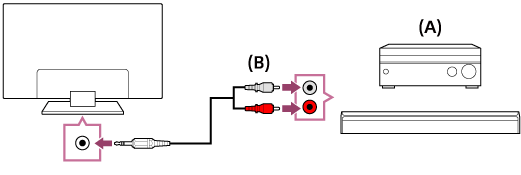
- Receptor de AV o barra de sonido
- Cable de audio (no suministrado)
Sugerencia
- Consulte el manual de instrucciones del sistema de audio para obtener información detallada acerca de la conexión de otros dispositivos y la configuración. Si el sistema de audio no es compatible con Dolby Digital o DTS, ajuste [Ajustes] — [Sonido] — [Salida de audio digital] a [PCM].
Configurar los ajustes del sistema de audio
Seleccione dentro del texto para pasar a la pantalla de configuración correspondiente.
Usando la conexión HDMI o la conexión de audio óptico
- Tras conectar el televisor a su sistema de audio, pulse el botón ACTION MENU y seleccione [Altavoz] — [Sistema de Audio].
- Encienda el sistema de audio conectado y ajuste el volumen.
Si conecta un dispositivo compatible con BRAVIA Sync con una conexión HDMI, puede controlarlo a través del mando a distancia del televisor.
Nota
- Es necesario configurar los ajustes de [Salida de audio digital] en función del sistema de audio. Pulse el botón HOME y seleccione [Ajustes] — [Sonido] — [Salida de audio digital].
Usando la conexión de cable de audio
- Tras conectar el televisor al sistema de audio, pulse el botón HOME y seleccione [Ajustes] — [Sonido] — [Auriculares/Salida de audio] — [Salida de audio (fija)].
- Encienda el sistema de audio conectado y ajuste el volumen.
Sugerencia
- Cuando se utiliza un sistema de audio externo, la salida de audio del televisor se puede controlar mediante el mando a distancia del televisor si [Auriculares/Salida de audio] está ajustado a [Salida de audio (variable)]. Pulse el botón HOME y seleccione [Ajustes] — [Sonido] — [Auriculares/Salida de audio] — [Salida de audio (variable)].
- Cuando conecte un subwoofer, pulse el botón HOME y seleccione [Ajustes] — [Sonido] — [Auriculares/Salida de audio] — [Subwoofer].
Dispositivos Bluetooth
- Conectar un dispositivo Bluetooth
- Perfiles Bluetooth compatibles
Conectar un dispositivo Bluetooth
Seleccione dentro del texto para pasar a la pantalla de configuración correspondiente.
Para emparejar el televisor con un dispositivo Bluetooth
Solo para modelos compatibles con Bluetooth A2DP que pueden utilizar dispositivos de audio Bluetooth, tales como auriculares o altavoces.
Los modelos compatibles con Bluetooth A2DP que pueden utilizar dispositivos de audio Bluetooth tienen la opción [Sincronización A/V] en [Ajustes] — [Sonido].
- Encienda el dispositivo Bluetooth y cámbielo al modo de emparejamiento.
Para cambiar el dispositivo Bluetooth al modo de emparejamiento, consulte el manual de instrucciones del dispositivo. - Pulse el botón HOME y seleccione [Ajustes] — [Ajustes de Bluetooth] — [Añadir dispositivo] para cambiar el televisor al modo de emparejamiento.
Aparecerá una lista de los dispositivos Bluetooth disponibles. - Seleccione el dispositivo deseado en la lista y, a continuación, siga las instrucciones en pantalla.
Si se le pide que introduzca una contraseña, consulte el manual de instrucciones del dispositivo.
Una vez completado el emparejamiento, el dispositivo se conecta al televisor.
Para conectar a un dispositivo Bluetooth emparejado
- Pulse el botón HOME y seleccione [Ajustes] — [Ajustes de Bluetooth].
- Seleccione un dispositivo de la lista que esté emparejado pero desconectado.
- Seleccione [Conectar].
Perfiles Bluetooth compatibles
El televisor admite los siguientes perfiles:
- HID (Perfil de dispositivo de interfaz humana)
- HOGP (Perfil de HID sobre GATT)
- 3DSP (Perfil de sincronización 3D)*
- SPP (Perfil de puerto serie)
* Disponibilidad según el modelo, la región o el país.
Subwoofer inalámbrico Sony (opcional) (solo para modelos compatibles con subwoofer inalámbrico Sony)
- Conectar un subwoofer inalámbrico (opcional)
- Configurar los ajustes del subwoofer inalámbrico (opcional)
Conectar un subwoofer inalámbrico (opcional)
Puede usar el subwoofer inalámbrico SWF-BR100 opcional para ampliar la respuesta de los bajos del sonido del televisor.
Esta función se encuentra disponible según el modelo, la región o el país.
Los televisores compatibles con subwoofer inalámbrico muestran “SWF-BR100” en la sección de especificaciones de la Guía de referencia.
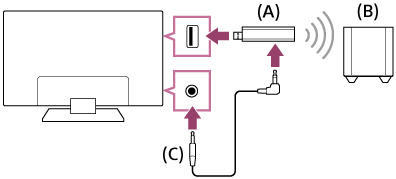
- Transceptor inalámbrico
- Subwoofer inalámbrico SWF-BR100
- Cable de audio
- Conecte el cable de audio (suministrado) al transceptor inalámbrico.
- Conecte el otro extremo del cable de audio a la toma AUDIO OUT /
 del televisor.
del televisor. - Conecte el transceptor inalámbrico al puerto USB del televisor.
[Auriculares/Salida de audio] se ajusta automáticamente a [Subwoofer]. - Coloque el subwoofer inalámbrico en su posición y conéctelo a la toma de alimentación CA.
Recomendamos colocar el subwoofer inalámbrico lo más cerca posible del televisor.
Sugerencia
- Cuando se desconecta el transceptor inalámbrico, [Auriculares/Salida de audio] se restaura automáticamente a su ajuste original.
- Para obtener información detallada sobre cómo configurar el subwoofer inalámbrico, consulte el manual de instrucciones suministrado con el subwoofer inalámbrico.
Configurar los ajustes del subwoofer inalámbrico (opcional)
Seleccione dentro del texto para pasar a la pantalla de configuración correspondiente.
Los modelos compatibles con subwoofer inalámbrico Sony presentan la opción [Alimentación el subwoofer inalámbrico] en [Ajustes] — [Sonido] — [Sonido].
Los ajustes de sonido del subwoofer inalámbrico ya se han establecido en los valores recomendados para el televisor. Siga estas instrucciones para cambiar los ajustes a sus preferencias.
- Pulse el botón HOME y seleccione [Ajustes] — [Sonido] — [Sonido] — [Ajustes avanzados] — [Relativo al Modo sonido] — [Subwoofer inalámbrico].
Opciones disponibles
- [Nivel de subwoofer inalámbrico]
- Ajusta el nivel de volumen del subwoofer inalámbrico.
- [Frecuencia de corte (50-200Hz)]
- Ajusta la frecuencia de corte del subwoofer inalámbrico. Todas las frecuencias inferiores a la frecuencia de corte se emiten por el subwoofer inalámbrico.
- [Fase]
- Ajusta la polaridad de fase. Seleccione el ajuste según sus preferencias.
- [Sincronización del subwoofer inalámbrico]
- Ajusta la sincronización temporal del sonido del subwoofer inalámbrico. Si el sonido emitido por el subwoofer inalámbrico se atrasa, utilice [+]; si se adelanta, use [-].
- [Restablecer ajustes del subwoofer inalámbrico]
- Restablece los valores iniciales de los ajustes del subwoofer inalámbrico.
Para ajustar el método de control de encendido del subwoofer inalámbrico
- Pulse el botón HOME y seleccione [Ajustes] — [Sonido] — [Sonido] — [Alimentación el subwoofer inalámbrico].
Dispositivos compatibles con BRAVIA Sync
- Vista general de BRAVIA Sync
- Uso de las funciones disponibles para los dispositivos compatibles con BRAVIA Sync
- Configurar los ajustes de BRAVIA Sync
Vista general de BRAVIA Sync
Si se conecta un dispositivo compatible con BRAVIA Sync (por ejemplo, un reproductor de BD o un amplificador de AV) mediante un cable HDMI o un dispositivo compatible con BRAVIA Sync (por ejemplo, un teléfono inteligente o una tableta) mediante un cable MHL (solo para modelos MHL), podrá controlar el dispositivo con el mando a distancia del televisor.
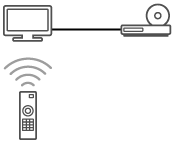
Uso de las funciones disponibles para los dispositivos compatibles con BRAVIA Sync
El [Sync Menu] se emplea principalmente para utilizar dispositivos compatibles con BRAVIA Sync desde el televisor.
Pulse el botón ACTION MENU y, a continuación, seleccione [Sync Menu].
Reproductor de Blu-ray/DVD
- Enciende automáticamente un reproductor de Blu-ray/DVD y cambia la entrada al reproductor de Blu-ray/DVD cuando se selecciona desde el Menú Inicio o Sync Menu.
- Enciende automáticamente el televisor y cambia la entrada al reproductor de Blu-ray/DVD conectado cuando el reproductor de Blu-ray/DVD comienza a reproducir.
- Apaga automáticamente el reproductor de Blu-ray/DVD cuando se apaga el televisor.
- Controla las operaciones de menú (botones
 /
/  /
/  /
/  ), la reproducción (por ejemplo, el botón
), la reproducción (por ejemplo, el botón  ) y la selección de canales del reproductor de Blu-ray/DVD conectado a través del mando a distancia del televisor.
) y la selección de canales del reproductor de Blu-ray/DVD conectado a través del mando a distancia del televisor.
Amplificador de AV
- El amplificador de AV conectado se enciende automáticamente y cambia la salida de sonido del altavoz del televisor al sistema de audio al encender el televisor. Esta función solo estará disponible si se ha utilizado previamente el amplificador de AV para emitir sonido del televisor.
- Cambia automáticamente la salida del sonido al amplificador de AV. Para ello, enciende el amplificador de AV cuando se enciende el televisor.
- Apaga automáticamente el amplificador de AV conectado cuando se apaga el televisor.
- Ajusta el volumen (botones
 +/–) y silencia el sonido (botón
+/–) y silencia el sonido (botón  ) del amplificador de AV conectado a través del mando a distancia del televisor.
) del amplificador de AV conectado a través del mando a distancia del televisor.
Cámara de vídeo
- Enciende el televisor automáticamente y cambia la entrada a la videocámara conectada cuando esta se enciende.
- Apaga automáticamente la videocámara conectada cuando se apaga el televisor.
- Controla las operaciones de menú (botones
 /
/  /
/  /
/  ), la reproducción (por ejemplo, el botón
), la reproducción (por ejemplo, el botón  ) de la videocámara conectada a través del mando a distancia del televisor.
) de la videocámara conectada a través del mando a distancia del televisor.
Nota
- “Control de BRAVIA Sync” (BRAVIA Sync) solo está disponible para dispositivos conectados compatibles con BRAVIA Sync y que lleven el logotipo BRAVIA Sync.
Configurar los ajustes de BRAVIA Sync
Seleccione dentro del texto para pasar a la pantalla de configuración correspondiente.
- Encienda el dispositivo conectado.
- Para activar [Control de BRAVIA Sync], pulse el botón HOME y seleccione [Ajustes] — [Entradas externas] — [Ajustes de BRAVIA Sync] — [Control de BRAVIA Sync].
- Active BRAVIA Sync en el dispositivo conectado.
Cuando se conecta y enciende un dispositivo específico compatible con Sony BRAVIA Sync y se enciende con [Control de BRAVIA Sync] activado, BRAVIA Sync se activa automáticamente en ese dispositivo. Para obtener información detallada, consulte el manual de instrucciones del dispositivo conectado.
Opciones disponibles
A continuación se muestran las opciones disponibles. (Las opciones varían según el modelo, la región o el país).
- [Auto apagado de los Disp.]
- Si no está activado, el dispositivo conectado no se desactiva automáticamente cuando se apaga el televisor.
- [Auto encendido del TV]
- Si está desactivado, el televisor no se enciende automáticamente cuando se enciende el dispositivo conectado.
- [Cambio de entrada automática (MHL)] (solo para modelos compatibles con MHL)
- Si se activa, la entrada del televisor cambia automáticamente al dispositivo correspondiente conectado mediante un cable MHL.
- [Lista de dispositivos con BRAVIA Sync]
- Muestra la lista de dispositivos con BRAVIA Sync.
- [Teclas de control del dispositivo]
- Permite configurar botones para controlar un dispositivo HDMI o MHL conectado (solo para modelos compatibles con MHL).
- [Carga de MHL mientras está en espera] (solo para modelos compatibles con MHL)
- Si se activa, el televisor puede cargar el dispositivo MHL conectado mientras el televisor se encuentra en modo de espera.
Para usar Sync Menu
- Pulse el botón SYNC MENU y seleccione el elemento que desee en Sync Menu.
Sugerencia
- Si pulsa el botón SYNC MENU, la pantalla de promoción aparece en las siguientes situaciones:
- No hay conectado ningún dispositivo HDMI o MHL (solo para modelos MHL compatibles).
- [Control de BRAVIA Sync] no está activado.
Conectar IR Blaster (solo para modelos compatibles con IR Blaster)
Seleccione dentro del texto para pasar a la pantalla de configuración correspondiente.
Los modelos compatibles con IR Blaster presentan la opción [Configuración de IR Blaster] en [Ajustes] — [Entradas externas].
IR Blaster le permite utilizar un decodificador o un receptor de AV conectado al televisor mediante su mando a distancia.
(Es posible que los modelos compatibles con IR Blaster no se encuentren disponibles en función del modelo o país).
Para IR Blaster* de tipo USB
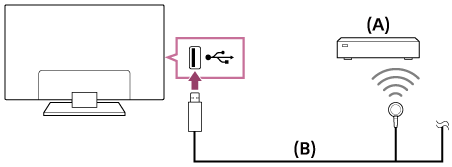
- Decodificador o receptor de AV
- Cable de IR Blaster
Para IR Blaster* de tipo conectable
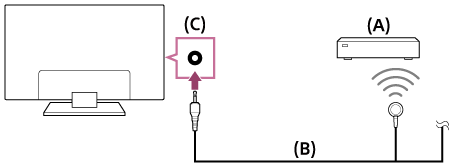
- Decodificador o receptor de AV
- Cable de IR Blaster
- Conector (toma) de IR Blaster
* La forma del IR Blaster suministrado puede variar según el modelo.
Para configurar IR Blaster
- Pulse el botón HOME y seleccione [Ajustes] — [Entradas externas] — [Configuración de IR Blaster].
- Seleccione el dispositivo deseado en la lista y, a continuación, siga las instrucciones en pantalla.
Sugerencia
- IR Blaster puede utilizar un receptor de AV. Para configurar un receptor de AV, pulse el botón HOME y, a continuación, seleccione [Ajustes] — [Entradas externas] — [Configuración de IR Blaster] — [Configuración control receptor AV].
- Si el receptor de AV es un dispositivo compatible con BRAVIA Sync, no se necesita IR Blaster.
Nota
- Es posible que algunos dispositivos externos no respondan a algunos botones del “Menú de acción”.
- Si mantiene presionado un botón del mando a distancia, es posible que la operación no se transmita. En lugar de mantener presionado el botón, púlselo varias veces.
- Asegúrese de que IR Blaster esté configurado correctamente y de que el transmisor de IR se encuentre cerca del receptor de IR del dispositivo externo.
- Asegúrese de que su televisor sea compatible con el dispositivo externo.
Visualización de imágenes con una resolución 4K desde dispositivos compatibles (solo en modelos 4K)
- Visualización de imágenes con una resolución 4K (solo en modelos 4K)
- Configuración para la visualización de imágenes con una resolución 4K de mayor calidad (solo en modelos 4K)
Visualización de imágenes con una resolución 4K (solo en modelos 4K)
Una imagen con una resolución 4K o superior puede aparecer con una resolución 4K (3840 × 2160). Es posible conectar una cámara de fotos o de vídeo compatible con la señal 4K HDMI a la entrada HDMI IN del televisor para ver las fotografías de alta resolución almacenadas en la cámara. También puede visualizar fotografías de alta resolución almacenadas en dispositivos USB conectados o en su red doméstica.
Esta función se encuentra disponible según la región o el país.
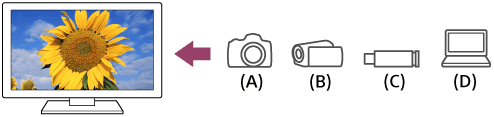
- Cámara de fotos digital
- Cámara de vídeo
- Dispositivo USB
- Dispositivo de red
Para visualizar imágenes almacenadas en un dispositivo USB o dispositivo de red con una resolución 4K
- Conecte el dispositivo USB o el dispositivo de red al televisor.
- Pulse el botón HOME y seleccione [Álbum] — el dispositivo USB, servidor o carpeta predefinida que incluya el archivo que se va a reproducir — la carpeta o archivo en la lista.
Si selecciona una carpeta, seleccione el archivo.
Para visualizar imágenes almacenadas en una cámara de fotos digital o una cámara de vídeo
- Conecte una cámara de fotos digital o una cámara de vídeo compatible con una salida HDMI a la toma HDMI IN del televisor usando un cable HDMI.
- Pulse el botón
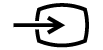 varias veces para seleccionar el dispositivo conectado.
varias veces para seleccionar el dispositivo conectado. - Ajuste el dispositivo conectado a la salida 4K.
- Inicie la reproducción en el dispositivo conectado.
Para comprobar los formatos de archivo compatibles
- Formatos y archivos admitidos
Para visualizar imágenes con una resolución 4K de mayor calidad
Puede configurar el Formato de señal HDMI en [Formato mejorado] para visualizar imágenes con una resolución 4K de mayor calidad.
Para obtener información acerca de Formato mejorado o modificar la configuración, consulte la página Configuración para la visualización de imágenes con una resolución 4K de mayor calidad (solo en modelos 4K).
Nota
- No es posible visualizar imágenes 3D.
- Si cambia de imagen pulsando los botones
 /
/  , puede tardar cierto tiempo en visualizarse.
, puede tardar cierto tiempo en visualizarse.
Configuración para la visualización de imágenes con una resolución 4K de mayor calidad (solo en modelos 4K)
Seleccione dentro del texto para pasar a la pantalla de configuración correspondiente.
Al mostrar el formato 4K de alta calidad con la entrada HDMI, configure [Formato de señal HDMI] en [Entradas externas].
Formato de señal HDMI
Para cambiar el ajuste del formato de la señal HDMI, pulse el botón HOME y seleccione [Ajustes] — [Entradas externas] — [Formato de señal HDMI].
- Formato estándar
- Formato HDMI estándar*1 para un uso normal.
- Formato mejorado
- Formato HDMI de alta calidad*1*2. Solo se ajusta cuando se utilizan dispositivos compatibles.
*1 HDR incluido (solo modelos HDR). Los modelos HDR presentan la opción [Modo HDR] en [Ajustes] — [Visualización] — [Imagen] — [Ajustes avanzados] — [Opciones de vídeo].
*2 4K 60p 4:2:0 10 bits, 4:4:4:, 4:2:2 etc.
Nota
- Al utilizar [Formato mejorado], es posible que la imagen y el sonido no se reproduzcan correctamente. En este caso, conecte el dispositivo a HDMI IN que se encuentra en [Formato estándar], o cambie el formato de la señal HDMI de HDMI IN a [Formato estándar].
- Configúrelo en [Formato mejorado] solo cuando se utilicen dispositivos compatibles.
- Cuando visualice imágenes 4K de alta calidad, utilice un Cable(s) HDMI de alta velocidad de primera calidad que admita velocidades de 18 Gbps. Para obtener información detallada sobre Cable(s) HDMI de alta velocidad de primera calidad que admitan 18 Gbps, consulte las especificaciones del cable.
- En ciertos modelos, el formato de señal HDMI de HDMI IN 2 y 3 cambia al mismo tiempo.
Conectarse a una red
- Conectarse a una red a través de un cable LAN
- Conectarse a una red a través de una conexión inalámbrica
- Funciones de red doméstica
Conectarse a una red a través de un cable LAN
Seleccione dentro del texto para pasar a la pantalla de configuración correspondiente.
Conectarse a una red a través de un cable LAN
Una conexión LAN por cable permite acceder a Internet y a la red doméstica. Conecte un cable LAN al televisor.
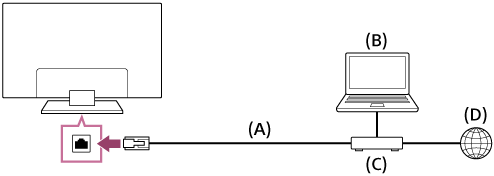
- Cable LAN
- Ordenador
- Módem con funciones de enrutador
- Internet
- Configure el enrutador LAN.
Para obtener información detallada, consulte el manual de instrucciones del enrutador de red LAN o póngase en contacto con la persona que configuró la red (el administrador de red). - Pulse el botón HOME y seleccione [Ajustes] — [Red] — [Configuración de red] — [Fácil].
- Siga las instrucciones en pantalla para completar la configuración.
Nota
- Los ajustes de red necesarios pueden variar en función del proveedor de servicios de Internet o el enrutador. Para obtener más información, consulte los manuales de instrucciones del proveedor de servicios de Internet o el manual suministrado con el enrutador. También puede ponerse en contacto con la persona que configuró la red (el administrador de red).
Conectarse a una red a través de una conexión inalámbrica
- Uso de Wi-Fi para conectar el televisor a la red
- Uso de Wi-Fi Direct para conectarse al televisor (sin enrutador inalámbrico)
Uso de Wi-Fi para conectar el televisor a la red
Seleccione dentro del texto para pasar a la pantalla de configuración correspondiente.
El dispositivo de red LAN inalámbrica incorporado le permite obtener acceso a Internet y disfrutar de las ventajas de la conexión en red en un entorno sin cables.
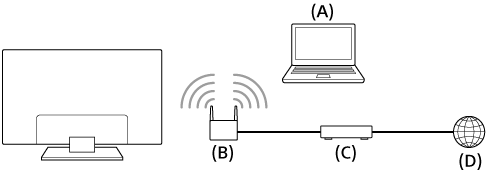
- Ordenador
- Enrutador inalámbrico (punto de acceso)
- Módem
- Internet
- Configure el enrutador inalámbrico (o punto de acceso).
Para obtener información detallada, consulte el manual de instrucciones del enrutador inalámbrico (o punto de acceso) o póngase en contacto con la persona que configuró la red (el administrador de red). - Pulse el botón HOME y seleccione [Ajustes] — [Red] — [Configuración de red] — [Fácil].
- Siga las instrucciones en pantalla para completar la configuración.
Para desactivar la red LAN inalámbrica integrada
Para desactivar [Wi‑Fi integrado], pulse el botón HOME y seleccione [Ajustes] — [Red] — [Ajustes avanzados] — [Wi‑Fi integrado].
Sugerencia
- Para una buena trasmisión de vídeo:
- Cambie el ajuste del enrutador inalámbrico (o punto de acceso) a un estándar de red de alta velocidad como 802.11n si es posible.
Para obtener información detallada sobre cómo cambiar el ajuste, consulte el manual de instrucciones del enrutador inalámbrico (o punto de acceso) o póngase en contacto con la persona que configuró la red (el administrador de red). - Si el procedimiento anterior no aporta ninguna mejora, cambie el ajuste del enrutador inalámbrico (o punto de acceso) a 5 GHz, ya que podría ayudarle a mejorar la calidad de la transmisión de vídeo.
- Es posible que en determinadas regiones o países no se admita la banda de 5 GHz. Si no se admite la banda de 5 GHz, sólo podrá conectar el televisor a un enrutador inalámbrico (punto de acceso) mediante la banda de 2,4 GHz.
- Cambie el ajuste del enrutador inalámbrico (o punto de acceso) a un estándar de red de alta velocidad como 802.11n si es posible.
- Para usar la seguridad WEP con un enrutador inalámbrico (o punto de acceso), seleccione [Ajustes] — [Red] — [Configuración de red] — [Fácil] — [Wi‑Fi] — [Conectar por lista de búsqueda].
Nota
- Los ajustes de red necesarios pueden variar en función del proveedor de servicios de Internet o el enrutador. Para obtener más información, consulte los manuales de instrucciones del proveedor de servicios de Internet o el manual suministrado con el enrutador. También puede ponerse en contacto con la persona que configuró la red (el administrador de red).
- Si selecciona la opción [Mostrar contraseña] en la pantalla para indicar la contraseña, otras personas podrían ver la contraseña que queda expuesta.
Uso de Wi-Fi Direct para conectarse al televisor (sin enrutador inalámbrico)
Seleccione dentro del texto para pasar a la pantalla de configuración correspondiente.
Es posible conectar un dispositivo al televisor de forma inalámbrica, sin utilizar un enrutador inalámbrico, y transmitir directamente al televisor vídeos, fotografías y música almacenados en el dispositivo.
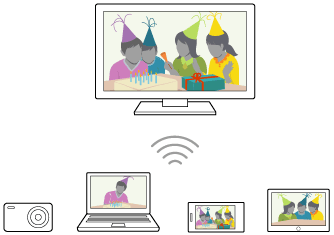
- Para habilitar [Wi‑Fi Direct], pulse el botón HOME y seleccione [Ajustes] — [Red] — [Wi‑Fi Direct] — [Wi‑Fi Direct].
- Seleccione [Ajustes de Wi‑Fi Direct].
- Seleccione el nombre del televisor que se muestra en la pantalla del televisor con el dispositivo Wi-Fi Direct.
Si el dispositivo no es compatible con Wi-Fi Direct, seleccione [Mostrar Red (SSID)/Contraseña]. - Realice los ajustes necesarios en el dispositivo Wi-Fi Direct/Wi-Fi para conectarlo con el televisor.
- Envíe el contenido desde el dispositivo Wi-Fi Direct/Wi-Fi al televisor.
Para obtener información detallada, consulte el manual de instrucciones del dispositivo.
Si la conexión no se realiza correctamente
Cuando se visualice la pantalla de estado en espera del ajuste Wi-Fi Direct, seleccione [Mostrar Red (SSID)/Contraseña] y siga las instrucciones en pantalla para completar la configuración.
Para conectar otro dispositivo
Siga los pasos indicados anteriormente para conectar dispositivos. Es posible conectar hasta 10 dispositivos a la vez. Para conectar otro dispositivo cuando ya haya diez dispositivos conectados, desconecte un dispositivo que no resulte necesario y, a continuación, conecte el dispositivo en cuestión.
Para cambiar el nombre del televisor que se muestra en el dispositivo conectado
Pulse el botón HOME y seleccione [Ajustes] — [Información] — [Nombre del dispositivo].
Para enumerar una lista de dispositivos conectados o para cancelar el registro de dispositivos
Pulse el botón HOME y seleccione [Ajustes] — [Red] — [Wi‑Fi Direct] — [Ajustes avanzados] — [Mostrar lista de dispositivos/Eliminar].
Para cancelar el registro de un dispositivo, selecciónelo en la lista para eliminarlo y, a continuación, pulse el botón ![]() . A continuación, seleccione [Sí] en la pantalla de confirmación.
. A continuación, seleccione [Sí] en la pantalla de confirmación.
Para cancelar el registro de todos los dispositivos, seleccione [Borrar todos] en la lista y [Sí] en la pantalla de confirmación.
Para cambiar los ajustes de banda (para expertos)
Cuando el televisor no esté conectado a ningún enrutador mediante una conexión inalámbrica, puede seleccionar la banda inalámbrica para la función Wi-Fi Direct. Pulse el botón HOME y seleccione [Ajustes] — [Red] — [Wi‑Fi Direct] — [Ajustes avanzados] — [Ajuste de banda].
- [Auto]
- normalmente debe usar esta opción. Selecciona automáticamente una banda adecuada para la función Wi-Fi Direct.
- [Auto (banda 2.4GHz)]
- use esta opción cuando conecte dispositivos que solo admitan 2,4 GHz. Es posible que esta opción admita más dispositivos que otras opciones.
- [Auto (banda 5GHz)]
- Use esta opción cuando conecte dispositivos que admitan 5 GHz. Es posible que esta opción mejore la calidad de la transmisión de vídeo.
Tenga en cuenta que cuando selecciona esta opción, el televisor no puede conectarse con dispositivos que solo admitan una banda de 2,4 GHz.
- [Manual]
- use esta opción para seleccionar un canal inalámbrico específico.
Sugerencia
- Para obtener información sobre la banda inalámbrica que admite su dispositivo, consulte el manual de instrucciones del dispositivo.
- Es posible que en determinadas regiones o países no se admita la banda de 5 GHz. Si no se admite la banda de 5 GHz, solo puede usar las opciones [Auto] y [Manual].
Nota
- Si el televisor está conectado a un enrutador inalámbrico (o un punto de acceso) de 5 GHz:
- La conexión inalámbrica de 5 GHz se desconectará cuando se seleccione [Ajustes de Wi‑Fi Direct]. Mientras la conexión esté desconectada, se detendrán las comunicaciones a través de Internet.
- La conexión se reanudará automáticamente después de salir de [Ajustes de Wi‑Fi Direct].
- Es posible que en determinadas regiones o países no se admita la banda de 5 GHz.
Funciones de red doméstica
- Configurar los ajustes de la red doméstica
- Reproducir contenido de un ordenador
- Reproducir contenido de un servidor de medios
Configurar los ajustes de la red doméstica
Seleccione dentro del texto para pasar a la pantalla de configuración correspondiente.
Puede configurar los ajustes de red doméstica siguientes.
Para comprobar la conexión del servidor
Pulse el botón HOME y seleccione [Ajustes] — [Red] — [Configuración de la red doméstica] — [Diagnóstico de servidor] — siga las instrucciones en pantalla para realizar el diagnóstico.
Para utilizar la función Renderer
Pulse el botón HOME y seleccione [Ajustes] — [Red] — [Configuración de la red doméstica] — [Renderer] — la opción deseada.
- [Función Renderer]
- Activa la función de renderer.
- Puede reproducir archivos de fotografías/música/vídeos de un controlador (por ejemplo, una cámara de fotos digital) en la pantalla del televisor controlando directamente el dispositivo.
- [Control de acceso de Renderer]
- Seleccione [Autorización de acceso automática] para acceder automáticamente al televisor cuando un controlador accede al televisor por primera vez.
- Seleccione [Ajustes personalizados] para cambiar la configuración de permisos de acceso de cada controlador.
Para utilizar el dispositivo remoto
Pulse el botón HOME y seleccione [Ajustes] — [Red] — [Ajustes de dispositivo remoto] — la opción deseada.
- [Controlar de forma remota]
- Permite utilizar el televisor desde un dispositivo registrado.
- [Dar de baja del registro el dispositivo remoto]
- Anula el registro de un dispositivo para que no pueda utilizarse el televisor desde dicho dispositivo.
Reproducir contenido de un ordenador
Puede reproducir archivos de fotos/música/vídeos almacenados en un servidor (por ejemplo, un ordenador) que esté conectado a la misma red doméstica a la que está conectado el televisor.
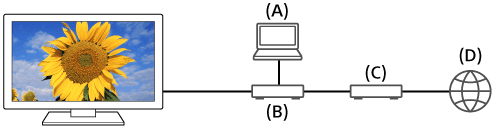
- Ordenador (servidor)
- Enrutador
- Módem
- Internet
- Conecte el televisor a su red doméstica.
- Pulse el botón HOME y seleccione [Álbum], [Vídeo] o [Música] — el servidor que contiene el archivo que va a reproducir — la carpeta o el archivo de la lista.
Si selecciona una carpeta, seleccione el archivo que desee.
Se inicia la reproducción.
Para comprobar los formatos de archivo compatibles
- Formatos y archivos admitidos
Nota
- En función del archivo, es posible que no se pueda realizar la reproducción aunque utilice formatos compatibles.
Reproducir contenido de un servidor de medios
Puede reproducir archivos de fotos/música/vídeos de un controlador (por ejemplo, una cámara de fotos digital) en la pantalla del televisor usando directamente el controlador. El controlador también deberá ser compatible con un renderer.
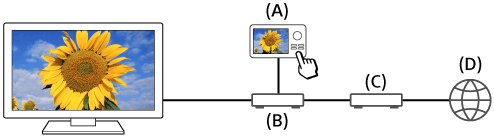
- Cámara de fotos digital (controlador)
- Enrutador
- Módem
- Internet
- Conecte el televisor a su red doméstica.
- Utilice las funciones del controlador para comenzar a reproducir el contenido en la pantalla del televisor.
Ajustes
- Configurar el televisor
- Ajustar un temporizador
Configurar el televisor
- [TV]
- [Red y accesorios]
- [Preferencias del sistema]
- [Personal]
- [Cuentas]
[TV]
Seleccione dentro del texto para pasar a la pantalla de configuración correspondiente.
Pulse el botón HOME y seleccione [Ajustes] — [TV] — la opción deseada.
Opciones disponibles
- [Configuración canales]
- Configura los ajustes para recibir la transmisión de la programación. También puede configurar los ajustes para recibir la transmisión de la programación por satélite.
Para sintonizar canales digitales
- Recibir emisiones digitales
Para sintonizar su satélite
- Recibir emisiones por satélite (solo para modelos compatibles con televisión por satélite)
Para ordenar los canales o modificar la lista de programas
- Ordenar canales o modificar de la lista de programas
- [Entradas externas]
- Configura los ajustes de las entradas externas y BRAVIA Sync.
- [Visualización]
- Ajusta la configuración de imagen y visualización de pantalla, como el brillo, por ejemplo.
- [Sonido]
- Configura los ajustes de sonido y las opciones relacionadas con los altavoces.
- [LED de iluminación]
- Personaliza la iluminación LED.
- (Esta función se encuentra disponible según el modelo).
- [Encendido]
- Cambia los ajustes relacionados con el consumo de energía.
- [Aplicaciones]
- Cambia los ajustes relacionados con las aplicaciones.
- [Protector de pantalla]
- Configura los ajustes del salvapantallas.
- [Almacenaje y restauración]
- Cambia los ajustes relacionados con el almacenamiento de datos.
- [Configuración inicial]
- Configura las funciones básicas, como la red y los canales, la primera vez que se usa el televisor.
- [Información]
- Muestra información sobre el televisor.
[Red y accesorios]
Seleccione dentro del texto para pasar a la pantalla de configuración correspondiente.
Pulse el botón HOME y seleccione [Ajustes] — [Red y accesorios] — la opción deseada.
Opciones disponibles
- [Red]
- Configura y comprueba las conexiones de red y de servidor.
- [Google Cast]
- Muestra información relativa a la función Google Cast.
- [Ajustes de Bluetooth]
- Configura el registro o la anulación del registro de dispositivos Bluetooth.
- [Configuración del control remoto táctil]/[Control remoto por voz]
- Configura el emparejamiento del Control remoto táctil/por voz. El ajuste mostrado varía en función del modelo.
- [Configuración del dispositivo de grabación] (solo para modelos con grabación HDD USB)
- Configura los ajustes de los dispositivos HDD USB para la grabación.
(Es posible que esta opción no esté disponible en función de la región o el país).
[Preferencias del sistema]
Seleccione dentro del texto para pasar a la pantalla de configuración correspondiente.
Pulse el botón HOME y seleccione [Ajustes] — [Preferencias del sistema] — la opción deseada.
Opciones disponibles
- [Fecha y hora]
- Ajusta la hora actual.
- [Idioma/Language]
- Selecciona el idioma del menú.
- [Teclado]
- Configura los ajustes del teclado en pantalla.
- [Búsqueda]
- Configura los ajustes de la función de búsqueda.
- [Voz]
- Configura los ajustes de la función de reconocimiento de voz.
- [Accesibilidad]
- Configura los ajustes de las funciones y los servicios de accesibilidad para ayudar a los usuarios a navegar más fácilmente por sus dispositivos.
- [Ajustes de modo de venta comercial]
- Mejora la visualización para exposición en tienda mediante el ajuste [Modo demo], etc.
[Personal]
Seleccione dentro del texto para pasar a la pantalla de configuración correspondiente.
Pulse el botón HOME y seleccione [Ajustes] — [Personal] — la opción deseada.
Opciones disponibles
- [Ubicación]
- Configura los ajustes de ubicación para obtener la ubicación del usuario.
- [Seguridad y restricciones]
- Configura los ajustes de seguridad, como contraseñas.
- [Bloqueo parental (emisión)]
- Configura los ajustes de bloqueo parental para emisiones y otros elementos.
- [Bloqueo parental (Canales de transmisión)]
- Configura los ajustes de bloqueo parental para canales de transmisión de vídeo.
[Cuentas]
Seleccione dentro del texto para pasar a la pantalla de configuración correspondiente.
Pulse el botón HOME y seleccione [Ajustes] — [Cuentas] — la opción deseada.
- [Google]
- Sincroniza la cuenta de Google registrada o elimina la cuenta.
- [Añadir cuenta]
- Añade varias cuentas de servicios, como cuentas de Google y de Sony Entertainment Network (SEN). Puede añadir varias cuentas de Google y alternar entre ellas, dependiendo de la aplicación.
Ajustar un temporizador
Para establecer la conexión automática
El temporizador de conexión automática enciende automáticamente el televisor a una hora específica, por ejemplo, cuando empieza un programa que desea ver. También permite utilizar el televisor como alarma.
- Pulse el botón HOME y seleccione [Temporizadores] — [Conexión Aut.] — la opción deseada.
Para establecer el temporizador de desconexión automática
El temporizador de desconexión automática apaga automáticamente el televisor tras un tiempo predefinido.
- Pulse el botón HOME y seleccione [Temporizadores] — [Desconex. Aut.] — la opción deseada.
Nota
- Cuando se apaga y se vuelve a encender el televisor, [Desconex. Aut.] se vuelve a ajustar a [No].
Resolución de problemas
- Empiece por aquí ¿Está experimentando algún tipo de problema? Empiece por aquí.
- Imagen (calidad)/pantalla
- Teclado
- Recepción de emisiones
- Sonido
- Red (Internet/doméstica)/aplicaciones
- Mando a distancia/accesorios
- Alimentación
- Dispositivos conectados
- Grabación HDD USB (solo para modelos con grabación HDD USB)
- Iluminación LED
Empiece por aquí
- Autodiagnóstico
- Actualizaciones de software
- Si fuera necesario restablecer completamente (reiniciar) el televisor
- Preguntas más frecuentes acerca de la resolución de problemas
Autodiagnóstico
Seleccione dentro del texto para pasar a la pantalla de autodiagnóstico.
Cómo comprobar si el televisor funciona correctamente.
- Pulse el botón HOME y seleccione [Autodiagnóstico] bajo [Ayuda].
Actualizaciones de software
Sony proporcionará de vez en cuando actualizaciones de software para mejorar la funcionalidad y ofrecer a los usuarios la experiencia televisiva más actual. La forma más sencilla de recibir las actualizaciones de software es mediante una conexión a Internet del televisor.
Para activar automáticamente las descargas de software
Para activar [Descarga de software automática], pulse el botón HOME y seleccione [Ayuda] — [Actualización del sistema de software] — [Descarga de software automática].
Sugerencia
- Para actualizar el software manualmente, seleccione [Comprobar actualización de software] en la pantalla [Actualización del sistema de software].
- Si no desea actualizar el software automáticamente, desactive [Descarga de software automática].
Actualización del software mediante un dispositivo de almacenamiento USB
Si no dispone de una conexión a Internet, también puede actualizar el software con un dispositivo de almacenamiento USB. Utilice su ordenador para descargar el software más reciente desde el sitio web de soporte de Sony en un dispositivo de almacenamiento USB. Inserte el dispositivo de almacenamiento USB en un puerto USB del televisor y la actualización de software se iniciará automáticamente.
Si va a actualizar el software del televisor mediante un dispositivo de almacenamiento USB, lea las precauciones para la actualización mediante dispositivos de almacenamiento USB que aparecen en el sitio web.
Para obtener más información sobre el sitio de soporte, consulte la página Sitio de soporte.
Si fuera necesario restablecer completamente (reiniciar) el televisor
Si experimenta algún tipo de problema, como que la imagen no aparece en pantalla o el mando a distancia no funciona, pruebe el siguiente procedimiento.
Mantenga pulsado el botón de encendido del mando a distancia durante 5 segundos. El televisor se apagará y se reiniciará automáticamente al cabo de unos momentos.
Sus ajustes y datos personales no se perderán cuando el televisor se reinicie (igual que sucede al desconectar el cable de alimentación de CA).
Preguntas más frecuentes acerca de la resolución de problemas
Para más información acerca de la resolución de problemas, también puede consultar la sección “Preguntas más frecuentes” en nuestro sitio web de ayuda.
- http://www.sony.net/androidtv-faq/

Para más información acerca de la resolución de problemas, también puede consultar la sección Preguntas más frecuentes en nuestro sitio web de ayuda.
Imagen (calidad)/pantalla
- La calidad de imagen no es tan buena como en la tienda.
- Imagen distorsionada.
- La pantalla parpadea.
- No se muestran los colores/fotografía oscura/colores incorrectos/fotografía demasiado brillante.
- Pantalla oscura. Cómo iluminar la pantalla.
- El color no es correcto. Cómo ajustar el tono de color.
- El formato de pantalla/modo horizontal cambia automáticamente.
- La pantalla cambia de repente a un vídeo que no reconoce mientras está viendo la televisión.
- De repente, la imagen se reduce.
- Aparecen bandas negras en los bordes de la pantalla.
- Aparecen mensajes/símbolos en la parte superior o inferior de la pantalla.
- Las imágenes 3D no se reproducen. El efecto 3D es débil. (Solo para modelos 3D)
- Al ver imágenes 3D aparecen unas barras negras a ambos lados de la pantalla. (Solo para modelos 3D)
- No es posible desactivar la visualización 3D al ver contenido 3D. (Solo para modelos 3D)
- El mensaje [Se ha detectado una señal 3D.] aparece automáticamente cuando se detecta una señal 3D. (Solo para modelos 3D)
- Aparece un mensaje sobre una aplicación que está pidiendo permiso para acceder al televisor.
La calidad de imagen no es tan buena como en la tienda.
Seleccione dentro del texto para pasar a la pantalla de configuración correspondiente.
- La calidad de la imagen depende del contenido de la señal.
- La calidad de la imagen puede mejorar si la cambia en [Visualización] bajo [Ajustes].
Imagen distorsionada.
Seleccione dentro del texto para pasar a la pantalla de configuración correspondiente.
- Compruebe la conexión de la antena y del cable.
- Mantenga el cable/antena alejado de otros cables de conexión.
- Al instalar un dispositivo opcional, deje un espacio razonable entre este y el televisor.
- Pulse el botón ACTION MENU y, a continuación, seleccione [Imagen] — [Ajustes avanzados] — [Movimiento] — [Motionflow] — [Estándar] o [No]. (Solo para modelos compatibles con [Motionflow])
Los modelos compatibles con [Motionflow] presentan la opción [Motionflow] en [Ajustes] — [Visualización] — [Imagen] — [Ajustes avanzados] — [Movimiento]. - Cambie el ajuste actual de [Modo Película] a otro ajuste.
Pulse el botón ACTION MENU y seleccione [Imagen] — [Ajustes avanzados] — [Movimiento] — [Modo Película]. - Compruebe la configuración [Sintonía Manual].
Pulse el botón HOME y seleccione [Ajustes] — [Configuración canales] — [Configuración analógica] — [Sintonía Manual]- Ajuste [LNA] a [No] para mejorar la recepción de imágenes. (Es posible que [LNA] no esté disponible en función del modelo, la región o el país).
- Realice el [AFT] en [Sintonía Manual] para mejorar la imagen con la recepción analógica.
(La disponibilidad de [Sintonía Manual] y de sus opciones puede variar en función de la región, el país y la situación).
- Compruebe que la antena está conectada mediante un cable coaxial de 75 ohmios de altas prestaciones.
La pantalla parpadea.
Seleccione dentro del texto para pasar a la pantalla de configuración correspondiente.
- Pulse el botón ACTION MENU y seleccione [Imagen] — [Ajustes avanzados] — [Movimiento] — [Motionflow] — [Estándar]. (Solo para modelos compatibles con [Motionflow])
Los modelos compatibles con [Motionflow] presentan la opción [Motionflow] en [Ajustes] — [Visualización] — [Imagen] — [Ajustes avanzados] — [Movimiento].
No se muestran los colores/fotografía oscura/colores incorrectos/fotografía demasiado brillante.
Seleccione dentro del texto para pasar a la pantalla de configuración correspondiente.
- Pulse el botón ACTION MENU y seleccione [Imagen] para realizar los ajustes.
- Pulse el botón ACTION MENU y seleccione [Imagen] — [Ajustes avanzados] — [Restabl.].
- Si ajusta [Ahorro energía] a [Bajo] o [Alto], se potenciará el nivel de negro. Pulse el botón HOME y seleccione [Ajustes] — [Encendido] — [Ecología] — [Ahorro energía].
Pantalla oscura. Cómo iluminar la pantalla.
- Pulse el botón ACTION MENU, seleccione [Imagen] — [Ajustes avanzados] y ajuste [Brillo] o [Contraste].
- Compruebe el ajuste [Ahorro energía] en [Ecología]. Si es [Bajo] o [Alto], la pantalla se oscurece. Seleccione [Encendido] — [Ecología] y configure [Ahorro energía] en [No] para iluminar la pantalla.
El color no es correcto. Cómo ajustar el tono de color.
- Pulse el botón ACTION MENU, seleccione [Imagen] — [Ajustes avanzados] y ajuste [Tonalidad] o [Temperatura Color].
- Para intensificar el tono de color, ajuste [Color] o [Color Vivo]. Pulse el botón ACTION MENU y, a continuación, seleccione [Imagen] — [Ajustes avanzados].
El formato de pantalla/modo horizontal cambia automáticamente.
- Cuando cambie de canal o de entrada de vídeo, si [Autoformato] en [Control de pantalla] está activado, el ajuste actual de [Modo horizontal] cambiará automáticamente en función de la señal de entrada. Para bloquear el ajuste [Modo horizontal], desactive [Autoformato].
La pantalla cambia de repente a un vídeo que no reconoce mientras está viendo la televisión.
Seleccione dentro del texto para pasar a la pantalla de configuración correspondiente.
En este caso, el televisor puede estar en modo de demostración. Pruebe a salir del modo de demostración.
- Pulse el botón ACTION MENU en el mando a distancia y seleccione [Suspender demostración]. A continuación, pulse el botón HOME del mando a distancia y seleccione [Ajustes] — [Ajustes de modo de venta comercial]. Desactive [Modo demo] y [Modo de restablecimiento de imágenes].
De repente, la imagen se reduce.
- La imagen se reduce durante los anuncios publicitarios debido al método utilizado por el proveedor del contenido de la emisora. Cuando los canales de contenido HD cambian a contenido SD (anuncios publicitarios), es posible que la imagen se muestre más pequeña con un borde negro.
- [Autoformato] en [Control de pantalla] no expandirá la imagen mientras el contenido cambie, hasta que la información del contenido esté regulada por el proveedor de la señal del canal. Si lo desea, puede cambiar manualmente el ajuste [Modo horizontal], que seguirá aplicándose hasta que cambie el canal o la entrada, o hasta que cambie manualmente el ajuste [Modo horizontal] de nuevo.
Aparecen bandas negras en los bordes de la pantalla.
- Algunos programas de pantalla panorámica se han grabado en relaciones de aspecto superiores a 16:9 (esto es especialmente común en estrenos cinematográficos). Su televisor mostrará estos programas con unas bandas negras en las partes superior e inferior de la pantalla. Para obtener más información, compruebe la documentación que acompaña al DVD (o póngase en contacto con su proveedor de programas).
- Los programas en relación de aspecto 4:3 tendrán bandas en los lados izquierdo y derecho de la pantalla.
- Los programas emitidos en formatos HD (720p y 1080i) con contenido en 4:3, normalmente tendrán bandas negras en los lados izquierdo y derecho de la pantalla, las cuales han sido añadidas por la emisora.
- [Autoformato] en [Control de pantalla] no expandirá la imagen cuando la emisora añada las bandas negras en los lados de la pantalla. Puede cambiar manualmente el ajuste [Modo horizontal] a [Zoom horizontal] o [Zoom], que seguirá aplicándose hasta que cambie el canal o la entrada, o hasta que vuelva a cambiar manualmente el ajuste [Modo horizontal].
- Algunos descodificadores por satélite también pueden controlar el tamaño de las imágenes. Si utiliza un descodificador y desea obtener más información, consulte al fabricante de dicho descodificador.
Aparecen mensajes/símbolos en la parte superior o inferior de la pantalla.
Seleccione dentro del texto para pasar a la pantalla de configuración correspondiente.
En este caso, el televisor puede estar en modo de demostración. Pruebe a salir del modo de demostración.
- Pulse el botón ACTION MENU en el mando a distancia y seleccione [Suspender demostración]. A continuación, pulse el botón HOME del mando a distancia y seleccione [Ajustes] — [Ajustes de modo de venta comercial]. Desactive [Modo demo] y [Modo de restablecimiento de imágenes].
Las imágenes 3D no se reproducen. El efecto 3D es débil. (Solo para modelos 3D)
Seleccione dentro del texto para pasar a la pantalla de configuración correspondiente.
Los modelos 3D presentan la opción [Ajustes 3D] en [Ajustes] — [Visualización].
- Si se muestran dos imágenes una junto a la otra, pulse el botón ACTION MENU y seleccione [3D] — [Visualización 3D] — [3D (lado a lado)].
Si se muestran dos imágenes una encima de la otra, pulse el botón ACTION MENU y seleccione [3D] — [Visualización 3D] — [3D (encima-debajo)]. - Si aparece la pantalla de [Visualización 3D] y no se muestran imágenes en 3D, apague el dispositivo que reproduce contenido en 3D y vuelva a encenderlo.
- El efecto 3D que se percibe puede variar de una persona a otra.
Para modelos 4K
- No se puede mostrar la señal 3D en 4K.
- Para modelos de gafas 3D pasivas, sitúese justo enfrente del televisor para verlo. El efecto 3D puede ser menos pronunciado en función de la posición de visualización. Ajuste el ángulo de visión de la pantalla.
Para los modelos de gafas 3D activas
- Asegúrese de que no haya ningún obstáculo entre el televisor y las gafas 3D activas.
- Cambie la pila de las gafas 3D activas.
- Asegúrese de que las gafas 3D activas estén activadas.
- Es necesario registrar las gafas 3D activas en el televisor antes de usarlas. Para utilizar las gafas con otro televisor, es necesario volver a registrarlas. Desactive las gafas antes de volver a registrarlas.
- Es posible que la comunicación entre las gafas 3D y el televisor se vea afectada por los dispositivos inalámbricos o los hornos microondas, ya que el televisor usa la banda de 2,4 GHz. En este caso, intente registrarlas de nuevo.
- Si hay un dispositivo no compatible con 3D (como un sistema de cine en casa) conectado entre el televisor y un dispositivo compatible con 3D, el televisor no podrá visualizar imágenes 3D. Conecte el dispositivo compatible con 3D directamente al televisor mediante un cable HIGH SPEED HDMI autorizado que lleve el logotipo HDMI.
Al ver imágenes 3D aparecen unas barras negras a ambos lados de la pantalla. (Solo para modelos 3D)
Seleccione dentro del texto para pasar a la pantalla de configuración correspondiente.
Los modelos 3D presentan la opción [Ajustes 3D] en [Ajustes] — [Visualización].
- Las barras negras aparecen a ambos lados de la pantalla con el fin de procesar las señales 3D cuando se ajusta la profundidad de las imágenes 3D en [Ajustes] — [Visualización] — [Ajustes 3D] — [Ajuste profundidad 3D].
No es posible desactivar la visualización 3D al ver contenido 3D. (Solo para modelos 3D)
Seleccione dentro del texto para pasar a la pantalla de configuración correspondiente.
Los modelos 3D presentan la opción [Ajustes 3D] en [Ajustes] — [Visualización].
- No se puede desactivar la visualización 3D del televisor para el contenido 3D que se muestra con la señal 3D. Desactive los ajustes 3D en el dispositivo conectado (como un reproductor de Blu-ray).
El mensaje [Se ha detectado una señal 3D.] aparece automáticamente cuando se detecta una señal 3D. (Solo para modelos 3D)
Seleccione dentro del texto para pasar a la pantalla de configuración correspondiente.
Los modelos 3D presentan la opción [Ajustes 3D] en [Ajustes] — [Visualización].
- Desactive el ajuste [Notificación de Señal 3D]. Pulse el botón HOME y seleccione [Ajustes] — [Visualización] — [Ajustes 3D] — [Notificación de Señal 3D] — [No].
Aparece un mensaje sobre una aplicación que está pidiendo permiso para acceder al televisor.
Seleccione dentro del texto para pasar a la pantalla de configuración correspondiente.
- Seleccione si desea permitir o denegar el acceso de la aplicación a la función mostrada.
- Puede comprobar la lista de permisos a aplicaciones clasificados por función del televisor y cambiar los permisos de cada aplicación. Pulse el botón HOME y seleccione [Ajustes] — [Aplicaciones] — [Aplikazio-baimenak] — la función del televisor deseada.
Teclado
No es posible utilizar la pantalla actual una vez que aparece el teclado en pantalla.
- Para volver a utilizar la pantalla que aparece tras el teclado en pantalla, pulse el botón BACK del mando a distancia.
Recepción de emisiones
- Compruebe primero estas cuestiones para resolver los problemas de recepción del televisor.
- Aparece ruido de bloque o un mensaje de error y no se pueden ver las emisiones.
- Aparece un efecto fantasma o imágenes dobles.
- En la pantalla solo aparece ruido de nieve o una imagen negra.
- Al ver un canal de televisión analógica hay ruido en el sonido o la imagen.
- Algunos canales están vacíos.
- Recepción o calidad de imagen pobre en las emisiones digitales.
- No es posible ver canales digitales.
- No están sintonizados todos los canales analógicos.
- No es posible ver canales por satélite. (Solo para modelos compatibles con televisión por satélite)
- Faltan algunos canales digitales.
- Desea sintonizar su antena parabólica.
Compruebe primero estas cuestiones para resolver los problemas de recepción del televisor.
- Asegúrese de que el cable de la antena esté conectado con firmeza al televisor.
- Asegúrese de que el cable de la antena no esté suelto ni desconectado.
- Asegúrese de que el cable o el conector del cable de la antena no estén dañados.
Aparece ruido de bloque o un mensaje de error y no se pueden ver las emisiones.
- Asegúrese de que el cable de la antena esté conectado a los puertos adecuados (del televisor/dispositivos conectados/pared).
- Asegúrese de que el cable no sea antiguo o de que el interior del conector no esté cortocircuitado.
Aparece un efecto fantasma o imágenes dobles.
Seleccione dentro del texto para pasar a la pantalla de configuración correspondiente.
- Compruebe la conexión del cable o de la antena.
- Compruebe la ubicación y la dirección de la antena.
- Pulse el botón ACTION MENU y, a continuación, seleccione [Imagen] — [Ajustes avanzados] — [Movimiento] — [Motionflow] — [Estándar] o [No].
(Solo para modelos compatibles con [Motionflow])
Los modelos compatibles con [Motionflow] presentan la opción [Motionflow] en [Ajustes] — [Visualización] — [Imagen] — [Ajustes avanzados] — [Movimiento].
En la pantalla solo aparece ruido de nieve o una imagen negra.
- Compruebe si se ha realizado la sintonización automática.
- Compruebe si la antena está rota o doblada.
- Compruebe si la antena ha dejado de funcionar debido al paso del tiempo (de 3 a 5 años con un uso normal, de 1 a 2 años si está cerca del mar).
Al ver un canal de televisión analógica hay ruido en el sonido o la imagen.
Seleccione dentro del texto para pasar a la pantalla de configuración correspondiente.
- Compruebe la configuración [Sintonía Manual].
Pulse el botón HOME y seleccione [Ajustes] — [Configuración canales] — [Configuración analógica] — [Sintonía Manual].
- Realice el [AFT] para mejorar la recepción de la imagen y el sonido. (El nombre de la opción varía en función de la región o el país).
- Ajuste [Filtro Audio] a [No], [Bajo] o [Alto] para mejorar el sonido con la recepción analógica.
- Ajuste [LNA] a [No] para mejorar la recepción de imágenes. (Es posible que [LNA] no esté disponible en función del modelo, la región o el país).
- Compruebe que la antena está conectada mediante un cable coaxial de 75 ohmios de altas prestaciones.
- Mantenga el cable de la antena lejos de otros cables de conexión.
Algunos canales están vacíos.
- El canal corresponde a un servicio de suscripción/codificado únicamente. Suscríbase al servicio de televisión de pago.
- El canal solamente se utiliza para datos (sin imagen ni sonido).
- Póngase en contacto con la emisora para recibir información sobre la transmisión.
Recepción o calidad de imagen pobre en las emisiones digitales.
- Cambie la posición, la dirección y el ángulo de la antena de televisión terrestre para maximizar el nivel de señal de la antena. Asegúrese de que la dirección de la antena no ha cambiado accidentalmente (como por ejemplo, por acción del viento).
- Si utiliza un amplificador de señal de TV, vuelva a ajustar la señal.
- Si hay algún equipo conectado (como un distribuidor de señal de televisión) entre la antena y el televisor, la recepción de televisión podría verse afectada. Conecte directamente la antena y el televisor para comprobar si la recepción ha mejorado.
- Los sistemas de emisión vía satélite pueden verse afectados por unas condiciones meteorológicas adversas. Espere a que mejore el tiempo. (Solo para modelos compatibles con televisión por satélite)
No es posible ver canales digitales.
- Póngase en contacto con un instalador local para averiguar si dispone de transmisiones digitales en su zona.
- Utilice una antena de mayor ganancia.
No están sintonizados todos los canales analógicos.
Seleccione dentro del texto para pasar a la pantalla de configuración correspondiente.
- Intente sintonizar manualmente los canales mediante la configuración de los ajustes. Pulse el botón HOME y seleccione [Ajustes] — [Configuración canales] — [Configuración analógica] — [Sintonía Manual]. (La disponibilidad de [Sintonía Manual] y de sus opciones puede variar en función de la región, el país y la situación).
No es posible ver canales por satélite. (Solo para modelos compatibles con televisión por satélite)
Seleccione dentro del texto para pasar a la pantalla de configuración correspondiente.
Los modelos compatibles con televisión por satélite presentan la opción [Configuración del satélite] en [Ajustes] — [Configuración canales] — [Configuración Digital].
- Póngase en contacto con un instalador local para averiguar si dispone de servicios de satélite en su zona.
- Compruebe el dispositivo LNB y la configuración.
- Si su televisor dispone de conectores “MAIN” y “SUB”, y no ajusta el modo de sintonizador en paralelo por satélite con [Selección de modo sintonizador de satélite], no se podrá utilizar la toma con la marca “SUB”. En este caso, conecte la antena de satélite al conector con la marca “MAIN”.
Faltan algunos canales digitales.
Seleccione dentro del texto para pasar a la pantalla de configuración correspondiente.
Para cambiar la gama de sintonización (disponible en función de la región o país).
Pulse el botón HOME y seleccione [Ajustes] — [Configuración canales] — [Configuración Digital] — [Sintonización Digital] — [Sintonía automática digital].
- [Normal]
- Busca los canales disponibles en su país o región.
- [Completo]
- Busca los canales disponibles independientemente del país o región.
Para actualizar los servicios digitales
Puede ejecutar [Sintonía automática digital] tras mudarse a una nueva vivienda, cambiar de proveedor o para buscar canales lanzados recientemente.
Configuración de la actualización automática de servicios
Recomendamos que ajuste [Actualiz. servicio auto] a [Sí] para que los nuevos servicios digitales se añadan automáticamente a medida que estén disponibles.
- Pulse el botón HOME y seleccione [Ajustes] — [Configuración canales] — [Configuración Digital] — [Configuración Técnica] — [Actualiz. servicio auto] — [Sí].
Si se ajusta a [No], recibirá una notificación en pantalla cuando haya nuevos servicios digitales, pero no se añadirán automáticamente.
Sugerencia
- Esta función se encuentra disponible según la región o el país. Si no estuviera disponible, realice la [Sintonía automática digital] para añadir nuevos servicios.
Desea sintonizar su antena parabólica.
Si tiene instalada una antena parabólica, puede ver emisiones por satélite y determinar su tipo de instalación configurando los ajustes del sintonizador.
Para sintonizar su satélite
- Recibir emisiones por satélite (solo para modelos compatibles con televisión por satélite)
Sonido
- No hay sonido pero la imagen es correcta.
- Ruido en el audio.
- En un sistema de cine en casa no hay audio o está muy bajo.
- Sonido distorsionado.
- El volumen de los auriculares no se puede ajustar.
- Desea que salga sonido tanto de los auriculares como de los altavoces del televisor.
No hay sonido pero la imagen es correcta.
- Compruebe el control del volumen.
- Pulse los botones
 o
o  + para cancelar la opción de silencio.
+ para cancelar la opción de silencio. - Pulse el botón ACTION MENU y seleccione [Altavoz] — [Altavoz de TV].
Si se ha ajustado [Sistema de Audio], los altavoces del televisor solo emitirán tonos clave o sonidos del sistema.
Ruido en el audio.
- Compruebe que la antena está conectada mediante un cable coaxial de 75 ohmios de altas prestaciones.
- Mantenga el cable de la antena lejos de otros cables de conexión.
- Para evitar interferencias en el televisor, asegúrese de utilizar un cable de antena en buen estado.
En un sistema de cine en casa no hay audio o está muy bajo.
Seleccione dentro del texto para pasar a la pantalla de configuración correspondiente.
- Pulse el botón ACTION MENU y seleccione [Altavoz] — [Sistema de Audio].
- Ajuste [Auriculares/Salida de audio] a [Salida de audio (fija)] en [Sonido].
- Si el sistema de audio no es compatible con Dolby Digital o DTS, ajuste [Ajustes] — [Sonido] — [Salida de audio digital] a [PCM].
- Si selecciona un canal analógico (RF) y las imágenes se visualizan correctamente, cambie el sistema de emisión del televisor. Pulse el botón HOME y seleccione [Ajustes] — [Configuración canales] — [Configuración analógica] — [Sintonía Manual] — [Sistema de TV]. (La disponibilidad de [Sintonía Manual] o el nombre de la opción puede variar en función de la región, el país y la situación).
- Dependiendo del modelo, si [Altavoz] se ajusta a [Altavoz de TV] y [Mejora de alta resolución (DSEE HX)] se ajusta a [Auto], se silencia el ajuste DIGITAL AUDIO OUT (OPTICAL).
- Establezca [Volumen de salida de audio digital] a Máx. en el ajuste [Sonido].
- Si utiliza la entrada HDMI con Super Audio CD o DVD-Audio, es posible que DIGITAL AUDIO OUT (OPTICAL) no proporcione ninguna señal de audio.
Sonido distorsionado.
- Compruebe la conexión de la antena y del cable.
- Mantenga el cable/antena alejado de otros cables de conexión.
- Mantenga el televisor alejado de fuentes de ruido eléctrico, como automóviles, secadores de pelo, unidades de Wi-Fi, teléfonos móviles o dispositivos ópticos.
- Al instalar un dispositivo opcional, deje un espacio razonable entre éste y el televisor.
- Realice el [AFT] en [Sintonía Manual] para mejorar el sonido con la recepción analógica.
(La disponibilidad de [Sintonía Manual] y de sus opciones puede variar en función de la región, el país y la situación). - Ajuste [Filtro Audio] a [Bajo] o [Alto] para mejorar el sonido con la recepción analógica. (Es posible que [Filtro Audio] no esté disponible en función de la región o el país).
El volumen de los auriculares no se puede ajustar.
- Si no se puede ajustar el volumen de los auriculares con los botones
 +/-, pulse el botón ACTION MENU y seleccione [Volumen del auricular].
+/-, pulse el botón ACTION MENU y seleccione [Volumen del auricular].
Desea que salga sonido tanto de los auriculares como de los altavoces del televisor.
Seleccione dentro del texto para pasar a la pantalla de configuración correspondiente.
- Pulse el botón HOME y seleccione [Ajustes] — [Sonido] — [Conexión altavoz auriculares] — [No].
No pueden utilizarse dispositivos de audio Bluetooth, tales como auriculares Bluetooth.
Red (Internet/doméstica)/aplicaciones
- El nombre de red (SSID) del enrutador inalámbrico (punto de acceso) al que desea conectarse no se muestra.
- A veces, la calidad de transmisión de vídeo es baja.
- La conexión Wi-Fi se pierde o es intermitente.
- Cierto contenido de vídeo por Internet presenta pérdidas de detalles.
- Buena calidad de imagen pero no hay sonido en el contenido de un vídeo por Internet.
- Aplicaciones inaccesibles.
- El televisor no puede acceder a Internet cuando está ajustado IPv6.
- El televisor no puede conectarse al servidor.
- Aparece un mensaje indicando que el televisor no puede conectarse a la red.
- Es posible conectarse a Internet, pero no a los servicios de Google.
El nombre de red (SSID) del enrutador inalámbrico (punto de acceso) al que desea conectarse no se muestra.
- Reinicie el enrutador inalámbrico.
- Seleccione [[Definir manualmente]] para introducir un nombre de red (SSID).
A veces, la calidad de transmisión de vídeo es baja.
- La calidad depende del vídeo original ofrecido por el proveedor de contenido de vídeo y el ancho de banda de la conexión.
- La calidad de la conexión de la red inalámbrica varía en función de la distancia o los obstáculos (por ejemplo, una pared) existentes entre el televisor y el enrutador inalámbrico (punto de acceso), de las interferencias del entorno y de la calidad del enrutador inalámbrico (punto de acceso). En este caso, use una conexión por cable para Internet, o pruebe con la banda de 5 GHz.
- Es posible que en determinadas regiones o países no se admita la banda de 5 GHz. Si no se admite la banda de 5 GHz, sólo podrá conectar el televisor a un enrutador inalámbrico (punto de acceso) mediante la banda de 2,4 GHz.
La conexión Wi-Fi se pierde o es intermitente.
- Compruebe la ubicación de la instalación del televisor y del enrutador inalámbrico (punto de acceso). Es posible que el estado de la señal se vea afectado por lo siguiente:
- Otros dispositivos inalámbricos, microondas, luces fluorescentes, etc., situados en su proximidad.
- Hay paredes o suelo entre el enrutador inalámbrico (punto de acceso) y el televisor.
Cierto contenido de vídeo por Internet presenta pérdidas de detalles.
- La calidad del vídeo y el tamaño de la imagen dependen de la velocidad de banda ancha y el contenido que ofrecen los proveedores de contenido de vídeo.
Buena calidad de imagen pero no hay sonido en el contenido de un vídeo por Internet.
- La calidad depende del contenido original ofrecido por el proveedor de contenido de vídeo y el ancho de banda de la conexión.
- Debido a la naturaleza del vídeo por Internet, no todos los vídeos incluirán sonido.
Aplicaciones inaccesibles.
- Compruebe que el cable LAN o el cable de alimentación de CA del enrutador o el módem* estén conectados correctamente.
* Debe configurar con antelación el enrutador o el módem para que se conecten a Internet. Póngase en contacto con el proveedor de servicios de Internet para conocer la configuración del enrutador o el módem. - Intente usar las aplicaciones más tarde. Es posible que el servidor del proveedor de contenido de las aplicaciones esté fuera de servicio.
El televisor no puede acceder a Internet cuando está ajustado IPv6.
Seleccione dentro del texto para pasar a la pantalla de configuración correspondiente.
- Es posible que IPv6 no sea compatible; en ese caso, desactive IPv6.
- Pulse el botón HOME y seleccione [Ajustes] — [Red] — [Ajustes avanzados] — [Configuración de IPv6] — [No].
El televisor no puede conectarse al servidor.
Seleccione dentro del texto para pasar a la pantalla de configuración correspondiente.
- Compruebe el cable LAN o la conexión inalámbrica en el servidor y el televisor.
- Compruebe si la red está configurada correctamente en el televisor.
- Compruebe el servidor o la conexión LAN inalámbrica o por cable. Es posible que el televisor haya perdido la conexión con el servidor.
- Realice el [Diagnóstico de servidor] para comprobar si el servidor multimedia se comunica correctamente con el televisor. Pulse el botón HOME y seleccione [Ajustes] — [Red] — [Configuración de la red doméstica] — [Diagnóstico de servidor].
Aparece un mensaje indicando que el televisor no puede conectarse a la red.
Seleccione dentro del texto para pasar a la pantalla de configuración correspondiente.
- Compruebe la configuración actual de la red y lleve a cabo [Compruebe la conexión].
Pulse el botón HOME y seleccione [Ajustes] — [Red] — [Ajustes avanzados] — [Estado de la red] — [Compruebe la conexión].
Compruebe las conexiones de red o el manual de instrucciones del servidor para obtener información sobre la conexión, o póngase en contacto con la persona que configuró la red (el administrador de red). - Vuelva a configurar los ajustes de red. Para ello, pulse el botón HOME y seleccione [Ajustes] — [Red] — [Configuración de red].
- Si el cable LAN está conectado a un servidor activo y el televisor ha adquirido una dirección IP, compruebe las conexiones y configuraciones del servidor. Pulse el botón HOME y seleccione [Ajustes] — [Red] — [Ajustes avanzados] — [Estado de la red].
Es posible conectarse a Internet, pero no a los servicios de Google.
Seleccione dentro del texto para pasar a la pantalla de configuración correspondiente.
- Es posible que los ajustes de fecha y hora de este televisor no sean correctos. En función de la aplicación, como Google Play o YouTube, es posible que no pueda conectarse a los servicios de Google si la hora no es correcta.
Pulse el botón HOME y seleccione [Ajustes] — [Fecha y hora] — [Data eta ordu automatikoa] — [Usar hora de red] para ajustar automáticamente la hora a través de la red.
Mando a distancia/accesorios
- El mando a distancia no funciona.
- No es posible encender la gafas 3D activas. (Solo para modelos 3D)
- El indicador LED de las gafas 3D activas parpadea. (Solo para modelos 3D)
El mando a distancia no funciona.
Seleccione dentro del texto para pasar a la pantalla de configuración correspondiente.
- Pulse cualquier botón del televisor para determinar si el problema está relacionado con el mando a distancia.
- Compruebe que la orientación de cada pila coincide con los símbolos positivo (+) y negativo (-) del compartimento para pilas.
- Es posible que las pilas se estén agotando. Retire la tapa del mando a distancia y sustituya las pilas por otras nuevas.
- Tipo deslizante
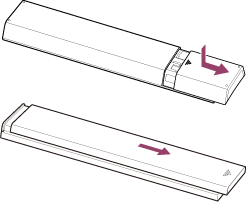
- Tipo a presión

- Tipo deslizante
- Puede que no haya un buen contacto entre las pilas y el mando a distancia. Extraiga las pilas y vuelva a introducirlas.
- Apunte con el mando a distancia al sensor del mando a distancia en la parte frontal del televisor.
- Mantenga la zona de influencia del sensor del mando a distancia libre de obstáculos.
- La luz fluorescente puede interferir con el funcionamiento del mando a distancia; pruebe a apagar todas las luces fluorescentes.
- Al desconectar y volver a conectar el televisor, es posible que al principio no se encienda aunque pulse el botón de encendido del mando a distancia o del televisor. Esto se debe a que el sistema necesita tiempo para inicializarse. Espere unos 10 a 20 segundos y vuelva a intentarlo.
- Si su voz no se reconoce, asegúrese de activar el botón
 en el mando a distancia con el botón
en el mando a distancia con el botón  , o bien registre el mando a distancia con el botón
, o bien registre el mando a distancia con el botón  en su televisor. Para confirmar estos ajustes, pulse el botón HOME y seleccione [Ajustes] — [Configuración del control remoto táctil]/[Control remoto por voz]. El ajuste mostrado varía en función del modelo. Dependiendo del mando a distancia suministrado, es posible que el botón
en su televisor. Para confirmar estos ajustes, pulse el botón HOME y seleccione [Ajustes] — [Configuración del control remoto táctil]/[Control remoto por voz]. El ajuste mostrado varía en función del modelo. Dependiendo del mando a distancia suministrado, es posible que el botón  no esté disponible.
no esté disponible.
No es posible encender la gafas 3D activas. (Solo para modelos 3D)
- Cambie la pila. (Solo se aplica a TDG-BT400A/BT500A).
- Pulse el botón de desbloqueo con la punta de un bolígrafo, etc. y extraiga el compartimento de la pila.
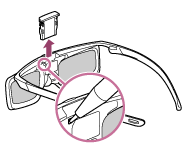
- Sustituya la pila por otra nueva. A continuación, asegúrese de insertar el compartimento de la pila hasta que encaje.

- Lado (-) de CR2025
- Pulse el botón de desbloqueo con la punta de un bolígrafo, etc. y extraiga el compartimento de la pila.
El indicador LED de las gafas 3D activas parpadea. (Solo para modelos 3D)
- Se ilumina durante 3 segundos: indica que se han encendido las gafas.

- Parpadea cada 2 segundos: indica que las gafas están encendidas.
- Parpadea 3 veces: indica que se han apagado las gafas.
- Parpadea en verde y amarillo de forma alterna: indica que las gafas han iniciado el proceso de registro.
- Parpadea 3 veces cada 2 segundos: indica que la pila se está agotando. Cambie la pila.
Alimentación
- El televisor se apaga automáticamente.
- El televisor se enciende automáticamente.
- Tras desenchufar el televisor y volver a enchufarlo, no se enciende aunque se pulse el botón de encendido del mando a distancia o el televisor.
El televisor se apaga automáticamente.
- Es posible que se haya apagado la pantalla debido a la configuración [Desconex. Aut.].
- Compruebe el ajuste [Duración] de [Conexión Aut.].
- Compruebe si [Televisor inactivo a Standby] en [Ecología] está activado.
- Es posible que se haya apagado la pantalla debido a la configuración [Protector de pantalla].
El televisor se enciende automáticamente.
Seleccione dentro del texto para pasar a la pantalla de configuración correspondiente.
- Compruebe si [Conexión Aut.] está activado.
- Desactive el ajuste [Auto encendido del TV] en [Ajustes de BRAVIA Sync].
Tras desenchufar el televisor y volver a enchufarlo, no se enciende aunque se pulse el botón de encendido del mando a distancia o el televisor.
- Al desconectar y volver a conectar el televisor, es posible que al principio no se encienda aunque pulse el botón de encendido del mando a distancia o del televisor. Esto se debe a que el sistema necesita tiempo para inicializarse. Espere unos 10 a 20 segundos y vuelva a intentarlo.
Dispositivos conectados
- No se muestra la imagen de un dispositivo conectado.
- No es posible seleccionar un dispositivo conectado en el Menú Inicio.
- Ciertos programas de fuentes digitales presentan pérdida de detalles.
- Las fotografías o carpetas tardan en aparecer.
- No es posible encontrar un dispositivo BRAVIA Sync HDMI conectado.
- No es posible controlar un segundo receptor de AV.
- El televisor no muestra imágenes ni emite el sonido del dispositivo MHL. (Solo para los modelos MHL compatibles)
- Un dispositivo externo (como un descodificador o un receptor AV) no se puede controlar a través de IR Blaster. (Solo para modelos compatibles con IR Blaster)
- No aparecen ciertos archivos de medios en el dispositivo USB o servidor.
- El televisor no ha sido detectado por un dispositivo Wi-Fi Direct.
- Se interrumpe el funcionamiento o el dispositivo no funciona.
- ¿Qué tipo de dispositivos se pueden conectar usando la función de Duplicación de pantalla?
- El televisor no se puede conectar a un dispositivo Miracast o un dispositivo compatible con Duplicación de pantalla.
- El vídeo o el sonido a veces se cortan.
- No es posible reproducir cierto contenido de pago.
No se muestra la imagen de un dispositivo conectado.
Seleccione dentro del texto para pasar a la pantalla de configuración correspondiente.
- Encienda el dispositivo conectado.
- Compruebe la conexión del cable entre el dispositivo y el televisor.
- Pulse el botón
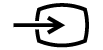 para ver la lista de entradas y seleccione la entrada deseada.
para ver la lista de entradas y seleccione la entrada deseada. - Inserte correctamente el dispositivo USB.
- Asegúrese de que el dispositivo USB se haya formateado correctamente.
- Es posible que no funcionen todos los dispositivos USB. Además, el funcionamiento varía según las características del dispositivo USB o de los archivos de vídeo que se estén reproduciendo.
- Si el dispositivo conectado está conectado a HDMI IN 2 o 3, conéctelo a HDMI IN 1 o 4.
- Cambie el formato de la señal HDMI de la entrada HDMI que no muestra la imagen al formato estándar. Pulse el botón HOME y seleccione [Ajustes] — [Entradas externas] — [Formato de señal HDMI].
No es posible seleccionar un dispositivo conectado en el Menú Inicio.
- Compruebe que el cable esté conectado.
Ciertos programas de fuentes digitales presentan pérdida de detalles.
- Es posible que aparezcan menos detalles de lo normal o artefactos (pequeños bloques, puntos o pixelación) debido a la compresión digital del contenido fuente utilizado por ciertas emisiones digitales y DVD. El grado de artefactos visibles depende de la claridad y la resolución del televisor.
Las fotografías o carpetas tardan en aparecer.
- En función de la dimensión de la imagen, el tamaño del archivo y el número de archivos en una carpeta, algunas imágenes de fotos o carpetas tardarán tiempo en visualizarse.
- Cada vez que conecte un dispositivo USB al televisor, es posible que tarde unos minutos en mostrar las fotos.
No es posible encontrar un dispositivo BRAVIA Sync HDMI conectado.
Seleccione dentro del texto para pasar a la pantalla de configuración correspondiente.
- Compruebe que el dispositivo sea compatible con BRAVIA Sync.
- Asegúrese de que [Control por HDMI] esté configurado en el dispositivo compatible con BRAVIA Sync y que [Ajustes de BRAVIA Sync] — [Control de BRAVIA Sync] esté configurado en el televisor.
No es posible controlar un segundo receptor de AV.
- Solo se puede utilizar un único receptor de AV compatible con BRAVIA Sync.
El televisor no muestra imágenes ni emite el sonido del dispositivo MHL. (Solo para los modelos MHL compatibles)
- Desconecte el cable MHL y, a continuación, conéctelo de nuevo. O apague el dispositivo MHL y, a continuación, enciéndalo de nuevo y desbloquee la pantalla del dispositivo.
- Compruebe si su dispositivo es compatible con MHL.
- Compruebe si su televisor es compatible con MHL.
La marca se encuentra junto al puerto HDMI IN 1/MHL en los modelos 2K compatibles con MHL o el puerto HDMI IN 2/MHL en los modelos 4K compatibles con MHL.
se encuentra junto al puerto HDMI IN 1/MHL en los modelos 2K compatibles con MHL o el puerto HDMI IN 2/MHL en los modelos 4K compatibles con MHL.
Un dispositivo externo (como un descodificador o un receptor AV) no se puede controlar a través de IR Blaster. (Solo para modelos compatibles con IR Blaster)
Seleccione dentro del texto para pasar a la pantalla de configuración correspondiente.
Los modelos compatibles con IR Blaster presentan la opción [Configuración de IR Blaster] en [Ajustes] — [Entradas externas].
- Asegúrese de que IR Blaster esté configurado correctamente y de que el transmisor de IR se encuentre cerca del receptor de IR del dispositivo externo.
- Asegúrese de que su televisor sea compatible con el dispositivo externo.
- Si mantiene presionado un botón del mando a distancia, es posible que la operación no se transmita. En lugar de mantener presionado el botón, púlselo varias veces.
- Es posible que algunos dispositivos externos no respondan a algunos botones de “Menú de acción”.
- Es posible que IR Blaster no esté correctamente configurado. Para configurar IR Blaster, pulse el botón HOME y seleccione [Ajustes] — [Entradas externas] — [Configuración de IR Blaster].
No aparecen ciertos archivos de medios en el dispositivo USB o servidor.
- Es posible que no se muestren los archivos que no son compatibles.
- Es posible que no se muestren todas las carpetas o los archivos en función del estado del sistema.
El televisor no ha sido detectado por un dispositivo Wi-Fi Direct.
Seleccione dentro del texto para pasar a la pantalla de configuración correspondiente.
- Active [Wi‑Fi Direct]. Pulse el botón HOME y seleccione [Ajustes] — [Red] — [Wi‑Fi Direct] — [Wi‑Fi Direct].
- Si no puede encontrar el televisor a pesar de que [Wi‑Fi Direct] está activado, ajuste [Ajuste de banda] a [Auto (banda 2.4GHz)]. Pulse el botón HOME y seleccione [Ajustes] — [Red] — [Wi‑Fi Direct] — [Ajustes avanzados] — [Ajuste de banda] — [Auto (banda 2.4GHz)].
Se interrumpe el funcionamiento o el dispositivo no funciona.
- Compruebe si el dispositivo está encendido.
- Sustituya las pilas del dispositivo.
- Vuelva a registrar el dispositivo.
- Los dispositivos Bluetooth utilizan la banda de 2,4 GHz, por lo que la velocidad de la comunicación puede verse deteriorada o incluso cortarse ocasionalmente por interferencias de la red LAN inalámbrica.
Si se colocan electrodomésticos (como microondas o dispositivos móviles) cerca, es más probable que se produzcan interferencias por ondas de radio. - Es posible que el televisor o el dispositivo no funcionen si están instalados sobre un mueble metálico, debido a interferencias en la comunicación inalámbrica.
- Para conocer las distancias de comunicación que se pueden utilizar entre el televisor y otros dispositivos, consulte los manuales de instrucciones de dichos dispositivos.
- Cuando hay varios dispositivos Bluetooth conectados al televisor, es posible que se deteriore la calidad de la comunicación Bluetooth.
¿Qué tipo de dispositivos se pueden conectar usando la función de Duplicación de pantalla?
- Puede usar dispositivos con Wi‑Fi como smartphones y tablets compatibles con Miracast para duplicar la pantalla en su TV BRAVIA. Consulte el manual de instrucciones del dispositivo Wi‑Fi para saber si es compatible con Miracast. El TV BRAVIA cumple con las especificaciones de Miracast pero no se garantiza una conexión correcta con todos los dispositivos.
El televisor no se puede conectar a un dispositivo Miracast o un dispositivo compatible con Duplicación de pantalla.
Seleccione dentro del texto para pasar a la pantalla de configuración correspondiente.
- Si se produce un error al conectar un dispositivo Miracast (como un ordenador portátil), pulse el botón HOME y seleccione [Réplica de pantalla] para mostrar la pantalla en espera de la función Duplicación de pantalla, y pruebe a conectar otra vez.
- Si está utilizando Duplicación de pantalla con otro dispositivo, desactive Duplicación de pantalla primero e inténtelo de nuevo.
- Si su dispositivo no admite la banda de 5 GHz y ajustó la opción [Ajuste de banda] a [Auto (banda 5GHz)], pruebe a cambiarla a [Auto].
El vídeo o el sonido a veces se cortan.
- Es posible que los dispositivos que emiten ondas de radio, como los hornos microondas u otros dispositivos con red LAN inalámbrica, produzcan interferencias con la función Duplicación de pantalla si se usa la red LAN inalámbrica. Mantenga el televisor o los dispositivos Sony compatibles con Duplicación de pantalla (por ejemplo, algunos modelos de Xperia) alejados de dichos dispositivos o apáguelos si es posible.
- Es posible que la velocidad de comunicación cambie según la distancia o los obstáculos que haya entre los dispositivos, la configuración del dispositivo, la condición de la onda de radio, la congestión de la línea o el dispositivo que utilice. Es posible que la comunicación se corte debido a la condición de la onda de radio.
No es posible reproducir cierto contenido de pago.
- El dispositivo de entrada debe cumplir los estándares HDCP (Protección de contenido digital de elevado ancho de banda) 2.0/2.1/2.2.
Es posible que no se visualice cierto contenido de pago a través de un dispositivo de entrada que no cumpla los estándares HDCP 2.0/2.1/2.2.
Grabación HDD USB (solo para modelos con grabación HDD USB)
- No es posible utilizar un dispositivo HDD USB. (Solo para modelos con grabación HDD USB)
- La grabación no se puede llevar a cabo./Fallo en la grabación. (Solo para modelos con grabación HDD USB)
- El contenido grabado ha desaparecido. (Solo para modelos con grabación HDD USB)
- El dispositivo HDD USB funciona aunque no está encendido. (Solo para modelos con grabación HDD USB)
No es posible utilizar un dispositivo HDD USB. (Solo para modelos con grabación HDD USB)
Seleccione dentro del texto para pasar a la pantalla de configuración correspondiente.
Los modelos con grabación HDD USB presentan la opción [Configuración del dispositivo de grabación] en [Ajustes].
- Compruebe si el dispositivo HDD USB está:
- conectado correctamente;
- encendido;
- registrado en el televisor.
- No se permite conectar dispositivos HDD USB a través de un concentrador USB.
- Realice una [Compr. de rendimiento del HDD] para comprobar que las especificaciones del dispositivo HDD USB cumplen los requisitos correspondientes.
Pulse el botón HOME y seleccione [Ajustes] — [Configuración del dispositivo de grabación] — [Compr. de rendimiento del HDD].
La grabación no se puede llevar a cabo./Fallo en la grabación. (Solo para modelos con grabación HDD USB)
Seleccione dentro del texto para pasar a la pantalla de configuración correspondiente.
Los modelos con grabación HDD USB presentan la opción [Configuración del dispositivo de grabación] en [Ajustes].
- Si la grabación falla, el motivo aparecerá enumerado en la [Lista de errores para grabar]. Pulse el botón HOME y seleccione [Programme Guide] — [Lista de títulos grabados] — [Lista de errores para grabar].
- Compruebe el espacio disponible en el dispositivo HDD. Si queda poco espacio, elimine contenido innecesario.
- No es posible grabar los siguientes programas.
- Programas protegidos contra copia
- Programas analógicos
- Programas de entradas externas (incluyendo programas de un descodificador conectado)
- Contenido de transmisión (streaming)
- Es posible que la grabación por temporizador no sea posible si cambia la hora de transmisión de los programas.
El contenido grabado ha desaparecido. (Solo para modelos con grabación HDD USB)
- La grabación no se podrá llevar a cabo si el cable de alimentación de CA o los cables de conexión se desconectan durante la grabación. No desconecte ningún cable mientras se está leyendo contenido. De lo contrario, se podría perder el contenido que se está grabando o todo el contenido.
El dispositivo HDD USB funciona aunque no está encendido. (Solo para modelos con grabación HDD USB)
- Es posible que el dispositivo HDD USB conectado gire o que el indicador LED del dispositivo se ilumine mientras el televisor obtiene datos EPG durante el modo en espera.
Iluminación LED
- La iluminación LED o la parte inferior de la pantalla se encienden en ocasiones.
- Desea desactivar la iluminación LED para que no se encienda o parpadee.
La iluminación LED o la parte inferior de la pantalla se encienden en ocasiones.
El LED de iluminación o la parte inferior de la pantalla se enciende en distintos momentos, tales como durante las actualizaciones de software o mientras se está grabando en el televisor.
Para obtener más información, consulte Identificación del estado del televisor por su iluminación.
Desea desactivar la iluminación LED para que no se encienda o parpadee.
Seleccione dentro del texto para pasar a la pantalla de configuración correspondiente.
Puede desactivarla. Pulse el botón HOME y seleccione [Ajustes] — [LED de iluminación] — [No].
Nota
- Recomendamos que no cambie este ajuste en condiciones normales, ya que no podrá identificar si el TV está apagado, encendido, grabando o con un temporizador activado.
Índice
Programas de televisión
|
|
Imagen/visualización
|
|
Sonido/voz
|
|
Mando a distancia
|
|
Conexiones
|
|
Dispositivos externos
|
|
Aplicaciones
|
|
Reproducción de archivos
|
|
Otros
|
|
 :
: