Démarrage
- Utilisation du Guide d’aide
- Mise à jour du téléviseur
- Présentation d’Android TV
- Fonctionnement de base
- Site d’assistance
Utilisation du Guide d’aide
Le présent Guide d’aide vous explique comment utiliser le téléviseur. Vous pouvez également vous reporter au Guide d’installation pour plus d’informations concernant la procédure d’installation du téléviseur et au Guide de référence pour obtenir une description des pièces et connaître les spécifications du téléviseur.
Vous pouvez parcourir le présent Guide d’aide dans l’ordre ou rechercher directement les informations souhaitées. Pour procéder à une recherche, sélectionnez  dans la partie supérieure de l’écran.
dans la partie supérieure de l’écran.
Versions du Guide d’aide
Il existe deux versions du Guide d’aide disponibles pour votre téléviseur : le Guide d’aide intégré et le Guide d’aide en ligne. L’affichage du Guide d’aide en ligne nécessite la connexion du téléviseur à Internet. Pour basculer entre la version intégrée et la version en ligne, utilisez la touche de commutation (A) située au niveau de la partie supérieure de l’écran. Consultez le titre au niveau de la partie supérieure de l’écran pour identifier le Guide d’aide actuellement affiché.
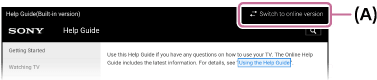
- Connectez le téléviseur à Internet.
- Sélectionnez (A) pour basculer entre les versions du Guide d’aide.
Remarque
- Une mise à jour du logiciel du téléviseur peut s’avérer nécessaire pour utiliser les dernières fonctionnalités décrites dans le Guide d’aide. Pour plus de détails au sujet des mises à jour du logiciel, reportez-vous à la page Mises à jour logicielles.
- Les images et illustrations du Guide d’aide peuvent varier selon le modèle de votre téléviseur.
- La conception et les spécifications peuvent être modifiées sans avis préalable.
Conseil
- Pour savoir si votre téléviseur est équipé d’une des fonctions décrites dans le Guide d’aide, reportez-vous au manuel imprimé ou au catalogue de produits Sony.
- Le présent Guide d’aide est rédigé pour toutes les régions/tous les pays. Certaines des descriptions incluses dans le présent Guide d’aide ne s’appliquent pas à certaines régions et certains pays.
Mise à jour du téléviseur
Les fonctions ci-dessous sont effectuées lorsque le téléviseur est en mode de veille. Pour garder votre téléviseur à jour, nous vous recommandons de mettre le téléviseur hors tension normalement, à l’aide de la touche d’alimentation de la télécommande ou du téléviseur.
- Téléchargement de données telles que les guides de programmes
- Téléchargement du logiciel (lorsque l’option [Téléchargement auto du logiciel] est activée)
Présentation d’Android TV
- Affichage de l’image dans un petit écran
- Téléchargement d’applications à partir de Google Play
- Transfert d’applications vers un périphérique de stockage USB
- Affichage de supports Internet
- Affichage de contenus de votre périphérique mobile sur le téléviseur avec Google Cast
- Utilisation d’applications et de services de streaming vidéo sûrs (Sécurité et restrictions)
- Recherche vocale
Affichage de l’image dans un petit écran
Vous pouvez afficher l’image que vous regardez (programmes de télévision ou contenu des périphériques connectés via HDMI) en tant que petit écran dans le coin.
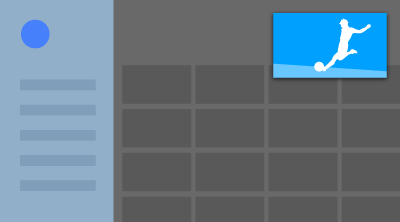
Remarque
- Vous ne pouvez pas utiliser l'option [Mode PIP] sur les téléviseurs dont le nom du modèle se termine par la lettre « C ».
Affichage de l’image en tant que petit écran
- Appuyez sur la touche ACTION MENU lorsque vous regardez un programme de télévision ou le contenu d’un périphérique HDMI, puis sélectionnez [Mode PIP].
L’image est affichée en tant que petit écran dans le coin.
Remarque
- Le petit écran est affiché au-dessus de la dernière application utilisée. Il est cependant possible que l’application affichée varie selon certaines conditions.
- Des opérations telles que le changement de chaîne sont désactivées lors du visionnage avec un petit écran.
- Il n’est pas possible d’afficher simultanément un programme de télévision, une entrée externe telle qu’un périphérique HDMI, des applications de lecture de films ou des applications de lecture d’images ou de musique.
- L’emplacement du petit écran est réglé automatiquement. Vous ne pouvez pas le régler manuellement.
Fermeture du petit écran ou retour au grand écran
- Appuyez sans relâcher sur la touche HOME pour afficher la liste des applications récemment utilisées.
- Fermez le petit écran en sélectionnant la touche souhaitée sous le petit écran ou retournez au grand écran (A).
L’image ci-dessous est une représentation visuelle et peut ne pas correspondre à l’écran réel.
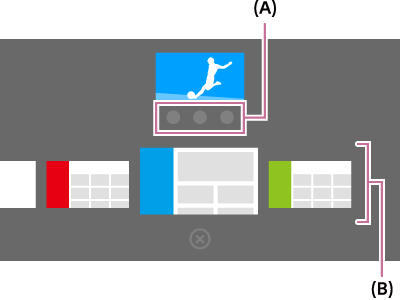
La liste des applications récemment utilisées (B) est affichée sous le petit écran.
Remarque
- Si vous passez de la liste des applications récemment utilisées à une application de lecture de films, d’images ou de musique, le petit écran se ferme (le programme de télévision ou la lecture du périphérique HDMI s’arrête). Pour retourner au programme de télévision ou au périphérique HDMI, appuyez sur la touche TV ou modifiez l’entrée.
Téléchargement d’applications à partir de Google Play
Vous pouvez télécharger les applications de Google Play sur le téléviseur, tout comme vous le faites avec votre smartphone ou votre tablette.
Remarque
- Vous pouvez uniquement télécharger des applications compatibles avec les téléviseurs. Elles peuvent ne pas correspondre aux applications pour smartphones/tablettes.
- Une connexion Internet et un compte Google sont nécessaires au téléchargement d’applications depuis Google Play.
Conseil
- Si vous ne disposez pas d’un compte Google ou souhaitez créer un compte partagé, accédez au site Web suivant pour créer un compte.
https://accounts.google.com/signup
Le site Web ci-dessus peut varier en fonction de votre région/pays. Elle peut également être modifiée sans avis préalable. Pour plus de détails, reportez-vous à la page d’accueil de Google. - Nous vous recommandons de créer un compte Google sur un ordinateur ou un périphérique mobile.
- Appuyez sur la touche HOME, puis sélectionnez [Google Play Store] sous [Applications].
- Pour installer une application, sélectionnez l’application que vous souhaitez télécharger. Le téléchargement de l’application démarre.
Une fois téléchargée, l’application est automatiquement installée et ajoutée. Son icône apparaît dans le menu Accueil, à partir duquel vous pouvez la lancer.
À propos des applications payantes
Google Play propose des applications gratuites et des applications payantes. Pour acheter une application payante, vous devez disposer d’un code de carte cadeau Google Play prépayée ou des informations relatives à votre carte de crédit. Vous pouvez acheter une carte cadeau Google Play auprès de différents revendeurs.
Pour supprimer une application
- Appuyez sur la touche HOME et sélectionnez [Google Play Store] sous [Applications], puis [Mes applications].
- Sélectionnez l’application à supprimer, puis désinstallez-la.
Transfert d’applications vers un périphérique de stockage USB
Sélectionnez dans le texte pour accéder à l’écran de paramétrage connexe.
Vous pouvez transférer les applications téléchargées vers un périphérique de stockage USB pour augmenter l’espace disponible au niveau du téléviseur.
Remarque
- Lors du formatage d’un périphérique de stockage USB, toutes les données enregistrées sur le périphérique sont supprimées. Sauvegardez les données importantes avant de procéder au formatage.
- Cette procédure formate le périphérique de stockage USB pour usage exclusif avec le téléviseur. Il est donc possible que vous ne puissiez pas utiliser le périphérique de stockage USB avec un ordinateur, etc.
- Certaines applications ne peuvent être déplacées vers un périphérique de stockage USB.
- Connectez un périphérique de stockage USB au téléviseur.
- Appuyez sur la touche HOME, puis sélectionnez [Paramètres] — [Stockage et réinitialisation] — le périphérique de stockage USB souhaité.
- Formatez-le en tant que périphérique de stockage interne.
- Une fois le formatage terminé, appuyez sur la touche HOME, puis sélectionnez [Paramètres] — [Applications].
- Sélectionnez l’application que vous souhaitez transférer vers le périphérique de stockage USB.
- Sélectionnez le périphérique de stockage USB parmi les périphériques de stockage utilisés. L’application est transférée vers le périphérique de stockage USB.
Conseil
- Répétez les étapes 4 à 6 pour transférer d’autres applications vers le périphérique de stockage USB.
Pour supprimer un périphérique de stockage USB
- Appuyez sur la touche HOME, sélectionnez [Paramètres] — [Stockage et réinitialisation] — le périphérique de stockage USB souhaité, puis sélectionnez l’option permettant de supprimer le périphérique.
Remarque
- Le périphérique de stockage USB est uniquement utilisé pour l’enregistrement des applications. Pour utiliser le périphérique de stockage USB à d’autres fins, vous devez le formater de nouveau.
- Si vous supprimez une application du périphérique de stockage USB à l’aide d’un ordinateur, vous ne pourrez pas lancer l’application à partir du téléviseur.
- Si vous supprimez un périphérique de stockage USB du téléviseur, vous ne pourrez pas utiliser les applications transférées vers le périphérique.
- Vous ne pouvez pas sélectionner un périphérique de stockage USB en tant qu’emplacement d’installation d’une application. Vous devez d’abord installer l’application sur le téléviseur conformément à la procédure habituelle, puis la transférer vers le périphérique de stockage USB.
Affichage de supports Internet
Vous pouvez utiliser des services de streaming vidéo tels que YouTube et Netflix pour visionner du contenu Internet. Les services disponibles varient selon votre pays et votre région. Vous pouvez lancer ces services en sélectionnant leur vignette dans le menu Accueil.
Remarque
- Une connexion Internet est requise pour visionner le contenu Internet.
Affichage de contenus de votre périphérique mobile sur le téléviseur avec Google Cast
Google Cast vous permet de diffuser sans fil le contenu de vos applications et sites Web préférés sur votre téléviseur, directement depuis votre ordinateur ou votre périphérique mobile.
- Connectez un périphérique mobile tel qu’un smartphone ou une tablette au réseau domestique auquel le téléviseur est connecté.
- Lancez une application prise en charge par Google Cast sur le périphérique mobile.
- Sélectionnez l’icône
 (diffusion) dans l’application.
(diffusion) dans l’application.
L’écran du périphérique mobile s’affiche sur le téléviseur.
Remarque
- L’utilisation de Google Cast nécessite une connexion Internet.
Utilisation d’applications et de services de streaming vidéo sûrs (Sécurité et restrictions)
Sélectionnez dans le texte pour accéder à l’écran de paramétrage connexe.
Vous pouvez garantir une utilisation sûre du téléviseur en définissant des limitations d’installation pour les applications téléchargées à partir de sources inconnues ou des limites d’âge pour les programmes et les vidéos.
- Appuyez sur la touche HOME, puis sélectionnez [Paramètres] — des options telles que [Sécurité et restrictions] ou [Verrouillage parental (Mode de diffusion)].
Remarque
- Si vous modifiez les paramètres [Sécurité et restrictions], votre périphérique et vos données personnelles seront plus vulnérables aux attaques par des applications inconnues de sources autres que Play Store. Vous convenez du fait que vous êtes seul responsable des dommages au niveau de votre périphérique ou des pertes de données pouvant résulter de l’utilisation de ces applications.
Conseil
- Selon l’application, il est possible que d’autres limitations soient disponibles. Pour plus de détails, reportez-vous au guide d’aide de l’application.
Recherche vocale
Le téléviseur dispose d’une fonctionnalité Recherche vocale qui vous permet de rechercher du contenu sur Internet à l’aide de votre voix. La fonctionnalité Recherche vocale vous permet d'effectuer rapidement des recherches sans l’aide du clavier à l’écran.
Pour procéder à une recherche, il vous suffit d’appuyer sur la touche ![]() et de parler dans le microphone intégré à la télécommande.
et de parler dans le microphone intégré à la télécommande.
Pour plus de détails, veuillez vous reporter à la section Utilisation de la télécommande.
Fonctionnement de base
- Utilisation de la télécommande
- Menu Accueil
- Utilisation de la touche DISCOVER
- Utilisation du Menu Action
- Sélection des périphériques connectés au téléviseur
- Identification du statut du téléviseur grâce à l’affichage
Utilisation de la télécommande
Sélectionnez dans le texte pour accéder à l’écran de paramétrage connexe.
Vous pouvez utiliser de nombreuses fonctionnalités du téléviseur à l’aide des touches ![]() /
/![]() /
/![]() /
/![]() et
et ![]() .
.
Pour obtenir la description des touches de la télécommande, reportez-vous au Guide de référence.
- Utilisez les touches
 ,
,  ,
,  et
et  pour mettre l’élément souhaité en surbrillance.
pour mettre l’élément souhaité en surbrillance.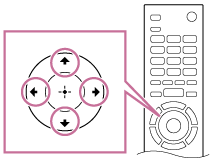
- Appuyez sur le centre de la touche
 pour sélectionner l’élément mis en surbrillance.
pour sélectionner l’élément mis en surbrillance.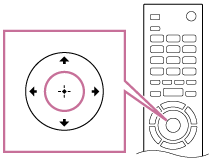
Pour revenir à l’écran précédent
Appuyez sur la touche BACK.
Utilisation de la fonction Recherche vocale (modèles prenant en charge la fonction Recherche vocale uniquement)
Sur les modèles prenant en charge la fonction Recherche vocale, la télécommande dispose d’un microphone intégré. Vous pouvez rechercher du contenu sur Internet en parlant dans le microphone.
- Appuyez sur la touche
 .
.
La LED de la télécommande s'allume. - Parlez dans le microphone intégré.
Selon le modèle que vous possédez, des exemples de recherches vocales peuvent s'afficher.
Si votre voix n’est pas reconnue
Si votre voix n’est pas reconnue, veillez à activer la touche ![]() de la télécommande à l’aide de la touche
de la télécommande à l’aide de la touche ![]() ou à enregistrer la télécommande sur le téléviseur à l’aide de la touche
ou à enregistrer la télécommande sur le téléviseur à l’aide de la touche ![]() .
.
Pour confirmer ces paramètres, appuyez sur la touche HOME, puis sélectionnez [Paramètres] — [Paramètres de la télécommande tactile]/[Outil de commande vocale].
Le paramètre affiché varie en fonction de votre modèle.
Remarque
- L’utilisation de Recherche vocale nécessite une connexion Internet.
- Le type de télécommande fournie avec le téléviseur et la disponibilité de la télécommande avec microphone intégré varient en fonction du modèle/de la région/du pays. Une télécommande en option est disponible avec certains modèles/dans certaines régions/dans certains pays.
Menu Accueil
Sélectionnez dans le texte pour accéder à l’écran de paramétrage connexe.
Le menu Accueil vous permet de rechercher du contenu, propose des recommandations de contenu et permet d’accéder aux applications et aux paramètres. Les éléments disponibles varient en fonction de votre région/pays et de l’écran affiché.
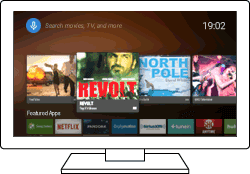
Recherche
Vous pouvez rechercher du contenu en saisissant un mot-clé de recherche à l’aide du clavier à l’écran ou de manière vocale. La disponibilité de la télécommande avec microphone intégré varie en fonction du modèle/de la région/du pays.
- Appuyez sur la touche HOME.
- Sélectionnez l’icône du microphone dans la partie supérieure de l’écran.
- Saisissez un mot-clé de recherche en parlant dans le microphone de la télécommande ou on appuyant sur la touche
 et en utilisant le clavier à l’écran.
et en utilisant le clavier à l’écran.
Recherche de contenu, d’applications ou d’autres éléments
- Appuyez sur la touche HOME.
- Sélectionnez l’élément souhaité dans la catégorie de votre choix.
Liste des catégories
- Recommandations
- Cette catégorie affiche des contenus basés sur votre historique.
- [Applications proposées], [Applications] et [Jeux]
- Ces catégories permettent d’accéder à des applications (telles que Vidéo, Album, Musique et Duplication d'écran) et à des jeux.
- [Entrées]
- Vous pouvez sélectionner la source d’entrée dans la liste des périphériques connectés et des prises (HDMI, par exemple).
- [Réglages]
- Cette catégorie inclut les options [Paramètres], [Paramètres du réseau], [Programmations] et [Aide].
Conseil
- La connexion du téléviseur à Internet permet d’accéder à différents services réseau et différentes fonctionnalités.
Utilisation de la touche DISCOVER
Vous pouvez utiliser la touche DISCOVER pour rechercher du contenu (programmes de télévision et contenu Internet, par exemple). Le contenu affiché lorsque vous appuyez sur la touche DISCOVER varie en fonction de votre modèle/région/pays.
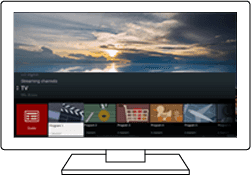
- Appuyez sur la touche DISCOVER.
- Déplacez la surbrillance vers le haut ou le bas pour sélectionner la catégorie souhaitée.
- Déplacez la surbrillance vers la gauche ou la droite pour sélectionner l’élément souhaité.
- Appuyez sur la touche
 pour lancer l’élément sélectionné.
pour lancer l’élément sélectionné.
Pour modifier les paramètres de cette fonction
- Appuyez sur la touche DISCOVER.
- Déplacez la surbrillance vers le bas jusqu’à la catégorie [Réglages].
- Sélectionnez l’élément souhaité afin de modifier les paramètres.
Options disponibles
- [Afficher/masquer les catégories]
- Sélectionnez les catégories de contenu affichées dans DISCOVER. Vous ne pouvez pas masquer la catégorie [Réglages].
Vous pouvez masquer la catégorie [Meilleurs choix] selon le modèle de votre téléviseur.
- [Réorganiser les catégories]
- Sélectionnez une catégorie de contenu à réorganiser.
- [Ajouter des chaînes aux favoris]
- Ajoutez vos chaînes préférées à DISCOVER.
- [Ajouter des catégories de genre]
- Ajoutez des genres pour créer votre catégorie de contenu personnalisée.
- [Ajouter des catégories de mot clé]
- Ajoutez des mots-clés pour créer votre catégorie de contenu personnalisée.
- [Afficher la taille]
- Sélectionnez la taille d’affichage du menu.
- [Trier les programmes TV]
- Sélectionnez le type de classement des programmes de télévision.
Remarque
- Il est possible que certaines options ne soient pas disponibles selon le modèle/la région/le pays.
Utilisation du Menu Action
Quand vous appuyez sur la touche ACTION MENU, un menu s’affiche et vous permet d’accéder rapidement aux fonctions disponibles pour l’écran actuellement affiché. Il peut s’agir notamment de réglages de l’image, du son, du volume du périphérique connecté (notamment un casque) et des paramètres audio/de l’affichage. Les éléments du menu varient selon l’écran sélectionné.
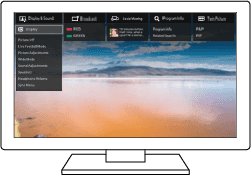
- Appuyez sur la touche ACTION MENU.
- Déplacez la surbrillance vers la gauche ou la droite pour sélectionner la catégorie souhaitée.
- Déplacez la surbrillance vers le haut ou le bas pour sélectionner l’élément souhaité.
- Appuyez sur la touche
 pour lancer l’élément sélectionné.
pour lancer l’élément sélectionné.
Sélection des périphériques connectés au téléviseur
Pour utiliser les périphériques connectés au téléviseur, tels qu’un lecteur Blu-ray/DVD, ou pour regarder des programmes de télévision après l’utilisation de tels périphériques, vous devez modifier l’entrée.
- Appuyez à plusieurs reprises sur la touche
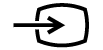 pour sélectionner le périphérique connecté.
pour sélectionner le périphérique connecté.
Conseil
- Vous pouvez basculer vers la diffusion de programmes de télévision en appuyant sur la touche TV de la télécommande.
Accès à partir du menu Accueil
- Appuyez sur la touche HOME, puis sélectionnez la source d’entrée sous [Entrées].
Identification du statut du téléviseur grâce à l’affichage
- Affichage LED
- Affichage au niveau de la partie inférieure de l’écran
Affichage LED
Vous pouvez déterminer le statut du téléviseur en observant l’allumage de l’affichage LED.
 « Allumé » ou « clignotant » en blanc |
|
 « Clignotant » en cyan |
|
 « Allumé » en orange |
|
 « Allumé » en rose |
|
Affichage au niveau de la partie inférieure de l’écran
Vous pouvez déterminer le statut du téléviseur en observant l’allumage de la partie inférieure de l’écran.
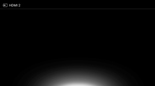 S’allume en blanc |
|
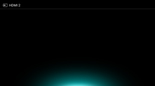 S’allume en cyan |
|
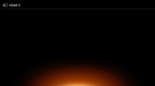 S’allume en orange |
|
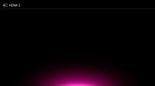 S’allume en rose |
|
Site d’assistance
Pour obtenir les dernières informations et le Guide d’aide en ligne, veuillez consulter le site Web d’assistance de Sony :
http://www.sony.eu/support/
Visionnage de la télévision
- Visionnage de programmes de télévision
- Visionnage en 3D (modèles 3D uniquement)
- Visionnage de la télévision sur deux écrans
Visionnage de programmes de télévision
- Utilisation du guide des programmes
- Configuration des paramètres des chaînes
- Utilisation des services de diffusion interactifs
- Présentation des icônes du bandeau d’informations
- Visionnage de programmes de télévision à l’aide de YouView (modèles pour le Royaume-Uni uniquement)
Utilisation du guide des programmes
Vous pouvez rechercher facilement vos programmes préférés.
- Appuyez sur la touche GUIDE pour afficher le guide des programmes numériques.
- Sélectionnez le programme à regarder.
Des informations détaillées sur le programme s’affichent. - Sélectionnez [Visualiser] pour regarder le programme.
Pour régler le guide des programmes
Vous pouvez régler le guide des programmes sur [Sélections TV] ou [Guide des genres]. Il est possible que certaines options ne soient pas disponibles selon le modèle/la région/le pays. Vous pouvez également régler le guide des programmes pour afficher [Liste de titres enregistrés] ou [Liste des program.] (modèles avec option d’enregistrement sur disque dur USB uniquement).
- Déplacez la surbrillance vers l’élément situé le plus à gauche, puis déplacez-vous de nouveau vers la gauche pour ouvrir le menu.
- Sélectionnez la liste ou le guide de programmes souhaité.
Pour utiliser les fonctions en option
- Affichez le guide des programmes, appuyez sur la touche ACTION MENU, puis sélectionnez l’élément souhaité.
Configuration des paramètres des chaînes
- Réception d’émissions numériques
- Réception d’émissions par satellite (modèles compatibles satellite uniquement)
- Organisation des chaînes ou modification de la liste des programmes
Réception d’émissions numériques
Sélectionnez dans le texte pour accéder à l’écran de paramétrage connexe.
- Appuyez sur la touche HOME, puis sélectionnez [Paramètres] — [Réglage des chaînes] — [Réglage Numérique] — [Recherche des chaînes numériques] — [Recherche auto. des chaînes numériques].
- Suivez les instructions affichées à l’écran pour syntoniser toutes les chaînes numériques disponibles et mémoriser leurs paramètres au niveau du téléviseur.
Pour modifier la plage de syntonisation
Sélectionnez [Normal] ou [Pleine] sous [Choix du type de recherche auto.].
- [Normal]
- Recherche les chaînes disponibles dans votre région/pays.
- [Pleine]
- Recherche les chaînes disponibles indépendamment de la région/du pays.
Conseil
- Vous pouvez utiliser la fonction [Recherche auto. des chaînes numériques] pour régler de nouveau le téléviseur après un déménagement ou un changement de fournisseur de services ou pour rechercher les chaînes récemment lancées.
Réception d’émissions par satellite (modèles compatibles satellite uniquement)
Sélectionnez dans le texte pour accéder à l’écran de paramétrage connexe.
Les modèles compatibles satellite disposent de l’option [Réglages satellite] sous [Paramètres] — [Réglage des chaînes] — [Réglage Numérique].
Si vous possédez une antenne parabolique, vous pouvez regarder les chaînes satellite en configurant les paramètres du syntoniseur. Reportez-vous aux descriptions ci-dessous pour identifier votre type d’installation et syntoniser votre antenne parabolique.
- Appuyez sur la touche HOME, puis sélectionnez [Paramètres] — [Réglage des chaînes] — [Réglage Numérique] — [Réglages satellite] — [Recherche des chaînes satellite numériques].
Options disponibles
- [Configuration antenne]
- Permet de sélectionner le type d’installation satellite.
Votre installation satellite peut être de type à diffusion par câble unique, à antenne fixe ou DiSEqC.
La diffusion par câble unique permet la distribution de programmes à plusieurs récepteurs par le biais d’un câble coaxial unique. Une seule bande utilisateur est allouée à chaque récepteur ou syntoniseur.
Les installations DiSEqC vous permettent de connecter plusieurs antennes paraboliques ou LNB (si vous êtes équipé). Vous pouvez sélectionner les éléments à l’aide de la télécommande du téléviseur.
L’antenne fixe est le type d’installation le plus simple, cette installation comprend une antenne parabolique et un LNB.
- [Bande]
- Permet de configurer le nombre de bandes utilisateur allouées au téléviseur ou au syntoniseur.
- [Bande de fréquence]
- Permet de régler la fréquence des bandes utilisateur allouées au téléviseur ou au syntoniseur.
- [Satellite général]/[Autre (Satellite général)]
- Permet de rechercher des services satellite en fonction d’un ensemble des paramètres généraux. Le paramètre affiché varie en fonction de votre modèle.
- [Contrôle DiSEqC]
- Permet de configurer les paramètres de contrôle d’équipements satellite supplémentaires tels que les commutateurs satellite.
- [Type de Recherche]
- Recherche complète : recherche de toutes les fréquences satellite disponibles.
Recherche réseau : recherche basée sur des paramètres réseau prédéfinis. S’il manque des services après l’exécution de la recherche réseau, utilisez l’option Recherche complète.
Recherche manuelle : vous permet de définir la fréquence de recherche et d’autres paramètres du transpondeur.
Organisation des chaînes ou modification de la liste des programmes
Sélectionnez dans le texte pour accéder à l’écran de paramétrage connexe.
Vous pouvez organiser l’affichage des chaînes en fonction de votre ordre préféré.
Pour les chaînes satellite
- Appuyez sur la touche HOME, puis sélectionnez [Paramètres] — [Réglage des chaînes] — [Réglage Numérique] — [Réglages satellite] — [Modifier la liste des chaînes satellite].
- Sélectionnez le programme que vous souhaitez déplacer.
- Choisissez l’emplacement souhaité pour le programme sélectionné.
Pour les chaînes numériques
- Appuyez sur la touche HOME, puis sélectionnez [Paramètres] — [Réglage des chaînes] — [Réglage Numérique] — [Recherche des chaînes numériques] — [Ordre des chaînes numériques].
- Sélectionnez le programme que vous souhaitez déplacer.
- Choisissez l’emplacement souhaité pour le programme sélectionné.
Pour les chaînes analogiques
- Appuyez sur la touche HOME, puis sélectionnez [Paramètres] — [Réglage des chaînes] — [Réglage analogique] — [Ordre des chaînes].
- Sélectionnez le programme que vous souhaitez déplacer.
- Choisissez l’emplacement souhaité pour le programme sélectionné.
Remarque
- Les options disponibles peuvent varier en fonction de votre région/pays.
Utilisation des services de diffusion interactifs
Pour afficher des informations textuelles
Vous pouvez afficher des informations textuelles et graphiques basées sur du texte, notamment les actualités nationales, les bulletins météorologiques et les programmes TV. Vous pouvez rechercher les informations qui vous intéressent, puis sélectionner les informations que vous souhaitez afficher en saisissant un numéro.
- Appuyez sur la touche
 pour afficher les informations textuelles.
pour afficher les informations textuelles.
À propos du service Télétexte numérique
Le service Télétexte numérique propose un contenu riche, avec des images et des graphismes réguliers. Différentes fonctionnalités, telles que les liens de pages et une navigation conviviale, sont disponibles. Ce service est pris en charge par de nombreux diffuseurs. (La disponibilité de cette fonctionnalité dépend de votre modèle/région/pays.)
À propos du service d’application interactive numérique
Le service d’application interactive propose du texte et des graphismes numériques de haute qualité, ainsi que des options avancées. Ce service est pris en charge par les diffuseurs. (La disponibilité de cette fonctionnalité dépend de votre modèle/région/pays.)
Remarque
- Le service interactif n’est disponible que si le diffuseur le propose.
- Les fonctions disponibles et le contenu affiché à l’écran varient selon le diffuseur.
- Si les sous-titres sont sélectionnés et que vous lancez une application Télétexte numérique via la touche
 , les sous-titres peuvent ne pas être affichés. Quand vous quittez l’application Télétexte numérique, l’affichage des sous-titres reprend normalement.
, les sous-titres peuvent ne pas être affichés. Quand vous quittez l’application Télétexte numérique, l’affichage des sous-titres reprend normalement.
Pour utiliser le service NVOD/MF
NVOD(Near Video On Demand) et MF(Multi Feed) sont des normes pour la diffusion simultanée de plusieurs programmes sur une même chaîne.
NVOD propose plusieurs copies du programme à horaires décalés et MF permet de sélectionner le programme souhaité parmi plusieurs programmes d’une même chaîne.
- Lors du visionnage d’une chaîne NVOD/MF, appuyez sur la touche ACTION MENU.
- Sélectionnez [Services supplémentaires] — le programme souhaité.
Remarque
- Cette fonction est disponible lorsque le diffuseur propose le service NVOD/MF.
Présentation des icônes du bandeau d’informations
Lorsque vous changez de chaîne, un bandeau d’informations s’affiche brièvement. Le bandeau peut comporter les icônes suivantes.
Visionnage de programmes de télévision à l’aide de YouView (modèles pour le Royaume-Uni uniquement)
Sélectionnez dans le texte pour accéder à l’écran de paramétrage connexe.
Pour activer/désactiver YouView
- Appuyez sur la touche HOME, puis sélectionnez [Paramètres] — [Réglage des chaînes] — [Configuration de YouView].
- Sélectionnez [Activer YouView] ou [Désactiver YouView], puis [Oui].
- Suivez la procédure de configuration.
Pour utiliser le YouView Guide
Le YouView Guide vous permet de découvrir les programmes en cours, ainsi que ceux de la semaine prochaine. Il vous permet également de revenir en arrière pour regarder des programmes que vous avez peut-être manqués au cours des sept derniers jours.
- Appuyez sur la touche GUIDE pour afficher le guide des programmes.
- Appuyez sur les touches
 /
/ pour sélectionner le programme, puis appuyez sur la touche
pour sélectionner le programme, puis appuyez sur la touche  .
.
Les programmes disponibles sont indiqués par une icône de lecture.
Conseil
- Appuyez sur la touche TV de la télécommande lorsque vous regardez la TV en direct pour afficher le Mini Guide et afficher les programmes en cours et à venir. (Cette fonction ne peut être utilisée lorsqu’un décodeur est connecté au téléviseur à l’aide d’un IR Blaster.)
Pour consulter les informations relatives au programme (Information Panel)
Le Information Panel vous permet d’en savoir plus au sujet du programme, de connaître sa notation et de savoir s’il est disponible en HD. Vous pouvez également regarder d’autres épisodes de la même série s’ils sont disponibles à la demande.
- Appuyez sur la touche
 .
.
Pour accéder à On Demand, Discover et YouView Search (YouView Menu)
- Appuyez sur la touche bleue dans le YouView Guide ou le Mini Guide pour afficher YouView Menu.
- Recherchez le programme que vous souhaitez regarder à l’aide des options suivantes.
Players : accédez à BBC iPlayer, ITV Player, All 4 et Demand 5 sur YouView.
Discover : d’un coup d’œil, consultez les programmes récemment ajoutés ou qui ont le plus de succès. Vous pouvez également découvrir de nouveaux programmes par genre (émissions pour enfants, films, etc.).
YouView Search : recherchez un programme à la demande ou en direct spécifique sur YouView.
Remarque
Les éléments de menu suivants ne sont pas disponibles lorsque l’option YouView est activée :
- Télévision par satellite
- Favoris
- Rappel
- Blocage des émissions numériques
- Ordre des chaînes numériques
- Personnaliser la touche TV
- Informations relatives aux programmes hertziens provenant de la fonction de recherche de l’écran du Menu Accueil (utilisez plutôt « YouView Search »)
- Enregistrement de programmes
- Les noms des services peuvent être modifiés sans avis préalable.
Visionnage en 3D (modèles 3D uniquement)
- Présentation des éléments de base de la télévision 3D (modèles 3D uniquement)
- Préparation de vos lunettes 3D (modèles 3D uniquement)
- Visionnage de la télévision en 3D (modèles 3D uniquement)
Présentation des éléments de base de la télévision 3D (modèles 3D uniquement)
Sélectionnez dans le texte pour accéder à l’écran de paramétrage connexe.
Les modèles 3D disposent de l’option [Réglages 3D] sous [Paramètres] — [Affichage].
Distance de visionnage recommandée pour une image 3D
Lorsque la distance de visionnage n’est pas appropriée, une double image peut apparaître. Prenez place à une distance qui est au moins 3 fois égale à la hauteur de l’écran du téléviseur. Pour une expérience de visionnage optimale, nous vous recommandons de vous placer directement devant le téléviseur.
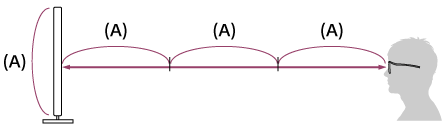
Conseil
- Il existe deux types de lunettes 3D : les lunettes passives et les lunettes actives. Reportez-vous aux spécifications du Guide de référence pour connaître le type de lunettes 3D prises en charge par le téléviseur.
Plage de communication du téléviseur et des lunettes 3D actives
Les lunettes 3D actives communiquent avec le téléviseur pour vous montrer les images en 3D.
La position de visionnage doit être comprise dans la plage adéquate. Consultez les schémas suivants. La distance de fonctionnement varie en fonction des obstacles (personnes, métaux, murs, etc.) et/ou des interférences électromagnétiques.
- Vue du dessus
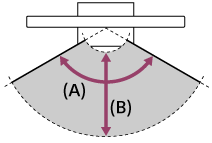
- 120°
- 1-6 m
- Vue de côté
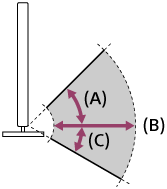
- 45°
- 1-6 m
- 30°
Remarque
- L’angle et la distance de visionnage recommandés peuvent varier selon l’emplacement du téléviseur et les conditions de la pièce dans laquelle il se trouve.
Entretien de vos lunettes
- Essuyez délicatement les lunettes avec un chiffon doux.
- Pour éliminer des taches plus tenaces, utilisez un chiffon légèrement imbibé d’une solution de détergent doux et d’eau chaude.
- Si vous utilisez un chiffon traité chimiquement au préalable, veillez à respecter les instructions mentionnées sur l’emballage.
- Ne nettoyez jamais à l’aide de solvants puissants tels que du thinner, de l’alcool ou du benzène.
Préparation de vos lunettes 3D (modèles 3D uniquement)
Sélectionnez dans le texte pour accéder à l’écran de paramétrage connexe.
Les modèles 3D disposent de l’option [Réglages 3D] sous [Paramètres] — [Affichage].
Il existe deux types de lunettes 3D : les lunettes passives et les lunettes actives. Reportez-vous aux spécifications du Guide de référence pour connaître le type de lunettes 3D prises en charge par le téléviseur.
Pour les lunettes 3D passives
Si des lunettes 3D passives sont fournies avec votre téléviseur, utilisez-les. Si aucune lunette n’est fournie, achetez une paire de lunettes 3D passives, modèle TDG-500P. Il vous suffit de porter les lunettes 3D passives pour regarder des images en 3D.
Pour les lunettes 3D actives
Si des lunettes 3D actives sont fournies avec votre téléviseur, utilisez-les. Si aucune lunette n’est fournie, achetez une paire de lunettes 3D actives, modèle TDG-BT500A. Avant d’utiliser les lunettes 3D actives pour la première fois, vous devez les inscrire auprès du téléviseur. Suivez les étapes ci-dessous.
- Retirez le film isolant de la pile.

- Mettez le téléviseur sous tension, puis tenez les lunettes à 50 cm du téléviseur.
- Maintenez la touche/l’indicateur
 (Alimentation) des lunettes enfoncé(e) pendant 2 secondes.
(Alimentation) des lunettes enfoncé(e) pendant 2 secondes.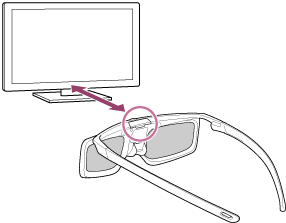
Les lunettes 3D actives se mettent sous tension et l’inscription démarre (la touche/l’indicateur
 (Alimentation) clignote en vert et jaune). Une fois l’inscription terminée, un message apparaît sur l’écran du téléviseur pendant 5 secondes et l’indicateur s’allume en vert pendant 3 secondes.
(Alimentation) clignote en vert et jaune). Une fois l’inscription terminée, un message apparaît sur l’écran du téléviseur pendant 5 secondes et l’indicateur s’allume en vert pendant 3 secondes.Si l’inscription échoue, les lunettes 3D actives s’éteignent automatiquement. Dans ce cas, répétez la procédure ci-dessus.
- Portez les lunettes 3D actives.
Dès la prochaine utilisation, il vous suffit de mettre les lunettes 3D actives sous tension pour les utiliser. Pour les éteindre, maintenez la touche/l’indicateur ![]() (Alimentation) des lunettes enfoncé(e) pendant 2 secondes. Pour les remettre sous tension, appuyez sur la touche/l’indicateur
(Alimentation) des lunettes enfoncé(e) pendant 2 secondes. Pour les remettre sous tension, appuyez sur la touche/l’indicateur ![]() (Alimentation).
(Alimentation).
Conseil
- Pour utiliser les lunettes 3D actives avec un autre téléviseur, vous devez les inscrire auprès de celui-ci. Exécutez la procédure ci-dessus à partir de l’Étape 2.
Visionnage de la télévision en 3D (modèles 3D uniquement)
Sélectionnez dans le texte pour accéder à l’écran de paramétrage connexe.
Les modèles 3D disposent de l’option [Réglages 3D] sous [Paramètres] — [Affichage].
Profitez d’une expérience de divertissement 3D puissante, avec des jeux 3D stéréoscopiques et des disques Blu-ray 3D notamment.
Pour visionner en 3D, connectez un périphérique compatible 3D directement au téléviseur via un câble HIGH SPEED HDMI agréé portant le logo HDMI.

- Préparez les lunettes 3D.
- Affichez le contenu 3D sur l’écran du téléviseur.
- Portez les lunettes 3D.
Vous devriez maintenant pouvoir regarder des images 3D. Si vous n’obtenez aucun effet 3D, procédez comme suit. - Appuyez sur la touche ACTION MENU, puis sélectionnez [3D].
- Sélectionnez le mode [Affichage 3D] adapté au contenu affiché. Selon le format ou le signal d’entrée, il est possible que vous ne puissiez pas sélectionner [3D (côte à côte)]/[3D (dessus-dessous)].
Conseil
- Outre le mode [Affichage 3D], vous pouvez utiliser différentes options 3D sous [Réglages 3D]. Appuyez sur la touche HOME, puis sélectionnez [Paramètres] — [Affichage] — [Réglages 3D].
Remarque
- L’effet 3D risque d’être moins prononcé si la température ambiante est basse.
- Si l’option [Motionflow] sous [Image] n’est pas réglée sur [Non], la procédure de réduction du scintillement de l’écran risque d’affecter la fluidité des mouvements de l’image. Vous devez alors appuyer sur la touche ACTION MENU, puis sélectionner [Image] — [Réglages avancés] — [Motionflow] — [Non]. (Pour les modèles compatibles [Motionflow] uniquement.)
Les modèles compatibles avec la fonction [Motionflow] disposent de l’option [Motionflow] sous [Paramètres] — [Affichage] — [Image] — [Réglages avancés] — [Mouvement].
Visionnage de la télévision sur deux écrans
Vous pouvez visionner deux sources vidéo simultanément en affichant un périphérique connecté via la prise HDMI et un programme de télévision (syntoniseur intégré) sur deux écrans.
Remarque
- L'option [Double affichage] est disponible sous Android TV sur les téléviseurs dont le nom du modèle se termine par la lettre « C ».
Affichage sur deux écrans
Pour visionner des programmes sur deux écrans, affichez la source d'un périphérique HDMI connecté, puis affichez la source du téléviseur (syntoniseur intégré).
- Affichez l'écran d'entrée du périphérique connecté souhaité.
- Appuyez sur la touche ACTION MENU, puis sélectionnez [Double affichage].
Le son de la source affichée en vert est émis par le téléviseur.
Pour basculer vers le son de l'autre source
- Appuyez sur la touche ACTION MENU, puis sélectionnez [Basculer l'écran actif].
Pour revenir à un affichage unique
- Appuyez sur la touche ACTION MENU, puis sélectionnez [Une seule image].
Conseil
- Outre le changement de source audio et le retour à un affichage unique, vous pouvez également effectuer les actions suivantes dans le menu affiché en appuyant sur la touche ACTION MENU lorsque vous utilisez l'option [Double affichage].
- Basculer l'entrée vers un périphérique HDMI que vous souhaitez afficher
- Modifier la taille de l'écran
Remarque
- Si vous regardez des chaînes par satellite, numériques ou analogiques ou si vous affichez une application telle que YouTube, l'option [Double affichage] n'est pas disponible. Réglez l'entrée sur une source HDMI avant d'appuyer sur la touche ACTION MENU.
- La seule combinaison de sources que vous pouvez regarder avec deux écrans associe un programme de télévision (syntoniseur intégré) et un périphérique HDMI.
Enregistrement de programmes de télévision
- Enregistrement sur un disque dur USB (modèles avec option d’enregistrement sur disque dur USB uniquement)
- Visionnage/suppression de contenu enregistré (modèles avec option d’enregistrement sur disque dur USB uniquement)
Enregistrement sur un disque dur USB (modèles avec option d’enregistrement sur disque dur USB uniquement)
- Enregistrement d’un disque dur USB (modèles avec option d’enregistrement sur disque dur USB uniquement)
- Enregistrement à une touche (modèles avec option d’enregistrement sur disque dur USB uniquement)
- Minuterie d’enregistrement (modèles avec option d’enregistrement sur disque dur USB uniquement)
- Informations relatives à l’utilisation d’un disque dur USB pour l’enregistrement (modèles avec option d’enregistrement sur disque dur USB uniquement)
Enregistrement d’un disque dur USB (modèles avec option d’enregistrement sur disque dur USB uniquement)
Sélectionnez dans le texte pour accéder à l’écran de paramétrage connexe.
Les modèles avec option d’enregistrement sur disque dur USB disposent de l’option [Enregistrement de la configuration du périphérique] sous [Paramètres].
Connectez et enregistrez un disque dur USB au niveau de votre téléviseur pour enregistrer des émissions en qualité numérique. Si votre téléviseur possède deux ports USB ou plus, connectez le disque dur USB au port portant la mention HDD REC.
Remarque
- Cette fonction est uniquement disponible sur certains modèles en Europe, en Australie et en Nouvelle-Zélande.
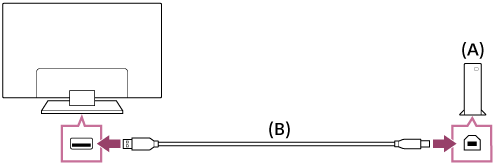
- Disque dur USB
- Câble USB (non fourni)
- Connectez un disque dur USB au port USB portant la mention HDD REC de votre téléviseur.
- Mettez sous tension le disque dur USB.
- Appuyez sur la touche HOME, puis sélectionnez [Paramètres] — [Enregistrement de la configuration du périphérique] — [Inscription du HDD].
- Suivez les instructions affichées à l’écran pour enregistrer le disque dur USB.
Pour annuler l’enregistrement d’un disque dur USB
- Appuyez sur la touche HOME, puis sélectionnez [Paramètres] — [Enregistrement de la configuration du périphérique] — [Désinscription du HDD] — le périphérique dont vous souhaitez annuler l’enregistrement.
Enregistrement à une touche (modèles avec option d’enregistrement sur disque dur USB uniquement)
Sélectionnez dans le texte pour accéder à l’écran de paramétrage connexe.
Les modèles avec option d’enregistrement sur disque dur USB disposent de l’option [Enregistrement de la configuration du périphérique] sous [Paramètres].
Remarque
- Cette fonction est uniquement disponible pour certains modèles en Europe, en Australie et en Nouvelle-Zélande.
- Tout en regardant le programme à enregistrer, appuyez sur la touche REC.
- Dans l’écran qui s’affiche, définissez l’heure de fin de l’enregistrement. Pour enregistrer le programme jusqu’à la fin, sélectionnez [défaut]. Pour définir une durée arbitraire (comprise entre 1 minute et 8 heures), sélectionnez [Défini par l'utilisateur].
Pour arrêter l’enregistrement manuellement
- Appuyez sur la touche
 .
. - Sélectionnez [Arrêter] sur l’écran affiché.
Pour modifier l’heure de fin de l’enregistrement
- Appuyez sur la touche
 .
. - Dans l’écran qui s’affiche, sélectionnez [Modifier] pour modifier l’heure de fin de l’enregistrement.
Remarque
- Pour certains programmes, il n’est pas possible d’arrêter l’enregistrement à l’aide de la touche
 . Pour arrêter l’enregistrement de tels programmes, appuyez sur la touche ACTION MENU, puis sélectionnez
. Pour arrêter l’enregistrement de tels programmes, appuyez sur la touche ACTION MENU, puis sélectionnez  Arrêt enregistrement.
Arrêt enregistrement.
Minuterie d’enregistrement (modèles avec option d’enregistrement sur disque dur USB uniquement)
Sélectionnez dans le texte pour accéder à l’écran de paramétrage connexe.
Les modèles avec option d’enregistrement sur disque dur USB disposent de l’option [Enregistrement de la configuration du périphérique] sous [Paramètres].
Remarque
- Cette fonction est uniquement disponible pour certains modèles en Europe, en Australie et en Nouvelle-Zélande.
- Appuyez sur la touche DISCOVER, puis sélectionnez le guide des programmes dans la catégorie télévision.
- Sélectionnez le programme souhaité dans le guide des programmes, puis sélectionnez [Enreg. programmé auto].
- Sélectionnez [Régler enreg. unique] ou [Programmation].
Pour régler manuellement la minuterie en sélectionnant une date, une heure et une chaîne
- Appuyez sur la touche DISCOVER, puis sélectionnez le guide des programmes dans la catégorie télévision.
- Déplacez la surbrillance vers l’élément situé le plus à gauche, puis déplacez-vous de nouveau vers la gauche pour ouvrir le menu.
- Sélectionnez [Liste des program.] — [Enreg. program. Manuel].
- Configurez la minuterie.
- Sélectionnez [Programmation].
Pour vérifier, modifier ou supprimer les paramètres de la minuterie
La vérification, la modification ou la suppression des paramètres de la minuterie a lieu sous [Liste des program.].
- Appuyez sur la touche DISCOVER, puis sélectionnez le guide des programmes dans la catégorie télévision.
- Déplacez la surbrillance vers l’élément situé le plus à gauche, puis déplacez-vous de nouveau vers la gauche pour ouvrir le menu.
- Sélectionnez [Liste des program.], puis modifiez les paramètres.
Conseil
- Il est possible de définir un maximum de 32 paramètres de minuterie.
- En cas d’échec d’enregistrement, la raison est indiquée sous [Liste des erreurs d'enregistrement]. Appuyez sur la touche HOME, puis sélectionnez [Programme Guide] — [Liste de titres enregistrés] — [Liste des erreurs d'enregistrement].
- Dans le guide des programmes, vous pouvez placer la surbrillance sur le programme souhaité et appuyer sur la touche REC pour définir la minuterie pour l’enregistrement du programme.
Remarque
- La minuterie pour l’enregistrement ne fonctionne pas si le cordon d’alimentation CA n’est pas branché.
Informations relatives à l’utilisation d’un disque dur USB pour l’enregistrement (modèles avec option d’enregistrement sur disque dur USB uniquement)
Sélectionnez dans le texte pour accéder à l’écran de paramétrage connexe.
Les modèles avec option d’enregistrement sur disque dur USB disposent de l’option [Enregistrement de la configuration du périphérique] sous [Paramètres].
- Le disque dur USB doit uniquement être utilisé pour l’enregistrement. Utilisez un autre disque dur USB pour visionner des photos et des vidéos.
- Cette fonction est uniquement disponible pour certains modèles en Europe, en Australie et en Nouvelle-Zélande.
- Seuls les disques durs USB de plus de 32 Go sont pris en charge.
- La connexion d’un disque dur USB via un concentrateur USB n’est pas prise en charge. Connectez le périphérique directement au téléviseur.
- Les données stockées sur le disque dur USB sont effacées si le périphérique est formaté au cours du processus d’enregistrement. Le disque dur USB ne peut être utilisé avec un PC une fois enregistré au niveau du téléviseur. Pour utiliser le disque dur USB sur un PC, vous devez le formater sur le PC. (Notez que les données présentes sur le disque dur USB seront effacées.)
- Il est possible d’enregistrer un maximum de 8 disques durs USB.
- Seul le téléviseur sur lequel le disque dur USB a été enregistré pourra lire les données du disque dur.
- L’enregistrement est uniquement pris en charge pour les émissions de radio et de télévision numériques. L’enregistrement des diffusions de données n’est pas pris en charge.
- Les signaux chiffrés/brouillés ne peuvent être enregistrés.
- L’enregistrement ne peut être effectué dans les cas suivants :
- Le téléviseur ne peut reconnaître le disque dur USB enregistré.
- Plus de 1 000 programmes sont enregistrés sur le disque dur USB.
- Le disque dur USB est plein.
- Il est possible que la sélection automatique du programme ne soit pas possible lors de son enregistrement.
- L’enregistrement d’un programme n’est possible que s’il a été autorisé.
- Si vous utilisez un module (CAM, Conditional Access Module), évitez d’activer son contrôle parental, qui risque de ne pas fonctionner pendant l’enregistrement. Utilisez plutôt le blocage de programmes ou le contrôle parental du téléviseur s’il est pris en charge par le diffuseur.
- En Norvège, certains programmes ne peuvent être enregistrés en raison de restrictions légales.
- Si le téléviseur est soumis à un choc lors de l’enregistrement sur le disque dur USB, le contenu enregistré peut inclure du bruit.
- Sony ne peut en aucun cas être tenu responsable de l’échec de l’enregistrement ou de tout dégât ou perte de contenu enregistré provoqué par, ou lié à, une défaillance du téléviseur, à des interférences au niveau du signal ou à un autre problème.
Visionnage/suppression de contenu enregistré (modèles avec option d’enregistrement sur disque dur USB uniquement)
Sélectionnez dans le texte pour accéder à l’écran de paramétrage connexe.
Les modèles avec option d’enregistrement sur disque dur USB disposent de l’option [Enregistrement de la configuration du périphérique] sous [Paramètres].
Remarque
- Cette fonction est uniquement disponible pour certains modèles en Europe, en Australie et en Nouvelle-Zélande.
Pour regarder du contenu enregistré
- Appuyez sur la touche HOME, puis sélectionnez [Programme Guide] — [Liste de titres enregistrés] — le contenu à regarder.
Pour supprimer du contenu enregistré
- Appuyez sur la touche HOME, puis sélectionnez [Programme Guide] — [Liste de titres enregistrés].
- Appuyez sur la touche ACTION MENU, puis sélectionnez [Supprimer] — le contenu à supprimer — [Supprimer].
Utilisation du téléviseur avec d’autres périphériques
- Périphériques USB
- Lecteurs Blu-ray et DVD
- Smartphones et tablettes
- Ordinateurs, appareils photo et caméscopes
- Système audio
- Périphériques Bluetooth
- Caisson de basses sans fil Sony (option) (modèles qui prennent en charge le caisson de basses sans fil Sony uniquement)
- Périphériques compatibles BRAVIA Sync
- Connexion d’un IR Blaster (modèles compatibles IR Blaster uniquement)
- Affichage des photos en résolution 4K depuis des périphériques compatibles (modèles 4K uniquement)
Périphériques USB
- Lecture de contenu stocké sur un périphérique USB
- Informations relatives aux périphériques USB utilisés pour le stockage de photos et de musique
- Formats et fichiers pris en charge
Lecture de contenu stocké sur un périphérique USB
Connexion d’un périphérique USB
Connectez un périphérique de stockage USB au port USB du téléviseur pour lire les fichiers photo, audio et vidéo qu’il contient.
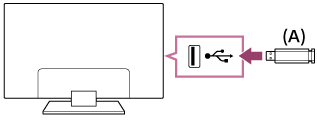
- Périphérique de stockage USB
Lecture de photos/morceaux de musique/films stockés sur un périphérique USB
Vous pouvez reproduire, sur l’écran du téléviseur, des photos/des morceaux de musique/des films stockés sur un périphérique USB.
- Si le périphérique USB connecté au téléviseur possède un interrupteur d’alimentation, mettez-le sous tension.
- Appuyez sur la touche HOME, puis sélectionnez l’élément souhaité.
Sélectionnez [Album] pour afficher des photos, [Musique] pour écouter de la musique et [Vidéo] pour regarder des films. - Appuyez sur la touche
 et sélectionnez [Dossiers] dans le menu affiché.
et sélectionnez [Dossiers] dans le menu affiché. - Parcourez la liste de dossiers et de fichiers et sélectionnez le fichier souhaité.
La lecture commence.
Pour vérifier les formats de fichier pris en charge
- Formats et fichiers pris en charge
Remarque
- Tous les ports USB du téléviseur prennent en charge Hi-Speed USB. Le port USB bleu pour les modèles 4K prend en charge SuperSpeed (USB 3.0). Les concentrateurs USB ne sont pas pris en charge.
- Quand vous accédez au périphérique USB, ne mettez pas celui-ci ou le téléviseur hors tension, ne déconnectez pas le câble USB et ne retirez pas ou n’insérez pas de support d’enregistrement. Sinon, les données stockées sur le périphérique USB risquent d’être endommagées.
- Selon le fichier, la lecture peut s’avérer impossible, même si vous utilisez les formats pris en charge.
Informations relatives aux périphériques USB utilisés pour le stockage de photos et de musique
- Les ports USB du téléviseur prennent en charge les systèmes de fichiers FAT16, FAT32, exFAT et NTFS.
- Lorsque vous connectez un appareil photo numérique Sony au téléviseur à l’aide d’un câble USB, les paramètres de connexion USB de votre appareil photo doivent être réglés sur le mode Auto ou Stockage de masse.
- Si votre appareil photo numérique ne fonctionne pas avec votre téléviseur, essayez de procéder comme suit :
- Réglez les paramètres de connexion USB de votre appareil photo sur Stockage de masse.
- Copiez les fichiers de l’appareil photo sur un clé USB, puis branchez celle-ci sur le téléviseur.
- Il est possible que certaines photos et certains films soient agrandis, ce qui réduit la qualité de l’image. Selon la taille et le format, il est possible que certaines images ne s’affichent pas en plein écran.
- L’affichage d’une photo peut prendre davantage de temps en fonction du fichier ou des paramètres.
- Sony ne peut en aucun cas être tenu responsable de l’échec d’enregistrement ou de tout dégât ou perte de contenu enregistré provoqué par ou lié à une défaillance du téléviseur, du périphérique USB ou à un autre problème.
Formats et fichiers pris en charge
- Photos
- Musique
- Vidéos
- Vitesses d’échantillonnage audio (pour les vidéos)
- Sous-titres externes
Photos
Cas d’utilisation : USB / réseau domestique
| Format de fichiers | Extension |
|---|---|
| JPEG | *.jpg / *.jpe / *.jpeg |
Autres formats et fichiers pris en charge
- Musique
- Vidéos
- Vitesses d’échantillonnage audio (pour les vidéos)
- Sous-titres externes
Musique
Cas d’utilisation : USB / réseau domestique
mp4
| Extension | Description | Vitesse d’échantillonnage |
|---|---|---|
| *.mp4 / *.m4a | AAC-LC | 16k / 22.05k / 24k / 32k / 44.1k / 48k |
| HE-AAC v1 / v2 | 24k / 32k / 44.1k / 48k |
3gpp
| Extension | Description | Vitesse d’échantillonnage |
|---|---|---|
| *.3gp / *.3g2 | AAC-LC | 16k / 22.05k / 24k / 32k / 44.1k / 48k |
| HE-AAC v1 / v2 | 24k / 32k / 44.1k / 48k |
Asf
| Extension | Description | Vitesse d’échantillonnage |
|---|---|---|
| *.wma | WMA9 Standard | 8k / 11.025k / 16k / 22.05k / 32k / 44.1k / 48k |
Autre
| Extension | Description | Vitesse d’échantillonnage |
|---|---|---|
| - | LPCM *1 | 32k / 44.1k / 48k |
| *.mp3 | MP1L1 / MP1L2 / MP1L3 / MP2L1 / MP2L2 | |
| MP2L3 | 16k / 22.05k / 24k | |
| MP2.5L3 | 8k / 11.025k / 12k | |
| *.wav | WAV *2 | 32k / 44.1k / 48k / 88.2k / 96k / 176.4k / 192k |
| *.flac | FLAC | 16k / 22.05k / 32k / 44.1k / 48k / 88.2k / 96k / 176.4k / 192k |
- *1 Le format LPCM peut uniquement être utilisé dans le cadre d’un réseau domestique.
- *2 Le format WAV peut uniquement être utilisé dans une version à deux canaux.
Autres formats et fichiers pris en charge
- Photos
- Vidéos
- Vitesses d’échantillonnage audio (pour les vidéos)
- Sous-titres externes
Vidéos
Cas d’utilisation : USB / réseau domestique
MPEG1 (*.mpg / *.mpe / *.mpeg)
Type de sous-titres : externe
| Codec vidéo (Profile@Level) | Codec audio | Résolution maximale / minimale | Fréquence d’images maximale |
|---|---|---|---|
| MPEG1 | MPEG1L2 | 1920x1080 / QCIF (176x144) | 1920x1080@30fps / 1280x720@60fps |
MPEG2PS (*.mpg / *.mpe / *.mpeg)
Type de sous-titres : externe
| Codec vidéo (Profile@Level) | Codec audio | Résolution maximale / minimale | Fréquence d’images maximale |
|---|---|---|---|
| MPEG2 MP@HL, MP@H14L, MP@ML | MPEG1L1 / MPEG1L2 / LPCM / AC3 | 1920x1080 / QCIF (176x144) | 1920x1080@30fps / 1280x720@60fps |
MPEG2TS
Extension : *.m2t
Type de sous-titres : -
| Codec vidéo (Profile@Level) | Codec audio | Résolution maximale / minimale | Fréquence d’images maximale |
|---|---|---|---|
| MPEG2 MP@HL, MP@H14L, MP@ML | MPEG1L1 / MPEG1L2 / AAC-LC / HE-AAC v1 / HE-AAC v2 / AC3 / E-AC3 | 1920x1080 / QCIF (176x144) | 1920x1080@30fps / 1280x720@60fps |
Extension : *.m2ts / *.mts
Type de sous-titres : -
| Codec vidéo (Profile@Level) | Codec audio | Résolution maximale / minimale | Fréquence d’images maximale |
|---|---|---|---|
| AVC / H.264 BP@L3, MP@L4.2, HP@L4.2 | MPEG1L1 / MPEG1L2 / AAC-LC / HE-AAC v1 / HE-AAC v2 / AC3 / E-AC3 | 1920x1080 / QCIF (176x144) | 1920x1080@60fps |
MP4 (*.mp4) : pour les modèles 2K
Type de sous-titres : externe
| Codec vidéo (Profile@Level) | Codec audio | Résolution maximale / minimale | Fréquence d’images maximale |
|---|---|---|---|
| AVC / H.264 BP@L3, MP@L4.2, HP@L4.2 | AAC-LC / HE-AAC v1 / HE-AAC v2 / AC3 / E-AC3 / MPEG1L1 / MPEG1L2 | 1920x1080 / QCIF (176x144) | 1920x1080@120fps |
| MPEG4 SP@L6, ASP@L5, ACEP@L4 | AAC-LC / HE-AAC v1 / HE-AAC v2 / AC3 / E-AC3 / MPEG1L1 / MPEG1L2 | 1920x1080 / QCIF (176x144) | 1920x1080@30fps / 1280x720@60fps |
MP4 (*.mp4) : pour les modèles 4K
Type de sous-titres : externe
| Codec vidéo (Profile@Level) | Codec audio | Résolution maximale / minimale | Fréquence d’images maximale |
|---|---|---|---|
| AVC / H.264 BP@L3, MP@L4.2, HP@L4.2 | AAC-LC / HE-AAC v1 / HE-AAC v2 / AC3 / E-AC3 / MPEG1L1 / MPEG1L2 | 1920x1080 / QCIF (176x144) | 1920x1080@120fps |
| MPEG4 SP@L6, ASP@L5, ACEP@L4 | AAC-LC / HE-AAC v1 / HE-AAC v2 / AC3 / E-AC3 / MPEG1L1 / MPEG1L2 | 1920x1080 / QCIF (176x144) | 1920x1080@30fps / 1280x720@60fps |
| AVC / H.264 BP@L5.2, MP@L5.2, HP@L5.2 *1 | AAC-LC / HE-AAC v1 / HE-AAC v2 / AC3 / E-AC3 / LPCM | 3840x2160 / QCIF (176x144) | 3840x2160@60p / 1920x1080@120fps |
| HEVC / H.265 MP@L5.1, Main10@L5.1 | AAC-LC / HE-AAC v1 / HE-AAC v2 / AC3 / E-AC3 | 3840x2160 / QCIF (176x144) | 3840x2160@60p |
- *1 Cette ligne inclut le cas d’utilisation du format XAVC S. Le débit binaire maximal pris en charge pour le format XAVC S est de 100 Mbit/s.
avi (*.avi)
Type de sous-titres : externe
| Codec vidéo (Profile@Level) | Codec audio | Résolution maximale / minimale | Fréquence d’images maximale |
|---|---|---|---|
| Xvid | MPEG1L1 / MPEG1L2 / MPEG1L3 / AC3 / E-AC3 | 1920x1080 / QCIF (176x144) | 1920x1080@30fps / 1280x720@60fps |
| Motion JPEG | μ-LAW / PCM (U8) / PCM (S16LE) | 1280x720 / QCIF (176x144) | 1280x720@30fps |
Asf (*.asf / *.wmv)
Type de sous-titres : externe
| Codec vidéo (Profile@Level) | Codec audio | Résolution maximale / minimale | Fréquence d’images maximale |
|---|---|---|---|
| VC1 AP@L3, MP@HL, SP@ML | WMA9 Standard | 1920x1080 / QCIF (176x144) | 1920x1080@30fps / 1280x720@60fps |
MKV (*.mkv) : pour les modèles 2K
Type de sous-titres : interne / externe
| Codec vidéo (Profile@Level) | Codec audio | Résolution maximale / minimale | Fréquence d’images maximale |
|---|---|---|---|
| Xvid | DTS core / AC3 / AAC-LC / E-AC3 / HE-AAC v1 / HE-AAC v2 / MPEG1L1 / MPEG1L2 / Vorbis | 1920x1080 / QCIF (176x144) | 1920x1080@30fps / 1280x720@60fps |
| AVC / H.264 BP@L3, MP@L4.2, HP@L4.2 | DTS core / AC3 / AAC-LC / E-AC3 / HE-AAC v1 / HE-AAC v2 / MPEG1L1 / MPEG1L2 / Vorbis | 1920x1080 / QCIF (176x144) | 1920x1080@60fps |
| MPEG4 SP@L6, ASP@L5, ACEP@L4 | DTS core / AC3 / AAC-LC / E-AC3 / HE-AAC v1 / HE-AAC v2 / MPEG1L1 / MPEG1L2 / Vorbis | 1920x1080 / QCIF (176x144) | 1920x1080@30fps / 1280x720@60fps |
| VP8 | DTS core / AC3 / AAC-LC / E-AC3 / HE-AAC v1 / HE-AAC v2 / MPEG1L1 / MPEG1L2 / Vorbis | 1920x1080 / QCIF (176x144) | 1920x1080@30fps / 1280x720@60fps |
MKV (*.mkv) : pour les modèles 4K
Type de sous-titres : interne / externe
| Codec vidéo (Profile@Level) | Codec audio | Résolution maximale / minimale | Fréquence d’images maximale |
|---|---|---|---|
| Xvid | DTS core / AC3 / AAC-LC / E-AC3 / HE-AAC v1 / HE-AAC v2 / MPEG1L1 / MPEG1L2 / Vorbis | 1920x1080 / QCIF (176x144) | 1920x1080@30fps / 1280x720@60fps |
| AVC / H.264 BP@L3, MP@L4.2, HP@L4.2 | DTS core / AC3 / AAC-LC / E-AC3 / HE-AAC v1 / HE-AAC v2 / MPEG1L1 / MPEG1L2 / Vorbis | 1920x1080 / QCIF (176x144) | 1920x1080@60fps |
| MPEG4 SP@L6, ASP@L5, ACEP@L4 | DTS core / AC3 / AAC-LC / E-AC3 / HE-AAC v1 / HE-AAC v2 / MPEG1L1 / MPEG1L2 / Vorbis | 1920x1080 / QCIF (176x144) | 1920x1080@30fps / 1280x720@60fps |
| VP8 | DTS core / AC3 / AAC-LC / E-AC3 / HE-AAC v1 / HE-AAC v2 / MPEG1L1 / MPEG1L2 / Vorbis | 1920x1080 / QCIF (176x144) | 1920x1080@30fps / 1280x720@60fps |
| AVC / H.264 BP@L5.2, MP@L5.2, HP@L5.2 | DTS core / AC3 / AAC-LC / E-AC3 / HE-AAC v1 / HE-AAC v2 | 3840x2160 / QCIF (176x144) | 3840x2160@60p |
| HEVC / H.265 MP@L5.1, Main10@L5.1 | DTS core / AC3 / AAC-LC / E-AC3 / HE-AAC v1 / HE-AAC v2 | 3840x2160 / QCIF (176x144) | 3840x2160@60p |
3gpp (*.3gp / *.3g2)
Type de sous-titres : externe
| Codec vidéo (Profile@Level) | Codec audio | Résolution maximale / minimale | Fréquence d’images maximale |
|---|---|---|---|
| MPEG4 SP@L6, ASP@L5, ACEP@L4 | AAC-LC / HE-AAC v1 / HE-AAC v2 / AC3 / E-AC3 / MPEG1L1 / MPEG1L2 | 1920x1080 / QCIF (176x144) | 1920x1080@30fps / 1280x720@60fps |
| AVC / H.264 BP@L3, MP@L4.2, HP@L4.2 | AAC-LC / HE-AAC v1 / HE-AAC v2 / AC3 / E-AC3 / MPEG1L1 / MPEG1L2 | 1920x1080 / QCIF (176x144) | 1920x1080@60fps |
MOV (*.mov)
Type de sous-titres : externe
| Codec vidéo (Profile@Level) | Codec audio | Résolution maximale / minimale | Fréquence d’images maximale |
|---|---|---|---|
| AVC / H.264 BP@L3, MP@L4.2, HP@L4.2 | AAC-LC / HE-AAC v1 / HE-AAC v2 / AC3 / E-AC3 / MPEG1L1 / MPEG1L2 / μ-LAW / PCM (U8) / PCM (S16BE) / PCM (S16LE) | 1920x1080 / QCIF (176x144) | 1920x1080@60fps |
| MPEG4 SP@L6, ASP@L5, ACEP@L4 | AAC-LC / HE-AAC v1 / HE-AAC v2 / AC3 / E-AC3 / MPEG1L1 / MPEG1L2 / μ-LAW / PCM (U8) / PCM (S16BE) / PCM (S16LE) | 1920x1080 / QCIF (176x144) | 1920x1080@30fps / 1280x720@60fps |
| Motion JPEG | AAC-LC / HE-AAC v1 / HE-AAC v2 / AC3 / E-AC3 / MPEG1L1 / MPEG1L2 / μ-LAW / PCM (U8) / PCM (S16BE) / PCM (S16LE) | 1280x720 / QCIF (176x144) | 1280x720@30fps |
WebM (*.webm)
Type de sous-titres : interne / externe
| Codec vidéo (Profile@Level) | Codec audio | Résolution maximale / minimale | Fréquence d’images maximale |
|---|---|---|---|
| VP8 | Vorbis | 1920x1080 / QCIF (176x144) | 1920x1080@30fps / 1280x720@60fps |
Autres formats et fichiers pris en charge
- Photos
- Musique
- Vitesses d’échantillonnage audio (pour les vidéos)
- Sous-titres externes
Vitesses d’échantillonnage audio (pour les vidéos)
| Codec audio | Vitesse d’échantillonnage |
|---|---|
| LPCM | 44.1k / 48k |
| MPEG1L1 / MPEG1L2 | 32k / 44.1k / 48k |
| MPEG1L3 | |
| AAC-LC | 16k / 22.05k / 24k / 32k / 44.1k / 48k |
| HE-AAC v1 / v2 | 24k / 32k / 44.1k / 48k |
| AC3 | 32k / 44.1k / 48k |
| E-AC3 | |
| Vorbis | 8k / 11.025k / 16k / 22.05k / 32k / 44.1k / 48k |
| WMA9 | |
| DTS core | 32k / 44.1k / 48k |
| μ-LAW | 8k |
| PCM (U8) | 8k |
| PCM (S16LE) | 11.025k / 16k / 44.1k |
| PCM (S16BE) |
Autres formats et fichiers pris en charge
- Photos
- Musique
- Vidéos
- Sous-titres externes
Sous-titres externes
Cas d’utilisation : USB
| Format de fichiers | Extension |
|---|---|
| SubStation Alpha | *.ass / *.ssa |
| SubRip | *.srt |
| MicroDVD | *.sub / *.txt |
| SubViewer | *.sub |
| SAMI | *.smi |
Autres formats et fichiers pris en charge
- Photos
- Musique
- Vidéos
- Vitesses d’échantillonnage audio (pour les vidéos)
Lecteurs Blu-ray et DVD
- Connexion d’un lecteur Blu-ray ou DVD
- Visionnage de disques Blu-ray et DVD
Connexion d’un lecteur Blu-ray ou DVD
Connectez un lecteur Blu-ray/DVD au téléviseur.
Connexion HDMI
Pour une qualité d’image optimale, nous vous recommandons de connecter votre lecteur au téléviseur à l’aide d’un câble HDMI. Si votre lecteur Blu-ray/DVD est équipé d’une prise HDMI, connectez-le à l’aide d’un câble HDMI.
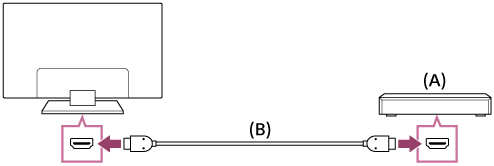
- Lecteur Blu-ray/DVD
- Câble HDMI (non fourni)*
* Veillez à utiliser un câble HIGH SPEED HDMI agréé portant le logo HDMI.
Connexion vidéo composante
La disponibilité varie en fonction du modèle/de la région/du pays.
Si votre lecteur Blu-ray/DVD est équipé de prises vidéo composante, raccordez-les au téléviseur à l’aide d’un câble vidéo composante et d’un câble audio.
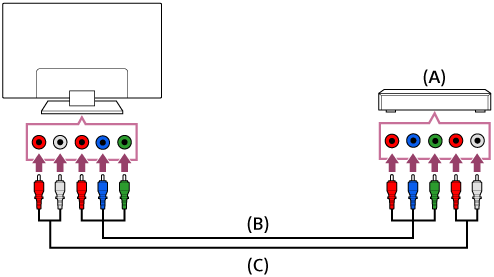
- Lecteur Blu-ray/DVD
- Câble vidéo composante (non fourni)
- Câble audio (non fourni)
Connexion PÉRITEL
La disponibilité varie en fonction du modèle/de la région/du pays.
Si votre lecteur Blu-ray/DVD est équipé d’une prise PÉRITEL, connectez-le à l’aide d’un câble PÉRITEL.
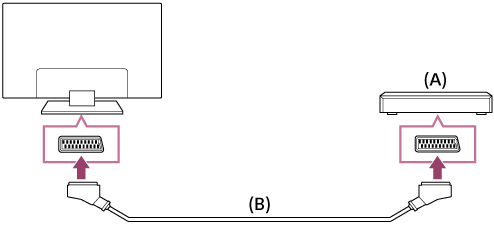
- Lecteur Blu-ray/DVD
- Câble PÉRITEL (non fourni)
Remarque
- Selon le lecteur Blu-ray/DVD connecté, il est possible que la connexion PÉRITEL offre la même qualité d’image qu’une connexion composite.
Connexion composite
La disponibilité varie en fonction du modèle/de la région/du pays.
Si votre lecteur Blu-ray/DVD est équipé de prises composites, connectez-le à l’aide d’un câble audio/vidéo composite.
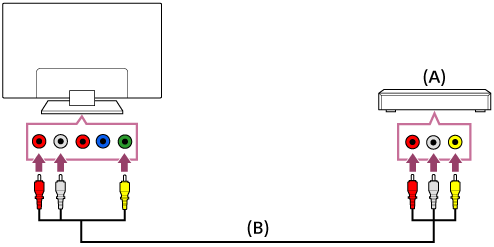
- Lecteur Blu-ray/DVD
- Câble audio/vidéo composite (non fourni)
Lors de l’utilisation d’un câble d’extension analogique
La disponibilité varie en fonction du modèle/de la région/du pays.
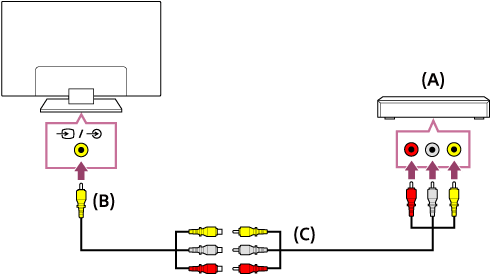
- Lecteur Blu-ray/DVD
- Câble d’extension analogique (fourni)*
- Câble RCA (non fourni)
* La disponibilité du câble d’extension analogique varie en fonction du modèle/de la région/du pays.
Visionnage de disques Blu-ray et DVD
Vous pouvez visionner le contenu de disques Blu-ray/DVD ou d’autres contenus pris en charge par votre lecteur sur le téléviseur.
- Mettez sous tension le lecteur Blu-ray/DVD connecté.
- Appuyez à plusieurs reprises sur la touche
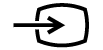 pour sélectionner le lecteur Blu-ray/DVD connecté.
pour sélectionner le lecteur Blu-ray/DVD connecté. - Démarrez la lecture sur le lecteur Blu-ray/DVD connecté.
Conseil
- Si vous connectez un périphérique compatible BRAVIA Sync via HDMI, vous pouvez le commander à l’aide de la télécommande du téléviseur.
Smartphones et tablettes
- Affichage de l’écran d’un smartphone/d’une tablette sur le téléviseur à l’aide d’un câble MHL (modèles prenant en charge MHL uniquement)
- Affichage de l’écran d’un smartphone/d’une tablette sur le téléviseur à l’aide de la fonction Duplication d’écran
Affichage de l’écran d’un smartphone/d’une tablette sur le téléviseur à l’aide d’un câble MHL (modèles prenant en charge MHL uniquement)
Sélectionnez dans le texte pour accéder à l’écran de paramétrage connexe.
La mention ![]() est située à proximité du port HDMI IN 1/MHL (pour les modèles 2K prenant en charge la fonction MHL) ou du port HDMI IN 2/MHL (pour les modèles 4K prenant en charge la fonction MHL).
est située à proximité du port HDMI IN 1/MHL (pour les modèles 2K prenant en charge la fonction MHL) ou du port HDMI IN 2/MHL (pour les modèles 4K prenant en charge la fonction MHL).
Pour connecter un périphérique mobile équipé d'une sortie MHL
Pour les modèles 2K, connectez votre périphérique mobile au port HDMI IN 1/MHL du téléviseur à l'aide d'un câble MHL.
Pour les modèles 4K, connectez votre périphérique mobile au port HDMI IN 2/MHL du téléviseur à l'aide d'un câble MHL.
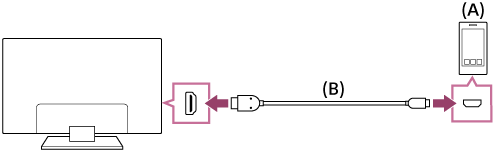
- Périphérique mobile MHL
- Câble MHL (non fourni)*
* Pour les signaux 2K, veillez à utiliser un câble agréé MHL 2 portant le logo MHL.
Pour les modèles 4K, veillez à utiliser un câble agréé MHL 3 portant le logo MHL. Si votre périphérique mobile MHL prend en charge la sortie 4K, utilisez un câble agréé MHL 3.
Pour afficher le contenu stocké dans un périphérique mobile équipé d'une sortie MHL
- Une fois votre périphérique mobile connecté, appuyez sur la touche HOME, puis sélectionnez l’entrée à laquelle le périphérique mobile est connecté.
Pour basculer automatiquement vers l'entrée MHL
- Appuyez sur la touche HOME, puis sélectionnez [Paramètres] — [Entrées externes] — [Réglages BRAVIA Sync] — [Modifier l'entrée audio (MHL)] — [Oui]. (En fonction du périphérique mobile, l'entrée peut ne pas se régler automatiquement.) Si le téléviseur est en mode veille, il ne va pas basculer automatiquement.
Pour recharger un périphérique mobile
Lorsque le téléviseur est sous tension, il peut recharger un périphérique mobile à condition que ce dernier soit connecté à l'aide d'un câble MHL.
Remarque
- Seuls les smartphones/tablettes prenant en charge la fonction MHL peuvent utiliser cette fonction.
Conseil
Si l'option [Chargement MHL pendant la veille] est réglée sur [Oui], lorsque le téléviseur est en mode veille, il peut recharger le périphérique MHL connecté.
Appuyez sur la touche HOME, puis sélectionnez [Paramètres] — [Entrées externes] — [Réglages BRAVIA Sync] — [Chargement MHL pendant la veille] — [Oui].
Affichage de l’écran d’un smartphone/d’une tablette sur le téléviseur à l’aide de la fonction Duplication d’écran
Sélectionnez dans le texte pour accéder à l’écran de paramétrage connexe.
Vous pouvez afficher l’écran d’un périphérique mobile sur le téléviseur pour visionner des photos, des vidéos ou des sites Web.
La fonctionnalité Duplication d’écran utilise la technologie Miracast pour afficher l’écran d’un périphérique compatible sur le téléviseur. Aucun routeur (ou point d’accès) sans fil n’est nécessaire pour utiliser cette fonction.

- Smartphone
- Tablette
- Ordinateur
- Appuyez sur la touche
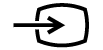 , puis sélectionnez [Duplication d'écran].
, puis sélectionnez [Duplication d'écran]. - Connectez le périphérique compatible avec la fonctionnalité Duplication d’écran au téléviseur.
Lorsque le périphérique est connecté au téléviseur, le même écran apparaît sur le périphérique et sur le téléviseur.
Pour plus d’informations, reportez-vous au mode d’emploi du périphérique.
Remarque
- Lorsque l’écran de veille de la fonction Duplication d’écran est affiché, la connexion sans fil entre le téléviseur et le routeur (point d’accès) sans fil est interrompue et la communication via Internet est suspendue.
Conseil
- Vous pouvez configurer les paramètres avancés de la fonction Duplication d’écran en appuyant sur la touche HOME, puis en sélectionnant [Paramètres] — [Réseau] — [Wi‑Fi Direct] — [Réglages avancés].
Ordinateurs, appareils photo et caméscopes
- Connexion d’un ordinateur et affichage du contenu stocké
- Connexion d’un appareil photo ou d’un caméscope et affichage du contenu stocké
- Spécifications des signaux vidéo de l’ordinateur
Connexion d’un ordinateur et affichage du contenu stocké
Pour connecter un ordinateur
Utilisez un câble HDMI pour connecter votre ordinateur au téléviseur.
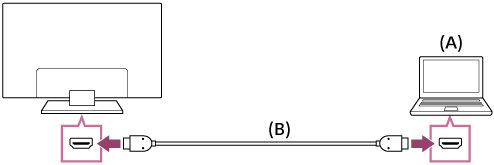
- Ordinateur
- Câble HDMI (non fourni)*
* Veillez à utiliser un câble HIGH SPEED HDMI agréé portant le logo HDMI.
Pour vérifier les spécifications des signaux vidéo
- Spécifications des signaux vidéo de l’ordinateur
Pour afficher le contenu enregistré sur un ordinateur
Une fois l’ordinateur connecté, appuyez sur la touche HOME, puis sélectionnez l’entrée à laquelle l’ordinateur est connecté.
Pour vérifier les formats de fichier pris en charge
- Formats et fichiers pris en charge
Remarque
- Pour une qualité d’image optimale, nous vous recommandons de régler votre ordinateur sur des signaux vidéo de sortie conformes aux paramètres répertoriés dans la section « Spécifications des signaux vidéo de l’ordinateur ».
- Selon l’état de la connexion, il est possible que l’image soit floue ou maculée. Dans ce cas, modifiez les paramètres de l’ordinateur, puis sélectionnez un autre signal d’entrée dans la liste « Spécifications des signaux vidéo de l’ordinateur ».
Connexion d’un appareil photo ou d’un caméscope et affichage du contenu stocké
Pour connecter un appareil photo ou un caméscope
Connectez votre appareil photo ou votre caméscope numérique Sony à l’aide d’un câble HDMI. Utilisez un câble doté d’une mini-prise HDMI du côté de l’appareil photo/caméscope numérique et d’une prise HDMI standard du côté du téléviseur.
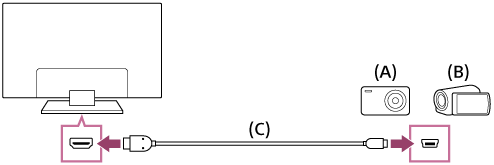
- Appareil photo numérique
- Caméscope
- Câble HDMI (non fourni)*
* Veillez à utiliser un câble HIGH SPEED HDMI agréé portant le logo HDMI.
Pour afficher le contenu enregistré sur un appareil photo/caméscope numérique
- Une fois l’appareil photo numérique/le caméscope connecté, mettez-le sous tension.
- Appuyez à plusieurs reprises sur la touche
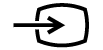 pour sélectionner l’appareil photo/caméscope numérique connecté.
pour sélectionner l’appareil photo/caméscope numérique connecté. - Démarrez la lecture sur l’appareil photo/caméscope numérique connecté.
Pour vérifier les formats de fichier pris en charge
- Formats et fichiers pris en charge
Conseil
- Si vous connectez un périphérique compatible BRAVIA Sync, vous pouvez le commander à l’aide de la télécommande du téléviseur. Vérifiez que le périphérique est compatible BRAVIA Sync. Il se peut que certains périphériques ne soient pas compatibles BRAVIA Sync, même s’ils sont équipés d’une prise HDMI.
Spécifications des signaux vidéo de l’ordinateur
(Résolution, fréquence horizontale/fréquence verticale)
- 640 x 480, 31,5 kHz/60 Hz
- 800 x 600, 37,9 kHz/60 Hz
- 1024 x 768, 48,4 kHz/60 Hz
- 1152 x 864, 67,5 kHz/75 Hz (modèles 2K Full HD ou 4K uniquement)
- 1280 x 1024, 64,0 kHz/60 Hz (modèles 2K Full HD ou 4K uniquement)
- 1600 x 900, 56,0 kHz/60 Hz (modèles 2K Full HD ou 4K uniquement)
- 1680 x 1050, 65,3 kHz/60 Hz (modèles 2K Full HD ou 4K uniquement)
- 1920 x 1080, 67,5 kHz/60 Hz (modèles 2K Full HD ou 4K uniquement)*
* La synchronisation 1080p, lorsqu’elle est appliquée à l’entrée HDMI, est traitée comme une synchronisation vidéo et non comme une synchronisation d’ordinateur. Cela affecte les paramètres [Commande écran] sous [Affichage]. Pour afficher le contenu de l’ordinateur, réglez [Mode Large] sur [Plein] et [Zone d'affichage] sur [Tous les pixels] (modèles 2K) ou [+1] (modèles 4K). (L’option [Zone d'affichage] ne peut être configurée que lorsque l’option [Zone d'affichage automatique] est désactivée.)
Autres signaux d’entrée vidéo
Selon les spécifications de l’ordinateur, les formats vidéo suivants peuvent être affichés.
- 480p, 480i
- 576p*1, 576i*1
- 720/24p
- 720p/30 Hz, 720p/50 Hz*1, 720p/60 Hz
- 1080i/50 Hz*1, 1080i/60 Hz
- 1080/24p
- 1080p/30 Hz, 1080p/50 Hz*1, 1080p/60 Hz
- 3840 x 2160p/24 Hz, 3840 x 2160p/25 Hz*1, 3840 x 2160p/30 Hz (modèles 4K uniquement)
- 3840 x 2160p/50 Hz*1, 3840 x 2160p/60 Hz (modèles 4K uniquement)
- 4096 x 2160p/24 Hz*2 (modèles 4K uniquement)
- 4096 x 2160p/50 Hz*1*2, 4096 x 2160p/60 Hz*2 (modèles 4K uniquement)
*1 La prise en charge varie en fonction de la région/du pays.
*2 Le format 3840 x 2160 est affiché si le format 4096 x 2160 est demandé.
Remarque
- Il est possible que la sortie 1920 x 1080/60 Hz ne soit pas disponible selon votre ordinateur. Même si la sortie 1920 x 1080/60 Hz est sélectionnée, le signal de sortie effectif peut être différent. Vous devez alors modifier les paramètres de l’ordinateur, puis régler l’ordinateur de manière à ce qu’il utilise un autre signal vidéo.
Système audio
- Connexion d’un système audio
- Réglage des paramètres liés au système audio
Connexion d’un système audio
Reportez-vous aux illustrations ci-dessous pour connecter un système audio, tel qu’un récepteur AV ou une barre de son. Quand la connexion est terminée, configurez les paramètres audio afin que le son du téléviseur soit reproduit par le système audio (reportez-vous au lien de la rubrique au bas de cette page).
Pour connecter un système audio ARC à l’aide d’un câble HDMI
Si votre système audio dispose de prises de sortie HDMI, vous pouvez connecter le téléviseur au système audio à l’aide d’un câble HDMI.
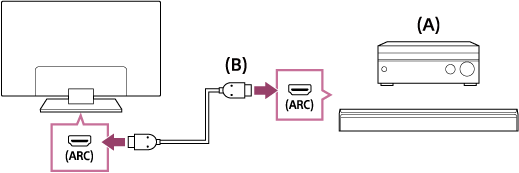
- Récepteur AV ou barre de son
- Câble HDMI (non fourni)*
* Veillez à utiliser un câble HIGH SPEED HDMI agréé portant le logo HDMI.
Conseil
- Lors de l’utilisation d’un système audio numérique compatible BRAVIA Sync équipé de la technologie Audio Return Channel (ARC), connectez-le à la prise HDMI IN portant la mention ARC à l’aide d’un câble HDMI. Cependant, lors de l’utilisation d’un système non compatible BRAVIA Sync ou non équipé de la technologie Audio Return Channel, vous devez également connecter le téléviseur au système audio à l’aide de la prise DIGITAL AUDIO OUT (OPTICAL).
- Reportez-vous au mode d’emploi du système audio pour en savoir plus sur la connexion d’autres périphériques ainsi que sur la configuration. Si le système audio n’est pas compatible avec Dolby Digital ou DTS, réglez [Paramètres] — [Son] — [Sortie audio numérique] sur [PCM].
Remarque
- L’emplacement du port HDMI qui prend en charge la technologie ARC varie selon votre modèle. Reportez-vous au Guide de référence.
Pour connecter un système audio ne disposant pas de ARC en utilisant un câble audio optique
Vous pouvez connecter la sortie audio du téléviseur à un système audio à l’aide d’un câble audio optique.
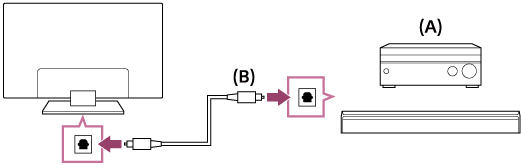
- Récepteur AV ou barre de son
- Câble audio optique (non fourni)
Conseil
- Reportez-vous au mode d’emploi du système audio pour en savoir plus sur la connexion d’autres périphériques ainsi que sur la configuration. Si le système audio n’est pas compatible avec Dolby Digital ou DTS, réglez [Paramètres] — [Son] — [Sortie audio numérique] sur [PCM].
Pour connecter un système audio à l’aide d’un câble audio
Vous pouvez connecter la sortie audio du téléviseur à un système audio à l’aide d’un câble audio analogique stéréo/RCA.
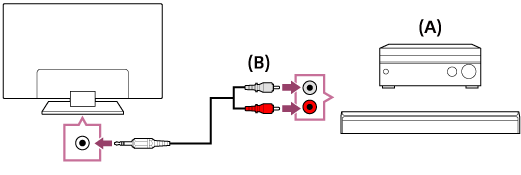
- Récepteur AV ou barre de son
- Câble audio (non fourni)
Conseil
- Reportez-vous au mode d’emploi du système audio pour en savoir plus sur la connexion d’autres périphériques ainsi que sur la configuration. Si le système audio n’est pas compatible avec Dolby Digital ou DTS, réglez [Paramètres] — [Son] — [Sortie audio numérique] sur [PCM].
Réglage des paramètres liés au système audio
Sélectionnez dans le texte pour accéder à l’écran de paramétrage connexe.
En cas d’utilisation de la connexion HDMI ou d’une connexion audio optique
- Une fois le téléviseur connecté à votre système audio, appuyez sur la touche ACTION MENU, puis sélectionnez [Haut-parleurs] — [Système audio].
- Mettez sous tension le système audio connecté, puis réglez le volume.
Si vous connectez un périphérique compatible BRAVIA Sync via HDMI, vous pouvez le commander à l’aide de la télécommande du téléviseur.
Remarque
- Vous devez configurer les paramètres [Sortie audio numérique] en fonction du système audio. Appuyez sur la touche HOME, puis sélectionnez [Paramètres] — [Son] — [Sortie audio numérique].
En cas d’utilisation de la connexion par câble audio
- Une fois le téléviseur connecté à votre système audio, appuyez sur la touche HOME, puis sélectionnez [Paramètres] — [Son] — [Sortie casque/audio] — [Sortie audio (fixe)].
- Mettez sous tension le système audio connecté, puis réglez le volume.
Conseil
- Lorsque vous utilisez un système audio externe, vous pouvez contrôler la sortie audio du téléviseur à l’aide de sa télécommande si l’option [Sortie casque/audio] est réglée sur [Sortie audio (variable)]. Appuyez sur la touche HOME, puis sélectionnez [Paramètres] — [Son] — [Sortie casque/audio] — [Sortie audio (variable)].
- Lors de la connexion d’un caisson de basses, appuyez sur la touche HOME, puis sélectionnez [Paramètres] — [Son] — [Sortie casque/audio] — [Caisson de basse].
Périphériques Bluetooth
- Connexion d’un périphérique Bluetooth
- Profils Bluetooth pris en charge
Connexion d’un périphérique Bluetooth
Sélectionnez dans le texte pour accéder à l’écran de paramétrage connexe.
Pour jumeler le téléviseur à un périphérique Bluetooth
Uniquement pour les modèles prenant en charge le profil Bluetooth A2DP qui peuvent utiliser des périphériques audio Bluetooth tels qu’un casque ou des haut-parleurs.
Les modèles prenant en charge le profil Bluetooth A2DP qui peuvent utiliser des périphériques audio Bluetooth disposent de l’option [Synchronisation A/V] sous [Paramètres] — [Son].
- Mettez le périphérique Bluetooth sous tension et activez le mode de jumelage.
Pour activer le mode de jumelage du périphérique Bluetooth, reportez-vous au mode d’emploi du périphérique. - Appuyez sur la touche HOME, puis sélectionnez [Paramètres] — [Réglages Bluetooth] — [Ajouter un appareil] pour activer le mode de jumelage du téléviseur.
La liste des périphériques Bluetooth disponibles s’affiche. - Sélectionnez le périphérique souhaité dans la liste, puis suivez les instructions affichées à l’écran.
Si vous êtes invité à saisir un code d’accès, reportez-vous au mode d’emploi du périphérique.
Une fois le jumelage terminé, le périphérique se connecte au téléviseur.
Pour établir la connexion à un périphérique Bluetooth jumelé
- Appuyez sur la touche HOME, puis sélectionnez [Paramètres] — [Réglages Bluetooth].
- Sélectionnez dans la liste un périphérique jumelé, mais non connecté.
- Sélectionnez [Connecter].
Profils Bluetooth pris en charge
Le téléviseur prend en charge les profils suivants :
- HID (Human Interface Device Profile)
- HOGP (HID over GATT Profile)
- 3DSP (3D Synchronization Profile)*
- SPP (Serial Port Profile)
* Disponible selon le modèle/la région/le pays.
Caisson de basses sans fil Sony (option) (modèles qui prennent en charge le caisson de basses sans fil Sony uniquement)
- Connexion d’un caisson de basses sans fil (option)
- Réglage des paramètres liés au caisson de basses sans fil (option)
Connexion d’un caisson de basses sans fil (option)
Vous pouvez utiliser le caisson de basses sans fil SWF-BR100 en option pour élargir la réponse en graves du son du téléviseur.
La disponibilité de cette fonctionnalité varie en fonction du modèle/de la région/du pays.
La mention SWF-BR100 apparaît dans la section des spécifications du Guide de référence des téléviseurs qui prennent en charge le caisson de basses sans fil.
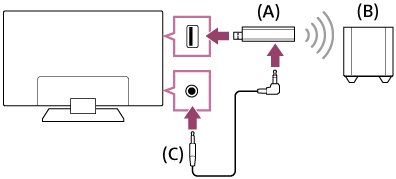
- Émetteur-récepteur sans fil
- Caisson de basses sans fil SWF-BR100
- Câble audio
- Connectez le câble audio (fourni) à l’émetteur-récepteur sans fil.
- Connectez l’autre extrémité du câble audio à la prise AUDIO OUT /
 du téléviseur.
du téléviseur. - Connectez l’émetteur-récepteur sans fil au port USB du téléviseur.
L’option [Sortie casque/audio] est automatiquement réglée sur [Caisson de basse]. - Positionnez le caisson de basses sans fil et raccordez-le au secteur.
Nous vous recommandons de placer le caisson de basses sans fil le plus près possible du téléviseur.
Conseil
- Lorsque l’émetteur-récepteur sans fil est déconnecté, l’option [Sortie casque/audio] est automatiquement réinitialisée.
- Pour plus d’informations sur la configuration du caisson de basses sans fil, reportez-vous au mode d’emploi fourni avec celui-ci.
Réglage des paramètres liés au caisson de basses sans fil (option)
Sélectionnez dans le texte pour accéder à l’écran de paramétrage connexe.
Les modèles qui prennent en charge le caisson de basses sans fil Sony disposent de l’option [Alimentation Caisson de basse sans fil] sous [Paramètres] — [Son] — [Son].
Les paramètres audio du caisson de basses sans fil ont déjà été réglés sur leurs valeurs recommandées pour votre téléviseur. Suivez les instructions ci-dessous pour adapter les paramètres à vos préférences.
- Appuyez sur la touche HOME, puis sélectionnez [Paramètres] — [Son] — [Son] — [Réglages avancés] — [Lié au mode son] — [Caisson de basse sans fil].
Options disponibles
- [Niveau du Caisson de basse sans fil]
- Règle le niveau du volume du caisson de basses sans fil.
- [Fréquence de coupure (50-200Hz)]
- Règle la fréquence de coupure du caisson de basses sans fil. Toutes les fréquences inférieures à la fréquence de coupure sont reproduites par le caisson de basses sans fil.
- [Phase]
- Règle la polarité de phase. Sélectionnez le paramètre qui correspond à vos préférences.
- [Synch. caisson de basse sans fil]
- Règle la temporisation du son du caisson de basses sans fil. Si le son produit par le caisson de basses sans fil est trop tard, utilisez [+], s’il est trop tôt, utilisez [-].
- [Réinitialiser les réglages du Caisson de basse sans fil]
- Rétablit la valeur initiale des paramètres du caisson de basses sans fil.
Pour régler la méthode de commande de la puissance du caisson de basses sans fil
- Appuyez sur la touche HOME, puis sélectionnez [Paramètres] — [Son] — [Son] — [Alimentation Caisson de basse sans fil].
Périphériques compatibles BRAVIA Sync
- Vue d’ensemble de BRAVIA Sync
- Utilisation des fonctionnalités disponibles pour les périphériques compatibles BRAVIA Sync
- Réglage des paramètres BRAVIA Sync
Vue d’ensemble de BRAVIA Sync
Si un périphérique compatible BRAVIA Sync (lecteur BD, amplificateur AV, par exemple) est connecté avec un câble HDMI ou si un périphérique compatible BRAVIA Sync (smartphone, tablette, par exemple) est connecté avec un câble MHL (modèles MHL uniquement), vous pouvez le faire fonctionner à l’aide de la télécommande du téléviseur.
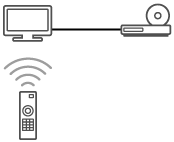
Utilisation des fonctionnalités disponibles pour les périphériques compatibles BRAVIA Sync
Le [Sync Menu] permet essentiellement de commander les périphériques compatibles BRAVIA Sync à partir du téléviseur.
Appuyez sur la touche ACTION MENU, puis sélectionnez [Sync Menu].
Lecteur Blu-ray/DVD
- Met automatiquement le lecteur Blu-ray/DVD sous tension et bascule l’entrée vers le lecteur Blu-ray/DVD lorsque vous le sélectionnez dans le menu Accueil ou le Sync Menu.
- Met automatiquement le téléviseur sous tension et bascule l’entrée vers le lecteur Blu-ray/DVD connecté lorsque la lecture démarre sur celui-ci.
- Met automatiquement hors tension le lecteur Blu-ray/DVD connecté lorsque vous éteignez le téléviseur.
- Commande l’utilisation des menus (touches
 /
/  /
/  /
/  ), la lecture (par exemple, la touche
), la lecture (par exemple, la touche  ) et la sélection des canaux du lecteur Blu-ray/DVD connecté à l’aide de la télécommande du téléviseur.
) et la sélection des canaux du lecteur Blu-ray/DVD connecté à l’aide de la télécommande du téléviseur.
Amplificateur AV
- Met automatiquement sous tension l’amplificateur AV raccordé et bascule la sortie audio du haut-parleur du téléviseur vers le système audio lorsque vous mettez le téléviseur sous tension. Cette fonction n’est disponible que si vous avez déjà utilisé l’amplificateur AV pour reproduire le son du téléviseur.
- Bascule automatiquement la sortie audio vers l’amplificateur AV en le mettant sous tension lorsque le téléviseur est allumé.
- Met automatiquement hors tension l’amplificateur AV raccordé lorsque vous éteignez le téléviseur.
- Règle le volume (touches
 +/–) et coupe le son (touche
+/–) et coupe le son (touche  ) de l’amplificateur AV connecté à l’aide de la télécommande du téléviseur.
) de l’amplificateur AV connecté à l’aide de la télécommande du téléviseur.
Caméra vidéo
- Met automatiquement le téléviseur sous tension et bascule l’entrée vers la caméra vidéo connectée lorsque vous la mettez sous tension.
- Met automatiquement hors tension la caméra vidéo connectée lorsque vous éteignez le téléviseur.
- Commande l’utilisation des menus (touches
 /
/  /
/  /
/  ), la lecture (par exemple, la touche
), la lecture (par exemple, la touche  ) de la caméra vidéo connectée à l’aide de la télécommande du téléviseur.
) de la caméra vidéo connectée à l’aide de la télécommande du téléviseur.
Remarque
- L’option « Contrôle BRAVIA Sync » (BRAVIA Sync) est uniquement disponible pour les périphériques compatibles BRAVIA Sync connectés disposant du logo BRAVIA Sync.
Réglage des paramètres BRAVIA Sync
Sélectionnez dans le texte pour accéder à l’écran de paramétrage connexe.
- Mettez sous tension le périphérique connecté.
- Pour activer [Contrôle BRAVIA Sync], appuyez sur la touche HOME, puis sélectionnez [Paramètres] — [Entrées externes] — [Réglages BRAVIA Sync] — [Contrôle BRAVIA Sync].
- Activez BRAVIA Sync sur le périphérique connecté.
Si un périphérique compatible Sony BRAVIA Sync spécifique est connecté et sous tension et si l’option [Contrôle BRAVIA Sync] est activée, BRAVIA Sync est automatiquement activé sur ce périphérique. Pour plus d’informations, reportez-vous au mode d’emploi du périphérique connecté.
Options disponibles
Les options disponibles sont énumérées ci-dessous. (Les options varient selon le modèle/la région/le pays.)
- [Désactivation automatique des périphériques]
- Si cette option est désactivée, le périphérique connecté n’est pas automatiquement mis hors tension en même temps que le téléviseur.
- [Activation automatique de la TV]
- Si cette option est désactivée, le téléviseur n’est pas automatiquement mis sous tension en même temps que le périphérique connecté.
- [Modifier l'entrée audio (MHL)] (modèles prenant en charge la fonction MHL uniquement)
- Si cette option est activée, l'entrée du téléviseur bascule automatiquement vers le périphérique correspondant connecté à l'aide d'un câble MHL.
- [Liste des périphériques BRAVIA Sync]
- Affiche la liste des périphériques BRAVIA Sync.
- [Touches de contrôle du périphérique]
- Vous permet de définir les touches utilisées pour commander un périphérique connecté via HDMI ou MHL (modèles prenant en charge la fonction MHL uniquement).
- [Chargement MHL pendant la veille] (modèles prenant en charge la fonction MHL uniquement)
- Si cette option est activée, lorsque le téléviseur est en mode veille, il peut recharger le périphérique MHL connecté.
Pour utiliser le Sync Menu
- Appuyez sur la touche SYNC MENU, puis sélectionnez l’élément souhaité dans le Sync Menu.
Conseil
- Si vous appuyez sur la touche SYNC MENU, l’écran de promotion s’affiche dans les cas suivants :
- Aucun périphérique HDMI ou MHL (modèles prenant en charge la fonction MHL uniquement) n'est connecté.
- [Contrôle BRAVIA Sync] est désactivé.
Connexion d’un IR Blaster (modèles compatibles IR Blaster uniquement)
Sélectionnez dans le texte pour accéder à l’écran de paramétrage connexe.
Les modèles compatibles avec l’IR Blaster disposent de l’option [Régler IR Blaster] sous [Paramètres] — [Entrées externes].
L’IR Blaster vous permet de commander un décodeur ou un récepteur AV connecté au téléviseur à l’aide de la télécommande du téléviseur.
(Il est possible que les modèles compatibles avec l’IR Blaster ne soient pas disponibles selon votre modèle/pays.)
Pour un IR Blaster de type USB*
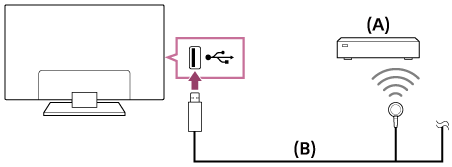
- Décodeur ou récepteur AV
- Câble d’IR Blaster
Pour un IR Blaster de type prise*
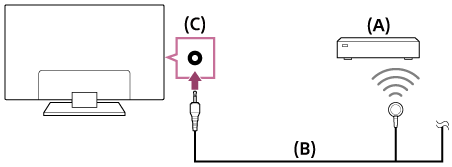
- Décodeur ou récepteur AV
- Câble d’IR Blaster
- Prise IR Blaster
* La forme de l'IR Blaster fourni peut varier selon votre modèle.
Pour configurer l’IR Blaster
- Appuyez sur la touche HOME, puis sélectionnez [Paramètres] — [Entrées externes] — [Régler IR Blaster].
- Sélectionnez le périphérique souhaité dans la liste, puis suivez les instructions affichées à l’écran.
Conseil
- L’IR Blaster peut commander un récepteur AV. Pour configurer un récepteur AV, appuyez sur la touche HOME, puis sélectionnez [Paramètres] — [Entrées externes] — [Régler IR Blaster] — [Réglage du contrôle du récepteur AV].
- Si le récepteur AV est un périphérique compatible BRAVIA Sync, l’IR Blaster n’est pas nécessaire.
Remarque
- Il est possible que certains périphériques externes ne réagissent pas à certains éléments sous « Menu Action ».
- Si vous maintenez une touche de la télécommande enfoncée, il est possible que la commande ne soit pas transmise. Appuyez plutôt à plusieurs reprises sur la touche.
- Assurez-vous que l’IR Blaster est correctement configuré et que l’émetteur à infrarouge se trouve à proximité du récepteur à infrarouge du périphérique externe.
- Vérifiez que le périphérique externe est pris en charge par le téléviseur.
Affichage des photos en résolution 4K depuis des périphériques compatibles (modèles 4K uniquement)
- Affichage des photos en résolution 4K (modèles 4K uniquement)
- Paramètres pour l’affichage des photos en résolution 4K haute qualité (modèles 4K uniquement)
Affichage des photos en résolution 4K (modèles 4K uniquement)
Une photo d’une résolution de 4K ou plus peut être affichée en résolution 4K (3840×2160). Vous pouvez connecter un appareil photo numérique/caméscope qui prend en charge la sortie 4K HDMI à l’entrée HDMI IN du téléviseur et afficher les photos en haute résolution enregistrées sur l’appareil photo. Vous pouvez également afficher les photos en haute résolution enregistrées sur les périphériques USB connectées ou votre réseau domestique.
La disponibilité de cette fonction dépend de votre région/pays.
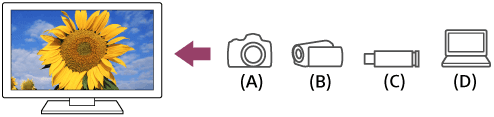
- Appareil photo numérique
- Caméscope
- Périphérique USB
- Périphérique réseau
Pour afficher les photos enregistrées sur un périphérique USB ou réseau en résolution 4K
- Connectez le périphérique USB ou réseau au téléviseur.
- Appuyez sur la touche HOME, puis sélectionnez [Album] — le périphérique USB, le serveur ou le dossier prédéfini contenant le fichier à lire — le dossier ou le fichier de la liste.
Si vous sélectionnez un dossier, sélectionnez le fichier.
Pour afficher les photos enregistrées sur un appareil photo/caméscope numérique
- Connectez un appareil photo numérique ou un caméscope qui prend en charge la sortie HDMI à la prise HDMI IN du téléviseur à l’aide d’un câble HDMI.
- Appuyez à plusieurs reprises sur la touche
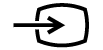 pour sélectionner le périphérique connecté.
pour sélectionner le périphérique connecté. - Sélectionnez la sortie 4K sur le périphérique connecté.
- Lancez la lecture sur le périphérique connecté.
Pour vérifier les formats de fichier pris en charge
- Formats et fichiers pris en charge
Pour afficher les photos en résolution 4K haute qualité
Vous pouvez régler le Format du signal HDMI sur [Format amélioré] pour afficher les photos en résolution 4K haute qualité.
Pour plus d’infirmations concernant l’option Format amélioré ou la modification des paramètres, reportez-vous à la page Paramètres pour l’affichage des photos en résolution 4K haute qualité (modèles 4K uniquement).
Remarque
- Les images 3D ne peuvent être affichées.
- Si vous changez l’image à l’aide des touches
 /
/  , l’affichage peut prendre un certain temps.
, l’affichage peut prendre un certain temps.
Paramètres pour l’affichage des photos en résolution 4K haute qualité (modèles 4K uniquement)
Sélectionnez dans le texte pour accéder à l’écran de paramétrage connexe.
Lors de l’affichage du format 4K haute qualité avec l’entrée HDMI, définissez l’option [Format du signal HDMI] sous [Entrées externes].
Format du signal HDMI
Pour modifier le format du signal HDMI, appuyez sur la touche HOME, puis sélectionnez [Paramètres] — [Entrées externes] — [Format du signal HDMI].
- Format standard
- Format HDMI standard*1 pour l’utilisation normale.
- Format amélioré
- Format HDMI haute qualité*1*2. Cette option doit uniquement être sélectionnée lors de l’utilisation de périphériques compatibles.
*1 HDR inclus (modèles HDR uniquement). Les modèles HDR disposent de l’option [Mode HDR] sous [Paramètres] — [Affichage] — [Image] — [Réglages avancés] — [Options vidéo].
*2 4K 60p 4:2:0 10bits, 4:4:4:, 4:2:2, etc.
Remarque
- Il est possible que l’image et le son ne soient pas reproduits correctement lorsque l’option [Format amélioré] est sélectionnée. Connectez alors le périphérique à une entrée HDMI IN en [Format standard] ou réglez le format du signal HDMI de l’entrée HDMI IN sur [Format standard].
- Ne sélectionnez l’option [Format amélioré] que lors de l’utilisation de périphériques compatibles.
- Lorsque vous regardez des images 4K en haute qualité, utilisez un (ou des) Câble(s) HDMI grande vitesse haute qualité qui prend (ou prennent) en charge des vitesses de 18 Gbit/s. Pour plus de détails concernant un (ou des) Câble(s) HDMI grande vitesse haute qualité prenant en charge des vitesses de 18 Gbit/s, reportez-vous aux spécifications du câble.
- Sur certains modèles, le format du signal HDMI des entrées HDMI IN 2 et 3 change en même temps.
Connexion à un réseau
- Connexion à un réseau à l’aide d’un câble réseau
- Connexion sans fil à un réseau
- Fonctionnalités du réseau domestique
Connexion à un réseau à l’aide d’un câble réseau
Sélectionnez dans le texte pour accéder à l’écran de paramétrage connexe.
Connexion à un réseau à l’aide d’un câble réseau
Une connexion réseau filaire permet d’accéder à Internet et au réseau domestique. Connectez un câble réseau au téléviseur.
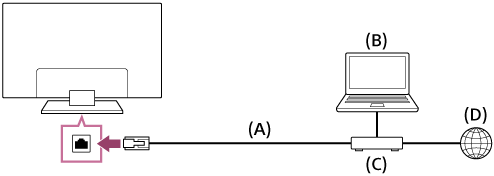
- Câble de réseau local
- Ordinateur
- Modem avec fonctions de routeur
- Internet
- Configurez le routeur réseau.
Pour plus d’informations, consultez le mode d’emploi du routeur réseau ou contactez la personne qui a configuré le réseau (administrateur réseau). - Appuyez sur la touche HOME, puis sélectionnez [Paramètres] — [Réseau] — [Configuration du réseau] — [Simplifié].
- Suivez les instructions affichées pour terminer la configuration.
Remarque
- Les paramètres réseau requis peuvent varier en fonction du routeur ou du fournisseur de services Internet. Pour plus d’informations, reportez-vous aux modes d’emploi que votre fournisseur de services Internet vous a remis ou à ceux fournis avec le routeur. Vous pouvez également contacter la personne qui a configuré le réseau (administrateur réseau).
Connexion sans fil à un réseau
- Utilisation du Wi-Fi pour connecter le téléviseur au réseau
- Utilisation du Wi-Fi Direct pour la connexion au téléviseur (aucun routeur sans fil requis)
Utilisation du Wi-Fi pour connecter le téléviseur au réseau
Sélectionnez dans le texte pour accéder à l’écran de paramétrage connexe.
Le périphérique réseau intégré permet d’accéder à Internet et de profiter des avantages du réseau dans un environnement sans fil.
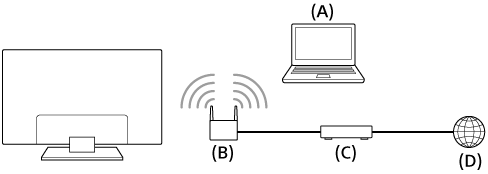
- Ordinateur
- Routeur (point d’accès) sans fil
- Modem
- Internet
- Configurez le routeur (ou point d’accès) sans fil.
Pour plus d’informations, consultez le mode d’emploi du routeur (ou point d’accès) sans fil ou contactez la personne qui a configuré le réseau (administrateur réseau). - Appuyez sur la touche HOME, puis sélectionnez [Paramètres] — [Réseau] — [Configuration du réseau] — [Simplifié].
- Suivez les instructions affichées pour terminer la configuration.
Pour désactiver le réseau sans fil intégré
Pour désactiver [Wi‑Fi intégré], appuyez sur la touche HOME, puis sélectionnez [Paramètres] — [Réseau] — [Réglages avancés] — [Wi‑Fi intégré].
Conseil
- Pour un streaming vidéo fluide :
- Si possible, réglez votre routeur (ou point d’accès) sans fil sur une norme de mise en réseau à haute vitesse telle que 802.11n.
Pour plus d’informations sur la modification de ce paramètre, consultez le mode d’emploi du routeur (ou point d’accès) sans fil ou contactez la personne qui a configuré le réseau (administrateur réseau). - Si la procédure ci-dessus n’apporte aucune amélioration, réglez le routeur (ou point d’accès) sans fil sur 5 GHz, afin d’améliorer éventuellement la qualité du streaming vidéo.
- La prise en charge de la bande des 5 GHz peut dépendre du pays/région. Si la bande des 5 GHz n’est pas prise en charge, le téléviseur peut seulement se connecter à un routeur (point d’accès) sans fil en utilisant la bande des 2,4 GHz.
- Si possible, réglez votre routeur (ou point d’accès) sans fil sur une norme de mise en réseau à haute vitesse telle que 802.11n.
- Pour utiliser la sécurité WEP avec un routeur (ou un point d’accès) sans fil, sélectionnez [Paramètres] — [Réseau] — [Configuration du réseau] — [Simplifié] — [Wi‑Fi] — [Connexion par liste de détection].
Remarque
- Les paramètres réseau requis peuvent varier en fonction du routeur ou du fournisseur de services Internet. Pour plus d’informations, reportez-vous aux modes d’emploi que votre fournisseur de services Internet vous a remis ou à ceux fournis avec le routeur. Vous pouvez également contacter la personne qui a configuré le réseau (administrateur réseau).
- Si vous sélectionnez l’option [Afficher le mot de passe] de l’écran de saisie du mot de passe, d’autres personnes peuvent voir le mot de passe au moment où vous le tapez.
Utilisation du Wi-Fi Direct pour la connexion au téléviseur (aucun routeur sans fil requis)
Sélectionnez dans le texte pour accéder à l’écran de paramétrage connexe.
Vous pouvez connecter un périphérique au téléviseur sans fil, sans l’aide d’un routeur sans fil, puis lire les vidéos, les photos et la musique stockés sur votre périphérique directement sur le téléviseur.
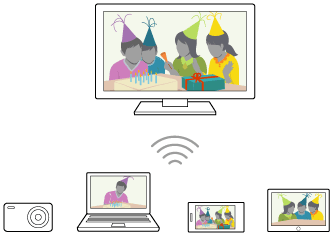
- Pour activer [Wi‑Fi Direct], appuyez sur la touche HOME, puis sélectionnez [Paramètres] — [Réseau] — [Wi‑Fi Direct] — [Wi‑Fi Direct].
- Sélectionnez [Réglages Wi‑Fi Direct].
- À partir du périphérique Wi-Fi Direct, sélectionnez le nom du téléviseur affiché sur l’écran du téléviseur.
Si le périphérique ne prend pas en charge Wi-Fi Direct, sélectionnez l’option [Afficher le Réseau (SSID)/Mot de passe]. - Réglez le périphérique Wi-Fi Direct/Wi-Fi afin de le connecter au téléviseur.
- Envoyez au téléviseur du contenu provenant du périphérique Wi-Fi Direct/Wi-Fi.
Pour plus d’informations, reportez-vous au mode d’emploi du périphérique.
Si la connexion échoue
Lorsque l’écran de veille du paramètre Wi-Fi Direct est affiché, sélectionnez [Afficher le Réseau (SSID)/Mot de passe] et suivez les instructions affichées à l’écran pour terminer la configuration.
Pour établir la connexion à un autre périphérique
Suivez les étapes ci-dessus pour connecter les périphériques. Vous pouvez connecter simultanément jusqu’à 10 périphériques. Une fois que 10 périphériques sont connectés, il est possible d’en connecter un autre en déconnectant préalablement un périphérique inutile.
Pour modifier le nom du téléviseur affiché sur le périphérique connecté
Appuyez sur la touche HOME, puis sélectionnez [Paramètres] — [À propos] — [Nom de l'appareil].
Pour répertorier les périphériques connectés/désinscrire des périphériques
Appuyez sur la touche HOME, puis sélectionnez [Paramètres] — [Réseau] — [Wi‑Fi Direct] — [Réglages avancés] — [Afficher la liste des périphériques/Supprimer].
Pour annuler l’enregistrement d’un périphérique, sélectionnez le périphérique à supprimer dans la liste, puis appuyez sur la touche ![]() . Sélectionnez ensuite [Oui] dans l’écran de confirmation.
. Sélectionnez ensuite [Oui] dans l’écran de confirmation.
Pour annuler l’enregistrement de tous les périphériques, sélectionnez [Supprimer tout] dans la liste, puis sélectionnez [Oui] dans l’écran de confirmation.
Pour modifier le réglage de la bande (pour les experts)
Si le téléviseur n’est pas connecté sans fil à un routeur, vous pouvez sélectionner la bande sans fil pour la fonction Wi-Fi Direct. Appuyez sur la touche HOME, puis sélectionnez [Paramètres] — [Réseau] — [Wi‑Fi Direct] — [Réglages avancés] — [Réglage de bande].
- [Auto]
- option que vous utilisez normalement. Elle sélectionne automatiquement une bande appropriée pour la fonction Wi-Fi Direct.
- [Auto (bande 2.4GHz)]
- utilisez cette option en cas de connexion à des périphériques qui prennent seulement en charge la bande des 2,4 GHz. Cette option peut prendre en charge davantage de périphériques que d’autres options.
- [Auto (bande 5GHz)]
- utilisez cette option en cas de connexion à des périphériques qui prennent seulement en charge la bande des 5GHz. Cette option peut améliorer la qualité du streaming vidéo.
Remarquez que lorsque vous sélectionnez cette option, le téléviseur ne peut pas se connecter à des périphériques qui prennent seulement en charge la bande des 2,4 GHz.
- [Manuel]
- utilisez cette option pour sélectionner un canal sans fil déterminé.
Conseil
- Pour plus d’informations sur la bande sans fil prise en charge par le périphérique, reportez-vous à son mode d’emploi.
- La prise en charge de la bande des 5 GHz peut dépendre du pays/région. Si la bande des 5 GHz n’est pas prise en charge, vous pouvez uniquement utiliser [Auto] et [Manuel].
Remarque
- Si le téléviseur est connecté à un routeur (ou point d’accès) sans fil opérant dans la bande des 5 GHz :
- La connexion sans fil dans la bande des 5 GHz est déconnectée lorsque l’option [Réglages Wi‑Fi Direct] est sélectionnée. Quand il est mis fin à la connexion, toute communication via Internet est arrêtée.
- La connexion reprend automatiquement dès que vous quittez [Réglages Wi‑Fi Direct].
- La prise en charge de la bande des 5 GHz peut dépendre du pays/région.
Fonctionnalités du réseau domestique
- Réglage des paramètres du réseau domestique
- Lecture de contenu depuis un ordinateur
- Lecture de contenu depuis un serveur multimédia
Réglage des paramètres du réseau domestique
Sélectionnez dans le texte pour accéder à l’écran de paramétrage connexe.
Vous pouvez régler les paramètres suivants du réseau domestique.
Pour vérifier la connexion au serveur
Appuyez sur la touche HOME, puis sélectionnez [Paramètres] — [Réseau] — [Réglage du réseau domestique] — [Diagnostics de serveur] — suivez les instructions à l’écran pour effectuer le diagnostic.
Pour utiliser la fonction Renderer
Appuyez sur la touche HOME, puis sélectionnez [Paramètres] — [Réseau] — [Réglage du réseau domestique] — [Renderer] — l’option souhaitée.
- [Fonction Renderer]
- Activez la fonction Renderer.
- Vous pouvez lire, sur l’écran du téléviseur, les fichiers photo/audio/vidéo stockés dans un dispositif de commande (par exemple, dans un appareil photo numérique) en commandant directement le périphérique.
- [Contrôle d'accès au Renderer]
- Sélectionnez [Autorisation d'accès automatique] pour accéder automatiquement au téléviseur quand un dispositif de commande y accède pour la première fois.
- Sélectionnez [Réglages personnalisés] pour modifier les paramètres d’autorisation d’accès de chaque dispositif de commande.
Pour utiliser le périphérique distant
Appuyez sur la touche HOME, puis sélectionnez [Paramètres] — [Réseau] — [Paramètres des appareils de comm. à distance] — l’option souhaitée.
- [Commander à distance]
- Permet le fonctionnement du téléviseur depuis un périphérique enregistré.
- [Annuler l'inscription de l'appareil de comm. à distance]
- Annulez l’enregistrement d’un périphérique pour désactiver le fonctionnement du téléviseur depuis le périphérique en question.
Lecture de contenu depuis un ordinateur
Vous pouvez lire des fichiers photo/audio/vidéo stockés sur un serveur (par exemple, un ordinateur) connecté au même réseau domestique que le téléviseur.
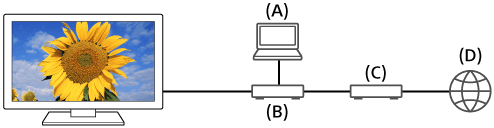
- Ordinateur (serveur)
- Routeur
- Modem
- Internet
- Connectez le téléviseur au réseau domestique.
- Appuyez sur la touche HOME, puis sélectionnez [Album], [Vidéo] ou [Musique] — le serveur contenant le fichier à lire — le dossier ou le fichier de la liste.
Si vous sélectionnez un dossier, sélectionnez le fichier souhaité.
La lecture commence.
Pour vérifier les formats de fichier pris en charge
- Formats et fichiers pris en charge
Remarque
- La lecture d’un fichier peut s’avérer impossible, même si vous utilisez les formats pris en charge.
Lecture de contenu depuis un serveur multimédia
Vous pouvez lire les fichiers photo/audio/vidéo stockés dans un dispositif de commande (par exemple, dans un appareil photo numérique) sur l’écran du téléviseur en commandant directement ce dispositif. Le dispositif de commande doit également être compatible avec la fonction Renderer.
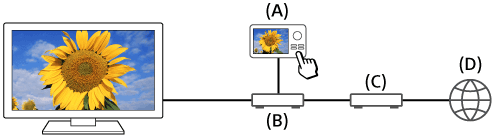
- Appareil photo numérique (dispositif de commande)
- Routeur
- Modem
- Internet
- Connectez le téléviseur au réseau domestique.
- Utilisez le dispositif de commande pour lancer la lecture du contenu sur l’écran du téléviseur.
Paramètres
- Configuration du téléviseur
- Réglage d’une minuterie
Configuration du téléviseur
- [TV]
- [Réseau et accessoires]
- [Préférences système]
- [Personnel]
- [Comptes]
[TV]
Sélectionnez dans le texte pour accéder à l’écran de paramétrage connexe.
Appuyez sur la touche HOME, puis sélectionnez [Paramètres] — [TV] — l’option souhaitée.
Options disponibles
- [Réglage des chaînes]
- Configure les paramètres liés à la réception de la programmation de diffusion. Vous pouvez également configurer les paramètres liés à la réception de la programmation de diffusion satellite.
Pour syntoniser les chaînes numériques
- Réception d’émissions numériques
Pour syntoniser votre satellite
- Réception d’émissions par satellite (modèles compatibles satellite uniquement)
Pour organiser les chaînes ou modifier la liste des programmes
- Organisation des chaînes ou modification de la liste des programmes
- [Entrées externes]
- Configure les paramètres des entrées externes et de BRAVIA Sync.
- [Affichage]
- Règle les paramètres d’affichage des images et de l’écran tels que la luminosité de l’écran.
- [Son]
- Règle les paramètres du son et les options en rapport avec les haut-parleurs.
- [Affichage LED]
- Personnalise l’affichage LED.
- (La disponibilité de cette fonction dépend de votre modèle.)
- [Alimentation]
- Modifie les paramètres relatifs à la consommation électrique.
- [Applications]
- Modifie les paramètres relatifs aux applications.
- [Économiseur d\'écran]
- Configure les paramètres de l’économiseur d’écran.
- [Stockage et réinitialisation]
- Modifie les paramètres relatifs au stockage des données.
- [Configuration initiale]
- Configure les fonctionnalités de base telles que le réseau et les chaînes pour la première utilisation.
- [À propos]
- Affiche les informations relatives au téléviseur.
[Réseau et accessoires]
Sélectionnez dans le texte pour accéder à l’écran de paramétrage connexe.
Appuyez sur la touche HOME, puis sélectionnez [Paramètres] — [Réseau et accessoires] — l’option souhaitée.
Options disponibles
- [Réseau]
- Configure et vérifie les connexions du réseau et du serveur.
- [Google Cast]
- Affiche les informations relatives à la fonctionnalité Google Cast.
- [Réglages Bluetooth]
- Configure l’inscription/la désinscription des périphériques Bluetooth.
- [Paramètres de la télécommande tactile]/[Outil de commande vocale]
- Configure le jumelage de la télécommande tactile/de l'outil de commande vocale. Le paramètre affiché varie en fonction de votre modèle.
- [Enregistrement de la configuration du périphérique] (modèles avec option d’enregistrement sur disque dur USB uniquement)
- Configure les paramètres des disques durs USB pour l’enregistrement.
(Il est possible que cette option ne soit pas disponible selon votre région/pays.)
[Préférences système]
Sélectionnez dans le texte pour accéder à l’écran de paramétrage connexe.
Appuyez sur la touche HOME, puis sélectionnez [Paramètres] — [Préférences système] — l’option souhaitée.
Options disponibles
- [Date et heure]
- Règle l’heure.
- [Langue/Language]
- Sélectionne la langue des menus.
- [Clavier]
- Configure les paramètres du clavier virtuel.
- [Recherche]
- Configure les paramètres de la fonction de recherche.
- [Voix]
- Configure les paramètres de la fonction de reconnaissance vocale.
- [Accessibilité]
- Configure les paramètres des fonctions d’accessibilité ainsi que les services destinés à aider les utilisateurs à maîtriser plus facilement leurs périphériques.
- [Réglages du mode Point de vente]
- Enrichit l’affichage en vue d’une utilisation dans une vitrine en réglant [Mode Démo.], etc.
[Personnel]
Sélectionnez dans le texte pour accéder à l’écran de paramétrage connexe.
Appuyez sur la touche HOME, puis sélectionnez [Paramètres] — [Personnel] — l’option souhaitée.
Options disponibles
- [Localisation]
- Configure les paramètres de localisation pour obtenir la localisation de l’utilisateur.
- [Sécurité et restrictions]
- Configure les paramètres de sécurité, notamment les mots de passe.
- [Verrouillage parental (Mode de diffusion)]
- Configure les paramètres de verrouillage parental des programmes et d’autres éléments.
- [Verrouillage parental (Chaînes de vidéo en continu)]
- Configure les paramètres de verrouillage parental des canaux de streaming.
[Comptes]
Sélectionnez dans le texte pour accéder à l’écran de paramétrage connexe.
Appuyez sur la touche HOME, puis sélectionnez [Paramètres] — [Comptes] — l’option souhaitée.
- [Google]
- Synchronise le compte Google enregistré ou supprime le compte.
- [Ajouter un compte]
- Ajoute différents comptes de services tels que des comptes Google et Sony Entertainment Network (SEN). Vous pouvez ajouter plusieurs comptes Google et passer de l’un à l’autre en fonction de l’application.
Réglage d’une minuterie
Pour régler la minuterie de mise sous tension
La minuterie de mise sous tension met automatiquement le téléviseur sous tension à une heure spécifique, lorsqu’un programme que vous souhaitez regarder commence, par exemple. Cette fonction vous permet également d’utiliser le téléviseur en tant que réveil.
- Appuyez sur la touche HOME, puis sélectionnez [Programmations] — [Marche programmée] — l’option souhaitée.
Pour régler la minuterie de mise en veille
La minuterie de mise en veille met automatiquement le téléviseur hors tension à l’issue d’un délai prédéfini.
- Appuyez sur la touche HOME, puis sélectionnez [Programmations] — [Arrêt programmé] — l’option souhaitée.
Remarque
- Lorsque vous mettez le téléviseur hors tension, puis de nouveau sous tension, l’option [Arrêt programmé] est réinitialisée ([Non]).
Dépannage
- Démarrage Vous rencontrez des problèmes ? Démarrage.
- (Qualité de l’)image/écran
- Clavier
- Réception des diffusions
- Son
- Réseau (Internet/domestique)/applications
- Télécommande/accessoires
- Alimentation
- Périphériques connectés
- Enregistrement sur le disque dur USB (modèles avec option d’enregistrement sur disque dur USB uniquement)
- Affichage LED
Démarrage
- Auto-diagnostic
- Mises à jour logicielles
- Si une réinitialisation complète (un redémarrage) du téléviseur est requise
- Foire aux questions portant sur le dépannage
Auto-diagnostic
Sélectionnez dans le texte pour accéder à l’écran d’auto-diagnostic.
Comment vérifier si le téléviseur fonctionne correctement.
- Appuyez sur la touche HOME, puis sélectionnez [Autodiagnostic] sous [Aide].
Mises à jour logicielles
Sony propose occasionnellement des mises à jour logicielles afin d’optimiser les fonctionnalités et de fournir aux utilisateurs une expérience télévisuelle optimale. Le moyen le plus facile pour recevoir les mises à jour logicielles est via une connexion Internet sur le téléviseur.
Pour activer le téléchargement automatique de logiciels
Pour activer [Téléchargement auto du logiciel], appuyez sur la touche HOME, puis sélectionnez [Aide] — [Mise à jour du logiciel du système] — [Téléchargement auto du logiciel].
Conseil
- Pour mettre le logiciel à jour manuellement, sélectionnez [Rechercher une mise à jour du logiciel du système] au niveau de l’écran [Mise à jour du logiciel du système].
- Si vous ne souhaitez pas mettre le logiciel à jour automatiquement, désactivez [Téléchargement auto du logiciel].
Mise à jour du logiciel via le périphérique de stockage USB
Si vous ne disposez pas d’une connexion réseau, vous pouvez également mettre le logiciel à jour à l’aide d’un périphérique de stockage USB. Utilisez votre ordinateur pour télécharger, sur le périphérique de stockage USB, la dernière version du logiciel à partir du site Web d’assistance de Sony. Insérez le périphérique de stockage USB dans un port USB du téléviseur, la mise à jour du logiciel démarre automatiquement.
Si vous mettez le logiciel du téléviseur à jour à l’aide d’un périphérique de stockage USB, vous devez prendre connaissance des mises en garde pour la mise à jour à l’aide d’un périphérique de stockage USB sur le site Web.
Pour plus de détails au sujet du site d’assistance, veuillez vous reporter à la page Site d’assistance.
Si une réinitialisation complète (un redémarrage) du téléviseur est requise
Si vous rencontrez des problèmes (la photo ne s’affiche pas à l’écran ou la télécommande ne fonctionne pas, par exemple), effectuez la procédure suivante.
Maintenez la touche d’alimentation de la télécommande enfoncée pendant 5 secondes. Le téléviseur se met hors tension, puis redémarre automatiquement à l’issue d’un bref laps de temps.
Vos données et paramètres personnels sont conservés au redémarrage du téléviseur (cela revient à débrancher le cordon d’alimentation CA).
Foire aux questions portant sur le dépannage
Si vous souhaitez obtenir des informations concernant le dépannage, vous pouvez également vous reporter à la section Foire aux questions de notre site d’assistance suivant.
- http://www.sony.net/androidtv-faq/

Si vous souhaitez obtenir des informations concernant le dépannage, vous pouvez également vous reporter à la section Foire aux questions de notre site d’assistance.
(Qualité de l’)image/écran
- La qualité d’image n’est pas aussi bonne qu’en magasin.
- Image déformée.
- L’écran scintille.
- Aucune couleur/image sombre/couleurs incorrectes/image trop lumineuse.
- Écran sombre. Procédure d’augmentation de la luminosité de l’écran.
- Couleurs incorrectes. Procédure de réglage de la tonalité des couleurs.
- Le format de l’écran/mode large change automatiquement.
- L’écran affiche soudain une vidéo que vous ne reconnaissez pas alors que vous regardez la télévision.
- La taille de l’image diminue brusquement.
- Des bandes noires apparaissent au niveau des bords de l’écran.
- Il y a des bandeaux/messages défilants en haut ou en bas de l’écran.
- Les images 3D ne sont pas affichées. L’effet 3D est peu marqué. (modèles 3D uniquement)
- Des barres noires apparaissent des deux côtés de l’écran lors du visionnage d’images 3D. (modèles 3D uniquement)
- L’affichage 3D ne peut être désactivé lors du visionnage de contenu 3D. (modèles 3D uniquement)
- Le message [Un signal 3D est détecté.] s’affiche automatiquement lorsque le signal 3D est détecté. (modèles 3D uniquement)
- Un message concernant une application demandant l’autorisation d’accéder à une fonction du téléviseur s’affiche.
La qualité d’image n’est pas aussi bonne qu’en magasin.
Sélectionnez dans le texte pour accéder à l’écran de paramétrage connexe.
- La qualité d’image dépend du contenu du signal.
- Vous pouvez améliorer la qualité d’image en modifiant le paramètre [Affichage] sous [Paramètres].
Image déformée.
Sélectionnez dans le texte pour accéder à l’écran de paramétrage connexe.
- Vérifiez le raccordement de l’antenne/du câble.
- Éloignez l’antenne/le câble des autres câbles de connexion.
- Lorsque vous installez un périphérique en option, laissez un espace entre celui-ci et le téléviseur.
- Appuyez sur la touche ACTION MENU, puis sélectionnez [Image] — [Réglages avancés] — [Mouvement] — [Motionflow] — [Standard] ou [Non]. (Pour les modèles compatibles [Motionflow] uniquement)
Les modèles compatibles avec la fonction [Motionflow] disposent de l’option [Motionflow] sous [Paramètres] — [Affichage] — [Image] — [Réglages avancés] — [Mouvement]. - Modifiez le paramètre [Mode film].
Appuyez sur la touche ACTION MENU, puis sélectionnez [Image] — [Réglages avancés] — [Mouvement] — [Mode film]. - Vérifiez les paramètres [Préréglage manuel des programmes].
Appuyez sur la touche HOME, puis sélectionnez [Paramètres] — [Réglage des chaînes] — [Réglage analogique] — [Préréglage manuel des programmes]- Réglez [LNA] sur [Non] pour améliorer la réception de l’image. (Il est possible que l’option [LNA] ne soit pas disponible selon la situation/la région/le pays.)
- Exécutez l’option [AFT] sous [Préréglage manuel des programmes] pour améliorer la réception analogique de l’image.
(La disponibilité du paramètre [Préréglage manuel des programmes] et de ses options peut varier selon la région/le pays/la situation.)
- Vérifiez que l’antenne est connectée à l’aide d’un câble coaxial 75 ohms de haute qualité.
L’écran scintille.
Sélectionnez dans le texte pour accéder à l’écran de paramétrage connexe.
- Appuyez sur la touche ACTION MENU, puis sélectionnez [Image] — [Réglages avancés] — [Mouvement] — [Motionflow] — [Standard]. (Pour les modèles compatibles [Motionflow] uniquement)
Les modèles compatibles avec la fonction [Motionflow] disposent de l’option [Motionflow] sous [Paramètres] — [Affichage] — [Image] — [Réglages avancés] — [Mouvement].
Aucune couleur/image sombre/couleurs incorrectes/image trop lumineuse.
Sélectionnez dans le texte pour accéder à l’écran de paramétrage connexe.
- Appuyez sur la touche ACTION MENU, puis sélectionnez [Image] pour effectuer les réglages.
- Appuyez sur la touche ACTION MENU, puis sélectionnez [Image] — [Réglages avancés] — [R à Z].
- Si vous réglez l’option [Eco d'énergie] sur [Bas] ou [Haut], le niveau de noir est accentué. Appuyez sur la touche HOME, puis sélectionnez [Paramètres] — [Alimentation] — [Ecologie] — [Eco d'énergie].
Écran sombre. Procédure d’augmentation de la luminosité de l’écran.
- Appuyez sur la touche ACTION MENU, sélectionnez [Image] — [Réglages avancés] et réglez l’option [Luminosité] ou [Contraste].
- Vérifiez le paramètre de l’option [Eco d'énergie] sous [Ecologie]. S’il s’agit de [Bas] ou de [Haut], l’écran s’assombrit. Sélectionnez [Alimentation] — [Ecologie] et réglez [Eco d'énergie] sur [Non] pour augmenter la luminosité de l’écran.
Couleurs incorrectes. Procédure de réglage de la tonalité des couleurs.
- Appuyez sur la touche ACTION MENU, sélectionnez [Image] — [Réglages avancés] et réglez l’option [Teinte] ou [Temp. couleur].
- Pour donner davantage de profondeur à la teinte des couleurs, réglez [Couleurs] ou [Couleur naturelle]. Appuyez sur la touche ACTION MENU, puis sélectionnez [Image] — [Réglages avancés].
Le format de l’écran/mode large change automatiquement.
- Si vous changez de chaîne ou d’entrée vidéo et que l’option [Format Auto] sous [Commande écran] est activée, le paramètre [Mode Large] change automatiquement en fonction du signal d’entrée. Pour verrouiller le paramètre [Mode Large], désactivez [Format Auto].
L’écran affiche soudain une vidéo que vous ne reconnaissez pas alors que vous regardez la télévision.
Sélectionnez dans le texte pour accéder à l’écran de paramétrage connexe.
Il est alors possible que le mode de démonstration du téléviseur soit activé. Essayez de quitter le mode de démonstration.
- Appuyez sur la touche ACTION MENU de la télécommande et sélectionnez [Suspendre démo]. Appuyez ensuite sur la touche HOME de la télécommande et sélectionnez [Paramètres] — [Réglages du mode Point de vente]. Désactivez [Mode Démo.] et [Mode réinitialisation d'image].
La taille de l’image diminue brusquement.
- L’image rétrécit pendant les publicités en raison de la méthode de diffusion de contenu utilisée par le fournisseur. Lorsque des chaînes de contenu HD passent à un contenu SD (publicités), il se peut que l’image soit réduite avec une bordure noire.
- L’option [Format Auto] sous [Commande écran] n’agrandit pas l’image lors du changement de contenu car les informations sur le contenu sont gérées par le fournisseur de signaux de la chaîne. Vous pouvez modifier manuellement le paramètre [Mode Large], le cas échéant. Celui-ci reste en vigueur jusqu’au prochain changement de chaîne/entrée ou jusqu’à un nouveau changement manuel du paramètre [Mode Large].
Des bandes noires apparaissent au niveau des bords de l’écran.
- Certains programmes pour écran large sont filmés avec des formats supérieurs à 16:9 (c’est souvent le cas des films de cinéma). Votre téléviseur affiche ces programmes avec des bandes noires en haut et en bas de l’écran. Pour plus d’informations, consultez la documentation qui accompagne votre DVD (ou contactez votre fournisseur de programmes).
- Les programmes au format 4:3 s’affichent avec des bandes latérales à gauche et à droite de l’écran.
- Pour les programmes diffusés aux formats HD (720p et 1080i) avec du contenu 4:3, le diffuseur ajoute généralement des bandes noires sur les côtés gauche et droit de l’écran.
- L’option [Format Auto] sous [Commande écran] n’agrandit pas l’image lorsque des bandes noires ont été ajoutées par le diffuseur sur les côtés de l’écran. Vous pouvez régler manuellement [Mode Large] sur [Large+] ou [Zoom]. Ce réglage reste en vigueur jusqu’au prochain changement de chaîne/entrée ou jusqu’à un nouveau changement manuel du paramètre [Mode Large].
- Certains décodeurs câble et satellite peuvent également déterminer la taille de l’image. Si vous utilisez un décodeur, consultez son fabricant pour plus d’informations.
Il y a des bandeaux/messages défilants en haut ou en bas de l’écran.
Sélectionnez dans le texte pour accéder à l’écran de paramétrage connexe.
Il est alors possible que le mode de démonstration du téléviseur soit activé. Essayez de quitter le mode de démonstration.
- Appuyez sur la touche ACTION MENU de la télécommande et sélectionnez [Suspendre démo]. Appuyez ensuite sur la touche HOME de la télécommande et sélectionnez [Paramètres] — [Réglages du mode Point de vente]. Désactivez [Mode Démo.] et [Mode réinitialisation d'image].
Les images 3D ne sont pas affichées. L’effet 3D est peu marqué. (modèles 3D uniquement)
Sélectionnez dans le texte pour accéder à l’écran de paramétrage connexe.
Les modèles 3D disposent de l’option [Réglages 3D] sous [Paramètres] — [Affichage].
- Si deux images sont affichées côte à côte, appuyez sur la touche ACTION MENU, puis sélectionnez [3D] — [Affichage 3D] — [3D (côte à côte)].
Si deux images sont affichées l’une au-dessus de l’autre, appuyez sur la touche ACTION MENU, puis sélectionnez [3D] — [Affichage 3D] — [3D (dessus-dessous)]. - Si l’écran [Affichage 3D] apparaît alors que les images 3D ne s’affichent pas, mettez hors tension le périphérique de lecture du contenu 3D, puis remettez-le sous tension.
- La perception de l’effet 3D peut varier selon la personne.
Pour les modèles 4K
- Impossible d’afficher le signal 3D de 4K.
- Pour les modèles de lunettes 3D passives, regardez le téléviseur face à vous. L’effet 3D peut être moins prononcé, selon la position de visionnage. Réglez l’angle de visionnage par rapport à l’écran.
Pour les modèles de lunettes 3D actives
- Vérifiez qu’aucun obstacle ne sépare le téléviseur des lunettes 3D actives.
- Remplacez la pile des lunettes 3D actives.
- Vérifiez que les lunettes 3D actives sont sous tension.
- Vos lunettes 3D actives doivent être inscrites auprès du téléviseur avant de pouvoir les utiliser. Pour utiliser les lunettes avec un autre téléviseur, nous devez les réinscrire. Mettez les lunettes hors tension avant de recommencer l’inscription.
- Les périphériques sans fil ou les fours à micro-ondes peuvent affecter les communications entre les lunettes 3D et le téléviseur, car celui-ci utilise la bande des 2,4 GHz. Dans ce cas, recommencez l’inscription.
- Si un périphérique non compatible 3D (tel qu’un système de home cinéma) est connecté entre le téléviseur et un périphérique compatible 3D, le téléviseur n’affiche pas les images 3D. Connectez directement le périphérique compatible 3D au téléviseur par l’intermédiaire d’un câble HIGH SPEED HDMI agréé portant le logo HDMI.
Des barres noires apparaissent des deux côtés de l’écran lors du visionnage d’images 3D. (modèles 3D uniquement)
Sélectionnez dans le texte pour accéder à l’écran de paramétrage connexe.
Les modèles 3D disposent de l’option [Réglages 3D] sous [Paramètres] — [Affichage].
- Des bandes noires apparaissent de part et d’autre de l’écran pour permettre le traitement des signaux 3D lorsque vous réglez la profondeur des images 3D sous [Paramètres] — [Affichage] — [Réglages 3D] — [Régl. de profondeur 3D].
L’affichage 3D ne peut être désactivé lors du visionnage de contenu 3D. (modèles 3D uniquement)
Sélectionnez dans le texte pour accéder à l’écran de paramétrage connexe.
Les modèles 3D disposent de l’option [Réglages 3D] sous [Paramètres] — [Affichage].
- Quand du contenu 3D est affiché avec le signal 3D, l’affichage 3D ne peut pas être désactivé sur votre téléviseur. Désactivez les paramètres 3D sur le périphérique connecté (un lecteur Blu-ray, par exemple).
Le message [Un signal 3D est détecté.] s’affiche automatiquement lorsque le signal 3D est détecté. (modèles 3D uniquement)
Sélectionnez dans le texte pour accéder à l’écran de paramétrage connexe.
Les modèles 3D disposent de l’option [Réglages 3D] sous [Paramètres] — [Affichage].
- Désactivez le paramètre [Notification de signal 3D]. Appuyez sur la touche HOME, puis sélectionnez [Paramètres] — [Affichage] — [Réglages 3D] — [Notification de signal 3D] — [Non].
Un message concernant une application demandant l’autorisation d’accéder à une fonction du téléviseur s’affiche.
Sélectionnez dans le texte pour accéder à l’écran de paramétrage connexe.
- Indiquez si vous souhaitez ou non autoriser l’application à accéder à la fonction affichée.
- Vous pouvez consulter la liste des autorisations des applications en fonction de la fonction du téléviseur et modifier les paramètres d’autorisation pour chaque application. Appuyez sur la touche HOME, puis sélectionnez [Paramètres] — [Applications] — [Autorisations applis] — la fonction souhaitée du téléviseur.
Clavier
Vous ne pouvez pas utiliser cet écran une fois le clavier à l’écran affiché.
- Pour retourner à l’écran affiché derrière le clavier à l’écran, appuyez sur la touche BACK de la télécommande.
Réception des diffusions
- Vérifiez d’abord ces éléments pour corriger la réception du téléviseur.
- Des parasites surviennent ou un message d’erreur s’affiche et vous ne pouvez pas regarder les diffusions.
- Phénomène d’image fantôme ou d’images en double.
- De la « neige » (des parasites) ou une image noire apparaît à l’écran.
- Il y a des parasites au niveau de l’image ou du son lors du visionnage d’une chaîne de télévision analogique.
- Il n’y a aucune réception pour certaines chaînes.
- Mauvaise réception ou mauvaise qualité d’image avec les diffusions numériques.
- Vous ne pouvez pas regarder les chaînes numériques.
- Certaines chaînes analogiques ne sont pas syntonisées.
- Vous ne pouvez pas regarder les chaînes par satellite. (Pour les modèles compatibles satellite uniquement)
- Il manque certaines chaînes numériques.
- Vous souhaitez syntoniser votre antenne parabolique.
Vérifiez d’abord ces éléments pour corriger la réception du téléviseur.
- Vérifiez que le câble d’antenne est solidement connecté au téléviseur.
- Vérifiez que le câble d’antenne n’est pas desserré ou déconnecté.
- Vérifiez que le câble d’antenne ou son connecteur n’est pas endommagé.
Des parasites surviennent ou un message d’erreur s’affiche et vous ne pouvez pas regarder les diffusions.
- Vérifiez que le câble d’antenne est connecté aux ports corrects (téléviseur/périphériques connectés/mur).
- Vérifiez que le câble n’est pas usé et que l’intérieur du connecteur n’est pas court-circuité.
Phénomène d’image fantôme ou d’images en double.
Sélectionnez dans le texte pour accéder à l’écran de paramétrage connexe.
- Vérifiez les connexions du câble ou de l’antenne.
- Vérifiez l’emplacement et la direction de l’antenne.
- Appuyez sur la touche ACTION MENU, puis sélectionnez [Image] — [Réglages avancés] — [Mouvement] — [Motionflow] — [Standard] ou [Non].
(Pour les modèles compatibles [Motionflow] uniquement)
Les modèles compatibles avec la fonction [Motionflow] disposent de l’option [Motionflow] sous [Paramètres] — [Affichage] — [Image] — [Réglages avancés] — [Mouvement].
De la « neige » (des parasites) ou une image noire apparaît à l’écran.
- Vérifiez si la syntonisation automatique est effectuée.
- Vérifiez que l’antenne n’est pas cassée ou pliée.
- Vérifiez que l’antenne n’a pas atteint le terme de sa vie utile (3 à 5 ans pour une utilisation normale, 1 à 2 ans en bord de mer).
Il y a des parasites au niveau de l’image ou du son lors du visionnage d’une chaîne de télévision analogique.
Sélectionnez dans le texte pour accéder à l’écran de paramétrage connexe.
- Vérifiez les paramètres [Préréglage manuel des programmes].
Appuyez sur la touche HOME, puis sélectionnez [Paramètres] — [Réglage des chaînes] — [Réglage analogique] — [Préréglage manuel des programmes].
- Exécutez l’option [AFT] pour améliorer la réception de l’image et du son. (Le nom de l’option varie selon le pays/région.)
- Réglez [Filtre Audio] sur [Non], [Bas] ou [Haut] pour améliorer la réception analogique du son.
- Réglez [LNA] sur [Non] pour améliorer la réception de l’image. (Il est possible que l’option [LNA] ne soit pas disponible selon la situation/la région/le pays.)
- Vérifiez que l’antenne est connectée à l’aide d’un câble coaxial 75 ohms de haute qualité.
- Éloignez le câble d’antenne des autres câbles de connexion.
Il n’y a aucune réception pour certaines chaînes.
- La chaîne est réservée à un service crypté/pour abonnés. Abonnez-vous à un service de télévision payante.
- La chaîne n’est utilisée que pour les données (pas pour l’image ou le son).
- Contactez le diffuseur pour obtenir des détails sur la transmission.
Mauvaise réception ou mauvaise qualité d’image avec les diffusions numériques.
- Modifiez la position, la direction et l’angle de l’antenne de télévision terrestre pour optimiser le niveau du signal d’antenne. Assurez-vous que la direction de l’antenne n’a pas été modifiée de manière fortuite (par le vent, par exemple).
- Si vous utilisez un amplificateur de signal de télévision, réglez le gain du signal.
- Si un périphérique (notamment un distributeur de signaux de télévision) est connecté entre l’antenne et le téléviseur, cela risque d’affecter la réception. Connectez directement l’antenne au téléviseur pour déterminer si cela améliore la réception.
- De mauvaises conditions climatiques peuvent affecter les systèmes de diffusion satellite. Attendez que le temps s’améliore. (Pour les modèles compatibles satellite uniquement)
Vous ne pouvez pas regarder les chaînes numériques.
- Demandez à un installateur local si des programmes numériques sont diffusés dans votre région.
- Augmentez le gain de l’antenne.
Certaines chaînes analogiques ne sont pas syntonisées.
Sélectionnez dans le texte pour accéder à l’écran de paramétrage connexe.
- Essayez de mémoriser manuellement les chaînes en configurant les paramètres. Appuyez sur la touche HOME, puis sélectionnez [Paramètres] — [Réglage des chaînes] — [Réglage analogique] — [Préréglage manuel des programmes]. (La disponibilité du paramètre [Préréglage manuel des programmes] et de ses options peut varier selon la région/le pays/la situation.)
Vous ne pouvez pas regarder les chaînes par satellite. (Pour les modèles compatibles satellite uniquement)
Sélectionnez dans le texte pour accéder à l’écran de paramétrage connexe.
Les modèles compatibles satellite disposent de l’option [Réglages satellite] sous [Paramètres] — [Réglage des chaînes] — [Réglage Numérique].
- Demandez à un installateur local si des services satellite sont disponibles dans votre zone.
- Vérifiez votre LNB et ses paramètres.
- Si votre téléviseur dispose à la fois de prises « MAIN » et « SUB » et n’active pas le mode de double syntoniseur satellite avec [Sélection du mode tuner satellite], la prise portant la mention « SUB » ne peut être utilisée. Vous devez alors connecter votre antenne satellite à la prise portant la mention « MAIN ».
Il manque certaines chaînes numériques.
Sélectionnez dans le texte pour accéder à l’écran de paramétrage connexe.
Pour modifier la plage de syntonisation (option disponible en fonction de la région/du pays)
Appuyez sur la touche HOME, puis sélectionnez [Paramètres] — [Réglage des chaînes] — [Réglage Numérique] — [Recherche des chaînes numériques] — [Recherche auto. des chaînes numériques].
- [Normal]
- Recherche les chaînes disponibles dans votre région/pays.
- [Pleine]
- Recherche les chaînes disponibles indépendamment de la région/du pays.
Pour mettre les services numériques à jour
Vous pouvez exécuter la fonction [Recherche auto. des chaînes numériques] après un déménagement ou un changement de fournisseur de services ou pour rechercher les chaînes récemment lancées.
Configuration des mises à jour de services automatiques
Nous vous recommandons de régler l’option [MAJ. auto du service] sur [Oui] pour permettre l’ajout automatique des nouveaux services numériques lorsqu’ils deviennent disponibles.
- Appuyez sur la touche HOME, puis sélectionnez [Paramètres] — [Réglage des chaînes] — [Réglage Numérique] — [Configuration technique] — [MAJ. auto du service] — [Oui].
Si cette option est réglée sur [Non], vous êtes informé de l’existence de nouveaux services numériques par un message à l’écran, les services ne sont pas automatiquement ajoutés.
Conseil
- La disponibilité de cette fonction dépend de votre région/pays. Si cette fonction n’est pas disponible, exécutez l’option [Recherche auto. des chaînes numériques] pour ajouter de nouveaux services.
Vous souhaitez syntoniser votre antenne parabolique.
Si vous possédez une antenne parabolique, vous pouvez regarder les chaînes satellite et déterminer votre type d’installation en configurant les paramètres de syntonisation.
Pour syntoniser votre satellite
- Réception d’émissions par satellite (modèles compatibles satellite uniquement)
Son
- Aucun son mais image de qualité.
- Parasites audio.
- Pas de son ou son de faible niveau lors de l’utilisation d’un système de home cinéma.
- Son déformé.
- Impossible de régler le volume du casque.
- Vous souhaitez émettre du son à partir du casque et des haut-parleurs du téléviseur.
Aucun son mais image de qualité.
- Vérifiez le réglage du volume.
- Appuyez sur la touche
 ou
ou  + pour rétablir le son.
+ pour rétablir le son. - Appuyez sur la touche ACTION MENU, puis sélectionnez [Haut-parleurs] — [Haut-parleur TV].
Si cette option est réglée sur [Système audio], les haut-parleurs du téléviseur émettent uniquement les tonalités principales ou les sons du système.
Parasites audio.
- Vérifiez que l’antenne est connectée à l’aide d’un câble coaxial 75 ohms de haute qualité.
- Éloignez le câble d’antenne des autres câbles de connexion.
- Pour éviter toute interférence sur le téléviseur, veillez à utiliser un câble d’antenne non endommagé.
Pas de son ou son de faible niveau lors de l’utilisation d’un système de home cinéma.
Sélectionnez dans le texte pour accéder à l’écran de paramétrage connexe.
- Appuyez sur la touche ACTION MENU, puis sélectionnez [Haut-parleurs] — [Système audio].
- Réglez l’option [Sortie casque/audio] sur [Sortie audio (fixe)] sous le paramètre [Son].
- Si le système audio n’est pas compatible avec Dolby Digital ou DTS, réglez [Paramètres] — [Son] — [Sortie audio numérique] sur [PCM].
- Si vous sélectionnez une chaîne analogique (RF) et que les images s’affichent correctement, modifiez la norme de diffusion des programmes télévisés. Appuyez sur la touche HOME, puis sélectionnez [Paramètres] — [Réglage des chaînes] — [Réglage analogique] — [Préréglage manuel des programmes] — [Norme TV]. (La disponibilité de l’option [Préréglage manuel des programmes] ou son nom varie selon la région/le pays/la situation.)
- Selon votre modèle, si l’option [Haut-parleurs] est réglée sur [Haut-parleur TV] et l’option [Conversion ascendante HR (DSEE HX)] sur [Auto], la sortie DIGITAL AUDIO OUT (OPTICAL) est mise en sourdine.
- Sélectionnez la valeur maximale pour l’option [Volume de sortie audio numérique] sous le paramètre [Son].
- Lors de l’utilisation de l’entrée HDMI avec un Super Audio CD ou un DVD-Audio, il est possible que la sortie DIGITAL AUDIO OUT (OPTICAL) ne produise aucun signal audio.
Son déformé.
- Vérifiez le raccordement de l’antenne/du câble.
- Éloignez l’antenne/le câble des autres câbles de connexion.
- Éloignez le téléviseur des sources de parasites électriques, telles que les voitures, les sèche-cheveux, les périphériques Wi-Fi, les téléphones mobiles ou les appareils optiques.
- Lorsque vous installez un périphérique en option, laissez un espace entre celui-ci et le téléviseur.
- Exécutez l’option [AFT] sous [Préréglage manuel des programmes] pour améliorer la réception analogique du son.
(La disponibilité du paramètre [Préréglage manuel des programmes] et de ses options peut varier selon la région/le pays/la situation.) - Réglez [Filtre Audio] sur [Bas] ou [Haut] pour améliorer la réception analogique du son. (Il est possible que l’option [Filtre Audio] ne soit pas disponible selon la région/le pays.)
Impossible de régler le volume du casque.
- Si vous ne parvenez pas à régler le volume du casque à l'aide des touches
 +/-, appuyez sur la touche ACTION MENU et sélectionnez [Volume du casque].
+/-, appuyez sur la touche ACTION MENU et sélectionnez [Volume du casque].
Vous souhaitez émettre du son à partir du casque et des haut-parleurs du téléviseur.
Sélectionnez dans le texte pour accéder à l’écran de paramétrage connexe.
- Appuyez sur la touche HOME, puis sélectionnez [Paramètres] — [Son] — [Liaison avec le haut-parleur du casque] — [Non].
Les périphériques audio Bluetooth tels que les casques Bluetooth ne peuvent être utilisés.
Réseau (Internet/domestique)/applications
- Le nom de réseau (SSID) du routeur (point d’accès) sans fil auquel vous souhaitez vous connecter n’est pas affiché.
- La qualité du streaming vidéo est parfois mauvaise.
- Connexion Wi-Fi interrompue ou intermittente.
- Certains contenus vidéo Internet présentent une perte de détails.
- Bonne qualité d’image mais aucun son pour le contenu vidéo Internet.
- Les applications ne sont pas accessibles.
- Le téléviseur ne peut accéder à Internet lors de l’utilisation du protocole IPv6.
- Le téléviseur ne peut se connecter au serveur.
- Un message indiquant que le téléviseur ne peut se connecter au réseau s’affiche.
- Vous pouvez vous connecter à Internet mais pas aux services Google.
Le nom de réseau (SSID) du routeur (point d’accès) sans fil auquel vous souhaitez vous connecter n’est pas affiché.
- Réinitialisez le routeur sans fil.
- Sélectionnez [[Saisie manuelle]] pour saisir un nom de réseau (SSID).
La qualité du streaming vidéo est parfois mauvaise.
- La qualité dépend de la vidéo originale du fournisseur du contenu vidéo et de la bande passante de votre connexion.
- La qualité de la connexion réseau sans fil varie selon la distance ou les obstacles (un mur, par exemple) qui séparent le téléviseur du routeur (point d’accès) sans fil, les interférences de l’environnement et la qualité du routeur (point d’accès) sans fil. Dans ce cas, utilisez une connexion filaire à Internet ou essayez la bande des 5 GHz.
- La prise en charge de la bande des 5 GHz peut dépendre du pays/région. Si la bande des 5 GHz n’est pas prise en charge, le téléviseur peut seulement se connecter à un routeur (point d’accès) sans fil en utilisant la bande des 2,4 GHz.
Connexion Wi-Fi interrompue ou intermittente.
- Vérifiez l’emplacement d’installation du téléviseur et du routeur (point d’accès) sans fil. L’état du signal peut être affecté par les conditions suivantes :
- Présence à proximité d’autres périphériques sans fil, micro-ondes, lampes fluorescentes, etc.
- Le routeur (point d’accès) sans fil et le téléviseur sont séparés par des planchers ou des parois.
Certains contenus vidéo Internet présentent une perte de détails.
- La qualité des vidéos et la taille des images dépendent du débit et de leur remise par les fournisseurs de contenu vidéo.
Bonne qualité d’image mais aucun son pour le contenu vidéo Internet.
- La qualité dépend du contenu original du fournisseur du contenu vidéo et de la bande passante de votre connexion.
- De par leur nature, toutes les vidéos Internet ne s’accompagnent pas de son.
Les applications ne sont pas accessibles.
- Vérifiez que le câble réseau ou le cordon d’alimentation CA du routeur/modem* a été correctement branché.
* Votre routeur/modem doit être préalablement configuré pour se connecter à Internet. Contactez votre fournisseur de services Internet pour connaître les paramètres du routeur/modem. - Essayez ultérieurement d’utiliser les applications. Il est possible que le serveur du fournisseur de contenu de l’application soit hors service.
Le téléviseur ne peut accéder à Internet lors de l’utilisation du protocole IPv6.
Sélectionnez dans le texte pour accéder à l’écran de paramétrage connexe.
- Il est possible qu’IPv6 ne soit pas pris en charge. Dans ce cas, désactivez IPv6.
- Appuyez sur la touche HOME, puis sélectionnez [Paramètres] — [Réseau] — [Réglages avancés] — [Configuration IPv6] — [Non].
Le téléviseur ne peut se connecter au serveur.
Sélectionnez dans le texte pour accéder à l’écran de paramétrage connexe.
- Vérifiez la connexion réseau filaire ou sans fil au serveur et au téléviseur.
- Vérifiez si le réseau est correctement configuré sur le téléviseur.
- Vérifiez la connexion réseau sans fil/filaire ou le serveur. Il se peut que le téléviseur ne soit plus connecté au serveur.
- Exécutez [Diagnostics de serveur] pour vérifier que le serveur multimédia communique correctement avec le téléviseur. Appuyez sur la touche HOME, puis sélectionnez [Paramètres] — [Réseau] — [Réglage du réseau domestique] — [Diagnostics de serveur].
Un message indiquant que le téléviseur ne peut se connecter au réseau s’affiche.
Sélectionnez dans le texte pour accéder à l’écran de paramétrage connexe.
- Vérifiez les paramètres réseau définis et exécutez la fonction [Vérifier la connexion].
Appuyez sur la touche HOME, puis sélectionnez [Paramètres] — [Réseau] — [Réglages avancés] — [État du réseau] — [Vérifier la connexion].
Vérifiez les connexions réseau et/ou consultez le mode d’emploi du serveur pour obtenir davantage d’informations sur la connexion ou contactez la personne qui a configuré le réseau (administrateur réseau). - Reconfigurez vos paramètres réseau en appuyant sur la touche HOME et en sélectionnant [Paramètres] — [Réseau] — [Configuration du réseau].
- Si le câble réseau est connecté à un serveur actif et si le téléviseur a acquis une adresse IP, vérifiez les connexions et configurations du serveur. Appuyez sur la touche HOME, puis sélectionnez [Paramètres] — [Réseau] — [Réglages avancés] — [État du réseau].
Vous pouvez vous connecter à Internet mais pas aux services Google.
Sélectionnez dans le texte pour accéder à l’écran de paramétrage connexe.
- Il est possible que les réglages de la date et de l’heure du téléviseur ne soient pas corrects. Selon l’application, Google Play ou YouTube par exemple, il est possible que vous ne puissiez pas vous connecter aux services Google si l’heure n’est pas correcte.
Appuyez sur la touche HOME, puis sélectionnez [Paramètres] — [Date et heure] — [Date et heure automatiques] — [Utiliser l'heure du réseau] pour régler automatiquement l’heure au niveau du réseau.
Télécommande/accessoires
- La télécommande ne fonctionne pas.
- Vous ne pouvez pas mettre les lunettes 3D actives sous tension. (modèles 3D uniquement)
- L’indicateur LED des lunettes 3D actives clignote. (modèles 3D uniquement)
La télécommande ne fonctionne pas.
Sélectionnez dans le texte pour accéder à l’écran de paramétrage connexe.
- Appuyez sur une touche du téléviseur afin de déterminer si le problème est lié ou non à la télécommande.
- Vérifiez si l’orientation de chaque pile est conforme aux symboles positif (+) et négatif (-) du compartiment pour piles.
- Les piles sont peut-être faibles. Retirez le couvercle de la télécommande et remplacez les piles par des neuves.
- Type coulissant
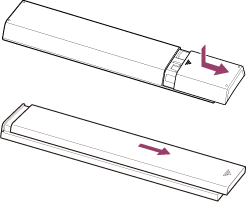
- Type à poussoir
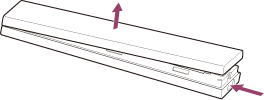
- Type coulissant
- Il y a peut-être un mauvais contact entre la pile et la télécommande. Retirez les piles, puis réinsérez-les.
- Dirigez la télécommande vers le capteur de télécommande situé à l’avant du téléviseur.
- Écartez tout obstacle de la surface du capteur de télécommande.
- L’éclairage fluorescent peut altérer le bon fonctionnement de la télécommande ; éteignez-le.
- Lorsque vous débranchez, puis rebranchez le téléviseur, il est possible qu’il ne se mette pas sous tension avant quelques instants, même si vous appuyez sur sa touche d’alimentation ou sur celle de la télécommande. Il faut en effet un certain temps pour initialiser le système. Patientez 10 à 20 secondes environ, puis réessayez.
- Si votre voix n’est pas reconnue, veillez à activer la touche
 de la télécommande à l’aide de la touche
de la télécommande à l’aide de la touche  ou à enregistrer la télécommande sur le téléviseur à l’aide de la touche
ou à enregistrer la télécommande sur le téléviseur à l’aide de la touche  . Pour confirmer ces paramètres, appuyez sur la touche HOME, puis sélectionnez [Paramètres] — [Paramètres de la télécommande tactile]/[Outil de commande vocale]. Le paramètre affiché varie en fonction de votre modèle. Il est possible que la touche
. Pour confirmer ces paramètres, appuyez sur la touche HOME, puis sélectionnez [Paramètres] — [Paramètres de la télécommande tactile]/[Outil de commande vocale]. Le paramètre affiché varie en fonction de votre modèle. Il est possible que la touche  ne soit pas disponible selon la télécommande fournie.
ne soit pas disponible selon la télécommande fournie.
Vous ne pouvez pas mettre les lunettes 3D actives sous tension. (modèles 3D uniquement)
- Remplacez la pile. (S’applique uniquement au modèle TDG-BT400A/BT500A.)
- Appuyez sur la touche de déverrouillage avec la pointe d’un stylo ou autre et retirez le couvercle de la pile.
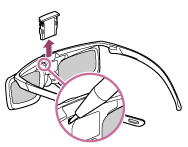
- Remplacez la pile par une neuve. Veillez ensuite à insérer le couvercle de la pile jusqu’à ce qu’un déclic confirme sa mise en place.
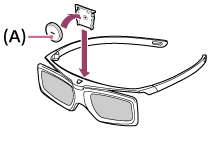
- Côté CR2025 (-)
- Appuyez sur la touche de déverrouillage avec la pointe d’un stylo ou autre et retirez le couvercle de la pile.
L’indicateur LED des lunettes 3D actives clignote. (modèles 3D uniquement)
- S’allume pendant 3 secondes : indique que les lunettes sont mises sous tension.

- Clignote toutes les 2 secondes : indique que les lunettes sont sous tension.
- Clignote à 3 reprises : indique que les lunettes ont été mises hors tension.
- Clignote alternativement en vert et en jaune : indique que le processus d’inscription des lunettes a commencé.
- Clignote à 3 reprises toutes les 2 secondes : indique que la capacité de la pile est presque épuisée. Remplacez la pile.
Alimentation
- Le téléviseur se met automatiquement hors tension.
- Le téléviseur se met automatiquement sous tension.
- Une fois le téléviseur débranché, puis rebranché, celui-ci ne se met pas sous tension même si vous appuyez sur la touche d’alimentation de la télécommande ou du téléviseur.
Le téléviseur se met automatiquement hors tension.
- Il est possible que l’écran ait été désactivé en raison des paramètres [Arrêt programmé].
- Vérifiez le paramètre [Durée] sous [Marche programmée].
- Déterminez si l’option [Veille TV] sous [Ecologie] est activée.
- Il est possible que l’écran ait été désactivé en raison des paramètres [Économiseur d\'écran].
Le téléviseur se met automatiquement sous tension.
Sélectionnez dans le texte pour accéder à l’écran de paramétrage connexe.
- Déterminez si l’option [Marche programmée] est activée.
- Désactivez le paramètre [Activation automatique de la TV] sous [Réglages BRAVIA Sync].
Une fois le téléviseur débranché, puis rebranché, celui-ci ne se met pas sous tension même si vous appuyez sur la touche d’alimentation de la télécommande ou du téléviseur.
- Lorsque vous débranchez, puis rebranchez le téléviseur, il est possible qu’il ne se mette pas sous tension avant quelques instants, même si vous appuyez sur sa touche d’alimentation ou sur celle de la télécommande. Il faut en effet un certain temps pour initialiser le système. Patientez 10 à 20 secondes environ, puis réessayez.
Périphériques connectés
- Aucune image depuis un périphérique connecté.
- Vous ne pouvez pas sélectionner de périphérique connecté dans le menu Accueil.
- Certains programmes de sources numériques présentent une perte de détails.
- L’affichage de dossiers ou d’images photo prend du temps.
- Vous ne parvenez pas à trouver un périphérique BRAVIA Sync HDMI connecté.
- Vous ne pouvez pas contrôler un deuxième récepteur AV.
- Le téléviseur ne produit pas d’image et/ou de son à partir du périphérique MHL. (modèles prenant en charge la fonction MHL uniquement)
- Un périphérique externe (tel qu’un boîtier décodeur ou un récepteur AV) ne peut être contrôlé via l’IR Blaster. (modèles compatibles IR Blaster uniquement)
- Certains fichiers multimédias du périphérique USB ou du serveur ne sont pas affichés.
- Le téléviseur ne peut être détecté par un périphérique Wi-Fi Direct.
- Le fonctionnement s’interrompt ou un périphérique ne fonctionne pas.
- Quel type de périphériques peut être connecté à l’aide de la fonction Duplication d’écran ?
- Le téléviseur ne peut se connecter à un périphérique Miracast ou un périphérique compatible avec la fonction Duplication d’écran.
- La vidéo ou le son coupe parfois.
- Certains contenus payants ne peuvent être lus.
Aucune image depuis un périphérique connecté.
Sélectionnez dans le texte pour accéder à l’écran de paramétrage connexe.
- Mettez sous tension le périphérique connecté.
- Vérifiez le raccordement entre le périphérique et le téléviseur.
- Appuyez sur la touche
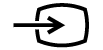 pour afficher la liste des entrées, puis sélectionnez l’entrée souhaitée.
pour afficher la liste des entrées, puis sélectionnez l’entrée souhaitée. - Insérez correctement le périphérique USB.
- Vérifiez que le périphérique USB est correctement formaté.
- Le fonctionnement n’est pas garanti pour tous les périphériques USB. Les opérations varient également selon les fonctionnalités du périphérique USB ou les fichiers vidéo en cours de lecture.
- Si le périphérique est connecté à l’entrée HDMI IN 2 ou 3, connectez-le à l’entrée HDMI IN 1 ou 4.
- Modifiez le format de signal HDMI de l’entrée HDMI qui n’affiche pas l’image au format standard. Appuyez sur la touche HOME, puis sélectionnez [Paramètres] — [Entrées externes] — [Format du signal HDMI].
Vous ne pouvez pas sélectionner de périphérique connecté dans le menu Accueil.
- Vérifiez le raccordement du câble.
Certains programmes de sources numériques présentent une perte de détails.
- En raison de la compression numérique du contenu source utilisé par certaines chaînes numériques ou certains DVD, il se peut que l’écran affiche moins de détails que d’habitude ou que des parasites apparaissent (petits blocs, points ou pixellisation). La quantité de parasites visibles dépend de la netteté et de la résolution du téléviseur.
L’affichage de dossiers ou d’images photo prend du temps.
- Selon les dimensions de l’image, la taille du fichier et le nombre de fichiers contenus dans un dossier, l’affichage de certaines photos ou de certains dossiers peut prendre du temps.
- Chaque fois que vous connectez un périphérique USB au téléviseur, l’affichage des photos peut prendre quelques minutes.
Vous ne parvenez pas à trouver un périphérique BRAVIA Sync HDMI connecté.
Sélectionnez dans le texte pour accéder à l’écran de paramétrage connexe.
- Vérifiez si votre périphérique est compatible BRAVIA Sync.
- Assurez-vous que l’option [Commande pour HDMI] est configurée sur le périphérique compatible BRAVIA Sync et que l’option [Réglages BRAVIA Sync] — [Contrôle BRAVIA Sync] est configurée sur le téléviseur.
Vous ne pouvez pas contrôler un deuxième récepteur AV.
- Vous ne pouvez utiliser qu’un seul ampli-tuner AV compatible BRAVIA Sync.
Le téléviseur ne produit pas d’image et/ou de son à partir du périphérique MHL. (modèles prenant en charge la fonction MHL uniquement)
- Débranchez le câble MHL, puis rebranchez-le. Ou mettez le périphérique MHL hors tension, puis remettez-le sous tension et désactivez le dispositif de verrouillage de l'écran du périphérique.
- Vérifiez que votre périphérique prend en charge la fonction MHL.
- Vérifiez que votre téléviseur prend en charge la fonction MHL.
La mention est située à proximité du port HDMI IN 1/MHL pour les modèles 2K prenant en charge la fonction MHL ou du port HDMI IN 2/MHL pour les modèles 4K prenant en charge la fonction MHL.
est située à proximité du port HDMI IN 1/MHL pour les modèles 2K prenant en charge la fonction MHL ou du port HDMI IN 2/MHL pour les modèles 4K prenant en charge la fonction MHL.
Un périphérique externe (tel qu’un boîtier décodeur ou un récepteur AV) ne peut être contrôlé via l’IR Blaster. (modèles compatibles IR Blaster uniquement)
Sélectionnez dans le texte pour accéder à l’écran de paramétrage connexe.
Les modèles compatibles avec l’IR Blaster disposent de l’option [Régler IR Blaster] sous [Paramètres] — [Entrées externes].
- Assurez-vous que l’IR Blaster est correctement configuré et que l’émetteur à infrarouge se trouve à proximité du récepteur à infrarouge du périphérique externe.
- Vérifiez que le périphérique externe est pris en charge par le téléviseur.
- Si vous maintenez une touche de la télécommande enfoncée, il est possible que la commande ne soit pas transmise. Appuyez plutôt à plusieurs reprises sur la touche.
- Il est possible que certains périphériques externes ne réagissent pas à certaines touches sous « Menu Action ».
- Il est possible que l’IR Blaster ne soit pas correctement configuré. Pour configurer l’IR Blaster, appuyez sur la touche HOME, puis sélectionnez [Paramètres] — [Entrées externes] — [Régler IR Blaster].
Certains fichiers multimédias du périphérique USB ou du serveur ne sont pas affichés.
- Il est possible que les fichiers non pris en charge ne soient pas affichés.
- Selon l’état du système, il est possible que tous les dossiers/fichiers ne soient pas affichés.
Le téléviseur ne peut être détecté par un périphérique Wi-Fi Direct.
Sélectionnez dans le texte pour accéder à l’écran de paramétrage connexe.
- Activez [Wi‑Fi Direct]. Appuyez sur la touche HOME, puis sélectionnez [Paramètres] — [Réseau] — [Wi‑Fi Direct] — [Wi‑Fi Direct].
- Si le téléviseur ne peut être trouvé alors que l’option [Wi‑Fi Direct] est activée, réglez l’option [Réglage de bande] sur [Auto (bande 2.4GHz)]. Appuyez sur la touche HOME, puis sélectionnez [Paramètres] — [Réseau] — [Wi‑Fi Direct] — [Réglages avancés] — [Réglage de bande] — [Auto (bande 2.4GHz)].
Le fonctionnement s’interrompt ou un périphérique ne fonctionne pas.
- Vérifiez si le périphérique est sous tension.
- Remplacez les piles du périphérique.
- Inscrivez à nouveau le périphérique.
- Les périphériques Bluetooth utilisent la bande des 2,4 GHz, la communication peut donc ralentir ou se couper ponctuellement en raison d’interférences du réseau sans fil.
Si des appareils électroménagers (des fours à micro-ondes ou des périphériques mobiles, par exemple) se trouvent à proximité, les interférences des ondes radio sont plus probables. - Il est possible que le téléviseur ou la souris ne fonctionne pas sur une étagère métallique à cause des interférences de communication sans fil.
- Pour en savoir plus sur les distances de communication à respecter entre le téléviseur et d’autres périphériques, consultez les modes d’emploi des périphériques.
- Si plusieurs périphériques Bluetooth sont connectés au téléviseur, il est possible que la qualité de la communication Bluetooth se détériore.
Quel type de périphériques peut être connecté à l’aide de la fonction Duplication d’écran ?
- Vous pouvez utiliser des périphériques Wi‑Fi (smartphones et tablettes, par exemple) compatibles avec la fonction Miracast pour activer la duplication d'écran sur votre TV BRAVIA. Reportez-vous au guide d'utilisation de votre périphérique Wi‑Fi pour savoir si la fonction Miracast est prise en charge. Les TV BRAVIA sont compatibles avec celle-ci mais nous ne garantissons pas que la connexion fonctionne avec tous les périphériques.
Le téléviseur ne peut se connecter à un périphérique Miracast ou un périphérique compatible avec la fonction Duplication d’écran.
Sélectionnez dans le texte pour accéder à l’écran de paramétrage connexe.
- Si la connexion à un périphérique Miracast (ordinateur portable, par exemple) échoue, appuyez sur la touche HOME, puis sélectionnez [Duplication d'écran] pour afficher l’écran de veille de la fonction Duplication d’écran et essayez de nouveau de vous connecter.
- Si vous utilisez Duplication d’écran avec un autre périphérique, commencez par désactiver Duplication d’écran et réessayez.
- Si votre périphérique ne prend pas en charge la bande des 5 GHz et si vous réglez l’option [Réglage de bande] sur [Auto (bande 5GHz)], essayez de la remplacer par [Auto].
La vidéo ou le son coupe parfois.
- Des périphériques émettant des ondes radio, notamment d’autres périphériques réseau sans fil ou des fours à micro-ondes, peuvent interférer avec la fonction Duplication d’écran utilisant le réseau sans fil. Mettez hors tension ou éloignez de tels périphériques du téléviseur ou des périphériques compatibles avec la fonction Duplication d’écran Sony (par exemple, certains modèles de Xperia).
- La vitesse de communication peut varier en fonction de la distance ou des obstacles présents entre les périphériques, de la configuration des périphériques, des conditions des ondes radio, de l’encombrement de la ligne ou du périphérique utilisé. La communication peut être interrompue à cause des conditions des ondes radio.
Certains contenus payants ne peuvent être lus.
- Le périphérique source doit être conforme aux normes HDCP (High-bandwidth Digital Content Protection) 2.0/2.1/2.2.
Il est possible que certains contenus payants ne soient pas affichés via les périphériques source non conformes aux normes HDCP 2.0/2.1/2.2.
Enregistrement sur le disque dur USB (modèles avec option d’enregistrement sur disque dur USB uniquement)
- Vous ne pouvez pas utiliser un disque dur USB. (modèles avec option d’enregistrement sur disque dur USB uniquement)
- L’enregistrement ne peut être effectué./Échec de l’enregistrement. (modèles avec option d’enregistrement sur disque dur USB uniquement)
- Le contenu de l’enregistrement a disparu. (modèles avec option d’enregistrement sur disque dur USB uniquement)
- Le disque dur USB fonctionne alors qu’il n’est pas sous tension. (modèles avec option d’enregistrement sur disque dur USB uniquement)
Vous ne pouvez pas utiliser un disque dur USB. (modèles avec option d’enregistrement sur disque dur USB uniquement)
Sélectionnez dans le texte pour accéder à l’écran de paramétrage connexe.
Les modèles avec option d’enregistrement sur disque dur USB disposent de l’option [Enregistrement de la configuration du périphérique] sous [Paramètres].
- Vérifiez que le disque dur USB est :
- correctement connecté,
- sous tension,
- enregistré au niveau du téléviseur.
- La connexion du disque dur USB via un concentrateur USB n’est pas prise en charge.
- Exécutez l’option [Contrôle de performance HDD] pour vérifier que les spécifications du disque dur USB sont conformes à la configuration requise.
Appuyez sur la touche HOME, puis sélectionnez [Paramètres] — [Enregistrement de la configuration du périphérique] — [Contrôle de performance HDD].
L’enregistrement ne peut être effectué./Échec de l’enregistrement. (modèles avec option d’enregistrement sur disque dur USB uniquement)
Sélectionnez dans le texte pour accéder à l’écran de paramétrage connexe.
Les modèles avec option d’enregistrement sur disque dur USB disposent de l’option [Enregistrement de la configuration du périphérique] sous [Paramètres].
- En cas d’échec d’enregistrement, la raison est indiquée sous [Liste des erreurs d'enregistrement]. Appuyez sur la touche HOME, puis sélectionnez [Programme Guide] — [Liste de titres enregistrés] — [Liste des erreurs d'enregistrement].
- Vérifiez l’espace disponible sur le disque dur. S’il y a très peu d’espace disponible, supprimez le contenu inutile.
- Les programmes suivants ne peuvent être enregistrés.
- Programmes dont la copie est protégée
- Programmes analogiques
- Programmes d’entrées externes (y compris les programmes d’un boîtier décodeur connecté)
- Contenu en streaming
- Il est possible que l’enregistrement avec minuterie ne soit pas possible si l’heure de diffusion des programmes est modifiée.
Le contenu de l’enregistrement a disparu. (modèles avec option d’enregistrement sur disque dur USB uniquement)
- L’enregistrement ne peut être effectué si le cordon d’alimentation CA ou les câbles de connexion sont débranchés lors de l’enregistrement. Ne débranchez aucun câble lors de l’enregistrement de contenu. Sinon, vous risquez de perdre le contenu en cours d’enregistrement ou l’ensemble du contenu enregistré.
Le disque dur USB fonctionne alors qu’il n’est pas sous tension. (modèles avec option d’enregistrement sur disque dur USB uniquement)
- Il est possible que le disque dur USB connecté fonctionne ou que l’indicateur LED du périphérique s’allume lorsque le téléviseur obtient des données EPG en mode veille.
Affichage LED
- L’affichage LED ou la partie inférieure de l’écran s’allume parfois.
- Vous souhaitez désactiver l’affichage LED de manière à ce qu’il ne s’allume pas ou ne clignote pas.
L’affichage LED ou la partie inférieure de l’écran s’allume parfois.
L’affichage LED ou la partie inférieure de l’écran s’allume à différents moments comme lors des mises à jour du logiciel ou de l’enregistrement de programmes.
Reportez-vous à Identification du statut du téléviseur grâce à l’affichage pour plus de détails.
Vous souhaitez désactiver l’affichage LED de manière à ce qu’il ne s’allume pas ou ne clignote pas.
Sélectionnez dans le texte pour accéder à l’écran de paramétrage connexe.
Vous pouvez le désactiver. Appuyez sur la touche HOME, puis sélectionnez [Paramètres] — [Affichage LED] — [Non].
Remarque
- Nous vous recommandons de ne pas modifier ce paramètre en temps normal. En effet, vous ne pourrez plus déterminer si le téléviseur est en cours d’enregistrement, sous ou hors tension ou réglé à l’aide d’une minuterie.
Index
Programmes de télévision
|
|
Image/affichage
|
|
Son/voix
|
|
Télécommande
|
|
Connexions
|
|
Périphériques externes
|
|
Applications
|
|
Lecture de fichiers
|
|
Autre
|
|
 :
: