תחילת השימוש
- שימוש במדריך העזרה
- שמירה על הטלוויזיה מעודכנת
- היכרות עם Android TV
- פעולות בסיסיות
- אתר התמיכה
שימוש במדריך העזרה
מדריך זה כולל הסבר לגבי השימוש בטלוויזיה. בנוסף, ניתן לעיין ב Setup Guide לקבלת מידע נוסף אודות התקנת הטלוויזיה, וב Reference Guide לקבלת מידע אודות חלקי הטלוויזיה והמפרט הטכני שלה.
ניתן לעיין במידע שמופיע במדריך זה לפי הסדר, או לחפש באופן ישיר פרטים מסוימים. לחיפוש, בחר  בראש המסך.
בראש המסך.
גרסאות מדריך העזרה
קיימות שתי גרסאות של המדריך עבור הטלוויזיה שברשותך: המדריך המובנה והמדריך המקוון. כדי להציג את מדריך העזרה המקוון, הטלוויזיה צריכה להיות מחוברת לאינטרנט. כדי לעבור בין הגרסה המובנית והגרסה המקוונת, השתמש בלחצן ההחלפה (A) שממוקם בחלק העליון של המסך. באפשרותך לבדוק איזו גרסה של מדריך העזרה מוצגת כעת על-ידי עיון בכותרת שבראש המסך.
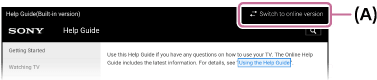
- חבר את הטלוויזיה לאינטרנט.
- בחר ב-(A) להחלפת הגרסה של מדריך העזרה.
הערה
- כדי להשתמש בתכונות העדכניות ביותר המתוארות במדריך, ייתכן שתצטרך לעדכן את תוכנת הטלוויזיה. לקבלת פרטים על עדכוני תוכנה, עבור לדף עדכוני תוכנה.
- יתכן שהתמונות והתרשימים המופיעים במדריך יהיו שונים בהתאם לדגם שלך.
- העיצוב והמפרט כפופים לשינוי ללא מתן הודעה מראש.
טיפ
- כדי לברר אם הטלוויזיה שלך מצוידת באחת או יותר מהפונקציות המתוארות במדריך, עיין במדריך המודפס או בקטלוג המוצרים של Sony.
- מדריך זה נכתב עבור כל האזורים/מדינות. חלק מהתיאורים הכלולים במדריך אינם רלוונטיים לאזורים מסוימים או למדינות מסוימות.
שמירה על הטלוויזיה מעודכנת
הפונקציות שלהלן מתבצעות בשעה שהטלוויזיה נמצאת במצב המתנה. כדי לשמור את הטלוויזיה שלך מעודכנת, מומלץ לכבות אותה כרגיל באמצעות לחצן ההפעלה שבשלט-רחוק או בטלוויזיה עצמה.
- הורדת נתונים דוגמת מדריכי Programme תכניות
- הורדת תוכנה (כאשר האפשרות [הורדה תוכנה אוטומטית] מופעלת)
היכרות עם Android TV
- הצגת התמונה על מסך קטן
- הורדת אפליקציות מחנות Google Play
- העברת אפליקציות להתקן זיכרון מסוג USB
- הצגת מדיית אינטרנט
- הצגת תוכן ממכשיר נייד בטלוויזיה באמצעות Google Cast
- הנאה מאפליקציות ומשירותי הזרמת וידאו בטוחים (אבטחה והגבלות)
- חיפוש באמצעות קול
הצגת התמונה על מסך קטן
באפשרותך להציג את התמונה שבה אתה צופה בטלויזיה (תכניות תוכן מ HDMI התקנים מחוברים) כמסך קטן בפינה.
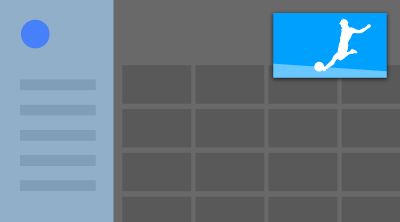
הערה
- לא ניתן להשתמש באפשרות [תמונה בתוך תמונה] בטלוויזיות שבסוף מספר הדגם שלהן מופיע התו C.
הצגת התמונה כמסך קטן
- לחץ על הלחצן ACTION MENU במהלך צפייה ב תכניותטלוויזיה או תוכן מהתקן HDMI, ולאחר מכן בחר באפשרות [תמונה בתוך תמונה].
התמונה הנוכחית מוצגת כמסך קטן בפינה.
הערה
- המסך הקטן מוצג מעל לאפליקציה האחרונה שנעשה בה שימוש. עם זאת, האפליקציה שמוצגת עשויה להשתנות בהתאם לתנאים המתקיימים.
- במהלך צפייה עם מסך קטן, פעולות כמו שינוי הערוץ מושבתות.
- לא ניתן להציג במקביל תכנית טלוויזיה, קלט מכניסות חיצוניות כמו HDMI התקן, אפליקציות שמציגות סרטים או אפליקציות מסוימות שמציגות תמונות או משמיעות מוזיקה.
- המיקום של המסך הקטן מתכוונן באופן אוטומטי. לא ניתן להגדיר אותו באופן ידני.
סגירת המסך הקטן או החזרתו למסך מלא
- לחץ ממושכות על הלחצן HOME כדי להציג רשימה של האפליקציות האחרונות שהיו בשימוש.
- סגור את המסך הקטן על-ידי בחירה בלחצן הרצוי תחת המסך הקטן, או החזר אותו למצב מסך מלא (A).
התמונה שלהלן היא ייצוג חזותי ועשויה להיות שונה מהמסך בפועל.
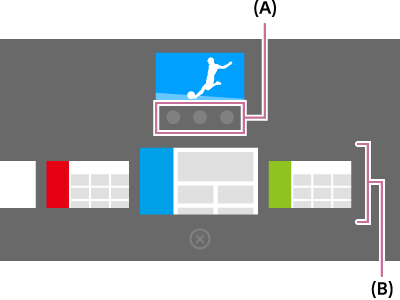
רשימה של האפליקציות האחרונות שהיו בשימוש (B) מוצגת מתחת למסך הקטן.
הערה
- אם תעביר לאפליקציה שמציגה סרטים או תמונות או משמיעה מוזיקה ונכללת ברשימת האפליקציות האחרונות שהיו בשימוש גורם לסגירה של המסך הקטן (תכניתהטלוויזיה או התוכן מההתקן -HDMI נסגרים). כדי לחזור אל תכנית הטלוויזיה או HDMI התקן -לחץ על TV הלחצן להחלפת מקור הקלט.
הורדת אפליקציות מחנות Google Play
ניתן להוריד לטלוויזיה אפליקציות מ-Google Play, בדומה להורדת אפליקציות לטלפונים חכמים ולמחשבי לוח.
הערה
- ניתן להוריד רק אפליקציות שתואמות לטלוויזיות. ייתכנו הבדלים בין אפליקציות אלה לאפליקציות שמיועדות לטלפונים חכמים/מחשבי לוח.
- להורדת אפליקציות מחנות Google Play נדרשים חשבון Google וחיבור לאינטרנט.
טיפ
- אם אין לך חשבון Google, או אם אינך מעוניין ליצור חשבון משותף, צור חשבון חדש על-ידי כניסה לאתר האינטרנט הבא.
https://accounts.google.com/signup
אתר האינטרנט שלעיל עשוי להשתנות בהתאם לאזור/מדינה. הכתובת כפופה לשינוי ללא הודעה מראש. לקבלת פרטים נוספים, עיין בדף הבית של Google. - מומלץ ליצור חשבון Google באמצעות המחשב או המכשיר נייד.
- לחץ על הלחצן HOME ולאחר מכן בחר [Google Play Store] תחת [אפליקציות].
- כדי להתקין אפליקציה, בחר אפליקציה שברצונך להוריד. הורדת האפליקציה תתחיל.
לאחר ההורדה, האפליקציה מותקנת ונוספת באופן אוטומטי. סמל האפליקציה מופיע בתפריט הבית ומאפשר לך להפעיל אותה.
אודות אפליקציות בתשלום
חנות Google Play כוללת אפליקציות בחינם ואפליקציות בתשלום. כדי לרכוש אפליקציה בתשלום, נדרשים פרטי כרטיס אשראי או קוד לכרטיס מתנה של Google Play. ניתן לרכוש כרטיסי מתנה של Google Play בחנויות שונות.
מחיקת אפליקציה
- לחץ על הלחצן HOME, בחר [Google Play Store] תחת [אפליקציות], ולאחר מכן בחר [האפליקציות שלי].
- בחר אפליקציה למחיקה, ולאחר מכן הסר את התקנת האפליקציה.
העברת אפליקציות להתקן זיכרון מסוג USB
בחר ב- בטקסט כדי לעבור אל מסך ההגדרות הקשור.
ניתן להעביר אפליקציות שהורדו להתקן זיכרון מסוג USB כדי להגדיל את שטח האחסון הפנוי בטלוויזיה.
הערה
- כאשר מבצעים פרמוט להתקן זיכרון מסוג USB, כל הנתונים השמורים בהתקן נמחקים. גבה את הנתונים החשובים לפני הפרמוט.
- הליך זה מפרמט את התקן הזיכרון מסוג USB כדי לאפשר שימוש בלעדי עם הטלוויזיה. לכן ייתכן כי לא תוכל להשתמש בהתקן הזיכרון מסוג USB עם מחשב וכיוצא בזה.
- חלק מהאפליקציות לא ניתן להעביר להתקן זיכרון מסוג USB.
- חבר את התקן הזיכרון מסוג USB לטלוויזיה.
- לחץ על הלחצן HOME, בחר [הגדרות] — [אחסון ואיפוס] — התקן הזיכרון הרצוי מסוג USB.
- פרמט אותו כהתקן אחסון פנימי.
- לאחר סיום הפרמוט, לחץ על הלחצן HOME ולאחר מכן בחר [הגדרות] — [אפליקציות].
- בחר את האפליקציה שברצונך להעביר להתקן הזיכרון מסוג USB.
- בחר את התקן הזיכרון מסוג USB מתוך האחסון המנוצל. האפליקציה מועברת להתקן הזיכרון מסוג USB.
טיפ
- חזור על שלבים 4 עד 6 כדי להעביר אפליקציות נוספות להתקן הזיכרון מסוג USB.
הסרת התקן הזיכרון מסוג USB
- לחץ על הלחצן HOME, בחר [הגדרות] — [אחסון ואיפוס] — התקן הזיכרון הרצוי מסוג USB, ולאחר מכן בחר את האפשרות להסיר אותו.
הערה
- התקן הזיכרון מסוג USB משמש לשמירת אפליקציות בלבד. כדי להשתמש בהתקן הזיכרון מסוג USB למטרות אחרות, עליך לפרמט אותו פעם נוספת.
- אם מוחקים אפליקציה בהתקן הזיכרון מסוג USB באמצעות המחשב, לא ניתן להפעיל אותה אחר כך מהטלוויזיה.
- אם מסירים את התקן הזיכרון מסוג USB מהטלוויזיה, לא ניתן אחר כך להשתמש באפליקציות שהועברו להתקן זה.
- לא ניתן להגדיר התקן זיכרון מסוג USB כמיקום התקנה של אפליקציה. יש להתקין תחילה את האפליקציה בטלוויזיה כרגיל ולאחר מכן להעביר אותה להתקן הזיכרון מסוג USB.
הצגת מדיית אינטרנט
ניתן לצפות בתוכן באינטרנט באמצעות שירותי הזרמת וידאו כגון YouTube ו-Netflix. השירותים הזמינים משתנים בהתאם למדינה ולאזור. ניתן להפעיל שירותים אלה באמצעות בחירת האריחים שלהם בתפריט הבית.
הערה
- לצפייה בתוכן באינטרנט נדרש חיבור לאינטרנט.
הצגת תוכן ממכשיר נייד בטלוויזיה באמצעות Google Cast
ההרחבה Google Cast מאפשרת לך לשדר תוכן לטלוויזיה באופן אלחוטי מאפליקציות ואתרים מועדפים, ישירות מהמחשב או מהמכשיר הנייד.
- חבר מכשיר נייד כגון טלפון חכם או מחשב לוח לרשת הביתית שהטלוויזיה מחוברת אליה.
- הפעל במכשיר הנייד אפליקציה הנתמכת על-ידי Google Cast.
- בחר את הסמל
 (שידור) באפליקציה.
(שידור) באפליקציה.
המסך של המכשיר הנייד מוצג בטלוויזיה.
הערה
- לצורך השימוש ב-Google Cast נדרש חיבור לאינטרנט.
הנאה מאפליקציות ומשירותי הזרמת וידאו בטוחים (אבטחה והגבלות)
בחר ב- בטקסט כדי לעבור אל מסך ההגדרות הקשור.
כדי להבטיח שימוש בטוח בטלוויזיה, הגדר הגבלות התקנה על אפליקציות שמגיעות ממקורות לא ידועים או הגבלות גיל החלות על תכניות ועל סרטים.
- לחץ על הלחצן HOME ולאחר מכן בחר [הגדרות] — ואז אפשרויות כמו [אבטחה והגבלות] או [נעילת הורים (שידור)].
הערה
- אם תשנה את ההגדרות [אבטחה והגבלות], המכשיר והנתונים האישיים שלך יהיו חשופים יותר לתקיפות של אפליקציות לא ידועות ממקורות למעט Play Store. אתה מסכים לכך שאתה האחראי הבלעדי לכל נזק למכשיר שלך או אובדן נתונים העלולים לנבוע מהשימוש באפליקציות אלה.
טיפ
- הגבלות נפרדות אחרות עשויות להיות זמינות, בהתאם להגדרות האפליקציה. לקבלת פרטים, עיין במדריך האפליקציה.
חיפוש באמצעות קול
הטלוויזיה כוללת תכונת חיפוש קולי המאפשרת לחפש תוכן באינטרנט באמצעות קול. התכונה חיפוש קולי מאפשרת להזין שאילתות חיפוש במהירות מבלי להשתמש במקלדת שעל-גבי המסך.
כדי לחפש, פשוט לחץ על הלחצן ![]() ודבר למיקרופון המובנה בשלט-רחוק.
ודבר למיקרופון המובנה בשלט-רחוק.
לקבלת פרטים, עיין בנושא שימוש בשלט-רחוק.
פעולות בסיסיות
- שימוש בשלט-רחוק
- תפריט הבית
- שימוש בלחצן DISCOVER
- שימוש בתפריט תפריט פעולה
- בחירת מכשירים שמחוברים לטלוויזיה
- זיהוי סטטוס הטלוויזיה באמצעות התאורה
שימוש בשלט-רחוק
בחר ב- בטקסט כדי לעבור אל מסך ההגדרות הקשור.
ניתן לתפעל תכונות רבות של הטלוויזיה באמצעות הלחצנים ![]() /
/ ![]() /
/ ![]() /
/ ![]() ו-
ו-![]() .
.
לקבלת פרטים נוספים אודות לחצני השלט-רחוק, עיין ב Reference Guide.
- השתמש בלחצנים
 ,
,  ,
,  ו-
ו- כדי "להתמקד" בפריט הרצוי.
כדי "להתמקד" בפריט הרצוי.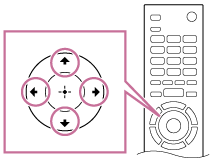
- לחץ על מרכז הלחצן
 כדי לבחור את הפריט שנמצא כרגע במיקוד.
כדי לבחור את הפריט שנמצא כרגע במיקוד.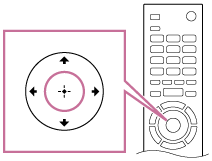
לחזרה למסך הקודם
לחץ על הלחצן BACK.
שימוש בפונקציה חיפוש קולי (בדגמים התומכים בפונקציה חיפוש קולי בלבד)
השלט-רחוק של דגמים התומכים בפונקציה חיפוש קולי כולל מיקרופון מובנה. ניתן לחפש תוכן באינטרנט על-ידי דיבור אל תוך המיקרופון.
- לחץ על הלחצן
 .
.
נורית ה-LED בשלט-רחוק תידלק. - דבר למיקרופון המובנה.
בהתאם לדגם שברשותך, ייתכן שיוצגו דוגמאות דיבור.
כאשר קולך לא מזוהה
אם קולך לא מזוהה, הקפד להפעיל את הלחצן ![]() בשלט-רחוק באמצעות הלחצן
בשלט-רחוק באמצעות הלחצן ![]() , או את השלט-רחוק לטלוויזיה באמצעות הלחצן
, או את השלט-רחוק לטלוויזיה באמצעות הלחצן ![]() .
.
כדי לאשר את ההגדרות, לחץ על הלחצן HOME ולאחר מכן בחר [הגדרות] — [הגדרות של שלט-רחוק בעל משטח נגיעה]/[שלט רחוק קולי].
ההגדרה שמוצגת משתנה בהתאם לדגם.
הערה
- לצורך השימוש ב-חיפוש קולי נדרש חיבור לאינטרנט.
- סוג השלט-רחוק שמסופק עם הטלוויזיה והזמינות של שלט-רחוק עם מיקרופון מובנה משתנים בהתאם לדגם/אזור/מדינה. בדגמים/אזורים/מדינות מסוימים זמין שלט-רחוק אופציונלי.
תפריט הבית
בחר ב- בטקסט כדי לעבור אל מסך ההגדרות הקשור.
תפריט הבית מאפשר לך לחפש תוכן, ומספק המלצות לתכנים וגישה לאפליקציות והגדרות. הפריטים הזמינים משתנים בהתאם לאזור/מדינה ובהתאם למסך הנוכחי.
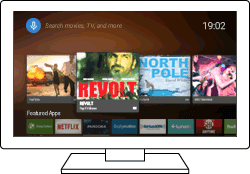
חיפוש
כדי לחפש תוכן מסוגים שונים, באפשרותך להזין מונח לחיפוש באמצעות קול או באמצעות המקלדת שעל-גבי המסך. הזמינות של שלט-רחוק עם מיקרופון מובנה תלויה בדגם/אזור/מדינה.
- לחץ על הלחצן HOME.
- בחר את סמל המיקרופון שבחלק העליון של המסך.
- הזן מונח לחיפוש באמצעות דיבור אל תוך המיקרופון המובנה בשלט-רחוק, או באמצעות לחיצה על הלחצן
 ולאחריה שימוש במקלדת שעל-גבי המסך.
ולאחריה שימוש במקלדת שעל-גבי המסך.
עיון בתכנים, באפליקציות או בפריטים אחרים
- לחץ על הלחצן HOME.
- בחר בפריט המבוקש מהקטגוריה המבוקשת.
רשימת קטגוריות
- המלצות
- בקטגוריה זו מוצג תוכן המבוסס על ההיסטוריה שלך.
- [פריטים מוצגים יישומים], [יישומים] ו-[משחקים]
- קטגוריות אלו מספקות גישה לאפליקציות (כגון וידאו, אלבום, מוזיקה ושיקוף מסך) ומשחקים.
- [כניסות]
- באפשרותך לבחור את מקור הקלט מתוך רשימת המכשירים והתקעים המחוברים, כגון HDMI.
- [הגדרות]
- קטגוריה זו כוללת את [הגדרות], [הגדרות רשת], [קוצבי זמן] ו-[עזרה].
טיפ
- חיבור הטלוויזיה לאינטרנט מעניק לך גישה לשירותי רשת ותכונות שונות.
שימוש בלחצן DISCOVER
באפשרותך להשתמש בלחצן DISCOVER כדי לחפש תוכן (כגון תכניות טלוויזיה ותוכן באינטרנט). התוכן שמוצג לאחר לחיצה על הלחצן DISCOVER משתנה בהתאם לדגם/אזור/מדינה.
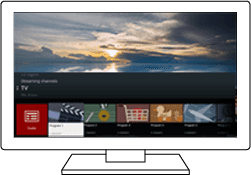
- לחץ על הלחצן DISCOVER.
- יש להזיז את המיקוד למעלה או למטה כדי לבחור בקטגוריה הרצויה.
- הזז את המיקוד שמאלה או ימינה כדי לבחור בפריט הרצוי.
- לחץ על הלחצן
 כדי להפעיל את הפריט שנבחר.
כדי להפעיל את הפריט שנבחר.
לשינוי הגדרות פונקציה זו
- לחץ על הלחצן DISCOVER.
- הזז את המיקוד למטה, אל הקטגוריה [הגדרות].
- בחר בפריט הרצוי לשינוי ההגדרות.
אפשרויות זמינות
- [הצג/הסתר קטגוריות]
- בחר קטגוריות תוכן שיוצגו תחת DISCOVER. לא ניתן להסתיר את [הגדרות].
ניתן להסתיר את [נבחרים] בטלוויזיות מדגמים מסוימים.
- [שנה את סדר הקטגוריות]
- בחר קטגוריית תוכן לסידור מחדש.
- [הוסף ערוצים למועדפים]
- הוסף ערוצים מועדפים אל DISCOVER.
- [הוסף קטגוריות ג'אנרים]
- הוסף ז'אנרים כדי ליצור קטגוריות תוכן מותאמות אישית.
- [הוסף קטגוריות מילת מפתח]
- הוסף מילות מפתח כדי ליצור קטגוריות תוכן מותאמות אישית.
- [גודל תצוגה]
- בחר את גודל התצוגה של התפריט.
- [מיין תוכניות טלוויזיה]
- בחר את סוג המיון של תכניות טלוויזיה.
הערה
- ייתכן שחלק מהאפשרות לא יהיו זמינות, בהתאם לדגם/אזור/מדינה שלך.
שימוש בתפריט תפריט פעולה
לאחר לחיצה על הלחצן ACTION MENU מופיע תפריט המספק גישה מהירה לפונקציות הזמינות של המסך הנוכחי, כגון כוונון תמונה, כוונון צליל, כוונון עוצמת קול עבור התקנים מחוברים (כגון אוזניות) והגדרות תצוגה/שמע. הפריטים בתפריט משתנים בהתאם למסך שנבחר.
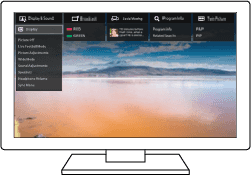
- לחץ על הלחצן ACTION MENU.
- יש להזיז את המיקוד שמאלה או ימינה כדי לבחור בקטגוריה הרצויה.
- יש להזיז את המיקוד למעלה או למטה כדי לבחור בפריט הרצוי.
- לחץ על הלחצן
 כדי להפעיל את הפריט שנבחר.
כדי להפעיל את הפריט שנבחר.
בחירת מכשירים שמחוברים לטלוויזיה
כדי להשתמש במכשירים שמחוברים לטלוויזיה, כגון נגני DVD/Blu-ray, או כדי לצפות בתכניות טלוויזיה לאחר השימוש במכשירים אלה, עליך להחליף את מקור הקלט.
- יש ללחוץ שוב ושוב על הלחצן
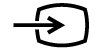 כדי לבחור בהתקן המחובר.
כדי לבחור בהתקן המחובר.
טיפ
- ניתן לעבור לשידורי הטלוויזיה באמצעות לחיצה פשוטה על הלחצן TV בשלט-רחוק.
החלפה מתפריט הבית
- לחץ על הלחצן HOME, ולאחר מכן בחר את מקור הקלט מתוך [כניסות].
זיהוי סטטוס הטלוויזיה באמצעות התאורה
- נורית LED
- תאורה בתחתית המסך
נורית LED
ניתן לזהות את הסטטוס של הטלוויזיה על-ידי בחינה של אופן ההפעלה של נוריות ה-LED.
 אור לבן "רציף" או "מהבהב" |
|
 אור תכלת "מהבהב" |
|
 אור כתום "רציף" |
|
 אור ורוד "רציף" |
|
תאורה בתחתית המסך
ניתן לזהות את הסטטוס של הטלוויזיה על-ידי בחינה של צבע התאורה בתחתית המסך.
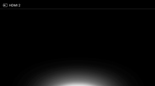 דולק באור לבן |
|
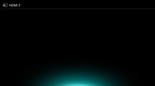 דולק באור תכלת |
|
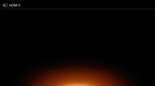 דולק באור כתום |
|
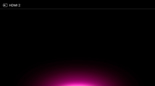 דולק באור ורוד |
|
אתר התמיכה
לקבלת המדריך המקוון והמידע העדכני ביותר, בקר באתר התמיכה של Sony בכתובת:
http://www.sony.eu/support/
צפייה בטלוויזיה
- צפייה בתכניות טלוויזיה
- צפייה בתלת-ממד (דגמי תלת-ממד בלבד)
- צפייה בטלוויזיה עם שני מסכים
צפייה בתכניות טלוויזיה
- שימוש בלוח התכניות
- קביעת הגדרות ערוצים
- שימוש בשירותים של שידורי טלוויזיה אינטראקטיביים
- הבנת הסמלים בפס המידע
- צפייה בתכניות טלוויזיה באמצעות YouView (דגמים בבריטניה בלבד)
שימוש בלוח התכניות
באפשרותך למצוא בקלות את התכניות האהובות עליך.
- לחץ על הלחצן GUIDE כדי להציג את מדריך התכניות הדיגיטלי.
- בחר תכנית לצפייה.
פרטי התכנית מוצגים. - בחר [הצג] כדי לצפות בתכנית.
החלפת מדריך התכניות
ניתן לשנות את מדריך התכניות למצב [בחירות בטלוויזיה] או [Guide ז'אנר]. ייתכן שחלק מהאפשרות לא יהיו זמינות, בהתאם לדגם/אזור/מדינה שלך. ניתן גם לשנות את מדריך ה-תכניות כדי לראות [רשימת קטעים מוקלטים] או [רשימת טיימר] (דגמים מקליטים עם USB HDD בלבד).
- הזז את המיקוד לפריט הימני ביותר, ולאחר מכן זוז ימינה פעם נוספת כדי לפתוח את התפריט.
- בחר את מדריך התכניות או את רשימת התכניות הרצויות.
לשימוש בפונקציות אופציונליות
- בזמן הצגת מדריך התכניות, לחץ על הלחצן ACTION MENU, ולאחר מכן בחר בפריט הרצוי.
קביעת הגדרות ערוצים
- קליטת שידורים דיגיטליים
- קליטת שידורי לוויין (דגמים תואמי-לוויין בלבד)
- מיון ערוצים או עריכה של רשימת תכניות
קליטת שידורים דיגיטליים
בחר ב- בטקסט כדי לעבור אל מסך ההגדרות הקשור.
- לחץ על הלחצן HOME, ולאחר מכן בחר [הגדרות] — [הגדרות ערוץ] — [הגדרות דיגטליות] — [כוונון דיגיטלי] — [כוונון אוטומטי דיגיטלי].
- בצע את ההוראות שעל המסך כדי לכוונן את כל הערוצים הדיגיטליים הזמינים ולשמור את הגדרותיהם בטלוויזיה.
שינוי טווח הכוונון
בחר באפשרות [רגיל] או [מלא] תחת [טווח כוונון אוטו'].
- [רגיל]
- לחיפוש ערוצים זמינים באזור/מדינה.
- [מלא]
- לחיפוש ערוצים זמינים ללא קשר לאזור/מדינה.
טיפ
- ניתן לכוונן מחדש את הטלוויזיה על-ידי הפעלת האפשרות [כוונון אוטומטי דיגיטלי] לאחר שינוי מקום מגורים או החלפת ספק שירות, או לצורך חיפוש ערוצים שהושקו לאחרונה.
קליטת שידורי לוויין (דגמים תואמי-לוויין בלבד)
בחר ב- בטקסט כדי לעבור אל מסך ההגדרות הקשור.
דגמים התומכים בלוויין כוללים את האפשרות [הגדרת לווין] תחת [הגדרות] — [הגדרות ערוץ] — [הגדרות דיגטליות].
אם מותקנת צלחת לוויין, ניתן לצפות בשידורי לוויין על ידי הגדרת הטיונר. עיין בתיאורים שבהמשך כדי לקבוע מהו סוג ההתקנה ולכוונן את צלחת הלוויין.
- לחץ על הלחצן HOME, ולאחר מכן בחר [הגדרות] — [הגדרות ערוץ] — [הגדרות דיגטליות] — [הגדרת לווין] — [כוונון לוויין דיגיטלי].
אפשרויות זמינות
- [תצורת האנטנה]
- בחירת הסוג של התקנת האנטנה.
סוג התקנת הלוויין עשוי להיות הפצה בכבל יחיד, אנטנה קבועה או DiSEqC.
הפצה בכבל יחיד מאפשרת העברת תכניות למקלטים מרובים באמצעות כבל קואקסיאלי יחיד. לכל טיונר או מקלט מוקצית 'רצועת' משתמשים אחת.
התקנות DiSEqC מאפשרות לך להתחבר לצלחות לוויין או למגברי LNB מרובים, אם ישנם כאלו. ניתן לעבור ביניהם באמצעות השלט-רחוק של הטלוויזיה.
אנטנה קבועה הוא סוג ההתקנה הפשוט ביותר, הכולל צלחת לוויין אחת ומגבר LNB אחד.
- [פס]
- הגדרת מספר רצועות המשתמשים שמוקצות לטלוויזיה או לטיונר.
- [תדר פס]
- הגדרת התדרים של רצועות המשתמשים המוקצות לטלוויזיה או לטיונר.
- [לווין כללי]/[אחר (לוויין כללי)]
- חיפוש שירותי לוויין על סמך קבוצת הגדרות כלליות. ההגדרה שמוצגת משתנה בהתאם לדגם.
- [בקרת DiSEqC]
- קביעת הגדרות לשליטה בציוד לוויין נוסף, כגון בוררי לוויין.
- [סוג סריקה]
- סריקה מלאה: סריקה של כל תדרי הלוויין הזמינים.
סריקת רשת: סריקות המבוססות על פרמטרים מוגדרים מראש של הרשת. אם השירותים עדיין חסרים לאחר ביצוע סריקת רשת, נסה לבצע סריקה מלאה.
סריקה ידנית: מאפשרת לך להגדיר את תדירות הסריקה ופרמטרים אחרים של טרנספונדרים.
מיון ערוצים או עריכה של רשימת תכניות
בחר ב- בטקסט כדי לעבור אל מסך ההגדרות הקשור.
ניתן למיין את תצוגת הערוצים לפי הסדר המועדף עליך.
לערוצי לוויין
- לחץ על הלחצן HOME, ולאחר מכן בחר [הגדרות] — [הגדרות ערוץ] — [הגדרות דיגטליות] — [הגדרת לווין] — [עריכת רשימת תוכניות לווין].
- בחר את התכנית שתרצה להעביר למיקום חדש.
- בחר את המיקום החדש שאליו תרצה להעביר את התכנית שנבחרה.
לערוצים דיגיטליים
- לחץ על הלחצן HOME, ולאחר מכן בחר [הגדרות] — [הגדרות ערוץ] — [הגדרות דיגטליות] — [כוונון דיגיטלי] — [ערוך רשימת תכניות].
- בחר את התכנית שתרצה להעביר למיקום חדש.
- בחר את המיקום החדש שאליו תרצה להעביר את התכנית שנבחרה.
לערוצים אנלוגיים
- לחץ על הלחצן HOME, ולאחר מכן בחר [הגדרות] — [הגדרות ערוץ] — [הגדרה אנלוגית] — [מיון תחנות].
- בחר את התכנית שתרצה להעביר למיקום חדש.
- בחר את המיקום החדש שאליו תרצה להעביר את התכנית שנבחרה.
הערה
- האפשרויות הזמינות משתנות בהתאם לאזור/מדינה.
שימוש בשירותים של שידורי טלוויזיה אינטראקטיביים
להצגת מידע מלל
באפשרותך לצפות במלל ובגרפיקה מבוססת-מלל, כולל חדשות לאומיות, דיווחי מזג אוויר ולוחות שידורי טלוויזיה. ניתן לעיין במידע כדי למצוא את הפרטים הרצויים, ולאחר מכן לבחור את המידע שיוצג באמצעות הזנת מספר.
- לחץ על הלחצן
 כדי להציג את מידע הטקסט.
כדי להציג את מידע הטקסט.
אודות שירות מידע המלל הדיגיטלי
שירות המלל הדיגיטלי מתאפיין בתוכן עשיר, בגרפיקה איכותית ובתמונות חלקות. השירות כולל מספר תכונות, כגון קישורים לדפים וניווט נוח. השירות נתמך על ידי משדרים רבים. (הזמינות של פונקציה זו תלויה בדגם/אזור/מדינה.)
אודות שירות אפליקציות אינטראקטיבי דיגיטלי
שירות האפליקציות האינטראקטיבי מציע גרפיקה ומלל דיגיטליים באיכות גבוהה ואפשרויות מתקדמות. השירות נתמך על ידי משדרים. (הזמינות של פונקציה זו תלויה בדגם/אזור/מדינה.)
הערה
- השירות האינטראקטיבי זמין רק אם המשדר מספק אותו.
- הפונקציות ותכני המסך הזמינים משתנים בהתאם למשדר.
- אם נבחרו כתוביות והפעלה של אפליקציית טקסט דיגיטלי באמצעות הלחצן
 , ייתכן שבנסיבות מסוימות, הכתוביות לא יוצגו. כשיוצאים מאפליקציית המלל הדיגיטלי, הצגת הכתוביות תחודש באופן אוטומטי.
, ייתכן שבנסיבות מסוימות, הכתוביות לא יוצגו. כשיוצאים מאפליקציית המלל הדיגיטלי, הצגת הכתוביות תחודש באופן אוטומטי.
שימוש בשירות NVOD/MF
NVOD (Near Video On Demand) ו-MF (Multi Feed) הם תקנים לשידור מספר תכניות בערוץ אחד בו-זמנית.
NVOD מספק עותקים מרובים של התכנית בלוח זמנים מדורג, ו-MF מאפשר לך לבחור את התכנית המבוקשת מתוך מספר תכניות בערוץ אחד.
- במהלך הצפייה בערוץ NVOD/MF, לחץ על הלחצן ACTION MENU.
- בחר [שירותים נוספים.] — התכנית הרצויה.
הערה
- תכונה זו זמינה אם רשת השידור מספקת שירות NVOD/MF.
הבנת הסמלים בפס המידע
כשמשנים ערוץ, מופיע לרגע פס מידע. בפס המידע עשויים להופיע הסמלים שלהלן.
צפייה בתכניות טלוויזיה באמצעות YouView (דגמים בבריטניה בלבד)
בחר ב- בטקסט כדי לעבור אל מסך ההגדרות הקשור.
הפעלת/השבתת YouView
- לחץ על הלחצן HOME, ולאחר מכן בחר [הגדרות] — [הגדרות ערוץ] — [הגדרת YouView].
- בחר [הפעל את YouView] או [בטל את YouView], ולאחר מכן בחר [כן].
- בצע את תהליך ההגדרה.
שימוש בפונקציה YouView Guide
הפונקציה YouView Guide מאפשרת לך לראות מה משודר כעת ומהו לוח השידורים לשבוע הקרוב, וכן לגלול לאחור כדי להתעדכן לגבי תכניות שפספסת בשבעת הימים האחרונים.
- לחץ על הלחצן GUIDE כדי להציג את מדריך התכניות.
- לחץ על הלחצנים
 /
/  כדי לבחור תכנית, ולאחר מכן לחץ על הלחצן
כדי לבחור תכנית, ולאחר מכן לחץ על הלחצן  .
.
תכניות זמינות מסומנות באמצעות סמל הפעלה.
טיפ
- לחץ על הלחצן TV בשלט-רחוק בעת הצפייה בשידורי טלוויזיה חיים כדי להציג את Mini Guide ולראות מה משודר כעת ומהן התכניות הבאות. (לא ניתן להשתמש בפונקציה זו כאשר ישנו ממיר המחובר לטלוויזיה באמצעות IR Blaster.)
בדיקת פרטי התכנית (Information Panel)
Information Panel מאפשר לך לברר פרטים נוספים לגבי התכנית, הדירוג והזמינות באיכות HD. בנוסף, באפשרותך להציג פרקים נוספים מאותה הסדרה לפי דרישה, בהתאם לזמינות.
- לחץ על הלחצן
 .
.
גישה ל-On Demand, Discover ו-YouView Search (YouView Menu)
- לחץ על הלחצן הכחול תחת YouView Guide או Mini Guide כדי להציג את YouView Menu.
- אתר את התכנית שתרצה לראות באמצעות האפשרויות שלהלן.
Players: גישה ל-BBC iPlayer, ITV Player, All 4 ו-Demand 5 ב-YouView.
Discover: הצגה של תכניות פופולריות או תכניות שנוספו לאחרונה. ניתן גם לחפש תכניות חדשות לפי ז'אנרים, כגון ילדים, קולנוע וכדומה.
YouView Search: מצא תכנית מסוימת בשידור חי או בשידור לפי דרישה ב-YouView.
הערה
בעת הפעלת YouView הפריטים הבאים אינם זמינים:
- שידורי לוויין
- מועדפים
- תזכורת
- נעילת תכניות דיגיטלית
- ערוך רשימת תכניות
- התאם אישית את מקש TV
- מידע אודות תכניות שאינן בשידור לוויין מפונקציית החיפוש במסך תפריט הבית (השתמש ב-"YouView Search" במקום זאת)
- הקלטת תכניות
- שמות השירותים כפופים לשינוי ללא מתן הודעה מראש.
צפייה בתלת-ממד (דגמי תלת-ממד בלבד)
- הבנת היסודות של טלוויזיית תלת-ממד (דגמי תלת-ממד בלבד)
- הכנה של משקפי התלת-ממד (דגמי תלת-ממד בלבד)
- צפייה בטלוויזיה בתלת-ממד (דגמי תלת-ממד בלבד)
הבנת היסודות של טלוויזיית תלת-ממד (דגמי תלת-ממד בלבד)
בחר ב- בטקסט כדי לעבור אל מסך ההגדרות הקשור.
דגמי תלת-ממד כוללים את האפשרות [הגדרות 3D] תחת [הגדרות] — [צג].
טווח מרחק צפייה מומלץ עבור תמונת תלת-ממד
אם מרחק הצפייה אינו מתאים, ייתכן שתופיע תמונה כפולה. מרחק הישיבה המומלץ מהטלוויזיה הוא לפחות פי שלושה מגובה המסך. להנאה מחוויית צפייה מיטבית, מומלץ לשבת ישירות מול הטלוויזיה.

טיפ
- ישנם שני סוגי משקפי תלת-ממד: משקפיים פסיביים ומשקפיים אקטיביים. עיין במפרט המופיע ב Reference Guide כדי לראות באיזה סוג של משקפי תלת-ממד הטלוויזיה תומכת.
טווח התקשורת של הטלוויזיה ומשקפי התלת-ממד האקטיביים
משקפי תלת-ממד פעילות מקיימות תקשורת עם הטלוויזיה כדי להציג תמונות בתלת-ממד.
יש לשמור את מיקום הצפייה שלך במסגרת הטווח המתאים. ראה בתרשימים להלן. מרחק ההפעלה תלוי במכשולים (אנשים, מתכת, קירות וכו') ו/או בהפרעות אלקטרו-מגנטיות.
- מבט מלמעלה
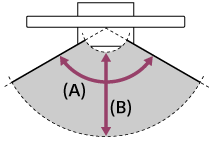
- 120°
- 1-6 מ'
- מבט מהצד
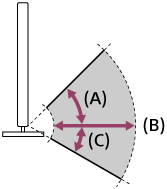
- 45°
- 1-6 מ'
- 30°
הערה
- זווית הצפייה והמרחק המומלצים עשויים להשתנות בהתאם למיקום הטלוויזיה ולתנאי החדר.
ניקוי ותחזוקה של המשקפיים
- יש לנגב את המשקפיים בעדינות עם מטלית רכה.
- ניתן להסיר כתמים קשים באמצעות מטלית הטבולה קלות בתמיסה של סבון עדין ומים חמימים.
- אם נעשה שימוש במטלית קנויה עם חומר כימי, יש להקפיד לפעול לפי ההוראות המפורטות על האריזה.
- לעולם אין לנקות תוך שימוש בחומרים ממסים חזקים כגון מדללי צבע, כוהל או בנזין.
הכנה של משקפי התלת-ממד (דגמי תלת-ממד בלבד)
בחר ב- בטקסט כדי לעבור אל מסך ההגדרות הקשור.
דגמי תלת-ממד כוללים את האפשרות [הגדרות 3D] תחת [הגדרות] — [צג].
ישנם שני סוגי משקפי תלת-ממד: משקפיים פסיביים ומשקפיים אקטיביים. עיין במפרט המופיע ב Reference Guide כדי לראות באיזה סוג של משקפי תלת-ממד הטלוויזיה תומכת.
עבור משקפי תלת-ממד פסיביים
אם צורפו לטלוויזיה שלך משקפי תלת-ממד פסיביים, השתמש בהם. אם לא צורפו משקפיים, קנה משקפי תלת-ממד פסיביים מדגם TDG-500P. באפשרותך לצפות בתלת-ממד על ידי ענידת משקפי תלת-ממד פסיביים.
עבור משקפי תלת-ממד אקטיביים
אם צורפו לטלוויזיה שלך משקפי תלת-ממד אקטיביים, השתמש בהם. אם לא צורפו משקפיים, קנה משקפי תלת-ממד אקטיביים מדגם TDG-BT500A. טרם שימוש לראשונה במשקפי תלת-ממד אקטיביים, עליך לרשום אותם לטלוויזיה שלך. יש למלא אחר השלבים להלן.
- הסר את כיסוי בידוד הסוללה.
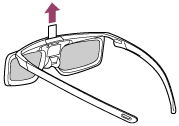
- הפעל את הטלוויזיה, ולאחר מכן יש להחזיק במשקפיים במרחק של עד 50 ס"מ מהטלוויזיה.
- לחץ והחזק את הלחצן/מחוון
 (הפעלה) שעל המשקפיים במשך 2 שניות.
(הפעלה) שעל המשקפיים במשך 2 שניות.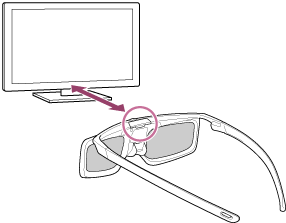
משקפי התלת-ממד האקטיביים מופעלים ותהליך הרישום מתחיל (הלחצן/מחוון
 (הפעלה) מהבהב בירוק וצהוב). עם סיום תהליך הרישום, בפינה הימנית התחתונה של מסך הטלוויזיה תופיע הודעה במשך 5 שניות, והמחוון יאיר בירוק למשך 3 שניות.
(הפעלה) מהבהב בירוק וצהוב). עם סיום תהליך הרישום, בפינה הימנית התחתונה של מסך הטלוויזיה תופיע הודעה במשך 5 שניות, והמחוון יאיר בירוק למשך 3 שניות.אם ההרשמה נכשלה, משקפי התלת-ממד האקטיביים יכבו באופן אוטומטי. במקרה זה, יש לחזור על התהליך שמתואר לעיל.
- הרכב את משקפי התלת-ממד האקטיביים.
החל מהפעם הבאה, באפשרותך להשתמש במשקפי התלת-ממד האקטיביים פשוט על ידי הפעלתם. כדי לכבות אותם, לחץ והחזק את הלחצן/מחוון ![]() (הפעלה) שעל המשקפיים במשך 2 שניות. כדי להפעילם מחדש, יש ללחוץ על הלחצן/מחוון
(הפעלה) שעל המשקפיים במשך 2 שניות. כדי להפעילם מחדש, יש ללחוץ על הלחצן/מחוון ![]() (הפעלה).
(הפעלה).
טיפ
- כדי להשתמש במשקפי התלת-ממד האקטיביים לצורך צפייה בטלוויזיה אחרת, עליך לרשום את המשקפיים לאותה טלוויזיה. יש לבצע את ההליך לעיל משלב 2.
צפייה בטלוויזיה בתלת-ממד (דגמי תלת-ממד בלבד)
בחר ב- בטקסט כדי לעבור אל מסך ההגדרות הקשור.
דגמי תלת-ממד כוללים את האפשרות [הגדרות 3D] תחת [הגדרות] — [צג].
באפשרותך ליהנות מבידור איכותי במיוחד בתלת-ממד, כגון משחקי תלת-ממד סטריאוסקופיים וסרטי Blu-ray בתלת-ממד.
כדי לצפות בתלת ממד, יש לחבר מכשיר התומך בתלת-ממד ישירות לטלוויזיה באמצעות כבל HIGH SPEED HDMI מאושר שנושא את הלוגו HDMI.

- הכן את משקפי תלת-הממד.
- הצג את התוכן בתלת-ממד על-גבי מסך הטלוויזיה.
- הרכב את משקפי התלת-ממד.
באפשרותך עתה לצפות בתמונות תלת-ממד. אם לא מבחינים באפקט תלת-ממד, יש לבצע את השלבים להלן. - לחץ על הלחצן ACTION MENU ולאחר מכן בחר [3D].
- בחר את מצב [תצוגת תלת-מימד] שמתאים לתוכן המוצג. בהתאם לפורמט או לאות הקלט, ייתכן שהאפשרויות [3D (זה‑לצד‑זה)]/[3D (מעל-מתחת)] לא יהיו זמינות לבחירה.
טיפ
- בנוסף למצב [תצוגת תלת-מימד], באפשרותך להשתמש באפשרויות תלת-ממד שונות תחת [הגדרות 3D]. לחץ על הלחצן HOME, ולאחר מכן בחר [הגדרות] — [צג] — [הגדרות 3D].
הערה
- יתכן שאפקט התלת-ממד יהיה חלש יותר אם טמפרטורת הסביבה נמוכה.
- אם האפשרות [Motionflow] תחת [תמונה] מוגדרת למצב שאינו [כבוי], תהליך המזעור של הבהוב המסך עשוי להשפיע על התנועה החלקה של התמונה. במקרה הזה, לחץ על הלחצן ACTION MENU ובחר [תמונה] — [הגדרות מתקדמות] — [Motionflow] — [כבוי]. (עבור דגמים תואמי [Motionflow] בלבד.)
דגמים התומכים ב-[Motionflow] כוללים את האפשרות [Motionflow] תחת [הגדרות] — [צג] — [תמונה] — [הגדרות מתקדמות] — [תנועה].
צפייה בטלוויזיה עם שני מסכים
ניתן להשתמש בשני מקורות וידאו בו-זמנית להנאתך, על-ידי הצגת מכשיר המחובר באמצעות HDMIותוכנית טלוויזיה (טיונר מובנה) בשני מסכים.
הערה
- התכונה [תמונה כפולה] זמינה עבור טלוויזיות Android TV שבסוף מספר הדגם שלהן מופיע התו C.
הצגה בשני מסכים
כדי לצפות בשני מסכים, הצג את מקור המכשיר המחובר באמצעות HDMI, ולאחר מכן את מקור הטלוויזיה (טיונר מובנה).
- הצג את מסך הקלט של המכשיר המחובר הרצוי.
- לחץ על הלחצן ACTION MENU ובחר [תמונה כפולה].
צלילי המקור המוצג במיקוד ירוק יוצאים כפלט מהטלוויזיה.
מעבר לצלילים של המקור השני
- לחץ על הלחצן ACTION MENU ובחר [החלף מסך פעיל].
חזרה לתצוגת תמונה אחת
- לחץ על הלחצן ACTION MENU ובחר [תמונה בודדת].
טיפ
- בנוסף להחלפת המיקוד והחזרה לתצוגת תמונה אחת, ניתן גם לפעול לפי ההנחיות הבאות המוצגות בתפריט המוצג בלחיצה על הלחצן ACTION MENU בעת שימוש בתכונה [תמונה כפולה].
- החלף את מקור הקלט למכשיר ה-HDMI שברצונך להציג
- שנה את גודל המסך
הערה
- בעת צפייה בערוצי לוויין, בערוצים דיגיטליים או בערוצים אנלוגיים, או כאשר מוצגת אפליקציה כגון YouTube, התכונה [תמונה כפולה] אינה זמינה. החלף את מקור הקלט למכשיר ה-HDMI לפני לחיצה על הלחצן ACTION MENU.
- האפשרות היחידה לצפייה בשני מסכים היא שילוב של תוכנית טלוויזיה (טיונר מובנה) ומכשיר HDMI.
הקלטת תכניות טלוויזיה
- הקלטה להתקן USB HDD (דגמים מקליטים עם USB HDD בלבד)
- צפייה בתוכן מוקלט או מחיקת תוכן מוקלט (דגמים מקליטים עם USB HDD בלבד)
הקלטה להתקן USB HDD (דגמים מקליטים עם USB HDD בלבד)
- רישום התקן USB HDD (דגמים מקליטים עם USB HDD בלבד)
- הקלטה בלחיצת כפתור (דגמים מקליטים עם USB HDD בלבד)
- הקלטה בעזרת טיימר (דגמים מקליטים עם USB HDD בלבד)
- מידע על השימוש בהתקן USB HDD לצורך הקלטה (דגמים מקליטים עם USB HDD בלבד)
רישום התקן USB HDD (דגמים מקליטים עם USB HDD בלבד)
בחר ב- בטקסט כדי לעבור אל מסך ההגדרות הקשור.
דגמים מקליטים עם USB HDD כוללים את האפשרות [הגדרת התקן הקלטה] תחת [הגדרות].
כדי להקליט שידורים דיגיטליים, חבר ורשום התקן USB HDD לטלוויזיה. אם הטלוויזיה כוללת שתי יציאות USB או יותר, חבר את התקן ה-USB HDD ליציאה "HDD REC".
הערה
- פונקציה זו זמינה בדגמים מסוימים בלבד, באירופה, אוסטרליה וניו זילנד.
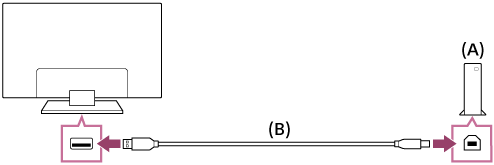
- התקן USB HDD
- כבל USB (לא מצורף)
- חבר התקן USB HDD ליציאת ה-USB "HDD REC" בטלוויזיה.
- הפעל את התקן ה-USB HDD.
- לחץ על הלחצן HOME, ולאחר מכן בחר [הגדרות] — [הגדרת התקן הקלטה] — [רישום HDD].
- בצע את ההוראות שעל המסך כדי לרשום את התקן ה-USB HDD.
ביטול הרישום של התקן USB HDD
- לחץ על הלחצן HOME ולאחר מכן בחר [הגדרות] — [הגדרת התקן הקלטה] — [ביטול רישום HDD] — ההתקן שאת הרישום שלו ברצונך לבטל.
הקלטה בלחיצת כפתור (דגמים מקליטים עם USB HDD בלבד)
בחר ב- בטקסט כדי לעבור אל מסך ההגדרות הקשור.
דגמים מקליטים עם USB HDD כוללים את האפשרות [הגדרת התקן הקלטה] תחת [הגדרות].
הערה
- פונקציה זו זמינה בדגמים מסוימים בלבד, באירופה, אוסטרליה וניו זילנד.
- בזמן הצפייה בתכנית שברצונך להקליט, לחץ על הלחצן REC.
- במסך שמוצג, קבע את זמן הסיום של ההקלטה. כדי להקליט עד לסיום התכנית, בחר [ברירת מחדל]. כדי לקבוע פרק זמן שרירותי (מדקה אחת עד 8 שעות), בחר [בהגדרת המשתמש].
עצירה ידנית של הקלטה
- לחץ על הלחצן
 .
. - בחר [עצור] במסך שמוצג.
שינוי שעת הסיום של ההקלטה
- לחץ על הלחצן
 .
. - במסך שמוצג, בחר [עדכון] כדי לשנות את שעת הסיום של ההקלטה.
הערה
- בתכניות מסוימות לא תהיה אפשרות לעצור את ההקלטה באמצעות לחיצה על הלחצן
 . כדי להפסיק את ההקלטה של תכנית מהסוג הזה, לחץ על הלחצן ACTION MENU, ולאחר מכן בחר
. כדי להפסיק את ההקלטה של תכנית מהסוג הזה, לחץ על הלחצן ACTION MENU, ולאחר מכן בחר  עצירת הקלטה.
עצירת הקלטה.
הקלטה בעזרת טיימר (דגמים מקליטים עם USB HDD בלבד)
בחר ב- בטקסט כדי לעבור אל מסך ההגדרות הקשור.
דגמים מקליטים עם USB HDD כוללים את האפשרות [הגדרת התקן הקלטה] תחת [הגדרות].
הערה
- פונקציה זו זמינה בדגמים מסוימים בלבד, באירופה, אוסטרליה וניו זילנד.
- לחץ על הלחצן DISCOVER, ולאחר מכן בחר את מדריך התכניות בקטגוריות השידור.
- בחר את התכנית הרצויה במדריך התכניות, ולאחר מכן בחר [הקלטה מתוזמנת].
- בחר [קבע טיימר כאירוע] או [קבע קוצב זמן].
הגדרה ידנית של שעון העצר על ידי ציון תאריך, שעה וערוץ
- לחץ על הלחצן DISCOVER, ולאחר מכן בחר את מדריך התכניות בקטגוריות השידור.
- הזז את המיקוד לפריט הימני ביותר, ולאחר מכן זוז ימינה פעם נוספת כדי לפתוח את התפריט.
- בחר [רשימת טיימר] — [הקלטה בתזמון אוטו'].
- קבע את הגדרות הטיימר.
- בחר [קבע קוצב זמן].
בדיקה, שינוי או מחיקה של הגדרות הטיימר
פעולות בדיקה, שינוי או מחיקה של הגדרות טיימר מתבצעות תחת [רשימת טיימר].
- לחץ על הלחצן DISCOVER, ולאחר מכן בחר את מדריך התכניות בקטגוריות השידור.
- הזז את המיקוד לפריט הימני ביותר, ולאחר מכן זוז ימינה פעם נוספת כדי לפתוח את התפריט.
- בחר [רשימת טיימר], ולאחר מכן שנה את ההגדרות.
טיפ
- ניתן ליצור עד 32 הגדרות טיימר.
- אם מתרחשת שגיאה במהלך ההקלטה, הסיבה תירשם ברשימה [רשימת שגיאות ההקלטה]. לחץ על הלחצן HOME, ולאחר מכן בחר [Programme Guide] — [רשימת קטעים מוקלטים] — [רשימת שגיאות ההקלטה].
- במדריך התכניות, באפשרותך להזיז את המיקוד לתכנית הרצויה וללחוץ על הלחצן REC כדי להגדיר הקלטת טיימר עבור התכנית.
הערה
- הקלטת הטיימר לא תפעל אם כבל החשמל מנותק.
מידע על השימוש בהתקן USB HDD לצורך הקלטה (דגמים מקליטים עם USB HDD בלבד)
בחר ב- בטקסט כדי לעבור אל מסך ההגדרות הקשור.
דגמים מקליטים עם USB HDD כוללים את האפשרות [הגדרת התקן הקלטה] תחת [הגדרות].
- יש להקדיש את התקן ה-USB HDD להקלטה באופן בלעדי. יש להשתמש בהתקן USB HDD נפרד לצורך צפייה בתמונות ובסרטים.
- פונקציה זו זמינה בדגמים מסוימים בלבד, באירופה, אוסטרליה וניו זילנד.
- נתמכים רק התקני USB HDD בנפח של 32 GB ומעלה.
- אין תמיכה בחיבור התקן USB HDD באמצעות רכזת USB. יש לחבר את ההתקן ישירות לטלוויזיה.
- כל הנתונים השמורים בהתקן ה-USB HDD יימחקו בתהליך הפרמוט שמתבצע במסגרת תהליך הרישום. לאחר רישום של התקן USB HDD מסוים לטלוויזיה, לא ניתן להשתמש בו במחשבים אישיים. כדי לאפשר את השימוש בהתקן USB HDD במחשב, יש לפרמט את ההתקן במחשב עצמו. (שים לב, כל הנתונים השמורים בהתקן ה-USB HDD יימחקו.)
- ניתן לרשום עד 8 התקני USB HDD.
- רק הטלוויזיה הזו תוכל להציג את הנתונים המוקלטים מהתקן ה-USB HDD שנרשם אליה.
- הקלטה נתמכת רק עבור שידורי רדיו וטלוויזיה דיגיטליים. הקלטת שידורי נתונים אינה נתמכת.
- לא ניתן להקליט אותות משובשים/מוצפנים.
- לא ניתן להקליט במקרים הבאים:
- הטלוויזיה לא מזהה התקן USB HDD רשום.
- יותר מ-1,000 תכניות מוקלטות בהתקן ה-USB HDD.
- התקן ה-USB HDD מלא.
- ייתכן שלא תתאפשר בחירה אוטומטית של תכנית במהלך הקלטתה.
- הקלטת תכנית לא תתאפשר אלא אם ההקלטה אושרה.
- במקרה של שימוש במודול גישה מותנית (CAM), יש להימנע משימוש בהגנת דירוג ההורים של המודול, שעלולה לא לפעול בזמן הקלטה. כחלופה, השתמש בחסימת תכניות או בדירוג ההורים של הטלוויזיה עצמה אם רשת השידור תומכת בכך.
- בנורווגיה לא ניתן להקליט תכניות מסוימות עקב מגבלות חקיקה.
- אם הטלוויזיה סופגת חבטות במהלך הקלטה להתקן USB HDD, ייתכנו רעשים בתוכן המוקלט.
- בשום מקרה Sony לא תהיה אחראית לשגיאות הקלטה או לכל נזק או אובדן של תוכן מוקלט אשר נגרם או קשור לתקלה בטלוויזיה, להפרעה בקליטת אותות או לכל בעיה אחרת.
צפייה בתוכן מוקלט או מחיקת תוכן מוקלט (דגמים מקליטים עם USB HDD בלבד)
בחר ב- בטקסט כדי לעבור אל מסך ההגדרות הקשור.
דגמים מקליטים עם USB HDD כוללים את האפשרות [הגדרת התקן הקלטה] תחת [הגדרות].
הערה
- פונקציה זו זמינה בדגמים מסוימים בלבד, באירופה, אוסטרליה וניו זילנד.
צפייה בתוכן מוקלט
- לחץ על הלחצן HOME, ולאחר מכן בחר [Programme Guide] — [רשימת קטעים מוקלטים] התוכן לצפייה.
מחיקת תוכן מוקלט
- לחץ על הלחצן HOME, ולאחר מכן בחר [Programme Guide] — [רשימת קטעים מוקלטים].
- לחץ על הלחצן ACTION MENU, ולאחר מכן בחר [מחק] — התוכן שמיועד למחיקה — [מחק].
שימוש בטלוויזיה עם מכשירים אחרים
- התקני USB
- נגני DVD ו-Blu-ray
- סמארטפונים וטאבלטים
- מחשבים, מצלמות ומצלמות וידאו
- מערכת שמע
- התקני Bluetooth
- סאב וופר אלחוטי של Sony (אופציונלי) (בדגמים שתומכים בסאב וופר אלחוטי של Sony בלבד)
- התקנים תואמי-BRAVIA Sync
- חיבור IR Blaster (דגמים תואמי-IR Blaster בלבד)
- הצגת תמונות ברזולוציית 4K במכשירים תואמים (בדגמי 4K בלבד)
התקני USB
- הפעלת תוכן השמור בהתקן USB
- מידע על התקני USB המשמשים לצורך אחסון תמונות ומוזיקה
- קבצים ופורמטים נתמכים
הפעלת תוכן השמור בהתקן USB
חיבור התקן USB
חבר התקן אחסון מסוג USB ליציאת ה-USB של הטלוויזיה כדי ליהנות מקובצי תמונות, מוזיקה ווידאו השמורים בהתקן.
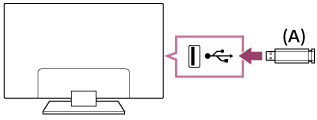
- התקן אחסון מסוג USB
גישה לתמונות, מוזיקה וסרטים השמורים בהתקן USB
באפשרותך ליהנות על מסך הטלוויזיה מתמונות/מוזיקה/סרטים המאוחסנים בהתקן USB.
- אם יש להתקן ה-USB המחובר לטלוויזיה מתג הפעלה, יש להפעיל אותו.
- לחץ על הלחצן HOME, ולאחר מכן בחר את הפריט הרצוי.
בחר באפשרות [אלבום] כדי להציג תמונות, באפשרות [מוזיקה] כדי להפעיל מוזיקה ובאפשרות [וידאו] כדי לצפות בסרטים. - לחץ על הלחצן
 ובחר [תיקיות] מהתפריט שמוצג.
ובחר [תיקיות] מהתפריט שמוצג. - עיין ברשימת התיקיות והקבצים ובחר את הקובץ הרצוי.
הניגון/ההצגה מתחילים.
לבדיקת תבניות הקובץ הנתמכות
- קבצים ופורמטים נתמכים
הערה
- כל יציאות USB של הטלוויזיה תומכות ב-USB במהירות גבוהה. יציאת ה-USB הכחולה בדגמי 4K תומכת ב-SuperSpeed (USB 3.0). אין תמיכה ברכזות USB.
- בעת גישה להתקן USB, אין לכבות את הטלוויזיה או את התקן ה-USB, אין לנתק את כבל ה-USB ואין להסיר או להכניס מדיית הקלטה. אחרת, יתכן שנתונים המאוחסנים בהתקן ה-USB יושחתו.
- ייתכן שלא ניתן יהיה להפעיל קבצים מסוימים, בהתאם לקובץ, גם בעת שימוש בתבניות נתמכות.
מידע על התקני USB המשמשים לצורך אחסון תמונות ומוזיקה
- יציאות ה-USB של הטלוויזיה תומכות במערכות קובצי exFAT ,FAT32 ,FAT16, ו-NTFS.
- בעת חיבור של מצלמת תמונות דיגיטלית מתוצרת Sony לטלוויזיה באמצעות כבל USB, על הגדרות חיבור ה-USB במצלמה להיות מוגדרות לערך "אוטומטי" או "התקן אחסון".
- אם מצלמת התמונות הדיגיטלית שלך אינה פועלת עם הטלוויזיה, נסה את הפתרונות הבאים:
- הגדר את חיבור ה-USB במצלמה לערך "התקן אחסון".
- העתק את הקבצים מן המצלמה לכונן Flash מסוג USB, ולאחר מכן חבר את הכונן לטלוויזיה.
- יתכן שחלק מהתמונות והסרטים יוגדלו, דבר שיגרום לאיכות תמונה נמוכה. תלוי בגודל וביחס הגובה-רוחב, יתכן שהתמונות לא יוצגו במסך מלא.
- יתכן שיארך זמן רב להצגת תמונה, תלוי בקובץ או בהגדרות.
- בשום מקרה Sony לא תהיה אחראית לבעיות בהקלטה או לכל נזק או אובדן של תוכן מוקלט אשר נגרם או קשור לתקלה בטלוויזיה, לתקלה בהתקן ה-USB, או כל בעיה אחרת.
קבצים ופורמטים נתמכים
- תמונות
- מוזיקה
- סרטים
- קצבי דגימת שמע (עבור סרטים)
- כתוביות חיצוניות
תמונות
תרחיש שימוש: USB / רשת ביתית
| פורמט קובץ | סיומת |
|---|---|
| JPEG | *.jpeg / *.jpe / *.jpg |
קבצים ופורמטים נתמכים נוספים
- מוזיקה
- סרטים
- קצבי דגימת שמע (עבור סרטים)
- כתוביות חיצוניות
מוזיקה
תרחיש שימוש: USB / רשת ביתית
mp4
| סיומת | תיאור | קצב דגימה |
|---|---|---|
| *.mp4 / *.m4a | AAC-LC | 16k / 22.05k / 24k / 32k / 44.1k / 48k |
| HE-AAC v1 / v2 | 24k / 32k / 44.1k / 48k |
3gpp
| סיומת | תיאור | קצב דגימה |
|---|---|---|
| *.3gp / *.3g2 | AAC-LC | 16k / 22.05k / 24k / 32k / 44.1k / 48k |
| HE-AAC v1 / v2 | 24k / 32k / 44.1k / 48k |
Asf
| סיומת | תיאור | קצב דגימה |
|---|---|---|
| *.wma | WMA9 Standard | 8k / 11.025k / 16k / 22.05k / 32k / 44.1k / 48k |
אחר
| סיומת | תיאור | קצב דגימה |
|---|---|---|
| - | LPCM*1 | 32k / 44.1k / 48k |
| *.mp3 | MP1L1 / MP1L2 / MP1L3 / MP2L1 / MP2L2 | |
| MP2L3 | 16k / 22.05k / 24k | |
| MP2.5L3 | 8k / 11.025k / 12k | |
| *.wav | WAV*2 | 32k / 44.1k / 48k / 88.2k / 96k / 176.4k / 192k |
| *.flac | FLAC | 16k / 22.05k / 32k / 44.1k / 48k / 88.2k / 96k / 176.4k / 192k |
- *1 תרחיש השימוש של LPCM תקף לרשת ביתית בלבד.
- *2 תרחיש השימוש של WAV תקף ל-2ch בלבד.
קבצים ופורמטים נתמכים נוספים
- תמונות
- סרטים
- קצבי דגימת שמע (עבור סרטים)
- כתוביות חיצוניות
סרטים
תרחיש שימוש: USB / רשת ביתית
MPEG1 (*.mpg / *.mpe / *.mpeg)
סוג כתוביות: חיצוני
| Codec וידאו (Profile@Level) | Codec אודיו | רזולוציה מינימלית / מקסימלית | קצב פריימים מקסימלי |
|---|---|---|---|
| MPEG1 | MPEG1L2 | 1920x1080 / QCIF (176x144) | 1920x1080@30fps / 1280x720@60fps |
MPEG2PS (*.mpg / *.mpe / *.mpeg)
סוג כתוביות: חיצוני
| Codec וידאו (Profile@Level) | Codec אודיו | רזולוציה מינימלית / מקסימלית | קצב פריימים מקסימלי |
|---|---|---|---|
| MPEG2 MP@HL, MP@H14L, MP@ML | MPEG1L1 / MPEG1L2 / LPCM / AC3 | 1920x1080 / QCIF (176x144) | 1920x1080@30fps / 1280x720@60fps |
MPEG2TS
סיומת: *.m2t
סוג כתוביות: -
| Codec וידאו (Profile@Level) | Codec אודיו | רזולוציה מינימלית / מקסימלית | קצב פריימים מקסימלי |
|---|---|---|---|
| MPEG2 MP@HL, MP@H14L, MP@ML | MPEG1L1 / MPEG1L2 / AAC-LC / HE-AAC v1 / HE-AAC v2 / AC3 / E-AC3 | 1920x1080 / QCIF (176x144) | 1920x1080@30fps / 1280x720@60fps |
סיומת: *.m2ts / *.mts
סוג כתוביות: -
| Codec וידאו (Profile@Level) | Codec אודיו | רזולוציה מינימלית / מקסימלית | קצב פריימים מקסימלי |
|---|---|---|---|
| AVC / H.264 BP@L3, MP@L4.2, HP@L4.2 | MPEG1L1 / MPEG1L2 / AAC-LC / HE-AAC v1 / HE-AAC v2 / AC3 / E-AC3 | 1920x1080 / QCIF (176x144) | 1920x1080@60fps |
MP4 (*.mp4): עבור דגמי 2K
סוג כתוביות: חיצוני
| Codec וידאו (Profile@Level) | Codec אודיו | רזולוציה מינימלית / מקסימלית | קצב פריימים מקסימלי |
|---|---|---|---|
| AVC / H.264 BP@L3, MP@L4.2, HP@L4.2 | AAC-LC / HE-AAC v1 / HE-AAC v2 / AC3 / E-AC3 / MPEG1L1 / MPEG1L2 | 1920x1080 / QCIF (176x144) | 1920x1080@120fps |
| MPEG4 SP@L6, ASP@L5, ACEP@L4 | AAC-LC / HE-AAC v1 / HE-AAC v2 / AC3 / E-AC3 / MPEG1L1 / MPEG1L2 | 1920x1080 / QCIF (176x144) | 1920x1080@30fps / 1280x720@60fps |
MP4 (*.mp4): עבור דגמי 4K
סוג כתוביות: חיצוני
| Codec וידאו (Profile@Level) | Codec אודיו | רזולוציה מינימלית / מקסימלית | קצב פריימים מקסימלי |
|---|---|---|---|
| AVC / H.264 BP@L3, MP@L4.2, HP@L4.2 | AAC-LC / HE-AAC v1 / HE-AAC v2 / AC3 / E-AC3 / MPEG1L1 / MPEG1L2 | 1920x1080 / QCIF (176x144) | 1920x1080@120fps |
| MPEG4 SP@L6, ASP@L5, ACEP@L4 | AAC-LC / HE-AAC v1 / HE-AAC v2 / AC3 / E-AC3 / MPEG1L1 / MPEG1L2 | 1920x1080 / QCIF (176x144) | 1920x1080@30fps / 1280x720@60fps |
| AVC / H.264 BP@L5.2, MP@L5.2, HP@L5.2*1 | AAC-LC / HE-AAC v1 / HE-AAC v2 / AC3 / E-AC3 / LPCM | 3840x2160 / QCIF (176x144) | 3840x2160@60p / 1920x1080@120fps |
| HEVC / H.265 MP@L5.1, Main10@L5.1 | AAC-LC / HE-AAC v1 / HE-AAC v2 / AC3 / E-AC3 | 3840x2160 / QCIF (176x144) | 3840x2160@60p |
- *1 שורה זו כוללת את תרחיש השימוש בפורמט XAVC S. קצב הסיביות המקסימלי שנתמך עבור XAVC S הוא 100 Mbps.
avi (*.avi)
סוג כתוביות: חיצוני
| Codec וידאו (Profile@Level) | Codec אודיו | רזולוציה מינימלית / מקסימלית | קצב פריימים מקסימלי |
|---|---|---|---|
| Xvid | MPEG1L1 / MPEG1L2 / MPEG1L3 / AC3 / E-AC3 | 1920x1080 / QCIF (176x144) | 1920x1080@30fps / 1280x720@60fps |
| Motion JPEG | μ-LAW / PCM (U8) / PCM (S16LE) | 1280x720 / QCIF (176x144) | 1280x720@30fps |
Asf (*.asf / *.wmv)
סוג כתוביות: חיצוני
| Codec וידאו (Profile@Level) | Codec אודיו | רזולוציה מינימלית / מקסימלית | קצב פריימים מקסימלי |
|---|---|---|---|
| VC1 AP@L3, MP@HL, SP@ML | WMA9 Standard | 1920x1080 / QCIF (176x144) | 1920x1080@30fps / 1280x720@60fps |
MKV (*.mkv): עבור דגמי 2K
סוג כתוביות: פנימי / חיצוני
| Codec וידאו (Profile@Level) | Codec אודיו | רזולוציה מינימלית / מקסימלית | קצב פריימים מקסימלי |
|---|---|---|---|
| Xvid | DTS core / AC3 / AAC-LC / E-AC3 / HE-AAC v1 / HE-AAC v2 / MPEG1L1 / MPEG1L2 / Vorbis | 1920x1080 / QCIF (176x144) | 1920x1080@30fps / 1280x720@60fps |
| AVC / H.264 BP@L3, MP@L4.2, HP@L4.2 | DTS core / AC3 / AAC-LC / E-AC3 / HE-AAC v1 / HE-AAC v2 / MPEG1L1 / MPEG1L2 / Vorbis | 1920x1080 / QCIF (176x144) | 1920x1080@60fps |
| MPEG4 SP@L6, ASP@L5, ACEP@L4 | DTS core / AC3 / AAC-LC / E-AC3 / HE-AAC v1 / HE-AAC v2 / MPEG1L1 / MPEG1L2 / Vorbis | 1920x1080 / QCIF (176x144) | 1920x1080@30fps / 1280x720@60fps |
| VP8 | DTS core / AC3 / AAC-LC / E-AC3 / HE-AAC v1 / HE-AAC v2 / MPEG1L1 / MPEG1L2 / Vorbis | 1920x1080 / QCIF (176x144) | 1920x1080@30fps / 1280x720@60fps |
MKV (*.mkv): עבור דגמי 4K
סוג כתוביות: פנימי / חיצוני
| Codec וידאו (Profile@Level) | Codec אודיו | רזולוציה מינימלית / מקסימלית | קצב פריימים מקסימלי |
|---|---|---|---|
| Xvid | DTS core / AC3 / AAC-LC / E-AC3 / HE-AAC v1 / HE-AAC v2 / MPEG1L1 / MPEG1L2 / Vorbis | 1920x1080 / QCIF (176x144) | 1920x1080@30fps / 1280x720@60fps |
| AVC / H.264 BP@L3, MP@L4.2, HP@L4.2 | DTS core / AC3 / AAC-LC / E-AC3 / HE-AAC v1 / HE-AAC v2 / MPEG1L1 / MPEG1L2 / Vorbis | 1920x1080 / QCIF (176x144) | 1920x1080@60fps |
| MPEG4 SP@L6, ASP@L5, ACEP@L4 | DTS core / AC3 / AAC-LC / E-AC3 / HE-AAC v1 / HE-AAC v2 / MPEG1L1 / MPEG1L2 / Vorbis | 1920x1080 / QCIF (176x144) | 1920x1080@30fps / 1280x720@60fps |
| VP8 | DTS core / AC3 / AAC-LC / E-AC3 / HE-AAC v1 / HE-AAC v2 / MPEG1L1 / MPEG1L2 / Vorbis | 1920x1080 / QCIF (176x144) | 1920x1080@30fps / 1280x720@60fps |
| AVC / H.264 BP@L5.2, MP@L5.2, HP@L5.2 | DTS core / AC3 / AAC-LC / E-AC3 / HE-AAC v1 / HE-AAC v2 | 3840x2160 / QCIF (176x144) | 3840x2160@60p |
| HEVC / H.265 MP@L5.1, Main10@L5.1 | DTS core / AC3 / AAC-LC / E-AC3 / HE-AAC v1 / HE-AAC v2 | 3840x2160 / QCIF (176x144) | 3840x2160@60p |
3gpp (*.3gp / *.3g2)
סוג כתוביות: חיצוני
| Codec וידאו (Profile@Level) | Codec אודיו | רזולוציה מינימלית / מקסימלית | קצב פריימים מקסימלי |
|---|---|---|---|
| MPEG4 SP@L6, ASP@L5, ACEP@L4 | AAC-LC / HE-AAC v1 / HE-AAC v2 / AC3 / E-AC3 / MPEG1L1 / MPEG1L2 | 1920x1080 / QCIF (176x144) | 1920x1080@30fps / 1280x720@60fps |
| AVC / H.264 BP@L3, MP@L4.2, HP@L4.2 | AAC-LC / HE-AAC v1 / HE-AAC v2 / AC3 / E-AC3 / MPEG1L1 / MPEG1L2 | 1920x1080 / QCIF (176x144) | 1920x1080@60fps |
MOV (*.mov)
סוג כתוביות: חיצוני
| Codec וידאו (Profile@Level) | Codec אודיו | רזולוציה מינימלית / מקסימלית | קצב פריימים מקסימלי |
|---|---|---|---|
| AVC / H.264 BP@L3, MP@L4.2, HP@L4.2 | AAC-LC / HE-AAC v1 / HE-AAC v2 / AC3 / E-AC3 / MPEG1L1 / MPEG1L2 / μ-LAW / PCM (U8) / PCM (S16BE) / PCM (S16LE) | 1920x1080 / QCIF (176x144) | 1920x1080@60fps |
| MPEG4 SP@L6, ASP@L5, ACEP@L4 | AAC-LC / HE-AAC v1 / HE-AAC v2 / AC3 / E-AC3 / MPEG1L1 / MPEG1L2 / μ-LAW / PCM (U8) / PCM (S16BE) / PCM (S16LE) | 1920x1080 / QCIF (176x144) | 1920x1080@30fps / 1280x720@60fps |
| Motion JPEG | AAC-LC / HE-AAC v1 / HE-AAC v2 / AC3 / E-AC3 / MPEG1L1 / MPEG1L2 / μ-LAW / PCM (U8) / PCM (S16BE) / PCM (S16LE) | 1280x720 / QCIF (176x144) | 1280x720@30fps |
WebM (*.webm)
סוג כתוביות: פנימי / חיצוני
| Codec וידאו (Profile@Level) | Codec אודיו | רזולוציה מינימלית / מקסימלית | קצב פריימים מקסימלי |
|---|---|---|---|
| VP8 | Vorbis | 1920x1080 / QCIF (176x144) | 1920x1080@30fps / 1280x720@60fps |
קבצים ופורמטים נתמכים נוספים
- תמונות
- מוזיקה
- קצבי דגימת שמע (עבור סרטים)
- כתוביות חיצוניות
קצבי דגימת שמע (עבור סרטים)
| Codec אודיו | קצב דגימה |
|---|---|
| LPCM | 44.1k / 48k |
| MPEG1L1 / MPEG1L2 | 32k / 44.1k / 48k |
| MPEG1L3 | |
| AAC-LC | 16k / 22.05k / 24k / 32k / 44.1k / 48k |
| HE-AAC v1 / v2 | 24k / 32k / 44.1k / 48k |
| AC3 | 32k / 44.1k / 48k |
| E-AC3 | |
| Vorbis | 8k / 11.025k / 16k / 22.05k / 32k / 44.1k / 48k |
| WMA9 | |
| DTS core | 32k / 44.1k / 48k |
| μ-LAW | 8k |
| PCM (U8) | 8k |
| PCM (S16LE) | 11.025k / 16k / 44.1k |
| PCM (S16BE) |
קבצים ופורמטים נתמכים נוספים
- תמונות
- מוזיקה
- סרטים
- כתוביות חיצוניות
כתוביות חיצוניות
תרחיש שימוש: USB
| פורמט קובץ | סיומת |
|---|---|
| SubStation Alpha | *.ass / *.ssa |
| SubRip | *.srt |
| MicroDVD | *.sub / *.txt |
| SubViewer | *.sub |
| SAMI | *.smi |
קבצים ופורמטים נתמכים נוספים
- תמונות
- מוזיקה
- סרטים
- קצבי דגימת שמע (עבור סרטים)
נגני DVD ו-Blu-ray
- חיבור נגן DVD או נגן Blu-ray
- צפייה בתקליטורי DVD ו-Blu-Ray
חיבור נגן DVD או נגן Blu-ray
חבר לטלוויזיה נגן Blu-ray/DVD.
חיבור HDMI
לקבלת איכות תמונה אופטימלית, מומלץ לחבר את הנגן לטלוויזיה באמצעות כבל HDMI. אם יש לנגן ה-BD/DVD שקע HDMI, חבר אותו באמצעות כבל HDMI.

- נגן Blu-ray/DVD
- כבל HDMI (לא מצורף)*
* הקפד להשתמש בכבל HIGH SPEED HDMI מאושר שנושא את הלוגו HDMI.
חיבור רכיב וידאו
הזמינות תלויה בדגם/אזור/מדינה.
אם יש לנגן ה-Blu-ray/DVD שלך שקעי Component (קומפוננט), חבר אותם לטלוויזיה באמצעות כבל וידאו וכבל שמע מסוג Component.

- נגן Blu-ray/DVD
- כבל וידאו מסוג Component (לא מצורף)
- כבל שמע (לא מצורף)
חיבור SCART
הזמינות תלויה בדגם/אזור/מדינה.
אם יש לנגן ה-Blu-ray/DVD שלך שקע SCART, חבר את הנגן באמצעות כבל SCART.
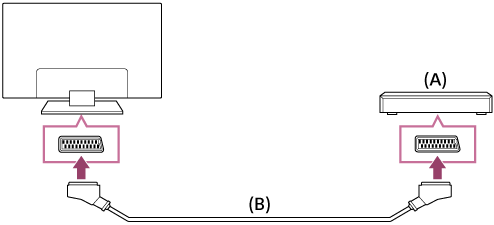
- נגן Blu-ray/DVD
- כבל SCART (לא מצורף)
הערה
- חיבור SCART עשוי לספק איכות תמונה זהה לזו המתקבלת בחיבור Composite (קומפוזיט), בהתאם לנגן ה-Blu-ray/DVD המחובר.
חיבור קומפוזיט
הזמינות תלויה בדגם/אזור/מדינה.
אם יש לנגן ה-Blu-ray/DVD שלך שקעי Composite (קומפוזיט), חבר אותם באמצעות כבל וידאו/שמע מסוג Composite.
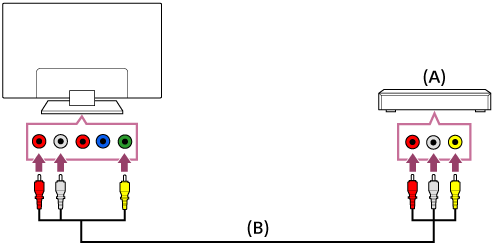
- נגן Blu-ray/DVD
- כבל וידאו/שמע מסוג Composite (לא מצורף)
אם נעשה שימוש בכבל מאריך אנלוגי
הזמינות תלויה בדגם/אזור/מדינה.
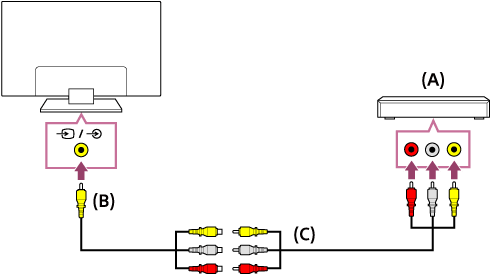
- נגן Blu-ray/DVD
- כבל מאריך אנלוגי (מצורף)*
- כבל RCA (לא מצורף)
* בדגמים/אזורים/מדינות מסוימים לא מצורף כבל מאריך אנלוגי.
צפייה בתקליטורי DVD ו-Blu-Ray
ניתן להציג בטלוויזיה תוכן מתקליטורי Blu-ray/DVD, או תוכן אחר שנתמך על ידי הנגן.
- הפעל את נגן ה-Blu-ray/DVD המחובר.
- יש ללחוץ שוב ושוב על הלחצן
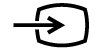 כדי לבחור בנגן ה-Blu-ray/DVD המחובר.
כדי לבחור בנגן ה-Blu-ray/DVD המחובר. - התחל להציג את התוכן בנגן Blu-ray/DVD.
טיפ
- אם חיברת מכשיר תואם-BRAVIA Sync באמצעות חיבור HDMI, תוכל להפעיל את המכשיר במהירות באמצעות השלט-רחוק של הטלוויזיה.
סמארטפונים וטאבלטים
- הצגת מסך של טלפון חכם/מחשב לוח בטלוויזיה, באמצעות כבל MHL (דגמים תומכי-MHL בלבד)
- הצגת מסך של טלפון חכם/מחשב לוח בטלוויזיה, באמצעות פונקציית שיקוף המסך
הצגת מסך של טלפון חכם/מחשב לוח בטלוויזיה, באמצעות כבל MHL (דגמים תומכי-MHL בלבד)
בחר ב- בטקסט כדי לעבור אל מסך ההגדרות הקשור.
התווית ![]() ממוקמת ליד יציאת ה-HDMI IN 1/MHL (בדגמי 2K תומכי-MHL) או ליד יציאת HDMI IN 2/MHL (בדגמי 4K תומכי-MHL).
ממוקמת ליד יציאת ה-HDMI IN 1/MHL (בדגמי 2K תומכי-MHL) או ליד יציאת HDMI IN 2/MHL (בדגמי 4K תומכי-MHL).
חיבור מכשיר נייד עם פלט MHL
בדגמי 2K, חבר את המכשיר הנייד ליציאת ה-HDMI IN 1/MHL של הטלוויזיה, באמצעות כבל MHL.
בדגמי 4K, חבר את המכשיר הנייד ליציאת ה-HDMI IN 2/MHL של הטלוויזיה, באמצעות כבל MHL.
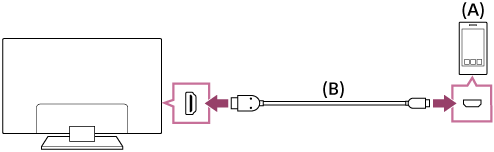
- מכשיר נייד התומך ב-MHL
- כבל MHL (לא מצורף)*
* בדגמי 2K, הקפד להשתמש בכבל MHL 2 מאושר שנושא את הלוגו MHL.
בדגמי 4K הקפד להשתמש בכבל MHL 3 מאושר שנושא את הלוגו MHL. אם ברשותך מכשיר נייד תואם-MHL התומך בפלט 4K, השתמש בכבל MHL3 מאושר.
צפייה בתוכן השמור במכשיר הנייד באמצעות פלט MHL
- לאחר חיבור המכשיר הנייד, לחץ על הלחצן HOME, ולאחר מכן בחר את מקור הקלט שאליו מחובר המכשיר הנייד.
החלפה אוטומטית לקלט MHL
- לחץ על הלחצן HOME, ולאחר מכן בחר [הגדרות] — [כניסות חיצוניות] — [הגדרות BRAVIA Sync] — [שינוי קלט אוטומטי (MHL)] — [מופעל]. (בהתאם לסוג המכשיר הנייד, ייתכן שמקור הקלט לא יוחלף באופן אוטומטי). אם הטלוויזיה במצב המתנה, הקלט לא יוחלף באופן אוטומטי.
טעינת מכשיר נייד
כאשר הטלוויזיה פועלת, ניתן לטעון מכשיר נייד אם הוא מחובר באמצעות כבל MHL.
הערה
- תכונה זו פועלת רק בטלפונים חכמים/מכשירי לוח התומכים ב- MHL.
טיפ
אם האפשרות [MHL נטען במצב המתנה] נקבעה לערך [מופעל], ניתן לטעון מכשירי MHL מחוברים כאשר הטלוויזיה במצב המתנה.
לחץ על הלחצן HOME, ולאחר מכן בחר [הגדרות] — [כניסות חיצוניות] — [הגדרות BRAVIA Sync] — [MHL נטען במצב המתנה] — [מופעל].
הצגת מסך של טלפון חכם/מחשב לוח בטלוויזיה, באמצעות פונקציית שיקוף המסך
בחר ב- בטקסט כדי לעבור אל מסך ההגדרות הקשור.
באפשרותך להציג את מסך המכשיר הנייד על-גבי מסך הטלוויזיה כדי לצפות בתמונות, סרטונים או אתרי אינטרנט.
התכונה "שיקוף מסך" מנצלת את טכנולוגיית Miracast לצורך הצגת מסכים של מכשירים תואמים על-גבי מסך הטלוויזיה. אין צורך בנתב אלחוטי (נקודת גישה) לשימוש בפונקציה זו.

- טלפון חכם
- מחשב לוח
- מחשב
- לחץ על הלחצן
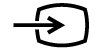 ולאחר מכן בחר [שיקוף מסך].
ולאחר מכן בחר [שיקוף מסך]. - תפעל את המכשיר תואם-שיקוף המסך כדי להתחבר לטלוויזיה.
כאשר המכשיר מחובר לטלוויזיה, המסך שמוצג במכשיר יופיע גם על-גבי המסך הטלוויזיה.
לקבלת פרטים נוספים, עיין בחוברת ההוראות של המכשיר.
הערה
- כאשר מוצג מסך ההמתנה של "שיקוף מסך", החיבור האלחוטי בין הטלוויזיה והנתב האלחוטי (נקודת הגישה) מנותק, כך שהתקשורת דרך האינטרנט מופסקת.
טיפ
- באפשרותך לקבוע הגדרות מתקדמות של שיקוף מסך באמצעות לחיצה על הלחצן HOME ולאחריה בחירה באפשרות [הגדרות] — [רשת] — [Wi‑Fi Direct] — [הגדרות מתקדמות].
מחשבים, מצלמות ומצלמות וידאו
- חיבור מחשב וצפייה בתוכן שמור
- חיבור מצלמה או מצלמת וידאו וצפייה בתוכן שמור
- מפרט אותות הווידאו של המחשב
חיבור מחשב וצפייה בתוכן שמור
חיבור מחשב
חבר את המחשב לטלוויזיה באמצעות כבל HDMI.
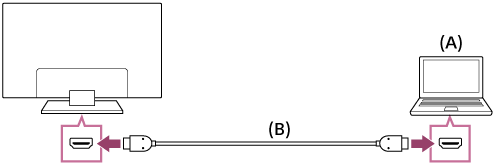
- מחשב
- כבל HDMI (לא מצורף)*
* הקפד להשתמש בכבל HIGH SPEED HDMI מאושר שנושא את הלוגו HDMI.
בדיקה של מפרט אותות הווידאו
- מפרט אותות הווידאו של המחשב
צפייה בתוכן השמור במחשב
לאחר החיבור למחשב, לחץ על הלחצן HOME, ולאחר מכן בחר את הקלט שאליו המחשב מחובר.
לבדיקת תבניות הקובץ הנתמכות
- קבצים ופורמטים נתמכים
הערה
- לקבלת איכות תמונה אופטימלית, מומלץ להגדיר את פלט אותות הווידאו של המחשב בהתאם לאחת מההגדרות הרשומות תחת "מפרט אותות הווידאו של המחשב".
- בהתאם למצב החיבור, ייתכן שהתמונה תהיה מטושטשת או מרוחה. במקרה זה, יש לשנות את הגדרות המחשב ולבחור אות קלט אחר מרשימת "מפרט אותות הווידאו של המחשב".
חיבור מצלמה או מצלמת וידאו וצפייה בתוכן שמור
חיבור מצלמה או מצלמת וידאו
חבר את מצלמת התמונות הדיגיטלית או מצלמת הווידאו מבית Sony שלך באמצעות כבל HDMI. יש להשתמש בכבל בעל מיני תקע (שקע) HDMI עבור הקצה של מצלמת התמונות הדיגיטלית/מצלמת הווידאו, ובתקע (שקע) HDMI סטנדרטי עבור הקצה של הטלוויזיה.
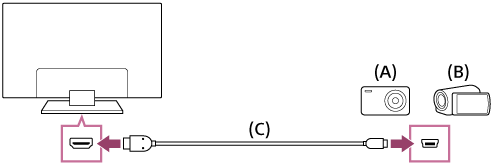
- מצלמת תמונות דיגיטלית
- מצלמת וידאו
- כבל HDMI (לא מצורף)*
* הקפד להשתמש בכבל HIGH SPEED HDMI מאושר שנושא את הלוגו HDMI.
לצפייה בתוכן המאוחסן במצלמת תמונות דיגיטלית/מצלמת וידאו
- לאחר חיבור מצלמת התמונות הדיגיטלית/מצלמת הווידאו, הפעל את המצלמה.
- יש ללחוץ שוב ושוב על הלחצן
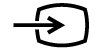 כדי לבחור במצלמת התמונות הדיגיטלית/מצלמת הווידאו המחוברת.
כדי לבחור במצלמת התמונות הדיגיטלית/מצלמת הווידאו המחוברת. - הפעל את מצלמת התמונות הדיגיטלית/מצלמת הווידאו המחוברת.
לבדיקת תבניות הקובץ הנתמכות
- קבצים ופורמטים נתמכים
טיפ
- אם חיברת מכשיר תואם-BRAVIA Sync, תוכל להפעיל את המכשיר במהירות באמצעות השלט-רחוק של הטלוויזיה. יש לוודא שהמכשיר תומך ב-BRAVIA Sync. יתכן שחלק מהמכשירים אינם תומכים ב-BRAVIA Sync למרות שיש להם HDMI (שקע) תקע.
מפרט אותות הווידאו של המחשב
(רזולוציה, תדר אופקי/תדר אנכי)
- 640 x 480, 31.5 kHz/60 Hz
- 800 x 600, 37.9 kHz/60 Hz
- 1024 x 768, 48.4 kHz/60 Hz
- 1152 x 864, 67.5kHz/75 Hz (רק בדגמי 2k Full HD או בדגמי 4k)
- 1152 x 864, 64.0 kHz/60 Hz (רק בדגמי 2k Full HD או בדגמי 4k)
- 1600 x 900, 56.0 kHz/60 Hz (רק בדגמי 2k Full HD או בדגמי 4k)
- 1680 x 1050, 65.3 kHz/60 Hz (רק בדגמי 2k Full HD או בדגמי 4k)
- 1920 x 1080, 67.5kHz/60Hz (רק בדגמי 2k Full HD או בדגמי 4k)*
* לאחר החלת תזמון של 1080p על קלט ה-HDMI, התזמון ייחשב כתזמון וידאו ולא כתזמון מחשב. זה ישפיע על הגדרות [מסך] תחת [צג]. כדי לצפות בתוכן מהמחשב, הגדר את [מצב רחב] לערך [מלא] ואת [אזור תצוגה] לערך [כל הפיקסלים] (בדגמי 2k) או [+1] (בדגמי 4K). (ניתן להגדיר את [אזור תצוגה] רק כאשר האפשרות [אזור תצוגה אוטומטי] אינה פעילה.)
אותות קלט וידאו אחרים
בהתאם למפרטי המחשב, ניתן להציג את פורמטי הווידאו שלהלן.
- 480p, 480i
- 576p*1, 576i*1
- 720/24p
- 720p/30Hz, 720p/50Hz*1, 720p/60Hz
- 1080i/50Hz*1, 1080i/60Hz
- 1080/24p
- 1080p/30Hz, 1080p/50Hz*1, 1080p/60Hz
- 3840 x 2160p/24Hz, 3840 x 2160p/25Hz*1, 3840 x 2160p/30Hz (רק בדגמי 4K)
- 3840 x 2160p/50Hz*1, 3840 x 2160p/60Hz (רק בדגמי 4K)
- 4096 x 2160p/24Hz*2 (רק בדגמי 4K)
- 4096 x 2160p/50Hz*1*2, 4096 x 2160p/60Hz*2 (רק בדגמי 4K)
*1 ללא תמיכה - תלוי באזור/ארץ.
*2 3840 x 2160 מוצג כאשר הקלט הוא 4096 x 2160.
הערה
- ייתכן שפלט של 1920 x 1080/60 Hz לא יהיה זמין, בהתאם למחשב. גם אם נבחר פלט של 1920 x 1080/60 Hz, יתכן שאות הפלט בפועל יהיה שונה. במקרה זה, יש לשנות את הגדרות המחשב ולאחר מכן להעביר את המחשב לשימוש באות וידאו אחר.
מערכת שמע
- חיבור מערכת שמע
- כוונון הגדרות הקשורות למערכות שמע
חיבור מערכת שמע
ראה את האיורים המופיעים בהמשך לקבלת מידע אודות חיבור מערכת שמע, כגון מקלט AV או רמקול מדף. לאחר שבוצע חיבור, יש לקבוע את תצורת הגדרות השמע להפעלת צלילי הטלוויזיה דרך מערכת השמע (יש לעיין בקישור אודות הנושא הקשור בתחתית דף זה).
כדי לחבר מערכת שמע התומכת ב-ARC באמצעות כבל HDMI
אם מערכת השמע שלך כוללת שקעי פלט HDMI, ניתן לחבר את הטלוויזיה למערכת השמע באמצעות כבל HDMI.
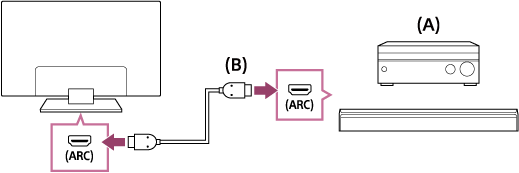
- מקלט AV או רמקול מדף
- כבל HDMI (לא מצורף)*
* הקפד להשתמש בכבל HIGH SPEED HDMI מאושר שנושא את הלוגו HDMI.
טיפ
- בעת חיבור מערכת שמע דיגיטלית תואמת-BRAVIA Sync עם טכנולוגיית Audio Return Channel (ARC), חבר את המערכת לשקע HDMI IN עם התווית "ARC" באמצעות כבל HDMI. עם זאת, בעת חיבור מערכת שאינה תואמת-BRAVIA Sync או מערכת שאינה בעלת יכולות Audio Return Channel, יש לחבר את הטלוויזיה למערכת השמע גם באמצעות השקע DIGITAL AUDIO OUT (OPTICAL).
- לקבלת פרטים אודות חיבור מכשירים אחרים ולהתקנה יש לעיין במדריך ההוראות של מערכת השמע. אם מערכת השמע לא תואמת עם Dolby Digital או DTS, הגדר את האפשרות [הגדרות] — [שמע] — [יציאת שמע דיגיטלי] לערך [PCM].
הערה
- מיקום יציאת ה-HDMI התומכת ב-ARC משתנה בהתאם לדגם. עיין ב Reference Guide.
כדי לחבר מערכת שמע שאינה תומכת ב-ARC באמצעות כבל שמע אופטי
ניתן לחבר את פלט השמע של הטלוויזיה למערכת השמע באמצעות כבל שמע אופטי.

- מקלט AV או רמקול מדף
- כבל שמע אופטי (לא מצורף)
טיפ
- לקבלת פרטים אודות חיבור מכשירים אחרים ולהתקנה יש לעיין במדריך ההוראות של מערכת השמע. אם מערכת השמע לא תואמת עם Dolby Digital או DTS, הגדר את האפשרות [הגדרות] — [שמע] — [יציאת שמע דיגיטלי] לערך [PCM].
כדי לחבר מערכת שמע באמצעות כבל שמע
ניתן לחבר את פלט השמע של הטלוויזיה למערכת השמע באמצעות כבל שמע אנלוגי מסוג RCA.
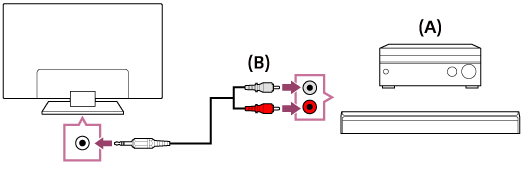
- מקלט AV או רמקול מדף
- כבל שמע (לא מצורף)
טיפ
- לקבלת פרטים אודות חיבור מכשירים אחרים ולהתקנה יש לעיין במדריך ההוראות של מערכת השמע. אם מערכת השמע לא תואמת עם Dolby Digital או DTS, הגדר את האפשרות [הגדרות] — [שמע] — [יציאת שמע דיגיטלי] לערך [PCM].
כוונון הגדרות הקשורות למערכות שמע
בחר ב- בטקסט כדי לעבור אל מסך ההגדרות הקשור.
כשמשתמשים בחיבור HDMI או בחיבור שמע אופטי
- לאחר חיבור הטלוויזיה למערכת השמע, לחץ על הלחצן ACTION MENU, ולאחר מכן בחר [רמקולים] — [מערכת שמע].
- הפעל את מערכת השמע המחוברת ולאחר מכן כוונן את עוצמת הקול.
אם חיברת מכשיר תואם-BRAVIA Sync באמצעות חיבור HDMI, תוכל להפעיל את המכשיר במהירות באמצעות השלט-רחוק של הטלוויזיה.
הערה
- עליך להגדיר את [יציאת שמע דיגיטלי] בהתאם למערכת השמע שלך. לחץ על הלחצן HOME, ולאחר מכן בחר [הגדרות] — [שמע] — [יציאת שמע דיגיטלי].
כשמשתמשים בחיבור כבל שמע
- לאחר חיבור הטלוויזיה למערכת השמע, לחץ על הלחצן HOME ולאחר מכן בחר [הגדרות] — [שמע] — [אוזניות/יציאת שמע] — [יציאת שמע (קבועה מראש)].
- הפעל את מערכת השמע המחוברת ולאחר מכן כוונן את עוצמת הקול.
טיפ
- בעת השימוש במערכת שמע חיצונית, ניתן לתפעל את יציאת השמע של הטלוויזיה בעזרת השלט-רחוק של הטלוויזיה, אם האפשרות [אוזניות/יציאת שמע] מוגדרת לערך [יציאת שמע (משתנה)]. לחץ על הלחצן HOME, ולאחר מכן בחר [הגדרות] — [שמע] — [אוזניות/יציאת שמע] — [יציאת שמע (משתנה)].
- בעת חיבור סאב וופר, לחץ על הלחצן HOME ולאחר מכן בחר [הגדרות] — [שמע] — [אוזניות/יציאת שמע] — [סאב וופר].
התקני Bluetooth
- חיבור התקן Bluetooth
- פרופילי Bluetooth נתמכים
חיבור התקן Bluetooth
בחר ב- בטקסט כדי לעבור אל מסך ההגדרות הקשור.
לצימוד הטלוויזיה עם מכשיר Bluetooth
רק עבור דגמים התומכים ב-Bluetooth A2DP שיכולים להשתמש בהתקני שמע מסוג Bluetooth, כמו אוזניות או רמקולים.
בדגמים התומכים ב-Bluetooth A2DP שיכולים להשתמש בהתקני שמע מסוג Bluetooth audio האפשרות [סנכרון שמע/וידאו] זמינה תחת [הגדרות] — [שמע].
- הפעל את מכשיר ה-Bluetooth והעבר את המכשיר למצב צימוד.
כדי להעביר את מכשיר ה-Bluetooth למצב צימוד, עיין במדריך ההפעלה של המכשיר. - לחץ על הלחצן HOME, ולאחר מכן בחר [הגדרות] — [הגדרות Bluetooth] — [הוסף התקן] כדי להעביר את הטלוויזיה למצב צימוד.
תופיע רשימת מכשירי Bluetooth זמינים. - בחר את המכשיר הרצוי מהרשימה, ולאחר מכן בצע את ההוראות שעל המסך.
אם תתבקש להזין סיסמה, עיין במדריך ההפעלה של המכשיר.
לאחר השלמת תהליך הצימוד, המכשיר יתחבר לטלוויזיה.
התחברות להתקן Bluetooth שעבר צימוד
- לחץ על הלחצן HOME, ולאחר מכן בחר [הגדרות] — [הגדרות Bluetooth].
- מן הרשימה, בחר התקן שעבר צימוד אך שאינו מחובר.
- בחר [התחבר].
פרופילי Bluetooth נתמכים
הטלוויזיה תומכת בפרופילים הבאים:
- HID (פרופיל מכשיר ממשק אנושי)
- HOGP (פרופיל מכשיר ממשק אנושי/HID על פני פרופיל GATT)
- 3DSP (פרופיל לסנכרון תלת-ממד)*
- SPP (פרופיל יציאה טורית)
* הזמינות תלויה בדגם/אזור/מדינה.
סאב וופר אלחוטי של Sony (אופציונלי) (בדגמים שתומכים בסאב וופר אלחוטי של Sony בלבד)
- חיבור סאב וופר אלחוטי (אופציונלי)
- כוונון הגדרות הקשורות לסאב וופר אלחוטי (אופציונלי)
חיבור סאב וופר אלחוטי (אופציונלי)
באפשרותך להשתמש בסאב וופר האלחוטי האופציונלי SWF-BR100 כדי להרחיב את תגובת הבס של צלילי הטלוויזיה.
הזמינות של פונקציה זו תלויה בדגם/אזור/מדינה.
בטלוויזיות שתומכות בסאב וופר אלחוטי מופיע הכיתוב "SWF-BR100" בחלק של המפרטים ב-Reference Guide.
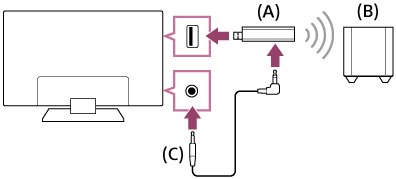
- מקלט משדר אלחוטי
- סאב וופר אלחוטי SWF-BR100
- כבל שמע
- חבר את כבל השמע (כלול) למקלט משדר האלחוטי.
- יש לחבר את הקצה השני של כבל השמע לשקע AUDIO OUT /
 בטלוויזיה.
בטלוויזיה. - חבר את המקלט משדר האלחוטי ליציאת ה-USB של הטלוויזיה.
האפשרות [אוזניות/יציאת שמע] מוגדרת באופן אוטומטי לערך [סאב וופר]. - מקם את הסאב וופר האלחוטי וחבר אותו למתח AC.
מומלץ למקם את הסאב וופר האלחוטי במרחק קרוב ככל האפשר לטלוויזיה.
טיפ
- עם ניתוק המקלט משדר האלחוטי, האפשרות [אוזניות/יציאת שמע] חוזרת באופן אוטומטי להגדרה המקורית שלה.
- לקבלת פרטים כיצד להגדיר את הסאב וופר האלחוטי, יש לעיין במדריך ההוראות שסופק עם הסאב וופר האלחוטי.
כוונון הגדרות הקשורות לסאב וופר אלחוטי (אופציונלי)
בחר ב- בטקסט כדי לעבור אל מסך ההגדרות הקשור.
דגמים שתומכים בסאב וופר אלחוטי של Sony כוללים את האפשרות [הפעלת סאב וופר אלחוטי] תחת [הגדרות] — [שמע] — [קול].
הגדרות הקול של הסאב וופר האלחוטי הוגדרו כבר לערכים המומלצים עבור הטלוויזיה שלך. יש למלא אחר ההוראות להלן כדי לשנות את ההגדרות על מנת שיתאימו להעדפותיך.
- לחץ על הלחצן HOME, ולאחר מכן בחר [הגדרות] — [שמע] — [קול] — [הגדרות מתקדמות] — [קשור למצב שמע] — [סאב וופר אלחוטי].
אפשרויות זמינות
- [רמת סאב וופר אלחוטי]
- כוונון עוצמת הקול של הסאב וופר האלחוטי.
- [תדר ניתוק (50-200Hz)]
- כוונון תדר הכיבוי של הסאב וופר האלחוטי. כל התדרים שמתחת לתדר הכיבוי יוצאים כפלט דרך הסאב וופר האלחוטי.
- [פאזה]
- הגדרה של קוטביות השלב. בחר בהגדרה בהתאם להעדפתך.
- [סינכרון סאב וופר אלחוטי]
- כוונון זמן ההשהיה של הסאב וופר האלחוטי. אם קיים עיכוב בצליל שמופק על ידי הסאב וופר האלחוטי, השתמש ב-[+]. אם הצליל מקדים, השתמש ב-[-].
- [איפוס הגדרות סאב וופר אלחוטי]
- מאפס את הגדרות הסאב וופר האלחוטי לערכים המקוריים.
להגדרת שיטת ההפעלה/כיבוי של הסאב וופר האלחוטי
- לחץ על הלחצן HOME, ולאחר מכן בחר [הגדרות] — [שמע] — [קול] — [הפעלת סאב וופר אלחוטי].
התקנים תואמי-BRAVIA Sync
- סקירה כללית של BRAVIA Sync
- שימוש בתכונות הזמינות עבור התקנים תואמי-BRAVIA Sync
- כוונון הגדרות BRAVIA Sync
סקירה כללית של BRAVIA Sync
כאשר מכשיר תואם-BRAVIA Sync (כגון נגן BD או מגבר AV) מחובר באמצעות כבל HDMI, או כאשר מכשיר תואם-BRAVIA Sync (כגון טלפון חכם או מחשב לוח) מחובר באמצעות כבל MHL (לדגמי MHL בלבד) , ניתן להפעיל את המכשיר בעזרת השלט-רחוק של הטלוויזיה.
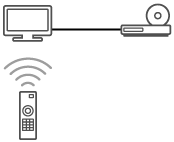
שימוש בתכונות הזמינות עבור התקנים תואמי-BRAVIA Sync
[Sync Menu] משמש בעיקר להפעלת מכשירים תומכי-BRAVIA Sync דרך הטלוויזיה.
לחץ על הלחצן ACTION MENU ובחר [Sync Menu].
נגן Blu-ray/DVD
- הפעלה אוטומטית של נגן ה-Blu-ray/DVD, והחלפת מקור הקלט לנגן ה-Blu-ray/DVD בעת בחירת הנגן בתפריט הבית או בתפריט הסנכרון.
- הפעלה אוטומטית של הטלוויזיה והחלפת מקור הקלט לנגן ה-Blu-ray/DVD המחובר בעת הפעלת תוכן בנגן.
- כיבוי אוטומטי של נגן ה-Blu-ray/DVD המחובר עם כיבוי הטלוויזיה.
- שליטה בפעולות התפריט (הלחצנים
 /
/  /
/  /
/  ), הפעלת תוכן (למשל הלחצן
), הפעלת תוכן (למשל הלחצן  ) ובחירת הערוץ של נגן ה-Blu-ray/DVD המחובר באמצעות השלט-רחוק של הטלוויזיה.
) ובחירת הערוץ של נגן ה-Blu-ray/DVD המחובר באמצעות השלט-רחוק של הטלוויזיה.
מגבר AV
- הפעלה אוטומטית של מגבר ה-AV המחובר והחלפת מקור פלט הצלילים מרמקול הטלוויזיה למערכת השמע בעת הפעלת הטלוויזיה. פונקציה זו זמינה רק אם השתמשת בעבר במגבר AV כמקור פלט להשמעת צלילי הטלוויזיה.
- החלפה אוטומטית של מקור פלט הצלילים למגבר ה-AV על ידי הפעלת מגבר ה-AV בעת הפעלת הטלוויזיה.
- כיבוי אוטומטי של מגבר ה-AV המחובר כשמכבים את הטלוויזיה.
- כוונון עוצמת הקול (הלחצנים
 +/–) והשתקת הקול (הלחצן
+/–) והשתקת הקול (הלחצן  ) של מגבר ה-AV המחובר באמצעות השלט-רחוק של הטלוויזיה.
) של מגבר ה-AV המחובר באמצעות השלט-רחוק של הטלוויזיה.
מצלמת וידאו
- הפעלה אוטומטית של הטלוויזיה והחלפה למקור הקלט שמחוברת אליו מצלמת הווידאו בעת הפעלת המצלמה.
- כיבוי אוטומטי של מצלמת הווידאו המחוברת כשמכבים את הטלוויזיה.
- שליטה בפעולות התפריט (הלחצנים
 /
/  /
/  /
/  ), הפעלת תוכן (למשל הלחצן
), הפעלת תוכן (למשל הלחצן  ) של מצלמת הווידאו המחוברת באמצעות השלט-רחוק של הטלוויזיה.
) של מצלמת הווידאו המחוברת באמצעות השלט-רחוק של הטלוויזיה.
הערה
- הפונקציה "בקרת BRAVIA Sync" (BRAVIA Sync) זמינה רק עבור מכשירים תואמי-BRAVIA Sync שנושאים את הלוגו BRAVIA Sync.
כוונון הגדרות BRAVIA Sync
בחר ב- בטקסט כדי לעבור אל מסך ההגדרות הקשור.
- הפעל את המכשיר המחובר.
- כדי להפעיל את [בקרת BRAVIA Sync], לחץ על הלחצן HOME ולאחר מכן בחר [הגדרות] — [כניסות חיצוניות] — [הגדרות BRAVIA Sync] — [בקרת BRAVIA Sync].
- הפעל את BRAVIA Sync במכשיר המחובר.
כאשר מכשיר תואם-BRAVIA Sync כלשהו מתוצרת Sony מחובר ומופעל, וכאשר האפשרות [בקרת BRAVIA Sync] זמינה, האפשרות BRAVIA Sync באותו מכשיר מופעלת באופן אוטומטי. לקבלת פרטים, יש לעיין במדריך ההוראות המצורף למכשיר המחובר.
אפשרויות זמינות
אפשרויות זמינות מוצגות להלן. (האפשרויות משתנות בהתאם לדגם/אזור/מדינה.)
- [התקנים אוטומטיים - כבוי]
- אם האפשרות אינה פעילה, המכשיר המחובר לא יכבה באופן אוטומטי עם כיבוי הטלוויזיה.
- [טלוויזיה אוטומטית - פועל]
- אם האפשרות אינה פעילה, הטלוויזיה לא תופעל באופן אוטומטי עם הפעלת המכשיר המחובר.
- [שינוי קלט אוטומטי (MHL)] (בדגמים תומכי-MHL בלבד)
- אם האפשרות מופעלת, מקור הקלט של הטלוויזיה מוחלף אוטומטית למכשיר התואם המחובר באמצעות כבל MHL.
- [רשימת התקנים ל-BRAVIA Sync]
- הצגת הרשימה של מכשירי BRAVIA Sync.
- [מקשי בקרת התקן]
- פריט זה מאפשר לך להגדיר לחצנים לתפעול מכשירי HDMI או MHL מחוברים (במכשירים תומכי MHL בלבד) .
- [MHL נטען במצב המתנה] (בדגמים תומכי-MHL בלבד)
- אם האפשרות מופעלת, הטלוויזיה יכולה לטעון את התקני ה-MHL המחוברים אליה כשהיא נמצאת במצב המתנה.
לשימוש ב-Sync Menu
- לחץ על הלחצן SYNC MENU ולאחר מכן בחר את הפריט הרצוי בתפריט הסנכרון.
טיפ
- לחיצה על הלחצן SYNC MENU גורמת להצגת מסך קידום המכירות במצבים הבאים:
- התקני HDMI או MHL אינם מחוברים (בדגמים תומכי-MHL בלבד).
- האפשרות [בקרת BRAVIA Sync] אינה פעילה.
חיבור IR Blaster (דגמים תואמי-IR Blaster בלבד)
בחר ב- בטקסט כדי לעבור אל מסך ההגדרות הקשור.
דגמים התומכים ב-IR Blaster כוללים את האפשרות [הגדרת IR Blaster] תחת [הגדרות] — [כניסות חיצוניות].
ה-IR Blaster מאפשר לך להפעיל באמצעות השלט-רחוק של הטלוויזיה ממיר או מקלט AV המחוברים לטלוויזיה.
(חלק מהדגמים התואמים ל-IR Blaster אינם זמינים, בהתאם למדינה או לסוג הדגם.)
ל-IR Blaster מסוג USB*
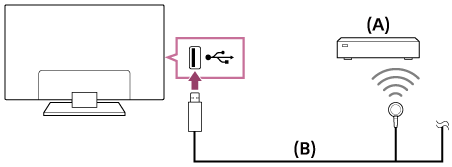
- ממיר או מקלט AV
- כבל IR Blaster
ל-IR Blaster מסוג מחבר*
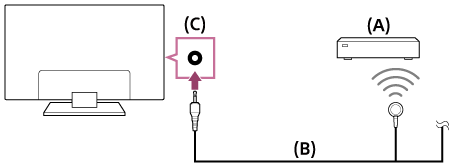
- ממיר או מקלט AV
- כבל IR Blaster
- שקע IR Blaster
* צורתו של ה-IR Blaster שסופק עשויה להשתנות בהתאם לדגם.
הגדרת ה-IR Blaster
- לחץ על הלחצן HOME, ולאחר מכן בחר הגדרות] — [כניסות חיצוניות] — [הגדרת IR Blaster].
- בחר את המכשיר הרצוי מהרשימה, ולאחר מכן בצע את ההוראות שעל המסך.
טיפ
- IR Blaster יכול לתפעל מקלט AV. כדי להגדיר מקלט AV, לחץ על הלחצן HOME ולאחר מכן בחר [הגדרות] — [כניסות חיצוניות] — [הגדרת IR Blaster] — [הגדרת מקלט AV].
- מקלט AV הוא מכשיר תואם-BRAVIA Sync, אין צורך ב-IR Blaster.
הערה
- ייתכן שמכשירים חיצוניים מסוימים לא יגיבו לפריטים מסוימים תחת "תפריט פעולה".
- אם תלחץ באופן ממושך על לחצן מסוים בשלט הרחוק, ייתכן שהפעולה לא תשודר. במקום זאת, יש ללחוץ על הלחצן באופן חוזר.
- ודא שה-IR Blaster מוגדר כהלכה ושמשדר ה-IR ממוקם בקרבת מקלט ה-IR של המכשיר החיצוני.
- ודא שהטלוויזיה תומכת במכשיר החיצוני.
הצגת תמונות ברזולוציית 4K במכשירים תואמים (בדגמי 4K בלבד)
- צפייה בתמונות ברזולוציה של 4K (בדגמי 4K בלבד)
- הגדרות להצגת תמונות ברזולוציית 4K באיכות גבוהה יותר (בדגמי 4K בלבד)
צפייה בתמונות ברזולוציה של 4K (בדגמי 4K בלבד)
אם לתמונה יש רזולוציה של 4K או יותר, ניתן להציגה ברזולוציית 4K (3840×2160). אם יש ברשותך מצלמת תמונות דיגיטלית/מצלמת וידאו התומכת בקלט HDMI באיכות 4K, ניתן לחבר אותה לכניסת HDMI IN של הטלוויזיה ולהציג תמונות ברזולוציה גבוהה השמורות במצלמה. בנוסף, באפשרותך להציג תמונות ברזולוציה גבוהה השמורות בהתקני USB מחוברים או ברשת הביתית שלך.
הזמינות של פונקציה זו תלויה באזור/מדינה.

- מצלמת תמונות דיגיטלית
- מצלמת וידאו
- התקן USB
- התקן רשת
הצגת תמונות השמורות בהתקן USB או בהתקן רשת ברזולוציה של 4K
- חבר את התקן ה-USB או את התקן הרשת לטלוויזיה.
- לחץ על הלחצן HOME, ולאחר מכן בחר [אלבום] - התקן ה-USB, השרת או התיקייה המוגדרת מראש שכוללים את הקובץ שנבחר להפעלה - התיקייה או הקובץ מתוך הרשימה.
אם בחרת תיקייה, בחר את הקובץ הרצוי.
לצפייה בתמונות המאוחסנות במצלמת תמונות דיגיטלית/מצלמת וידאו
- חבר מצלמת תמונות דיגיטלית או מצלמת וידאו התומכת בפלט HDMI אל שקע ה-HDMI IN של הטלוויזיה, באמצעות כבל HDMI.
- יש ללחוץ שוב ושוב על הלחצן
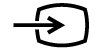 כדי לבחור בהתקן המחובר.
כדי לבחור בהתקן המחובר. - הגדר פלט 4K בהתקן המחובר.
- הפעל את התוכן בהתקן המחובר.
לבדיקת תבניות הקובץ הנתמכות
- קבצים ופורמטים נתמכים
הצגת תמונות ברזולוציית 4K באיכות גבוהה
ניתן להגדיר את תבנית אות HDMI לערך [תבנית משופרת] כדי להציג תמונות ברזולוציית 4K באיכות גבוהה.
לקבלת מידע על תבנית משופרת או על שינוי ההגדרות, עיין בדף הגדרות להצגת תמונות ברזולוציית 4K באיכות גבוהה יותר (בדגמי 4K בלבד).
הערה
- לא ניתן להציג תמונת תלת-ממד.
- אם תשנה את התמונה באמצעות לחיצה על הלחצנים
 /
/  , הצגת התמונה עלולה להתעכב.
, הצגת התמונה עלולה להתעכב.
הגדרות להצגת תמונות ברזולוציית 4K באיכות גבוהה יותר (בדגמי 4K בלבד)
בחר ב- בטקסט כדי לעבור אל מסך ההגדרות הקשור.
בעת הצגת פורמט 4K באיכות גבוהה* עם קלט HDMI, הגדר את הערך [תבנית אות HDMI] תחת [כניסות חיצוניות].
תבנית אות HDMI
כדי לשנות את הגדרת הפורמט של אות ה-HDMI, לחץ על הלחצן HOME ולאחר מכן בחר [הגדרות] — [כניסות חיצוניות] — [תבנית אות HDMI].
- תבנית רגילה
- פורמט HDMI סטנדרטי*1 לשימוש רגיל.
- תבנית משופרת
- פורמט HDMI באיכות גבוהה*1*2. הגדר רק בעת השימוש במכשירים בעלי יכולת מתאימה.
*1 HDR כלול (בדגמים עם HDR בלבד). דגמים עם HDR כוללים את האפשרות [מצב HDR] תחת [הגדרות] — [צג] — [תמונה] — [הגדרות מתקדמות] — [אפשרויות וידאו].
*2 4K 60p 4:2:0 10bit, 4:4:4, 4:2:2 וכו'.
הערה
- כאשר משתמשים באפשרות [תבנית משופרת], ייתכן שפלט התמונה והקול יהיה שגוי. במקרה כזה, חבר את המכשיר ל-HDMI IN שמוגדר תחת [תבנית רגילה] או שנה את פורמט אות ה-HDMI של HDMI IN לערך [תבנית רגילה].
- הגדר לערך [תבנית משופרת] רק בעת שימוש במכשירים תואמים.
- בעת צפייה בתמונת 4K באיכות גבוהה, השתמש ב-Premium High Speed HDMI Cable(s) התומך במהירויות של 18 Gbps. לקבלת פרטים על Premium High Speed HDMI Cable(s) התומך במהירויות של 18 Gbps, עיין במפרטים הכבלים.
- בחלק מהדגמים, פורמט אות ה-HDMI של HDMI IN 2 ו-3 משתנה באותו הזמן.
התחברות לרשת
- חיבור לרשת באמצעות כבל LAN
- חיבור לרשת באמצעות חיבור אלחוטי
- תכונות הרשת הביתית
חיבור לרשת באמצעות כבל LAN
בחר ב- בטקסט כדי לעבור אל מסך ההגדרות הקשור.
חיבור לרשת באמצעות כבל LAN
חיבור LAN קווי מאפשר לך לגלוש באינטרנט וברשת הביתית שלך. חבר כבל LAN לטלוויזיה שלך.
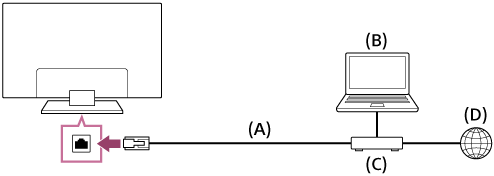
- כבל LAN
- מחשב
- מודם עם פונקציות נתב
- אינטרנט
- הגדר את נתב ה-LAN שלך.
לקבלת פרטים, יש לעיין במדריך ההוראות של נתב ה-LAN שלך, או לפנות לאדם שהגדיר את הרשת (מנהל רשת). - לחץ על הלחצן HOME, ולאחר מכן בחר [הגדרות] — [רשת] — [הגדרת רשת] — [פשוט].
- יש למלא אחר ההוראות שבמסך כדי להשלים את ההגדרה.
הערה
- ההגדרות הנדרשות שקשורות לרשת עשויות להשתנות בהתאם לנתב או לספק שירותי האינטרנט. לקבלת פרטים, יש לעיין במדריכי ההוראות שסופקו על ידי ספק שירות האינטרנט או אלו שסופקו עם הנתב. באפשרותך גם לפנות לאדם שהגדיר את הרשת (מנהל הרשת).
חיבור לרשת באמצעות חיבור אלחוטי
- חיבור הטלוויזיה לרשת באמצעות Wi-Fi
- חיבור הטלוויזיה לרשת באמצעות Wi-Fi Direct (לא נדרש נתב אלחוטי)
חיבור הטלוויזיה לרשת באמצעות Wi-Fi
בחר ב- בטקסט כדי לעבור אל מסך ההגדרות הקשור.
התקן ה-LAN האלחוטי המובנה מאפשר לך לגלוש באינטרנט וליהנות מהיתרונות הטמונים בעבודה ברשת בסביבה נטולת כבלים.
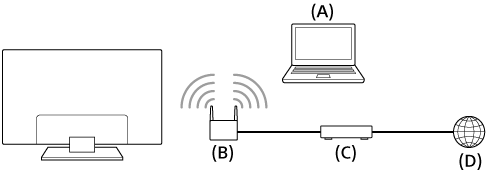
- מחשב
- נתב אלחוטי (נקודת גישה)
- מודם
- אינטרנט
- הגדר את הנתב האלחוטי שלך (או את נקודת הגישה).
לקבלת פרטים, יש לעיין במדריך ההוראות של הנתב האלחוטי (או נקודת הגישה) שלך, או לפנות לאדם שהגדיר את הרשת (מנהל רשת). - לחץ על הלחצן HOME, ולאחר מכן בחר [הגדרות] — [רשת] — [הגדרת רשת] — [פשוט].
- יש למלא אחר ההוראות שבמסך כדי להשלים את ההגדרה.
לכיבוי התקן ה-LAN האלחוטי המובנה
כדי לבטל את [Wi‑Fi מובנה], לחץ על הלחצן HOME ולאחר מכן בחר [הגדרות] — [רשת] — [הגדרות מתקדמות] — [Wi‑Fi מובנה].
טיפ
- לקבלת זרימת וידאו חלקה:
- אם ניתן, שנה את הגדרת הנתב האלחוטי (או נקודת הגישה) לתקן של עבודה ברשת במהירות גבוהה, כמו 802.11n.
לקבלת פרטים לגבי אופן שינוי ההגדרה, יש לעיין במדריך ההוראות של הנתב האלחוטי (או נקודת הגישה) שלך, או לפנות אל האדם שהגדיר את הרשת (מנהל רשת). - אם הפעולה שלעיל אינה מביאה לשיפור כלשהו, יש לשנות את הגדרת הנתב האלחוטי (או נקודת הגישה) שלך ל-5GHz, וייתכן שיחול שיפור באיכות זרימת הווידאו.
- ייתכן שאין תמיכה ברצועת התדרים 5GHz, בהתאם לאזור/מדינה. אם אין תמיכה ברצועת התדרים 5GHz, הטלוויזיה יכולה להתחבר לנתב אלחוטי (נקודת גישה) רק באמצעות רצועת התדרים 2.4GHz.
- אם ניתן, שנה את הגדרת הנתב האלחוטי (או נקודת הגישה) לתקן של עבודה ברשת במהירות גבוהה, כמו 802.11n.
- כדי להשתמש באבטחת WEP עם נתב אלחוטי (או נקודת גישה), בחר [הגדרות] — [רשת] — [הגדרת רשת] — [פשוט] — [Wi‑Fi] — [התחבר עם רשימת סריקה].
הערה
- ההגדרות הנדרשות שקשורות לרשת עשויות להשתנות בהתאם לנתב או לספק שירותי האינטרנט. לקבלת פרטים, יש לעיין במדריכי ההוראות שסופקו על ידי ספק שירות האינטרנט או אלו שסופקו עם הנתב. באפשרותך גם לפנות לאדם שהגדיר את הרשת (מנהל הרשת).
- אם תבחר באפשרות [הצג סיסמה] במסך הזנת הסיסמה, אנשים אחרים יוכלו לראות את הסיסמה הגלויה.
חיבור הטלוויזיה לרשת באמצעות Wi-Fi Direct (לא נדרש נתב אלחוטי)
בחר ב- בטקסט כדי לעבור אל מסך ההגדרות הקשור.
באפשרותך לחבר מכשיר לטלוויזיה באופן אלחוטי ללא שימוש בנתב אלחוטי, ולאחר מכן להזרים סרטים, תמונות ומוזיקה המאוחסנים במכשיר ישירות אל הטלוויזיה.
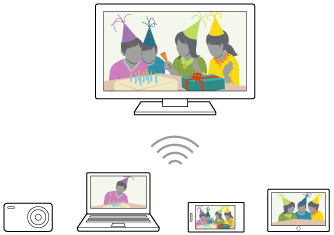
- כדי להפעיל את [Wi‑Fi Direct], לחץ על הלחצן HOME ולאחר מכן בחר [הגדרות] — [רשת] — [Wi‑Fi Direct] — [Wi‑Fi Direct].
- בחר [הגדרות Wi‑Fi Direct].
- יש לבחור בשם הטלוויזיה המוצג במסך הטלוויזיה עם מכשיר ה-Wi-Fi Direct.
אם המכשיר לא תומך ב-Wi-Fi Direct, בחר באפשרות [הצג רשת (SSID)/סיסמה]. - הפעל את מכשיר ה-Wi-Fi Direct/Wi-Fi כדי להתחבר לטלוויזיה.
- שלח תוכן ממכשיר ה-Wi-Fi Direct/Wi-Fi לטלוויזיה.
לקבלת פרטים, נא לעיין במדריך ההוראות המצורף למכשיר.
אם החיבור לא מצליח
בעת הצגת מסך ההמתנה עבור ההגדרה Wi-Fi Direct, בחר [הצג רשת (SSID)/סיסמה] ובצע את ההוראות שעל המסך כדי להשלים את ההגדרה.
לחיבור מכשיר אחר
כדי לחבר מכשירים, יש לפעול בהתאם להנחיות לעיל. ניתן לחבר בו-זמנית עד 10 מכשירים. לחיבור מכשיר אחר כש-10 מכשירים מחוברים כבר, יש לנתק מכשיר לא נחוץ ולאחר מכן לחבר את המכשיר האחר.
לשינוי שם הטלוויזיה המוצג במכשיר המחובר
לחץ על הלחצן HOME, ולאחר מכן בחר [הגדרות] — [מידע כללי] — [שם המכשיר].
להצגת רשימת מכשירים מחוברים/להסרת מכשירים מהרשימה
לחץ על הלחצן HOME, ולאחר מכן בחר [הגדרות] — [רשת] — [Wi‑Fi Direct] — [הגדרות מתקדמות] — [הצג רשימת התקנים/מחק].
כדי לבטל רישום של מכשיר, בחר את המכשיר המיועד למחיקה מתוך הרשימה, ולאחר מכן לחץ על הלחצן ![]() . בשלב הבא, בחר [כן] בתצוגת האישור.
. בשלב הבא, בחר [כן] בתצוגת האישור.
כדי לבטל את הרישום של כל המכשירים, בחר [מחק הכל] מהרשימה, ולאחר מכן [כן] בתצוגת האישור.
לשינוי הגדרת הרצועה (למומחים)
כאשר הטלוויזיה לא מחוברת באופן אלחוטי לנתב, באפשרותך לבחור את רצועת התדר האלחוטי עבור הפונקציה Wi-Fi Direct. לחץ על הלחצן HOME, ולאחר מכן בחר [הגדרות] — [רשת] — [Wi‑Fi Direct] — [הגדרות מתקדמות] — [הגדרת פס].
- [אוטומטי]
- בדרך כלל יש להשתמש באפשרות זו. היא בוחרת באופן אוטומטי את רצועת התדרים המתאימה עבור פונקציית Wi-Fi Direct.
- [אוטומטי (רצועת 2.4GHz)]
- יש להשתמש באפשרות זו רק בעת התחברות למכשירים התומכים ב-2.4GHz. יתכן שאפשרות זו תתמוך ביותר מכשירים מאשר האפשרויות האחרות.
- [אוטומטי (רצועת 5GHz)]
- יש להשתמש באפשרות זו רק בעת התחברות למכשירים התומכים ב-5GHz. יתכן שאפשרות זו תשפר את איכות זרימת הווידאו.
לתשומת לבך, כשבוחרים באפשרות זו, הטלוויזיה לא יכולה להתחבר למכשירים שרק תומכים ב-2.4GHz.
- [ידני]
- יש להשתמש באפשרות זו לבחירה בערוץ אלחוטי ספציפי.
טיפ
- לקבלת מידע אודות רצועת התדרים האלחוטיים הנתמכת של המכשיר שברשותך, יש לעיין במדריך ההוראות של המכשיר.
- ייתכן שאין תמיכה ברצועת התדרים 5GHz, בהתאם לאזור/מדינה. אם אין תמיכה ברצועת התדרים 5GHz, ניתן להשתמש רק באפשרות [אוטומטי] ובאפשרות [ידני].
הערה
- אם הטלוויזיה מחוברת לנתב אלחוטי (או לנקודת גישה) ב-5GHz:
- החיבור לרשת ה-5GHz האלחוטית ינותק לאחר הבחירה באפשרות [הגדרות Wi‑Fi Direct]. כאשר החיבור מנותק, התקשורת דרך האינטרנט מופסקת.
- החיבור יתחדש באופן אוטומטי לאחר היציאה מ- [הגדרות Wi‑Fi Direct].
- ייתכן שאין תמיכה ברצועת התדרים 5GHz, בהתאם לאזור/מדינה.
תכונות הרשת הביתית
- כוונון הגדרות הרשת הביתית
- הפעלת תוכן ממחשב
- הפעלת תוכן משרת מדיה
כוונון הגדרות הרשת הביתית
בחר ב- בטקסט כדי לעבור אל מסך ההגדרות הקשור.
באפשרותך לכוונן את הגדרות הרשת הביתית הבאות.
לבדיקת חיבור השרת
לחץ על הלחצן HOME, בחר [הגדרות] — [רשת] — [הגדרת רשת ביתית] — [אבחון שרת] — ופעל לפי ההוראות שמופיעות על המסך לביצוע אבחון.
שימוש באפשרות Renderer
לחץ על הלחצן HOME ולאחר מכן בחר את [הגדרות] — [רשת] — [הגדרת רשת ביתית] — [Renderer] — האפשרות הרצויה.
- [אפשרות Renderer]
- הפעל את פונקציית renderer.
- באפשרותך להפעיל קובצי תמונות/מוזיקה/וידאו שמאוחסנים בבקר (לדוגמה מצלמת תמונות דיגיטלית) על מסך הטלוויזיה על ידי הפעלה ישירה של המכשיר.
- [בקרת גישה ל-Renderer]
- בחר [אישור גישה אוטומטית] כדי לגשת לטלוויזיה באופן אוטומטי בפעם הראשונה שבקר ניגש לטלוויזיה.
- בחר [הגדרות מותאמות אישית] כדי לשנות את הגדרות הרשאת הגישה של כל בקר.
שימוש במכשיר שלט-רחוק
לחץ על הלחצן HOME ולאחר מכן בחר [הגדרות] — [רשת] — [הגדרות מכשירי שלט-רחוק] — האפשרות הרצויה.
- [נשלט מרחוק]
- אפשר את תפעול הטלוויזיה באמצעות התקן רשום.
- [ביטול רישום התקן שלט-רחוק]
- כדי להשבית את אפשרות התפעול של הטלוויזיה באמצעות התקן כלשהו, בטל את רישום ההתקן הרלוונטי.
הפעלת תוכן ממחשב
באפשרותך להפעיל קובצי תמונה/מוזיקה/וידאו שמאוחסנים בשרת (כגון מחשב) המחובר לאותה רשת ביתית שאליה מחוברת הטלוויזיה.
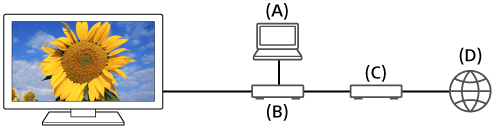
- מחשב (שרת)
- נתב
- מודם
- אינטרנט
- חבר את הטלוויזיה לרשת הביתית שלך.
- לחץ על הלחצן HOME, ולאחר מכן בחר [אלבום], [וידאו] או [מוזיקה] — השרת שבו נמצא הקובץ המיועד להפעלה — התיקייה או הקובץ מהרשימה.
אם בחרת בתיקייה, בחר בקובץ הרצוי.
הניגון/ההצגה מתחילים.
לבדיקת תבניות הקובץ הנתמכות
- קבצים ופורמטים נתמכים
הערה
- ייתכן שלא ניתן יהיה להפעיל קבצים מסוימים, בהתאם לקובץ, גם בעת שימוש בתבניות נתמכות.
הפעלת תוכן משרת מדיה
באפשרותך להפעיל קובצי תמונות/מוזיקה/וידאו שמאוחסנים בבקר (לדוגמה מצלמת תמונות דיגיטלית) על מסך הטלוויזיה על ידי הפעלה ישירה של הבקר. הבקר גם צריך להיות תואם renderer.
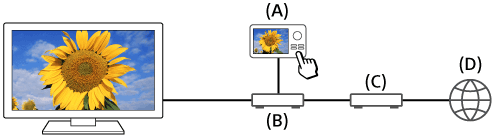
- מצלמת תמונות דיגיטלית (בקר)
- נתב
- מודם
- אינטרנט
- חבר את הטלוויזיה לרשת הביתית שלך.
- הפעל את הבקר כדי להתחיל להציג תוכן על מסך הטלוויזיה.
הגדרות
- קביעת התצורה של הטלוויזיה
- הגדרת טיימר
קביעת התצורה של הטלוויזיה
- [טלוויזיה]
- [רשת ואביזרים]
- [העדפות מערכת]
- [אישי]
- [חשבונות]
[טלוויזיה]
בחר ב- בטקסט כדי לעבור אל מסך ההגדרות הקשור.
לחץ על הלחצן HOME ולאחר מכן בחר [הגדרות] — [טלוויזיה] — האפשרות הרצויה.
אפשרויות זמינות
- [הגדרות ערוץ]
- קובעת את ההגדרות הקשורות לקבלת לוחות שידורים. בנוסף, ניתן לקבוע את ההגדרות הקשורות לקבלה של לוחות שידורי לוויין.
כוונון ערוצים דיגיטליים
- קליטת שידורים דיגיטליים
כוונון הלוויין
- קליטת שידורי לוויין (דגמים תואמי-לוויין בלבד)
מיון ערוצים או עריכה של רשימת תכניות
- מיון ערוצים או עריכה של רשימת תכניות
- [כניסות חיצוניות]
- קובעת את ההגדרות של מקורות קלט חיצוניים ו-BRAVIA Sync.
- [צג]
- מכווננת את הגדרות התמונה ותצוגת המסך, כמו מידת הבהירות.
- [שמע]
- מכווננת את הגדרות הקול ואפשרויות הקשורות לרמקולים.
- [תאורת LED]
- מתאימה אישית את תאורת ה-LED.
- (זמינות פונקציה זו תלויה בדגם).
- [הפעלה]
- משנה את ההגדרות הקשורות לצריכת חשמל.
- [אפליקציות]
- משנה את ההגדרות הקשורות לאפליקציות.
- [שומר מסך]
- קובעת את תצורת הגדרות שומר המסך.
- [אחסון ואיפוס]
- משנה את ההגדרות הקשורות לאחסון נתונים.
- [הגדרה ראשונית]
- מגדיר את התכונות הבסיסיות כמו הרשת והערוצים לשימוש בפעם הראשונה.
- [מידע כללי]
- מציגה את המידע אודות הטלוויזיה.
[רשת ואביזרים]
בחר ב- בטקסט כדי לעבור אל מסך ההגדרות הקשור.
לחץ על הלחצן HOME ולאחר מכן בחר [הגדרות] — [רשת ואביזרים] — האפשרות הרצויה.
אפשרויות זמינות
- [רשת]
- מגדירה ובודקת את חיבורי הרשת והשרת.
- [Google Cast]
- מציגה מידע על התכונה Google Cast.
- [הגדרות Bluetooth]
- הגדרה לרישום/ביטול רישום של מכשירי Bluetooth.
- [הגדרות של שלט-רחוק בעל משטח נגיעה]/[שלט רחוק קולי]
- ההגדרה לצימוד שלט רחוק בעל משטח נגיעה/שלט רחוק קולי. ההגדרה שמוצגת משתנה בהתאם לדגם.
- [הגדרת התקן הקלטה] (דגמים מקליטים עם USB HDD בלבד)
- מגדירה התקני USB HDD לצורך הקלטה.
(ייתכן שאפשרות זו לא תהיה זמינה, בהתאם לאזור/מדינה שלך.)
[העדפות מערכת]
בחר ב- בטקסט כדי לעבור אל מסך ההגדרות הקשור.
לחץ על הלחצן HOME ולאחר מכן בחר [הגדרות] — [העדפות מערכת] — האפשרות הרצויה.
אפשרויות זמינות
- [תאריך ושעה]
- מכווננת את השעה.
- [שפה/Language]
- בוחרת בשפת התפריט.
- [מקלדת]
- קובעת את תצורת הגדרות מקלדת המסך.
- [חיפוש]
- קובעת את תצורת הגדרות פונקציית החיפוש.
- [דיבור]
- קובעת את תצורת הגדרות התכונה של זיהוי דיבור.
- [נגישות]
- קובעת את תצורת ההגדרות של תכונות ושירותי גישה כדי לסייע למשתמשים לנווט יותר בקלות במכשיריהם.
- [הגדרות תצוגה בחנות]
- מעשירה את התצוגה לשימוש בחנות באמצעות הגדרת [מצב דמו], וכדומה.
[אישי]
בחר ב- בטקסט כדי לעבור אל מסך ההגדרות הקשור.
לחץ על הלחצן HOME ולאחר מכן בחר [הגדרות] — [אישי] — האפשרות הרצויה.
אפשרויות זמינות
- [מיקום]
- קובעת את תצורת הגדרות המיקום להשגת מיקום המשתמש
- [אבטחה והגבלות]
- קובעת את תצורת הגדרות האבטחה כגון ססמאות.
- [נעילת הורים (שידור)]
- קובעת את תצורת הגדרות נעילת הורים לשידורים ולפריטים אחרים.
- [נעילת הורים (ערוצי זרימה)]
- קובעת את תצורת הגדרות נעילת הורים לערוצי זרימה.
[חשבונות]
בחר ב- בטקסט כדי לעבור אל מסך ההגדרות הקשור.
לחץ על הלחצן HOME ולאחר מכן בחר [הגדרות] — [חשבונות] — האפשרות הרצויה.
- [Google]
- אפשרות זו מסנכרנת Google את החשבון הרשום או מסירה את החשבון.
- [הוסף חשבון]
- מוסיפה חשבונות שירות שונים, כגון חשבונות Google וחשבונות Sony Entertainment Network (SEN). בהתאם לאפליקציה, ניתן להוסיף מספרGoogle חשבונות ולעבור ביניהם.
הגדרת טיימר
הגדרת טיימר ההפעלה
טיימר ההפעלה מפעיל את הטלוויזיה באופן אוטומטי בשעה מוגדרת, למשל בשעת ההתחלה של תכנית שברצונך לראות. בנוסף, הטיימר מאפשר לך להשתמש בטלוויזיה כשעון מעורר.
- לחץ על הלחצן HOME ולאחר מכן בחר [קוצבי זמן] — [הפעלת טיימר] — האפשרות הרצויה.
הגדרת טיימר הכיבוי
טיימר הכיבוי מכבה את הטלוויזיה באופן אוטומטי לאחר פרק זמן שהוגדר מראש.
- לחץ על הלחצן HOME ולאחר מכן בחר [קוצבי זמן] — [טיימר כיבויי] — האפשרות הרצויה.
הערה
- לאחר כיבוי הטלוויזיה והפעלתה מחדש, האפשרות [טיימר כיבויי] מאופסת לערך [כבוי].
פתרון בעיות
- התחל כאן נתקלת בבעיה? התחל כאן.
- תמונה (איכות)/מסך
- מקלדת
- קליטת שידורים
- שמע
- רשת (אינטרנט/בית)/אפליקציות
- שלט-רחוק/אביזרים
- הפעלה
- התקנים מחוברים
- הקלטה באמצעות USB HDD (דגמים מקליטים עם USB HDD בלבד)
- נורית LED
התחל כאן
- אבחון עצמי
- עדכוני תוכנה
- אם נדרש איפוס (הפעלה מחדש) מלא של הטלוויזיה
- שאלות נפוצות בנוגע לפתרון בעיות
אבחון עצמי
בחר ב- בטקסט כדי לעבור אל מסך האבחון העצמי.
כיצד לבדוק אם הטלוויזיה פועלת כשורה.
- לחץ על הלחצן HOME ולאחר מכן בחר [אבחון עצמי] תחת [עזרה].
עדכוני תוכנה
Sony תספק מעת לעת עדכוני תוכנה במטרה לשפר את הפונקציונליות ולהעניק למשתמשים את חוויית הטלוויזיה המתקדמת ביותר. הדרך הקלה ביותר לקבל עדכוני תוכנה היא באמצעות חיבור הטלוויזיה לאינטרנט.
הפעלת הורדה אוטומטית של התוכנה
כדי להפעיל את [הורדה תוכנה אוטומטית], לחץ על הלחצן HOME ולאחר מכן בחר [עזרה] — [עדכון תוכנה] — [הורדה תוכנה אוטומטית].
טיפ
- כדי לעדכן את התוכנה באופן ידני, בחר [בדוק אם יש עדכון לתוכנת המערכת] במסך [עדכון תוכנה].
- אם אינך מעוניין לעדכן את התוכנה באופן אוטומטי, בטל את [הורדה תוכנה אוטומטית].
עדכון תוכנה באמצעות התקן אחסון מסוג USB
אם איך לך חיבור לרשת, באפשרותך לעדכן את התוכנה גם באמצעות התקן אחסון מסוג USB. הורד את התוכנה העדכנית מאתר התמיכה של Sony באמצעות המחשב, והעבר את התוכנה להתקן אחסון מסוג USB. הכנס את התקן האחסון מסוג USB אל אחת מיציאות ה-USB של הטלוויזיה, ועדכון התוכנה יתחיל באופן אוטומטי.
אם תעדכן את תוכנת הטלוויזיה באמצעות התקן אחסון מסוג USB, עליך לקרוא את האזהרות בנוגע לעדכון באמצעות התקן אחסון מסוג USB שמופיעות באתר האינטרנט.
לקבלת מידע נוסף אודות אתר התמיכה, עבור אל הדף אתר התמיכה.
אם נדרש איפוס (הפעלה מחדש) מלא של הטלוויזיה
אם אתה נתקל בבעיות כגון תמונה שלא מוצגת על המסך או תקלה בשלט-רחוק, נסה את ההליך הבא.
לחץ לחיצה ממושכת על לחצן ההפעלה בשלט-רחוק במשך כ-5 שניות. בשלב זה הטלוויזיה תיכבה, ולאחר פרק זמן קצר תתחיל לפעול מחדש באופן אוטומטי.
ההגדרות והנתונים האישיים שלך לא יאבדו לאחר ההפעלה מחדש של הטלוויזיה (בדומה לניתוק כבל החשמל).
שאלות נפוצות בנוגע לפתרון בעיות
לקבלת מידע לפתרון בעיות, ניתן לעיין במדור "שאלות נפוצות" באתר התמיכה שלנו הזמין בכתובת:
- http://www.sony.net/androidtv-faq/

לקבלת מידע לפתרון בעיות, ניתן לעיין במדור שאלות נפוצות באתר התמיכה שלנו.
תמונה (איכות)/מסך
- איכות התמונה לא טובה כמו איכות התמונה בחנות.
- תמונה מעוותת.
- המסך מהבהב.
- אין צבע/תמונה חשוכה/צבע שגוי/תמונה בהירה מדי.
- מסך כהה. הגברת בהירות המסך.
- צבע שגוי. כוונון גווני הצבע.
- פורמט מסך/מצב רחב משתנים באופן אוטומטי.
- במהלך הצפייה בטלוויזיה, המסך משתנה בפתאומיות לתוכן וידאו לא מזוהה.
- התמונה הופכת לקטנה באופן פתאומי.
- רצועות שחורות מופיעות בשולי המסך.
- פסי מידע/סמלי ספירה מופיעים בחלק העליון או בחלק התחתון של המסך.
- תמונות תלת-ממד לא מוצגות. אפקט התלת-ממד חלש. (דגמי תלת-ממד בלבד)
- פסים שחורים מופיעים בשני צידי המסך בעת צפייה בתמונות תלת-ממד. (דגמי תלת-ממד בלבד)
- לא ניתן להשבית את תצוגת התלת-ממד בעת צפייה בתוכן תלת-ממד. (דגמי תלת-ממד בלבד)
- ההודעה [זוהה אות תלת-מימד.] מופיעה באופן אוטומטי לאחר זיהוי אות תלת-ממד. (דגמי תלת-ממד בלבד)
- מוצגת הודעה אודות אפליקציה המבקשת הרשאה לגשת לפונקציה של הטלוויזיה.
איכות התמונה לא טובה כמו איכות התמונה בחנות.
בחר ב- בטקסט כדי לעבור אל מסך ההגדרות הקשור.
- איכות התמונה תלויה בתוכן האות.
- ייתכן שיפור באיכות התמונה אם תשנה את הערך של [צג] תחת [הגדרות].
תמונה מעוותת.
בחר ב- בטקסט כדי לעבור אל מסך ההגדרות הקשור.
- בדוק את חיבור האנטנה/כבלים.
- יש להרחיק את האנטנה/כבלים מכבלי חיבור אחרים.
- בעת התקנת מכשיר אופציונלי, יש להשאיר מעט מרווח בין המכשיר לטלוויזיה.
- לחץ על הלחצן ACTION MENU, ולאחר מכן בחר [תמונה] — [הגדרות מתקדמות] — [תנועה] — [Motionflow] — [רגיל] — [כבוי]. (עבור דגמים תואמי-[Motionflow] בלבד)
דגמים התומכים ב-[Motionflow] כוללים את האפשרות [Motionflow] תחת [הגדרות] — [צג] — [תמונה] — [הגדרות מתקדמות] — [תנועה]. - שנה את ההגדרה הנוכחית של [מצב קולנוע] להגדרה אחרת.
לחץ על הלחצן ACTION MENU, ולאחר מכן בחר [תמונה] — [הגדרות מתקדמות] — [תנועה] — [מצב קולנוע]. - בדוק את ההגדרות של [הגדרה ידנית של ערוץ].
לחץ על הלחצן HOME, ולאחר מכן בחר [הגדרות] — [הגדרות ערוץ] — [הגדרה אנלוגית] — [הגדרה ידנית של ערוץ]- הגדר את האפשרות [LNA] לערך [כבוי] כדי לשפר את קליטת התמונה. (ייתכן שהאפשרות [LNA] לא תהיה זמינה, בהתאם למצב/אזור/מדינה.)
- בצע תהליך [AFT] תחת [הגדרה ידנית של ערוץ] כדי לשפר את התמונה עבור קליטה אנלוגית.
(הזמינות של [הגדרה ידנית של ערוץ] והאפשרויות השונות עשויה להשתנות בהתאם לאזור/מדינה/מצב.)
- ודא שהאנטנה מחוברת באמצעות כבל קואקסיאלי של 75 אוהם באיכות גבוהה.
המסך מהבהב.
בחר ב- בטקסט כדי לעבור אל מסך ההגדרות הקשור.
- לחץ על הלחצן ACTION MENU, ולאחר מכן בחר [תמונה] — [הגדרות מתקדמות] — [תנועה] — [Motionflow] — [רגיל]. (עבור דגמים תואמי-[Motionflow] בלבד)
דגמים התומכים ב-[Motionflow] כוללים את האפשרות [Motionflow] תחת [הגדרות] — [צג] — [תמונה] — [הגדרות מתקדמות] — [תנועה].
אין צבע/תמונה חשוכה/צבע שגוי/תמונה בהירה מדי.
בחר ב- בטקסט כדי לעבור אל מסך ההגדרות הקשור.
- לחץ על הלחצן ACTION MENU, ולאחר מכן בחר [תמונה] לביצוע כוונונים.
- לחץ על הלחצן ACTION MENU, ולאחר מכן בחר [תמונה] — [הגדרות מתקדמות] — [איפוס].
- אם הגדרת את האפשרות [חיסכון בחשמל] לערך [נמוך] או [גבוה], רמת הצבע השחור תגדל. לחץ על הלחצן HOME, ולאחר מכן בחר [הגדרות] — [הפעלה] — [Eco] — [חיסכון בחשמל].
מסך כהה. הגברת בהירות המסך.
- לחץ על הלחצן ACTION MENU, בחר [תמונה] — [הגדרות מתקדמות] וכוונן את [בהירות] או את [ניגודיות].
- בדוק את הגדרת האפשרות [חיסכון בחשמל] תחת [Eco]. אם האפשרות מוגדרת לערך [נמוך] או [גבוה], המסך מתכהה. בחר [הפעלה] — [Eco] והגדר את [חיסכון בחשמל] לערך [כבוי] כדי להגביר את בהירות המסך.
צבע שגוי. כוונון גווני הצבע.
- לחץ על הלחצן ACTION MENU, בחר [תמונה] — [הגדרות מתקדמות] וכוונן את [גוון] או את [טמפרטורת צבע].
- כדי להעמיק את הגוון של צבע התמונה, כוונן את [צבע] או את [צבע חי]. לחץ על הלחצן ACTION MENU, ולאחר מכן בחר [תמונה] — [הגדרות מתקדמות].
פורמט מסך/מצב רחב משתנים באופן אוטומטי.
- בעת החלפת קלט הערוץ או הווידאו, אם האפשרות [פורמט אוטומטי] ב [מסך] מופעלת, הגדרת ה [מצב רחב] הנוכחית משתנה באופן אוטומטי בהתאם לאות הקלט. כדי לנעול את הגדרת [מצב רחב], בטל את [פורמט אוטומטי].
במהלך הצפייה בטלוויזיה, המסך משתנה בפתאומיות לתוכן וידאו לא מזוהה.
בחר ב- בטקסט כדי לעבור אל מסך ההגדרות הקשור.
במקרה זה ייתכן שהטלוויזיה נמצאת במצב הדגמה. נסה לצאת ממצב ההדגמה.
- לחץ על הלחצן ACTION MENU בשלט-רחוק ובחר [הדגמה מושהית]. לאחר מכן, לחץ על הלחצן HOME בשלט-רחוק ובחר [הגדרות] — [הגדרות תצוגה בחנות]. בטל את [מצב דמו] ואת [מצב איפוס תמונה].
התמונה הופכת לקטנה באופן פתאומי.
- התמונה הופכת לקטנה יותר במהלך הצגת פרסומות בגלל השיטה שבה משתמש הספק כדי לשדר תוכן. כאשר ערוצים המציגים תוכן HD עוברים לתוכן SD (פרסומות), יתכן שהתמונה תהפוך לקטנה יותר עם גבול שחור.
- האפשרות [פורמט אוטומטי] תחת [מסך] לא תרחיב את התמונה כאשר התוכן מתחלף, מאחר שפרטי התוכן מוסדרים על ידי ספק האות של הערוץ. באפשרותך לשנות את הגדרת [מצב רחב] באופן ידני. השינוי יישאר בתוקף עד להחלפת הערוץ/מקור הקלט או עד לשינוי ידני נוסף של ההגדרה [מצב רחב].
רצועות שחורות מופיעות בשולי המסך.
- תכניות מסך רחב מסוימות מצולמות ביחס גובה-רוחב הגדול מ-16:9 (נפוץ במיוחד בסרטי קולנוע). הטלוויזיה תציג תכניות אלה עם פסים שחורים בחלק העליון והתחתון של המסך. לקבלת פרטים נוספים, עיין בתיעוד המצורף לתקליטור ה-DVD (או פנה לספק התכניות שלך).
- תכניות ביחס גובה-רוחב של 4:3 יוצגו עם פסים בצד השמאלי והימני של המסך.
- תכניות המשודרות בפורמט HD (720p ו-1080i) ביחס של 4:3 יוצגו בדרך כלל עם פסים שחורים בצד השמאלי והימני של המסך, אשר נוספים על-ידי המשדר.
- האפשרות [פורמט אוטומטי] תחת [מסך] לא תרחיב את התמונה אם הרצועות השחורות שבצידי המסך נוספו על ידי רשת השידור. באפשרותך להגדיר באופן ידני את [מצב רחב] לערך [זום רחב] או לערך [זום]. שינויים אלו יישארו בתוקף עד להחלפת הערוץ/מקור הקלט או עד לשינוי ידני נוסף של ההגדרה [מצב רחב].
- ממירי כבלים ולוויין מסוימים יכולים לשלוט גם בגודל התמונה. אם אתה משתמש בממיר, פנה ליצרן הממיר לקבלת מידע נוסף.
פסי מידע/סמלי ספירה מופיעים בחלק העליון או בחלק התחתון של המסך.
בחר ב- בטקסט כדי לעבור אל מסך ההגדרות הקשור.
במקרה זה ייתכן שהטלוויזיה נמצאת במצב הדגמה. נסה לצאת ממצב ההדגמה.
- לחץ על הלחצן ACTION MENU בשלט-רחוק ובחר [הדגמה מושהית]. לאחר מכן, לחץ על הלחצן HOME בשלט-רחוק ובחר [הגדרות] — [הגדרות תצוגה בחנות]. בטל את [מצב דמו] ואת [מצב איפוס תמונה].
תמונות תלת-ממד לא מוצגות. אפקט התלת-ממד חלש. (דגמי תלת-ממד בלבד)
בחר ב- בטקסט כדי לעבור אל מסך ההגדרות הקשור.
דגמי תלת-ממד כוללים את האפשרות [הגדרות 3D] תחת [הגדרות] — [צג].
- אם מוצגות שתי תמונות זו לצד זו, לחץ על הלחצן ACTION MENU ולאחר מכן בחר [3D] — [תצוגת תלת-מימד] — [3D (זה‑לצד‑זה)].
אם מוצגות שתי תמונות זו מעל זו, לחץ על הלחצן ACTION MENU ולאחר מכן בחר [3D] — [תצוגת תלת-מימד] — [3D (מעל-מתחת)]. - אם מופיע המסך [תצוגת תלת-מימד] ולא מוצגת תמונת תלת-ממד, כבה את המכשיר שמפעיל תוכן בתלת-ממד והפעל אותו מחדש.
- אפקט התלת-ממד הנצפה עשוי להשתנות מאדם לאדם.
עבור דגמי 4K
- לא ניתן להציג אות תלת-ממד ברזולוציה של 4K.
- עבור דגמי משקפי תלת-ממד פסיביים, יש לצפות במיקום שהוא היישר ממול לטלוויזיה. אפקט התלת-ממד עשוי להיות פחות בולט, בהתאם למיקום הצפייה. כוונן את זווית הצפייה למסך.
עבור משקפי תלת-ממד אקטיביים
- יש לוודא שאין מכשולים בין הטלוויזיה ומשקפי התלת-ממד האקטיביים.
- החלף את הסוללה במשקפי התלת-ממד האקטיביים.
- ודא שמשקפי התלת-ממד האקטיביים מופעלים.
- לפני שמשתמשים, יש לרשום את משקפי התלת-ממד האקטיביים לטלוויזיה. כדי להשתמש במשקפיים עם טלוויזיה אחרת, יש לבצע רישום מחדש. יש לכבות את המשקפיים לפני הרישום מחדש.
- מכשירים אלחוטיים או תנורי מיקרוגל עלולים להשפיע על התקשורת בין משקפי התלת-ממד והטלוויזיה, משום שהטלוויזיה משתמשת ברצועת התדרים 2.4GHz. במקרה זה, יש לנסות לבצע שוב את הרישום.
- אם מכשיר מסוים שאינו תומך בתלת-ממד (למשל מערכת קולנוע ביתי) מחובר בין הטלוויזיה ומכשיר התומך בתלת-ממד, הטלוויזיה לא תציג תמונות תלת-ממדיות. חבר את המכשיר שתומך בתלת-ממד ישירות לטלוויזיה באמצעות כבל [HIGH SPEED HDMI] מאושר שנושא את הלוגו [HDMI].
פסים שחורים מופיעים בשני צידי המסך בעת צפייה בתמונות תלת-ממד. (דגמי תלת-ממד בלבד)
בחר ב- בטקסט כדי לעבור אל מסך ההגדרות הקשור.
דגמי תלת-ממד כוללים את האפשרות [הגדרות 3D] תחת [הגדרות] — [צג].
- בעת כוונון העומק של תמונות תלת-ממד תחת [הגדרות] — [צג] — [הגדרות 3D] — [כוונון עומק תלת-מימד], מופיעים פסים שחורים משני צידי המסך לצורך עיבוד אותות תלת-ממד.
לא ניתן להשבית את תצוגת התלת-ממד בעת צפייה בתוכן תלת-ממד. (דגמי תלת-ממד בלבד)
בחר ב- בטקסט כדי לעבור אל מסך ההגדרות הקשור.
דגמי תלת-ממד כוללים את האפשרות [הגדרות 3D] תחת [הגדרות] — [צג].
- לגבי תוכן תלת-ממד המוצג עם אות תלת-ממד, לא ניתן לכבות תצוגת תלת-ממד בטלוויזיה. כבה את הגדרות התלת-ממד במכשיר המחובר (כגון נגן Blu-ray).
ההודעה [זוהה אות תלת-מימד.] מופיעה באופן אוטומטי לאחר זיהוי אות תלת-ממד. (דגמי תלת-ממד בלבד)
בחר ב- בטקסט כדי לעבור אל מסך ההגדרות הקשור.
דגמי תלת-ממד כוללים את האפשרות [הגדרות 3D] תחת [הגדרות] — [צג].
- השבת את ההגדרה [הודעת אות תלת-מימד.]. לחץ על הלחצן HOME, ולאחר מכן בחר [הגדרות] — [צג] — [הגדרות 3D] — [הודעת אות תלת-מימד.] — [כבוי].
מוצגת הודעה אודות אפליקציה המבקשת הרשאה לגשת לפונקציה של הטלוויזיה.
בחר ב- בטקסט כדי לעבור אל מסך ההגדרות הקשור.
- בחר אם לאשר או לדחות את גישת האפליקציה לפונקציה המוצגת.
- ניתן לבדוק את רשימת ההרשאות של אפליקציות בחלוקה לפי הפונקציות של הטלוויזיה, ולשנות הרשאות עבור כל אפליקציה. לחץ על הלחצן HOME ובחר [הגדרות] — [אפליקציות] — [הרשאות לאפליקציות] — הפונקציה הרצויה בטלוויזיה.
מקלדת
לא ניתן לתפעל את המסך הנוכחי לאחר הצגת המקלדת שעל-גבי המסך.
- כדי לחזור לתפעול המסך המופיע מאחורי המקלדת שעל-גבי המסך, לחץ על הלחצן BACK בשלט-רחוק.
קליטת שידורים
- בדוק את הפריטים האלו תחילה כדי לפתור בעיות הנוגעות לקליטה בטלוויזיה.
- מופיעה הודעת שגיאה או הודעת חסימת רעשים, ולא ניתן לצפות בשידורים.
- מוצגת תמונה כפולה או מטושטשת.
- המסך שחור או שמופיעים רעשי שלג בלבד.
- ישנם רעשים או הפרעות בתמונה במהלך צפייה בערוץ טלוויזיה אנלוגי.
- חלק מהערוצים ריקים.
- קליטה גרועה או איכות תמונה ירודה בשידורים דיגיטליים.
- לא ניתן לצפות בערוצים דיגיטליים.
- לא כל הערוצים האנלוגיים מכוונים.
- לא ניתן לצפות בערוצי לוויין. (עבור דגמים התומכים בשידורי לוויין בלבד)
- ערוצים דיגיטליים מסוימים חסרים.
- ברצונך לכוונן את צלחת הלוויין שלך.
בדוק את הפריטים האלו תחילה כדי לפתור בעיות הנוגעות לקליטה בטלוויזיה.
- ודא שכבל האנטנה מחובר לטלוויזיה כשורה.
- ודא שכבל האנטנה אינו רופף או מנותק.
- ודא שהכבל או מחבר הכבל לאנטנה אינו פגום.
מופיעה הודעת שגיאה או הודעת חסימת רעשים, ולא ניתן לצפות בשידורים.
- ודא שכבל האנטנה מחובר ליציאות הנכונות (בטלוויזיה/מכשירים מחוברים/קיר).
- ודא שהכבל לא ישן מדי או שאין קצר בחלקו הפנימי של המחבר.
מוצגת תמונה כפולה או מטושטשת.
בחר ב- בטקסט כדי לעבור אל מסך ההגדרות הקשור.
- בדוק את חיבורי הכבל או האנטנה.
- בדוק את מיקום האנטנה ואת כיוונה.
- לחץ על הלחצן ACTION MENU, ולאחר מכן בחר [תמונה] — [הגדרות מתקדמות] — [תנועה] — [Motionflow] — [רגיל] — [כבוי].
(עבור דגמים תואמי-[Motionflow] בלבד)
דגמים התומכים ב-[Motionflow] כוללים את האפשרות [Motionflow] תחת [הגדרות] — [צג] — [תמונה] — [הגדרות מתקדמות] — [תנועה].
המסך שחור או שמופיעים רעשי שלג בלבד.
- בדוק אם מבוצע כוונון אוטומטי.
- בדוק אם האנטנה שבורה או מעוקמת.
- בדוק אם האנטנה הגיעה לסוף חיי השירות שלה (3-5 שנים בשימוש רגיל, 1-2 שנים במקום סמוך לים).
ישנם רעשים או הפרעות בתמונה במהלך צפייה בערוץ טלוויזיה אנלוגי.
בחר ב- בטקסט כדי לעבור אל מסך ההגדרות הקשור.
- בדוק את ההגדרות של [הגדרה ידנית של ערוץ].
לחץ על הלחצן HOME, ולאחר מכן בחר [הגדרות] — [הגדרות ערוץ] — [הגדרה אנלוגית] — [הגדרה ידנית של ערוץ].
- בצע הליך [AFT] כדי לשפר את קליטת התמונה והקול. (שם האפשרות משתנה בהתאם לאזור/מדינה).
- הגדר את [מסנן שמע] לערך [כבוי], [נמוך] או [גבוה] כדי לשפר את איכות הקול עבור קליטה אנלוגית.
- הגדר את האפשרות [LNA] לערך [כבוי] כדי לשפר את קליטת התמונה. (ייתכן שהאפשרות [LNA] לא תהיה זמינה, בהתאם למצב/אזור/מדינה.)
- ודא שהאנטנה מחוברת באמצעות כבל קואקסיאלי של 75 אוהם באיכות גבוהה.
- יש להרחיק את כבל האנטנה מכבלים מחברים אחרים.
חלק מהערוצים ריקים.
- הערוץ הוא מעורב/לשירות בתשלום בלבד. הירשם לשירות טלוויזיה בתשלום.
- הערוץ משמש רק לנתונים (ללא תמונה או צליל).
- לקבלת פרטים אודות השידור, צור קשר עם המשדר.
קליטה גרועה או איכות תמונה ירודה בשידורים דיגיטליים.
- כדי למקסם את עוצמת האות של האנטנה, יש לשנות את המיקום, הכיוון והזווית של האנטנה הקרקעית של הטלוויזיה. יש לוודא שכיוון האנטנה אינו משתנה באופן לא מכוון (למשל על ידי הרוח).
- אם נעשה שימוש במגבר אותות טלוויזיה, יש לכוונן את הגברת האות שלו.
- אם ציוד כלשהו (כגון מפיץ אותות טלוויזיה) מחובר בין האנטנה והטלוויזיה, הוא עלול להשפיע על קליטת הטלוויזיה. חבר את הטלוויזיה ישירות לאנטנה כדי לבדוק אם הקליטה משתפרת.
- תנאי מזג אוויר קשים עלולים להשפיע על מערכות שידורי לוויין. המתן להתבהרות מזג האוויר. (עבור דגמים התומכים בשידורי לוויין בלבד)
לא ניתן לצפות בערוצים דיגיטליים.
- שאל מתקין מקומי אם שידורים דיגיטליים זמינים באזורך.
- שדרג לאנטנה עם מגבר חזק יותר.
לא כל הערוצים האנלוגיים מכוונים.
בחר ב- בטקסט כדי לעבור אל מסך ההגדרות הקשור.
- נסה להגדיר מראש ידנית את הערוצים על ידי שינוי התצורה בהגדרות. לחץ על הלחצן HOME, ולאחר מכן בחר [הגדרות] — [הגדרות ערוץ] — [הגדרה אנלוגית] — [הגדרה ידנית של ערוץ]. (הזמינות של [הגדרה ידנית של ערוץ] והאפשרויות השונות עשויה להשתנות בהתאם לאזור/מדינה/מצב.)
לא ניתן לצפות בערוצי לוויין. (עבור דגמים התומכים בשידורי לוויין בלבד)
בחר ב- בטקסט כדי לעבור אל מסך ההגדרות הקשור.
דגמים התומכים בלוויין כוללים את האפשרות [הגדרת לווין] תחת [הגדרות] — [הגדרות ערוץ] — [הגדרות דיגטליות].
- שאל מתקין מקומי אם שירותי לוויין זמינים באזורך.
- בדוק את התקן ה-LNB שלך ואת ההגדרות.
- אם הטלוויזיה כוללת שקעי "MAIN" ו-"SUB", ואינה עוברת למצב טיונר לוויין כפול עם [בחירת מצב כוונן לווייני], לא ניתן להשתמש בשקע "SUB". במקרה זה, יש לחבר את אנטנת הלוויין לשקע עם התווית "MAIN".
ערוצים דיגיטליים מסוימים חסרים.
בחר ב- בטקסט כדי לעבור אל מסך ההגדרות הקשור.
שינוי טווח הכוונון (זמין בהתאם לאזור/מדינה)
לחץ על הלחצן HOME, ולאחר מכן בחר [הגדרות] — [הגדרות ערוץ] — [הגדרות דיגטליות] — [כוונון דיגיטלי] — [כוונון אוטומטי דיגיטלי].
- [רגיל]
- לחיפוש ערוצים זמינים באזור/מדינה.
- [מלא]
- לחיפוש ערוצים זמינים ללא קשר לאזור/מדינה.
עדכון שירותים דיגיטליים
ניתן להפעיל את [כוונון אוטומטי דיגיטלי] לאחר שינוי מקום מגורים או החלפת ספק שירות, או לצורך חיפוש ערוצים שהושקו לאחרונה.
הגדרת עדכונים אוטומטיים לשירותים
מומלץ להגדיר את [עדכון שירות אוטומטי] לערך [מופעל] כדי לאשר באופן אוטומטי הוספה של שירותים דיגיטליים חדשים מיד כשהשירותים הופכים לזמינים.
- לחץ על הלחצן HOME, ולאחר מכן בחר [הגדרות] — [הגדרות ערוץ] — [הגדרות דיגטליות] — [הגדרה טכנית] — [עדכון שירות אוטומטי] — [מופעל].
אם האפשרות מוגדרת לערך [כבוי], כאשר שירות דיגיטלי חדש יהפוך לזמין תקבל על כך הודעה על-גבי המסך, והשירות לא יתווסף באופן אוטומטי.
טיפ
- הזמינות של פונקציה זו תלויה באזור/מדינה. אם הפונקציה לא זמינה, בצע הליך [כוונון אוטומטי דיגיטלי] כדי להוסיף שירותים חדשים.
ברצונך לכוונן את צלחת הלוויין שלך.
אם יש ברשותך צלחת לוויין מותקנת, תוכל לצפות בשידורי הלוויין ולקבוע את סוג ההתקנה באמצעות קביעת הגדרות הכוונון.
כוונון הלוויין
- קליטת שידורי לוויין (דגמים תואמי-לוויין בלבד)
שמע
- אין קול, אך התמונה טובה.
- רעשי שמע.
- אין שמע או שמע חלש במערכת קולנוע ביתית.
- צליל מעוות.
- לא ניתן לכוונן את עוצמת הקול באוזניות.
- ברצונך להפיק קול גם מהאוזניות וגם מרמקולי הטלוויזיה.
אין קול, אך התמונה טובה.
- בדוק את בקרת עוצמת הקול.
- כדי לבטל את ההשתקה, לחץ על הלחצן
 או
או  +.
+. - לחץ על הלחצן ACTION MENU, ולאחר מכן בחר [רמקולים] — [הרמקולים של הטלוויזיה].
אם מוגדרת האפשרות [מערכת שמע], הפלט מהרמקולים של הטלוויזיה יכלול צלילי מפתח או צלילי מערכת בלבד.
רעשי שמע.
- ודא שהאנטנה מחוברת באמצעות כבל קואקסיאלי של 75 אוהם באיכות גבוהה.
- יש להרחיק את כבל האנטנה מכבלים מחברים אחרים.
- כדי למנוע הפרעות לטלוויזיה, יש להשתמש בכבל אנטנה שאינו פגום.
אין שמע או שמע חלש במערכת קולנוע ביתית.
בחר ב- בטקסט כדי לעבור אל מסך ההגדרות הקשור.
- לחץ על הלחצן ACTION MENU, ולאחר מכן בחר [רמקולים] — [מערכת שמע].
- הגדר את [אוזניות/יציאת שמע] לערך [יציאת שמע (קבועה מראש)] בהגדרה [שמע].
- אם מערכת השמע לא תואמת עם Dolby Digital או DTS, הגדר את האפשרות [הגדרות] — [שמע] — [יציאת שמע דיגיטלי] לערך [PCM].
- אם בחרת ערוץ אנלוגי (RF) והתמונה מוצגת באופן שגוי, שנה את מערכת השידור של הטלוויזיה. לחץ על הלחצן HOME, ולאחר מכן בחר [הגדרות] — [הגדרות ערוץ] — [הגדרה אנלוגית] — [הגדרה ידנית של ערוץ] — [שיטת טלוויזיה]. (הזמינות של [הגדרה ידנית של ערוץ] או שם האפשרות עשויים להשתנות בהתאם לאזור/מדינה/מצב.)
- בהתאם לדגם שברשותך, אם האפשרות [רמקולים] מוגדרת לערך [הרמקולים של הטלוויזיה] והאפשרות [שדרוג לרזולוציה גבוהה (DSEE HX)] לערך [אוטומטי], היציאה [DIGITAL AUDIO OUT (OPTICAL)] מושתקת.
- הגדר את [עוצמת שמע של יציאת שמע דיגיטלי] לערך המקסימלי בהגדרה [שמע].
- בעת השימוש בקלט HDMI עם Super Audio CD או עם DVD-Audio, ייתכן שהיציאה DIGITAL AUDIO OUT (OPTICAL) לא תספק אות שמע.
צליל מעוות.
- בדוק את חיבור האנטנה/כבלים.
- יש להרחיק את האנטנה/כבלים מכבלי חיבור אחרים.
- הרחק את הטלוויזיה ממקורות רעש אלקטרוני כגון מכוניות, מייבשי שיער, יחידות Wi-Fi, טלפונים ניידים ומכשירים אופטיים.
- כשמתקינים מכשיר אופציונלי, יש להשאיר מעט מקום בין המכשיר לטלוויזיה.
- בצע הליך [AFT] תחת [הגדרה ידנית של ערוץ] כדי לשפר את איכות הצליל עבור קליטה אנלוגית.
(הזמינות של [הגדרה ידנית של ערוץ] והאפשרויות השונות עשויה להשתנות בהתאם לאזור/מדינה/מצב.) - הגדר את [מסנן שמע] לערך [נמוך] או [גבוה] כדי לשפר את איכות הצליל עבור קליטה אנלוגית. (ייתכן שהאפשרות [מסנן שמע] לא תהיה זמינה, בהתאם לאזור/מדינה.)
לא ניתן לכוונן את עוצמת הקול באוזניות.
- אם לא ניתן לכוונן את עוצמת הקול של האוזניות באמצעות הלחצנים
 +/-, לחץ על הלחצן ACTION MENU ובחר [עוצמת שמע באוזניות].
+/-, לחץ על הלחצן ACTION MENU ובחר [עוצמת שמע באוזניות].
ברצונך להפיק קול גם מהאוזניות וגם מרמקולי הטלוויזיה.
בחר ב- בטקסט כדי לעבור אל מסך ההגדרות הקשור.
- לחץ על הלחצן HOME, ולאחר מכן בחר [הגדרות] — [שמע] — [חיבור רמקולים-אוזניות] — [כבוי]
לא ניתן להשתמש בהתקני שמע מסוג Bluetooth, למשל אוזניות Bluetooth.
רשת (אינטרנט/בית)/אפליקציות
- שם הרשת (SSID) של הנתב האלחוטי (נקודת גישה) שאליו ברצונך להתחבר לא מוצג.
- מדי פעם איכות הזרמת הווידאו גרועה.
- חיבור Wi-Fi מתנתק או לא עקבי.
- רמת הפירוט של חלק מתכני הווידאו יורדת במהלך הצגתם.
- איכות תמונה טובה, אך אין שמע בתכני וידאו מהאינטרנט.
- לא ניתן לגשת לאפליקציות.
- לטלוויזיה אין גישה לאינטרנט לאחר הגדרת IPv6.
- הטלוויזיה לא מתחברת לשרת.
- מופיעה הודעה שלפיה הטלוויזיה לא יכולה להתחבר לרשת.
- ניתן להתחבר לאינטרנט, אך לא לשירותי Google.
שם הרשת (SSID) של הנתב האלחוטי (נקודת גישה) שאליו ברצונך להתחבר לא מוצג.
- אפס את הנתב האלחוטי.
- בחר באפשרות [[הזנה ידנית]] כדי להזין את שם הרשת (SSID).
מדי פעם איכות הזרמת הווידאו גרועה.
- האיכות תלויה בסרטון המקורי שסופק על ידי ספק תוכן הסרטון וברוחב פס החיבור שלך.
- איכות החיבור של הרשת האלחוטית משתנה בהתאם למרחק או למכשולים (לדוגמה קיר) הנמצאים בין הטלוויזיה והנתב האלחוטי (נקודת גישה), הפרעה סביבתית ואיכות הנתב האלחוטי (נקודת גישה). במקרה זה, יש להשתמש בחיבור קווי עבור האינטרנט, או לנסות את רצועת התדרים 5GHz.
- ייתכן שאין תמיכה ברצועת התדרים 5GHz, בהתאם לאזור/מדינה. אם אין תמיכה ברצועת התדרים 5GHz, הטלוויזיה יכולה להתחבר לנתב אלחוטי (נקודת גישה) רק באמצעות רצועת התדרים 2.4GHz.
חיבור Wi-Fi מתנתק או לא עקבי.
- יש לבדוק את מיקום התקנת הטלוויזיה והנתב האלחוטי (נקודת גישה). יתכן שמצב האות מושפע מהבאים:
- מכשירים אלחוטיים אחרים, מיקרוגלים, אורות פלואורסצנט וכו' נמצאים בקרבת מקום.
- יש קומות או קירות בין הנתב האלחוטי (נקודת גישה) והטלוויזיה.
רמת הפירוט של חלק מתכני הווידאו יורדת במהלך הצגתם.
- איכות הסרטון וגודל התמונה תלויים במהירות רוחב הפס והמסירה של ספקי תוכן הסרטונים.
איכות תמונה טובה, אך אין שמע בתכני וידאו מהאינטרנט.
- האיכות תלויה בתוכן המקורי שסופק על ידי ספק תוכן הסרטון וברוחב פס החיבור שלך.
- מאופי סרטוני אינטרנט, לא כל הסרטונים יכללו צליל.
לא ניתן לגשת לאפליקציות.
- יש לוודא שכבל ה-LAN או הכבל החשמלי (המחבר לאספקת החשמל הראשית) של הנתב/מודם* מחובר כראוי.
* על הנתב/המודם שלך להיות מוגדר מראש כדי להתחבר לאינטרנט. יש לפנות לספק שירות האינטרנט שלך לקבלת הגדרות הנתב/המודם. - נסה להשתמש באפליקציות מאוחר יותר. יתכן שהשרת של ספק תוכן האפליקציה מקולקל.
לטלוויזיה אין גישה לאינטרנט לאחר הגדרת IPv6.
בחר ב- בטקסט כדי לעבור אל מסך ההגדרות הקשור.
- ייתכן ש-IPv6 אינו נתמך, ובמקרה זה יש להגדיר את IPv6 למצב כבוי.
- לחץ על הלחצן HOME, ולאחר מכן בחר [הגדרות] — [רשת] — [הגדרות מתקדמות] — [הגדרת IPv6] — [לא].
הטלוויזיה לא מתחברת לשרת.
בחר ב- בטקסט כדי לעבור אל מסך ההגדרות הקשור.
- יש לבדוק את כבל ה-LAN או את החיבור האלחוטי לשרת ולטלוויזיה.
- יש לבדוק אם הרשת שלך מוגדרת כראוי בטלוויזיה שלך.
- בדוק את כבל ה-LAN/החיבור האלחוטי או את השרת שלך. ייתכן שהחיבור בין הטלוויזיה ובין השרת אבד.
- בצע הליך [אבחון שרת] כדי לבדוק אם שרת המדיה שלך מתקשר עם הטלוויזיה כראוי. לחץ על הלחצן HOME, ולאחר מכן בחר [הגדרות] — [רשת] — [הגדרת רשת ביתית] — [אבחון שרת].
מופיעה הודעה שלפיה הטלוויזיה לא יכולה להתחבר לרשת.
בחר ב- בטקסט כדי לעבור אל מסך ההגדרות הקשור.
- בדוק את הגדרות הרשת הנוכחיות ובצע הליך [בדוק חיבור].
לחץ על הלחצן HOME, ולאחר מכן בחר [הגדרות] — [רשת] — [הגדרות מתקדמות] — [מצב רשת] — [בדוק חיבור].
יש לבדוק את חיבורי הרשת שלך ו/או את מדריך ההוראות של השרת לקבלת מידע אודות החיבור או לפנות לאדם שהגדיר את הרשת (מנהל רשת). - קבע מחדש את הגדרות הרשת שלך באמצעות לחיצה על הלחצן HOME ולאחר מכן בחר [הגדרות] — [רשת] — [הגדרת רשת].
- אם כבל ה-LAN מחובר לשרת פעיל והטלוויזיה קיבלה כתובת IP, יש לבדוק את חיבורי השרת ואת הגדרות התצורה שלו. לחץ על הלחצן HOME, ולאחר מכן בחר [הגדרות] — [רשת] — [הגדרות מתקדמות] — [מצב רשת].
ניתן להתחבר לאינטרנט, אך לא לשירותי Google.
בחר ב- בטקסט כדי לעבור אל מסך ההגדרות הקשור.
- ייתכן שהגדרות התאריך והשעה של הטלוויזיה שגויות. בהתאם לאפליקציות השונות, כגון Google Play או YouTube, ייתכן שלא תוכל להתחבר אל שירותי Google אם השעה לא נכונה.
לחץ על הלחצן HOME ולאחר מכן בחר [הגדרות] — [תאריך ושעה] — [תאריך ושעה אוטומטיים] — [השתמש בשעת הרשת] כדי לכוונן את השעה דרך הרשת באופן אוטומטי.
שלט-רחוק/אביזרים
- השלט-רחוק לא פועל.
- לא ניתן להפעיל את משקפי התלת-ממד האקטיביים. (דגמי תלת-ממד בלבד)
- נורית ה-LED שבמשקפי התלת-ממד האקטיביים מהבהבת. (דגמי תלת-ממד בלבד)
השלט-רחוק לא פועל.
בחר ב- בטקסט כדי לעבור אל מסך ההגדרות הקשור.
- לחץ על אחד מלחצני הטלוויזיה כדי לקבוע אם הבעיה היא בשלט-רחוק או לא.
- יש לבדוק שהכיוון שבו כל סוללה מונחת תואם לסמלי הקוטב החיובי (+) והקוטב השלילי (-) בתא הסוללות.
- ייתכן שעוצמת הסוללות חלשה. הסר את כיסוי השלט-רחוק, והחלף את הסוללות בחדשות.
- מסוג החלקה
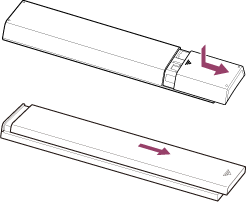
- מסוג דחיפה-שחרור
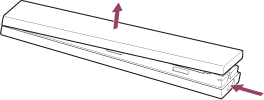
- מסוג החלקה
- ייתכן שאין מגע הולם בין הסוללה והשלט-רחוק. יש להסיר את הסוללות, ולאחר מכן להכניסן שוב.
- כוון את השלט-רחוק לעבר חיישן השלט שבחזית הטלוויזיה.
- יש לוודא שחיישן השלט-רחוק אינו חסום.
- תאורת פלואורסצנט עלולה להפריע לפעולת השלט-רחוק. נסה לכבות את אורות הפלואורסצנט שפועלים בסביבה.
- לאחר ניתוק הטלוויזיה מהחשמל וחיבורה מחדש, ייתכן שלא ניתן יהיה להפעיל אותה במשך פרק זמן מסוים גם לאחר לחיצה על לחצן ההפעלה בשלט-רחוק או בטלוויזיה. הסיבה לכך היא שאתחול המערכת נמשך זמן מה. המתן במשך 10 עד 20 שניות ונסה שוב.
- אם קולך לא מזוהה, הקפד להפעיל את הלחצן
 בשלט-רחוק באמצעות הלחצן
בשלט-רחוק באמצעות הלחצן  , או את השלט-רחוק לטלוויזיה באמצעות הלחצן
, או את השלט-רחוק לטלוויזיה באמצעות הלחצן  . כדי לאשר את ההגדרות, לחץ על הלחצן HOME ולאחר מכן בחר [הגדרות] — [הגדרות של שלט-רחוק בעל משטח נגיעה]/[שלט רחוק קולי]. ההגדרה שמוצגת משתנה בהתאם לדגם. זמינות הלחצן
. כדי לאשר את ההגדרות, לחץ על הלחצן HOME ולאחר מכן בחר [הגדרות] — [הגדרות של שלט-רחוק בעל משטח נגיעה]/[שלט רחוק קולי]. ההגדרה שמוצגת משתנה בהתאם לדגם. זמינות הלחצן  תלויה בשלט-רחוק שסופק.
תלויה בשלט-רחוק שסופק.
לא ניתן להפעיל את משקפי התלת-ממד האקטיביים. (דגמי תלת-ממד בלבד)
- החלף את הסוללה. (חל רק על TDG-BT400A/BT500A.)
- לחץ על לחצן ביטול הנעילה באמצעות עט, למשל, והוצא את תא הסוללה.
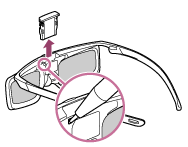
- החלף את הסוללה בחדשה. לאחר מכן, הקפד להכניס את תא הסוללה עד שיינעל שוב במקומו.
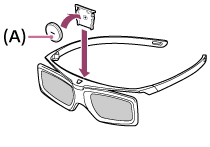
- CR2025 (-) צד
- לחץ על לחצן ביטול הנעילה באמצעות עט, למשל, והוצא את תא הסוללה.
נורית ה-LED שבמשקפי התלת-ממד האקטיביים מהבהבת. (דגמי תלת-ממד בלבד)
- אור רציף במשך 3 שניות: מתווה הפעלה של המשקפיים.

- הבהוב כל 2 שניות: מתווה שהמשקפיים פועלים.
- הבהוב 3 פעמים: מתווה שהמשקפיים כובו.
- הבהוב בירוק ובצהוב לסירוגין: מתווה שהמשקפיים החלו בתהליך הרישום.
- הבהוב 3 פעמים מדי 2 שניות: מתווה שהסוללה כמעט מרוקנת. החלף את הסוללה.
הפעלה
- הטלוויזיה נכבית באופן אוטומטי.
- הטלוויזיה מופעלת באופן אוטומטי.
- לאחר ניתוק הטלוויזיה וחיבורה מחדש, לא ניתן להפעיל את הטלוויזיה - גם לאחר לחיצה על לחצן ההפעלה בשלט-רחוק או בטלוויזיה עצמה.
הטלוויזיה נכבית באופן אוטומטי.
- ייתכן כי המסך נכבה בגלל ההגדרות של [טיימר כיבויי].
- בדוק את ההגדרה [משך] של [הפעלת טיימר].
- בדוק אם האפשרות [טלוויזיה בהמתנה] תחת [Eco] מופעלת.
- ייתכן כי המסך כבה בגלל ההגדרות של [שומר מסך].
הטלוויזיה מופעלת באופן אוטומטי.
בחר ב- בטקסט כדי לעבור אל מסך ההגדרות הקשור.
- בדוק אם האפשרות [הפעלת טיימר] מופעלת.
- בטל את ההגדרה [טלוויזיה אוטומטית - פועל] ב [הגדרות BRAVIA Sync].
לאחר ניתוק הטלוויזיה וחיבורה מחדש, לא ניתן להפעיל את הטלוויזיה - גם לאחר לחיצה על לחצן ההפעלה בשלט-רחוק או בטלוויזיה עצמה.
- לאחר ניתוק הטלוויזיה מהחשמל וחיבורה מחדש, ייתכן שלא ניתן יהיה להפעיל אותה במשך פרק זמן מסוים גם לאחר לחיצה על לחצן ההפעלה בשלט-רחוק או בטלוויזיה. הסיבה לכך היא שאתחול המערכת נמשך זמן מה. המתן במשך 10 עד 20 שניות ונסה שוב.
התקנים מחוברים
- לא מתקבלת תמונה ממכשיר מחובר.
- לא ניתן לבחור מכשיר מחובר בתפריט הבית.
- תכניות מסוימת ממקורות דיגיטליים מוצגות תוך ירידה ברמת הפירוט.
- ישנו עיכוב לפני הצגת תמונות או לפני הצגת תיקיות של תמונות.
- לא ניתן לאתר מכשיר BRAVIA Sync HDMI מחובר.
- לא ניתן לשלוט במקלט AV נוסף.
- הטלוויזיה לא מציגה תמונה ו/או שמע ממכשיר ה-MHL. (דגמים תומכי-MHL בלבד)
- לא ניתן לשלוט במכשיר חיצוני (כמו ממיר או מקלט AV) באמצעות ה-IR Blaster. (בדגמים תואמי-IR Blaster בלבד)
- חלק מקובצי המדיה בהתקן ה-USB או בשרת לא מוצגים.
- מכשיר Wi-Fi Direct לא מאתר את הטלוויזיה.
- הפרעות בתפעול או מכשיר לא פועל.
- אילו סוגי מכשירים ניתן לחבר באמצעות פונקציית שיקוף המסך?
- הטלוויזיה לא מתחברת למכשיר Miracast או למכשיר התומך בשיקוף מסך.
- מדי פעם הווידאו או השמע מפסיקים.
- לא ניתן להפעיל תכנים מסוימים בתשלום.
לא מתקבלת תמונה ממכשיר מחובר.
בחר ב- בטקסט כדי לעבור אל מסך ההגדרות הקשור.
- הפעל את המכשיר המחובר.
- בדוק את חיבור הכבל בין המכשיר ובין הטלוויזיה.
- לחץ על הלחצן
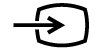 כדי להציג את רשימת מקורות הקלט, ולאחר מכן בחר את מקור הקלט הרצוי.
כדי להציג את רשימת מקורות הקלט, ולאחר מכן בחר את מקור הקלט הרצוי. - יש להכניס כראוי את מכשירי ה-USB.
- ודא שמכשיר ה-USB פורמט כשורה.
- לא ניתן להבטיח שכל מכשירי ה-USB יפעלו. כמו כן, הפעולות משתנות בהתאם לתכונות מכשיר ה-USB או קובצי הווידאו המנוגנים.
- אם המכשיר המחובר מחובר ליציאה HDMI IN 2 או 3, חבר אותו ליציאה HDMI IN 1 או 4.
- שנה את פורמט אותות ה-HDMI של קלט ה-HDMI שאינו מציג תמונה לפורמט סטנדרטי. לחץ על הלחצן HOME, ולאחר מכן בחר [הגדרות] — [כניסות חיצוניות] — [תבנית אות HDMI].
לא ניתן לבחור מכשיר מחובר בתפריט הבית.
- בדוק את חיבור הכבל.
תכניות מסוימת ממקורות דיגיטליים מוצגות תוך ירידה ברמת הפירוט.
- יתכן שהתמונה המופיעה על המסך פחות מפורטת מהרגיל או משובשת (קוביות קטנות, נקודות או פיקסלים) בגלל הדחיסה הדיגיטלית של התוכן המקורי המתבצעת על ידי שידורים דיגיטליים ותקליטורי DVD מסוימים. מידת השיבוש תלויה בבהירות וברזולוציית הטלוויזיה.
ישנו עיכוב לפני הצגת תמונות או לפני הצגת תיקיות של תמונות.
- תלוי בממדי התמונה, גודל הקובץ ומספר הקבצים בתיקייה, אורך זמן לחלק מהתמונות או התיקיות להציג.
- בכל פעם שהתקן USB מחובר לטלוויזיה, ייתכן שיארכו מספר דקות להצגת התמונות.
לא ניתן לאתר מכשיר BRAVIA Sync HDMI מחובר.
בחר ב- בטקסט כדי לעבור אל מסך ההגדרות הקשור.
- יש לבדוק שמכשירך תומך ב-BRAVIA Sync.
- ודא שהאפשרות [בקרה עבור HDMI] מוגדרת במכשיר תואם-BRAVIA Sync והאפשרות [הגדרות BRAVIA Sync] — [בקרת BRAVIA Sync] מוגדרת בטלוויזיה.
לא ניתן לשלוט במקלט AV נוסף.
- ניתן להשתמש רק במקלט AV התומך ב-BRAVIA Sync אחד.
הטלוויזיה לא מציגה תמונה ו/או שמע ממכשיר ה-MHL. (דגמים תומכי-MHL בלבד)
- נתק את כבל ה-MHL ולאחר מכן חבר אותו שוב. לחלופין, כבה את מכשיר ה-MHL, ולאחר מכן הפעל אותו שוב ושחרר את נעילת המסך של המכשיר.
- בדוק אם המכשיר שברשותך תומך ב-MHL.
- בדוק אם הטלוויזיה שברשותך תומכת ב-MHL.
התווית ממוקמת ליד יציאת ה-HDMI IN 1/MHL (בדגמי 2K תומכי MHL) או ליד יציאת HDMI IN 2/MHL (בדגמי 4K תומכי MHL).
ממוקמת ליד יציאת ה-HDMI IN 1/MHL (בדגמי 2K תומכי MHL) או ליד יציאת HDMI IN 2/MHL (בדגמי 4K תומכי MHL).
לא ניתן לשלוט במכשיר חיצוני (כמו ממיר או מקלט AV) באמצעות ה-IR Blaster. (בדגמים תואמי-IR Blaster בלבד)
בחר ב- בטקסט כדי לעבור אל מסך ההגדרות הקשור.
דגמים התומכים ב-IR Blaster כוללים את האפשרות [הגדרת IR Blaster] תחת [הגדרות] — [כניסות חיצוניות].
- ודא שה-IR Blaster מוגדר כהלכה ושמשדר ה-IR ממוקם בקרבת מקלט ה-IR של המכשיר החיצוני.
- ודא שהטלוויזיה תומכת במכשיר החיצוני.
- אם תלחץ באופן ממושך על לחצן מסוים בשלט הרחוק, ייתכן שהפעולה לא תשודר. במקום זאת, יש ללחוץ על הלחצן באופן חוזר.
- ייתכן שמכשירים חיצוניים מסוימים לא יגיבו ללחצנים מסוימים ב"תפריט פעולה".
- ייתכן שה-IR Blaster לא הוגדר כראוי. כדי להגדיר את ה-IR Blaster, לחץ על הלחצן HOME ולאחר מכן בחר [הגדרות] — [כניסות חיצוניות] — [הגדרת IR Blaster].
חלק מקובצי המדיה בהתקן ה-USB או בשרת לא מוצגים.
- ייתכן שלא יהיה ניתן להציג קבצים לא נתמכים.
- תלוי במצב המערכת, יתכן שלא ניתן יהיה להציג את כל התיקיות/הקבצים.
מכשיר Wi-Fi Direct לא מאתר את הטלוויזיה.
בחר ב- בטקסט כדי לעבור אל מסך ההגדרות הקשור.
- הפעל את [Wi‑Fi Direct]. לחץ על הלחצן HOME, ולאחר מכן בחר [הגדרות] — [רשת] — [Wi‑Fi Direct] — [Wi‑Fi Direct].
- אם לא ניתן למצוא את הטלוויזיה גם כאשר האפשרות [Wi‑Fi Direct] מופעלת, הגדר את [הגדרת פס] ל [אוטומטי (רצועת 2.4GHz)]. לחץ על הלחצן HOME, ולאחר מכן בחר [הגדרות] — [רשת] — [Wi‑Fi Direct] — [הגדרות מתקדמות] — [הגדרת פס] — [אוטומטי (רצועת 2.4GHz)].
הפרעות בתפעול או מכשיר לא פועל.
- בדוק אם המכשיר מופעל.
- החלף את הסוללות של המכשיר.
- רשום מחדש את המכשיר.
- מכשירי Bluetooth משתמשים ברצועת התדרים 2.4GHz, כך שהתקשורת עלולה להאט את מהירותה או להיעצר מעת לעת עקב הפרעות ברשת ה-LAN האלחוטית.
אם בסביבה הקרובה פועלים מכשירי חשמל ביתיים (כגון תנורי מיקרוגל או מכשירים ניידים), יש סיכוי גבוה יותר להיווצרות הפרעת גלי רדיו. - ייתכן שהטלוויזיה או המכשיר לא יפעלו על גבי משטח מתכת עקב הפרעה לתקשורת האלחוטית.
- לרשימת מרחקי התקשורת השמישים בין הטלוויזיה ומכשירים אחרים, יש לעיין במדריכי ההוראות של המכשירים.
- כשמחוברים לטלוויזיה מכשירי Bluetooth מרובים, יתכן שאיכות תקשורת ה-Bluetooth תדרדר.
אילו סוגי מכשירים ניתן לחבר באמצעות פונקציית שיקוף המסך?
- ניתן להשתמש במכשירים תומכי Wi‑Fi, כגון טלפונים חכמים ומחשבי לוח, שתומכים ב-Miracast כדי ליהנות משיקוף מסך על-גבי טלוויזיית BRAVIA. עיין במדריך למשתמש של התקן ה-Wi‑Fi שלך כדי לברר אם הוא תומך ב-Miracast. טלוויזיית BRAVIA תואמת למפרט Miracast, אך אינה מבטיחה חיבור מוצלח לכל המכשירים.
הטלוויזיה לא מתחברת למכשיר Miracast או למכשיר התומך בשיקוף מסך.
בחר ב- בטקסט כדי לעבור אל מסך ההגדרות הקשור.
- אם חיבור של מכשיר Miracast (כמו מחשב נייד) נכשל, לחץ על הלחצן HOME ולאחר מכן בחר [שיקוף מסך] כדי להציג את מסך ההמתנה עבור פונקציית שיקוף המסך ונסה להתחבר פעם נוספת.
- אם אתה משתמש בשיקוף מסך עם מכשיר אחר, יש לכבות תחילה את הפונקציה שיקוף מסך ולנסות שוב.
- אם המכשיר שלך לא תומך ב-5GHz והגדרת את האפשרות [הגדרת פס] לערך [אוטומטי (רצועת 5GHz)], נסה להחליף לערך [אוטומטי].
מדי פעם הווידאו או השמע מפסיקים.
- מכשירים שפולטים גלי רדיו, כגון מכשירי LAN אלחוטיים אחרים או תנורי מיקרוגל, עלולים להפריע לשימוש ב-LAN אלחוטי של הפונקציה שיקוף מסך. יש לוודא שהטלוויזיה או מכשירים אחרים מבית Sony התומכים בשיקוף מסך (למשל, דגמים מסוימים של Xperia) אינם קרובים למכשירים מסוג זה, או לכבות אותם, אם ניתן.
- מהירות התקשורת עשויה להשתנות בהתאם למרחק או למכשולים בין המכשירים, לתצורת המכשירים, למצב גלי הרדיו, לצפיפות הקווים או למכשיר שמשתמשים בו. יתכן שהתקשורת תתנתק בגלל מצב גלי הרדיו.
לא ניתן להפעיל תכנים מסוימים בתשלום.
- מכשיר המקור חייב לעמוד בתקני HDCP 2.0/2.1/2.2 (תקני הגנה על תוכן דיגיטלי בפס רחב).
ייתכן שתכנים מסוימים לא יוצגו דרך מכשיר מקור שאינו עומד בתקני HDCP 2.0/2.1/2.2.
הקלטה באמצעות USB HDD (דגמים מקליטים עם USB HDD בלבד)
- לא ניתן להשתמש בהתקן USB HDD. (דגמים מקליטים עם USB HDD בלבד)
- לא ניתן להקליט./ההקלטה נכשלה. (דגמים מקליטים עם USB HDD בלבד)
- תוכן מוקלט נעלם. (דגמים מקליטים עם USB HDD בלבד)
- התקן ה-USB HDD פועל למרות שאינו מופעל. (דגמים מקליטים עם USB HDD בלבד)
לא ניתן להשתמש בהתקן USB HDD. (דגמים מקליטים עם USB HDD בלבד)
בחר ב- בטקסט כדי לעבור אל מסך ההגדרות הקשור.
דגמים מקליטים עם USB HDD כוללים את האפשרות [הגדרת התקן הקלטה] תחת [הגדרות].
- בדוק את התקן ה-USB HDD, וודא שהוא:
- מחובר כיאות.
- מופעל.
- רשום לטלוויזיה.
- אין תמיכה בחיבור התקן USB HDD דרך רכזת USB.
- בצע הליך [בדיקת ביצועי HDD] כדי לבדוק שהמפרט של התקן ה-USB HDD עומד בדרישות.
לחץ על הלחצן HOME ולאחר מכן בחר [הגדרות] — [הגדרת התקן הקלטה] — [בדיקת ביצועי HDD].
לא ניתן להקליט./ההקלטה נכשלה. (דגמים מקליטים עם USB HDD בלבד)
בחר ב- בטקסט כדי לעבור אל מסך ההגדרות הקשור.
דגמים מקליטים עם USB HDD כוללים את האפשרות [הגדרת התקן הקלטה] תחת [הגדרות].
- אם מתרחשת שגיאה במהלך ההקלטה, הסיבה תירשם ברשימה [רשימת שגיאות ההקלטה]. לחץ על הלחצן HOME, ולאחר מכן בחר [Programme Guide] — [רשימת קטעים מוקלטים] — [רשימת שגיאות ההקלטה].
- בדוק את שטח האחסון הפנוי ב-HDD. אם נותר מעט מאוד מקום פנוי, מחק תוכן שאינו נחוץ.
- לא ניתן להקליט את התכניות הבאות.
- תכניות המוגנות בזכויות יוצרים
- תכניות אנלוגיות
- תכניות ממקורות קלט חיצוניים (כולל תכניות מממיר מחובר)
- תוכן מוזרם
- ייתכן שלא ניתן יהיה לבצע הקלטה בעזרת טיימר אם זמני השידור של התכניות משתנים.
תוכן מוקלט נעלם. (דגמים מקליטים עם USB HDD בלבד)
- לא ניתן להקליט אם כבל החשמל (המחובר לשקע החשמל הראשי) או הכבלים המחברים מתנתקים במהלך ההקלטה. אין לנתק כבלים כלשהם במהלך הקלטת תוכן. ניתוק של כבלים עשוי לגרום לאובדן התוכן המוקלט או לאובדן כל התכנים שהוקלטו.
התקן ה-USB HDD פועל למרות שאינו מופעל. (דגמים מקליטים עם USB HDD בלבד)
- במצב המתנה, התקני USB HDD עשויים להסתובב ונורית ה-LED של ההתקנים עשויה להידלק במהלך איסוף נתוני EPG על ידי הטלוויזיה.
נורית LED
- לפעמים נורית ה-LED או התאורה שבתחתית המסך נדלקת.
- ברצונך להשבית את נורית ה-LED כדי שהיא לא תידלק או תהבהב.
לפעמים נורית ה-LED או התאורה שבתחתית המסך נדלקת.
תאורת ה-LED או תחתית המסך נדלקת בזמנים שונים, למשל במהלך עדכוני תוכנה או הקלטת תוכן טלוויזיה.
לקבלת פרטים, ראה זיהוי סטטוס הטלוויזיה באמצעות התאורה.
ברצונך להשבית את נורית ה-LED כדי שהיא לא תידלק או תהבהב.
בחר ב- בטקסט כדי לעבור אל מסך ההגדרות הקשור.
באפשרותך לכבותו. לחץ על הלחצן HOME,ולאחר מכן בחר [הגדרות] — [תאורת LED] — [כבוי].
הערה
- מומלץ לא לשנות הגדרה זו בשימוש רגיל, משום שלא תוכל לזהות אם הטלוויזיה מקליטה, דולקת או כבויה, או מוגדרת עם טיימר.
אינדקס
תכניות טלוויזיה
|
|
תמונה/תצוגה
|
|
שמע/קול
|
|
שלט-רחוק
|
|
חיבורים
|
|
התקנים חיצוניים
|
|
אפליקציות
|
|
הפעלת קבצים
|
|
אחר
|
|
 :
: