Početak rada
- Upotreba Vodiča za pomoć
- Održavanje TV-a ažuriranim
- Predstavljanje značajke Android TV
- Osnovne radnje
- Web-mjesto za podršku
Upotreba Vodiča za pomoć
U ovom je Vodiču za pomoć objašnjeno kako se koristiti ovim televizorom. Osim toga, možete pogledati i u Vodič za postavljanje i potražiti opis postavljanja televizora te u Referentni vodič radi opisa dijelova i specifikacija ovog televizora.
U ovom Vodiču za pomoć možete pročitati potrebne informacije redom ili ih izravno potražiti. Odaberite  na vrhu zaslona kako biste ih potražili.
na vrhu zaslona kako biste ih potražili.
Verzije Vodiča za pomoć
Postoje dvije verzije Vodiča za pomoć za vaš televizor: Ugrađeni vodič za pomoć i Mrežni vodič za pomoć. Kako biste vidjeli Mrežni vodič za pomoć, vaš televizor mora biti spojen na internet. Kako biste prebacivali između ugrađenih i mrežnih verzija, koristite se gumbom za prebacivanje (A) na vrhu zaslona. Možete provjeriti koji je Vodič za pomoć trenutačno prikazan tako da pogledate naslov na vrhu zaslona.
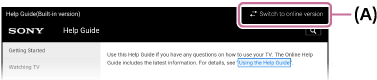
- Povežite TV s internetom.
- Odaberite (A) kako biste prebacili verziju Vodiča za pomoć.
Napomena
- Kako biste se koristili najnovijim značajkama koje su opisane u Vodiču za pomoć, možda ćete morati ažurirati softver televizora. Detalje o ažuriranju softvera potražite na stranici Ažuriranje softvera.
- Slike i ilustracije korištene u Vodiču za pomoć mogu se razlikovati ovisno o modelu Vašeg TV-a.
- Izgled i specifikacije podložni su promjenama bez prethodne obavijesti.
Savjet
- Kako biste vidjeli je li vaš televizor opremljen nekom od funkcija opisanima u Vodiču za pomoć, pogledajte u papirnatom priručniku ili katalogu proizvoda Sony.
- Ovaj Vodič za pomoć napisan je za sve regije/zemlje. Neki se opisi sadržani u ovom Vodiču za pomoć ne primjenjuju za neke regije i zemlje.
Održavanje TV-a ažuriranim
Funkcije u nastavku provode se kad je TV u načinu pripravnosti. Kako bi vaš TV bio ažuriran, preporučujemo da uobičajeno isključite TV koristeći se gumbom za uključivanje na daljinskom upravljaču ili televizoru.
- Preuzimanje podataka kao što su programski vodiči
- Preuzimanje softvera (kad je omogućena mogućnost [Automatsko preuzimanje softvera])
Predstavljanje značajke Android TV
- Prikazivanje slike na malom zaslonu
- Preuzimanje aplikacija s usluge Google Play
- Premještanje aplikacija na USB memorijski uređaj
- Prikazivanje internetskih medija
- Uživanje u sadržaju s mobilnog uređaja na televizoru s pomoću usluge Google Cast
- Uživanje u sigurnim aplikacijama i uslugama videostreaminga (Sigurnost i ograničenja)
- Pretraživanje upotrebom glasa
Prikazivanje slike na malom zaslonu
Možete prikazati sliku koju gledate (televizijski programi ili sadržaj s uređaja povezanih s pomoću priključaka HDMI) kao mali zaslon u kutu.
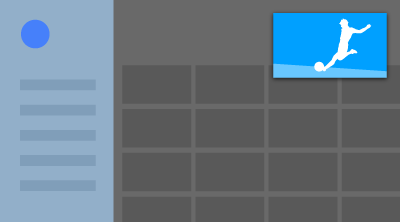
Napomena
- Ne možete koristiti [Slika u slici] na televizorima koji imaju slovo »C« na kraju naziva modela.
Prikazivanje slike kao mali zaslon
- Pritisnite gumb ACTION MENU dok gledate televizijski program ili sadržaj s uređaja HDMI, a zatim odaberite [Slika u slici].
Trenutačna slika prikazuje se kao mali zaslon u kutu.
Napomena
- Mali zaslon prikazuje se na vrhu posljednjih aplikacija kojima ste se koristili. Međutim, prikazana aplikacija može se razlikovati ovisno o određenim uvjetima.
- Radnje, kao što je mijenjanje programa, su onemogućene tijekom gledanja s malim zaslonom.
- Televizijski program, vanjski ulaz kao što je uređaj HDMI, aplikacije u kojima se reproduciraju filmovi ili neke aplikacije za reprodukciju slika ili glazbe ne mogu se istodobno prikazivati.
- Položaj malog zaslona automatski se podešava. Ne možete ga ručno postaviti.
Zatvaranje malog zaslona ili vraćanje na cijeli zaslon
- Pritisnite i držite pritisnutim gumb HOME kako biste prikazali popis nedavno upotrijebljenih aplikacija.
- Zatvorite mali zaslon odabirom željenog gumba ispod malog zaslona ili vratite na cijeli zaslon (A).
Slika u nastavku je vizualni prikaz i može se razlikovati od stvarnog zaslona.
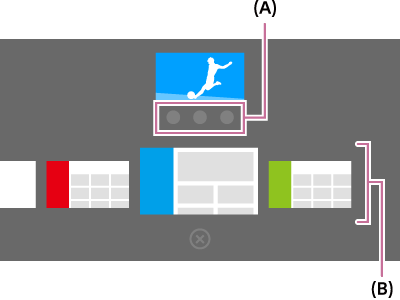
Popis nedavno upotrijebljenih aplikacija (B) prikazuje se ispod malog zaslona.
Napomena
- Ako prebacite na aplikaciju koja reproducira filmove, slike ili glazbu s popisa nedavno upotrijebljenih aplikacija, mali zaslon se zatvara (zatvara se televizijski program ili reprodukcija s uređaja HDMI). Kako biste se vratili na televizijski program ili uređaj HDMI, pritisnite gumb TV ili promijenite ulaz.
Preuzimanje aplikacija s usluge Google Play
S usluge Google Play možete preuzimati aplikacije na televizor, jednako kao što to činite s pametnim telefonima i tabletima.
Napomena
- Možete preuzimati samo aplikacije koje su kompatibilne s televizorom. Mogu se razlikovati od aplikacija za pametne telefone / tablete.
- Internetska veza i Google račun obvezni su ako želite preuzeti aplikaciju iz trgovine Google Play.
Savjet
- Ako nemate račun na usluzi Google ili želite izraditi zajednički račun, izradite novi račun pristupom sljedećem web-mjestu.
https://accounts.google.com/signup
Gore navedeno web-mjesto može se razlikovati ovisno o regiji/zemlji. Također je podložan promjeni bez najave. Detalje potražite na početnoj stranici Google. - Preporučujemo da izradite račun na usluzi Google putem računala ili mobilnog uređaja.
- Pritisnite gumb HOME, a zatim odaberite [Google Play Store] u [Aplikacije].
- Kako biste instalirali aplikaciju, odaberite aplikaciju koju želite preuzeti. Aplikacija će se početi preuzimati.
Aplikacija se nakon preuzimanja automatski instalira i dodaje. Njezina se ikona pojavljuje u izborniku Početak omogućujući vam da je pokrenete.
O plaćenim aplikacijama
U usluzi Google Play postoje besplatne i plaćene aplikacije. Kako biste kupili plaćenu aplikaciju, potrebne su informacije o kodu darovne kartice Google Play ili kreditne kartice. Darovnu karticu Google Play možete kupiti kod različitih maloprodajnih trgovaca.
Brisanje aplikacije
- Pritisnite gumb HOME, odaberite [Google Play Store] u [Aplikacije], a zatim odaberite [Moje aplikacije].
- Odaberite aplikaciju koju treba izbrisati, a zatim deinstalirajte aplikaciju.
Premještanje aplikacija na USB memorijski uređaj
Odaberite unutar teksta kako biste skočili na povezani zaslon postavki.
Preuzete aplikacije možete premjestiti na USB memorijski uređaj kako biste povećali slobodan prostor u memoriji televizora.
Napomena
- Pri formatiranju USB memorijskog uređaja izbrisat će se svi podatci spremljeni na njemu. Izradite sigurnosnu kopiju svojih važnih podataka prije formatiranja.
- Ovim postupkom formatirat ćete USB memorijski uređaj za upotrebu isključivo s televizorom. Stoga se možda nećete moći koristiti USB memorijskim uređajem s računalom itd.
- Neke aplikacije nije moguće premjestiti na USB memorijski uređaj.
- Spojite USB memorijski uređaj s televizorom.
- Pritisnite gumb HOME, odaberite [Postavke] — [Pohrana i poništavanje] — željeni USB memorijski uređaj.
- Formatirajte ga kao uređaj za unutarnju pohranu.
- Nakon dovršetka formatiranja pritisnite gumb HOME, a zatim odaberite [Postavke] — [Aplikacije].
- Odaberite aplikaciju koju želite premjestiti na USB memorijski uređaj.
- Odaberite USB memorijski uređaj iz pohrane u upotrebi. Aplikacija će se premjestiti na USB memorijski uređaj.
Savjet
- Ako želite premjestiti i druge aplikacije na USB memorijski uređaj, ponovite korake od 4 do 6.
Uklanjanje USB memorijskog uređaja
- Pritisnite gumb HOME, odaberite [Postavke] — [Pohrana i poništavanje] — željeni USB memorijski uređaj, a zatim odaberite opciju za uklanjanje.
Napomena
- USB memorijski uređaj upotrebljava se samo za spremanje aplikacija. Kako biste se USB memorijskim uređajem koristili u druge svrhe, morate ga ponovno formatirati.
- Ako izbrišete aplikaciju u USB memorijskom uređaju koristeći se računalom, nećete je moći pokrenuti na televizoru.
- Ako uklonite USB memorijski uređaj iz televizora, nećete se moći koristiti aplikacijama koje su premještene na USB memorijski uređaj.
- Ne možete odrediti USB memorijski uređaj kao mjesto za instaliranje aplikacije. Najprije instalirajte aplikaciju na TV kao i inače, a zatim je premjestite na USB memorijski uređaj.
Prikazivanje internetskih medija
Uslugama videostreaminga, kao što su YouTube i Netflix, možete se koristiti za gledanje internetskog sadržaja. Dostupne usluge razlikuju se ovisno o zemlji i regiji. Te usluge možete pokrenuti odabiranjem njihovih pločica u izborniku Home.
Napomena
- Za gledanje internetskog sadržaja potrebna je internetska veza.
Uživanje u sadržaju s mobilnog uređaja na televizoru s pomoću usluge Google Cast
Usluga Google Cast omogućuje vam da bežično prebacite sadržaj sa svojih omiljenih web-mjesta i aplikacija na televizor, izravno s računala ili mobilnog uređaja.
- Spojite mobilni uređaj kao što su pametni telefon ili tablet na istu kućnu mrežu na koju je spojen i televizor.
- Pokrenite podržanu aplikaciju Google Cast na mobilnom uređaju.
- Odaberite ikonu
 (prebacivanje) u aplikaciji.
(prebacivanje) u aplikaciji.
Zaslon mobilnog uređaja prikazut će se na televizoru.
Napomena
- Za korištenje uslugom Google Cast potrebna je internetska veza.
Uživanje u sigurnim aplikacijama i uslugama videostreaminga (Sigurnost i ograničenja)
Odaberite unutar teksta kako biste skočili na povezani zaslon postavki.
Sigurnu upotrebu možete osigurati postavljanjem instalacijskih ograničenja na aplikacije koje su preuzete od nepoznatih izvora ili dobnih ograničenja za programe i videozapise.
- Pritisnite gumb HOME, a zatim odaberite [Postavke] — zatim opcije kao što su [Sigurnost i ograničenja] ili [Roditeljska zaštita (emitiranje)].
Napomena
- Ako promijenite postavke [Sigurnost i ograničenja], vaš uređaj i osobni podatci osjetljiviji su na napade nepoznatih aplikacija čiji izvor nije Play Store. Slažete se da ste samo vi odgovorni za svu štetu na uređaju ili gubitak podataka do kojeg može doći upotrebom tih aplikacija.
Savjet
- Ostala zasebna ograničenja mogu biti dostupna ovisno o aplikaciji. Pojedinosti potražite u korisničkom vodiču aplikacije.
Pretraživanje upotrebom glasa
TV obuhvaća značajku Glasovno pretraživanje kojom vam se omogućava glasovno pretraživanje sadržaja na internetu. Glasovno pretraživanje vam omogućava brzo unošenje upita za pretraživanje bez upotrebe zaslonske tipkovnice.
Kako biste pretraživali, jednostavno pritisnite gumb ![]() i govorite u mikrofon koji je ugrađen u daljinskom upravljaču.
i govorite u mikrofon koji je ugrađen u daljinskom upravljaču.
Pojedinosti potražite u poglavlju Upotreba daljinskog upravljača.
Osnovne radnje
- Upotreba daljinskog upravljača
- Izbornik Početak
- Upotreba gumba DISCOVER
- Upotreba izbornika Akcijski izbornik
- Odabir uređaja koji su povezani s televizorom
- Utvrđivanje statusa televizora s pomoću osvjetljivanja
Upotreba daljinskog upravljača
Odaberite unutar teksta kako biste skočili na povezani zaslon postavki.
Mnogim značajkama televizora možete upravljati koristeći se gumbima ![]() /
/ ![]() /
/ ![]() /
/ ![]() i
i ![]() .
.
Opise gumba daljinskog upravljača potražite u Referentni vodič.
- Koristite se gumbima
 ,
,  ,
,  i
i  kako biste »usmjerili« na željenu stavku.
kako biste »usmjerili« na željenu stavku.
- Pritisnite središte gumba
 kako biste odabrali stavku koja je trenutačno u fokusu.
kako biste odabrali stavku koja je trenutačno u fokusu.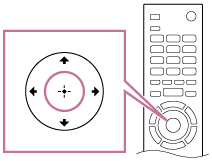
Za povratak na prethodni zaslon
Pritisnite gumb BACK.
Upotreba Glasovno pretraživanje (samo za modele koji podržavaju Glasovno pretraživanje)
Daljinski upravljač ima ugrađeni mikrofon za modele koji podržavaju Glasovno pretraživanje. Govorenjem u mikrofon možete pretraživati sadržaj na internetu.
- Pritisnite gumb
 .
.
LED indikator na daljinskom upravljaču će svijetliti. - Govorite u ugrađeni mikrofon.
U zavisnosti od modela, mogu biti prikazani primjeri govora.
Kada se vaš glas ne prepoznaje
Kada se vaš glas ne prepoznaje, aktivirajte gumb ![]() na daljinskom upravljaču s pomoću gumba
na daljinskom upravljaču s pomoću gumba ![]() ili registrirajte daljinski upravljač s pomoću gumba
ili registrirajte daljinski upravljač s pomoću gumba ![]() na televizoru.
na televizoru.
Kako biste potvrdili ove postavke, pritisnite gumb HOME a potom odaberite [Postavke] — [Postavke daljinskog upravljača s dodirnom plohom]/[Daljinski upravljač s glasovnim upravljanjem].
Prikazana postavka razlikuje se ovisno o modelu.
Napomena
- Za korištenje uslugom Glasovno pretraživanje potrebna je internetska veza.
- Vrsta daljinskog upravljača koji se isporučuje s televizorom i dostupnost daljinskog upravljača s ugrađenim mikrofonom razlikuju se ovisno o modelu / regiji / zemlji. S nekim je modelima / u nekim regijama / zemljama dostupan dodatni daljinski upravljač kao opcija.
Izbornik Početak
Odaberite unutar teksta kako biste skočili na povezani zaslon postavki.
Izbornik Početak omogućuje vam pretraživanje sadržaja, pruža preporuke sadržaja te pruža pristup aplikacijama i postavkama. Dostupne stavke razlikuju se ovisno o regiji/zemlji i trenutačnom zaslonu.
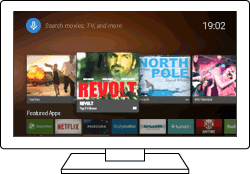
Pretraživanje
Možete pretraživati različiti sadržaj unošenjem ključne riječi za pretraživanje koristeći se zaslonskom tipkovnicom ili glasom. Dostupnost daljinskog upravljača s ugrađenim mikrofonom ovisi o vašem modelu / regiji / zemlji.
- Pritisnite gumb HOME.
- Odaberite ikonu mikrofona na vrhu zaslona.
- Unesite ključnu riječ pretraživanja tako da govorite u mikrofon na daljinskom upravljaču ili pritiskom gumba
 , a zatim upotrijebite zaslonsku tipkovnicu.
, a zatim upotrijebite zaslonsku tipkovnicu.
Pregledavanje sadržaja, aplikacija ili drugih stavki
- Pritisnite gumb HOME.
- Odaberite željenu stavku iz željene kategorije.
Popis kategorija
- Preporuke
- Ta kategorija prikazuje sadržaj na temelju povijesti.
- [Istaknuto Aplikacije], [Aplikacije] i [Igre]
- Te kategorije omogućuju pristup aplikacijama (kao što su Video, Album, Glazba i Zrcaljenje zaslona) i igrama.
- [Ulazi]
- Ulazni izvor možete odabrati u popisu povezanih uređaja i priključaka (utičnica), kao što je HDMI.
- [Postavke]
- Ova kategorija obuhvaća [Postavke], [Postavke mreže], [Tajmeri] i [Pomoć].
Savjet
- Povezivanjem televizora s internetom možete pristupiti raznim mrežnim uslugama i značajkama.
Upotreba gumba DISCOVER
Možete se koristiti gumbom DISCOVER kako biste pretraživali sadržaj (kao što su televizijski programi i internetski sadržaj). Sadržaj koji se prikazuje pri pritisku gumba DISCOVER razlikuje se ovisno o vašem modelu/regiji/zemlji.
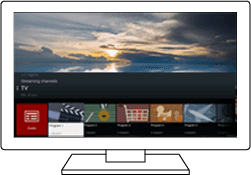
- Pritisnite gumb DISCOVER.
- Pomaknite izbor prema gore ili dolje kako biste odabrali željenu kategoriju.
- Pomaknite izbor ulijevo ili udesno kako biste odabrali željenu stavku.
- Pritisnite gumb
 kako biste pokrenuli odabranu stavku.
kako biste pokrenuli odabranu stavku.
Za promjenu postavki ove funkcije
- Pritisnite gumb DISCOVER.
- Pomaknite izbor prema dolje do kategorije [Postavke].
- Odaberite željenu stavku za promjenu postavki.
Dostupne opcije
- [Pokaži/sakrij kategorije]
- Odaberite kategorije sadržaja koje će biti prikazane u DISCOVER. [Postavke] ne možete sakriti.
[Najpopularniji odabiri] možete sakriti ovisno o modelu televizora.
- [Ponovo rasporedite kategorije]
- Odaberite kategoriju sadržaja kojoj želite promijeniti redoslijed.
- [Dodaj kanale u Favorite]
- Dodajte omiljene kanale u DISCOVER.
- [Dodaj kategorije žanrova]
- Dodajte žanrove kako biste izradili vlastitu prilagođenu kategoriju sadržaja.
- [Dodaj kategorije ključne riječi]
- Dodajte ključne riječi kako biste izradili vlastitu prilagođenu kategoriju sadržaja.
- [Veličina prikaza]
- Odaberite veličinu prikaza izbornika.
- [Uređivanje liste TV programa]
- Odaberite vrstu sortiranja programa.
Napomena
- Neke opcije možda neće biti dostupne ovisno o modelu / regiji / zemlji.
Upotreba izbornika Akcijski izbornik
Pritiskom na gumb ACTION MENU pojavljuje se izbornik koji pruža brzi pristup funkcijama koje su dostupne za trenutačno prikazani zaslon, kao što su prilagođavanja slike, prilagođavanja zvuka, prilagođavanje glasnoće povezanog uređaja (kao što su slušalice) te postavke prikaza/zvuka. Stavke izbornika razlikuju se ovisno o odabranom zaslonu.
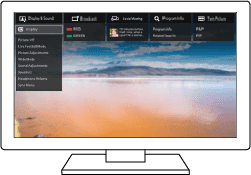
- Pritisnite gumb ACTION MENU.
- Pomaknite izbor ulijevo ili udesno kako biste odabrali željenu kategoriju.
- Pomaknite izbor prema gore ili dolje kako biste odabrali željenu stavku.
- Pritisnite gumb
 kako biste pokrenuli odabranu stavku.
kako biste pokrenuli odabranu stavku.
Odabir uređaja koji su povezani s televizorom
Kako biste se koristili uređajima koji su povezani s televizorom, kao što je Blu-ray/DVD reproduktor ili kako biste gledali televizijske programe nakon upotrebe takvih uređaja, morate promijeniti ulaz.
- Uzastopno pritišćite tipku
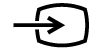 kako biste odabrali priključeni uređaj.
kako biste odabrali priključeni uređaj.
Savjet
- Na televizijsko emitiranje možete prebaciti jednostavnim pritiskom gumba TV na daljinskom upravljaču.
Prebacivanje u izborniku Početak
- Pritisnite gumb HOME, a zatim odaberite ulazni izvor u [Ulazi].
Utvrđivanje statusa televizora s pomoću osvjetljivanja
- LED za osvjetljivanje
- Osvjetljivanje na dnu zaslona
LED za osvjetljivanje
Status televizora možete utvrditi tako da uočite kako svijetle LED lampice za osvjetljenje.
 Bijelo »uključeno« ili »treperi« |
|
 Plavo »treperi« |
|
 Narančasto »uključeno« |
|
 Ružičasto »uključeno« |
|
Osvjetljivanje na dnu zaslona
Status televizora možete utvrditi tako da uočite kako svijetli donji dio zaslona.
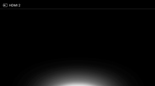 Svijetli bijelo |
|
 Svijetli plavo |
|
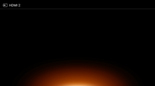 Svijetli narančasto |
|
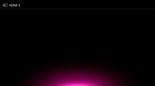 Svijetli ružičasto |
|
Web-mjesto za podršku
Najnovije informacije i Mrežni vodič za pomoć potražite na web-mjestu za podršku tvrtke Sony:
http://www.sony.eu/support/
Gledanje televizora
- Gledanje televizijskih programa
- Gledanje u 3D (samo modeli 3D)
- Gledanje TV-a s dva zaslona
Gledanje televizijskih programa
- Upotreba programskog vodiča
- Konfiguriranje postavki kanala
- Upotreba interaktivnih usluga televizijskog emitiranja
- Objašnjenje informativnih ikona reklamnog natpisa
- Gledanje televizijskih programa korištenjem YouView (samo modeli za U.K.)
Upotreba programskog vodiča
Možete brzo pronaći programe koje volite.
- Pritisnite gumb GUIDE za prikaz digitalnog programskog vodiča.
- Odaberite program koji želite gledati.
Prikazuju se detalji o programu. - Odaberite [Prikaži] kako biste gledali program.
Prebacivanje na programski vodič
Možete prebaciti programski vodič na [TV odabiri] ili [Guide kroz žanrove]. Neke opcije možda neće biti dostupne ovisno o modelu / regiji / zemlji. Možete prebaciti programski vodič kako biste vidjeli [Popis snimljenih naslova] ili [Lista tajmera] (samo modeli za snimanje USB HDD).
- Pomaknite fokus na krajnju lijevu stavku, a zatim pomaknite ponovno lijevo kako biste otvorili izbornik.
- Odaberite željeni programski vodič ili popis.
Za korištenje opcionalnih funkcija
- Dok je prikazan programski vodič, pritisnite gumb ACTION MENU, a zatim odaberite željenu stavku.
Konfiguriranje postavki kanala
- Primanje digitalnih emitiranja
- Primanje satelitskih emitiranja (samo modeli kompatibilni sa satelitskim prijmom)
- Razvrstavanje kanala ili uređivanje popisa programa
Primanje digitalnih emitiranja
Odaberite unutar teksta kako biste skočili na povezani zaslon postavki.
- Pritisnite gumb HOME, a zatim odaberite [Postavke] — [Postavljanje kanala] — [Postavke za digitalni TV] — [Digitalno podešavanje] — [Automatsko digitalno pretraživanje].
- Slijedite zaslonske upute kako biste podesili sve dostupne digitalne kanale te spremili njihove postavke u televizor.
Promjena raspona podešavanja
Odaberite [Normalno] ili [Potpuno] u [Raspon automatskog pretraživanja].
- [Normalno]
- Pretražuje dostupne kanale u regiji/zemlji.
- [Potpuno]
- Pretražuje dostupne kanale neovisno o regiji/zemlji.
Savjet
- Možete ponovno ugađati televizor tako da pokrenete [Automatsko digitalno pretraživanje] nakon preseljenja u novo prebivalište, promjene davatelja usluga ili kako biste pretraživali nove kanale.
Primanje satelitskih emitiranja (samo modeli kompatibilni sa satelitskim prijmom)
Odaberite unutar teksta kako biste skočili na povezani zaslon postavki.
Modeli kompatibilni sa satelitom imaju [Postavke za satelit] u [Postavke] — [Postavljanje kanala] — [Postavke za digitalni TV].
Ako imate postavljenu satelitsku antenu, možete gledati satelitska emitiranja konfiguriranjem postavki podešivača kanala. Pogledajte opise u nastavku kako bi Vam pomogli da utvrdite vrstu instalacije i kako biste podesili svoju satelitsku antenu.
- Pritisnite gumb HOME, a zatim odaberite [Postavke] — [Postavljanje kanala] — [Postavke za digitalni TV] — [Postavke za satelit] — [Podešavanje digitalnog satelita].
Dostupne opcije
- [Konfiguracija antene]
- Odabire vrstu satelitske instalacije.
Vrsta Vaše satelitske instalacije može biti Single Cable Distribution (jednokabelska distribucija), Fixed Antenna (fiksna antena) ili DiSEqC.
Single Cable Distribution omogućuje prijenos programa za više prijamnika jednim koaksijalnim kabelom. Svaki prijamnik ili podešivač kanala dodijeljen je jednom »pojasu«.
Instalacije DiSEqC omogućuju Vam da se povežete s više satelitskih antena ili LNB-a, ako postoje. Možete birati među njima koristeći se upravljanjem televizora.
Fixed Antenna najčešće je najjednostavnija vrsta instalacije u kojoj postoji jedna satelitska antena i LNB.
- [Pojas]
- Konfigurira broj korisničkih pojasa dodijeljenih televizoru ili podešivaču kanala.
- [Frekvencija pojasa]
- Podešava frekvenciju korisničkih pojasa dodijeljenih televizoru ili podešivaču kanala.
- [Satelitski, općenito]/[Ostalo (Općeniti satelit)]
- Pretražuje satelitske usluge koje se temelje na skupini općih postavki. Prikazana postavka razlikuje se ovisno o modelu.
- [DiSEqC upravljanje]
- Konfigurira postavke za upravljanje dodatnom satelitskom opremom kao što su satelitski višespojni prekidači.
- [Vrsta pretraživanja]
- Full Scan (puno skeniranje): skenira sve dostupne satelitske frekvencije.
Network Scan (mrežno skeniranje): skenira na temelju unaprijed određenih mrežnih parametara. Ako i dalje nema usluga nakon izvršavanja Network Scan (mrežnog skeniranja), pokušajte Full Scan (puno skeniranje).
Manual Scan (ručno skeniranje): omogućuje Vam da postavite frekvenciju skeniranja i druge parametre transpondera.
Razvrstavanje kanala ili uređivanje popisa programa
Odaberite unutar teksta kako biste skočili na povezani zaslon postavki.
Prikaz kanala možete posložiti u skladu sa željenim redoslijedom.
Za satelitske kanale
- Pritisnite gumb HOME, a zatim odaberite [Postavke] — [Postavljanje kanala] — [Postavke za digitalni TV] — [Postavke za satelit] — [Uređivanje popisa satelitskih programa].
- Odaberite program koji želite premjestiti na novi položaj.
- Odaberite novi položaj na koji želite premjestiti odabrani program.
Za digitalne kanale
- Pritisnite gumb HOME, a zatim odaberite [Postavke] — [Postavljanje kanala] — [Postavke za digitalni TV] — [Digitalno podešavanje] — [Uređivanje liste programa].
- Odaberite program koji želite premjestiti na novi položaj.
- Odaberite novi položaj na koji želite premjestiti odabrani program.
Za analogne kanale
- Pritisnite gumb HOME, a zatim odaberite [Postavke] — [Postavljanje kanala] — [Postavke za analogni TV] — [Redoslijed programa].
- Odaberite program koji želite premjestiti na novi položaj.
- Odaberite novi položaj na koji želite premjestiti odabrani program.
Napomena
- Dostupne opcije mogu se razlikovati ovisno o regiji/zemlji.
Upotreba interaktivnih usluga televizijskog emitiranja
Za prikaz tekstualnih informacija
Možete pregledavati tekst i grafičke informacije na temelju teksta, uključujući nacionalne vijesti, informacije o vremenu i rasporede televizijskih programa. Možete pregledavati informacije koje vas zanimaju, a zatim unosom broja odaberite informacije koje želite prikazati.
- Pritisnite gumb
 za prikaz tekstualnih informacija.
za prikaz tekstualnih informacija.
O usluzi digitalnog teleteksta
Usluga digitalnog teleteksta pruža bogat sadržaj s finom grafikom i slikama. Dostupne su razne značajke, kao što su poveznice za stranice i navigacija koja je jednostavna za upotrebu. Uslugu podržavaju brojni koncesionari koji emitiraju program. (Dostupnost ove značajke ovisi o modelu/regiji/zemlji.)
O usluzi Digitalna interaktivna aplikacija
Usluga interaktivne aplikacije nudi digitalni tekst i grafiku visoke kvalitete, zajedno s naprednim opcijama. Uslugu podržavaju koncesionari koji emitiraju program. (Dostupnost ove značajke ovisi o modelu/regiji/zemlji.)
Napomena
- Interaktivna usluga dostupna je samo ako je pruža koncesionar koji emitira program.
- Dostupne funkcije i zaslonski sadržaj razlikuju se ovisno o koncesionaru koju emitira program.
- Ako su uključeni titlovi, a pokrenete aplikaciju za digitalni teletekst s pomoću gumba
 , u nekim okolnostima prekinut će se prikazivanje titlova. Kada napustite aplikaciju za digitalni tekst, prikazivanje titlova automatski će se nastaviti.
, u nekim okolnostima prekinut će se prikazivanje titlova. Kada napustite aplikaciju za digitalni tekst, prikazivanje titlova automatski će se nastaviti.
Upotreba usluge NVOD/MF
NVOD(Near Video On Demand) i MF(Multi Feed) predstavljaju standarde za istodobno emitiranje nekoliko programa na jednom kanalu.
NVOD osigurava više kopija programa u nejednolikim vremenskim razmacima, a MF Vam omogućuje odabir željenog programa među različitim programima na jednom kanalu.
- Tijekom gledanja kanala NVOD/MF pritisnite gumb ACTION MENU.
- Odaberite [Dodatne usluge] — željeni program.
Napomena
- Ta je značajka dostupna kada koncesionar koji emitira program pruža uslugu NVOD/MF.
Objašnjenje informativnih ikona reklamnog natpisa
Kada mijenjate kanal, nakratko se pojavi vrpca s informacijama. Sljedeće ikone mogu se pojaviti u reklamnom natpisu.
Gledanje televizijskih programa korištenjem YouView (samo modeli za U.K.)
Odaberite unutar teksta kako biste skočili na povezani zaslon postavki.
Omogućavanje/onemogućavanje funkcije YouView
- Pritisnite gumb HOME, a zatim odaberite [Postavke] — [Postavljanje kanala] — [YouView postavljanje].
- Odaberite [Omogući YouView] ili [Onemogući YouView], a zatim odaberite [Da].
- Slijedite postupak postavljanja.
Upotreba funkcije YouView Guide
Koristite se funkcijom YouView Guide kako biste vidjeli što je trenutačno na programu, što je najavljeno za nadolazeći tjedan i pomaknite se natrag kako biste bili u tijeku s programima koje ste možda propustili u posljednjih sedam dana.
- Pritisnite gumb GUIDE za prikaz programskog vodiča.
- Pritisnite gumbe
 /
/  kako biste odabrali program, a zatim pritisnite gumb
kako biste odabrali program, a zatim pritisnite gumb  .
.
Dostupni programi označeni su ikonom za reproduciranje.
Savjet
- Pritisnite gumb TV na daljinskom upravljaču kada gledate televizijski program uživo kako biste prikazali funkciju Mini Guide i pogledajte što je trenutačno na programu, a što slijedi. (Ta se funkcija ne može upotrebljavati kada je dekoder signala povezan s televizorom koji se koristi IR blasterom.)
Provjeravanje informacija o programu (Information Panel)
Information Panel omogućuje Vam da saznate više o programu, njegovoj ocjeni i je li dostupan u HD-u. Također možete reproducirati više epizoda iste serije kada je dostupno na zahtjev.
- Pritisnite gumb
 .
.
Pristup uslugama On Demand, Discover i YouView Search (YouView Menu)
- Pritisnite plavi gumb u YouView Guide ili Mini Guide kako biste prikazali YouView Menu.
- Pronađite program koji želite gledati koristeći se sljedećim opcijama.
Players: pristupite BBC iPlayer, ITV Player, All 4 i Demand 5 putem usluge YouView.
Discover: pogledajte popularne ili nedavno dodane programe na jednom mjestu. Možete otkriti i nove programe prema žanru, npr. Djeca, Film itd.
YouView Search: pronađite određeni program uživo ili na zahtjev putem YouView.
Napomena
Sljedeće stavke izbornika nisu dostupne dok je omogućeno YouView;
- Satelitska emitiranja
- Favoriti
- Podsjetnik
- Zaključavanje digitalnog programa
- Uređivanje liste programa
- Prilagodite tipku TV
- Informacije o zemaljskim programima u funkciji pretraživanja u zaslonu izbornika Home (umjesto toga koristite se »YouView Search«)
- Snimanje programa
- Nazivi usluga podložni su promjenama bez prethodne obavijesti.
Gledanje u 3D (samo modeli 3D)
- Objašnjenje osnova 3D televizora (samo modeli 3D)
- Priprema 3D naočala (samo modeli 3D)
- Gledanje televizora u 3D (samo modeli 3D)
Objašnjenje osnova 3D televizora (samo modeli 3D)
Odaberite unutar teksta kako biste skočili na povezani zaslon postavki.
3D modeli imaju [Postavke 3D prikaza] u [Postavke] — [Prikaz].
Preporučena udaljenost za gledanje 3D slike
Ako udaljenost gledanja nije odgovarajuća, može se pojaviti dvostruka slika. Sjednite na udaljenosti od televizora koja je najmanje 3 puta veća od visine zaslona. Preporučujemo da za najbolji doživljaj gledanja sjednete ravno ispred televizora.
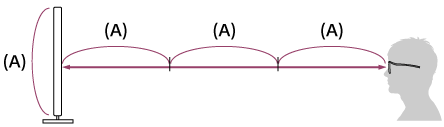
Savjet
- Postoje dvije vrste 3D naočala: pasivne i aktivne. U specifikacijama u Referentni vodič pogledajte koju vrstu 3D naočala podržava televizor.
Doseg komunikacije TV-a i Aktivnih 3D naočala
Aktivne 3D naočale komuniciraju s televizorom i prikazuju 3D slike.
Položaj gledanja treba biti unutar odgovarajućeg dosega. Pogledajte sljedeće dijagrame. Radna udaljenost ovisi o preprekama (ljudi, metal, zidovi, itd.) i/ili elektromagnetskoj interferenciji.
- Pogled odozgo

- 120°
- 1 – 6 m
- Bočni pogled
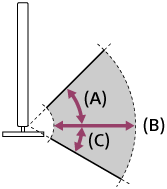
- 45°
- 1 – 6 m
- 30°
Napomena
- Preporučeni kut i udaljenost gledanja mogu varirati ovisno o smještaju Vašeg televizora i uvjetima koji vladaju u prostoriju u kojoj se nalazi.
Briga o naočalama
- Lagano obrišite naočale mekanom krpom.
- Tvrdokorne mrlje možete ukloniti krpom malo namočenom u otopinu blagog sapuna i tople vode.
- Ako koristite krpu tretiranu kemikalijama, svakako pročitajte upute na ambalaži.
- Za čišćenje nemojte nikad koristiti jaka otapala poput razrjeđivača, alkohola ili benzena.
Priprema 3D naočala (samo modeli 3D)
Odaberite unutar teksta kako biste skočili na povezani zaslon postavki.
3D modeli imaju [Postavke 3D prikaza] u [Postavke] — [Prikaz].
Postoje dvije vrste 3D naočala: pasivne i aktivne. U specifikacijama u Referentni vodič pogledajte koju vrstu 3D naočala podržava televizor.
Za pasivne 3D naočale
Ako su pasivne 3D naočale isporučene s vašim televizorom, koristite se njima. Ako naočale nisu isporučene, kupite par pasivnih 3D naočala, model TDG-500P. Možete gledati u 3D tako da samo stavite pasivne 3D naočale na oči.
Za aktivne 3D naočale
Ako su aktivne 3D naočale isporučene s vašim televizorom, koristite se njima. Ako naočale nisu isporučene, kupite par aktivnih 3D naočala, model TDG-BT500A. Prije upotrebe aktivnih 3D naočala po prvi puta, trebate ih registrirati na Vaš TV. Slijedite donje korake.
- Uklonite listić za izolaciju baterije.

- Uključite TV, zatim držite naočale na udaljenosti do 50 cm od televizora.
- Pritisnite i držite gumb/indikator
 (Power) na naočalama 2 sekunde.
(Power) na naočalama 2 sekunde.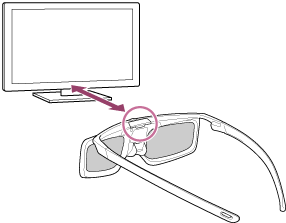
Aktivne 3D naočale uključuju se i započinje registracija (gumb/indikator
 (Power) treperi zeleno i žuto). Kada se registracija dovrši, na zaslonu televizora pojavljuje se poruka tijekom 5 sekundi, a indikator svijetli zeleno 3 sekunde.
(Power) treperi zeleno i žuto). Kada se registracija dovrši, na zaslonu televizora pojavljuje se poruka tijekom 5 sekundi, a indikator svijetli zeleno 3 sekunde.Ako registracija ne uspije, aktivne 3D naočale automatski će se isključiti. U tom slučaju ponovite prethodni postupak.
- Stavite aktivne 3D naočale.
Sljedeći puta možete koristiti aktivne 3D naočale čim ih uključite. Kako biste ih isključili, pritisnite i držite gumb/indikator ![]() (Power) na naočalama 2 sekunde. Kako biste ih ponovno uključili, pritisnite gumb/indikator
(Power) na naočalama 2 sekunde. Kako biste ih ponovno uključili, pritisnite gumb/indikator ![]() (Power).
(Power).
Savjet
- Kako biste se koristili aktivnim 3D naočalama na drugom televizoru, naočale trebate registrirati na taj televizor. Izvršite postupak kao gore od 2. koraka.
Gledanje televizora u 3D (samo modeli 3D)
Odaberite unutar teksta kako biste skočili na povezani zaslon postavki.
3D modeli imaju [Postavke 3D prikaza] u [Postavke] — [Prikaz].
Možete doživjeti snažnu 3D zabavu, kao što su stereoskopske 3D igre i diskovi 3D Blu-ray.
Za gledanje u 3D spojite uređaj kompatibilan s 3D prikazom izravno s televizorom s pomoću odobrenog kabela HIGH SPEED HDMI označenog HDMI logotipom.

- Pripremite 3D naočale.
- Prikažite 3D sadržaj na zaslonu televizora.
- Stavite 3D naočale.
Sad biste trebali moći vidjeti 3D slike. Ako ne vidite 3D efekt, učinite sljedeće. - Pritisnite gumb ACTION MENU, a zatim odaberite [3D].
- Odaberite način [3D prikaz] radi usklađivanja s prikazanim sadržajem. Ovisno o ulaznom signalu ili formatu, [3D (jedan uz drugi)]/[3D(jedan iznad drugog)] možda se neće moći odabrati.
Savjet
- Osim načina rada [3D prikaz] možete se koristiti raznim 3D opcijama u [Postavke 3D prikaza]. Pritisnite gumb HOME, a zatim odaberite [Postavke] — [Prikaz] — [Postavke 3D prikaza].
Napomena
- 3D efekt može biti manje naglašen ako je temperatura okoline niska.
- Ako je [Motionflow] u [Slika] postavljeno na postavku koja nije [Isključeno], postupak umanjivanja treperenja zaslona može utjecati na fine pokrete slike. U tom slučaju pritisnite gumb ACTION MENU, a zatim odaberite [Slika] — [Napredne postavke] — [Motionflow] — [Isključeno]. (Samo za modele kompatibilne s [Motionflow].)
Modeli kompatibilni s [Motionflow] imaju [Motionflow] u [Postavke] — [Prikaz] — [Slika] — [Napredne postavke] — [Pokret].
Gledanje TV-a s dva zaslona
Možete istodobno pratiti dva video izvora prikazom HDMI-povezanog uređaja i TV programa (preko ugrađenog podešivača kanala) na dva zaslona.
Napomena
- [Dvostruka slika] je dostupno za Android televizore sa slovom »C« na kraju oznake modela.
Prikazivanje na dva zaslona
Kako biste gledali s dva zaslona, prikažite izvor uređaja povezanog na HDMI, a potom izvor TV-a (ugrađeni podešivač kanala).
- Prikaz ulaznog zaslona na željenom povezanom uređaju.
- Pritisnite gumb ACTION MENU i odaberite [Dvostruka slika].
Zvuk s izvora prikazanog sa zelenim fokusom se otprema s TV-a.
Kako biste prebacili na zvuk s drugog izvora
- Pritisnite gumb ACTION MENU i odaberite [Promijeni aktivan zaslon].
Kako biste se vratili na prikaz s jednom slikom
- Pritisnite gumb ACTION MENU i odaberite [Jedna slika].
Savjet
- Osim promjene fokusa i vraćanja na prikaz s jednom slikom, možete također učiniti sljedeće u meniju koji se prikazuje pritiskom na gumb ACTION MENU tijekom korištenja [Dvostruka slika].
- Prebacite ulaz na HDMI uređaj koji želite prikazati
- Promjena veličine zaslona
Napomena
- Tijekom gledanja satelitskih, digitalnih ili analognih kanala ili kada je aplikacija kao što je YouTube prikazana, opcija [Dvostruka slika] nije dostupna. Prebacite ulaz na HDMI prije pritiska gumba ACTION MENU .
- Jedina kombinacija izvora koje možete gledati s dva zaslona je TV program (ugrađeni podešivač kanala) i HDMI uređaj.
Snimanje televizijskih programa
- Registriranje na USB HDD uređaj (samo modeli za USB HDD snimanje)
- Gledanje/brisanje snimljenog sadržaja (samo modeli za USB HDD snimanje)
Registriranje na USB HDD uređaj (samo modeli za USB HDD snimanje)
- Registriranje USB HDD uređaja (samo modeli za USB HDD snimanje)
- Snimanje na jedan dodir (samo modeli za USB HDD snimanje)
- Snimanje s pomoću tajmera (samo modeli za USB HDD snimanje)
- Informacije o upotrebi USB HDD uređaja za snimanje (samo modeli za USB HDD snimanje)
Registriranje USB HDD uređaja (samo modeli za USB HDD snimanje)
Odaberite unutar teksta kako biste skočili na povezani zaslon postavki.
Modeli za USB HDD snimanje imaju [Postavljanje uređaja za snimanje] u [Postavke].
Spojite i registrirajte USB HDD uređaj sa svojim televizorom kako biste snimali digitalne emisije. Ako vaš televizor ima dva ili više USB priključaka, spojite USB HDD uređaj s označenim ulazom »HDD REC.«
Napomena
- Ta je funkcija dostupna samo na nekim modelima u Europi, Australiji i na Novom Zelandu.
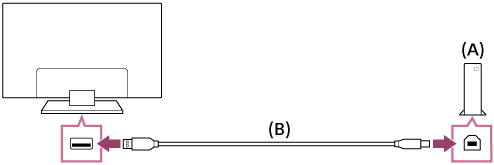
- USB HDD uređaj
- USB kabel (nije isporučen)
- Spojite USB HDD uređaj s USB ulazom označenim kao »HDD REC« na televizoru.
- Uključite USB HDD uređaj.
- Pritisnite gumb HOME, a zatim odaberite [Postavke] — [Postavljanje uređaja za snimanje] — [Prijava HDD-a].
- Slijedite upute na zaslonu da biste registrirali USB HDD uređaj.
Odjavljivanje USB HDD uređaja
- Pritisnite gumb HOME, a zatim odaberite [Postavke] — [Postavljanje uređaja za snimanje] — [Odjava HDD-a] — uređaj za odjavljivanje.
Snimanje na jedan dodir (samo modeli za USB HDD snimanje)
Odaberite unutar teksta kako biste skočili na povezani zaslon postavki.
Modeli za USB HDD snimanje imaju [Postavljanje uređaja za snimanje] u [Postavke].
Napomena
- Ta je funkcija dostupna samo za određene modele u Europi, Australiji i na Novom Zelandu.
- Tijekom gledanja programa koji želite snimiti pritisnite gumb REC.
- Na prikazanom zaslonu postavite vrijeme završetka snimanja. Kako biste snimali dok program ne završi, odaberite [Zadano]. Kako biste postavili (od 1 minute do 8 sati), odaberite [Definirano po korisniku].
Ručno zaustavljanje snimanja
- Pritisnite gumb
 .
. - Odaberite [Zaustavi] na prikazanom zaslonu.
Promjena vremena završetka snimanja
- Pritisnite gumb
 .
. - Na prikazanom zaslonu odaberite [Izmijeni] kako biste promijenili vrijeme završetka snimanja.
Napomena
- Snimanje nekih programa ne može se zaustaviti pritiskom gumba
 . Kako biste zaustavili snimanje takvog programa, pritisnite gumb ACTION MENU, a zatim odaberite
. Kako biste zaustavili snimanje takvog programa, pritisnite gumb ACTION MENU, a zatim odaberite  Zaustavi SNIMANJE.
Zaustavi SNIMANJE.
Snimanje s pomoću tajmera (samo modeli za USB HDD snimanje)
Odaberite unutar teksta kako biste skočili na povezani zaslon postavki.
Modeli za USB HDD snimanje imaju [Postavljanje uređaja za snimanje] u [Postavke].
Napomena
- Ta je funkcija dostupna samo za određene modele u Europi, Australiji i na Novom Zelandu.
- Pritisnite gumb DISCOVER, a zatim odaberite programski vodič u kategoriji emitiranja.
- Odaberite željeni program u programskom vodiču, a zatim odaberite [Namještanje snimanja].
- Odaberite [Post. tajmer za ovu emisiju] ili [Postavi tajmer].
Ručno postavljanje tajmera određivanjem datuma, vremena i kanala
- Pritisnite gumb DISCOVER, a zatim odaberite programski vodič u kategoriji emitiranja.
- Pomaknite fokus na krajnju lijevu stavku, a zatim pomaknite ponovno lijevo kako biste otvorili izbornik.
- Odaberite [Lista tajmera] — [Ručno namješ. snimanja].
- Konfigurirajte postavke tajmera.
- Odaberite [Postavi tajmer].
Provjera, promjena ili brisanje postavki tajmera
Provjera, izmjena ili brisanje postavki tajmera vrši se u [Lista tajmera].
- Pritisnite gumb DISCOVER, a zatim odaberite programski vodič u kategoriji emitiranja.
- Pomaknite fokus na krajnju lijevu stavku, a zatim pomaknite ponovno lijevo kako biste otvorili izbornik.
- Odaberite [Lista tajmera], a zatim promijenite postavke.
Savjet
- Možete stvoriti najviše 32 postavke tajmera.
- Ako snimanje nije uspješno, razlog će biti naveden u [Lista grešaka snimanja]. Pritisnite gumb HOME, a zatim odaberite [Programme Guide] — [Popis snimljenih naslova] — [Lista grešaka snimanja].
- U programskom vodiču možete pomicati fokus na željeni program i pritisnuti gumb REC kako biste postavili snimanje tajmerom za program.
Napomena
- Snimanje tajmerom neće raditi ako je kabel napajanja izmjenične struje isključen (glavni kabel napajanja).
Informacije o upotrebi USB HDD uređaja za snimanje (samo modeli za USB HDD snimanje)
Odaberite unutar teksta kako biste skočili na povezani zaslon postavki.
Modeli za USB HDD snimanje imaju [Postavljanje uređaja za snimanje] u [Postavke].
- USB HDD uređaj mora se upotrebljavati isključivo za snimanje. Koristite se zasebnim USB HDD uređajem za prikaz fotografija i videozapisa.
- Ta je funkcija dostupna samo za određene modele u Europi, Australiji i na Novom Zelandu.
- Podržani su samo USB HDD uređaji veći od 32 GB.
- Nije podržana veza USB HDD uređaja putem USB sabirnice. Spojite uređaj izravno s televizorom.
- Bit će izbrisani svi podaci spremljeni na USB HDD uređaju kada se bude formatirao tijekom postupka registracije. USB HDD uređaj ne može se upotrebljavati na računalu nakon što se registrira na televizoru. Kako biste omogućili upotrebu USB HDD uređaja na računalu, formatirajte ga na računalu. (Svi podaci na USB HDD uređaju bit će izbrisani.)
- Može se registrirati maksimalno 8 USB HDD uređaja.
- Podaci snimljeni na USB HDD uređaju koji je registriran na ovom televizoru moći će se reproducirati samo na ovom televizoru.
- Snimanje je podržano samo za digitalna televizijska i radijska emitiranja. Nije podržano snimanje podatkovnih emitiranja.
- Ne mogu se snimati kodirani/šifrirani signali.
- Nije moguće snimati u sljedećim slučajevima:
- Televizor ne može prepoznati registrirani USB HDD uređaj.
- Više od 1.000 programa snimljeno je na USB HDD uređaju.
- USB HDD uređaj je pun.
- Automatski odabir programa možda neće biti moguć dok se snima.
- Snimanje programa nije moguće ako njegovo snimanje nije autorizirano.
- Ako se upotrebljava Conditional Access Module (CAM) (modul za uvjetni pristup), izbjegavajte upotrebu njegove roditeljske zaštite koja možda neće raditi tijekom snimanja. Kao drugi izbor koristite se blokadom programa ili roditeljskom zaštitom televizora ako je koncesionar koji emitira program podržava.
- U Norveškoj se neki programi ne mogu snimati zbog zakonskih ograničenja.
- Ako je televizor izložen udarcu tijekom snimanja na USB HDD uređaj, na snimljenom se sadržaju može pojaviti buka.
- Sony ni u kojem slučaju ne snosi odgovornost za neuspješna snimanja ili bilo kakva oštećenja ili brisanje snimljenog sadržaja prouzročene ili povezane s kvarom na televizoru, smetnjama signala ili nekim drugim problemom.
Gledanje/brisanje snimljenog sadržaja (samo modeli za USB HDD snimanje)
Odaberite unutar teksta kako biste skočili na povezani zaslon postavki.
Modeli za USB HDD snimanje imaju [Postavljanje uređaja za snimanje] u [Postavke].
Napomena
- Ta je funkcija dostupna samo za određene modele u Europi, Australiji i na Novom Zelandu.
Gledanje snimljenog sadržaja
- Pritisnite gumb HOME, a zatim odaberite [Programme Guide] — [Popis snimljenih naslova] — sadržaj koji želite gledati.
Brisanje snimljenog sadržaja
- Pritisnite gumb HOME, a zatim odaberite [Programme Guide] — [Popis snimljenih naslova].
- Pritisnite gumb ACTION MENU, a zatim odaberite [Izbriši] — sadržaj koji želite izbrisati — [Izbriši].
Upotreba televizora s drugim uređajima
- USB uređaji
- Blu-ray i DVD reproduktori
- Pametni telefoni i tableti
- Računala, fotoaparati i videokamere
- Audiosustav
- Bluetooth uređaji
- Sony bežični subwoofer (opcija) (samo modeli podržani bežičnim subwooferom Sony)
- Uređaji kompatibilni s BRAVIA Sync
- Povezivanje IR Blastera (samo modeli kompatibilni s IR Blasterom)
- Gledanje slika u 4K razlučivosti sa kompatibilnih uređaja (samo 4K modeli)
USB uređaji
- Reproduciranje sadržaja pohranjenog na USB uređaju
- Informacije o USB uređajima koji se upotrebljavaju za pohranu fotografija i glazbe
- Podržane datoteke i formati
Reproduciranje sadržaja pohranjenog na USB uređaju
Povezivanje USB uređaja
Spojite USB uređaj za pohranu s USB priključkom televizora kako biste uživali u datotekama s fotografijama, glazbom i videozapisima pohranjenima na uređaju.

- USB uređaj za pohranu
Reprodukcija fotografija/glazbe/filmova pohranjenih na USB uređaju
Fotografije/glazbu/filmove pohranjene na USB uređaju možete prikazati na zaslonu TV-a.
- Ako USB uređaj priključen na TV ima prekidač za struju, uključite ga.
- Pritisnite gumb HOME, a zatim odaberite željenu stavku.
Odaberite [Album] kako biste gledali fotografije, [Glazba] kako biste reproducirali glazbu i [Video] kako biste reproducirali filmove. - Pritisnite gumb
 i odaberite [Mape] u izborniku koji je prikazan.
i odaberite [Mape] u izborniku koji je prikazan. - Pregledajte popis mapa i datoteka te odaberite željenu datoteku.
Reprodukcija započinje.
Provjera podržanih formata datoteka
- Podržane datoteke i formati
Napomena
- Svi USB priključci na TV-u podržavaju Hi-Speed USB. Plavi USB priključak za 4K modele podržava SuperSpeed (USB 3.0). USB sabirnice (hubovi) nisu podržani.
- Za vrijeme pristupa USB uređaju nemojte isključivati TV ili USB uređaj, nemojte iskopčavati USB kabel, te nemojte uklanjati ili ubacivati medij za snimanje. U protivnom bi podaci pohranjeni na USB uređaju mogli biti oštećeni.
- Ovisno o datoteci, reprodukcija možda neće biti moguća, čak i pri upotrebi podržanih formata.
Informacije o USB uređajima koji se upotrebljavaju za pohranu fotografija i glazbe
- USB priključci na TV-u podržavaju datotečne sustave FAT16, FAT32, exFAT, i NTFS.
- Pri povezivanju digitalnog fotoaparata Sony s televizorom s pomoću USB kabela, postavke USB veze na fotoaparatu moraju biti postavljene u način rada »Autom.« ili »Masovna pohrana« mode.
- Ako Vaš digitalni fotoaparat ne radi s Vašim TV-om, pokušajte sljedeće:
- Postavite postavke USB veze na fotoaparatu na »Masovna pohrana«.
- Kopirajte datoteke s fotoaparata na USB memorijski štapić, te ga uključite u TV.
- Neke fotografije i videozapisi bit će povećani, što uzrokuje lošu kakvoću slike. Ovisno o veličini i omjeru stranica, slike možda neće biti prikazane preko cijelog zaslona.
- Možda će za prikaz neke fotografije trebati više vremena, ovisno o datoteci ili postavkama.
- Sony ni u kojem slučaju neće snositi odgovornost za neuspješna snimanja ili bilo kakva oštećenja ili brisanje snimljenog sadržaja, a koji su uzrokovani ili povezani s kvarom na televizoru, smetnjama u radu USB uređaja, ili nekim drugim problemom.
Podržane datoteke i formati
- Fotografije
- Glazba
- Videozapisi
- Brzina uzorkovanja zvuka (za videozapise)
- Vanjski titlovi
Fotografije
Slučaj upotrebe: USB / Home Network (kućna mreža)
| Format datoteke | Nastavak |
|---|---|
| JPEG | *.jpg / *.jpe / *.jpeg |
Ostale podržane datoteke i formati
- Glazba
- Videozapisi
- Brzina uzorkovanja zvuka (za videozapise)
- Vanjski titlovi
Glazba
Slučaj upotrebe: USB / Home Network (kućna mreža)
mp4
| Nastavak | Opis | Brzina uzorkovanja |
|---|---|---|
| *.mp4 / *.m4a | AAC-LC | 16k / 22.05k / 24k / 32k / 44.1k / 48k |
| HE-AAC v1 / v2 | 24k / 32k / 44.1k / 48k |
3gpp
| Nastavak | Opis | Brzina uzorkovanja |
|---|---|---|
| *.3gp / *.3g2 | AAC-LC | 16k / 22.05k / 24k / 32k / 44.1k / 48k |
| HE-AAC v1 / v2 | 24k / 32k / 44.1k / 48k |
Asf
| Nastavak | Opis | Brzina uzorkovanja |
|---|---|---|
| *.wma | WMA9 Standard | 8k / 11.025k / 16k / 22.05k / 32k / 44.1k / 48k |
Ostalo
| Nastavak | Opis | Brzina uzorkovanja |
|---|---|---|
| - | LPCM *1 | 32k / 44.1k / 48k |
| *.mp3 | MP1L1 / MP1L2 / MP1L3 / MP2L1 / MP2L2 | |
| MP2L3 | 16k / 22.05k / 24k | |
| MP2.5L3 | 8k / 11.025k / 12k | |
| *.wav | WAV *2 | 32k / 44.1k / 48k / 88.2k / 96k / 176.4k / 192k |
| *.flac | FLAC | 16k / 22.05k / 32k / 44.1k / 48k / 88.2k / 96k / 176.4k / 192k |
- *1 Slučaj upotrebe formata LPCM isključivo je Home Network (kućna mreža).
- *2 Slučaj upotrebe formata WAV isključivo je 2-kanalno.
Ostale podržane datoteke i formati
- Fotografije
- Videozapisi
- Brzina uzorkovanja zvuka (za videozapise)
- Vanjski titlovi
Videozapisi
Slučaj upotrebe: USB / Home Network (kućna mreža)
MPEG1 (*.mpg / *.mpe / *.mpeg)
Vrsta titlova: Vanjski
| Kodek videozapisa (Profile@Level) | Kodek zvuka | Maks./min. razlučivost | Maks. brzina kadra |
|---|---|---|---|
| MPEG1 | MPEG1L2 | 1920x1080 / QCIF (176x144) | 1920x1080@30fps / 1280x720@60fps |
MPEG2PS (*.mpg / *.mpe / *.mpeg)
Vrsta titlova: Vanjski
| Kodek videozapisa (Profile@Level) | Kodek zvuka | Maks./min. razlučivost | Maks. brzina kadra |
|---|---|---|---|
| MPEG2 MP@HL, MP@H14L, MP@ML | MPEG1L1 / MPEG1L2 / LPCM / AC3 | 1920x1080 / QCIF (176x144) | 1920x1080@30fps / 1280x720@60fps |
MPEG2TS
Nastavak: *.m2t
Vrsta titlova: —
| Kodek videozapisa (Profile@Level) | Kodek zvuka | Maks./min. razlučivost | Maks. brzina kadra |
|---|---|---|---|
| MPEG2 MP@HL, MP@H14L, MP@ML | MPEG1L1 / MPEG1L2 / AAC-LC / HE-AAC v1 / HE-AAC v2 / AC3 / E-AC3 | 1920x1080 / QCIF (176x144) | 1920x1080@30fps / 1280x720@60fps |
Nastavak: *.m2ts / *.mts
Vrsta titlova: —
| Kodek videozapisa (Profile@Level) | Kodek zvuka | Maks./min. razlučivost | Maks. brzina kadra |
|---|---|---|---|
| AVC / H.264 BP@L3, MP@L4.2, HP@L4.2 | MPEG1L1 / MPEG1L2 / AAC-LC / HE-AAC v1 / HE-AAC v2 / AC3 / E-AC3 | 1920x1080 / QCIF (176x144) | 1920x1080@60fps |
MP4 (*.mp4): Za 2K modele
Vrsta titlova: Vanjski
| Kodek videozapisa (Profile@Level) | Kodek zvuka | Maks./min. razlučivost | Maks. brzina kadra |
|---|---|---|---|
| AVC / H.264 BP@L3, MP@L4.2, HP@L4.2 | AAC-LC / HE-AAC v1 / HE-AAC v2 / AC3 / E-AC3 / MPEG1L1 / MPEG1L2 | 1920x1080 / QCIF (176x144) | 1920x1080@120fps |
| MPEG4 SP@L6, ASP@L5, ACEP@L4 | AAC-LC / HE-AAC v1 / HE-AAC v2 / AC3 / E-AC3 / MPEG1L1 / MPEG1L2 | 1920x1080 / QCIF (176x144) | 1920x1080@30fps / 1280x720@60fps |
MP4 (*.mp4): Za 4K modele
Vrsta titlova: Vanjski
| Kodek videozapisa (Profile@Level) | Kodek zvuka | Maks./min. razlučivost | Maks. brzina kadra |
|---|---|---|---|
| AVC / H.264 BP@L3, MP@L4.2, HP@L4.2 | AAC-LC / HE-AAC v1 / HE-AAC v2 / AC3 / E-AC3 / MPEG1L1 / MPEG1L2 | 1920x1080 / QCIF (176x144) | 1920x1080@120fps |
| MPEG4 SP@L6, ASP@L5, ACEP@L4 | AAC-LC / HE-AAC v1 / HE-AAC v2 / AC3 / E-AC3 / MPEG1L1 / MPEG1L2 | 1920x1080 / QCIF (176x144) | 1920x1080@30fps / 1280x720@60fps |
| AVC / H.264 BP@L5.2, MP@L5.2, HP@L5.2 *1 | AAC-LC / HE-AAC v1 / HE-AAC v2 / AC3 / E-AC3 / LPCM | 3840x2160 / QCIF (176x144) | 3840x2160@60p / 1920x1080@120fps |
| HEVC / H.265 MP@L5.1, Main10@L5.1 | AAC-LC / HE-AAC v1 / HE-AAC v2 / AC3 / E-AC3 | 3840x2160 / QCIF (176x144) | 3840x2160@60p |
- *1 U ovom su retku navedeni slučajevi upotrebe formata XAVC S. Maksimalna podržana brzina prijenosa za format XAVC S iznosi 100 Mbps.
avi (*.avi)
Vrsta titlova: Vanjski
| Kodek videozapisa (Profile@Level) | Kodek zvuka | Maks./min. razlučivost | Maks. brzina kadra |
|---|---|---|---|
| Xvid | MPEG1L1 / MPEG1L2 / MPEG1L3 / AC3 / E-AC3 | 1920x1080 / QCIF (176x144) | 1920x1080@30fps / 1280x720@60fps |
| Motion JPEG | μ-LAW / PCM (U8) / PCM (S16LE) | 1280x720 / QCIF (176x144) | 1280x720@30fps |
Asf (*.asf / *.wmv)
Vrsta titlova: Vanjski
| Kodek videozapisa (Profile@Level) | Kodek zvuka | Maks./min. razlučivost | Maks. brzina kadra |
|---|---|---|---|
| VC1 AP@L3, MP@HL, SP@ML | WMA9 Standard | 1920x1080 / QCIF (176x144) | 1920x1080@30fps / 1280x720@60fps |
MKV (*.mkv): Za 2K modele
Vrsta titlova: Unutarnji / vanjski
| Kodek videozapisa (Profile@Level) | Kodek zvuka | Maks./min. razlučivost | Maks. brzina kadra |
|---|---|---|---|
| Xvid | DTS core / AC3 / AAC-LC / E-AC3 / HE-AAC v1 / HE-AAC v2 / MPEG1L1 / MPEG1L2 / Vorbis | 1920x1080 / QCIF (176x144) | 1920x1080@30fps / 1280x720@60fps |
| AVC / H.264 BP@L3, MP@L4.2, HP@L4.2 | DTS core / AC3 / AAC-LC / E-AC3 / HE-AAC v1 / HE-AAC v2 / MPEG1L1 / MPEG1L2 / Vorbis | 1920x1080 / QCIF (176x144) | 1920x1080@60fps |
| MPEG4 SP@L6, ASP@L5, ACEP@L4 | DTS core / AC3 / AAC-LC / E-AC3 / HE-AAC v1 / HE-AAC v2 / MPEG1L1 / MPEG1L2 / Vorbis | 1920x1080 / QCIF (176x144) | 1920x1080@30fps / 1280x720@60fps |
| VP8 | DTS core / AC3 / AAC-LC / E-AC3 / HE-AAC v1 / HE-AAC v2 / MPEG1L1 / MPEG1L2 / Vorbis | 1920x1080 / QCIF (176x144) | 1920x1080@30fps / 1280x720@60fps |
MKV (*.mkv): Za 4K modele
Vrsta titlova: Unutarnji / vanjski
| Kodek videozapisa (Profile@Level) | Kodek zvuka | Maks./min. razlučivost | Maks. brzina kadra |
|---|---|---|---|
| Xvid | DTS core / AC3 / AAC-LC / E-AC3 / HE-AAC v1 / HE-AAC v2 / MPEG1L1 / MPEG1L2 / Vorbis | 1920x1080 / QCIF (176x144) | 1920x1080@30fps / 1280x720@60fps |
| AVC / H.264 BP@L3, MP@L4.2, HP@L4.2 | DTS core / AC3 / AAC-LC / E-AC3 / HE-AAC v1 / HE-AAC v2 / MPEG1L1 / MPEG1L2 / Vorbis | 1920x1080 / QCIF (176x144) | 1920x1080@60fps |
| MPEG4 SP@L6, ASP@L5, ACEP@L4 | DTS core / AC3 / AAC-LC / E-AC3 / HE-AAC v1 / HE-AAC v2 / MPEG1L1 / MPEG1L2 / Vorbis | 1920x1080 / QCIF (176x144) | 1920x1080@30fps / 1280x720@60fps |
| VP8 | DTS core / AC3 / AAC-LC / E-AC3 / HE-AAC v1 / HE-AAC v2 / MPEG1L1 / MPEG1L2 / Vorbis | 1920x1080 / QCIF (176x144) | 1920x1080@30fps / 1280x720@60fps |
| AVC/H.264 BP@L5.2, MP@L5.2, HP@L5.2 | DTS core / AC3 / AAC-LC / E-AC3 / HE-AAC v1 / HE-AAC v2 | 3840x2160 / QCIF (176x144) | 3840x2160@60p |
| HEVC / H.265 MP@L5.1, Main10@L5.1 | DTS core / AC3 / AAC-LC / E-AC3 / HE-AAC v1 / HE-AAC v2 | 3840x2160 / QCIF (176x144) | 3840x2160@60p |
3gpp (*.3gp / *.3g2)
Vrsta titlova: Vanjski
| Kodek videozapisa (Profile@Level) | Kodek zvuka | Maks./min. razlučivost | Maks. brzina kadra |
|---|---|---|---|
| MPEG4 SP@L6, ASP@L5, ACEP@L4 | AAC-LC / HE-AAC v1 / HE-AAC v2 / AC3 / E-AC3 / MPEG1L1 / MPEG1L2 | 1920x1080 / QCIF (176x144) | 1920x1080@30fps / 1280x720@60fps |
| AVC / H.264 BP@L3, MP@L4.2, HP@L4.2 | AAC-LC / HE-AAC v1 / HE-AAC v2 / AC3 / E-AC3 / MPEG1L1 / MPEG1L2 | 1920x1080 / QCIF (176x144) | 1920x1080@60fps |
MOV (*.mov)
Vrsta titlova: Vanjski
| Kodek videozapisa (Profile@Level) | Kodek zvuka | Maks./min. razlučivost | Maks. brzina kadra |
|---|---|---|---|
| AVC / H.264 BP@L3, MP@L4.2, HP@L4.2 | AAC-LC / HE-AAC v1 / HE-AAC v2 / AC3 / E-AC3 / MPEG1L1 / MPEG1L2 / μ-LAW / PCM (U8) / PCM (S16BE) / PCM (S16LE) | 1920x1080 / QCIF (176x144) | 1920x1080@60fps |
| MPEG4 SP@L6, ASP@L5, ACEP@L4 | AAC-LC / HE-AAC v1 / HE-AAC v2 / AC3 / E-AC3 / MPEG1L1 / MPEG1L2 / μ-LAW / PCM (U8) / PCM (S16BE) / PCM (S16LE) | 1920x1080 / QCIF (176x144) | 1920x1080@30fps / 1280x720@60fps |
| Motion JPEG | AAC-LC / HE-AAC v1 / HE-AAC v2 / AC3 / E-AC3 / MPEG1L1 / MPEG1L2 / μ-LAW / PCM (U8) / PCM (S16BE) / PCM (S16LE) | 1280x720 / QCIF (176x144) | 1280x720@30fps |
WebM (*.webm)
Vrsta titlova: Unutarnji / vanjski
| Kodek videozapisa (Profile@Level) | Kodek zvuka | Maks./min. razlučivost | Maks. brzina kadra |
|---|---|---|---|
| VP8 | Vorbis | 1920x1080 / QCIF (176x144) | 1920x1080@30fps / 1280x720@60fps |
Ostale podržane datoteke i formati
- Fotografije
- Glazba
- Brzina uzorkovanja zvuka (za videozapise)
- Vanjski titlovi
Brzina uzorkovanja zvuka (za videozapise)
| Kodek zvuka | Brzina uzorkovanja |
|---|---|
| LPCM | 44.1k / 48k |
| MPEG1L1 / MPEG1L2 | 32k / 44.1k / 48k |
| MPEG1L3 | |
| AAC-LC | 16k / 22.05k / 24k / 32k / 44.1k / 48k |
| HE-AAC v1 / v2 | 24k / 32k / 44.1k / 48k |
| AC3 | 32k / 44.1k / 48k |
| E-AC3 | |
| Vorbis | 8k / 11.025k / 16k / 22.05k / 32k / 44.1k / 48k |
| WMA9 | |
| DTS core | 32k / 44.1k / 48k |
| μ-LAW | 8k |
| PCM (U8) | 8k |
| PCM (S16LE) | 11.025k / 16k / 44.1k |
| PCM (S16BE) |
Ostale podržane datoteke i formati
- Fotografije
- Glazba
- Videozapisi
- Vanjski titlovi
Vanjski titlovi
Slučaj upotrebe: USB
| Format datoteke | Nastavak |
|---|---|
| SubStation Alpha | *.ass / *.ssa |
| SubRip | *.srt |
| MicroDVD | *.sub / *.txt |
| SubViewer | *.sub |
| SAMI | *.smi |
Ostale podržane datoteke i formati
- Fotografije
- Glazba
- Videozapisi
- Brzina uzorkovanja zvuka (za videozapise)
Blu-ray i DVD reproduktori
- Povezivanje Blu-ray ili DVD reproduktora
- Gledanje Blu-ray i DVD diskova
Povezivanje Blu-ray ili DVD reproduktora
Povežite Blu-ray/DVD reproduktor s televizorom.
HDMI priključak
Za optimalnu kvalitetu slike preporučujemo povezivanje reproduktora s televizorom koristeći se HDMI kabelom. Ako vaš Blu-ray/DVD reproduktor ima priključak (utičnicu) HDMI, spojite ga koristeći se HDMI kabelom.
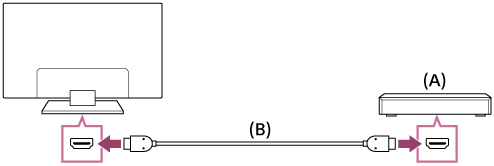
- Blu-ray/DVD reproduktor
- HDMI kabel (nije isporučen)*
* Obvezno upotrijebite odobreni kabel HIGH SPEED HDMI s logotipom HDMI.
Komponentni video priključak
Dostupnost ovisi o modelu/regiji/zemlji.
Ako Blu-ray/DVD reproduktor ima komponentni videopriključak (utičnice), spojite ih s televizorom koristeći se videokabelom i audiokabelom.
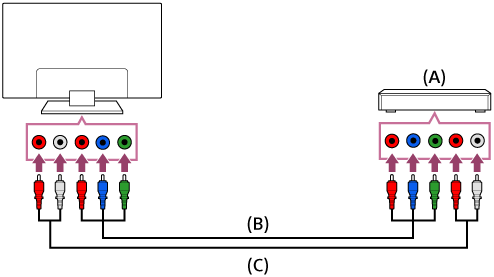
- Blu-ray/DVD reproduktor
- Komponentni videokabel (nije isporučen)
- Audiokabel (nije isporučen)
SCART priključak
Dostupnost ovisi o modelu/regiji/zemlji.
Ako vaš Blu-ray/DVD reproduktor ima priključak (utičnicu) SCART, spojite ga koristeći se SCART kabelom.
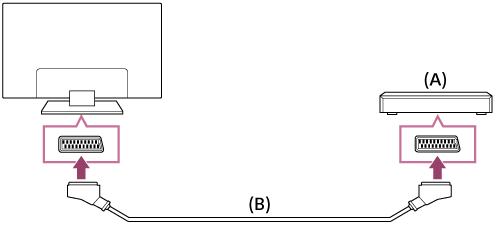
- Blu-ray/DVD reproduktor
- SCART kabel (nije isporučen)
Napomena
- Priključak SCART može omogućiti jednaku kvalitetu slike kao i kompozitni priključak, ovisno o povezanom Blu-ray/DVD reproduktoru.
Kompozitni priključak
Dostupnost ovisi o modelu/regiji/zemlji.
Ako vaš Blu-ray/DVD reproduktor ima kompozitne priključke (utičnice), spojite ga koristeći se kompozitnim video/audiokabelom.
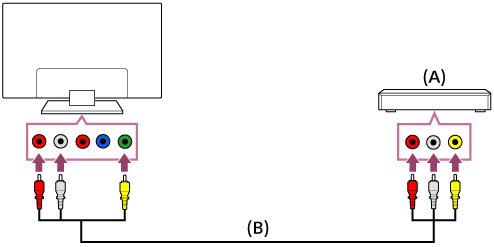
- Blu-ray/DVD reproduktor
- Kompozitni video/audiokabel (nije isporučen)
Ako se upotrebljava analogni produžni kabel
Dostupnost ovisi o modelu/regiji/zemlji.
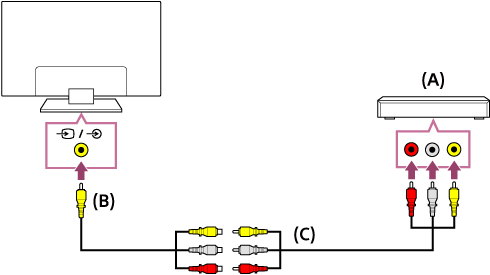
- Blu-ray/DVD reproduktor
- Analogni produžni kabel (isporučen)*
- RCA kabel (nije isporučen)
* Hoće li analogni produžni kabel biti isporučen ovisi o modelu/regiji/zemlji.
Gledanje Blu-ray i DVD diskova
Sadržaj s Blu-ray/DVD diskova ili drugi sadržaji koje podržava reproduktor možete gledati na televizoru.
- Uključite povezani Blu-ray/DVD reproduktor.
- Uzastopno pritišćite tipku
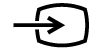 kako biste odabrali priključeni Blu-ray/DVD reproduktor.
kako biste odabrali priključeni Blu-ray/DVD reproduktor. - Pokrenite reproduciranje povezanog Blu-ray/DVD reproduktora.
Savjet
- Ako povežete uređaj kompatibilan s BRAVIA Sync s pomoću priključka HDMI, možete njime upravljati jednostavnom upotrebom daljinskog upravljača televizora.
Pametni telefoni i tableti
- Prikaz zaslona pametnog telefona/tableta na televizoru korištenjem MHL kabela (samo podržani modeli MHL)
- Prikaz zaslona pametnog telefona/tableta na televizoru koristeći se funkcijom Screen mirroring
Prikaz zaslona pametnog telefona/tableta na televizoru korištenjem MHL kabela (samo podržani modeli MHL)
Odaberite unutar teksta kako biste skočili na povezani zaslon postavki.
Oznaka ![]() se nalazi pored HDMI IN 1/MHL priključka (za MHL podržane 2K modele) ili HDMI IN 2/MHL priključka (za MHL podržane 4K modele).
se nalazi pored HDMI IN 1/MHL priključka (za MHL podržane 2K modele) ili HDMI IN 2/MHL priključka (za MHL podržane 4K modele).
Da biste povezali mobilni uređaj na MHL izlaz
Za 2K modele, povežite Vaš mobilni uređaj s HDMI IN 1/MHL priključkom TV-a, pomoću MHL kabela.
Za 4K modele, povežite Vaš mobilni uređaj s HDMI IN 2/MHL priključkom, pomoću MHL kabela.
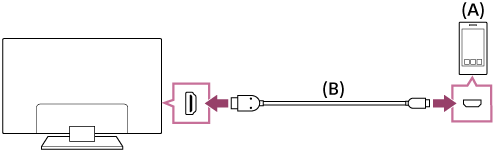
- MHL mobilni uređaj
- MHL kabel (nije isporučen)*
* Za 2K signale, obvezno upotrijebite odobreni MHL 2 kabel s MHL logotipom.
Za 4K modele, obvezno upotrijebite odobreni MHL 3 kabel s MHL logotipom. Ako Vaš MHL mobilni uređaj podržava 4K izlaz, upotrijebite odobreni MHL 3 kabel.
Da biste gledali sadržaj smješten na mobilnom uređaju pomoću MHL izlaza
- Nakon povezivanja Vašeg mobilnog uređaja, pritisnite gumb HOME te potom izaberite ulaz na koji je spojen mobilni uređaj.
Da biste automatski prebacili na MHL ulaz
- Pritisnite gumb HOME a zatim odaberite [Postavke] — [Vanjski ulazi] — [Postavke za BRAVIA Sync] — [Automatska promjena ulaza (MHL)] — [Uključeno]. (Zavisno od mobilnog uređaja, ulaz se možda ne prebaci automatski.) Ako je TV u režimu stanja čekanja, neće se automatski prebaciti.
Da biste dopunili mobilni uređaj
Kada je TV uključen, on može puniti mobilni uređaj ako je povezan MHL kabelom.
Napomena
- Samo pametni telefoni/tableti koji podržavaju MHL mogu koristiti ovu značajku.
Savjet
Ako je [MHL punjenje u stanju mirovanja] postavljeno na [Uključeno], TV može puniti povezani MHL uređaj kada je TV u režimu čekanja.
Pritisnite gumb HOME a zatim odaberite [Postavke] — [Vanjski ulazi] — [Postavke za BRAVIA Sync] — [MHL punjenje u stanju mirovanja] — [Uključeno].
Prikaz zaslona pametnog telefona/tableta na televizoru koristeći se funkcijom Screen mirroring
Odaberite unutar teksta kako biste skočili na povezani zaslon postavki.
Zaslon mobilnog uređaja možete prikazati na televizoru kako biste gledali fotografije, videozapise ili web-mjesta.
Značajka »Screen mirroring« (zrcaljenje zaslona) koristi se tehnologijom Miracast za prikaz zaslona kompatibilnog uređaja na televizoru. Bežični usmjerivač (pristupna točka) nije neophodan za korištenje ove funkcije.

- Pametni telefon
- Tablet
- Računalo
- Pritisnite gumb
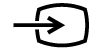 , a zatim odaberite [Zrcaljenje zaslona].
, a zatim odaberite [Zrcaljenje zaslona]. - Upravljajte uređajem kompatibilnim sa zrcaljenjem zaslona kako biste ga povezali s televizorom.
Kada je uređaj povezan s televizorom, zaslon prikazan na uređaju također će biti prikazan na televizoru.
Za detalje pogledajte priručnik s uputama za upotrebu uređaja.
Napomena
- Dok je prikazan zaslon stanja čekanja za Screen mirroring, isključeno je bežično povezivanje između televizora i bežičnog usmjerivača (pristupne točke), pa je komunikacija putem interneta zaustavljena.
Savjet
- Možete konfigurirati napredne postavke za Screen mirroring pritiskom na gumb HOME, a zatim odabirom [Postavke] — [Mreža] — [Wi‑Fi Direct] — [Napredne postavke].
Računala, fotoaparati i videokamere
- Povezivanje računala i prikaz pohranjenog sadržaja
- Povezivanje fotoaparata i videokamera te prikaz pohranjenog sadržaja
- Specifikacije videosignala računala
Povezivanje računala i prikaz pohranjenog sadržaja
Spajanje računala
Koristite se HDMI kabelom kako biste svoje računalo povezali s televizorom.
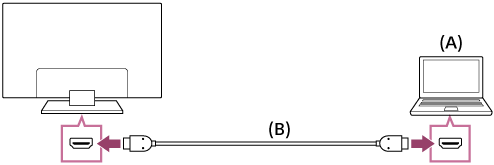
- Računalo
- HDMI kabel (nije isporučen)*
* Obvezno upotrijebite odobreni kabel HIGH SPEED HDMI s logotipom HDMI.
Provjera specifikacija videosignala
- Specifikacije videosignala računala
Prikaz sadržaja pohranjenog na računalu
Nakon povezivanja računala pritisnite gumb HOME, a zatim odaberite ulaz s kojim je spojeno računalo.
Provjera podržanih formata datoteka
- Podržane datoteke i formati
Napomena
- Za optimalnu kvalitetu slike preporučujemo postavljanje izlaznih audiosignala s računala u skladu s jednom od postavki navedenih u »Specifikacije računalnog videosignala«.
- Ovisno o stanju veze, slika može biti zamućena ili razlivena. U tom slučaju promijenite postavke računala i odaberite drugi ulazni signal s popisa »Specifikacije računalnog videosignala«.
Povezivanje fotoaparata i videokamera te prikaz pohranjenog sadržaja
Povezivanje kamere ili videokamere
Priključite svoj Sony digitalni fotoaparat ili kameru pomoću HDMI kabela. Upotrijebite kabel s mini HDMI utičnicom za digitalne fotoaparate/videokamere, a standardnu HDMI utičnicu prema televizoru.
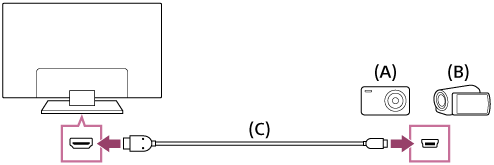
- Digitalni fotoaparat
- Videokamera
- HDMI kabel (nije isporučen)*
* Obvezno upotrijebite odobreni kabel HIGH SPEED HDMI s logotipom HDMI.
Za gledanje sadržaja pohranjenoga na digitalnom fotoaparatu/kameri
- Nakon povezivanja digitalnog fotoaparata / videokamere, uključite je.
- Uzastopno pritišćite tipku
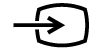 kako biste odabrali povezani digitalni fotoaparat / kameru.
kako biste odabrali povezani digitalni fotoaparat / kameru. - Započnite reprodukciju s priključenog digitalnog fotoaparata/videokamere.
Provjera podržanih formata datoteka
- Podržane datoteke i formati
Savjet
- Ako povežete uređaj kompatibilan s BRAVIA Sync, možete njime upravljati jednostavnom upotrebom daljinskog upravljača televizora. Provjerite je li uređaj kompatibilan sa značajkom BRAVIA Sync. Neki uređaji možda nisu kompatibilni s BRAVIA Sync iako imaju HDMI utičnicu (priključak).
Specifikacije videosignala računala
(rezolucija, vodoravna frekvencija/okomita frekvencija)
- 640 x 480, 31,5 kHz/60 Hz
- 800 x 600, 37,9 kHz/60 Hz
- 1024 x 768, 48,4 kHz/60 Hz
- 1152 x 864, 67,5 kHz/75 Hz (samo 2K Full HD modeli ili 4K modeli)
- 1280 x 1024, 64,0 kHz/60 Hz (samo 2K Full HD modeli ili 4K modeli)
- 1600 x 900, 56,0 kHz/60 Hz (samo 2K Full HD modeli ili 4K modeli)
- 1680 x 1050, 65,3 kHz/60 Hz (samo 2K Full HD modeli ili 4K modeli)
- 1920 x 1080, 67.5 kHz/60 Hz (samo 2K Full HD modeli ili 4K modeli)*
* 1080p tempiranje, kada se primjenjuje na ulaz HDMI, bit će obrađeno kao videotempiranje, a ne računalno tempiranje. To će utjecati na postavke [Zaslon] u [Prikaz]. Kako biste prikazali računalni sadržaj, postavite [Široki prikaz] na [Široko] i [Područje prikaza] na [Komplet prikaz] (2K modeli) ili [+1] (4K modeli). ([Područje prikaza] može se podešavati samo ako je [Automatsko područje prikaza] onemogućeno.)
Ostali ulazni videosignali
Sljedeći formati videozapisa mogu se prikazati ovisno o specifikacijama vašeg računala.
- 480p, 480i
- 576p*1, 576i*1
- 720/24p
- 720p/30Hz, 720p/50Hz*1, 720p/60Hz
- 1080i/50Hz*1, 1080i/60Hz
- 1080/24p
- 1080p/30Hz, 1080p/50Hz*1, 1080p/60Hz
- 3840 x 2160p/24Hz, 3840 x 2160p/25Hz*1, 3840 x 2160p/30Hz (samo 4K modeli)
- 3840 x 2160p/50Hz*1, 3840 x 2160p/60Hz (samo 4K modeli)
- 4096 x 2160p/24Hz*2 (samo 4K modeli)
- 4096 x 2160p/50Hz*1*2, 4096 x 2160p/60Hz*2 (samo 4K modeli)
*1 Nije podržano ovisno o vašoj regiji/zemlji.
*2 3840 x 2160 se prikazuje na ulazu od 4096 x 2160.
Napomena
- Izlaz od 1920 x 1080/60 Hz možda neće biti dostupan na vašem računalu. Čak i ako odaberete izlaz 1920 x 1080/60Hz, stvarni izlazni signal može biti drugačiji. U tom slučaju izmijenite postavke računala, a zatim postavite računalo da se koristi drukčijim videosignalom.
Audiosustav
- Povezivanje audiosustava
- Podešavanje postavki povezanih s audiosustavom
Povezivanje audiosustava
Pogledajte ilustracije u nastavku kako biste spojili audiosustav, kao što je AV prijamnik ili zvučna traka. Nakon završetka spajanja namjestite audio postavke kako bi se zvuk TV-a reproducirao preko audio sustava (pogledajte poveznicu na odgovarajuću temu na dnu stranice).
Za povezivanje audio sustava sa značajkom ARC uz uporabu HDMI kabela
Ako vaš audiosustav sadržava HDMI izlazne priključke (utičnice), televizor možete povezati s audiosustavom koristeći se HDMI kabelom.
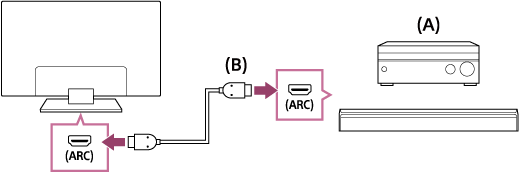
- AV prijamnik ili zvučna traka
- HDMI kabel (nije isporučen)*
* Obvezno upotrijebite odobreni kabel HIGH SPEED HDMI s logotipom HDMI.
Savjet
- Kada povezujete digitalni audiosustav kompatibilan s BRAVIA Sync s pomoću tehnologije Audio Return Channel (ARC), spojite ga s priključkom (utičnicom) HDMI IN označenom s »ARC« s pomoću HDMI kabela. Međutim, ako povezujete sustav koji nije kompatibilan s BRAVIA Sync ili nema mogućnosti za Audio Return Channel, televizor također morate povezati s audiosustavom koristeći se priključkom (utičnicom) DIGITAL AUDIO OUT (OPTICAL).
- Detalje o spajanju drugih uređaja i njihovu podešavanju potražite u priručniku s uputama audio sustava. Ako zvučni sustav nije kompatibilan sa sustavom Dolby Digital ili DTS, postavite [Postavke] — [Zvuk] — [Digitalni audio izlaz] na [PCM].
Napomena
- Položaj HDMI priključka koji podržava ARC razlikuje se ovisno o modelu. Pogledajte u Referentni vodič.
Za povezivanje optičkim kabelom audio sustava koji nije kompatibilan s ARC
Audioizlaz televizora možete spojiti s audiosustavom koristeći se optičkim audiokabelom.
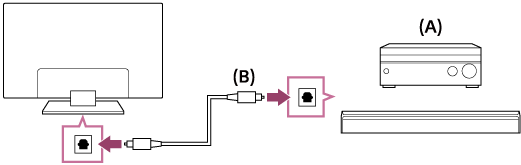
- AV prijamnik ili zvučna traka
- Optički audiokabel (nije isporučen)
Savjet
- Detalje o spajanju drugih uređaja i njihovu podešavanju potražite u priručniku s uputama audio sustava. Ako zvučni sustav nije kompatibilan sa sustavom Dolby Digital ili DTS, postavite [Postavke] — [Zvuk] — [Digitalni audio izlaz] na [PCM].
Za povezivanje audio sustava pomoću audio kabela
Audioizlaz televizora možete spojiti s audiosustavom koristeći se analognim audiokabelom stereo – RCA.
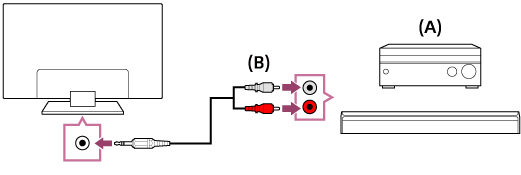
- AV prijamnik ili zvučna traka
- Audiokabel (nije isporučen)
Savjet
- Detalje o spajanju drugih uređaja i podešavanju potražite u priručniku s uputama audio sustava. Ako zvučni sustav nije kompatibilan sa sustavom Dolby Digital ili DTS, postavite [Postavke] — [Zvuk] — [Digitalni audio izlaz] na [PCM].
Podešavanje postavki povezanih s audiosustavom
Odaberite unutar teksta kako biste skočili na povezani zaslon postavki.
Kada koristite HDMI ili optičku audio vezu
- Nakon povezivanja televizora s audiosustavom pritisnite gumb ACTION MENU, a zatim odaberite [Zvučnici] — [Zvučni sustav].
- Uključite priključeni audio sustav, a zatim prilagodite glasnoću.
Ako povežete uređaj kompatibilan s BRAVIA Sync s pomoću priključka HDMI, možete njime upravljati jednostavnom upotrebom daljinskog upravljača televizora.
Napomena
- Postavke [Digitalni audio izlaz] morate konfigurirati u skladu sa svojim audiosustavom. Pritisnite gumb HOME, a zatim odaberite [Postavke] — [Zvuk] — [Digitalni audio izlaz].
Kada koristite vezu audio kabelom
- Nakon povezivanja televizora s audiosustavom pritisnite gumb HOME, a zatim odaberite [Postavke] — [Zvuk] — [Slušalice / audio izlaz] — [Audio izlaz (određen)].
- Uključite priključeni audio sustav, a zatim prilagodite glasnoću.
Savjet
- Pri upotrebi vanjskog audiosustava, audioizlazom televizora možete upravljati koristeći se daljinskim upravljačem televizora ako je [Slušalice / audio izlaz] postavljeno na [Audio izlaz (promjenjiv)]. Pritisnite gumb HOME, a zatim odaberite [Postavke] — [Zvuk] — [Slušalice / audio izlaz] — [Audio izlaz (promjenjiv)].
- Kada spajate subwoofer, pritisnite gumb HOME, a zatim odaberite [Postavke] — [Zvuk] — [Slušalice / audio izlaz] — [Subwoofer].
Bluetooth uređaji
- Povezivanje Bluetooth uređaja
- Podržani bluetooth profili
Povezivanje Bluetooth uređaja
Odaberite unutar teksta kako biste skočili na povezani zaslon postavki.
Za uparivanje televizora s bluetooth uređajem
Samo za Bluetooth A2DP podržane modele koji mogu upotrebljavati Bluetooth audiouređaje kao što su naglavne slušalice ili zvučnici.
Bluetooth A2DP podržani modeli koji mogu upotrebljavati Bluetooth audiouređaje imaju [A/V sinkronizacija] u [Postavke] — [Zvuk].
- Uključite Bluetooth uređaj i postavite ga u način rada za uparivanje.
Kako biste postavili Bluetooth uređaj u način rada za uparivanje, pogledajte korisnički priručnik uređaja. - Pritisnite gumb HOME, a zatim odaberite [Postavke] — [Bluetooth postavke] — [Dodaj uređaj] kako biste postavili televizor u način rada za uparivanje.
Prikazat će se popis dostupnih Bluetooth uređaja. - Odaberite željeni uređaj s popisa, a zatim slijedite zaslonske upute.
Ako se od vas zatraži da unesete lozinku, pogledajte u korisničkom priručniku uređaja.
Nakon dovršetka uparivanja uređaj se povezuje s televizorom.
Povezivanje s uparenim Bluetooth uređajem
- Pritisnite gumb HOME, a zatim odaberite [Postavke] — [Bluetooth postavke].
- S popisa odaberite upareni uređaj koji nije povezan.
- Odaberite [Poveži].
Podržani bluetooth profili
Televizor podržava sljedeće profile:
- HID (Human Interface Device Profile)
- HOGP (HID over GATT Profile)
- 3DSP (3D Synchronization Profile)*
- SPP (Serial Port Profile)
* Dostupnost ovisi o modelu/regiji/zemlji.
Sony bežični subwoofer (opcija) (samo modeli podržani bežičnim subwooferom Sony)
- Povezivanje bežičnog subwoofera (neobvezno)
- Podešavanje postavki povezanih s bežičnim subwooferom (neobvezno)
Povezivanje bežičnog subwoofera (neobvezno)
Možete upotrijebiti dodatni bežični subwoofer SWF-BR100 kako biste poboljšali reprodukciju dubokih tonova u zvuku TV-a.
Dostupnost ove značajke ovisi o modelu / regiji / zemlji.
Televizorima koji podržavaju bežični subwoofer naznačeno je »SWF-BR100« u odjeljku specifikacija u Referentni vodič.
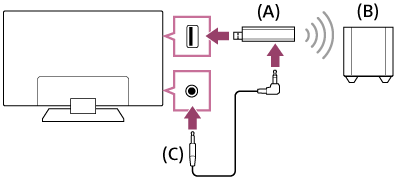
- Bežični prijemnik
- Bežični subwoofer SWF-BR100
- Audiokabel
- Spojite audio kabel (isporučen) na bežični prijemnik.
- Spojite drugi kraj audiokabela na priključak (utičnicu) AUDIO OUT /
 na televizoru.
na televizoru. - Spojite bežični prijemnik s USB priključkom televizora.
[Slušalice / audio izlaz] je automatski postavljeno na [Subwoofer]. - Smjestite bežični subwoofer i uključite ga u struju.
Preporučujemo postavljanje bežičnog subwoofera što je moguće bliže televizoru.
Savjet
- Kada se bežični prijemnik isključi, [Slušalice / audio izlaz] automatski se vraća na početnu postavku.
- Više detalja o podešavanju bežičnog subwoofera potražite u priručniku za upotrebu priloženom uz bežični subwoofer.
Podešavanje postavki povezanih s bežičnim subwooferom (neobvezno)
Odaberite unutar teksta kako biste skočili na povezani zaslon postavki.
Modeli podržani bežičnim subwooferom Sony imaju [Snaga bežičnog subwoofera] u [Postavke] — [Zvuk] — [Zvuk].
Postavke zvuka Bežičnog subwoofera već su podešene na preporučene vrijednosti Vašeg TV-a. Za promjenu postavki u skladu s Vašim željama, slijedite donje upute.
- Pritisnite gumb HOME, a zatim odaberite [Postavke] — [Zvuk] — [Zvuk] — [Napredne postavke] — [Povezano s načinom prikaza zvuka] — [Bežični subwoofer].
Dostupne opcije
- [Razina bežičnog subwoofera]
- Podešava razinu glasnoće bežičnog subwoofera.
- [Frekvencija prekida (50-200Hz)]
- Podešava graničnu frekvenciju bežičnog subwoofera. Sve frekvencije niže od granične frekvencije reproduciraju se na bežičnom subwooferu.
- [Faza]
- Odabire polaritet faze. Odaberite postavku koja odgovara Vašim željama.
- [Sinkronizacija bežičnog subwoofera]
- Podešava kašnjenje zvuka bežičnog subwoofera. Ako zvuk koji proizvodi bežični subwoofer previše kasni, koristite se [+]; ako je preran, koristite se [-].
- [Ponovno postavljanje postavki bežičnog subwoofera]
- Poništava postavke bežičnog subwoofera na njihove početne vrijednosti.
Za postavljanje načina kontrole uključivanja bežičnog subwoofera
- Pritisnite gumb HOME, a zatim odaberite [Postavke] — [Zvuk] — [Zvuk] — [Snaga bežičnog subwoofera].
Uređaji kompatibilni s BRAVIA Sync
- Pregled BRAVIA Sync
- Upotreba značajki dostupnih za uređaje kompatibilne s BRAVIA Sync
- Podešavanje postavki BRAVIA Sync
Pregled BRAVIA Sync
Ako je BRAVIA Sync-kompatibilan uređaj (npr. BD reproduktor, AV pojačalo) povezan s HDMI kabelom, ili BRAVIA Sync-kompatibilan uređaj (npr. pametni telefon, tablet) povezan s MHL kabelom (samo MHL modeli), možete upravljati uređajem pomoću daljinskog upravljača TV-a.
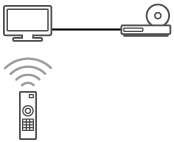
Upotreba značajki dostupnih za uređaje kompatibilne s BRAVIA Sync
[Sync Menu] se prije svega upotrebljava za upravljanje uređajima kompatibilnim s BRAVIA Sync iz televizora.
Pritisnite gumb ACTION MENU i odaberite [Sync Menu].
Blu-ray/DVD reproduktor
- Automatski uključuje Blu-ray/DVD reproduktor i prebacuje ulaz na Blu-ray/DVD reproduktor kada ga odaberete u izborniku Početak ili Sync Menu.
- Automatski uključuje televizor i prebacuje ulaz na priključeni Blu-ray/DVD reproduktor kada Blu-ray/DVD reproduktor počne reproducirati.
- Automatski isključuje priključeni Blu-ray/DVD reproduktor kada isključite televizor.
- Upravlja radom izbornika (gumbi
 /
/  /
/  /
/  ), reproduciranje (npr. gumb
), reproduciranje (npr. gumb  ) i odabir kanala povezanog Blu-ray/DVD reproduktora putem daljinskog upravljača televizora.
) i odabir kanala povezanog Blu-ray/DVD reproduktora putem daljinskog upravljača televizora.
AV pojačalo
- Automatski uključuje priključeno AV pojačalo i prebacuje izlaz za zvuk sa zvučnika televizora na audio sustav prilikom uključivanja televizora. Ova je funkcija dostupna samo ako ste prethodno koristili AV pojačalo za izlaz zvuka televizora.
- Automatski prebacuje izlaz za zvuk na AV pojačalo tako što uključi AV pojačalo kad se uključi televizor.
- Automatski isključuje priključeno AV pojačalo prilikom isključivanja televizora.
- Podešava glasnoću (gumbi
 + / –) i isključuje zvuk (gumb
+ / –) i isključuje zvuk (gumb  ) povezanog AV pojačala putem daljinskog upravljača televizora.
) povezanog AV pojačala putem daljinskog upravljača televizora.
Videokamera
- Automatski uključuje televizor i prebacuje ulaz na priključenu videokameru kad se kamera uključi.
- Automatski isključuje priključenu videokameru prilikom isključivanja televizora.
- Upravlja radom izbornika (gumbi
 /
/  /
/  /
/  ), reproduciranje (npr. gumb
), reproduciranje (npr. gumb  ) povezane videokamere putem daljinskog upravljača televizora.
) povezane videokamere putem daljinskog upravljača televizora.
Napomena
- »Upravljanje BRAVIA Sync uređajima« (BRAVIA Sync) dostupno je samo za povezane uređaje kompatibilne s BRAVIA Sync koje imaju logotip BRAVIA Sync.
Podešavanje postavki BRAVIA Sync
Odaberite unutar teksta kako biste skočili na povezani zaslon postavki.
- Uključite priključeni uređaj.
- Kako biste omogućili [Upravljanje BRAVIA Sync uređajima], pritisnite gumb HOME, a zatim odaberite [Postavke] — [Vanjski ulazi] — [Postavke za BRAVIA Sync] — [Upravljanje BRAVIA Sync uređajima].
- Aktivirajte BRAVIA Sync na priključenom uređaju.
Kada se određeni uređaj marke Sony poveže s uređajem kompatibilnim s BRAVIA Sync i uključi, a [Upravljanje BRAVIA Sync uređajima] je omogućeno, BRAVIA Sync automatski se aktivira na tom uređaju. Za detalje pogledajte priručnik s uputama za priključeni uređaj.
Dostupne opcije
Dostupne opcije prikazane su ispod. (Opcije ovise o modelu/regiji/zemlji.)
- [Automatsko isključivanje uređaja]
- Ako je onemogućeno, povezani uređaj ne isključuje se automatski kada se televizor isključi.
- [Automatsko uključivanje televizora]
- Ako je onemogućeno, televizor se ne uključuje automatski kada se povezani uređaj uključi.
- [Automatska promjena ulaza (MHL)] (MHL samo podržani modeli)
- Ako je omogućen, TV ulaz se automatski prebacuje na odgovarajući uređaj povezan pomoću MHL kabela.
- [Popis BRAVIA Sync uređaja]
- Prikazuje popis uređaja BRAVIA Sync.
- [Tipke za upravljanje uređajem]
- Omogućuje Vam da postavite gumbe za upravljanje HDMI ili MHL (MHL samo podržani modeli) povezanim uređajem.
- [MHL punjenje u stanju mirovanja] (MHL samo podržani modeli)
- Ako je omogućeno, TV može dopunjavati spojeni MHL uređaj kada je TV u režimu stanja čekanja.
Za korištenje izbornika Sync Menu
- Pritisnite gumb SYNC MENU, a zatim odaberite željenu stavku u izborniku Sync Menu.
Savjet
- Ako pritisnete gumb SYNC MENU, promidžbeni zaslon prikazat će se u sljedećim slučajevima:
- HDMI ili MHL (MHL samo podržani modeli) uređaj nije povezan.
- Funkcija [Upravljanje BRAVIA Sync uređajima] je onemogućena.
Povezivanje IR Blastera (samo modeli kompatibilni s IR Blasterom)
Odaberite unutar teksta kako biste skočili na povezani zaslon postavki.
Modeli kompatibilni s IR Blasterom imaju [Postavljanje IR Blastera] u [Postavke] — [Vanjski ulazi].
IR Blaster omogućuje vam da upravljate dekoderom kanala ili AV prijamnikom koji je spojen s televizorom s pomoću daljinskog upravljača televizora.
(Modeli kompatibilni s IR Blasterom možda neće biti dostupni ovisno o modelu/državi.)
Za USB tipa IR Blaster*

- Dekoder kanala ili AV prijamnik
- Kabel IR Blastera
Za priključak tipa IR Blaster*
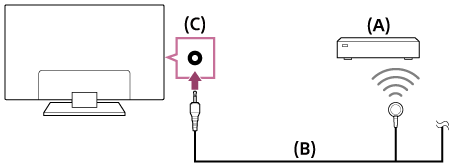
- Dekoder kanala ili AV prijamnik
- Kabel IR Blastera
- Priključak (utičnica) za IR Blaster
* Oblik isporučenog IR Blastera može zavisiti od vašeg modela.
Postavljanje IR Blastera
- Pritisnite gumb HOME, a zatim odaberite [Postavke] — [Vanjski ulazi] — [Postavljanje IR Blastera].
- Odaberite željeni uređaj s popisa, a zatim slijedite zaslonske upute.
Savjet
- IR Blaster može upravljati AV prijamnikom. Kako biste postavili AV prijamnik, pritisnite gumb HOME, a zatim odaberite [Postavke] — [Vanjski ulazi] — [Postavljanje IR Blastera] — [Postavke kontrole AV prijemnika].
- Ako je AV prijamnik kompatibilan s BRAVIA Sync, IR Blaster nije potreban.
Napomena
- Neki vanjski uređaji možda neće reagirati na neke stavke u izborniku »Akcijski izbornik«.
- Ako pritisnete i držite tipku daljinskog upravljača, operacija se možda neće prenijeti. Umjesto toga uzastopce pritišćite tipku.
- Provjerite je li IC pojačalo ispravno podešeno te da je IC predajnik smješten blizu IC prijemnika vanjskoga uređaja.
- Provjerite podržava li Vaš TV vanjski uređaj.
Gledanje slika u 4K razlučivosti sa kompatibilnih uređaja (samo 4K modeli)
- Gledanje slika u 4K razlučivosti (samo 4K modeli)
- Postavke za prikaz slika u razlučivosti od 4K veće kvalitete (samo 4K modeli)
Gledanje slika u 4K razlučivosti (samo 4K modeli)
Slika razlučivosti 4K ili više može biti prikazana u razlučivosti 4K (3840 x 2160). Možete povezati digitalni fotoaparat/videokameru koja podržava HDMI izlaz 4K za HDMI IN televizora kako bi se prikazivale fotografije visoke razlučivosti pohranjene na kameri. Također možete prikazivati fotografije visoke razlučivosti pohranjene na povezanim USB uređajima ili kućnoj mreži.
Dostupnost ove funkcije ovisi o regiji/zemlji.
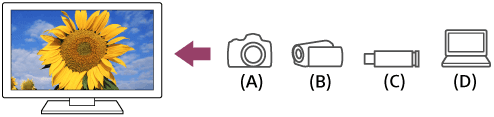
- Digitalni fotoaparat
- Videokamera
- USB uređaj
- Mrežni uređaj
Prikaz slika pohranjenih na USB uređaju ili mrežnom uređaju u razlučivosti od 4K
- Spojite USB uređaj ili mrežni uređaj s televizorom.
- Pritisnite gumb HOME, a zatim odaberite [Album] — USB uređaj, poslužitelj ili unaprijed postavljenu mapu koja sadržava datoteku za reproduciranje — mapu ili datoteku s popisa.
Ako ste odabrali mapu, odaberite datoteku.
Prikaz slika pohranjenih na digitalnom fotoaparatu/kameri
- Povežite digitalni fotoaparat ili videokameru koja podržava izlaz HDMI u priključak (utičnicu) HDMI IN na televizoru koristeći se HDMI kabelom.
- Uzastopno pritišćite tipku
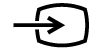 kako biste odabrali priključeni uređaj.
kako biste odabrali priključeni uređaj. - Postavite povezani uređaj na izlaz 4K.
- Pokrenite reproduciranje na povezanom uređaju.
Provjera podržanih formata datoteka
- Podržane datoteke i formati
Prikaz slika u razlučivosti od 4K veće kvalitete
Možete postaviti Format HDMI signala na [Poboljšani format] za prikaz slika u razlučivosti od 4K veće kvalitete.
Informacije o Poboljšani format ili promjeni postavki potražite na stranici Postavke za prikaz slika u razlučivosti od 4K veće kvalitete (samo 4K modeli).
Napomena
- Ne može se prikazati 3D slika.
- Ako promijenite sliku pritiskom gumba
 /
/  , može potrajati dok se prikaže.
, može potrajati dok se prikaže.
Postavke za prikaz slika u razlučivosti od 4K veće kvalitete (samo 4K modeli)
Odaberite unutar teksta kako biste skočili na povezani zaslon postavki.
Kada se prikazuje format High-Quality 4K s HDMI ulazom, postavite [Format HDMI signala] u [Vanjski ulazi].
Format HDMI signala
Kako biste promijenili postavke formata HDMI signala, pritisnite gumb HOME, a zatim odaberite [Postavke] — [Vanjski ulazi] — [Format HDMI signala].
- Standardni format
- Standardni format HDMI *1za normalnu upotrebu.
- Poboljšani format
- Format High-Quality HDMI*1*2. Postavite samo kada se upotrebljavaju uređaji koji imaju mogućnosti za to.
*1 HDR uključen (samo HDR modeli). HDR modeli imaju [HDR način] u [Postavke] — [Prikaz] — [Slika] — [Napredne postavke] — [Mogućnosti videozapisa].
*2 4K 60p 4:2:0 10bit, 4:4:4:, 4:2:2 itd.
Napomena
- Pri upotrebi opcije [Poboljšani format] slika i zvuk možda se neće pravilno reproducirati. U tom slučaju povežite uređaj na HDMI IN koji je u [Standardni format] ili promijenite format signala HDMI ulaza HDMI IN u [Standardni format].
- Postavite [Poboljšani format] samo kada se upotrebljavaju kompatibilni uređaji.
- Kada gledate sliku od 4K u formatu High-Quality, koristite se Premium HDMI kabel(i) velike brzine kabelom koji podržava brzine od 18 Gbps. Pojedinosti o kabelu Premium HDMI kabel(i) velike brzine koji podržava 18 Gbps pročitajte u specifikacijama kabela.
- Na nekim se modelima format signala HDMI ulaza HDMI IN 2 i 3 istodobno mijenja.
Povezivanje s mrežom
- Povezivanje s mrežom uporabom LAN kabela
- Povezivanje s mrežom upotrebom bežičnog povezivanja
- Značajke kućne mreže
Povezivanje s mrežom uporabom LAN kabela
Odaberite unutar teksta kako biste skočili na povezani zaslon postavki.
Povezivanje s mrežom uporabom LAN kabela
Žična LAN veza omogućuje Vam pristup internetu i Vašoj kućnoj mreži. Priključite LAN kabel na svoj televizor.
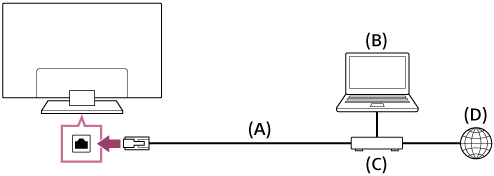
- LAN kabel
- Računalo
- Modem s funkcijama usmjerivača
- Internet
- Podesite postavke Vašeg LAN usmjerivača.
Više detalja potražite u uputama za upotrebu svog mrežnog usmjerivača ili se obratite osobi koja je postavila Vašu mrežu (administrator mreže). - Pritisnite gumb HOME, a zatim odaberite [Postavke] — [Mreža] — [Postavljanje mreže] — [Jednostavno].
- Slijedite upute na zaslonu da biste dovršili postavljanje.
Napomena
- Postavke povezane s mrežom koje su potrebne mogu se razlikovati ovisno o pružatelju internetskih usluga ili o usmjerivaču. Za detalje pogledajte priručnik s uputama od pružatelja internetske usluge ili priručnik koji ste dobili s usmjerivačem. Također se možete obratiti osobi koja je postavila mrežu (administrator mreže).
Povezivanje s mrežom upotrebom bežičnog povezivanja
- Upotreba Wi-Fi-ja za povezivanje televizora s mrežom
- Upotreba Wi-Fi Direct za povezivanje s televizorom (nije potreban bežični usmjerivač)
Upotreba Wi-Fi-ja za povezivanje televizora s mrežom
Odaberite unutar teksta kako biste skočili na povezani zaslon postavki.
Ugrađeni bežični LAN uređaj omogućuje Vam pristup internetu da biste uživali u pogodnostima mrežnog pristupa bez kabela.
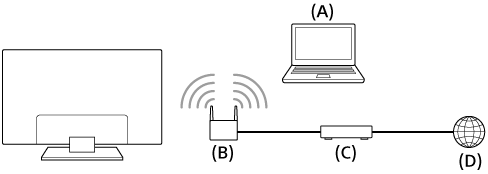
- Računalo
- Bežični usmjerivač (pristupna točka)
- Modem
- Internet
- Postavljanje Vašeg bežičnog usmjerivača (ili pristupne točke).
Više detalja potražite u uputama za upotrebu svog bežičnog usmjerivača (ili pristupne točke) ili se obratite osobi koja je postavila Vašu mrežu (administrator mreže). - Pritisnite gumb HOME, a zatim odaberite [Postavke] — [Mreža] — [Postavljanje mreže] — [Jednostavno].
- Slijedite upute na zaslonu da biste dovršili postavljanje.
Za isključivanje ugrađenog bežičnog LAN-a
Kako biste onemogućili [Ugrađeni Wi‑Fi], pritisnite gumb HOME, a zatim odaberite [Postavke] — [Mreža] — [Napredne postavke] — [Ugrađeni Wi‑Fi].
Savjet
- Savjeti za besprijekoran videostreaming:
- Ako je moguće, promijenite postavke bežičnog usmjerivača (ili pristupne točke) na standard umrežavanja visoke brzine poput 802.11n.
Više detalja o promjenama postavki potražite u uputama za upotrebu svog bežičnog usmjerivača (ili pristupne točke) ili se obratite osobi koja je postavila Vašu mrežu (administrator mreže). - Ako opisani postupak ne donese poboljšanje, promijenite postavke svog bežičnog usmjerivača (ili pristupne točke) na 5 GHz, što može pomoći da poboljšate kvalitetu video streaminga.
- Frekvencijsko područje od 5 GHz možda neće biti dostupno ovisno o Vašoj regiji/državi. Ako frekvencijsko područje od 5 GHz nije podržano, TV se može povezati s bežičnim usmjerivačem (pristupnom točkom) samo koristeći frekvencijsko područje od 2,4 GHz.
- Ako je moguće, promijenite postavke bežičnog usmjerivača (ili pristupne točke) na standard umrežavanja visoke brzine poput 802.11n.
- Kako biste se koristili WEP sigurnošću na bežičnom usmjerivaču (ili pristupnoj točki), odaberite [Postavke] — [Mreža] — [Postavljanje mreže] — [Jednostavno] — [Wi‑Fi] — [Poveži putem popisa skeniranja].
Napomena
- Postavke povezane s mrežom koje su potrebne mogu se razlikovati ovisno o pružatelju internetskih usluga ili o usmjerivaču. Za detalje pogledajte priručnik s uputama od pružatelja internetske usluge ili priručnik koji ste dobili s usmjerivačem. Također se možete obratiti osobi koja je postavila mrežu (administrator mreže).
- Ako odaberete opciju [Prikaži lozinku] na zaslonu za unos lozinke, izloženu lozinku mogu vidjeti drugi pojedinci.
Upotreba Wi-Fi Direct za povezivanje s televizorom (nije potreban bežični usmjerivač)
Odaberite unutar teksta kako biste skočili na povezani zaslon postavki.
Uređaj možete bežično povezati s televizorom, bez upotrebe bežičnog usmjerivača, a zatim proslijediti videozapise, fotografije i glazbu koja je pohranjena na vašem uređaju izravno na televizor.

- Kako biste omogućili [Wi‑Fi Direct], pritisnite gumb HOME, a zatim odaberite [Postavke] — [Mreža] — [Wi‑Fi Direct] — [Wi‑Fi Direct].
- Odaberite [Postavke za Wi‑Fi Direct].
- Odaberite naziv televizora prikazan na TV zaslonu na uređaju kompatibilnim s Wi-Fi Direct.
Ako uređaj ne podržava Wi-Fi Direct, odaberite [Prikaži mrežu (SSID) / lozinku]. - Upravljajte Wi-Fi Direct/Wi-Fi kompatibilnim uređajem za povezivanje s TV-om.
- Pošaljite sadržaj s Wi-Fi Direct/Wi-Fi kompatibilnoga uređaja na televizor.
Za detalje pogledajte priručnik s uputama za uporabu uređaja.
Ako se veza ne uspostavi
Kada je prikazan zaslon stanja čekanja za postavku Wi-Fi Direct, odaberite [Prikaži mrežu (SSID) / lozinku] i slijedite zaslonske upute kako biste dovršili postavljanje.
Za priključivanje drugog uređaja
Slijedite navedene korake za priključivanje uređaja. Istodobno možete povezati do 10 uređaja. Da biste povezali drugi uređaj kada je već povezano 10 uređaja, odvojite nepotreban uređaj i zatim povežite drugi uređaj.
Za promjenu naziva televizora prikazanog na povezanom uređaju
Pritisnite gumb HOME, a zatim odaberite [Postavke] — [O usluzi] — [Naziv uređaja].
Za popis priključenih uređaja/odjavljivanje uređaja
Pritisnite gumb HOME, a zatim odaberite [Postavke] — [Mreža] — [Wi‑Fi Direct] — [Napredne postavke] — [Prikaži popis uređaja / Izbriši].
Kako biste odjavili uređaj, odaberite uređaj u popisu koji želite obrisati, a zatim pritisnite gumb ![]() . Zatim odaberite [Da] na potvrdnom zaslonu.
. Zatim odaberite [Da] na potvrdnom zaslonu.
Kako biste odjavili sve uređaje, odaberite [Izbriši sve] u popisu, a zatim [Da] na potvrdnom zaslonu.
Za promjenu postavki frekvencije (za napredne)
Kada vaš televizor nije bežično povezan s usmjerivačem, možete odabrati bežični pojas za funkciju Wi-Fi Direct. Pritisnite gumb HOME, a zatim odaberite [Postavke] — [Mreža] — [Wi‑Fi Direct] — [Napredne postavke] — [Postavka pojasa].
- [Automatski]
- Ovu opciju koristite uobičajeno. Ona automatski odabire prikladno frekvencijsko područje za funkciju Wi-Fi Direct.
- [Automatski (pojas od 2.4GHz)]
- Koristite ovu opciju za povezivanje s uređajima koji podržavaju samo frekvenciju 2,4GHz. Ova opcija može podržavati više uređaja od drugih opcija.
- [Automatski (pojas od 5GHz)]
- Koristite ovu opciju za povezivanje s uređajima koji podržavaju frekvenciju 5GHz. Ova opcija može poboljšati kvalitetu videostreaminga.
Imajte na umu da se, ako odaberete ovu opciju, TV ne može povezati s uređajima koji podržavaju samo 2,4 GHz.
- [Ručno]
- Koristite ovu opciju za odabir specifičnoga bežičnoga kanala.
Savjet
- Za informiranje o podržanim bežičnim frekvencijskim područjima Vašeg uređaja pogledajte priručnik s uputama za Vaš uređaj.
- Frekvencijsko područje od 5 GHz možda neće biti dostupno ovisno o Vašoj regiji/državi. Ako pojas od 5 GHz nije podržan, možete upotrijebiti samo [Automatski] i [Ručno].
Napomena
- Ako je televizor povezan s bežičnim usmjerivačem (ili pristupnom točkom) pri 5 GHz:
- Bežično povezivanje pri 5 GHz bit će isključeno kada je odabrano [Postavke za Wi‑Fi Direct]. Dok je veza isključena, zaustavljena je komunikacija internetom.
- Veza će se automatski ponovno uspostaviti nakon što iziđete iz [Postavke za Wi‑Fi Direct].
- Frekvencijsko područje od 5 GHz možda neće biti dostupno ovisno o Vašoj regiji/državi.
Značajke kućne mreže
- Podešavanje postavki kućne mreže
- Reproduciranje sadržaja s računala
- Reproduciranje sadržaja s medijskog poslužitelja
Podešavanje postavki kućne mreže
Odaberite unutar teksta kako biste skočili na povezani zaslon postavki.
Možete prilagoditi sljedeće postavke kućne mreže.
Za provjeru veze s poslužiteljem
Pritisnite gumb HOME, a zatim odaberite [Postavke] — [Mreža] — [Postavljanje kućne mreže] — [Dijagnostika poslužitelja] — slijedite zaslonske upute kako biste izvršili dijagnostiku.
Upotreba funkcije Renderer
Pritisnite gumb HOME, a zatim odaberite [Postavke] — [Mreža] — [Postavljanje kućne mreže] — [Renderer] — željena opcija.
- [Funkcija Renderer]
- Omogućite funkciju renderera.
- Fotografije/glazbu/videodatoteke možete reproducirati u upravljaču (npr. digitalnom fotoaparatu) na zaslonu televizora izravnim upravljanjem uređajem.
- [Kontrola pristupa značajci Renderer]
- Odaberite [Dopuštenje automatskog pristupa] kako biste automatski pristupili televizoru kada upravljač prvi put pristupa televizoru.
- Odaberite [Prilagođene postavke] kako biste promijenili postavke dopuštenja pristupa svakog upravljača.
Upotreba udaljenog uređaja
Pritisnite gumb HOME, a zatim odaberite [Postavke] — [Mreža] — [Postavke udaljenog uređaja] — željena opcija.
- [Daljinsko upravljanje]
- Omogućite rad TV-a s registriranog uređaja.
- [Poništi registraciju udaljenog uređaja]
- Poništite registraciju uređaja kako biste onemogućili rad TV-a s tog uređaja.
Reproduciranje sadržaja s računala
Možete reproducirati fotografije/glazbu/videodatoteke pohranjene na poslužitelju (npr. računalu) koji je povezan s istom kućnom mrežom s kojom je povezan televizor.
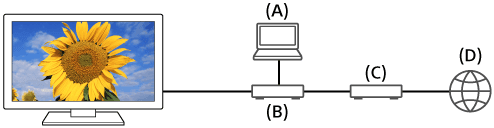
- Računalo (poslužitelj)
- Usmjerivač
- Modem
- Internet
- Spojite TV na svoju kućnu mrežu.
- Pritisnite gumb HOME, a zatim odaberite [Album], [Video] ili [Glazba] — poslužitelj koji sadržava datoteku za reproduciranje — mapu ili datoteku u popisu.
Ako odabirete mapu, odaberite željenu datoteku.
Reprodukcija započinje.
Provjera podržanih formata datoteka
- Podržane datoteke i formati
Napomena
- Ovisno o datoteci, reprodukcija možda neće biti moguća čak ni pri upotrebi podržanih formata.
Reproduciranje sadržaja s medijskog poslužitelja
Fotografije/glazbu/videodatoteke možete reproducirati u upravljaču (npr. digitalnom fotoaparatu) na zaslonu televizora izravnim upravljanjem upravljačem. Upravljač mora biti kompatibilan s pretvaračem.

- Digitalni fotoaparat (upravljač)
- Usmjerivač
- Modem
- Internet
- Spojite TV na svoju kućnu mrežu.
- Pokrenite reprodukciju sadržaja s upravljača na zaslonu televizora.
Postavke
- Konfiguriranje televizora
- Postavljanje tajmera
Konfiguriranje televizora
- [TV]
- [Mreža i dodatna oprema]
- [Postavke sustava]
- [Osobno]
- [Računi]
[TV]
Odaberite unutar teksta kako biste skočili na povezani zaslon postavki.
Pritisnite gumb HOME, a zatim odaberite [Postavke] — [TV] — željena opcija.
Dostupne opcije
- [Postavljanje kanala]
- Konfigurira postavke povezane s primanjem emitiranih programa. Također možete konfigurirati postavke povezane s primanjem satelitski emitiranih programa.
Ugađanje digitalnih kanala
- Primanje digitalnih emitiranja
Ugađanje satelitskih programa
- Primanje satelitskih emitiranja (samo modeli kompatibilni sa satelitskim prijmom)
Razvrstavanje kanala ili uređivanje popisa programa
- Razvrstavanje kanala ili uređivanje popisa programa
- [Vanjski ulazi]
- Konfigurira postavke vanjskih ulaza i BRAVIA Sync.
- [Prikaz]
- Podešava sliku i postavke prikaza zaslona, kao što je svjetlina zaslona.
- [Zvuk]
- Podešava postavke zvuka i opcije povezane sa zvučnicima.
- [LED za osvjetljenje]
- Prilagođava LED za osvjetljenje.
- (Dostupnost ove funkcije ovisi o Vašem modelu.)
- [Napajanje]
- Mijenja postavke koje se odnose potrošnju energije.
- [Aplikacije]
- Mijenja postavke koje se odnose na aplikacije.
- [Čuvar zaslona]
- Namještaju se postavke čuvara zaslona.
- [Pohrana i poništavanje]
- Mijenja postavke koje se odnose pohranu podataka.
- [Inicijalno postavljanje]
- Postavite osnovne značajke, kao što su mreža i kanali, za prvu upotrebu.
- [O usluzi]
- Prikazuje informacije o TV-u.
[Mreža i dodatna oprema]
Odaberite unutar teksta kako biste skočili na povezani zaslon postavki.
Pritisnite gumb HOME, a zatim odaberite [Postavke] — [Mreža i dodatna oprema] — željena opcija.
Dostupne opcije
- [Mreža]
- Podešava i provjerava mrežu i vezu s poslužiteljem.
- [Google Cast]
- Prikazuje informacije o značajki Google Cast.
- [Bluetooth postavke]
- Podešavanje za registriranje / odjavu Bluetooth uređaja.
- [Postavke daljinskog upravljača s dodirnom plohom]/[Daljinski upravljač s glasovnim upravljanjem]
- Podešavanje uparivanja daljinskog upravljača s dodirnom plohom/daljinskog upravljača s glasovnim upravljanjem. Prikazana postavka razlikuje se ovisno o modelu.
- [Postavljanje uređaja za snimanje] (samo modeli za USB HDD snimanje)
- Konfigurira postavke USB HDD uređaja za snimanje.
(Ta opcija možda neće biti dostupna ovisno o regiji/zemlji.)
[Postavke sustava]
Odaberite unutar teksta kako biste skočili na povezani zaslon postavki.
Pritisnite gumb HOME, a zatim odaberite [Postavke] — [Postavke sustava] — željena opcija.
Dostupne opcije
- [Datum i vrijeme]
- Namješta trenutačno vrijeme.
- [Jezik/Language]
- Odabire jezik izbornika.
- [Tipkovnica]
- Namješta postavke zaslonske tipkovnice.
- [Pretraživanje]
- Namješta postavke funkcije pretraživanja.
- [Govor]
- Namješta postavke značajke prepoznavanja govora.
- [Pristupačnost]
- Namješta postavke značajki pristupačnosti i usluga za pomoć korisnicima kako bi lakše koristili svoje uređaje.
- [Postavke za način rada u trgovini]
- Obogaćuje prikaz za frontalnu upotrebu u trgovinama postavljanjem [Prezentacijski način] itd.
[Osobno]
Odaberite unutar teksta kako biste skočili na povezani zaslon postavki.
Pritisnite gumb HOME, a zatim odaberite [Postavke] — [Osobno] — željena opcija.
Dostupne opcije
- [Lokacija]
- Namješta postavke lokacije kako bi se zabilježila lokacija korisnika
- [Sigurnost i ograničenja]
- Namješta sigurnosne postavke poput zaporki.
- [Roditeljska zaštita (emitiranje)]
- Namješta postavke roditeljske zaštite za emitiranje i druge stavke.
- [Roditeljska zaštita (Kanali za streaming)]
- Namješta postavke roditeljske zaštite za streaming kanale.
[Računi]
Odaberite unutar teksta kako biste skočili na povezani zaslon postavki.
Pritisnite gumb HOME, a zatim odaberite [Postavke] — [Računi] — željena opcija.
- [Google]
- Sinkronizira registrirani Google račun ili uklanja račun.
- [Dodaj račun]
- Dodaje razne račune usluga, kao što su računi usluge Google i računi usluge Sony Entertainment Network (SEN). Možete dodati više Google računa i prebacivati ih ovisno o aplikaciji.
Postavljanje tajmera
Postavljanje tajmera za uključivanje
Tajmer za uključivanje automatski uključuje televizor u zadano vrijeme, primjerice kada počinje program koji želite gledati. Također vam omogućuje da se televizorom koristite kao budilicom.
- Pritisnite gumb HOME, a zatim odaberite [Tajmeri] — [Tajmer za uključivanje] — željena opcija.
Postavljanje tajmera za isključivanje
Tajmer za isključivanje automatski isključuje televizor nakon postavljenog vremena.
- Pritisnite gumb HOME, a zatim odaberite [Tajmeri] — [Tajmer za isključivanje] — željena opcija.
Napomena
- Kada isključite televizor i ponovno ga uključite, [Tajmer za isključivanje] ponovno se postavlja na [Isključeno].
Rješavanje problema
- Započnite ovdje Imate poteškoća? Započnite ovdje.
- Slika (kvaliteta) / zaslon
- Tipkovnica
- Prijem emitiranja
- Zvuk
- Mreža (internet/kućna) / aplikacije
- Daljinski upravljač / dodaci
- Napajanje
- Povezani uređaji
- USB HDD snimanje (samo modeli za USB HDD snimanje)
- LED za osvjetljivanje
Započnite ovdje
- Samodijagnostika
- Ažuriranje softvera
- Ako je potrebno potpuno ponovno postavljanje (ponovno pokretanje) televizora
- Često postavljana pitanja za rješavanje problema
Samodijagnostika
Odaberite unutar teksta kako biste skočili na zaslon za samodijagnostiku.
Kako provjeriti radi li TV ispravno.
- Pritisnite gumb HOME, a zatim odaberite [Samodijagnostika] u [Pomoć].
Ažuriranje softvera
Sony će omogućiti povremena ažuriranja softvera kako bi se unaprijedila funkcionalnost i korisnicima pružilo najnovije iskustvo televizora. Najjednostavniji način primanja softverskih ažuriranja jest putem internetske veze s televizorom.
Uključivanje automatskog preuzimanja softvera
Kako biste omogućili [Automatsko preuzimanje softvera], pritisnite gumb HOME, a zatim odaberite [Pomoć] — [Ažuriranje softvera sustava] — [Automatsko preuzimanje softvera].
Savjet
- Kako biste ručno ažurirali softver, odaberite [Provjerite je li dostupno ažuriranje softvera] na zaslonu [Ažuriranje softvera sustava].
- Ako ne želite automatski ažurirati softver, onemogućite opciju [Automatsko preuzimanje softvera].
Ažuriranje softvera s pomoću USB uređaja za pohranu
Ako nemate mrežnu vezu, softver možete također nadograditi koristeći se USB uređajem za pohranu. Putem računala preuzmite najnoviji softver sa stranice za podršku tvrtke Sony na USB uređaj za pohranu. Umetnite USB uređaj za pohranu u USB priključak na televizoru i ažuriranje softvera automatski će započeti.
Ako ćete ažurirati softver televizora upotrebom USB uređaja za pohranu, trebali biste pročitati upozorenja za ažuriranje putem USB uređaja za pohranjivanje na web-mjestu.
Više detalja o web-mjestu za podršku pronađite na stanici Web-mjesto za podršku.
Ako je potrebno potpuno ponovno postavljanje (ponovno pokretanje) televizora
Ako imate problema kao što je nemogućnost prikazivanja slike na zaslonu ili ako daljinski upravljač ne radi, pokušajte sljedeći postupak.
Pritisnite i držite gumb za uključivanje na daljinskom upravljaču otprilike 5 sekundi. Televizor će se isključiti i zatim automatski ponovno pokrenuti nakon kratkog vremena.
Vaše osobne postavke i podatci neće se izgubiti nakon ponovnog pokretanja televizora (to je jednako isključivanju kabela napajanja izmjenične struje (glavnog kabela napajanja)) iz utičnice.
Često postavljana pitanja za rješavanje problema
Informacije o rješavanju problema potražite u dijelu »Često postavljana pitanja« na našem web-mjestu za podršku u nastavku.
- http://www.sony.net/androidtv-faq/

Informacije o rješavanju problema potražite u dijelu Često postavljana pitanja na našem web-mjestu za podršku.
Slika (kvaliteta) / zaslon
- Kvaliteta slike nije dobra kao što je bila prikazana u trgovini.
- Iskrivljena slika.
- Zaslon treperi.
- Nema boje / tamna slika / boja nije ispravna / slika je previše svijetla.
- Tamni zaslon. Kako posvijetliti zaslon.
- Boja nije ispravna. Kako podesiti ton boje.
- Format zaslona / široki način rada automatski se mijenja.
- Zaslon se iznenada prebacuje na videozapis koji ne prepoznajete tijekom gledanja TV-a.
- Slika se odjednom smanjuje.
- Crne trake pojavljuju se na rubovima zaslona.
- Na vrhu ili dnu zaslona nalaze se reklamni natpisi/identifikatori.
- Ne prikazuju se 3D slike. Slab je 3D efekt. (samo 3D modeli)
- Crne trake pojavljuju se na obje strane zaslona tijekom gledanja 3D slika. (samo 3D modeli)
- Ne možete isključiti 3D prikaz tijekom gledanja 3D sadržaja. (samo 3D modeli)
- Poruka [Pronađen je 3D signal.] automatski se pojavljuje kada se otkrije 3D signal. (samo 3D modeli)
- Prikazuje se poruka o aplikaciji koja traži dozvolu za pristup funkciji televizora.
Kvaliteta slike nije dobra kao što je bila prikazana u trgovini.
Odaberite unutar teksta kako biste skočili na povezani zaslon postavki.
- Kvaliteta slike ovisi o sadržaju signala.
- Kvaliteta slike može se poboljšati ako je promijenite u [Prikaz] u [Postavke].
Iskrivljena slika.
Odaberite unutar teksta kako biste skočili na povezani zaslon postavki.
- Provjerite antenu (vanjsku) / kabelski priključak.
- Držite kabel antene (vanjske) podalje od drugih kabela.
- Pri ugradnji dodatnog uređaja ostavite malo prostora između uređaja i televizora.
- Pritisnite gumb ACTION MENU, a zatim odaberite [Slika] — [Napredne postavke] — [Pokret] — [Motionflow] — [Standardno] ili [Isključeno]. (Samo za modele kompatibilne s [Motionflow])
Modeli kompatibilni s [Motionflow] imaju [Motionflow] u [Postavke] — [Prikaz] — [Slika] — [Napredne postavke] — [Pokret]. - Promijenite trenutačnu postavku za [Filmski prikaz] na neku drugu postavku.
Pritisnite gumb ACTION MENU, a zatim odaberite [Slika] — [Napredne postavke] — [Pokret] — [Filmski prikaz]. - Provjerite postavke [Ručna postavka programa].
Pritisnite gumb HOME, a zatim odaberite [Postavke] — [Postavljanje kanala] — [Postavke za analogni TV] — [Ručna postavka programa]- Postavite [LNA] na [Isključeno] kako biste poboljšali prijam slike. ([LNA] možda neće biti dostupno ovisno o situaciji/regiji/zemlji.)
- Izvršite [AUK] u [Ručna postavka programa] kako biste poboljšali sliku za analogni prijam.
(Dostupnost [Ručna postavka programa] i pripadajućih opcija može se razlikovati ovisno o regiji/zemlji/situaciji.)
- Provjerite je li antena (vanjska) priključena s pomoću koaksijalnog kabela visoke kvalitete otpora 75 oma.
Zaslon treperi.
Odaberite unutar teksta kako biste skočili na povezani zaslon postavki.
- Pritisnite gumb ACTION MENU, a zatim odaberite [Slika] — [Napredne postavke] — [Pokret] — [Motionflow] — [Standardno]. (Samo za modele kompatibilne s [Motionflow])
Modeli kompatibilni s [Motionflow] imaju [Motionflow] u [Postavke] — [Prikaz] — [Slika] — [Napredne postavke] — [Pokret].
Nema boje / tamna slika / boja nije ispravna / slika je previše svijetla.
Odaberite unutar teksta kako biste skočili na povezani zaslon postavki.
- Pritisnite gumb ACTION MENU, a zatim odaberite [Slika] kako biste izvršili podešavanja.
- Pritisnite gumb ACTION MENU, a zatim odaberite [Slika] — [Napredne postavke] — [Resetiranje].
- Ako postavite [Ušteda energije] na [Niska] ili [Visoka], razina crne boje bit će poboljšana. Pritisnite gumb HOME, a zatim odaberite [Postavke] — [Napajanje] — [EKO] — [Ušteda energije].
Tamni zaslon. Kako posvijetliti zaslon.
- Pritisnite gumb ACTION MENU, odaberite [Slika] — [Napredne postavke] te podesite [Svjetlina] ili [Kontrast].
- Provjerite postavku opcije [Ušteda energije] u [EKO]. Ako je [Niska] ili [Visoka], zaslon će se zatamniti. Odaberite [Napajanje] — [EKO] i postavite [Ušteda energije] na [Isključeno] kako biste posvijetlili zaslon.
Boja nije ispravna. Kako podesiti ton boje.
- Pritisnite gumb ACTION MENU, odaberite [Slika] — [Napredne postavke] te podesite [Nijansa] ili [Temperatura boje].
- Kako biste produbili ton boje, podesite [Boja] ili [Živopisnost boja]. Pritisnite gumb ACTION MENU, a zatim odaberite [Slika] — [Napredne postavke].
Format zaslona / široki način rada automatski se mijenja.
- Pri promjeni kanala ili videoulaza, ako je omogućena postavka [Automatski format] u [Zaslon], trenutačna postavka [Široki prikaz] automatski se mijenja u skladu s ulaznim signalom. Kako biste zaključali postavku [Široki prikaz], onemogućite [Automatski format].
Zaslon se iznenada prebacuje na videozapis koji ne prepoznajete tijekom gledanja TV-a.
Odaberite unutar teksta kako biste skočili na povezani zaslon postavki.
U tom slučaju televizor je možda u demo načinu rada. Pokušajte izići iz demo načina rada.
- Pritisnite gumb ACTION MENU na daljinskom upravljaču i odaberite [Prekini demo]. Zatim pritisnite gumb HOME na daljinskom upravljaču i odaberite [Postavke] — [Postavke za način rada u trgovini]. Onemogućite [Prezentacijski način] i [Resetiranje slike].
Slika se odjednom smanjuje.
- Slika se smanjuje tijekom reklama zbog načina koji upotrebljava davatelj usluge emitiranja sadržaja. Kada se kanali s HD sadržajem prebace na SD sadržaj (reklame), slika može postati manja i s crnim obrubom.
- [Automatski format] u [Zaslon] neće proširiti sliku dok se sadržaj prebacuje jer informacije o sadržaju regulira davatelj signala kanala. Ako želite, možete ručno promijeniti postavku [Široki prikaz] što će ostati na snazi dok ne promijenite kanal/ulaz ili ponovno ručno promijenite postavku [Široki prikaz].
Crne trake pojavljuju se na rubovima zaslona.
- Neki programi za široke zaslone prikazuju se u omjerima slike većima od 16:9 (to je posebice često u slučaju kinematografskih izdanja). Vaš će televizor te programe prikazivati s crnim trakama uz gornji i donji rub zaslona. Više detalja potražite u dokumentaciji priloženoj s vašim DVD-om (ili se obratite davatelju programa).
- Programi s omjerom slike 4:3 imate će trake uzduž lijevog i desnog ruba zaslona.
- Programi koji se prikazuju u formatu HD (720p i 1080i) sa sadržajem omjera 4:3 obično će imati crne trake uzduž lijevog i desnog ruba zaslona koje dodaje postaja koja emitira program.
- [Automatski format] u [Zaslon] neće proširiti sliku kada koncesionar koji emitira program doda crne trake sa strane zaslona. Možete ručno postaviti [Široki prikaz] na to [Pametno] ili[Zum], što će ostati na snazi dok ne promijenite kanal/ulaz ili ponovno ručno promijenite postavku [Široki prikaz].
- Neki kabelski i satelitski prijamnici također mogu upravljati veličinom slike. Ako koristite vanjski prijemnik, obratite se proizvođaču toga prijemnika za više informacija.
Na vrhu ili dnu zaslona nalaze se reklamni natpisi/identifikatori.
Odaberite unutar teksta kako biste skočili na povezani zaslon postavki.
U tom slučaju televizor je možda u demo načinu rada. Pokušajte izići iz demo načina rada.
- Pritisnite gumb ACTION MENU na daljinskom upravljaču i odaberite [Prekini demo]. Zatim pritisnite gumb HOME na daljinskom upravljaču i odaberite [Postavke] — [Postavke za način rada u trgovini]. Onemogućite [Prezentacijski način] i [Resetiranje slike].
Ne prikazuju se 3D slike. Slab je 3D efekt. (samo 3D modeli)
Odaberite unutar teksta kako biste skočili na povezani zaslon postavki.
3D modeli imaju [Postavke 3D prikaza] u [Postavke] — [Prikaz].
- Ako su dvije slike prikazane jedna pored druge, pritisnite gumb ACTION MENU, a zatim odaberite [3D] — [3D prikaz] — [3D (jedan uz drugi)].
Ako su dvije slike prikazane jedna iznad druge, pritisnite gumb ACTION MENU, a zatim odaberite [3D] — [3D prikaz] — [3D(jedan iznad drugog)]. - Ako se pojavi zaslon [3D prikaz] i 3D slike se ne prikazuju, isključite uređaj koji prikazuje 3D sadržaj pa ga ponovno uključite.
- Doživljeni 3D efekt može varirati od osobe do osobe.
Za 4K modele
- 3D signal ne može biti prikazan na 4K.
- Za modele s pasivnim 3D naočalama: gledajte TV sučelice. 3D efekt može biti slabije izražen ovisno o položaju gledanja. Prilagodite kut gledanja zaslonu.
Za modele s aktivnim 3D naočalama
- Provjerite da nema prepreka između televizora i Aktivnih 3D naočala.
- Zamijenite bateriju u Aktivnim 3D naočalama.
- Provjerite jesu li Aktivne 3D naočale uključene.
- Vaše Aktivne 3D naočale potrebno je registrirati s TV-om prije uporabe. Za korištenje naočala s drugim televizorom potrebno ih je ponovno registrirati. Isključite naočale prije ponovne registracije.
- Bežični uređaji ili mikrovalne pećnice mogu ometati komunikaciju između 3D naočala i TV-a kada TV koristi frekvenciju 2,4 GHz. U tom slučaju ponovite registraciju.
- Ako je između televizora i 3D kompatibilnog uređaja spojen uređaj koji nije 3D kompatibilan (kao što je sustav kućnoga kina), televizor neće prikazivati 3D slike. Izravno povežite uređaj kompatibilan s 3D s televizorom s pomoću odobrenog kabela HIGH SPEED HDMI označenog logotipom HDMI.
Crne trake pojavljuju se na obje strane zaslona tijekom gledanja 3D slika. (samo 3D modeli)
Odaberite unutar teksta kako biste skočili na povezani zaslon postavki.
3D modeli imaju [Postavke 3D prikaza] u [Postavke] — [Prikaz].
- Crne trake pojavljuju se na obje strane zaslona kako bi se obradili 3D signali pri podešavanju dubine 3D slika u [Postavke] — [Prikaz] — [Postavke 3D prikaza] — [Podešavanje 3D dubine].
Ne možete isključiti 3D prikaz tijekom gledanja 3D sadržaja. (samo 3D modeli)
Odaberite unutar teksta kako biste skočili na povezani zaslon postavki.
3D modeli imaju [Postavke 3D prikaza] u [Postavke] — [Prikaz].
- 3D prikaz Vašeg TV-a ne može se isključiti za 3D sadržaj prikazan 3D signalom. Isključite postavke 3D na povezanom uređaju (kao što je Blu-ray reproduktor).
Poruka [Pronađen je 3D signal.] automatski se pojavljuje kada se otkrije 3D signal. (samo 3D modeli)
Odaberite unutar teksta kako biste skočili na povezani zaslon postavki.
3D modeli imaju [Postavke 3D prikaza] u [Postavke] — [Prikaz].
- Deaktivirajte postavku [Obavijest o 3D signalu]. Pritisnite gumb HOME, a zatim odaberite [Postavke] — [Prikaz] — [Postavke 3D prikaza] — [Obavijest o 3D signalu] — [Isključeno].
Prikazuje se poruka o aplikaciji koja traži dozvolu za pristup funkciji televizora.
Odaberite unutar teksta kako biste skočili na povezani zaslon postavki.
- Odaberite želite li aplikaciji omogućiti ili odbiti pristup prikazanoj funkciji.
- Popis dozvola za aplikacije kategoriziranih po funkciji televizora možete provjeriti i promijeniti postavku dozvole za svaku aplikaciju. Pritisnite gumb HOME, a zatim odaberite [Postavke] — [Aplikacije] — [Dopuštenja aplikacija] — željena funkcija televizora.
Tipkovnica
Trenutačnim zaslonom nećete moći upravljati nakon prikazivanja zaslonske tipkovnice.
- Za povratak na rad zaslona iza zaslonske tipkovnice pritisnite gumb BACK na daljinskom upravljaču.
Prijem emitiranja
- Najprije provjerite ove stvari kako biste riješili probleme s prijmom televizora.
- Pojavljuju se blok-smetnje ili poruka pogreške i ne možete gledati emitiranja.
- Pojavljuje se nedostatak oštrine ili dvostruke slike.
- Na zaslonu se pojavljuje samo snijeg ili crna slika.
- Pojavljuje se slika ili zvučna buka pri gledanju analognog televizijskog kanala.
- Neki su kanali prazni.
- Loš prijem ili loša kvaliteta slike u digitalnim emitiranjima.
- Ne možete gledati digitalne kanale.
- Nisu ugođeni svi analogni kanali.
- Ne možete gledati satelitske kanale. (Samo modeli kompatibilni sa satelitskim prijmom)
- Neki digitalni kanali nedostaju.
- Želite podesiti svoju satelitsku antenu.
Najprije provjerite ove stvari kako biste riješili probleme s prijmom televizora.
- Provjerite je li antenski (vanjski) kabel dobro spojen s televizorom.
- Pobrinite se da antenski (vanjski) kabel nije labav ili isključen.
- Provjerite da kabel ili kabelski priključak antene (vanjske) nije oštećen.
Pojavljuju se blok-smetnje ili poruka pogreške i ne možete gledati emitiranja.
- Pobrinite se da kabel antene bude spojen s točnim priključcima (na televizoru / povezanim uređajima / zidu).
- Pobrinite se da kabel nije star i da unutrašnjost poveznika nema kratkih spojeva.
Pojavljuje se nedostatak oštrine ili dvostruke slike.
Odaberite unutar teksta kako biste skočili na povezani zaslon postavki.
- Provjerite kabel ili antenske (vanjske) priključke.
- Provjerite smještaj i usmjerenost antene (vanjske).
- Pritisnite gumb ACTION MENU, a zatim odaberite [Slika] — [Napredne postavke] — [Pokret] — [Motionflow] — [Standardno] ili [Isključeno].
(Samo za modele kompatibilne s [Motionflow])
Modeli kompatibilni s [Motionflow] imaju [Motionflow] u [Postavke] — [Prikaz] — [Slika] — [Napredne postavke] — [Pokret].
Na zaslonu se pojavljuje samo snijeg ili crna slika.
- Provjerite izvodi li se automatsko namještanje.
- Provjerite je li antena (vanjska) slomljena ili savijena.
- Provjerite je li anteni (vanjskoj) istekao vijek trajanja (3 – 5 godina za normalnu upotrebu, 1 – 2 godine na primorskim lokacijama).
Pojavljuje se slika ili zvučna buka pri gledanju analognog televizijskog kanala.
Odaberite unutar teksta kako biste skočili na povezani zaslon postavki.
- Provjerite postavke [Ručna postavka programa].
Pritisnite gumb HOME, a zatim odaberite [Postavke] — [Postavljanje kanala] — [Postavke za analogni TV] — [Ručna postavka programa].
- Izvršite [AUK] kako biste dobili bolji prijam slike i zvuka. (Naziv opcije može se razlikovati ovisno o Vašoj regiji/državi.)
- Postavite [Filtar zvuka] na [Isključeno], [Nisko] ili [Visoko] kako biste poboljšali zvuk za analogni prijam.
- Postavite [LNA] na [Isključeno] kako biste poboljšali prijam slike. ([LNA] možda neće biti dostupno ovisno o situaciji/regiji/zemlji.)
- Provjerite je li antena (vanjska) priključena s pomoću koaksijalnog kabela visoke kvalitete otpora 75 oma.
- Držite antenski (vanjski) kabel dalje od drugih priključnih kabela.
Neki su kanali prazni.
- Kanal je dostupan samo u sklopu pretplate. Pretplatite se na plaćenu televizijsku uslugu.
- Kanal se upotrebljava samo za podatke (nema slike ni zvuka).
- Za detalje o emitiranju kontaktirajte koncesionara koji emitira program.
Loš prijem ili loša kvaliteta slike u digitalnim emitiranjima.
- Promijenite mjesto, usmjerenje i kut zemaljske televizijske antene (vanjske) kako biste dobili maksimalnu razinu signala antene (vanjske). Pobrinite se da usmjerenje antene (vanjske) nije slučajno promijenjeno (kao što je uslijed vjetra).
- Ako koristite pojačalo TV signala, podesite njegovu snagu.
- Ako je između antene (vanjske) i televizora spojena druga oprema (poput razdjelnika televizijskog signala), to može utjecati na televizijski prijam. Izravno spojite antenu (vanjsku) i televizor kako biste utvrdili je li se prijam poboljšao.
- Loši vremenski uvjeti mogu utjecati na satelitske programe. Pričekajte da se vrijeme popravi. (Samo modeli kompatibilni sa satelitskim prijmom)
Ne možete gledati digitalne kanale.
- Upitajte lokalnog instalatera antenskih sustava je li dostupan digitalni prijam na Vašem području.
- Nadogradite na antenu (vanjsku) s boljim dosegom rada.
Nisu ugođeni svi analogni kanali.
Odaberite unutar teksta kako biste skočili na povezani zaslon postavki.
- Pokušajte ručno namjestiti kanale konfiguriranjem postavki. Pritisnite gumb HOME, a zatim odaberite [Postavke] — [Postavljanje kanala] — [Postavke za analogni TV] — [Ručna postavka programa]. (Dostupnost [Ručna postavka programa] i pripadajućih opcija može se razlikovati ovisno o regiji/zemlji/situaciji.)
Ne možete gledati satelitske kanale. (Samo modeli kompatibilni sa satelitskim prijmom)
Odaberite unutar teksta kako biste skočili na povezani zaslon postavki.
Modeli kompatibilni sa satelitom imaju [Postavke za satelit] u [Postavke] — [Postavljanje kanala] — [Postavke za digitalni TV].
- Upitajte lokalnog instalatera antenskih sustava je li dostupna usluga satelitske televizije na Vašem području.
- Provjerite svoj LNB uređaj i postavke.
- Ako vaš televizor ima priključke (utičnice) »MAIN« i »SUB« te se me postavlja u satelitski način rada dvostrukog podešivača kanala [Način odabira satelitskog prijemnika], priključak (utičnica) koji je označen kao »SUB« ne može se upotrebljavati. U tom slučaju spojite satelitsku antenu na priključak s oznakom »MAIN«.
Neki digitalni kanali nedostaju.
Odaberite unutar teksta kako biste skočili na povezani zaslon postavki.
Promjena raspona ugađanja (dostupno ovisno o regiji/zemlji)
Pritisnite gumb HOME, a zatim odaberite [Postavke] — [Postavljanje kanala] — [Postavke za digitalni TV] — [Digitalno podešavanje] — [Automatsko digitalno pretraživanje].
- [Normalno]
- Pretražuje dostupne kanale u regiji/zemlji.
- [Potpuno]
- Pretražuje dostupne kanale neovisno o regiji/zemlji.
Ažuriranje digitalnih usluga
Možete pokretati [Automatsko digitalno pretraživanje] nakon preseljenja u novo prebivalište, promjene davatelja usluga ili kako biste pretraživali nove kanale.
Konfiguriranje automatskih ažuriranja usluga
Preporučujemo da [Automatsko ažuriranje usluge] postavite na [Uključeno] kako biste omogućili automatsko dodavanje novih digitalnih usluga kada postanu dostupne.
- Pritisnite gumb HOME, a zatim odaberite [Postavke] — [Postavljanje kanala] — [Postavke za digitalni TV] — [Tehničke postavke] — [Automatsko ažuriranje usluge] — [Uključeno].
Ako je postavljeno na [Isključeno], bit ćete obaviješteni o novim digitalnim uslugama zaslonskom porukom i usluge se neće automatski dodati.
Savjet
- Dostupnost ove funkcije ovisi o regiji/zemlji. Ako nije dostupno, izvršite [Automatsko digitalno pretraživanje] kako biste dodali nove usluge.
Želite podesiti svoju satelitsku antenu.
Ako imate postavljenu satelitsku antenu, možete gledati satelitska emitiranja i utvrditi svoj tip instalacije konfiguriranjem postavki ugađanja.
Ugađanje satelitskih programa
- Primanje satelitskih emitiranja (samo modeli kompatibilni sa satelitskim prijmom)
Zvuk
- Nema zvuka ali je slika dobra.
- Zvučna buka.
- Nema zvuka ili je zvuk utišan na sustavu kućnog kina.
- Izobličeni zvuk.
- Jačina zvuka naglavnih slušalica se ne može podesiti.
- Želite reproducirati zvuk i na naglavnim slušalicama i na zvučnicima televizora.
Nema zvuka ali je slika dobra.
- Provjerite upravljanje glasnoćom.
- Pritisnite
 ili
ili  + gumb za poništavanje utišavanja zvuka.
+ gumb za poništavanje utišavanja zvuka. - Pritisnite gumb ACTION MENU, a zatim odaberite [Zvučnici] — [TV zvučnici].
Ako je postavljeno na [Zvučni sustav], zvučnici televizora mogu proizvesti samo ključne tonove ili zvukove sustava.
Zvučna buka.
- Provjerite je li antena (vanjska) priključena s pomoću koaksijalnog kabela visoke kvalitete otpora 75 oma.
- Držite antenski (vanjski) kabel dalje od drugih priključnih kabela.
- Kako bi se izbjegle smetnje, provjerite upotrebljavate li neoštećeni kabel antene (vanjske).
Nema zvuka ili je zvuk utišan na sustavu kućnog kina.
Odaberite unutar teksta kako biste skočili na povezani zaslon postavki.
- Pritisnite gumb ACTION MENU, a zatim odaberite [Zvučnici] — [Zvučni sustav].
- Postavite [Slušalice / audio izlaz] na [Audio izlaz (određen)] u postavci [Zvuk].
- Ako zvučni sustav nije kompatibilan sa sustavom Dolby Digital ili DTS, postavite [Postavke] — [Zvuk] — [Digitalni audio izlaz] na [PCM].
- Ako odaberete analogni(RF) kanal i slike se ispravno prikazuju, promijenite sustav emitiranja na televizoru. Pritisnite gumb HOME, a zatim odaberite [Postavke] — [Postavljanje kanala] — [Postavke za analogni TV] — [Ručna postavka programa] — [TV sustav]. (Dostupnost [Ručna postavka programa] ili naziv opcije razlikuje se ovisno o regiji/zemlji/situaciji.)
- Ovisno o vašem modelu, ako je [Zvučnici] postavljeno na [TV zvučnici] i [Prebacivanje na veću rezoluciju (DSEE HX)] je postavljeno na [Automatski], DIGITAL AUDIO OUT (OPTICAL) je prigušeno.
- Postavite [Glasnoća optičkog izlaza] na Max u postavci [Zvuk].
- Pri upotrebi ulaza HDMI s diskom Super Audio CD ili DVD-Audio, DIGITAL AUDIO OUT (OPTICAL) ne može proizvest audiosignal.
Izobličeni zvuk.
- Provjerite antenu (vanjsku) / kabelski priključak.
- Držite kabel antene (vanjske) podalje od drugih kabela.
- Držite televizor dalje od izvora električnog šuma poput automobila, sušila za kosu, Wi-Fi uređaja, mobilnih telefona ili optičkih uređaja.
- Prilikom ugradnje dodatnog uređaja ostavite malo prostora između uređaja i televizora.
- Izvršite [AUK] u [Ručna postavka programa] kako biste poboljšali zvuk za analogni prijam.
(Dostupnost [Ručna postavka programa] i pripadajućih opcija može se razlikovati ovisno o regiji/zemlji/situaciji.) - Postavite [Filtar zvuka] na [Nisko] ili [Visoko] kako biste poboljšali zvuk za analogni prijam. ([Filtar zvuka] možda neće biti dostupno ovisno o regiji/zemlji.)
Jačina zvuka naglavnih slušalica se ne može podesiti.
- Ako ne možete podesiti glasnoću naglavne slušalice s pomoću
 +/- gumba, pritisnite ACTION MENU gumb i odaberite [Glasnoća slušalica].
+/- gumba, pritisnite ACTION MENU gumb i odaberite [Glasnoća slušalica].
Želite reproducirati zvuk i na naglavnim slušalicama i na zvučnicima televizora.
Odaberite unutar teksta kako biste skočili na povezani zaslon postavki.
- Pritisnite gumb HOME a potom odaberite [Postavke] — [Zvuk] — [Veza zvučnika slušalica] — [Isključeno].
Nije moguće upotrijebiti Bluetooth audiouređaje kao što su Bluetooth naglavne slušalice.
Mreža (internet/kućna) / aplikacije
- Nije prikazan naziv mreže (SSID) bežičnog usmjerivača (pristupne točke) s kojim se želite povezati.
- Nekad je loša kvaliteta prosljeđivanja videozapisa.
- Wi-Fipovezivanje se izgubilo ili se prekida.
- Određeni internetski videosadržaj prikazuje se s nedostatkom detalja.
- Dobra je kvaliteta slike, ali nema zvuka na internetskom videosadržaju.
- Aplikacijama se ne može pristupiti.
- Televizor ne može pristupiti internetu kada je postavljeno IPv6.
- Televizor se ne može povezati s poslužiteljem.
- Pojavljuje se poruka u kojoj se navodi da se televizor ne može povezati s mrežom.
- Možete se povezati s internetom, ali ne s uslugama Google.
Nije prikazan naziv mreže (SSID) bežičnog usmjerivača (pristupne točke) s kojim se želite povezati.
- Ponovno postavite bežični usmjerivač.
- Odaberite [[Ručni unos]] kako biste unijeli naziv mreže (SSID).
Nekad je loša kvaliteta prosljeđivanja videozapisa.
- Kakvoća ovisi o izvornom videozapisu kojega daje pružatelj video sadržaja, te o brzini Vaše veze.
- Kakvoća bežične mrežne veze razlikuje se ovisno o udaljenosti ili preprekama (npr. zid) između televizora i bežičnog usmjerivača (pristupne točke), okolišnom ometanju i kvaliteti bežičnog usmjerivača (pristupne točke). U tom slučaju za internet koristite žičano povezivanje, ili pokušajte frekvencijsko područje 5 GHz.
- Frekvencijsko područje od 5 GHz možda neće biti dostupno ovisno o Vašoj regiji/državi. Ako frekvencijsko područje od 5 GHz nije podržano, TV se može povezati s bežičnim usmjerivačem (pristupnom točkom) samo koristeći frekvencijsko područje od 2,4 GHz.
Wi-Fipovezivanje se izgubilo ili se prekida.
- Provjerite lokaciju na kojoj su instalirani televizor i bežični usmjerivač (pristupna točka). Do smetnji na signalu može doći zbog sljedećih razloga:
- U blizini se nalaze drugi bežični uređaji, mikrovalna pećnica, fluorescentna svjetla itd.
- Postoje podovi ili zidovi između bežičnog usmjerivača (pristupne točke) i televizora.
Određeni internetski videosadržaj prikazuje se s nedostatkom detalja.
- Kakvoća videa i veličina slike ovisi o brzini veze i videozapisu koji isporučuje pružatelj sadržaja.
Dobra je kvaliteta slike, ali nema zvuka na internetskom videosadržaju.
- Kakvoća ovisi o izvornom sadržaju kojega daje pružatelj video sadržaja, te o brzini veze.
- Zbog same naravi internetskog videa, neće svaki videozapis sadržavati zvuk.
Aplikacijama se ne može pristupiti.
- Provjerite je li LAN kabel ili kabel napajanja izmjenične struje (glavni kabel napajanja) usmjerivača/modema * pravilno spojen.
* Vaš usmjerivač/modem mora biti unaprijed podešen za povezivanje s internetom. Za postavke usmjerivača/modema obratite se svome pružatelju internetskih usluga. - Pokušajte kasnije koristiti aplikacije. Možda je nedostupan poslužitelj pružatelja sadržaja aplikacije.
Televizor ne može pristupiti internetu kada je postavljeno IPv6.
Odaberite unutar teksta kako biste skočili na povezani zaslon postavki.
- IPv6 možda nije podržan – u tom slučaju isključite IPv6.
- Pritisnite gumb HOME, a zatim odaberite [Postavke] — [Mreža] — [Napredne postavke] — [IPv6 postavljanje] — [Ne].
Televizor se ne može povezati s poslužiteljem.
Odaberite unutar teksta kako biste skočili na povezani zaslon postavki.
- Provjerite žičnu LAN ili bežičnu vezu s poslužiteljem i televizorom.
- Provjerite je li na Vašem televizoru pravilno podešena mreža.
- Provjerite žičnu LAN vezu/bežičnu vezu ili poslužitelj. Možda je došlo do prekida veze između televizora i poslužitelja.
- Izvršite [Dijagnostika poslužitelja] kako biste provjerili komunicira li ispravno Vaš medijski poslužitelj s televizorom. Pritisnite gumb HOME, a zatim odaberite [Postavke] — [Mreža] — [Postavljanje kućne mreže] — [Dijagnostika poslužitelja].
Pojavljuje se poruka u kojoj se navodi da se televizor ne može povezati s mrežom.
Odaberite unutar teksta kako biste skočili na povezani zaslon postavki.
- Provjerite trenutačne postavke mreže i izvršite [Provjeri vezu].
Pritisnite gumb HOME, a zatim odaberite [Postavke] — [Mreža] — [Napredne postavke] — [Status mreže] — [Provjeri vezu].
Provjerite mrežnu vezu i/ili potražite informacije o povezivanju u uputama za upotrebu poslužitelja ili se obratite osobi koja Vam je postavila mrežu (administrator mreže). - Ponovno konfigurirajte mrežne postavke pritiskom gumba HOME, a zatim odaberite [Postavke] — [Mreža] — [Postavljanje mreže].
- Ako je LAN kabel priključen na aktivni poslužitelj i televizor je dobio IP adresu, provjerite priključke i konfiguraciju svog poslužitelja. Pritisnite gumb HOME, a zatim odaberite [Postavke] — [Mreža] — [Napredne postavke] — [Status mreže].
Možete se povezati s internetom, ali ne s uslugama Google.
Odaberite unutar teksta kako biste skočili na povezani zaslon postavki.
- Postavke datuma i vremena na televizoru mogu biti netočne. Ovisno o aplikacijama kao što su Google Play ili YouTube, možda se nećete moći povezati s uslugama Google ako vrijeme nije točno.
Pritisnite gumb HOME, a zatim odaberite [Postavke] — [Datum i vrijeme] — [Automatski datum i vrijeme] — [Koristi vrijeme mreže] kako biste automatski podesili vrijeme putem mreže.
Daljinski upravljač / dodaci
- Daljinski upravljač ne radi.
- Ne možete uključiti aktivne 3D naočale. (samo 3D modeli)
- Treperi indikator LED na aktivnim 3D naočalama. (samo 3D modeli)
Daljinski upravljač ne radi.
Odaberite unutar teksta kako biste skočili na povezani zaslon postavki.
- Pritisnite gumb na televizoru kako biste utvrdili je li problem u daljinskom upravljaču ili nije.
- Provjerite je li svaka baterija u pretincu za baterije okrenuta u skladu s pozitivnom (+) i negativnom (-) oznakom.
- Baterije su možda prazne. Uklonite poklopac daljinskog upravljača i zamijenite baterije novima.
- Klizni tip
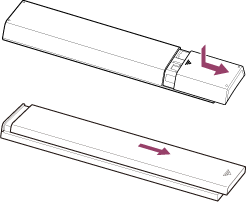
- Tip na pritisak-otpuštanje
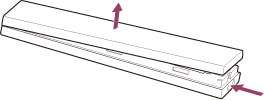
- Klizni tip
- Možda je slab kontakt između baterije i daljinskog upravljača. Izvadite baterije, te ih ponovno stavite.
- Usmjerite daljinski upravljač prema senzoru daljinskog upravljanja smještenom na prednjem dijelu televizora.
- Nemojte postavljati nikakve prepreke na područje oko senzora daljinskog upravljača.
- Fluorescentno svjetlo može ometati rad daljinskog upravljača; pokušajte ugasiti sva fluorescentna svjetla.
- Kada isključite televizor iz utičnice i ponovno ga uključite, možda se neće moći uključiti određeno vrijeme čak ni ako pritisnete gumb za uključivanje na daljinskom upravljaču ili na televizoru. To se događa jer je potrebno neko vrijeme da se sustav pokrene. Pričekajte otprilike 10 do 20 sekundi, a zatim pokušajte ponovno.
- Kada se vaš glas ne prepoznaje, aktivirajte gumb
 na daljinskom upravljaču s pomoću gumba
na daljinskom upravljaču s pomoću gumba  ili registrirajte daljinski upravljač s pomoću gumba
ili registrirajte daljinski upravljač s pomoću gumba  na televizoru. Kako biste potvrdili ove postavke, pritisnite gumb HOME a potom odaberite [Postavke] — [Postavke daljinskog upravljača s dodirnom plohom]/[Daljinski upravljač s glasovnim upravljanjem]. Prikazana postavka razlikuje se ovisno o modelu. Gumb
na televizoru. Kako biste potvrdili ove postavke, pritisnite gumb HOME a potom odaberite [Postavke] — [Postavke daljinskog upravljača s dodirnom plohom]/[Daljinski upravljač s glasovnim upravljanjem]. Prikazana postavka razlikuje se ovisno o modelu. Gumb  možda neće biti dostupan ovisno o isporučenom daljinskom upravljaču.
možda neće biti dostupan ovisno o isporučenom daljinskom upravljaču.
Ne možete uključiti aktivne 3D naočale. (samo 3D modeli)
- Zamijenite bateriju. (Vrijedi samo za TDG-BT400A/BT500A.)
- Pritisnite gumb za otključavanje vrhom kemijske olovke i sl. i izvadite kućište baterije.
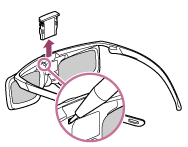
- Zamijenite bateriju novom. Nakon toga obvezno umetnite kućište baterije dok se ponovno ne uglavi na mjesto.
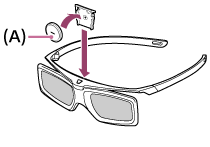
- CR2025 (-) bočno
- Pritisnite gumb za otključavanje vrhom kemijske olovke i sl. i izvadite kućište baterije.
Treperi indikator LED na aktivnim 3D naočalama. (samo 3D modeli)
- Svijetli 3 sekunde: označava uključivanje naočala.

- Treperi svake 2 sekunde: znači da su naočale uključene.
- Zatreperi 3 puta: označava da su naočale isključene.
- Treperi naizmjence žuto i zeleno: označava da su naočale započele postupak registracije.
- Treperi 3 puta svake 2 sekunde: označava da je kapacitet baterije gotovo pri kraju. Zamijenite bateriju.
Napajanje
- Televizor se automatski isključuje.
- Televizor se automatski uključuje.
- Nakon isključivanja televizora iz utičnice i ponovnog uključivanja, televizor se ne uključuje čak ni ako pritisnete gumb za uključivanje na daljinskom upravljaču ili televizoru.
Televizor se automatski isključuje.
- Zaslon je možda isključen zbog postavki [Tajmer za isključivanje].
- Provjerite postavku [Trajanje] opcije [Tajmer za uključivanje].
- Provjerite je li aktivirano [TV u stanju mirovanja] u [EKO].
- Zaslon je možda isključen zbog postavki [Čuvar zaslona].
Televizor se automatski uključuje.
Odaberite unutar teksta kako biste skočili na povezani zaslon postavki.
- Provjerite je li aktivirano [Tajmer za uključivanje].
- Onemogućite postavku [Automatsko uključivanje televizora] u [Postavke za BRAVIA Sync].
Nakon isključivanja televizora iz utičnice i ponovnog uključivanja, televizor se ne uključuje čak ni ako pritisnete gumb za uključivanje na daljinskom upravljaču ili televizoru.
- Kada isključite televizor iz utičnice i ponovno ga uključite, možda se neće moći uključiti određeno vrijeme čak ni ako pritisnete gumb za uključivanje na daljinskom upravljaču ili na televizoru. To se događa jer je potrebno neko vrijeme da se sustav pokrene. Pričekajte otprilike 10 do 20 sekundi, a zatim pokušajte ponovno.
Povezani uređaji
- Nema slike od povezanog uređaja.
- Ne možete odabrati povezane uređaje u izborniku Home Menu.
- Određeni programi iz digitalnih izvora prikazuju gubitak detalja.
- Potrebno je neko vrijeme da se prikažu fotografske slike ili mape.
- Ne možete pronaći povezani uređaj BRAVIA Sync HDMI.
- Ne možete upravljati drugim AV prijamnikom.
- Televizor ne reproducira sliku i/ili zvuk s uređaja MHL. (samo podržani modeli MHL)
- Vanjskim se uređajem (kao što je dekoder kanala ili AV prijamnik) ne može upravljati putem IR Blastera. (Samo modeli kompatibilni s IR Blasterom)
- Neke medijske datoteke na USB uređaju ili poslužitelju nisu prikazane.
- Uređaj Wi-Fi Direct ne može pronaći televizor.
- Radnja se prekida, ili uređaj ne radi.
- Kakvi se uređaji mogu povezati koristeći se funkcijom Screen mirroring?
- Televizor se ne može povezati s uređajem Miracast ili uređajem kompatibilnim sa Screen mirroring.
- Video ili zvuk ponekad je isprekidan.
- Neki se plaćeni sadržaj ne može reproducirati.
Nema slike od povezanog uređaja.
Odaberite unutar teksta kako biste skočili na povezani zaslon postavki.
- Uključite povezani uređaj.
- Provjerite kabelski priključak između uređaja i televizora.
- Pritisnite gumb
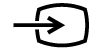 za prikaz popisa ulaza, zatim odaberite željeni ulaz
za prikaz popisa ulaza, zatim odaberite željeni ulaz - Pravilno umetnite USB uređaj.
- Provjerite je li USB uređaj ispravno formatiran.
- Nije zajamčeno da će svi USB uređaji raditi. Njihov rad ovisi i o funkcijama USB uređaja ili videodatoteka koje se reproduciraju.
- Ako je povezani uređaj spojen s priključcima HDMI IN 2 ili 3, spojite ga na HDMI IN 1 ili 4.
- Promijenite format signala HDMI ulaza HDMI koji ne prikazuje sliku u standardnom formatu. Pritisnite gumb HOME, a zatim odaberite [Postavke] — [Vanjski ulazi] — [Format HDMI signala].
Ne možete odabrati povezane uređaje u izborniku Home Menu.
- Provjerite kabelski priključak.
Određeni programi iz digitalnih izvora prikazuju gubitak detalja.
- Na zaslonu može biti vidljivo manje detalja od uobičajenog ili artefakti (mali kvadrati, točke ili pikselacija) zbog digitalne kompresije izvornog sadržaja koju upotrebljavaju pojedini digitalni programi i DVD-ovi. Stupanj vidljivih artefakata ovisi o jasnoći i rezoluciji televizora.
Potrebno je neko vrijeme da se prikažu fotografske slike ili mape.
- Ovisno o dimenzijama slike, veličini datoteke i broju datoteka u mapi, nekim će fotografijama ili mapama trebati više vremena za prikaz.
- Svaki puta kada USB uređaj priključite na televizor, može biti potrebno do nekoliko minuta da se fotografije prikažu.
Ne možete pronaći povezani uređaj BRAVIA Sync HDMI.
Odaberite unutar teksta kako biste skočili na povezani zaslon postavki.
- Provjerite je li Vaš uređaj kompatibilan sa značajkom BRAVIA Sync.
- Pobrinite se da [Upravljanje pomoću HDMI] bude postavljeno na uređaju kompatibilnom s BRAVIA Sync te da je na televizoru postavljeno [Postavke za BRAVIA Sync] — [Upravljanje BRAVIA Sync uređajima].
Ne možete upravljati drugim AV prijamnikom.
- Možete upotrijebiti samo jedan AV prijemnik kompatibilan sa značajkom BRAVIA Sync.
Televizor ne reproducira sliku i/ili zvuk s uređaja MHL. (samo podržani modeli MHL)
- Odvojite MHL kabel, te ga ponovno povežite. Ili isključite MHL uređaj te ga ponovno uključite i otključajte zaključavanje zaslona uređaja.
- Provjerite podržava li Vaš uređaj MHL.
- Provjerite podržava li Vaš TV MHL.
Oznaka se nalazi pored HDMI IN 1/MHL priključka za MHL podržane 2K modele, ili HDMI IN 2/MHL priključka za MHL podržane 4K modele.
se nalazi pored HDMI IN 1/MHL priključka za MHL podržane 2K modele, ili HDMI IN 2/MHL priključka za MHL podržane 4K modele.
Vanjskim se uređajem (kao što je dekoder kanala ili AV prijamnik) ne može upravljati putem IR Blastera. (Samo modeli kompatibilni s IR Blasterom)
Odaberite unutar teksta kako biste skočili na povezani zaslon postavki.
Modeli kompatibilni s IR Blasterom imaju [Postavljanje IR Blastera] u [Postavke] — [Vanjski ulazi].
- Provjerite je li IC pojačalo ispravno podešeno te da je IC predajnik smješten blizu IC prijemnika vanjskoga uređaja.
- Provjerite podržava li Vaš TV vanjski uređaj.
- Ako pritisnete i držite tipku daljinskog upravljača, operacija se možda neće prenijeti. Umjesto toga uzastopce pritišćite tipku.
- Neki vanjski uređaji možda neće reagirati na neke gumbe u izborniku »Akcijski izbornik«.
- IR Blaster možda nije ispravno postavljen. Kako biste postavili IR Blaster, pritisnite gumb HOME, a zatim odaberite [Postavke] — [Vanjski ulazi] — [Postavljanje IR Blastera].
Neke medijske datoteke na USB uređaju ili poslužitelju nisu prikazane.
- Možda se neće prikazati nepodržane datoteke.
- Ovisno o stanju sustava, možda neće biti prikazane sve mape/datoteke.
Uređaj Wi-Fi Direct ne može pronaći televizor.
Odaberite unutar teksta kako biste skočili na povezani zaslon postavki.
- Omogućite [Wi‑Fi Direct]. Pritisnite gumb HOME, a zatim odaberite [Postavke] — [Mreža] — [Wi‑Fi Direct] — [Wi‑Fi Direct].
- Ako se televizor ne može pronaći iako je omogućena postavka [Wi‑Fi Direct], postavite [Postavka pojasa] na [Automatski (pojas od 2.4GHz)]. Pritisnite gumb HOME, a zatim odaberite [Postavke] — [Mreža] — [Wi‑Fi Direct] — [Napredne postavke] — [Postavka pojasa] — [Automatski (pojas od 2.4GHz)].
Radnja se prekida, ili uređaj ne radi.
- Provjerite je li uređaj uključen.
- Zamijenite baterije uređaja.
- Ponovno registrirajte uređaj.
- Bluetooth uređaji koriste se pojasom od 2,4 GHz, pa se brzina komunikacije može povremeno pogoršati ili prekinuti zbog smetnji na bežičnoj LAN mreži.
Ako su u blizini postavljeni električni kućanski aparati (npr. mikrovalne pećnice ili mobilni uređaji), veća je vjerojatnost pojave smetnji radiovalova. - Televizor ili uređaj možda neće raditi na metalnoj polici zbog ometanja bežične komunikacije.
- Za upotrebljive udaljenosti komunikacije između TV-a i drugih uređaja pogledajte priručnike s uputama tih uređaja.
- Kakvoća Bluetooth komunikacije može se smanjiti ako je više Bluetooth uređaja povezano s TV-om.
Kakvi se uređaji mogu povezati koristeći se funkcijom Screen mirroring?
- Uređaji koji koriste Wi‑Fi, poput pametnih telefona i tableta, a koji podržavaju uslugu Miracast mogu se upotrebljavati za zrcaljenje zaslona na BRAVIA TV uređaju. Informaciju o tome podržava li uređaj uslugu Miracast potražite u priručniku s uputama za Wi‑Fi uređaj. BRAVIA TV prijemnik podržava uslugu Miracast, no ne jamči uspješno povezivanje sa svim uređajima.
Televizor se ne može povezati s uređajem Miracast ili uređajem kompatibilnim sa Screen mirroring.
Odaberite unutar teksta kako biste skočili na povezani zaslon postavki.
- Ako povezivanje uređaja Miracast (npr. prijenosnog računala) ne uspije, pritisnite gumb HOME, a zatim odaberite [Zrcaljenje zaslona] kako biste prikazali zaslon stanja čekanja za funkciju Screen mirroring te se pokušajte ponovno povezati.
- Ako koristite Zrcaljenje zaslona s drugim uređajem, najprije isključite Zrcaljenje zaslona pa pokušajte ponovno.
- Ako vaš uređaj ne podržava 5 GHz te postavite opciju [Postavka pojasa] na [Automatski (pojas od 5GHz)], pokušajte je promijeniti na [Automatski].
Video ili zvuk ponekad je isprekidan.
- Uređaji koji emitiraju radiovalove, poput drugih bežičnih LAN uređaja ili mikrovalnih pećnica, mogu ometati funkciju Zrcaljenje zaslona koja također koristi bežičnu mrežu. Televizor ili uređaje kompatibilne s funkcijom Sony Screen mirroring (npr. neki modeli uređaja Xperia) držite podalje od takvih uređaja ili ih isključite ako je moguće.
- Brzina komunikacije može se mijenjati ovisno o udaljenosti ili preprekama između uređaja, konfiguraciji uređaja, uvjetima radiovalova, zagušenosti linije ili koji uređaj koristite. Komunikacija se može i prekinuti zbog uvjeta radiovalova.
Neki se plaćeni sadržaj ne može reproducirati.
- Izvorni uređaj treba zadovoljavati standarde HDCP (High-bandwidth Digital Content Protection) 2.0/2.1/2.2.
Neki plaćeni sadržaji možda neće biti prikazani putem izvornog uređaja koji ne zadovoljava standarde HDCP 2.0/2.1/2.2.
USB HDD snimanje (samo modeli za USB HDD snimanje)
- Ne možete se koristiti USB HDD uređajem. (samo modeli za USB HDD snimanje)
- Snimanje se ne može izvršiti. / Snimanje nije uspjelo. (samo modeli za USB HDD snimanje)
- Snimljeni sadržaj je nestao. (samo modeli za USB HDD snimanje)
- USB HDD uređaj radi iako nije uključen. (samo modeli za USB HDD snimanje)
Ne možete se koristiti USB HDD uređajem. (samo modeli za USB HDD snimanje)
Odaberite unutar teksta kako biste skočili na povezani zaslon postavki.
Modeli za USB HDD snimanje imaju [Postavljanje uređaja za snimanje] u [Postavke].
- Provjerite je li USB HDD uređaj:
- ispravno povezan.
- uključen.
- registriran na televizoru.
- Nije podržano povezivanje USB HDD uređaja putem USB sabirnice.
- Izvršite [Provjera rada HDD-a] kako biste provjerili zadovoljavaju li specifikacije USB HDD uređaja zahtjeve.
Pritisnite gumb HOME, a zatim odaberite [Postavke] — [Postavljanje uređaja za snimanje] — [Provjera rada HDD-a].
Snimanje se ne može izvršiti. / Snimanje nije uspjelo. (samo modeli za USB HDD snimanje)
Odaberite unutar teksta kako biste skočili na povezani zaslon postavki.
Modeli za USB HDD snimanje imaju [Postavljanje uređaja za snimanje] u [Postavke].
- Ako snimanje nije uspješno, razlog će biti naveden u [Lista grešaka snimanja]. Pritisnite gumb HOME, a zatim odaberite [Programme Guide] — [Popis snimljenih naslova] — [Lista grešaka snimanja].
- Provjerite slobodan prostor na HDD-u. Ako je preostalo vrlo malo mjesta, obrišite nepotrebni sadržaj.
- Sljedeći programi ne mogu se snimati.
- Programi zaštićeni od presnimavanja
- Analogni programi
- Programi iz vanjskih ulaza (uključujući programe iz povezanog dekodera kanala)
- Proslijeđeni sadržaj
- Snimanje s pomoću tajmera možda neće biti moguće ako je promijenjeno vrijeme emitiranja programa.
Snimljeni sadržaj je nestao. (samo modeli za USB HDD snimanje)
- Snimanje se ne može izvršiti ako su kabel napajanja izmjenične struje (glavni kabel napajanja) ili povezani kabeli isključeni tijekom snimanja. Tijekom snimanja sadržaja nemojte isključivati kabele. U suprotnom se može izgubiti sadržaj koji se snima ili sav snimljeni sadržaj.
USB HDD uređaj radi iako nije uključen. (samo modeli za USB HDD snimanje)
- Povezani USB HDD uređaj može se vrtjeti ili se indikator LED uređaja može upaliti dok televizor prima EPG podatke tijekom stanja čekanja.
LED za osvjetljivanje
- Ponekad svijetli LED za osvjetljivanje ili dno zaslona.
- Želite onemogućiti LED za osvjetljivanje kako ne bi svijetlio ili treperio.
Ponekad svijetli LED za osvjetljivanje ili dno zaslona.
LED za osvjetljenje ili donji dio zaslona će zasvijetliti u različitim trenucima, primjerice, tijekom ažuriranja softvera ili snimanja TV-a.
Detalje pogledajte u Utvrđivanje statusa televizora s pomoću osvjetljivanja.
Želite onemogućiti LED za osvjetljivanje kako ne bi svijetlio ili treperio.
Odaberite unutar teksta kako biste skočili na povezani zaslon postavki.
Možete ga isključiti. Pritisnite gumb HOME, a zatim odaberite [Postavke] — [LED za osvjetljenje] — [Isključeno].
Napomena
- Preporučujemo da ne mijenjate tu postavku u normalnim okolnostima jer nećete moći utvrditi da li televizor snima, je li uključen, isključen ili postavljen na tajmer.
Popis pojmova
Televizijski programi
|
|
Slika / prikaz
|
|
Zvuk / glas
|
|
Daljinski upravljač
|
|
Povezivanja
|
|
Vanjski uređaji
|
|
Aplikacije
|
|
Reproduciranje datoteka
|
|
Ostalo
|
|
 :
: