Per iniziare
- Uso della Guida
- Mantenere il televisore aggiornato
- Presentazione del televisore Android
- Operazioni di base
- Sito di assistenza
Uso della Guida
La presente Guida spiega come utilizzare il televisore. Inoltre, è anche possibile consultare la Guida di installazione per le descrizioni sull'installazione del televisore e la Guida di riferimento per la descrizione dei componenti e le specifiche del televisore.
Nella presente Guida, è possibile leggere le informazioni desiderate in ordine oppure cercarle direttamente. Per effettuare la ricerca, selezionare  nella parte superiore dello schermo.
nella parte superiore dello schermo.
Versioni della Guida
Esistono due versioni della Guida per il televisore: la Guida incorporata e la Guida online. Per visualizzare la Guida online, il televisore deve essere collegato a internet. Per passare dalla Guida incorporata alla Guida online (e viceversa), utilizzare l'interruttore (A) nella parte superiore dello schermo. La Guida attualmente visualizzata è indicata dal titolo che appare nella parte superiore dello schermo.
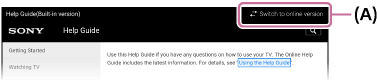
- Collegare il televisore a Internet.
- Selezionare (A) per alternare le versioni della Guida.
Nota
- Per utilizzare le più recenti funzioni descritte nella Guida, può essere necessario aggiornare il software del televisore. Per ulteriori informazioni sull'aggiornamento del software, consultare la pagina Aggiornamenti software.
- Le immagini e le illustrazioni utilizzate nella Guida possono differire a seconda del modello del televisore.
- Il design e le caratteristiche tecniche sono soggetti a modifiche senza preavviso.
Suggerimento
- Per scoprire se il televisore è dotato di una delle funzioni descritte nella Guida, consultare il manuale cartaceo o il catalogo prodotti Sony.
- La presente Guida è stata redatta per tutti i paesi/aree geografiche; tuttavia, in alcuni di essi, alcune delle spiegazioni potrebbero non essere valide o applicabili.
Mantenere il televisore aggiornato
Le funzioni di seguito descritte sono eseguite quando il televisore è in modalità standby. Per mantenere il televisore aggiornato, si raccomanda di spegnerlo normalmente utilizzando il pulsante di alimentazione sul telecomando o sul televisore stesso.
- Download di dati come ad esempio le guide ai programmi
- Download di software (quando [Download automatico software] è abilitato)
Presentazione del televisore Android
- Visualizzazione di immagini su piccolo schermo
- Download di app da Google Play
- Spostamento di app in un dispositivo di memoria USB
- Visualizzazione dei supporti Internet
- Riproduzione di contenuti dal dispositivo portatile sul televisore con Google Cast
- Fruizione di app e servizi di streaming video sicuri (Sicurezza e limitazioni)
- Ricerca vocale
Visualizzazione di immagini su piccolo schermo
È possibile visualizzare l'immagine che si sta guardando (programma TV o il contenuto del dispositivo collegato all'ingresso HDMI) come un mini schermo in un angolo del televisore.
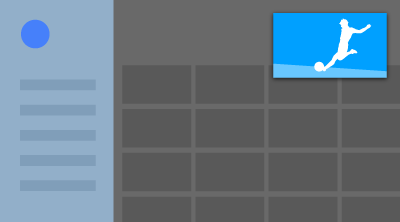
Nota
- Non è consentito utilizzare la funzione [Picture-in-picture] sui televisori il cui nome del modello termina con la lettera “C”.
Visualizzazione di immagini come piccolo schermo
- Premere il pulsante ACTION MENU mentre si sta guardando un programma TV o il contenuto del dispositivo HDMI, quindi selezionare [Picture-in-picture].
L'immagine corrente viene visualizzata come mini schermo in un angolo del televisore.
Nota
- Il mini schermo viene visualizzato sopra l'ultima app utilizzata. Tuttavia, l'app visualizzata può dipendere da determinate condizioni.
- Durante la visualizzazione del mini schermo non è possibile eseguire alcune operazioni, come ad esempio cambiare canale.
- Non è consentito visualizzare contemporaneamente il programma TV, il segnale dell'ingresso esterno come quello di un dispositivo HDMI, le app per la riproduzione di filmati o alcune app che riproducono immagini o musica.
- La posizione del mini schermo viene regolata automaticamente. Non è possibile regolarla manualmente.
Chiusura del mini schermo e ripristino dello schermo intero
- Tenere premuto il pulsante HOME per visualizzare l'elenco delle app usate di recente.
- Chiudere il mini schermo selezionando il pulsante desiderato sotto il mini schermo, per ripristinare lo schermo intero (A).
L'immagine in basso è una rappresentazione grafica, e potrebbe differire da ciò che appare realmente sullo schermo.
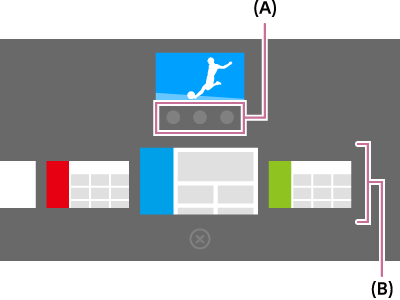
Sotto il mini schermo viene visualizzato un elenco delle app recentemente utilizzate (B).
Nota
- Selezionando dall'elenco un'app per la riproduzione di filmati, immagini o musica, il mini schermo si chiude (il programma TV o la riproduzione di materiale dal dispositivo HDMI vengono interrotti). Per tornare al programma TV o al dispositivo HDMI, premere il pulsante TV oppure selezionare l'ingresso corrispondente.
Download di app da Google Play
È possibile scaricare le app da Google Play sul televisore, esattamente come per gli smartphone e i tablet.
Nota
- È possibile scaricare solo le app compatibili con il televisore, che potrebbero essere diverse da quelle per smartphone/tablet.
- Sono necessari una connessione Internet e un account Google per scaricare le app da Google Play.
Suggerimento
- Se non si dispone di un account Google o si desidera creare un account condiviso, creare un nuovo account accedendo al sito Web seguente.
https://accounts.google.com/signup
Il sito Web sopra può variare a seconda del paese e dell’area geografica. È anche soggetto a modifiche senza preavviso. Per i dettagli, consultare la pagina iniziale di Google. - Si consiglia di creare un account Google su un computer o dispositivo portatile.
- Premere il pulsante HOME e selezionare [Google Play Store] in [App].
- Per installare un'app, selezionare l'app da scaricare. Il download dell'app avrà inizio.
Al termine del download, l'app viene automaticamente installata e aggiunta. Sul Menu Home appare l'icona, che permette di lanciare l'app.
Informazioni sulle app a pagamento
Esistono app gratuite e app a pagamento in Google Play. Per acquistare un'app a pagamento, sono necessari un codice carta regalo Google Play prepagata o le informazioni sulla carta di credito. È possibile acquistare una carta regalo Google Play da vari rivenditori.
Per eliminare un'app
- Premere il pulsante HOME, selezionare [Google Play Store] sotto [App], quindi selezionare [Le mie app].
- Selezionare un'app da eliminare e disinstallarla.
Spostamento di app in un dispositivo di memoria USB
Selezionare all'interno del testo per passare alla schermata delle impostazioni correlate.
È possibile spostare le app scaricate in un dispositivo di memoria USB per aumentare lo spazio disponibile nel televisore.
Nota
- Quando si formatta un dispositivo di memoria USB, tutti i dati in esso contenuti saranno cancellati. Prima della formattazione, eseguire una copia di sicurezza di tutti i dati importanti.
- Questa procedura di formattazione predisporrà il dispositivo di memoria USB per l'uso esclusivo con il televisore. Di conseguenza, non sarà possibile utilizzarlo con un computer, ecc.
- Alcune app non possono essere spostate in un dispositivo di memoria USB.
- Collegare il dispositivo di memoria USB al televisore.
- Premere il pulsante HOME e selezionare [Impostazioni] — [Memoria e ripristino] — il dispositivo di memoria USB desiderato.
- Formattarlo come dispositivo di archiviazione interno.
- Al termine della formattazione, premere il pulsante HOME, quindi selezionare [Impostazioni] — [App].
- Scegliere l'app da spostare nel dispositivo USB.
- Selezionare il dispositivo di memoria USB dall'archivio utilizzato. L'app viene spostata nel dispositivo USB.
Suggerimento
- Ripetere i passaggi da 4 a 6 per spostare ulteriori app nel dispositivo USB.
Per rimuovere un dispositivo di memoria USB
- Premere il pulsante HOME e selezionare [Impostazioni] — [Memoria e ripristino] — il dispositivo di memoria USB desiderato, quindi selezionare l'opzione per rimuoverlo.
Nota
- Il dispositivo di memoria USB viene utilizzato solo per salvare app. Per utilizzare un dispositivo USB per altri scopi, è necessario procedere a una nuova formattazione.
- Se si cancella un'app nel dispositivo USB utilizzando un computer, non si sarà più in grado di eseguirla dal televisore.
- Se il dispositivo di memoria USB viene scollegato dal televisore, non sarà più possibile utilizzare le app che vi si sono memorizzate.
- Non è possibile specificare un dispositivo USB come posizione di installazione di un'app. Prima installare l'app nel televisore come di norma, quindi spostarla nel dispositivo USB.
Visualizzazione dei supporti Internet
È possibile utilizzare servizi di streaming video come YouTube e Netflix per guardare contenuti Internet. I servizi disponibili variano a seconda del paese e dell’area geografica. È possibile avviare questi servizi selezionando i rispettivi titoli nel Menu Home.
Nota
- Per guardare contenuti Internet, è necessaria una connessione Internet.
Riproduzione di contenuti dal dispositivo portatile sul televisore con Google Cast
Google Cast consente di eseguire il cast wireless del contenuto da siti e app Web preferiti sul televisore, direttamente dal computer o dispositivo portatile.
- Collegare un dispositivo portatile come uno smartphone o un tablet alla stessa rete domestica a cui è collegato il televisore.
- Avviare sul dispositivo portatile un'applicazione supportata da Google Cast.
- Selezionare l'icona
 (cast) nell'app.
(cast) nell'app.
Lo schermo del dispositivo portatile viene visualizzato sul televisore.
Nota
- È necessaria una connessione Internet per utilizzare Google Cast.
Fruizione di app e servizi di streaming video sicuri (Sicurezza e limitazioni)
Selezionare all'interno del testo per passare alla schermata delle impostazioni correlate.
È possibile garantire un uso sicuro del televisore impostando restrizioni di installazione sulle app che vengono scaricate da fonti sconosciute, o restrizioni in base all'età sui programmi e sui video.
- Premere il pulsante HOME, poi selezionare [Impostazioni] — quindi opzioni come [Sicurezza e limitazioni] o [Protezione dei minori (broadcast)].
Nota
- Modificando le impostazioni di [Sicurezza e limitazioni], il dispositivo e i corrispondenti dati personali saranno più vulnerabili ad attacchi da parte di app sconosciute provenienti da fonti diverse dal Play Store. Utilizzando queste app l'utente si assume qualsiasi responsabilità per eventuali danni causati al proprio dispositivo o per la perdita di dati.
Suggerimento
- A seconda dell'app possono essere disponibili anche altre restrizioni. Per i dettagli, consultare la guida dell'app.
Ricerca vocale
Il televisore include una funzione Ricerca vocale che permette di cercare contenuti in Internet tramite istruzioni vocali. Ricerca vocale consente di immettere rapidamente domande di ricerca senza l'utilizzo della tastiera su schermo.
Per effettuare una ricerca, è sufficiente premere il pulsante ![]() e parlare nel microfono integrato nel telecomando.
e parlare nel microfono integrato nel telecomando.
Per i dettagli, consultare Uso del telecomando.
Operazioni di base
- Uso del telecomando
- Menu Home
- Uso del pulsante DISCOVER
- Uso di Menu Azioni
- Selezione di dispositivi non collegati al televisore
- Identificazione dello stato del televisore mediante illuminazione
Uso del telecomando
Selezionare all'interno del testo per passare alla schermata delle impostazioni correlate.
È possibile utilizzare molte delle funzionalità del televisore tramite i pulsanti ![]() /
/ ![]() /
/ ![]() /
/ ![]() e
e ![]() .
.
Per le descrizioni dei pulsanti del telecomando, consultare la Guida di riferimento.
- Utilizzare i pulsanti
 ,
,  ,
,  e
e  per “evidenziare” l'elemento desiderato.
per “evidenziare” l'elemento desiderato.
- Premere il centro del pulsante
 per selezionare l'elemento attualmente evidenziato.
per selezionare l'elemento attualmente evidenziato.
Per tornare alla schermata precedente
Premere il pulsante BACK.
Utilizzo di Ricerca vocale (solo modelli che supportano Ricerca vocale)
Per i modelli che supportano Ricerca vocale, il telecomando dispone di un microfono incorporato. Parlando nel microfono, è possibile cercare contenuti in Internet.
- Premere il pulsante
 .
.
Il LED sul telecomando si illumina. - Parlare nel microfono incorporato.
A seconda del modello, è possibile che vengono visualizzati alcuni esempi di comando vocale.
Quando la voce non viene riconosciuta
Quando la voce non viene riconosciuta, verificare di aver attivato il pulsante ![]() sul telecomando tramite il pulsante
sul telecomando tramite il pulsante ![]() , oppure abbinare il telecomando al televisore con il pulsante
, oppure abbinare il telecomando al televisore con il pulsante ![]() .
.
Per confermare queste impostazioni, premere il pulsante HOME, quindi selezionare [Impostazioni] — [Impostazioni del telecomando touchpad]/[Telecomando vocale].
L'impostazione visualizzata varia a seconda del modello.
Nota
- È necessaria una connessione Internet per utilizzare Ricerca vocale.
- Il tipo di telecomando in dotazione con il televisore, e la disponibilità di un telecomando con microfono incorporato, dipendono dal modello, dal paese e dall'area geografica. Per alcuni modelli, paesi e aree geografiche è disponibile un telecomando opzionale.
Menu Home
Selezionare all'interno del testo per passare alla schermata delle impostazioni correlate.
Il Menu Home consente di cercare contenuti, fornisce suggerimenti sui contenuti e offre l’accesso ad applicazioni e impostazioni. Gli elementi disponibili variano a seconda del paese, dell’area geografica e della situazione di configurazione.
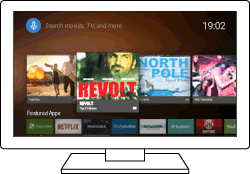
Ricerca
È possibile cercare vari contenuti immettendo una parola chiave di ricerca tramite la tastiera su schermo o a voce. La disponibilità di un telecomando con microfono incorporato dipende dal modello, dal paese e dell'area geografica.
- Premere il pulsante HOME.
- Selezionare l'icona del microfono nella parte superiore dello schermo.
- Immettere una parola chiave di ricerca parlando nel microfono sul telecomando, oppure premendo il pulsante
 e utilizzando la tastiera su schermo.
e utilizzando la tastiera su schermo.
Ricerca di contenuti, app o altri elementi
- Premere il pulsante HOME.
- Selezionare l’elemento desiderato dalla categoria desiderata.
Elenco categorie
- Suggerimenti
- Questa categoria mostra i contenuti in base alla cronologia.
- [App in primo piano], [App] e [Giochi]
- Queste categorie consentono l'accesso alle app (ad esempio Video, Album, Musica e Mirroring schermo) e ai giochi.
- [Ingressi]
- È possibile selezionare la sorgente di ingresso dall’elenco dei dispositivi e delle prese collegati, come ad esempio HDMI.
- [Impostazioni]
- Questa categoria include [Impostazioni], [Impostazioni di rete], [Timer] e [Guida].
Suggerimento
- Collegando il televisore a Internet, è possibile accedere a vari servizi di rete e funzionalità.
Uso del pulsante DISCOVER
È possibile utilizzare il pulsante DISCOVER per la ricerca di contenuti (come programmi televisivi e contenuti Internet). Il contenuto visualizzato premendo DISCOVER varia a seconda del modello/del paese/dell’area geografica.
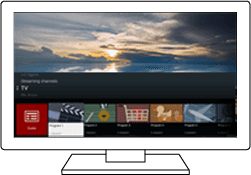
- Premere il pulsante DISCOVER.
- Spostare l’evidenziazione in alto o in basso per selezionare la categoria desiderata.
- Spostare l’evidenziazione a destra o a sinistra per selezionare l'elemento desiderato.
- Premere il pulsante
 per avviare l’elemento desiderato.
per avviare l’elemento desiderato.
Per cambiare le impostazioni di questa funzione
- Premere il pulsante DISCOVER.
- Spostare l’evidenziazione in basso sulla categoria [Impostazioni].
- Selezionare l’elemento desiderato per cambiare le impostazioni.
Opzioni disponibili
- [Mostra/Nascondi categorie]
- Selezionare le categorie di contenuto da visualizzare in DISCOVER. Non è possibile nascondere [Impostazioni].
È possibile nascondere [Selezionati per te] a seconda del modello di televisore.
- [Riordinamento categorie]
- Selezionare una categoria di contenuti da riordinare.
- [Aggiungi canali ai Preferiti]
- Aggiungere i canali preferiti a DISCOVER.
- [Aggiungi categorie genere]
- Aggiungere generi per creare la propria categoria di contenuti personalizzata.
- [Aggiungi categorie parola chiave]
- Aggiungere parole chiave per creare la propria categoria di contenuti personalizzata.
- [Dimensioni visualizzazione]
- Selezionare le dimensioni di visualizzazione del menu.
- [Ordina programmi TV]
- Selezionare il tipo di ordinamento dei programmi televisivi.
Nota
- Alcune opzioni potrebbero non essere disponibili a seconda del modello, dei paesi e delle aree geografiche.
Uso di Menu Azioni
Premendo il pulsante ACTION MENU, viene visualizzato un menu che fornisce un rapido accesso alle funzioni disponibili per la schermata attualmente visualizzata, come le regolazioni dell’immagine, le regolazioni dell’audio, la regolazione del volume per il dispositivo collegato (ad esempio, per le cuffie) e le impostazioni audio/display. Gli elementi nel menu dipendono dalla schermata selezionata.
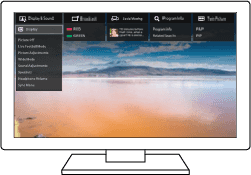
- Premere il pulsante ACTION MENU.
- Spostare l’evidenziazione a destra o a sinistra per selezionare la categoria desiderata.
- Spostare l’evidenziazione in alto o in basso per selezionare l’elemento desiderato.
- Premere il pulsante
 per avviare l’elemento desiderato.
per avviare l’elemento desiderato.
Selezione di dispositivi non collegati al televisore
Per utilizzare dispositivi collegati al televisore come lettori Blu-ray/DVD, o per guardare programmi televisivi dopo l'utilizzo di tali dispositivi, occorre commutare l'ingresso.
- Premere ripetutamente il pulsante
 per selezionare il dispositivo collegato.
per selezionare il dispositivo collegato.
Suggerimento
- È possibile commutare la trasmissione del televisore premendo semplicemente il pulsante TV sul telecomando.
Commutazione dal Menu Home
- Premere il pulsante HOME e selezionare la sorgente di ingresso da [Ingressi].
Identificazione dello stato del televisore mediante illuminazione
- Indicatore LED
- Illuminazione saltuaria della parte inferiore dello schermo
Indicatore LED
È possibile identificare lo stato del televisore osservando la modalità di illuminazione del LED.
 “Acceso” o “lampeggiante” in bianco |
|
 “Lampeggiante” in ciano |
|
 “Acceso” in ambra |
|
 “Acceso” in rosa |
|
Illuminazione saltuaria della parte inferiore dello schermo
Il colore dell'alone nella parte inferiore dello schermo indica una specifica condizione / connessione del TV.
 Illuminato in bianco |
|
 Illuminato in ciano |
|
 Illuminato in ambra |
|
 Illuminato in rosa |
|
Sito di assistenza
Per le ultime informazioni e la Guida online, visitare il sito Web di assistenza Sony:
http://www.sony.eu/support/
Guardare il televisore
- Guardare programmi televisivi
- Guardare in 3D (solo modelli 3D)
- Guardare il televisore con due schermi
Guardare programmi televisivi
- Uso della guida ai programmi
- Configurazione delle impostazioni dei canali
- Uso dei servizi di trasmissione televisiva interattivi
- Spiegazione delle icone sulla barra delle informazioni
- Guardare programmi televisivi utilizzando YouView (solo modelli britannici)
Uso della guida ai programmi
È possibile trovare rapidamente i propri programmi preferiti.
- Premere il pulsante GUIDE per visualizzare la guida ai programmi digitali.
- Selezionare un programma da guardare.
I dettagli del programma vengono visualizzati. - Selezionare [Visualizza] per guardare il programma.
Scelta della guida ai programmi
Per la guida ai programmi è possibile scegliere tra [Selezioni TV] e [Guida TV Genere]. Alcune opzioni potrebbero non essere disponibili a seconda del modello, dei paesi e delle aree geografiche. Per la guida ai programmi è anche possibile scegliere tra [Elenco titoli registrati] e [Elenco timer] (solo modelli che supportano la registrazione su USB HDD).
- Spostare l'evidenziazione sull'elemento più a sinistra, quindi spostarsi di nuovo a sinistra per aprire il menu.
- Selezionare il tipo di guida ai programmi o elenco desiderati.
Per utilizzare le funzioni opzionali
- Mentre è visualizzata la guida ai programmi, premere il pulsante ACTION MENU e selezionare l'elemento desiderato.
Configurazione delle impostazioni dei canali
- Ricezione di trasmissioni digitali
- Ricezione di trasmissioni satellitari (solo modelli compatibili con satellite)
- Ordinamento dei canali o modifica dell'elenco di programmi
Ricezione di trasmissioni digitali
Selezionare all'interno del testo per passare alla schermata delle impostazioni correlate.
- Premere il pulsante HOME e selezionare [Impostazioni] — [Impostazione dei Canali] — [Impostazione Digitale] — [Ricerca automatica dei canali TV DTT] — [Ricerca automatica dei canali TV DTT].
- Seguire le istruzioni sullo schermo per sintonizzare tutti i canali digitali disponibili e memorizzarne le impostazioni nel televisore.
Per modificare il campo di sintonizzazione
Selezionare [Normale] o [Completo] in [Gamma di Auto Preselezione].
- [Normale]
- Cerca i canali disponibili nel proprio paese o area geografica.
- [Completo]
- Cerca tutti i canali disponibili a prescindere dal paese e dall'area geografica.
Suggerimento
- Dopo un trasloco, o il cambio del provider di servizi, oppure se si desidera cercare nuovi canali appena aperti, è possibile risintonizzare il televisore eseguendo [Ricerca automatica dei canali TV DTT].
Ricezione di trasmissioni satellitari (solo modelli compatibili con satellite)
Selezionare all'interno del testo per passare alla schermata delle impostazioni correlate.
Per i modelli predisposti per la ricezione da satellite, le impostazioni [Configurazione TV SAT] sono in [Impostazioni] — [Impostazione dei Canali] — [Impostazione Digitale].
Se è installata un'antenna parabolica, è possibile visualizzare le trasmissioni satellitari configurando le impostazioni del sintonizzatore. Consultare le descrizioni di seguito per determinare il tipo di installazione e sintonizzare l'antenna parabolica.
- Premere il pulsante HOME e selezionare [Impostazioni] — [Impostazione dei Canali] — [Impostazione Digitale] — [Configurazione TV SAT] — [Ricerca automatica dei canali TV SAT].
Opzioni disponibili
- [Configurazione antenna]
- Seleziona il tipo di installazione satellitare.
Il tipo di installazione satellitare può essere Single Cable Distribution (Distribuzione su cavo singolo), Fixed Antenna (Antenna fissa) o DiSEqC.
Single Cable Distribution (Distribuzione su cavo singolo) consente la trasmissione dei programmi a più ricevitori su un singolo cavo coassiale. A ogni ricevitore o sintonizzatore viene assegnata una “banda” utente.
Le installazioni DiSEqC consentono il collegamento a più antenne paraboliche o dispositivi LNB, se presenti. È possibile selezionarli con il telecomando del televisore.
Fixed Antenna (Antenna fissa) è generalmente il tipo di installazione più semplice, in cui sono presenti un'antenna parabolica e un dispositivo LNB.
- [Banda]
- Configura il numero di bande utente assegnate al televisore o sintonizzatore.
- [Banda di Frequenza]
- Regola la frequenza delle bande utente assegnate al televisore o sintonizzatore.
- [Generale satellite]/[Altro (satelliti generici)]
- Cerca i servizi satellitari in base a un gruppo di impostazioni generali. L'impostazione visualizzata varia a seconda del modello.
- [Controllo DiSEqC]
- Configura le impostazioni per il controllo di apparecchiature satellitari aggiuntive, come i selettori satellitari.
- [Tipo scansione]
- Scansione completa: cerca tutte le frequenze satellitari disponibili.
Scansione di rete: cerca in base a parametri di rete predefiniti. Se i servizi sono ancora assenti dopo l'esecuzione della scansione di rete, provare la scansione completa.
Scansione manuale: consente di impostare la frequenza di scansione e altri parametri del transponder.
Ordinamento dei canali o modifica dell'elenco di programmi
Selezionare all'interno del testo per passare alla schermata delle impostazioni correlate.
È possibile ordinare la visualizzazione dei canali secondo un ordine preferito.
Per i canali satellitari
- Premere il pulsante HOME e selezionare [Impostazioni] — [Impostazione dei Canali] — [Impostazione Digitale] — [Configurazione TV SAT] — [Modifica l'elenco dei Canali TV SAT].
- Scegliere il programma da spostare in una nuova posizione.
- Scegliere la posizione in cui spostare il programma selezionato.
Per i canali digitali
- Premere il pulsante HOME e selezionare [Impostazioni] — [Impostazione dei Canali] — [Impostazione Digitale] — [Ricerca automatica dei canali TV DTT] — [Gestione dell'elenco dei canali memorizzati].
- Scegliere il programma da spostare in una nuova posizione.
- Scegliere la posizione in cui spostare il programma selezionato.
Per i canali analogici
- Premere il pulsante HOME e selezionare [Impostazioni] — [Impostazione dei Canali] — [Impostazione analogico] — [Ordinamento dei Canali].
- Scegliere il programma da spostare in una nuova posizione.
- Scegliere la posizione in cui spostare il programma selezionato.
Nota
- Le opzioni disponibili possono variare a seconda del paese e dell’area geografica.
Uso dei servizi di trasmissione televisiva interattivi
Come visualizzare il Televideo
È possibile visualizzare le informazioni di testo e grafiche, basate sempre sul testo, tra cui notizie nazionali, previsioni meteorologiche e programmi televisivi. È possibile cercare le informazioni di proprio interesse e selezionare le informazioni da visualizzare immettendo un numero.
- Premere il pulsante
 per visualizzare il Televideo.
per visualizzare il Televideo.
Informazioni sul Servizio informazioni di testo digitale
Il servizio di testo digitale mette a disposizione contenuti interessanti, con immagini ed elementi grafici piacevoli. Sono disponibili varie funzioni, quali collegamenti alle pagine e la navigazione semplificata. Il servizio è supportato da numerose emittenti. (La disponibilità di questa funzione dipende dal modello, dal paese e dall’area geografica).
Informazioni sul Servizio applicazioni interattive digitali
Il servizio di applicazioni interattive offre testo digitale e grafica di alta qualità, insieme a delle opzioni avanzate. Il servizio è supportato dalle emittenti. (La disponibilità di questa funzione dipende dal modello, dal paese e dall’area geografica).
Nota
- Il servizio interattivo è disponibile solo se fornito dall’emittente.
- A seconda dell’emittente, le funzioni disponibili e i contenuti sullo schermo potrebbero variare.
- Se sono selezionati i sottotitoli e si avvia un’applicazione di testo digitale utilizzando il pulsante
 , in alcune circostanze la visualizzazione dei sottotitoli potrebbe essere interrotta. La visualizzazione dei sottotitoli riprenderà automaticamente non appena si esce dall’applicazione di testo digitale.
, in alcune circostanze la visualizzazione dei sottotitoli potrebbe essere interrotta. La visualizzazione dei sottotitoli riprenderà automaticamente non appena si esce dall’applicazione di testo digitale.
Per utilizzare il servizio NVOD/MF
NVOD(Near Video On Demand) e MF (Multi Feed) sono standard per la trasmissione di numerosi programmi allo stesso tempo in un solo canale.
NVOD mette a disposizione più copie del programma secondo una pianificazione sfalsata, mentre MF consente di selezionare il programma desiderato tra diversi programmi in un canale.
- Mentre si guarda un canale NVOD/MF, premere il pulsante ACTION MENU.
- Selezionare [Servizi supplementari] — il programma desiderato.
Nota
- Questa funzionalità è disponibile solo se l’emittente fornisce il servizio NVOD/MF.
Spiegazione delle icone sulla barra delle informazioni
Quando si cambia canale, viene visualizzata brevemente una barra delle informazioni. La barra potrebbe contenere le seguenti icone.
Guardare programmi televisivi utilizzando YouView (solo modelli britannici)
Selezionare all'interno del testo per passare alla schermata delle impostazioni correlate.
Per abilitare/disabilitare YouView
- Premere il pulsante HOME e selezionare [Impostazioni] — [Impostazione dei Canali] — [Configurazione YouView].
- Selezionare [Attiva YouView] o [Disattiva YouView], quindi selezionare [Sì].
- Seguire la procedura di configurazione.
Per utilizzare la YouView Guide
Utilizzare la YouView Guide per visualizzare la programmazione attuale, la programmazione per la settimana seguente e per scorrere indietro per recuperare gli eventuali programmi persi nei sette giorni passati.
- Premere il pulsante GUIDE per visualizzare la guida ai programmi.
- Premere i pulsanti
 /
/  per selezionare il programma, quindi premere il pulsante
per selezionare il programma, quindi premere il pulsante  .
.
Il programma disponibile è contrassegnato da un'icona di riproduzione.
Suggerimento
- Premere il pulsante TV sul telecomando mentre si guarda il televisore in diretta per visualizzare la Mini Guide e vedere cosa è attualmente in programmazione e cosa lo sarà prossimamente. (Questa funzione non può essere utilizzata quando è collegato un decoder al televisore tramite IR blaster).
Per controllare le informazioni sui programmi (Information Panel)
Il Information Panel consente di ottenere ulteriori informazioni sul programma, la valutazione e l'eventuale disponibilità in HD. È anche possibile riprodurre altri episodi della stessa serie se disponibili on demand.
- Premere il pulsante
 .
.
Per accedere a On Demand, Discover e YouView Search (YouView Menu)
- Premere il pulsante blu nella YouView Guide o Mini Guide per visualizzare YouView Menu.
- Cercare il programma da guardare utilizzando le opzioni seguenti.
Players : Accedere a BBC iPlayer, ITV Player, All 4 e Demand 5 su YouView.
Discover : Visualizzare subito i programmi popolari o aggiunti di recente. È possibile scoprire nuovi programmi in base al genere, ad esempio Bambini, Film ecc.
YouView Search : Cercare un programma specifico in diretta o on demand su YouView.
Nota
Le voci di menu seguenti non sono disponibili quando è abilitato YouView;
- Trasmissioni satellitari
- Preferiti
- Promemoria
- Blocco Programmi Digitali
- Gestione dell'elenco dei canali memorizzati
- Personalizza tasto TV
- Informazioni sui programmi dalla funzione di ricerca sulla schermata Menu Home (utilizzare invece “YouView Search”)
- Registrazione dei programmi
- I nomi dei servizi sono soggetti a modifiche senza preavviso.
Guardare in 3D (solo modelli 3D)
- Spiegazione dei concetti base del televisore 3D (solo modelli 3D)
- Preparazione degli occhiali 3D (solo modelli 3D)
- Guardare il televisore in 3D (solo modelli 3D)
Spiegazione dei concetti base del televisore 3D (solo modelli 3D)
Selezionare all'interno del testo per passare alla schermata delle impostazioni correlate.
Per i modelli compatibili 3D, le [Impostazioni 3D] sono in [Impostazioni] — [Visualizzazione].
Distanza di visualizzazione consigliata per un’immagine 3D
Se la distanza di visione non è appropriata, potrebbe essere visualizzata un’immagine sdoppiata. Sedersi a una distanza dal televisore pari ad almeno tre volte l’altezza dello schermo. Per la migliore esperienza visiva, si consiglia di sedersi direttamente davanti al televisore.
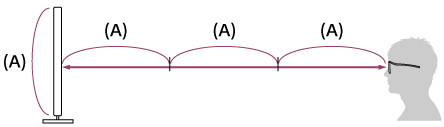
Suggerimento
- Esistono due tipi di occhiali 3D: passivi e attivi. Consultare le specifiche nella Guida di riferimento per vedere quale tipo di Occhiali 3D è supportato dal televisore.
Raggio di comunicazione tra il televisore e gli Occhiali 3D attivi
Gli Occhiali 3D attivi comunicano con il televisore per mostrare le immagini in 3D.
La posizione di visualizzazione deve rientrare nel campo d’azione appropriato. Consultare le seguenti figure. La distanza di funzionamento dipende dagli ostacoli (persone, metalli, pareti, ecc.) e/o dalle interferenze elettromagnetiche.
- Vista dall’alto

- 120°
- 1-6 m
- Vista laterale
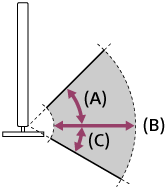
- 45°
- 1-6 m
- 30°
Nota
- L’angolo e la distanza di visione consigliati possono variare in base alla posizione del televisore e alle condizioni della stanza.
Cura degli occhiali
- Pulire delicatamente gli occhiali con un panno morbido.
- Le macchie ostinate possono essere rimosse con un panno leggermente inumidito con una soluzione di sapone neutro e acqua calda.
- Se si utilizza un panno pretrattato chimicamente, assicurarsi di seguire le istruzioni fornite nella confezione.
- Per la pulizia, non utilizzare mai solventi potenti come diluenti, alcol o benzene.
Preparazione degli occhiali 3D (solo modelli 3D)
Selezionare all'interno del testo per passare alla schermata delle impostazioni correlate.
Per i modelli compatibili 3D, le [Impostazioni 3D] sono in [Impostazioni] — [Visualizzazione].
Esistono due tipi di occhiali 3D: passivi e attivi. Consultare le specifiche nella Guida di riferimento per vedere quale tipo di Occhiali 3D è supportato dal televisore.
Per gli Occhiali 3D passivi
Se gli Occhiali 3D passivi sono in dotazione con il televisore, utilizzarli. In caso contrario, acquistare un paio di Occhiali 3D passivi, modello TDG-500P. È possibile sperimentare la visione in 3D semplicemente indossando gli Occhiali 3D passivi.
Per gli Occhiali 3D attivi
Se gli Occhiali 3D attivi sono in dotazione con il televisore, utilizzarli. In caso contrario, acquistare un paio di Occhiali 3D attivi, modello TDG-BT500A. Per utilizzare gli Occhiali 3D attivi, occorre prima abbinarli al televisore. Seguire i passaggi sotto riportati.
- Togliere la pellicola isolante della batteria.

- Accendere il televisore, quindi tenere gli occhiali entro un raggio di 50 cm dal televisore.
- Tenere premuto il pulsante/indicatore
 (Alimentazione) presente sugli occhiali per 2 secondi.
(Alimentazione) presente sugli occhiali per 2 secondi.
Gli Occhiali 3D attivi si accendono in modalità abbinamento (il pulsante/indicatore
 (Alimentazione) lampeggia in verde e giallo). Ad abbinamento avvenuto, sullo schermo del televisore compare la conferma per 5 secondi, mentre l’indicatore s’illumina in verde per 3 secondi.
(Alimentazione) lampeggia in verde e giallo). Ad abbinamento avvenuto, sullo schermo del televisore compare la conferma per 5 secondi, mentre l’indicatore s’illumina in verde per 3 secondi.Se l’abbinamento non va a buon fine, gli Occhiali 3D attivi si spengono. In questo caso, ripetere la procedura descritta sopra.
- Indossare gli Occhiali 3D attivi.
A partire dalla volta successiva, è possibile utilizzare gli Occhiali 3D attivi semplicemente accendendoli. Per spegnerli, tenere premuto il pulsante/indicatore![]() (Alimentazione) presente sugli occhiali per 2 secondi. Per riaccenderli, premere il pulsante/indicatore
(Alimentazione) presente sugli occhiali per 2 secondi. Per riaccenderli, premere il pulsante/indicatore![]() (Alimentazione).
(Alimentazione).
Suggerimento
- Per utilizzare gli Occhiali 3D attivi con un altro televisore, occorre abbinare gli occhiali ad esso. Eseguire la procedura descritta sopra a partire dal Punto 2.
Guardare il televisore in 3D (solo modelli 3D)
Selezionare all'interno del testo per passare alla schermata delle impostazioni correlate.
Per i modelli compatibili 3D, le [Impostazioni 3D] sono in [Impostazioni] — [Visualizzazione].
È possibile apprezzare uno spettacolare intrattenimento 3D, ad esempio con giochi stereoscopici 3D e Blu-ray Disc 3D.
Per la visione in 3D, collegare un dispositivo 3D compatibile direttamente al televisore, utilizzando un cavo HIGH SPEED HDMI autorizzato recante il logo HDMI.

- Preparare gli Occhiali 3D.
- Visualizzare il contenuto 3D sullo schermo del televisore.
- Indossare gli Occhiali 3D.
A questo punto, dovrebbe essere possibile guardare le immagini in 3D. Se l’effetto 3D non è visibile, procedere come di seguito indicato. - Premere il pulsante ACTION MENU e selezionare [3D].
- Selezionare la modalità [Visualizzazione 3D] in base al contenuto visualizzato. A seconda del segnale di ingresso o del formato, [3D (Fianco a fianco)]/[3D (Sotto-sopra)] potrebbe non essere selezionabile.
Suggerimento
- Oltre alla modalità [Visualizzazione 3D], è possibile utilizzare diverse opzioni 3D in [Impostazioni 3D]. Premere il pulsante HOME e selezionare [Impostazioni] — [Visualizzazione] — [Impostazioni 3D].
Nota
- Se la temperatura ambiente è bassa, l’effetto 3D può risultare meno visibile.
- Se [Motionflow] in [Immagine] non è impostato su [No], il processo per ridurre al minimo lo sfarfallio dello schermo potrebbe influenzare la fluidità del movimento dell’immagine. In questo caso, premere il pulsante ACTION MENU e selezionare [Immagine] — [Impostazioni avanzate] — [Motionflow] — [No]. (Solo per modelli compatibili con [Motionflow]).
Per i modelli con [Motionflow], le impostazioni di [Motionflow] sono in [Impostazioni] — [Visualizzazione] — [Immagine] — [Impostazioni avanzate] — [Movimento].
Guardare il televisore con due schermi
È possibile guardare simultaneamente due sorgenti video, visualizzando su due schermi sia le immagini di un dispositivo connesso alla porta HDMI sia le immagini di un programma televisivo (Built-in Tuner).
Nota
- La funzione [Immagine doppia] è disponibile per i televisori Android il cui numero di modello termina con la lettera “C”.
Visualizzazione simultanea di due sorgenti video
Per guardare simultaneamente due sorgenti, visualizzare prima la sorgente del dispositivo collegato tramite HDMI, quindi visualizzare la sorgente televisiva (Built-in Tuner).
- Visualizzare l'ingresso del dispositivo collegato desiderato.
- Premere il pulsante ACTION MENU e selezionare [Immagine doppia].
L'audio emesso del televisore corrisponde a quello della sorgente evidenziata in verde.
Per passare all'audio dell'altra sorgente
- Premere il pulsante ACTION MENU e selezionare [Cambia schermata attiva].
Per ripristinare la visualizzazione di una sola sorgente
- Premere il pulsante ACTION MENU e selezionare [Immagine singola].
Suggerimento
- Oltre a evidenziare la sorgente desiderata e a ripristinare la visualizzazione di una sola fonte, premendo il pulsante ACTION MENU quando è attiva la funzione [Immagine doppia] è possibile eseguire anche le seguenti operazioni:
- Selezionare l'ingresso di un dispositivo collegato tramite HDMI per visualizzarne le immagini
- Modificare le dimensioni dello schermo
Nota
- La funzione [Immagine doppia] non è disponibile durante la fruizione di canali satellitari, digitali o analogici, né quando si utilizzano app, come ad esempio YouTube. Selezionare l'ingresso della sorgente HDMI prima di premere il pulsante ACTION MENU.
- L'unica combinazione che consente la visualizzazione di due sorgenti in contemporanea è quella composta da un programma televisivo (Built-in Tuner) e un dispositivo HDMI.
Registrazione di programmi televisivi
- Registrazione su un dispositivo HDD USB (solo modelli che supportano la registrazione su HDD USB)
- Guardare/Eliminare il contenuto registrato (solo modelli che supportano la registrazione su HDD USB)
Registrazione su un dispositivo HDD USB (solo modelli che supportano la registrazione su HDD USB)
- Abbinamento di un dispositivo HDD USB (solo modelli che supportano la registrazione su HDD USB)
- Registrazione one-touch (solo modelli che supportano la registrazione su HDD USB)
- Registrazione con timer (Solo modelli che supportano la registrazione su HDD USB)
- Informazioni sull'uso di un dispositivo HDD USB per la registrazione (solo modelli che supportano la registrazione su HDD USB)
Abbinamento di un dispositivo HDD USB (solo modelli che supportano la registrazione su HDD USB)
Selezionare all'interno del testo per passare alla schermata delle impostazioni correlate.
Per i modelli predisposti per la registrazione USB HDD, le [Impostazione dispositivo di registrazione] sono in [Impostazioni].
Collegare e abbinare un dispositivo HDD USB al televisore per registrare le trasmissioni digitali. Se il televisore è dotato di due o più porte USB, collegare il dispositivo HDD USB alla porta denominata “HDD REC.”
Nota
- Questa funzione è disponibile solo su alcuni modelli in Europa, Australia e Nuova Zelanda.
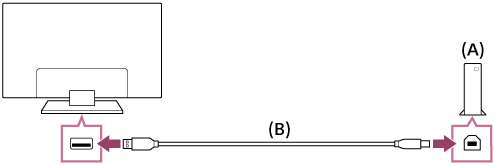
- Dispositivo HDD USB
- Cavo USB (non in dotazione)
- Collegare un dispositivo HDD USB alla porta USB denominata “HDD REC” sul televisore.
- Accendere il dispositivo HDD USB.
- Premere il pulsante HOME e selezionare [Impostazioni] — [Impostazione dispositivo di registrazione] — [Registrazione HDD].
- Seguire le istruzioni sullo schermo per abbinare il dispositivo HDD USB.
Per disaccoppiare un dispositivo HDD USB
- Premere il pulsante HOME e selezionare [Impostazioni] — [Impostazione dispositivo di registrazione] — [Revoca registrazione HDD] — il dispositivo da disaccoppiare.
Registrazione one-touch (solo modelli che supportano la registrazione su HDD USB)
Selezionare all'interno del testo per passare alla schermata delle impostazioni correlate.
Per i modelli predisposti per la registrazione USB HDD, le [Impostazione dispositivo di registrazione] sono in [Impostazioni].
Nota
- Questa funzione è disponibile solo per alcuni modelli in Europa, Australia e Nuova Zelanda.
- Mentre si visualizza il programma da registrare, premere il pulsante REC.
- Nella schermata visualizzata, impostare l'ora di fine della registrazione. Per registrare fino al termine del programma, selezionare [Predefinito]. Per impostare una lunghezza arbitraria (da 1 minuto a 8 ore), selezionare [Definito dall'utente].
Per arrestare manualmente la registrazione
- Premere il pulsante
 .
. - Selezionare [Arresta] sulla schermata visualizzata.
Per modificare l'ora di fine della registrazione
- Premere il pulsante
 .
. - Nella schermata visualizzata, selezionare [Modifica] per modificare l'ora di fine della registrazione.
Nota
- Per alcuni programmi non è possibile arrestare la registrazione premendo il pulsante
 . Per arrestare la registrazione di questo tipo di programma, premere il pulsante ACTION MENU e selezionare
. Per arrestare la registrazione di questo tipo di programma, premere il pulsante ACTION MENU e selezionare  Ferma REC.
Ferma REC.
Registrazione con timer (Solo modelli che supportano la registrazione su HDD USB)
Selezionare all'interno del testo per passare alla schermata delle impostazioni correlate.
Per i modelli predisposti per la registrazione USB HDD, le [Impostazione dispositivo di registrazione] sono in [Impostazioni].
Nota
- Questa funzione è disponibile solo per alcuni modelli in Europa, Australia e Nuova Zelanda.
- Premere il pulsante DISCOVER e selezionare la guida ai programmi nella categoria di trasmissione.
- Selezionare il programma desiderato nella guida ai programmi e selezionare [Timer REC].
- Selezionare [Impost. timer come even.] o [Imposta timer].
Per impostare manualmente il timer specificando data, ora e canale
- Premere il pulsante DISCOVER e selezionare la guida ai programmi nella categoria di trasmissione.
- Spostare l'evidenziazione sull'elemento più a sinistra, quindi spostarsi di nuovo a sinistra per aprire il menu.
- Selezionare [Elenco timer] — [Timer REC manuale].
- Configurare l'impostazione del timer.
- Selezionare [Imposta timer].
Per controllare, modificare o eliminare le impostazioni del timer
Il controllo, la modifica e la cancellazione delle impostazioni del timer possono essere eseguiti in [Elenco timer].
- Premere il pulsante DISCOVER e selezionare la guida ai programmi nella categoria di trasmissione.
- Spostare l'evidenziazione sull'elemento più a sinistra, quindi spostarsi di nuovo a sinistra per aprire il menu.
- Selezionare [Elenco timer] e modificare le impostazioni.
Suggerimento
- È possibile creare fino a 32 impostazioni del timer.
- Se la registrazione non va a buon fine, il motivo sarà elencato in [Elenco degli errori di registrazione]. Premere il pulsante HOME e selezionare [Programme Guide] — [Elenco titoli registrati] — [Elenco degli errori di registrazione].
- Nella guida ai programmi, è possibile spostare l'evidenziazione sul programma e premere il pulsante REC per impostare la registrazione con timer per il programma.
Nota
- La registrazione con timer non funzionerà se il cavo di alimentazione CA è scollegato.
Informazioni sull'uso di un dispositivo HDD USB per la registrazione (solo modelli che supportano la registrazione su HDD USB)
Selezionare all'interno del testo per passare alla schermata delle impostazioni correlate.
Per i modelli predisposti per la registrazione USB HDD, le [Impostazione dispositivo di registrazione] sono in [Impostazioni].
- Il dispositivo HDD USB deve essere utilizzato esclusivamente per la registrazione. Utilizzare un dispositivo HDD USB diverso per visualizzare foto e video.
- Questa funzione è disponibile solo per alcuni modelli in Europa, Australia e Nuova Zelanda.
- Sono supportati solo HDD USB superiori a 32 GB.
- La connessione di un dispositivo HDD USB tramite un hub USB non è supportata. Collegare il dispositivo direttamente al televisore.
- Eventuali dati memorizzati nel dispositivo HDD USB saranno cancellati quando viene formattato durante il processo di abbinamento. Non è possibile utilizzare il dispositivo HDD USB con un PC una volta abbinato al televisore. Per consentire l'utilizzo del dispositivo HDD USB su un PC, formattarlo sul PC. (I dati presenti nel dispositivo HDD USB saranno cancellati).
- È possibile abbinare un massimo di 8 dispositivi HDD USB.
- Solo questo televisore è in grado di riprodurre i dati registrati sul dispositivo HDD USB ad esso abbinato.
- La registrazione è supportata solo per trasmissioni televisive e radiofoniche digitali. La registrazione di trasmissioni di dati non è supportata.
- Non è possibile registrare segnali criptati/crittografati.
- Non è possibile eseguire la registrazione nei casi seguenti:
- Il televisore non è in grado di riconoscere il dispositivo HDD USB abbinato.
- Sul dispositivo HDD USB sono registrati più di 1.000 programmi.
- Il dispositivo HDD USB è pieno.
- La selezione automatica del programma potrebbe non essere possibile durante la registrazione.
- La registrazione di un programma è possibile unicamente se è stata autorizzata.
- Se si utilizza un modulo di accesso condizionato (CAM), evitare di utilizzare la sua protezione di classificazione per minori, che potrebbe non funzionare durante la registrazione. In alternativa, utilizzare il blocco dei programmi o la classificazione per minori propria del televisore, se supportati dall'emittente.
- In Norvegia, alcuni programmi non possono essere registrati a causa di limitazioni legali.
- Se il televisore subisce urti durante la registrazione su HDD USB, si potrebbero verificare dei disturbi nel contenuto registrato.
- In nessun caso Sony potrà essere ritenuta responsabile della mancata registrazione o di qualsiasi danno o perdita di contenuti registrati causati da o associati a malfunzionamento del televisore, interferenza con il segnale o qualsiasi altro problema.
Guardare/Eliminare il contenuto registrato (solo modelli che supportano la registrazione su HDD USB)
Selezionare all'interno del testo per passare alla schermata delle impostazioni correlate.
Per i modelli predisposti per la registrazione USB HDD, le [Impostazione dispositivo di registrazione] sono in [Impostazioni].
Nota
- Questa funzione è disponibile solo per alcuni modelli in Europa, Australia e Nuova Zelanda.
Per guardare il contenuto registrato
- Premere il pulsante HOME e selezionare [Programme Guide] — [Elenco titoli registrati] — il contenuto da guardare.
Per eliminare il contenuto registrato
- Premere il pulsante HOME e selezionare [Programme Guide] — [Elenco titoli registrati].
- Premere il pulsante ACTION MENU e selezionare [Elimina] — il contenuto da eliminare — [Elimina].
Uso del televisore con altri dispositivi
- Dispositivi USB
- Lettori Blu-ray e DVD
- Smartphone e tablet
- Computer, fotocamere e videocamere
- Sistema audio
- Dispositivi Bluetooth
- Subwoofer wireless Sony (opzionale) (solo per modelli che supportano il subwoofer wireless Sony)
- Dispositivi compatibili con BRAVIA Sync
- Collegamento di un IR Blaster (solo modelli compatibili con IR Blaster)
- Visualizzazione di immagini in 4K da dispositivi compatibili (solo modelli 4K)
Dispositivi USB
- Riproduzione di contenuti memorizzati su un dispositivo USB
- Informazioni sui dispositivi USB utilizzati per memorizzare foto e musica
- File e formati supportati
Riproduzione di contenuti memorizzati su un dispositivo USB
Collegamento di un dispositivo USB
Collegare il dispositivo di archiviazione USB alla porta USB del televisore per riprodurre file di foto, musica e video memorizzati nel dispositivo.
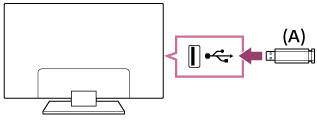
- Dispositivo di archiviazione USB
Riprodurre foto/musica/filmati memorizzati su un dispositivo USB
È possibile riprodurre foto/musica/filmati memorizzati su un dispositivo USB sullo schermo del televisore.
- Accendere il dispositivo USB collegato al televisore se provvisto di un interruttore d’alimentazione.
- Premere il pulsante HOME, quindi selezionare l’elemento desiderato.
Selezionare [Album] per visualizzare foto, [Musica] per riprodurre musica e [Video] per riprodurre filmati. - Premere il pulsante
 e selezionare [Cartelle] dal menu visualizzato.
e selezionare [Cartelle] dal menu visualizzato. - Sfogliare l'elenco di cartelle e file e selezionare il file desiderato.
La riproduzione si avvia.
Per controllare i formati di file supportati
- File e formati supportati
Nota
- Tutte le porte USB presenti sul televisore supportano Hi-Speed USB. La porta USB blu dei modelli 4K supporta il protocollo SuperSpeed (USB 3.0). Gli hub USB non sono supportati.
- Durante l’accesso al dispositivo USB, non spegnere il televisore o il dispositivo USB, non scollegare il cavo USB e non rimuovere o inserire il supporto di registrazione. In caso contrario, i dati memorizzati nel dispositivo USB potrebbero risultare corrotti.
- A seconda del file, la riproduzione potrebbe non essere possibile anche se si utilizzano i formati supportati.
Informazioni sui dispositivi USB utilizzati per memorizzare foto e musica
- Le porte USB sul televisore supportano i file system FAT16, FAT32, exFAT e NTFS.
- Quando si collega una fotocamera digitale Sony al televisore mediante un cavo USB, le impostazioni di collegamento USB sulla fotocamera devono essere impostate sulla modalità “Autom.” o “Memoria di massa”.
- Se la fotocamera digitale non funziona con il televisore, provare a intervenire come segue:
- Configurare le impostazioni di collegamento USB sulla fotocamera su “Memoria di massa”.
- Copiare i file dalla fotocamera a un’unità flash USB, quindi collegare l’unità al televisore.
- Alcuni filmati e foto potrebbero essere ingranditi, con conseguente riduzione della qualità dell’immagine. A seconda della dimensione o del formato, le immagini potrebbero non essere visualizzate a schermo intero.
- La visualizzazione di una foto potrebbe richiedere del tempo, a seconda del file o delle impostazioni.
- In nessun caso Sony potrà essere ritenuta responsabile della mancata registrazione o di qualsiasi danno o perdita di contenuti registrati causati da o associati a malfunzionamento del televisore, del dispositivo USB o qualsiasi altro problema.
File e formati supportati
- Foto
- Musica
- Video
- Frequenze di campionamento audio (per video)
- Sottotitoli esterni
Foto
Caso di utilizzo: USB / Rete domestica
| Formato file | Estensione |
|---|---|
| JPEG | *.jpg / *.jpe / *.jpeg |
Altri file e formati supportati
- Musica
- Video
- Frequenze di campionamento audio (per video)
- Sottotitoli esterni
Musica
Caso di utilizzo: USB / Rete domestica
mp4
| Estensione | Descrizione | Frequenza di campionamento |
|---|---|---|
| *.mp4 / *.m4a | AAC-LC | 16k / 22.05k / 24k / 32k / 44.1k / 48k |
| HE-AAC v1 / v2 | 24k / 32k / 44.1k / 48k |
3gpp
| Estensione | Descrizione | Frequenza di campionamento |
|---|---|---|
| *.3gp / *.3g2 | AAC-LC | 16k / 22.05k / 24k / 32k / 44.1k / 48k |
| HE-AAC v1 / v2 | 24k / 32k / 44.1k / 48k |
Asf
| Estensione | Descrizione | Frequenza di campionamento |
|---|---|---|
| *.wma | WMA9 Standard | 8k / 11.025k / 16k / 22.05k / 32k / 44.1k / 48k |
Altro
| Estensione | Descrizione | Frequenza di campionamento |
|---|---|---|
| - | LPCM *1 | 32k / 44.1k / 48k |
| *.mp3 | MP1L1 / MP1L2 / MP1L3 / MP2L1 / MP2L2 | |
| MP2L3 | 16k / 22.05k / 24k | |
| MP2.5L3 | 8k / 11.025k / 12k | |
| *.wav | WAV *2 | 32k / 44.1k / 48k / 88.2k / 96k / 176.4k / 192k |
| *.flac | FLAC | 16k / 22.05k / 32k / 44.1k / 48k / 88.2k / 96k / 176.4k / 192k |
- *1 Il caso di utilizzo di LPCM è solo rete domestica.
- *2 Il caso di utilizzo di WAV è solo 2ch.
Altri file e formati supportati
- Foto
- Video
- Frequenze di campionamento audio (per video)
- Sottotitoli esterni
Video
Caso di utilizzo: USB / Rete domestica
MPEG1 (*.mpg / *.mpe / *.mpeg)
Tipo di sottotitoli: Esterni
| Codec video (Profile@Level) | Codec audio | Risoluzione max. / min. | Frequenza fotogrammi max. |
|---|---|---|---|
| MPEG1 | MPEG1L2 | 1920x1080 / QCIF (176x144) | 1920x1080@30fps / 1280x720@60fps |
MPEG2PS (*.mpg / *.mpe / *.mpeg)
Tipo di sottotitoli: Esterni
| Codec video (Profile@Level) | Codec audio | Risoluzione max. / min. | Frequenza fotogrammi max. |
|---|---|---|---|
| MPEG2 MP@HL, MP@H14L, MP@ML | MPEG1L1 / MPEG1L2 / LPCM / AC3 | 1920x1080 / QCIF (176x144) | 1920x1080@30fps / 1280x720@60fps |
MPEG2TS
Estensione: *.m2t
Tipo di sottotitoli: -
| Codec video (Profile@Level) | Codec audio | Risoluzione max. / min. | Frequenza fotogrammi max. |
|---|---|---|---|
| MPEG2 MP@HL, MP@H14L, MP@ML | MPEG1L1 / MPEG1L2 / AAC-LC / HE-AAC v1 / HE-AAC v2 / AC3 / E-AC3 | 1920x1080 / QCIF (176x144) | 1920x1080@30fps / 1280x720@60fps |
Estensione: *.m2ts / *.mts
Tipo di sottotitoli: -
| Codec video (Profile@Level) | Codec audio | Risoluzione max. / min. | Frequenza fotogrammi max. |
|---|---|---|---|
| AVC / H.264 BP@L3, MP@L4.2, HP@L4.2 | MPEG1L1 / MPEG1L2 / AAC-LC / HE-AAC v1 / HE-AAC v2 / AC3 / E-AC3 | 1920x1080 / QCIF (176x144) | 1920x1080@60fps |
MP4 (*.mp4): Per i modelli 2K
Tipo di sottotitoli: Esterni
| Codec video (Profile@Level) | Codec audio | Risoluzione max. / min. | Frequenza fotogrammi max. |
|---|---|---|---|
| AVC / H.264 BP@L3, MP@L4.2, HP@L4.2 | AAC-LC / HE-AAC v1 / HE-AAC v2 / AC3 / E-AC3 / MPEG1L1 / MPEG1L2 | 1920x1080 / QCIF (176x144) | 1920x1080@120fps |
| MPEG4 SP@L6, ASP@L5, ACEP@L4 | AAC-LC / HE-AAC v1 / HE-AAC v2 / AC3 / E-AC3 / MPEG1L1 / MPEG1L2 | 1920x1080 / QCIF (176x144) | 1920x1080@30fps / 1280x720@60fps |
MP4 (*.mp4): Per i modelli 4K
Tipo di sottotitoli: Esterni
| Codec video (Profile@Level) | Codec audio | Risoluzione max. / min. | Frequenza fotogrammi max. |
|---|---|---|---|
| AVC / H.264 BP@L3, MP@L4.2, HP@L4.2 | AAC-LC / HE-AAC v1 / HE-AAC v2 / AC3 / E-AC3 / MPEG1L1 / MPEG1L2 | 1920x1080 / QCIF (176x144) | 1920x1080@120fps |
| MPEG4 SP@L6, ASP@L5, ACEP@L4 | AAC-LC / HE-AAC v1 / HE-AAC v2 / AC3 / E-AC3 / MPEG1L1 / MPEG1L2 | 1920x1080 / QCIF (176x144) | 1920x1080@30fps / 1280x720@60fps |
| AVC / H.264 BP@L5.2, MP@L5.2, HP@L5.2 *1 | AAC-LC / HE-AAC v1 / HE-AAC v2 / AC3 / E-AC3 / LPCM | 3840x2160 / QCIF (176x144) | 3840x2160@60p / 1920x1080@120fps |
| HEVC / H.265 MP@L5.1, Main10@L5.1 | AAC-LC / HE-AAC v1 / HE-AAC v2 / AC3 / E-AC3 | 3840x2160 / QCIF (176x144) | 3840x2160@60p |
- *1 Questa linea include il caso di utilizzo del formato XAVC S. La velocità in bit supportata massima per XAVC S è 100 Mbps.
avi (*.avi)
Tipo di sottotitoli: Esterni
| Codec video (Profile@Level) | Codec audio | Risoluzione max. / min. | Frequenza fotogrammi max. |
|---|---|---|---|
| Xvid | MPEG1L1 / MPEG1L2 / MPEG1L3 / AC3 / E-AC3 | 1920x1080 / QCIF (176x144) | 1920x1080@30fps / 1280x720@60fps |
| Motion JPEG | μ-LAW / PCM (U8) / PCM (S16LE) | 1280x720 / QCIF (176x144) | 1280x720@30fps |
Asf (*.asf / *.wmv)
Tipo di sottotitoli: Esterni
| Codec video (Profile@Level) | Codec audio | Risoluzione max. / min. | Frequenza fotogrammi max. |
|---|---|---|---|
| VC1 AP@L3, MP@HL, SP@ML | WMA9 Standard | 1920x1080 / QCIF (176x144) | 1920x1080@30fps / 1280x720@60fps |
MKV (*.mkv): Per i modelli 2K
Tipo di sottotitoli: Interni / Esterni
| Codec video (Profile@Level) | Codec audio | Risoluzione max. / min. | Frequenza fotogrammi max. |
|---|---|---|---|
| Xvid | DTS core / AC3 / AAC-LC / E-AC3 / HE-AAC v1 / HE-AAC v2 / MPEG1L1 / MPEG1L2 / Vorbis | 1920x1080 / QCIF (176x144) | 1920x1080@30fps / 1280x720@60fps |
| AVC / H.264 BP@L3, MP@L4.2, HP@L4.2 | DTS core / AC3 / AAC-LC / E-AC3 / HE-AAC v1 / HE-AAC v2 / MPEG1L1 / MPEG1L2 / Vorbis | 1920x1080 / QCIF (176x144) | 1920x1080@60fps |
| MPEG4 SP@L6, ASP@L5, ACEP@L4 | DTS core / AC3 / AAC-LC / E-AC3 / HE-AAC v1 / HE-AAC v2 / MPEG1L1 / MPEG1L2 / Vorbis | 1920x1080 / QCIF (176x144) | 1920x1080@30fps / 1280x720@60fps |
| VP8 | DTS core / AC3 / AAC-LC / E-AC3 / HE-AAC v1 / HE-AAC v2 / MPEG1L1 / MPEG1L2 / Vorbis | 1920x1080 / QCIF (176x144) | 1920x1080@30fps / 1280x720@60fps |
MKV (*.mkv): Per i modelli 4K
Tipo di sottotitoli: Interni / Esterni
| Codec video (Profile@Level) | Codec audio | Risoluzione max. / min. | Frequenza fotogrammi max. |
|---|---|---|---|
| Xvid | DTS core / AC3 / AAC-LC / E-AC3 / HE-AAC v1 / HE-AAC v2 / MPEG1L1 / MPEG1L2 / Vorbis | 1920x1080 / QCIF (176x144) | 1920x1080@30fps / 1280x720@60fps |
| AVC / H.264 BP@L3, MP@L4.2, HP@L4.2 | DTS core / AC3 / AAC-LC / E-AC3 / HE-AAC v1 / HE-AAC v2 / MPEG1L1 / MPEG1L2 / Vorbis | 1920x1080 / QCIF (176x144) | 1920x1080@60fps |
| MPEG4 SP@L6, ASP@L5, ACEP@L4 | DTS core / AC3 / AAC-LC / E-AC3 / HE-AAC v1 / HE-AAC v2 / MPEG1L1 / MPEG1L2 / Vorbis | 1920x1080 / QCIF (176x144) | 1920x1080@30fps / 1280x720@60fps |
| VP8 | DTS core / AC3 / AAC-LC / E-AC3 / HE-AAC v1 / HE-AAC v2 / MPEG1L1 / MPEG1L2 / Vorbis | 1920x1080 / QCIF (176x144) | 1920x1080@30fps / 1280x720@60fps |
| AVC / H.264 BP@L5.2, MP@L5.2, HP@L5.2 | DTS core / AC3 / AAC-LC / E-AC3 / HE-AAC v1 / HE-AAC v2 | 3840x2160 / QCIF (176x144) | 3840x2160@60p |
| HEVC / H.265 MP@L5.1, Main10@L5.1 | DTS core / AC3 / AAC-LC / E-AC3 / HE-AAC v1 / HE-AAC v2 | 3840x2160 / QCIF (176x144) | 3840x2160@60p |
3gpp (*.3gp / *.3g2)
Tipo di sottotitoli: Esterni
| Codec video (Profile@Level) | Codec audio | Risoluzione max. / min. | Frequenza fotogrammi max. |
|---|---|---|---|
| MPEG4 SP@L6, ASP@L5, ACEP@L4 | AAC-LC / HE-AAC v1 / HE-AAC v2 / AC3 / E-AC3 / MPEG1L1 / MPEG1L2 | 1920x1080 / QCIF (176x144) | 1920x1080@30fps / 1280x720@60fps |
| AVC / H.264 BP@L3, MP@L4.2, HP@L4.2 | AAC-LC / HE-AAC v1 / HE-AAC v2 / AC3 / E-AC3 / MPEG1L1 / MPEG1L2 | 1920x1080 / QCIF (176x144) | 1920x1080@60fps |
MOV (*.mov)
Tipo di sottotitoli: Esterni
| Codec video (Profile@Level) | Codec audio | Risoluzione max. / min. | Frequenza fotogrammi max. |
|---|---|---|---|
| AVC / H.264 BP@L3, MP@L4.2, HP@L4.2 | AAC-LC / HE-AAC v1 / HE-AAC v2 / AC3 / E-AC3 / MPEG1L1 / MPEG1L2 / μ-LAW / PCM (U8) / PCM (S16BE) / PCM (S16LE) | 1920x1080 / QCIF (176x144) | 1920x1080@60fps |
| MPEG4 SP@L6, ASP@L5, ACEP@L4 | AAC-LC / HE-AAC v1 / HE-AAC v2 / AC3 / E-AC3 / MPEG1L1 / MPEG1L2 / μ-LAW / PCM (U8) / PCM (S16BE) / PCM (S16LE) | 1920x1080 / QCIF (176x144) | 1920x1080@30fps / 1280x720@60fps |
| Motion JPEG | AAC-LC / HE-AAC v1 / HE-AAC v2 / AC3 / E-AC3 / MPEG1L1 / MPEG1L2 / μ-LAW / PCM (U8) / PCM (S16BE) / PCM (S16LE) | 1280x720 / QCIF (176x144) | 1280x720@30fps |
WebM (*.webm)
Tipo di sottotitoli: Interni / Esterni
| Codec video (Profile@Level) | Codec audio | Risoluzione max. / min. | Frequenza fotogrammi max. |
|---|---|---|---|
| VP8 | Vorbis | 1920x1080 / QCIF (176x144) | 1920x1080@30fps / 1280x720@60fps |
Altri file e formati supportati
- Foto
- Musica
- Frequenze di campionamento audio (per video)
- Sottotitoli esterni
Frequenze di campionamento audio (per video)
| Codec audio | Frequenza di campionamento |
|---|---|
| LPCM | 44.1k / 48k |
| MPEG1L1 / MPEG1L2 | 32k / 44.1k / 48k |
| MPEG1L3 | |
| AAC-LC | 16k / 22.05k / 24k / 32k / 44.1k / 48k |
| HE-AAC v1 / v2 | 24k / 32k / 44.1k / 48k |
| AC3 | 32k / 44.1k / 48k |
| E-AC3 | |
| Vorbis | 8k / 11.025k / 16k / 22.05k / 32k / 44.1k / 48k |
| WMA9 | |
| DTS core | 32k / 44.1k / 48k |
| μ-LAW | 8k |
| PCM (U8) | 8k |
| PCM (S16LE) | 11.025k / 16k / 44.1k |
| PCM (S16BE) |
Altri file e formati supportati
- Foto
- Musica
- Video
- Sottotitoli esterni
Sottotitoli esterni
Caso di utilizzo: USB
| Formato file | Estensione |
|---|---|
| SubStation Alpha | *.ass / *.ssa |
| SubRip | *.srt |
| MicroDVD | *.sub / *.txt |
| SubViewer | *.sub |
| SAMI | *.smi |
Altri file e formati supportati
- Foto
- Musica
- Video
- Frequenze di campionamento audio (per video)
Lettori Blu-ray e DVD
- Collegamento di un lettore Blu-ray o DVD
- Guardare dischi Blu-ray e DVD
Collegamento di un lettore Blu-ray o DVD
Collegare un lettore Blu-ray/DVD al televisore.
Connessione HDMI
Per una qualità ottimale dell'immagine, si consiglia di collegare il lettore al televisore tramite un cavo HDMI. Se il lettore Blu-ray/DVD è dotato di una presa HDMI, collegarlo utilizzando un cavo HDMI.
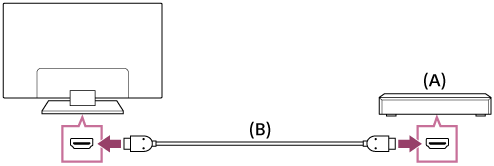
- Lettore Blu-ray/DVD
- Cavo HDMI (non in dotazione)*
* Assicurarsi di utilizzare un cavo HIGH SPEED HDMI autorizzato recante il logo HDMI.
Collegamento video Component
La disponibilità dipende dal modello, dal paese e dall’area geografica.
Se il lettore Blu-ray/DVD è dotato di prese video Component, collegarle al televisore usando un cavo video Component e un cavo audio.
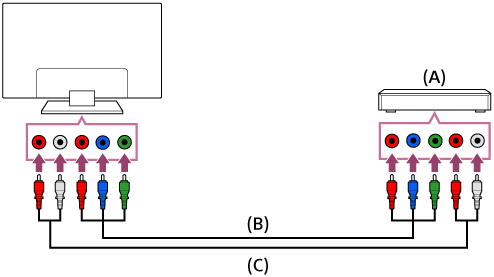
- Lettore Blu-ray/DVD
- Cavo video Component (non in dotazione)
- Cavo audio (non in dotazione)
Collegamento SCART
La disponibilità dipende dal modello, dal paese e dall’area geografica.
Se il lettore Blu-ray/DVD è dotato di una presa SCART, collegarlo usando un cavo SCART.
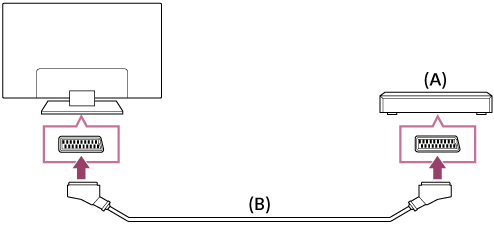
- Lettore Blu-ray/DVD
- Cavo SCART (non in dotazione)
Nota
- A seconda dei lettori Blu-ray/DVD collegati, il collegamento SCART può garantire la stessa qualità dell’immagine di un collegamento composito.
Collegamento composito
La disponibilità dipende dal modello, dal paese e dall’area geografica.
Se il lettore Blu-ray/DVD è dotato di prese composite, collegarlo alle stesse utilizzando un cavo audio/video composito.
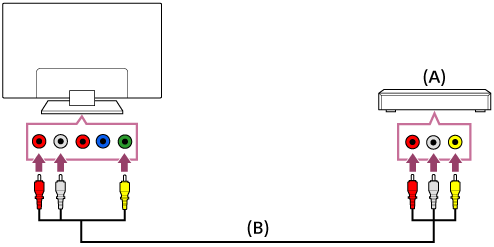
- Lettore Blu-ray/DVD
- Cavo audio/video composito (non in dotazione)
Se si utilizza un Cavo di prolunga ingresso analogico
La disponibilità dipende dal modello, dal paese e dall’area geografica.
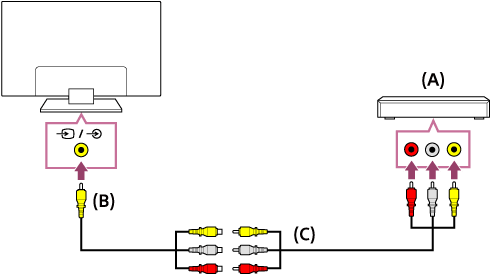
- Lettore Blu-ray/DVD
- Cavo di prolunga ingresso analogico (in dotazione)*
- Cavo RCA (non in dotazione)
* La disponibilità del Cavo di prolunga ingresso analogico dipende dal modello, dal paese e dall’area geografica.
Guardare dischi Blu-ray e DVD
È possibile guardare i contenuti dei dischi Blu-ray/DVD o altri contenuti supportati dal lettore sul televisore.
- Accendere il lettore Blu-ray/DVD collegato.
- Premere ripetutamente il pulsante
 per selezionare il lettore Blu-ray/DVD collegato.
per selezionare il lettore Blu-ray/DVD collegato. - Avviare la riproduzione sul lettore Blu-ray/DVD collegato.
Suggerimento
- Se si collega un dispositivo compatibile con BRAVIA Sync mediante collegamento HDMI, è possibile controllarlo semplicemente attraverso il telecomando del televisore.
Smartphone e tablet
- Visualizzazione dello schermo di uno smartphone/tablet sul televisore utilizzando un cavo MHL (solo modelli supportati MHL)
- Visualizzazione dello schermo di uno smartphone/tablet sul televisore utilizzando la funzione Mirroring schermo
Visualizzazione dello schermo di uno smartphone/tablet sul televisore utilizzando un cavo MHL (solo modelli supportati MHL)
Selezionare all'interno del testo per passare alla schermata delle impostazioni correlate.
Il marchio ![]() è posto accanto alla porta HDMI IN 1/MHL (per i modelli 2K che supportano MHL) o alla porta HDMI IN 2/MHL (per i modelli 4K che supportano MHL).
è posto accanto alla porta HDMI IN 1/MHL (per i modelli 2K che supportano MHL) o alla porta HDMI IN 2/MHL (per i modelli 4K che supportano MHL).
Per collegare un dispositivo portatile con uscita MHL
Per i modelli 2K, collegare il dispositivo portatile alla porta HDMI IN 1/MHL del televisore utilizzando un cavo MHL.
Per i modelli 4K, collegare il dispositivo portatile alla porta HDMI IN 2/MHL del televisore utilizzando un cavo MHL.
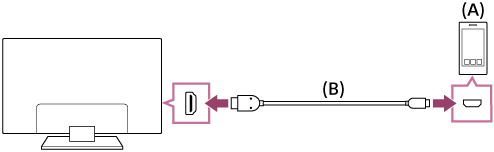
- Dispositivo portatile MHL
- Cavo MHL (non in dotazione)*
* Per i segnali 2K, assicurarsi di utilizzare un cavo MHL 2 autorizzato recante il logo MHL.
Per i modelli 4K, assicurarsi di utilizzare un cavo MHL 3 autorizzato recante il logo MHL. Se il dispositivo portatile MHL supporta l'uscita 4K, utilizzare un cavo MHL 3 autorizzato.
Per visualizzare il contenuto di un dispositivo portatile con uscita MHL
- Dopo aver effettuato la connessione al dispositivo portatile, premere il pulsante HOME, quindi selezionare l’ingresso al quale è collegato il dispositivo portatile.
Per passare automaticamente all'ingresso MHL
- Premere il pulsante HOME e selezionare [Impostazioni] — [Ingressi esterni] — [Impostazioni BRAVIA Sync] — [Commutazione automatica (MHL)] — [Sì]. (A seconda del dispositivo portatile, l'ingresso potrebbe non venire selezionato automaticamente). Il passaggio automatico all'ingresso selezionato non avviene quando il televisore è in standby.
Per ricaricare un dispositivo portatile
Quando è acceso, il televisore può ricaricare il dispositivo portatile collegato tramite cavo MHL.
Nota
- La funzione è disponibile solo con smartphone/tablet che supportano MHL.
Suggerimento
Impostando [Ricarica dispositivo MHL durante lo standby] su [Sì], il televisore ricaricherà il dispositivo MHL collegato anche quando è in modalità standby.
Premere il pulsante HOME e selezionare [Impostazioni] — [Ingressi esterni] — [Impostazioni BRAVIA Sync] — [Ricarica dispositivo MHL durante lo standby] — [Sì].
Visualizzazione dello schermo di uno smartphone/tablet sul televisore utilizzando la funzione Mirroring schermo
Selezionare all'interno del testo per passare alla schermata delle impostazioni correlate.
È possibile visualizzare il display di un dispositivo portatile sul televisore al fine di visualizzare foto, video o siti Web.
La funzione “Mirroring schermo” utilizza la tecnologia Miracast per visualizzare il display di un dispositivo compatibile sul televisore. Per utilizzare questa funzionalità non è necessario un router wireless (o punto di accesso).

- Smartphone
- Tablet
- Computer
- Premere il pulsante
 e selezionare [Mirroring schermo].
e selezionare [Mirroring schermo]. - Azionare il dispositivo compatibile con Mirroring schermo per il collegamento al televisore.
A collegamento eseguito, il contenuto del display del dispositivo comparirà anche sul televisore.
Per i dettagli, consultare il manuale d’uso del dispositivo.
Nota
- Quando sul televisore compare la schermata d’attesa del collegamento Mirroring schermo, la connessione wireless tra il televisore e il router wireless (o punto di accesso) termina, pertanto la comunicazione Internet viene sospesa.
Suggerimento
- È possibile configurare le impostazioni avanzate del Mirroring schermo premendo il pulsante HOME, quindi selezionando [Impostazioni] — [Rete] — [Wi‑Fi Direct] — [Impost. avanzate].
Computer, fotocamere e videocamere
- Collegamento di un computer e visualizzazione del contenuto memorizzato
- Collegamento di una fotocamera o videocamera e visualizzazione del contenuto memorizzato
- Specifiche del segnale video del computer
Collegamento di un computer e visualizzazione del contenuto memorizzato
Per collegare un computer
Utilizzare un cavo HDMI per collegare il computer al televisore.
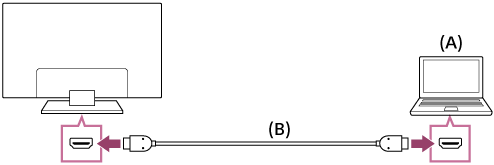
- Computer
- Cavo HDMI (non in dotazione)*
* Assicurarsi di utilizzare un cavo HIGH SPEED HDMI autorizzato recante il logo HDMI.
Per controllare le specifiche del segnale video
- Specifiche del segnale video del computer
Per visualizzare i contenuti memorizzati su un computer
Dopo aver effettuato la connessione al computer, premere il pulsante HOME, quindi selezionare l’ingresso al quale è collegato il computer.
Per controllare i formati di file supportati
- File e formati supportati
Nota
- Per una qualità ottimale dell'immagine, si consiglia di impostare per il computer un tipo di uscita del segnale video conforme a una delle impostazioni elencate in “Specifiche del segnale video del computer”.
- A seconda dello stato della connessione, l’immagine potrebbe apparire sfocata o sbavata. In questo caso, cambiare le impostazioni del computer e selezionare un altro segnale di ingresso dall’elenco riportato in “Specifiche del segnale video del computer”.
Collegamento di una fotocamera o videocamera e visualizzazione del contenuto memorizzato
Per collegare una fotocamera o videocamera
Collegare la fotocamera digitale Sony o la videocamera usando un cavo HDMI. Utilizzare un cavo dotato di una presa mini HDMI per fotocamera digitale/videocamera a un’estremità e una presa standard HDMI per l’estremità del televisore.
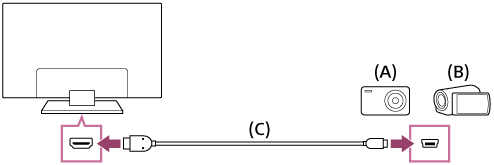
- Fotocamera digitale
- Videocamera
- Cavo HDMI (non in dotazione)*
* Assicurarsi di utilizzare un cavo HIGH SPEED HDMI autorizzato recante il logo HDMI.
Per visualizzare i contenuti memorizzati su una fotocamera digitale/videocamera
- Dopo aver collegato la fotocamera digitale/videocamera, accenderla.
- Premere ripetutamente il pulsante
 per selezionare la fotocamera digitale/videocamera collegata.
per selezionare la fotocamera digitale/videocamera collegata. - Avviare la riproduzione sulla fotocamera digitale/videocamera collegata.
Per controllare i formati di file supportati
- File e formati supportati
Suggerimento
- Se si collega un dispositivo compatibile con BRAVIA Sync, è possibile controllarlo semplicemente attraverso il telecomando del televisore. Assicurarsi che il dispositivo sia compatibile con BRAVIA Sync. Alcuni dispositivi potrebbero non essere compatibili con BRAVIA Sync anche se dispongono di una presa HDMI.
Specifiche del segnale video del computer
(Risoluzione, frequenza orizzontale/frequenza verticale)
- 640 x 480, 31,5 kHz/60 Hz
- 800 x 600, 37,9 kHz/60 Hz
- 1024 x 768, 48,4 kHz/60 Hz
- 1152 x 864, 67,5 kHz/75 Hz (solo modelli 2K Full HD o 4K)
- 1280 x 1024, 64,0 kHz/60 Hz (solo modelli 2K Full HD o 4K)
- 1600 x 900, 56,0 kHz/60 Hz (solo modelli 2K Full HD o 4K)
- 1680 x 1050, 65,3 kHz/60 Hz (solo modelli 2K Full HD o 4K)
- 1920 x 1080, 67,5 kHz/60 Hz (solo modelli 2K Full HD o 4K)*
* La temporizzazione 1080p, se applicata all’ingresso HDMI, viene considerata come una temporizzazione video e non come una temporizzazione computer. Influisce pertanto sulle impostazioni [Controllo Schermo] in [Visualizzazione]. Per visualizzare il contenuto del computer, impostare [Formato Immagine] su [16:9], e [Area Schermo] su [Pixel pieno] (modelli 2K) o [+1] (modelli 4K). ([Area Schermo] è configurabile solo quando [Formato immagine automatico] è disabilitato).
Altri tipi di segnali video
Se compatibili con le specifiche del computer, è possibile visualizzare anche i seguenti formati video.
- 480p, 480i
- 576p*1, 576i*1
- 720/24p
- 720p/30Hz, 720p/50Hz*1, 720p/60Hz
- 1080i/50Hz*1, 1080i/60Hz
- 1080/24p
- 1080p/30Hz, 1080p/50Hz*1, 1080p/60Hz
- 3840 x 2160p/24Hz, 3840 x 2160p/25Hz*1, 3840 x 2160p/30Hz (solo modelli 4K)
- 3840 x 2160p/50Hz*1, 3840 x 2160p/60Hz (solo modelli 4K)
- 4096 x 2160p/24Hz*2 (solo modelli 4K)
- 4096 x 2160p/50Hz*1*2, 4096 x 2160p/60Hz*2 (solo modelli 4K)
*1 Non supportato in base al paese o area geografica.
*2 Con il segnale in ingresso a 4096 x 2160 viene visualizzata una risoluzione pari a 3840 x 2160.
Nota
- L’uscita 1920 x 1080/60 Hz potrebbe non essere disponibile su alcuni computer. Anche selezionando l’uscita 1920 x 1080/60 Hz il segnale di uscita effettivo potrebbe essere diverso. In questo caso, cambiare le impostazioni del computer per utilizzare un segnale video diverso.
Sistema audio
- Collegamento di un sistema audio
- Regolazione delle impostazioni correlate al sistema audio
Collegamento di un sistema audio
Fare riferimento alle illustrazioni sotto riportate per collegare un sistema audio, come da esempio un ricevitore AV o una soundbar. Una volta terminato il collegamento, configurare le impostazioni audio per riprodurre l’audio del televisore tramite il sistema audio (vedere il link del relativo argomento in fondo a questa pagina).
Per collegare un sistema audio conforme alla tecnologia ARC mediante un cavo HDMI
Se il sistema audio dispone di prese di uscita HDMI, è possibile collegare il televisore al sistema audio utilizzando un cavo HDMI.
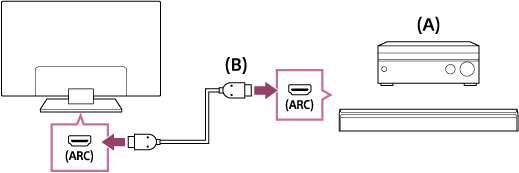
- Ricevitore AV o soundbar
- Cavo HDMI (non in dotazione)*
* Assicurarsi di utilizzare un cavo HIGH SPEED HDMI autorizzato recante il logo HDMI.
Suggerimento
- Quando si collega un sistema audio digitale compatibile con BRAVIA Sync tecnologia Audio Return Channel (ARC), collegarlo alla presa HDMI IN indicata dal segno “ARC” con un cavo HDMI. Tuttavia, se si collega un sistema che non è non compatibile con BRAVIA Sync o conforme a Audio Return Channel, è necessario anche collegare il televisore al sistema audio mediante una presa DIGITAL AUDIO OUT (OPTICAL).
- Consultare il manuale d’uso del sistema audio per i dettagli sul collegamento di altri dispositivi e per la configurazione. Nel caso in cui il sistema audio non sia compatibile con il Dolby Digital o DTS, impostare [Impostazioni] — [Suono] — [Uscita audio digitale] su [PCM].
Nota
- La posizione della porta HDMI che supporta ARC varia in base al modello. Consultare la Guida di riferimento.
Per collegare un sistema audio non conforme alla tecnologia ARC mediante un cavo audio ottico
È possibile collegare l'uscita audio del televisore a un sistema audio mediante un cavo audio ottico.
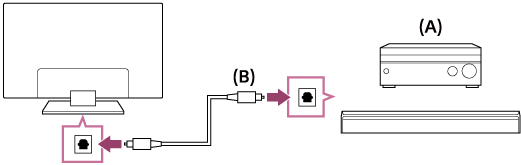
- Ricevitore AV o soundbar
- Cavo audio ottico (non in dotazione)
Suggerimento
- Consultare il manuale d’uso del sistema audio per i dettagli sul collegamento di altri dispositivi e per la configurazione. Nel caso in cui il sistema audio non sia compatibile con il Dolby Digital o DTS, impostare [Impostazioni] — [Suono] — [Uscita audio digitale] su [PCM].
Per collegare un sistema audio mediante un cavo audio
È possibile collegare l'uscita audio del televisore a un impianto audio mediante un cavo audio da stereo a RCA analogico.
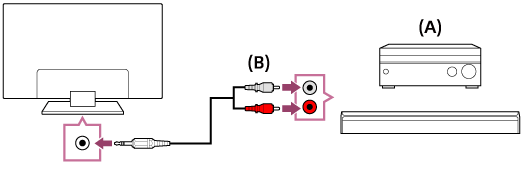
- Ricevitore AV o soundbar
- Cavo audio (non in dotazione)
Suggerimento
- Consultare il manuale d’uso del sistema audio per i dettagli sul collegamento di altri dispositivi e per la configurazione. Nel caso in cui il sistema audio non sia compatibile con il Dolby Digital o DTS, impostare [Impostazioni] — [Suono] — [Uscita audio digitale] su [PCM].
Regolazione delle impostazioni correlate al sistema audio
Selezionare all'interno del testo per passare alla schermata delle impostazioni correlate.
Quando si usa la connessione HDMI o la connessione audio ottica
- Dopo il collegamento del televisore al sistema audio, premere il pulsante ACTION MENU e selezionare [Altoparlante] — [Sistema audio].
- Accendere il sistema audio collegato, quindi regolare il volume.
Se si collega un dispositivo compatibile con BRAVIA Sync mediante collegamento HDMI, è possibile controllarlo semplicemente attraverso il telecomando del televisore.
Nota
- È necessario configurare le impostazioni [Uscita audio digitale] in base al sistema audio. Premere il pulsante HOME e selezionare [Impostazioni] — [Suono] — [Uscita audio digitale].
Quando si usa la connessione con cavo audio
- Dopo il collegamento del televisore al sistema audio, premere il pulsante HOME e selezionare [Impostazioni] — [Suono] — [Uscita cuffie/audio] — [Uscita audio (fissa)].
- Accendere il sistema audio collegato, quindi regolare il volume.
Suggerimento
- Se si utilizza un sistema audio esterno, l’uscita audio del televisore può essere controllata con il telecomando del televisore se [Uscita cuffie/audio] è impostato su [Uscita audio (variabile)]. Premere il pulsante HOME e selezionare [Impostazioni] — [Suono] — [Uscita cuffie/audio] — [Uscita audio (variabile)].
- Quando si collega un subwoofer, premere il pulsante HOME e selezionare [Impostazioni] — [Suono] — [Uscita cuffie/audio] — [Subwoofer].
Dispositivi Bluetooth
- Collegamento di un dispositivo Bluetooth
- Profili Bluetooth supportati
Collegamento di un dispositivo Bluetooth
Selezionare all'interno del testo per passare alla schermata delle impostazioni correlate.
Per eseguire il pairing del televisore con un dispositivo Bluetooth
Solo per modelli che supportano il protocollo Bluetooth A2DP e che possono utilizzare dispositivi audio Bluetooth come cuffie o altoparlanti.
Per i modelli che supportano il protocollo Bluetooth A2DP e che possono utilizzare dispositivi audio Bluetooth, le impostazioni di [Sincronizzazione A/V] sono in [Impostazioni] — [Suono].
- Accendere il dispositivo Bluetooth e metterlo in modalità abbinamento.
Per mettere il dispositivo Bluetooth in modalità abbinamento, consultare il manuale d’uso del dispositivo. - Premere il pulsante HOME e selezionare [Impostazioni] — [Impostazioni Bluetooth] — [Aggiungi dispositivo] per mettere il televisore in modalità abbinamento.
Sarà visualizzato l'elenco dei dispositivi Bluetooth disponibili. - Selezionare il dispositivo desiderato dall'elenco e seguire le istruzioni a schermo.
Se viene richiesto di immettere un codice di accesso, consultare il manuale d’uso del dispositivo.
Una volta completato l’abbinamento, il dispositivo si collega al televisore.
Per collegare un dispositivo Bluetooth abbinato
- Premere il pulsante HOME e selezionare [Impostazioni] — [Impostazioni Bluetooth].
- Selezionare il dispositivo abbinato, ma non ancora collegato, dall'elenco.
- Selezionare [Connetti].
Profili Bluetooth supportati
Il televisore supporta i seguenti profili:
- HID (Human Interface Device Profile)
- HOGP (HID over GATT Profile)
- 3DSP (3D Synchronization Profile)*
- SPP (Serial Port Profile)
* La disponibilità dipende dal modello, dal paese e dall’area geografica.
Subwoofer wireless Sony (opzionale) (solo per modelli che supportano il subwoofer wireless Sony)
- Collegamento di un subwoofer wireless (opzionale)
- Regolazione delle impostazioni correlate al subwoofer wireless (opzionale)
Collegamento di un subwoofer wireless (opzionale)
Per estendere la risposta dell’audio del televisore ai toni bassi, è possibile utilizzare il subwoofer wireless opzionale SWF-BR100.
La disponibilità di questa funzione dipende dal modello, dal paese e dall’area geografica.
I televisori che supportano Subwoofer Wireless riportano “SWF-BR100” nella sezione delle specifiche tecniche della Guida di riferimento.
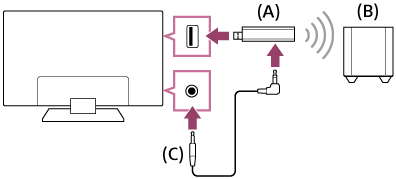
- Ricetrasmettitore wireless
- Subwoofer wireless SWF-BR100
- Cavo audio
- Collegare il cavo audio (in dotazione) al ricetrasmettitore wireless.
- Collegare l’altra estremità del cavo audio alla presa AUDIO OUT /
 del televisore.
del televisore. - Collegare il ricetrasmettitore wireless alla porta USB del televisore.
[Uscita cuffie/audio] è impostato automaticamente su [Subwoofer]. - Posizionare il subwoofer wireless e collegarlo all’alimentazione CA.
Si consiglia di posizionare il subwoofer wireless il più possibile vicino al televisore.
Suggerimento
- Una volta scollegato il ricetrasmettitore wireless, [Uscita cuffie/audio] viene automaticamente riportato all’impostazione originale.
- Per i dettagli sulla configurazione del subwoofer wireless, consultare il manuale d’uso in dotazione con il subwoofer wireless.
Regolazione delle impostazioni correlate al subwoofer wireless (opzionale)
Selezionare all'interno del testo per passare alla schermata delle impostazioni correlate.
Per i modelli compatibili con i subwoofer wireless Sony le impostazioni di [Alimentazione subwoofer wireless] sono in [Impostazioni] — [Suono] — [Suono].
Le impostazioni audio del subwoofer wireless sono già state impostate ai valori consigliati per il televisore. Seguire le istruzioni riportate di seguito per modificare le impostazioni in base alle proprie preferenze.
- Premere il pulsante HOME e selezionare [Impostazioni] — [Suono] — [Suono] — [Impostazioni avanzate] — [In base alla modalità audio] — [Subwoofer wireless].
Opzioni disponibili
- [Livello subwoofer wireless]
- Consente di regolare il livello di volume del subwoofer wireless.
- [Frequenza di taglio (50-200Hz)]
- Consente di regolare la frequenza di taglio del subwoofer wireless. Tutti i segnali con frequenza al di sotto della frequenza di taglio vengono trasmessi al subwoofer wireless.
- [Fase]
- Consente di impostare la polarità di fase. Selezionare l’impostazione in base alle proprie preferenze.
- [Sincr. subwoofer wireless]
- Consente di regolare il ritardo temporale dell’audio del subwoofer wireless. Se il suono prodotto dal subwoofer wireless è troppo in ritardo, utilizzare [+]; se è troppo in anticipo, utilizzare [-].
- [Ripristina impostazioni subwoofer wireless]
- Consente di ripristinare i valori iniziali delle impostazioni del subwoofer wireless.
Per impostare il metodo di controllo della potenza del subwoofer wireless
- Premere il pulsante HOME e selezionare [Impostazioni] — [Suono] — [Suono] — [Alimentazione subwoofer wireless].
Dispositivi compatibili con BRAVIA Sync
- Panoramica su BRAVIA Sync
- Uso di funzioni disponibili con dispositivi compatibili con BRAVIA Sync
- Regolazione delle impostazioni BRAVIA Sync
Panoramica su BRAVIA Sync
Se si utilizza un cavo HDMI per collegare un dispositivo compatibile con BRAVIA Sync (ad esempio un lettore BD o un amplificatore AV) o un cavo MHL (solo modelli MHL) per collegare un dispositivo compatibile con BRAVIA Sync (ad esempio uno smartphone o un tablet), sarà possibile controllare tali dispositivi tramite il telecomando del televisore.
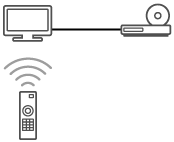
Uso di funzioni disponibili con dispositivi compatibili con BRAVIA Sync
[Sync Menu] viene usato principalmente per comandare i dispositivi compatibili con BRAVIA Sync dal televisore.
Premere il pulsante ACTION MENU e selezionare [Sync Menu].
Lettore Blu-ray/DVD
- Consente di accendere automaticamente il lettore Blu-ray/DVD e di impostare l’ingresso sul lettore Blu-ray/DVD quando lo si seleziona dal Menu Home o dal Sync Menu.
- Consente di accendere automaticamente il televisore e di impostare l’ingresso sul lettore Blu-ray/DVD collegato quando viene avviata la riproduzione sul lettore stesso.
- Consente di spegnere automaticamente il lettore Blu-ray/DVD collegato quando viene spento il televisore.
- Consente di controllare le operazioni del menu (pulsanti
 /
/ /
/ /
/ ), la riproduzione (ad es. pulsante
), la riproduzione (ad es. pulsante ) e la selezione del canale del lettore Blu-ray/DVD collegato mediante il telecomando del televisore.
) e la selezione del canale del lettore Blu-ray/DVD collegato mediante il telecomando del televisore.
Amplificatore AV
- Consente di accendere automaticamente l’amplificatore AV collegato e di impostare l’uscita audio dal diffusore del televisore sul sistema audio nel momento in cui viene acceso il televisore. Questa funzione è disponibile solamente se in precedenza è stato utilizzato l’amplificatore AV per l’uscita audio del televisore.
- Consente di impostare automaticamente l’uscita audio sull’amplificatore AV, accendendo l’amplificatore AV quando viene acceso il televisore.
- Consente di spegnere automaticamente l’amplificatore AV collegato quando viene spento il televisore.
- Consente di regolare il volume (pulsanti
 +/–) e di escludere l’audio (pulsante
+/–) e di escludere l’audio (pulsante ) dell’amplificatore AV collegato tramite il telecomando del televisore.
) dell’amplificatore AV collegato tramite il telecomando del televisore.
Videocamera
- Consente di accendere automaticamente il televisore e di impostare l’ingresso sulla videocamera collegata quando viene accesa la videocamera stessa.
- Consente di spegnere automaticamente la videocamera collegata quando viene spento il televisore.
- Consente di controllare le operazioni del menu (pulsanti
 /
/  /
/  /
/  ) e la riproduzione (ad es. pulsante
) e la riproduzione (ad es. pulsante ) della videocamera collegata mediante il telecomando del televisore.
) della videocamera collegata mediante il telecomando del televisore.
Nota
- “Controllo BRAVIA Sync” (BRAVIA Sync) è disponibile soltanto per i dispositivi collegati compatibili con BRAVIA Sync recanti il logo BRAVIA Sync.
Regolazione delle impostazioni BRAVIA Sync
Selezionare all'interno del testo per passare alla schermata delle impostazioni correlate.
- Accendere il dispositivo collegato.
- Per abilitare [Controllo BRAVIA Sync], premere il pulsante HOME, quindi selezionare [Impostazioni] — [Ingressi esterni] — [Impostazioni BRAVIA Sync] — [Controllo BRAVIA Sync].
- Attivare BRAVIA Sync sul dispositivo collegato.
Quando uno specifico dispositivo compatibile con Sony BRAVIA Sync è collegato e acceso, e [Controllo BRAVIA Sync] è abilitato, BRAVIA Sync è automaticamente attivato su quel dispositivo. Per i dettagli, consultare il manuale d’uso del dispositivo collegato.
Opzioni disponibili
Di seguito, sono riportate le opzioni disponibili. (Le opzioni variano a seconda del modello, del paese e dell’area geografica).
- [Spegnimento automatico dispositivi]
- Se disabilitato, il dispositivo collegato non si spegne automaticamente quando si spegne il televisore.
- [Accensione automatica TV]
- Se disabilitato, il televisore non si accende automaticamente quando si accende il dispositivo collegato.
- [Commutazione automatica (MHL)] (solo modelli che supportano MHL)
- Se abilitato, il televisore seleziona automaticamente il dispositivo collegato tramite il cavo MHL.
- [Elenco dispositivi BRAVIA Sync]
- Visualizza l'elenco di dispositivi BRAVIA Sync.
- [Tasti controllo dispositivo]
- Consente di impostare i pulsanti per controllare un dispositivo HDMI o MHL (solo modelli che supportano MHL) collegato.
- [Ricarica dispositivo MHL durante lo standby] (solo modelli che supportano MHL)
- Se abilitato, il televisore caricherà il dispositivo MHL collegato anche quando è in modalità standby.
Per utilizzare il Sync Menu
- Premere il pulsante SYNC MENU, quindi selezionare l’elemento desiderato nel Sync Menu.
Suggerimento
- Premendo il pulsante SYNC MENU, la schermata introduttiva viene visualizzata nelle seguenti situazioni:
- Il dispositivo HDMI o MHL (solo modelli che supportano MHL) non è collegato.
- [Controllo BRAVIA Sync] è disabilitato.
Collegamento di un IR Blaster (solo modelli compatibili con IR Blaster)
Selezionare all'interno del testo per passare alla schermata delle impostazioni correlate.
Per i modelli compatibili con il ripetitore del telecomando (IR Blaster), le impostazioni [Configurazione IR Blaster] sono in [Impostazioni] — [Ingressi esterni].
IR Blaster consente di controllare un decoder o un ricevitore AV collegato al televisore tramite il telecomando del televisore.
(I modelli compatibili con IR Blaster potrebbero non essere disponibili a seconda del modello e delle aree geografiche.)
Per un IR Blaster* di tipo USB
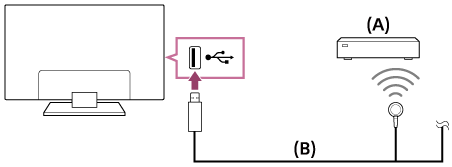
- Decoder o ricevitore AV
- Cavo IR Blaster
Per un IR Blaster* del tipo a inserimento
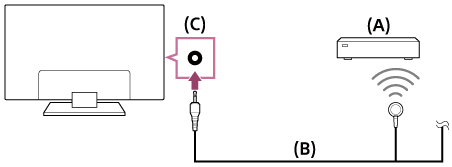
- Decoder o ricevitore AV
- Cavo IR Blaster
- Jack (presa) IR Blaster
* La forma dell'IR Blaster in dotazione può variare a seconda del modello acquistato.
Per configurare IR Blaster
- Premere il pulsante HOME e selezionare [Impostazioni] — [Ingressi esterni] — [Configurazione IR Blaster].
- Selezionare il dispositivo desiderato dall'elenco e seguire le istruzioni a schermo.
Suggerimento
- Il ripetitore del telecomando (IR Blaster) può comandare un ricevitore AV. Per configurare un ricevitore AV, premere il pulsante HOME, quindi selezionare [Impostazioni] — [Ingressi esterni] — [Configurazione IR Blaster] — [Impostazione controllo ricevitore AV].
- Se il ricevitore AV è un dispositivo compatibile con BRAVIA Sync, non è necessario un IR Blaster.
Nota
- Alcuni dispositivi esterni potrebbero non rispondere ad alcune voci nel “Menu Azioni”.
- Se si tiene premuto un pulsante sul telecomando, l’operazione potrebbe non essere trasmessa. Al contrario, è necessario premere il pulsante ripetutamente.
- Assicurarsi che il Ripetitore del Telecomando sia configurato correttamente e che il trasmettitore IR sia posizionato in prossimità del ricevitore IR del dispositivo esterno.
- Assicurarsi che il televisore supporti il dispositivo esterno.
Visualizzazione di immagini in 4K da dispositivi compatibili (solo modelli 4K)
- Visualizzazione delle immagini con risoluzione 4K (solo modelli 4K)
- Impostazioni per la visualizzazione di immagini con risoluzione 4K dalla qualità superiore (solo modelli 4K)
Visualizzazione delle immagini con risoluzione 4K (solo modelli 4K)
Un'immagine con una risoluzione 4K o superiore può essere visualizzata con una risoluzione 4K (3840×2160). È possibile collegare una fotocamera digitale/videocamera che supporta l'uscita HDMI 4K a sull'HDMI IN del televisore per visualizzare le foto ad alta risoluzione memorizzate sulla fotocamera. È anche possibile visualizzare le foto ad alta risoluzione memorizzate sui dispositivi USB collegati o sulla rete domestica.
La disponibilità di questa funzione dipende dal paese e dall’area geografica.
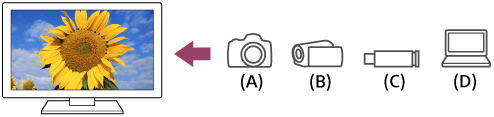
- Fotocamera digitale
- Videocamera
- Dispositivo USB
- Dispositivo di rete
Per visualizzare le immagini memorizzate in un dispositivo USB o un dispositivo di rete con risoluzione 4K
- Collegare il dispositivo USB o il dispositivo di rete al televisore.
- Premere il pulsante HOME e selezionare [Album] — il dispositivo USB, server o cartella preimpostata contenente il file da riprodurre — la cartella o il file dall’elenco.
Se è stata selezionata una cartella, selezionare il file.
Per visualizzare le immagini memorizzate in una fotocamera/videocamera digitale
- Collegare una fotocamera digitale o una videocamera che supporta l'uscita HDMI alla presa HDMI IN del televisore tramite un cavo HDMI.
- Premere ripetutamente il pulsante
 per selezionare il dispositivo collegato.
per selezionare il dispositivo collegato. - Impostare il dispositivo collegato sull'uscita 4K.
- Avviare la riproduzione sul dispositivo collegato.
Per controllare i formati di file supportati
- File e formati supportati
Per visualizzare immagini con risoluzione 4K dalla qualità superiore
Per visualizzare immagini con risoluzione 4K dalla qualità superiore, è possibile impostare Formato segnale HDMI su [Formato avanzato].
Per informazioni su Formato avanzato o per modificare le impostazioni, consultare la pagina Impostazioni per la visualizzazione di immagini con risoluzione 4K dalla qualità superiore (solo modelli 4K).
Nota
- Non è possibile visualizzare un'immagine 3D.
- Se si modifica la foto premendo i pulsanti
 /
/  , la visualizzazione potrebbe richiedere del tempo.
, la visualizzazione potrebbe richiedere del tempo.
Impostazioni per la visualizzazione di immagini con risoluzione 4K dalla qualità superiore (solo modelli 4K)
Selezionare all'interno del testo per passare alla schermata delle impostazioni correlate.
Quando si visualizza il formato 4K alta qualità con l'ingresso HDMI, impostare [Formato segnale HDMI] in [Ingressi esterni].
Formato segnale HDMI
Per modificare l'impostazione del formato del segnale HDMI, premere il pulsante HOME, quindi selezionare [Impostazioni] — [Ingressi esterni] — [Formato segnale HDMI].
- Formato standard
- Formato HDMI standard*1 per uso normale.
- Formato avanzato
- Formato HDMI alta qualità*1*2. Impostare solo quando si utilizzando dispositivi compatibili.
*1 Incluso HDR (solo per modelli HDR). Per i modelli predisposti HDR, le impostazioni di [Modalità HDR] sono in [Impostazioni] — [Visualizzazione] — [Immagine] — [Impostazioni avanzate] — [Opzioni video].
*2 4K 60p 4:2:0 10 bit, 4:4:4, 4:2:2 ecc.
Nota
- Quando si utilizza [Formato avanzato], immagini e audio potrebbero non essere emessi correttamente. In questo caso, collegare il dispositivo a un HDMI IN in [Formato standard], o cambiare il formato di segnale HDMI di HDMI IN su [Formato standard].
- Impostare su [Formato avanzato] solo quando si utilizzano dispositivi compatibili.
- Quando si guarda un'immagine 4K ad alta qualità, utilizzare un cavo Cavo/i HDMI ad alta velocità di qualità superiore che supporta velocità di 18 Gbps. Per i dettagli su Cavo/i HDMI ad alta velocità di qualità superiore che supporta 18 Gbps, consultare le specifiche del cavo.
- In alcuni modelli, il formato del segnale HDMI di HDMI IN 2 e 3 varia contemporaneamente.
Collegamento a una rete
- Collegamento a una rete tramite cavo LAN
- Collegamento a una rete tramite connessione wireless
- Funzioni della rete domestica
Collegamento a una rete tramite cavo LAN
Selezionare all'interno del testo per passare alla schermata delle impostazioni correlate.
Collegamento a una rete tramite cavo LAN
Un collegamento LAN cablato consente di accedere a Internet e alla rete domestica. Collegare un cavo LAN al televisore.
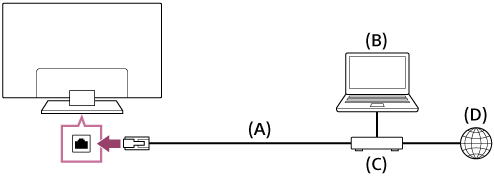
- Cavo LAN
- Computer
- Modem con funzioni di router
- Internet
- Configurare il router LAN.
Per i dettagli, consultare il manuale d’uso del router LAN, oppure contattare la persona che ha configurato la rete (amministratore di rete). - Premere il pulsante HOME, quindi selezionare [Impostazioni] — [Rete] — [Configurazione rete] — [Rapida].
- Attenersi alle istruzioni a schermo per completare la configurazione.
Nota
- Le impostazioni di rete necessarie possono variare a seconda del provider di servizi Internet o del router. Per i dettagli, consultare i manuali di istruzioni forniti dal provider di servizi Internet o quelli in dotazione con il router. È anche possibile contattare la persona che ha configurato la rete (amministratore di rete).
Collegamento a una rete tramite connessione wireless
- Uso di Wi-Fi per collegare il televisore alla rete
- Uso di Wi-Fi Direct per il collegamento al televisore (router wireless non necessario)
Uso di Wi-Fi per collegare il televisore alla rete
Selezionare all'interno del testo per passare alla schermata delle impostazioni correlate.
Il dispositivo LAN wireless integrato consente di accedere a Internet e di beneficiare dei vantaggi di utilizzare una rete in un ambiente senza cavi.
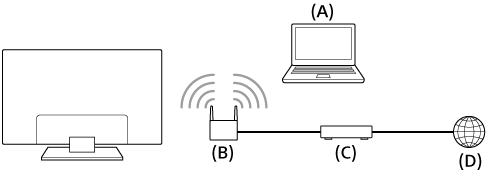
- Computer
- Router wireless (punto di accesso)
- Modem
- Internet
- Configurare il router wireless (o il punto di accesso).
Per i dettagli, consultare il manuale d’uso del router wireless (o punto di accesso), oppure contattare la persona che ha configurato la rete (amministratore di rete). - Premere il pulsante HOME, quindi selezionare [Impostazioni] — [Rete] — [Configurazione rete] — [Rapida].
- Attenersi alle istruzioni a schermo per completare la configurazione.
Per disattivare la LAN wireless integrata
Per disabilitare [Wi‑Fi integrato], premere il pulsante HOME, quindi selezionare [Impostazioni] — [Rete] — [Impost. avanzate] — [Wi‑Fi integrato].
Suggerimento
- Suggerimenti per uno streaming video fluido:
- Se possibile, impostare il router wireless (o il punto di accesso) su una rete ad alta velocità di trasmissione, come ad esempio 802.11n.
Per i dettagli su come modificare l’impostazione, consultare il manuale d’uso del router wireless (o punto di accesso), oppure contattare la persona che ha configurato la rete (amministratore di rete). - Se con la procedura sopra descritta la situazione non migliora, cambiare l’impostazione del router wireless (o del punto di accesso) su 5 GHz, in modo da cercare di migliorare la qualità dello streaming video.
- La disponibilità della banda 5 GHz dipende dai paesi e dalle aree geografiche. Se la banda 5 GHz non è supportata, il televisore può connettersi a un router wireless (punto di accesso) solamente utilizzando la banda 2,4 GHz.
- Se possibile, impostare il router wireless (o il punto di accesso) su una rete ad alta velocità di trasmissione, come ad esempio 802.11n.
- Per utilizzare la sicurezza WEP con un router wireless (o un punto di accesso), selezionare [Impostazioni] — [Rete] — [Configurazione rete] — [Rapida] — [Wi‑Fi] — [Connetti con elenco di ricerca].
Nota
- Le impostazioni di rete necessarie possono variare a seconda del provider di servizi Internet o del router. Per i dettagli, consultare i manuali di istruzioni forniti dal provider di servizi Internet o quelli in dotazione con il router. È anche possibile contattare la persona che ha configurato la rete (amministratore di rete).
- Se si seleziona l’opzione [Mostra password] nella schermata di immissione della password, quest’ultima potrebbe essere vista da altre persone.
Uso di Wi-Fi Direct per il collegamento al televisore (router wireless non necessario)
Selezionare all'interno del testo per passare alla schermata delle impostazioni correlate.
È possibile eseguire il collegamento wireless di un dispositivo al televisore, senza utilizzare un router wireless, quindi riprodurre in streaming video, foto e musica memorizzati sul dispositivo direttamente sul televisore.
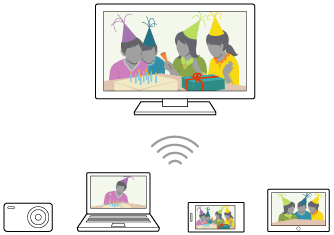
- Per abilitare [Wi‑Fi Direct], premere il pulsante HOME, quindi selezionare [Impostazioni] — [Rete] — [Wi‑Fi Direct] — [Wi‑Fi Direct].
- Selezionare [Impostazioni Wi‑Fi Direct].
- Individuare la sigla del televisore che compare nella schermata e cercarla nel dispositivo Wi-Fi Direct.
Se il dispositivo non supporta Wi-Fi Direct, selezionare [Mostra rete (SSID)/password]. - Utilizzare il dispositivo Wi-Fi Direct/Wi-Fi per connettersi al televisore.
- Inviare il contenuto dal dispositivo Wi-Fi Direct/Wi-Fi al televisore.
Per i dettagli, consultare il manuale d’uso del dispositivo.
Se il collegamento non riesce
Quando viene visualizzata la schermata d’attesa per l'impostazione Wi-Fi Direct, selezionare [Mostra rete (SSID)/password] e seguire le istruzioni a schermo per completare la configurazione.
Per collegare un altro dispositivo
Per collegare altri dispositivi seguire i passaggi indicati sopra. È possibile collegare fino a 10 dispositivi contemporaneamente. Per collegare un altro dispositivo quando sono già stati collegati 10 dispositivi, scollegare un dispositivo non necessario e collegare l’altro dispositivo.
Per cambiare il nome del televisore visualizzato sul dispositivo collegato
Premere il pulsante HOME e selezionare [Impostazioni] — [Informazioni] — [Nome dispositivo].
Come visualizzare l’elenco o disaccoppiare i dispositivi abbinati.
Premere il pulsante HOME e selezionare [Impostazioni] — [Rete] — [Wi‑Fi Direct] — [Impost. avanzate] — [Mostra elenco dispositivi/Elimina].
Per disaccoppiare un dispositivo, selezionarlo dall'elenco e premere il pulsante ![]() . Selezionare quindi [Sì] nella schermata di conferma.
. Selezionare quindi [Sì] nella schermata di conferma.
Per disaccoppiare tutti i dispositivi, selezionare [Elimina Tutti] nell’elenco, quindi [Sì] nella schermata di conferma.
Per cambiare l’impostazione della banda (per esperti)
Se il televisore non è connesso a un router tramite la connessione wireless, è possibile selezionare la banda wireless per la funzione Wi-Fi Direct. Premere il pulsante HOME e selezionare [Impostazioni] — [Rete] — [Wi‑Fi Direct] — [Impost. avanzate] — [Impostazione banda].
- [Auto]
- di norma è consigliabile selezionare questa opzione. Consente di selezionare automaticamente una banda adatta alla funzione Wi-Fi Direct.
- [Auto (banda 2.4GHz)]
- utilizzare questa opzione per la connessione a dispositivi che supportano solamente 2,4 GHz. Questa opzione può supportare un numero di dispositivi superiore rispetto alle altre opzioni.
- [Auto (banda 5GHz)]
- utilizzare questa opzione per la connessione a dispositivi che supportano solamente 5GHz. Questa opzione può migliorare la qualità dello streaming video.
Quando si seleziona questa opzione, il televisore non può connettersi con dispositivi che supportano unicamente 2,4 GHz.
- [Manuale]
- utilizzare questa opzione per selezionare un canale wireless specifico.
Suggerimento
- Per informazioni sulla banda wireless supportata dal proprio dispositivo, consultare il relativo manuale d’uso.
- La disponibilità della banda 5 GHz dipende dai paesi e dalle aree geografiche. Se la banda 5 GHz non è supportata, è possibile utilizzare solo [Auto] e [Manuale].
Nota
- Se il televisore è connesso a un router wireless (o punto di accesso) a 5 GHz:
- La connessione wireless a 5 GHz viene interrotta quando si seleziona [Impostazioni Wi‑Fi Direct]. Mentre la connessione è interrotta, la comunicazione tramite Internet risulta bloccata.
- La connessione riprenderà automaticamente non appena usciti da [Impostazioni Wi‑Fi Direct].
- La disponibilità della banda 5 GHz dipende dai paesi e dalle aree geografiche.
Funzioni della rete domestica
- Regolazione delle impostazioni della rete domestica
- Riproduzione di contenuti da un computer
- Riproduzione di contenuti da un server multimediale
Regolazione delle impostazioni della rete domestica
Selezionare all'interno del testo per passare alla schermata delle impostazioni correlate.
È possibile regolare le seguenti impostazioni della rete domestica.
Per controllare la connessione del server
Premere il pulsante HOME e selezionare [Impostazioni] — [Rete] — [Configurazione rete domestica] — [Diagnostica server] — seguire le istruzioni a schermo per effettuare la diagnosi.
Per utilizzare la funzione di rendering
Premere il pulsante HOME e selezionare [Impostazioni] — [Rete] — [Configurazione rete domestica] — [Renderer] — l'opzione desiderata.
- [Funzione Renderer]
- Consente di abilitare la funzione di rendering.
- È possibile riprodurre file di foto/musica/video contenuti in un dispositivo di controllo (ad es. una fotocamera digitale) sullo schermo del televisore controllando il tutto direttamente dal dispositivo.
- [Controllo accesso renderer]
- Selezionare [Permesso di accesso automatico] per eseguire automaticamente l’accesso al televisore quando un dispositivo di controllo accede per la prima volta al televisore.
- Selezionare [Impostazioni personalizzate] per cambiare le impostazioni delle autorizzazioni di accesso di ciascun dispositivo di controllo.
Per utilizzare il dispositivo remoto
Premere il pulsante HOME e selezionare [Impostazioni] — [Rete] — [Impostazioni dispositivo remoto] — l'opzione desiderata.
- [Controllo remoto]
- Attiva il controllo del televisore da un dispositivo abbinato.
- [Revoca registrazione dispositivo remoto]
- Disaccoppia il dispositivo per disattivare il controllo del televisore.
Riproduzione di contenuti da un computer
È possibile riprodurre file di foto/musica/video memorizzati su un server (ad es. un computer) connesso alla stessa rete domestica alla quale è collegato il televisore.
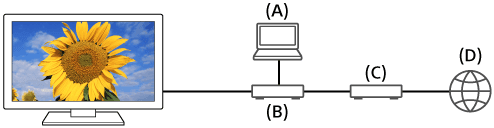
- Computer (Server)
- Router
- Modem
- Internet
- Collegare il televisore alla rete domestica.
- Premere il pulsante HOME e selezionare [Album], [Video] o [Musica] — il server contenente il file da riprodurre — la cartella o il file dall’elenco.
Se è stata selezionata una cartella, selezionare il file desiderato.
La riproduzione si avvia.
Per controllare i formati di file supportati
- File e formati supportati
Nota
- A seconda del file, la riproduzione potrebbe non essere possibile anche se si utilizzano formati supportati.
Riproduzione di contenuti da un server multimediale
È possibile riprodurre file di foto/musica/video contenuti in un dispositivo di controllo (ad es. una fotocamera digitale) sullo schermo del televisore manovrando il dispositivo di controllo. Il dispositivo di controllo deve anche essere compatibile con il rendering.
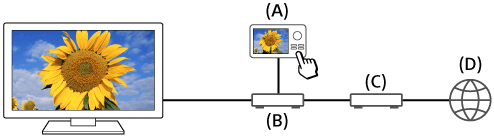
- Fotocamera digitale (dispositivo di controllo)
- Router
- Modem
- Internet
- Collegare il televisore alla rete domestica.
- Utilizzare il dispositivo di controllo per iniziare a riprodurre il contenuto sullo schermo televisivo.
Impostazioni
- Configurazione del televisore
- Programmazione del timer
Configurazione del televisore
- [TV]
- [Rete e accessori]
- [Preferenze di sistema]
- [Personali]
- [Account]
[TV]
Selezionare all'interno del testo per passare alla schermata delle impostazioni correlate.
Premere il pulsante HOME e selezionare [Impostazioni] — [TV] — l'opzione desiderata.
Opzioni disponibili
- [Impostazione dei Canali]
- Consente di configurare le impostazioni correlate alla ricezione delle trasmissioni. È anche possibile configurare le impostazioni correlate alla ricezione delle trasmissioni satellitari.
Per sintonizzare i canali digitali
- Ricezione di trasmissioni digitali
Per sintonizzare il satellite
- Ricezione di trasmissioni satellitari (solo modelli compatibili con satellite)
Per ordinare i canali o modificare l'elenco dei programmi
- Ordinamento dei canali o modifica dell'elenco di programmi
- [Ingressi esterni]
- Consente di configurare le impostazioni degli ingressi esterni e BRAVIA Sync.
- [Visualizzazione]
- Consente di regolare l'immagine e le impostazioni di visualizzazione dello schermo, come ad esempio la luminosità.
- [Suono]
- Consente di regolare le impostazioni dell’audio e le opzioni relative ai diffusori.
- [Illuminazione del LED]
- Consente di personalizzare la modalità d’illuminazione dell’indicatore LED.
- (La disponibilità di questa funzione dipende dal modello in uso.)
- [Alimentazione]
- Consente di modificare le impostazioni relative al consumo energetico.
- [App]
- Consente di modificare le impostazioni relative alle app.
- [Screensaver]
- Consente di configurare le impostazioni del salvaschermo.
- [Memoria e ripristino]
- Consente di modificare le impostazioni relative alla memorizzazione dei dati.
- [Configurazione iniziale]
- Imposta le funzioni di base, come rete e canali, per il primo utilizzo.
- [Informazioni]
- Consente di visualizzare le informazioni sul televisore.
[Rete e accessori]
Selezionare all'interno del testo per passare alla schermata delle impostazioni correlate.
Premere il pulsante HOME e selezionare [Impostazioni] — [Rete e accessori] — l'opzione desiderata.
Opzioni disponibili
- [Rete]
- Consente di configurare e controllare le connessioni di rete e del server.
- [Google Cast]
- Consente di visualizzare le informazioni su Google Cast.
- [Impostazioni Bluetooth]
- Consente di eseguire l’abbinamento/disaccoppiamento dei dispositivi Bluetooth.
- [Impostazioni del telecomando touchpad]/[Telecomando vocale]
- Consente di impostare l'abbinamento per il telecomando touchpad/ telecomando vocale. L'impostazione visualizzata varia a seconda del modello.
- [Impostazione dispositivo di registrazione] (Solo modelli che supportano la registrazione su HDD USB)
- Consente di configurare le impostazioni dei dispositivi HDD USB per la registrazione.
(Questa opzione potrebbe non essere disponibile a seconda dei paesi e delle aree geografiche).
[Preferenze di sistema]
Selezionare all'interno del testo per passare alla schermata delle impostazioni correlate.
Premere il pulsante HOME e selezionare [Impostazioni] — [Preferenze di sistema] — l'opzione desiderata.
Opzioni disponibili
- [Data e ora]
- Consente di impostare l’ora attuale.
- [Lingua/Language]
- Consente di selezionare la lingua del menu.
- [Tastiera]
- Consente di configurare le impostazioni della tastiera su schermo.
- [Ricerca]
- Consente di configurare le impostazioni della funzione di ricerca.
- [Voce]
- Consente di configurare le impostazioni della funzione di riconoscimento vocale.
- [Accessibilità]
- Consente di configurare le impostazioni delle funzioni di accessibilità e dei servizi per aiutare l’utente a navigare nei propri dispositivi in modo più agevole.
- [Impostazione DEMO per negozi]
- Consente di arricchire il display per l’utilizzo nel front shop impostando [Modalità Demo], ecc.
[Personali]
Selezionare all'interno del testo per passare alla schermata delle impostazioni correlate.
Premere il pulsante HOME e selezionare [Impostazioni] — [Personali] — l'opzione desiderata.
Opzioni disponibili
- [Luogo]
- Consente di configurare le impostazioni di localizzazione per acquisire la posizione dell’utente.
- [Sicurezza e limitazioni]
- Consente di configurare le impostazioni di sicurezza come le password.
- [Protezione dei minori (broadcast)]
- Consente di configurare le impostazioni del filtro contenuti per le trasmissioni e altri elementi.
- [Protezione dei minori (Canali in streaming)]
- Consente di configurare le impostazioni del filtro contenuti per i canali in streaming.
[Account]
Selezionare all'interno del testo per passare alla schermata delle impostazioni correlate.
Premere il pulsante HOME e selezionare [Impostazioni] — [Account] — l'opzione desiderata.
- [Google]
- Sincronizza l'account Google abbinato, o rimuove l'account.
- [Aggiungi account]
- Consente di aggiungere vari account di servizi, ad esempio account Google e Sony Entertainment Network (SEN). È possibile abbinare più account Google e passare da un account all'altro in base alle app.
Programmazione del timer
Per impostare il timer accensione
Il timer accensione consente di accendere automaticamente il televisore a un'ora specifica, ad esempio quando inizia un programma che si desidera guardare. Consente inoltre di utilizzare il televisore come sveglia.
- Premere il pulsante HOME e selezionare [Timer] — [Avvio timer] — l'opzione desiderata.
Per impostare il timer spegnimento
Il timer spegnimento spegne automaticamente il televisore dopo un periodo preimpostato.
- Premere il pulsante HOME e selezionare [Timer] — [Timer Spegnimento] — l'opzione desiderata.
Nota
- Quando si spegne e si riaccende il televisore, [Timer Spegnimento] viene ripristinato su [No].
Risoluzione dei problemi
- Iniziare qui Problemi? Iniziare qui.
- Immagine (qualità)/schermo
- Tastiera
- Ricezione trasmissione
- Suono
- Rete (Internet/domestica)/app
- Telecomando/accessori
- Alimentazione
- Dispositivi collegati
- Registrazione HDD USB (Solo modelli che supportano la registrazione su HDD USB)
- Indicatore LED
Iniziare qui
- Autodiagnosi
- Aggiornamenti software
- Se è richiesto un ripristino completo (riavvio) del televisore
- Domande più frequenti relative alla risoluzione dei problemi
Autodiagnosi
Selezionare all'interno del testo per passare alla schermata di auto diagnosi.
Come controllare se il televisore sta funzionando correttamente.
- Premere il pulsante HOME e selezionare [Autodiagnostica] in [Guida].
Aggiornamenti software
Sony fornirà periodicamente aggiornamenti software per migliorare la funzionalità e offrire agli utenti un'esperienza televisiva all'avanguardia. Il modo più semplice per ricevere gli aggiornamenti software è la connessione a Internet del televisore.
Per attivare il download di software automatico
Per abilitare [Download automatico software], premere il pulsante HOME e selezionare [Guida] — [Aggiornamento del software di sistema] — [Download automatico software].
Suggerimento
- Per aggiornare manualmente il software, selezionare [Verifica se ci sono aggiornamenti per il software di sistema] nella schermata [Aggiornamento del software di sistema].
- Se non si desidera aggiornare automaticamente il software, disabilitare [Download automatico software].
Aggiornamento del software tramite dispositivo di archiviazione USB
Se non si dispone di una connessione di rete, è anche possibile aggiornare il software utilizzando un dispositivo di archiviazione USB. Utilizzare il computer per scaricare il software più recente dal sito Web di assistenza Sony su un dispositivo di archiviazione USB. Inserire il dispositivo di archiviazione USB in una porta USB sul televisore; l'aggiornamento del software avrà inizio automaticamente.
Se si aggiorna il software del televisore utilizzando un dispositivo di archiviazione USB, occorre leggere le avvertenze per l'aggiornamento tramite dispositivo di archiviazione USB sul sito Web.
Per ulteriori informazioni sul sito di assistenza, consultare la pagina Sito di assistenza.
Se è richiesto un ripristino completo (riavvio) del televisore
In caso di problemi, ad esempio immagini che non sono visualizzate sullo schermo o telecomando non funzionante, provare con i suggerimenti seguenti.
Tenere premuto il pulsante di alimentazione sul telecomando per circa 5 secondi. Il televisore si spegnerà e di riavvierà automaticamente dopo breve tempo.
Le impostazioni personali e i dati non saranno persi dopo il riavvio del televisore (come quando si scollega il cavo di alimentazione CA (cavo di rete)):
Domande più frequenti relative alla risoluzione dei problemi
Per la risoluzione dei problemi, è anche possibile far riferimento alla sezione “Frequently Asked Questions” sul sito di supporto.
- http://www.sony.net/androidtv-faq/

Per la risoluzione dei problemi, è anche possibile far riferimento alla sezione Frequently Asked Questions sul sito di supporto.
Immagine (qualità)/schermo
- La qualità dell'immagine non è buona come quella visualizzata in negozio.
- Immagine distorta.
- Lo schermo sfarfalla.
- Assenza di colori / Immagine scura / Colore errato / Immagine troppo luminosa.
- Schermo scuro. Come schiarire lo schermo.
- Colore errato. Come regolare la tonalità di colore.
- Formato schermo/Formato immagine cambia automaticamente.
- Durante la visione, lo schermo all'improvviso mostra un video sconosciuto.
- L'immagine diventa improvvisamente piccola.
- Fasce nere compaiono ai lati dello schermo.
- Sono presenti barre/titoli nella parte superiore o inferiore dello schermo.
- Le immagini 3D non vengono visualizzate. L'effetto 3D è debole. (solo modelli 3D).
- Barre nere compaiono su entrambi i lati dello schermo mentre si guardano le immagini 3D (solo modelli 3D).
- Non è possibile disattivare la visualizzazione 3D mentre si guardano contenuti 3D (solo modelli 3D).
- Il messaggio [È stato rilevato un segnale 3D.] compare automaticamente al rilevamento di un segnale 3D (solo modelli 3D).
- Viene visualizzato un messaggio su un'app che richiede l'autorizzazione ad accedere a una funzione del televisore.
La qualità dell'immagine non è buona come quella visualizzata in negozio.
Selezionare all'interno del testo per passare alla schermata delle impostazioni correlate.
- La qualità dell’immagine dipende dalla qualità di trasmissione dell’emittente o della sorgente selezionata.
- La qualità dell'immagine può migliorare modificandola in [Visualizzazione] in [Impostazioni].
Immagine distorta.
Selezionare all'interno del testo per passare alla schermata delle impostazioni correlate.
- Controllare il collegamento dell’antenna/del cavo.
- Allontanare gli altri cavi dal cavo dell’antenna/TV via cavo.
- Lasciare spazio tra il televisore ed eventuali dispositivi opzionali installati.
- Premere il pulsante ACTION MENU e selezionare [Immagine] — [Impostazioni avanzate] — [Movimento] — [Motionflow] — [Standard] o [No]. (Solo per modelli compatibili con [Motionflow])
Per i modelli con [Motionflow], le impostazioni di [Motionflow] sono in [Impostazioni] — [Visualizzazione] — [Immagine] — [Impostazioni avanzate] — [Movimento]. - Modificare l’impostazione corrente di [Modalità Film] scegliendo un’altra impostazione.
Premere il pulsante ACTION MENU e selezionare [Immagine] — [Impostazioni avanzate] — [Movimento] — [Modalità Film]. - Controllare le impostazioni [Preimpostazione manuale programmi].
Premere il pulsante HOME e selezionare [Impostazioni] — [Impostazione dei Canali] — [Impostazione analogico] — [Preimpostazione manuale programmi].- Impostare [LNA] su [No] per migliorare la ricezione dell'immagine. ([LNA] potrebbe non essere disponibile a seconda della situazione, dei paesi e delle aree geografiche).
- Eseguire [AFT] in [Preimpostazione manuale programmi] per migliorare l'immagine per la ricezione analogica.
(La disponibilità di [Preimpostazione manuale programmi] e delle relative opzioni dipende dal paese/area geografica/situazione).
- Assicurarsi che l’antenna sia collegata mediante un cavo coassiale di alta qualità da 75 ohm.
Lo schermo sfarfalla.
Selezionare all'interno del testo per passare alla schermata delle impostazioni correlate.
- Premere il pulsante ACTION MENU e selezionare [Immagine] — [Impostazioni avanzate] — [Movimento] — [Motionflow] — [Standard]. (Solo per modelli compatibili con [Motionflow])
Per i modelli con [Motionflow], le impostazioni di [Motionflow] sono in [Impostazioni] — [Visualizzazione] — [Immagine] — [Impostazioni avanzate] — [Movimento].
Assenza di colori / Immagine scura / Colore errato / Immagine troppo luminosa.
Selezionare all'interno del testo per passare alla schermata delle impostazioni correlate.
- Premere il pulsante ACTION MENU e selezionare [Immagine] per effettuare le regolazioni.
- Premere il pulsante ACTION MENU e selezionare [Immagine] — [Impostazioni avanzate] — [Ripristino].
- Se si imposta [Risparmio Energia] su [Basso] o [Alto], il livello del nero verrà migliorato. Premere il pulsante HOME e selezionare [Impostazioni] — [Alimentazione] — [Eco] — [Risparmio Energia].
Schermo scuro. Come schiarire lo schermo.
- Premere il pulsante ACTION MENU, selezionare [Immagine] — [Impostazioni avanzate] e regolare [Luminosità] o [Contrasto].
- Controllare l’impostazione dell’opzione [Risparmio Energia] in [Eco]. Se corrisponde a [Basso] o [Alto], lo schermo si scurisce. Selezionare [Alimentazione] — [Eco] e impostare [Risparmio Energia] su [No] per schiarire lo schermo.
Colore errato. Come regolare la tonalità di colore.
- Premere il pulsante ACTION MENU, selezionare [Immagine] — [Impostazioni avanzate] e regolare [Tinta] o [Temp. Colore].
- Per rendere più profonda la tonalità di colore, regolare [Colore] o [Colore Brillante]. Premere il pulsante ACTION MENU e selezionare [Immagine] — [Impostazioni avanzate].
Formato schermo/Formato immagine cambia automaticamente.
- Quando si cambia canale o ingresso video, se [Auto Formato] in [Controllo Schermo] è abilitato, l'impostazione [Formato Immagine] corrente viene automaticamente modificata in base al segnale di ingresso. Per bloccare l'impostazione [Formato Immagine], disabilitare [Auto Formato].
Durante la visione, lo schermo all'improvviso mostra un video sconosciuto.
Selezionare all'interno del testo per passare alla schermata delle impostazioni correlate.
In questo caso, il televisore potrebbe essere in modalità demo. Provare a uscire dalla modalità demo.
- Premere il pulsante ACTION MENU sul telecomando e selezionare [Sospendi Demo]. Quindi premere il pulsante HOME sul telecomando e selezionare [Impostazioni] — [Impostazione DEMO per negozi]. Disabilitare [Modalità Demo] e [Modalità Ripristino immagine].
L'immagine diventa improvvisamente piccola.
- La dimensione o il formato dell’immagine dipendono dal formato di trasmissione adottato dalle emittenti e può variare a seconda del programma. Durante la visione dei canali HD (alta definizione), il video viene mostrato nel formato originale. Perciò, è normale che durante la trasmissione di alcuni inserti pubblicitari in SD (definizione standard), l’immagine appaia ridotta e contornata da una cornice nera.
- In tale situazione, [Auto Formato] in [Controllo Schermo] non potrà espandere l’immagine, in quanto le informazioni del contenuto vengono regolate dall’emittente del canale. Se lo si desidera, è possibile modificare manualmente l'impostazione [Formato Immagine], la quale rimarrà valida fino al prossimo cambio di canale/ingresso o in seguito ad una nuova modifica manuale dell’impostazione [Formato Immagine].
Fasce nere compaiono ai lati dello schermo.
- Alcuni programmi sono prodotti in formato allargato rispetto a 16:9 (particolarmente comune negli spettacoli cinematografici). Il televisore mostrerà questi programmi con fasce nere nella parte superiore e inferiore dello schermo. Per ulteriori dettagli, consultare la documentazione fornita con il DVD (oppure rivolgersi all’emittente che trasmette il programma).
- I programmi in 4:3 presenteranno bande nere ai lati dello schermo.
- I programmi trasmessi in formati HD (720p e 1080i) con contenuti in 4:3 presenteranno, generalmente, fasce nere a sinistra e a destra dello schermo che vengono aggiunte dall’emittente.
- [Auto Formato] in [Controllo Schermo] non espanderà l’immagine quando le fasce nere ai lati dello schermo vengono aggiunte dall’emittente. È possibile impostare manualmente [Formato Immagine] su [Wide zoom] o [Zoom], che rimarrà valida fino al prossimo cambio di canale/ingresso o in seguito ad una nuova modifica manuale dell’impostazione [Formato Immagine].
- Alcuni decoder via cavo e via satellite sono in grado di controllare le dimensioni dell’immagine. Se si utilizza un decoder, rivolgersi al relativo produttore per ottenere ulteriori informazioni.
Sono presenti barre/titoli nella parte superiore o inferiore dello schermo.
Selezionare all'interno del testo per passare alla schermata delle impostazioni correlate.
In questo caso, il televisore potrebbe essere in modalità demo. Provare a uscire dalla modalità demo.
- Premere il pulsante ACTION MENU sul telecomando e selezionare [Sospendi Demo]. Quindi premere il pulsante HOME sul telecomando e selezionare [Impostazioni] — [Impostazione DEMO per negozi]. Disabilitare [Modalità Demo] e [Modalità Ripristino immagine].
Le immagini 3D non vengono visualizzate. L'effetto 3D è debole. (solo modelli 3D).
Selezionare all'interno del testo per passare alla schermata delle impostazioni correlate.
Per i modelli compatibili 3D, le [Impostazioni 3D] sono in [Impostazioni] — [Visualizzazione].
- Se due immagini sono visualizzate affiancate, premere il pulsante ACTION MENU e selezionare [3D] — [Visualizzazione 3D] — [3D (Fianco a fianco)].
Se due immagini sono visualizzate una sopra l'altra, premere il pulsante ACTION MENU e selezionare [3D] — [Visualizzazione 3D] — [3D (Sotto-sopra)]. - Se compare la schermata [Visualizzazione 3D] ma le immagini 3D non sono visualizzate, provare a spegnere e riaccendere il dispositivo che riproduce il contenuto 3D.
- L’effetto 3D può essere percepito in modo diverso da persona a persona.
Per i modelli 4K
- Il segnale 3D di 4K non può essere visualizzato.
- Per i modelli di Occhiali 3D passivi, guardare il televisore ponendosi davanti a esso. L’effetto 3D può essere meno pronunciato in alcune posizioni di visione. Regolare l’angolo di visione dello schermo.
Per i modelli di Occhiali 3D attivi
- Assicurarsi che non vi siano ostacoli tra il televisore e gli Occhiali 3D attivi.
- Sostituire la batteria negli Occhiali 3D attivi.
- Assicurarsi che gli Occhiali 3D attivi siano accesi.
- Per utilizzare gli Occhiali 3D attivi, e solo per la prima volta, è necessario eseguire la procedura di abbinamento al televisore. Per utilizzare gli occhiali con un altro televisore, è necessario ripetere l'abbinamento. Spegnere gli occhiali prima di ripetere l'abbinamento.
- Dato che il televisore utilizza la banda 2,4 GHz per comunicazione con gli Occhiali 3D, i dispositivi wireless e i forni a microonde potrebbero causare interferenze. Per ovviare, provare a ripetere la procedura di abbinamento.
- Se tra il televisore e un dispositivo 3D si collega un dispositivo non compatibile 3D (come un sistema home theatre), il televisore non potrà visualizzare le immagini 3D. Collegare il dispositivo 3D compatibile direttamente al televisore, utilizzando un cavo autorizzato HIGH SPEED HDMI recante il logo HDMI.
Barre nere compaiono su entrambi i lati dello schermo mentre si guardano le immagini 3D (solo modelli 3D).
Selezionare all'interno del testo per passare alla schermata delle impostazioni correlate.
Per i modelli compatibili 3D, le [Impostazioni 3D] sono in [Impostazioni] — [Visualizzazione].
- Nella modalità di regolazione della profondità delle immagini 3D in [Impostazioni] — [Visualizzazione] — [Impostazioni 3D] — [Regolazione profondità 3D], compaiono le barre nere ai lati dello schermo durante l’elaborazione dei segnali 3D.
Non è possibile disattivare la visualizzazione 3D mentre si guardano contenuti 3D (solo modelli 3D).
Selezionare all'interno del testo per passare alla schermata delle impostazioni correlate.
Per i modelli compatibili 3D, le [Impostazioni 3D] sono in [Impostazioni] — [Visualizzazione].
- Per i contenuti 3D visualizzati con il segnale 3D, la visualizzazione 3D non può essere disattivata sul televisore. Disattivare le impostazioni 3D sul dispositivo collegato (ad esempio, un lettore Blu-ray).
Il messaggio [È stato rilevato un segnale 3D.] compare automaticamente al rilevamento di un segnale 3D (solo modelli 3D).
Selezionare all'interno del testo per passare alla schermata delle impostazioni correlate.
Per i modelli compatibili 3D, le [Impostazioni 3D] sono in [Impostazioni] — [Visualizzazione].
- Disattivare l'impostazione [Notifica di segnale 3D]. Premere il pulsante HOME e selezionare [Impostazioni] — [Visualizzazione] — [Impostazioni 3D] — [Notifica di segnale 3D] — [No].
Viene visualizzato un messaggio su un'app che richiede l'autorizzazione ad accedere a una funzione del televisore.
Selezionare all'interno del testo per passare alla schermata delle impostazioni correlate.
- Selezionare se consentire o negare all'app l'accesso alla funzione visualizzata.
- È possibile controllare l'elenco di autorizzazioni dell'app classificato per funzione del televisore e modificare le impostazioni delle autorizzazioni per ogni app. Premere il pulsante HOME e selezionare [Impostazioni] — [App] — [Autorizzazioni app] — la funzione del televisore desiderata.
Tastiera
Non è possibile utilizzare la schermata corrente dopo la visualizzazione della tastiera su schermo.
- Per ripristinare il funzionamento della schermata dietro la tastiera su schermo, premere il pulsante BACK sul telecomando.
Ricezione trasmissione
- Controllare questi elementi prima di eseguire la risoluzione dei problemi di ricezione del televisore.
- Compare un rumore di blocco o un messaggio di errore e non è possibile guardare le trasmissioni.
- Compaiono immagini fantasma o doppie.
- Sullo schermo compare solo l'effetto neve e un'immagine nera.
- È presente un'immagine o un suono quando si visualizza un canale televisivo analogico.
- Alcuni canali sono vuoti.
- Ricezione o qualità dell'immagine scarsa con le trasmissioni digitali.
- Non è possibile visualizzare i canali digitali.
- Non tutti i canali analogici vengono sintonizzati.
- Non è possibile visualizzare i canali satellitari. (Solo modelli compatibili con il satellite)
- Mancano alcuni canali digitali.
- Si desidera sintonizzare l'antenna parabolica.
Controllare questi elementi prima di eseguire la risoluzione dei problemi di ricezione del televisore.
- Assicurarsi che il cavo dell’antenna sia collegato saldamente al televisore.
- Assicurarsi che il cavo dell’antenna non sia allentato o scollegato.
- Assicurarsi che il cavo o il connettore del cavo dell’antenna non sia danneggiato.
Compare un rumore di blocco o un messaggio di errore e non è possibile guardare le trasmissioni.
- Assicurarsi che il cavo dell'antenna sia collegato alle porte corrette (sul televisore/sui dispositivi collegati/sulla parete).
- Assicurarsi che il cavo non sia vecchio o che l'interno del connettore non sia in corto circuito.
Compaiono immagini fantasma o doppie.
Selezionare all'interno del testo per passare alla schermata delle impostazioni correlate.
- Controllare il collegamento dell’antenna o del cavo.
- Controllare la posizione e la direzione dell’antenna.
- Premere il pulsante ACTION MENU e selezionare [Immagine] — [Impostazioni avanzate] — [Movimento] — [Motionflow] — [Standard] o [No].
(Solo per modelli compatibili con [Motionflow])
Per i modelli con [Motionflow], le impostazioni di [Motionflow] sono in [Impostazioni] — [Visualizzazione] — [Immagine] — [Impostazioni avanzate] — [Movimento].
Sullo schermo compare solo l'effetto neve e un'immagine nera.
- Controllare se viene eseguita la sintonizzazione automatica.
- Controllare che l’antenna non sia rotta o piegata.
- Controllare che l’antenna non sia al termine della sua durata utile (3-5 anni per l’uso normale, 1-2 anni in luoghi di mare).
È presente un'immagine o un suono quando si visualizza un canale televisivo analogico.
Selezionare all'interno del testo per passare alla schermata delle impostazioni correlate.
- Controllare le impostazioni [Preimpostazione manuale programmi].
Premere il pulsante HOME e selezionare [Impostazioni] — [Impostazione dei Canali] — [Impostazione analogico] — [Preimpostazione manuale programmi].
- Eseguire [AFT] per ottenere una ricezione migliore di immagini e audio. (Il nome dell’opzione dipende dai paesi e dalle aree geografiche.)
- Impostare [Filtro Audio] su [No], [Basso] o [Alto] per migliorare l'audio per la ricezione analogica.
- Impostare [LNA] su [No] per migliorare la ricezione dell'immagine. ([LNA] potrebbe non essere disponibile a seconda della situazione, dei paesi e delle aree geografiche).
- Assicurarsi che l’antenna sia collegata mediante un cavo coassiale di alta qualità da 75 ohm.
- Allontanare il cavo dell’antenna dagli altri cavi di collegamento.
Alcuni canali sono vuoti.
- Il canale è criptato o visibile su abbonamento. Effettuare l’abbonamento a un servizio televisivo a pagamento.
- L’emittente utilizza il canale esclusivamente per la trasmissione di dati, pertanto immagine e audio non sono trasmessi.
- Rivolgersi all’emittente per informazioni sulle trasmissioni.
Ricezione o qualità dell'immagine scarsa con le trasmissioni digitali.
- Cambiare la posizione, la direzione e l’angolazione dell’antenna per migliorare il livello del segnale dell'antenna. Assicurarsi che la direzione dell’antenna non venga cambiata involontariamente (ad esempio dal vento).
- Se si utilizza un amplificatore per segnale TV, regolarne il guadagno di segnale.
- Le apparecchiature (ad esempio un distributore di segnali TV) collegate tra l’antenna e il televisore potrebbero influire sulla ricezione televisiva. Collegare direttamente l’antenna al televisore per verificare se la ricezione migliora.
- Le condizioni meteorologiche avverse possono influire sui sistemi di trasmissione satellitare. Attendere che il tempo migliori. (Solo modelli compatibili con il satellite)
Non è possibile visualizzare i canali digitali.
- Rivolgersi ad un antennista locale per sapere quali trasmissioni digitali si possono ricevere in zona.
- Installare un’antenna con guadagno superiore.
Non tutti i canali analogici vengono sintonizzati.
Selezionare all'interno del testo per passare alla schermata delle impostazioni correlate.
- Provare a preimpostare manualmente i canali configurando le impostazioni. Premere il pulsante HOME e selezionare [Impostazioni] — [Impostazione dei Canali] — [Impostazione analogico] — [Preimpostazione manuale programmi]. (La disponibilità di [Preimpostazione manuale programmi] e delle relative opzioni dipende dal paese/area geografica/situazione).
Non è possibile visualizzare i canali satellitari. (Solo modelli compatibili con il satellite)
Selezionare all'interno del testo per passare alla schermata delle impostazioni correlate.
Per i modelli predisposti per la ricezione da satellite, le impostazioni [Configurazione TV SAT] sono in [Impostazioni] — [Impostazione dei Canali] — [Impostazione Digitale].
- Rivolgersi ad un antennista locale per sapere quali trasmissioni satellitari si possono ricevere in zona.
- Verificare il dispositivo LNB e le relative impostazioni.
- Se il televisore è provvisto di entrambe le prese “MAIN” e “SUB”, ma non è attivata la modalità doppio sintonizzatore satellitare tramite [Selezione modalità di sintonizzazione satellite], non è possibile utilizzare la presa indicata con “SUB”. In tal caso, collegare l’antenna satellitare alla presa indicata con “MAIN”.
Mancano alcuni canali digitali.
Selezionare all'interno del testo per passare alla schermata delle impostazioni correlate.
Per modificare il campo di sintonizzazione (disponibile a seconda dei paesi e delle aree geografiche)
Premere il pulsante HOME e selezionare [Impostazioni] — [Impostazione dei Canali] — [Impostazione Digitale] — [Ricerca automatica dei canali TV DTT] — [Ricerca automatica dei canali TV DTT].
- [Normale]
- Cerca i canali disponibili nel proprio paese o area geografica.
- [Completo]
- Cerca tutti i canali disponibili a prescindere dal paese e dall'area geografica.
Per aggiornare i servizi digitali
È possibile eseguire [Ricerca automatica dei canali TV DTT] dopo un trasloco, il cambio del provider di servizi o per cercare canali appena avviati.
Configurazione degli aggiornamenti dei servizi automatici
Si consiglia di impostare [Aggiornamento automatico dei Canali TV DTT] su [Sì] per consentire l'aggiunta automatica di nuovi servizi digitali non appena diventano disponibili.
- Premere il pulsante HOME e selezionare [Impostazioni] — [Impostazione dei Canali] — [Impostazione Digitale] — [Impostazione Tecnica] — [Aggiornamento automatico dei Canali TV DTT] — [Sì].
Se l’impostazione è su [No], si riceverà una notifica dei nuovi servizi digitali tramite un messaggio su schermo, ma i servizi non saranno aggiunti automaticamente.
Suggerimento
- La disponibilità di questa funzione dipende dal paese e dall’area geografica. Se non è disponibile, eseguire [Ricerca automatica dei canali TV DTT] per aggiungere nuovi servizi.
Si desidera sintonizzare l'antenna parabolica.
Se è installata un'antenna parabolica, è possibile visualizzare le trasmissioni satellitari e determinare il tipo di installazione configurando le impostazioni di sintonizzazione.
Per sintonizzare il satellite
- Ricezione di trasmissioni satellitari (solo modelli compatibili con satellite)
Suono
- Nessun audio ma immagine buona.
- Rumore audio.
- Audio assente o basso con un sistema home theatre.
- Suono distorto.
- Non è possibile regolare il volume delle cuffie.
- Si desidera inviare il suono sia alle cuffie sia agli altoparlanti del televisore.
Nessun audio ma immagine buona.
- Controllare il volume.
- Premere il pulsante
 o
o  + per ripristinare l'audio.
+ per ripristinare l'audio. - Premere il pulsante ACTION MENU e selezionare [Altoparlante] — [Altoparlante TV].
Se l'impostazione è su [Sistema audio], i diffusori del televisore emettono solo i toni dei tasti o i suoni del sistema.
Rumore audio.
- Assicurarsi che l’antenna sia collegata mediante un cavo coassiale di alta qualità da 75 ohm.
- Allontanare il cavo dell’antenna dagli altri cavi di collegamento.
- Per evitare interferenze televisive, verificare che il cavo dell’antenna non sia danneggiato.
Audio assente o basso con un sistema home theatre.
Selezionare all'interno del testo per passare alla schermata delle impostazioni correlate.
- Premere il pulsante ACTION MENU e selezionare [Altoparlante] — [Sistema audio].
- Impostare [Uscita cuffie/audio] su [Uscita audio (fissa)] nell'impostazione [Suono].
- Nel caso in cui il sistema audio non sia compatibile con il Dolby Digital o DTS, impostare [Impostazioni] — [Suono] — [Uscita audio digitale] su [PCM].
- Se si seleziona un canale analogico(RF) e le immagini sono visualizzate correttamente, modificare il sistema di trasmissione del televisore. Premere il pulsante HOME e selezionare [Impostazioni] — [Impostazione dei Canali] — [Impostazione analogico] — [Preimpostazione manuale programmi] — [Sistema TV]. (La disponibilità di [Preimpostazione manuale programmi] o il nome dell'opzione dipende da paese/area geografica/situazione).
- A seconda del modello, se [Altoparlante] è impostato su [Altoparlante TV] e [Hi‑Res up‑scaling (DSEE HX)] è impostato su [Auto], DIGITAL AUDIO OUT (OPTICAL) è disattivato.
- Impostare [Volume uscita audio digitale] su Max nell'impostazione [Suono].
- Quando si utilizza l'ingresso HDMI con Super Audio CD o DVD-Audio, è possibile che DIGITAL AUDIO OUT (OPTICAL) non trasmetta i segnali audio.
Suono distorto.
- Controllare il collegamento dell’antenna/del cavo.
- Allontanare gli altri cavi dal cavo dell’antenna/TV via cavo.
- Allontanare il televisore dalle fonti di disturbo elettrico, quali automobili, asciugacapelli, unità Wi-Fi, telefoni cellulari o dispositivi ottici.
- Lasciare spazio tra il televisore ed eventuali dispositivi opzionali installati.
- Eseguire [AFT] in [Preimpostazione manuale programmi] per migliorare l'audio per la ricezione analogica.
(La disponibilità di [Preimpostazione manuale programmi] e delle relative opzioni dipende dal paese/area geografica/situazione). - Impostare [Filtro Audio] su [Basso] o [Alto] per migliorare l'audio per la ricezione analogica. ([Filtro Audio] potrebbe non essere disponibile a seconda dei paesi e delle aree geografiche).
Non è possibile regolare il volume delle cuffie.
- Se non è possibile regolare il volume delle cuffie con i pulsanti
 +/-, premere il pulsante ACTION MENU e selezionare [Volume cuffia].
+/-, premere il pulsante ACTION MENU e selezionare [Volume cuffia].
Si desidera inviare il suono sia alle cuffie sia agli altoparlanti del televisore.
Selezionare all'interno del testo per passare alla schermata delle impostazioni correlate.
- Premere il pulsante HOME e selezionare [Impostazioni] — [Suono] — [Collegamento cuffie-altoparlanti] — [No].
Non è possibile utilizzare dispositivi audio Bluetooth, come ad esempio cuffie Bluetooth.
Rete (Internet/domestica)/app
- Non viene visualizzato il nome della rete (SSID) del router wireless (punto di accesso) alla quale ci si desidera collegare.
- La qualità dello streaming video è talvolta scarsa.
- Connessione Wi-Fi persa o intermittente.
- In alcuni contenuti video Internet è presente una perdita di dettagli.
- Qualità dell'immagine buona ma suono assente nei contenuti video Internet.
- App non accessibili.
- Il televisore non riesce ad accedere a Internet quando è impostato su IPv6.
- Il televisore non riesce a collegarsi al server.
- Viene visualizzato un messaggio che segnala che il televisore non riesce a collegarsi alla rete.
- È possibile collegarsi a Internet, ma non ai servizi Google.
Non viene visualizzato il nome della rete (SSID) del router wireless (punto di accesso) alla quale ci si desidera collegare.
- Ripristino del router wireless.
- Selezionare [[Immissione manuale]] per immettere il nome della rete (SSID).
La qualità dello streaming video è talvolta scarsa.
- La qualità dipende dal video originale fornito dal provider di contenuti video e dalla larghezza di banda della propria connessione.
- La qualità della connessione di rete wireless dipende dalla distanza e dagli ostacoli (ad esempio i muri) tra il televisore e il router wireless (punto di accesso), dalle interferenze nell’ambiente e dalla qualità del router wireless (punto di accesso). In questo caso, utilizzare un collegamento cablato per Internet oppure provare la banda 5 GHz.
- La disponibilità della banda 5 GHz dipende dai paesi e dalle aree geografiche. Se la banda 5 GHz non è supportata, il televisore può connettersi a un router wireless (punto di accesso) solamente utilizzando la banda 2,4 GHz.
Connessione Wi-Fi persa o intermittente.
- Controllare la posizione di installazione del televisore e del router wireless (punto di accesso). Il segnale può subire l’influenza delle condizioni riportate di seguito.
- Altri dispositivi wireless, forni a microonde, luci a fluorescenza e simili posti nelle vicinanze.
- Pavimenti o pareti tra il router wireless (punto di accesso) e il televisore.
In alcuni contenuti video Internet è presente una perdita di dettagli.
- La qualità video e le dimensioni di immagine dipendono dalla velocità della banda larga e dalla distribuzione dei provider di contenuti video.
Qualità dell'immagine buona ma suono assente nei contenuti video Internet.
- La qualità dipende dal contenuto originale fornito dal provider di contenuti video e dalla larghezza di banda della propria connessione.
- Per via della natura dei video Internet, non tutti i video contengono audio.
App non accessibili.
- Verificare che il cavo LAN e il cavo di alimentazione CA del router/modem* siano stati collegati correttamente.
* Il router/modem deve essere impostato in anticipo per effettuare la connessione a Internet. Contattare il proprio provider di servizi Internet per le impostazioni del router/modem. - Riprovare a utilizzare le applicazioni più tardi. Il server del provider di contenuti applicativi potrebbe essere fuori servizio.
Il televisore non riesce ad accedere a Internet quando è impostato su IPv6.
Selezionare all'interno del testo per passare alla schermata delle impostazioni correlate.
- IPv6 potrebbe non essere supportato; in tal caso, impostare IPv6 su OFF.
- Premere il pulsante HOME e selezionare [Impostazioni] — [Rete] — [Impost. avanzate] — [Configurazione IPv6] — [No].
Il televisore non riesce a collegarsi al server.
Selezionare all'interno del testo per passare alla schermata delle impostazioni correlate.
- Controllare il cavo LAN o la connessione wireless al server e al televisore.
- Controllare che la rete sia configurata correttamente sul televisore.
- Controllare il cavo LAN/la connessione wireless o il server. È possibile che il televisore abbia perso la connessione al server.
- Eseguire [Diagnostica server] per controllare che il server multimediale stia comunicando correttamente con il televisore. Premere il pulsante HOME e selezionare [Impostazioni] — [Rete] — [Configurazione rete domestica] — [Diagnostica server].
Viene visualizzato un messaggio che segnala che il televisore non riesce a collegarsi alla rete.
Selezionare all'interno del testo per passare alla schermata delle impostazioni correlate.
- Controllare le impostazioni di rete correnti ed eseguire [Controlla connessione].
Premere il pulsante HOME e selezionare [Impostazioni] — [Rete] — [Impost. avanzate] — [Stato della rete] — [Controlla connessione].
Controllare i collegamenti di rete e/o consultare il manuale d’uso del server per informazioni sulla connessione oppure contattare la persona che ha configurato la rete (amministratore della rete). - Riconfigurare le impostazioni di rete premendo il pulsante HOME, quindi selezionare [Impostazioni] — [Rete] — [Configurazione rete].
- Se il cavo LAN è collegato a un server attivo e il televisore ha acquisito un indirizzo IP, controllare la configurazione e le connessioni del server. Premere il pulsante HOME e selezionare [Impostazioni] — [Rete] — [Impost. avanzate] — [Stato della rete].
È possibile collegarsi a Internet, ma non ai servizi Google.
Selezionare all'interno del testo per passare alla schermata delle impostazioni correlate.
- Le impostazioni di data e ora del televisore potrebbero essere errate. A seconda dell'app, ad esempio Google Play o YouTube, potrebbe non essere possibile collegarsi ai servizi Google se l'ora è errata.
Premere il pulsante HOME e selezionare [Impostazioni] — [Data e ora] — [Data e ora automatiche] — [Utilizza l'orario della rete] per regolare automaticamente l'ora in base a quella della rete.
Telecomando/accessori
- Il telecomando non funziona.
- Non è possibile accendere gli Occhiali 3D attivi (solo modelli 3D).
- L'indicatore LED sugli Occhiali 3D attivi lampeggia (solo modelli 3D).
Il telecomando non funziona.
Selezionare all'interno del testo per passare alla schermata delle impostazioni correlate.
- Premere un pulsante sul televisore per determinare se il problema riguarda il telecomando.
- Verificare che l’orientamento di ciascuna batteria sia conforme ai simboli dei poli positivo (+) e negativo (-) nel vano batterie.
- La carica delle batterie potrebbe essere insufficiente. Rimuovere il coperchio del telecomando e sostituire le batterie con delle batterie nuove.
- Tipo a scorrimento

- Tipo a sgancio

- Tipo a scorrimento
- Potrebbe esserci scarso contatto tra la batteria e il telecomando. Rimuovere le batterie, quindi reinserirle.
- Puntare il telecomando verso il sensore del telecomando nella parte anteriore del televisore.
- Liberare l’area del sensore del telecomando da eventuali ostacoli.
- Le emissioni delle lampade a fluorescenza possono interferire con il funzionamento del telecomando; spegnere tutte le lampade a fluorescenza e provare di nuovo.
- Quando si scollega e si ricollega il televisore, questo potrebbe non accendersi per qualche istante anche premendo il pulsante di alimentazione sul telecomando o sul televisore stesso. Ciò accade perché il televisore impiega qualche attimo a inizializzare il sistema. Attendere circa 10-20 secondi e riprovare.
- Quando la voce non viene riconosciuta, verificare di aver attivato il pulsante
 sul telecomando tramite il pulsante
sul telecomando tramite il pulsante  , oppure abbinare il telecomando al televisore con il pulsante
, oppure abbinare il telecomando al televisore con il pulsante  . Per confermare queste impostazioni, premere il pulsante HOME, quindi selezionare [Impostazioni] — [Impostazioni del telecomando touchpad]/[Telecomando vocale]. L'impostazione visualizzata varia a seconda del modello. Il pulsante
. Per confermare queste impostazioni, premere il pulsante HOME, quindi selezionare [Impostazioni] — [Impostazioni del telecomando touchpad]/[Telecomando vocale]. L'impostazione visualizzata varia a seconda del modello. Il pulsante  potrebbe non essere disponibile sul telecomando in dotazione.
potrebbe non essere disponibile sul telecomando in dotazione.
Non è possibile accendere gli Occhiali 3D attivi (solo modelli 3D).
- Sostituire la batteria. (Applicabile solo al modello TDG-BT400A/BT500A).
- Premere il pulsante di sblocco con la punta di una penna o simili, ed estrarre il portabatteria.

- Sostituire la batteria con una nuova. In seguito, assicurarsi di reinserire il portabatteria finché non si blocca in posizione.
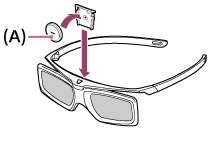
- Lato CR2025 (-)
- Premere il pulsante di sblocco con la punta di una penna o simili, ed estrarre il portabatteria.
L'indicatore LED sugli Occhiali 3D attivi lampeggia (solo modelli 3D).
- Si illumina per 3 secondi: indica quando si accendono gli occhiali.

- Se lampeggia a intervalli di 2 secondi, indica che gli occhiali sono accesi.
- Se lampeggia 3 volte, indica che gli occhiali sono stati spenti.
- Se lampeggia alternativamente in verde e giallo, indica che gli occhiali hanno avviato il processo di abbinamento.
- Se lampeggia 3 volte ogni 2 secondi, indica che la batteria è quasi scarica. Sostituire la batteria.
Alimentazione
- Il televisore si spegne automaticamente.
- Il televisore si accende automaticamente.
- Dopo aver scollegato e ricollegato il televisore, esso non si accende anche se si preme il pulsante di alimentazione sul telecomando o sul televisore.
Il televisore si spegne automaticamente.
- Lo schermo potrebbe essere stato spento a seguito delle impostazioni [Timer Spegnimento].
- Controllare l’impostazione [Durata] di [Avvio timer].
- Controllare se [Standby TV per inattività] in [Eco] è attivato.
- Lo schermo potrebbe essere stato spento a seguito delle impostazioni [Screensaver].
Il televisore si accende automaticamente.
Selezionare all'interno del testo per passare alla schermata delle impostazioni correlate.
- Controllare se [Avvio timer] è attivato.
- Disabilitare l'impostazione [Accensione automatica TV] in [Impostazioni BRAVIA Sync].
Dopo aver scollegato e ricollegato il televisore, esso non si accende anche se si preme il pulsante di alimentazione sul telecomando o sul televisore.
- Quando si scollega e si ricollega il televisore, questo potrebbe non accendersi per qualche istante anche premendo il pulsante di alimentazione sul telecomando o sul televisore stesso. Ciò accade perché il televisore impiega qualche attimo a inizializzare il sistema. Attendere circa 10-20 secondi e riprovare.
Dispositivi collegati
- Nessuna immagine da un dispositivo collegato.
- Non è possibile selezionare un dispositivo collegato nel Menu Home.
- Alcuni programmi da fonti digitali presentano una perdita di dettagli.
- La visualizzazione di immagini fotografiche o cartelle richiede del tempo.
- Non è possibile trovare un dispositivo BRAVIA Sync HDMI collegato.
- Non è possibile controllare un secondo ricevitore AV.
- Il televisore non invia immagini e/o suoni dal dispositivo MHL. (solo modelli che supportano MHL)
- Non è possibile controllare un dispositivo esterno (ad esempio un decoder o ricevitore AV) tramite IR Blaster. (Solo per modelli compatibili con IR Blaster)
- Alcuni file multimediali nel dispositivo USB o nel server non sono visualizzati.
- Il televisore non viene individuato da un dispositivo Wi-Fi Direct.
- L’operazione in corso s’interrompe o un dispositivo smette di funzionare.
- Quale tipo di dispositivi è possibile collegare utilizzando la funzione Mirroring schermo?
- Il televisore non riesce a collegarsi a un dispositivo Miracast o a un dispositivo compatibile con il Mirroring schermo.
- Il video o l'audio talvolta si interrompono.
- Non è possibile riprodurre alcuni contenuti a pagamento.
Nessuna immagine da un dispositivo collegato.
Selezionare all'interno del testo per passare alla schermata delle impostazioni correlate.
- Accendere il dispositivo collegato.
- Controllare il collegamento del cavo tra il dispositivo e il televisore.
- Premere il pulsante
 per visualizzare l’elenco degli ingressi, quindi selezionare l’ingresso desiderato
per visualizzare l’elenco degli ingressi, quindi selezionare l’ingresso desiderato - Inserire correttamente il dispositivo USB.
- Accertarsi che il dispositivo USB sia formattato correttamente.
- Non è garantito il funzionamento di tutti i dispositivi USB. Anche le operazioni disponibili dipendono dalle caratteristiche del dispositivo USB o dei file video in fase di riproduzione.
- Se il dispositivo è collegato a HDMI IN 2 o 3, collegarlo a HDMI IN 1 o 4.
- Modificare il formato del segnale HDMI dell'ingresso HDMI che non visualizza un'immagine in formato standard. Premere il pulsante HOME e selezionare [Impostazioni] — [Ingressi esterni] — [Formato segnale HDMI].
Non è possibile selezionare un dispositivo collegato nel Menu Home.
- Controllare il collegamento del cavo.
Alcuni programmi da fonti digitali presentano una perdita di dettagli.
- A causa della compressione digitale del contenuto di origine utilizzata da alcune trasmissioni digitali e DVD, è possibile che venga visualizzata una quantità inferiore di dettagli o artefatti (piccoli blocchi, punti o pixel). Il livello di elementi visibili dipende dalla luminosità e dalla risoluzione del televisore.
La visualizzazione di immagini fotografiche o cartelle richiede del tempo.
- A seconda delle dimensioni dell’immagine, del formato del file e del numero di file in una cartella, la visualizzazione di immagini o cartelle potrebbe richiedere del tempo.
- Ogni volta che il dispositivo USB viene collegato al televisore, la visualizzazione delle foto potrebbe richiedere fino a due minuti.
Non è possibile trovare un dispositivo BRAVIA Sync HDMI collegato.
Selezionare all'interno del testo per passare alla schermata delle impostazioni correlate.
- Verificare che il dispositivo sia compatibile con BRAVIA Sync.
- Assicurarsi che [Controllo per HDMI] sia configurato sul dispositivo compatibile con BRAVIA Sync e che [Impostazioni BRAVIA Sync] — [Controllo BRAVIA Sync] sia configurato sul televisore.
Non è possibile controllare un secondo ricevitore AV.
- È possibile utilizzare un solo ricevitore AV compatibile con BRAVIA Sync.
Il televisore non invia immagini e/o suoni dal dispositivo MHL. (solo modelli che supportano MHL)
- Scollegare e ricollegare il cavo MHL. In alternativa, spegnere il dispositivo MHL, riaccenderlo e togliere la schermata di blocco.
- Verificare che il proprio dispositivo supporti MHL.
- Verificare che il proprio televisore supporti MHL.
Il marchio è posto accanto alla porta HDMI IN 1/MHL per i modelli 2K che supportano MHL, o alla porta HDMI IN 2/MHL per i modelli 4K che supportano MHL.
è posto accanto alla porta HDMI IN 1/MHL per i modelli 2K che supportano MHL, o alla porta HDMI IN 2/MHL per i modelli 4K che supportano MHL.
Non è possibile controllare un dispositivo esterno (ad esempio un decoder o ricevitore AV) tramite IR Blaster. (Solo per modelli compatibili con IR Blaster)
Selezionare all'interno del testo per passare alla schermata delle impostazioni correlate.
Per i modelli compatibili con il ripetitore del telecomando (IR Blaster), le impostazioni [Configurazione IR Blaster] sono in [Impostazioni] — [Ingressi esterni].
- Assicurarsi che il Ripetitore del Telecomando sia configurato correttamente e che il trasmettitore IR sia posizionato in prossimità del ricevitore IR del dispositivo esterno.
- Assicurarsi che il televisore supporti il dispositivo esterno.
- Se si tiene premuto un pulsante sul telecomando, l’operazione potrebbe non essere trasmessa. Al contrario, è necessario premere il pulsante ripetutamente.
- Alcuni dispositivi esterni potrebbero non rispondere ad alcuni pulsanti nel “Menu Azioni”.
- Il ripetitore del telecomando (IR Blaster) potrebbe non essere impostato correttamente. Per verificare, premere il pulsante HOME e selezionare [Impostazioni] — [Ingressi esterni] — [Configurazione IR Blaster].
Alcuni file multimediali nel dispositivo USB o nel server non sono visualizzati.
- I file non supportati potrebbero non essere visualizzati.
- A seconda dello stato del sistema, tutte le cartelle o i file potrebbero non essere visualizzati.
Il televisore non viene individuato da un dispositivo Wi-Fi Direct.
Selezionare all'interno del testo per passare alla schermata delle impostazioni correlate.
- Abilitare [Wi‑Fi Direct]. Premere il pulsante HOME e selezionare [Impostazioni] — [Rete] — [Wi‑Fi Direct] — [Wi‑Fi Direct].
- Se il televisore non viene individuato neanche quando [Wi‑Fi Direct] è abilitato, impostare [Impostazione banda] su [Auto (banda 2.4GHz)]. Premere il pulsante HOME e selezionare [Impostazioni] — [Rete] — [Wi‑Fi Direct] — [Impost. avanzate] — [Impostazione banda] — [Auto (banda 2.4GHz)].
L’operazione in corso s’interrompe o un dispositivo smette di funzionare.
- Controllare che il dispositivo sia acceso.
- Sostituire le batterie del dispositivo.
- Provare ad eseguire di nuovo la procedura di abbinamento.
- I dispositivi Bluetooth utilizzano la banda 2,4 GHz, pertanto la comunicazione potrebbe rallentare o interrompersi occasionalmente a causa dell’interferenza di una LAN wireless.
Alcuni dispositivi elettrici che emettono onde radio (ad es. microonde o dispositivi portatili) collocati nelle vicinanze potrebbero essere causa d’interferenze. - Il televisore e/o il dispositivo potrebbero non funzionare correttamente se posizionati all’interno di uno scaffale metallico, che potrebbe fare da schermo alla comunicazione wireless.
- Per conoscere il raggio d’azione della comunicazione tra il televisore e altri dispositivi, consultare i manuali di istruzioni dei dispositivi stessi.
- Quando più dispositivi Bluetooth sono collegati al televisore, la qualità della comunicazione Bluetooth potrebbe deteriorarsi.
Quale tipo di dispositivi è possibile collegare utilizzando la funzione Mirroring schermo?
- I dispositivi con funzione Wi‑Fi, come smartphone e tablet, che supportano Miracast possono essere utilizzati per il mirroring dello schermo su BRAVIA TV. Consultare il manuale d’uso del dispositivo Wi-Fi per verificare se Miracast è supportato. BRAVIA TV è conforme alle specifiche Miracast, ma non garantisce la connessione a tutti i dispositivi.
Il televisore non riesce a collegarsi a un dispositivo Miracast o a un dispositivo compatibile con il Mirroring schermo.
Selezionare all'interno del testo per passare alla schermata delle impostazioni correlate.
- Se il collegamento di un dispositivo compatibile con Miracast (ad es., un laptop) fallisce, premere il pulsante HOME e selezionare [Mirroring schermo] per visualizzare la schermata introduttiva alla funzione Mirroring schermo e riprovare a collegarsi.
- Se si sta utilizzando Mirroring schermo con un altro dispositivo, disattivare Mirroring schermo e riprovare.
- Se il dispositivo non supporta la banda a 5 GHz e si imposta l’opzione [Impostazione banda] su [Auto (banda 5GHz)], provare a cambiarla in [Auto].
Il video o l'audio talvolta si interrompono.
- Le apparecchiature che emettono onde radio, come altri dispositivi LAN wireless o forni a microonde, potrebbero interferire con la funzione Mirroring schermo che utilizza la LAN wireless. È consigliabile tenerli spenti o allontanarli quanto più possibile dal televisore o dai dispositivi Sony compatibili con Mirroring schermo (ad es. alcuni modelli di Xperia).
- La velocità di comunicazione può variare in base alla distanza o agli ostacoli presenti tra i dispositivi, alla configurazione dei dispositivi, alle condizioni delle onde radio, alla congestione della linea e al tipo di dispositivo utilizzato. La comunicazione potrebbe interrompersi a causa delle condizioni delle onde radio.
Non è possibile riprodurre alcuni contenuti a pagamento.
- Il dispositivo sorgente deve essere conforme agli standard HDCP (High-bandwidth Digital Content Protection) 2.0/2.1/2.2.
Alcuni contenuti a pagamento potrebbero non essere visualizzati tramite un dispositivo sorgente non conforme agli standard HDCP 2.0/2.1/2.2.
Registrazione HDD USB (Solo modelli che supportano la registrazione su HDD USB)
- Non è possibile utilizzare un dispositivo HDD USB. (Solo modelli che supportano la registrazione su HDD USB)
- Impossibile eseguire la registrazione./Registrazione non riuscita. (Solo modelli che supportano la registrazione su HDD USB)
- Contenuto registrato scomparso. (Solo modelli che supportano la registrazione su HDD USB)
- Il dispositivo HDD USB funziona anche se non è acceso. (Solo modelli che supportano la registrazione su HDD USB)
Non è possibile utilizzare un dispositivo HDD USB. (Solo modelli che supportano la registrazione su HDD USB)
Selezionare all'interno del testo per passare alla schermata delle impostazioni correlate.
Per i modelli predisposti per la registrazione USB HDD, le [Impostazione dispositivo di registrazione] sono in [Impostazioni].
- Controllare che il dispositivo HDD USB sia:
- collegato correttamente
- acceso
- abbinato al televisore
- La connessione del dispositivo HDD USB tramite un hub USB non è supportata.
- Eseguire [Verifica prestazioni HDD] per controllare che le specifiche del dispositivo HDD USB siano conformi ai requisiti.
Premere il pulsante HOME e selezionare [Impostazioni] — [Impostazione dispositivo di registrazione] — [Verifica prestazioni HDD].
Impossibile eseguire la registrazione./Registrazione non riuscita. (Solo modelli che supportano la registrazione su HDD USB)
Selezionare all'interno del testo per passare alla schermata delle impostazioni correlate.
Per i modelli predisposti per la registrazione USB HDD, le [Impostazione dispositivo di registrazione] sono in [Impostazioni].
- Se la registrazione non va a buon fine, il motivo sarà elencato in [Elenco degli errori di registrazione]. Premere il pulsante HOME e selezionare [Programme Guide] — [Elenco titoli registrati] — [Elenco degli errori di registrazione].
- Controllare lo spazio disponibile nell'HDD. Se lo spazio è minimo, eliminare i contenuti non necessari.
- Non è possibile registrare i programmi seguenti.
- Programmi protetti da copia
- Programmi analogici
- Programmi da ingressi esterni (inclusi programmi da un decoder collegato)
- Streaming dei contenuti
- La registrazione con timer potrebbe non essere possibile se si modifica il tempo di trasmissione dei programmi.
Contenuto registrato scomparso. (Solo modelli che supportano la registrazione su HDD USB)
- Non è possibile eseguire la registrazione se il cavo di alimentazione CA (cavo di rete) o i cavi di collegamento vengono scollegati durante la registrazione. Non scollegare i cavi durante la registrazione di contenuti. In caso contrario, il contenuto in fase di registrazione o tutto il contenuto registrato potrebbe essere perso.
Il dispositivo HDD USB funziona anche se non è acceso. (Solo modelli che supportano la registrazione su HDD USB)
- Il dispositivo HDD USB collegato potrebbe entrare in funzione, oppure l'indicatore LED del dispositivo potrebbe accendersi mentre il televisore riceve i dati EPG in modalità standby.
Indicatore LED
- L'indicatore LED o la parte inferiore dello schermo a volte si illuminano.
- È possibile disabilitare l'indicatore LED per evitare che si illumini o lampeggi.
L'indicatore LED o la parte inferiore dello schermo a volte si illuminano.
L'indicatore LED o la parte inferiore dello schermo si illuminano in vari momenti, come ad esempio durante l'aggiornamento del software o la registrazione dei programmi.
Fare riferimento a Identificazione dello stato del televisore mediante illuminazione per ulteriori dettagli.
È possibile disabilitare l'indicatore LED per evitare che si illumini o lampeggi.
Selezionare all'interno del testo per passare alla schermata delle impostazioni correlate.
È possibile spegnerlo. Premere il pulsante HOME e selezionare [Impostazioni] — [Illuminazione del LED] — [No].
Nota
- Si consiglia di non disattivare l'indicatore LED per mantenere le indicazioni sullo stato di funzionamento, quali: TV spento/acceso, timer impostato, ecc.
Indice
Programmi TV
|
|
Immagine/schermo
|
|
Suono/voce
|
|
Telecomando
|
|
Collegamenti
|
|
Dispositivi esterni
|
|
App
|
|
Riproduzione di file
|
|
Altro
|
|
 :
: