Darba sākšana
- Palīdzības ceļveža lietošana
- Televizora atjaunināšana
- Iepazīstinām ar Android televizoru
- Pamatdarbības
- Atbalsta vietne
Palīdzības ceļveža lietošana
Palīdzības ceļvedī sniegta informācija par šī televizora lietošanu. Papildu informāciju par televizora sagatavošanu darbam varat skatīt dokumentā Uzsākšanas ceļvedis; informāciju par detaļām un televizora specifikāciju varat skatīt dokumentā Atsauces ceļvedis.
Šajā palīdzības ceļvedī varat lasīt visu informāciju pēc kārtas vai meklēt vajadzīgo. Lai meklētu, ekrāna augšdaļā atlasiet iespēju  .
.
Palīdzības ceļveža versijas
Jūsu televizoram pieejams divu versiju palīdzības ceļvedis — iebūvētais un tiešsaistes palīdzības ceļvedis. Lai skatītu tiešsaistē palīdzības ceļvedi, televizoram ir jābūt izveidotam savienojumam ar internetu. Lai pārslēgtos starp iebūvēto un tiešsaistes versiju, izmantojiet pogas slēdzi (A) ekrāna augšdaļā. Varat pārbaudīt, kurš palīdzības ceļvedis pašlaik tiek rādīts, skatot virsrakstu ekrāna augšdaļā.
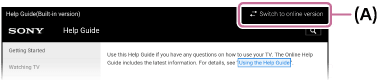
- Pieslēdziet televizoru internetam.
- Atlasiet (A), lai pārslēgtu palīdzības ceļvedi.
Piezīme
- Lai izmantotu jaunākās palīdzības ceļvedī aprakstītās funkcijas, iespējams, jums vajadzēs atjaunināt televizora programmatūru. Vairāk par programmatūras atjaunināšanu skatiet lapā Programmatūru atjauninājumi.
- Palīdzības ceļvedī izmantotie attēli un ilustrācijas var atšķirties atkarībā no televizora modeļa.
- Dizains un specifikācijas var tikt mainītas bez iepriekšēja paziņojuma.
Ieteikums
- Lai uzzinātu, vai jūsu televizorā ir pieejama kāda no palīdzības ceļvedī aprakstītajām funkcijām, skatiet drukāto rokasgrāmatu vai Sony produktu katalogu.
- Šis palīdzības ceļvedis ir sagatavots visiem reģioniem un valstīm. Atsevišķas palīdzības ceļveža sadaļas neattiecas uz noteiktiem reģioniem un valstīm.
Televizora atjaunināšana
Tālāk aprakstītās funkcijas tiek aktivizētas, kad televizors ir gaidstāves režīmā. Lai televizors savlaicīgi tiktu atjaunināts, mēs iesakām to vienmēr izslēgt ar tālvadības pults vai televizora barošanas pogu.
- Datu, piemēram, programmu ceļvežu, lejupielāde
- Programmatūras lejupielāde (kad aktivizēta funkcija [Aut. programmatūras lejupielāde])
Iepazīstinām ar Android televizoru
- Attēla skatīšana mazā ekrānā
- Lietotņu lejupielāde no veikala Google Play
- Lietotņu pārvietošana uz USB atmiņas ierīci
- Interneta multivides satura skatīšana
- Mobilās ierīces satura skatīšana televizorā, izmantojot platformu Google Cast
- Droša lietotņu un video straumēšanas pakalpojumu izmantošana (Drošība un ierobežojumi)
- Meklēšana, izmantojot balsi
Attēla skatīšana mazā ekrānā
Jūs aktīvo attēlu (televīzijas programmas vai saturu no pievienotās HDMI ierīces) varat skatīties kā mazu ekrānu stūrī.
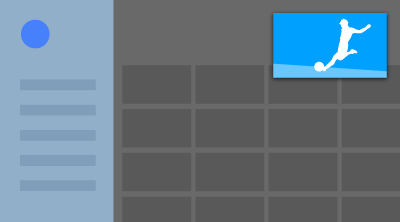
Piezīme
- Jūs nevarat izmantot [Attēls attēlā] televizoros, kuru modeļa nosaukums beidzas ar “C”.
Attēla skatīšanās mazā ekrānā
- Nospiediet pogu ACTION MENU, kamēr skatāties televīzijas programmu vai saturu no pievienotās HDMI ierīces, un tad atlasiet iespēju [Attēls attēlā].
Aktīvais attēls tiek parādīts kā mazs ekrāns stūrī.
Piezīme
- Mazais ekrāns tiek rādīts pa virsu pēdējai izmantotajai lietotnei. Taču tas, kāda lietotne tiek rādīta, ir atkarīgs no noteiktiem nosacījumiem.
- Kad aktivizēts mazā ekrāna režīms, nav iespējamas noteiktas darbības, piemēram, kanālu pārslēgšana.
- Vienlaikus nevar skatīties televīzijas programmas, ievadi no ārējiem avotiem, piem., HDMI ierīcēm, lietotnes filmu skatīšanai vai noteiktas lietotnes attēlu skatīšanai vai mūzikas atskaņošanai.
- Mazā ekrāna pozīcija tiek automātiski pielāgota. To nav iespējams iestatīt manuāli.
Mazā ekrāna aizvēršana vai atgriešanās pilnekrāna skatā
- Turiet nospiestu pogu HOME, lai skatītu nesen izmantotās lietotnes.
- Aizveriet mazo ekrānu, atlasot attiecīgo pogu zem mazā ekrāna, vai atgriezieties pilnekrāna skatā (A).
Zemāk redzamajam attēlam ir tikai ilustratīva nozīme, un tas var atšķirties no televizora ekrāna redzamā.
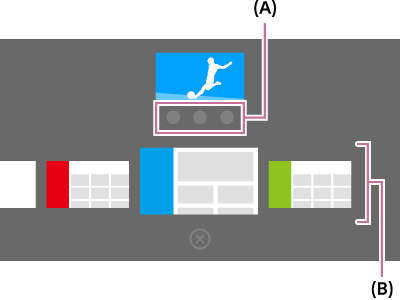
Zem mazā ekrāna redzams nesen izmantoto lietotņu saraksts (B).
Piezīme
- Ja nesen izmantoto lietotņu sarakstā atlasīsit lietotni filmu vai attēlu skatīšanai vai mūzikas atskaņošanai, mazais ekrāns aizvērsies (televīzijas programma vai saturs no pievienotās HDMI ierīces). Lai atgrieztos televīzijas programmas vai HDMI ierīces satura skatā, nospiediet pogu TV vai nomainiet ievades avotu.
Lietotņu lejupielāde no veikala Google Play
Lietotnes no veikala Google Play televizorā varat lejupielādēt tāpat kā to darāt viedtālrunī vai planšetdatorā.
Piezīme
- Lejupielādēt varat tikai ar televizoru saderīgas lietotnes. Tās var atšķirties no viedtālruņu vai planšetdatoru lietotnēm.
- Lai lejupielādētu lietotnes no veikala Google Play, vajadzīgs interneta savienojums un Google konts.
Ieteikums
- Ja jums nav Google konta vai vēlaties izveidot koplietojamu kontu, apmeklējiet tālāk norādīto tīmekļa vietni un izveidojiet jaunu kontu.
https://accounts.google.com/signup
Minētā tīmekļa vietne katrā reģionā vai valstī var atšķirties. Tas var tikt mainīts bez brīdinājuma. Plašāku informāciju varat skatīt Google sākumlapā. - Google konta izveidei ieteicams izmantot datoru vai mobilo ierīci.
- Nospiediet pogu HOME un atlasiet iespēju [Google Play Store] sadaļā [Lietotnes].
- Lai instalētu lietotni, atlasiet lietotni, ko vēlaties lejupielādēt. Sāksies lietotnes lejupielāde.
Pēc lejupielādes lietotne tiek automātiski instalēta un pievienota. Lietotnes ikona būs redzama sākuma izvēlnē — varat to izmantot, lai atvērtu lietotni.
Maksas lietotnes
Veikalā Google Play pieejamas gan bezmaksas, gan maksas lietotnes. Lai iegādātos maksas lietotni, nepieciešams priekšapmaksas Google Play dāvanu kartes kods vai kredītkartes informācija. Veikala Google Play dāvanu karti var iegādāties vairākās mazumtirgotāju tirdzniecības vietās.
Lietotnes dzēšana
- Nospiediet pogu HOME, sadaļā [Lietotnes] atlasiet iespēju [Google Play Store] un pēc tam atlasiet iespēju [Manas lietotnes].
- Atlasiet lietotni, ko vēlaties dzēst, un atinstalējiet to.
Lietotņu pārvietošana uz USB atmiņas ierīci
Atlasiet tekstā , lai pārietu uz attiecīgo iestatījumu ekrānu.
Lai palielinātu televizorā pieejamās atmiņas apjomu, lejupielādētās lietotnes varat pārvietot uz USB atmiņas ierīci.
Piezīme
- Formatējot USB atmiņas ierīci, tiek izdzēsti visi tajā saglabātie dati. Pirms formatēšanas dublējiet svarīgākos failus.
- Formatēšana USB atmiņas ierīci īpaši sagatavo darbam ar televizoru. Tāpēc var gadīties, ka šo USB atmiņas ierīci nevar izmantot datorā vai citās ierīcēs.
- Dažas lietotnes nevar pārvietot uz USB atmiņas ierīci.
- Pievienojiet USB atmiņas ierīci televizoram.
- Nospiediet pogu HOME un atlasiet iespēju [Iestatījumi] — [Krātuve un atiestatīšana] — un vajadzīgo USB atmiņas ierīci.
- Formatējiet to kā iekšējo atmiņas ierīci.
- Kad formatēšana pabeigta, nospiediet pogu HOME un pēc tam atlasiet iespēju [Iestatījumi] — [Lietotnes].
- Atlasiet lietotnes, kuras vēlaties pārvietot uz USB atmiņas ierīci.
- Atlasiet USB atmiņas ierīci kā vēlamo datu krātuvi. Lietotne ir pārvietota uz USB atmiņas ierīci.
Ieteikums
- Atkārtojiet 4.–6. darbību, lai uz USB atmiņas ierīci pārvietotu vēl citas lietotnes.
USB atmiņas ierīces noņemšana
- Nospiediet pogu HOME, atlasiet iespēju [Iestatījumi] — [Krātuve un atiestatīšana] — un vajadzīgo USB atmiņas ierīci un pēc tam atmiņas ierīces noņemšanas iespēju.
Piezīme
- USB atmiņas ierīci var izmantot tikai lietotņu saglabāšanai. Lai izmantotu USB atmiņas ierīci citiem mērķiem, tā atkārtoti jāformatē.
- Ja ar datoru no USB atmiņas ierīces izdzēsīsit kādu lietotni, to vairs nevarēs atvērt televizorā.
- Ja atvienosit USB atmiņas ierīci no televizora, vairs nevarēsit izmantot uz USB atmiņas ierīci pārvietotās lietotnes.
- USB atmiņas ierīci nevar norādīt kā vietu, no kuras instalēt jaunas lietotnes. Lietotnes vispirms kā parasti ir jāinstalē televizorā, un tikai pēc tam tās var pārvietot uz USB atmiņas ierīci.
Interneta multivides satura skatīšana
Lai skatītos interneta saturu, varat izmantot video straumēšanas pakalpojumus, piemēram, YouTube un Netflix. Pieejamie pakalpojumi katrā valstī un reģionā atšķiras. Pakalpojumus varat palaist, sākuma izvēlnē atlasot attiecīgos elementus.
Piezīme
- Lai skatītos interneta saturu, vajadzīgs interneta savienojums.
Mobilās ierīces satura skatīšana televizorā, izmantojot platformu Google Cast
Funkcija Google Cast, izmantojot bezvadu savienojumu, tieši no datora vai mobilās ierīces ļauj pārraidīt jūsu iecienītāko tīmekļa vietņu un lietotņu saturu jūsu televizorā.
- Pievienojiet savu mobilo ierīci, piemēram, viedtālruni vai planšetdatoru, tam mājas tīklam, kuram pievienots televizors.
- Savā mobilajā ierīcē atveriet lietotni, kas atbalsta funkciju “Google Cast”.
- Lietotnē atlasiet ikonu
 (pārraidīt).
(pārraidīt).
Televizorā tiek parādīts mobilās ierīces ekrāns.
Piezīme
- Lai izmantotu funkciju Google Cast, vajadzīgs interneta savienojums.
Droša lietotņu un video straumēšanas pakalpojumu izmantošana (Drošība un ierobežojumi)
Atlasiet tekstā , lai pārietu uz attiecīgo iestatījumu ekrānu.
Lai uzlabotu televizora izmantošanas drošību, varat iestatīt instalēšanas ierobežojumus lietotnēm, kas lejupielādētas no nezināmiem avotiem, vai vecuma ierobežojumu noteiktām programmām un videoklipiem.
- Nospiediet pogu HOME, atlasiet iespēju [Iestatījumi] un pēc tam, piemēram, [Drošība un ierobežojumi] vai [Vecāku kontrole (apraide)].
Piezīme
- Ja jūs izmaināt iestatījumus sadaļā [Drošība un ierobežojumi], jūsu ierīce un personiskie dati kļūst ievainojamāki pret uzbrukumiem no nezināmām lietotnēm, kas nav iegūtas no Play Store. Jūs uzņematies visu atbildību par jebkādiem bojājumiem vai zaudētiem datiem, ja iemesls bijis šādu lietotņu izmantošana.
Ieteikums
- Citu ierobežojumu esamība ir atkarīga no attiecīgās lietotnes. Lai uzzinātu vairāk, skatiet lietotnes palīdzības ceļvedi.
Meklēšana, izmantojot balsi
Televizorā ir pieejama funkcija Balss meklēšana, kas ļauj ar balss palīdzību internetā meklēt jūs interesējošo saturu. Izmantojot funkciju Balss meklēšana, varēsit ātri ievadīt meklēšanas vaicājumus, neizmantojot ekrāna tastatūru.
Lai sāktu meklēšanu, nospiediet pogu ![]() un runājiet tālvadības pultī iebūvētajā mikrofonā.
un runājiet tālvadības pultī iebūvētajā mikrofonā.
Lai uzzinātu vairāk, skatiet sadaļu Tālvadības pults izmantošana.
Pamatdarbības
- Tālvadības pults izmantošana
- Sākuma izvēlne
- Pogas DISCOVER izmantošana
- Izvēlnes Darbību izvēlne izmantošana
- Televizoram pievienoto ierīču atlasīšana
- Televizora statusa noteikšana, izmantojot apgaismojumu
Tālvadības pults izmantošana
Atlasiet tekstā , lai pārietu uz attiecīgo iestatījumu ekrānu.
Vairākas televizora funkcijas varat pārvaldīt, izmantojot pogas ![]() /
/![]() /
/![]() /
/![]() un
un ![]() .
.
Tālvadības pults pogu funkciju aprakstu lasiet dokumentā Atsauces ceļvedis.
- Izmantojiet pogas
 ,
,  ,
,  un
un  , lai pārvietotu “fokusu” uz vajadzīgo vienumu.
, lai pārvietotu “fokusu” uz vajadzīgo vienumu.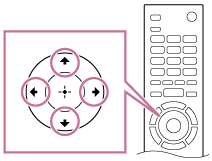
- Nospiediet pogas
 centru, lai atlasītu vienumu, kas atrodas fokusā.
centru, lai atlasītu vienumu, kas atrodas fokusā.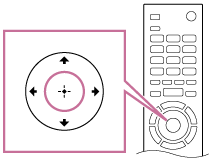
Lai atgrieztos iepriekšējā ekrānā
Nospiediet pogu BACK.
Funkcijas Balss meklēšana izmantošana (tikai modeļiem, kas atbalsta Balss meklēšana)
Modeļiem, kas atbalsta funkciju Balss meklēšana, tālvadības pultī ir iebūvēts mikrofons. Runājot mikrofonā, varat meklēt saturu internetā.
- Nospiediet pogu
 .
.
Gaismas diode tālvadības pultī iedegas. - Runājiet iebūvētajā mikrofonā.
Atkarībā no modeļa var tikt attēloti izrunājamā teksta paraugi.
Balss netiek atpazīta
Ja balss netiek atpazīta, aktivizējiet tālvadības pults pogu ![]() , nospiežot pogu
, nospiežot pogu ![]() , vai arī reģistrējiet tālvadības pulti televizorā, nospiežot pogu
, vai arī reģistrējiet tālvadības pulti televizorā, nospiežot pogu ![]() .
.
Lai apstiprinātu šos iestatījumus, nospiediet pogu HOME un atlasiet [Iestatījumi] — [Skārienpaliktņa tālvadības pults iestatījumi]/[Balss tālvadības pults].
Pieejamie iestatījumi katram modelim var atšķirties.
Piezīme
- Lai izmantotu funkciju Balss meklēšana, vajadzīgs interneta savienojums.
- Kopā ar televizoru piegādātās tālvadības pults tips un tālvadības pults ar iebūvētu mikrofonu pieejamība atšķiras atkarībā no izraudzītā modeļa, reģiona vai valsts. Dažiem modeļiem vai dažos reģionos vai valstīs ir pieejama papildu tālvadības pults.
Sākuma izvēlne
Atlasiet tekstā , lai pārietu uz attiecīgo iestatījumu ekrānu.
Sākuma izvēlnē pieejama satura meklēšanas funkcija, satura ieteikumi, kā arī piekļuve lietotnēm un iestatījumiem. Pieejamās iespējas katrā reģionā/valstī vai ekrānā var atšķirties.

Meklēšana
Varat meklēt dažāda veida saturu, ievadot meklēšanas atslēgvārdu ar ekrāna tastatūru vai balss komandu. Tālvadības pults ar iebūvētu mikrofonu pieejamība ir atkarīga no izraudzītā modeļa, reģiona vai valsts.
- Nospiediet pogu HOME.
- Atlasiet mikrofona ikonu ekrāna augšpusē.
- Ievadiet meklēšanas atslēgvārdu, ierunājot to tālvadības pults mikrofonā vai nospiežot pogu
 un izmantojot ekrāna tastatūru.
un izmantojot ekrāna tastatūru.
Satura, lietotņu vai citu vienumu pārlūkošana
- Nospiediet pogu HOME.
- Vajadzīgajā kategorijā atlasiet vēlamo vienumu.
Kategoriju saraksts
- Ieteikumi
- Šajā kategorijā redzamais saturs atlasīts pēc jūsu vēsturē pieejamajiem datiem.
- [Ieteikumi Lietotnes], [Lietotnes] un [Spēļu ierīces]
- Šajās kategorijās iespējams piekļūt lietotnēm (piemēram, Video, Albums, Mūzika, funkcijai Ekrāna spoguļošana) un spēlēm.
- [Ieejas]
- Varat atlasīt ievades avotu pievienoto ierīču un pieslēgvietu (ligzdu), piemēram, HDMI, sarakstā.
- [Iestatījumi]
- Šajā kategorijā ir [Iestatījumi], [Tīkla iestatījumi], [Taimeri] un [Palīdzība].
Ieteikums
- Pieslēdzot televizoru internetam, varat piekļūt dažādiem tīkla pakalpojumiem un funkcijām.
Pogas DISCOVER izmantošana
Varat izmantot pogu DISCOVER, lai meklētu saturu (piemēram, televīzijas programmas un interneta saturu). Saturs, kas redzams, nospiežot pogu DISCOVER, katram modelim, reģionam vai valstij atšķiras.

- Nospiediet pogu DISCOVER.
- Pārvietojiet fokusu uz augšu vai uz leju, lai atlasītu vēlamo kategoriju.
- Pārvietojiet fokusu pa kreisi vai pa labi, lai atlasītu vēlamo vienumu.
- Nospiediet pogu
 , lai palaistu atlasīto funkciju.
, lai palaistu atlasīto funkciju.
Lai mainītu šīs funkcijas iestatījumus
- Nospiediet pogu DISCOVER.
- Pārvietojiet fokusu lejup līdz kategorijai [Iestatījumi].
- Atlasiet vēlamo vienumu, lai mainītu iestatījumus.
Pieejamās iespējas
- [Rādīt/paslēpt kategorijas]
- Atlasiet satura kategorijas, kas būs redzamas sadaļā DISCOVER. Sadaļu [Iestatījumi] nevar paslēpt.
Kategoriju [Populārākās izvēles] var slēpt noteiktos televizora modeļos.
- [Pārkārtot kategorijas]
- Atlasiet satura kategoriju, kurā mainīt secību.
- [Pievienot kanālus izlasei]
- Pievienojiet pogai DISCOVER savus iecienītākos kanālus.
- [Pievienot žanru kategorijas]
- Pievienojiet žanrus, lai izveidotu savu pielāgotā satura kategoriju.
- [Pievienot atslēgvārdu kategorijas]
- Pievienojiet atslēgvārdus, lai izveidotu savu pielāgotā satura kategoriju.
- [Attēlojuma lielums]
- Atlasiet ekrānā redzamās izvēlnes izmēru.
- [Kārtot TV programmas]
- Atlasiet televīzijas programmu kārtošanas veidu.
Piezīme
- Dažas iespējas var nebūt pieejamas atkarībā no modeļa/reģiona/valsts.
Izvēlnes Darbību izvēlne izmantošana
Nospiežot pogu ACTION MENU, tiek parādīta izvēlne, kurā var ātri piekļūt atvērtajam ekrānam pieejamām funkcijām, piemēram, attēla pielāgošanai, skaņas regulēšanai, pievienotās ierīces (piemēram, austiņu) skaļuma regulēšanai un attēlojuma vai skaņas iestatījumiem. Izvēlnes vienumi atšķiras atkarībā no atlasītā ekrāna.

- Nospiediet pogu ACTION MENU.
- Pārvietojiet fokusu pa kreisi vai pa labi, lai atlasītu vēlamo kategoriju.
- Pārvietojiet fokusu uz augšu vai uz leju, lai atlasītu vēlamo vienumu.
- Nospiediet pogu
 , lai palaistu atlasīto funkciju.
, lai palaistu atlasīto funkciju.
Televizoram pievienoto ierīču atlasīšana
Lai izmantotu televizoram pievienotās ierīces, piemēram Blu-ray/DVD atskaņotāju, vai, lai skatītos televīzijas programmas pēc citu ierīču izmantošanas, jāpārslēdz ievades avots.
- Atkārtoti nospiediet pogu
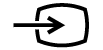 , lai atlasītu pievienoto ierīci.
, lai atlasītu pievienoto ierīci.
Ieteikums
- Uz televīzijas apraidi varat pārslēgties, nospiežot tālvadības pults pogu TV.
Pārslēgšanās sākuma izvēlnē
- Nospiediet pogu HOME un atlasiet ievades avotu sadaļā [Ieejas].
Televizora statusa noteikšana, izmantojot apgaismojumu
- Gaismas diode
- Apgaismojums ekrāna apakšdaļā
Gaismas diode
Televizora statusu varat noteikt, apskatot, kā deg gaismas diodes.
 Baltā krāsā “deg” vai “mirgo” |
|
 Zilzaļā krāsā “mirgo” |
|
 Dzeltenā krāsā “deg” |
|
 Rozā krāsā “deg” |
|
Apgaismojums ekrāna apakšdaļā
Televizora statusu varat noteikt, apskatot, kā izgaismojas ekrāna apakšējā daļa.
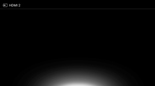 Izgaismojas baltā krāsā |
|
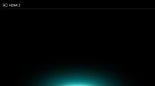 Izgaismojas zilzaļā krāsā |
|
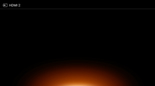 Izgaismojas dzeltenā krāsā |
|
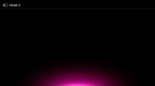 Izgaismojas rozā krāsā |
|
Atbalsta vietne
Lai skatītu jaunāko informāciju un tiešsaistes palīdzības ceļvedi, apmeklējiet Sony atbalsta tīmekļa vietni.
http://www.sony.eu/support/
Televīzijas skatīšanās
- Televīzijas programmu skatīšanās
- Pārraižu skatīšanās 3D formātā (tikai 3D modeļiem)
- Televizora ekrāna sadalīšana divās daļās
Televīzijas programmu skatīšanās
- Programmu ceļveža izmantošana
- Kanāla iestatījumu konfigurēšana
- Interaktīvās apraides televīzijas pakalpojumu izmantošana
- Informācijas reklāmkaroga ikonu nozīme
- Televīzijas programmu skatīšanās, izmantojot funkciju YouView (tikai Lielbritānijas modeļiem)
Programmu ceļveža izmantošana
Varat ātri sameklēt vajadzīgās programmas.
- Nospiediet pogu GUIDE, lai atvērtu digitālo programmu ceļvedi.
- Atlasiet programmu, kuru vēlaties skatīties.
Tiks parādīti programmas (pārraides) dati. - Lai skatītos programmu, atlasiet iespēju [Rādīt].
Lai pārslēgtu programmu ceļvedi
Programmu ceļvedi var pārslēgt uz režīmu [TV atlase] vai [Žanru guide]. Dažas iespējas var nebūt pieejamas atkarībā no modeļa/reģiona/valsts. Programmu ceļvedi var arī pārslēgt, lai skatītu sarakstu [Ierakstīto nosaukumu saraksts] vai [Taimera saraksts] (tikai modeļiem ar USB HDD ierakstīšanas iespēju).
- Pārvietojiet fokusu uz vienumu, kas atrodas vistālāk kreisajā pusē, pēc tam pārvietojiet fokusu pa kreisi, lai atvērtu izvēlni.
- Atlasiet vēlamo programmu ceļvedi vai sarakstu.
Lai izmantotu papildu funkcijas
- Programmu ceļvedim esot atvērtam, nospiediet pogu ACTION MENU un atlasiet vēlamo vienumu.
Kanāla iestatījumu konfigurēšana
- Digitālo apraižu uztveršana
- Satelīta apraižu uztveršana (tikai ar satelītu saderīgiem modeļiem)
- Kanālu kārtošana vai programmu saraksta rediģēšana
Digitālo apraižu uztveršana
Atlasiet tekstā , lai pārietu uz attiecīgo iestatījumu ekrānu.
- Nospiediet pogu HOME un atlasiet iespēju [Iestatījumi] — [Kanāla iestatīšana] — [Digitālā uzstādīšana] — [Digitālā noskaņošana] — [Digitālā automātiskā noskaņošana].
- Izpildiet ekrānā redzamos norādījumus, lai noregulētu visu pieejamo digitālo kanālu frekvences un saglabātu to iestatījumus televizorā.
Frekvenču diapazona mainīšana
Sadaļā [Automāt. noskaņošanas diapazons] atlasiet iestatījumu [Parasts] vai [Pilns].
- [Parasts]
- Tiks meklēti visi jūsu reģionā vai valstī pieejamie kanāli.
- [Pilns]
- Tiks meklēti visi pieejamie kanāli, neņemot vērā jūsu reģionu vai valsti.
Ieteikums
- Varat mainīt televizora iestatījumus, izmantojot automātisko pielāgošanas funkciju [Digitālā automātiskā noskaņošana], kad pārceļaties uz jaunu dzīvesvietu vai maināt pakalpojuma sniedzēju, vai kad vēlaties atrast nesen atklātus jaunus kanālus.
Satelīta apraižu uztveršana (tikai ar satelītu saderīgiem modeļiem)
Atlasiet tekstā , lai pārietu uz attiecīgo iestatījumu ekrānu.
Ar satelītu saderīgiem modeļiem ir iespēja [Satelīttelevīzijas iestatīšana] sadaļā [Iestatījumi] — [Kanāla iestatīšana] — [Digitālā uzstādīšana].
Ja jums ir uzstādīts satelīta šķīvis, konfigurējot uztvērēja iestatījumus, varat skatīties satelīta apraides. Skatiet turpmāk norādīto informāciju, lai noteiktu savu satelīta signāla pārraides veidu un noregulētu satelīta šķīvja frekvenci.
- Nospiediet pogu HOME un atlasiet iespēju [Iestatījumi] — [Kanāla iestatīšana] — [Digitālā uzstādīšana] — [Satelīttelevīzijas iestatīšana] — [Digitālā satelīta noskaņošana].
Pieejamās iespējas
- [Antenas konfigurācija]
- Atlasa satelīta signāla pārraides veidu.
Satelīta signāls var tikt pārraidīts, izmantojot vienkabeļa sistēmu, fiksēto antenu vai DiSEqC protokolu.
Vienkabeļa sistēma pārraida programmu uz vairākiem uztvērējiem, izmantojot vienu koaksiālo kabeli. Katrs uztvērējs uztver vienu lietotāja “joslu”.
DiSEqC protokols ļauj izveidot savienojumu ar vairākiem satelīta šķīvjiem vai signāla pārveidotājiem (LNB), ja jums tādi ir. Ar tālvadības pulti varat atlasīt jebkuru no tiem.
Fiksētā antena parasti ir vienkāršākais signāla pārraides veids, kam nepieciešams satelīta šķīvis un signāla pārveidotājs (LNB).
- [Josla]
- Konfigurē televizoram vai uztvērējam piesaistīto lietotāja joslu skaitu.
- [Joslas frekvence]
- Pielāgo televizoram vai uztvērējam piesaistīto lietotāja joslu skaitu.
- [Vispārīgs satelīts]/[Cits (vispārīgs satelīts)]
- Meklē satelīta pakalpojumus atbilstīgi galveno iestatījumu grupai. Pieejamie iestatījumi katram modelim var atšķirties.
- [DiSEqC vadība]
- Konfigurē satelīta vadības papildaprīkojuma, piemēram, satelīta selektorslēdžu iestatījumus.
- [Skenēšanas tips]
- Pilnā skenēšana: skenē visas pieejamās satelīta frekvences.
Tīkla skenēšana: skenēšana pēc iepriekšnoteiktiem tīkla parametriem. Ja pēc tīkla skenēšanas pakalpojumi joprojām nav pieejami, veiciet pilno skenēšanu.
Manuālā skenēšana: ļauj iestatīt skenējamo frekvenci un citus retranslatora parametrus.
Kanālu kārtošana vai programmu saraksta rediģēšana
Atlasiet tekstā , lai pārietu uz attiecīgo iestatījumu ekrānu.
Varat kārtot kanālu izkārtojumu sev tīkamā secībā.
Satelīta kanāli
- Nospiediet pogu HOME un atlasiet iespēju [Iestatījumi] — [Kanāla iestatīšana] — [Digitālā uzstādīšana] — [Satelīttelevīzijas iestatīšana] — [Satelīttelevīzijas programmu saraksta rediģēšana].
- Izvēlieties programmu, kuru vēlaties pārvietot.
- Izvēlieties jauno vietu, kur vēlaties novietot atlasīto programmu.
Digitālie kanāli
- Nospiediet pogu HOME un atlasiet iespēju [Iestatījumi] — [Kanāla iestatīšana] — [Digitālā uzstādīšana] — [Digitālā noskaņošana] — [Programmu saraksta rediģēšana].
- Izvēlieties programmu, kuru vēlaties pārvietot.
- Izvēlieties jauno vietu, kur vēlaties novietot atlasīto programmu.
Analogie kanāli
- Nospiediet pogu HOME un atlasiet iespēju [Iestatījumi] — [Kanāla iestatīšana] — [Analogā uzstādīšana] — [Programmu kārtošana].
- Izvēlieties programmu, kuru vēlaties pārvietot.
- Izvēlieties jauno vietu, kur vēlaties novietot atlasīto programmu.
Piezīme
- Pieejamās iespējas katrā reģionā vai valstī var atšķirties.
Interaktīvās apraides televīzijas pakalpojumu izmantošana
Lai parādītu teksta informāciju
Varat skatīt dažādus tekstus un ar tekstu saistītu grafikas informāciju, tostarp ziņas, laika prognozes un televīzijas programmas. Varat pārlūkot informāciju, kas jūs interesē, un atlasīt informāciju, kuru vēlaties redzēt, ievadot ciparu.
- Nospiediet pogu
 , lai rādītu teksta informāciju.
, lai rādītu teksta informāciju.
Par digitālā teksta informācijas pakalpojumu
Digitālā teksta pakalpojumā tiek piedāvāts daudzveidīgs saturs ar kvalitatīvu grafiku un attēliem. Pieejamas dažādas funkcijas, piemēram, saites uz lapām un ērta navigācija. Pakalpojumu atbalsta daudzi apraidītāji. (Šīs funkcijas pieejamība atkarīga no modeļa, reģiona vai valsts.)
Par digitālās interaktīvās lietotnes pakalpojumu
Interaktīvās lietotnes pakalpojums nodrošina augstas kvalitātes digitālo tekstu un grafikas, kā arī papildu iespējas. Pakalpojumu atbalsta apraidītāji. (Šīs funkcijas pieejamība atkarīga no modeļa, reģiona vai valsts.)
Piezīme
- Interaktīvie pakalpojumi pieejami tikai tad, ja tos nodrošina apraidītājs.
- Pieejamās funkcijas un ekrāna saturs katram apraidītājam var atšķirties.
- Ja ir atlasīta subtitru funkcija un ja, izmantojot pogu
 , tiek palaista digitālā teksta lietojumprogramma, subtitru rādīšana atsevišķos gadījumos tiks pārtraukta. Kad lietotājs aizver digitālā teksta lietojumprogrammu, subtitru parādīšana tiks automātiski atsākta.
, tiek palaista digitālā teksta lietojumprogramma, subtitru rādīšana atsevišķos gadījumos tiks pārtraukta. Kad lietotājs aizver digitālā teksta lietojumprogrammu, subtitru parādīšana tiks automātiski atsākta.
Pakalpojuma NVOD/MF izmantošana
NVOD (Near Video On Demand) un MF (Multi Feed) ir standarta pakalpojumi vairāku programmu vienlaicīgai apraidei vienā kanālā.
NVOD ir nodrošinātas vairākas programmas kopijas sadalītā režīmā, bet MF ļauj atlasīt vajadzīgo programmu no vairākām programmām vienā kanālā.
- Skatoties NVOD/MF kanālu, nospiediet pogu ACTION MENU.
- Atlasiet iespēju [Papildu pakalpojumi] — un vēlamo programmu.
Piezīme
- Šī funkcija pieejama, ja apraidītājs nodrošina NVOD/MF pakalpojumu.
Informācijas reklāmkaroga ikonu nozīme
Mainot kanālus, īslaicīgi tiks parādīts reklāmkarogs. Reklāmkarogā var būt redzamas turpmāk norādītās ikonas.
Televīzijas programmu skatīšanās, izmantojot funkciju YouView (tikai Lielbritānijas modeļiem)
Atlasiet tekstā , lai pārietu uz attiecīgo iestatījumu ekrānu.
Funkcijas YouView iespējošana un atspējošana
- Nospiediet pogu HOME un atlasiet iespēju [Iestatījumi] — [Kanāla iestatīšana] — [YouView iestatīšana].
- Atlasiet iespēju [Iespējot YouView] vai [Atspējot YouView] un pēc tam – [Jā].
- Tālāk izpildiet iestatīšanas norādījumus.
Funkcijas YouView Guide izmantošana
Izmantojiet funkciju YouView Guide, lai apskatītu, kas šobrīd tiek pārraidīts, kas programmā paredzēts nākamnedēļ, vai paritinātu atpakaļ un skatītos programmas, ko nepaspējāt noskatīties pēdējo septiņu dienu laikā.
- Nospiediet pogu GUIDE, lai atvērtu programmu ceļvedi.
- Nospiediet pogas
 /
/ , lai atlasītu programmu, un pēc tam nospiediet pogu
, lai atlasītu programmu, un pēc tam nospiediet pogu  .
.
Pieejamās programmas ir atzīmētas ar atskaņošanas ikonu.
Ieteikums
- Lai atvērtu mazo ceļvedi Mini Guide un aplūkotu, kas tiek pārraidīts pašreiz un ko varēs redzēt pēc tam, nospiediet tālvadības pults pogu TV, kad ir ieslēgta televīzijas tiešraide. (Šo funkciju nevar izmantot, kad televizora pierīce ir pieslēgta televizoram, izmantojot infrasarkano staru raidītāju IR Blaster.)
Programmas informācijas skatīšana (sadaļā Information Panel)
Sadaļā Information Panel iespējams skatīt plašāku informāciju par programmu, tostarp tās vērtējumu un to, vai programma ir pieejama augstas izšķirtspējas HD formātā. Varat arī atskaņot vairākas atsevišķa seriāla sērijas, kad tās ir pieejamas pēc pieprasījuma.
- Nospiediet pogu
 .
.
Piekļuve funkcijām On Demand, Discover un YouView Search (YouView Menu)
- Ceļvedī YouView Guide vai Mini Guide nospiediet zilo pogu, lai atvērtu izvēlni YouView Menu.
- Atrodiet programmu, ko vēlaties skatīties, izmantojot turpmāk norādītās iespējas.
Players : piekļuve pakalpojumiem BBC iPlayer, ITV Player, All 4 un Demand 5, izmantojot platformu YouView.
Discover : ērts populārāko vai jaunāko programmu pārskats. Varat arī atklāt jaunas programmas, meklējot pēc žanra, piem., bērnu pārraide, filma utt.
YouView Search : Meklējiet konkrētu tiešraides vai pieprasījuma programmu pakalpojumā YouView.
Piezīme
Kad ir aktivizēta funkcija YouView, turpmāk norādītie izvēlnes vienumi nav pieejami.
- Satelīta apraides
- Favorīti
- Atgādinājums
- Bloķēt digitālo programmu
- Programmu saraksta rediģēšana
- Pielāgot taustiņu TV
- Zemes apraides programmu informācija, izmantojot sākuma izvēlnes ekrāna meklēšanas funkciju (tā vietā izmantojiet funkciju “YouView Search”)
- Programmu ierakstīšana
- Pakalpojumu nosaukumi var tikt mainīti bez iepriekšēja paziņojuma.
Pārraižu skatīšanās 3D formātā (tikai 3D modeļiem)
- 3D formāta televīzijas pamatinformācija (tikai 3D modeļiem)
- 3D briļļu sagatavošana (tikai 3D modeļiem)
- 3D televīzijas skatīšanās (tikai 3D modeļiem)
3D formāta televīzijas pamatinformācija (tikai 3D modeļiem)
Atlasiet tekstā , lai pārietu uz attiecīgo iestatījumu ekrānu.
3D modeļiem ir iespēja [3D iestatījumi] sadaļā [Iestatījumi] — [Displejs].
Ieteicamais 3D attēlu skatīšanās attālums
Ja skatīšanās attālums nav piemērots, var būt redzams dubults attēls. Attālumam no televizora jābūt vismaz 3 reizes lielākam par televizora ekrāna augstumu. Lai baudītu optimālu attēla kvalitāti, ieteicams sēdēt tieši pretī televizora ekrānam.
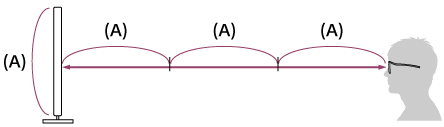
Ieteikums
- Ir pieejamas divu veidu 3D brilles: pasīvās un aktīvās. Lai uzzinātu, kādas 3D brilles atbalsta jūsu televizors, skatiet specifikācijas dokumentā Atsauces ceļvedis.
Televizora un aktīvo 3D briļļu sakaru diapazons
Aktīvās 3D brilles sazinās ar televizoru, lai jūs varētu redzēt 3D attēlus.
Vēlamajam skatīšanās stāvoklim jābūt pareizajā diapazonā. Skatiet turpmākās shēmas. Darbības attālums atkarīgs no šķēršļiem (cilvēkiem, metāla, sienām, u.c.) un/vai elektromagnētiskās interferences (traucējumiem).
- Skats no augšas

- 120°
- 1—6 m
- Skats no sāniem
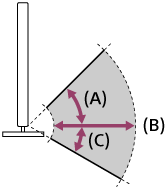
- 45°
- 1—6 m
- 30°
Piezīme
- Ieteicamais skatīšanās leņķis un attālums var atšķirties atkarībā no televizora atrašanās vietas un istabas izkārtojuma.
Briļļu tīrīšana
- Uzmanīgi noslaukiet brilles ar mīkstu drānu.
- Piekaltušus netīrumus var notīrīt ar siltā ziepjūdenī nedaudz samērcētu drānu.
- Ja izmantojat iepriekš ķīmiski apstrādātu drānu, noteikti ievērojiet uz iepakojuma minētos norādījumus.
- Tīrīšanai nekad nelietojiet kodīgus šķīdinātājus, piemēram, atšķaidītāju, spirtu vai benzīnu.
3D briļļu sagatavošana (tikai 3D modeļiem)
Atlasiet tekstā , lai pārietu uz attiecīgo iestatījumu ekrānu.
3D modeļiem ir iespēja [3D iestatījumi] sadaļā [Iestatījumi] — [Displejs].
Ir pieejamas divu veidu 3D brilles: pasīvās un aktīvās. Lai uzzinātu, kādas 3D brilles atbalsta jūsu televizors, skatiet specifikācijas dokumentā Atsauces ceļvedis.
Pasīvās 3D brilles
Lietojiet televizora komplektācijā iekļautās pasīvās 3D brilles. Ja komplektācijā brilles nav iekļautas, iegādājieties pasīvās 3D brilles — modelis TDG-500P. Varat skatīties saturu 3D režīmā, uzliekot pasīvās 3D brilles.
Aktīvās 3D brilles
Lietojiet televizora komplektācijā iekļautās aktīvās 3D brilles. Ja komplektācijā brilles nav iekļautas, iegādājieties aktīvās 3D brilles — modelis TDG-BT500A. Pirms aktīvo 3D briļļu pirmās izmantošanas reizes tās jāreģistrē televizorā. Izpildiet turpmāk aprakstītās darbības.
- Noņemiet bateriju izolācijas plēvi.
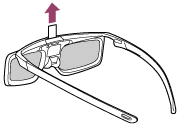
- Ieslēdziet televizoru un turiet brilles 50 cm attālumā no televizora.
- Divas sekundes turiet nospiestu briļļu pogu/indikatoru
 (Barošana).
(Barošana).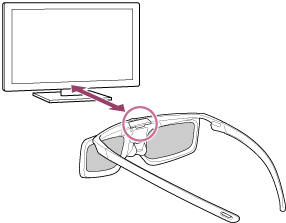
Aktīvās 3D brilles ieslēdzas un sākas reģistrācija (poga/indikators
 (Barošana) mirgo zaļā un dzeltenā krāsā). Kad reģistrācija pabeigta, televizora ekrānā 5 sekundes būs redzams ziņojums, un 3 sekundes zaļā krāsā degs indikators.
(Barošana) mirgo zaļā un dzeltenā krāsā). Kad reģistrācija pabeigta, televizora ekrānā 5 sekundes būs redzams ziņojums, un 3 sekundes zaļā krāsā degs indikators.Ja reģistrācija neizdodas, aktīvās 3D brilles automātiski izslēgsies. Šādā gadījumā atkārtojiet iepriekš norādītās darbības.
- Uzlieciet aktīvās 3D brilles.
Nākamo reizi varēsit izmantot aktīvās 3D brilles, vienkārši ieslēdzot tās. Lai brilles izslēgtu, divas sekundes turiet nospiestu briļļu pogu/indikatoru ![]() (Barošana). Lai tās vēlreiz ieslēgtu, nospiediet pogu/indikatoru
(Barošana). Lai tās vēlreiz ieslēgtu, nospiediet pogu/indikatoru ![]() (Barošana).
(Barošana).
Ieteikums
- Lai izmantotu aktīvās 3D brilles citā televizorā, brilles jāreģistrē attiecīgajā televizorā. Veiciet iepriekš norādītās darbības, sākot ar 2. darbību.
3D televīzijas skatīšanās (tikai 3D modeļiem)
Atlasiet tekstā , lai pārietu uz attiecīgo iestatījumu ekrānu.
3D modeļiem ir iespēja [3D iestatījumi] sadaļā [Iestatījumi] — [Displejs].
Aizraujoša 3D izklaides pieredze, spēlējot stereoskopiskās 3D spēles un skatoties 3D formāta Blu-ray disku saturu.
Lai skatītos 3D saturu, pievienojiet ar 3D režīmu saderīgu ierīci tieši televizoram, izmantojot apstiprinātu HIGH SPEED HDMI kabeli, uz kura ir HDMI logotips.

- Sagatavojiet 3D brilles.
- Atveriet 3D formāta saturu televizora ekrānā.
- Uzlieciet 3D brilles.
Tagad jābūt iespējai skatīt attēlus 3D režīmā. Ja 3D efekts netiek iegūts, izpildiet turpmāk norādītās darbības. - Nospiediet pogu ACTION MENU un atlasiet iespēju [3D].
- Atbilstīgi parādītajam saturam atlasiet režīmu [3D displejs]. Ievades signāla vai formāta dēļ iespēju [3D (blakus)]/[3D (augšā-apakšā)], iespējams, nevar atlasīt.
Ieteikums
- Papildus režīmam [3D displejs] sadaļā [3D iestatījumi] var izmantot arī citas 3D formāta satura iespējas. Nospiediet pogu HOME un atlasiet iespēju [Iestatījumi] — [Displejs] — [3D iestatījumi].
Piezīme
- 3D efekts zemā apkārtējā temperatūrā var nebūt tik izteikts.
- Ja funkcijai [Motionflow] sadaļā [Attēls] nav iestatīta iespēja [Izslēgts], ekrāna mirgošanas mazināšanas funkcija var traucēt attēla vienmērīgu kustību. Šādā gadījumā nospiediet pogu ACTION MENU un atlasiet iespēju [Attēls] — [Papildu iestatījumi] — [Motionflow] — [Izslēgts]. (Tikai ar funkciju [Motionflow] saderīgiem modeļiem.)
Ar [Motionflow] saderīgiem modeļiem ir iespēja [Motionflow] sadaļā [Iestatījumi] — [Displejs] — [Attēls] — [Papildu iestatījumi] — [Kustība].
Televizora ekrāna sadalīšana divās daļās
Varat vienlaicīgi attēlot divu video avotu saturu, attēlojot ar HDMI pievienotu ierīci un televīzijas programmu (iebūvētais uztvērējs) divos ekrānos.
Piezīme
- [Dubultattēls] ir pieejams Android televizoriem, kuru modeļu nosaukums beidzas ar “C”.
Attēlojums divos ekrānos
Lai skatītos saturu divos ekrānos, attēlojiet ar HDMI pievienotas ierīces saturu un tad attēlojiet televīzijas avotu (iebūvētais uztvērējs).
- Attēlojiet vēlamās pievienotās ierīces ievades ekrānu.
- Nospiediet pogu ACTION MENU un atlasiet iespēju [Dubultattēls].
Televizors atskaņo tā avota skaņu, kas ir attēlots ar zaļo fokusu.
Pārslēgšanās uz otra avota skaņu
- Nospiediet pogu ACTION MENU un atlasiet iespēju [Pārslēgt aktīvo ekrānu].
Pārslēgšanās uz viena attēla attēlojumu
- Nospiediet pogu ACTION MENU un atlasiet iespēju [Viens attēls].
Ieteikums
- Papildus iespējām pārslēgt fokusu vai pārslēgties uz viena attēla attēlojumu varat arī veikt tālāk norādītās darbības izvēlnē, kas tiek attēlota, nospiežot pogu ACTION MENU režīma [Dubultattēls] lietošanas laikā.
- Ievades pārslēgšana uz HDMI ierīci, kuru vēlaties attēlot
- Ekrāna izmēra mainīšana
Piezīme
- Skatoties satelīta, digitālos vai analogos kanālus vai attēlojot lietotni, piemēram, YouTube, [Dubultattēls] nav pieejams. Pārslēdziet ievadi uz HDMI avotu, un tikai pēc tam nospiediet pogu ACTION MENU.
- Vienīgā avotu kombinācija, kuru varat skatīties divos ekrānos, ir televīzijas programma (iebūvētais uztvērējs) un HDMI ierīce.
Televīzijas programmu ierakstīšana
- Ierakstīšana HSS USB ierīcē (tikai HDD USB ierakstīšanas modeļiem)
- Ierakstītā satura skatīšanās vai dzēšana (tikai HDD USB ierakstīšanas modeļiem)
Ierakstīšana HSS USB ierīcē (tikai HDD USB ierakstīšanas modeļiem)
- HDD USB ierīces reģistrēšana (tikai HDD USB ierakstīšanas modeļiem)
- Vienkāršotā ierakstīšana (tikai HDD USB ierakstīšanas modeļiem)
- Taimera ierakstīšana (tikai HDD USB ierakstīšanas modeļiem)
- Informācija par HDD USB ierīces izmantošanu ierakstīšanai (tikai HDD USB ierakstīšanas modeļiem)
HDD USB ierīces reģistrēšana (tikai HDD USB ierakstīšanas modeļiem)
Atlasiet tekstā , lai pārietu uz attiecīgo iestatījumu ekrānu.
USB HDD ierakstīšanas modeļiem ir [Ierakstīšanas ierīces iestatīšana] sadaļā [Iestatījumi].
Pievienojot un reģistrējot HDD USB ierīci savam televizoram, varat ierakstīt digitālās apraides saturu. Ja jūsu televizoram ir divas vai vairāk USB pieslēgvietas, pievienojiet HDD USB ierīci pieslēgvietai ar nosaukumu “HDD REC.”
Piezīme
- Šī funkcija ir pieejama tikai dažiem Eiropā, Austrālijā un Jaunzēlandē pārdotajos modeļos.
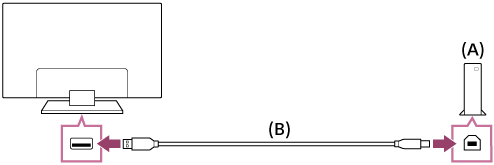
- HDD USB ierīce
- USB kabelis (nav iekļauts komplektācijā)
- Pievienojiet HDD USB ierīci televizora USB pieslēgvietai ar nosaukumu “HDD REC”.
- Ieslēdziet HDD USB ierīci.
- Nospiediet pogu HOME un atlasiet iespēju [Iestatījumi] — [Ierakstīšanas ierīces iestatīšana] — [HDD reģistrācija].
- Lai reģistrētu HDD USB ierīci, izpildiet ekrānā redzamos norādījumus.
HDD USB ierīces atreģistrēšana
- Lai ierīci atreģistrētu, nospiediet pogu HOME un atlasiet iespēju [Iestatījumi] — [Ierakstīšanas ierīces iestatīšana] — [HDD dereģistrācija].
Vienkāršotā ierakstīšana (tikai HDD USB ierakstīšanas modeļiem)
Atlasiet tekstā , lai pārietu uz attiecīgo iestatījumu ekrānu.
USB HDD ierakstīšanas modeļiem ir [Ierakstīšanas ierīces iestatīšana] sadaļā [Iestatījumi].
Piezīme
- Šī funkcija ir pieejama tikai dažos Eiropā, Austrālijā un Jaunzēlandē pārdotajos modeļos.
- Lai programmas skatīšanās laikā to ierakstītu, nospiediet pogu REC.
- Atvērtajā ekrānā iestatiet ieraksta beigu laiku. Lai ierakstītu programmu līdz tās beigām, atlasiet iespēju [noklusējuma]. Lai iestatītu brīvi izvēlētu laiku (no 1 minūtes līdz 8 stundām), atlasiet iespēju [Lietotāja definēts].
Manuāla ierakstīšanas apturēšana
- Nospiediet pogu
 .
. - Atvērtajā ekrānā atlasiet iespēju [Apturēt].
Ieraksta beigu laika mainīšana
- Nospiediet pogu
 .
. - Lai mainītu ieraksta beigu laiku, atvērtajā ekrānā atlasiet iespēju [Modificēt].
Piezīme
- Dažu programmu ierakstīšanu nevar apturēt, nospiežot pogu
 . Lai apturētu šādas programmas ierakstīšanu, nospiediet pogu ACTION MENU un atlasiet iespēju
. Lai apturētu šādas programmas ierakstīšanu, nospiediet pogu ACTION MENU un atlasiet iespēju  Apturēt ierakstīšanu.
Apturēt ierakstīšanu.
Taimera ierakstīšana (tikai HDD USB ierakstīšanas modeļiem)
Atlasiet tekstā , lai pārietu uz attiecīgo iestatījumu ekrānu.
USB HDD ierakstīšanas modeļiem ir [Ierakstīšanas ierīces iestatīšana] sadaļā [Iestatījumi].
Piezīme
- Šī funkcija ir pieejama tikai dažos Eiropā, Austrālijā un Jaunzēlandē pārdotajos modeļos.
- Nospiediet pogu DISCOVER un apraides kategorijā atlasiet programmu ceļvedi.
- Programmu ceļvedī atlasiet vēlamo programmu un atlasiet iespēju [Ierakstīšanas taimeris].
- Atlasiet iespēju [Iestatīt taimeri kā not.] vai [Iestatīt taimeri].
Manuāla taimera iestatīšana, norādot datumu, laiku un kanālu
- Nospiediet pogu DISCOVER un apraides kategorijā atlasiet programmu ceļvedi.
- Pārvietojiet fokusu uz vienumu, kas atrodas vistālāk kreisajā pusē, pēc tam pārvietojiet fokusu pa kreisi, lai atvērtu izvēlni.
- Atlasiet iespēju [Taimera saraksts] — [Manuālais ier. taimeris].
- Konfigurējiet taimera iestatījumu.
- Atlasiet iespēju [Iestatīt taimeri].
Taimera iestatījumu pārbaudīšana, mainīšana vai dzēšana
Taimera iestatījumu pārbaudīšana, mainīšana un dzēšana tiek veikta sarakstā [Taimera saraksts].
- Nospiediet pogu DISCOVER un apraides kategorijā atlasiet programmu ceļvedi.
- Pārvietojiet fokusu uz vienumu, kas atrodas vistālāk kreisajā pusē, pēc tam pārvietojiet fokusu pa kreisi, lai atvērtu izvēlni.
- Atlasiet iestatījumu [Taimera saraksts] un mainiet iestatījumus.
Ieteikums
- Var tikt izveidoti 32 dažādi taimera iestatījumi.
- Ja ierakstīšana neizdodas, kļūdas iemesls būs norādīts sarakstā [Ierakstu kļūdu saraksts]. Nospiediet pogu HOME un atlasiet iespēju [Programme Guide] — [Ierakstīto nosaukumu saraksts] — [Ierakstu kļūdu saraksts].
- Lai programmai iestatītu taimera ierakstīšanu, programmu ceļvedī pārvietojiet fokusu uz vēlamo programmu un nospiediet pogu REC.
Piezīme
- Taimera ierakstīšanas funkcija nedarbosies, ja nav iesprausts maiņstrāvas barošanas vads (strāvas vads).
Informācija par HDD USB ierīces izmantošanu ierakstīšanai (tikai HDD USB ierakstīšanas modeļiem)
Atlasiet tekstā , lai pārietu uz attiecīgo iestatījumu ekrānu.
USB HDD ierakstīšanas modeļiem ir [Ierakstīšanas ierīces iestatīšana] sadaļā [Iestatījumi].
- Ierakstīšanai jāizmanto tikai HDD USB ierīce. Fotoattēlu un video skatīšanai izmantojiet atsevišķu HDD USB ierīci.
- Šī funkcija ir pieejama tikai dažos Eiropā, Austrālijā un Jaunzēlandē pārdotajos modeļos.
- Atbalstītas tiek tikai HDD USB ierīces, kuru ietilpība ir lielāka par 32 GB.
- HDD USB ierīces pievienošana, izmantojot USB centrmezglu, netiek atbalstīta. Pievienojiet ierīci tieši televizoram.
- Visi HDD USB ierīcē glabātie dati reģistrācijas formatēšanas laikā tiks dzēsti. Pēc tam, kad tā ir reģistrēta televizorā, HDD USB ierīci vairs nevar izmantot datorā. Lai HDD USB ierīci varētu izmantot datorā, formatējiet to datorā. (Ņemiet vērā, ka visi HDD USB ierīces dati tiks dzēsti.)
- Reģistrēt iespējams līdz pat 8 HDD USB ierīcēm.
- Tikai šajā televizorā būs iespējams demonstrēt televizorā reģistrētās HDD USB ierīces datus, kas tajā ierakstīti.
- Ierakstīt iespējams tikai digitālās televīzijas un radio apraides. Datu pārraides ierakstīšana netiek atbalstīta.
- Kodētus vai šifrētus signālus ierakstīt nevar.
- Ierakstīšanu nevar veikt turpmāk norādītajos gadījumos.
- Televizors neatpazīst reģistrēto HDD USB ierīci.
- HDD USB ierīcē ierakstītas vairāk nekā 1000 programmas.
- HDD USB ierīce ir pilna.
- Programmas ierakstīšanas laikā automātiska tās atlasīšana var nebūt iespējama.
- Ierakstīt iespējams tikai tās programmas, kuru ierakstīšana ir autorizēta.
- Ja izmantojat nosacītās piekļuves moduli (CAM), neizmantojiet tā vecāku kontroles aizsardzības funkciju — ierakstīšanas laikā funkcijas var nedarboties. Kā alternatīvu izmantojiet programmu bloķēšanu vai paša televizora vecāku kontroles funkciju, ja to atbalsta apraidītājs.
- Norvēģijā dažas programmas, iespējams, nevar ierakstīt juridisku iemeslu dēļ.
- Ja HDD USB ierīces ierakstīšanas laikā televizors tiek izkustināts, ierakstītajā saturā var rasties traucējumi.
- Uzņēmums Sony nekādā gadījumā nebūs atbildīgs par ieraksta kļūmēm, ierakstītā satura bojājumiem vai zudumu, kas saistīts vai ko izraisījusi televizora darbības kļūme, signāla traucējumi vai jebkāda cita kļūme.
Ierakstītā satura skatīšanās vai dzēšana (tikai HDD USB ierakstīšanas modeļiem)
Atlasiet tekstā , lai pārietu uz attiecīgo iestatījumu ekrānu.
USB HDD ierakstīšanas modeļiem ir [Ierakstīšanas ierīces iestatīšana] sadaļā [Iestatījumi].
Piezīme
- Šī funkcija ir pieejama tikai dažos Eiropā, Austrālijā un Jaunzēlandē pārdotajos modeļos.
Ierakstītā satura skatīšanās
- Lai skatītos saturu, nospiediet pogu HOME un atlasiet iespēju [Programme Guide] — [Ierakstīto nosaukumu saraksts].
Ierakstītā satura dzēšana
- Nospiediet pogu HOME un atlasiet iespēju [Programme Guide] — [Ierakstīto nosaukumu saraksts].
- Nospiediet pogu ACTION MENU, atlasiet iespēju [Dzēst] — saturu, ko vēlaties dzēst – [Dzēst].
Televizora lietošana kopā ar citām ierīcēm
- USB ierīces
- Blu-ray un DVD atskaņotāji
- Viedtālruņi un planšetdatori
- Datori, fotokameras un videokameras
- Audio sistēma
- Bluetooth ierīces
- Sony bezvadu zemo frekvenču akustiskā sistēma (papildiespēja) (tikai Sony bezvadu atbalstīti zemo frekvenču akustiskās sistēmas modeļi)
- Ar funkciju BRAVIA Sync saderīgas ierīces
- Raidītāja IR Blaster pievienošana (tikai ar IR Blaster saderīgiem modeļiem)
- Fotoattēlu skatīšanās 4K izšķirtspējā no saderīgām ierīcēm (tikai 4K modeļiem)
USB ierīces
- USB ierīces satura atskaņošana
- Informācija par fotoattēlu un mūzikas glabāšanai izmantojamām USB ierīcēm
- Atbalstītie faili un formāti
USB ierīces satura atskaņošana
USB ierīces pievienošana
Pievienojiet USB atmiņas ierīci televizora USB pieslēgvietai, lai skatītu ierīcē saglabātos fotoattēlus, atskaņotu mūzikas un video failus.
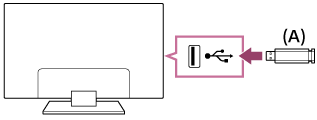
- USB atmiņas ierīce
USB ierīcē saglabāto fotoattēlu, mūzikas un filmu izmantošana
Varat televizora ekrānā skatīt fotoattēlus, filmas un klausīties mūziku, kas saglabāta USB ierīcē.
- Ja televizoram pievienotajai ierīcei ir barošanas slēdzis, ieslēdziet to.
- Nospiediet pogu HOME, tad atlasiet vajadzīgo vienumu.
Atlasiet iespēju [Albums], lai skatītu fotoattēlus, [Mūzika], lai atskaņotu mūziku un [Video], lai demonstrētu filmas. - Nospiediet pogu
 un atvērtajā izvēlnē atlasiet iespēju [Mapes].
un atvērtajā izvēlnē atlasiet iespēju [Mapes]. - Pārlūkojiet mapju un failu sarakstu un atlasiet vajadzīgo failu.
Sākas atskaņošana/demonstrēšana.
Lai pārbaudītu atbalstītos failu formātus
- Atbalstītie faili un formāti
Piezīme
- Visas televizora USB pieslēgvietas atbalsta ātrdarbīgu USB (Hi-Speed USB). Zilā USB pieslēgvieta 4K modeļiem atbalsta SuperSpeed tehnoloģiju (USB 3.0). USB centrmezgli netiek atbalstīti.
- Kad notiek piekļuve USB ierīcei, neizslēdziet televizoru vai USB ierīci, neatvienojiet USB kabeli, neizņemiet un neievietojiet ieraksta datu nesēju. Pretējā gadījumā var tikt sabojāti USB ierīcē esošie dati.
- Atkarībā no faila atskaņošana/demonstrēšana var nebūt iespējama pat tad, ja faila formāts tiek atbalstīts.
Informācija par fotoattēlu un mūzikas glabāšanai izmantojamām USB ierīcēm
- Televizora USB pieslēgvietas atbalsta FAT16, FAT32, exFAT un NTFS failu sistēmu.
- Pievienojot Sony digitālo fotokameru televizoram ar USB kabeli, kameras USB savienojuma iestatījumos jāiespējo režīms “Automātiski” vai “Lielapjoma atmiņa”.
- Ja digitālā fotokamera, to pievienojot televizoram, arvien nedarbojas, rīkojieties šādi.
- Fotokameras USB savienojuma iestatījumam atlasiet režīmu “Lielapjoma atmiņa”.
- Iekopējiet fotokameras failus USB zibatmiņā, tad pievienojiet zibatmiņu televizoram.
- Daži fotoattēli vai filmas var tikt palielinātas, radot sliktu attēla kvalitāti. Atkarībā no lieluma un malu attiecības attēli var netikt parādīti, pilnībā izmantojot ekrānu.
- Lai parādītu fotoattēlu, var būt nepieciešams ilgs laiks, atkarībā no faila vai iestatījumiem.
- Sony nekādā gadījumā nebūs atbildīgs par ieraksta kļūmēm vai ierakstītā satura bojājumiem vai zudumu, kas saistīts vai ko izraisījusi televizora darbības kļūme, signāla traucējumi vai jebkāda cita kļūme.
Atbalstītie faili un formāti
- Fotoattēli
- Mūzika
- Video
- Audio iztveršanas frekvence
- Ārējie subtitri
Fotoattēli
Lietošanas piemērs: USB/mājas tīkls
| Faila formāts | Paplašinājums |
|---|---|
| JPEG | *.jpg / *.jpe / *.jpeg |
Citi atbalstītie faili un formāti
- Mūzika
- Video
- Audio iztveršanas frekvence
- Ārējie subtitri
Mūzika
Lietošanas piemērs: USB/mājas tīkls
mp4
| Paplašinājums | Apraksts | Iztveršanas frekvence |
|---|---|---|
| *.mp4 / *.m4a | AAC-LC | 16k / 22.05k / 24k / 32k / 44.1k / 48k |
| HE-AAC v1 / v2 | 24k / 32k / 44.1k / 48k |
3gpp
| Paplašinājums | Apraksts | Iztveršanas frekvence |
|---|---|---|
| *.3gp / *.3g2 | AAC-LC | 16k / 22.05k / 24k / 32k / 44.1k / 48k |
| HE-AAC v1 / v2 | 24k / 32k / 44.1k / 48k |
Asf
| Paplašinājums | Apraksts | Iztveršanas frekvence |
|---|---|---|
| *.wma | WMA9 Standard | 8k / 11.025k / 16k / 22.05k / 32k / 44.1k / 48k |
Citi
| Paplašinājums | Apraksts | Iztveršanas frekvence |
|---|---|---|
| - | LPCM *1 | 32k / 44.1k / 48k |
| *.mp3 | MP1L1 / MP1L2 / MP1L3 / MP2L1 / MP2L2 | |
| MP2L3 | 16k / 22.05k / 24k | |
| MP2.5L3 | 8k / 11.025k / 12k | |
| *.wav | WAV *2 | 32k / 44.1k / 48k / 88.2k / 96k / 176.4k / 192k |
| *.flac | FLAC | 16k / 22.05k / 32k / 44.1k / 48k / 88.2k / 96k / 176.4k / 192k |
- *1 LPCM lietošanas piemērs ir tikai mājas tīkls.
- *2 WAV lietošanas piemērs ir tikai 2ch formāts.
Citi atbalstītie faili un formāti
- Fotoattēli
- Video
- Audio iztveršanas frekvence
- Ārējie subtitri
Video
Lietošanas piemērs: USB/mājas tīkls
MPEG1 (*.mpg / *.mpe / *.mpeg)
Subtitru veids: ārējie
| Video kodeks (profils/līmenis) | Audio kodeks | Maks./min. izšķirtspēja | Maks. kadru maiņas ātrums |
|---|---|---|---|
| MPEG1 | MPEG1L2 | 1920x1080 / QCIF (176x144) | 1920x1080@30fps / 1280x720@60fps |
MPEG2PS (*.mpg / *.mpe / *.mpeg)
Subtitru veids: ārējie
| Video kodeks (profils/līmenis) | Audio kodeks | Maks./min. izšķirtspēja | Maks. kadru maiņas ātrums |
|---|---|---|---|
| MPEG2 MP@HL, MP@H14L, MP@ML | MPEG1L1 / MPEG1L2 / LPCM / AC3 | 1920x1080 / QCIF (176x144) | 1920x1080@30fps / 1280x720@60fps |
MPEG2TS
Paplašinājums: *.m2t
Subtitru veids: —
| Video kodeks (profils/līmenis) | Audio kodeks | Maks./min. izšķirtspēja | Maks. kadru maiņas ātrums |
|---|---|---|---|
| MPEG2 MP@HL, MP@H14L, MP@ML | MPEG1L1 / MPEG1L2 / AAC-LC / HE-AAC v1 / HE-AAC v2 / AC3 / E-AC3 | 1920x1080 / QCIF (176x144) | 1920x1080@30fps / 1280x720@60fps |
Paplašinājums: *.m2ts / *.mts
Subtitru veids: —
| Video kodeks (profils/līmenis) | Audio kodeks | Maks./min. izšķirtspēja | Maks. kadru maiņas ātrums |
|---|---|---|---|
| AVC / H.264 BP@L3, MP@L4.2, HP@L4.2 | MPEG1L1 / MPEG1L2 / AAC-LC / HE-AAC v1 / HE-AAC v2 / AC3 / E-AC3 | 1920x1080 / QCIF (176x144) | 1920x1080@60fps |
MP4 (*.mp4): 2K modeļiem
Subtitru veids: ārējie
| Video kodeks (profils/līmenis) | Audio kodeks | Maks./min. izšķirtspēja | Maks. kadru maiņas ātrums |
|---|---|---|---|
| AVC / H.264 BP@L3, MP@L4.2, HP@L4.2 | AAC-LC / HE-AAC v1 / HE-AAC v2 / AC3 / E-AC3 / MPEG1L1 / MPEG1L2 | 1920x1080 / QCIF (176x144) | 1920x1080@120fps |
| MPEG4 SP@L6, ASP@L5, ACEP@L4 | AAC-LC / HE-AAC v1 / HE-AAC v2 / AC3 / E-AC3 / MPEG1L1 / MPEG1L2 | 1920x1080 / QCIF (176x144) | 1920x1080@30fps / 1280x720@60fps |
MP4 (*.mp4): 4K modeļiem
Subtitru veids: ārējie
| Video kodeks (profils/līmenis) | Audio kodeks | Maks./min. izšķirtspēja | Maks. kadru maiņas ātrums |
|---|---|---|---|
| AVC / H.264 BP@L3, MP@L4.2, HP@L4.2 | AAC-LC / HE-AAC v1 / HE-AAC v2 / AC3 / E-AC3 / MPEG1L1 / MPEG1L2 | 1920x1080 / QCIF (176x144) | 1920x1080@120fps |
| MPEG4 SP@L6, ASP@L5, ACEP@L4 | AAC-LC / HE-AAC v1 / HE-AAC v2 / AC3 / E-AC3 / MPEG1L1 / MPEG1L2 | 1920x1080 / QCIF (176x144) | 1920x1080@30fps / 1280x720@60fps |
| AVC / H.264 BP@L5.2, MP@L5.2, HP@L5.2 *1 | AAC-LC / HE-AAC v1 / HE-AAC v2 / AC3 / E-AC3 / LPCM | 3840x2160 / QCIF (176x144) | 3840x2160@60p / 1920x1080@120fps |
| HEVC / H.265 MP@L5.1, Main10@L5.1 | AAC-LC / HE-AAC v1 / HE-AAC v2 / AC3 / E-AC3 | 3840x2160 / QCIF (176x144) | 3840x2160@60p |
- *1 Šajā gadījumā iekļauts XAVC S formāta lietošanas piemērs. Maksimālais XAVC S bitu pārraides ātrums ir 100 Mb/s.
avi (*.avi)
Subtitru veids: ārējie
| Video kodeks (profils/līmenis) | Audio kodeks | Maks./min. izšķirtspēja | Maks. kadru maiņas ātrums |
|---|---|---|---|
| Xvid | MPEG1L1 / MPEG1L2 / MPEG1L3 / AC3 / E-AC3 | 1920x1080 / QCIF (176x144) | 1920x1080@30fps / 1280x720@60fps |
| Motion JPEG | μ-LAW / PCM (U8) / PCM (S16LE) | 1280x720 / QCIF (176x144) | 1280x720@30fps |
Asf (*.asf / *.wmv)
Subtitru veids: ārējie
| Video kodeks (profils/līmenis) | Audio kodeks | Maks./min. izšķirtspēja | Maks. kadru maiņas ātrums |
|---|---|---|---|
| VC1 AP@L3, MP@HL, SP@ML | WMA9 Standard | 1920x1080 / QCIF (176x144) | 1920x1080@30fps / 1280x720@60fps |
MKV (*.mkv): 2K modeļiem
Subtitru veids: iekšējie/ārējie
| Video kodeks (profils/līmenis) | Audio kodeks | Maks./min. izšķirtspēja | Maks. kadru maiņas ātrums |
|---|---|---|---|
| Xvid | DTS core / AC3 / AAC-LC / E-AC3 / HE-AAC v1 / HE-AAC v2 / MPEG1L1 / MPEG1L2 / Vorbis | 1920x1080 / QCIF (176x144) | 1920x1080@30fps / 1280x720@60fps |
| AVC / H.264 BP@L3, MP@L4.2, HP@L4.2 | DTS core / AC3 / AAC-LC / E-AC3 / HE-AAC v1 / HE-AAC v2 / MPEG1L1 / MPEG1L2 / Vorbis | 1920x1080 / QCIF (176x144) | 1920x1080@60fps |
| MPEG4 SP@L6, ASP@L5, ACEP@L4 | DTS core / AC3 / AAC-LC / E-AC3 / HE-AAC v1 / HE-AAC v2 / MPEG1L1 / MPEG1L2 / Vorbis | 1920x1080 / QCIF (176x144) | 1920x1080@30fps / 1280x720@60fps |
| VP8 | DTS core / AC3 / AAC-LC / E-AC3 / HE-AAC v1 / HE-AAC v2 / MPEG1L1 / MPEG1L2 / Vorbis | 1920x1080 / QCIF (176x144) | 1920x1080@30fps / 1280x720@60fps |
MKV (*.mkv): 4K modeļiem
Subtitru veids: iekšējie/ārējie
| Video kodeks (profils/līmenis) | Audio kodeks | Maks./min. izšķirtspēja | Maks. kadru maiņas ātrums |
|---|---|---|---|
| Xvid | DTS core / AC3 / AAC-LC / E-AC3 / HE-AAC v1 / HE-AAC v2 / MPEG1L1 / MPEG1L2 / Vorbis | 1920x1080 / QCIF (176x144) | 1920x1080@30fps / 1280x720@60fps |
| AVC / H.264 BP@L3, MP@L4.2, HP@L4.2 | DTS core / AC3 / AAC-LC / E-AC3 / HE-AAC v1 / HE-AAC v2 / MPEG1L1 / MPEG1L2 / Vorbis | 1920x1080 / QCIF (176x144) | 1920x1080@60fps |
| MPEG4 SP@L6, ASP@L5, ACEP@L4 | DTS core / AC3 / AAC-LC / E-AC3 / HE-AAC v1 / HE-AAC v2 / MPEG1L1 / MPEG1L2 / Vorbis | 1920x1080 / QCIF (176x144) | 1920x1080@30fps / 1280x720@60fps |
| VP8 | DTS core / AC3 / AAC-LC / E-AC3 / HE-AAC v1 / HE-AAC v2 / MPEG1L1 / MPEG1L2 / Vorbis | 1920x1080 / QCIF (176x144) | 1920x1080@30fps / 1280x720@60fps |
| AVC / H.264 BP@L5.2, MP@L5.2, HP@L5.2 | DTS core / AC3 / AAC-LC / E-AC3 / HE-AAC v1 / HE-AAC v2 | 3840x2160 / QCIF (176x144) | 3840x2160@60p |
| HEVC / H.265 MP@L5.1, Main10@L5.1 | DTS core / AC3 / AAC-LC / E-AC3 / HE-AAC v1 / HE-AAC v2 | 3840x2160 / QCIF (176x144) | 3840x2160@60p |
3gpp (*.3gp / *.3g2)
Subtitru veids: ārējie
| Video kodeks (profils/līmenis) | Audio kodeks | Maks./min. izšķirtspēja | Maks. kadru maiņas ātrums |
|---|---|---|---|
| MPEG4 SP@L6, ASP@L5, ACEP@L4 | AAC-LC / HE-AAC v1 / HE-AAC v2 / AC3 / E-AC3 / MPEG1L1 / MPEG1L2 | 1920x1080 / QCIF (176x144) | 1920x1080@30fps / 1280x720@60fps |
| AVC / H.264 BP@L3, MP@L4.2, HP@L4.2 | AAC-LC / HE-AAC v1 / HE-AAC v2 / AC3 / E-AC3 / MPEG1L1 / MPEG1L2 | 1920x1080 / QCIF (176x144) | 1920x1080@60fps |
MOV (*.mov)
Subtitru veids: ārējie
| Video kodeks (profils/līmenis) | Audio kodeks | Maks./min. izšķirtspēja | Maks. kadru maiņas ātrums |
|---|---|---|---|
| AVC / H.264 BP@L3, MP@L4.2, HP@L4.2 | AAC-LC / HE-AAC v1 / HE-AAC v2 / AC3 / E-AC3 / MPEG1L1 / MPEG1L2 / μ-LAW / PCM (U8) / PCM (S16BE) / PCM (S16LE) | 1920x1080 / QCIF (176x144) | 1920x1080@60fps |
| MPEG4 SP@L6, ASP@L5, ACEP@L4 | AAC-LC / HE-AAC v1 / HE-AAC v2 / AC3 / E-AC3 / MPEG1L1 / MPEG1L2 / μ-LAW / PCM (U8) / PCM (S16BE) / PCM (S16LE) | 1920x1080 / QCIF (176x144) | 1920x1080@30fps / 1280x720@60fps |
| Motion JPEG | AAC-LC / HE-AAC v1 / HE-AAC v2 / AC3 / E-AC3 / MPEG1L1 / MPEG1L2 / μ-LAW / PCM (U8) / PCM (S16BE) / PCM (S16LE) | 1280x720 / QCIF (176x144) | 1280x720@30fps |
WebM (*.webm)
Subtitru veids: iekšējie/ārējie
| Video kodeks (profils/līmenis) | Audio kodeks | Maks./min. izšķirtspēja | Maks. kadru maiņas ātrums |
|---|---|---|---|
| VP8 | Vorbis | 1920x1080 / QCIF (176x144) | 1920x1080@30fps / 1280x720@60fps |
Citi atbalstītie faili un formāti
- Fotoattēli
- Mūzika
- Audio iztveršanas frekvence
- Ārējie subtitri
Audio iztveršanas frekvence
| Audio kodeks | Iztveršanas frekvence |
|---|---|
| LPCM | 44.1k / 48k |
| MPEG1L1 / MPEG1L2 | 32k / 44.1k / 48k |
| MPEG1L3 | |
| AAC-LC | 16k / 22.05k / 24k / 32k / 44.1k / 48k |
| HE-AAC v1 / v2 | 24k / 32k / 44.1k / 48k |
| AC3 | 32k / 44.1k / 48k |
| E-AC3 | |
| Vorbis | 8k / 11.025k / 16k / 22.05k / 32k / 44.1k / 48k |
| WMA9 | |
| DTS core | 32k / 44.1k / 48k |
| μ-LAW | 8k |
| PCM (U8) | 8k |
| PCM (S16LE) | 11.025k / 16k / 44.1k |
| PCM (S16BE) |
Citi atbalstītie faili un formāti
- Fotoattēli
- Mūzika
- Video
- Ārējie subtitri
Ārējie subtitri
Lietošanas piemērs: USB
| Faila formāts | Paplašinājums |
|---|---|
| SubStation Alpha | *.ass / *.ssa |
| SubRip | *.srt |
| MicroDVD | *.sub / *.txt |
| SubViewer | *.sub |
| SAMI | *.smi |
Citi atbalstītie faili un formāti
- Fotoattēli
- Mūzika
- Video
- Audio iztveršanas frekvence
Blu-ray un DVD atskaņotāji
- Blu-ray vai DVD atskaņotāja pievienošana
- Blu-ray un DVD disku skatīšanās
Blu-ray vai DVD atskaņotāja pievienošana
Pievienojiet Blu-ray/DVD atskaņotāju televizoram.
HDMI savienojums
Lai iegūtu optimālu attēla kvalitāti, ieteicams pievienot atskaņotāju televizoram, izmantojot HDMI kabeli. Ja Blu-ray/DVD atskaņotājam ir HDMI pieslēgvieta (ligzda), pievienojiet atskaņotāju, izmantojot HDMI kabeli.
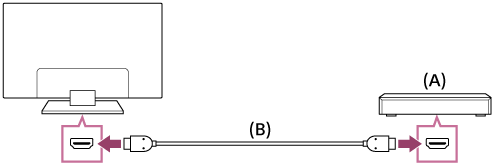
- Blu-ray/DVD atskaņotājs
- HDMI kabelis (nav iekļauts komplektācijā)*
* Izmantojiet tikai apstiprinātu HIGH SPEED HDMI kabeli, uz kura ir HDMI logotips.
Kompozītvideo savienojums
Tā pieejamība atkarīga no modeļa, reģiona vai valsts.
Ja Blu-ray/DVD atskaņotājam ir komponentās video pieslēgvietas (ligzdas), pieslēdziet tās televizoram ar komponento video kabeli un audio kabeli.
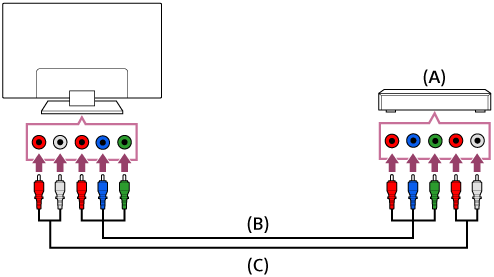
- Blu-ray/DVD atskaņotājs
- Komponentais video kabelis (nav iekļauts komplektācijā)
- Audio kabelis (nav iekļauts komplektācijā)
SCART savienojums
Tā pieejamība atkarīga no modeļa, reģiona vai valsts.
Ja Blu-ray/DVD atskaņotājam ir SCART pieslēgvieta (ligzda), pieslēdziet to, izmantojot SCART kabeli.
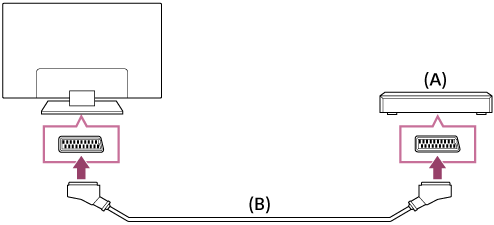
- Blu-ray/DVD atskaņotājs
- SCART kabelis (nav iekļauts komplektācijā)
Piezīme
- Atkarībā no pievienotā Blu-ray/DVD atskaņotāja iespējām, SCART savienojums var nodrošināt tādu pašu attēla kvalitāti kā kompozīts savienojums.
Kompozītsavienojums
Tā pieejamība atkarīga no modeļa, reģiona vai valsts.
Ja Blu-ray/DVD atskaņotājam ir kompozītā pieslēgvieta (ligzdas), pievienojiet atskaņotāju, izmantojot video/audio kompozīto kabeli.
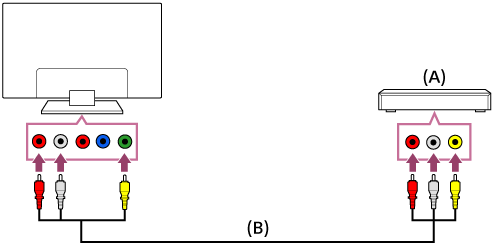
- Blu-ray/DVD atskaņotājs
- Video/audio kompozītais kabelis (nav iekļauts komplektācijā)
Analogā pagarinātāja izmantošana
Tā pieejamība atkarīga no modeļa, reģiona vai valsts.
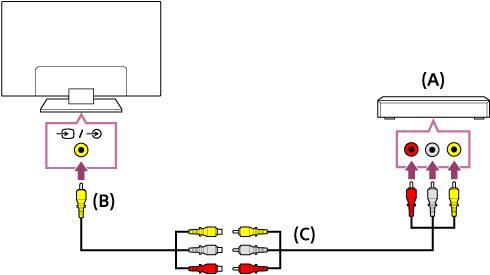
- Blu-ray/DVD atskaņotājs
- Analogais pagarinātājs (iekļauts komplektācijā)*
- RCA kabelis (nav iekļauts komplektācijā)
*Analogā pagarinātāja iekļaušana komplektācijā atkarīga no modeļa, reģiona vai valsts.
Blu-ray un DVD disku skatīšanās
Varat skatīties Blu-ray/DVD disku vai cita veida saturu, ko atbalsta televizora atskaņotājs.
- Ieslēdziet pievienoto Blu-ray/DVD atskaņotāju.
- Atkārtoti nospiediet pogu
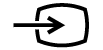 , lai atlasītu pievienoto Blu-ray/DVD atskaņotāju.
, lai atlasītu pievienoto Blu-ray/DVD atskaņotāju. - Sāciet satura atskaņošanu Blu-ray/DVD atskaņotājā.
Ieteikums
- Ja pievienojat ar funkciju BRAVIA Sync saderīgu ierīci, izmantojot HDMI savienojumu, varat ērti pārvaldīt ierīci ar televizora tālvadības pulti.
Viedtālruņi un planšetdatori
- Viedtālruņa vai planšetdatora ekrāna skatīšana televizorā, izmantojot MHL kabeli (tikai modeļiem, kas atbalsta MHL)
- Viedtālruņa vai planšetdatora ekrāna atvēršana televizorā, izmantojot ekrāna spoguļošanas funkciju
Viedtālruņa vai planšetdatora ekrāna skatīšana televizorā, izmantojot MHL kabeli (tikai modeļiem, kas atbalsta MHL)
Atlasiet tekstā , lai pārietu uz attiecīgo iestatījumu ekrānu.
Simbols ![]() atrodas blakus HDMI IN 1/MHL pieslēgvietai (2K modeļiem, kas atbalsta MHL) vai HDMI IN 2/MHL pieslēgvietai (4K modeļiem, kas atbalsta MHL).
atrodas blakus HDMI IN 1/MHL pieslēgvietai (2K modeļiem, kas atbalsta MHL) vai HDMI IN 2/MHL pieslēgvietai (4K modeļiem, kas atbalsta MHL).
Mobilās ierīces pievienošana ar MHL izvadi
2K modeļiem pievienojiet mobilo ierīci televizora HDMI IN 1/MHL pieslēgvietai, izmantojot MHL kabeli.
4K modeļiem pievienojiet savu mobilo ierīci televizora HDMI IN 2/MHL pieslēgvietai, izmantojot MHL kabeli.

- MHL mobilā ierīce
- MHL kabelis (nav iekļauts komplektācijā)*
* 2K signāliem izmantojiet tikai apstiprinātu MHL 2 kabeli, uz kura ir MHL logotips.
4K modeļiem izmantojiet tikai apstiprinātu MHL 3 kabeli, uz kura ir MHL logotips. Ja MHL mobilā ierīce atbalsta 4K izvadi, izmantojiet apstiprinātu MHL 3 kabeli.
Mobilajā ierīcē saglabāta satura skatīšanās, izmantojot MHL izvadi
- Pēc mobilās ierīces pievienošanas nospiediet pogu HOME un atlasiet ievadi, kurai pievienota mobilā ierīce.
Automātiska pārslēgšanās uz MHL ievadi
- Nospiediet pogu HOME un atlasiet [Iestatījumi] — [Ārējās ievades] — [BRAVIA Sync iestatījumi] — [Automātiska ievades maiņa (MHL)] — [Ieslēgts]. (Atkarībā no mobilās ierīces ievade var nepārslēgties automātiski.) Ja televizors darbojas gaidstāves režīmā, tas nepārslēgsies automātiski.
Mobilās ierīces uzlādēšana
Ja televizors ir ieslēgts, televizors var uzlādēt mobilo ierīci, ja tā ir pievienota, izmantojot MHL.
Piezīme
- Šo funkciju var izmantot tikai viedtālruņos/planšetdatoros, kas atbalsta MHL.
Ieteikums
Ja ir atlasīts opcijas [MHL uzlāde gaidstāves laikā] iestatījums [Ieslēgts], televizors var uzlādēt pievienoto MHL ierīci, kad televizors ir gaidstāves režīmā.
Nospiediet pogu HOME un atlasiet [Iestatījumi] — [Ārējās ievades] — [BRAVIA Sync iestatījumi] — [MHL uzlāde gaidstāves laikā] — [Ieslēgts].
Viedtālruņa vai planšetdatora ekrāna atvēršana televizorā, izmantojot ekrāna spoguļošanas funkciju
Atlasiet tekstā , lai pārietu uz attiecīgo iestatījumu ekrānu.
Varat atvērt mobilās ierīces ekrānu televizora ekrānā, lai skatītu fotoattēlus, videoklipus vai tīmekļa vietnes.
Funkcija “Ekrāna spoguļošana” izmanto Miracast tehnoloģiju, lai televizorā demonstrētu saderīgas ierīces ekrānu. Šīs funkcijas lietošanai nav nepieciešams bezvadu maršrutētājs (piekļuves punkts).

- Viedtālrunis
- Planšetdators
- Dators
- Nospiediet pogu
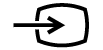 un atlasiet iespēju [Ekrāna spoguļošana].
un atlasiet iespēju [Ekrāna spoguļošana]. - Izmantojiet ar ekrāna spoguļošanu saderīgas ierīces, lai pievienotu to televizoram.
Pēc mobilās ierīces pievienošanas televizoram tās ekrāns būs redzams arī televizora ekrānā.
Plašākai informācijai skatiet ierīces lietošanas rokasgrāmatu.
Piezīme
- Kad redzams ekrāna spoguļošanas funkcijas gaidstāves ekrāns, bezvadu savienojums starp televizoru un bezvadu maršrutētāju (piekļuves punktu) tiek pārtraukts, tādēļ arī saziņa, izmantojot internetu, tiek apturēta.
Ieteikums
- Varat konfigurēt ekrāna spoguļošanas papildiestatījumus, nospiežot pogu HOME un atlasot iespēju [Iestatījumi] — [Tīkls] — [Wi‑Fi Direct] — [Papildu iestatījumi].
Datori, fotokameras un videokameras
- Datora pievienošana un tā satura skatīšanās
- Fotokameras vai videokameras pievienošana un tās satura skatīšanās
- Datora video signāla specifikācijas
Datora pievienošana un tā satura skatīšanās
Datora pievienošana
Izmantojiet HDMI kabeli, lai pievienotu datoru televizoram.
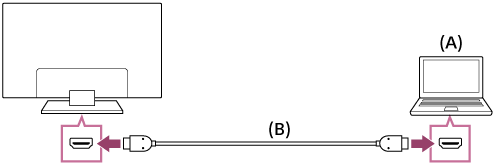
- Dators
- HDMI kabelis (nav iekļauts komplektācijā)*
* Izmantojiet tikai apstiprinātu HIGH SPEED HDMI kabeli, uz kura ir HDMI logotips.
Video signāla specifikāciju pārbaude
- Datora video signāla specifikācijas
Datora satura skatīšana
Pēc savienojuma izveides nospiediet pogu HOME, tad atlasiet ievadi, kurai pievienots dators.
Lai pārbaudītu atbalstītos failu formātus
- Atbalstītie faili un formāti
Piezīme
- Lai iegūtu optimālu attēla kvalitāti, ieteicams datora izvades video signālus iestatīt atbilstoši kādam no sadaļā “Datora video signāla specifikācijas” norādītajiem iestatījumu veidiem.
- Atkarībā no savienojuma stāvokļa attēls var izplūst vai kļūt neskaidrs. Šādā gadījumā mainiet datora iestatījumus un sarakstā “Datora video signāla specifikācijas” atlasiet citu ievades signālu.
Fotokameras vai videokameras pievienošana un tās satura skatīšanās
Fotokameras vai videokameras pievienošana
Pievienojiet Sony digitālo fotokameru vai videokameru ar HDMI kabeli. Izmantojiet tādu kabeli, kam ir HDMI minispraudnis (ligzda) digitālās foto vai videokameras pieslēgvietai, bet televizora pieslēgvietai — parasto HDMI spraudni (ligzdu).
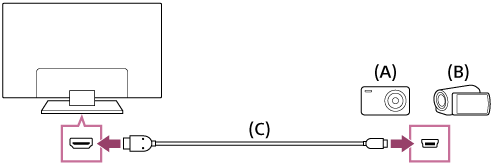
- Digitālā fotokamera
- Videokamera
- HDMI kabelis (nav iekļauts komplektācijā)*
* Izmantojiet tikai apstiprinātu HIGH SPEED HDMI kabeli, uz kura ir HDMI logotips.
Lai skatītu digitālajā fotokamerā vai videokamerā saglabāto saturu
- Kad digitālā fotokamera vai videokamera ir pievienota, ieslēdziet to.
- Atkārtoti nospiediet pogu
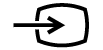 , lai atlasītu pievienoto digitālo fotokameru vai videokameru.
, lai atlasītu pievienoto digitālo fotokameru vai videokameru. - Sāciet digitālās fotokameras/videokameras satura demonstrēšanu.
Lai pārbaudītu atbalstītos failu formātus
- Atbalstītie faili un formāti
Ieteikums
- Pievienojot ar funkciju BRAVIA Sync saderīgu ierīci, varat to ērti pārvaldīt ar televizora tālvadības pulti. Pārliecinieties, ka ierīce ir saderīga ar BRAVIA Sync. Dažas ierīces var nebūt saderīgas ar BRAVIA Sync pat tad, ja tām ir HDMI pieslēgvieta (ligzda).
Datora video signāla specifikācijas
(izšķirtspēja, horizontālā frekvence/vertikālā frekvence)
- 640 x 480, 31,5 kHz/60 Hz
- 800 x 600, 37,9 kHz/60 Hz
- 1024 x 768, 48,4 kHz/60 Hz
- 1152 x 864, 67,5 kHz/75 Hz (tikai 2K Full HD modeļiem vai 4K modeļiem)
- 1280 x 1024, 64,0 kHz/60 Hz (tikai 2K Full HD modeļiem vai 4K modeļiem)
- 1600 x 900, 56,0 kHz/60 Hz (tikai 2K Full HD modeļiem vai 4K modeļiem)
- 1680 x 1050, 65,3 kHz/60 Hz (tikai 2K Full HD modeļiem vai 4K modeļiem)
- 1920 x 1080, 67,5 kHz/60 Hz (tikai 2K Full HD modeļiem vai 4K modeļiem)*
* Kad HDMI ievadei tiek lietota 1080p sadale, tā tiks apstrādāta kā video sadale, nevis datora sadale. Tas ietekmēs [Ekrāns] iestatījumus sadaļā [Displejs]. Lai skatītos datora saturu, atlasiet [Platekrāna režīms] iestatījumu [Pilnekrāna] un [Parādīšanas apgabals] iestatījumu [Visi pikseļi] (2K modeļiem) vai [+1] (4K modeļiem). (Iespēju [Parādīšanas apgabals] iespējams konfigurēt tikai tad, ja atspējota funkcija [Automāt. parādīšanas apgabals].)
Citi video ievades signāli
Jūsu datora specifikācija nosaka, vai varēsit skatīt tālāk norādītos video formātus.
- 480p, 480i
- 576p*1, 576i*1
- 720/24p
- 720p/30 Hz, 720p/50 Hz*1, 720p/60 Hz
- 1080i/50 Hz*1, 1080i/60 Hz
- 1080/24p
- 1080p/30 Hz, 1080p/50 Hz*1, 1080p/60 Hz
- 3840 x 2160p/24 Hz, 3840 x 2160p/25 Hz*1, 3840 x 2160p/30 Hz (tikai 4K modeļiem)
- 3840 x 2160p/50 Hz*1, 3840 x 2160p/60 Hz (tikai 4K modeļiem)
- 4096 x 2160p/24 Hz*2 (tikai 4K modeļiem)
- 4096 x 2160p/50 Hz*1*2, 4096 x 2160p/60 Hz*2 (tikai 4K modeļiem)
*1 Formāts netiek atbalstīts noteiktā reģionā/valstī.
*2 tiek attēlots 3840 x 2160, ja ievade ir 4096 x 2160.
Piezīme
- Atkarībā no jūsu datora iestatījumiem, 1920 x 1080/60 Hz izvade var nebūt pieejama. Pat tad ja ir iestatīta 1920 x 1080/60 Hz izvade, patiesais izvades signāls var atšķirties. Šādā gadījumā mainiet datora iestatījumus, iespējojot cita video signāla izmantošanu.
Audio sistēma
- Audio sistēmas pievienošana
- Ar audio sistēmu saistīto iestatījumu pielāgošana
Audio sistēmas pievienošana
Skatiet tālāk redzamās ilustrācijas, lai uzzinātu, kā pievienot audio sistēmu, piemēram, AV uztvērēju vai skaļruņu paneli. Pēc pievienošanas konfigurējiet skaņas iestatījumus, lai atskaņotu televizora skaņu, izmantojot audio sistēmu (lietojiet saistīto tēmas saiti šīs lapas apakšā).
Lai pievienotu ar ARC saderīgu audio sistēmu, izmantojot HDMI kabeli
Ja audio sistēmai ir HDMI izvades pieslēgvietas (ligzdas), varat pieslēgt televizoru audio sistēmai, izmantojot HDMI kabeli.

- AV uztvērējs vai skaļruņu panelis
- HDMI kabelis (nav iekļauts komplektācijā)*
* Izmantojiet tikai apstiprinātu HIGH SPEED HDMI kabeli, uz kura ir HDMI logotips.
Ieteikums
- Ja pievienojat digitālo audio sistēmu, kas atbalsta funkciju BRAVIA Sync un tehnoloģiju Audio Return Channel (ARC), izmantojot HDMIkabeli, pievienojiet to HDMI IN pieslēgvietai (ligzdai) ar nosaukumu “ARC”. Ja mēģināt pievienot sistēmu, kas nav saderīga ar BRAVIA Sync vai neatbalsta Audio Return Channel, televizors jāpievieno audio sistēmai, izmantojot DIGITAL AUDIO OUT (OPTICAL) pieslēgvietu (ligzdu).
- Papildinformāciju par citu ierīču pievienošanu un iestatīšanu skatiet audio sistēmas lietošanas rokasgrāmatā. Ja audiosistēma neatbalsta Dolby Digital vai DTS tehnoloģiju, mainiet iestatījumu [Iestatījumi] — [Skaņa] — [Digitālā audio izeja] uz [PCM].
Piezīme
- HDMI pieslēgvieta, kas atbalsta funkciju ARC, katram modelim var būt novietota atšķirīgā vietā. Skatiet dokumentu Atsauces ceļvedis.
Lai pievienotu audio sistēmu, kas nav saderīga ar ARC, izmantojot optisko audio kabeli
Televizora audio izvadi varat pievienot audio sistēmai, izmantojot optisko audio kabeli.
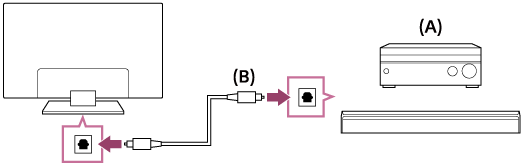
- AV uztvērējs vai skaļruņu panelis
- Optiskais audio kabelis (nav iekļauts komplektācijā)
Ieteikums
- Papildinformāciju par citu ierīču pievienošanu un iestatīšanu skatiet audio sistēmas lietošanas rokasgrāmatā. Ja audiosistēma neatbalsta Dolby Digital vai DTS tehnoloģiju, mainiet iestatījumu [Iestatījumi] — [Skaņa] — [Digitālā audio izeja] uz [PCM].
Lai pievienotu audio sistēmu, izmantojot audio kabeli
Televizora skaņu varat vadīt caur pievienoto audio sistēmu, izmantojot audio kabeli, kas paredzēts stereosignāla konvertēšanai analogajā RCA signālā.
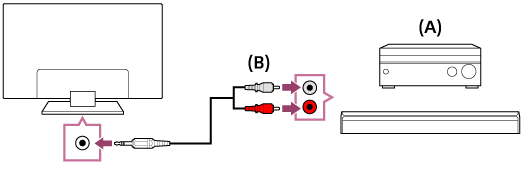
- AV uztvērējs vai skaļruņu panelis
- Audio kabelis (nav iekļauts komplektācijā)
Ieteikums
- Papildinformāciju par citu ierīču pievienošanu un iestatīšanu skatiet audio sistēmas lietošanas rokasgrāmatā. Ja audiosistēma neatbalsta Dolby Digital vai DTS tehnoloģiju, mainiet iestatījumu [Iestatījumi] — [Skaņa] — [Digitālā audio izeja] uz [PCM].
Ar audio sistēmu saistīto iestatījumu pielāgošana
Atlasiet tekstā , lai pārietu uz attiecīgo iestatījumu ekrānu.
Izmantojot HDMI savienojumu vai optiskā audio savienojumu
- Kad televizors ir pievienots audio sistēmai, nospiediet pogu ACTION MENU un atlasiet iespēju [Skaļruņi] — [Audio sistēma].
- Ieslēdziet pievienoto audio sistēmu, regulējiet skaļumu.
Ja pievienojat ar funkciju BRAVIA Sync saderīgu ierīci, izmantojot HDMI savienojumu, varat ērti pārvaldīt ierīci ar televizora tālvadības pulti.
Piezīme
- Jums ir jākonfigurē funkcijas [Digitālā audio izeja] iestatījumi atbilstoši savai audio sistēmai. Nospiediet pogu HOME un atlasiet iespēju [Iestatījumi] — [Skaņa] — [Digitālā audio izeja].
Izmantojot audio kabeļa savienojumu
- Kad televizors ir pievienots audio sistēmai, nospiediet pogu HOME un atlasiet iespēju [Iestatījumi] — [Skaņa] — [Austiņu/audio izeja] — [Audio izeja (fiksēta)].
- Ieslēdziet pievienoto audio sistēmu, regulējiet skaļumu.
Ieteikums
- Ja izmantojat ārēju audio sistēmu, to var pārvaldīt, izmantojot televizora tālvadības pulti, ja iespējai [Austiņu/audio izeja] iestatīta opcija [Audio izeja (maināma)]. Nospiediet pogu HOME un atlasiet iespēju [Iestatījumi] — [Skaņa] — [Austiņu/audio izeja] — [Audio izeja (maināma)].
- Pievienojot zemo frekvenču akustisko sistēmu, nospiediet pogu HOME un atlasiet iespēju [Iestatījumi] — [Skaņa] — [Austiņu/audio izeja] — [Subwoofer].
Bluetooth ierīces
- Bluetooth ierīču pievienošana
- Atbalstītie Bluetooth profili
Bluetooth ierīču pievienošana
Atlasiet tekstā , lai pārietu uz attiecīgo iestatījumu ekrānu.
Lai izveidotu televizora un Bluetooth ierīces pāra savienojumu
Tikai modeļiem, kas atbalsta Bluetooth A2DP un kas var izveidot savienojumu ar Bluetooth audioierīcēm, piemēram, austiņām vai skaļruņiem.
Modeļiem, kas atbalsta Bluetooth A2DP un kas var izveidot savienojumu ar Bluetooth audioierīcēm, sadaļā [Iestatījumi] — [Skaņa] ir pieejama iespēja [A/V sinhronizācija].
- Ieslēdziet Bluetooth ierīci un iespējojiet pārī savienošanas režīmu.
Norādījumus par Bluetooth ierīces pārī savienošanas ierīces režīma iespējošanu skatiet ierīces lietošanas rokasgrāmatā. - Lai aktivizētu televizora pārī savienošanas režīmu, nospiediet pogu HOME un atlasiet iespēju [Iestatījumi] — [Bluetooth iestatījumi] — [Pievienot ierīci].
Ekrānā būs redzams pieejamo Bluetooth ierīču saraksts. - Atlasiet sarakstā vēlamo ierīci un izpildiet ekrānā redzamos norādījumus.
Ja atveras paziņojums ar aicinājumu ievadīt ieejas kodu, meklējiet to ierīces lietošanas rokasgrāmatā.
Kad savienošana pārī ir pabeigta, ierīce izveido savienojumu ar televizoru.
Savienojuma izveide ar pārī savienotu Bluetooth ierīci
- Nospiediet pogu HOME un atlasiet iespēju [Iestatījumi] — [Bluetooth iestatījumi].
- Sarakstā atlasiet ierīci, kura ir savienota pārī, bet ar kuru nav izveidots savienojums.
- Atlasiet iespēju [Pieslēgties].
Atbalstītie Bluetooth profili
Televizors atbalsta tālāk norādītos profilus
- HID (Human Interface Device Profile — cilvēka interfeisa ierīces profils)
- HOGP (HID over GATT Profile — HID over GATT profils)
- 3DSP (3D Synchronization Profile — 3D sinhronizācijas profils)*
- SPP (Serial Port Profile — seriālā porta profils)
* Pieejamība atkarīga no modeļa, reģiona un valsts.
Sony bezvadu zemo frekvenču akustiskā sistēma (papildiespēja) (tikai Sony bezvadu atbalstīti zemo frekvenču akustiskās sistēmas modeļi)
- Bezvadu zemo frekvenču akustiskās sistēmas pievienošana (papildiespēja)
- Ar bezvadu zemo frekvenču akustisko sistēmu saistīto iestatījumu pielāgošana (papildiespēja)
Bezvadu zemo frekvenču akustiskās sistēmas pievienošana (papildiespēja)
Izmantojiet papildu bezvadu zemo frekvenču akustisko sistēmu SWF-BR100, lai uzlabotu televizora skaņu zemajā diapazonā.
Šīs funkcijas pieejamība ir atkarīga no modeļa, reģiona vai valsts.
Televizori, kas atbalsta bezvadu zemo frekvenču akustisko sistēmu, rāda “SWF-BR100” Atsauces ceļvedis specifikāciju sadaļā.
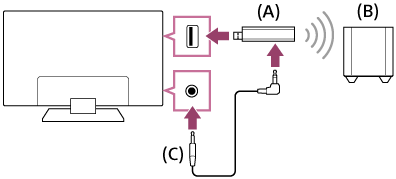
- Bezvadu raiduztvērējs
- Bezvadu zemo frekvenču akustiskā sistēma SWF-BR100
- Audio kabelis
- Pievienojiet audio kabeli (iekļauts komplektācijā) bezvadu raiduztvērējam.
- Pievienojiet otru audio kabeļa galu televizora pieslēgvietai (ligzdai) AUDIO OUT /
 .
. - Pievienojiet bezvadu raiduztvērēju televizora USB pieslēgvietai.
Izvades veida funkcijai [Austiņu/audio izeja] automātiski tiek iestatīta iespēja [Subwoofer]. - Novietojiet bezvadu zemo frekvenču akustisko sistēmu paredzētajā vietā un pieslēdziet to maiņstrāvas barošanas avotam.
Bezvadu zemo frekvenču akustisko sistēmu ieteicams novietot pēc iespējas tuvāk televizoram.
Ieteikums
- Atvienojot bezvadu raiduztvērēju, funkcijai [Austiņu/audio izeja] automātiski tiks atjaunots sākotnējais iestatījums.
- Papildinformāciju par to, kā iestatīt bezvadu zemo frekvenču akustisko sistēmu, skatiet bezvadu zemo frekvenču akustiskās sistēmas norādījumu rokasgrāmatā.
Ar bezvadu zemo frekvenču akustisko sistēmu saistīto iestatījumu pielāgošana (papildiespēja)
Atlasiet tekstā , lai pārietu uz attiecīgo iestatījumu ekrānu.
Modeļiem, kas atbalsta Sony bezvadu zemo frekvenču akustisko sistēmu, ir iespēja [Bezvadu Subwoofer jauda], kas pieejama sadaļā [Iestatījumi] — [Skaņa] — [Skaņa].
Bezvadu zemo frekvenču akustiskās sistēmas skaņas iestatījumi jau ir iestatīti uz jūsu televizoram atbilstošām vērtībām. Lai mainītu iestatījumus atbilstoši saviem ieskatiem, izpildiet turpmākos norādījumus.
- Nospiediet pogu HOME un atlasiet iespēju [Iestatījumi] — [Skaņa] — [Skaņa] — [Papildu iestatījumi] — [Saistīts ar skaņas režīmu] — [Bezvadu Subwoofer].
Pieejamās iespējas
- [Bezvadu Subwoofer līmenis]
- Regulē bezvadu zemo frekvenču akustiskās sistēmas skaļuma līmeni.
- [Robežfrekvence (50-200Hz)]
- Pielāgo bezvadu zemo frekvenču akustiskās sistēmas robežfrekvenci. Ja frekvence ir zemāka par robežfrekvenci, signāls tiek izvadīts, izmantojot bezvadu zemo frekvenču akustisko sistēmu.
- [Fāze]
- Iestata polaritāti. Atlasiet iestatījumu, kāds jums patīk labāk.
- [Bezvadu Subwoofer sinhronizācija]
- Regulē bezvadu zemo frekvenču akustiskās sistēmas skaņas aizkavi. Ja bezvadu zemo frekvenču akustiskās sistēmas skaņa ir aizkavēta, regulēšanai izmantojiet iespēju [+]; ja tā tiek atskaņota par ātru, regulēšanai izmantojiet iespēju [-].
- [Atiestatīt bezvadu Subwoofer iestatījumus]
- Atiestata bezvadu zemo frekvenču akustiskās sistēmas iestatījumu sākotnējās vērtības.
Lai iestatītu bezvadu zemo frekvenču akustiskās sistēmas ieslēgšanas vadības paņēmienu
- Nospiediet pogu HOME un atlasiet iespēju [Iestatījumi] — [Skaņa] — [Skaņa] — [Bezvadu Subwoofer jauda].
Ar funkciju BRAVIA Sync saderīgas ierīces
- Funkcijas BRAVIA Sync pārskats
- BRAVIA Sync funkciju izmantošana
- Funkcijas BRAVIA Sync iestatījumu pielāgošana
Funkcijas BRAVIA Sync pārskats
Ja ar BRAVIA Sync saderīga ierīce (piem., BD atskaņotājs, AV pastiprinātājs) tiek savienota, izmantojot HDMI kabeli , vai ar BRAVIA Sync saderīga ierīce (piem., viedtālrunis, planšetdators) tiek savienota, izmantojot MHL kabeli (tikai MHL modeļi), ierīci var vadīt ar televizora tālvadības pulti.
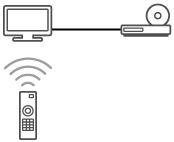
BRAVIA Sync funkciju izmantošana
Izvēlne [Sync Menu] galvenokārt tiek izmantota, lai pārvaldītu ierīces, kas ir saderīgas ar funkciju BRAVIA Sync.
Nospiediet pogu ACTION MENU un atlasiet iespēju [Sync Menu].
Blu-ray/DVD atskaņotājs
- Atlasot šo vienumu sākuma izvēlnē vai izvēlnē Sync Menu, Blu-ray/DVD atskaņotājs tiek automātiski ieslēgts un iestatīts kā ievades avots.
- Kad Blu-ray/DVD atskaņotājs sāk atskaņošanu, televizors tiek automātiski ieslēgts un pievienotais Blu-ray/DVD atskaņotājs tiek iestatīts kā ievades avots.
- Kad tiek izslēgts televizors, automātiski tiek izslēgts Blu-ray/DVD atskaņotājs.
- Izmantojot televizora tālvadības pulti, vada izvēlnes darbības (pogas
 /
/ /
/ /
/ ), atskaņošanu (piemēram, pogu
), atskaņošanu (piemēram, pogu  ) un pievienotā Blu-ray/DVD atskaņotāja kanālu atlasi.
) un pievienotā Blu-ray/DVD atskaņotāja kanālu atlasi.
AV pastiprinātājs
- Ieslēdzot televizoru, tiek automātiski ieslēgts pievienotais AV pastiprinātājs, un skaņas izeja pārslēgta no televizora skaļruņa uz audio sistēmu. Šī funkcija ir pieejama tikai tad, ja esat iepriekš izmantojis AV pastiprinātāju televizora skaņas izvadei.
- Automātiski pieslēdz skaņas izeju AV pastiprinātājam, ieslēdzot AV pastiprinātāju, kad tiek ieslēgts televizors.
- Automātiski izslēdz pievienoto AV pastiprinātāju, izslēdzot televizoru.
- Izmantojot televizora tālvadības pulti, regulē skaļumu (poga
 +/—) un izslēdz pievienotā AV pastiprinātāja skaņu (poga
+/—) un izslēdz pievienotā AV pastiprinātāja skaņu (poga  ).
).
Videokamera
- Automātiski ieslēdz televizoru un pieslēdz ieeju pievienotajai videokamerai, kad tiek ieslēgta videokamera.
- Automātiski izslēdz pievienoto videokameru, izslēdzot televizoru.
- Vada izvēlnes darbības (pogas
 /
/ /
/ /
/ ) un pievienotās videokameras satura demonstrēšanu (piemēram, pogu
) un pievienotās videokameras satura demonstrēšanu (piemēram, pogu  ), izmantojot televizora tālvadības pulti.
), izmantojot televizora tālvadības pulti.
Piezīme
- Funkcija “BRAVIA Sync vadība” (BRAVIA Sync) ir pieejama tikai tām ar funkciju BRAVIA Sync saderīgajām pievienotajām ierīcēm, kuras ir apzīmētas ar BRAVIA Sync logotipu.
Funkcijas BRAVIA Sync iestatījumu pielāgošana
Atlasiet tekstā , lai pārietu uz attiecīgo iestatījumu ekrānu.
- Ieslēdziet pievienoto ierīci.
- Lai iespējotu funkciju [BRAVIA Sync vadība], nospiediet pogu HOME un atlasiet iespēju [Iestatījumi] — [Ārējās ievades] — [BRAVIA Sync iestatījumi] — [BRAVIA Sync vadība].
- Pievienotajā ierīcē ieslēdziet BRAVIA Sync.
Kad tiek pievienota un ieslēgta noteikta ar funkciju BRAVIA Sync saderīga Sony ierīce un tiek iespējota funkcija [BRAVIA Sync vadība], pievienotajā ierīcē automātiski tiek iespējota funkcija BRAVIA Sync. Plašāku informāciju skatiet pievienotās ierīces norādījumu rokasgrāmatā.
Pieejamās iespējas
Pieejamās iespējas ir parādītas zemāk. (Pieejamās iespējas katrā televizora modelī, reģionā vai valstī atšķiras.)
- [Automātiska ierīču izslēgšanās]
- Ja funkcija ir atspējota, pievienotā ierīce neizslēdzas automātiski, kad tiek izslēgts televizors.
- [Automātiska TV ieslēgšanās]
- Ja funkcija ir atspējota, televizors neieslēdzas automātiski, kad tiek ieslēgta pievienotā ierīce.
- [Automātiska ievades maiņa (MHL)] (tikai modeļiem, kas atbalsta MHL)
- Ja opcija ir iespējota, televizora ievade automātiski pārslēdzas uz attiecīgo ierīci, kas ir pievienota ar MHL kabeli.
- [BRAVIA Sync ierīču saraksts]
- Parāda BRAVIA Sync ierīču sarakstu.
- [Ierīces vadības taustiņi]
- Ļauj iestatīt pogas, kas kontrolē HDMI vai MHL pieslēgvietai pievienotu ierīci (tikai modeļiem, kas atbalsta MHL).
- [MHL uzlāde gaidstāves laikā] (tikai modeļiem, kas atbalsta MHL)
- Ja opcija ir iespējota, televizors var uzlādēt pievienoto MHL ierīci, kad televizors ir gaidstāves režīmā.
Lai izmantotu Sync Menu
- Nospiediet pogu SYNC MENU un izvēlnē Sync Menu atlasiet vajadzīgo vienumu.
Ieteikums
- Nospiežot pogu SYNC MENU, tālāk norādītajos gadījumos tiek parādīts reklāmas ekrāns.
- HDMI vai MHL (tikai modeļiem, kas atbalsta MHL) ierīce nav pievienota.
- Funkcija [BRAVIA Sync vadība] ir atspējota.
Raidītāja IR Blaster pievienošana (tikai ar IR Blaster saderīgiem modeļiem)
Atlasiet tekstā , lai pārietu uz attiecīgo iestatījumu ekrānu.
Ar IR Blaster saderīgiem modeļiem ir iespēja [IR Blaster iestatīšana] sadaļā [Iestatījumi] — [Ārējās ievades].
Raidītājs IR Blaster ļauj pārvaldīt televizoram pievienotu pierīci vai AV uztvērēju, izmantojot tālvadības pulti.
(Modeļi, kas saderīgi ar IR Blaster raidītāju, var nebūt pieejami visos reģionos vai valstīs.)
Paredzēts USB tipa ierīcei IR Blaster*

- Pierīce vai AV uztvērējs
- Raidītāja IR Blaster kabelis
Paredzēts spraudņa tipa ierīcei IR Blaster*

- Pierīce vai AV uztvērējs
- Raidītāja IR Blaster kabelis
- IR Blaster pieslēgvieta (ligzda)
* Komplektācijā ietvertās ierīces IR Blaster forma var būt atšķirīga atkarībā no modeļa.
Raidītāja IR Blaster sagatavošana darbam
- Nospiediet pogu HOME un atlasiet iespēju [Iestatījumi] — [Ārējās ievades] — [IR Blaster iestatīšana].
- Atlasiet sarakstā vēlamo ierīci un izpildiet ekrānā redzamos norādījumus.
Ieteikums
- Ar IR Blaster raidītāju var pārvaldīt AV uztvērēju. Lai AV uztvērēju sagatavotu darbam, nospiediet pogu HOME un atlasiet iespēju [Iestatījumi] — [Ārējās ievades] — [IR Blaster iestatīšana] — [AV uztvērēja vadības iestatīšana].
- Ja AV uztvērējs ir saderīgs ar funkciju BRAVIA Sync, raidītājs IR Blaster nav nepieciešams.
Piezīme
- Dažas ārējās ierīces var nereaģēt uz dažu izvēlnes “Darbību izvēlne” vienumu atlasīšanu.
- Turot nospiestu kādu no tālvadības pults pogām, darbība var netikt pārraidīta. Tā vietā nospiediet pogu atkārtoti.
- Pārliecinieties, ka infrasarkano staru raidītājs ir uzstādīts pareizi un IR raidītājs atrodas blakus ārējās ierīces IR uztvērējam.
- Pārbaudiet, vai jūsu televizors atbalsta ārējo ierīci.
Fotoattēlu skatīšanās 4K izšķirtspējā no saderīgām ierīcēm (tikai 4K modeļiem)
- Fotoattēlu skatīšanās 4K izšķirtspējā (tikai 4K modeļiem)
- Iestatījumi fotoattēlu skatīšanai 4K izšķirtspējā augstākā kvalitātē (tikai 4K modeļiem)
Fotoattēlu skatīšanās 4K izšķirtspējā (tikai 4K modeļiem)
4K vai augstākas izšķirtspējas fotoattēlu var parādīt 4K izšķirtspējā (3840 × 2160). Varat pievienot digitālo fotokameru vai videokameru, kas atbalsta HDMI 4K izšķirtspējas izvadi, televizora pieslēgvietai HDMI IN, lai skatītu kamerā saglabātos augstas izšķirtspējas fotoattēlus. Varat arī demonstrēt pievienotajā USB ierīcē vai mājas tīklā saglabātos augstas izšķirtspējas fotoattēlus.
Šīs funkcijas pieejamība atkarīga no reģiona vai valsts.

- Digitālā fotokamera
- Videokamera
- USB ierīce
- Tīkla ierīce
USB vai tīkla ierīcē saglabāto fotoattēlu rādīšana 4K izšķirtspējā
- Pievienojiet USB vai tīkla ierīci televizoram.
- Nospiediet pogu HOME un atlasiet iespēju [Albums] — USB ierīci, serveri vai iepriekšnoteiktu mapi, kurā ir demonstrējamais fails – sarakstā iekļauto mapi vai failu.
Ja atlasāt mapi, atlasiet vajadzīgo failu.
Digitālajā fotokamerā vai videokamerā saglabātu fotoattēlu skatīšana
- Pievienojiet digitālo fotokameru vai videokameru, kas atbalsta HDMI izvadi, televizora pieslēgvietai (ligzdai) HDMI IN, izmantojot HDMI kabeli.
- Atkārtoti nospiediet pogu
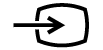 , lai atlasītu pievienoto ierīci.
, lai atlasītu pievienoto ierīci. - Iestatiet pievienotajā ierīcē 4K izvades iespēju.
- Pievienotajā ierīcē sāciet demonstrēšanu.
Lai pārbaudītu atbalstītos failu formātus
- Atbalstītie faili un formāti
Fotoattēlu skatīšana 4K izšķirtspējā augstākā kvalitātē
Lai skatītu fotoattēlus 4K izšķirtspējā augstākā kvalitātē, funkcijai HDMI signāla formāts var iestatīt iespēju [Uzlabots formāts].
Lai uzzinātu vairāk par funkciju Uzlabots formāts vai iestatījumu maiņu, skatiet lapu Iestatījumi fotoattēlu skatīšanai 4K izšķirtspējā augstākā kvalitātē (tikai 4K modeļiem).
Piezīme
- 3D formāta attēlu nav iespējams demonstrēt.
- Mainot attēlu, izmantojot pogas
 /
/ , attēla atvēršana var aizkavēties.
, attēla atvēršana var aizkavēties.
Iestatījumi fotoattēlu skatīšanai 4K izšķirtspējā augstākā kvalitātē (tikai 4K modeļiem)
Atlasiet tekstā , lai pārietu uz attiecīgo iestatījumu ekrānu.
Atverot augstas kvalitātes 4K formāta failus, izmantojot HDMI ievadi, formāta sadaļā [Ārējās ievades] iestatiet iespēju [HDMI signāla formāts].
HDMI signāla formāts
Lai mainītu HDMI signāla formāta iestatījumu, nospiediet pogu HOME un atlasiet iespēju [Iestatījumi] — [Ārējās ievades] — [HDMI signāla formāts].
- Standarta formāts
- Standarta HDMI formāts*1 parastai izmantošanai.
- Uzlabots formāts
- Augstas kvalitātes HDMI formāts*1*2. Iestatiet šo iespēju tikai, lietojot ierīces, kas šo formātu atbalsta.
*1 HDR iekļauts (tikai HDR modeļi). HDR modeļiem ir režīms [HDR režīms] iestatījumos [Iestatījumi] — [Displejs] — [Attēls] — [Papildu iestatījumi] — [Video opcijas].
*2 4K 60p 4:2:0 10 biti, 4:4:4:, 4:2:2 utt.
Piezīme
- Izmantojot funkciju [Uzlabots formāts], attēla un skaņas izvade var būt kļūdaina. Šādā gadījumā pievienojiet ierīci HDMI IN pieslēgvietai, kuras signāla formāts ir [Standarta formāts], vai mainiet HDMI IN pieslēgvietas HDMI signāla formātu uz [Standarta formāts].
- Izmantojiet funkciju [Uzlabots formāts] tikai tad, ja lietojat saderīgas ierīces.
- Demonstrējot augstas kvalitātes 4K attēlu, izmantojiet kabeli Premium High Speed HDMI Cable(s), kas atbalsta ātrumu 18 Gb/s. Plašāku informāciju par kabeli Premium High Speed HDMI Cable(s), kas atbalsta ātrumu 18 Gb/s, skatiet kabeļa specifikācijā.
- Dažos modeļos 2. un 3. HDMI IN pieslēgvietas HDMI formāta signāls mainās vienlaicīgi.
Savienojuma izveide ar tīklu
- Savienojuma izveide ar tīklu, izmantojot LAN kabeli
- Savienojuma izveide ar tīklu, izmantojot bezvadu savienojumu
- Mājas tīkla funkcijas
Savienojuma izveide ar tīklu, izmantojot LAN kabeli
Atlasiet tekstā , lai pārietu uz attiecīgo iestatījumu ekrānu.
Savienojuma izveide ar tīklu, izmantojot LAN kabeli
Vadu LAN savienojums ļauj piekļūt internetam un mājas tīklam. Pievienojiet televizoram LAN kabeli.
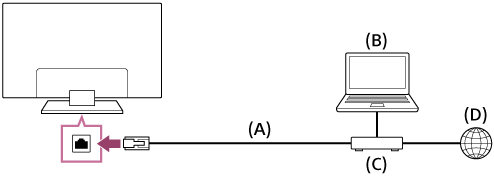
- LAN kabelis
- Dators
- Modems ar maršrutētāja funkcijām
- Internets
- Iestatiet savu LAN maršrutētāju.
Plašāku informāciju skatiet LAN maršrutētāja norādījumu rokasgrāmatā vai sazinieties ar personu, kas uzstādīja tīklu (tīkla administrators). - Nospiediet pogu HOME un atlasiet iespēju [Iestatījumi] — [Tīkls] — [Tīkla iestatīšana] — [Vienkāršs].
- Lai pabeigtu iestatīšanu, rīkojieties atbilstoši norādījumiem ekrānā.
Piezīme
- Vajadzīgie tīkla iestatījumi katram interneta pakalpojumu sniedzējam vai maršrutētājam var atšķirties. Lai uzzinātu vairāk, skatiet interneta pakalpojumu sniedzēja norādījumu rokasgrāmatas vai tās, kuras iekļautas maršrutētāja komplektācijā. Vai arī sazinieties ar personu, kas uzstādīja tīklu (tīkla administrators).
Savienojuma izveide ar tīklu, izmantojot bezvadu savienojumu
- Televizora pievienošana tīklam, izmantojot Wi-Fi
- Funkcijas Wi-Fi Direct izmantošana, lai izveidotu savienojumu ar televizoru (bezvadu maršrutētājs nav obligāts)
Televizora pievienošana tīklam, izmantojot Wi-Fi
Atlasiet tekstā , lai pārietu uz attiecīgo iestatījumu ekrānu.
Iebūvētā bezvadu LAN ierīce ļauj piekļūt internetam un izmantot bezvadu tīkla priekšrocības.
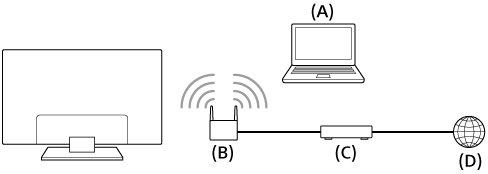
- Dators
- Bezvadu maršrutētājs (piekļuves punkts)
- Modems
- Internets
- Iestatiet savu bezvadu maršrutētāju (vai piekļuves punktu).
Plašāku informāciju skatiet bezvadu maršrutētāja (vai piekļuves punkta) norādījumu rokasgrāmatā vai sazinieties ar personu, kas uzstādīja tīklu (tīkla administrators). - Nospiediet pogu HOME un atlasiet iespēju [Iestatījumi] — [Tīkls] — [Tīkla iestatīšana] — [Vienkāršs].
- Lai pabeigtu iestatīšanu, rīkojieties atbilstoši norādījumiem ekrānā.
Lai izslēgtu iebūvēto bezvadu LAN
Lai atspējotu funkciju [Iebūvēts Wi-Fi], nospiediet pogu HOME un atlasiet iespēju [Iestatījumi] — [Tīkls] — [Papildu iestatījumi] — [Iebūvēts Wi-Fi].
Ieteikums
- Vienmērīgai video straumēšanai:
- Mainiet bezvadu maršrutētāja (vai piekļuves punkta) iestatījumu uz ātras darbības tīklošanas standartu, piemēram 802.11n, ja tas ir iespējams.
Plašāku informāciju par iestatījuma maiņu skatiet bezvadu maršrutētāja (vai piekļuves punkta) norādījumu rokasgrāmatā vai sazinieties ar personu, kas uzstādīja tīklu (tīkla administrators). - Ja iepriekš minētās darbības nerada nekādus uzlabojumus, mainiet bezvadu maršrutētāja (vai piekļuves punkta) iestatījumu uz 5 GHz, kas var palīdzēt uzlabot video straumējuma kvalitāti.
- Atkarībā no reģiona vai valsts 5 GHz josla var nebūt pieejama. Ja 5 GHz josla netiek atbalstīta, televizors varēs izveidot savienojumu ar bezvadu maršrutētāju (piekļuves punktu) tikai, lietojot 2,4 GHz joslu.
- Mainiet bezvadu maršrutētāja (vai piekļuves punkta) iestatījumu uz ātras darbības tīklošanas standartu, piemēram 802.11n, ja tas ir iespējams.
- Lai bezvadu maršrutētājā (vai piekļuves punktā) iestatītu drošības algoritmu WEP, atlasiet iespēju [Iestatījumi] — [Tīkls] — [Tīkla iestatīšana] — [Vienkāršs] — [Wi‑Fi] — [Pievienot, izm.mekl.sarakstu].
Piezīme
- Vajadzīgie tīkla iestatījumi katram interneta pakalpojumu sniedzējam vai maršrutētājam var atšķirties. Lai uzzinātu vairāk, skatiet interneta pakalpojumu sniedzēja norādījumu rokasgrāmatas vai tās, kuras iekļautas maršrutētāja komplektācijā. Vai arī sazinieties ar personu, kas uzstādīja tīklu (tīkla administrators).
- Ja paroles ievadīšanas ekrānā atlasāt iespēju [Rādīt paroli], paroli varēs redzēt arī citi.
Funkcijas Wi-Fi Direct izmantošana, lai izveidotu savienojumu ar televizoru (bezvadu maršrutētājs nav obligāts)
Atlasiet tekstā , lai pārietu uz attiecīgo iestatījumu ekrānu.
Ierīci pievienot televizoram iespējams arī ar bezvadu savienojumu, neizmantojot bezvadu maršrutētāju, un pēc tam straumēt ierīcē saglabātos videoklipus, fotoattēlus un mūziku tieši televizorā.
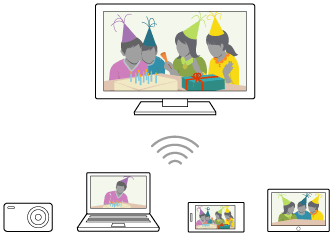
- Lai iespējotu režīmu [Wi‑Fi Direct], nospiediet pogu HOME un atlasiet iespēju [Iestatījumi] — [Tīkls] — [Wi‑Fi Direct] — [Wi‑Fi Direct].
- Atlasiet iespēju [Wi‑Fi Direct iestatījumi].
- Atlasiet televizora ekrānā parādīto televizora nosaukumu, izmantojot Wi-Fi Direct ierīci.
Ja ierīce neatbalsta funkciju Wi-Fi Direct, atlasiet iespēju [Rādīt tīkla (SSID)/paroli]. - Izmantojiet Wi-Fi Direct/Wi-Fi ierīci, lai izveidotu savienojumu ar televizoru.
- Pārsūtiet saturu no Wi-Fi Direct/Wi-Fi ierīces uz televizoru.
Lai iegūtu plašāku informāciju, skatiet ierīces lietošanas rokasgrāmatu.
Ja neizdodas izveidot savienojumu
Kad tiek rādīts Wi-Fi Direct iestatījuma gaidstāves ekrāns, atlasiet iespēju [Rādīt tīkla (SSID)/paroli] un izpildiet ekrānā redzamos norādījumus, lai pabeigtu iestatīšanu.
Citas ierīces pievienošana
Lai pievienotu ierīces, veiciet iepriekš norādītās darbības. Vienlaikus var pievienot ne vairāk kā 10 ierīces. Lai pievienotu vēl vienu ierīci, kad jau ir pievienotas 10 ierīces, atvienojiet nevajadzīgo ierīci, pēc tam pievienojiet vajadzīgo.
Lai pievienotajā ierīcē mainītu redzamo televizora nosaukumu
Nospiediet pogu HOME un atlasiet iespēju [Iestatījumi] — [Par] — [Ierīces nosaukums].
Lai parādītu pievienoto/atreģistrēto ierīču sarakstu
Nospiediet pogu HOME un atlasiet iespēju [Iestatījumi] — [Tīkls] — [Wi‑Fi Direct] — [Papildu iestatījumi] — [Rādīt ierīču sarakstu /dzēst].
Lai atreģistrētu ierīci, atlasiet sarakstā ierīci, ko vēlaties dzēst, un nospiediet pogu ![]() . Pēc tam apstiprinājuma ekrānā atlasiet iespēju [Jā].
. Pēc tam apstiprinājuma ekrānā atlasiet iespēju [Jā].
Lai atreģistrētu visas ierīces, sarakstā atlasiet iespēju [Dzēst visus] un apstiprinājuma ekrānā izvēlieties iespēju [Jā].
Lai mainītu joslas iestatījumu (lietpratējiem)
Ja televizors nav pievienots maršrutētājam, izmantojot bezvadu savienojumu, funkcijai Wi-Fi Direct ir iespējams atlasīt bezvadu frekvenču joslu. Nospiediet pogu HOME un atlasiet iespēju [Iestatījumi] — [Tīkls] — [Wi‑Fi Direct] — [Papildu iestatījumi] — [Joslas iestatījums].
- [Automātiski]
- Galvenokārt lietojiet šo iespēju. Tā automātiski atlasa funkcijai Wi-Fi Direct piemērotu frekvenču joslu.
- [Automātiski (2.4 GHz josla)]
- Lietojiet šo iespēju, ja pievienojat ierīces, kas atbalsta tikai 2,4 GHz frekvenci. Šī iespēja var atbalstīt vairāk ierīču nekā citas iespējas.
- [Automātiski (5 GHz josla)]
- Lietojiet šo iespēju, ja pievienojat ierīces, kas atbalsta 5 GHz frekvenci. Šī iespēja var uzlabot video straumēšanas kvalitāti.
Ņemiet vērā, ka, atlasot šo iespēju, televizors nevarēs izveidot savienojumu ar ierīcēm, kas atbalsta tikai 2,4 GHz.
- [Manuālā]
- Izmantojiet šo iespēju, lai atlasītu noteiktu bezvadu režīma kanālu.
Ieteikums
- Informāciju par jūsu ierīces atbalstāmo bezvadu frekvenču joslu skatiet ierīces norādījumu rokasgrāmatā.
- Atkarībā no reģiona vai valsts 5 GHz josla var nebūt pieejama. Ja 5 GHz frekvence netiek atbalstīta, varat izmantot tikai iespēju [Automātiski] un [Manuālā].
Piezīme
- Ja starp televizoru un bezvadu maršrutētāju (vai piekļuves punktu) izveidots 5 GHz savienojums:
- 5 GHz bezvadu savienojums tiks pārtraukts, kad tiks atlasīta iespēja [Wi‑Fi Direct iestatījumi]. Kad savienojums ir pārtraukts, interneta saziņa tiek apturēta.
- Savienojums tiks automātiski atjaunots, kad režīms [Wi‑Fi Direct iestatījumi] tiks atspējots.
- Atkarībā no reģiona vai valsts 5 GHz josla var nebūt pieejama.
Mājas tīkla funkcijas
- Mājas tīkla iestatījumu pielāgošana
- Datora satura demonstrēšana
- Multivides servera satura demonstrēšana
Mājas tīkla iestatījumu pielāgošana
Atlasiet tekstā , lai pārietu uz attiecīgo iestatījumu ekrānu.
Ir iespējams pielāgot turpmāk norādītos mājas tīkla iestatījumus.
Lai pārvaldītu servera savienojumu
Nospiediet pogu HOME, atlasiet iespēju [Iestatījumi] — [Tīkls] — [Mājas tīkla iestatīšana] — [Servera diagnostika] un izpildiet ekrānā redzamos norādījumus, lai veiktu diagnostiku.
Atveides funkcijas izmantošana
Nospiediet pogu HOME, atlasiet iespēju [Iestatījumi] — [Tīkls] — [Mājas tīkla iestatīšana] — [Renderer] un vajadzīgo iespēju.
- [Funkcija Renderer]
- Iespējojiet atveides funkciju.
- Vadības ierīces (piem., digitālās fotokameras) fotoattēlus, mūzikas un video failus varat skatīt un atskaņot televizora ekrānā, veicot šīs darbības pašā ierīcē.
- [Funkcijas Renderer piekļuves vadība]
- Atlasiet iespēju [Automātiskā piekļuves atļauja], lai, vadības ierīcei pirmo reizi piekļūstot televizoram, piekļuve notiktu automātiski.
- Atlasiet iespēju [Pielāgoti iestatījumi], lai mainītu piekļuves atļaujas iestatījumus katrai vadības ierīcei.
Attālās ierīces izmantošana
Nospiediet pogu HOME, atlasiet iespēju [Iestatījumi] — [Tīkls] — [Attālinātās ierīces iestatījumi] un vajadzīgo opciju.
- [Attālinātā vadība]
- Iespējojiet televizora pārvaldīšanu ar reģistrētu ierīci.
- [Attālinātās ierīces reģistrācijas atcelšana]
- Atceliet ierīces reģistrāciju, lai atspējotu televizora pārvaldīšanu ar šo ierīci.
Datora satura demonstrēšana
Varat skatīt serverī (piem., datorā) saglabātos fotoattēlus un atskaņot mūzikas vai video failus, ja serveris ir pievienots tam pašam mājas tīklam, kuram pievienots televizors.
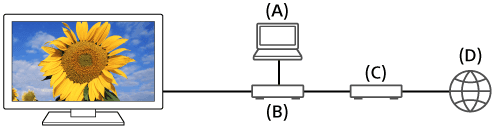
- Dators (serveris)
- Maršrutētājs
- Modems
- Internets
- Izveidojiet televizora savienojumu ar mājas tīklu.
- Nospiediet pogu HOME un atlasiet iespēju [Albums], [Video] vai [Mūzika] — serveri, kurā ir demonstrējamais fails – un sarakstā iekļauto mapi vai failu.
Ja atlasāt mapi, izvēlieties vajadzīgo failu.
Sākas atskaņošana/demonstrēšana.
Lai pārbaudītu atbalstītos failu formātus
- Atbalstītie faili un formāti
Piezīme
- Atkarībā no faila atskaņošana/demonstrēšana var nebūt iespējama pat tad, ja faila formāts tiek atbalstīts.
Multivides servera satura demonstrēšana
Vadības ierīces (piem., digitālās fotokameras) fotoattēlus, mūzikas un video failus varat demonstrēt televizora ekrānā, veicot šo darbību pašā vadības ierīcē. Vadāmierīcei jābūt savietojamai arī ar atveidotāju.
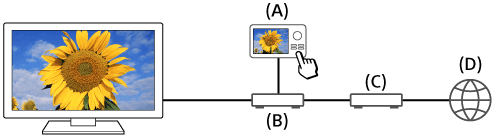
- Digitālā fotokamera (vadības ierīce)
- Maršrutētājs
- Modems
- Internets
- Izveidojiet televizora savienojumu ar mājas tīklu.
- Lai sāktu satura apskati televizora ekrānā, lietojiet vadāmierīci.
Iestatījumi
- Televizora konfigurēšana
- Taimera iestatīšana
Televizora konfigurēšana
- [TV]
- [Tīkls un piederumi]
- [Sistēmas preferences]
- [Personiski]
- [Konti]
[TV]
Atlasiet tekstā , lai pārietu uz attiecīgo iestatījumu ekrānu.
Nospiediet pogu HOME un atlasiet iespēju [Iestatījumi] — [TV] — un vajadzīgo opciju.
Pieejamās iespējas
- [Kanāla iestatīšana]
- Konfigurē apraides programmu uztveršanas iestatījumus. Varat arī konfigurēt satelīta apraižu programmu uztveršanas iestatījumus.
Digitālo kanālu frekvenču regulēšana
- Digitālo apraižu uztveršana
Satelīta ierīces frekvenču regulēšana
- Satelīta apraižu uztveršana (tikai ar satelītu saderīgiem modeļiem)
Kanālu kārtošana vai programmu saraksta rediģēšana
- Kanālu kārtošana vai programmu saraksta rediģēšana
- [Ārējās ievades]
- Konfigurē ārējo ievades avotu un funkcijas BRAVIA Sync iestatījumus.
- [Displejs]
- Pielāgo attēla un ekrāna rādīšanas iestatījumus, piemēram, ekrāna spilgtumu.
- [Skaņa]
- Pielāgo skaņas iestatījumus un ar skaļruņiem saistītās iespējas.
- [Apgaismojuma LED]
- Regulē gaismas diožu apgaismojumu.
- (Šīs funkcijas pieejamība atkarīga no modeļa.)
- [Jauda]
- Maina ar enerģijas patēriņu saistītus iestatījumus.
- [Lietotnes]
- Maina ar lietotnēm saistītus iestatījumus.
- [Ekrānsaudzētājs]
- Konfigurē ekrānsaudzētāja iestatījumus.
- [Krātuve un atiestatīšana]
- Maina ar datu saglabāšanu saistītus iestatījumus.
- [Sākotnējā iestatīšana]
- Iestata pamatfunkcijas, piemēram, tīklu un kanālus, pirmreizējai lietošanai.
- [Par]
- Parāda informāciju par televizoru.
[Tīkls un piederumi]
Atlasiet tekstā , lai pārietu uz attiecīgo iestatījumu ekrānu.
Nospiediet pogu HOME un atlasiet iespēju [Iestatījumi] — [Tīkls un piederumi] — un vajadzīgo opciju.
Pieejamās iespējas
- [Tīkls]
- Iestata un pārbauda tīkla un servera savienojumus.
- [Google Cast]
- Rāda informāciju par funkciju Google Cast.
- [Bluetooth iestatījumi]
- Iestata Bluetooth ierīču reģistrēšanu un atreģistrēšanu.
- [Skārienpaliktņa tālvadības pults iestatījumi]/[Balss tālvadības pults]
- Iestatīšanas gaita, lai savienotu pārī tālvadības pulti ar skārienpaliktni/balss tālvadības pulti. Attēlotie iestatījumi katram modelim var atšķirties.
- [Ierakstīšanas ierīces iestatīšana] (tikai HDD USB ierakstīšanas modeļiem)
- Konfigurē HDD USB ierakstīšanas ierīces iestatījumus.
(Iespējas pieejamība atkarīga no reģiona vai valsts.)
[Sistēmas preferences]
Atlasiet tekstā , lai pārietu uz attiecīgo iestatījumu ekrānu.
Nospiediet pogu HOME un atlasiet iespēju [Iestatījumi] — [Sistēmas preferences] — un vajadzīgo opciju.
Pieejamās iespējas
- [Datums un laiks]
- Pielāgo pašreizējo laiku.
- [Valoda/Language]
- Atlasa izvēlnes valodu.
- [Tastatūra]
- Konfigurē ekrāna tastatūras iestatījumus.
- [Meklēšana]
- Konfigurē meklēšanas funkcijas iestatījumus.
- [Runa]
- Konfigurē runas atpazīšanas funkcijas iestatījumus.
- [Pieejamība]
- Konfigurē pieejamības funkcijas iestatījumus un pakalpojumus, kas palīdz lietotājiem ērtāk pārskatīt savu ierīču saturu.
- [Mazumtirdzniecības režīma iestatījumi]
- Uzlabo attēla kvalitāti demonstrēšanai veikalā, iestatot funkciju [Demonstrēšanas režīms] u.c. funkcijas.
[Personiski]
Atlasiet tekstā , lai pārietu uz attiecīgo iestatījumu ekrānu.
Nospiediet pogu HOME un atlasiet iespēju [Iestatījumi] — [Personiski] — un vajadzīgo opciju.
Pieejamās iespējas
- [Atrašanās vieta]
- Konfigurē vietas iestatījumus, lai uzzinātu par lietotāja atrašanās vietu.
- [Drošība un ierobežojumi]
- Konfigurē drošības iestatījumus, piemēram, paroles.
- [Vecāku kontrole (apraide)]
- Konfigurē vecāku noteiktās kontroles iestatījumus raidījumiem un citiem vienumiem.
- [Vecāku kontrole (Straumēšanas kanāli)]
- Konfigurē vecāku noteiktās kontroles iestatījumus straumēšanas kanāliem.
[Konti]
Atlasiet tekstā , lai pārietu uz attiecīgo iestatījumu ekrānu.
Nospiediet pogu HOME un atlasiet iespēju [Iestatījumi] — [Konti] — un vajadzīgo opciju.
- [Google]
- Sinhronizējas ar reģistrēto Google kontu vai noņem kontu.
- [Pievienot kontu]
- Pievieno dažādu pakalpojumu kontus, piemēram, Google vai Sony Entertainment Network (SEN) kontus. Jūs varat pievienot vairākus Google kontus un pārslēgties starp tiem atkarībā no aktīvās lietotnes.
Taimera iestatīšana
Ieslēgšanas taimera iestatīšana
Ieslēgšanas taimeris automātiski ieslēdz televizoru noteiktajā laikā, piemēram, kad sākas programma, kuru vēlaties redzēt. Tas ļauj izmantot televizoru kā modinātāju.
- Nospiediet pogu HOME un atlasiet iespēju [Taimeri] — [Ieslēgšanas taimeris] un vajadzīgo iespēju.
Izslēgšanas taimera iestatīšana
Izslēgšanas taimeris automātiski izslēdz televizoru iepriekš noteiktā laikā.
- Nospiediet pogu HOME un atlasiet iespēju [Taimeri] — [Izslēgšanas taimeris] un vajadzīgo iespēju.
Piezīme
- Televizoru izslēdzot un ieslēdzot atkārtoti, funkcijai [Izslēgšanas taimeris] tiek atiestatīta iespēja [Izslēgts].
Traucējummeklēšana
- Sāciet ar šīs sadaļas skatīšanu Vai radušās problēmas? Sāciet ar šīs sadaļas skatīšanu.
- Attēls (kvalitāte)/ekrāns
- Tastatūra
- Apraides uztveršana
- Skaņa
- Tīkls (interneta vai mājas)/lietotnes
- Tālvadības pults/papildierīces
- Barošana
- Pievienotās ierīces
- Ierakstīšana HDD USB ierīcē (tikai HDD USB ierakstīšanas modeļiem)
- Gaismas diode
Sāciet ar šīs sadaļas skatīšanu
- Pašdiagnostika
- Programmatūru atjauninājumi
- Ja nepieciešama pilnīga televizora atiestatīšana (restartēšana).
- Biežāk uzdotie jautājumi par problēmu novēršanu
Pašdiagnostika
Atlasiet tekstā , lai pārietu uz pašdiagnostikas ekrānu.
Kā pārbaudīt, vai televizors darbojas pareizi.
- Nospiediet pogu HOME un atlasiet iespēju [Pašdiagnostika] sadaļā [Palīdzība].
Programmatūru atjauninājumi
Sony periodiski nodrošinās programmatūru atjauninājumus, lai uzlabotu televizora funkcionalitāti un sniegtu lietotājiem modernāko lietojuma pieredzi. Televizora interneta savienojums ir vienkāršākais programmatūras atjauninājumu saņemšanas veids.
Automātiskas programmatūras lejupielādes iespējošana
Lai iespējotu funkciju [Aut. programmatūras lejupielāde], nospiediet pogu HOME un atlasiet iespēju [Palīdzība] — [Sistēmas programmatūras atjauninājums] — [Aut. programmatūras lejupielāde].
Ieteikums
- Lai manuāli atjauninātu programmatūru, ekrānā [Sistēmas programmatūras atjauninājums] atlasiet iespēju [Pārbaudiet, vai var veikt sistēmas programmatūras atjaunināšanu.].
- Ja nevēlaties programmatūru atjaunināt automātiski, atspējojiet funkciju [Aut. programmatūras lejupielāde].
Programmatūras atjaunināšana, izmantojot USB atmiņas ierīci
Ja nav pieejams tīkla savienojums, programmatūru var atjaunināt arī, izmantojot USB atmiņas ierīci. Izmantojot datoru, lejupielādējiet USB atmiņas ierīcē jaunāko programmatūras versiju no Sony atbalsta tīmekļa vietnes. Pievienojiet USB atmiņas ierīci televizora USB pieslēgvietai un programmatūras atjaunināšana sāksies automātiski.
Ja televizora programmatūru atjaunināsit, izmantojot USB atmiņas ierīci, ieteicams tīmekļa vietnē izlasīt ar to saistīto papildinformāciju.
Lai skatītu plašāku informāciju par atbalsta vietni, apmeklējiet lapu Atbalsta vietne.
Ja nepieciešama pilnīga televizora atiestatīšana (restartēšana).
Ja ekrānā neparādās attēls vai nedarbojas tālvadības pults, izmēģiniet tālāk norādīto risinājumu.
Turiet nospiestu tālvadības pults barošanas pogu aptuveni 5 sekundes. Televizors izslēgsies un pēc īsa brīža automātiski ieslēgsies.
Pēc televizora restartēšanas personiskie iestatījumi un dati netiks zaudēti (notiek tas pats, kad tiek atvienots maiņstrāvas barošanas vads (strāvas vads)).
Biežāk uzdotie jautājumi par problēmu novēršanu
Informāciju problēmu novēršanai varat skatīt biežāk uzdoto jautājumu sadaļā tālāk norādītajā atbalsta vietnē.
- http://www.sony.net/androidtv-faq/

Informāciju problēmu novēršanai varat skatīt biežāk uzdoto jautājumu sadaļā mūsu atbalsta vietnē.
Attēls (kvalitāte)/ekrāns
- Attēla kvalitāte nav tik augsta, kāda tā izskatījās veikalā.
- Izkropļots attēls.
- Ekrāns mirgo.
- Nav krāsu/tumšs attēls/nepareizas krāsas/pārāk gaišs attēls.
- Tumšs ekrāns. Gaišāka ekrāna iestatīšana.
- Nepareizas krāsas. Krāsas toņa pielāgošana.
- Ekrāna formāts vai platekrāna režīms mainās automātiski.
- Televizora skatīšanās laikā ekrānā pēkšņi parādās nezināms video.
- Attēls pēkšņi kļūst mazs.
- Ekrāna malās redzamas melnas joslas.
- Ekrāna augšdaļā vai apakšdaļā redzami reklāmkarogi vai slīdjoslas.
- 3D formāta attēli netiek attēloti. Vājš 3D efekts. (tikai modeļiem, kas atbalsta 3D formātu)
- Skatoties 3D attēlu, abās ekrāna pusēs redzamas melnas joslas. (tikai modeļiem, kas atbalsta 3D formātu)
- Skatoties 3D formāta saturu, nav iespējams izslēgt 3D formāta attēla rādīšanu. (tikai modeļiem, kas atbalsta 3D formātu)
- Kad tiek uztverts 3D formāta satura signāls, tiek parādīts ziņojums [3D signāls ir uztverts.]. (tikai modeļiem, kas atbalsta 3D formātu)
- Redzams ziņojums, kurā tiek lūgta atļauja lietotnei piekļūt kādai televizora funkcijai.
Attēla kvalitāte nav tik augsta, kāda tā izskatījās veikalā.
Atlasiet tekstā , lai pārietu uz attiecīgo iestatījumu ekrānu.
- Attēla kvalitāte atkarīga no signāla satura.
- Attēla kvalitāte var uzlaboties, ja maināt iespējas [Displejs] sadaļā [Iestatījumi].
Izkropļots attēls.
Atlasiet tekstā , lai pārietu uz attiecīgo iestatījumu ekrānu.
- Pārbaudiet antenas/kabeļa savienojumu.
- Antenu/kabeli novietojiet tālāk no citiem savienojumu kabeļiem.
- Uzstādot papildu ierīci, nenovietojiet to tieši blakus televizoram.
- Nospiediet pogu ACTION MENU un atlasiet iespēju [Attēls] — [Papildu iestatījumi] — [Kustība] — [Motionflow] — [Standarta] vai [Izslēgts]. (Tikai ar funkciju [Motionflow] saderīgiem modeļiem.)
Ar [Motionflow] saderīgiem modeļiem ir iespēja [Motionflow] sadaļā [Iestatījumi] — [Displejs] — [Attēls] — [Papildu iestatījumi] — [Kustība]. - Mainiet pašreizējo režīma [Filmu režīms] iestatījumu.
Nospiediet pogu ACTION MENU un atlasiet iespēju [Attēls] — [Papildu iestatījumi] — [Kustība] — [Filmu režīms]. - Pārbaudiet [Manuālā programmu iestatīšana] iestatījumus.
Nospiediet pogu HOME un atlasiet iespēju [Iestatījumi] — [Kanāla iestatīšana] — [Analogā uzstādīšana] — [Manuālā programmu iestatīšana]- Lai uzlabotu attēla uztveršanu, funkcijai [LNA] iestatiet iespēju [Izslēgts]. (Funkcija [LNA] var nebūt pieejama atkarībā no apstākļiem, reģiona vai valsts.)
- Lai uzlabotu analogās uztveršanas attēlu, sadaļā [Manuālā programmu iestatīšana] veiciet precīzo iestatīšanu, izmantojot funkciju [APR].
(Funkcijas [Manuālā programmu iestatīšana] pieejamība un tās iespējas var atšķirties atkarībā no reģiona, valsts vai apstākļiem.)
- Pārliecinieties, vai antena ir pievienota, izmantojot augstas kvalitātes 75 omu koaksiālo kabeli.
Ekrāns mirgo.
Atlasiet tekstā , lai pārietu uz attiecīgo iestatījumu ekrānu.
- Nospiediet pogu ACTION MENU un atlasiet iespēju [Attēls] — [Papildu iestatījumi] — [Kustība] — [Motionflow] — [Standarta]. (Tikai ar funkciju [Motionflow] saderīgiem modeļiem.)
Ar [Motionflow] saderīgiem modeļiem ir iespēja [Motionflow] sadaļā [Iestatījumi] — [Displejs] — [Attēls] — [Papildu iestatījumi] — [Kustība].
Nav krāsu/tumšs attēls/nepareizas krāsas/pārāk gaišs attēls.
Atlasiet tekstā , lai pārietu uz attiecīgo iestatījumu ekrānu.
- Lai pielāgotu iestatījumus, nospiediet pogu ACTION MENU un atlasiet iespēju [Attēls].
- Nospiediet pogu ACTION MENU un atlasiet iespēju [Attēls] — [Papildu iestatījumi] — [Atjaunot].
- Ja funkcijai [Enerģijas taupīšana] iestatāt iespēju [Zema] vai [Augsta], melnās krāsas intensitāte tiek pastiprināta. Nospiediet pogu HOME un atlasiet iespēju [Iestatījumi] — [Jauda] — [EKO] — [Enerģijas taupīšana].
Tumšs ekrāns. Gaišāka ekrāna iestatīšana.
- Nospiediet pogu ACTION MENU, atlasiet iespēju [Attēls] — [Papildu iestatījumi] un pielāgojiet iestatījumu [Spilgtums] vai [Kontrasts].
- Sadaļā [EKO] pārbaudiet funkcijas [Enerģijas taupīšana] iestatījumu. Ja tās iestatījums ir [Zema] vai [Augsta], ekrāns ir tumšāks. Atlasiet [Jauda] — [EKO] un iestatījumu [Enerģijas taupīšana] nomainiet uz [Izslēgts].
Nepareizas krāsas. Krāsas toņa pielāgošana.
- Nospiediet pogu ACTION MENU, atlasiet iespēju [Attēls] — [Papildu iestatījumi] un pielāgojiet iestatījumu [Nokrāsa] vai [Krāsu temperatūra].
- Lai paspilgtinātu krāsu toni, pielāgojiet iestatījumu [Krāsas] vai [Dabīgas krāsas]. Nospiediet pogu ACTION MENU un atlasiet iespēju [Attēls] — [Papildu iestatījumi].
Ekrāna formāts vai platekrāna režīms mainās automātiski.
- Mainot kanāla vai video ievadi, ja funkcijai [Automātiskais formāts] iespējota opcija [Ekrāns], atlasītais [Platekrāna režīms] iestatījums tiks automātiski mainīts atbilstoši ievades signālam. Lai fiksētu režīma [Platekrāna režīms] iestatījumu, atspējojiet opciju [Automātiskais formāts].
Televizora skatīšanās laikā ekrānā pēkšņi parādās nezināms video.
Atlasiet tekstā , lai pārietu uz attiecīgo iestatījumu ekrānu.
Šādā gadījumā televizorā varētu būt iespējots demonstrēšanas režīms. Mēģiniet atspējot demonstrēšanas režīmu.
- Nospiediet tālvadības pults pogu ACTION MENU un atlasiet iespēju [Apturēt demonstrāciju]. Pēc tam nospiediet tālvadības pults pogu HOME un atlasiet iespēju [Iestatījumi] — [Mazumtirdzniecības režīma iestatījumi]. Atspējojiet funkciju [Demonstrēšanas režīms] un [Attēla atiestatīšanas režīms].
Attēls pēkšņi kļūst mazs.
- Reklāmu rādīšanas laikā attēls kļūst mazāks programmu nodrošinātāja izmantotās pārraides metodes dēļ. Ja augstas izšķirtspējas kanāli tiek pārslēgti uz SD saturu (reklāmas), var tikt parādīts mazs attēls ar melnu malu.
- Funkcija [Automātiskais formāts] sadaļā [Ekrāns] nepaplašinās attēlu satura maiņas laikā, jo satura informāciju nosaka kanāla signāla nodrošinātājs. Ja vēlaties, varat manuāli mainīt režīma [Platekrāna režīms] iestatījumu, kas paliks aktīvs, līdz mainīsit kanālu vai ievadi vai vēlreiz manuāli mainīsiet iespējas [Platekrāna režīms] iestatījumu.
Ekrāna malās redzamas melnas joslas.
- Dažas platekrāna pārraides ir uzņemtas ar malu attiecību, kas lielāka par 16:9 (tas parasti attiecas uz pārraidēm, kas paredzētas rādīšanai uz liela ekrāna). Jūsu televizorā šīs pārraides tiks parādītas ar melnām joslām ekrāna augšpusē un apakšpusē. Lai iegūtu plašāku informāciju, skatiet DVD diska komplektācijā iekļauto dokumentāciju vai sazinieties ar pārraižu nodrošinātāju.
- Pārraides ar malu attiecību 4:3 tiks parādītas ar melnām joslām ekrāna kreisajā un labajā pusē.
- Pārraidēm, kas tiek rādītas augstas izšķirtspējas formātā (720p un 1080i) ar malu attiecību 4:3, parasti ir melnas joslas ekrāna kreisajā un labajā pusē — tās pievieno apraidītājs.
- Iespēja [Automātiskais formāts] sadaļā [Ekrāns] nepaplašinās attēlu, ja ekrāna abās malās esošās melnās joslas pievienojis apraidītājs. Ja vēlaties, varat manuāli mainīt režīma [Platekrāna režīms] iestatījumu uz iespēju [Palielinājuma] vai [Tālummainīt]; izmaiņa būs aktīva līdz brīdim, kad mainīsit kanālu vai ievadi vai vēlreiz manuāli mainīsit režīma [Platekrāna režīms] iestatījumu.
- Dažas kabeļu un satelīta pierīces var regulēt arī attēla lielumu. Ja izmantojat pierīci, plašāku informāciju pieprasiet pierīces ražotājam.
Ekrāna augšdaļā vai apakšdaļā redzami reklāmkarogi vai slīdjoslas.
Atlasiet tekstā , lai pārietu uz attiecīgo iestatījumu ekrānu.
Šādā gadījumā televizorā varētu būt iespējots demonstrēšanas režīms. Mēģiniet atspējot demonstrēšanas režīmu.
- Nospiediet tālvadības pults pogu ACTION MENU un atlasiet iespēju [Apturēt demonstrāciju]. Pēc tam nospiediet tālvadības pults pogu HOME un atlasiet iespēju [Iestatījumi] — [Mazumtirdzniecības režīma iestatījumi]. Atspējojiet funkciju [Demonstrēšanas režīms] un [Attēla atiestatīšanas režīms].
3D formāta attēli netiek attēloti. Vājš 3D efekts. (tikai modeļiem, kas atbalsta 3D formātu)
Atlasiet tekstā , lai pārietu uz attiecīgo iestatījumu ekrānu.
3D modeļiem ir iespēja [3D iestatījumi] sadaļā [Iestatījumi] — [Displejs].
- Ja blakus redzami divi attēli, nospiediet pogu ACTION MENU un atlasiet iespēju [3D] — [3D displejs] — [3D (blakus)].
Ja divi attēli redzami viens virs otra, nospiediet pogu ACTION MENU un atlasiet iespēju [3D] — [3D displejs] — [3D (augšā-apakšā)]. - Ja atveras ekrāns [3D displejs], bet 3D attēli nav redzami, izslēdziet ierīci, kas atskaņo 3D saturu, un ieslēdziet to vēlreiz.
- 3D efektu dažādi cilvēki var uztvert atšķirīgi.
4K modeļiem
- Nevar parādīt 4K 3D signālu.
- Izmantojot pasīvās 3D brilles, skatiet televizoru no priekšpuses. 3D efekts var būt izteikts vājāk atkarībā no skatīšanās vietas. Pielāgojiet skatīšanās leņķi ekrānam.
Televizori ar aktīvām 3D brillēm
- Gādājiet, lai starp televizoru un aktīvajām 3D brillēm nebūtu šķēršļu.
- Mainiet aktīvo 3D briļļu bateriju.
- Pārliecinieties, ka aktīvās 3D brilles ir ieslēgtas.
- Pirms aktīvo 3D briļļu lietošanas tās jāreģistrē televizorā. Lai izmantotu brilles citā televizorā, nepieciešams veikt atkārtotu reģistrāciju. Pirms atkārtotās reģistrācijas izslēdziet brilles.
- Bezvadu ierīces vai mikroviļņu krāsnis var ietekmēt sakarus starp 3D brillēm un televizoru, jo televizors izmanto 2,4 GHz frekvenci. Šādā gadījumā mēģiniet reģistrēt vēlreiz. Šādā gadījumā mēģiniet reģistrēt vēlreiz.
- Ja ar 3D režīmu nesaderīga ierīce (piemēram, mājas kinoteātra sistēma) tiek pievienota televizoram, tā ekrānā netiks parādīti 3D attēli. Pievienojiet ar 3D režīmu saderīgu ierīci televizoram, izmantojot apstiprinātu HIGH SPEED HDMI kabeli, uz kura ir HDMI logotips.
Skatoties 3D attēlu, abās ekrāna pusēs redzamas melnas joslas. (tikai modeļiem, kas atbalsta 3D formātu)
Atlasiet tekstā , lai pārietu uz attiecīgo iestatījumu ekrānu.
3D modeļiem ir iespēja [3D iestatījumi] sadaļā [Iestatījumi] — [Displejs].
- Kad tiek regulēts 3D attēlu dziļums sadaļās [Iestatījumi] — [Displejs] — [3D iestatījumi] — [3D dziļuma pielāgoš.], ekrāna abās malās parādās melnas joslas, lai apstrādātu 3D signālus.
Skatoties 3D formāta saturu, nav iespējams izslēgt 3D formāta attēla rādīšanu. (tikai modeļiem, kas atbalsta 3D formātu)
Atlasiet tekstā , lai pārietu uz attiecīgo iestatījumu ekrānu.
3D modeļiem ir iespēja [3D iestatījumi] sadaļā [Iestatījumi] — [Displejs].
- Ja tiek rādīts 3D saturs ar 3D signālu, televizorā nevar izslēgt 3D attēlojumu. Pievienotajā ierīcē (piemēram, Blu-ray atskaņotājā) deaktivizējiet 3D iestatījumus.
Kad tiek uztverts 3D formāta satura signāls, tiek parādīts ziņojums [3D signāls ir uztverts.]. (tikai modeļiem, kas atbalsta 3D formātu)
Atlasiet tekstā , lai pārietu uz attiecīgo iestatījumu ekrānu.
3D modeļiem ir iespēja [3D iestatījumi] sadaļā [Iestatījumi] — [Displejs].
- Deaktivizējiet iestatījumu [3D signāla paziņojums]. Nospiediet pogu HOME un atlasiet iespēju [Iestatījumi] — [Displejs] — [3D iestatījumi] — [3D signāla paziņojums] — [Izslēgts].
Redzams ziņojums, kurā tiek lūgta atļauja lietotnei piekļūt kādai televizora funkcijai.
Atlasiet tekstā , lai pārietu uz attiecīgo iestatījumu ekrānu.
- Atlasiet iespēju atļaut vai liegt lietotnei piekļuvi ekrānā redzamajai funkcijai.
- Varat pārbaudīt pēc televizora funkcijām kategorizētu lietotņu atļauju sarakstu un mainīt katras lietotnes atļaujas iestatījumus. Nospiediet pogu HOME un atlasiet iespēju [Iestatījumi] — [Lietotnes] — [Lietotņu atļaujas] — un vajadzīgo televizora funkciju.
Tastatūra
Pašreiz atvērto ekrānu nevar izmantot, ja ekrānā ir atvērta tastatūra.
- Lai fonā redzamo ekrānu atkal varētu izmantot, nospiediet tālvadības pults pogu BACK.
Apraides uztveršana
- Pirms sākat meklēt risinājumu televizora uztveršanas problēmām, pārbaudiet turpmāk norādīto.
- Bloķēta skaņa vai redzams kļūdas ziņojums, kas liedz skatīties apraides.
- Izplūdis vai dubultots attēls.
- Ekrānā redzama tikai ņirboņa vai melns attēls.
- Skatoties analogo televīzijas kanālu, parādās attēla vai skaņas traucējumi.
- Dažos kanālos nekas netiek pārraidīts.
- Slikta digitālo apraižu uztveršana vai attēla kvalitāte.
- Nav iespējams skatīties digitālos kanālus.
- Nav noregulētas visu analogo kanālu frekvences.
- Nav iespējams skatīties satelīta kanālus. (Tikai ar satelītu saderīgiem modeļiem)
- Dažu digitālo kanālu trūkst.
- Satelīta šķīvja frekvenču regulēšana.
Pirms sākat meklēt risinājumu televizora uztveršanas problēmām, pārbaudiet turpmāk norādīto.
- Pārliecinieties, vai antenas kabelis ir cieši pievienots televizoram.
- Pārbaudiet, vai antenas kabelis nav vaļīgs vai atvienojies.
- Pārbaudiet, vai antenas kabelis vai kabeļa savienotājs nav bojāts.
Bloķēta skaņa vai redzams kļūdas ziņojums, kas liedz skatīties apraides.
- Pārbaudiet, vai antenas (zonālais) kabelis ir pievienots pareizajām pieslēgvietām (televizorā, pievienotajā ierīcē, sienā).
- Pārbaudiet, vai kabelis nav vecs, vai kabeļa savienotājā nav radies īssavienojums.
Izplūdis vai dubultots attēls.
Atlasiet tekstā , lai pārietu uz attiecīgo iestatījumu ekrānu.
- Pārbaudiet kabeļa vai antenas savienojumu.
- Pārbaudiet antenas novietojumu un virzienu.
- Nospiediet pogu ACTION MENU un atlasiet iespēju [Attēls] — [Papildu iestatījumi] — [Kustība] — [Motionflow] — [Standarta] vai [Izslēgts].
(Tikai ar funkciju [Motionflow] saderīgiem modeļiem.)
Ar [Motionflow] saderīgiem modeļiem ir iespēja [Motionflow] sadaļā [Iestatījumi] — [Displejs] — [Attēls] — [Papildu iestatījumi] — [Kustība].
Ekrānā redzama tikai ņirboņa vai melns attēls.
- Pārbaudiet, vai ir veikta automātiskā regulēšana.
- Pārbaudiet, vai antena nav salūzusi vai saliekta.
- Pārbaudiet, vai antenas kalpošanas laiks nav beidzies (3—5 gadi parastai lietošanai, 1—2 gadi lietošanai piejūras zonā).
Skatoties analogo televīzijas kanālu, parādās attēla vai skaņas traucējumi.
Atlasiet tekstā , lai pārietu uz attiecīgo iestatījumu ekrānu.
- Pārbaudiet iestatījumus sadaļā [Manuālā programmu iestatīšana].
Nospiediet pogu HOME un atlasiet iespēju [Iestatījumi] — [Kanāla iestatīšana] — [Analogā uzstādīšana] — [Manuālā programmu iestatīšana].
- Lai uzlabotu attēla un skaņas uztveršanas kvalitāti, izmantojiet precīzās iestatīšanas funkciju [APR]. (Iespējas nosaukums var atšķirties atkarībā no reģiona vai valsts.)
- Lai uzlabotu analogās uztveršanas skaņu, funkcijai [Audio filtrs] iestatiet iespēju [Izslēgts], [Zems] vai [Augsts].
- Lai uzlabotu attēla uztveršanu, funkcijai [LNA] iestatiet iespēju [Izslēgts]. (Funkcija [LNA] var nebūt pieejama atkarībā no apstākļiem, reģiona vai valsts.)
- Pārliecinieties, vai antena ir pievienota, izmantojot augstas kvalitātes 75 omu koaksiālo kabeli.
- Antenas kabeli novietojiet tālāk no citiem savienojumu kabeļiem.
Dažos kanālos nekas netiek pārraidīts.
- Kanāls paredzēts tikai kodētajam/abonētajam pakalpojumam. Abonējiet televīzijas maksas pakalpojumu.
- Kanālu izmanto tikai datiem (nav attēla vai skaņas).
- Lai uzzinātu pārraides informāciju, sazinieties ar apraidītāju.
Slikta digitālo apraižu uztveršana vai attēla kvalitāte.
- Mainiet virszemes televīzijas (uztveršanas) antenas vietu, virzienu un leņķi, lai nodrošinātu maksimālu antenas signāla uztveršanas līmeni. Pārliecinieties, vai antenas virzienu nevar nejauši mainīt (piemēram, vēja dēļ).
- Ja izmantojat televīzijas signāla pastiprinātāju, regulējiet tā signāla pastiprinājumu.
- Televīzijas signāla uztveršanu var ietekmēt starp antenu un televizoru uzstādīts aprīkojums (piemēram, televīzijas signāla sadalītājs). Pievienojiet antenu televizoram tieši, lai pārbaudītu, vai uztveršana uzlabojas.
- Slikti laika apstākļi var ietekmēt satelītu apraides sistēmas. Uzgaidiet, līdz laiks noskaidrojas. (Tikai ar satelītu saderīgiem modeļiem)
Nav iespējams skatīties digitālos kanālus.
- Ja jūsu reģionā tiek nodrošinātas digitālās pārraides, sazinieties ar vietējo uzstādītāju.
- Uzstādiet labākas uztveramības antenu.
Nav noregulētas visu analogo kanālu frekvences.
Atlasiet tekstā , lai pārietu uz attiecīgo iestatījumu ekrānu.
- Mēģiniet iestatīt kanālus manuāli, konfigurējot iestatījumus. Nospiediet pogu HOME un atlasiet iespēju [Iestatījumi] — [Kanāla iestatīšana] — [Analogā uzstādīšana] — [Manuālā programmu iestatīšana]. (Funkcijas [Manuālā programmu iestatīšana] pieejamība un tās iespējas var atšķirties atkarībā no reģiona, valsts vai apstākļiem.)
Nav iespējams skatīties satelīta kanālus. (Tikai ar satelītu saderīgiem modeļiem)
Atlasiet tekstā , lai pārietu uz attiecīgo iestatījumu ekrānu.
Ar satelītu saderīgiem modeļiem ir iespēja [Satelīttelevīzijas iestatīšana] sadaļā [Iestatījumi] — [Kanāla iestatīšana] — [Digitālā uzstādīšana].
- Ja jūsu reģionā tiek nodrošināti satelītu pakalpojumi, sazinieties ar vietējo uzstādītāju.
- Pārbaudiet savu LNB ierīci un iestatījumus.
- Ja televizoram ir gan “MAIN”, gan “SUB” pieslēgvieta (ligzda) un sadaļā [Satelīta uztvērēja režīma atlase] tam nevar iestatīt dubultā satelīta uztvērēja režīmu, “SUB” pieslēgvietu (ligzdu) nevarēs izmantot. Šādā gadījumā pievienojiet savu satelīta antenu pieslēgvietai (ligzdai), kas atzīmēta ar “MAIN”.
Dažu digitālo kanālu trūkst.
Atlasiet tekstā , lai pārietu uz attiecīgo iestatījumu ekrānu.
Frekvenču diapazona mainīšana (iespējas pieejamība atkarīga no reģiona vai valsts)
Nospiediet pogu HOME un atlasiet iespēju [Iestatījumi] — [Kanāla iestatīšana] — [Digitālā uzstādīšana] — [Digitālā noskaņošana] — [Digitālā automātiskā noskaņošana].
- [Parasts]
- Tiks meklēti visi jūsu reģionā vai valstī pieejamie kanāli.
- [Pilns]
- Tiks meklēti visi pieejamie kanāli, neņemot vērā jūsu reģionu vai valsti.
Digitālo pakalpojumu atjaunināšana
Automātisko pielāgošanas funkciju [Digitālā automātiskā noskaņošana] varat izmantot, kad esat pārcēlies uz jaunu dzīvesvietu, mainījis pakalpojuma sniedzēju vai kad vēlaties atrast nesen pārraidei atklātus jaunus kanālus.
Automātiskas pakalpojuma atjaunināšanas konfigurēšana
Lai jaunos digitālos pakalpojumus varētu pievienot automātiski, tiklīdz tie ir pieejami, ieteicams funkcijai [Ierīces servisu atjauninājums] iestatīt iespēju [Ieslēgts].
- Nospiediet pogu HOME un atlasiet iespēju [Iestatījumi] — [Kanāla iestatīšana] — [Digitālā uzstādīšana] — [Tehniskā uzstādīšana] — [Ierīces servisu atjauninājums] — [Ieslēgts].
Ja ir iestatīta iespēja [Izslēgts], par jauniem digitālajiem pakalpojumiem ekrānā informācijai būs redzams ziņojums, un tie netiks pievienoti automātiski.
Ieteikums
- Šīs funkcijas pieejamība atkarīga no reģiona vai valsts. Ja funkcija nav pieejama, veiciet frekvenču regulēšanu, izmantojot funkciju [Digitālā automātiskā noskaņošana], lai pievienotu jaunus pakalpojumus.
Satelīta šķīvja frekvenču regulēšana.
Ja jums ir uzstādīts satelīta šķīvis, konfigurējot uztvērēja iestatījumus un nosakot satelīta signāla pārraides veidu, varat skatīties satelīta apraides.
Satelīta ierīces frekvenču regulēšana
- Satelīta apraižu uztveršana (tikai ar satelītu saderīgiem modeļiem)
Skaņa
- Skaņas nav, bet attēls ir labs.
- Skaņas traucējumi.
- Pieslēdzot mājas kinozāli, nav skaņas vai skaņa ir klusa.
- Izkropļota skaņa.
- Nevar noregulēt austiņu skaļumu.
- Jūs vēlaties, lai skaņa ir dzirdama gan no austiņām, gan televizora skaļruņiem.
Skaņas nav, bet attēls ir labs.
- Pārbaudiet skaļuma vadību (regulatoru).
- Nospiediet pogu
 vai
vai  +, lai atceltu skaņas izslēgšanu.
+, lai atceltu skaņas izslēgšanu. - Nospiediet pogu ACTION MENU un atlasiet iespēju [Skaļruņi] — [TV skaļruņi].
Ja ir atlasīts iestatījums [Audio sistēma], televizora skaļruņos tiek atskaņotas tikai taustiņu vai sistēmas skaņas.
Skaņas traucējumi.
- Pārliecinieties, vai antena ir pievienota, izmantojot augstas kvalitātes 75 omu koaksiālo kabeli.
- Antenas kabeli novietojiet tālāk no citiem savienojumu kabeļiem.
- Lai izvairītos no traucējumiem televizora darbībā, noteikti izmantojiet nebojātu antenas kabeli.
Pieslēdzot mājas kinozāli, nav skaņas vai skaņa ir klusa.
Atlasiet tekstā , lai pārietu uz attiecīgo iestatījumu ekrānu.
- Nospiediet pogu ACTION MENU un atlasiet iespēju [Skaļruņi] — [Audio sistēma].
- Sadaļas [Skaņa] iestatījumos iespēju [Austiņu/audio izeja] mainiet uz iespēju [Audio izeja (fiksēta)].
- Ja audiosistēma neatbalsta Dolby Digital vai DTS tehnoloģiju, mainiet iestatījumu [Iestatījumi] — [Skaņa] — [Digitālā audio izeja] uz [PCM].
- Ja atlasāt analogo (RF) kanālu un attēli tiek rādīti pareizi, mainiet televīzijas apraides sistēmu. Nospiediet pogu HOME un atlasiet iespēju [Iestatījumi] — [Kanāla iestatīšana] — [Analogā uzstādīšana] — [Manuālā programmu iestatīšana] — [TV sistēma]. (Funkcijas [Manuālā programmu iestatīšana] pieejamība vai tās nosaukums atšķiras atkarībā no reģiona, valsts vai apstākļiem.)
- Atkarībā no modeļa, ja sadaļā [Skaļruņi] iestatīta iespēja [TV skaļruņi] un sadaļā [Augstas izšķirtspējas uzlabošana (DSEE HX)] iestatīta iespēja [Automātiski], pieslēgvietas DIGITAL AUDIO OUT (OPTICAL) skaņa tiek izslēgta.
- Sadaļā [Skaņa] iespējai [Digitālās audio izvades skaļums] iestatiet maksimālo pozīciju.
- Izmantojot HDMI ievadi Super Audio CD disku vai DVD-Audio formāta atskaņošanai, pieslēgvieta DIGITAL AUDIO OUT (OPTICAL) nevarēs atskaņot audio signālu.
Izkropļota skaņa.
- Pārbaudiet antenas/kabeļa savienojumu.
- Antenu/kabeli novietojiet tālāk no citiem savienojumu kabeļiem.
- Novietojiet televizoru tālāk no tādiem elektrisko traucējumu avotiem kā automobiļi, matu žāvētāji, Wi-Fi ierīces, mobilie tālruņi vai optiskās ierīces.
- Uzstādot papildu ierīci, starp to un televizoru ievērojiet noteiktu atstatumu.
- Lai uzlabotu analogā signāla skaņu, sadaļā [Manuālā programmu iestatīšana] veiciet precīzo iestatīšanu, izmantojot funkciju [APR].
(Funkcijas [Manuālā programmu iestatīšana] pieejamība un tās iespējas var atšķirties atkarībā no reģiona, valsts vai apstākļiem.) - Lai uzlabotu analogā signāla skaņu, funkcijai [Audio filtrs] iestatiet iespēju [Zems] vai [Augsts]. (Iespēja [Audio filtrs] var nebūt pieejama atkarībā no reģiona vai valsts.)
Nevar noregulēt austiņu skaļumu.
- Ja austiņu skaļumu nevar regulēt ar pogām
 +/-, nospiediet pogu ACTION MENU un atlasiet [Austiņu skaļums].
+/-, nospiediet pogu ACTION MENU un atlasiet [Austiņu skaļums].
Jūs vēlaties, lai skaņa ir dzirdama gan no austiņām, gan televizora skaļruņiem.
Atlasiet tekstā , lai pārietu uz attiecīgo iestatījumu ekrānu.
- Nospiediet pogu HOME un atlasiet [Iestatījumi] — [Skaņa] — [Austiņu skaļruņu saite] — [Izslēgts].
Nevar izmantot Bluetooth audioierīces, piemēram, Bluetooth austiņas.
Tīkls (interneta vai mājas)/lietotnes
- Bezvadu maršrutētāja (piekļuves punkta) tīkla nosaukums (SSID), ar kuru vēlaties izveidot savienojumu, nav parādīts.
- Dažkārt video straumēšanas kvalitāte ir slikta.
- Savienojums ar Wi-Fi ir pārtraukts vai neregulārs.
- Noteikts interneta video saturs tiek attēlots ar zemu izšķirtspēju.
- Laba interneta video satura attēla kvalitāte, bet nav skaņas.
- Nav iespējams piekļūt lietotnēm.
- Televizorā nevar piekļūt interneta saturam, kad iestatīta protokola IPv6 izmantošana.
- Televizoram nevar izveidot savienojumu ar internetu.
- Redzams ziņojums, ka televizors nevar izveidot savienojumu ar tīklu.
- Izveidot savienojumu ar internetu ir iespējams, bet nav iespējams izmantot Google pakalpojumus.
Bezvadu maršrutētāja (piekļuves punkta) tīkla nosaukums (SSID), ar kuru vēlaties izveidot savienojumu, nav parādīts.
- Atiestatiet bezvadu maršrutētāju.
- Atlasiet [[Ievadīt manuāli]], lai ievadītu tīkla nosaukumus (SSID).
Dažkārt video straumēšanas kvalitāte ir slikta.
- Kvalitāte ir atkarīga no oriģinālā video, ko piedāvā video satura nodrošinātājs, kā arī no interneta savienojuma joslas platuma.
- Bezvadu tīkla savienojuma kvalitāti ietekmē attālums vai šķēršļi (piem., sienas) starp televizoru un bezvadu maršrutētāju (piekļuves punktu), vides traucējumi un bezvadu maršrutētāja (piekļuves punkta) kvalitāte. Šādā gadījumā internetam izmantojiet vadu savienojumu vai 5 GHz frekvenču joslu.
- Atkarībā no reģiona vai valsts 5 GHz josla var nebūt pieejama. Ja 5 GHz josla netiek atbalstīta, televizors varēs izveidot savienojumu ar bezvadu maršrutētāju (piekļuves punktu) tikai, lietojot 2,4 GHz joslu.
Savienojums ar Wi-Fi ir pārtraukts vai neregulārs.
- Pārbaudiet televizora un bezvadu maršrutētāja (piekļuves punkta) novietojumu. Signālu var ietekmēt šādi apstākļi:
- citas tuvumā novietotas bezvadu ierīces, mikroviļņu krāsnis, luminiscējošās lampas u.c.;
- starp bezvadu maršrutētāju (piekļuves punktu) un televizoru ir grīdas vai sienas.
Noteikts interneta video saturs tiek attēlots ar zemu izšķirtspēju.
- Video kvalitāte un attēla lielums ir atkarīgs no platjoslas ātruma un piegādes, ko nodrošina video satura nodrošinātājs.
Laba interneta video satura attēla kvalitāte, bet nav skaņas.
- Kvalitāte ir atkarīga no oriģinālā video satura, ko piedāvā video satura nodrošinātājs, kā arī no interneta savienojuma joslas platuma.
- Interneta video specifikas dēļ ne visos video ir skaņa.
Nav iespējams piekļūt lietotnēm.
- Pārbaudiet, vai maršrutētāja/modema* LAN kabelis vai maiņstrāvas barošanas vads (strāvas vads) ir pievienots pareizi.
* Jūsu maršrutētājs/modems jāiestata pirms savienojuma izveides ar internetu. Lai uzzinātu par maršrutētāja/modema iestatījumiem, sazinieties ar interneta pakalpojumu sniedzēju. - Mēģiniet izmantot lietotnes vēlāk. Lietotņu satura nodrošinātāja serveris var nebūt pieejams.
Televizorā nevar piekļūt interneta saturam, kad iestatīta protokola IPv6 izmantošana.
Atlasiet tekstā , lai pārietu uz attiecīgo iestatījumu ekrānu.
- Ja IPv6 nav pieejams, izslēdziet šo protokolu.
- Nospiediet pogu HOME un atlasiet iespēju [Iestatījumi] — [Tīkls] — [Papildu iestatījumi] — [IPv6 iestatīšana] — [Nē].
Televizoram nevar izveidot savienojumu ar internetu.
Atlasiet tekstā , lai pārietu uz attiecīgo iestatījumu ekrānu.
- Pārbaudiet LAN kabeli vai bezvadu savienojumu ar serveri un televizoru.
- Pārbaudiet, vai jūsu tīkls ir pareizi konfigurēts televizorā.
- Pārbaudiet LAN kabeli/bezvadu savienojumu vai serveri. Iespējams, nav savienojuma starp televizoru un serveri.
- Iespējojiet funkciju [Servera diagnostika], lai pārbaudītu, vai starp multivides serveri un televizoru saziņa notiek pareizi. Nospiediet pogu HOME un atlasiet iespēju [Iestatījumi] — [Tīkls] — [Mājas tīkla iestatīšana] — [Servera diagnostika].
Redzams ziņojums, ka televizors nevar izveidot savienojumu ar tīklu.
Atlasiet tekstā , lai pārietu uz attiecīgo iestatījumu ekrānu.
- Pārbaudiet pašreizējos tīkla iestatījumus un palaidiet darbību [Pārbaudīt savienojumu].
Nospiediet pogu HOME un atlasiet iespēju [Iestatījumi] — [Tīkls] — [Papildu iestatījumi] — [Tīkla statuss] — [Pārbaudīt savienojumu].
Lai iegūtu informāciju par savienojumu, skatiet tīkla savienojumu un/vai servera norādījumu rokasgrāmatu vai sazinieties ar personu, kas iestatīja tīklu (tīkla administrators). - Pārkonfigurējiet tīkla iestatījumus, nospiežot pogu HOME un atlasot iespēju [Iestatījumi] — [Tīkls] — [Tīkla iestatīšana].
- Ja LAN kabelis pievienots aktīvam serverim un televizors ir ieguvis IP adresi, pārbaudiet sava servera savienojumus un konfigurācijas. Nospiediet pogu HOME un atlasiet iespēju [Iestatījumi] — [Tīkls] — [Papildu iestatījumi] — [Tīkla statuss].
Izveidot savienojumu ar internetu ir iespējams, bet nav iespējams izmantot Google pakalpojumus.
Atlasiet tekstā , lai pārietu uz attiecīgo iestatījumu ekrānu.
- Televizora datuma un laika iestatījumi var būt nepareizi. Atkarībā no lietotnes, piemēram, Google Play vai YouTube, iespējams, nevarēsit izveidot savienojumu ar Google pakalpojumiem, ja iestatītais laiks nav pareizs.
Lai tīklā automātiski pielāgotu laiku, nospiediet pogu HOME un atlasiet iespēju [Iestatījumi] — [Datums un laiks] — [Autom. datums un laiks] — [Izmantot tīkla laiku].
Tālvadības pults/papildierīces
- Nedarbojas tālvadības pults.
- Neizdodas ieslēgt aktīvās 3D brilles. (tikai modeļiem, kas atbalsta 3D formātu)
- Aktīvo 3D briļļu LED indikators mirgo. (tikai modeļiem, kas atbalsta 3D formātu)
Nedarbojas tālvadības pults.
Atlasiet tekstā , lai pārietu uz attiecīgo iestatījumu ekrānu.
- Nospiediet kādu televizora pogu, lai noteiktu, vai kļūme radusies tālvadības pultī.
- Pārbaudiet, vai katras baterijas orientācija atbilst bateriju nodalījumā esošo pozitīvo (+) un negatīvo (-) simbolu novietojumam.
- Bateriju uzlādes (enerģijas) līmenis var būt nepietiekams. Noņemiet tālvadības pults vāciņu un ievietojiet jaunas baterijas.
- Bīdāms vāciņš
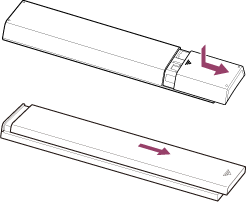
- Piespiežams un noņemams vāciņš
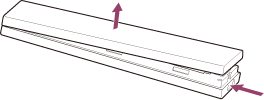
- Bīdāms vāciņš
- Baterijām tālvadības pultī var būt slikts kontakts. Izņemiet un atkal ievietojiet baterijas.
- Vērsiet tālvadības pulti virzienā uz tālvadības sensoru televizora priekšpusē.
- Gādājiet, lai tālvadības pults sensora zonā neatrastos šķēršļi.
- Luminiscējošās spuldzes var traucēt tālvadības darbībai; mēģiniet vēlreiz, izslēdzot visu luminiscējošo apgaismojumu.
- Ja atvienojat un atkārtoti pievienojat televizoru elektrotīklam, tas var kādu laiku neieslēgties pat tad, ja nospiežat tālvadības pults vai televizora barošanas pogu. Tā notiek, jo sistēmas inicializēšanai nepieciešams laiks. Uzgaidiet 10–20 sekundes un mēģiniet vēlreiz.
- Ja balss netiek atpazīta, aktivizējiet tālvadības pults pogu
 , nospiežot pogu
, nospiežot pogu  , vai arī reģistrējiet tālvadības pulti televizorā, nospiežot pogu
, vai arī reģistrējiet tālvadības pulti televizorā, nospiežot pogu  . Lai apstiprinātu šos iestatījumus, nospiediet pogu HOME un atlasiet [Iestatījumi] — [Skārienpaliktņa tālvadības pults iestatījumi]/[Balss tālvadības pults]. Attēlotie iestatījumi katram modelim var atšķirties. Poga
. Lai apstiprinātu šos iestatījumus, nospiediet pogu HOME un atlasiet [Iestatījumi] — [Skārienpaliktņa tālvadības pults iestatījumi]/[Balss tālvadības pults]. Attēlotie iestatījumi katram modelim var atšķirties. Poga  var nebūt pieejama atkarībā no komplektā iekļautās tālvadības pults.
var nebūt pieejama atkarībā no komplektā iekļautās tālvadības pults.
Neizdodas ieslēgt aktīvās 3D brilles. (tikai modeļiem, kas atbalsta 3D formātu)
- Nomainiet bateriju. (attiecas tikai uz TDG-BT400A/BT500A.)
- Ar pildspalvas galu vai ko tamlīdzīgu nospiediet atbloķēšanas pogu un izņemiet baterijas ietvaru.
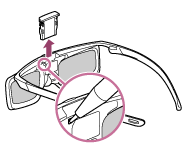
- Ievietojiet jaunu bateriju. Pēc tam ievietojiet baterijas ietvaru atpakaļ, līdz tas nofiksējoties savā vietā.
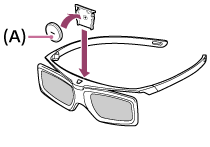
- CR2025 baterijas (-) puse
- Ar pildspalvas galu vai ko tamlīdzīgu nospiediet atbloķēšanas pogu un izņemiet baterijas ietvaru.
Aktīvo 3D briļļu LED indikators mirgo. (tikai modeļiem, kas atbalsta 3D formātu)
- Iedegas uz 3 sekundēm: norāda, kad tiek ieslēgtas brilles.

- Mirgo ik pēc 2 sekundēm: norāda, ka brilles ir ieslēgtas.
- Mirgo 3 reizes: norāda, ka brilles ir izslēgtas.
- Mirgo pārmaiņus zaļā un dzeltenā krāsā: norāda, ka sākts briļļu reģistrēšanas process.
- Mirgo 3 reizes ik pēc 2 sekundēm: norāda, ka baterijas uzlādes līmenis ir ļoti zems. Nomainiet bateriju.
Barošana
- Televizors izslēdzas automātiski.
- Televizors ieslēdzas automātiski.
- Pēc televizora atvienošanas no elektrotīkla un atkārtotas pievienošanas televizors neieslēdzas arī tad, kad tiek nospiesta tālvadības pults vai televizora barošanas poga.
Televizors izslēdzas automātiski.
- Iespējams, ekrāns tika izslēgts [Izslēgšanas taimeris] iestatījumu dēļ.
- Pārbaudiet iestatījumu [Ilgums] sadaļā [Ieslēgšanas taimeris].
- Pārbaudiet, vai sadaļā [EKO] ir aktivizēts režīms [Televizora izslēgšana gaidstāves laikā].
- Iespējams, ekrāns tika izslēgts funkcijas [Ekrānsaudzētājs] iestatījumu dēļ.
Televizors ieslēdzas automātiski.
Atlasiet tekstā , lai pārietu uz attiecīgo iestatījumu ekrānu.
- Pārbaudiet, vai funkcija [Ieslēgšanas taimeris] ir aktivizēta.
- Atspējojiet iestatījumu [Automātiska TV ieslēgšanās] sadaļā [BRAVIA Sync iestatījumi].
Pēc televizora atvienošanas no elektrotīkla un atkārtotas pievienošanas televizors neieslēdzas arī tad, kad tiek nospiesta tālvadības pults vai televizora barošanas poga.
- Ja atvienojat un atkārtoti pievienojat televizoru elektrotīklam, tas var kādu laiku neieslēgties pat tad, ja nospiežat tālvadības pults vai televizora barošanas pogu. Tā notiek, jo sistēmas inicializēšanai nepieciešams laiks. Uzgaidiet 10–20 sekundes un mēģiniet vēlreiz.
Pievienotās ierīces
- Nav redzams attēls no pievienotās ierīces.
- Pievienoto ierīci sākuma izvēlnē nav iespējams atlasīt.
- Dažas digitālo resursu programmas tiek attēlotas ar zemu izšķirtspēju.
- Aizkavēta fotoattēlu vai mapju atvēršana.
- Neizdodas atrast BRAVIA Sync HDMI ierīci.
- Neizdodas pārvaldīt otru AV uztvērēju.
- Televizorā netiek atvērts attēls un/vai atskaņota skaņa no MHL ievades ierīces. (tikai modeļiem, kas atbalsta MHL)
- Ārējo ierīci (piemēram, televizora pierīci vai AV uztvērēju) neizdodas pārvaldīt, izmantojot raidītāju IR Blaster. (Tikai ar raidītāju IR Blaster saderīgiem modeļiem)
- Netiek rādīti daži USB ierīces vai servera multivides faili.
- Wi-Fi Direct ierīcei neizdodas atrast tīklā televizoru.
- Darbība tiek pārtraukta, vai ierīce nedarbojas.
- Kādas ierīces iespējams pievienot, izmantojot ekrāna spoguļošanas funkciju?
- Televizoru nav iespējams pievienot Miracast ierīcei vai ierīcēm, kas ir saderīgas ar ekrāna spoguļošanas funkciju.
- Dažkārt pēkšņi video apstājas vai pazūd skaņa.
- Noteiktu maksas saturu nav iespējams atskaņot.
Nav redzams attēls no pievienotās ierīces.
Atlasiet tekstā , lai pārietu uz attiecīgo iestatījumu ekrānu.
- Ieslēdziet pievienoto ierīci.
- Pārbaudiet kabeļa savienojumu starp ierīci un televizoru.
- Nospiediet pogu
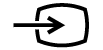 , lai skatītu ievades veidu sarakstu, pēc tam atlasiet vajadzīgo ievadi.
, lai skatītu ievades veidu sarakstu, pēc tam atlasiet vajadzīgo ievadi. - Pareizi ievietojiet USB ierīci.
- Pārliecinieties, ka USB ierīce ir pareizi formatēta.
- Visu USB ierīču darbība netiek garantēta. Darbība atšķiras arī atkarībā no USB ierīces funkcijām un demonstrētajiem video failiem.
- Ja pievienotā ierīce ir pievienota 2. vai 3. HDMI IN pieslēgvietai, pievienojiet to 1. vai 4. HDMI IN pieslēgvietai.
- Mainiet HDMI ievades HDMI signāla formātu, kas nerāda attēlu standarta formātā. Nospiediet pogu HOME un atlasiet iespēju [Iestatījumi] — [Ārējās ievades] — [HDMI signāla formāts].
Pievienoto ierīci sākuma izvēlnē nav iespējams atlasīt.
- Pārbaudiet kabeļa savienojumu.
Dažas digitālo resursu programmas tiek attēlotas ar zemu izšķirtspēju.
- Ekrānā var būt redzams mazāk detaļu nekā parasti vai arī artefakti (nelieli laukumi, punkti vai pikseļi), kas rodas atsevišķu digitālās apraides un DVD disku izmantotās avota satura digitālās saspiešanas dēļ. Redzamo artefaktu apjoms atkarīgs no televizora attēla skaidrības un izšķirtspējas.
Aizkavēta fotoattēlu vai mapju atvēršana.
- Atkarībā no attēla izmēra, faila lieluma un mapē esošo failu skaita var būt nepieciešams papildu laiks, lai parādītu atsevišķus fotoattēlus vai mapes.
- Katru reizi pievienojot USB ierīci televizoram, var būt nepieciešamas vairākas minūtes, lai tiktu parādīti fotoattēli.
Neizdodas atrast BRAVIA Sync HDMI ierīci.
Atlasiet tekstā , lai pārietu uz attiecīgo iestatījumu ekrānu.
- Pārbaudiet, vai jūsu ierīce ir saderīga ar BRAVIA Sync.
- Pārbaudiet, vai [HDMI vadība] ir iestatīta ar BRAVIA Sync saderīgā ierīcē un vai televizorā ir iestatīta iespēja [BRAVIA Sync iestatījumi] — [BRAVIA Sync vadība].
Neizdodas pārvaldīt otru AV uztvērēju.
- Ir iespējams izmantot tikai vienu ar BRAVIA Sync saderīgu AV uztvērēju.
Televizorā netiek atvērts attēls un/vai atskaņota skaņa no MHL ievades ierīces. (tikai modeļiem, kas atbalsta MHL)
- Atvienojiet MHL kabeli, tad atkal to pievienojiet. Vai arī izslēdziet MHL ierīci, tad atkal to ieslēdziet un atslēdziet ierīces ekrāna bloķēšanu.
- Pārbaudiet, vai ierīce atbalsta MHL.
- Pārbaudiet, vai televizors atbalsta MHL.
Simbols atrodas blakus HDMI IN 1/MHL pieslēgvietai 2K modeļiem, kas atbalsta MHL, vai HDMI IN 2/MHL pieslēgvietai 4K modeļiem, kas atbalsta MHL.
atrodas blakus HDMI IN 1/MHL pieslēgvietai 2K modeļiem, kas atbalsta MHL, vai HDMI IN 2/MHL pieslēgvietai 4K modeļiem, kas atbalsta MHL.
Ārējo ierīci (piemēram, televizora pierīci vai AV uztvērēju) neizdodas pārvaldīt, izmantojot raidītāju IR Blaster. (Tikai ar raidītāju IR Blaster saderīgiem modeļiem)
Atlasiet tekstā , lai pārietu uz attiecīgo iestatījumu ekrānu.
Ar IR Blaster saderīgiem modeļiem ir iespēja [IR Blaster iestatīšana] sadaļā [Iestatījumi] — [Ārējās ievades].
- Pārliecinieties, ka infrasarkano staru raidītājs ir uzstādīts pareizi un IR raidītājs atrodas blakus ārējās ierīces IR uztvērējam.
- Pārbaudiet, vai jūsu televizors atbalsta ārējo ierīci.
- Turot nospiestu kādu no tālvadības pults pogām, darbība var netikt pārraidīta. Tā vietā nospiediet pogu atkārtoti.
- Dažas ārējās ierīces var nereaģēt uz noteiktu izvēlnes “Darbību izvēlne” pogu lietošanu.
- Raidītājs IR Blaster var būt nepareizi iestatīts. Lai iestatītu raidītāju IR Blaster, nospiediet pogu HOME un atlasiet iespēju [Iestatījumi] — [Ārējās ievades] — [IR Blaster iestatīšana].
Netiek rādīti daži USB ierīces vai servera multivides faili.
- Neatbalstīta formāta faili, iespējams, netiks parādīti.
- Visas mapes vai faili var netikt parādīti atkarībā no sistēmas stāvokļa.
Wi-Fi Direct ierīcei neizdodas atrast tīklā televizoru.
Atlasiet tekstā , lai pārietu uz attiecīgo iestatījumu ekrānu.
- Iespējojiet režīmu [Wi‑Fi Direct]. Nospiediet pogu HOME un atlasiet iespēju [Iestatījumi] — [Tīkls] — [Wi‑Fi Direct] — [Wi‑Fi Direct].
- Ja televīziju nevar atrast arī pēc tam, kad iespējots režīms [Wi‑Fi Direct], sadaļā [Joslas iestatījums] iestatiet iespēju [Automātiski (2.4 GHz josla)]. Nospiediet pogu HOME un atlasiet iespēju [Iestatījumi] — [Tīkls] — [Wi‑Fi Direct] — [Papildu iestatījumi] — [Joslas iestatījums] — [Automātiski (2.4 GHz josla)].
Darbība tiek pārtraukta, vai ierīce nedarbojas.
- Pārliecinieties, ka ierīce ir ieslēgta.
- Nomainiet ierīces baterijas.
- Pārreģistrējiet ierīci.
- Bluetooth ierīces izmanto 2,4 GHz frekvenču joslu, tādēļ saziņas ātrums var mazināties vai saziņa var tikt īslaicīgi pārtraukta bezvadu tīkla LAN radīto traucējumu dēļ.
Ja tuvumā atrodas sadzīves elektroierīces (piemēram, mikroviļņu krāsnis vai mobilās ierīces), palielinās iespēja, ka televizora darbību var ietekmēt radioviļņi. - Televizors vai ierīce var nedarboties uz metāla statīva bezvadu sakaru radīto traucējumu dēļ.
- Informāciju par piemērotiem sakaru attālumiem starp televizoru un citām ierīcēm skatiet ierīču norādījumu rokasgrāmatās.
- Ja televizoram pievienotas vairākas Bluetooth ierīces, var pasliktināties Bluetooth sakaru kvalitāte.
Kādas ierīces iespējams pievienot, izmantojot ekrāna spoguļošanas funkciju?
- Izmantojiet Wi‑Fi iespējotas ierīces, piemēram, viedtālruņus vai planšetdatorus, kas atbalsta Miracast, lai spoguļotu ekrānu BRAVIA TV. Skatiet savas Wi‑Fi ierīces instrukciju rokasgrāmatu, lai noskaidrotu, vai tā atbalsta Miracast. BRAVIA TV atbilst Miracast specifikācijām, taču netiek garantēts sekmīgs savienojums ar visām ierīcēm.
Televizoru nav iespējams pievienot Miracast ierīcei vai ierīcēm, kas ir saderīgas ar ekrāna spoguļošanas funkciju.
Atlasiet tekstā , lai pārietu uz attiecīgo iestatījumu ekrānu.
- Ja Miracast ierīces (piem., klēpjdatora) pievienošana neizdodas, nospiediet pogu HOME un atlasiet iespēju [Ekrāna spoguļošana], lai atvērtu ekrāna spoguļošanas gaidstāves režīma ekrānu, un mēģiniet ierīci pievienot vēlreiz.
- Ja izmantojat funkciju Ekrāna spoguļošana citā ierīcē, vispirms izslēdziet funkciju Ekrāna spoguļošana, tad mēģiniet vēlreiz.
- Ja jūsu ierīce neatbalsta 5 GHz frekvenci, un sadaļā [Joslas iestatījums] ir iestatīta iespēja [Automātiski (5 GHz josla)], mēģiniet mainīt iestatījumu uz opciju [Automātiski].
Dažkārt pēkšņi video apstājas vai pazūd skaņa.
- Radioviļņus izstarojošas ierīces, piemēram, citas bezvadu LAN ierīces vai mikroviļņu krāsnis var izraisīt Sony funkcijas Ekrāna spoguļošana traucējumus, lietojot bezvadu LAN. Televizoru vai ar Sony ekrāna spoguļošanas funkciju saderīgās ierīces (piemēram, dažus Xperia modeļus) novietojiet no šādām ierīcēm tālāk vai izslēdziet tās, ja iespējams.
- Sakaru ātrums var mainīties atkarībā no attāluma vai šķēršļiem, kas atrodas starp ierīcēm, ierīces konfigurācijas, radioviļņu kvalitātes, līnijas noslodzes vai no tā, kāda ierīce tiek lietota. Sakari var tikt pārtraukti radioviļņu kvalitātes dēļ.
Noteiktu maksas saturu nav iespējams atskaņot.
- Ievades avota ierīcei jāatbilst HDCP (liela joslas platuma kanālā raidīta ciparu satura aizsardzība) standartiem 2.0, 2.1, 2.2.
Noteikts maksas saturs, kas neatbilst HDCP standartiem 2.0, 2.1, 2.2, var nebūt pieejams skatīšanai, izmantojot avota ierīci.
Ierakstīšana HDD USB ierīcē (tikai HDD USB ierakstīšanas modeļiem)
- Neizdodas izmantot HDD USB ierīci. (tikai HDD USB ierakstīšanas modeļiem)
- Nav iespējams ierakstīt/ierakstīšana neizdevās. (tikai HDD USB ierakstīšanas modeļiem)
- Pazudis ierakstītais saturs. (tikai HDD USB ierakstīšanas modeļiem)
- HDD USB ierīce darbojas pat tad, kad tā nav ieslēgta. (tikai HDD USB ierakstīšanas modeļiem)
Neizdodas izmantot HDD USB ierīci. (tikai HDD USB ierakstīšanas modeļiem)
Atlasiet tekstā , lai pārietu uz attiecīgo iestatījumu ekrānu.
USB HDD ierakstīšanas modeļiem ir [Ierakstīšanas ierīces iestatīšana] sadaļā [Iestatījumi].
- Pārbaudiet, vai HDD USB ierīce ir:
- pareizi pievienota;
- ieslēgta;
- reģistrēta televizorā.
- HDD USB ierīces pievienošana, izmantojot USB centrmezglu, netiek atbalstīta.
- Izmantojot pārbaudes funkciju [HDD darbības pārbaude], pārbaudiet, vai HDD USB ierīces specifikācijas atbilst prasībām.
Nospiediet pogu HOME un atlasiet iespēju [Iestatījumi] — [Ierakstīšanas ierīces iestatīšana] — [HDD darbības pārbaude].
Nav iespējams ierakstīt/ierakstīšana neizdevās. (tikai HDD USB ierakstīšanas modeļiem)
Atlasiet tekstā , lai pārietu uz attiecīgo iestatījumu ekrānu.
USB HDD ierakstīšanas modeļiem ir [Ierakstīšanas ierīces iestatīšana] sadaļā [Iestatījumi].
- Ja ierakstīšana neizdodas, kļūdas iemesls būs norādīts sarakstā [Ierakstu kļūdu saraksts]. Nospiediet pogu HOME un atlasiet iespēju [Programme Guide] — [Ierakstīto nosaukumu saraksts] — [Ierakstu kļūdu saraksts].
- Pārbaudiet, cik daudz brīvas vietas ir HDD ierīcē. Ja atlicis maz brīvas vietas, dzēsiet nevajadzīgo saturu.
- Turpmāk norādītās programmas ierakstīt nevar.
- No kopēšanas aizsargātas programmas
- Analogās programmas
- Ārējo ievades avotu programmas (tostarp pievienotās pierīces programmas)
- Straumēšanas saturs
- Ja programmu apraides laiks ir mainījies, taimera ierakstīšana var nebūt iespējama.
Pazudis ierakstītais saturs. (tikai HDD USB ierakstīšanas modeļiem)
- Ierakstīšanu nevar veikt, ja maiņstrāvas barošanas vads (strāvas vads) vai savienojošie kabeļi ierakstīšanas laikā ir atvienoti. Neatvienojiet kabeļus satura ierakstīšanas laikā. Citādi ierakstītais saturs vai viss iepriekš ierakstītais saturs var tikt zaudēts.
HDD USB ierīce darbojas pat tad, kad tā nav ieslēgta. (tikai HDD USB ierakstīšanas modeļiem)
- Televizoram gaidstāves režīmā saņemot EPG datus, pievienotā HDD USB ierīce var sākt darboties vai var iedegties tās LED indikators.
Gaismas diode
- Gaismas diode vai ekrāna apakšdaļa dažreiz izgaismojas.
- Jūs vēlaties atspējot gaismas diodi, lai tā neiedegas un nemirgo.
Gaismas diode vai ekrāna apakšdaļa dažreiz izgaismojas.
Gaismas diodes vai ekrāna apakšējā daļa izgaismojas noteiktos brīžos, piemēram, kad atjaunina programmatūru vai ieraksta televīzijas pārraidi.
Sīkāku informāciju sk. Televizora statusa noteikšana, izmantojot apgaismojumu.
Jūs vēlaties atspējot gaismas diodi, lai tā neiedegas un nemirgo.
Atlasiet tekstā , lai pārietu uz attiecīgo iestatījumu ekrānu.
Jūs varat to izslēgt. Nospiediet pogu HOME un atlasiet iespēju [Iestatījumi] — [Apgaismojuma LED] — [Izslēgts].
Piezīme
- Parastos lietošanas apstākļos mēs iesakām nemainīt šo iestatījumu, jo nevarēsit noteikt, vai televizors ieraksta, vai tas ir ieslēgts vai izslēgts un kāds ir taimera iestatījums.
Rādītājs
Televīzijas programmas
|
|
Attēls/rādījums
|
|
Skaņa/balss
|
|
Tālvadības pults
|
|
Savienojumi
|
|
Ārējas ierīces
|
|
Lietotnes
|
|
Failu atskaņošana
|
|
Citi
|
|
 :
: