Почнување
- Користење на водичот за помош
- Одржување на телевизорот ажуриран
- Претставување на Android TV
- Основни операции
- Интернет-страница за поддршка
Користење на водичот за помош
Овој водич за помош објаснува како се користи телевизорот. Освен тоа, во Setup Guide можете да видите како се инсталира телевизорот, а во Reference Guide описи на деловите и спецификациите на овој телевизор.
Во овој водич за помош можете да ги прочитате саканите информации по ред или да ги побарате директно. За да пребарувате, изберете  на врвот на екранот.
на врвот на екранот.
Верзии на водичот за помош
Има две верзии на водичот за помош за телевизорот: Вграден водич за помош и интернетски водич за помош. За да го прегледувате интернетскиот водич за помош, телевизорот треба да биде поврзан на интернет. За да се префрлувате меѓу верзиите на вградениот и интернетскиот водич, користете го копчето за менување (А) на горниот дел на екранот. Можете да проверите кој водич за помош е прикажан во моментот гледајќи го насловот на горниот дел на екранот.

- Поврзете го телевизорот на интернет.
- Изберете (A) за да ја смените верзијата на водичот за помош.
Напомена
- За да ги користите најновите функции опишани во водичот за помош, може ќе треба да го ажурирате софтверот на телевизорот. За детали за ажурирањата на софтверот, видете на страницата Софтверски ажурирања.
- Сликите и илустрациите употребени во водичот за помош може да се разликуваат во зависност од моделот на вашиот телевизор.
- Дизајнот и спецификациите се предмет на измена без известување.
Совет
- За да видите дали телевизорот е опремен со некоја од функциите опишани во водичот за помош, видете во хартиениот прирачник или во каталог на производи на Sony.
- Овој водич за помош е напишан за сите региони/земји. Некои описи во овој водич за помош може да не важат за некои региони и земји.
Одржување на телевизорот ажуриран
Функциите подолу се извршуваат кога телевизорот е во режим на подготвеност. За да го одржувате телевизорот ажуриран, препорачуваме да го исклучувате телевизорот од копчето за вклучување/исклучување на далечинскиот управувач или на телевизорот.
- Преземање податоци како на пример, водичи за програма
- Преземи софтвер (кога [Автоматско преземање на софтвер] е овозможено)
Претставување на Android TV
- Прикажување на сликата на мал екран
- Преземање апликации од Google Play
- Преместување апликации на мемориски уред USB
- Прегледување медиуми од интернет
- Уживање во содржини од мобилни уреди на телевизорот со Google Cast
- Уживање во безбедни апликации и услуги за проследување видео (Безбедност и ограничувања)
- Пребарување со користење глас
Прикажување на сликата на мал екран
Можете да ја прикажете сликата што ја гледате (телевизиски програми или содржини од поврзани уреди со HDMI) како мал екран во аголот.
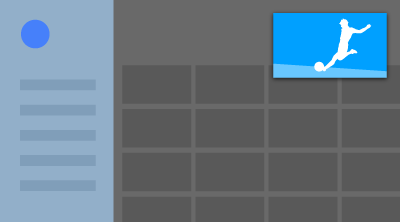
Напомена
- Не може да користите [Слика во слика] на телевизори чиешто име на модел завршува со буквата „C“.
Прикажување на сликата како мал екран
- Притиснете го копчето ACTION MENU додека гледате телевизиска програма или содржина од уред HDMI, па изберете [Слика во слика].
Моменталната слика се прикажува во аголот како мал екран.
Напомена
- Малиот екран се прикажува врз последната користена апликација. Сепак, во зависност од одредени услови, апликацијата што се прикажува може да се разликува.
- Операциите како што е менување канал се исклучени додека гледате со мал екран.
- Телевизиска програма, надворешен извор како на пример, уред HDMI, апликации со коишто се враќаат филмови или некои апликации со коишто се враќаат слики или музика, не може да се прикажуваат истовремено.
- Позицијата на малиот екран се приспособува автоматски. Не можете рачно да ја поставите.
Затворање на малиот екран или враќање на цел екран
- Држете го притиснато копчето HOME за да се прикаже листата на последните користени апликации.
- Затворете го малиот екран избирајќи го саканото копче под малиот екран, или вратете го на цел екран (A).
Сликата подолу е визуелен пример и може да се разликува од реалниот екран.
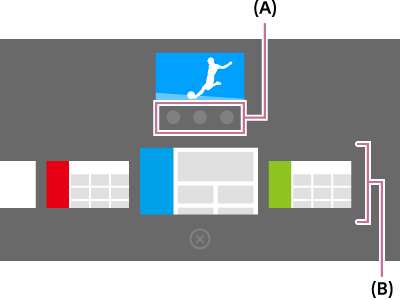
Под малиот екран се прикажува листа на последно користени апликации (Б).
Напомена
- Ако од листата на последно користени апликации префрлите на апликација која враќа филмови, слики или музика, малиот екран се затвора (телевизиската програма или репродукцијата од уредот HDMI се затвораат). За да се вратите на телевизиската програма или на уредот HDMI, притиснете го копчето TV или префрлете го влезот.
Преземање апликации од Google Play
Можете да преземате апликации од Google Play на телевизорот, исто како со секој паметен телефон или таблет.
Напомена
- Можете да преземате само апликации што се компатибилни со телевизори. Тие може да се различни од апликациите за паметни телефони/таблет-уреди.
- Потребно е поврзување со интернет и Google сметка за преземање апликации од Google Play.
Совет
- Ако немате сметка Google или сакате да отворите заедничка сметка, направете нова сметка одејќи на следнава интернет-страница.
https://accounts.google.com/signup
Интернет-страницата може да е различна, зависно од регионот/земјата. Тоа може да се смени и без известување. За повеќе детали видете на почетната страница на Google. - Препорачуваме да отворите Google сметка на компјутер или мобилен уред.
- Притиснете го копчето HOME, па изберете [Google Play Store] под [Апликации].
- За да инсталирате апликација, изберете ја апликацијата што сакате да ја преземете. Апликацијата ќе почне да се презема.
По преземањето, апликацијата се инсталира и се додава автоматски. Нејзината икона се појавува на почетното мени и од таму можете да ја стартувате.
За апликациите што се плаќаат
На Google Play има бесплатни апликации и апликации кои се плаќаат. За да купите апликација, потребна е шифра на претходно платена Google Play картичка за подарок или информации за кредитна картичка. Google Play картичка за подарок може да се купи кај разни продавачи.
За да избришете апликација
- Притиснете го копчето HOME, изберете [Google Play Store] под [Апликации], па изберете [Мои апликации].
- Изберете апликација за бришење, а потоа одинсталирајте ја.
Преместување апликации на мемориски уред USB
Изберете во текстот за да се префрлите на односниот екран за поставување.
Можете да ги преместите преземените апликации на мемориски уред USB за да ја зголемите слободната меморија на телевизорот.
Напомена
- Кога форматирате мемориски уред USB, сите податоци зачувани на меморискиот уред USB ќе се избришат. Направете резервна копија на важните податоци пред форматирањето.
- Вршењето на оваа постапка го форматира меморискиот уред USB за исклучиво користење со телевизорот. Затоа можеби нема да можете да го користите меморискиот уред USB со компјутер и сл.
- Некои апликации не можат да се преместат на мемориски уред USB.
- Приклучете го меморискиот уред USB во телевизорот.
- Притиснете го копчето HOME, изберете [Поставки] — [Меморија и ресетирање] — саканиот мемориски уред USB.
- Форматирајте го како внатрешен мемориски уред.
- Кога ќе заврши форматирањето, притиснете го копчето HOME, па изберете [Поставки] — [Апликации].
- Изберете ја апликацијата што сакате да ја преместите на меморискиот уред USB.
- Изберете го меморискиот уред USB од мемориите што се користат. Апликацијата се преместува на меморискиот уред USB.
Совет
- Повторете ги чекорите 4 до 6 за да преместите и други апликации на меморискиот уред USB.
За да отстраните мемориски уред USB
- Притиснете го копчето HOME, изберете [Поставки] — [Меморија и ресетирање] — саканиот мемориски уред USB, па изберете ја опцијата да го отстраните.
Напомена
- Меморискиот уред USB се користи само за зачувување апликации. За да го користите меморискиот уред USB за други цели, треба пак да го форматирате.
- Ако избришете апликација на меморискиот уред USB со компјутер, нема да можете да ја отворите од телевизорот.
- Ако отстраните мемориски уред USB од телевизорот, нема да можете да ги користите апликациите што биле преместени на него.
- Не може да одредите мемориски уред USB како место за инсталација на апликација. Прво инсталирајте ја апликацијата на телевизорот нормално, а потоа преместете ја на меморискиот уред USB.
Прегледување медиуми од интернет
Можете да користите и услуги за емитување видео како YouTube и Netflix за да гледате интернетски содржини. Достапните услуги се различни, зависно од земјата и регионот. Можете да ги стартувате овие услуги избирајќи ги нивните плочки на почетното мени.
Напомена
- За гледање интернетски содржини е потребно поврзување со интернет.
Уживање во содржини од мобилни уреди на телевизорот со Google Cast
Google Cast овозможува безжично да емитувате содржини од своите омилени интернет-страници и апликации на телевизорот директно од компјутерот или мобилниот уред.
- Поврзете мобилен уред како паметен телефон или таблет на истата домашна мрежа со којашто е поврзан и телевизорот.
- Отворете апликација поддржана од Google Cast на мобилниот уред.
- Изберете ја иконата
 (емитување) во апликацијата.
(емитување) во апликацијата.
Екранот на мобилниот уред се прикажува на телевизорот.
Напомена
- За користење на Google Cast е потребно поврзување со интернет.
Уживање во безбедни апликации и услуги за проследување видео (Безбедност и ограничувања)
Изберете во текстот за да се префрлите на односниот екран за поставување.
Можете да обезбедите безбедна употреба на телевизорот одредувајќи ограничувања за инсталирање на апликациите што се преземени од непознати извори или ограничувања според возраста за програмите и видеоснимките.
- Притиснете го копчето HOME, па изберете [Поставки] — опции како [Безбедност и ограничувања] или [Родителско заклучување (Емитување)].
Напомена
- Ако ја смените поставката [Безбедност и ограничувања], уредот и вашите лични податоци се поподложни на напади од непознати апликации од други извори освен Play Store. Се согласувате дека само вие одговарате за евентуалните оштетувања на уредот или за губење податоци поради користење такви апликации.
Совет
- Може да се достапни и други посебни ограничувања, зависно од апликацијата. За детали, видете во водичот за помош на апликацијата.
Пребарување со користење глас
Телевизорот има функција Гласовно пребарување што овозможува да ги пребарувате содржините што ги барате на интернет со глас. Гласовно пребарување овозможува брзо да внесувате прашања за пребарување без користење на тастатурата на екранот.
За да пребарувате, едноставно притиснете го копчето ![]() и зборувајте во микрофонот вграден во далечинскиот управувач.
и зборувајте во микрофонот вграден во далечинскиот управувач.
За детали видете во Користење на далечинскиот управувач.
Основни операции
- Користење на далечинскиот управувач
- Почетно мени
- Користење на копчето DISCOVER
- Користење на Мени со акции
- Избор на уреди што се поврзани со телевизорот
- Одредување на статусот на телевизорот според осветлувањето
Користење на далечинскиот управувач
Изберете во текстот за да се префрлите на односниот екран за поставување.
Можете да ракувате со многу функции на телевизорот со копчињата ![]() /
/ ![]() /
/ ![]() /
/ ![]() и
и ![]() .
.
За опис на копчињата на далечинскиот управувач, видете во Reference Guide.
- Користете ги копчињата
 ,
,  ,
,  и
и  за „фокусирање“ на одредена ставка.
за „фокусирање“ на одредена ставка.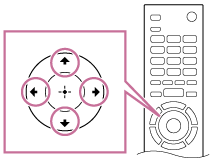
- Притиснете го центарот на копчето
 за да ја изберете ставката во фокусот.
за да ја изберете ставката во фокусот.
За да се вратите на претходниот екран
Притиснете го копчето BACK.
Користење Гласовно пребарување (само кај моделите што поддржуваат Гласовно пребарување)
Кај моделите што поддржуваат Гласовно пребарување, далечинскиот управувач има вграден микрофон. Зборувајќи во микрофонот можете да пребарувате содржини на интернет.
- Притиснете го копчето
 .
.
LED-осветлувањето на далечинскиот управувач ќе се вклучи. - Зборувајте кон вградениот микрофон.
Зависно од моделот, може да се прикажуваат примери за говор.
Кога не се препознава гласот.
Кога не го препознава вашиот глас, активирајте го копчето ![]() на далечинскиот управувач со копчето
на далечинскиот управувач со копчето ![]() или регистрирајте го далечинскиот управувач на телевизорот со копчето
или регистрирајте го далечинскиот управувач на телевизорот со копчето ![]() .
.
За да ги потврдите поставките, притиснете го копчето HOME, па изберете [Поставки] — [Поставки на далечинско на подлога на допир]/[Далечинско управување со глас].
Прикажаната поставка се разликува, зависно од моделот.
Напомена
- За користење на Гласовно пребарување е потребно поврзување со интернет.
- Типот на далечинскиот управувач испорачан со телевизорот и достапноста на далечински управувач со вграден микрофон се различни, зависно од моделот, регионот и земјата. За некои модели, региони и земји е достапен изборен далечински управувач.
Почетно мени
Изберете во текстот за да се префрлите на односниот екран за поставување.
Почетното мени овозможува да пребарувате содржини, дава одредени препораки за содржини и овозможува пристап до апликациите и поставките. Достапните ставки може да се разликуваат, зависно од регионот/земјата и од моменталниот екран.
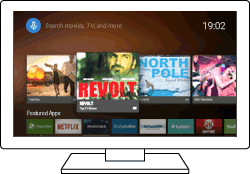
Пребарување
Можете да пребарувате разни содржини внесувајќи клучен збор за пребарување со тастатурата на екранот или со глас. Достапноста на далечински управувач со вграден микрофон зависи од моделот, регионот и земјата.
- Притиснете го копчето HOME.
- Изберете ја иконата на микрофонот на врвот на екранот.
- Внесете клучен збор за пребарување зборувајќи во микрофонот на далечинскиот управувач или со притискање на копчето
 , па користете ја тастатурата на екранот.
, па користете ја тастатурата на екранот.
Разгледување содржини, апликации или други ставки.
- Притиснете го копчето HOME.
- Изберете ја саканата ставка од саканата категорија.
Листа на категории
- Препораки
- Оваа категорија покажува содржини врз основа на вашата историја.
- [Популарни Апликации], [Апликации] и [Игри]
- Овие категории даваат пристап до апликации (како Видео, Албум, Музика и Пресликување на екран) и игри.
- [Влезови]
- Можете да го изберете влезниот извор од листата на поврзани уреди и приклучоци, како на пример, HDMI.
- [Поставки]
- Оваа категорија ги вклучува [Поставки], [Мрежни поставки], [Тајмери] и [Помош].
Совет
- Со поврзување на телевизорот на интернет можете да пристапите до разни мрежни услуги и функции.
Користење на копчето DISCOVER
Можете да го користите копчето DISCOVER за пребарување содржини (како телевизиски емисии и интернетски содржини). Содржините што се прикажуваат кога ќе се притисне копчето DISCOVER се различни, зависно од моделот/регионот/земјата.
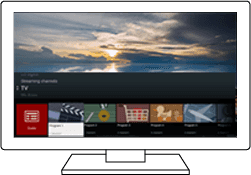
- Притиснете го копчето DISCOVER.
- Изберете ја саканата категорија со поместување на фокусот нагоре или надолу.
- Изберете ја саканата ставка со поместување на фокусот налево или надесно.
- Притиснете го копчето
 за да ја активирате избраната ставка.
за да ја активирате избраната ставка.
За да ги промените поставувањата на оваа функција
- Притиснете го копчето DISCOVER.
- Поместете го фокусот надолу до категоријата [Поставки].
- Изберете ја ставката за која што сакате да ги промените поставувањата.
Достапни опции
- [Покажи/скриј категории]
- Изберете категории на содржини што ќе се прикажуваат во DISCOVER. Не може да се скријат [Поставки].
[Најдобар избор] може да се скрие, зависно од моделот на телевизорот.
- [Повторно подредете ги категориите]
- Изберете категорија на содржини за прередување.
- [Додадете канали во Омилени]
- Додајте ги омилените канали во DISCOVER.
- [Додадете категории на жанрови]
- Додајте жанрови за да направите своја категорија на содржини.
- [Додадете категории на зборови за пребарување]
- Додајте клучни зборови за да направите своја категорија на содржини.
- [Прикажи големина]
- Изберете ја големината на приказот на менито.
- [Сортирај ТВ програми]
- Изберете го типот на подредување на телевизиските емисии.
Напомена
- Оваа опција може да не е достапна, зависно од вашиот модел/регион/земја.
Користење на Мени со акции
Со притискање на копчето ACTION MENU се појавува мени и овозможува брз пристап до функциите што се достапни за моментално прикажаниот екран, како што се прилагодување на сликата, прилагодување на звукот, прилагодување на јачината на звукот на поврзаниот уред (на пример слушалки) и поставки на приказот/звукот. Ставките во менито се разликуваат во зависност од избраниот приказ.
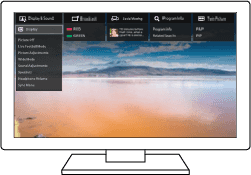
- Притиснете го копчето ACTION MENU.
- Изберете ја саканата категорија со поместување на фокусот кон лево или кон десно.
- Изберете ја саканата ставка со поместување на фокусот нагоре или надолу.
- Притиснете го копчето
 за да ја активирате избраната ставка.
за да ја активирате избраната ставка.
Избор на уреди што се поврзани со телевизорот
За да користите уреди поврзани со телевизорот, како плеер за Blu-ray/DVD, или за да гледате телевизиски емисии откако сте користеле такви уреди, треба прво да го смените влезот.
- Притиснете го копчето
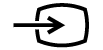 неколку пати за да го изберете поврзаниот уред.
неколку пати за да го изберете поврзаниот уред.
Совет
- Можете да се префрлите на телевизиски емисии со притискање на копчето TV на далечинскиот управувач.
Префрлување од почетното мени
- Притиснете го копчето HOME, па изберете го влезниот извор од [Влезови].
Одредување на статусот на телевизорот според осветлувањето
- LED-осветлување
- Светло на долниот дел на екранот
LED-осветлување
Статусот на телевизорот можете да го одредите според LED-осветлувањето.
 „Запалено“ е или „трепка“ бело |
|
 „Трепка“ сино-зелено |
|
 „Запалено“ е килибарно |
|
 „Запалено“ е розово |
|
Светло на долниот дел на екранот
Статусот на телевизорот можете да го одредите според светењето на дното на екранот.
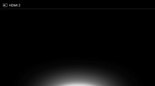 Свети бело |
|
 Свети сино-зелено |
|
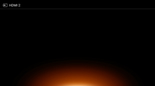 Свети килибарно |
|
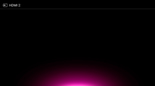 Свети розово |
|
Интернет-страница за поддршка
За најнови информации и интернетскиот водич за помош, посетете ја интернет-страницата за поддршка на Sony:
http://www.sony.eu/support/
Гледање телевизија
- Гледање телевизиски програми
- Гледање во 3D (само за 3D моделите)
- Гледање телевизија со два екрани
Гледање телевизиски програми
- Користење на водичот за програми
- Конфигурирање на поставките на каналите
- Користење телевизиски услуги за интерактивни емисии
- Разбирање на информативните икони
- Гледање телевизиски програми со YouView (само за моделите за Обединетото Кралство)
Користење на водичот за програми
Можете брзо да ги најдете програмите што ги претпочитате.
- Притиснете го копчето GUIDE за да се прикаже водичот за дигитални програми.
- Изберете ја програмата што сакате да ја гледате.
Се прикажуваат детални информации за програмата. - Изберете [Прикажи] за да ја гледате програмата.
За да го префрлите водичот за програма
Можете да го префрлите водичот за програма на [ТВ избор] или [Guide за жанрови]. Оваа опција може да не е достапна, зависно од вашиот модел/регион/земја. Исто така, можете да го префрлите водичот за програма за да видите [Листа на снимени наслови] или [Листа со тајмери] (само модели со снимање на USB HDD).
- Поместете го фокусот на најлевата ставка, па одете пак лево за да го отворите менито.
- Изберете ги саканиот водич за програма или листа.
За користење опционални функции
- Додека е прикажан водичот за програми, притиснете го копчето ACTION MENU и изберете ја саканата ставка.
Конфигурирање на поставките на каналите
- Прием на дигитални емисии
- Прием на сателитски емисии (само за моделите компатибилни за сателитски прием)
- Подредување канали или уредување на листата со програми
Прием на дигитални емисии
Изберете во текстот за да се префрлите на односниот екран за поставување.
- Притиснете го копчето HOME, па изберете [Поставки] — [Поставување на канали] — [Дигитално поставување] — [Дигитално пребарување] — [Автоматско бирање на дигитални канали].
- Следете ги упатствата на екранот за да ги наместите достапните дигитални канали и за да ги зачувате нивните поставки на телевизорот.
За менување на опсегот за местење
Изберете [Нормално] или [Целосно] во [Опсег на автоматско пребарување канали].
- [Нормално]
- Ги пребарува достапните канали во регионот/земјата.
- [Целосно]
- Ги пребарува достапните канали без оглед на регионот/земјата.
Совет
- Можете повторно да го наместите телевизорот пуштајќи го [Автоматско бирање на дигитални канали] откако ќе се преселите на друго место, за да го смените давателот на услуги или за да барате новоотворени канали.
Прием на сателитски емисии (само за моделите компатибилни за сателитски прием)
Изберете во текстот за да се префрлите на односниот екран за поставување.
Моделите компатибилни за сателитски прием имаат [Поставување сателитска телевизија] во [Поставки] — [Поставување на канали] — [Дигитално поставување].
Ако имате сателитска антена, можете да гледате сателитски програми конфигурирајќи ги поставките на приемникот. Видете ги описите подолу како помош да ја одредите инсталацијата и да ја наместите сателитската антена.
- Притиснете го копчето HOME, па изберете [Поставки] — [Поставување на канали] — [Дигитално поставување] — [Поставување сателитска телевизија] — [Дигитално сателитско пребарување].
Достапни опции
- [Конфигурација со антена]
- Избира тип сателитска инсталација.
Вашата сателитска инсталација може да биде Единечна кабелска дистрибуција, Фиксна антена или DiSEqC.
Единечна кабелска дистрибуција овозможува испорака на програми до повеќе приемници преку еден коаксијален кабел. Секој приемник добива еден кориснички „појас“.
Инсталацијата DiSEqC овозможува да се поврзете на повеќе сателитски антени или LNB-приемници ако ги имате. Можете да избирате меѓу нив користејќи ги контролите на телевизорот.
Фиксна антена обично е наједноставниот вид инсталација, при што има само една сателитска антена и LNB-приемник.
- [Опсег]
- Го конфигурира бројот кориснички појаси доделени на телевизорот или приемникот.
- [Фреквентен опсег]
- Ја прилагодува фреквенцијата на корисничките појаси доделени на телевизорот или приемникот.
- [Општ сателит]/[Друг (Општ сателит)]
- Пребарува сателитски услуги врз основа на општи поставки. Прикажаната поставка се разликува, зависно од моделот.
- [Контрола на DiSEqC]
- Ги конфигурира поставките за контролирање дополнителна сателитска опрема како прекинувачи за бирање сателити.
- [Тип на скенирање]
- Целосно скенирање: Ги скенира сите достапни сателитски фреквенции.
Мрежно скeнирање: Скенирања според претходно одредени мрежни параметри. Ако недостигаат услуги откако ќе се изврши мрежно скенирање, обидете се со целосно скенирање.
Рачно скeнирање: Овозможува да се постави фреквенцијата за скeнирање и други параметри на транспондерот.
Подредување канали или уредување на листата со програми
Изберете во текстот за да се префрлите на односниот екран за поставување.
Можете да го подредите приказот на каналите како сакате.
За сателитски канали
- Притиснете го копчето HOME, па изберете [Поставки] — [Поставување на канали] — [Дигитално поставување] — [Поставување сателитска телевизија] — [Уредување на листата на сателитски програми].
- Изберете ја програмата што сакате да ја преместите на нова положба.
- Изберете ја новата положба каде што сакате да ја преместите избраната програма.
За дигитални канали
- Притиснете го копчето HOME, па изберете [Поставки] — [Поставување на канали] — [Дигитално поставување] — [Дигитално пребарување] — [Уредување на листата на програми].
- Изберете ја програмата што сакате да ја преместите на нова положба.
- Изберете ја новата положба каде што сакате да ја преместите избраната програма.
За аналогни канали
- Притиснете го копчето HOME, па изберете [Поставки] — [Поставување на канали] — [Аналогно поставување] — [Подредување на програми].
- Изберете ја програмата што сакате да ја преместите на нова положба.
- Изберете ја новата положба каде што сакате да ја преместите избраната програма.
Напомена
- Достапните опции може да се разликуваат, зависно од регионот/земјата.
Користење телевизиски услуги за интерактивни емисии
За прикажување текстуални информации
Можете да прегледувате текстуални и текстуално-графички информации, меѓу кои и национални вести, временски информации и телевизиски водичи. Можете да разгледувате информации што ве интересираат, па да ги изберете информациите што сакате да ги прикажете внесувајќи број.
- Притиснете го копчето
 за да се прикажат текстуални информации.
за да се прикажат текстуални информации.
Информации за услугата за дигитални текстуални информации
Услугата за дигитален текст нуди богата содржина со мазна графика и слики. Достапни се разни функции, како врски со страници и лесна навигација. Услугата е поддржана од голем број емитувачи. (Достапноста на функцијата зависи од моделот/регионот/земјата).
Информации за услугата за дигитална интерактивна апликација
Услугата за интерактивна апликација нуди висококвалитетни дигитални текст и графика, како и напредни опции. Услугата е поддржана од емитувачите. (Достапноста на функцијата зависи од моделот/регионот/земјата).
Напомена
- Интерактивната услуга е достапна само ако е понудена од емитувачот.
- Достапните функции и содржината на приказот се разликуваат во зависност од емитувачот.
- Ако се избрани титли, а вие отворите апликација за дигитален текст преку копчето
 , титлите може, во одредени услови, да престанат да се прикажуваат. По излегувањето од апликацијата за дигитален текст, преводот автоматски ќе продолжи да се прикажува.
, титлите може, во одредени услови, да престанат да се прикажуваат. По излегувањето од апликацијата за дигитален текст, преводот автоматски ќе продолжи да се прикажува.
За да ја користите услугата NVOD/MF
NVOD(Делумно видео по нарачка) и MF(Повеќеканално) се стандарди за емитување неколку програми истовремено на ист канал.
NVOD овозможува повеќе копии од програмата дадени на распределен распоред, а MF овозможува да ја изберете саканата емисија од неколку програми на еден канал.
- Додека гледате NVOD/MF канал, притиснете го копчето ACTION MENU.
- Изберете [Дополнителни услуги] — саканата програма.
Напомена
- Оваа функција е достапна кога емитувачот обезбедува услуга NVOD/MF.
Разбирање на информативните икони
Кога ќе смените канал, кратко ќе се појави банер со информации. На банерот може да се појават следниве икони.
Гледање телевизиски програми со YouView (само за моделите за Обединетото Кралство)
Изберете во текстот за да се префрлите на односниот екран за поставување.
За да го вклучите/исклучите YouView
- Притиснете го копчето HOME, па изберете [Поставки] — [Поставување на канали] — [Поставување на YouView].
- Изберете [Овозможи YouView] или [Оневозможи YouView], а потоа [Да].
- Следете ја постапката за поставување.
За да го користите YouView Guide
Користете го YouView Guide да видите што се емитува во моментот, што е најавено за следната недела и за да се вратите за да ги видите емисиите што можеби сте ги пропуштиле изминатите седум дена.
- Притиснете го копчето GUIDE за да се прикаже водичот за програми.
- Притискајте ги копчињата
 /
/  за да ја изберете програмата, а потоа притиснете го копчето
за да ја изберете програмата, а потоа притиснете го копчето  .
.
Достапните програми се означени со икона за пуштање.
Совет
- Притиснете го копчето TV на далечинскиот управувач додека гледате тековна програма за да се прикаже Mini Guide и да видите што се емитува сега и што следи. (Оваа функција не може да се користи кога со телевизорот е поврзан сет-топ уред преку IR blaster.)
За да ги проверите информациите за програмата (Information Panel)
Information Panel овозможува да дознаете повеќе за програмата, гледаноста и дали е достапно во HD. Можете и да гледате повеќе епизоди од истата серија кога се достапни по нарачка.
- Притиснете го копчето
 .
.
За да пристапите до On Demand, Discover и YouView Search (YouView Menu)
- Притиснете го синото копче во YouView Guide или Mini Guide за да се прикаже YouView Menu.
- Најдете ја програмата што сакате да ја гледате со следниве опции.
Players : Пристап до BBC iPlayer, ITV Player, All 4 и Demand 5 на YouView.
Discover : Прегледувајте популарни или скоро додадени програми набрзина. Може и да откривате нови програми по жанр, на пр. Детски, Филмови итн.
YouView Search : Најдете одредена програма во живо или по нарачка на YouView.
Напомена
Следниве ставки на менито се недостапни кога е вклучено YouView;
- Сателитско емитување
- Омилени
- Потсетник
- Заклучување дигитални програми
- Уредување на листата на програми
- Прилагодете го копчето TV
- Информации за земските програми од функцијата за пребарување на екранот на почетното мени (наместо него, користете го „YouView Search“)
- Снимање емисии
- Имињата на услугите може да се сменат без известување.
Гледање во 3D (само за 3D моделите)
- Разбирање на основите на 3D телевизијата (само за 3D моделите)
- Подготвување на 3D очилата (само за 3D моделите)
- Гледање телевизија во 3D (само за 3D моделите)
Разбирање на основите на 3D телевизијата (само за 3D моделите)
Изберете во текстот за да се префрлите на односниот екран за поставување.
3D моделите имаат [Поставки за 3D] во [Поставки] — [Приказ].
Препорачано растојание на гледање за 3D слика
Ако растојанието на гледање не е соодветно, може да се појави двојна слика. Седете на растојание од најмалку три височини на екранот на телевизорот. За најдобро гледање препорачуваме да седите директно пред телевизорот.
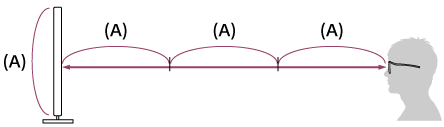
Совет
- Постојат два вида 3D очила: пасивни и активни. Видете во спецификациите во Reference Guide кои видови 3D очила ги поддржува телевизорот.
Комуникациски опсег на телевизорот и активните 3D очила
Активните 3D очила комуницираат со телевизорот за да ви прикажат слики во 3D.
Вашата местоположба од која гледате, треба да биде во рамки на соодветниот опсег. Погледнете ги следниве дијаграми. Работното растојание зависи од просторни пречки (луѓе, метал, ѕидови итн.) и/или електромагнетни пречки.
- Поглед од горе
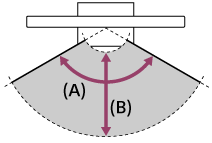
- 120°
- 1-6 m
- Поглед од страна

- 45°
- 1-6 m
- 30°
Напомена
- Препорачаните агол и растојание на гледање може да се разликуваат во зависност од местоположбата на телевизорот и условите во собата.
Нега на очилата
- Бришете ги очилата нежно со мека крпа.
- Тврдите дамки може да се отстранат со крпа малку навлажнета со раствор од мек сапун и топла вода.
- Ако користите хемиски обработена крпа, следете ги упатствата дадени на пакувањето.
- За чистење, никогаш не користете силни раствори, како што се разредувач, алкохол или бензен.
Подготвување на 3D очилата (само за 3D моделите)
Изберете во текстот за да се префрлите на односниот екран за поставување.
3D моделите имаат [Поставки за 3D] во [Поставки] — [Приказ].
Постојат два вида 3D очила: пасивни и активни. Видете во спецификациите во Reference Guide кои видови 3D очила ги поддржува телевизорот.
За пасивни 3D очила
Ако со телевизорот се испорачани пасивни 3D очила, користете ги. Ако не се испорачани никакви очила, купете пасивни 3D очила, модел TDG-500P. Можете да гледате во 3D едноставно ставајќи ги пасивните 3D очила.
За активни 3D очила
Ако со телевизорот се испорачани активни 3D очила, користете ги. Ако не се испорачани никакви очила, купете активни 3D очила, модел TDG-BT500A. Пред да ги употребите активните 3D очила прв пат, треба да ги регистрирате на вашиот телевизор. Следете ги долните чекори.
- Извадете ја преградата за изолација на батеријата.
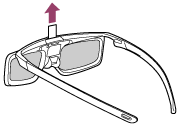
- Вклучете го телевизорот, а потоа, држете ги очилата во рамки на растојание од 50 cm од телевизорот.
- Притиснете го копчето/индикаторот
 (Вклучување/Исклучување) на очилата и задржете го притиснато 2 секунди.
(Вклучување/Исклучување) на очилата и задржете го притиснато 2 секунди.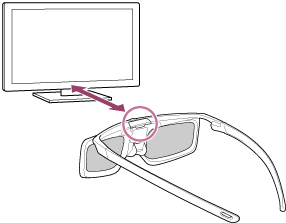
Активните 3D очила се вклучуваат и регистрацијата започнува (копчето/индикаторот
 (Вклучување/Исклучување) трепка со зелена и жолта светлина). Кога ќе заврши регистрацијата,на екранот се појавува порака и останува 5 секунди, а индикаторот свети зелено 3 секунди.
(Вклучување/Исклучување) трепка со зелена и жолта светлина). Кога ќе заврши регистрацијата,на екранот се појавува порака и останува 5 секунди, а индикаторот свети зелено 3 секунди.Ако регистрацијата не успее, активните 3D очила автоматски ќе се исклучат. Во тој случај, повторете ја горната постапка.
- Ставете ги активните 3D очила.
Од наредниот пат, ќе можете да ги користите активните 3D очила едноставно вклучувајќи ги. За да ги исклучите, притиснете го копчето/индикаторот ![]() (Вклучување/Исклучување) на очилата и задржете го притиснато 2 секунди. За да ги вклучите повторно, притиснете го копчето/индикаторот
(Вклучување/Исклучување) на очилата и задржете го притиснато 2 секунди. За да ги вклучите повторно, притиснете го копчето/индикаторот ![]() (Вклучување/Исклучување).
(Вклучување/Исклучување).
Совет
- За да ги користите активните 3D очила со друг телевизор, треба да ги регистрирате очилата на тој телевизор. Извршете ја горната постапка почнувајќи од чекорот 2.
Гледање телевизија во 3D (само за 3D моделите)
Изберете во текстот за да се префрлите на односниот екран за поставување.
3D моделите имаат [Поставки за 3D] во [Поставки] — [Приказ].
Можете да уживате во искуството на моќна забава во 3D, како што се стереоскопски 3D игри и 3D Blu-ray дискови.
За гледање во 3D, поврзете 3D-компатибилен уред директно на телевизорот со помош на одобрен HIGH SPEED HDMI кабел со логото HDMI.

- Подгответе ги 3D очилата.
- Прикажете ја 3D содржината на телевизорот.
- Ставете ги 3D очилата.
Сега, би требало да можете да гледате 3D слики. Ако не се постигне никаков 3D ефект, извршете ги следниве чекори. - Притиснете го копчето ACTION MENU, па изберете [3D].
- Изберете го режимот [3D приказ] што одговара на прикажуваната содржина. Зависно од влезниот сигнал или формат, [3D (едно‑до‑друго)]/[3D (едно-врз-друго)] може да не биде возможно да се избере.
Совет
- Освен режимот [3D приказ], можете да користите разни 3D опции во [Поставки за 3D]. Притиснете го копчето HOME, па изберете [Поставки] — [Приказ] — [Поставки за 3D].
Напомена
- 3D ефектот може да биде помалку изразен ако температурата на воздухот во собата е ниска.
- Ако [Motionflow] во [Слика] е поставено на нешто друго освен [Исклучено], процесот за сведување на треперењето на екранот на минимум може да влијае врз течното движење на сликата. Во тој случај, притиснете го копчето ACTION MENU, па изберете [Слика] — [Напредни поставки] — [Motionflow] — [Исклучено]. (Само за модели компатибилни со [Motionflow].)
Моделите компатибилни со [Motionflow] имаат [Motionflow] во [Поставки] — [Приказ] — [Слика] — [Напредни поставки] — [Движење].
Гледање телевизија со два екрани
Може да уживате во два видеоизворa истовремено, така што ќе прикажете уред поврзан со HDMI и телевизиска програма (вграден приемник) на два екрана.
Напомена
- [Дупла слика] е достапно за Android TV чиешто име на модел завршува со буквата „C“.
Прикажување на два екрана
За да гледате на два екрана, прикажете го изворот на уредот поврзан со HDMI, а потоа прикажете го ТВ-изворот (вграден приемник).
- Прикажете го влезниот екран на саканиот поврзан уред.
- Притиснете го копчето ACTION MENU и изберете [Дупла слика].
Звукот на изворот прикажан со зелен фокус се емитува од телевизорот.
За да префрлите на звук од другиот извор
- Притиснете го копчето ACTION MENU и изберете [Премини на активен екран].
За да се вратите на екран со една слика
- Притиснете го копчето ACTION MENU и изберете [Една слика].
Совет
- Освен менувањето на фокусот и враќање на екран со една слика, во прикажаното мени, може да го правите и следново со притискање на копчето ACTION MENU кога се користи [Дупла слика].
- Префрлете го влезот на HDMI-уред што сакате да се прикаже
- Менувајте ја големината на екранот
Напомена
- Кога гледате сателитски, дигитални или аналогни канали или кога е прикажана апликација како YouTube, [Дупла слика] е недостапна. Префрлете го влезот на HDMI-извор пред да притиснете на копчето ACTION MENU.
- Единствената комбинација на извори што може да ја гледате со два екрана е ТВ-програма (вграден приемник) и HDMI-уред.
Снимање телевизиски емисии
- Снимање на USB HDD уред (само за моделите за снимање на USB HDD)
- Гледање/бришење снимени содржини (само за моделите за снимање на USB HDD)
Снимање на USB HDD уред (само за моделите за снимање на USB HDD)
- Регистрирање USB HDD уред (само за моделите за снимање на USB HDD)
- Снимање со еден допир (само за моделите за снимање на USB HDD)
- Снимање со тајмер (само за моделите за снимање на USB HDD)
- Информации за користење на USB HDD уред за снимање (само за моделите за снимање на USB HDD)
Регистрирање USB HDD уред (само за моделите за снимање на USB HDD)
Изберете во текстот за да се префрлите на односниот екран за поставување.
Моделите со снимање на USB HDD имаат [Поставување уред за снимање] во [Поставки].
Поврзете и регистрирајте уред USB HDD на телевизорот за да снимате дигитални емисии. Ако телевизорот има два или повеќе приклучоци за USB, поврзете го уредот USB HDD во приклучокот означен како „HDD REC.“
Напомена
- Функцијава е достапна само кај некои модели во Европа, Австралија и Нов Зеланд.
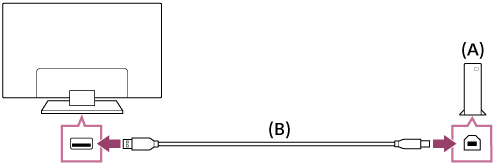
- Уред USB HDD
- USB Кабел (не се испорачува)
- Поврзете уред USB HDD во приклучокот USB означен како „HDD REC“ на телевизорот.
- Вклучете го уредот USB HDD.
- Притиснете го копчето HOME, па изберете [Поставки] — [Поставување уред за снимање] — [HDD регистрација].
- Следете ги упатствата на екранот за да го регистрирате уредот USB HDD.
За да дерегистрирате уред USB HDD
- Притиснете го копчето HOME, па изберете [Поставки] — [Поставување уред за снимање] — [Дерегистрација на HDD] — уредот што треба да се дерегистрира.
Снимање со еден допир (само за моделите за снимање на USB HDD)
Изберете во текстот за да се префрлите на односниот екран за поставување.
Моделите со снимање на USB HDD имаат [Поставување уред за снимање] во [Поставки].
Напомена
- Функцијава е достапна само кај некои модели во Европа, Австралија и Нов Зеланд.
- Додека ја гледате програмата за снимање, притиснете го копчето REC.
- На прикажаниот екран, одредете го крајното време за снимање. За да снимате додека да заврши програмата, изберете [зададено]. За да одредите произволно време (1 минута до 8 часа), изберете [Дефиниран корисник].
За рачно прекинување на снимањето
- Притиснете го копчето
 .
. - Изберете [Запри] на прикажаниот екран.
За да го смените крајното време за снимање
- Притиснете го копчето
 .
. - На прикажаниот екран, изберете [Менувај] за да го смените крајното време на снимањето.
Напомена
- За некои програми снимањето не може да се прекине со притискање на копчето
 . За да прекинете снимање на таква програма, притиснете го копчето ACTION MENU, па изберете
. За да прекинете снимање на таква програма, притиснете го копчето ACTION MENU, па изберете  Запри снимање.
Запри снимање.
Снимање со тајмер (само за моделите за снимање на USB HDD)
Изберете во текстот за да се префрлите на односниот екран за поставување.
Моделите со снимање на USB HDD имаат [Поставување уред за снимање] во [Поставки].
Напомена
- Функцијава е достапна само кај некои модели во Европа, Австралија и Нов Зеланд.
- Притиснете го копчето DISCOVER, па изберете го водичот за програми во категоријата за емитување.
- Изберете ја саканата програма во водичот за програми, па изберете [Снимање со тајмер].
- Изберете [Постави тајмер како настан] или [Постави тајмер].
За рачно поставување на тајмерот на одреден датум, време и канал
- Притиснете го копчето DISCOVER, па изберете го водичот за програми во категоријата за емитување.
- Поместете го фокусот на најлевата ставка, па одете пак лево за да го отворите менито.
- Изберете [Листа со тајмери] — [Сним. со рачно пост. тајмер].
- Конфигурирајте ја поставеноста на тајмерот.
- Изберете [Постави тајмер].
За проверка, менување или бришење на поставеноста на тајмерот
Проверката, менувањето и бришењето на поставките на тајмерот се вршат во [Листа со тајмери].
- Притиснете го копчето DISCOVER, па изберете го водичот за програми во категоријата за емитување.
- Поместете го фокусот на најлевата ставка, па одете пак лево за да го отворите менито.
- Изберете [Листа со тајмери], па сменете ги поставките.
Совет
- Може да се постават до 32 тајмери.
- Ако снимањето не успее, причината ќе биде наведена во [Листа на грешки при снимањето]. Притиснете го копчето HOME, па изберете [Programme Guide] — [Листа на снимени наслови] — [Листа на грешки при снимањето].
- Во водичот за програми можете да го поместите фокусот на саканата програма и да го притиснете копчето REC за да го одредите снимањето со тајмер за таа програма.
Напомена
- Снимањето со тајмер нема да работи ако е откачен кабелот за напојување.
Информации за користење на USB HDD уред за снимање (само за моделите за снимање на USB HDD)
Изберете во текстот за да се префрлите на односниот екран за поставување.
Моделите со снимање на USB HDD имаат [Поставување уред за снимање] во [Поставки].
- Уредот USB HDD треба да се користи само за снимање. Користете посебен уред USB HDD за гледање слики и видеоснимки.
- Функцијава е достапна само кај некои модели во Европа, Австралија и Нов Зеланд.
- Поддржани се само уреди USB HDD поголеми од 32 GB.
- Не е поддржано поврзување уред USB HDD преку USB разводници. Поврзете го уредот директно со телевизорот.
- Податоците зачувани на уредот USB HDD ќе се избришат за време на форматирањето при регистрирањето. Уредот USB HDD не може да се користи на компјутер откако ќе се регистрира на телевизорот. За да овозможите користење на уредот USB HDD на компјутер, форматирајте го на компјутерот. (Имајте предвид дека сите податоци на уредот USB HDD ќе се избришат.)
- Можат да се регистрираат најмногу 8 уреди USB HDD.
- Само овој телевизор ќе може да ги емитува податоците снимени на уредот USB HDD што е регистриран на него.
- Поддржано е снимање само на дигитални телевизиски и радио емисии. Не е поддржано снимање податочни емисии.
- Не може да се снимаат шифрирани сигнали.
- Не може да се снима во следниве случаи:
- Телевизорот не може да го препознае регистрираниот уред USB HDD.
- Снимени се повеќе од 1000 програми на уредот USB HDD.
- Уредот USB HDD е полн.
- Може да не биде возможно автоматско бирање на програмата додека се снима.
- Невозможно е снимање на програма ако нејзиното снимање не е одобрено.
- Ако користите модул за условен пристап (CAM), немојте да ја користите неговата родителска заштита бидејќи може да не работи за време на снимањето. Како алтернатива, користете блокирање на програма или родителската заштита на самиот телевизор, ако истата е поддржана од емитувачот.
- Во Норвешка, некои програми не може да се снимаат поради законски пречки.
- Ако телевизорот биде удрен за време на снимањето на USB HDD, може да има шум на снимените содржини.
- Во никој случај Sony нема да одговара за неуспешно снимање или какво било оштетување или загуба на снимени содржини предизвикани или поврзани со дефект на телевизорот, пречки на сигналот или други проблеми.
Гледање/бришење снимени содржини (само за моделите за снимање на USB HDD)
Изберете во текстот за да се префрлите на односниот екран за поставување.
Моделите со снимање на USB HDD имаат [Поставување уред за снимање] во [Поставки].
Напомена
- Функцијава е достапна само кај некои модели во Европа, Австралија и Нов Зеланд.
За да гледате снимени содржини
- Притиснете го копчето HOME, па изберете [Programme Guide] — [Листа на снимени наслови] — содржината за гледање.
За да избришете снимени содржини
- Притиснете го копчето HOME, па изберете [Programme Guide] — [Листа на снимени наслови].
- Притиснете го копчето ACTION MENU, па изберете [Избриши] — содржината за бришење — [Избриши].
Користење на телевизорот со други уреди
- USB уреди
- Blu-ray и DVD плеери
- Паметни телефони и таблет-уреди
- Компјутери, фотоапарати и видеокамери
- Аудио систем
- Уреди со Bluetooth
- Sony безжичен сабвуфер (изборно) (Sony само за модели што поддржуваат безжичен сабвуфер)
- Уреди компатибилни со BRAVIA Sync
- Поврзување IR Blaster (само за моделите компатибилни со IR Blaster)
- Гледање слики во 4K од компатибилни уреди (само за 4K-моделите)
USB уреди
- Емитување содржини зачувани на USB уред
- Информации за USB уреди за чување фотографии и музика
- Поддржани датотеки и формати
Емитување содржини зачувани на USB уред
Поврзување USB уред
Приклучете USB мемориски уред во USB приклучокот на телевизорот за да уживате во фотографиите, музиката и видео-датотеките зачувани на уредот.
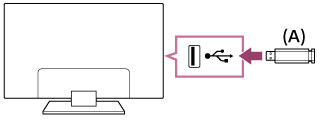
- USB мемориски уред
Уживање во фотографии/музика/филмови складирани на USB уред
Можете да уживате во фотографии/музика/филмови складирани на USB уред на екранот од телевизорот.
- Ако USB уредот што е поврзан со телевизорот има прекинувач за вклучување/исклучување, вклучете го.
- Притиснете го копчето HOME, па изберете ја саканата ставка.
Изберете [Албум] за да прегледувате фотографии, [Музика] за да пуштате музика и [Видео] за да пуштате филмови. - Притиснете го копчето
 и изберете [Папки] од прикажаното мени.
и изберете [Папки] од прикажаното мени. - Разгледајте ја листата папки и датотеки и изберете ја саканата датотека.
Емитувањето започнува.
За да ги проверите поддржаните формати на датотека
- Поддржани датотеки и формати
Напомена
- Сите приклучоци за USB на телевизорот поддржуваат USB со висока брзина. Синиот приклучок USB за 4K-модели поддржува SuperSpeed (USB 3.0). USB разводници не се поддржани.
- Кога пристапувате до USB уредот, не исклучувајте го телевизорот, ниту USB уредот, не прекинувајте ја врската на USB кабелот, и не отстранувајте и не вметнувајте медиуми за снимање. Во спротивно, податоците, складирани на USB уредот, може да бидат оштетени.
- Во зависност од датотеката, емитувањето може да не е возможно дури и кога се користат поддржани формати.
Информации за USB уреди за чување фотографии и музика
- Приклучоците за USB на телевизорот ги поддржуваат следниве системи на датотеки: FAT16, FAT32, exFAT и NTFS.
- Кога поврзувате дигитален фотоапарат Sony со телевизорот преку USB кабел, поставките за USB врската на фотоапаратот треба да се во режим „Auto“ или „Mass Storage“.
- Ако вашиот дигитален фотоапарат не работи со вашиот телевизор, обидете се со следново:
- Поставете го USB поврзувањето на фотоапаратот на „Mass Storage“.
- Копирајте ги датотеките од фотоапаратот на USB мемориски уред, а потоа, поврзете го уредот со телевизорот.
- Некои фотографии и филмови може да бидат зголемени што резултира со слаб квалитет на сликата. Во зависност од големината и соодносот на страните, сликите може да не се прикажуваат на целиот екран.
- Прикажувањето фотографија може да одзема долго време во зависност од датотеката или поставувањата.
- Sony во никој случај нема да биде одговорна за неуспешно снимање, или какво било оштетување или загуба на снимени содржини предизвикано или поврзано со дефект на телевизорот, дефект на USB уредот или каков било поинаков проблем.
Поддржани датотеки и формати
- Фотографии
- Музика
- Видео-записи
- Брзини на семплирање звук (за видеоснимки)
- Надворешни титли
Фотографии
Случај на користење: USB / Домашна мрежа
| Формат на датотеките | Наставка |
|---|---|
| JPEG | *.jpg / *.jpe / *.jpeg |
Други поддржани датотеки и формати
- Музика
- Видео-записи
- Брзини на семплирање звук (за видеоснимки)
- Надворешни титли
Музика
Случај на користење: USB / Домашна мрежа
mp4
| Наставка | Опис | Брзина на семплување |
|---|---|---|
| *.mp4 / *.m4a | AAC-LC | 16k / 22.05k / 24k / 32k / 44.1k / 48k |
| HE-AAC v1 / v2 | 24k / 32k / 44.1k / 48k |
3gpp
| Наставка | Опис | Брзина на семплување |
|---|---|---|
| *.3gp / *.3g2 | AAC-LC | 16k / 22.05k / 24k / 32k / 44.1k / 48k |
| HE-AAC v1 / v2 | 24k / 32k / 44.1k / 48k |
Asf
| Наставка | Опис | Брзина на семплување |
|---|---|---|
| *.wma | WMA9 Standard | 8k / 11.025k / 16k / 22.05k / 32k / 44.1k / 48k |
Друго
| Наставка | Опис | Брзина на семплување |
|---|---|---|
| - | LPCM *1 | 32k / 44.1k / 48k |
| *.mp3 | MP1L1 / MP1L2 / MP1L3 / MP2L1 / MP2L2 | |
| MP2L3 | 16k / 22.05k / 24k | |
| MP2.5L3 | 8k / 11.025k / 12k | |
| *.wav | WAV *2 | 32k / 44.1k / 48k / 88.2k / 96k / 176.4k / 192k |
| *.flac | FLAC | 16k / 22.05k / 32k / 44.1k / 48k / 88.2k / 96k / 176.4k / 192k |
- *1 LPCM може да се користи само во домашна мрежа.
- *2 WAV може да се користи само на 2 канали.
Други поддржани датотеки и формати
- Фотографии
- Видео-записи
- Брзини на семплирање звук (за видеоснимки)
- Надворешни титли
Видео-записи
Случај на користење: USB / Домашна мрежа
MPEG1 (*.mpg / *.mpe / *.mpeg)
Вид титли : Надворешно
| Видео-кодек (Profile@Level) | Аудио-кодек | Макс. / Мин. резолуција | Макс. брзина на кадри |
|---|---|---|---|
| MPEG1 | MPEG1L2 | 1920x1080 / QCIF (176x144) | 1920x1080@30fps / 1280x720@60fps |
MPEG2PS (*.mpg / *.mpe / *.mpeg)
Вид титли : Надворешно
| Видео-кодек (Profile@Level) | Аудио-кодек | Макс. / Мин. резолуција | Макс. брзина на кадри |
|---|---|---|---|
| MPEG2 MP@HL, MP@H14L, MP@ML | MPEG1L1 / MPEG1L2 / LPCM / AC3 | 1920x1080 / QCIF (176x144) | 1920x1080@30fps / 1280x720@60fps |
MPEG2TS
Наставка : *.m2t
Вид титли : -
| Видео-кодек (Profile@Level) | Аудио-кодек | Макс. / Мин. резолуција | Макс. брзина на кадри |
|---|---|---|---|
| MPEG2 MP@HL, MP@H14L, MP@ML | MPEG1L1 / MPEG1L2 / AAC-LC / HE-AAC v1 / HE-AAC v2 / AC3 / E-AC3 | 1920x1080 / QCIF (176x144) | 1920x1080@30fps / 1280x720@60fps |
Наставка : *.m2ts / *.mts
Вид титли : -
| Видео-кодек (Profile@Level) | Аудио-кодек | Макс. / Мин. резолуција | Макс. брзина на кадри |
|---|---|---|---|
| AVC / H.264 BP@L3, MP@L4.2, HP@L4.2 | MPEG1L1 / MPEG1L2 / AAC-LC / HE-AAC v1 / HE-AAC v2 / AC3 / E-AC3 | 1920x1080 / QCIF (176x144) | 1920x1080@60fps |
MP4 (*.mp4): За 2K-модели
Вид титли : Надворешно
| Видео-кодек (Profile@Level) | Аудио-кодек | Макс. / Мин. резолуција | Макс. брзина на кадри |
|---|---|---|---|
| AVC / H.264 BP@L3, MP@L4.2, HP@L4.2 | AAC-LC / HE-AAC v1 / HE-AAC v2 / AC3 / E-AC3 / MPEG1L1 / MPEG1L2 | 1920x1080 / QCIF (176x144) | 1920x1080@120fps |
| MPEG4 SP@L6, ASP@L5, ACEP@L4 | AAC-LC / HE-AAC v1 / HE-AAC v2 / AC3 / E-AC3 / MPEG1L1 / MPEG1L2 | 1920x1080 / QCIF (176x144) | 1920x1080@30fps / 1280x720@60fps |
MP4 (*.mp4): За 4K-модели
Вид титли : Надворешно
| Видео-кодек (Profile@Level) | Аудио-кодек | Макс. / Мин. резолуција | Макс. брзина на кадри |
|---|---|---|---|
| AVC / H.264 BP@L3, MP@L4.2, HP@L4.2 | AAC-LC / HE-AAC v1 / HE-AAC v2 / AC3 / E-AC3 / MPEG1L1 / MPEG1L2 | 1920x1080 / QCIF (176x144) | 1920x1080@120fps |
| MPEG4 SP@L6, ASP@L5, ACEP@L4 | AAC-LC / HE-AAC v1 / HE-AAC v2 / AC3 / E-AC3 / MPEG1L1 / MPEG1L2 | 1920x1080 / QCIF (176x144) | 1920x1080@30fps / 1280x720@60fps |
| AVC / H.264 BP@L5.2, MP@L5.2, HP@L5.2 *1 | AAC-LC / HE-AAC v1 / HE-AAC v2 / AC3 / E-AC3 / LPCM | 3840x2160 / QCIF (176x144) | 3840x2160@60p / 1920x1080@120fps |
| HEVC / H.265 MP@L5.1, Main10@L5.1 | AAC-LC / HE-AAC v1 / HE-AAC v2 / AC3 / E-AC3 | 3840x2160 / QCIF (176x144) | 3840x2160@60p |
- *1 Оваа линија го вклучува случајот на користење на форматот XAVC S. Максималната поддржана брзина на битови за XAVC S е 100 Mbps.
avi (*.avi)
Вид титли : Надворешно
| Видео-кодек (Profile@Level) | Аудио-кодек | Макс. / Мин. резолуција | Макс. брзина на кадри |
|---|---|---|---|
| Xvid | MPEG1L1 / MPEG1L2 / MPEG1L3 / AC3 / E-AC3 | 1920x1080 / QCIF (176x144) | 1920x1080@30fps / 1280x720@60fps |
| Motion JPEG | μ-LAW / PCM (U8) / PCM (S16LE) | 1280x720 / QCIF (176x144) | 1280x720@30fps |
Asf (*.asf / *.wmv)
Вид титли : Надворешно
| Видео-кодек (Profile@Level) | Аудио-кодек | Макс. / Мин. резолуција | Макс. брзина на кадри |
|---|---|---|---|
| VC1 AP@L3, MP@HL, SP@ML | WMA9 Standard | 1920x1080 / QCIF (176x144) | 1920x1080@30fps / 1280x720@60fps |
MKV (*.mkv): За 2K-модели
Вид титли : Внатрешно / Надворешно
| Видео-кодек (Profile@Level) | Аудио-кодек | Макс. / Мин. резолуција | Макс. брзина на кадри |
|---|---|---|---|
| Xvid | DTS core / AC3 / AAC-LC / E-AC3 / HE-AAC v1 / HE-AAC v2 / MPEG1L1 / MPEG1L2 / Vorbis | 1920x1080 / QCIF (176x144) | 1920x1080@30fps / 1280x720@60fps |
| AVC / H.264 BP@L3, MP@L4.2, HP@L4.2 | DTS core / AC3 / AAC-LC / E-AC3 / HE-AAC v1 / HE-AAC v2 / MPEG1L1 / MPEG1L2 / Vorbis | 1920x1080 / QCIF (176x144) | 1920x1080@60fps |
| MPEG4 SP@L6, ASP@L5, ACEP@L4 | DTS core / AC3 / AAC-LC / E-AC3 / HE-AAC v1 / HE-AAC v2 / MPEG1L1 / MPEG1L2 / Vorbis | 1920x1080 / QCIF (176x144) | 1920x1080@30fps / 1280x720@60fps |
| VP8 | DTS core / AC3 / AAC-LC / E-AC3 / HE-AAC v1 / HE-AAC v2 / MPEG1L1 / MPEG1L2 / Vorbis | 1920x1080 / QCIF (176x144) | 1920x1080@30fps / 1280x720@60fps |
MKV (*.mkv): За 4K-модели
Вид титли : Внатрешно / Надворешно
| Видео-кодек (Profile@Level) | Аудио-кодек | Макс. / Мин. резолуција | Макс. брзина на кадри |
|---|---|---|---|
| Xvid | DTS core / AC3 / AAC-LC / E-AC3 / HE-AAC v1 / HE-AAC v2 / MPEG1L1 / MPEG1L2 / Vorbis | 1920x1080 / QCIF (176x144) | 1920x1080@30fps / 1280x720@60fps |
| AVC / H.264 BP@L3, MP@L4.2, HP@L4.2 | DTS core / AC3 / AAC-LC / E-AC3 / HE-AAC v1 / HE-AAC v2 / MPEG1L1 / MPEG1L2 / Vorbis | 1920x1080 / QCIF (176x144) | 1920x1080@60fps |
| MPEG4 SP@L6, ASP@L5, ACEP@L4 | DTS core / AC3 / AAC-LC / E-AC3 / HE-AAC v1 / HE-AAC v2 / MPEG1L1 / MPEG1L2 / Vorbis | 1920x1080 / QCIF (176x144) | 1920x1080@30fps / 1280x720@60fps |
| VP8 | DTS core / AC3 / AAC-LC / E-AC3 / HE-AAC v1 / HE-AAC v2 / MPEG1L1 / MPEG1L2 / Vorbis | 1920x1080 / QCIF (176x144) | 1920x1080@30fps / 1280x720@60fps |
| AVC / H.264 BP@L5.2, MP@L5.2, HP@L5.2 | DTS core / AC3 / AAC-LC / E-AC3 / HE-AAC v1 / HE-AAC v2 | 3840x2160 / QCIF (176x144) | 3840x2160@60p |
| HEVC / H.265 MP@L5.1, Main10@L5.1 | DTS core / AC3 / AAC-LC / E-AC3 / HE-AAC v1 / HE-AAC v2 | 3840x2160 / QCIF (176x144) | 3840x2160@60p |
3gpp (*.3gp / *.3g2)
Вид титли : Надворешно
| Видео-кодек (Profile@Level) | Аудио-кодек | Макс. / Мин. резолуција | Макс. брзина на кадри |
|---|---|---|---|
| MPEG4 SP@L6, ASP@L5, ACEP@L4 | AAC-LC / HE-AAC v1 / HE-AAC v2 / AC3 / E-AC3 / MPEG1L1 / MPEG1L2 | 1920x1080 / QCIF (176x144) | 1920x1080@30fps / 1280x720@60fps |
| AVC / H.264 BP@L3, MP@L4.2, HP@L4.2 | AAC-LC / HE-AAC v1 / HE-AAC v2 / AC3 / E-AC3 / MPEG1L1 / MPEG1L2 | 1920x1080 / QCIF (176x144) | 1920x1080@60fps |
MOV (*.mov)
Вид титли : Надворешно
| Видео-кодек (Profile@Level) | Аудио-кодек | Макс. / Мин. резолуција | Макс. брзина на кадри |
|---|---|---|---|
| AVC / H.264 BP@L3, MP@L4.2, HP@L4.2 | AAC-LC / HE-AAC v1 / HE-AAC v2 / AC3 / E-AC3 / MPEG1L1 / MPEG1L2 / μ-LAW / PCM (U8) / PCM (S16BE) / PCM (S16LE) | 1920x1080 / QCIF (176x144) | 1920x1080@60fps |
| MPEG4 SP@L6, ASP@L5, ACEP@L4 | AAC-LC / HE-AAC v1 / HE-AAC v2 / AC3 / E-AC3 / MPEG1L1 / MPEG1L2 / μ-LAW / PCM (U8) / PCM (S16BE) / PCM (S16LE) | 1920x1080 / QCIF (176x144) | 1920x1080@30fps / 1280x720@60fps |
| Motion JPEG | AAC-LC / HE-AAC v1 / HE-AAC v2 / AC3 / E-AC3 / MPEG1L1 / MPEG1L2 / μ-LAW / PCM (U8) / PCM (S16BE) / PCM (S16LE) | 1280x720 / QCIF (176x144) | 1280x720@30fps |
WebM (*.webm)
Вид титли : Внатрешно / Надворешно
| Видео-кодек (Profile@Level) | Аудио-кодек | Макс. / Мин. резолуција | Макс. брзина на кадри |
|---|---|---|---|
| VP8 | Vorbis | 1920x1080 / QCIF (176x144) | 1920x1080@30fps / 1280x720@60fps |
Други поддржани датотеки и формати
- Фотографии
- Музика
- Брзини на семплирање звук (за видеоснимки)
- Надворешни титли
Брзини на семплирање звук (за видеоснимки)
| Аудио-кодек | Брзина на семплување |
|---|---|
| LPCM | 44.1k / 48k |
| MPEG1L1 / MPEG1L2 | 32k / 44.1k / 48k |
| MPEG1L3 | |
| AAC-LC | 16k / 22.05k / 24k / 32k / 44.1k / 48k |
| HE-AAC v1 / v2 | 24k / 32k / 44.1k / 48k |
| AC3 | 32k / 44.1k / 48k |
| E-AC3 | |
| Vorbis | 8k / 11.025k / 16k / 22.05k / 32k / 44.1k / 48k |
| WMA9 | |
| DTS core | 32k / 44.1k / 48k |
| μ-LAW | 8k |
| PCM (U8) | 8k |
| PCM (S16LE) | 11.025k / 16k / 44.1k |
| PCM (S16BE) |
Други поддржани датотеки и формати
- Фотографии
- Музика
- Видео-записи
- Надворешни титли
Надворешни титли
Случај на користење: USB
| Формат на датотеките | Наставка |
|---|---|
| SubStation Alpha | *.ass / *.ssa |
| SubRip | *.srt |
| MicroDVD | *.sub / *.txt |
| SubViewer | *.sub |
| SAMI | *.smi |
Други поддржани датотеки и формати
- Фотографии
- Музика
- Видео-записи
- Брзини на семплирање звук (за видеоснимки)
Blu-ray и DVD плеери
- Поврзување Blu-ray или DVD плеер
- Гледање Blu-ray и DVD дискови
Поврзување Blu-ray или DVD плеер
Поврзете Blu-ray/DVD плеер со телевизорот.
HDMI врска
За оптимален квалитет на сликата, препорачуваме да го поврзете плеерот со телевизорот со кабел HDMI. Ако Blu-ray/DVD плеерот има HDMI приклучок, поврзете го со кабел HDMI.

- Blu-ray/DVD плеер
- HDMI кабелот (не се испорачува)*
* Користете одобрен HIGH SPEED HDMI кабел со логото HDMI.
Компонентна видео-врска
Достапноста зависи од моделот/регионот/земјата.
Ако Blu-ray/DVD плеерот има компонентни приклучоци за видео, поврзете ги со телевизорот со компонентен видео-кабел и аудио-кабел.
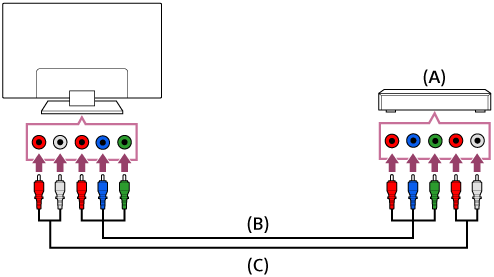
- Blu-ray/DVD плеер
- Компонентен видео кабел (не се испорачува)
- Аудио кабел (не се испорачува)
SCART врска
Достапноста зависи од моделот/регионот/земјата.
Ако Blu-ray/DVD плеерот има SCART приклучок, поврзете го со SCART кабел.
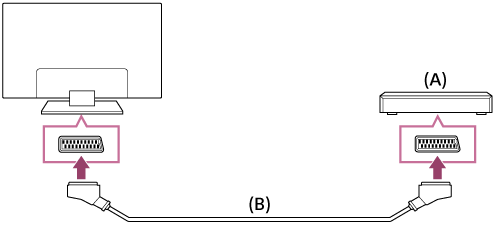
- Blu-ray/DVD плеер
- SCART кабелот (не се испорачува)
Напомена
- SCART врската може да дава ист квалитет на слика како и композитната врска, зависно од поврзаниот Blu-ray/DVD плеер.
Комбинирана врска
Достапноста зависи од моделот/регионот/земјата.
Ако вашиот Blu-ray/DVD плеер има композитни приклучоци, поврзете ги користејќи композитен видео/аудио кабел.
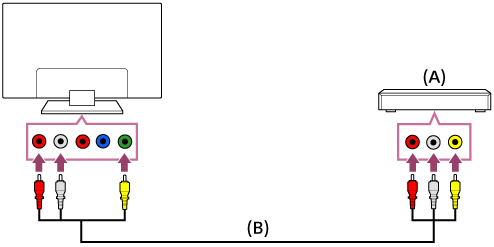
- Blu-ray/DVD плеер
- Композитен видео/аудио кабел (не се испорачува)
Ако користите Аналоген продолжителен кабел
Достапноста зависи од моделот/регионот/земјата.
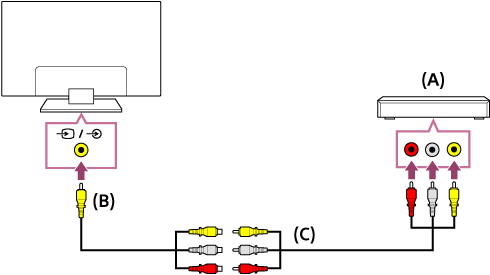
- Blu-ray/DVD плеер
- Аналоген продолжителен кабел (испорачан)*
- Кабел RCA (не се испорачува)
* Дали е испорачан Аналоген продолжителен кабел зависи од моделот/регионот/земјата.
Гледање Blu-ray и DVD дискови
Можете да гледате содржини од Blu-ray/DVD дискови или други содржини поддржани од плеерот на телевизорот.
- Вклучете го поврзаниот Blu-ray/DVD плеер.
- Притиснете го копчето
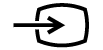 неколку пати за да го изберете поврзаниот плеер Blu-ray/DVD.
неколку пати за да го изберете поврзаниот плеер Blu-ray/DVD. - Стартувајте го емитувањето на поврзаниот Blu-ray/DVD плеер.
Совет
- Ако поврзете уред компатибилен со BRAVIA Sync преку HDMI врската, можете едноставно да ракувате со него со далечинскиот управувач на телевизорот.
Паметни телефони и таблет-уреди
- Прикажување на екранот на паметен телефон/таблет на телевизорот со кабел MHL (само кај моделите што поддржуваат MHL)
- Прикажување на екранот на паметен телефон/таблет на телевизорот со функцијата за пресликување екран
Прикажување на екранот на паметен телефон/таблет на телевизорот со кабел MHL (само кај моделите што поддржуваат MHL)
Изберете во текстот за да се префрлите на односниот екран за поставување.
Ознаката ![]() се наоѓа веднаш до приклучокот за HDMI IN 1/MHL (за поддржани MHL 2K-модели) до приклучокот за HDMI IN 2/MHL (за поддржаниMHL 4K-модели).
се наоѓа веднаш до приклучокот за HDMI IN 1/MHL (за поддржани MHL 2K-модели) до приклучокот за HDMI IN 2/MHL (за поддржаниMHL 4K-модели).
За поврзување мобилен уред со MHL-излез
За 2K-моделите, поврзете го мобилниот уред со приклучокот за HDMI IN 1/MHL на телевизорот, користејќи MHL-кабел.
За 4K-моделите, поврзете го мобилниот уред со приклучокот за HDMI IN 2/MHL на телевизорот, користејќи MHL-кабел.
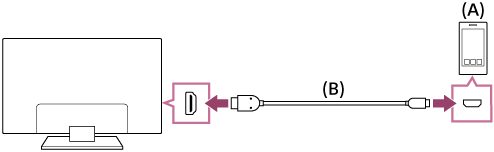
- MHL-мобилен уред
- MHL кабелот (не се испорачува)*
* За 2K-сигналите, користете одобрен кабел MHL 2 со логото MHL.
За 4K-моделите, користете одобрен кабел MHL 3 со логото MHL. Ако вашиот MHL-мобилен уред поддржува 4K-излез, користете одобрен кабел MHL 3.
За прегледување содржини зачувани на мобилен уред со MHL-излез
- Откако ќе го поврзете мобилниот уред, притиснете го копчето HOME, па изберете го влезот во кој е приклучен мобилниот уред.
За рачно префрлање на MHL-влез
- Притиснете го копчето HOME, па изберете [Поставки] — [Надворешни влезови] — [Поставки за BRAVIA Sync] — [Промена на аудио влез (MHL)] — [Вклучено]. (Зависно од мобилниот уред, влезот може да не се префрли автоматски.) Ако телевизорот е во режим на подготвеност, нема да се префрли автоматски.
За полнење мобилен уред
Кога телевизорот е вклучен, може да полни мобилен уред ако е поврзан преку MHL-кабел.
Напомена
- Оваа функција може да ја користат само паметни телефони/таблет-уреди што поддржуваат MHL.
Совет
Ако [MHL полнење во режим на подготвеност] е поставено на [Вклучено], телевизорот може да го полни поврзаниот MHL-уред кога телевизорот е во режим на подготвеност.
Притиснете го копчето HOME, па изберете [Поставки] — [Надворешни влезови] — [Поставки за BRAVIA Sync] — [MHL полнење во режим на подготвеност] — [Вклучено].
Прикажување на екранот на паметен телефон/таблет на телевизорот со функцијата за пресликување екран
Изберете во текстот за да се префрлите на односниот екран за поставување.
Можете да го прикажете екранот од мобилен уред на телевизорот за да гледате слики, видео-записи или интернет-страници.
Функцијата „Пресликување екран“ користи Miracast технологија за прикажување на екранот на компатибилен уред на телевизорот. За оваа функција, не е неопходен безжичен рутер (или пристапна точка).

- Паметен телефон
- Таблет
- Компјутер
- Притиснете го копчето
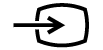 , па изберете [Пресликување на екран].
, па изберете [Пресликување на екран]. - Ракувајте со уредот компатибилен за пресликување екран за да го поврзете со телевизорот.
Кога уредот е поврзан со телевизорот, екранот што е прикажан на мобилниот уред ќе се прикаже и на телевизорот.
За повеќе детали видете во упатството на уредот.
Напомена
- Кога е прикажан екранот за подготвеност за пресликување екран, безжичната врска помеѓу телевизорот и безжичниот рутер (пристапна точка) се прекинува, затоа комуникацијата преку интернет се запира.
Совет
- Можете да ги конфигурирате напредните поставки за пресликување екран со притискање на копчето HOME и избирање [Поставки] — [Мрежа] — [Wi‑Fi Direct] — [Напредни поставки].
Компјутери, фотоапарати и видеокамери
- Поврзување на компјутер и гледање зачувани содржини
- Поврзување на фотоапарат или видеокамера и гледање зачувани содржини
- Спецификации на компјутерскиот видео сигнал
Поврзување на компјутер и гледање зачувани содржини
За да поврзете компјутер
Користете HDMI кабел за да го поврзете компјутерот со телевизорот.

- Компјутер
- HDMI кабелот (не се испорачува)*
* Користете одобрен HIGH SPEED HDMI кабел со логото HDMI.
За проверка на спецификациите на видео сигналот
- Спецификации на компјутерскиот видео сигнал
За гледање содржини зачувани на компјутер
Откако ќе го поврзете компјутерот, притиснете го копчето HOME, па изберете го влезот во кој е приклучен компјутерот.
За да ги проверите поддржаните формати на датотека
- Поддржани датотеки и формати
Напомена
- За оптимален квалитет на сликата препорачуваме да го поставите компјутерот за излезен видео сигнал според една од поставките наведени во „Спецификации на компјутерскиот видео сигнал“.
- Во зависност од статусот на врската, сликата може да изгледа заматено или замачкано. Во тој случај, сменете ги поставките на компјутерот и изберете друг влезен сигнал од листата „Спецификации на компјутерскиот видео сигнал“.
Поврзување на фотоапарат или видеокамера и гледање зачувани содржини
За да поврзете фотоапарат или видеокамера
Поврзете го вашиот дигитален фотоапарат или видеокамера Sony користејќи HDMI кабел. Користете кабел што има HDMI мини-приклучок на крајот за дигиталниот фотоапарат/видеокамерата и стандарден HDMI приклучок на крајот за телевизорот.
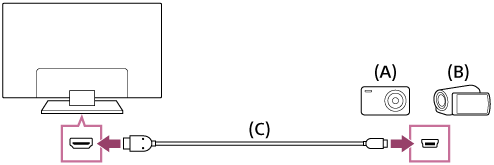
- Дигитален фотоапарат
- Видеокамера
- HDMI кабелот (не се испорачува)*
* Користете одобрен HIGH SPEED HDMI кабел со логото HDMI.
За гледање содржина складирана на дигитален фотоапарат/видеокамера
- Откако ќе го поврзете дигиталниот фотоапарат/видеокамерата, вклучете го.
- Притиснете го копчето
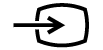 неколку пати за да го изберете поврзаниот фотоапарат/видеокамера.
неколку пати за да го изберете поврзаниот фотоапарат/видеокамера. - Стартувајте го емитувањето на поврзаниот дигитален фотоапарат/видеокамера.
За да ги проверите поддржаните формати на датотека
- Поддржани датотеки и формати
Совет
- Ако поврзете уред компатибилен со BRAVIA Sync, можете едноставно да управувате со него користејќи го далечинскиот управувач на телевизорот. Осигурете дека уредот е компатибилен со BRAVIA Sync. Некои уреди може да не се компатибилни со BRAVIA Sync иако имаат HDMI приклучок.
Спецификации на компјутерскиот видео сигнал
(Резолуција, хоризонтална фреквенција/вертикална фреквенција)
- 640 x 480, 31,5 kHz/60 Hz
- 800 x 600, 37,9 kHz/60 Hz
- 1024 x 768, 48,4 kHz/60 Hz
- 1152 x 864, 67,5 kHz/75 Hz (само за модели 2K Full HD или 4K-модели)
- 1280 x 1024, 64,0 kHz/60 Hz (само за модели 2K Full HD или 4K-модели)
- 1600 x 900, 56,0 kHz/60 Hz (само за модели 2K Full HD или 4K-модели)
- 1680 x 1050, 65,3 kHz/60 Hz (само за модели 2K Full HD или 4K-модели)
- 1920 x 1080, 67,5 kHz/60 Hz (само за модели 2K Full HD или 4K-модели)*
* Тајмингот од 1080p, кога ќе се примени на HDMI влезот, се смета за видео-, а не компјутерски тајминг. Тоа влијае врз поставките за [Екран] во [Приказ]. За да прегледувате компјутерски содржини, поставете го [Широк режим] на [Целосно], а [Прикажана површина] на [Сите пиксели] (2K-модели) или [+1] (4K-модели). ([Прикажана површина] може да се конфигурира само кога е исклучено [Автоматски прикажана површина].)
Други влезни сигнали за видео
Во зависност од спецификацијата на компјутерот, може да се прикажат следниве формати на видео.
- 480p, 480i
- 576p*1, 576i*1
- 720/24p
- 720p/30 Hz, 720p/50 Hz*1, 720p/60 Hz
- 1080i/50 Hz*1, 1080i/60 Hz
- 1080/24p
- 1080p/30 Hz, 1080p/50 Hz*1, 1080p/60 Hz
- 3840 x 2160p/24 Hz, 3840 x 2160p/25 Hz*1, 3840 x 2160p/30 Hz (само 4K-модели)
- 3840 x 2160p/50 Hz*1, 3840 x 2160p/60 Hz (само 4K-модели)
- 4096 x 2160p/24 Hz*2 (само 4K-модели)
- 4096 x 2160p/50 Hz*1*2, 4096 x 2160p/60 Hz*2 (само 4K-модели)
*1 Не е поддржано во зависност од регионот/земјата.
*2 3840 x 2160 се прикажува кога ќе се внесе 4096 x 2160.
Напомена
- Излезот 1920 x 1080/60 Hz може да е недостапен, зависно од вашиот компјутер. Дури и ако е избран излез 1920 x 1080/60 Hz, реалниот излезен сигнал може да се разликува. Во тој случај, сменете ги поставките на компјутерот, па поставете го компјутерот да користи поинаков видео сигнал.
Аудио систем
- Поврзување аудио систем
- Прилагодување на поставки за аудио системите
Поврзување аудио систем
Видете на илустрациите подолу како се поврзува аудио систем како AV приемник или звучник во вид на лента. По воспоставување на врската, конфигурирајте ги поставувањата за звукот така што звукот од телевизорот да се емитува низ аудио системот (погледнете го линкот со поврзана содржина на дното од оваа страница).
За поврзување аудио систем со можност за ARC користејќи HDMI кабел
Ако аудио системот има излезни HDMI приклучоци, можете да го поврзете телевизорот со аудио системот преку HDMI кабел.
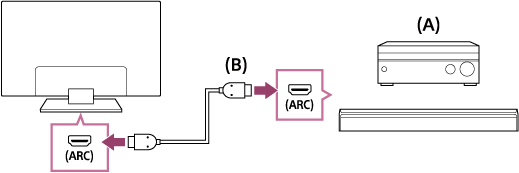
- AV приемник или звучник во вид на лента
- HDMI кабелот (не се испорачува)*
* Користете одобрен HIGH SPEED HDMI кабел со логото HDMI.
Совет
- Кога поврзувате дигитален аудио систем компатибилен со BRAVIA Sync и технологијаAudio Return Channel (ARC), приклучете го во приклучокот HDMI IN означен со „ARC“ со кабел HDMI. Меѓутоа, ако поврзувате систем што не е компатибилен со BRAVIA Sync или е без Audio Return Channel, треба да го поврзете телевизорот со аудио системот користејќи го и приклучокот DIGITAL AUDIO OUT (OPTICAL).
- За детални информации за поврзување други уреди и за поставување, погледнете го упатството за користење на аудио системот. Ако аудио системот не е компатибилен со Dolby Digital или со DTS, поставете го [Поставки] — [Звук] — [Дигитален аудио излез] на [PCM].
Напомена
- Местото на HDMI приклучокот што поддржува ARC е различно, зависно од моделот. Видете во Reference Guide.
За поврзување аудио систем што нема можност за ARC користејќи оптички аудио кабел
Можете да го поврзете звучниот излез на телевизорот со аудио систем користејќи оптички аудио кабел.
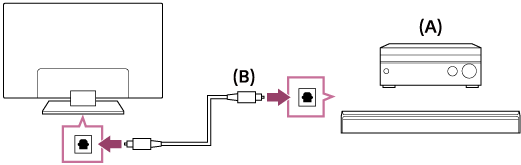
- AV приемник или звучник во вид на лента
- Оптички аудио кабел (не се испорачува)
Совет
- За детални информации за поврзување други уреди и за поставување, погледнете го упатството за користење на аудио системот. Ако аудио системот не е компатибилен со Dolby Digital или со DTS, поставете го [Поставки] — [Звук] — [Дигитален аудио излез] на [PCM].
За поврзување аудио систем користејќи аудио кабел
Можете да го поврзете звучниот излез на телевизорот со аудио систем користејќи аналоген аудио кабел стерео во RCA.
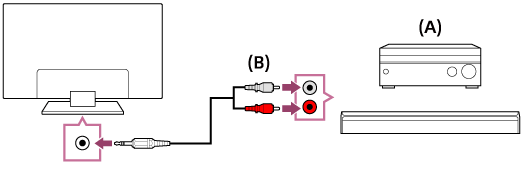
- AV приемник или звучник во вид на лента
- Аудио кабел (не се испорачува)
Совет
- За детални информации за поврзување други уреди и за поставувањето, погледнете го упатството за користење на аудио системот. Ако аудио системот не е компатибилен со Dolby Digital или со DTS, поставете го [Поставки] — [Звук] — [Дигитален аудио излез] на [PCM].
Прилагодување на поставки за аудио системите
Изберете во текстот за да се префрлите на односниот екран за поставување.
Кога користите HDMI врска или оптичка аудио врска
- Откако ќе го поврзете телевизорот со аудио системот, притиснете го копчето ACTION MENU, па изберете [Звучници] — [Аудио систем].
- Вклучете го поврзаниот аудио систем, а потоа, прилагодете ја јачината на звукот.
Ако поврзете уред компатибилен со BRAVIA Sync преку HDMI врската, можете врската да ракувате со него едноставно со далечинскиот управувач на телевизорот.
Напомена
- Треба да ги конфигурирате поставките за [Дигитален аудио излез] согласно со аудио системот. Притиснете го копчето HOME, па изберете [Поставки] — [Звук] — [Дигитален аудио излез].
Кога користите врска со аудио кабел
- Откако ќе го поврзете телевизорот со аудио системот, притиснете го копчето HOME, па изберете [Поставки] — [Звук] — [Излез за слушалки/звук] — [Аудио излез (Фиксно)].
- Вклучете го поврзаниот аудио систем, а потоа, прилагодете ја јачината на звукот.
Совет
- Кога користите надворешен аудио систем, со звучниот излез на телевизорот може да се ракува со далечинскиот управувач на телевизорот ако [Излез за слушалки/звук] е поставено на [Аудио излез (Променливo)]. Притиснете го копчето HOME, па изберете [Поставки] — [Звук] — [Излез за слушалки/звук] — [Аудио излез (Променливo)].
- Кога поврзувате сабвуфер, притиснете го копчето HOME, па изберете [Поставки] — [Звук] — [Излез за слушалки/звук] — [Сабвуфер].
Уреди со Bluetooth
- Поврзување уреди со Bluetooth
- Поддржани Bluetooth профили
Поврзување уреди со Bluetooth
Изберете во текстот за да се префрлите на односниот екран за поставување.
За спојување на уредот со Bluetooth уред
Само за модели што поддржуваат Bluetooth A2DP коишто може да користат аудио уреди за Bluetooth како што се слушалки или звучници.
Моделите што поддржуваат Bluetooth A2DP коишто можат да користат аудио уреди за Bluetooth имаат [A/V синхронизација] во [Поставки] — [Звук].
- Вклучете го Bluetooth уредот и ставете го во режим за спојување.
За да го активирате режимот за спојување на Bluetooth уредот, видете во упатството на уредот. - Притиснете го копчето HOME, па изберете [Поставки] — [Поставки за Bluetooth] — [Додадете уред] за да го ставите телевизорот во режим за спојување.
Ќе се прикаже листа на активни Bluetooth уреди. - Изберете го саканиот уред од листата, па следете ги упатствата на екранот.
Ако се побара внесување шифра, видете во упатството на уредот.
Откако ќе заврши спојувањето, уредот се поврзува со телевизорот.
За да се поврзите со споен Bluetooth уред
- Притиснете го копчето HOME, па изберете [Поставки] — [Поставки за Bluetooth].
- Изберете од листата споен уред што не е поврзан.
- Изберете [Поврзете се].
Поддржани Bluetooth профили
Телевизорот ги поддржува следниве профили:
- HID (Профил за уред за човечки интерфејс)
- HOGP (Профил HID преку GATT)
- 3DSP (Профил за 3D синхронизација)*
- SPP (Профил за сериски приклучок)
* Достапно зависно од моделот/регионот/земјата.
Sony безжичен сабвуфер (изборно) (Sony само за модели што поддржуваат безжичен сабвуфер)
- Поврзување безжичен сабвуфер (опционално)
- Прилагодување на поставките за безжичен сабвуфер (опционално)
Поврзување безжичен сабвуфер (опционално)
Можете да го користите опционалниот безжичен сабвуфер SWF-BR100 за да ја проширите реакцијата на басот од звукот на телевизорот.
Достапноста на функцијата зависи од моделот, регионот или земјата.
Телевизорите што поддржуваат Безжичен сабвуфер имаат „SWF-BR100“ во делот со спецификации во Reference Guide.
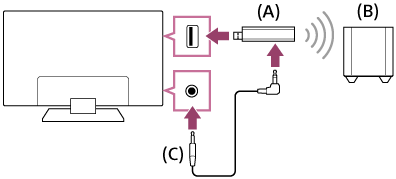
- Безжичен предавател
- Безжичен сабвуфер SWF-BR100
- Аудио кабел
- Поврзете го аудио кабелот (вклучен во испораката) со безжичниот предавател.
- Поврзете го другиот крај на аудио кабелот во приклучокот AUDIO OUT /
 на телевизорот.
на телевизорот. - Приклучете го безжичниот предавател во USB приклучокот на телевизорот.
[Излез за слушалки/звук] се поставува автоматски на [Сабвуфер]. - Поставете го безжичниот сабвуфер и поврзете го во извор на наизменична електрична енергија.
Препорачуваме безжичниот сабвуфер да се постави што е можно поблиску до телевизорот.
Совет
- Кога ќе се прекине врската со безжичниот предавател, [Излез за слушалки/звук] автоматски се враќа на првичните поставки.
- За детално објаснување како да го поставите безжичниот сабвуфер, погледнете го упатството за користење испорачано со безжичниот сабвуфер.
Прилагодување на поставките за безжичен сабвуфер (опционално)
Изберете во текстот за да се префрлите на односниот екран за поставување.
Моделите Sony што поддржуваат безжичен сабвуфер имаат [Моќност на безжичен сабвуфер] во [Поставки] — [Звук] — [Звук].
Поставувањата за звукот од безжичниот сабвуфер се веќе поставени на препорачаните вредности за вашиот телевизор. Следете ги долните упатства за да ги промените поставувањата онака како што претпочитате.
- Притиснете го копчето HOME, па изберете [Поставки] — [Звук] — [Звук] — [Напредни поставки] — [Поврзано со режим на звук] — [Безжичен сабвуфер].
Достапни опции
- [Ниво на безжичен сабвуфер]
- Го прилагодува нивото на јачина на звук на безжичниот сабвуфер.
- [Отсекување на фреквенција (50-200Hz)]
- Ја прилагодува фреквенцијата за отсекување на безжичниот сабвуфер. Сите фреквенции под фреквенцијата за отсекување одат кон безжичниот сабвуфер.
- [Фаза]
- Го поставува поларитетот на фазите. Изберете го поставувањето што ви одговара.
- [Синхронизација на безжичен сабвуфер]
- Го прилагодува времето на доцнење на звукот од безжичниот сабвуфер. Ако звукот од безжичниот сабвуфер доцни, користете го [+]; ако е пребрз, користете го [-].
- [Ресетирај поставки за безжичен сабвуфер]
- Ги ресетира поставувањата за безжичниот сабвуфер на нивните почетни вредности.
За поставување на начинот на контрола на енергијата на безжичниот сабвуфер
- Притиснете го копчето HOME, па изберете [Поставки] — [Звук] — [Звук] — [Моќност на безжичен сабвуфер].
Уреди компатибилни со BRAVIA Sync
- BRAVIA Sync преглед
- Користење на функциите достапни за уреди компатибилни со BRAVIA Sync
- Прилагодување на поставките за BRAVIA Sync
BRAVIA Sync преглед
Ако уред што е компатибилен со BRAVIA Sync (на пример, BD-плеер, AV-засилувач) се поврзе со HDMI-кабел или уред што е компатибилен со BRAVIA Sync (на пример, паметен телефон, таблет-уред) се поврзе со MHL-кабел (само MHL-модели), може да управувате со уредот со далечинскиот управувач за телевизорот.
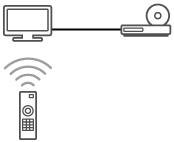
Користење на функциите достапни за уреди компатибилни со BRAVIA Sync
Менито [Sync Menu] првенствено се користи за ракување со уреди компатибилни со BRAVIA Sync од телевизорот.
Притиснете го копчето ACTION MENU и изберете [Sync Menu].
Blu-ray/DVD плеер
- Автоматски го вклучува Blu-ray/DVD плеерот и го префрлува влезот на Blu-ray/DVD плеерот кога ќе го изберете од почетното мени или од Sync Menu.
- Автоматски го вклучува телевизорот и го префрлува влезот на поврзаниот Blu-ray/DVD плеер кога плеерот ќе почне да емитува.
- Автоматски го исклучува поврзаниот Blu-ray/DVD плеер кога ќе го исклучите телевизорот.
- Ги контролира операциите со менито (копчињата
 /
/  /
/  /
/  ), емитувањето (на пр., копчето
), емитувањето (на пр., копчето  ) и избирањето канал од приклучениот Blu-ray/DVD плеер преку далечинскиот управувач на телевизорот.
) и избирањето канал од приклучениот Blu-ray/DVD плеер преку далечинскиот управувач на телевизорот.
АV-засилувач
- Автоматски го вклучува поврзаниот АV-засилувач и го префрла излезот на звук од звучниците на телевизорот на аудио системот кога ќе го вклучите телевизорот. Оваа функција е достапна само ако претходно сте го користеле АV-засилувачот за излез на звукот од телевизорот.
- Автоматски го префрла излезот на звук на АV-засилувачот кога ќе се вклучи АV-засилувачот или кога ќе се вклучи телевизорот.
- Автоматски го исклучува поврзаниот АV-засилувач кога ќе го исклучите телевизорот.
- Ја прилагодува јачината на звукот (копчиња
 +/–) и го стишува звукот (копче
+/–) и го стишува звукот (копче  ) на поврзаниот АV-засилувач преку далечинскиот управувач на телевизорот.
) на поврзаниот АV-засилувач преку далечинскиот управувач на телевизорот.
Видеокамера
- Автоматски го вклучува телевизорот и го префрла влезот на поврзаната видеокамера кога ќе ја вклучите видеокамерата.
- Автоматски ја исклучува поврзаната видеокамера кога ќе го исклучите телевизорот.
- Ги контролира операциите со менито (копчињата
 /
/ /
/ /
/ ), емитувањето (на пример, копчето
), емитувањето (на пример, копчето  ) на поврзаната видеокамера преку далечинскиот управувач на телевизорот.
) на поврзаната видеокамера преку далечинскиот управувач на телевизорот.
Напомена
- „BRAVIA Sync Control“ (BRAVIA Sync) е достапно само за поврзани уреди компатибилни со BRAVIA Sync што го имаат логото BRAVIA Sync.
Прилагодување на поставките за BRAVIA Sync
Изберете во текстот за да се префрлите на односниот екран за поставување.
- Вклучете го поврзаниот уред.
- За да овозможите [BRAVIA Sync Control], притиснете го копчето HOME, па изберете [Поставки] — [Надворешни влезови] — [Поставки за BRAVIA Sync] — [BRAVIA Sync Control].
- Активирајте го BRAVIA Sync на поврзаниот уред.
Кога е вклучен и поврзан одреден уред компатибилен со Sony BRAVIA Sync и кога е овозможено [BRAVIA Sync Control], BRAVIA Sync се активира автоматски на тој уред. За подетални информации, погледнете го упатството за користење поврзаниот уред.
Достапни опции
Долу се прикажани достапните опции. Опциите се разликуваат зависно од моделот/регионот/земјата.
- [Автоматско исклучување на уреди]
- Ако е исклучено, приклучениот уред нема да се исклучи автоматски кога ќе се исклучи телевизорот.
- [Автоматско вклучување на телевизорот]
- Ако е исклучено, телевизорот нема да се вклучи автоматски кога ќе се вклучи приклучениот уред.
- [Промена на аудио влез (MHL)] (само за моделите што поддржуваат MHL)
- Ако е овозможено, ТВ-влезот автоматски се префрла на соодветниот уред поврзан преку MHL-кабел.
- [Листа со BRAVIA Sync уреди]
- Ја прикажува листата со BRAVIA Sync уреди.
- [Копчиња за контрола на уред]
- Овозможува да поставувате копчиња за контролирање уред поврзан со HDMI или MHL (само модели што поддржуваат MHL).
- [MHL полнење во режим на подготвеност] (само за моделите што поддржуваат MHL)
- Ако е овозможено, телевизорот може да го полни поврзаниот MHL-уред кога телевизорот е во режим на подготвеност.
За користење на Sync Menu
- Притиснете го копчето SYNC MENU, па изберете ја саканата ставка од Sync Menu.
Совет
- Ако го притиснете копчето SYNC MENU, промотивниот екран се прикажува во следниве ситуации:
- Не е поврзан уред со HDMI или MHL (само за поддржани модели на MHL).
- [BRAVIA Sync Control] е исклучено.
Поврзување IR Blaster (само за моделите компатибилни со IR Blaster)
Изберете во текстот за да се префрлите на односниот екран за поставување.
Моделите компатибилни со IR Blaster имаат [Поставување на IR Blaster] во [Поставки] — [Надворешни влезови].
IR Blaster овозможува да ракувате со set-top box или АV приемник што е поврзан со телевизорот преку далечинскиот управувач на телевизорот.
(Моделите компатибилни со IR Blaster може да не се достапни, зависно од вашиот модел/земја.)
За USB-тип на IR Blaster*

- set-top box или АV приемник
- Кабел за IR Blaster
За тип на IR Blaster со приклучок*
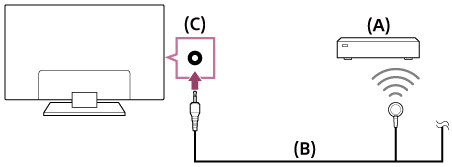
- set-top box или АV приемник
- Кабел за IR Blaster
- IR Blaster приклучник (приклучок)
* Формата на испорачаниот IR Blaster може да се разликува зависно од моделот.
За да го поставите IR Blaster
- Притиснете го копчето HOME, па изберете [Поставки] — [Надворешни влезови] — [Поставување на IR Blaster].
- Изберете го саканиот уред од листата, па следете ги упатствата на екранот.
Совет
- IR Blaster може да управува со АV приемник. За да поставите АV приемник, притиснете го копчето HOME, па изберете [Поставки] — [Надворешни влезови] — [Поставување на IR Blaster] — [Поставување контроли на AV приемник].
- Ако АV приемникот е уред компатибилен со BRAVIA Sync, не е потребен IR Blaster.
Напомена
- Некои надворешни уреди може да не реагираат на некои ставки во „Мени со акции“.
- Ако притиснете и задржите копче на далечинскиот управувач, операцијата може да не се пренесе. Наместо тоа, притиснете го копчето неколку пати.
- Осигурете IR Blaster да е правилно поставен и IR предавателот да се наоѓа во близина на IR приемникот на надворешниот уред.
- Осигурете се дека вашиот телевизор го поддржува надворешниот уред.
Гледање слики во 4K од компатибилни уреди (само за 4K-моделите)
- Гледање слики во резолуција 4K (само за 4K-моделите)
- Поставки за гледање слики во резолуција 4K со повисок квалитет (само за 4K-моделите)
Гледање слики во резолуција 4K (само за 4K-моделите)
Слика со резолуција 4K или поголема може да се прикажува во резолуцијата 4K (3840×2160). Можете да приклучите дигитален фотоапарат/видеокамера што поддржува HDMI 4K излез со HDMI IN на телевизорот за да ги прикажувате фотографиите со висока резолуција зачувани во фотоапаратот. Можете да прикажувате и фотографии со висока резолуција зачувани на приклучени USB уреди или на домашната мрежа.
Достапноста на функцијата зависи од регионот/земјата.
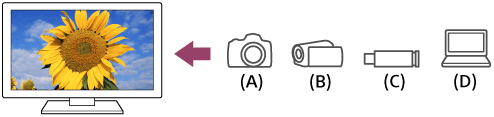
- Дигитален фотоапарат
- Видеокамера
- USB уред
- Мрежен уред
За да гледате слики зачувани на уред USB или на мрежен уред во резолуција 4K
- Приклучете го USB уредот или мрежниот уред во телевизорот.
- Притиснете го копчето HOME, па изберете [Албум] — USB уред, сервер или претходно поставена папка што ја содржи датотеката за пуштање — папката или датотеката од листата.
Ако изберете папка, изберете ја датотеката.
За да гледате слики зачувани на дигитален фотоапарат/видеокамера
- Приклучете дигитален фотоапарат или видеокамера што поддржува HDMI излез во HDMI IN приклучокот на телевизорот со HDMI кабел.
- Притиснете го копчето
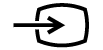 неколку пати за да го изберете поврзаниот уред.
неколку пати за да го изберете поврзаниот уред. - Поставете го поврзаниот уред на излез 4K.
- Стартувајте го емитувањето од поврзаниот уред.
За да ги проверите поддржаните формати на датотека
- Поддржани датотеки и формати
За да гледате слики во резолуција 4K со повисок квалитет
Можете да го поставите Формат на HDMI сигнал на [Подобрен формат] за да гледате слики во резолуција 4K со повисок квалитет.
За информации за Подобрен формат или за менување на поставките, видете на страницата Поставки за гледање слики во резолуција 4K со повисок квалитет (само за 4K-моделите).
Напомена
- Не може да се прикаже 3D-слика.
- Ако ја смените сликата притискајќи ги копчињата
 /
/  , може да помине извесно време пред да се прикаже.
, може да помине извесно време пред да се прикаже.
Поставки за гледање слики во резолуција 4K со повисок квалитет (само за 4K-моделите)
Изберете во текстот за да се префрлите на односниот екран за поставување.
Кога прикажувате висококвалитетен формат 4K преку влезот HDMI, поставете [Формат на HDMI сигнал] во [Надворешни влезови].
Формат на HDMI сигнал
За да ја смените поставката за форматот на сигналот HDMI, притиснете го копчето HOME, па изберете [Поставки] — [Надворешни влезови] — [Формат на HDMI сигнал].
- Стандарден формат
- Стандарден HDMI формат*1 за нормална употреба.
- Подобрен формат
- Висококвалитетен HDMI формат*1*2. Поставете го само кога користите уреди способни за него.
*1 Вклучено HDR (само за моделите HDR). Моделите HDR имаат [Режим на HDR] во [Поставки] — [Приказ] — [Слика] — [Напредни поставки] — [Опции за видео].
*2 4K 60p 4:2:0 10bit, 4:4:4:, 4:2:2 и сл.
Напомена
- Кога користите [Подобрен формат], сликата и звукот може да не се прикажуваат правилно. Во тој случај, поврзете го уредот со HDMI IN што е во [Стандарден формат] или сменете го форматот на сигналот HDMI на HDMI IN во [Стандарден формат].
- Поставете на [Подобрен формат] само кога користите компатибилни уреди.
- Кога гледате слика 4K со висок квалитет, користете кабел Premium High Speed HDMI Cable(s) што поддржува брзина од 18 Gbps. За детали за кабелот Premium High Speed HDMI Cable(s) што поддржува 18 Gbps видете во спецификациите на кабелот.
- Кај некои модели форматот на HDMI сигналот на HDMI IN 2 и 3 се менува истовремено.
Поврзување со мрежа
- Поврзување на мрежа со помош на LAN кабел
- Поврзување со мрежа преку безжична врска
- Функции за домашна мрежа
Поврзување на мрежа со помош на LAN кабел
Изберете во текстот за да се префрлите на односниот екран за поставување.
Поврзување на мрежа со помош на LAN кабел
Кабелската LAN врска ви овозможува пристап до интернет и до вашата домашна мрежа. Поврзете LAN кабел во вашиот телевизор.
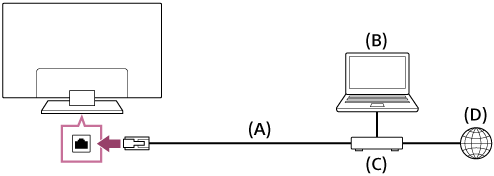
- Кабел за LAN
- Компјутер
- Модем со рутерски функции
- Интернет
- Поставете го вашиот LAN рутер.
За детали, погледнете го упатството за користење на вашиот LAN рутер или стапете во контакт со лицето кое ја поставило мрежата (администратор на мрежата). - Притиснете го копчето HOME, па изберете [Поставки] — [Мрежа] — [Поставување на мрежата] — [Едноставно].
- Следете ги упатствата на екранот за да го комплетирате поставувањето.
Напомена
- Потребните мрежни поставки може да се различни, зависно од операторот или рутерот. За детали, погледнете ги упатствата за употреба испорачани од интернет провајдерот или оние испорачани со рутерот. Исто така, можете да стапите во контакт со лицето кое ја поставило мрежата (администратор на мрежата).
Поврзување со мрежа преку безжична врска
- Користење Wi-Fi за поврзување на телевизорот со вашата мрежа
- Користење Wi-Fi Direct за поврзување со телевизорот (не е потребен безжичен рутер)
Користење Wi-Fi за поврзување на телевизорот со вашата мрежа
Изберете во текстот за да се префрлите на односниот екран за поставување.
Вградениот уред за безжична LAN врска ви овозможува пристап до интернет и уживање во придобивките на мрежно работење во околина без кабли.
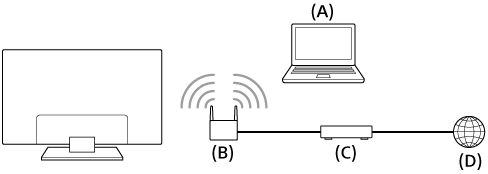
- Компјутер
- Безжичен рутер (пристапна точка)
- Модем
- Интернет
- Поставете го вашиот безжичен рутер (или пристапна точка).
За детали, погледнете го упатството за користење на вашиот безжичен рутер (или пристапна точка) или стапете во контакт со лицето кое ја поставило мрежата (администратор на мрежата). - Притиснете го копчето HOME, па изберете [Поставки] — [Мрежа] — [Поставување на мрежата] — [Едноставно].
- Следете ги упатствата на екранот за да го комплетирате поставувањето.
За да го исклучите вградениот уред за безжична LAN врска
За да го исклучите [Вграден Wi‑Fi], притиснете го копчето HOME, па изберете [Поставки] — [Мрежа] — [Напредни поставки] — [Вграден Wi‑Fi].
Совет
- За течно стримување видео:
- Сменете ги поставките на безжичниот рутер (или пристапната точка) во мрежен стандард со голема брзина како 802.11n, ако е можно.
За детално објаснување како да го промените поставувањето, погледнете го упатството за користење на вашиот безжичен рутер (или пристапна точка) или стапете во контакт со лицето кое ја поставило мрежата (администратор на мрежата). - Ако со горната постапка не се постигне подобрување, променете го поставувањето на вашиот безжичен рутер (или пристапна точка) на 5GHz, што може да помогне во подобрувањето на квалитетот на стримувањето видео.
- Фреквенцијата од 5GHz може да не е поддржана во зависност од вашиот регион/држава. Ако фреквенцијата од 5GHz не е поддржана, телевизорот може да се поврзе само со безжичен рутер (пристапна точка) користејќи ја фреквенцијата од 2,4GHz.
- Сменете ги поставките на безжичниот рутер (или пристапната точка) во мрежен стандард со голема брзина како 802.11n, ако е можно.
- За да користите обезбедување WEP со безжичен рутер (или пристапна точка), изберете [Поставки] — [Мрежа] — [Поставување на мрежата] — [Едноставно] — [Wi‑Fi] — [Повр. преку листа на скенирање].
Напомена
- Потребните мрежни поставки може да се различни, зависно од операторот или рутерот. За детали, погледнете ги упатствата за употреба испорачани од интернет провајдерот или оние испорачани со рутерот. Исто така, можете да стапите во контакт со лицето кое ја поставило мрежата (администратор на мрежата).
- Ако ја изберете опцијата [Прикажи лозинка] на екранот за внесување лозинка, прикажаната лозинка можат да ја видат и други.
Користење Wi-Fi Direct за поврзување со телевизорот (не е потребен безжичен рутер)
Изберете во текстот за да се префрлите на односниот екран за поставување.
Можете да поврзете уред со телевизорот безжично, без да користите безжичен рутер, а потоа да стримувате видео-записи, фотографии и музика што се зачувани на уредот директно на телевизорот.

- За да го овозможите [Wi‑Fi Direct], притиснете го копчето HOME па изберете [Поставки] — [Мрежа] — [Wi‑Fi Direct] — [Wi‑Fi Direct].
- Изберете [Поставки за Wi‑Fi Direct].
- Изберете го името на телевизорот прикажано на ТВ екранот со Wi-Fi Direct уредот.
Ако уредот не поддржува Wi-Fi Direct, изберете [Прикажи мрежа (SSID)/лозинка]. - Управувајте со Wi-Fi Direct/Wi-Fi уредот за да го поврзете со телевизорот.
- Праќајте содржина од Wi-Fi Direct/Wi-Fi уредот на телевизорот.
За подетални информации, погледнете го упатството за користење на уредот.
Ако поврзувањето е неуспешно
Кога е прикажан екранот за подготвеност за поставката Wi-Fi Direct, изберете [Прикажи мрежа (SSID)/лозинка] и следете ги упатствата на екранот за да го комплетирате поставувањето.
За да поврзете друг уред
Следете ги горните чекори за да поврзете уреди. Истовремено може да бидат поврзани до 10 уреди. За да поврзете друг уред кога 10 уреди се веќе поврзани, прекинете ја врската на еден од непотребните уреди, а потоа, поврзете го другиот уред.
За да го смените името на телевизорот што се прикажува на поврзаниот уред
Притиснете го копчето HOME, па изберете [Поставки] — [За] — [Име на уред].
За да видите листа на поврзани уреди/да дерегистрирате уреди
Притиснете го копчето HOME, па изберете [Поставки] — [Мрежа] — [Wi‑Fi Direct] — [Напредни поставки] — [Прикажи листа на уреди/Избриши].
За да дерегистрирате уред, изберете го уредот за бришење од листата, па притиснете го копчето ![]() . Потоа изберете [Да] на приказот за потврдување.
. Потоа изберете [Да] на приказот за потврдување.
За да ги дерегистрирате сите уреди, изберете [Избриши сè] на листата, па [Да] на приказот за потврдување.
За менување на поставувањето за фреквенција (за експерти)
Кога телевизорот не е поврзан безжично со рутер, можете да го изберете безжичниот опсег за функцијата Wi-Fi Direct. Притиснете го копчето HOME, па изберете [Поставки] — [Мрежа] — [Wi‑Fi Direct] — [Напредни поставки] — [Поставување фреквенција].
- [Автоматски]
- Генерално, користете ја оваа опција. Таа автоматски избира соодветна фреквенција за функцијата Wi-Fi Direct.
- [Автоматски (фреквенц. 2,4GHz)]
- Користете ја оваа опција кога се поврзувате со уреди кои единствено поддржуваат 2,4GHz. Оваа опција може да поддржува повеќе уреди од другите опции.
- [Автоматски (фреквенција 5GHz)]
- Користете ја оваа опција кога се поврзувате со уреди кои поддржуваат 5GHz. Оваа опција може да го подобри квалитетот на стримување видео.
Имајте предвид дека кога е избрана оваа опција, телевизорот не може да се поврзува со уреди кои единствено поддржуваат 2,4GHz.
- [Изберете канал]
- Користете ја оваа опција за да изберете конкретен безжичен канал.
Совет
- За информации во врска со поддржаната безжична фреквенција на вашиот уред, погледнете го упатството за користење на вашиот уред.
- Фреквенцијата од 5GHz може да не е поддржана во зависност од вашиот регион/држава. Ако не е поддржан опсегот 5GHz, можете да ги користите само [Автоматски] и [Изберете канал].
Напомена
- Ако телевизорот е поврзан со безжичен рутер (или пристапна точка) при 5GHz:
- Безжичната врска од 5GHz ќе се прекине кога ќе се избере [Поставки за Wi‑Fi Direct]. Кога врската е прекината, комуникацијата преку интернет се запира.
- Врската ќе се воспостави повторно автоматски по излегувањето од [Поставки за Wi‑Fi Direct].
- Фреквенцијата од 5GHz може да не е поддржана во зависност од вашиот регион/држава.
Функции за домашна мрежа
- Прилагодување на поставките на домашната мрежа
- Емитување содржини од компјутер
- Емитување содржини од медиумски сервер
Прилагодување на поставките на домашната мрежа
Изберете во текстот за да се префрлите на односниот екран за поставување.
Можете да ги прилагодувате следниве поставувања за домашната мрежа.
За проверување на врската со серверот
Притиснете го копчето HOME, па изберете [Поставки] — [Мрежа] — [Поставување на домашна мрежа] — [Дијагностика на сервери] — следете ги упатствата на екранот за да извршите дијагностика.
За користење на функцијата Renderer
Притиснете го копчето HOME, па изберете [Поставки] — [Мрежа] — [Поставување на домашна мрежа] — [Renderer] — саканата опција.
- [Функција Renderer]
- Овозможете ја функцијата Renderer.
- Можете да прикажете фотографии/музика/видео-записи од контролираниот уред (на пример, дигитален фотоапарат) на екранот на телевизорот директно управувајќи со уредот.
- [Контрола за пристап на Renderer]
- Изберете [Автоматска дозвола за пристап] за да пристапите до телевизорот автоматски кога контролираниот уред пристапува до телевизорот првпат.
- Изберете [Прилагодени поставки] за да ја смените поставката за дозвола за пристап на секој контролен уред.
За користење на далечинскиот уред
Притиснете го копчето HOME, па изберете [Поставки] — [Мрежа] — [Поставки за далечински уреди.] — саканата опција.
- [Управувајте од далечина]
- Овозможете ја операцијата на телевизирот од регистриран уред.
- [Дерегистрирај далечински уред]
- Дерегистрирајте го уредот за да ја исклучите операцијата на телевизирот од тој уред.
Емитување содржини од компјутер
Можете да пуштате фотографии/музика/видео-записи на сервер (на пример, компјутер) што е поврзан на истата домашна мрежа како и телевизорот.
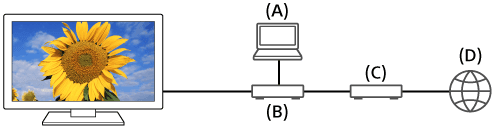
- Компјутер (Сервер)
- Рутер
- Модем
- Интернет
- Поврзете го телевизорот на вашата домашна мрежа.
- Притиснете го копчето HOME, па изберете [Албум], [Видео] или [Музика] — серверот што ја содржи датотеката — папката или датотеката од листата.
Ако изберете папка, изберете ја саканата датотека.
Емитувањето започнува.
За да ги проверите поддржаните формати на датотека
- Поддржани датотеки и формати
Напомена
- Во зависност од датотеката, емитувањето може да не е возможно дури и кога се користат поддржани формати.
Емитување содржини од медиумски сервер
Можете да репродуцирате фотографии/музика/видеоснимки од контролен уред (на пр. дигитален фотоапарат) на екранот на телевизорот, управувајќи го директно контролниот уред. Контролниот уред, исто така, треба да биде компатибилен со функцијата за прикажување.

- Дигитален фотоапарат (Контролер)
- Рутер
- Модем
- Интернет
- Поврзете го телевизорот на вашата домашна мрежа.
- Управувајте со контролниот уред за да започнете со репродукција на содржините на екранот на телевизорот.
Поставки
- Конфигурирање на телевизорот
- Поставување тајмер
Конфигурирање на телевизорот
- [ТВ]
- [Мрежа и галантерија]
- [Параметри на системот]
- [Лични]
- [Сметки]
[ТВ]
Изберете во текстот за да се префрлите на односниот екран за поставување.
Притиснете го копчето HOME, па изберете [Поставки] — [ТВ] — саканата опција.
Достапни опции
- [Поставување на канали]
- Ги конфигурира поставките поврзани со примањето емитувани програми. Можете да конфигурирате и поставки поврзани со примањето сателитски емитувани програми.
За местење дигитални канали
- Прием на дигитални емисии
За местење на сателитот
- Прием на сателитски емисии (само за моделите компатибилни за сателитски прием)
За подредување канали или уредување на листата програми
- Подредување канали или уредување на листата со програми
- [Надворешни влезови]
- Ги конфигурира поставките на надворешните влезови и BRAVIA Sync.
- [Приказ]
- Ги приспособува поставките за сликата и екранот, на пр. осветленоста на екранот.
- [Звук]
- Ги прилагодува поставките за звукот и опциите поврзани со звучниците.
- [LED осветлување]
- Го прилагодува LED осветлувањето.
- (Достапноста на оваа функција зависи од вашиот модел).
- [Моќност]
- Ги менува поставувањата поврзани со потрошувачката на енергија.
- [Апликации]
- Ги менува поставките поврзани со апликациите.
- [Заштитник на екран]
- Ги конфигурира поставките за заштитата на екранот.
- [Меморија и ресетирање]
- Ги менува поставувањата поврзани со складирањето податоци.
- [Почетно поставување]
- Ги поставува основните карактеристики како што е користење на мрежа и канали за првпат.
- [За]
- Ги прикажува информациите за телевизорот.
[Мрежа и галантерија]
Изберете во текстот за да се префрлите на односниот екран за поставување.
Притиснете го копчето HOME, па изберете [Поставки] — [Мрежа и галантерија] — саканата опција.
Достапни опции
- [Мрежа]
- Ги поставува и проверува мрежните и врските со серверот.
- [Google Cast]
- Прикажува информации за функцијата Google Cast.
- [Поставки за Bluetooth]
- Поставки за регистрирање/дерегистрирање Уреди со Bluetooth.
- [Поставки на далечинско на подлога на допир]/[Далечинско управување со глас]
- Поставки за спојување Далечинско управување со глас/Далечински управувач со контрола на допир. Прикажаната поставка се разликува зависно од моделот.
- [Поставување уред за снимање] (Само кај моделите со снимање на USB HDD)
- Ги конфигурира поставките на USB HDD уредите за снимање.
(Оваа опција може да не е достапна, зависно од вашиот регион/земја.)
[Параметри на системот]
Изберете во текстот за да се префрлите на односниот екран за поставување.
Притиснете го копчето HOME, па изберете [Поставки] — [Параметри на системот] — саканата опција.
Достапни опции
- [Датум и време]
- Го прилагодува актуелното време.
- [Јазик/Language]
- Го избира јазикот на менито.
- [Тастатура]
- Ги конфигурира поставувањата за тастатурата на екран.
- [Пребарување]
- Ги конфигурира поставувањата за функцијата за пребарување.
- [Говор]
- Ги конфигурира поставувањата за одликата за препознавање говор.
- [Пристапност]
- Ги конфигурира поставувањата за одликите и услугите за пристапност за помош на корисниците за полесна навигација со нивните уреди.
- [Поставување на слика за излог во продавница]
- Го збогатува приказот за демо употреба во излог со поставување [Демо режим] итн.
[Лични]
Изберете во текстот за да се префрлите на односниот екран за поставување.
Притиснете го копчето HOME, па изберете [Поставки] — [Лични] — саканата опција.
Достапни опции
- [Локација]
- Ги конфигурира поставувањата за локација за добивање на локацијата на корисникот.
- [Безбедност и ограничувања]
- Ги конфигурира поставувањата за безбедност, како што се лозинките.
- [Родителско заклучување (Емитување)]
- Ги конфигурира поставувањата за родителско заклучување за емитувања и други ставки.
- [Родителско заклучување (Канали за проследување)]
- Ги конфигурира поставувањата за родителско заклучување за стримување канали.
[Сметки]
Изберете во текстот за да се префрлите на односниот екран за поставување.
Притиснете го копчето HOME, па изберете [Поставки] — [Сметки] — саканата опција.
- [Google]
- Ја синхронизира регистрираната сметка Google или ја отстранува сметката.
- [Додај сметка]
- Додава разни сметки за услуги како Google и Sony Entertainment Network (SEN). Можете да додадете повеќе сметки Google и да префрлате од една од друга, зависно од апликацијата.
Поставување тајмер
За да го поставите тајмерот за вклучување
Тајмерот автоматски го вклучува телевизорот во одредено време, на пример кога ќе почне програма што сакате да ја гледате. Овозможува и да го користите телевизорот како будилник.
- Притиснете го копчето HOME, па изберете [Тајмери] — [Тајмер за вклучување] — саканата опција.
За да го поставите тајмерот за спиење
Тајмерот за спиење го исклучува телевизорот автоматски по претходно поставено време.
- Притиснете го копчето HOME, па изберете [Тајмери] — [Тајмер за исклучување] — саканата опција.
Напомена
- Кога ќе го исклучите телевизорот, па ќе го вклучите повторно, [Тајмер за исклучување] се ресетира на [Исклучено].
Решавање проблеми
- Почнете тука Имате проблеми? Почнете тука.
- Слика (квалитет)/екран
- Тастатура
- Прием на емисии
- Звук
- Мрежа (интернет/дома)/апликации
- Далечински управувач/додатоци
- Вклучување/исклучување
- Поврзани уреди
- Снимање со USB HDD (Само кај моделите со снимање на USB HDD)
- LED-осветлување
Почнете тука
- Самодијагностика
- Софтверски ажурирања
- Ако е потребно целосно ресетирање (рестартирање) на телевизорот
- Често поставувани прашања за решавање проблеми
Самодијагностика
Изберете во текстот за да одите на екранот за самодијагностика.
Како да проверите дали телевизорот работи исправно.
- Притиснете го копчето HOME, па изберете [Самодијагноза] под [Помош].
Софтверски ажурирања
Sony обезбедува ажурирањата на софтверот одвреме-навреме за да се подобри функционалноста и да им се овозможи најновото телевизиско доживување на корисниците. Најлесен начин за добивање софтверски ажурирања е преку поврзување на телевизорот на интернет.
За да го вклучите автоматското преземање софтвер
За да овозможите [Автоматско преземање на софтвер], притиснете го копчето HOME, па изберете [Помош] — [Ажурирање на софтверот на системот] — [Автоматско преземање на софтвер].
Совет
- За да го ажурирате софтверот рачно, изберете [Побарајте ажурирање на софтверот на системот] на екранот [Ажурирање на софтверот на системот].
- Ако не сакате да го ажурирате софтверот автоматски, исклучете го [Автоматско преземање на софтвер].
Ажурирање на софтверот преку мемориски уред USB
Ако немате мрежна врска, можете да го ажурирате софтверот и со USB мемориски уред. Употребете го компјутерот да го преземете најновиот софтвер од интернет-страницата за поддршка на Sony на мемориски уред USB. Вметнете го USB меморискиот уред во приклучокот за USB на телевизорот и софтверското ажурирање ќе почне автоматски.
Ако го ажурирате телевизискиот софтвер со USB мемориски уред, треба да ги прочитате предупредувањата за ажурирање со USB мемориски уред на интернет-страницата.
За повеќе информации за интернет-страницата за поддршка, видете на страницата Интернет-страница за поддршка.
Ако е потребно целосно ресетирање (рестартирање) на телевизорот
Ако имате проблеми како неприкажување на сликата на екранот или ако далечинскиот управувач не работи, обидете се со следнава постапка.
Држете го притиснато копчето за вклучување/исклучување на далечинскиот управувач 5 секунди. Телевизорот ќе се исклучи и ќе се рестартира автоматски по извесно време.
Личните поставки и податоци не се губат по рестартирањата на телевизорот (истото важи и за откачувањето на телевизорот од струја).
Често поставувани прашања за решавање проблеми
За информации во врска со решавање проблеми, може да го погледнете и делот „Често поставувани прашања“ на нашата интернет-страница за поддршка подолу.
- http://www.sony.net/androidtv-faq/

За информации во врска со решавање проблеми, може да го погледнете и делот Често поставувани прашања на нашата интернет-страница за поддршка.
Слика (квалитет)/екран
- Квалитетот на сликата не е добар како во продавницата.
- Изобличена слика.
- Екранот трепка.
- Нема боја/Темна слика/Бојата не е правилна/Сликата е пресветла.
- Темен екран. Како да се осветли екранот.
- Бојата не е правилна. Како да се прилагоди тонот на боите.
- Форматот на екранот/широкиот режим се менува автоматски.
- Екранот наеднаш се менува на видео што не го препознавате додека гледате телевизија.
- Наеднаш сликата се смалува.
- Се појавуваат црни ленти на рабовите на екранот.
- Има банери/ленти на горниот или долниот дел на екранот.
- Не се прикажуваат слики 3D. 3D ефектот е слаб. (Само за моделите 3D)
- Се појавуваат црни ленти на двете страни на екранот кога се гледаат 3D слики. (Само за моделите 3D)
- Не се исклучува приказот 3D кога се гледаат 3D-содржини. (Само за моделите 3D)
- Пораката [Откриен е 3D сигнал.] се појавува автоматски кога ќе се открие сигнал 3D. (Само за моделите 3D)
- Се прикажува порака за апликација што бара дозвола за пристап на функција на телевизорот.
Квалитетот на сликата не е добар како во продавницата.
Изберете во текстот за да се префрлите на односниот екран за поставување.
- Квалитетот на сликата зависи од содржината на сигналот.
- Квалитетот на сликата може да се подобри ако го смените во [Приказ] под [Поставки].
Изобличена слика.
Изберете во текстот за да се префрлите на односниот екран за поставување.
- Проверете ја врската со антената (воздушна)/кабелот.
- Држете ги антената (воздушна)/кабелот подалеку од другите кабли за поврзување.
- Кога инсталирате опционален уред, оставете одреден простор помеѓу уредот и телевизорот.
- Притиснете го копчето ACTION MENU, па изберете [Слика] — [Напредни поставки] — [Движење] — [Motionflow] — [Стандардно] или [Исклучено]. (Само за модели компатибилни со [Motionflow])
Моделите компатибилни со [Motionflow] имаат [Motionflow] во [Поставки] — [Приказ] — [Слика] — [Напредни поставки] — [Движење]. - Сменете ја моменталната поставка на [Режим за филмови] на друга поставка.
Притиснете го копчето ACTION MENU, па изберете [Слика] — [Напредни поставки] — [Движење] — [Режим за филмови]. - Проверете ги поставките на [Рачно поставување на канали].
Притиснете го копчето HOME, па изберете [Поставки] — [Поставување на канали] — [Аналогно поставување] — [Рачно поставување на канали]- Поставете го [LNA] на [Исклучено] за да се подобри приемот на сликата. ([LNA] може да не е достапно, зависно од ситуацијата/регионот/земјата.)
- Извршете [AFT] во [Рачно поставување на канали] за да ја подобрите сликата на аналогниот прием.
(Достапноста на [Рачно поставување на канали] и опциите во него може да се разликува, зависно од регионот/земјата/ситуацијата.)
- Внимавајте антената (воздушна) да е поврзана со висококвалитетен коаксијален кабел од 75 оми.
Екранот трепка.
Изберете во текстот за да се префрлите на односниот екран за поставување.
- Притиснете го копчето ACTION MENU, па изберете [Слика] — [Напредни поставки] — [Движење] — [Motionflow] — [Стандардно]. (Само за модели компатибилни со [Motionflow])
Моделите компатибилни со [Motionflow] имаат [Motionflow] во [Поставки] — [Приказ] — [Слика] — [Напредни поставки] — [Движење].
Нема боја/Темна слика/Бојата не е правилна/Сликата е пресветла.
Изберете во текстот за да се префрлите на односниот екран за поставување.
- Притиснете го копчето ACTION MENU, па изберете [Слика] за да прилагодите.
- Притиснете го копчето ACTION MENU, па изберете [Слика] — [Напредни поставки] — [Ресетирај].
- Ако го поставите [Заштеда на енергија] на [Ниско] или [Високо], нивото на црната боја ќе се подобри. Притиснете го копчето HOME, па изберете [Поставки] — [Моќност] — [Еко] — [Заштеда на енергија].
Темен екран. Како да се осветли екранот.
- Притиснете го копчето ACTION MENU, изберете [Слика] — [Напредни поставки] и прилагодете [Светлина] или [Контраст].
- Проверете ја поставката на опцијата [Заштеда на енергија] во [Еко]. Ако е [Ниско] или [Високо], екранот станува потемен. Изберете [Моќност] — [Еко] и поставете го [Заштеда на енергија] на [Исклучено] за да го осветлите екранот.
Бојата не е правилна. Како да се прилагоди тонот на боите.
- Притиснете го копчето ACTION MENU, изберете [Слика] — [Напредни поставки] и прилагодете [Нијанса] или [Температура на бои].
- За продлабочување на нијансите на боите, прилагодете го [Боја] или [Живописни бои]. Притиснете го копчето ACTION MENU, па изберете [Слика] — [Напредни поставки].
Форматот на екранот/широкиот режим се менува автоматски.
- Кога го менувате каналот или влезот за видео, ако [Автоматска ширина] е овозможено во [Екран], моменталната поставка на [Широк режим] се менува автоматски според влезниот сигнал. За да ја фиксирате поставката за [Широк режим], исклучете го [Автоматска ширина].
Екранот наеднаш се менува на видео што не го препознавате додека гледате телевизија.
Изберете во текстот за да се префрлите на односниот екран за поставување.
Во тој случај, телевизорот може да е во демо-режим. Обидете се да излезете од демо-режимот.
- Притиснете го копчето ACTION MENU на далечинскиот управувач и изберете [Одложи демо]. Потоа притиснете го копчето HOME на далечинскиот управувач и изберете [Поставки] — [Поставување на слика за излог во продавница]. Исклучете ги [Демо режим] и [Режим за ресетирање на слика].
Наеднаш сликата се смалува.
- Сликата станува мала за време на реклами заради начинот на емитување содржина што го користи емитувачот. Кога каналите со HD содржина се префрлат на SD содржина (реклами), сликата може да стане мала и да има црна рамка.
- [Автоматска ширина] во [Екран] нема да ја рашири сликата додека содржината се префрлува бидејќи информациите за содржината ги регулира провајдерот на сигнал на каналот. Ако сакате, можете рачно да ја смените поставката на [Широк режим], што ќе остане применето додека не го смените каналот/влезот или повторно рачно ќе ја смените поставката [Широк режим].
Се појавуваат црни ленти на рабовите на екранот.
- Некои програми со широк формат на приказ се снимени во сооднос на страните поголем од 16:9 (ова особено е вообичаено за кинематографски изданија). Вашиот телевизор ќе ги прикажува овие програми со црни ленти на горниот и долниот дел од екранот. За подетални информации, проверете во документацијата испорачана со вашето DVD (или контактирајте со емитувачот на програмата).
- Програмите со сооднос на страни од 4:3 ќе имаат ленти на левата и десната страна на екранот.
- Програмите што се емитуваат во HD формати (720p и 1080i) со содржина 4:3, вообичаено, ќе имаат црни ленти на левата и десната страна на екранот кои се додаваат од страна на емитувачот.
- [Автоматска ширина] во [Екран] нема да ја рашири сликата кога црните ленти од страните на екранот ги додал емитувачот. Можете рачно да го поставите [Широк режим] на [Широк зум] или [Зум], што ќе остане применето додека не го смените каналот/влезот илиповторно рачно ќе ја смените поставката [Широк режим].
- Некои кабелски и сателитски сет топ уреди може, исто така, да ги контролираат димензиите на сликата. Ако користите сет топ уред, обратете се кај производителот на сет топ уредот за да добиете повеќе информации.
Има банери/ленти на горниот или долниот дел на екранот.
Изберете во текстот за да се префрлите на односниот екран за поставување.
Во тој случај, телевизорот може да е во демо-режим. Обидете се да излезете од демо-режимот.
- Притиснете го копчето ACTION MENU на далечинскиот управувач и изберете [Одложи демо]. Потоа притиснете го копчето HOME на далечинскиот управувач и изберете [Поставки] — [Поставување на слика за излог во продавница]. Исклучете ги [Демо режим] и [Режим за ресетирање на слика].
Не се прикажуваат слики 3D. 3D ефектот е слаб. (Само за моделите 3D)
Изберете во текстот за да се префрлите на односниот екран за поставување.
3D моделите имаат [Поставки за 3D] во [Поставки] — [Приказ].
- Ако се прикажуваат две слики една до друга, притиснете го копчето ACTION MENU, па изберете [3D] — [3D приказ] — [3D (едно‑до‑друго)].
Ако се прикажуваат две слики една врз друга, притиснете го копчето ACTION MENU, па изберете [3D] — [3D приказ] — [3D (едно-врз-друго)]. - Ако се појави екранот [3D приказ] и не се прикажуваат 3D сликите, исклучете го уредот кој емитува 3D содржина и вклучете го повторно.
- Перцепирањето на 3D ефектот може да се разликува од едно до друго лице.
За 4K-модели
- Не може да се прикаже 3D сигнал од 4K.
- За модели на пасивни 3D очила, гледајте во телевизорот директно однапред. 3D ефектот може да биде понеизразен во зависност од положбата од која се гледа. Прилагодете го аголот на гледање на екранот.
За модели со активни 3D очила
- Осигурете да нема пречки помеѓу телевизорот и активните 3D очила.
- Заменете ја батеријата во активните 3D очила.
- Осигурете се дека активните 3D очила се вклучени.
- Пред употреба, неопходно е да ги регистрирате вашите активни 3D очила на телевизорот. За да ги користите очилата со друг телевизор, неопходно е повторно да се изврши регистрација. Исклучете ги очилата пред да започнете со повторно регистрирање.
- Безжичните уреди или микробрановите печки може да влијаат врз комуникацијата помеѓу 3D очилата и телевизорот бидејќи телевизорот ја користи фреквенцијата од 2,4GHz. Во овој случај, обидете се со повторно регистрирање.
- Ако уред, кој не е 3D-компатибилен (како на пример, домашно кино), е поврзан помеѓу телевизорот и 3D-компатибилен уред, телевизорот нема да прикажува 3D слики. Поврзете го уредот компатибилен за 3D директно со телевизорот со помош на одобрен HIGH SPEED HDMI кабел со логото HDMI.
Се појавуваат црни ленти на двете страни на екранот кога се гледаат 3D слики. (Само за моделите 3D)
Изберете во текстот за да се префрлите на односниот екран за поставување.
3D моделите имаат [Поставки за 3D] во [Поставки] — [Приказ].
- Се појавуваат црни линии од двете страни на екранот за да се обработат 3D-сигналите при прилагодување на длабочината на 3D-сликите во [Поставки] — [Приказ] — [Поставки за 3D] — [Прилагодување 3D длабочина].
Не се исклучува приказот 3D кога се гледаат 3D-содржини. (Само за моделите 3D)
Изберете во текстот за да се префрлите на односниот екран за поставување.
3D моделите имаат [Поставки за 3D] во [Поставки] — [Приказ].
- За 3D содржина што се прикажува со 3D сигнал, 3D приказот на вашиот телевизор не може да се исклучи. Исклучете ги поставките за 3D на поврзаниот уред (како, на пример, плеер Blu-ray).
Пораката [Откриен е 3D сигнал.] се појавува автоматски кога ќе се открие сигнал 3D. (Само за моделите 3D)
Изберете во текстот за да се префрлите на односниот екран за поставување.
3D моделите имаат [Поставки за 3D] во [Поставки] — [Приказ].
- Исклучете ја поставката [Известување за 3D сигнал]. Притиснете го копчето HOME, па изберете [Поставки] — [Приказ] — [Поставки за 3D] — [Известување за 3D сигнал] — [Исклучено].
Се прикажува порака за апликација што бара дозвола за пристап на функција на телевизорот.
Изберете во текстот за да се префрлите на односниот екран за поставување.
- Изберете дали ќе дозволите или забраните пристап на апликацијата до прикажаната функција.
- Можете да ја проверите листата на дозволи за апликациите категоризирани по функциите на телевизорот и да ги менувате поставките за дозволите за секоја апликација. Притиснете го копчето HOME, изберете [Поставки] — [Апликации] — [Дозволи за апликацијата] — саканата функција на телевизорот.
Тастатура
Не може да ракувате со моменталниот екран откако ќе се прикаже тастатурата на екранот.
- За да се вратите на ракување со екранот зад тастатурата на екранот, притиснете го копчето BACK на далечинскиот управувач.
Прием на емисии
- Проверете го прво ова за да ги решите проблемите со телевизискиот прием.
- Се појавува црн шум или порака за грешка и не можете да гледате емисија.
- Се појавува двојна слика.
- Само бел шум или црна слика се појавува на екранот.
- Има шум на сликата или звукот кога се гледа аналоген телевизиски канал.
- Некои канали се празни.
- Слаб прием или слаб квалитет на сликата со дигиталните програми.
- Не можат да се најдат дигитални канали.
- Не се местат сите аналогни канали.
- Не можете да гледате сателитски канали. (Само за сателитски-компатибилни модели)
- Некои дигитални канали ги нема.
- Сакате да ја наместите сателитската антена.
Проверете го прво ова за да ги решите проблемите со телевизискиот прием.
- Проверете дали кабелот на антената (воздушна) е цврсто приклучен во телевизорот.
- Проверете кабелот од антената (воздушна) да не е лабав или откачен.
- Осигурете се дека кабелот или конекторот на кабелот од антената (воздушна) не е оштетен.
Се појавува црн шум или порака за грешка и не можете да гледате емисија.
- Внимавајте кабелот на антената (воздушна) да е поврзан во правилните приклучоци (на телевизорот/поврзаните уреди/ѕидот).
- Внимавајте кабелот да не е стар и да нема краток спој во внатрешноста на приклучокот.
Се појавува двојна слика.
Изберете во текстот за да се префрлите на односниот екран за поставување.
- Проверете ги врските со кабелот или антената (воздушна).
- Проверете ја местоположбата и насоката на антената (воздушна).
- Притиснете го копчето ACTION MENU, па изберете [Слика] — [Напредни поставки] — [Движење] — [Motionflow] — [Стандардно] или [Исклучено].
(Само за модели компатибилни со [Motionflow])
Моделите компатибилни со [Motionflow] имаат [Motionflow] во [Поставки] — [Приказ] — [Слика] — [Напредни поставки] — [Движење].
Само бел шум или црна слика се појавува на екранот.
- Проверете дали е извршено поставување на звукот.
- Проверете дали антената (воздушна) е скршена или свиткана.
- Проверете дали антената (воздушна) го достигнала крајот на својот работен век (3-5 години за нормална употреба, 1-2 години за локација покрај море).
Има шум на сликата или звукот кога се гледа аналоген телевизиски канал.
Изберете во текстот за да се префрлите на односниот екран за поставување.
- Проверете ги поставките на [Рачно поставување на канали].
Притиснете го копчето HOME, па изберете [Поставки] — [Поставување на канали] — [Аналогно поставување] — [Рачно поставување на канали].
- Извршете [AFT] за да добиете подобар прием на сликата и звукот. (Името на опцијата се разликува во зависност од вашиот регион/држава).
- Поставете го [Аудио филтер] на [Исклучено], [Ниско] или [Високо] за да го подобрите звукот на аналогниот прием.
- Поставете го [LNA] на [Исклучено] за да се подобри приемот на сликата. ([LNA] може да не е достапно, зависно од ситуацијата/регионот/земјата.)
- Внимавајте антената (воздушна) да е поврзана со висококвалитетен коаксијален кабел од 75 оми.
- Чувајте го кабелот на антената (воздушна) подалеку од другите кабли за поврзување.
Некои канали се празни.
- Каналот служи само за кодирани/претплатнички сервиси. Претплатете се на платениот телевизиски сервис.
- Каналот се користи само за податоци (нема ниту слика, ниту звук).
- Стапете во контакт со емитувачот за да добиете детални информации за преносот.
Слаб прием или слаб квалитет на сликата со дигиталните програми.
- Сменете ги положбата, насоката и аголот на земната телевизиска антена (воздушна) за да го доведете до максимум сигналот на антената (воздушна). Проверете да не е сменета насоката на антената (воздушна) ненамерно (на пример, поради ветар).
- Ако користите засилувач на ТВ сигнал, прилагодете го неговото ниво на прием на сигнал.
- Ако меѓу антената (воздушна) и телевизорот е поврзана опрема (како дистрибутер на ТВ сигнал), тоа може да влијае врз ТВ приемот. Директно поврзете ги антената (воздушна) и телевизорот за да проверите дали се подобрил приемот.
- Лошите временски услови може да влијаат врз системите за сателитски пренос. Почекајте да се подобрат временските услови. (Само за сателитски-компатибилни модели)
Не можат да се најдат дигитални канали.
- Прашајте кај локалниот провајдер дали во вашето подрачје се нудат дигитални преноси.
- Надградете со антена (воздушна) со посилен прием.
Не се местат сите аналогни канали.
Изберете во текстот за да се префрлите на односниот екран за поставување.
- Обидете се да ги поставите каналите рачно преку конфигурирање на поставувањата. Притиснете го копчето HOME, па изберете [Поставки] — [Поставување на канали] — [Аналогно поставување] — [Рачно поставување на канали]. (Достапноста на [Рачно поставување на канали] и опциите во него може да се разликува, зависно од регионот/земјата/ситуацијата.)
Не можете да гледате сателитски канали. (Само за сателитски-компатибилни модели)
Изберете во текстот за да се префрлите на односниот екран за поставување.
Моделите компатибилни за сателитски прием имаат [Поставување сателитска телевизија] во [Поставки] — [Поставување на канали] — [Дигитално поставување].
- Прашајте кај локалниот провајдер дали во вашето подрачје се нудат сателитски услуги.
- Проверете го вашиот LNB уред и поставувањата.
- Ако телевизорот има приклучоци „MAIN“ и „SUB“ и не може да се постави како двоен сателитски приемник со [Избор на режим на сателитски приемник], приклучокот означен како „SUB“ не може да се користи. Во тој случај, поврзете ја сателитската антена (воздушна) со приклучокот означен со „MAIN.“
Некои дигитални канали ги нема.
Изберете во текстот за да се префрлите на односниот екран за поставување.
За да го смените опсегот за местење (зависно од регионот/земјата)
Притиснете го копчето HOME, па изберете [Поставки] — [Поставување на канали] — [Дигитално поставување] — [Дигитално пребарување] — [Автоматско бирање на дигитални канали].
- [Нормално]
- Ги пребарува достапните канали во регионот/земјата.
- [Целосно]
- Ги пребарува достапните канали без оглед на регионот/земјата.
За ажурирање на дигиталните услуги
Можете да го пуштите [Автоматско бирање на дигитални канали] откако ќе се преселите на друго место, за да ги смените давателите на услугите или за да барате новоотворени канали.
Конфигурирање на автоматските ажурирања на услугите
Препорачуваме да го поставите [Автоматско ажурирање на услуги] на [Вклучено] за да овозможите нови дигитални услуги да се додаваат автоматски како што стануваат достапни.
- Притиснете го копчето HOME, па изберете [Поставки] — [Поставување на канали] — [Дигитално поставување] — [Техничко поставување] — [Автоматско ажурирање на услуги] — [Вклучено].
Ако е поставено на [Исклучено], ќе добивате известувања за новите дигитални услуги со пораки на екранот и услугите нема да се додаваат автоматски.
Совет
- Достапноста на функцијата зависи од регионот/земјата. Ако не е достапно, извршете [Автоматско бирање на дигитални канали] за да додадете нови услуги.
Сакате да ја наместите сателитската антена.
Ако имате сателитска антена, можете да гледате сателитски програми и да го одредите типот на инсталацијата конфигурирајќи ги поставките на приемникот.
За местење на сателитот
- Прием на сателитски емисии (само за моделите компатибилни за сателитски прием)
Звук
- Нема звук, но има добра слика.
- Шум на звукот.
- Нема звук или звукот е слаб на домашниот кино систем.
- Изобличен звук.
- Гласноста на звукот на слушалките не може да се приспособува.
- Сакате да слушате звук и од слушалките и од звучниците на телевизорот.
Нема звук, но има добра слика.
- Проверете ја јачината на звукот.
- Притиснете го копчето
 или
или  + за да го откажете нечујниот режим.
+ за да го откажете нечујниот режим. - Притиснете го копчето ACTION MENU, па изберете [Звучници] — [ТВ звучници].
Ако е поставено на [Аудио систем], звучниците на телевизорот емитуваат само тонови на копчињата или системски звуци.
Шум на звукот.
- Внимавајте антената (воздушна) да е поврзана со висококвалитетен коаксијален кабел од 75 оми.
- Чувајте го кабелот на антената (воздушна) подалеку од другите кабли за поврзување.
- За да избегнете ТВ пречки, користете неоштетен кабел за антена (воздушна).
Нема звук или звукот е слаб на домашниот кино систем.
Изберете во текстот за да се префрлите на односниот екран за поставување.
- Притиснете го копчето ACTION MENU, па изберете [Звучници] — [Аудио систем].
- Поставете го [Излез за слушалки/звук] на [Аудио излез (Фиксно)] во поставката [Звук].
- Ако аудио системот не е компатибилен со Dolby Digital или со DTS, поставете го [Поставки] — [Звук] — [Дигитален аудио излез] на [PCM].
- Ако изберете аналоген(RF) канал и сликите се прикажуваат правилно, сменете го системот за емитување. Притиснете го копчето HOME, па изберете [Поставки] — [Поставување на канали] — [Аналогно поставување] — [Рачно поставување на канали] — [ТВ систем]. (Достапноста на [Рачно поставување на канали] или името на опцијата се разликуваат, зависно од регионот/земјата/ситуацијата.)
- Зависно од вашиот модел, ако [Звучници] е поставено на [ТВ звучници] и [Подобрување со висока резолуција (DSEE HX)] е поставено на [Автоматски], DIGITAL AUDIO OUT (OPTICAL) е стишено.
- Поставете го [Јачина на звук на дигитален аудио излез] на максимум во поставката [Звук].
- Кога го користите HDMI влезот со Super Audio CD или DVD-Audio, DIGITAL AUDIO OUT (OPTICAL) може да не емитува звучен сигнал.
Изобличен звук.
- Проверете ја врската со антената (воздушна)/кабелот.
- Држете ги антената (воздушна)/кабелот подалеку од другите кабли за поврзување.
- Чувајте го телевизорот подалеку од извори на електричен шум, како на пример, автомобили, фенови за коса, Wi-Fi уреди, мобилни телефони или оптички уреди.
- Кога инсталирате опционален уред, оставете одреден простор помеѓу уредот и телевизорот.
- Извршете [AFT] во [Рачно поставување на канали] за да го подобрите звукот на аналогниот прием.
(Достапноста на [Рачно поставување на канали] и опциите во него може да се разликува, зависно од регионот/земјата/ситуацијата.) - Поставете го [Аудио филтер] на [Ниско] или [Високо] за да го подобрите звукот на аналогниот прием. ([Аудио филтер] може да не е достапен, зависно од регионот/земјата.)
Гласноста на звукот на слушалките не може да се приспособува.
- Ако не можете да ја приспособите гласноста на звукот на слушалките со копчињата
 +/-, притиснете го копчето ACTION MENU и изберете [Јачина на звук на слушалки].
+/-, притиснете го копчето ACTION MENU и изберете [Јачина на звук на слушалки].
Сакате да слушате звук и од слушалките и од звучниците на телевизорот.
Изберете во текстот за да се префрлите на односниот екран за поставување.
- Притиснете го копчето HOME, па изберете [Поставки] — [Звук] — [Врска помеѓу слушалки и звучници] — [Исклучено].
Аудио уреди со Bluetooth како на пример слушалки со Bluetooth не може да се користат.
Мрежа (интернет/дома)/апликации
- Името на мрежата (SSID) на безжичниот рутер (пристапна точка) на кој(а) сакате да се поврзете не се прикажува.
- Понекогаш е слаб квалитетот на стримување видео.
- Врската Wi-Fi се губи или се прекинува.
- Одредени видео-содржини од интернет се прикажуваат со помалку детали.
- Добар квалитет на сликата, но нема звук на видео-содржините од интернет.
- Апликациите се недостапни.
- Телевизорот не може да пристапи на интернет кога е поставено IPv6.
- Телевизорот не може да се поврзе со серверот.
- Се појавува порака дека телевизорот не може да се поврзе со вашата мрежа.
- Можете да се поврзете на интернет, но не и со услугите на Google.
Името на мрежата (SSID) на безжичниот рутер (пристапна точка) на кој(а) сакате да се поврзете не се прикажува.
- Ресетирање на безжичниот рутер.
- Изберете [[Рачен внес]] за да го внесете името на мрежата (SSID).
Понекогаш е слаб квалитетот на стримување видео.
- Квалитетот зависи од оригиналниот видео-запис, кој се доставува од страна на доставувачот на видео-содржината, и од брзината на вашата интернет врска.
- Квалитетот на безжичната мрежна врска се разликува во зависност од растојанието или пречките (на пример, ѕид) помеѓу телевизорот и безжичниот рутер (пристапна точка), околинските пречки и квалитетот на безжичниот рутер (пристапна точка). Во овој случај, користете кабелска врска за интернет или обидете се со фреквенцијата од 5GHz.
- Фреквенцијата од 5GHz може да не е поддржана во зависност од вашиот регион/држава. Ако фреквенцијата од 5GHz не е поддржана, телевизорот може да се поврзе само со безжичен рутер (пристапна точка) користејќи ја фреквенцијата од 2,4GHz.
Врската Wi-Fi се губи или се прекинува.
- Проверете ги местоположбите на телевизорот и безжичниот рутер (пристапна точка). Состојбата на сигналот може да биде засегната од следново:
- Во близина се поставени други безжични уреди, микробранови печки, флуоресцентни светла итн.
- Помеѓу безжичниот рутер (пристапна точка) и телевизорот има подови или ѕидови.
Одредени видео-содржини од интернет се прикажуваат со помалку детали.
- Квалитетот на видео-содржината и големината на сликата зависат од брзината на интернет врската и од доставувањето од страна на доставувачите на видео-содржини.
Добар квалитет на сликата, но нема звук на видео-содржините од интернет.
- Квалитетот зависи од оригиналната содржина, која се доставува од страна на доставувачот на видео-содржината, и од брзината на вашата интернет врска.
- Заради природата на видео-содржината од интернет, не сите видео-записи ќе имаат звук.
Апликациите се недостапни.
- Проверете дали е правилно поврзан кабелот за LAN или кабелот за напојување со наизменична струја на рутерот/модемот *.
* Вашиот рутер/модем мора да биде претходно поставен да се поврзува на интернет. За поставувањата на рутерот/модемот, стапете во контакт со вашиот интернет провајдер. - Обидете се да ги користите апликациите подоцна. Може да не работи серверот на доставувачот на содржината на апликациите.
Телевизорот не може да пристапи на интернет кога е поставено IPv6.
Изберете во текстот за да се префрлите на односниот екран за поставување.
- IPv6 може да не е поддржан и, во тој случај, поставете го IPv6 на исклучено.
- Притиснете го копчето HOME, па изберете [Поставки] — [Мрежа] — [Напредни поставки] — [Поставување на IPv6] — [Не].
Телевизорот не може да се поврзе со серверот.
Изберете во текстот за да се префрлите на односниот екран за поставување.
- Проверете ги LAN кабелот, или безжичната врска со вашиот сервер и вашиот телевизор.
- Проверете дали вашата мрежа е правилно конфигурирана на вашиот телевизор.
- Проверете го вашиот LAN кабел/безжична врска или вашиот сервер. Телевизорот можеби ја изгубил врската со серверот.
- Извршете [Дијагностика на сервери] за да проверите дали медиумскиот сервер правилно комуницира со телевизорот. Притиснете го копчето HOME, па изберете [Поставки] — [Мрежа] — [Поставување на домашна мрежа] — [Дијагностика на сервери].
Се појавува порака дека телевизорот не може да се поврзе со вашата мрежа.
Изберете во текстот за да се префрлите на односниот екран за поставување.
- Проверете ги моменталните поставки на мрежата и извршете [Проверете ја врската].
Притиснете го копчето HOME, па изберете [Поставки] — [Мрежа] — [Напредни поставки] — [Погледнете ги поставките и статусот на мрежата] — [Проверете ја врската].
За информации за врската, проверете ги вашите мрежни врски и/или упатството за користење на серверот, или стапете во контакт со лицето кое ја поставило мрежата (администратор на мрежата). - Преконфигурирајте ги мрежните поставки притискајќи го кочето HOME, па изберете [Поставки] — [Мрежа] — [Поставување на мрежата].
- Ако LAN кабелот е поврзан со активен сервер и телевизорот добил IP адреса, проверете ги врските и конфигурациите на вашиот сервер. Притиснете го копчето HOME, па изберете [Поставки] — [Мрежа] — [Напредни поставки] — [Погледнете ги поставките и статусот на мрежата].
Можете да се поврзете на интернет, но не и со услугите на Google.
Изберете во текстот за да се префрлите на односниот екран за поставување.
- Поставките за датум и време на телевизорот може да не се правилни. Зависно од апликацијата, како Google Play или YouTube, може да не биде возможно да се поврзете со услугите на Google ако времето не е точно.
Притиснете го копчето HOME, па изберете [Поставки] — [Датум и време] — [Автоматски датум и време] — [Користи време на мрежата] за автоматско приспособување на времето преку мрежата.
Далечински управувач/додатоци
- Далечинскиот управувач не работи.
- Не можат да се вклучат активните 3D очила. (Само за моделите 3D)
- LED-индикаторот на активните 3D очила трепка. (Само за моделите 3D)
Далечинскиот управувач не работи.
Изберете во текстот за да се префрлите на односниот екран за поставување.
- Притиснете копче на телевизорот за да утврдите дали проблемот е кај далечинскиот управувач или не.
- Проверете дали насоченоста на секоја од батериите во преградата за батерии соодветствува со позитивниот знак (+) и негативниот знак (-).
- Нивото на батеријата можеби е ниско. Извадете го капакот на далечинскиот управувач и заменете ги батериите со нови.
- Тип со лизгање
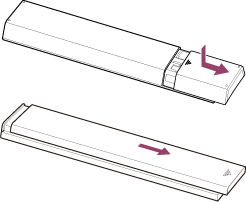
- Тип со притискање
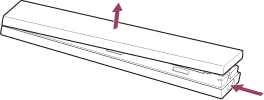
- Тип со лизгање
- Може да има слаб контакт меѓу батеријата и далечинскиот управувач. Извадете ги батериите, а потоа, повторно вметнете ги.
- Насочете го далечинскиот управувач кон сензорот за далечинско управување што се наоѓа на предната страна од телевизорот.
- Одржувајте ја површината на сензорот за далечинско управување без пречки.
- Флуоресцентна светлина може да создаде пречки при далечинското управување; обидете се да ги исклучите сите флуоресцентни светла.
- Кога ќе го откачите телевизорот од изворот на електрична енергија и повторно ќе го приклучите, телевизорот може да не биде во состојба веднаш да се вклучи дури и ако го притиснете копчето за вклучување на далечинскиот управувач или на телевизорот. Причината за тоа е бидејќи е потребно време да се активира системот. Почекајте 10 до 20 секунди, па обидете се повторно.
- Кога не го препознава вашиот глас, активирајте го копчето
 на далечинскиот управувач со копчето
на далечинскиот управувач со копчето  или регистрирајте го далечинскиот управувач на телевизорот со копчето
или регистрирајте го далечинскиот управувач на телевизорот со копчето  . За да ги потврдите поставките, притиснете го копчето HOME, па изберете [Поставки] — [Поставки на далечинско на подлога на допир]/[Далечинско управување со глас]. Прикажаната поставка се разликува зависно од моделот. Копчето
. За да ги потврдите поставките, притиснете го копчето HOME, па изберете [Поставки] — [Поставки на далечинско на подлога на допир]/[Далечинско управување со глас]. Прикажаната поставка се разликува зависно од моделот. Копчето  може да не е достапно, зависно од испорачаниот далечински управувач.
може да не е достапно, зависно од испорачаниот далечински управувач.
Не можат да се вклучат активните 3D очила. (Само за моделите 3D)
- Заменете ја батеријата. (Важи само за TDG-BT400A/BT500A).
- Притиснете го копчето за одблокирање со врв на пенкало и сл. и извадете го куќиштето на батеријата.
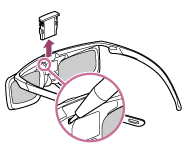
- Заменете ја батеријата со нова. Потоа вметнете го куќиштето на батеријата да се заглави на место.
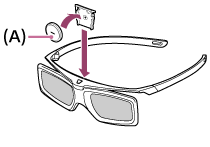
- Страна CR2025 (-)
- Притиснете го копчето за одблокирање со врв на пенкало и сл. и извадете го куќиштето на батеријата.
LED-индикаторот на активните 3D очила трепка. (Само за моделите 3D)
- Светнува и продолжува да свети 3 секунди: Покажува вклучување/исклучување на очилата.

- Трепка секои 2 секунди: Покажува дека очилата се вклучени.
- Трепка 3 пати: Покажува дека очилата се исклучени.
- Наизменично трепка со зелена и жолта светлина: Покажува дека очилата ја започнале постапката за регистрирање.
- Трепка 3 пати секои 2 секунди: Покажува дека капацитетот на батеријата е при крај. Заменете ја батеријата.
Вклучување/исклучување
- Телевизорот се исклучува автоматски.
- Телевизорот се вклучува автоматски.
- Откако ќе го исклучите телевизорот и повторно ќе го вклучите, телевизорот не се вклучува дури и ако го притиснете копчето за вклучување/исклучување на далечинскиот управувач или на телевизорот.
Телевизорот се исклучува автоматски.
- Екранот може да се исклучил поради поставките на [Тајмер за исклучување].
- Проверете ја поставката [Времетраење] на [Тајмер за вклучување].
- Проверете дали е активирано [Подготвеност по неактивен период] во [Еко].
- Екранот може да се исклучил поради поставките на [Заштитник на екран].
Телевизорот се вклучува автоматски.
Изберете во текстот за да се префрлите на односниот екран за поставување.
- Проверете дали е активирано [Тајмер за вклучување].
- Исклучете ја поставката [Автоматско вклучување на телевизорот] во [Поставки за BRAVIA Sync].
Откако ќе го исклучите телевизорот и повторно ќе го вклучите, телевизорот не се вклучува дури и ако го притиснете копчето за вклучување/исклучување на далечинскиот управувач или на телевизорот.
- Кога ќе го откачите телевизорот од изворот на електрична енергија и повторно ќе го приклучите, телевизорот може да не биде во состојба веднаш да се вклучи дури и ако го притиснете копчето за вклучување на далечинскиот управувач или на телевизорот. Причината за тоа е бидејќи е потребно време да се активира системот. Почекајте 10 до 20 секунди, па обидете се повторно.
Поврзани уреди
- Нема слика од поврзаниот уред.
- Не може да се избере поврзан уред од почетното мени.
- Одредени програми од дигитални извори се со помалку детали.
- На сликите и папките им треба време да се прикажат.
- Не може да се најде поврзан BRAVIA Sync HDMI уред.
- Не може да се контролира втор AV приемник.
- Телевизорот не прикажува слика и/или звук од MHL уред. (само за моделите што поддржуваат MHL)
- Надворешен уред (како set-top box или AV приемник) не може да се контролира со IR Blaster. (Само за моделите компатибилни со IR Blaster)
- Некои медиумски датотеки на USB уредот или серверот не се прикажуваат.
- Wi-Fi Direct уредот не може да го најде телевизорот.
- Има прекини во работењето или некој од уредите не работи.
- Какви уреди можат да се поврзат со функцијата за пресликување екран?
- Телевизорот не може да се поврзе со Miracast уред или уред компатибилен за пресликување екран.
- Видеото или звукот понекогаш се прекинува.
- Некои платени содржини не можат да се пуштат.
Нема слика од поврзаниот уред.
Изберете во текстот за да се префрлите на односниот екран за поставување.
- Вклучете го поврзаниот уред.
- Проверете ја кабелската врска помеѓу уредот и телевизорот.
- Притиснете го копчето
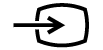 за да се прикаже листата на влезови, па изберете го саканиот влез
за да се прикаже листата на влезови, па изберете го саканиот влез - Правилно вметнете го USB уредот.
- Осигурете се дека USB уредот бил правилно форматиран.
- Нема гаранција дека сите USB уреди ќе работат. Исто така, операциите се разликуваат во зависност од карактеристиките на USB уредот или видео-датотеките што се емитуваат.
- Ако поврзаниот уред е приклучен на HDMI IN 2 или 3, приклучете го на HDMI IN 1 или 4.
- Сменете го форматот на HDMI сигналот на HDMI влезот што не прикажува слика во стандарден формат. Притиснете го копчето HOME, па изберете [Поставки] — [Надворешни влезови] — [Формат на HDMI сигнал].
Не може да се избере поврзан уред од почетното мени.
- Проверете ја врската со кабелот.
Одредени програми од дигитални извори се со помалку детали.
- На екранот може да се прикажуваат помалку детали од вообичаеното или артефакти (мали блокови, точки или пикселизација) заради дигиталната компресија на изворната содржина што се користи од страна на некои дигитални емитувачи и DVD-ja. Степенот на видливи артефакти зависи од јасноста и резолуцијата на телевизорот.
На сликите и папките им треба време да се прикажат.
- Во зависност од димензиите на сликата, големината на датотеката и бројот на датотеки во папката, за прикажување на некои фотографии или папки, потребно е одредено време.
- Секој пат кога ќе се поврзе USB уред со телевизорот, може да бидат потребни до две минути за да се прикажат фотографиите.
Не може да се најде поврзан BRAVIA Sync HDMI уред.
Изберете во текстот за да се префрлите на односниот екран за поставување.
- Проверете дали вашиот уред е компатибилен со BRAVIA Sync.
- Проверете дали е поставено [Control for HDMI] на уредот компатибилен со BRAVIA Sync и [Поставки за BRAVIA Sync] — [BRAVIA Sync Control] е поставено на телевизорот.
Не може да се контролира втор AV приемник.
- Може да се користи само еден аудио-видео приемник компатибилен со BRAVIA Sync.
Телевизорот не прикажува слика и/или звук од MHL уред. (само за моделите што поддржуваат MHL)
- Откачете го MHL-кабелот, па повторно приклучете го. Или исклучете го MHL-уредот, па повторно вклучете го и отклучете го заклучениот екран на уредот.
- Проверете дали вашиот уред поддржува MHL.
- Проверете дали вашиот телевизор поддржува MHL.
Ознаката се наоѓа веднаш до приклучокот за HDMI IN 1/MHL за поддржани MHL 2K-модели до приклучокот за HDMI IN 2/MHL за поддржаниMHL 4K-модели.
се наоѓа веднаш до приклучокот за HDMI IN 1/MHL за поддржани MHL 2K-модели до приклучокот за HDMI IN 2/MHL за поддржаниMHL 4K-модели.
Надворешен уред (како set-top box или AV приемник) не може да се контролира со IR Blaster. (Само за моделите компатибилни со IR Blaster)
Изберете во текстот за да се префрлите на односниот екран за поставување.
Моделите компатибилни со IR Blaster имаат [Поставување на IR Blaster] во [Поставки] — [Надворешни влезови].
- Осигурете IR Blaster да е правилно поставен и IR предавателот да се наоѓа во близина на IR приемникот на надворешниот уред.
- Осигурете се дека вашиот телевизор го поддржува надворешниот уред.
- Ако притиснете и задржите копче на далечинскиот управувач, операцијата може да не се пренесе. Наместо тоа, притиснете го копчето неколку пати.
- Некои надворешни уреди може да не реагираат на некои ставки во „Мени со акции“.
- IR Blaster може да не е поставен правилно. За да го поставите IR Blaster, притиснете го копчето HOME, па изберете [Поставки] — [Надворешни влезови] — [Поставување на IR Blaster].
Некои медиумски датотеки на USB уредот или серверот не се прикажуваат.
- Неподдржаните датотеки може да не се прикажуваат.
- Сите папки/датотеки може да не се прикажуваат во зависност од статусот на системот.
Wi-Fi Direct уредот не може да го најде телевизорот.
Изберете во текстот за да се префрлите на односниот екран за поставување.
- Овозможете [Wi‑Fi Direct]. Притиснете го копчето HOME, па изберете [Поставки] — [Мрежа] — [Wi‑Fi Direct] — [Wi‑Fi Direct].
- Ако телевизорот не може да се најде иако [Wi‑Fi Direct] е вклучено, поставете го [Поставување фреквенција] на [Автоматски (фреквенц. 2,4GHz)]. Притиснете го копчето HOME, па изберете [Поставки] — [Мрежа] — [Wi‑Fi Direct] — [Напредни поставки] — [Поставување фреквенција] — [Автоматски (фреквенц. 2,4GHz)].
Има прекини во работењето или некој од уредите не работи.
- Проверете дали е вклучен уредот.
- Заменете ги батериите на уредот.
- Одново регистрирајте го уредот.
- Уредите Bluetooth го користат опсегот 2,4GHz, затоа брзината на комуникацијата може да се влоши или повремено да се прекинува поради пречките од безжичната мрежа.
Ако во близина има апарати за домаќинство (на пр. микробранови печки или мобилни уреди), има поголема веројатност да дојде до пречки во радиобрановите. - Телевизорот или уредот може да не работат ако се поставени на метален поставувач заради пречки во безжичната комуникација.
- За употребливите растојанија за комуникација помеѓу телевизорот и другите уреди, погледнете ги упатствата за користење на уредите.
- Кога повеќе Bluetooth уреди се поврзани на телевизорот, квалитетот на комуникацијата преку Bluetooth може да опадне.
Какви уреди можат да се поврзат со функцијата за пресликување екран?
- Уредите со Wi‑Fi, како паметни телефони и таблет уреди, кои поддржуваат Miracast може да се користат за пресликување на екран на вашиот BRAVIA ТВ. Погледнете го упатството за користење на вашиот уред со Wi‑Fi за да дознаете дали поддржува Miracast. BRAVIA телевизорите се усогласени со спецификациите на Miracast, но не гарантираат успешно поврзување со сите уреди.
Телевизорот не може да се поврзе со Miracast уред или уред компатибилен за пресликување екран.
Изберете во текстот за да се префрлите на односниот екран за поставување.
- Ако не успее поврзувањето уред Miracast (на пр. лаптоп), притиснете го копчето HOME, па изберете [Пресликување на екран] за да се прикаже екранот за подготвеност за функцијата пресликување екран и обидете се повторно да се поврзете.
- Ако користите пресликување на екран со друг уред, прво исклучете го пресликувањето на екран, а потоа, обидете се повторно.
- Ако уредот не поддржува 5GHz и ја поставите опцијата [Поставување фреквенција] на [Автоматски (фреквенција 5GHz)], обидете се со менување во [Автоматски].
Видеото или звукот понекогаш се прекинува.
- Уредите кои емитуваат радиобранови, како што се други LAN уреди или микробранови печки, може да создаваат пречки во функцијата за пресликување на екран со употреба на безжична LAN врска. Чувајте го телевизорот или уредите компатибилни со Sony Пресликување на екран (на пример, некои модели на Xperia) подалеку од такви уреди или ако е возможно, исклучувајте ги.
- Брзината на комуникација може да се менува во согласност со растојанието или пречките меѓу уредите, конфигурацијата на уредите, состојбата на радиобрановите, застој во линијата или уредот што го користите. Комуникацијата може да прекинува заради состојбата на радиобрановите.
Некои платени содржини не можат да се пуштат.
- Изворниот уред треба да ги задоволува условите за HDCP (Заштита на дигитални содржини на високи фреквентни опсези) 2.0/2.1/2.2.
Некои содржини со плаќање може да не се прикажуваат преку изворен уред што не ги задоволува стандардите HDCP 2.0/2.1/2.2.
Снимање со USB HDD (Само кај моделите со снимање на USB HDD)
- Не може да се користи USB HDD уред. (Само кај моделите со снимање на USB HDD)
- Не може да се снима./Неуспешно снимање. (Само кај моделите со снимање на USB HDD)
- Снимената содржина ја нема. (Само кај моделите со снимање на USB HDD)
- Уредот USB HDD работи иако не е вклучен. (Само кај моделите со снимање на USB HDD)
Не може да се користи USB HDD уред. (Само кај моделите со снимање на USB HDD)
Изберете во текстот за да се префрлите на односниот екран за поставување.
Моделите со снимање на USB HDD имаат [Поставување уред за снимање] во [Поставки].
- Проверете дали USB HDD уредот е:
- правилно поврзан.
- вклучен.
- регистриран на телевизорот.
- Не е поддржано поврзување на USB HDD уред преку USB разводници.
- Извршете [Проверка на HDD перформансите] за да проверите дали спецификациите на USB HDD ги задоволуваат барањата.
Притиснете го копчето HOME, па изберете [Поставки] — [Поставување уред за снимање] — [Проверка на HDD перформансите].
Не може да се снима./Неуспешно снимање. (Само кај моделите со снимање на USB HDD)
Изберете во текстот за да се префрлите на односниот екран за поставување.
Моделите со снимање на USB HDD имаат [Поставување уред за снимање] во [Поставки].
- Ако снимањето не успее, причината ќе биде наведена во [Листа на грешки при снимањето]. Притиснете го копчето HOME, па изберете [Programme Guide] — [Листа на снимени наслови] — [Листа на грешки при снимањето].
- Проверете го слободното место на HDD. Ако има уште многу малку место, избришете ги непотребните содржини.
- Следниве програми не може да се снимаат.
- Програми заштитени од снимање
- Аналогни програми
- Програми од надворешни извори (вклучително програми од поврзан set-top box)
- Стримувани содржини
- Снимањето со тајмер може да не е возможно ако времето на емитување на програмите се смени.
Снимената содржина ја нема. (Само кај моделите со снимање на USB HDD)
- Снимањето не може да се изврши ако кабелот за напојување или каблите за спојување се откачат за време на снимањето. Не откачувајте кабли додека снимате содржини. Инаку содржината што се снима или сите снимени содржини може да се изгубат.
Уредот USB HDD работи иако не е вклучен. (Само кај моделите со снимање на USB HDD)
- Поврзаниот USB HDD може да се врти или LED-индикаторот на уредот може да се запали додека телевизорот добива EPG податоци за време на подготвеноста.
LED-осветлување
- LED-осветлувањето или долниот дел на екранот понекогаш светнува.
- Сакате да го исклучите LED-осветлувањето за да не свети или трепка.
LED-осветлувањето или долниот дел на екранот понекогаш светнува.
LED-осветлувањето или долниот дел на екранот се палат во различни моменти, како при софтверски ажурирања или снимање на телевизорот.
Видете во Одредување на статусот на телевизорот според осветлувањето за детали.
Сакате да го исклучите LED-осветлувањето за да не свети или трепка.
Изберете во текстот за да се префрлите на односниот екран за поставување.
Можете да го исклучите. Притиснете го копчето HOME, па изберете [Поставки] — [LED осветлување] — [Исклучено].
Напомена
- Препорачуваме да не ја менувате поставката во нормални услови затоа што нема да можете да познаете дали телевизорот снима, дали е вклучен или исклучен или дали е поставен тајмер.
Индекс
Телевизиски програми
|
|
Слика/екран
|
|
Звук/глас
|
|
Далечински управувач
|
|
Поврзувања
|
|
Надворешни уреди
|
|
Апликации
|
|
Репродукција на датотеки
|
|
Друго
|
|
 :
: