Komme i gang
- Bruke veiledningen
- Holde TV-apparatet oppdatert
- Innføring i Android TV
- Grunnleggende bruk
- Støttenettsted
Bruke veiledningen
Denne veiledningen forklarer hvordan dette TV-apparatet skal brukes. I tillegg finner du informasjon i Innstillingsveiledning om montering av TV-apparatet og i Referanseveiledning om deler og spesifikasjoner for dette TV-apparatet.
Denne veiledningen kan du enten lese i rekkefølge, eller bruke til å søke direkte etter ønsket informasjon. Du kan søke ved å velge  øverst på skjermen.
øverst på skjermen.
Versjoner av veiledningen
For ditt TV-apparat er det to versjoner av veiledningen: den innebygde veiledningen og nettveiledningen. TV-apparatet må være tilkoblet Internett for at du skal kunne vise nettveiledningen på TV-skjermen. Bruk skifteknappen (A) øverst på skjermen til å skifte mellom den innebygde og den nettbaserte versjonen. Du kan se hvilken veiledning som vises, ved å se på tittelen øverst på skjermen.
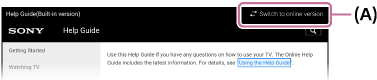
- Koble TV-en til Internett.
- Velg (A) for å skifte til veiledningsversjonen.
Merknad
- Det kan hende du må oppdatere TV-apparatets programvare for å kunne bruke de nyeste funksjonene beskrevet i hjelpeveiledningen. Se Programvareoppdateringer for detaljer om programvareoppdateringer.
- Bildene og illustrasjonene som brukes i Hjelpeveiledning kan være forskjellige avhengig av TV-ens modell.
- Design og spesifikasjoner kan endres uten varsel.
Tips
- For å finne ut om TV-apparatet er utstyrt med én av funksjonene beskrevet i veiledningen, må du sjekke papirhåndboken eller en Sony-produktkatalog.
- Denne veiledningen er skrevet for alle regioner/land. Det kan hende noen beskrivelser i denne veiledningen ikke gjelder for noen regioner og land.
Holde TV-apparatet oppdatert
Funksjonene nedenfor utføres når TV-apparatet er i hvilemodus. For å holde TV-apparatet oppdatert anbefaler vi at du slår av TV-apparatet på vanlig måte ved hjelp av strømknappen på fjernkontrollen eller TV-apparatet.
- Nedlasting av data som programguider
- Nedlasting av programvare (når [Auto. nedlasting av programvare] er aktivert)
Innføring i Android TV
- Vise bildet på et lite skjermbilde
- Laste ned apper fra Google Play
- Flytte apper fra en USB-minneenhet
- Se på Internett-medier
- Se/høre på innhold fra mobilenheten på TV-apparatet med Google Cast
- Bruke trygge apper og videostrømmingstjenester (Sikkerhet og begrensninger)
- Søke ved å bruke stemmen
Vise bildet på et lite skjermbilde
Du kan vise bildet du ser på (TV-programmer eller innhold fra HDMI-tilkoblede enheter), som et lite skjermbilde i hjørnet.
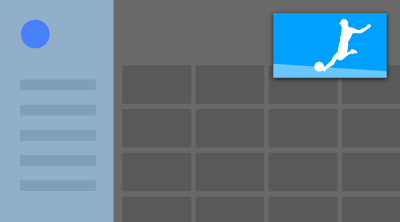
Merknad
- Du kan ikke bruke [Bilde-i-bilde] på TV-apparater som har en "C" etter modellnavnet.
Vise bildet som et lite skjermbilde
- Trykk på ACTION MENU-knappen mens du ser på et TV-program eller innhold fra en HDMI-enhet, og deretter velger du [Bilde-i-bilde].
Det aktuelle bildet vises som et lite skjermbilde i hjørnet.
Merknad
- Det lille skjermbildet vises øverst på den siste appen du brukte. Appen som vises, kan likevel variere avhengig av bestemte forhold.
- Operasjoner som det å endre kanal, er deaktivert når du ser med lite skjermbilde.
- TV-program, ekstern inngang som en HDMI-enhet, apper som spiller av filmer, eller noen apper som spiller av bilder eller musikk, kan ikke vises på samme tid.
- Posisjonen til det lille skjermbildet justeres automatisk. Du kan ikke sette det manuelt.
Lukke det lille skjermbildet eller returnere det til fullskjerm
- Trykk og hold HOME-knappen for å vise en liste over nylig brukte apper.
- Lukk det lille skjermbildet ved å velge ønsket knapp under det lille skjermbildet, eller returner det til fullskjerm (A).
Bildet nedenfor er en visuell representasjon og kan variere fra det faktiske skjermbildet.
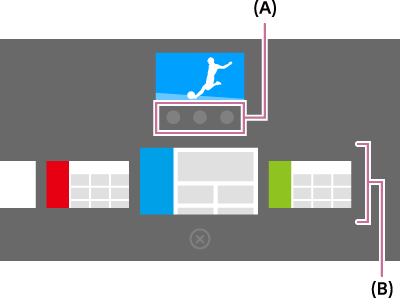
Det vises en liste over nylig brukte apper (B) under det lille skjermbildet.
Merknad
- Hvis du bytter til en app som spiller av filmer, bilder eller musikk fra listen over nylig brukte apper, lukkes det lille skjermbildet (TV-program eller avspilling fra HDMI-enheten lukkes). For å returnere til TV-programmet eller HDMI-enheten trykker du på TV-knappen eller bytter inngangen.
Laste ned apper fra Google Play
Du kan laste ned apper fra Google Play til TV-apparatet, på samme måte som du gjør med smarttelefoner og nettbrett.
Merknad
- Du kan bare laste ned apper som er kompatible med TV-apparater. De kan være annerledes enn apper for smarttelefoner/nettbrett.
- En Internett-forbindelse og en Google-konto er alt du trenger for å laste ned apper fra Google Play.
Tips
- Hvis du ikke har en Google-konto, eller hvis du ønsker å opprette en delt konto, kan du opprette en ny konto ved å gå til følgende nettsted.
https://accounts.google.com/signup
Nettstedet kan variere avhengig av regionen/landet ditt. Den kan også endres uten varsel. Se hjemmesiden til Google for mer informasjon. - Vi anbefaler at du oppretter en Google-konto på en datamaskin eller mobilenhet.
- Trykk på HOME-knappen og velg deretter [Google Play Store] under [Apper].
- Velg en app du ønsker å laste ned for å installere den. Appen begynner å lastes ned.
Appen installeres og legges til automatisk etter nedlasting. Ikonet dens vises i Home-menyen, slik at du kan starte den.
Om betalte apper
På Google Play er det både gratis-apper og apper du må betale for. For å kjøpe en betalings-app, trenger du et forhåndsbetalt Google Play-gavekort eller du må oppgi kredittkortinformasjon. Du kan kjøpe et Google Play-gavekort fra forskjellige butikker.
Slette en app
- Trykk på HOME-knappen, velg [Google Play Store] under [Apper] og velg deretter [Mine apper].
- Velg en app du ønsker å slette og avinstaller appen.
Flytte apper fra en USB-minneenhet
Velg i teksten for å hoppe til det aktuelle innstillingsskjermbildet.
Du kan flytte apper du har lastet ned, til en USB-enhet for å øke tilgjengelig plass i TV-apparatet.
Merknad
- Alle data på USB-enheten vil bli slettet hvis du formaterer den. Du må sikkerhetskopiere viktige data før du formaterer.
- Gjennomføring av denne prosedyren formaterer USB-enheten for eksklusiv bruk med TV-apparatet. Det kan derfor bli umulig å bruke USB-enheten med en datamaskin osv.
- Noen apper kan ikke flyttes til en USB-minneenhet.
- Kople en USB-enhet til TV-apparatet.
- Trykk på HOME-knappen og velg [Innstillinger] — [Lagring og tilbakestilling] — den ønskede USB-enheten.
- Formater den som en intern lagringsenhet.
- Når formateringen er fullført, skal du trykke på HOME-knappen og deretter velge [Innstillinger] — [Apper].
- Velg appen du ønsker å flytte til USB-enheten.
- Velg USB-minneenhet fra de benyttede lagringsenhetene. Appen flyttes til USB-minneenheten.
Tips
- Gjenta trinn 4 og 6 hvis du vil flytte flere apper til USB-minneenheten.
Ta ut en USB-minneenhet
- Trykk på HOME-knappen og velg [Innstillinger] — [Lagring og tilbakestilling] — den ønskede USB-minneenheten, og velg alternativet for å fjerne den.
Merknad
- USB-minneenheten brukes bare til å lagre apper. For å kunne bruke USB-minneenheten til andre formål må den først formateres igjen.
- Hvis du sletter en app på USB-minneenheten ved bruk av en datamaskin, kan du ikke starte den fra TV-apparatet.
- Hvis du fjerner en USB-minneenhet fra TV-apparatet, kan du ikke bruke apper som ble flyttet til USB-minneenheten.
- Du kan ikke spesifisere en USB-minneenhet som installasjonssted for en app. Appen må først installeres på TV-apparatet som normalt, og deretter flyttes til USB-minneenheten.
Se på Internett-medier
Du kan bruke videostrømmetjenester som for eksempel YouTube og Netflix til å se på innhold fra Internett. Hvilke tjenester som er tilgjengelig avhenger av land og region. Du kan starte disse tjenestene ved å velge titlene på Hjem-menyen.
Merknad
- Du må ha en Internett-forbindelse for å kunne se på Internett-innhold.
Se/høre på innhold fra mobilenheten på TV-apparatet med Google Cast
Med Google Cast kan du sende innhold trådløst fra dine favorittnettsteder og -apper til TV-apparatet fra datamaskinen eller mobilenheten.
- Kople til en mobilenhet, som for eksempel en mobiltelefon eller et nettbrett, til samme hjemmenettverk som TV-apparatet er tilkoplet.
- Start en Google Cast-støttet app på mobilenheten.
- Velg
 (cast)-ikonet i appen.
(cast)-ikonet i appen.
Skjermbildet på mobilenheten vises på TV-skjermen.
Merknad
- Du må ha en Internett-forbindelse for å kunne bruke Google Cast.
Bruke trygge apper og videostrømmingstjenester (Sikkerhet og begrensninger)
Velg i teksten for å hoppe til det aktuelle innstillingsskjermbildet.
Du kan sørge for sikker bruk av TV-apparatet ved å sette restriksjoner på installasjon av apper som er lastet ned fra ukjente kilder, eller aldersrestriksjoner på programmer og videoer.
- Trykk på HOME-knappen og velg deretter [Innstillinger] — deretter alternativer som for eksempel [Sikkerhet og begrensninger] eller [Tilgangskontroll (kringkasting)].
Merknad
- Hvis du endrer innstillingene for [Sikkerhet og begrensninger], er enheten og personopplysninger mer sårbare for angrep av ukjente apper fra andre kilder enn Play Store. Du godtar at du er eneansvarlig for eventuell skade på enheten eller tap av data som kan følge av å bruke disse appene.
Tips
- Andre separate restriksjoner kan være tilgjengelige, avhengig av appen. Du finner detaljer i appens hjelpeveiledning.
Søke ved å bruke stemmen
TV-apparatet har en Talesøk-funksjon som gjør at du kan søke på Internett for innhold ved bruk av stemmen. Talesøk lar deg raskt legge inn søkeforespørsler uten å bruke tastaturet på skjermen.
Når du vil søke, trykker du bare på ![]() -knappen og snakker inn i mikrofonen som er innebygget i fjernkontrollen.
-knappen og snakker inn i mikrofonen som er innebygget i fjernkontrollen.
Du finner mer informasjon under Bruke fjernkontrollen.
Grunnleggende bruk
- Bruke fjernkontrollen
- Hjemmemenyen
- Bruke DISCOVER-knappen
- Bruke Action-menyen
- Velge enheter som koblet til TV-apparatet
- Identifisere TV-apparatets status på grunnlag av lys
Bruke fjernkontrollen
Velg i teksten for å hoppe til det aktuelle innstillingsskjermbildet.
Du kan bruke mange av TV-funksjonene ved å bruke knappene ![]() /
/ ![]() /
/ ![]() /
/ ![]() og
og ![]() .
.
Du finner beskrivelser av fjernkontrollknappen i Referanseveiledning.
- Bruk knappene
 ,
,  ,
,  og
og  til å "markere" det ønskede elementet.
til å "markere" det ønskede elementet.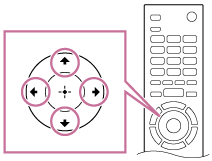
- Trykk på midten av
 -knappen for å velge elementet som er markert.
-knappen for å velge elementet som er markert.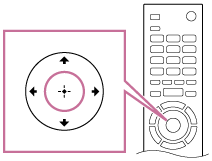
Gå tilbake til den forrige skjermen
Trykk på BACK-knappen.
Bruke Talesøk (kun Talesøk-støttede modeller)
For Talesøk-støttede modeller har fjernkontrollen en innebygget mikrofon. Du kan søke etter innhold på Internett ved å snakke i mikrofonen.
- Trykk på
 -knappen.
-knappen.
LED-lampen på fjernkontrollen tennes. - Snakk inn i den innebygde mikrofonen.
Det kan bli vist taleeksempler, avhengig av modellen.
Når stemmen din ikke gjenkjennes
Når stemmen din ikke gjenkjennes, må du sørge for å aktivere ![]() -knappen på fjernkontrollen med
-knappen på fjernkontrollen med ![]() -knappen, eller registrere fjernkontrollen med
-knappen, eller registrere fjernkontrollen med ![]() -knappen på TV-apparatet.
-knappen på TV-apparatet.
Du bekrefter disse innstillingene ved å trykke på HOME-knappen og deretter velge [Innstillinger] — [Innstillinger for fjernkontroll med styreflate]/[Stemmekontroll].
Innstillingene som vises kan variere avhengig av modellen.
Merknad
- Du må ha en Internett-forbindelse for å kunne bruke Talesøk.
- Typen fjernkontroll som leveres sammen med TV-apparatet, og tilgjengeligheten av en fjernkontroll med innebygget mikrofon, varierer avhengig av modell/region/land. For noen modeller og i noen regioner/land er en slik fjernkontroll tilgjengelig som ekstrautstyr.
Hjemmemenyen
Velg i teksten for å hoppe til det aktuelle innstillingsskjermbildet.
Home-menyen lar deg søke etter innhold, gir deg innholdsanbefalinger og tilgang til apper og innstillinger. Tilgjengelige elementer avhenger av din region / ditt land og gjeldende skjermbilde.
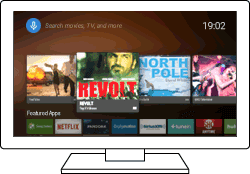
Søke
Du kan søke etter forskjellig innhold ved å skrive et søkeord med skjermtastaturet eller ved å si det. Tilgjengelighet av en fjernkontroll med innebygget mikrofon avhenger av modellen/regionen/landet.
- Trykk på HOME-knappen.
- Velg mikrofonikonet øverst på skjermen.
- Angi et søkeord ved å snakke i mikrofonen på fjernkontrollen, eller ved å trykke på
 -knappen og deretter bruke skjermtastaturet.
-knappen og deretter bruke skjermtastaturet.
Lete etter innhold, apper eller andre ting
- Trykk på HOME-knappen.
- Velg ønsket element fra ønsket kategori.
Kategoriliste
- Anbefalinger
- Denne kategorien viser innhold basert på hva du har sett på før.
- [Fremhevet Apper], [Apper] og [Spill]
- Disse kategoriene gir tilgang til apper (som for eksempel Video, Album, Musikk, og Skjermspeiling) samt spill.
- [Innganger]
- Du kan velge inngangskilden fra listen over tilkoblede enheter og kontakter, som HDMI.
- [Innstillinger]
- Denne kategorien omfatter [Innstillinger], [Nettverksinnstillinger], [Timere] og [Hjelp].
Tips
- Ved å koble TV-apparatet til Internett, kan du få tilgang til forskjellige nettverkstjenester og -funksjoner.
Bruke DISCOVER-knappen
Du kan bruke DISCOVER-knappen til å søke etter innhold (som TV-programmer, Internett-innhold, osv.). Innholdet som vises når du trykker på DISCOVER-knappen varierer avhengig av modellen/regionen/landet.
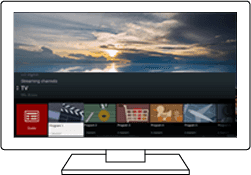
- Trykk på DISCOVER-knappen.
- Flytt fokuset opp eller ned for å velge ønsket kategori.
- Flytt fokuset til venstre eller høyre for å velge ønsket element.
- Trykk på
 -knappen for å starte det valgte elementet.
-knappen for å starte det valgte elementet.
For å endre innstillingene til denne funksjonen
- Trykk på DISCOVER-knappen.
- Flytt fokuset ned til [Innstillinger]-kategorien.
- Velg ønsket element for å endre innstillingene.
Tilgjengelige alternativer
- [Vis/skjul kategorier]
- Velg innholdskategoriene som skal vises i DISCOVER. Du kan ikke skjule [Innstillinger].
Du kan skjule [Populære valg], men det er avhengig av TV-modellen.
- [Sorter kategorier]
- Velg en innholdskategori å sortere.
- [Legg til kanaler i favoritter]
- Legg dine favorittkanaler til DISCOVER.
- [Legg til sjangerkategorier]
- Legg til genre for å skape din egen egendefinerte innholdskategori.
- [Legg til nøkkelordkategorier]
- Legg til nøkkelord for å skape din egen egendefinerte innholdskategori.
- [Vis størrelse]
- Velg menyens visningsstørrelse.
- [Sorter TV-programmer]
- Velg type sortering av TV-programmer.
Merknad
- Noen alternativer er kanskje ikke tilgjengelig avhengig av modellen/regionen/landet ditt.
Bruke Action-menyen
Når du trykker på ACTION MENU-knappen, vises en meny og gir rask tilgang til funksjonene som er tilgjengelige for skjermen som vises nå, som justeringer av bilde, lyd, volum for den tilkoblede enheten (som hodetelefoner) og innstilling av skjermvisning/lyd. (Elementene i menyen varierer avhengig av den valgte skjermen.)
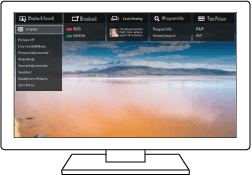
- Trykk på ACTION MENU-knappen.
- Flytt fokuset til venstre eller høyre for å velge ønsket kategori.
- Flytt fokuset opp eller ned for å velge ønsket element.
- Trykk på
 -knappen for å starte det valgte elementet.
-knappen for å starte det valgte elementet.
Velge enheter som koblet til TV-apparatet
For å kunne bruke enheter som er tilkoblet TV-apparatet, som for eksempel en Blu-ray-/DVD-spiller, eller for å kunne se TV-programmer etter å ha brukt slike enheter, må du skifte inngang.
- Trykk på
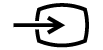 -knappen flere ganger for å velge den tilkoblede enheten.
-knappen flere ganger for å velge den tilkoblede enheten.
Tips
- Du kan skifte til TV-sending ved å trykke på TV-knappen på fjernkontrollen.
Skifte fra Home-menyen
- Trykk på HOME-knappen og velg deretter inngangskilde fra [Innganger].
Identifisere TV-apparatets status på grunnlag av lys
- LED-lamper
- Lys på nedre del av skjermen
LED-lamper
Du kan identifisere TV-apparatets status ved å se på hvordan LED-lampene lyser.
 Hvit "på" eller "blinker" |
|
 Gult "blinker" |
|
 Gult "på" |
|
 Rosa "på" |
|
Lys på nedre del av skjermen
Du kan identifisere TV-apparatets status ved å se på hvordan nedre del av skjermen lyser.
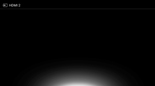 Lyser hvitt |
|
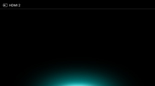 Lyser grønnblått |
|
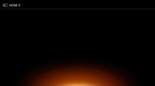 Lyser gult |
|
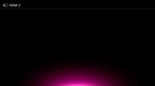 Lyser rosa |
|
Støttenettsted
Du finner den ferskeste informasjonen og den siste veiledningen på støttenettstedet til Sony:
http://www.sony.eu/support/
Se på TV
- Se på TV-programmer
- Se i 3D (kun 3D-modeller)
- Se på TV med to skjermer
Se på TV-programmer
- Bruke programguiden
- Konfigurere kanalinnstillinger
- Bruke interaktive kringkastings-TV-tjenester
- Forstå informasjonen på bannerikoner
- Se på TV-programmer ved bruk av YouView (kun modeller for Storbritannia)
Bruke programguiden
Du kan raskt finne programmene du liker.
- Trykk på GUIDE-knappen for å vise den digitale programguiden.
- Velg programmet du vil se på.
Detaljene om programmet vises. - Velg [Se program] for å se på programmet.
Bytte programguiden
Du kan bytte programguiden til [TV-utvalg] eller [Sjangerguide]. Noen alternativer er kanskje ikke tilgjengelig avhengig av modellen/regionen/landet ditt. Du kan også bytte programguiden til å se [Tittelliste for opptak] eller [Tidsinnst.liste] (kun USB HDD-opptakermodeller).
- Flytt markøren til elementet lengst til venstre og flytt den mot venstre igjen for å åpne menyen.
- Velg ønsket programguide eller liste.
Bruke ekstrafunksjoner
- Mens programguiden vises trykker du på ACTION MENU-knappen og velger det ønskede elementet.
Konfigurere kanalinnstillinger
- Ta imot digitale sendinger
- Motta satellittsendinger (kun satellittkompatible modeller)
- Sortere kanaler eller redigere programlisten
Ta imot digitale sendinger
Velg i teksten for å hoppe til det aktuelle innstillingsskjermbildet.
- Trykk på HOME-knappen og velg deretter [Innstillinger] — [Kanaloppsett] — [Digital innstilling] — [Digital søking] — [Automatisk kanalsøk].
- Følg instruksene på skjermen for å stille inn alle tilgjengelige digitalkanaler og lagre deres innstillinger i TV-apparatet.
Endre innstillingsområdet
Velg [Normal] eller [Full] i [Autom. kanalinstillings rekkevidde].
- [Normal]
- Søk etter tilgjengelige kanaler i din region / ditt land.
- [Full]
- Søk etter tilgjengelige kanaler uten å ta hensyn til region/land.
Tips
- Du kan stille inn TV-apparatet på nytt ved å kjøre [Automatisk kanalsøk] etter å ha flyttet til en ny bolig, skiftet tjenesteleverandører eller til å søke etter nylanserte kanaler.
Motta satellittsendinger (kun satellittkompatible modeller)
Velg i teksten for å hoppe til det aktuelle innstillingsskjermbildet.
Satellittkompatible modeller har [Satellitt-innstilling] i [Innstillinger] — [Kanaloppsett] — [Digital innstilling].
Hvis du har montert en parabolantenne, kan du vise satellittsendinger ved å konfigurere mottakerinnstillingene. Se beskrivelsene nedenfor for å få hjelp til å bestemme hvilken type installasjon og stille inn parabolantennen.
- Trykk på HOME-knappen og velg deretter [Innstillinger] — [Kanaloppsett] — [Digital innstilling] — [Satellitt-innstilling] — [Digitalt satellittsøk].
Tilgjengelige alternativer
- [Antennekonfigurasjon]
- Velger typen satellittinstallasjon.
Din satellittinstallasjonstype kan være enkeltkabeldistribusjon, fast antenne eller DiSEqC.
Enkeltkabeldistribusjon muliggjør levering av programmer til flere mottakere over en enkelt koaksial kabel. Hver mottaker er allokert ett bruker-"bånd".
DiSEqC-installasjoner lar deg kople deg opp til flere parabolantenner eller LNB-er hvis du har dem. Du kan velge mellom dem ved bruk av TV-fjernkontrollen.
Fast antenne er vanligvis den enkleste installasjonstypen, der det er bare én parabolantenne og LNB.
- [Bånd]
- Konfigurerer antall brukerbånd allokert til TV-apparatet eller mottakeren.
- [Frekvens for bånd]
- Justerer frekvensen til brukerbånd allokert til TV-apparatet eller mottakeren.
- [Generell satellitt]/[Annen (Generell satellitt)]
- Søker for satellittjenester basert på en gruppe med generelle innstillinger. Innstillingene som vises kan variere avhengig av modellen.
- [DiSEqC kontroll]
- Konfigurerer innstillingene for styring av ekstra satellittutstyr, som for eksempel satellittvalgbrytere.
- [Kanalsøktype]
- Full skanning: Skanner alle tilgjengelige satellittfrekvenser.
Nettverksskanning: Skanner på grunnlag av forhåndsdefinerte nettverksparametre. Hvis tjenester mangler etter utført nettverksskanning, kan du prøve full skanning.
Manuell skanning: Lar deg angi skannefrekvensen og andre transponderparametre.
Sortere kanaler eller redigere programlisten
Velg i teksten for å hoppe til det aktuelle innstillingsskjermbildet.
Du kan sortere kanalvisningen i henhold til din foretrukne rekkefølge.
For satellittkanaler
- Trykk på HOME-knappen og velg deretter [Innstillinger] — [Kanaloppsett] — [Digital innstilling] — [Satellitt-innstilling] — [Redigere satellitt-programlisten].
- Velg programmet du ønsker å flytte til en ny posisjon.
- Velg den nye posisjonen dit du ønsker å flytte det valgte programmet.
For digitale kanaler
- Trykk på HOME-knappen og velg deretter [Innstillinger] — [Kanaloppsett] — [Digital innstilling] — [Digital søking] — [Redigere programliste].
- Velg programmet du ønsker å flytte til en ny posisjon.
- Velg den nye posisjonen dit du ønsker å flytte det valgte programmet.
For analoge kanaler
- Trykk på HOME-knappen og velg deretter [Innstillinger] — [Kanaloppsett] — [Analogt oppsett] — [Kanalsortering].
- Velg programmet du ønsker å flytte til en ny posisjon.
- Velg den nye posisjonen dit du ønsker å flytte det valgte programmet.
Merknad
- Tilgjengelige alternativer varierer avhengig av region/land.
Bruke interaktive kringkastings-TV-tjenester
Vise tekstinformasjon
Du kan vise tekst og tekstbasert grafisk informasjon, blant annet nasjonale nyheter, værvarsel og TV-guider. Du kan bla etter informasjon som interesserer deg og deretter velge hvilken informasjon du ønsker å vise ved å angi et tall.
- Trykk på
 -knappen for å vise tekstinformasjon.
-knappen for å vise tekstinformasjon.
Om den digitale tekstinformasjonstjenesten
Den digitale teksttjenesten tilbyr rikholdig innhold med jevn grafikk og bilder. Det er forskjellige funksjoner tilgjengelig, som sidelenker og brukervennlig navigasjon. Tjenesten støttes av flere sendere. (Tilgjengeligheten av denne funksjonen avhenger av modellen/regionen/landet.)
Om den digitale interaktive applikasjonstjenesten
Den interaktive applikasjonstjenesten tilbyr digital tekst og grafikk i høy kvalitet, sammen med avanserte alternativer. Tjenesten støttes av sendere. (Tilgjengeligheten av denne funksjonen avhenger av modellen/regionen/landet.)
Merknad
- Interaktive tjenester er kun tilgjengelige hvis disse gjøres tilgjengelige av kringkasteren.
- Tilgjengelige funksjoner og skjerminnhold varierer avhengig av senderen.
- Hvis teksting er valgt og du åpner et digitalt tekstprogram med
 -knappen, kan tekstingen i visse tilfeller forsvinne. Når du avslutter den digitale tekstapplikasjonen, vil visning av teksting fortsette automatisk.
-knappen, kan tekstingen i visse tilfeller forsvinne. Når du avslutter den digitale tekstapplikasjonen, vil visning av teksting fortsette automatisk.
Bruke NVOD/MF-tjenesten
NVOD (Near Video On Demand) og MF (Multi Feed) er standarder for kringkasting av flere programmer samtidig på én kanal.
NVOD gir flere kopier av programmet på en forskjøvet timeplan, og MF lar deg velge ønsket program fra flere programmer på én kanal.
- Mens du ser på en NVOD/MF-kanal trykker du på ACTION MENU-knappen.
- Velg [Ytterligere tjenester] — det ønskede programmet.
Merknad
- Denne funksjonen er tilgjengelig når kringkasteren har en NVOD/MF-tjeneste.
Forstå informasjonen på bannerikoner
En informasjonslinje vises kort på skjermen ved bytting av kanal. Følgende ikoner kan vises i banneret.
Se på TV-programmer ved bruk av YouView (kun modeller for Storbritannia)
Velg i teksten for å hoppe til det aktuelle innstillingsskjermbildet.
Aktivere/deaktivere YouView
- Trykk på HOME-knappen og velg deretter [Innstillinger] — [Kanaloppsett] — [YouView-oppsett].
- Velg [Aktiver YouView] eller [Deaktiver YouView], og velg deretter [Ja].
- Følg konfigurasjonsfremgangsmåten.
Bruke YouView Guide
Bruk YouView Guide til å se hva som er på nå, hva som kommer i løpet av uken, og til å bla tilbake for å følge med på programmer du kan ha gått glipp av i løpet av de siste sju dagene.
- Trykk på GUIDE-knappen for å vise programguiden.
- Trykk på
 /
/ -knappene for å velge programmet, og trykk deretter på
-knappene for å velge programmet, og trykk deretter på  -knappen.
-knappen.
Tilgjengelige programmer er merket med et avspillingsikon.
Tips
- Trykk på TV-knappen på fjernkontrollen mens du ser på live TV-sendinger for å vise Mini Guide og se hva som er på TV nå og hva som kommer etterpå. (Denne funksjonen kan brukes når en dekoder er koplet til TV-apparatet med en IR Blaster.)
Sjekke programinformasjon (Information Panel)
Information Panel lar deg finne ut mer om programmet, hvordan det er gradert og om det er tilgjengelig i HD. Du kan også spille flere episoder fra samme serie når det er tilgjengelig på forespørsel.
- Trykk på
 -knappen.
-knappen.
Tilgang til On Demand, Discover og YouView Search (YouView Menu)
- Trykk på den blå knappen i YouView Guide eller Mini Guide for å vise YouView Menu.
- Finn programmet du ønsker å se ved bruk av følgende alternativer.
Players: Gå til BBC iPlayer, ITV Player, All 4 og Demand 5 på YouView.
Discover: Se populære eller nylig oppsatte programmer med ett blikk. Du kan også oppdage nye programmer etter sjanger, f.eks. barneprogrammer, film osv.
YouView Search: Finn et spesifikt live- eller på forespørsel-program på YouView.
Merknad
Følgende menyelementer er ikke tilgjengelig når YouView er aktivert:
- Satellittsendinger
- Favoritter
- Påminnelse
- Digitalprogramlås
- Redigere programliste
- Endre TV-nøkkel
- Informasjon om bakkesendte programmer fra søkefunksjonen på Home Menu-skjermbildet (bruk YouView Search isteden)
- Ta opp programmer
- Tjenestenavn kan endres uten varsel.
Se i 3D (kun 3D-modeller)
- Forstå grunnleggende ting om 3D TV (kun 3D-modeller)
- Gjøre klar 3D-brillene (kun 3D-modeller)
- Se på TV i 3D (kun 3D-modeller)
Forstå grunnleggende ting om 3D TV (kun 3D-modeller)
Velg i teksten for å hoppe til det aktuelle innstillingsskjermbildet.
3D-modeller har [3D-innstillinger] i [Innstillinger] — [Visning].
Anbefalt visningsavstand for et 3D-bilde
Hvis visningsavstanden ikke er riktig, kan et spøkelsesbilde oppstå. Sitt på en avstand fra TV-apparatet på minst 3 ganger skjermens høyde. For best seeropplevelse anbefaler vi at du sitter rett foran TV-apparatet.
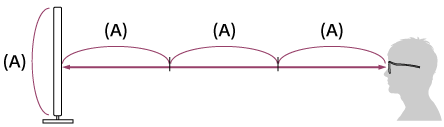
Tips
- Det finnes to typer 3D Briller: passive og aktive. Se spesifikasjonene i Referanseveiledning for å se hvilken type 3D Briller TV-apparatet støtter.
Kommunikasjonsrekkevidde for TV og Aktive 3D Briller
Aktive 3D-briller kommuniserer med TV-apparatet for å vise bilder i 3D.
Visningsposisjonen må være innenfor riktig rekkevidde. Se følgende diagrammer. Bruksavstanden avhenger av hindringer (personer, metall, vegger, osv.) og/eller elektromagnetisk interferens.
- Ovenfra
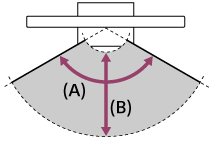
- 120°
- 1-6 m
- Fra siden
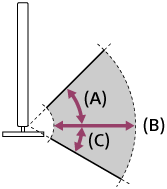
- 45°
- 1-6 m
- 30°
Merknad
- Foretrukket visningsvinkel og avstand kan variere avhengig av TV-ens plassering og romforhold.
Pleie av brillene
- Tørk forsiktig av brillene med en myk klut.
- Vanskelige flekker kan fjernes med en klut som er lett fuktet med en blanding av mild såpe og varmt vann.
- Dersom du bruker en kjemisk forhåndsbehandlet klut, må du følge anvisningene på pakken.
- Aldri bruk sterke løsemidler som tynner, alkohol eller benzen for rengjøring.
Gjøre klar 3D-brillene (kun 3D-modeller)
Velg i teksten for å hoppe til det aktuelle innstillingsskjermbildet.
3D-modeller har [3D-innstillinger] i [Innstillinger] — [Visning].
Det finnes to typer 3D Briller: passive og aktive. Se spesifikasjonene i Referanseveiledning for å se hvilken type 3D Briller TV-apparatet støtter.
For Passive 3D Briller
Hvis det er Passive 3D Briller som følger med TV-apparatet, bruker du disse. Når ingen briller følger med, kan du kjøpe et par Passive 3D Briller, av modellen TDG-500P. Du tar bare på deg Passive 3D Briller for å se på 3D.
For Aktive 3D Briller
Hvis det er Aktive 3D Briller som følger med TV-apparatet, bruker du disse. Når ingen briller følger med, kan du kjøpe et par Aktive 3D Briller, av modellen TDG-BT500A. Før du bruker Aktive 3D Briller for første gang, må du registrere dem med TV-en. Følg trinnene under.
- Fjern isoleringsarket til batteriet.
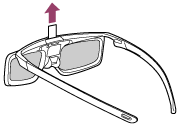
- Slå på TV-en, og hold brillene innen 50 cm fra TV-en.
- Trykk og hold
 (Strøm)-knappen/-indikatoren på brillene i to sekunder.
(Strøm)-knappen/-indikatoren på brillene i to sekunder.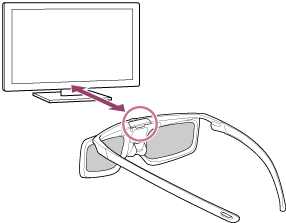
Aktive 3D Briller slås på og registrering starter (
 (Strøm)-knappen/-indikatoren blinker grønt og gult). Når registreringen er ferdig, vises en melding på TV-skjermen i 5 sekunder, og indikatoren lyser grønt i 3 sekunder.
(Strøm)-knappen/-indikatoren blinker grønt og gult). Når registreringen er ferdig, vises en melding på TV-skjermen i 5 sekunder, og indikatoren lyser grønt i 3 sekunder.Hvis registreringen mislykkes, slås Aktive 3D Briller av automatisk. I dette tilfellet skal du gjenta fremgangsmåten ovenfor.
- Ta på Aktive 3D Briller.
Neste gang, kan du bruke Aktive 3D Briller ved å bare slå dem på. For å slå dem av, trykk og hold ![]() (Strøm)-knappen/-indikatoren på brillene i to sekunder. Hvis du vil slå dem på igjen, trykker du på
(Strøm)-knappen/-indikatoren på brillene i to sekunder. Hvis du vil slå dem på igjen, trykker du på ![]() (Strøm)-knappen/-indikatoren.
(Strøm)-knappen/-indikatoren.
Tips
- For å bruke Aktive 3D Briller med et annet TV-apparat, må du registrere brillene på dette TV-apparatet. Utfør fremgangsmåten over fra trinn 2.
Se på TV i 3D (kun 3D-modeller)
Velg i teksten for å hoppe til det aktuelle innstillingsskjermbildet.
3D-modeller har [3D-innstillinger] i [Innstillinger] — [Visning].
Du kan oppleve kraftig 3D-underholdning, som stereoskopiske 3D-videospill og 3D Blu-ray-plater.
For å se på i 3D, må du kople en 3D-kompatibel enhet direkte til TV-apparatet via en autorisert HIGH SPEED HDMI-kabel med HDMI-logo.

- Gjør klar 3D Briller.
- Vis 3D-innholdet på TV-skjermen.
- Ta på 3D Briller.
Du skal nå kunne se på 3D-bilder. Hvis ingen 3D-effekt oppnås, må du ta følgende trinn. - Trykk på ACTION MENU-knappen og velg deretter [3D].
- Velg den [3D-visning]-modusen som passer til innholdet som vises. Avhengig av inngangssignalet eller -formatet, kan det hende at [3D (side‑ved‑side)]/[3D (over-under)] ikke kan velges.
Tips
- I tillegg til [3D-visning]-modus, kan du bruke forskjellige 3D-alternativer i [3D-innstillinger]. Trykk på HOME-knappen og velg deretter [Innstillinger] — [Visning] — [3D-innstillinger].
Merknad
- 3D-effekten kan være mindre tydelig hvis omgivelsestemperaturen er lav.
- Hvis [Motionflow] i [Bilde] er stilt inn til noe annet enn [Av], kan prosessen for å minimere skjermflimring innvirke på bildets jevne bevegelse. I så fall skal du trykke på ACTION MENU-knappen og deretter velge [Bilde] — [Avanserte innstillinger] — [Motionflow] — [Av]. (Kun for [Motionflow]-kompatible modeller.)
[Motionflow]-kompatible modeller [Motionflow] i [Innstillinger] — [Visning] — [Bilde] — [Avanserte innstillinger] — [Bevegelse].
Se på TV med to skjermer
Du kan se på video fra to kilder samtidig ved å vise en HDMI-tilkoplet enhet og et TV-program (innebygget mottaker) på to skjermer.
Merknad
- [Dobbeltbilde] er tilgjengelig for Android TV-apparater som har en "C" på slutten av modellnummeret.
Visning på to skjermer
For å se på to skjermer må du vise kilden til en enhet tilkoplet via HDMI og deretter vise TV-kilden (innebygget mottaker).
- Vis inndataskjermbildet til den ønskede tilkoplede enheten.
- Trykk på ACTION MENU-knappen og velg [Dobbeltbilde].
Lyden fra kilden som vises med grønt fokus sendes fra TV-apparatet.
Du kan skifte til lyden fra den andre kilden
- Trykk på ACTION MENU-knappen og velg [Bytt aktiv skjerm].
Slik går du tilbake til visning av ett enkelt bilde
- Trykk på ACTION MENU-knappen og velg [Enkeltbilde].
Tips
- I tillegg til å skifte fokus og gå tilbake til visning av ett enkelt bilde, kan du også gjøre følgende i menyen som vises ved å trykke på ACTION MENU-knappen når du bruker [Dobbeltbilde].
- Skift inngang til en HDMI-enhet du ønsker å vise
- Endre skjermstørrelse
Merknad
- Når du ser på satellitt-, digitale eller analoge kanaler eller når en app som YouTube vises, er [Dobbeltbilde] ikke tilgjengelig. Skift inngang til en HDMI-kilde før du trykker på ACTION MENU-knappen.
- Den eneste kombinasjonen av kilder du kan vise med to skjermer er et TV-program (innebygget mottaker) og en HDMI-enhet.
Ta opp TV-programmer
- Ta opp på en USB HDD-enhet (kun USB HDD-opptakermodeller)
- Se på / slette innspilt innhold (kun USB HDD-opptakermodeller)
Ta opp på en USB HDD-enhet (kun USB HDD-opptakermodeller)
- Registrere en USB HDD-enhet (kun USB HDD-opptakermodeller)
- Ettrykksopptak (kun USB HDD-opptakermodeller)
- Tidsuropptak (kun USB HDD-opptakermodeller)
- Informasjon om en USB HDD-enhet for opptak (kun USB HDD-opptakermodeller)
Registrere en USB HDD-enhet (kun USB HDD-opptakermodeller)
Velg i teksten for å hoppe til det aktuelle innstillingsskjermbildet.
Modeller som kan gjøre USB HDD-opptak, har [Oppsett av opptaksenhet] i [Innstillinger].
For å ta opp digitale sendinger må du kople til og registrer en USB HDD-enhet til TV-apparatet. Hvis TV-apparatet har to eller flere USB-porter, skal du koble USB HDD-enheten merket "HDD REC."
Merknad
- Denne funksjonen er kun tilgjengelig på noen modeller i Europa, Australia og New Zealand.
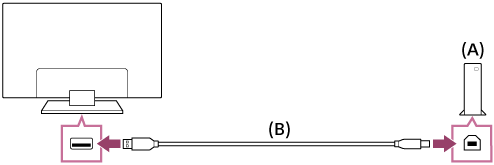
- USB HDD-enhet
- USB-kabel (ikke inkludert)
- Koble en USB HDD-enhet til USB-porten merket "HDD REC" på TV-apparatet.
- Slå på USB HDD-enheten.
- Trykk på HOME-knappen og velg deretter [Innstillinger] — [Oppsett av opptaksenhet] — [HDD-registrering].
- Følg instruksene på skjermen for å registrere USB HDD-enheten.
Avregistrere en USB HDD-enhet
- Trykk på HOME-knappen og velg deretter [Innstillinger] — [Oppsett av opptaksenhet] — [HDD-avregistrering] — enheten som skal avregistreres.
Ettrykksopptak (kun USB HDD-opptakermodeller)
Velg i teksten for å hoppe til det aktuelle innstillingsskjermbildet.
Modeller som kan gjøre USB HDD-opptak, har [Oppsett av opptaksenhet] i [Innstillinger].
Merknad
- Denne funksjonen er kun tilgjengelig på visse modeller i Europa, Australia og New Zealand.
- Mens du ser på programmet du vil ta opp, kan du trykke på REC-knappen.
- Sett sluttiden for opptaket på det viste skjermbildet. Hvis du vil ta opp inntil programmet slutter, kan du velge [standard]. Du kan også sette et vilkårlig tidsrom (1 minutt til 8 timer) ved å velge [Brukerdefinert].
Stanse opptaket manuelt
- Trykk på
 -knappen.
-knappen. - Velg [Stopp] på det viste skjermbildet.
Endre sluttiden for opptaket
- Trykk på
 -knappen.
-knappen. - I det viste skjermbildet velger du [Endre] for å endre sluttidspunktet for opptaket.
Merknad
- For noen programmer kan ikke opptaket stoppes ved å trykke på
 -knappen. Hvis du vil avslutte opptaket av et slikt program, må du trykke på ACTION MENU-knappen og deretter velge
-knappen. Hvis du vil avslutte opptaket av et slikt program, må du trykke på ACTION MENU-knappen og deretter velge  REC-stopp.
REC-stopp.
Tidsuropptak (kun USB HDD-opptakermodeller)
Velg i teksten for å hoppe til det aktuelle innstillingsskjermbildet.
Modeller som kan gjøre USB HDD-opptak, har [Oppsett av opptaksenhet] i [Innstillinger].
Merknad
- Denne funksjonen er kun tilgjengelig på visse modeller i Europa, Australia og New Zealand.
- Trykk på DISCOVER-knappen, og velg deretter programguiden i sendingskategorien.
- Velg det ønskede programmet i programguiden og velg deretter [REC-timer].
- Velg [Innstill tidsstyrt hendelse] eller [Still inn timer].
Stille inn tidsuret manuelt ved å spesifisere dato, klokkeslett og kanal
- Trykk på DISCOVER-knappen, og velg deretter programguiden i sendingskategorien.
- Flytt markøren til elementet lengst til venstre og flytt den mot venstre igjen for å åpne menyen.
- Velg [Tidsinnst.liste] — [Manuell REC-timer].
- Konfigurere tidsurinnstillingen.
- Velg [Still inn timer].
Kontrollere, endre eller slette tidsurinnstillinger
Kontroll, endring eller sletting av tidsurinnstillinger gjøres i [Tidsinnst.liste].
- Trykk på DISCOVER-knappen, og velg deretter programguiden i sendingskategorien.
- Flytt markøren til elementet lengst til venstre og flytt den mot venstre igjen for å åpne menyen.
- Velg [Tidsinnst.liste] slik at du kan endre innstillingene.
Tips
- Det kan opprettes opp til 32 tidsurinnstillinger.
- Hvis opptaket er mislykket, vil årsaken være oppført i [Feilliste for innspilling]. Trykk på HOME-knappen og velg deretter [Programme Guide] — [Tittelliste for opptak] — [Feilliste for innspilling].
- I programguiden kan du flytte markøren til det ønskede programmet og trykke på REC-knappen for å stille inn tidsuropptak for programmet.
Merknad
- Tidsuropptak fungerer ikke hvis strømledningen (nettstrøm) trekkes ut.
Informasjon om en USB HDD-enhet for opptak (kun USB HDD-opptakermodeller)
Velg i teksten for å hoppe til det aktuelle innstillingsskjermbildet.
Modeller som kan gjøre USB HDD-opptak, har [Oppsett av opptaksenhet] i [Innstillinger].
- USB HDD-enheten må brukes kun for opptak. Bruk en separat USB HDD-enhet til å se på bilder og videoer.
- Denne funksjonen er kun tilgjengelig på visse modeller i Europa, Australia og New Zealand.
- Det støttes bare USB HDD-er som er større enn 32 GB.
- Tilkobling av en USB HDD-enhet via en USB-hub støttes ikke. Enheten må kobles direkte til TV-apparatet.
- Eventuelle data som er lagret på USB HDD-enheten blir slettet når den formateres under registreringsprosessen. USB HDD-enheten kan ikke brukes på en PC etter at den er registrert i TV-apparatet. For å kunne bruke USB HDD-enheten på en PC, må den formateres på PC-en. (Vær oppmerksom på at eventuelle data på USB HDD-enheten vil bli slettet.)
- Det kan registreres maksimalt 8 USB HDD-enheter.
- Det er bare dette TV-apparatet som kan spille dataene som tas opp på USB HDD-enheter som er registrert på dette TV-apparatet.
- Opptak støttes bare for digitale TV- og radiosendinger. Opptak av datasendinger støttes ikke.
- Krypterte signaler kan ikke tas opp.
- Opptak kan ikke gjøres i følgende tilfeller:
- TV-apparatet kan ikke kjenne igjen den registrerte USB HDD-enheten.
- Det er tatt opp mer enn 1000 programmer på USB HDD-enheten.
- USB HDD-enheten er full.
- Det kan hende at det ikke er mulig å velge programmet automatisk mens det tas opp.
- Opptak av et program er ikke mulig med mindre opptaket er godkjent.
- Hvis du bruker en Conditional Access Module (CAM), må du unngå å bruke den med foreldregraderingsbeskyttelse, som kanskje ikke vil fungere under opptak. Som et alternativ kan du bruke programblokk eller TV-apparatets egne foreldregradering, hvis det støttes av kringkasteren.
- I Norge er det noen programmer som ikke kan tas opp på grunn av juridiske restriksjoner.
- Hvis TV-apparatet blir utsatt for støt under USB HDD-opptak, kan det oppstå støy i det innspilte innholdet.
- Ikke i noe tilfelle skal Sony være ansvarlig for opptaksfeil eller noen skade eller tap av innspilt innhold som er forårsaket eller tilknyttet TV-apparatets funksjonsfeil, signalforstyrrelse eller noe annet problem.
Se på / slette innspilt innhold (kun USB HDD-opptakermodeller)
Velg i teksten for å hoppe til det aktuelle innstillingsskjermbildet.
Modeller som kan gjøre USB HDD-opptak, har [Oppsett av opptaksenhet] i [Innstillinger].
Merknad
- Denne funksjonen er kun tilgjengelig på visse modeller i Europa, Australia og New Zealand.
Se på innspilt innhold
- Trykk på HOME-knappen og velg deretter [Programme Guide] — [Tittelliste for opptak] — innholdet du vil se på.
Slette innspilt innhold
- Trykk på HOME-knappen og velg deretter [Programme Guide] — [Tittelliste for opptak].
- Trykk på ACTION MENU-knappen og velg deretter [Slette] — innholdet du vil slette — [Slette].
Bruke TV-apparatet med andre enheter
- USB-enheter
- Blu-ray- og DVD-spillere
- Smarttelefoner og nettbrett
- Datamaskiner, kameraer og videokameraer
- Lydsystem
- Bluetooth-enheter
- Sony trådløs subwoofer (ekstrautstyr) (modeller som støttes av Sony trådløs subwoofer)
- BRAVIA Sync-kompatible enheter
- Koble til en IR Blaster (kun IR Blaster-kompatible modeller)
- Vise bilder i 4K fra kompatible enheter (kun 4K-modeller)
USB-enheter
- Spille innhold lagret på en USB-enhet
- Informasjon om USB-enheter som brukes til å lagre bilder og musikk
- Støttede filer og formater
Spille innhold lagret på en USB-enhet
Koble til en USB-enhet
Koble en USB-lagringsenhet til USB-porten på TV-apparatet for å ha glede av foto-, musikk- og videofiler lagret på enheten.
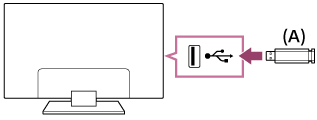
- USB-lagringsenhet
Se på bilder, lytt på musikk eller se på filmer lagret på en USB-enhet
Du kan ha glede av bilder/musikk/filmer som er lagret på en USB-enhet på TV-skjermen.
- Hvis USB-enheten som er koblet til TV-en har en strømbryter, skrur du denne på.
- Trykk på HOME-knappen, velg deretter ønsket element.
Velg [Album] for å se bilder, [Musikk] for å spille musikk og [Video] for å spille filmer. - Trykk på
 -knappen og velg [Mapper] fra menyen som vises.
-knappen og velg [Mapper] fra menyen som vises. - Bla gjennom listen med mapper og filer og velg den ønskede filen.
Avspilling starter.
Kontrollere støttede filformater
- Støttede filer og formater
Merknad
- Alle USB-porter på TV-en støtter Hi-Speed USB. Den blå USB-porten for 4K-modeller støtter SuperSpeed (USB 3.0). USB-hubber støttes ikke.
- Ved lesing fra / skriving til USB-enheten, må du ikke slå av TV-en eller USB-enheten, ikke koble fra USB-kabelen og ikke sette inn eller ta ut opptaksmedium. Ellers kan data som er lagret på USB-enheten bli skadet.
- Avhengig av filen, kan det hende at avspilling ikke er mulig selv når støttede formater brukes.
Informasjon om USB-enheter som brukes til å lagre bilder og musikk
- USB-portene på TV-en støtter filsystemene FAT16, FAT32, exFAT og NTFS.
- Når du kobler et digitalt Sony-stillbildekamera til TV-apparatet med en USB-kabel, må USB-tilkoblingsinnstillinger på kameraet settes på "Auto" eller "Lagringsenhet"-modus.
- Hvis det digitale stillbildekameraet ikke fungerer med TV-en, kan du prøve følgende:
- Sett USB-tilkoblingsinnstillingene på kameraet på "Lagringsenhet".
- Kopier filene fra kameraet til en USB-flashstasjon, og koble deretter stasjonen til TV-en.
- Noen bilder og filmer kan være forstørret, som gir en dårlig bildekvalitet. Avhengig av størrelsen og sideforhold, kan ikke noen bilder vises på fullskjerm.
- Det kan ta lang tid å vise et bilde, avhengig av filen eller innstillingene.
- Ikke i noe tilfelle skal Sony være ansvarlig for opptaksfeil eller noen skade eller tap av innspilt innhold som er forårsaket eller tilknyttet TV-ens eller USB-enhetens feilfunksjon eller noe annet problem.
Støttede filer og formater
- Bilder
- Musikk
- Videoer
- Lydavsøkingshastighet (for videoer)
- Ekstern teksting
Bilder
Brukertilfelle: USB/hjemmenettverk
| Filformat | Filendelse |
|---|---|
| JPEG | *.jpg / *.jpe / *.jpeg |
Andre støttede filer og formater
- Musikk
- Videoer
- Lydavsøkingshastighet (for videoer)
- Ekstern teksting
Musikk
Brukertilfelle: USB/hjemmenettverk
mp4
| Filendelse | Beskrivelse | Avsøkingshastighet |
|---|---|---|
| *.mp4 / *.m4a | AAC-LC | 16k / 22.05k / 24k / 32k / 44.1k / 48k |
| HE-AAC v1 / v2 | 24k / 32k / 44.1k / 48k |
3gpp
| Filendelse | Beskrivelse | Avsøkingshastighet |
|---|---|---|
| *.3gp / *.3g2 | AAC-LC | 16k / 22.05k / 24k / 32k / 44.1k / 48k |
| HE-AAC v1 / v2 | 24k / 32k / 44.1k / 48k |
Asf
| Filendelse | Beskrivelse | Avsøkingshastighet |
|---|---|---|
| *.wma | WMA9 Standard | 8k / 11.025k / 16k / 22.05k / 32k / 44.1k / 48k |
Andre
| Filendelse | Beskrivelse | Avsøkingshastighet |
|---|---|---|
| - | LPCM *1 | 32k / 44.1k / 48k |
| *.mp3 | MP1L1 / MP1L2 / MP1L3 / MP2L1 / MP2L2 | |
| MP2L3 | 16k / 22.05k / 24k | |
| MP2.5L3 | 8k / 11.025k / 12k | |
| *.wav | WAV *2 | 32k / 44.1k / 48k / 88.2k / 96k / 176.4k / 192k |
| *.flac | FLAC | 16k / 22.05k / 32k / 44.1k / 48k / 88.2k / 96k / 176.4k / 192k |
- *1 Brukertilfellet LPCM dreier seg kun om hjemmenettverk.
- *2 Brukertilfellet WAV dreier seg kun om to kanaler.
Andre støttede filer og formater
- Bilder
- Videoer
- Lydavsøkingshastighet (for videoer)
- Ekstern teksting
Videoer
Brukertilfelle: USB/hjemmenettverk
MPEG1 (*.mpg / *.mpe / *.mpeg)
Tekstingtype: Ekstern
| Video-codec (profil@nivå) | Lyd-codec | Maks./min. oppløsning | Maks. bildefrekvens |
|---|---|---|---|
| MPEG1 | MPEG1L2 | 1920x1080 / QCIF (176x144) | 1920x1080@30fps / 1280x720@60fps |
MPEG2PS (*.mpg / *.mpe / *.mpeg)
Tekstingtype: Ekstern
| Video-codec (profil@nivå) | Lyd-codec | Maks./min. oppløsning | Maks. bildefrekvens |
|---|---|---|---|
| MPEG2 MP@HL, MP@H14L, MP@ML | MPEG1L1 / MPEG1L2 / LPCM / AC3 | 1920x1080 / QCIF (176x144) | 1920x1080@30fps / 1280x720@60fps |
MPEG2TS
Internlinje: *.m2t
Tekstingtype: -
| Video-codec (profil@nivå) | Lyd-codec | Maks./min. oppløsning | Maks. bildefrekvens |
|---|---|---|---|
| MPEG2 MP@HL, MP@H14L, MP@ML | MPEG1L1 / MPEG1L2 / AAC-LC / HE-AAC v1 / HE-AAC v2 / AC3 / E-AC3 | 1920x1080 / QCIF (176x144) | 1920x1080@30fps / 1280x720@60fps |
Internlinje: *.m2ts / *.mts
Tekstingtype: -
| Video-codec (profil@nivå) | Lyd-codec | Maks./min. oppløsning | Maks. bildefrekvens |
|---|---|---|---|
| AVC / H.264 BP@L3, MP@L4.2, HP@L4.2 | MPEG1L1 / MPEG1L2 / AAC-LC / HE-AAC v1 / HE-AAC v2 / AC3 / E-AC3 | 1920x1080 / QCIF (176x144) | 1920x1080@60fps |
MP4 (*.mp4): For 2K-modeller
Tekstingtype: Ekstern
| Video-codec (profil@nivå) | Lyd-codec | Maks./min. oppløsning | Maks. bildefrekvens |
|---|---|---|---|
| AVC / H.264 BP@L3, MP@L4.2, HP@L4.2 | AAC-LC / HE-AAC v1 / HE-AAC v2 / AC3 / E-AC3 / MPEG1L1 / MPEG1L2 | 1920x1080 / QCIF (176x144) | 1920x1080@120fps |
| MPEG4 SP@L6, ASP@L5, ACEP@L4 | AAC-LC / HE-AAC v1 / HE-AAC v2 / AC3 / E-AC3 / MPEG1L1 / MPEG1L2 | 1920x1080 / QCIF (176x144) | 1920x1080@30fps / 1280x720@60fps |
MP4 (*.mp4): For 4K-modeller
Tekstingtype: Ekstern
| Video-codec (profil@nivå) | Lyd-codec | Maks./min. oppløsning | Maks. bildefrekvens |
|---|---|---|---|
| AVC / H.264 BP@L3, MP@L4.2, HP@L4.2 | AAC-LC / HE-AAC v1 / HE-AAC v2 / AC3 / E-AC3 / MPEG1L1 / MPEG1L2 | 1920x1080 / QCIF (176x144) | 1920x1080@120fps |
| MPEG4 SP@L6, ASP@L5, ACEP@L4 | AAC-LC / HE-AAC v1 / HE-AAC v2 / AC3 / E-AC3 / MPEG1L1 / MPEG1L2 | 1920x1080 / QCIF (176x144) | 1920x1080@30fps / 1280x720@60fps |
| AVC / H.264 BP@L5.2, MP@L5.2, HP@L5.2 *1 | AAC-LC / HE-AAC v1 / HE-AAC v2 / AC3 / E-AC3 / LPCM | 3840x2160 / QCIF (176x144) | 3840x2160@60p / 1920x1080@120fps |
| HEVC / H.265 MP@L5.1, Main10@L5.1 | AAC-LC / HE-AAC v1 / HE-AAC v2 / AC3 / E-AC3 | 3840x2160 / QCIF (176x144) | 3840x2160@60p |
- *1 Denne linjen omfatter brukertilfellet med XAVC S-format. Maksimal støttet bithastighet for XAVC S er 100 Mbps.
avi (*.avi)
Tekstingtype: Ekstern
| Video-codec (profil@nivå) | Lyd-codec | Maks./min. oppløsning | Maks. bildefrekvens |
|---|---|---|---|
| Xvid | MPEG1L1 / MPEG1L2 / MPEG1L3 / AC3 / E-AC3 | 1920x1080 / QCIF (176x144) | 1920x1080@30fps / 1280x720@60fps |
| Motion JPEG | μ-LAW / PCM (U8) / PCM (S16LE) | 1280x720 / QCIF (176x144) | 1280x720@30fps |
Asf (*.asf / *.wmv)
Tekstingtype: Ekstern
| Video-codec (profil@nivå) | Lyd-codec | Maks./min. oppløsning | Maks. bildefrekvens |
|---|---|---|---|
| VC1 AP@L3, MP@HL, SP@ML | WMA9 Standard | 1920x1080 / QCIF (176x144) | 1920x1080@30fps / 1280x720@60fps |
MKV (*.mkv): For 2K-modeller
Tekstingtype: Intern/ekstern
| Video-codec (profil@nivå) | Lyd-codec | Maks./min. oppløsning | Maks. bildefrekvens |
|---|---|---|---|
| Xvid | DTS core / AC3 / AAC-LC / E-AC3 / HE-AAC v1 / HE-AAC v2 / MPEG1L1 / MPEG1L2 / Vorbis | 1920x1080 / QCIF (176x144) | 1920x1080@30fps / 1280x720@60fps |
| AVC / H.264 BP@L3, MP@L4.2, HP@L4.2 | DTS core / AC3 / AAC-LC / E-AC3 / HE-AAC v1 / HE-AAC v2 / MPEG1L1 / MPEG1L2 / Vorbis | 1920x1080 / QCIF (176x144) | 1920x1080@60fps |
| MPEG4 SP@L6, ASP@L5, ACEP@L4 | DTS core / AC3 / AAC-LC / E-AC3 / HE-AAC v1 / HE-AAC v2 / MPEG1L1 / MPEG1L2 / Vorbis | 1920x1080 / QCIF (176x144) | 1920x1080@30fps / 1280x720@60fps |
| VP8 | DTS core / AC3 / AAC-LC / E-AC3 / HE-AAC v1 / HE-AAC v2 / MPEG1L1 / MPEG1L2 / Vorbis | 1920x1080 / QCIF (176x144) | 1920x1080@30fps / 1280x720@60fps |
MKV (*.mkv): For 4K-modeller
Tekstingtype: Intern/ekstern
| Video-codec (profil@nivå) | Lyd-codec | Maks./min. oppløsning | Maks. bildefrekvens |
|---|---|---|---|
| Xvid | DTS core / AC3 / AAC-LC / E-AC3 / HE-AAC v1 / HE-AAC v2 / MPEG1L1 / MPEG1L2 / Vorbis | 1920x1080 / QCIF (176x144) | 1920x1080@30fps / 1280x720@60fps |
| AVC / H.264 BP@L3, MP@L4.2, HP@L4.2 | DTS core / AC3 / AAC-LC / E-AC3 / HE-AAC v1 / HE-AAC v2 / MPEG1L1 / MPEG1L2 / Vorbis | 1920x1080 / QCIF (176x144) | 1920x1080@60fps |
| MPEG4 SP@L6, ASP@L5, ACEP@L4 | DTS core / AC3 / AAC-LC / E-AC3 / HE-AAC v1 / HE-AAC v2 / MPEG1L1 / MPEG1L2 / Vorbis | 1920x1080 / QCIF (176x144) | 1920x1080@30fps / 1280x720@60fps |
| VP8 | DTS core / AC3 / AAC-LC / E-AC3 / HE-AAC v1 / HE-AAC v2 / MPEG1L1 / MPEG1L2 / Vorbis | 1920x1080 / QCIF (176x144) | 1920x1080@30fps / 1280x720@60fps |
| AVC / H.264 BP@L5.2, MP@L5.2, HP@L5.2 | DTS core / AC3 / AAC-LC / E-AC3 / HE-AAC v1 / HE-AAC v2 | 3840x2160 / QCIF (176x144) | 3840x2160@60p |
| HEVC / H.265 MP@L5.1, Main10@L5.1 | DTS core / AC3 / AAC-LC / E-AC3 / HE-AAC v1 / HE-AAC v2 | 3840x2160 / QCIF (176x144) | 3840x2160@60p |
3gpp (*.3gp / *.3g2)
Tekstingtype: Ekstern
| Video-codec (profil@nivå) | Lyd-codec | Maks./min. oppløsning | Maks. bildefrekvens |
|---|---|---|---|
| MPEG4 SP@L6, ASP@L5, ACEP@L4 | AAC-LC / HE-AAC v1 / HE-AAC v2 / AC3 / E-AC3 / MPEG1L1 / MPEG1L2 | 1920x1080 / QCIF (176x144) | 1920x1080@30fps / 1280x720@60fps |
| AVC / H.264 BP@L3, MP@L4.2, HP@L4.2 | AAC-LC / HE-AAC v1 / HE-AAC v2 / AC3 / E-AC3 / MPEG1L1 / MPEG1L2 | 1920x1080 / QCIF (176x144) | 1920x1080@60fps |
MOV (*.mov)
Tekstingtype: Ekstern
| Video-codec (profil@nivå) | Lyd-codec | Maks./min. oppløsning | Maks. bildefrekvens |
|---|---|---|---|
| AVC / H.264 BP@L3, MP@L4.2, HP@L4.2 | AAC-LC / HE-AAC v1 / HE-AAC v2 / AC3 / E-AC3 / MPEG1L1 / MPEG1L2 / μ-LAW / PCM (U8) / PCM (S16BE) / PCM (S16LE) | 1920x1080 / QCIF (176x144) | 1920x1080@60fps |
| MPEG4 SP@L6, ASP@L5, ACEP@L4 | AAC-LC / HE-AAC v1 / HE-AAC v2 / AC3 / E-AC3 / MPEG1L1 / MPEG1L2 / μ-LAW / PCM (U8) / PCM (S16BE) / PCM (S16LE) | 1920x1080 / QCIF (176x144) | 1920x1080@30fps / 1280x720@60fps |
| Motion JPEG | AAC-LC / HE-AAC v1 / HE-AAC v2 / AC3 / E-AC3 / MPEG1L1 / MPEG1L2 / μ-LAW / PCM (U8) / PCM (S16BE) / PCM (S16LE) | 1280x720 / QCIF (176x144) | 1280x720@30fps |
WebM (*.webm)
Tekstingtype: Intern/ekstern
| Video-codec (profil@nivå) | Lyd-codec | Maks./min. oppløsning | Maks. bildefrekvens |
|---|---|---|---|
| VP8 | Vorbis | 1920x1080 / QCIF (176x144) | 1920x1080@30fps / 1280x720@60fps |
Andre støttede filer og formater
- Bilder
- Musikk
- Lydavsøkingshastighet (for videoer)
- Ekstern teksting
Lydavsøkingshastighet (for videoer)
| Lyd-codec | Avsøkingshastighet |
|---|---|
| LPCM | 44.1k / 48k |
| MPEG1L1 / MPEG1L2 | 32k / 44.1k / 48k |
| MPEG1L3 | |
| AAC-LC | 16k / 22.05k / 24k / 32k / 44.1k / 48k |
| HE-AAC v1 / v2 | 24k / 32k / 44.1k / 48k |
| AC3 | 32k / 44.1k / 48k |
| E-AC3 | |
| Vorbis | 8k / 11.025k / 16k / 22.05k / 32k / 44.1k / 48k |
| WMA9 | |
| DTS core | 32k / 44.1k / 48k |
| μ-LAW | 8k |
| PCM (U8) | 8k |
| PCM (S16LE) | 11.025k / 16k / 44.1k |
| PCM (S16BE) |
Andre støttede filer og formater
- Bilder
- Musikk
- Videoer
- Ekstern teksting
Ekstern teksting
Brukertilfelle: USB
| Filformat | Filendelse |
|---|---|
| SubStation Alpha | *.ass / *.ssa |
| SubRip | *.srt |
| MicroDVD | *.sub / *.txt |
| SubViewer | *.sub |
| SAMI | *.smi |
Andre støttede filer og formater
- Bilder
- Musikk
- Videoer
- Lydavsøkingshastighet (for videoer)
Blu-ray- og DVD-spillere
- Koble til en Blu-ray- eller DVD-spiller
- Se på Blu-ray- og DVD-plater
Koble til en Blu-ray- eller DVD-spiller
Koble en Blu-ray-/DVD-spiller til TV-apparatet.
HDMI-tilkobling
For optimal bildekvalitet anbefaler vi at du kobler spilleren til TV-apparatet med en HDMI-kabel. Hvis Blu-ray/DVD-spilleren din har en HDMI-kontakt, kobler du den til med en HDMI-kabel.
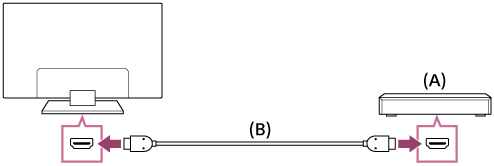
- Blu-Ray-/DVD-spiller
- HDMI-kabel (ikke inkludert)*
* Sørg for at du bruker en autorisert HIGH SPEED HDMI-kabel med HDMI-logoen.
Komponent videotilkobling
Tilgjengeligheten avhenger av modellen/regionen/landet.
Hvis Blu-ray-/DVD-spilleren har komponentvideokontakter, må du koble dem til TV-apparatet ved hjelp av en komponent-videokabel og en lydkabel.
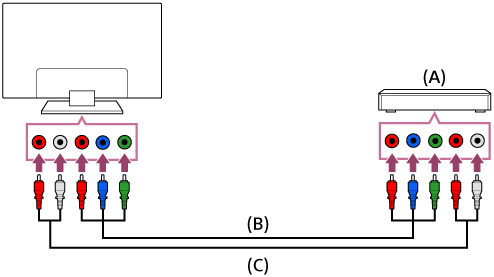
- Blu-Ray-/DVD-spiller
- Komponent-videokabel (ikke inkludert)
- Lydkabel (ikke inkludert)
SCART-tilkobling
Tilgjengeligheten avhenger av modellen/regionen/landet.
Hvis Blu-ray-/DVD-spilleren har en SCART-kontakt, kobler du den til med en SCART-kabel.
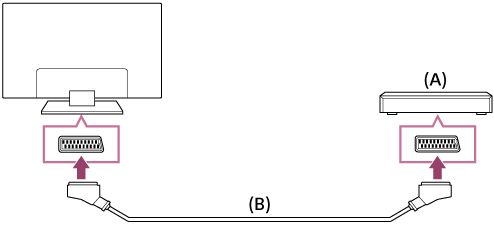
- Blu-Ray-/DVD-spiller
- SCART-kabel (ikke inkludert)
Merknad
- SCART-tilkobling kan gi samme bildekvalitet som en kompositt-tilkobling avhengig av den tilkoblede Blu-ray-/DVD-spilleren.
Kompositt-tilkobling
Tilgjengeligheten avhenger av modellen/regionen/landet.
Hvis Blu-ray-/DVD-spilleren har kompositt-kontakter, kobler du dem til med en kompositt video-/lydkabel.
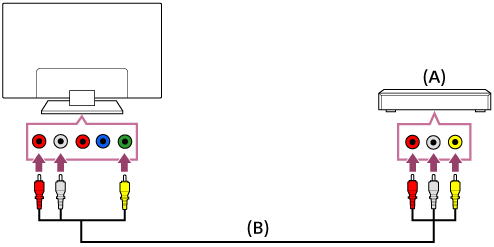
- Blu-Ray-/DVD-spiller
- Kompositt video-/lydkabel (ikke inkludert)
Hvis du bruker en analog skjøteledning
Tilgjengeligheten avhenger av modellen/regionen/landet.
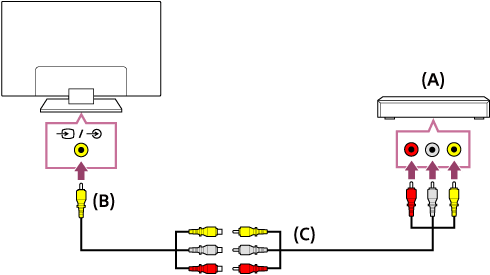
- Blu-Ray-/DVD-spiller
- Analog skjøteledning (følger med)*
- RCA-kabel (ikke inkludert)
* Hvorvidt det følger med en analog skjøteledning avhenger av modellen/regionen/landet.
Se på Blu-ray- og DVD-plater
Du kan se på innhold fra Blu-ray-/DVD-plater eller annet innhold som leveres av spilleren på TV-apparatet.
- Slå på den tilkoblede Blu-ray-/DVD-spilleren.
- Trykk på
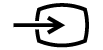 -knappen flere ganger for å velge den tilkoblede Blu-ray-/DVD-spilleren.
-knappen flere ganger for å velge den tilkoblede Blu-ray-/DVD-spilleren. - Start avspilling på den tilkoblede Blu-ray-/DVD-spilleren.
Tips
- Hvis du kobler til en BRAVIA Sync-kompatibel enhet med HDMI-kontakt, kan du enkelt betjene den med TV-apparatets fjernkontroll.
Smarttelefoner og nettbrett
- Vise skjermbildet fra en smarttelefon / et nettbrett på TV-skjermen ved bruk av en MHL-kabel (kun MHL-støttede modeller)
- Vise skjermbildet fra en smarttelefon / et nettbrett på TV-skjermen ved bruk av skjermspeilingsfunksjonen
Vise skjermbildet fra en smarttelefon / et nettbrett på TV-skjermen ved bruk av en MHL-kabel (kun MHL-støttede modeller)
Velg i teksten for å hoppe til det aktuelle innstillingsskjermbildet.
![]() -merket sitter ved siden av HDMI IN 1/MHL-porten (for MHL-støttede 2K-modeller) eller HDMI IN 2/MHL-porten (for MHL-støttede 4K-modeller).
-merket sitter ved siden av HDMI IN 1/MHL-porten (for MHL-støttede 2K-modeller) eller HDMI IN 2/MHL-porten (for MHL-støttede 4K-modeller).
Koble til en mobilenhet med MHL-utgang
Med 2K-modeller skal mobilenheten kobles til TV-apparatets HDMI IN 1/MHL-port, med en MHL-kabel.
Med 4K-modeller skal mobilenheten kobles til TV-apparatets HDMI IN 2/MHL-port, med en MHL-kabel.
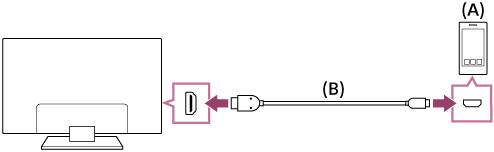
- MHL-mobilenhet
- MHL-kabel (ikke inkludert)*
* For 2K-signaler må du sørge for at du bruker en autorisert MHL 2-kabel med MHL-logoen.
For 4K-modeller må du sørge for at du bruker en autorisert MHL 3-kabel med MHL-logoen. Hvis MHL-mobilenheten støtter 4K-utdata, må du bruke en autorisert MHL 3-kabel.
Se innhold som er lagret på en mobilenhet med MHL-utgang
- Etter å ha koblet til mobilenheten skal du trykke på HOME-knappen og deretter velge inngangen mobilenheten er koblet til.
Bytte til MHL-inngangen automatisk
- Trykk på HOME-knappen og velg deretter [Innstillinger] — [Eksterne innganger] — [Innstillinger for BRAVIA Sync] — [Endre inngang automatisk (MHL)] — [På]. (Avhengig av mobilenheten, kan det hende inngangen ikke skifter automatisk.) Dersom TV-en er i standby-modus, byttes den ikke automatisk.
Lade en mobilenhet
Når TV-apparatet er på kan TV-apparatet lade en mobilenhet hvis den er tilkoblet med en MHL-kabel.
Merknad
- Det er bare smarttelefoner/nettbrett som støtter MHL som kan bruke denne funksjonen.
Tips
Hvis [MHL-lading i hvilemodus] står på [På], kan TV-apparatet lade den tilkoblede MHL-enheten mens TV-apparatet står i hvilemodus.
Trykk på HOME-knappen og velg deretter [Innstillinger] — [Eksterne innganger] — [Innstillinger for BRAVIA Sync] — [MHL-lading i hvilemodus] — [På].
Vise skjermbildet fra en smarttelefon / et nettbrett på TV-skjermen ved bruk av skjermspeilingsfunksjonen
Velg i teksten for å hoppe til det aktuelle innstillingsskjermbildet.
Du kan vise skjermen til en mobilenhet på TV-skjermen slik at du kan se på bilder, videoer eller nettsteder.
"Skjermspeiling"-funksjonen bruker Miracast-teknologi til å vise skjermen til en kompatibel enhet på TV-skjermen. En trådløs ruter (tilgangspunkt) er ikke nødvendig for å bruke denne funksjonen.

- Smarttelefon
- Nettbrett
- Datamaskin
- Trykk på
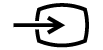 -knappen og velg deretter [Skjermspeiling].
-knappen og velg deretter [Skjermspeiling]. - Bruk enheten som er kompatibel med skjermspeiling til å koble til TV-apparatet.
Når enheten er koblet til TV-apparatet, vises skjermbildet på enheten også på TV-skjermen.
Du finner nærmere opplysninger i bruksanvisningen for enheten.
Merknad
- Mens standby-skjermen for Skjermspeiling vises, er den trådløse forbindelsen mellom TV-apparatet og den trådløse ruteren (tilgangspunkt) koblet fra, og derfor er kommunikasjon via Internett stoppet.
Tips
- Du kan konfigurere de avanserte innstillingene for skjermspeiling ved å trykke på HOME-knappen og deretter velge [Innstillinger] — [Nettverk] — [Wi‑Fi Direct] — [Avanserte innstillinger].
Datamaskiner, kameraer og videokameraer
- Koble til en datamaskin og vise innhold fra den
- Koble til et kamera eller videokamera og vise innhold fra det
- Spesifikasjoner for videosignaler fra datamaskin
Koble til en datamaskin og vise innhold fra den
Koble til en datamaskin
Bruk en HDMI-kabel til å koble datamaskinen til TV-apparatet.
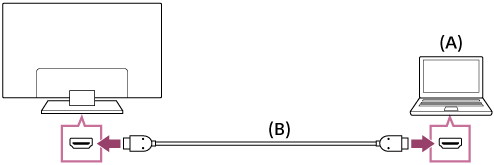
- Datamaskin
- HDMI-kabel (ikke inkludert)*
* Sørg for at du bruker en autorisert HIGH SPEED HDMI-kabel med HDMI-logoen.
Kontrollere spesifikasjonene for videosignalet
- Spesifikasjoner for videosignaler fra datamaskin
Vise innhold som er lagret på en datamaskin
Etter å ha koblet til datamaskinen skal du trykke på HOME-knappen og deretter velge inngangen datamaskinen er koblet til.
Kontrollere støttede filformater
- Støttede filer og formater
Merknad
- For optimal bildekvalitet anbefaler vi at du stiller inn datamaskinen til å sende ut videosignaler i henhold til en av innstillingene oppført under "Spesifikasjoner for videosignaler fra datamaskin".
- Avhengig av tilkoblingsstatusen, kan bildet være uskarpt eller flekkete. I så fall må du endre datamaskinens innstillinger og velge et annet inngangssignal fra listen "Spesifikasjoner for videosignaler fra datamaskin".
Koble til et kamera eller videokamera og vise innhold fra det
Koble til et kamera eller videokamera
Koble til ditt digitale Sony-stillbildekamera eller -videokamera med en HDMI-kabel. Bruk en kabel som har en HDMI-minikontakt for digitalt stillbildekamera-/videokameraenden, og en standard HDMI-kontakt for TV-enden.
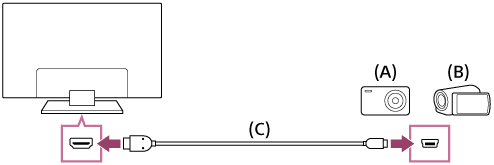
- Digitalt stillbildekamera
- Videokamera
- HDMI-kabel (ikke inkludert)*
* Sørg for at du bruker en autorisert HIGH SPEED HDMI-kabel med HDMI-logoen.
For å se på innhold som er lagret på et digitalt stillbildekamera/videokamera
- Slå på det digitale stillbildekameraet/videokameraet etter å ha koblet det til.
- Trykk på
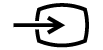 -knappen flere ganger for å velge det tilkoblede digitale stillbildekameraet/videokameraet.
-knappen flere ganger for å velge det tilkoblede digitale stillbildekameraet/videokameraet. - Start avspilling på det tilkoblede digitale stillbildekameraet/videokameraet.
Kontrollere støttede filformater
- Støttede filer og formater
Tips
- Hvis du kobler til en BRAVIA Sync-kompatibel enhet, kan du enkelt betjene den med TV-apparatets fjernkontroll. Sørg for at enheten er BRAVIA Sync-kompatibel. Enkelte enheter er kanskje ikke kompatible med BRAVIA Sync selv om de har en HDMI-kontakt.
Spesifikasjoner for videosignaler fra datamaskin
(Oppløsning, horisontal frekvens / vertikal frekvens)
- 640 x 480, 31,5 kHz / 60 Hz
- 800 x 600, 37,9 kHz / 60 Hz
- 1024 x 768, 48,4 kHz / 60 Hz
- 1152 x 864, 67,5 kHz / 75 Hz (kun 2K Full HD-modeller eller 4K-modeller)
- 1280 x 1024, 64,0 kHz / 60 Hz (kun 2K Full HD-modeller eller 4K-modeller)
- 1600 x 900, 56,0 kHz / 60 Hz (kun 2K Full HD-modeller eller 4K-modeller)
- 1680 x 1050, 65,3 kHz / 60 Hz (kun 2K Full HD-modeller eller 4K-modeller)
- 1920 x 1080, 67,5 kHz / 60 Hz (kun 2K Full HD-modeller eller 4K-modeller)*
* 1080p-timing, når brukt med HDMI-inngangen, behandles som videotiming og ikke datamaskin-timing. Dette påvirker [Skjermkontroll]-innstillingene i [Visning]. For å kunne se innhold fra datamaskinen, må du sette [Bred modus] på [Wide] og [Bildestørrelse] på [Full piksel] (2K-modeller) eller [+1] (4K-modeller). ([Bildestørrelse] konfigureres bare når [Automatisk bildestørrelse] er deaktivert.)
Andre videoinngangssignaler
De følgende videoformatene kan vises avhengig av datamaskinens spesifikasjoner.
- 480p, 480i
- 576p*1, 576i*1
- 720/24p
- 720p / 30 Hz, 720p / 50 Hz*1, 720p / 60 Hz
- 1080i / 50 Hz*1, 1080i / 60 Hz
- 1080 / 24p
- 1080p / 30 Hz, 1080p / 50 Hz*1, 1080p / 60 Hz
- 3840 x 2160p / 24 Hz, 3840 x 2160p / 25 Hz*1, 3840 x 2160p / 30 Hz (kun 4K-modeller)
- 3840 x 2160p / 50 Hz*1, 3840 x 2160p / 60 Hz (kun 4K-modeller)
- 4096 x 2160p / 24 Hz*2 (kun 4K-modeller)
- 4096 x 2160p / 50 Hz*1*2, 4096 x 2160p / 60 Hz*2 (kun 4K-modeller)
*1 Støttes ikke avhengig av regionen din / landet ditt.
*2 3840 x 2160 vises når kilden er 4096 x 2160.
Merknad
- Det kan hende 1920 x 1080/60 Hz-utgang ikke er tilgjengelig, avhengig av datamaskinen. Selv om du velger 1920 x 1080 / 60 Hz utmating, kan det faktiske utgangssignalet være forskjellig. I så fall må du endre datamaskinens innstillinger og deretter stille inn datamaskinen til å bruke et annet videosignal.
Lydsystem
- Koble til et lydsystem
- Justere lydsystemrelaterte innstillinger
Koble til et lydsystem
Se illustrasjonene nedenfor for hvordan du kobler til et lydsystem, som for eksempel en AV-mottaker eller en lydplanke. Når tilkoblingen er gjort, konfigurerer du lydinnstillingene til å spille av lyd fra TV-en gjennom lydanlegget (se koblingen til beslektede emner nederst på denne siden).
For å koble til et ARC-kompatibelt lydanlegg med en HDMI-kabel
Hvis lydsystemet har HDMI-utgangskontakter, kan du koble TV-apparatet til lydsystemet med en HDMI-kabel.
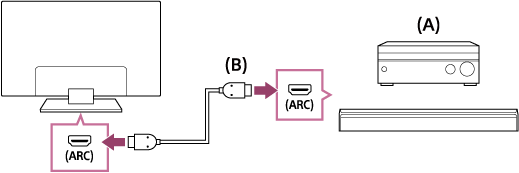
- AV-mottaker eller lydplanke
- HDMI-kabel (ikke inkludert)*
* Sørg for at du bruker en autorisert HIGH SPEED HDMI-kabel med HDMI-logoen.
Tips
- Når du kopler til et BRAVIA Sync-kompatibelt, digitalt lydsystem med Audio Return Channel (ARC)-teknologi, må du kople det til HDMI IN-kontakten merket med "ARC"-merket med en HDMI-kabel. Hvis du imidlertid kobler til et system som ikke er BRAVIA Sync-kompatibelt eller Audio Return Channel-kompatibelt, må du også koble TV-apparatet til lydsystemet ved bruk av DIGITAL AUDIO OUT (OPTICAL)-kontakten.
- Se bruksanvisningen til lydanlegget for detaljer om tilkobling av andre enheter og for oppsett. Hvis lydsystemet ikke er kompatibelt med Dolby Digital eller DTS, setter du [Innstillinger] — [Lyd] — [Digital lyd ut] til [PCM].
Merknad
- Plasseringen av HDMI-porten som støtter ARC varierer avhengig av modellen. Se Referanseveiledning.
For å koble til et lydanlegg som ikke er ARC-kompetent med en optisk lydkabel
Du kan koble TV-apparatets lydutgang til et lydsystem med en optisk lydkabel.
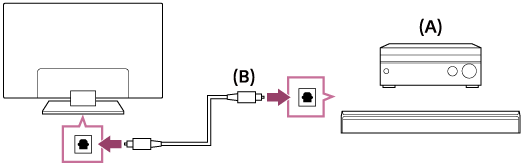
- AV-mottaker eller lydplanke
- Optisk lydkabel (ikke inkludert)
Tips
- Se bruksanvisningen til lydanlegget for detaljer om tilkobling av andre enheter og for oppsett. Hvis lydsystemet ikke er kompatibelt med Dolby Digital eller DTS, setter du [Innstillinger] — [Lyd] — [Digital lyd ut] til [PCM].
For å koble til et lydanlegg med en lydkabel
Du kan kople TV-apparatets lydutgang til et lydsystem med en stereo til RCA, analog lydkabel.
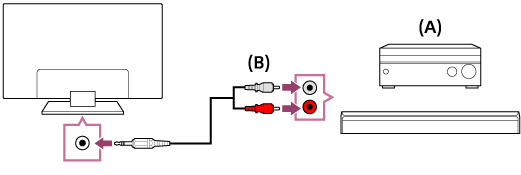
- AV-mottaker eller lydplanke
- Lydkabel (ikke inkludert)
Tips
- Se bruksanvisningen til lydanlegget for detaljer om tilkobling av andre enheter og for oppsettet. Hvis lydsystemet ikke er kompatibelt med Dolby Digital eller DTS, setter du [Innstillinger] — [Lyd] — [Digital lyd ut] til [PCM].
Justere lydsystemrelaterte innstillinger
Velg i teksten for å hoppe til det aktuelle innstillingsskjermbildet.
Når du bruker HDMI-tilkoblingen eller en optisk lydtilkobling
- Etter å ha koblet TV-apparatet til lydsystemet skal du trykke på ACTION MENU-knappen og deretter velge [Høyttaler] — [Lydsystem].
- Slå på det tilkoblede lydanlegget, juster deretter volumet.
Hvis du kobler til en BRAVIA Sync-kompatibel enhet med en HDMI-kontakt, kan du enkelt betjene den med TV-apparatets fjernkontroll.
Merknad
- Du må konfigurere [Digital lyd ut]-innstillingene i henhold til lydsystemet. Trykk på HOME-knappen og velg deretter [Innstillinger] — [Lyd] — [Digital lyd ut].
Når lydkabeltilkoblingen brukes
- Etter å ha koblet TV-apparatet til lydsystemet. skal du trykke på HOME-knappen og deretter velge [Innstillinger] — [Lyd] — [Hodetelefon / lyd ut] — [Lyd ut (Låst)].
- Slå på det tilkoblede lydanlegget, juster deretter volumet.
Tips
- Når du bruker et eksternt lydsystem, kan lyden ut av TV-apparatet reguleres med TV-apparatets fjernkontroll hvis [Hodetelefon / lyd ut] er satt på [Lyd ut (Variabel)]. Trykk på HOME-knappen og velg deretter [Innstillinger] — [Lyd] — [Hodetelefon / lyd ut] — [Lyd ut (Variabel)].
- Når det kobles til en subwoofer, skal du trykke på HOME-knappen og deretter velge [Innstillinger] — [Lyd] — [Hodetelefon / lyd ut] — [Subwoofer].
Bluetooth-enheter
- Koble til en Bluetooth-enhet
- Støttede Bluetooth-profiler
Koble til en Bluetooth-enhet
Velg i teksten for å hoppe til det aktuelle innstillingsskjermbildet.
Pare TV-en med en Bluetooth-enhet
Kun for Bluetooth A2DP-støttede modeller som kan bruke Bluetooth-lydenheter som hodetelefoner eller høyttalere.
Bluetooth A2DP-støttede modeller som kan bruke Bluetooth-lydenheter, har [A/V-synkronisering] i [Innstillinger] — [Lyd].
- Slå Bluetooth-enheten på og sett den i paremodus.
Du kan finne ut hvordan du setter Bluetooth-enheten i paremodus i bruksanvisningen for enheten. - Trykk på HOME-knappen og velg deretter [Innstillinger] — [Bluetooth-innstillinger] — [Legg til enhet] for å sette TV-apparatet i paremodus.
En liste over tilgjengelige Bluetooth-enheter vises. - Velg den ønskede enheten fra listen og følg deretter instruksene på skjermen.
Hvis du blir bedt om å angi et passord, må du sjekke bruksanvisningen for enheten.
Enheten kobler seg opp til TV-apparatet når paringen er fullført.
Koble til en paret Bluetooth-enhet
- Trykk på HOME-knappen og velg deretter [Innstillinger] — [Bluetooth-innstillinger].
- Velg en paret, men ikke tilkoblet, enhet fra listen.
- Velg [Tilkoble].
Støttede Bluetooth-profiler
TV-apparatet støtter følgende profiler:
- HID (Human Interface Device Profile)
- HOGP (HID over GATT Profile)
- 3DSP (3D Synchronization Profile)*
- SPP (Serial Port Profile)
* Tilgjengeligheten avhenger av modellen/regionen/landet.
Sony trådløs subwoofer (ekstrautstyr) (modeller som støttes av Sony trådløs subwoofer)
- Koble til en trådløs subwoofer (ekstrautstyr)
- Justere innstillinger relatert til trådløse subwoofere (ekstrautstyr)
Koble til en trådløs subwoofer (ekstrautstyr)
Du kan bruke den ekstra trådløse subwooferen SWF-BR100 til å utvide bassresponsen for TV-ens lyd.
Tilgjengeligheten av denne funksjonen avhenger av modellen/regionen/landet.
TV-apparater som støtter trådløs subwoofer. viser "SWF-BR100" i spesifikasjonsdelen av Referanseveiledning.
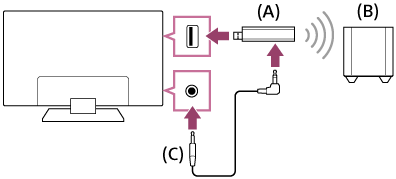
- Trådløs transceiver
- Trådløs subwoofer SWF-BR100
- Lydkabel
- Koble lydkabelen (inkludert) til den trådløse transceiveren.
- Koble den andre enden av lydkabelen til AUDIO OUT /
 -kontakten på TV-apparatet.
-kontakten på TV-apparatet. - Koble den trådløse transceiveren til USB-porten på TV-apparatet.
[Hodetelefon / lyd ut] settes automatisk på [Subwoofer]. - Plasser den trådløse subwooferen og koble den til nettstrøm.
Vi anbefaler at den trådløse subwooferen plasseres så nær TV-apparatet som mulig.
Tips
- Når den trådløse transceiveren er koblet fra, gjenopprettes [Hodetelefon / lyd ut] automatisk til dens originale innstilling.
- For detaljer om hvordan du konfigurerer den trådløse subwooferen, henvis til bruksanvisningen som fulgte med den trådløse subwooferen.
Justere innstillinger relatert til trådløse subwoofere (ekstrautstyr)
Velg i teksten for å hoppe til det aktuelle innstillingsskjermbildet.
Modeller som støttes av Sony trådløs subwoofer, har [Trådløs subwoofer-effekt] i [Innstillinger] — [Lyd] — [Lyd].
Lydinnstillingene til den trådløse subwooferen er allerede innstilt til anbefalte verdier for TV-en. Følg anvisningene under for å endre innstillingene slik at de passer for deg.
- Trykk på HOME-knappen og velg deretter [Innstillinger] — [Lyd] — [Lyd] — [Avanserte innstillinger] — [Lydmodusrelatert] — [Trådløs subwoofer].
Tilgjengelige alternativer
- [Trådløs subwoofer-nivå]
- Justerer lydnivået til den trådløse subwooferen.
- [Koble ut ved frekvens (50-200Hz)]
- Justerer avkuttingsfrekvensen til den trådløse subwooferen. Alle frekvenser under avkuttingsfrekvensen sendes til den trådløse subwooferen.
- [Fase]
- Stiller inn fasepolariteten. Velg innstillingen som passer preferansen din.
- [Synkronisering av trådløs subwoofer]
- Justerer tidsforsinkelsen til lyden fra den trådløse subwooferen. Hvis lyden som produseres av den trådløse subwooferen er for sen, kan du bruke [+]. Hvis den er for tidlig, kan du bruke [-].
- [Tilbakestill innstillingene til den trådløse subwooferen]
- Nullstiller de valgte innstillingene for den trådløse subwooferen til deres innledende verdier.
For å stille inn strømkontrollmetoden til den trådløse subwooferen
- Trykk på HOME-knappen og velg deretter [Innstillinger] — [Lyd] — [Lyd] — [Trådløs subwoofer-effekt].
BRAVIA Sync-kompatible enheter
- BRAVIA Sync-oversikt
- Bruk av funksjoner for BRAVIA Sync-kompatible enheter
- Justere BRAVIA Sync-innstillinger
BRAVIA Sync-oversikt
Hvis en BRAVIA Sync-kompatibel enhet (f.eks. BD-spiller, AV-forsterker) er koblet til med en HDMI-kabel eller en BRAVIA Sync-kompatibel enhet (f.eks. smarttelefon, nettbrett) er koblet til med en MHL-kabel (kun MHL-modeller), kan du betjene enheten med TV-apparatets fjernkontroll.
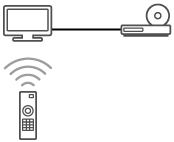
Bruk av funksjoner for BRAVIA Sync-kompatible enheter
[Sync Menu] brukes hovedsakelig til å betjene BRAVIA Sync-kompatible enheter fra TV-apparatet.
Trykk på ACTION MENU-knappen og velg [Sync Menu].
Blu-Ray-/DVD-spiller
- Slår automatisk på Blu-ray-/DVD-spilleren og skifter inngangen til Blu-ray-/DVD-spilleren når du velger den fra Home-menyen eller Sync-menyen.
- Slår automatisk på TV-apparatet og skifter inngangen til den tilkoblede Blu-ray-/DVD-spilleren når Blu-ray-/DVD-spilleren starter avspillingen.
- Slår automatisk av den tilkoblede Blu-ray-/DVD-spilleren når du slår av TV-apparatet.
- Styrer bruk av menyer (
 -/
-/ -/
-/ -/
-/ -knapper), avspilling (f.eks.
-knapper), avspilling (f.eks.  -knapp) og kanalvalg på den tilkoblede Blu-ray-/DVD-spilleren gjennom TV-apparatets fjernkontroll.
-knapp) og kanalvalg på den tilkoblede Blu-ray-/DVD-spilleren gjennom TV-apparatets fjernkontroll.
AV-forsterker
- Slår den tilkoblede AV-forsterkeren automatisk på og skifter lydutgangen fra TV-høyttaleren til lydsystemet når du slår på TV-en. Denne funksjonen er kun tilgjengelig hvis du tidligere har brukt AV-forsterkeren til å sende ut TV-ens lyd.
- Skifter automatisk lydutgangen til AV-forsterkeren ved å slå på AV-forsterkeren når TV-en slås på.
- Slår automatisk av den tilkoblede AV-forsterkeren når du slår av TV-en.
- Justerer volumet (
 +/– -knappene) og demper lyden (
+/– -knappene) og demper lyden ( -knappen) til den tilkoblede AV-forsterkeren via TV-apparatets fjernkontroll.
-knappen) til den tilkoblede AV-forsterkeren via TV-apparatets fjernkontroll.
Videokamera
- Slår TV-en automatisk på og skifter utgangen til det tilkoblede videokameraet når kameraet er slått på.
- Slår automatisk av det tilkoblede videokameraet når du slår av TV-en.
- Styrer bruk av menyer (
 -/
-/ -/
-/ -/
-/ -knapper), avspilling (f.eks.
-knapper), avspilling (f.eks.  -knapp) av det tilkoblede videokameraet gjennom TV-apparatets fjernkontroll.
-knapp) av det tilkoblede videokameraet gjennom TV-apparatets fjernkontroll.
Merknad
- "BRAVIA Sync-kontroll" (BRAVIA Sync) er kun tilgjengelig for tilkoblede BRAVIA Sync-kompatible enheter som har BRAVIA Sync-logoen.
Justere BRAVIA Sync-innstillinger
Velg i teksten for å hoppe til det aktuelle innstillingsskjermbildet.
- Slå på den tilkoblede enheten.
- For å aktivere [BRAVIA Sync-kontroll] må du trykke på HOME-knappen og deretter velge [Innstillinger] — [Eksterne innganger] — [Innstillinger for BRAVIA Sync] — [BRAVIA Sync-kontroll].
- Aktiver BRAVIA Sync på den tilkoblede enheten.
Når en spesifikk Sony BRAVIA Sync-kompatibel enhet er koplet til og slått på, og [BRAVIA Sync-kontroll] er aktivert, aktiveres BRAVIA Sync automatisk på enheten. For detaljer, henvis til brukerveiledningen til den tilkoblede enheten.
Tilgjengelige alternativer
Tilgjengelige alternativer vises under. (Alternativer varierer avhengig av modell/region/land.)
- [Enheter automatisk av]
- Hvis den er deaktivert, slås ikke den tilkoblede enheten automatisk av når TV-apparatet slås av.
- [TV automatisk på]
- Hvis den står den er deaktivert, slås ikke TV-apparatet automatisk på når den tilkoblede enheten slås på.
- [Endre inngang automatisk (MHL)] (kun MHL-støttede modeller)
- Hvis den er aktivert, skifter TV-inngangen automatisk til korresponderende enhet som er koblet til med en MHL-kabel.
- [Liste over BRAVIA Sync-enheter]
- Viser BRAVIA Sync-enhetslisten.
- [Enhetskontrolltaster]
- Lar deg angi knapper for å styre en enhet koblet til via en HDMI eller MHL (kun modeller som støtter MHL).
- [MHL-lading i hvilemodus] (kun MHL-støttede modeller)
- Hvis den er aktivert, kan TV-apparatet lade den tilkoblede MHL-enheten mens TV-apparatet står i hvilemodus.
For å bruke Sync Menu
- Trykk på SYNC MENU-knappen og velg deretter ønsket element i Sync-menyen.
Tips
- Hvis du trykker på SYNC MENU-knappen, vises kampanjeskjermen i følgende situasjoner:
- Det er ikke koblet til noen HDMI- eller MHL-enhet (kun modeller som støtter MHL).
- [BRAVIA Sync-kontroll] er deaktivert.
Koble til en IR Blaster (kun IR Blaster-kompatible modeller)
Velg i teksten for å hoppe til det aktuelle innstillingsskjermbildet.
Modeller som er kompatible med IR Blaster, har [Sett opp IR Blaster] i [Innstillinger] — [Eksterne innganger].
Med IR Blaster kan du bruke en dekoder eller AV-mottaker som er koplet til TV-apparatet, med TV-apparatets fjernkontroll.
(Hvorvidt IR Blaster-kompatible modeller er tilgjengelig er avhengig av modellen din/landet ditt.)
For en IR Blaster* av USB-typen
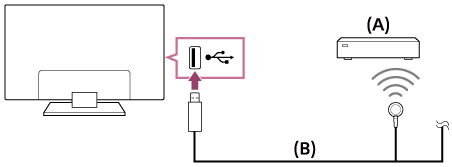
- Dekoder eller AV-mottaker
- IR Blaster-kabel
For en IR Blaster* av pluggtypen
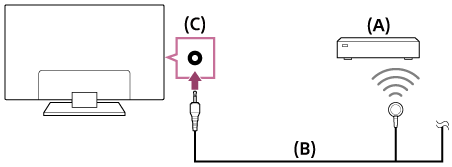
- Dekoder eller AV-mottaker
- IR Blaster-kabel
- IR Blaster-kontakt
* Formen på den medfølgende IR Blaster-enheten kan variere avhengig av modellen.
Konfigurere IR Blaster
- Trykk på HOME-knappen og velg deretter [Innstillinger] — [Eksterne innganger] — [Sett opp IR Blaster].
- Velg den ønskede enheten fra listen og følg deretter instruksene på skjermen.
Tips
- IR Blaster-enheten kan betjene en AV-mottaker. For å konfigurere en AV-mottaker må du trykke på HOME-knappen og deretter velge [Innstillinger] — [Eksterne innganger] — [Sett opp IR Blaster] — [Oppsett av styring av AV-mottaker].
- Hvis AV-mottakeren er en BRAVIA Sync-kompatibel enhet, er det ikke behov for IR Blaster.
Merknad
- Noen eksterne enheter svarer kanskje ikke på enkelte ting i "Action-menyen".
- Hvis du trykker og holder en knapp på fjernkontrollen, kan det hende at operasjonen ikke overføres. Trykk heller flere ganger på knappen.
- Sørg for at IR Blaster er riktig stilt inn og IR-senderen er plassert nær IR-mottakeren til den eksterne enheten.
- Sørg for at TV-en støtter den eksterne enheten.
Vise bilder i 4K fra kompatible enheter (kun 4K-modeller)
- Vise bilder i 4K-oppløsning (kun 4K-modeller)
- Innstillinger for visning av bilder i 4K-oppløsning med høyere kvalitet (kun 4K-modeller)
Vise bilder i 4K-oppløsning (kun 4K-modeller)
Et bilde med en oppløsning på 4K eller høyere kan vises i 4K-oppløsning (3840×2160). Du kan koble til et digitalt stillbildekamera/videokamera som støtter HDMI 4K-utdata til HDMI IN på TV-apparatet for å vise bilder som er lagret på kameraet i høy oppløsning. Du kan også vise bilder med høy oppløsning som er lagret på tilkoblede USB-enheter eller fra hjemmenettverket.
Tilgjengeligheten av denne funksjonen avhenger av regionen/landet.
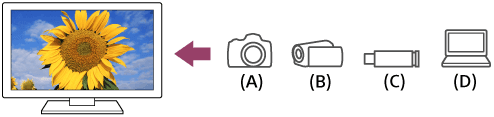
- Digitalt stillbildekamera
- Videokamera
- USB-enhet
- Nettverksenhet
Vise bilder lagret på en USB-enhet eller nettverksenhet i 4K-oppløsning
- Koble USB-enheten til TV-apparatet.
- Trykk på HOME-knappen og velg deretter [Album] — USB-enheten, serveren eller den forhåndsinnstilte mappen som inneholder filen som skal spilles av — mappen eller filen fra listen.
Hvis du velger en mappe, må du velge filen.
Vise bilder som er lagret på et digitalt stillbildekamera/videokamera
- Koble et digitalt stillbildekamera eller videokamera som støtter HDMI-utgangssignaler til HDMI IN-kontakten på TV-apparatet med en HDMI-kabel.
- Trykk på
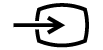 -knappen flere ganger for å velge den tilkoblede enheten.
-knappen flere ganger for å velge den tilkoblede enheten. - Still inn den tilkoblede enheten på 4K-utdata.
- Start avspilling på den tilkoblede enheten.
Kontrollere støttede filformater
- Støttede filer og formater
Vise bilder i 4K-oppløsning med høyere kvalitet
Du kan stille inn HDMI-signalformat på [Forbedret format] for å vise bilder i 4K-oppløsning med høyere kvalitet.
Du finner informasjon om Forbedret format eller endring av innstillingene på side Innstillinger for visning av bilder i 4K-oppløsning med høyere kvalitet (kun 4K-modeller).
Merknad
- Det er ikke mulig å vise et 3D-bilde.
- Hvis du endrer bildet ved å trykke på
 /
/ -knappene, kan det ta litt tid før det vises.
-knappene, kan det ta litt tid før det vises.
Innstillinger for visning av bilder i 4K-oppløsning med høyere kvalitet (kun 4K-modeller)
Velg i teksten for å hoppe til det aktuelle innstillingsskjermbildet.
Når du viser noe i høykvalitets 4K-format med HDMI-inngang, må du stille inn [HDMI-signalformat] i [Eksterne innganger].
HDMI-signalformat
For å endre formatinnstilling for HDMI-signalet må du trykke på HOME-knappen og deretter velge [Innstillinger] — [Eksterne innganger] — [HDMI-signalformat].
- Standard format
- Standard HDMI-format*1 for normal bruk.
- Forbedret format
- Høykvalitets HDMI-format*1*2. Denne innstillingen må bare benyttes ved bruk av enheter som har evne til det.
*1 HDR inkludert (kun HDR-modeller). HDR-modeller har [HDR-modus] i [Innstillinger] — [Visning] — [Bilde] — [Avanserte innstillinger] — [Videoalternativer].
*2 4K 60p 4:2:0 10 bit, 4:4:4:, 4:2:2 osv.
Merknad
- Ved bruk av [Forbedret format] er det ikke sikkert at bilde og lyd blir sendt riktig. I så fall må du kople enheten til en HDMI IN som er i [Standard format] eller endre HDMI-signalformatet til HDMI IN til [Standard format].
- Bruk bare [Forbedret format] ved bruk av kompatible enheter.
- Når du skal se på et 4K-bilde med høy kvalitet, må du bruke en Premium høyhastighets HDMI‐kabel(‐/kabler) som støtter hastigheter på 18 Gbps. Du finner flere opplysninger om Premium høyhastighets HDMI‐kabel(‐/kabler) som støtter 18 Gbps i kabelspesifikasjonene.
- I noen modeller skifter HDMI-signalformatet til HDMI IN 2 og 3 samtidig.
Koble til et nettverk
- Koble til et nettverk med en LAN-kabel
- Koble til et nettverk med en trådløs forbindelse
- Hjemmenettverksfunksjoner
Koble til et nettverk med en LAN-kabel
Velg i teksten for å hoppe til det aktuelle innstillingsskjermbildet.
Koble til et nettverk med en LAN-kabel
En kablet LAN-tilkobling lar deg få tilgang til Internett og hjemmenettverket ditt. Koble en LAN-kabel til TV-en.
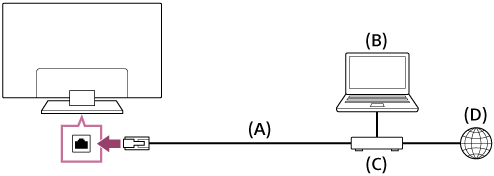
- LAN-kabel
- Datamaskin
- Modem med ruterfunksjoner
- Internett
- Sett opp LAN-ruteren.
For detaljer, henvis til bruksanvisningen til LAN-ruteren, eller kontakt personen som satte opp nettverket (nettverksadministrator). - Trykk på HOME-knappen og velg deretter [Innstillinger] — [Nettverk] — [Nettverksoppsett] — [Enkel].
- Følg anvisningene på skjermen for å fullføre oppsettet.
Merknad
- De nettverksrelaterte innstillingene som kreves kan variere, avhengig av Internett-tjenesteleverandøren eller ruteren. For detaljer, henvis til brukerveiledningene levert av Internett-tjenesteleverandøren eller de som fulgte med ruteren. Du kan også kontakte personen som satte opp nettverket (nettverksadministrator).
Koble til et nettverk med en trådløs forbindelse
- Bruke Wi-Fi til å koble TV-apparatet til nettverket ditt
- Bruke Wi-Fi Direct til å koble til TV-apparatet (uten behov for trådløs ruter)
Bruke Wi-Fi til å koble TV-apparatet til nettverket ditt
Velg i teksten for å hoppe til det aktuelle innstillingsskjermbildet.
Den innebygde trådløse LAN-enheten lar deg få tilgang til Internett og glede deg over et nettverk uten kabler.
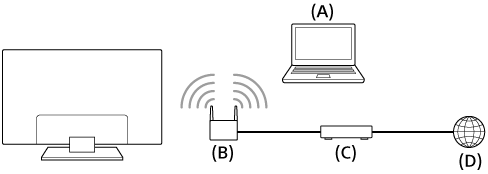
- Datamaskin
- Trådløs ruter (tilgangspunkt)
- Modem
- Internett
- Sett opp din trådløse ruter (eller tilgangspunkt).
For detaljer, henvis til bruksanvisningen til den trådløse ruteren (eller tilgangspunktet), eller kontakt personen som satte opp nettverket (nettverksadministrator). - Trykk på HOME-knappen og velg deretter [Innstillinger] — [Nettverk] — [Nettverksoppsett] — [Enkel].
- Følg anvisningene på skjermen for å fullføre oppsettet.
For å slå av det innebygde trådløse LAN
For å deaktivere [Innebygd Wi‑Fi] må du trykke på HOME-knappen og deretter velge [Innstillinger] — [Nettverk] — [Avanserte innstillinger] — [Innebygd Wi‑Fi].
Tips
- For direkteavspilling av video uten hakking:
- Endre innstillingen på den trådløse ruteren (eller tilgangspunkt) om mulig til en høyhastighets nettverksstandard som for eksempel 802.11n.
For detaljer om hvordan du endrer innstillingen, henvis til bruksanvisningen til den trådløse ruteren (eller tilgangspunktet), eller kontakt personen som satte opp nettverket (nettverksadministrator). - Hvis fremgangsmåten over ikke forbedrer noe, kan du prøve å endre innstillingen på den trådløse ruteren (eller tilgangspunktet) til 5 GHz, som kan forbedre kvaliteten på direkteavspillingen av video.
- 5 GHz-båndet er kanskje ikke tilgjengelig avhengig av regionen/landet ditt. Hvis 5 GHz-båndet ikke støttes, kan TV-en bare koblet til en trådløs ruter (tilgangspunkt) ved hjelp av 2,4 GHz-båndet.
- Endre innstillingen på den trådløse ruteren (eller tilgangspunkt) om mulig til en høyhastighets nettverksstandard som for eksempel 802.11n.
- For å bruke WEP-sikkerhet med en trådløs ruter (eller et tilgangspunkt) skal du velge [Innstillinger] — [Nettverk] — [Nettverksoppsett] — [Enkel] — [Wi‑Fi] — [Koble til med skanneliste].
Merknad
- De nettverksrelaterte innstillingene som kreves kan variere, avhengig av Internett-tjenesteleverandøren eller ruteren. For detaljer, henvis til brukerveiledningene levert av Internett-tjenesteleverandøren eller de som fulgte med ruteren. Du kan også kontakte personen som satte opp nettverket (nettverksadministrator).
- Hvis du velger [Vis passord]-alternativet på skjermen for inntasting av passord, kan det viste passordet ses av andre personer.
Bruke Wi-Fi Direct til å koble til TV-apparatet (uten behov for trådløs ruter)
Velg i teksten for å hoppe til det aktuelle innstillingsskjermbildet.
Du kan koble en enhet til TV-apparatet trådløst, uten bruk av en trådløs ruter, og deretter strømme videoer, bilder og musikk som er lagret på enheten, direkte på TV-apparatet.
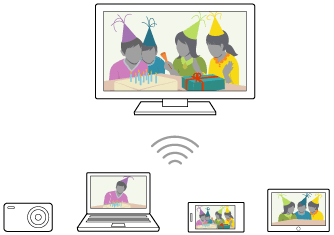
- For å aktivere [Wi‑Fi Direct] må du trykke på HOME-knappen og deretter velge [Innstillinger] — [Nettverk] — [Wi‑Fi Direct] — [Wi‑Fi Direct].
- Velg [Wi‑Fi Direct-innstillinger].
- Velg TV-navnet som vises på TV-skjermen med Wi-Fi Direct-enheten.
Hvis enheten ikke støtter Wi-Fi Direct, må du velge [Vis nettverk (SSID) / passord]. - Betjen Wi-Fi Direct/Wi-Fi-enheten for å koble til med TV-en.
- Send innhold fra Wi-Fi Direct/Wi-Fi-enheten til TV-en.
For detaljer, henvis til brukerveiledningen til enheten.
Hvis tilkoblingen ikke er vellykket
Når standby-skjermen for Wi-Fi Direct-innstillingen vises, skal du velge [Vis nettverk (SSID) / passord] og følge anvisningene på skjermen for å fullføre oppsettet.
For å koble til en annen enhet
Følg trinnene over for å koble til enheter. Opptil 10 enheter kan kobles til på samme tid. For å koble til en annen enhet når 10 enheter allerede er koblet til, kobler du fra en enhet du ikke har bruk for, deretter kobler du til en annen enhet.
For å endre navnet på TV-en som vises på den tilkoblede enheten
Trykk på HOME-knappen og velg deretter [Innstillinger] — [Info] — [Enhetsnavn].
For å vise tilkoblede enheter / avregistrere enheter
Trykk på HOME-knappen og velg deretter [Innstillinger] — [Nettverk] — [Wi‑Fi Direct] — [Avanserte innstillinger] — [Vis enhetsliste / Slett].
For å avregistrere en enhet, må du velge enheten i listen for å slette den, og deretter trykke på ![]() -knappen. Velg deretter [Ja] i bekreftelsen.
-knappen. Velg deretter [Ja] i bekreftelsen.
For å avregistrere alle enheter, må du velge [Slett alle] i listen, og deretter [Ja] i bekreftelsen.
Endre båndinnstillingen (for eksperter)
Når TV-apparatet ikke er koblet trådløst til en ruter, kan du velge det trådløse båndet for Wi-Fi Direct-funksjonen. Trykk på HOME-knappen og velg deretter [Innstillinger] — [Nettverk] — [Wi‑Fi Direct] — [Avanserte innstillinger] — [Båndinnstillinger].
- [Auto]
- Vanligvis bruker du dette alternativet. Det velger automatisk et passende bånd for Wi-Fi Direct-funksjonen.
- [Auto (2.4GHz-bånd)]
- Bruk dette alternativet når du kobler til med enheter som bare støtter 2,4 GHz. Dette alternativet kan støtte flere enheter enn andre alternativer.
- [Auto (5GHz-bånd)]
- Bruk dette alternativet når du kobler til med enheter som støtter 5 GHz. Dette alternativet kan forbedre kvaliteten på direkteavspilling av video.
Legg merke til at når du velger dette alternativet, kan ikke TV-en koble til med enheter som bare støtter 2,4 GHz.
- [Manuell]
- Bruk dette alternativet for å velge en bestemt trådløs kanal.
Tips
- For informasjon om enhetens støttede trådløse bånd, kan du se bruksanvisningen til enheten.
- 5 GHz-båndet er kanskje ikke tilgjengelig avhengig av regionen/landet ditt. Hvis 5 GHz-båndet ikke støttes, kan du bare bruke [Auto] og [Manuell].
Merknad
- Hvis TV-apparatet er koblet til en trådløs ruter (eller et tilgangspunkt) på 5 GHz:
- Den 5 GHz-trådløse tilkoblingen kobles fra når [Wi‑Fi Direct-innstillinger] velges. Mens forbindelsen er frakoblet, stoppes kommunikasjon via Internett.
- Tilkoblingen fortsetter automatisk etter at [Wi‑Fi Direct-innstillinger] er avsluttet.
- 5 GHz-båndet er kanskje ikke tilgjengelig avhengig av regionen/landet ditt.
Hjemmenettverksfunksjoner
- Justere hjemmenettverkets innstillinger
- Spille innhold fra en datamaskin
- Spille innhold fra en medieserver
Justere hjemmenettverkets innstillinger
Velg i teksten for å hoppe til det aktuelle innstillingsskjermbildet.
Du kan tilpasse følgende innstillinger for hjemmenettverk.
For å kontrollere servertilkoblingen
Trykk på HOME-knappen og velg deretter [Innstillinger] — [Nettverk] — [Oppsett av hjemmenettverk] — [Serverdiagnostikk] — følg instruksene på skjermen for å utføre diagnose.
Bruke renderer-funksjonen
Trykk på HOME-knappen og velg deretter [Innstillinger] — [Nettverk] — [Oppsett av hjemmenettverk] — [Renderer] — det ønskede alternativet.
- [Renderer-funksjon]
- Aktiver renderer-funksjonen.
- Du kan spille av foto-/musikk-/videofiler i en kontroller (f.eks. digitalt stillbildekamera) på TV-skjermen ved å betjene enheten direkte.
- [Tilgangskontroll til Renderer]
- Velg [Automatisk tilgangsrettighet] for automatisk tilgang til TV-apparatet når en kontroller får tilgang til TV-apparatet for første gang.
- Velg [Egendefinerte innstillinger] for å endre tilgangsrettighetsinnstillingene til hver kontroller.
Bruke funksjonen for ekstern enhet
Trykk på HOME-knappen og velg deretter [Innstillinger] — [Nettverk] — [Innstillinger for ekstern enhet] — det ønskede alternativet.
- [Fjernstyring]
- Aktiver drift av TV-apparatet fra en registrert enhet.
- [Avregistrer ekstern enhet]
- Avregistrer en enhet for å deaktivere driften av TV-apparatet fra den enheten.
Spille innhold fra en datamaskin
Du kan spille av foto-/musikk-/videofiler lagret på en server (f.eks. datamaskin) som er koblet til samme hjemmenettverk som TV-apparatet er tilkoblet.
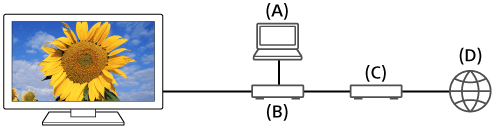
- Datamaskin (server)
- Ruter
- Modem
- Internett
- Koble TV-en til hjemmenettverket.
- Trykk på HOME-knappen og velg deretter [Album] — [Video] eller [Musikk] — serveren med filen som skal spilles — mappen eller filen fra listen.
Hvis du velger en mappe, velger du den ønskede filen.
Avspilling starter.
Kontrollere støttede filformater
- Støttede filer og formater
Merknad
- Avhengig av filen, kan det hende at avspilling ikke er mulig selv når støttede formater brukes.
Spille innhold fra en medieserver
Du kan spille av foto-/musikk-/videofiler i en kontroller (f.eks. digitalt stillbildekamera) på TV-skjermen ved å betjene kontrolleren direkte. Kontrolleren bør også være Renderer-kompatibel.
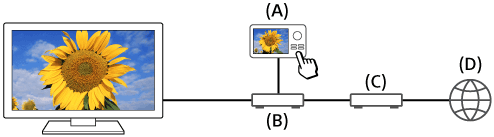
- Digitalt stillbildekamera (kontroller)
- Ruter
- Modem
- Internett
- Koble TV-en til hjemmenettverket.
- Betjen kontrolleren for å starte avspilling av innholdet på TV-skjermen.
Innstillinger
- Konfigurere TV-apparatet
- Stille inn et tidsur
Konfigurere TV-apparatet
- [TV]
- [Nettverk og tilbehør]
- [Systeminnstillinger]
- [Personlig]
- [Kontoer]
[TV]
Velg i teksten for å hoppe til det aktuelle innstillingsskjermbildet.
Trykk på HOME-knappen og velg deretter [Innstillinger] — [TV] — det ønskede alternativet.
Tilgjengelige alternativer
- [Kanaloppsett]
- Konfigurerer innstillingene relatert til å motta kringkastingssendinger. Du kan også konfigurere innstillingene relatert til å motta satellittsendinger.
Stille inn digitale kanaler
- Ta imot digitale sendinger
Stille inn satellitten
- Motta satellittsendinger (kun satellittkompatible modeller)
Sortere kanaler eller redigere programlisten
- Sortere kanaler eller redigere programlisten
- [Eksterne innganger]
- Konfigurerer innstillingene til eksterne innganger og BRAVIA Sync.
- [Visning]
- Juster visningsinnstillingene for bildet og skjermen, som for eksempel lysstyrken på skjermen.
- [Lyd]
- Justerer lydinnstillingene og høyttalerrelaterte alternativer.
- [Belysnings-LED]
- Tilpasser belysnings-LED-lampen.
- (Tilgjengeligheten til denne funksjonen avhenger av modellen.)
- [Strøm]
- Endrer innstillingene som er knyttet til strømforbruk.
- [Apper]
- Endrer innstillingene som er knyttet til apper.
- [Skjermsparer]
- Konfigurerer innstillingene for skjermspareren.
- [Lagring og tilbakestilling]
- Endrer innstillingene som er knyttet til lagring av data.
- [Innledende oppsett]
- Konfigurerer grunnleggende funksjoner som nettverk og kanaler for første gangs bruk.
- [Info]
- Viser informasjon om TV-en.
[Nettverk og tilbehør]
Velg i teksten for å hoppe til det aktuelle innstillingsskjermbildet.
Trykk på HOME-knappen og velg deretter [Innstillinger] — [Nettverk og tilbehør] — det ønskede alternativet.
Tilgjengelige alternativer
- [Nettverk]
- Konfigurerer og sjekker nettverks- og servertilkoblingene.
- [Google Cast]
- Viser informasjon om Google Cast-funksjonen.
- [Bluetooth-innstillinger]
- Oppsett for registrering/avregistrering av Bluetooth-enheter.
- [Innstillinger for fjernkontroll med styreflate]/[Stemmekontroll]
- Oppsett for paring av fjernkontroll med styreflate/talefjernkontroll. Innstillingene som vises kan variere avhengig av modellen.
- [Oppsett av opptaksenhet] (kun USB HDD-opptaksmodeller)
- Konfigurerer innstillingene til USB HDD-enheter for opptak.
(Dette alternativet er kanskje ikke tilgjengelig avhengig av regionen/landet ditt.)
[Systeminnstillinger]
Velg i teksten for å hoppe til det aktuelle innstillingsskjermbildet.
Trykk på HOME-knappen og velg deretter [Innstillinger] — [Systeminnstillinger] — det ønskede alternativet.
Tilgjengelige alternativer
- [Dato og klokkeslett]
- Justerer gjeldende tid.
- [Språk/Language]
- Velger menyspråket.
- [Tastatur]
- Konfigurerer innstillingene til skjermtastaturet.
- [Søk]
- Konfigurerer innstillingene til søkefunksjonen.
- [Tale]
- Konfigurerer innstillingene til talegjenkjenningsfunksjonen.
- [Tilgjengelighet]
- Konfigurerer innstillingene for tilgjengelighetsfunksjoner og -tjenester for å hjelpe brukere enklere navigere enhetene.
- [Innstillinger for butikkmodus]
- Fremhever skjermvisningen for bruk i butikkvindu ved å stille inn [Demo-modus], osv.
[Personlig]
Velg i teksten for å hoppe til det aktuelle innstillingsskjermbildet.
Trykk på HOME-knappen og velg deretter [Innstillinger] — [Personlig] — det ønskede alternativet.
Tilgjengelige alternativer
- [Posisjon]
- Konfigurerer stedsinnstillingene for å innhente brukerens plassering.
- [Sikkerhet og begrensninger]
- Konfigurerer sikkerhetsinnstillingene som passord.
- [Tilgangskontroll (kringkasting)]
- Konfigurerer tilgangskontrollinnstillingene for sendinger og andre elementer.
- [Tilgangskontroll (Kanalstreaming)]
- Konfigurerer tilgangskontrollinnstillingene for streaming av kanaler.
[Kontoer]
Velg i teksten for å hoppe til det aktuelle innstillingsskjermbildet.
Trykk på HOME-knappen og velg deretter [Innstillinger] — [Kontoer] — det ønskede alternativet.
- [Google]
- Synkroniserer den registrerte Google-kontoen eller fjerner kontoen.
- [Legg til konto]
- Legger til forskjellige tjenestekontoer, som for eksempel Google-kontoer og Sony Entertainment Network (SEN)-kontoer. Du kan legge til flere Google-kontoer og bytte mellom dem avhengig av appen.
Stille inn et tidsur
Stille inn på-tidsuret
På-tidsuret slår på TV-apparatet automatisk på et spesifikt tidspunkt, som når et program du ønsker å se på starter. Det lar deg også bruke TV-apparatet som alarmklokke.
- Trykk på HOME-knappen og velg deretter [Timere] — [På-timer] — det ønskede alternativet.
Stille inn sovetidsuret
Sovetidsuret slår automatisk av TV-apparatet etter et forhåndsinnstilt tidspunkt.
- Trykk på HOME-knappen og velg deretter [Timere] — [Innsovningstid] — det ønskede alternativet.
Merknad
- Når du slår av TV-apparatet og slår det på igjen, tilbakestilles [Innsovningstid] til [Av].
Feilsøking
- Start her Problemer? Start her.
- Bilde(kvalitet)/skjerm
- Tastatur
- Kringkastingsmottak
- Lyd
- Nettverk (Internett/hjemme) / apper
- Fjernkontroll/tilbehør
- Strøm
- Tilkoblede enheter
- USB HDD-opptak (kun USB HDD-opptakermodeller)
- LED-lamper
Start her
- Egendiagnose
- Programvareoppdateringer
- Hvis det er nødvendig med en fullstendig tilbakestilling (omstart) av TV-apparatet
- Ofte stilte spørsmål for feilsøking
Egendiagnose
Velg i teksten for å hoppe til egendiagnoseskjermbildet.
Slik kan du sjekke om TV-en fungerer riktig.
- Trykk på HOME-knappen og velg deretter [Selvdiagnostikk] under [Hjelp].
Programvareoppdateringer
Fra tid til annen vil Sony komme med programvareoppdateringer for å bedre funksjonaliteten og gi brukere den aller siste TV-opplevelsen. Den enkleste måten å motta programvareoppdateringer på er via en Internett-forbindelse til TV-apparatet.
Slå på automatisk nedlasting av programvare
For å aktivere [Auto. nedlasting av programvare] må du trykke på HOME-knappen og deretter velge [Hjelp] — [Systemprogramvareoppdatering] — [Auto. nedlasting av programvare].
Tips
- Velg [Se etter en oppdatering av systemprogramvaren] i [Systemprogramvareoppdatering]-skjermbildet for å oppdatere programvaren manuelt.
- Deaktiver [Auto. nedlasting av programvare] hvis du ikke ønsker å oppdatere programvaren automatisk.
Oppdatere programvaren via USB-lagringsenhet
Hvis du har en nettverksforbindelse, kan du også oppdatere programvaren ved å bruke en USB-lagringsenhet. Bruk datamaskinen til å laste ned den nyeste programvaren fra Sonys støttenettsted til en USB-lagringsenhet. Sett USB-lagringsenheten i en USB-port på TV-apparatet, så starter programvareoppdateringen automatisk.
Hvis du vil oppdatere TV-programvaren ved å bruke en USB-lagringsenhet, må du lese advarslene for oppdatering med USB-lagringsenhet, som står på nettstedet.
Se siden Støttenettsted for mer informasjon om støttenettstedet.
Hvis det er nødvendig med en fullstendig tilbakestilling (omstart) av TV-apparatet
Hvis du har problemer, for eksempel at bildet ikke vises på skjermen eller at fjernkontrollen ikke virker, kan du prøve følgende fremgangsmåte.
Trykk og hold inne strømknappen på fjernkontrollen i 5 sekunder. TV-apparatet slås av og starter igjen automatisk etter kort tid.
Dine personlige innstillinger og data vil ikke være tapt etter at TV-apparatet starter på nytt (det er det samme som når strømledningen trekkes ut).
Ofte stilte spørsmål for feilsøking
For feilsøkingsinformasjon kan du også se "Ofte stilte spørsmål" på støttesiden vår nedenfor.
- http://www.sony.net/androidtv-faq/

For feilsøkingsinformasjon kan du også se Ofte stilte spørsmål på støttesiden vår.
Bilde(kvalitet)/skjerm
- Bildekvaliteten er ikke så god som i butikken.
- Forvrengt bilde.
- Skjermen blafrer.
- Ingen farge / mørkt bilde / fargen er ikke riktig / bildet er for lyst.
- Mørk skjerm. Hvordan gjøre skjermen lysere.
- Fargen er ikke korrekt. Hvordan justere fargetonen.
- Skjermformat/bredmodus skifter automatisk.
- Skjermbildet skifter plutselig til en video du ikke kjenner igjen, mens du ser på TV.
- Bildet blir plutselig lite.
- Det er svarte bånd i kantene av skjermen.
- Det er bannere/"børstelegrafer" øverst eller nederst på skjermen.
- 3D-bilder vises ikke. 3D-effekten er svak. (kun 3D-modeller)
- Det er svarte bånd på begge sider av skjermen ved visning av 3D-bilder. (kun 3D-modeller)
- Du kan ikke slå av 3D-visning når du ser på 3D-innhold. (kun 3D-modeller)
- Meldingen [3D-signal registrert.] vises automatisk når det registreres 3D-signaler. (kun 3D-modeller)
- Det vises en melding om en app som ber om tillatelse til å få tilgang til en TV-funksjon.
Bildekvaliteten er ikke så god som i butikken.
Velg i teksten for å hoppe til det aktuelle innstillingsskjermbildet.
- Bildekvaliteten avhenger av signalinnholdet.
- Bildekvaliteten kan bli bedre hvis du endrer den i [Visning] under [Innstillinger].
Forvrengt bilde.
Velg i teksten for å hoppe til det aktuelle innstillingsskjermbildet.
- Sjekk antenne-/kabeltilkoblingen.
- Hold antennen/kabelen unna andre tilkoblingskabler.
- Når du monterer ekstrautstyr, må du la det være litt plass mellom enheten og TV-apparatet.
- Trykk på ACTION MENU-knappen og velg deretter [Bilde] — [Avanserte innstillinger] — [Bevegelse] — [Motionflow] — [Standard] eller [Av]. (Kun for [Motionflow]-kompatible modeller)
[Motionflow]-kompatible modeller [Motionflow] i [Innstillinger] — [Visning] — [Bilde] — [Avanserte innstillinger] — [Bevegelse]. - Endre den gjeldende innstillingen for [Filmmodus] til en annen innstilling.
Trykk på ACTION MENU-knappen og velg deretter [Bilde] — [Avanserte innstillinger] — [Bevegelse] — [Filmmodus]. - Kontroller innstillingene i [Manuell programforhåndsinnstilling].
Trykk på HOME-knappen og velg deretter [Innstillinger] — [Kanaloppsett] — [Analogt oppsett] — [Manuell programforhåndsinnstilling]- Sett [LNA] på [Av] for å få bedre bildemottak. ([LNA] er kanskje ikke tilgjengelig avhengig av situasjonen/regionen/landet.)
- Utfør [AFT] på [Manuell programforhåndsinnstilling] for å få bedre bilde for analogt mottak.
(Tilgjengeligheten av [Manuell programforhåndsinnstilling] og alternativene til denne kan variere avhengig av region/land/situasjon.)
- Sørg for at antennen er koblet til med en 75 ohm koaksialkabel av høy kvalitet.
Skjermen blafrer.
Velg i teksten for å hoppe til det aktuelle innstillingsskjermbildet.
- Trykk på ACTION MENU-knappen og velg deretter [Bilde] — [Avanserte innstillinger] — [Bevegelse] — [Motionflow] — [Standard]. (Kun for [Motionflow]-kompatible modeller)
[Motionflow]-kompatible modeller [Motionflow] i [Innstillinger] — [Visning] — [Bilde] — [Avanserte innstillinger] — [Bevegelse].
Ingen farge / mørkt bilde / fargen er ikke riktig / bildet er for lyst.
Velg i teksten for å hoppe til det aktuelle innstillingsskjermbildet.
- Trykk på ACTION MENU-knappen, velg deretter [Bilde] for å gjøre justeringer.
- Trykk på ACTION MENU-knappen og velg deretter [Bilde] — [Avanserte innstillinger] — [Tilbakestill].
- Hvis du setter [Strømsparing] på [Lav] eller [Høy], fremheves det svarte nivået. Trykk på HOME-knappen og velg deretter [Innstillinger] — [Strøm] — [Øko] — [Strømsparing].
Mørk skjerm. Hvordan gjøre skjermen lysere.
- Trykk på ACTION MENU-knappen og velg deretter [Bilde] — [Avanserte innstillinger] og juster [Lysstyrke] eller [Kontrast].
- Kontroller [Strømsparing]-alternativet i [Øko]. Hvis det er [Lav] eller [Høy], blir skjermen mørkere. Velg [Strøm] — [Øko] og sett [Strømsparing] på [Av] for å gjøre skjermen lysere.
Fargen er ikke korrekt. Hvordan justere fargetonen.
- Trykk på ACTION MENU-knappen og velg deretter [Bilde] — [Avanserte innstillinger] og juster [Fargetone] eller [Fargetemperatur].
- For å gjøre fargetonen dypere, kan du justere [Farge] eller [Ekte farger]. Trykk på ACTION MENU-knappen og velg deretter [Bilde] — [Avanserte innstillinger].
Skjermformat/bredmodus skifter automatisk.
- Når kanalen eller videoinngangen endres mens [Autoformat] i [Skjermkontroll] er aktivert, endres den gjeldende [Bred modus]-innstillingen automatisk i henhold til inngangssignalet. Du kan låse [Bred modus]-innstillingen ved å deaktivere [Autoformat].
Skjermbildet skifter plutselig til en video du ikke kjenner igjen, mens du ser på TV.
Velg i teksten for å hoppe til det aktuelle innstillingsskjermbildet.
I så fall kan det hende TV-apparatet står i demomodus. Prøv å avslutte demomodus.
- Trykk på ACTION MENU-knappen på fjernkontrollen og velg [Avbryt demo]. Trykk deretter på HOME-knappen på fjernkontrollen og velg [Innstillinger] — [Innstillinger for butikkmodus]. Deaktiver [Demo-modus] og [Modus for tilbakestilling av bilde].
Bildet blir plutselig lite.
- Bildet blir mindre under reklamer på grunn av metoden en kringkaster bruker til å sende innhold. Når HD-innholdskanaler bytter til SD-innhold (reklamer), kan bildet bli lite med en svart ramme.
- [Autoformat] i [Skjermkontroll] vil ikke utvide bildet mens innholdet bytter, siden innholdsinformasjonen reguleres av leverandøren av kanalsignalet. Du kan manuelt endre [Bred modus]-innstillingen hvis du vil, som vil forbli i effekt til du endrer kanalen/inngangen eller manuelt endrer [Bred modus]-innstillingen igjen.
Det er svarte bånd i kantene av skjermen.
- Enkelte bredskjermprogrammer filmes i sideforhold som er større enn 16:9 (dette er spesielt vanlig for kinoutgaver). TV-apparatet ditt vil vise disse programmene med svarte kanter på toppen og bunnen av skjermen. For flere detaljer, sjekk dokumentasjonen som fulgte med DVD-en (eller kontakt programleverandøren din).
- Programmer i 4:3-sideforholdet vil ha kanter på venstre og høyre sider av skjermen.
- Programmer sendt i HD-format (720p og 1080i) med 4:3-innhold vil vanligvis ha svarte kanter på venstre og høyre sider av skjermen som er lagt til av kringkasteren.
- [Autoformat] i [Skjermkontroll] vil ikke utvide bildet når de svarte kantene på sidene av skjermen er lagt til av kringkasteren. Du kan manuelt sette [Bred modus]-innstillingen på [Smart] eller [Zoom]. Disse vil forbli i effekt til du endrer kanalen/inngangen eller manuelt endrer [Bred modus]-innstillingen igjen.
- Noen kabel- og satellittdekodere kan også kontrollere størrelsen på bildet. Dersom du bruker en dekoder, kan du kontakte produsenten av dekoderen for mer informasjon.
Det er bannere/"børstelegrafer" øverst eller nederst på skjermen.
Velg i teksten for å hoppe til det aktuelle innstillingsskjermbildet.
I så fall kan det hende TV-apparatet står i demomodus. Prøv å avslutte demomodus.
- Trykk på ACTION MENU-knappen på fjernkontrollen og velg [Avbryt demo]. Trykk deretter på HOME-knappen på fjernkontrollen og velg [Innstillinger] — [Innstillinger for butikkmodus]. Deaktiver [Demo-modus] og [Modus for tilbakestilling av bilde].
3D-bilder vises ikke. 3D-effekten er svak. (kun 3D-modeller)
Velg i teksten for å hoppe til det aktuelle innstillingsskjermbildet.
3D-modeller har [3D-innstillinger] i [Innstillinger] — [Visning].
- Hvis to bilder vises side ved side, kan du trykke på ACTION MENU-knappen og deretter velge [3D] — [3D-visning] — [3D (side‑ved‑side)].
Hvis to bilder vises over hverandre, kan du trykke på ACTION MENU-knappen og deretter velge [3D] — [3D-visning] — [3D (over-under)]. - Hvis [3D-visning]-skjermbildet vises og 3D-bilder ikke vises, må du slå av enheten som spiller av 3D-innhold og slå den på igjen.
- Oppfattet 3D-effekt kan variere fra person til person.
For 4K-modeller
- 3D-signal i 4K kan ikke vises.
- For modeller med Passive 3D Briller, se på TV-en forfra. 3D-effekten kan være mindre tydelig avhengig av posisjonen du ser på fra. Juster skjermens visningsvinkel.
For modeller med Aktive 3D Briller
- Sørg for at det er ingen hindringer mellom TV-en og Aktive 3D Briller.
- Skift ut batteriet i Aktive 3D Briller.
- Sørg for at Aktive 3D Briller er slått på.
- Det er nødvendig å registrere Aktive 3D Briller på TV-en før bruk. Hvis du vil bruke brillene med en annen TV, må de registreres på nytt. Slå av brillene før registrering på nytt.
- Trådløse enheter eller mikrobølgeovner kan påvirke kommunikasjonen mellom 3D Briller og TV-en da TV-en bruker 2,4 GHz-båndet. Hvis dette er tilfelle, kan du prøve å registrere på nytt.
- Dersom en enhet som ikke er 3D-kompatibel (som et hjemmekinoanlegg) er koblet til mellom TV-apparatet og en 3D-kompatibel enhet, viser ikke TV-apparatet 3D-bilder. Kople den 3D-kompatibel enheten direkte til TV-apparatet via en autorisert HIGH SPEED HDMI-kabel med HDMI-logo.
Det er svarte bånd på begge sider av skjermen ved visning av 3D-bilder. (kun 3D-modeller)
Velg i teksten for å hoppe til det aktuelle innstillingsskjermbildet.
3D-modeller har [3D-innstillinger] i [Innstillinger] — [Visning].
- Svarte linjer vises på begge sider av skjermen for å behandle 3D-signaler når du justerer dybden på 3D-bilder i [Innstillinger] — [Visning] — [3D-innstillinger] — [3D-dybdejustering].
Du kan ikke slå av 3D-visning når du ser på 3D-innhold. (kun 3D-modeller)
Velg i teksten for å hoppe til det aktuelle innstillingsskjermbildet.
3D-modeller har [3D-innstillinger] i [Innstillinger] — [Visning].
- For 3D-innhold vist med 3D-signalet, kan ikke 3D-visning slås av på TV-en. Slå av 3D-innstillinger på den tilkoblede enheten (for eksempel en Blu-ray-spiller).
Meldingen [3D-signal registrert.] vises automatisk når det registreres 3D-signaler. (kun 3D-modeller)
Velg i teksten for å hoppe til det aktuelle innstillingsskjermbildet.
3D-modeller har [3D-innstillinger] i [Innstillinger] — [Visning].
- Deaktiver innstillingen [3D-signalvarsling]. Trykk på HOME-knappen og velg deretter [Innstillinger] — [Visning] — [3D-innstillinger] — [3D-signalvarsling] — [Av].
Det vises en melding om en app som ber om tillatelse til å få tilgang til en TV-funksjon.
Velg i teksten for å hoppe til det aktuelle innstillingsskjermbildet.
- Velg om du vil gi eller nekte appen tilgang til den viste funksjonen.
- Du kan kontrollere listen med apptillatelser, kategorisert etter TV-funksjon og endre tillatelsesinnstillingene for hver app. Trykk på HOME-knappen og velg [Innstillinger] — [Apper] — [Apptillatelser] — den ønskede TV-funksjonen.
Tastatur
Du kan ikke bruke det gjeldende skjermbildet etter at skjermtastaturet vises.
- For å gå tilbake til bruk av skjermbildet bak skjermtastaturet, må du trykke på BACK-knappen på fjernkontrollen.
Kringkastingsmottak
- Sjekk disse tingene først for å feilsøke TV-mottaket.
- Blokkerende støy eller en feilmelding vies, og du kan ikke se på sendinger.
- Dobbeltkonturer eller dobbeltbilder vises.
- Det er bare snøstøy eller svart bilde på skjermen.
- Det er bilde- eller lydstøy når man ser på en analog TV-kanal.
- Noen kanaler er blanke.
- Dårlig mottak eller dårlig bildekvalitet på digitale sendinger.
- Du kan ikke se digitale kanaler.
- Ikke alle analoge kanaler er stilt inn.
- Du kan ikke se satellittkanaler. (Kun for satellittkompatible modeller)
- Noen digitale kanaler mangler.
- Du ønsker å stille inn parabolantennen.
Sjekk disse tingene først for å feilsøke TV-mottaket.
- Sørg for at antennekabelen er godt koblet til TV-apparatet.
- Sørg for at antennekabelen ikke er løs eller koblet fra.
- Sørg for at kabelen eller kabelkontakten til antennen ikke er skadet.
Blokkerende støy eller en feilmelding vies, og du kan ikke se på sendinger.
- Sørg for at antennekabelen er koblet til de rette portene (i TV-apparatet/tilkoplede enheter/veggen).
- Sørg for at kabelen ikke er gammel eller kontakten ikke er kortsluttet på innsiden.
Dobbeltkonturer eller dobbeltbilder vises.
Velg i teksten for å hoppe til det aktuelle innstillingsskjermbildet.
- Sjekk kabel- eller antennetilkoblingene.
- Sjekk antenneplasseringen og retningen.
- Trykk på ACTION MENU-knappen og velg deretter [Bilde] — [Avanserte innstillinger] — [Bevegelse] — [Motionflow] — [Standard] eller [Av].
(Kun for [Motionflow]-kompatible modeller)
[Motionflow]-kompatible modeller [Motionflow] i [Innstillinger] — [Visning] — [Bilde] — [Avanserte innstillinger] — [Bevegelse].
Det er bare snøstøy eller svart bilde på skjermen.
- Sjekk om automatisk fininnstilling er utført.
- Sjekk om antennen er ødelagt eller bøyd.
- Sjekk om antennen har nådd slutten av sin brukbare levetid (3-5 år for normal bruk, 1-2 år ved havet).
Det er bilde- eller lydstøy når man ser på en analog TV-kanal.
Velg i teksten for å hoppe til det aktuelle innstillingsskjermbildet.
- Kontroller innstillingene i [Manuell programforhåndsinnstilling].
Trykk på HOME-knappen og velg deretter [Innstillinger] — [Kanaloppsett] — [Analogt oppsett] — [Manuell programforhåndsinnstilling].
- Utfør [AFT] for å få bedre bilde- og lydmottak. (Navn på alternativ kan variere avhengig av region/land.)
- Sett [Lydfilter] på [Av], [Lav] eller [Høy] for å få bedre lyd for analogt mottak.
- Sett [LNA] på [Av] for å få bedre bildemottak. ([LNA] er kanskje ikke tilgjengelig avhengig av situasjonen/regionen/landet.)
- Sørg for at antennen er koblet til med en 75 ohm koaksialkabel av høy kvalitet.
- Hold antennekabelen unna andre tilkoblingskabler.
Noen kanaler er blanke.
- Kanalen er kun for kryptert tjeneste/abonnementstjeneste. Abonner på en betalt TV-tjeneste.
- Kanalen brukes kun for data (ingen bilde eller lyd).
- Kontakt senderen for detaljer om overføring.
Dårlig mottak eller dårlig bildekvalitet på digitale sendinger.
- Endre posisjonen, retningen og vinkelen på fjernsynsantennen for å maksimereantennens signalnivå. Sørg for at retningen på antennen ikke endres utilsiktet (som for eksempel av vind).
- Dersom du bruker en signalforsterker for TV-en, justerer du signalmottaket.
- Dersom utstyr (som en TV-signalfordeler) er koblet til mellom antennen og TV-apparatet, kan dette påvirke TV-mottaket. Du kan koble antennen og TV-apparatet sammen direkte for å se om mottaket forbedres.
- Dårlige værforhold kan påvirke satellittkringkastingssystem. Vent til været er bedre. (Kun for satellittkompatible modeller)
Du kan ikke se digitale kanaler.
- Spør en lokal installatør om digitale sendinger er tilgjengelige i ditt område.
- Oppgrader til en større antenne med bedre mottak.
Ikke alle analoge kanaler er stilt inn.
Velg i teksten for å hoppe til det aktuelle innstillingsskjermbildet.
- Prøv å forhåndsinnstille kanaler manuelt ved å konfigurere innstillingene. Trykk på HOME-knappen og velg deretter [Innstillinger] — [Kanaloppsett] — [Analogt oppsett] — [Manuell programforhåndsinnstilling]. (Tilgjengeligheten av [Manuell programforhåndsinnstilling] og alternativene til denne kan variere avhengig av region/land/situasjon.)
Du kan ikke se satellittkanaler. (Kun for satellittkompatible modeller)
Velg i teksten for å hoppe til det aktuelle innstillingsskjermbildet.
Satellittkompatible modeller har [Satellitt-innstilling] i [Innstillinger] — [Kanaloppsett] — [Digital innstilling].
- Spør en lokal installatør om satellittjenester er tilgjengelige i ditt område.
- Sjekk LNB-enheten og innstillingene dine.
- Hvis TV-apparatet ditt har både "MAIN"- og "SUB"-kontakter og ikke settes i modusen Twin Tuner for satellitt med [Valg av modus for satellittuner], kan ikke kontakten som er merket "SUB" benyttes. I så fall kobler du parabolantennen til kontakten merket med "MAIN".
Noen digitale kanaler mangler.
Velg i teksten for å hoppe til det aktuelle innstillingsskjermbildet.
Endre inndataområdet (tilgjengelig avhengig av region/land)
Trykk på HOME-knappen og velg deretter [Innstillinger] — [Kanaloppsett] — [Digital innstilling] — [Digital søking] — [Automatisk kanalsøk].
- [Normal]
- Søk etter tilgjengelige kanaler i din region / ditt land.
- [Full]
- Søk etter tilgjengelige kanaler uten å ta hensyn til region/land.
Oppdatere digitale tjenester
Du kan kjøre [Automatisk kanalsøk] etter å ha flyttet til en ny bolig, skiftet tjenesteleverandører eller til å søke etter nylanserte kanaler.
Konfigurere automatiske tjenesteoppdateringer
Vi anbefaler at du setter [Auto tjenesteoppdat.] på [På] slik at nye digitale tjenester kan legges til automatisk ettersom de blir tilgjengelige.
- Trykk på HOME-knappen og velg deretter [Innstillinger] — [Kanaloppsett] — [Digital innstilling] — [Teknisk innstilling] — [Auto tjenesteoppdat.] — [På].
Hvis den står på [Av], blir du varslet om nye digitale tjenester gjennom en melding på skjermen, og tjenestene legges ikke til automatisk.
Tips
- Tilgjengeligheten av denne funksjonen avhenger av regionen/landet. Hvis den ikke er tilgjengelig, kan du utføre [Automatisk kanalsøk] for å legge til nye tjenester.
Du ønsker å stille inn parabolantennen.
Hvis du har montert en parabolantenne, kan du vise satellittsendinger, og bestemme type installasjon, ved å konfigurere mottakerinnstillingene.
Stille inn satellitten
- Motta satellittsendinger (kun satellittkompatible modeller)
Lyd
- Ingen lyd, men bra bilde.
- Lydstøy.
- Ingen lyd eller lav lyd med hjemmekinosystem.
- Forvrengt lyd.
- Volumet i hodetelefoner kan ikke justeres.
- Du ønsker å sende lyd fra begge hodetelefonene og TV-høyttalerne.
Ingen lyd, men bra bilde.
- Kontroller volumkontrollen.
- Trykk på
 eller
eller  + for å avbryte dempingen.
+ for å avbryte dempingen. - Trykk på ACTION MENU-knappen og velg deretter [Høyttaler] — [TV-høyttaler].
Hvis den står på [Lydsystem], kan TV-høyttalerne bare sende tastetoner eller systemlyder.
Lydstøy.
- Sørg for at antennen er koblet til med en 75 ohm koaksialkabel av høy kvalitet.
- Hold antennekabelen unna andre tilkoblingskabler.
- For å unngå TV-interferens, sørg for at du bruker en uskadet antenneledning.
Ingen lyd eller lav lyd med hjemmekinosystem.
Velg i teksten for å hoppe til det aktuelle innstillingsskjermbildet.
- Trykk på ACTION MENU-knappen og velg deretter [Høyttaler] — [Lydsystem].
- Sett [Hodetelefon / lyd ut] på [Lyd ut (Låst)] i [Lyd]-innstillingen.
- Hvis lydsystemet ikke er kompatibelt med Dolby Digital eller DTS, setter du [Innstillinger] — [Lyd] — [Digital lyd ut] til [PCM].
- Hvis du velger en analog kanal (RF) og bilder vises riktig, må du endre TV-kringkastingssystemet. Trykk på HOME-knappen og velg deretter [Innstillinger] — [Kanaloppsett] — [Analogt oppsett] — [Manuell programforhåndsinnstilling] — [TV-system]. (Tilgjengeligheten av [Manuell programforhåndsinnstilling] eller navn på alternativ varierer avhengig av region/land/situasjon.)
- Avhengig av modellen, hvis [Høyttaler] står på [TV-høyttaler] og [Høyoppløselig oppskalering (DSEE HX)] står på [Auto], er DIGITAL AUDIO OUT (OPTICAL) dempet.
- Sett [Volum for Digital lyd ut] på Maks. i [Lyd]-innstillingen.
- Når du bruker HDMI-inngang med Super Audio-CD eller DVD-Audio, kan det hende DIGITAL AUDIO OUT (OPTICAL) ikke gir noe lydsignal.
Forvrengt lyd.
- Sjekk antenne-/kabeltilkoblingen.
- Hold antennen/kabelen unna andre tilkoblingskabler.
- Hold TV-en borte fra elektriske støykilder som biler, hårfønere, Wi-Fi-enheter, mobiltelefoner eller en optisk enhet.
- Når du installerer en valgfri enhet, la det være noe mellomrom mellom enheten og TV-en.
- Utfør [AFT] på [Manuell programforhåndsinnstilling] for å få bedre lyd for analogt mottak.
(Tilgjengeligheten av [Manuell programforhåndsinnstilling] og alternativene til denne kan variere avhengig av region/land/situasjon.) - Sett [Lydfilter] på [Lav] eller [Høy] for å få bedre lyd for analogt mottak. ([Lydfilter] er kanskje ikke tilgjengelig avhengig av regionen din / landet ditt.)
Volumet i hodetelefoner kan ikke justeres.
- Hvis du ikke kan justere volumet i hodetelefonene med
 +/–-knappene, må du trykke på ACTION MENU-knappen og velge [Hodetelefonvolum.].
+/–-knappene, må du trykke på ACTION MENU-knappen og velge [Hodetelefonvolum.].
Du ønsker å sende lyd fra begge hodetelefonene og TV-høyttalerne.
Velg i teksten for å hoppe til det aktuelle innstillingsskjermbildet.
- Trykk på HOME-knappen og velg deretter [Innstillinger] — [Lyd] — [Kobling mellom hodetelefoner og høyttaler] — [Av].
Du kan ikke bruke Bluetooth-lydenheter som Bluetooth-hodetelefoner.
Nettverk (Internett/hjemme) / apper
- Nettverksnavnet (SSID) til den trådløse ruteren (tilgangspunkt) som du ønsker å koble til, vises ikke.
- Noen ganger er kvaliteten på videostrømming dårlig.
- Wi-Fi-forbindelsen går tapt eller avbrytes.
- Noe videoinnhold fra Internett vises med tap av detaljer.
- God bildekvalitet, men ingen lyd på videoinnhold fra Internett.
- Får ikke tilgang til apper.
- TV-apparatet får ikke tilgang til Internett når IPv6 er satt på.
- TV-apparatet kan ikke koble seg til serveren.
- Det vises en melding som sier at TV-apparatet ikke kan kobles til nettverket.
- Du kan koble deg til Internett, men ikke til Google-tjenester.
Nettverksnavnet (SSID) til den trådløse ruteren (tilgangspunkt) som du ønsker å koble til, vises ikke.
- Nullstill den trådløse ruteren.
- Velg [[Manuell inntasting]] for å angi et nettverksnavn (SSID).
Noen ganger er kvaliteten på videostrømming dårlig.
- Kvalitet avhenger av den originale videoen levert av videoinnholdsleverandøren og tilkoblingsbåndbredden.
- Kvaliteten på den trådløse nettverkstilkoblingen varierer avhengig av avstanden eller hindringer (f.eks. vegger) mellom TV-apparatet og den trådløse ruteren (tilgangspunkt), interferens i miljøet, og kvaliteten på den trådløse ruteren (tilgangspunkt). I dette tilfellet, bruker du en kablet forbindelse for Internett, eller prøv å bruke 5 GHz-båndet.
- 5 GHz-båndet er kanskje ikke tilgjengelig avhengig av regionen/landet ditt. Hvis 5 GHz-båndet ikke støttes, kan TV-en bare koblet til en trådløs ruter (tilgangspunkt) ved hjelp av 2,4 GHz-båndet.
Wi-Fi-forbindelsen går tapt eller avbrytes.
- Sjekk TV-ens og den trådløse ruterens (tilgangspunkt) installasjonsplassering. Signalforhold kan påvirkes av følgende:
- Andre trådløse enheter, mikrobølgeovner, fluorescerende lys, osv. er plassert i nærheten.
- Det er gulv eller vegger mellom den trådløse ruteren (tilgangspunkt) og TV-en.
Noe videoinnhold fra Internett vises med tap av detaljer.
- Videokvalitet og bildestørrelse avhenger av bredbåndshastighet og levering av videoinnholdsleverandører.
God bildekvalitet, men ingen lyd på videoinnhold fra Internett.
- Kvalitet avhenger av det originale innholdet levert av videoinnholdsleverandøren og tilkoblingsbåndbredden.
- På grunn av Internett-video sin egenskap, vil ikke alle videoer ha lyd.
Får ikke tilgang til apper.
- Kontroller at LAN-kabelen eller strømledningen til ruteren/modemet * er riktig tilkoplet.
* Ruteren/modemet må på forhånd være innstilt til å koble til Internett. Ta kontakt med Internett-tjenesteleverandøren for ruter-/modeminnstillinger. - Prøv å bruke apper senere. Serveren til appens innholdsleverandør kan være nede.
TV-apparatet får ikke tilgang til Internett når IPv6 er satt på.
Velg i teksten for å hoppe til det aktuelle innstillingsskjermbildet.
- Det er mulig at IPv6 ikke støttes, og i så fall må du sette IPv6 til av.
- Trykk på HOME-knappen og velg deretter [Innstillinger] — [Nettverk] — [Avanserte innstillinger] — [Oppsett for IPv6] — [Nei].
TV-apparatet kan ikke koble seg til serveren.
Velg i teksten for å hoppe til det aktuelle innstillingsskjermbildet.
- Sjekk LAN-kabelen eller trådløs tilkobling til serveren og TV-en.
- Sjekk om nettverket ditt er riktig konfigurert på TV-en.
- Sjekk LAN-kabelen / den trådløse tilkoblingen eller serveren. TV-en kan ha mistet tilkobling med serveren.
- Utfør [Serverdiagnostikk] for å sjekke om medieserveren kommuniserer riktig med TV-apparatet. Trykk på HOME-knappen og velg deretter [Innstillinger] — [Nettverk] — [Oppsett av hjemmenettverk] — [Serverdiagnostikk].
Det vises en melding som sier at TV-apparatet ikke kan kobles til nettverket.
Velg i teksten for å hoppe til det aktuelle innstillingsskjermbildet.
- Sjekk de gjeldende nettverksinnstillingene og utfør [Kontroller tilkobling].
Trykk på HOME-knappen og velg deretter [Innstillinger] — [Nettverk] — [Avanserte innstillinger] — [Nettverksstatus] — [Kontroller tilkobling].
Sjekk nettverkstilkoblingene dine og/eller serverens bruksanvisning for tilkoblingsinformasjon, eller ta kontakt med personen som satte opp nettverket (nettverksadministrator). - Rekonfigurer nettverksinnstillingene ved å trykke på HOME-knappen, deretter velge [Innstillinger] — [Nettverk] — [Nettverksoppsett].
- Hvis LAN-kabelen er koblet til en aktiv server og TV-en har fått tildelt en IP-adresse, sjekk tilkoblinger og konfigurasjoner for serveren. Trykk på HOME-knappen og velg deretter [Innstillinger] — [Nettverk] — [Avanserte innstillinger] — [Nettverksstatus].
Du kan koble deg til Internett, men ikke til Google-tjenester.
Velg i teksten for å hoppe til det aktuelle innstillingsskjermbildet.
- Dato- og tidsinnstillingene for dette TV-apparatet kan være feil. Avhengig av appen, det være seg Google Play eller YouTube, kan det hende du ikke kan kople deg til Google-tjenester hvis klokkeslettet er feil.
Trykk på HOME-knappen og velg deretter [Innstillinger] — [Dato og klokkeslett] — [Automatisk dato og klokkeslett] — [Bruk nettverkstiden] for å justere tiden automatisk gjennom nettverket.
Fjernkontroll/tilbehør
- Fjernkontrollen fungerer ikke.
- Du kan ikke slå på Aktive 3D Briller. (kun 3D-modeller)
- LED-indikatoren på Aktive 3D Briller blinker. (kun 3D-modeller)
Fjernkontrollen fungerer ikke.
Velg i teksten for å hoppe til det aktuelle innstillingsskjermbildet.
- Trykk på en knapp på TV-apparatet for å finne ut om problemet ligger hos fjernkontrollen eller ikke.
- Kontroller at hvert batteri ligger i riktig retning etter de positive (+) og negative (-) symbolene i batterirommet.
- Batteristrømmen kan være lav. Fjern dekselet på fjernkontrollen og skift ut batteriene med nye.
- Glidetype
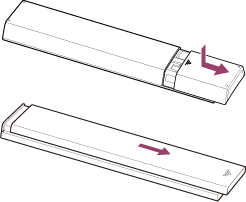
- Trykkutløsertype
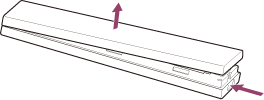
- Glidetype
- Det kan være dårlig kontakt mellom batteriet og fjernkontrollen. Ta ut batteriene, og sett dem så inn igjen.
- Pek fjernkontrollen mot fjernkontrollsensoren som sitter foran på TV-apparatet.
- Hold området til fjernkontrollsensoren fri for hindringer.
- Fluorescerende lys kan forstyrre bruk av fjernkontrollen. Slå av fluorescerende lys.
- Når du trekker ut TV-apparatets strømledning og setter den inn igjen, kan det hende at TV-apparatet ikke kan slås på igjen på en stund selv om du trykker på strømknappen på fjernkontrollen eller TV-apparatet. Det er fordi det tar tid å initialisere systemet. Vent omtrent 10 til 20 sekunder før du prøver igjen.
- Når stemmen din ikke gjenkjennes, må du sørge for å aktivere
 -knappen på fjernkontrollen med
-knappen på fjernkontrollen med  -knappen, eller registrere fjernkontrollen med
-knappen, eller registrere fjernkontrollen med  -knappen på TV-apparatet. Du bekrefter disse innstillingene ved å trykke på HOME-knappen og deretter velge [Innstillinger] — [Innstillinger for fjernkontroll med styreflate]/[Stemmekontroll]. Innstillingene som vises kan variere avhengig av modellen. Det kan hende
-knappen på TV-apparatet. Du bekrefter disse innstillingene ved å trykke på HOME-knappen og deretter velge [Innstillinger] — [Innstillinger for fjernkontroll med styreflate]/[Stemmekontroll]. Innstillingene som vises kan variere avhengig av modellen. Det kan hende  -knappen ikke er tilgjengelig, avhengig av hvilken fjernkontroll som fulgte med.
-knappen ikke er tilgjengelig, avhengig av hvilken fjernkontroll som fulgte med.
Du kan ikke slå på Aktive 3D Briller. (kun 3D-modeller)
- Skift ut batteriet. (Gjelder bare for TDG-BT400A/BT500A.)
- Trykk på opplåsingsknappen med tuppen på en penn, e.l. og ta ut batterihuset.
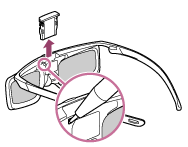
- Skift ut batteriet med et nytt. Etterpå må du sette inn igjen batterihuset inntil det låses på plass.
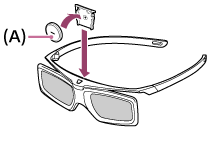
- CR2025 (-) side
- Trykk på opplåsingsknappen med tuppen på en penn, e.l. og ta ut batterihuset.
LED-indikatoren på Aktive 3D Briller blinker. (kun 3D-modeller)
- Lyser i 3 sekunder: Indikerer når brillene skal slås på.

- Blinker hvert 2. sekund: Indikerer at brillene er slått på.
- Blinker 3 ganger: Indikerer at brillene har blitt slått av.
- Blinker vekselvis grønt og gult: Indikerer at brillene har startet registreringen.
- Blinker 3 ganger hvert 2. sekund: Indikerer at batterikapasiteten nesten er tom. Skift ut batteriet.
Strøm
- TV-apparatet slår seg av automatisk.
- TV-apparatet slår seg på automatisk.
- Etter å ha tatt ut strømledningen fra TV-apparatet og satt den inn igjen, slås ikke TV-apparatet på selv om man trykker på strømknappen på fjernkontrollen eller TV-apparatet.
TV-apparatet slår seg av automatisk.
- Skjermen kan ha blitt slått av på grunn av innstillingene i [Innsovningstid].
- Kontroller [Varighet]-innstillingen i [På-timer].
- Sjekk om [Tidsavbrudd for standby] i [Øko] er aktivert.
- Skjermen kan ha blitt slått av på grunn av innstillingene i [Skjermsparer].
TV-apparatet slår seg på automatisk.
Velg i teksten for å hoppe til det aktuelle innstillingsskjermbildet.
- Sjekk om [På-timer] er aktivert.
- Deaktiver innstillingen [TV automatisk på] i [Innstillinger for BRAVIA Sync].
Etter å ha tatt ut strømledningen fra TV-apparatet og satt den inn igjen, slås ikke TV-apparatet på selv om man trykker på strømknappen på fjernkontrollen eller TV-apparatet.
- Når du trekker ut TV-apparatets strømledning og setter den inn igjen, kan det hende at TV-apparatet ikke kan slås på igjen på en stund selv om du trykker på strømknappen på fjernkontrollen eller TV-apparatet. Det er fordi det tar tid å initialisere systemet. Vent omtrent 10 til 20 sekunder før du prøver igjen.
Tilkoblede enheter
- Ingen bilder fra en tilkoblet enhet.
- Du kan ikke velge en tilkoblet enhet på hjemmemenyen.
- Visse programmer fra digitale kilder viser tap av detaljer.
- Det tar tid å vise fotografier eller mapper.
- Du kan ikke finne en tilkoblet BRAVIA Sync HDMI-enhet.
- Du kan ikke styre en ekstra AV-mottaker.
- TV-apparatet sender ikke ut bilde og/eller lyd fra MHL-enheten. (kun MHL-støttede modeller)
- En ekstern enhet (som en dekoder eller AV-mottaker) kan ikke styres via IR Blaster. (Kun IR Blaster-kompatible modeller)
- Noen mediefiler på USB-enheten eller serveren vises ikke.
- TV-apparatet blir ikke funnet av en Wi-Fi Direct-enhet.
- Driften kutter, eller en enhet fungerer ikke.
- Hva slags enheter kan kobles til med skjermspeilingsfunksjonen?
- TV-apparatet kan ikke kobles til en Miracast-enhet eller en enhet som er kompatibel med skjermspeiling.
- Video eller lyd blir noen ganger avbrutt.
- Noe betalt innhold kan ikke spilles.
Ingen bilder fra en tilkoblet enhet.
Velg i teksten for å hoppe til det aktuelle innstillingsskjermbildet.
- Slå på den tilkoblede enheten.
- Sjekk kabeltilkoblingen mellom enheten og TV-en.
- Trykk på
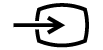 -knappen for å vise listen over innganger, velg deretter ønsket inngang.
-knappen for å vise listen over innganger, velg deretter ønsket inngang. - Sett USB-enheten inn på riktig måte.
- Sørg for at USB-enheten har blitt riktig formatert.
- Operasjon garanteres ikke for alle USB-enheter. Operasjoner er også forskjellige avhengig av USB-enhetsfunksjonene eller videofilene som spilles av.
- Hvis den tilkoblede enheten er koblet til HDMI IN 2 eller 3, skal du koble den til HDMI IN 1 eller 4.
- Skift HDMI-signalformatet til HDMI-inngangen som ikke viser noe bilde, til standardformat. Trykk på HOME-knappen og velg deretter [Innstillinger] — [Eksterne innganger] — [HDMI-signalformat].
Du kan ikke velge en tilkoblet enhet på hjemmemenyen.
- Kontroller kabeltilkoblingen.
Visse programmer fra digitale kilder viser tap av detaljer.
- Færre detaljer enn vanlig eller artefakter (små klosser, prikker eller pikselering (pixelation)) kan oppstå på skjermen, på grunn av den digitale komprimeringen til kildeinnholdet som brukes av enkelte digitale kringkastere og DVD-er. Mengden synlige artefakter avhenger av klarheten og oppløsningen til TV-en.
Det tar tid å vise fotografier eller mapper.
- Avhengig av bildedimensjonen, filstørrelsen og antall filer i en mappe, kan det ta noe tid å vise enkelte fotobilder eller mapper.
- Hver gang en USB-enhet kobles til TV-en, kan det ta opptil et par minutter å vise fotografiene.
Du kan ikke finne en tilkoblet BRAVIA Sync HDMI-enhet.
Velg i teksten for å hoppe til det aktuelle innstillingsskjermbildet.
- Sjekk at enheten din er BRAVIA Sync-kompatibel.
- Sørg for at [Kontroll for HDMI] er konfigurert på den BRAVIA Sync-kompatible enheten og at [Innstillinger for BRAVIA Sync] — [BRAVIA Sync-kontroll] er konfigurert på TV-apparatet.
Du kan ikke styre en ekstra AV-mottaker.
- Bare én BRAVIA Sync-kompatibel AV-mottaker kan brukes.
TV-apparatet sender ikke ut bilde og/eller lyd fra MHL-enheten. (kun MHL-støttede modeller)
- Koble fra MHL-kabelen, og koble den deretter til igjen. Eller slå av MHL-enheten, slå den deretter på igjen og lås opp skjermlåsen på enheten.
- Sjekk om enheten støtter MHL.
- Kontroller om TV-apparatet støtter MHL.
 -merket sitter ved siden av HDMI IN 1/MHL-porten for MHL-støttede 2K-modeller, eller HDMI IN 2/MHL-porten for MHL-støttede 4K-modeller.
-merket sitter ved siden av HDMI IN 1/MHL-porten for MHL-støttede 2K-modeller, eller HDMI IN 2/MHL-porten for MHL-støttede 4K-modeller.
En ekstern enhet (som en dekoder eller AV-mottaker) kan ikke styres via IR Blaster. (Kun IR Blaster-kompatible modeller)
Velg i teksten for å hoppe til det aktuelle innstillingsskjermbildet.
Modeller som er kompatible med IR Blaster, har [Sett opp IR Blaster] i [Innstillinger] — [Eksterne innganger].
- Sørg for at IR Blaster er riktig stilt inn og IR-senderen er plassert nær IR-mottakeren til den eksterne enheten.
- Sørg for at TV-en støtter den eksterne enheten.
- Hvis du trykker og holder en knapp på fjernkontrollen, kan det hende at operasjonen ikke overføres. Trykk heller flere ganger på knappen.
- Noen eksterne enheter reagerer kanskje ikke på noen knapper i "Action-menyen".
- Det kan hende IR Blaster ikke er korrekt innstilt. For å stille inn IR Blaster må du trykke på HOME-knappen og deretter velge [Innstillinger] — [Eksterne innganger] — [Sett opp IR Blaster].
Noen mediefiler på USB-enheten eller serveren vises ikke.
- Ustøttede filer vises ikke.
- Alle mappene/filene vises kanskje ikke avhengig av systemstatusen.
TV-apparatet blir ikke funnet av en Wi-Fi Direct-enhet.
Velg i teksten for å hoppe til det aktuelle innstillingsskjermbildet.
- Aktiver [Wi‑Fi Direct]. Trykk på HOME-knappen og velg deretter [Innstillinger] — [Nettverk] — [Wi‑Fi Direct] — [Wi‑Fi Direct].
- Hvis TV-apparatet ikke blir funnet, selv om [Wi‑Fi Direct] er aktivert, må du sette [Båndinnstillinger] på [Auto (2.4GHz-bånd)]. Trykk på HOME-knappen og velg deretter [Innstillinger] — [Nettverk] — [Wi‑Fi Direct] — [Avanserte innstillinger] — [Båndinnstillinger] — [Auto (2.4GHz-bånd)].
Driften kutter, eller en enhet fungerer ikke.
- Sjekk om enheten er slått på.
- Skift ut batteriene til enheten.
- Registrer enheten på nytt.
- Bluetooth-enheter bruker 2,4 GHz-båndet, derfor kan kommunikasjonshastigheten svekkes eller kuttes av og til på grunn av forstyrrelse fra trådløst LAN.
Hvis elektriske husholdningsapparater (f.eks. mikrobølgeovner eller mobilenheter) er plassert i nærheten, er interferens fra radiobølger mer sannsynlig. - TV-en eller enheten fungerer kanskje ikke på en metallrist på grunn av interferens med trådløs kommunikasjon.
- For brukbare kommunikasjonsavstander mellom TV-en og andre enheter, henviser du til enhetenes bruksanvisninger.
- Når flere Bluetooth-enheter er koblet til TV-en, kan kvaliteten på Bluetooth-kommunikasjon svekkes.
Hva slags enheter kan kobles til med skjermspeilingsfunksjonen?
- Du kan speile skjermen fra Wi‑Fi‑aktiverte enheter som støtter Miracast, for eksempel smarttelefoner og nettbrett, til en BRAVIA TV. Sjekk bruksanvisningen til Wi‑Fi‑enheten din for å finne ut om den støtter Miracast. BRAVIA TV-er er kompatible med Miracast, men kan ikke garantere en tilkobling til alle enheter.
TV-apparatet kan ikke kobles til en Miracast-enhet eller en enhet som er kompatibel med skjermspeiling.
Velg i teksten for å hoppe til det aktuelle innstillingsskjermbildet.
- Hvis tilkobling av en Miracast-enhet (f.eks. en bærbar datamaskin) mislykkes, må du trykke på HOME-knappen og deretter velge [Skjermspeiling] for å vise hvileskjermbildet for skjermspeilingsfunksjonen og prøve å koble til igjen.
- Hvis du bruker Skjermspeiling med en annen enhet, slår du først av Skjermspeiling og prøver igjen.
- Hvis enheten ikke støtter 5 GHz og du setter [Båndinnstillinger]-alternativet på [Auto (5GHz-bånd)], kan du prøve å endre det til [Auto].
Video eller lyd blir noen ganger avbrutt.
- Enheter som stråler ut radiobølger, som andre trådløse LAN-enheter eller mikrobølgeovner, kan forstyrre med Skjermspeiling-funksjonen som bruker trådløst LAN. Hold TV-apparatet eller Sony Skjermspeiling-kompatible enheter (f.eks. noen modeller av Xperia) unna slike enheter, eller slå dem av hvis mulig.
- Kommunikasjonshastighet kan endres i henhold til avstanden eller hindringer mellom enheter, enhetskonfigurasjon, radiobølgeforhold, trafikk på linjen eller hva enheten din bruker. Kommunikasjon kan brytes på grunn av radiobølgeforholdet.
Noe betalt innhold kan ikke spilles.
- Kildeenheten må innfri HDCP-standardene (beskyttelse av digitalt innhold på høy båndbredde) 2.0/2.1/2.2.
Det kan hende noe innhold som man betaler for ikke vises via en kildeenhet som ikke innfrir HDCP 2.0/2.1/2.2-standardene.
USB HDD-opptak (kun USB HDD-opptakermodeller)
- Du kan ikke bruke en USB HDD-enhet. (kun USB HDD-opptakermodeller)
- Det er ikke mulig å gjøre opptak / opptak mislykkes. (kun USB HDD-opptakermodeller)
- Innspilt innhold ble borte. (kun USB HDD-opptakermodeller)
- USB HDD-enheten virker selv om den ikke er blitt slått på. (kun USB HDD-opptakermodeller)
Du kan ikke bruke en USB HDD-enhet. (kun USB HDD-opptakermodeller)
Velg i teksten for å hoppe til det aktuelle innstillingsskjermbildet.
Modeller som kan gjøre USB HDD-opptak, har [Oppsett av opptaksenhet] i [Innstillinger].
- Sjekk at USB HDD-enheten er:
- korrekt tilkoblet.
- slått på.
- registrert på TV-apparatet.
- Tilkobling av USB HDD-enheter via en USB-hub støttes ikke.
- Utfør [Ytelseskontroll for HDD] for å sjekke at spesifikasjonene for USB HDD-enheten innfrir kravene.
Trykk på HOME-knappen og velg deretter [Innstillinger] — [Oppsett av opptaksenhet] — [Ytelseskontroll for HDD].
Det er ikke mulig å gjøre opptak / opptak mislykkes. (kun USB HDD-opptakermodeller)
Velg i teksten for å hoppe til det aktuelle innstillingsskjermbildet.
Modeller som kan gjøre USB HDD-opptak, har [Oppsett av opptaksenhet] i [Innstillinger].
- Hvis opptaket er mislykket, vil årsaken være oppført i [Feilliste for innspilling]. Trykk på HOME-knappen og velg deretter [Programme Guide] — [Tittelliste for opptak] — [Feilliste for innspilling].
- Kontroller tilgjengelig plass på HDD. Hvis det er veldig lite plass ledig, må du slette unødvendig innhold.
- Følgende programmer kan ikke tas opp.
- Opphavsrettsbeskyttede programmer
- Analoge programmer
- Programmer fra eksterne kilder (inklusive programmer fra en tilkoblet dekoder)
- Strømmeinnhold
- Tidsuropptak er kanskje ikke mulig hvis sendetiden til programmene endres.
Innspilt innhold ble borte. (kun USB HDD-opptakermodeller)
- Opptak er ikke mulig hvis strømledningen eller tilkoblingkablene frakobles under opptak. Ingen kabler må frakobles under opptak av innhold. Det kan føre til at innholdet som tas opp, eller alt innspilt innhold, går tapt.
USB HDD-enheten virker selv om den ikke er blitt slått på. (kun USB HDD-opptakermodeller)
- Den tilkoblede USB HDD-enheten kan spinne eller enhetens LED-indikator tennes mens TV-apparatet innhenter EPG-data i hvilemodus.
LED-lamper
- LED-lampen eller nedre del av skjermen begynner noen ganger å lyse.
- Du ønsker å deaktivere LED-lampen slik at den ikke lyser eller blinker.
LED-lampen eller nedre del av skjermen begynner noen ganger å lyse.
LED-lampene eller den nederste delen av skjermen lyser på visse tidspunkter, som for eksempel under oppdateringer av programvare eller TV-opptak.
Du finner opplysninger under Identifisere TV-apparatets status på grunnlag av lys.
Du ønsker å deaktivere LED-lampen slik at den ikke lyser eller blinker.
Velg i teksten for å hoppe til det aktuelle innstillingsskjermbildet.
Du kan slå det av. Trykk på HOME-knappen og velg deretter [Innstillinger] — [Belysnings-LED] — [Av].
Merknad
- Vi anbefaler at du ikke endrer denne innspillingen under normale forhold, siden det vil føre til at du ikke vil kunne identifisere om TV-apparatet tar opp, er på eller av eller om det står på et tidsur.
Stikkordregister
TV-programmer
|
|
Bilde/display
|
|
Lyd/stemme
|
|
Fjernkontroll
|
|
Forbindelser
|
|
Eksterne enheter
|
|
Apper
|
|
Avspilling av filer
|
|
Andre
|
|
 :
: