Czynności wstępne
- Korzystanie z Przewodnika pomocniczego
- Aktualizacja oprogramowania telewizora
- Prezentacja systemu Android TV
- Podstawowa obsługa
- Witryna internetowa pomocy
Korzystanie z Przewodnika pomocniczego
Niniejszy Przewodnik pomocniczy zawiera objaśnienia dotyczące obsługi telewizora. Dodatkowo Przewodnik ustawień zawiera informacje na temat instalacji telewizora, a Przewodnik zawiera opis części i dane techniczne telewizora.
Informacje podane w niniejszym Przewodniku pomocniczym można czytać w kolejności ich zamieszczenia lub wyszukiwać je bezpośrednio. Aby je wyszukać, wybierz  w górnej części ekranu.
w górnej części ekranu.
Wersje Przewodnika pomocniczego
Dostępne są dwie wersje Przewodnika pomocniczego dla telewizora: Przewodnik pomocniczy wbudowany i Przewodnik pomocniczy online. Aby wyświetlić Przewodnik pomocniczy online, telewizor musi być podłączony do Internetu. Do przełączania między wersjami wbudowaną i online służy przycisk przełączania (A) w górnej części ekranu. Można sprawdzić, który Przewodnik pomocniczy jest aktualnie wyświetlany, spoglądając na tytuł w górnej części ekranu.
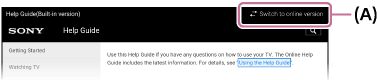
- Podłącz telewizor do Internetu.
- Wybierz (A), aby przełączyć wersję Przewodnika pomocniczego.
Uwaga
- Aby skorzystać z najnowszych funkcji opisanych w Przewodniku pomocniczym, może być konieczna aktualizacja oprogramowania telewizora. Szczegółowe informacje na temat aktualizacji oprogramowania zawiera strona Aktualizacje oprogramowania.
- Obrazy i ilustracje użyte w Przewodniku pomocniczym mogą się różnić w zależności od modelu telewizora.
- Projekt i specyfikacje mogą ulec zmianie bez powiadomienia.
Wskazówka
- Aby sprawdzić, czy telewizor jest wyposażony w jedną z funkcji opisanych w Przewodniku pomocniczym, zapoznaj się z drukowaną instrukcją obsługi lub katalogiem produktów firmy Sony.
- Przewodnik pomocniczy został napisany dla wszystkich regionów/krajów. Niektóre zawarte w nim opisy mogą nie mieć zastosowania do pewnych regionów i krajów.
Aktualizacja oprogramowania telewizora
Poniższe funkcje są uruchamiane, kiedy telewizor znajduje się w trybie czuwania. Aby oprogramowanie telewizora było zawsze aktualne, zalecamy wyłączanie telewizora w standardowy sposób, używając przycisku zasilania na pilocie lub telewizorze.
- Pobieranie takich danych, jak przewodniki po programach
- Pobieranie oprogramowania (kiedy funkcja [Automat. pobieranie oprogram.] jest włączona)
Prezentacja systemu Android TV
- Wyświetlanie obrazu w małym ekranie
- Pobieranie aplikacji ze sklepu Google Play
- Przenoszenie aplikacji na urządzenie pamięci masowej USB
- Wyświetlanie multimediów w Internecie
- Wyświetlanie treści z urządzenia przenośnego na telewizorze za pomocą aplikacji Google Cast
- Korzystanie z bezpiecznych aplikacji i usług strumieniowania wideo (Bezpieczeństwo i ograniczenia)
- Wyszukiwanie głosowe
Wyświetlanie obrazu w małym ekranie
Można wyświetlić oglądany obraz (programy telewizyjne lub treść z podłączonych urządzeń HDMI) w małym ekranie w rogu.
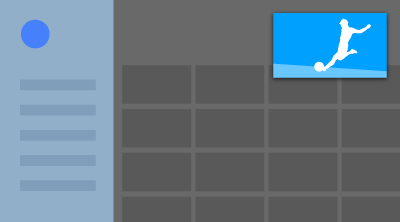
Uwaga
- Nie można używać funkcji [Obraz w obrazie] w telewizorach mających literę „C” na końcu nazwy modelu.
Wyświetlanie obrazu jako mały ekran
- Naciśnij przycisk ACTION MENU podczas oglądania programu telewizyjnego lub treści z urządzenia HDMI, po czym wybierz opcję [Obraz w obrazie].
Bieżący obraz zostanie wyświetlony jako mały ekran w rogu.
Uwaga
- Mały ekran jest wyświetlany na ostatniej używanej aplikacji. Natomiast wyświetlana aplikacja może się różnić w zależności od określonych warunków.
- Podczas oglądania na małym ekranie operacje takie jak zmiana kanału są niedostępne.
- Program telewizyjny, zewnętrzne wejścia, takie jak urządzenia HDMI, aplikacje do odtwarzania filmów oraz niektóre aplikacje do odtwarzania zdjęć lub muzyki, nie mogą być wyświetlane jednocześnie.
- Położenie małego ekranu jest regulowane automatycznie. Nie można go ustawić ręcznie.
Zamykanie małego ekranu lub powiększanie go do pełnego ekranu
- Naciśnij i przytrzymaj przycisk HOME, aby wyświetlić listę ostatnio używanych aplikacji.
- Zamknij mały ekran, wybierając żądany przycisk pod małym ekranem lub powiększając go do pełnego ekranu (A).
Poniższy obraz jest prezentacją graficzną i może różnić się od rzeczywistego ekranu.
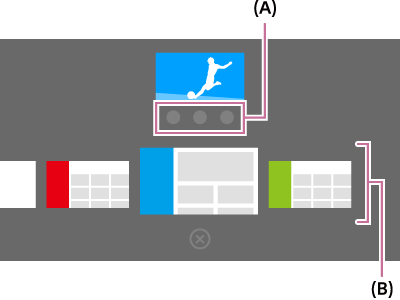
Lista ostatnio używanych aplikacji (B) jest wyświetlana pod małym ekranem.
Uwaga
- Przełączenie się na aplikację, która odtwarza filmy, zdjęcia lub muzykę z listy ostatnio używanych aplikacji spowoduje zamknięcie małego ekranu (program telewizyjny lub odtwarzanie z urządzenia HDMI zostaną zakończone). Aby powrócić do programu telewizyjnego lub urządzenia HDMI, należy nacisnąć przycisk TV lub zmienić źródło sygnału.
Pobieranie aplikacji ze sklepu Google Play
Możesz pobierać aplikacje ze sklepu Google Play na telewizor w taki sam sposób, jak w przypadku smartfonów i tabletów.
Uwaga
- Możesz pobierać tylko aplikacje przeznaczone dla telewizorów. Mogą one różnić się od aplikacji na smartfony/tablety.
- Pobieranie aplikacji ze sklepu Google Play wymaga połączenia z Internetem i konta Google.
Wskazówka
- Jeśli nie masz konta Google lub chcesz utworzyć konto wspólne, utwórz nowe konto, odwiedzając poniższą stronę internetową.
https://accounts.google.com/signup
Powyższa strona internetowa może się różnić w zależności od regionu/kraju. Może on także zostać zmieniony bez powiadomienia. Szczegółowe informacje można znaleźć na stronie głównej Google. - Zalecamy utworzenie konta Google na komputerze lub urządzeniu przenośnym.
- Naciśnij przycisk HOME, po czym wybierz [Google Play Store] w części [Aplikacje].
- Aby zainstalować aplikację, wybierz aplikację do pobrania. Rozpocznie się pobieranie aplikacji.
Po pobraniu aplikacja zostanie zainstalowana i dodana automatycznie. Jej ikona pojawi się w Menu głównym, umożliwiając jej uruchomienie.
Aplikacje płatne
W sklepie Google Play dostępne są aplikacje bezpłatne i płatne. Aby zakupić płatną aplikację, należy podać kod przedpłaconej karty upominkowej Google Play lub dane karty kredytowej. Karty upominkowe Google Play można zakupić u różnych sprzedawców.
Usuwanie aplikacji
- Naciśnij przycisk HOME, wybierz [Google Play Store] w części [Aplikacje], po czym wybierz [Moje aplikacje].
- Wybierz aplikację, którą chcesz usunąć, po czym odinstaluj aplikację.
Przenoszenie aplikacji na urządzenie pamięci masowej USB
Wybierz w tekście, aby przejść do ekranu danego ustawienia.
Możesz przenieść pobrane aplikacje na urządzenie pamięci masowej USB, aby zwiększyć dostępne miejsce w pamięci telewizora.
Uwaga
- Formatowanie urządzenia pamięci masowej USB usunie wszystkie zapisane w nim dane. Przed formatowaniem wykonaj kopię zapasową ważnych danych.
- Wykonanie tej procedury sformatuje urządzenie pamięci masowej USB do wyłącznego użytku z telewizorem. Może to uniemożliwić korzystanie z urządzenia pamięci masowej USB z komputerem itp.
- Niektórych aplikacji nie można przenieść na urządzenie pamięci masowej USB.
- Podłącz urządzenie pamięci masowej USB do telewizora.
- Naciśnij przycisk HOME, wybierz opcje [Ustawienia] — [Pamięć i resetowanie] — żądane urządzenie pamięci masowej USB.
- Sformatuj je jako wewnętrzne urządzenie pamięci masowej.
- Po zakończeniu formatowania naciśnij przycisk HOME, po czym wybierz opcje [Ustawienia] — [Aplikacje].
- Wybierz aplikację, którą chcesz przenieść na urządzenie pamięci masowej USB.
- Wybierz urządzenie pamięci masowej USB z używanych pamięci masowych. Aplikacja zostanie przeniesiona na urządzenie pamięci masowej USB.
Wskazówka
- Powtórz kroki od 4 do 6, aby przenieść dodatkowe aplikacje na urządzenie pamięci masowej USB.
Usuwanie urządzenia pamięci masowej USB
- Naciśnij przycisk HOME, wybierz opcje [Ustawienia] — [Pamięć i resetowanie] — żądane urządzenie pamięci masowej USB, po czym wybierz opcję usuwania urządzenia.
Uwaga
- Urządzenie pamięci masowej USB służy wyłącznie do zapisywania aplikacji. Aby używać urządzenia pamięci masowej USB do innych celów, należy je ponownie sformatować.
- Jeśli usuniesz aplikację z urządzenia pamięci masowej USB za pomocą komputera, nie będzie można jej uruchomić z poziomu telewizora.
- Jeśli usuniesz urządzenie pamięci masowej USB z telewizora, nie będzie można korzystać z przeniesionych na nie aplikacji.
- Nie można wybrać urządzenia pamięci masowej USB jako miejsca instalacji aplikacji. Najpierw standardowo zainstaluj aplikację na telewizorze, a następnie przenieś ją na urządzenie pamięci masowej USB.
Wyświetlanie multimediów w Internecie
Możesz korzystać z usług strumieniowania wideo takich jak YouTube i Netflix, aby oglądać treści internetowe. Dostępne usługi różnią się w zależności od kraju i regionu. Możesz uruchamiać te usługi, wybierając ich tytuły w Menu głównym.
Uwaga
- Oglądanie treści internetowych wymaga połączenia z Internetem.
Wyświetlanie treści z urządzenia przenośnego na telewizorze za pomocą aplikacji Google Cast
Funkcja Google Cast umożliwia bezprzewodowe przesyłanie treści z ulubionych witryn i aplikacji na ekran telewizora, bezpośrednio z komputera lub urządzenia przenośnego.
- Podłącz urządzenie przenośne, na przykład smartfon lub tablet, do tej samej sieci domowej, do której jest podłączony telewizor.
- Uruchom aplikację obsługiwaną przez Google Cast na urządzeniu przenośnym.
- Wybierz ikonę
 (Cast) w aplikacji.
(Cast) w aplikacji.
Ekran urządzenia przenośnego zostanie wyświetlony na ekranie telewizora.
Uwaga
- Korzystanie z funkcji Google Cast wymaga połączenia z Internetem.
Korzystanie z bezpiecznych aplikacji i usług strumieniowania wideo (Bezpieczeństwo i ograniczenia)
Wybierz w tekście, aby przejść do ekranu danego ustawienia.
Możesz zapewnić bezpieczne użytkowanie telewizora, ustawiając ograniczenia dotyczące instalacji aplikacji pobieranych z nieznanych źródeł lub ograniczenia dotyczące wieku dla programów i filmów.
- Naciśnij przycisk HOME, po czym wybierz [Ustawienia] — a następnie opcje takie jak [Bezpieczeństwo i ograniczenia] lub [Blokada rodzicielska (transmisja)].
Uwaga
- Zmiana ustawień [Bezpieczeństwo i ograniczenia] sprawi, że urządzenie i dane osobowe będą bardziej podatne na atak ze strony nieznanych aplikacji z innych źródeł niż Play Store. Użytkownik zgadza się ponosić wyłączną odpowiedzialność za jakiekolwiek uszkodzenia urządzenia lub utratę danych w wyniku korzystania z tych aplikacji.
Wskazówka
- W zależności od aplikacji mogą być dostępne inne oddzielne ograniczenia. Szczegółowe informacje zawiera przewodnik pomocniczy danej aplikacji.
Wyszukiwanie głosowe
Telewizor oferuje funkcję Wyszukiwanie głosowe, która umożliwia wyszukiwanie głosowe treści w Internecie. Funkcja Wyszukiwanie głosowe pozwala szybko wprowadzać kryteria wyszukiwania bez pomocy klawiatury ekranowej.
Aby rozpocząć wyszukiwanie, wystarczy nacisnąć przycisk ![]() i wypowiedzieć zapytanie do mikrofonu wbudowanego w pilocie.
i wypowiedzieć zapytanie do mikrofonu wbudowanego w pilocie.
Szczegółowe informacje zawiera punkt Korzystanie z pilota.
Podstawowa obsługa
- Korzystanie z pilota
- Menu główne
- Korzystanie z przycisku DISCOVER
- Korzystanie z Menu czynności
- Wybieranie urządzeń podłączonych do telewizora
- Określanie stanu telewizora na podstawie podświetlenia
Korzystanie z pilota
Wybierz w tekście, aby przejść do ekranu danego ustawienia.
Wiele funkcji telewizora można obsługiwać za pomocą przycisków ![]() /
/ ![]() /
/ ![]() /
/ ![]() i
i ![]() .
.
Opisy przycisków pilota zawiera Przewodnik.
- Przyciski
 ,
,  ,
,  i
i  służą do „zaznaczania” żądanych pozycji.
służą do „zaznaczania” żądanych pozycji.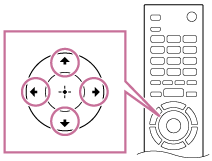
- Aby wybrać aktualnie zaznaczoną pozycję, naciśnij środek przycisku
 .
.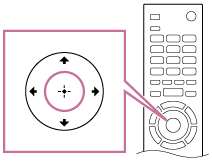
Aby powrócić do poprzedniego ekranu
Naciśnij przycisk BACK.
Używanie funkcji Wyszukiwanie głosowe (tylko modele z obsługą funkcji Wyszukiwanie głosowe)
Pilot do modeli z obsługą funkcji Wyszukiwanie głosowe ma wbudowany mikrofon. Mówiąc do mikrofonu, można wyszukiwać treści w Internecie.
- Naciśnij przycisk
 .
.
Dioda LED na pilocie włączy się. - Mów do wbudowanego mikrofonu.
W zależności od modelu mogą być wyświetlane przykłady.
Jeśli Twój głos nie jest rozpoznawany
Jeśli Twój głos nie jest rozpoznawany, aktywuj przycisk ![]() na pilocie za pomocą przycisku
na pilocie za pomocą przycisku ![]() lub zarejestruj pilot za pomocą przycisku
lub zarejestruj pilot za pomocą przycisku ![]() w telewizorze.
w telewizorze.
Aby potwierdzić te ustawienia, naciśnij przycisk HOME, po czym wybierz opcje [Ustawienia] — [Ustawienia panelu dotyk. zdalnego ster.]/[Pilot głosowy zdalnego sterowania].
Wyświetlane ustawienie różni się w zależności od posiadanego modelu.
Uwaga
- Korzystanie z funkcji Wyszukiwanie głosowe wymaga połączenia z Internetem.
- Typ pilota dostarczonego z telewizorem oraz dostępność pilota z wbudowanym mikrofonem różnią się w zależności od modelu/regionu/kraju. W przypadku niektórych modeli/regionów/krajów jest dostępny opcjonalny pilot.
Menu główne
Wybierz w tekście, aby przejść do ekranu danego ustawienia.
Menu główne umożliwia wyszukiwanie treści, zawiera rekomendacje dotyczące treści i zapewnia dostęp do aplikacji i ustawień. Dostępne pozycje różnią się w zależności od regionu/kraju i wybranego ekranu.
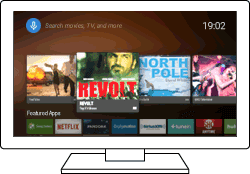
Wyszukiwanie
Możesz wyszukiwać różne treści, wprowadzając szukane słowa kluczowe za pomocą klawiatury ekranowej lub głosowo. Dostępność pilota z wbudowanym mikrofonem zależy od modelu/regionu/kraju.
- Naciśnij przycisk HOME.
- Wybierz ikonę mikrofonu w górnej części ekranu.
- Wprowadź szukane słowo kluczowe, mówiąc do mikrofonu w pilocie lub naciskając przycisk
 i korzystając z klawiatury ekranowej.
i korzystając z klawiatury ekranowej.
Przeglądanie treści, aplikacji i innych pozycji
- Naciśnij przycisk HOME.
- Wybierz żądaną pozycję w odpowiedniej kategorii.
Lista kategorii
- Rekomendacje
- Ta kategoria wyświetla treści na podstawie historii przeglądania.
- [Polecane Aplikacje], [Aplikacje] i [Gry]
- Te kategorie zapewniają dostęp do aplikacji (takich jak Wideo, Album, Muzyka i Kopia ekranu) oraz gier.
- [Wejścia]
- Możesz wybrać źródło sygnału z listy podłączonych urządzeń i gniazd (złączy), takich jak HDMI.
- [Ustawienia]
- Ta kategoria obejmuje [Ustawienia], [Ustawienia sieci], [Timery] i [Pomoc].
Wskazówka
- Podłączając telewizor do Internetu, możesz korzystać z różnych funkcji i usług sieciowych.
Korzystanie z przycisku DISCOVER
Przycisk DISCOVER umożliwia wyszukiwanie treści (takich jak programy telewizyjne i treści internetowe). Treści wyświetlane po naciśnięciu przycisku DISCOVER różnią się w zależności od modelu/regionu/kraju.
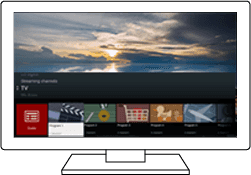
- Naciśnij przycisk DISCOVER.
- Przenieś fokus w górę lub w dół, aby wybrać żądaną kategorię.
- Przesuń kursor w lewo lub w prawo, aby wybrać żądaną pozycję.
- Naciśnij przycisk
 , aby uruchomić wybraną pozycję.
, aby uruchomić wybraną pozycję.
Aby zmienić ustawienia tej funkcji
- Naciśnij przycisk DISCOVER.
- Przesuń kursor w dół na kategorię [Ustawienia].
- Wybierz żądaną pozycję, aby zmienić ustawienia.
Dostępne opcje
- [Pokaż/Ukryj kategorie]
- Wybierz kategorie treści wyświetlane w menu DISCOVER. Nie można ukryć kategorii [Ustawienia].
Możesz ukryć kategorię [Najczęściej wybierane] w zależności od modelu telewizora.
- [Zmień kolejność kategorii]
- Wybierz kategorię treści, aby zmienić kolejność.
- [Dodaj kanały do Ulubionych]
- Dodaj swoje ulubione kanały do menu DISCOVER.
- [Dodaj kategorie gatunków]
- Dodaj gatunki, aby utworzyć własną indywidualną kategorię treści.
- [Dodaj kategorie słów kluczowych]
- Dodaj słowa kluczowe, aby utworzyć własną indywidualną kategorię treści.
- [Wielkość ekranu]
- Wybierz wielkość ekranu menu.
- [Sortuj programy TV]
- Wybierz typ sortowania programów telewizyjnych.
Uwaga
- Niektóre opcje mogą nie być dostępne w zależności od modelu/regionu/kraju.
Korzystanie z Menu czynności
Po naciśnięciu przycisku ACTION MENU zostaje wyświetlone menu zapewniające szybki dostęp do funkcji dostępnych dla aktualnie wyświetlanego ekranu, takich jak regulacja obrazu, regulacja dźwięku, regulacja głośności podłączonego urządzenia (np. słuchawek) i ustawienia ekranu/dźwięku. Pozycje w menu różnią się w zależności od wybranego ekranu.
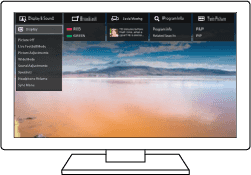
- Naciśnij przycisk ACTION MENU.
- Przenieś fokus w lewo lub w prawo, aby wybrać żądaną kategorię.
- Przenieś fokus w górę lub w dół, aby wybrać żądaną pozycję.
- Naciśnij przycisk
 , aby uruchomić wybraną pozycję.
, aby uruchomić wybraną pozycję.
Wybieranie urządzeń podłączonych do telewizora
Aby korzystać z urządzeń podłączonych do telewizora, takich jak odtwarzacz Blu-ray/DVD lub oglądać programy telewizyjne po zakończeniu korzystania z takich urządzeń, należy zmienić źródło sygnału.
- Naciśnij kilkakrotnie przycisk
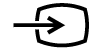 , aby wybrać podłączone urządzenie.
, aby wybrać podłączone urządzenie.
Wskazówka
- Aby włączyć telewizję, wystarczy nacisnąć przycisk TV na pilocie.
Przełączanie z Menu głównego
- Naciśnij przycisk HOME, po czym wybierz źródło sygnału z części [Wejścia].
Określanie stanu telewizora na podstawie podświetlenia
- Wskaźnik LED
- Podświetlenie w dolnej części ekranu
Wskaźnik LED
Można określić stan telewizora, obserwując podświetlenie wskaźnika LED.
 Białe „włączone” lub „migające” |
|
 Niebieskozielone „migające” |
|
 Bursztynowe „włączone” |
|
 Różowe „włączone” |
|
Podświetlenie w dolnej części ekranu
Można określić stan telewizora, obserwując podświetlenie dolnej części ekranu.
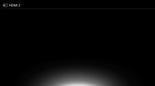 Świeci na biało |
|
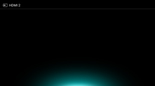 Świeci na niebiesko-zielono |
|
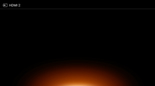 Świeci na bursztynowo |
|
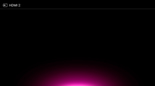 Świeci na różowo |
|
Witryna internetowa pomocy
Najnowsze informacje i Przewodnik pomocniczy online można znaleźć w witrynie internetowej pomocy firmy Sony:
http://www.sony.eu/support/
Oglądanie telewizji
- Oglądanie programów telewizyjnych
- Oglądanie w trybie 3D (tylko modele z obsługą trybu 3D)
- Oglądanie telewizji w dwóch oknach
Oglądanie programów telewizyjnych
- Korzystanie z przewodnika po programach
- Konfigurowanie ustawień kanałów
- Korzystanie z interaktywnych serwisów telewizyjnych
- Znaczenie ikon na pasku informacyjnym
- Oglądanie programów telewizyjnych za pomocą aplikacji YouView (tylko modele przeznaczone na rynek Wielkiej Brytanii)
Korzystanie z przewodnika po programach
Możesz szybko wyszukać ulubione programy.
- Naciśnij przycisk GUIDE, aby wyświetlić cyfrowy przewodnik po programach.
- Wybierz program do oglądania.
Zostaną wyświetlone informacje o programie. - Wybierz opcję [Widok], aby obejrzeć program.
Przełączanie przewodnika po programach
Można przełączać przewodnik po programach na [Wybór TV] lub [Guide po gatunkach]. Niektóre opcje mogą nie być dostępne w zależności od modelu/regionu/kraju. Można także przełączyć przewodnik po programach, aby zobaczyć [Lista nagranych tytułów] lub [Lista programatora] (tylko modele z funkcją nagrywania na dyskach USB HDD).
- Przesuń kursor na skrajną lewą pozycję, po czym ponownie przesuń go w lewo, aby otworzyć menu.
- Wybierz żądany przewodnik po programach lub listę.
Aby użyć funkcji opcjonalnych
- W czasie wyświetlania przewodnika po programach naciśnij przycisk ACTION MENU, po czym wybierz żądaną pozycję.
Konfigurowanie ustawień kanałów
- Odbieranie kanałów cyfrowych
- Odbieranie kanałów satelitarnych (tylko modele z obsługą kanałów satelitarnych)
- Sortowanie kanałów lub edycja listy programów
Odbieranie kanałów cyfrowych
Wybierz w tekście, aby przejść do ekranu danego ustawienia.
- Naciśnij przycisk HOME, po czym wybierz opcje [Ustawienia] — [Ustawienia kanałów] — [Ustawienia cyfrowe] — [Programowanie cyfrowe] — [Autoprogramowanie cyfrowe].
- Ustaw wszystkie dostępne kanały cyfrowe i zapisz ich ustawienia w telewizorze, postępując zgodnie z instrukcjami wyświetlanymi na ekranie.
Zmiana zakresu strojenia
Wybierz opcję [Domyślny] lub [Pełny] w [Zakres autoprogramowania].
- [Domyślny]
- Wyszukuje dostępne kanały w danym regionie/kraju.
- [Pełny]
- Wyszukuje dostępne kanały niezależnie od regionu/kraju.
Wskazówka
- Możesz ponownie dostroić telewizor, uruchamiając funkcję [Autoprogramowanie cyfrowe] po przeprowadzce, zmianie dostawcy usług lub w celu wyszukania nowo uruchomionych kanałów.
Odbieranie kanałów satelitarnych (tylko modele z obsługą kanałów satelitarnych)
Wybierz w tekście, aby przejść do ekranu danego ustawienia.
Modele z obsługą kanałów satelitarnych mają opcję [Ustawienia satelity] w [Ustawienia] — [Ustawienia kanałów] — [Ustawienia cyfrowe].
Jeśli masz antenę satelitarną, możesz oglądać programy satelitarne po skonfigurowaniu ustawień tunera. Poniższe informacje pomogą określić typ instalacji i ustawić antenę satelitarną.
- Naciśnij przycisk HOME, po czym wybierz opcje [Ustawienia] — [Ustawienia kanałów] — [Ustawienia cyfrowe] — [Ustawienia satelity] — [Programowanie satelity cyfrowego].
Dostępne opcje
- [Konfiguracja anteny]
- Wybiera typ instalacji satelitarnej.
Możliwe typy instalacji satelitarnej to Single Cable Distribution (Przesyłanie przez pojedynczy kabel), Fixed Antenna (Wbudowana antena) oraz DiSEqC.
Typ Single Cable Distribution umożliwia dostarczanie programów do wielu odbiorników za pomocą jednego kabla koncentrycznego. Każdy odbiornik lub tuner otrzymuje jedno „pasmo” użytkownika.
Instalacje DiSEqC umożliwiają podłączenie do wielu anten satelitarnych lub konwerterów, jeśli takie występują. Możesz je wybierać za pomocą pilota do telewizora.
Typ Fixed Antenna to zazwyczaj najprostszy typ instalacji, w której jest jedna antena satelitarna i konwerter.
- [Pasmo]
- Konfiguruje liczbę pasm użytkownika przydzielonych telewizorowi lub tunerowi.
- [Częstotliwość pasma]
- Reguluje częstotliwość pasm użytkownika przydzielonych telewizorowi lub tunerowi.
- [Ogólny satelita]/[Inny (Ogólny satelita)]
- Wyszukuje usługi satelitarne w oparciu o ustawienia grupowe lub ogólne. Wyświetlane ustawienie różni się w zależności od posiadanego modelu.
- [Kontrola DiSEqC]
- Konfiguruje ustawienia sterowania dodatkowymi urządzeniami satelitarnymi, na przykład przełącznikami satelitarnymi.
- [Rodzaj przeszukiwania]
- Pełne przeszukiwanie: Przeszukuje wszystkie dostępne częstotliwości satelitarne.
Przeszukiwanie sieciowe: Przeszukuje w oparciu o wstępnie zdefiniowane parametry sieciowe. Jeśli przeszukiwanie sieciowe nie wyszukało wszystkich usług, użyj pełnego przeszukiwania.
Przeszukiwanie ręczne: Umożliwia ustawienie częstotliwości przeszukiwania i innych parametrów transpondera.
Sortowanie kanałów lub edycja listy programów
Wybierz w tekście, aby przejść do ekranu danego ustawienia.
Możesz sortować wyświetlanie kanałów zgodnie z preferowaną kolejnością.
Kanały satelitarne
- Naciśnij przycisk HOME, po czym wybierz opcje [Ustawienia] — [Ustawienia kanałów] — [Ustawienia cyfrowe] — [Ustawienia satelity] — [Edycja listy programów satelitarnych].
- Wybierz program, który chcesz przenieść w nowe miejsce.
- Wybierz nowe miejsce, w które chcesz przenieść wybrany program.
Kanały cyfrowe
- Naciśnij przycisk HOME, po czym wybierz opcje [Ustawienia] — [Ustawienia kanałów] — [Ustawienia cyfrowe] — [Programowanie cyfrowe] — [Edycja listy programów].
- Wybierz program, który chcesz przenieść w nowe miejsce.
- Wybierz nowe miejsce, w które chcesz przenieść wybrany program.
Kanały analogowe
- Naciśnij przycisk HOME, po czym wybierz opcje [Ustawienia] — [Ustawienia kanałów] — [Konfiguracja sygnału analogowego] — [Sortowanie programów].
- Wybierz program, który chcesz przenieść w nowe miejsce.
- Wybierz nowe miejsce, w które chcesz przenieść wybrany program.
Uwaga
- Dostępne opcje mogą się różnić w zależności od regionu/kraju.
Korzystanie z interaktywnych serwisów telewizyjnych
Aby wyświetlić informacje tekstowe
Możesz wyświetlać informacje tekstowe oraz informacje graficzne oparte na tekście, takie jak wiadomości krajowe, prognoza pogody czy programy telewizyjne. Możesz przeglądać interesujące Cię informacje, a następnie wybrać informacje, które chcesz wyświetlić, wprowadzając numer.
- Naciśnij przycisk
 , aby wyświetlić informacje tekstowe.
, aby wyświetlić informacje tekstowe.
Informacje o usłudze cyfrowej informacji tekstowej
Usługa cyfrowej informacji tekstowej zapewnia wiele treści cechujących się płynnymi obrazami i rysunkami. Dostępne są różne funkcje, takie jak łącza do stron czy prosta w obsłudze nawigacja. Usługę tę oferuje wielu nadawców. (Dostępność tej funkcji zależy od modelu/regionu/kraju).
Informacje o usłudze cyfrowej aplikacji interaktywnej
Usługa cyfrowej aplikacji interaktywnej zapewnia wysokiej jakości cyfrowy tekst i grafikę wraz z zaawansowanymi opcjami. Ta usługa jest obsługiwana przez nadawców. (Dostępność tej funkcji zależy od modelu/regionu/kraju).
Uwaga
- Serwisy interaktywne są dostępne tylko wówczas, gdy dostarcza je nadawca.
- Dostępne funkcje oraz zawartość ekranu mogą się różnić, w zależności od nadawcy.
- W przypadku wyboru napisów i uruchomienia przez użytkownika aplikacji cyfrowej informacji tekstowej za pomocą przycisku
 , w niektórych przypadkach napisy mogą zniknąć. Po opuszczeniu aplikacji tekstu cyfrowego dekodowanie napisów zostanie wznowione automatycznie.
, w niektórych przypadkach napisy mogą zniknąć. Po opuszczeniu aplikacji tekstu cyfrowego dekodowanie napisów zostanie wznowione automatycznie.
Korzystanie z usługi NVOD/MF
NVOD (ang. Near Video On Demand – programy niemal na życzenie) i MF (ang. Multi Feed – wieloprogramowość) to standardy nadawania kilku programów na jednym kanale jednocześnie.
Usługa NVOD zapewnia wiele kopii programu dostępnych w różnym czasie, a usługa MF umożliwia wybranie żądanego programu spośród kilku programów na jednym kanale.
- Podczas oglądania kanału NVOD/MF naciśnij przycisk ACTION MENU.
- Wybierz opcje [Usługi dodatkowe] — żądany program.
Uwaga
- Ta funkcja jest dostępna, jeśli nadawca zapewnia dostęp do usługi NVOD/MF.
Znaczenie ikon na pasku informacyjnym
Podczas zmieniania kanału na krótko pojawia się baner informacyjny. Na pasku mogą być wyświetlane poniższe ikony.
Oglądanie programów telewizyjnych za pomocą aplikacji YouView (tylko modele przeznaczone na rynek Wielkiej Brytanii)
Wybierz w tekście, aby przejść do ekranu danego ustawienia.
Włączanie/wyłączanie aplikacji YouView
- Naciśnij przycisk HOME, po czym wybierz opcje [Ustawienia] — [Ustawienia kanałów] — [Konfiguracja usługi YouView].
- Wybierz opcję [Włącz usługę YouView] lub [Wyłącz usługę YouView], po czym wybierz [Tak].
- Wykonaj procedurę konfiguracji.
Korzystanie z aplikacji YouView Guide
Aplikacja YouView Guide pozwala sprawdzić aktualny program telewizyjny, program telewizyjny w nadchodzącym tygodniu, a także przeglądać programy, które mogły zostać przegapione w ciągu ostatnich siedmiu dni.
- Naciśnij przycisk GUIDE, aby wyświetlić przewodnik po programach.
- Naciskaj przyciski
 /
/  , aby wybrać program, po czym naciśnij przycisk
, aby wybrać program, po czym naciśnij przycisk  .
.
Dostępny program zostanie zaznaczony ikoną odtwarzania.
Wskazówka
- Naciśnij przycisk TV na pilocie w czasie oglądania bieżącego programu telewizyjnego, aby wyświetlić Mini Guide i sprawdzić tytuły obecnie nadawanego i następnego programu telewizyjnego. (Tej funkcji nie można używać, kiedy do telewizora podłączono tuner telewizji cyfrowej/satelitarnej za pomocą urządzenia IR Blaster).
Sprawdzanie informacji o programie (Information Panel)
Funkcja Information Panel dostarcza dodatkowych informacji o programie, ograniczeniu wiekowym dla widzów i informuje, czy jest on dostępny w trybie HD. Możesz także odtwarzać więcej odcinków danego serialu, jeśli są dostępne na żądanie.
- Naciśnij przycisk
 .
.
Dostęp do funkcji On Demand, Discover i YouView Search (YouView Menu)
- Naciśnij niebieski przycisk w YouView Guide lub Mini Guide, aby wyświetlić YouView Menu.
- Odszukaj program, który chcesz obejrzeć, używając poniższych opcji.
Players : Uruchom BBC iPlayer, ITV Player, All 4 i Demand 5 w YouView.
Discover : Przeglądaj popularne lub ostatnio dodane programy. Możesz także wyszukiwać nowe programy według gatunków, np. dziecięce, filmy itd.
YouView Search : Znajdź konkretny program (nadawany lub na żądanie) w aplikacji YouView.
Uwaga
Po włączeniu aplikacji YouView następujące pozycje menu są niedostępne:
- Programy satelitarne
- Ulubione
- Przypomnienie
- Blokada programów cyfrowych
- Edycja listy programów
- Dostosuj przycisk TV
- Informacje o programach naziemnych w ramach funkcji wyszukiwania na ekranie Menu głównego (zamiast tego użyj funkcji „YouView Search”)
- Nagrywanie programów
- Nazwy usług mogą zostać zmienione bez powiadomienia.
Oglądanie w trybie 3D (tylko modele z obsługą trybu 3D)
- Podstawy telewizji 3D (tylko modele z obsługą trybu 3D)
- Przygotowanie okularów 3D (tylko modele z obsługą trybu 3D)
- Oglądanie telewizji w trybie 3D (tylko modele z obsługą trybu 3D)
Podstawy telewizji 3D (tylko modele z obsługą trybu 3D)
Wybierz w tekście, aby przejść do ekranu danego ustawienia.
Modele 3D mają opcję [Ustawienia 3D] w [Ustawienia] — [Ekran].
Zalecana odległość oglądania obrazu 3D
Jeśli odległość oglądania jest niewłaściwa, obraz może być widoczny podwójnie. Usiądź w odległości, która stanowi co najmniej 3-krotność wysokości ekranu telewizora. Zalecamy, aby siedzieć bezpośrednio na wprost telewizora.
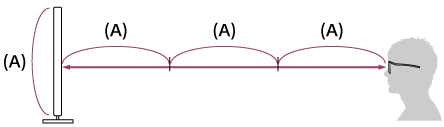
Wskazówka
- Istnieją dwa typy okularów 3D: Pasywne i aktywne. Sprawdź typ okularów 3D obsługiwanych przez telewizor w danych technicznych w Przewodnik.
Zakres komunikacji telewizora i aktywnych okularów 3D
Aktywne okulary 3D komunikują się z telewizorem, aby wyświetlać obraz 3D.
Pozycja oglądania powinna zostać utrzymana w odpowiednim zakresie. Patrz poniższe schematy. Odległość robocza jest zależna od obecności przeszkód (osób, metalowych przedmiotów, ścian itp.) i/lub zakłóceń elektromagnetycznych.
- Widok z góry
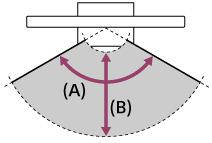
- 120°
- 1–6 m
- Widok z boku
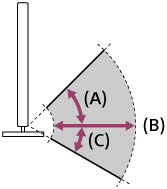
- 45°
- 1–6 m
- 30°
Uwaga
- Zalecany kąt oglądania i odległość mogą różnić się w zależności od lokalizacji telewizora i warunków panujących w pomieszczeniu.
Konserwacja okularów
- Przetrzyj delikatnie okulary miękką szmatką.
- Uporczywe plamy można usunąć szmatką lekko zwilżoną roztworem delikatnego mydła i ciepłej wody.
- Jeśli używana jest szmatka nasączona substancjami chemicznymi, przestrzegaj instrukcji podanych na opakowaniu.
- Nigdy nie używaj do czyszczenia silnych rozpuszczalników, takich jak rozcieńczalnik, alkohol lub benzen.
Przygotowanie okularów 3D (tylko modele z obsługą trybu 3D)
Wybierz w tekście, aby przejść do ekranu danego ustawienia.
Modele 3D mają opcję [Ustawienia 3D] w [Ustawienia] — [Ekran].
Istnieją dwa typy okularów 3D: Pasywne i aktywne. Sprawdź typ okularów 3D obsługiwanych przez telewizor w danych technicznych w Przewodnik.
Pasywne okulary 3D
Jeśli z telewizorem dostarczono pasywne okulary 3D, użyj ich. Jeśli okulary nie zostały dostarczone, kup pasywne okulary 3D, model TDG-500P. Obraz 3D możesz oglądać, po prostu zakładając pasywne okulary 3D.
Aktywne okulary 3D
Jeśli z telewizorem dostarczono aktywne okulary 3D, użyj ich. Jeśli okulary nie zostały dostarczone, kup aktywne okulary 3D, model TDG-BT500A. Przed pierwszym użyciem aktywnych okularów 3D należy zarejestrować je w telewizorze. Wykonaj poniższe instrukcje.
- Zdejmij folię ochronną z baterii.
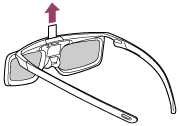
- Włącz telewizor, a następnie umieść okulary w odległości nie większej niż 50 cm od telewizora.
- Naciśnij i przytrzymaj przycisk/wskaźnik
 (zasilanie) na okularach przez 2 sekundy.
(zasilanie) na okularach przez 2 sekundy.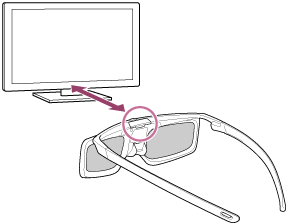
Aktywne okulary 3D włączą się i rozpocznie się rejestracja (przycisk/wskaźnik
 (zasilanie) będzie migać na zielono i żółto). Po zakończeniu rejestracji na ekranie telewizora przez 5 sekund będzie wyświetlany komunikat, a wskaźnik przez 3 sekundy będzie świecić na zielono.
(zasilanie) będzie migać na zielono i żółto). Po zakończeniu rejestracji na ekranie telewizora przez 5 sekund będzie wyświetlany komunikat, a wskaźnik przez 3 sekundy będzie świecić na zielono.Jeśli rejestracja zakończy się niepowodzeniem, aktywne okulary 3D wyłączą się automatycznie. W takim przypadku powtórz powyższą procedurę.
- Załóż aktywne okulary 3D.
Następnym razem możesz użyć aktywnych okularów 3D, po prostu je zakładając. Aby wyłączyć okulary, naciśnij i przytrzymaj przycisk/wskaźnik ![]() (zasilanie) okularów przez 2 sekundy. Aby włączyć je ponownie, naciśnij przycisk/wskaźnik
(zasilanie) okularów przez 2 sekundy. Aby włączyć je ponownie, naciśnij przycisk/wskaźnik ![]() (zasilanie).
(zasilanie).
Wskazówka
- Aby używać aktywnych okularów 3D z innym telewizorem, należy je w nim zarejestrować. Wykonaj powyższą procedurę od kroku 2.
Oglądanie telewizji w trybie 3D (tylko modele z obsługą trybu 3D)
Wybierz w tekście, aby przejść do ekranu danego ustawienia.
Modele 3D mają opcję [Ustawienia 3D] w [Ustawienia] — [Ekran].
Możesz świetnie się bawić w 3D, grając w stereoskopowe gry wideo 3D i oglądając filmy 3D na płytach Blu-ray.
Aby oglądać treści 3D, podłącz urządzenie z obsługą 3D bezpośrednio do telewizora, używając zatwierdzonego kabla HIGH SPEED HDMI z logo HDMI.

- Przygotuj okulary 3D.
- Wyświetl treść 3D na ekranie telewizora.
- Załóż okulary 3D.
Teraz będzie możliwe oglądanie obrazu 3D. Jeśli nie widać efektu 3D, wykonaj następujące kroki. - Naciśnij przycisk ACTION MENU, po czym wybierz opcję [3D].
- Wybierz tryb [Obraz 3D] dopasowany do wyświetlanej treści. W zależności od sygnału wejściowego lub formatu wybranie trybu [3D (Obok siebie)]/[3D (Nad i pod)] może być niemożliwe.
Wskazówka
- Oprócz trybu [Obraz 3D] można używać różnych opcji 3D w obszarze [Ustawienia 3D]. Naciśnij przycisk HOME, po czym wybierz opcje [Ustawienia] — [Ekran] — [Ustawienia 3D].
Uwaga
- Efekt 3D może być mniej wyraźny, jeśli temperatura otoczenia jest niska.
- Jeśli opcja [Motionflow] w obszarze [Obraz] ma inne ustawienie niż [Wył.], przetwarzanie obrazu w celu minimalizacji migotania ekranu może wpływać na jego płynne wyświetlanie. W takim przypadku naciśnij przycisk ACTION MENU, po czym wybierz opcje [Obraz] — [Ustawienia zaawansowane] — [Motionflow] — [Wył.]. (Dotyczy wyłącznie modeli z obsługą funkcji [Motionflow]).
Modele z obsługą funkcji [Motionflow] mają opcję [Motionflow] w [Ustawienia] — [Ekran] — [Obraz] — [Ustawienia zaawansowane] — [Ruch].
Oglądanie telewizji w dwóch oknach
Można oglądać obraz z dwóch źródeł sygnału wideo jednocześnie, wyświetlając sygnał z urządzenia podłączonego przez HDMI oraz program telewizyjny (wbudowany tuner) w dwóch oknach.
Uwaga
- Funkcja [Podwójny obraz] jest dostępna dla telewizorów z systemem Android, mających literę „C” na końcu nazwy modelu.
Wyświetlanie w dwóch oknach
Aby oglądać w dwóch oknach, należy wyświetlić sygnał z urządzenia podłączonego przez HDMI, a następnie wyświetlić sygnał telewizyjny (wbudowany tuner).
- Wyświetl okno z sygnałem z żądanego podłączonego urządzenia.
- Naciśnij przycisk ACTION MENU i wybierz opcję [Podwójny obraz].
Dźwięk sygnału wyświetlanego w zielonej ramce jest odtwarzany przez telewizor.
Aby przełączyć na dźwięk drugiego sygnału
- Naciśnij przycisk ACTION MENU i wybierz opcję [Przełącz aktywny ekran].
Aby powrócić do wyświetlania jednego obrazu
- Naciśnij przycisk ACTION MENU i wybierz opcję [Pełny ekran].
Wskazówka
- Poza zmianą zaznaczenia i powrotem do wyświetlania jednego obrazu, wyświetlane menu umożliwia także następujące czynności po naciśnięciu przycisku ACTION MENU w trakcie używania funkcji [Podwójny obraz].
- Przełączenie sygnału, który ma być wyświetlany, na urządzenie HDMI
- Zmiana rozmiaru okna
Uwaga
- Podczas oglądania kanałów satelitarnych, cyfrowych lub analogowych albo wyświetlania aplikacji, takich jak YouTube, funkcja [Podwójny obraz] jest niedostępna. Należy zmienić sygnał na źródło HDMI przed naciśnięciem przycisku ACTION MENU.
- Jedyna kombinacja źródeł sygnału, które można oglądać w dwóch oknach, to program telewizyjny (wbudowany tuner) i urządzenie HDMI.
Nagrywanie programów telewizyjnych
- Nagrywanie na dysku USB HDD (tylko modele z funkcją nagrywania na dyskach USB HDD)
- Oglądanie/usuwanie nagranych treści (tylko modele z funkcją nagrywania na dyskach USB HDD)
Nagrywanie na dysku USB HDD (tylko modele z funkcją nagrywania na dyskach USB HDD)
- Rejestrowanie dysku USB HDD (tylko modele z funkcją nagrywania na dyskach USB HDD)
- Nagrywanie jednym dotknięciem (tylko modele z funkcją nagrywania na dyskach USB HDD)
- Nagrywanie z timerem (tylko modele z funkcją nagrywania na dyskach USB HDD)
- Informacje na temat używania dysków USB HDD do nagrywania (tylko modele z funkcją nagrywania na dyskach USB HDD)
Rejestrowanie dysku USB HDD (tylko modele z funkcją nagrywania na dyskach USB HDD)
Wybierz w tekście, aby przejść do ekranu danego ustawienia.
Modele z funkcją nagrywania na dyskach USB HDD mają opcję [Konfiguracja urządzenia do nagrywania] w [Ustawienia].
Podłącz i zarejestruj dysk USB HDD w telewizorze, aby nagrywać programy cyfrowe. Jeśli telewizor wyposażony jest w dwa porty USB lub większą ich liczbę, podłącz dysk USB HDD do portu z oznaczeniem „HDD REC”.
Uwaga
- Ta funkcja jest dostępna tylko w niektórych modelach w Europie, Australii i Nowej Zelandii.
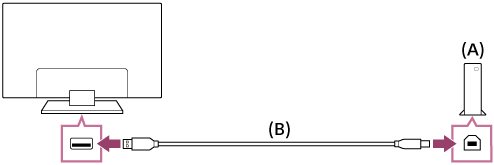
- Dysk USB HDD
- Kabel USB (brak w zestawie)
- Podłącz dysk USB HDD do portu USB z oznaczeniem „HDD REC” telewizora.
- Włącz dysk USB HDD.
- Naciśnij przycisk HOME, po czym wybierz opcje [Ustawienia] — [Konfiguracja urządzenia do nagrywania] — [Rejestrowanie dysku HDD].
- Zarejestruj dysk USB HDD, postępując zgodnie z instrukcjami wyświetlanymi na ekranie.
Wyrejestrowanie dysku USB HDD
- Naciśnij przycisk HOME, po czym wybierz opcje [Ustawienia] — [Konfiguracja urządzenia do nagrywania] — [Wyrejestrowanie dysku HDD] — urządzenie, które chcesz wyrejestrować.
Nagrywanie jednym dotknięciem (tylko modele z funkcją nagrywania na dyskach USB HDD)
Wybierz w tekście, aby przejść do ekranu danego ustawienia.
Modele z funkcją nagrywania na dyskach USB HDD mają opcję [Konfiguracja urządzenia do nagrywania] w [Ustawienia].
Uwaga
- Ta funkcja jest dostępna tylko w niektórych modelach w Europie, Australii i Nowej Zelandii.
- W trakcie oglądania programu, który chcesz nagrać, naciśnij przycisk REC.
- Na wyświetlonym ekranie ustaw czas zakończenia nagrywania. Aby nagrać program do końca, wybierz opcję [Domyślny]. Aby ustawić dowolną długość czasu (od 1 minuty do 8 godzin), wybierz opcję [Użytkownika].
Ręczne zatrzymywanie nagrywania
- Naciśnij przycisk
 .
. - Wybierz opcję [Stop] na wyświetlonym ekranie.
Zmiana czasu zakończenia nagrywania
- Naciśnij przycisk
 .
. - Wybierz opcję [Zmień] na wyświetlonym ekranie, aby zmienić czas zakończenia nagrywania.
Uwaga
- W przypadku niektórych programów nie można zatrzymać nagrywania przyciskiem
 . Aby zatrzymać nagrywanie takiego programu, naciśnij przycisk ACTION MENU, po czym wybierz opcję
. Aby zatrzymać nagrywanie takiego programu, naciśnij przycisk ACTION MENU, po czym wybierz opcję  Zatrzymanie nagrywania.
Zatrzymanie nagrywania.
Nagrywanie z timerem (tylko modele z funkcją nagrywania na dyskach USB HDD)
Wybierz w tekście, aby przejść do ekranu danego ustawienia.
Modele z funkcją nagrywania na dyskach USB HDD mają opcję [Konfiguracja urządzenia do nagrywania] w [Ustawienia].
Uwaga
- Ta funkcja jest dostępna tylko w niektórych modelach w Europie, Australii i Nowej Zelandii.
- Naciśnij przycisk DISCOVER, a następnie wybierz przewodnik po programach w kategorii programów.
- Wybierz żądany program w przewodniku po programach, po czym wybierz [NAGR - programator].
- Wybierz opcję [Ustaw progr. jako zdarz.] lub [Ust. programator].
Ręczne ustawianie timera poprzez określenie daty, godziny i kanału
- Naciśnij przycisk DISCOVER, a następnie wybierz przewodnik po programach w kategorii programów.
- Przesuń kursor na skrajną lewą pozycję, po czym ponownie przesuń go w lewo, aby otworzyć menu.
- Wybierz opcje [Lista programatora] — [NAGR - program. ręczny].
- Skonfiguruj ustawienie timera.
- Wybierz opcję [Ust. programator].
Sprawdzanie, modyfikowanie lub usuwanie ustawień timera
Sprawdzanie, modyfikowanie lub usuwanie ustawień timera odbywa się w menu [Lista programatora].
- Naciśnij przycisk DISCOVER, a następnie wybierz przewodnik po programach w kategorii programów.
- Przesuń kursor na skrajną lewą pozycję, po czym ponownie przesuń go w lewo, aby otworzyć menu.
- Wybierz opcję [Lista programatora], po czym zmień ustawienia.
Wskazówka
- Można utworzyć maksymalnie 32 ustawienia timera.
- Jeśli nagrywanie nie powiedzie się, przyczyna zostanie umieszczona na liście [Lista Błędów nagrywania]. Naciśnij przycisk HOME, po czym wybierz opcje [Programme Guide] — [Lista nagranych tytułów] — [Lista Błędów nagrywania].
- W przewodniku po programach można przesunąć kursor na żądany program i nacisnąć przycisk REC, aby ustawić nagrywanie programu z timerem.
Uwaga
- Nagrywanie z timerem nie będzie działać, jeśli przewód zasilania zostanie odłączony.
Informacje na temat używania dysków USB HDD do nagrywania (tylko modele z funkcją nagrywania na dyskach USB HDD)
Wybierz w tekście, aby przejść do ekranu danego ustawienia.
Modele z funkcją nagrywania na dyskach USB HDD mają opcję [Konfiguracja urządzenia do nagrywania] w [Ustawienia].
- Dysk USB HDD należy używać wyłącznie do nagrywania. Do wyświetlania zdjęć i filmów używaj oddzielnego dysku USB HDD.
- Ta funkcja jest dostępna tylko w niektórych modelach w Europie, Australii i Nowej Zelandii.
- Obsługiwane są tylko dyski USB HDD o pojemności większej niż 32 GB.
- Podłączenie dysku USB HDD przez koncentrator USB nie jest obsługiwane. Podłącz urządzenie bezpośrednio do telewizora.
- Wszystkie dane zapisane na dysku USB HDD zostaną usunięte wskutek formatowania wykonywanego w trakcie procesu rejestracji. Dysk USB HDD, który został zarejestrowany w telewizorze, nie może być używany z komputerem. Aby użyć dysku USB HDD z komputerem, sformatuj go na komputerze. (Pamiętaj, że spowoduje to usunięcie wszystkich danych z dysku USB HDD).
- Można zarejestrować maksymalnie 8 dysków USB HDD.
- Dane nagrane na dysku USB HDD mogą być odtwarzane tylko na tym telewizorze, w którym zarejestrowano dany dysk USB HDD.
- Można nagrywać tylko cyfrowe programy telewizyjne i radiowe. Nagrywanie transmisji danych nie jest obsługiwane.
- Nagrywanie zakodowanych sygnałów nie jest możliwe.
- W następujących przypadkach wykonanie nagrywania nie jest możliwe:
- Telewizor nie rozpoznaje zarejestrowanego dysku USB HDD.
- Na dysku USB HDD nagrano ponad 1 000 programów.
- Dysk USB HDD jest pełny.
- Automatyczny wybór nagrywanego programu może nie być możliwy.
- Nagrywanie nie jest możliwe w przypadku programów, które nie uzyskały odpowiedniej autoryzacji od operatora.
- W przypadku korzystania z modułu (CAM) nie należy używać jego funkcji ochrony rodzicielskiej, ponieważ w trakcie nagrywania może ona nie działać. Zamiast tego należy użyć funkcji blokowania programów lub ochrony rodzicielskiej w telewizorze, jeśli jest obsługiwana przez nadawcę.
- Nagrywanie niektórych programów w Norwegii może nie być możliwe z powodu ograniczeń prawnych.
- Jeśli telewizor będzie narażony na wstrząsy podczas nagrywania na dysku USB HDD, w nagranej treści mogą występować zakłócenia.
- W żadnej sytuacji firma Sony nie będzie ponosić odpowiedzialności za awarie podczas nagrywania ani za utratę nagranej treści spowodowaną lub związaną z awarią telewizora, zakłóceniami sygnału lub innymi problemami.
Oglądanie/usuwanie nagranych treści (tylko modele z funkcją nagrywania na dyskach USB HDD)
Wybierz w tekście, aby przejść do ekranu danego ustawienia.
Modele z funkcją nagrywania na dyskach USB HDD mają opcję [Konfiguracja urządzenia do nagrywania] w [Ustawienia].
Uwaga
- Ta funkcja jest dostępna tylko w niektórych modelach w Europie, Australii i Nowej Zelandii.
Oglądanie nagranej treści
- Naciśnij przycisk HOME, po czym wybierz opcje [Programme Guide] — [Lista nagranych tytułów] — treść, którą chcesz obejrzeć.
Usuwanie nagranej treści
- Naciśnij przycisk HOME, po czym wybierz opcje [Programme Guide] — [Lista nagranych tytułów].
- Naciśnij przycisk ACTION MENU, po czym wybierz opcje [Usuń] — treść, którą chcesz usunąć — [Usuń].
Korzystanie z telewizora z innymi urządzeniami
- Urządzenia USB
- Odtwarzacze Blu-ray i DVD
- Smartfony i tablety
- Komputery, aparaty i kamery wideo
- System audio
- Urządzenia Bluetooth
- Bezprzewodowy subwoofer firmy Sony (opcja) (tylko obsługiwane modele bezprzewodowych subwooferów firmy Sony)
- Urządzenia zgodne z systemem BRAVIA Sync
- Podłączanie urządzenia IR Blaster (tylko modele zgodne z urządzeniem IR Blaster)
- Wyświetlanie zdjęć w rozdzielczości 4K z kompatybilnych urządzeń (tylko modele 4K)
Urządzenia USB
- Odtwarzanie treści zapisanych na urządzeniu USB
- Informacje na temat urządzeń USB używanych do przechowywania zdjęć i muzyki
- Obsługiwane pliki i formaty
Odtwarzanie treści zapisanych na urządzeniu USB
Podłączanie urządzenia USB
Podłącz urządzenie pamięci masowej USB do portu USB telewizora, aby słuchać muzyki i wyświetlać zdjęcia lub filmy zapisane w urządzeniu.
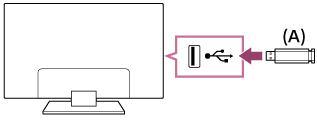
- Urządzenie pamięci masowej USB
Korzystaj ze zdjęć/muzyki/filmów zapisanych w urządzeniu USB
Zdjęcia/muzykę/filmy wideo z urządzenia USB można odtwarzać na telewizorze.
- Jeśli urządzenie USB podłączone do telewizora ma włącznik zasilania, włącz go.
- Naciśnij przycisk HOME, po czym wybierz żądaną pozycję.
Wybierz pozycję Album, aby wyświetlać zdjęcia, pozycję Muzyka, aby odtwarzać muzykę, lub pozycję Wideo, aby odtwarzać filmy. - Naciśnij przycisk
 i wybierz opcję [Foldery] z wyświetlonego menu.
i wybierz opcję [Foldery] z wyświetlonego menu. - Przejrzyj listę folderów i plików i wybierz żądany plik.
Rozpocznie się odtwarzanie.
Aby sprawdzić obsługiwane formaty plików
- Obsługiwane pliki i formaty
Uwaga
- Wszystkie porty USB telewizora obsługują tryb Hi-Speed USB. Niebieski port USB w przypadku modeli 4K obsługuje tryb SuperSpeed (USB 3.0). Koncentratory USB nie są obsługiwane.
- Podczas dostępu do urządzenia USB nie wyłączaj telewizora ani urządzenia USB, nie odłączaj kabla USB ani nie wyjmuj lub nie wkładaj nośników do nagrywania. Grozi to uszkodzeniem danych w urządzeniu USB.
- W przypadku niektórych plików odtwarzanie może nie być możliwe nawet przy obsługiwanych formatach.
Informacje na temat urządzeń USB używanych do przechowywania zdjęć i muzyki
- Porty USB telewizora obsługują systemy plików FAT16, FAT32, exFAT i NTFS.
- Podłączając do telewizora aparat cyfrowy firmy Sony za pomocą kabla USB, w ustawieniach połączenia USB aparatu należy wybrać tryb Auto lub Pamięć masowa.
- Jeśli aparat cyfrowy ciągle nie działa z telewizorem, spróbuj wykonać następujące czynności:
- W ustawieniach połączenia USB aparatu wybierz tryb Pamięć masowa.
- Skopiuj pliki z aparatu na napęd USB, a następnie podłącz napęd do telewizora.
- Niektóre zdjęcia i filmy mogą zostać powiększone, powodując wyświetlanie obrazu o niskiej jakości. Obrazy o określonych proporcjach czy rozdzielczości nie będą wyświetlane na całym ekranie.
- Wyświetlenie zdjęcia może wymagać długiego czasu w zależności od pliku lub ustawień.
- W żadnej sytuacji firma Sony nie będzie ponosić odpowiedzialności za awarie podczas nagrywania ani utratę nagranej zawartości spowodowaną awarią telewizora, nieprawidłowym działaniem urządzenia USB lub innymi problemami.
Obsługiwane pliki i formaty
- Zdjęcia
- Muzyka
- Filmy
- Częstotliwości próbkowania audio (dla filmów)
- Napisy zewnętrzne
Zdjęcia
Zastosowanie: USB / sieć domowa
| Format pliku | Rozszerzenie |
|---|---|
| JPEG | *.jpg / *.jpe / *.jpeg |
Inne obsługiwane pliki i formaty
- Muzyka
- Filmy
- Częstotliwości próbkowania audio (dla filmów)
- Napisy zewnętrzne
Muzyka
Zastosowanie: USB / sieć domowa
mp4
| Rozszerzenie | Opis | Częstotliwość próbkowania |
|---|---|---|
| *.mp4 / *.m4a | AAC-LC | 16k / 22.05k / 24k / 32k / 44.1k / 48k |
| HE-AAC v1 / v2 | 24k / 32k / 44.1k / 48k |
3gpp
| Rozszerzenie | Opis | Częstotliwość próbkowania |
|---|---|---|
| *.3gp / *.3g2 | AAC-LC | 16k / 22.05k / 24k / 32k / 44.1k / 48k |
| HE-AAC v1 / v2 | 24k / 32k / 44.1k / 48k |
Asf
| Rozszerzenie | Opis | Częstotliwość próbkowania |
|---|---|---|
| *.wma | WMA9 Standard | 8k / 11.025k / 16k / 22.05k / 32k / 44.1k / 48k |
Inne
| Rozszerzenie | Opis | Częstotliwość próbkowania |
|---|---|---|
| - | LPCM *1 | 32k / 44.1k / 48k |
| *.mp3 | MP1L1 / MP1L2 / MP1L3 / MP2L1 / MP2L2 | |
| MP2L3 | 16k / 22.05k / 24k | |
| MP2.5L3 | 8k / 11.025k / 12k | |
| *.wav | WAV *2 | 32k / 44.1k / 48k / 88.2k / 96k / 176.4k / 192k |
| *.flac | FLAC | 16k / 22.05k / 32k / 44.1k / 48k / 88.2k / 96k / 176.4k / 192k |
- *1 Zastosowanie LPCM obejmuje tylko sieć domową.
- *2 Zastosowanie WAV obejmuje tylko 2 kanały.
Inne obsługiwane pliki i formaty
- Zdjęcia
- Filmy
- Częstotliwości próbkowania audio (dla filmów)
- Napisy zewnętrzne
Filmy
Zastosowanie: USB / sieć domowa
MPEG1 (*.mpg / *.mpe / *.mpeg)
Typ napisów: Zewnętrzne
| Kodek wideo (Profile@Level) | Kodek audio | Rozdzielczość maks. / min. | Maks. liczba klatek |
|---|---|---|---|
| MPEG1 | MPEG1L2 | 1920x1080 / QCIF (176x144) | 1920x1080@30fps / 1280x720@60fps |
MPEG2PS (*.mpg / *.mpe / *.mpeg)
Typ napisów: Zewnętrzne
| Kodek wideo (Profile@Level) | Kodek audio | Rozdzielczość maks. / min. | Maks. liczba klatek |
|---|---|---|---|
| MPEG2 MP@HL, MP@H14L, MP@ML | MPEG1L1 / MPEG1L2 / LPCM / AC3 | 1920x1080 / QCIF (176x144) | 1920x1080@30fps / 1280x720@60fps |
MPEG2TS
Rozszerzenie: *.m2t
Typ napisów: -
| Kodek wideo (Profile@Level) | Kodek audio | Rozdzielczość maks. / min. | Maks. liczba klatek |
|---|---|---|---|
| MPEG2 MP@HL, MP@H14L, MP@ML | MPEG1L1 / MPEG1L2 / AAC-LC / HE-AAC v1 / HE-AAC v2 / AC3 / E-AC3 | 1920x1080 / QCIF (176x144) | 1920x1080@30fps / 1280x720@60fps |
Rozszerzenie: *.m2ts / *.mts
Typ napisów: -
| Kodek wideo (Profile@Level) | Kodek audio | Rozdzielczość maks. / min. | Maks. liczba klatek |
|---|---|---|---|
| AVC / H.264 BP@L3, MP@L4.2, HP@L4.2 | MPEG1L1 / MPEG1L2 / AAC-LC / HE-AAC v1 / HE-AAC v2 / AC3 / E-AC3 | 1920x1080 / QCIF (176x144) | 1920x1080@60fps |
MP4 (*.mp4): Dotyczy modeli 2K
Typ napisów: Zewnętrzne
| Kodek wideo (Profile@Level) | Kodek audio | Rozdzielczość maks. / min. | Maks. liczba klatek |
|---|---|---|---|
| AVC / H.264 BP@L3, MP@L4.2, HP@L4.2 | AAC-LC / HE-AAC v1 / HE-AAC v2 / AC3 / E-AC3 / MPEG1L1 / MPEG1L2 | 1920x1080 / QCIF (176x144) | 1920x1080@120fps |
| MPEG4 SP@L6, ASP@L5, ACEP@L4 | AAC-LC / HE-AAC v1 / HE-AAC v2 / AC3 / E-AC3 / MPEG1L1 / MPEG1L2 | 1920x1080 / QCIF (176x144) | 1920x1080@30fps / 1280x720@60fps |
MP4 (*.mp4): Dotyczy modeli 4K
Typ napisów: Zewnętrzne
| Kodek wideo (Profile@Level) | Kodek audio | Rozdzielczość maks. / min. | Maks. liczba klatek |
|---|---|---|---|
| AVC / H.264 BP@L3, MP@L4.2, HP@L4.2 | AAC-LC / HE-AAC v1 / HE-AAC v2 / AC3 / E-AC3 / MPEG1L1 / MPEG1L2 | 1920x1080 / QCIF (176x144) | 1920x1080@120fps |
| MPEG4 SP@L6, ASP@L5, ACEP@L4 | AAC-LC / HE-AAC v1 / HE-AAC v2 / AC3 / E-AC3 / MPEG1L1 / MPEG1L2 | 1920x1080 / QCIF (176x144) | 1920x1080@30fps / 1280x720@60fps |
| AVC / H.264 BP@L5.2, MP@L5.2, HP@L5.2 *1 | AAC-LC / HE-AAC v1 / HE-AAC v2 / AC3 / E-AC3 / LPCM | 3840x2160 / QCIF (176x144) | 3840x2160@60p / 1920x1080@120fps |
| HEVC / H.265 MP@L5.1, Main10@L5.1 | AAC-LC / HE-AAC v1 / HE-AAC v2 / AC3 / E-AC3 | 3840x2160 / QCIF (176x144) | 3840x2160@60p |
- *1 Ten wiersz obejmuje zastosowanie formatu XAVC S. Maksymalna obsługiwana szybkość transmisji dla XAVC S to 100 Mb/s.
avi (*.avi)
Typ napisów: Zewnętrzne
| Kodek wideo (Profile@Level) | Kodek audio | Rozdzielczość maks. / min. | Maks. liczba klatek |
|---|---|---|---|
| Xvid | MPEG1L1 / MPEG1L2 / MPEG1L3 / AC3 / E-AC3 | 1920x1080 / QCIF (176x144) | 1920x1080@30fps / 1280x720@60fps |
| Motion JPEG | μ-LAW / PCM (U8) / PCM (S16LE) | 1280x720 / QCIF (176x144) | 1280x720@30fps |
Asf (*.asf / *.wmv)
Typ napisów: Zewnętrzne
| Kodek wideo (Profile@Level) | Kodek audio | Rozdzielczość maks. / min. | Maks. liczba klatek |
|---|---|---|---|
| VC1 AP@L3, MP@HL, SP@ML | WMA9 Standard | 1920x1080 / QCIF (176x144) | 1920x1080@30fps / 1280x720@60fps |
MKV (*.mkv): Dotyczy modeli 2K
Typ napisów: Wewnętrzne / zewnętrzne
| Kodek wideo (Profile@Level) | Kodek audio | Rozdzielczość maks. / min. | Maks. liczba klatek |
|---|---|---|---|
| Xvid | DTS core / AC3 / AAC-LC / E-AC3 / HE-AAC v1 / HE-AAC v2 / MPEG1L1 / MPEG1L2 / Vorbis | 1920x1080 / QCIF (176x144) | 1920x1080@30fps / 1280x720@60fps |
| AVC / H.264 BP@L3, MP@L4.2, HP@L4.2 | DTS core / AC3 / AAC-LC / E-AC3 / HE-AAC v1 / HE-AAC v2 / MPEG1L1 / MPEG1L2 / Vorbis | 1920x1080 / QCIF (176x144) | 1920x1080@60fps |
| MPEG4 SP@L6, ASP@L5, ACEP@L4 | DTS core / AC3 / AAC-LC / E-AC3 / HE-AAC v1 / HE-AAC v2 / MPEG1L1 / MPEG1L2 / Vorbis | 1920x1080 / QCIF (176x144) | 1920x1080@30fps / 1280x720@60fps |
| VP8 | DTS core / AC3 / AAC-LC / E-AC3 / HE-AAC v1 / HE-AAC v2 / MPEG1L1 / MPEG1L2 / Vorbis | 1920x1080 / QCIF (176x144) | 1920x1080@30fps / 1280x720@60fps |
MKV (*.mkv): Dotyczy modeli 4K
Typ napisów: Wewnętrzne / zewnętrzne
| Kodek wideo (Profile@Level) | Kodek audio | Rozdzielczość maks. / min. | Maks. liczba klatek |
|---|---|---|---|
| Xvid | DTS core / AC3 / AAC-LC / E-AC3 / HE-AAC v1 / HE-AAC v2 / MPEG1L1 / MPEG1L2 / Vorbis | 1920x1080 / QCIF (176x144) | 1920x1080@30fps / 1280x720@60fps |
| AVC / H.264 BP@L3, MP@L4.2, HP@L4.2 | DTS core / AC3 / AAC-LC / E-AC3 / HE-AAC v1 / HE-AAC v2 / MPEG1L1 / MPEG1L2 / Vorbis | 1920x1080 / QCIF (176x144) | 1920x1080@60fps |
| MPEG4 SP@L6, ASP@L5, ACEP@L4 | DTS core / AC3 / AAC-LC / E-AC3 / HE-AAC v1 / HE-AAC v2 / MPEG1L1 / MPEG1L2 / Vorbis | 1920x1080 / QCIF (176x144) | 1920x1080@30fps / 1280x720@60fps |
| VP8 | DTS core / AC3 / AAC-LC / E-AC3 / HE-AAC v1 / HE-AAC v2 / MPEG1L1 / MPEG1L2 / Vorbis | 1920x1080 / QCIF (176x144) | 1920x1080@30fps / 1280x720@60fps |
| AVC / H.264 BP@L5.2, MP@L5.2, HP@L5.2 | DTS core / AC3 / AAC-LC / E-AC3 / HE-AAC v1 / HE-AAC v2 | 3840x2160 / QCIF (176x144) | 3840x2160@60p |
| HEVC / H.265 MP@L5.1, Main10@L5.1 | DTS core / AC3 / AAC-LC / E-AC3 / HE-AAC v1 / HE-AAC v2 | 3840x2160 / QCIF (176x144) | 3840x2160@60p |
3gpp (*.3gp / *.3g2)
Typ napisów: Zewnętrzne
| Kodek wideo (Profile@Level) | Kodek audio | Rozdzielczość maks. / min. | Maks. liczba klatek |
|---|---|---|---|
| MPEG4 SP@L6, ASP@L5, ACEP@L4 | AAC-LC / HE-AAC v1 / HE-AAC v2 / AC3 / E-AC3 / MPEG1L1 / MPEG1L2 | 1920x1080 / QCIF (176x144) | 1920x1080@30fps / 1280x720@60fps |
| AVC / H.264 BP@L3, MP@L4.2, HP@L4.2 | AAC-LC / HE-AAC v1 / HE-AAC v2 / AC3 / E-AC3 / MPEG1L1 / MPEG1L2 | 1920x1080 / QCIF (176x144) | 1920x1080@60fps |
MOV (*.mov)
Typ napisów: Zewnętrzne
| Kodek wideo (Profile@Level) | Kodek audio | Rozdzielczość maks. / min. | Maks. liczba klatek |
|---|---|---|---|
| AVC / H.264 BP@L3, MP@L4.2, HP@L4.2 | AAC-LC / HE-AAC v1 / HE-AAC v2 / AC3 / E-AC3 / MPEG1L1 / MPEG1L2 / μ-LAW / PCM (U8) / PCM (S16BE) / PCM (S16LE) | 1920x1080 / QCIF (176x144) | 1920x1080@60fps |
| MPEG4 SP@L6, ASP@L5, ACEP@L4 | AAC-LC / HE-AAC v1 / HE-AAC v2 / AC3 / E-AC3 / MPEG1L1 / MPEG1L2 / μ-LAW / PCM (U8) / PCM (S16BE) / PCM (S16LE) | 1920x1080 / QCIF (176x144) | 1920x1080@30fps / 1280x720@60fps |
| Motion JPEG | AAC-LC / HE-AAC v1 / HE-AAC v2 / AC3 / E-AC3 / MPEG1L1 / MPEG1L2 / μ-LAW / PCM (U8) / PCM (S16BE) / PCM (S16LE) | 1280x720 / QCIF (176x144) | 1280x720@30fps |
WebM (*.webm)
Typ napisów: Wewnętrzne / zewnętrzne
| Kodek wideo (Profile@Level) | Kodek audio | Rozdzielczość maks. / min. | Maks. liczba klatek |
|---|---|---|---|
| VP8 | Vorbis | 1920x1080 / QCIF (176x144) | 1920x1080@30fps / 1280x720@60fps |
Inne obsługiwane pliki i formaty
- Zdjęcia
- Muzyka
- Częstotliwości próbkowania audio (dla filmów)
- Napisy zewnętrzne
Częstotliwości próbkowania audio (dla filmów)
| Kodek audio | Częstotliwość próbkowania |
|---|---|
| LPCM | 44.1k / 48k |
| MPEG1L1 / MPEG1L2 | 32k / 44.1k / 48k |
| MPEG1L3 | |
| AAC-LC | 16k / 22.05k / 24k / 32k / 44.1k / 48k |
| HE-AAC v1 / v2 | 24k / 32k / 44.1k / 48k |
| AC3 | 32k / 44.1k / 48k |
| E-AC3 | |
| Vorbis | 8k / 11.025k / 16k / 22.05k / 32k / 44.1k / 48k |
| WMA9 | |
| DTS core | 32k / 44.1k / 48k |
| μ-LAW | 8k |
| PCM (U8) | 8k |
| PCM (S16LE) | 11.025k / 16k / 44.1k |
| PCM (S16BE) |
Inne obsługiwane pliki i formaty
- Zdjęcia
- Muzyka
- Filmy
- Napisy zewnętrzne
Napisy zewnętrzne
Zastosowanie: USB
| Format pliku | Rozszerzenie |
|---|---|
| SubStation Alpha | *.ass / *.ssa |
| SubRip | *.srt |
| MicroDVD | *.sub / *.txt |
| SubViewer | *.sub |
| SAMI | *.smi |
Inne obsługiwane pliki i formaty
- Zdjęcia
- Muzyka
- Filmy
- Częstotliwości próbkowania audio (dla filmów)
Odtwarzacze Blu-ray i DVD
- Podłączanie odtwarzacza Blu-ray lub DVD
- Odtwarzanie płyt Blu-ray i DVD
Podłączanie odtwarzacza Blu-ray lub DVD
Podłącz odtwarzacz Blu-ray/DVD do telewizora.
Połączenie HDMI
W celu uzyskania optymalnej jakości obrazu zalecamy podłączenie odtwarzacza do telewizora za pomocą kabla HDMI. Jeśli odtwarzacz Blu-ray/DVD jest wyposażony w gniazdo (złącze) HDMI, podłącz go za pomocą kabla HDMI.
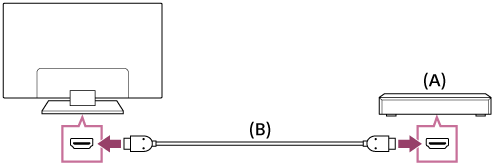
- Odtwarzacz Blu-ray/DVD
- Kabel HDMI (brak w zestawie)*
* Pamiętaj, aby używać zatwierdzonego kabla HIGH SPEED HDMI z logo HDMI.
Komponentowe połączenie wideo
Dostępność zależy od modelu/regionu/kraju.
Jeśli odtwarzacz Blu-ray/DVD jest wyposażony w gniazda (złącza) komponentowe wideo, podłącz je do telewizora za pomocą kabla komponentowego wideo i kabla audio.
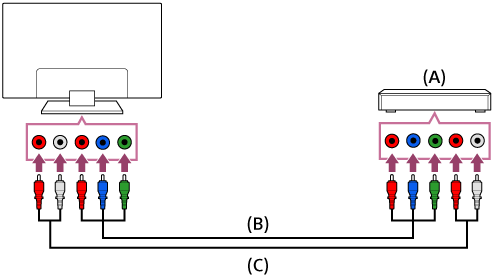
- Odtwarzacz Blu-ray/DVD
- Kabel komponentowy wideo (brak w zestawie)
- Kabel audio (brak w zestawie)
Połączenie SCART
Dostępność zależy od modelu/regionu/kraju.
Jeśli odtwarzacz Blu-ray/DVD jest wyposażony w gniazdo (złącze) SCART, podłącz go za pomocą kabla SCART.
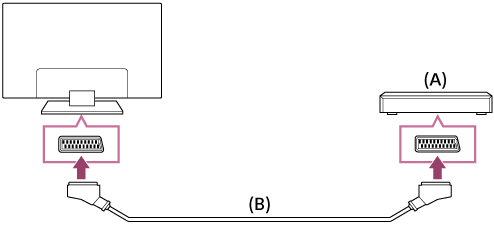
- Odtwarzacz Blu-ray/DVD
- Kabel SCART (brak w zestawie)
Uwaga
- Podłączenie SCART może zapewniać taką samą jakość obrazu, jak podłączenie kompozytowe, w zależności od podłączonego odtwarzacza Blu-ray/DVD.
Połączenie kompozytowe
Dostępność zależy od modelu/regionu/kraju.
Jeśli odtwarzacz Blu-ray/DVD jest wyposażony w gniazda (złącza) kompozytowe, podłącz je za pomocą kabla kompozytowego wideo/audio.
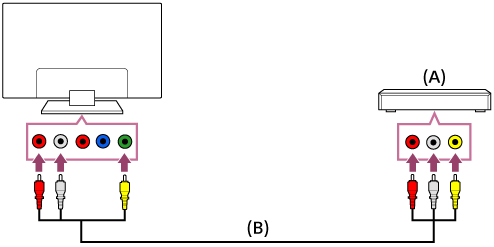
- Odtwarzacz Blu-ray/DVD
- Kabel kompozytowy wideo/audio (brak w zestawie)
Jeśli jest używany przedłużacz kabla analogowego
Dostępność zależy od modelu/regionu/kraju.
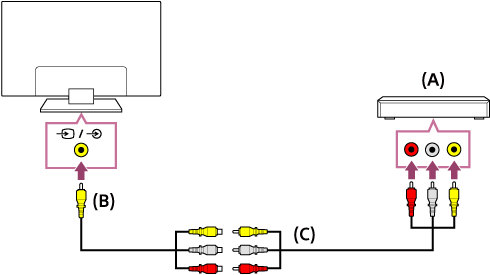
- Odtwarzacz Blu-ray/DVD
- Przedłużacz kabla analogowego (w zestawie)*
- Kabel RCA (brak w zestawie)
* Dostępność przedłużacza kabla analogowego zależy od modelu/regionu/kraju.
Odtwarzanie płyt Blu-ray i DVD
Możesz oglądać na telewizorze treści z płyt Blu-ray/DVD oraz inne treści obsługiwane przez posiadany odtwarzacz.
- Włącz podłączony odtwarzacz Blu-ray/DVD.
- Naciśnij kilkakrotnie przycisk
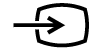 , aby wybrać podłączony odtwarzacz Blu-ray/DVD.
, aby wybrać podłączony odtwarzacz Blu-ray/DVD. - Rozpocznij odtwarzanie na podłączonym odtwarzaczu Blu-ray/DVD.
Wskazówka
- Jeśli przy użyciu połączenia HDMI zostanie podłączone urządzenie zgodne z funkcją BRAVIA Sync, możesz je obsługiwać za pomocą pilota do telewizora.
Smartfony i tablety
- Wyświetlanie zawartości ekranu smartfona/tabletu na telewizorze za pomocą kabla MHL (tylko modele z obsługą MHL)
- Wyświetlanie zawartości ekranu smartfona/tabletu na telewizorze za pomocą funkcji Kopia lustrzana
Wyświetlanie zawartości ekranu smartfona/tabletu na telewizorze za pomocą kabla MHL (tylko modele z obsługą MHL)
Wybierz w tekście, aby przejść do ekranu danego ustawienia.
Oznaczenie ![]() znajduje się obok portu HDMI IN 1/MHL (w przypadku modeli 2K z obsługą MHL) lub portu HDMI IN 2/MHL (w przypadku modeli 4K z obsługą MHL).
znajduje się obok portu HDMI IN 1/MHL (w przypadku modeli 2K z obsługą MHL) lub portu HDMI IN 2/MHL (w przypadku modeli 4K z obsługą MHL).
Podłączanie urządzenia przenośnego z wyjściem MHL
W przypadku modeli 2K, należy podłączyć urządzenie przenośne do portu HDMI IN 1/MHL telewizora za pomocą kabla MHL.
W przypadku modeli 4K, należy podłączyć urządzenie przenośne do portu HDMI IN 2/MHL telewizora za pomocą kabla MHL.
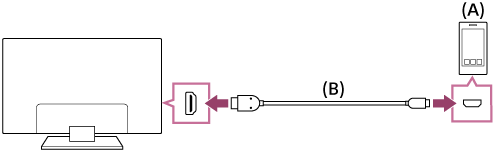
- Urządzenie przenośne MHL
- Kabel MHL (brak w zestawie)*
* Pamiętaj, aby w przypadku sygnałów 2K używać zatwierdzonego kabla MHL 2 z logo MHL.
Pamiętaj, aby w przypadku modeli 4K używać zatwierdzonego kabla MHL 3 z logo MHL. Jeśli posiadane urządzenie przenośne MHL obsługuje wyjście 4K, użyj zatwierdzonego kabla MHL 3.
Wyświetlanie treści zapisanych na urządzeniu przenośnym za pomocą wyjścia MHL
- Po podłączeniu urządzenia przenośnego naciśnij przycisk HOME, po czym wybierz wejście, do którego jest podłączone urządzenie przenośne.
Automatyczne przełączanie na sygnał MHL
- Naciśnij przycisk HOME, po czym wybierz opcje [Ustawienia] — [Zewnętrzne wejścia] — [Ustawienia BRAVIA Sync] — [Zmiana wejścia audio (MHL)] — [Wł.]. (W zależności od urządzenia przenośnego, sygnał może nie zostać przełączony automatycznie). Jeśli telewizor znajduje się w trybie czuwania, nie przełączy się automatycznie.
Ładowanie urządzenia przenośnego
Kiedy telewizor jest włączony, może ładować urządzenie przenośne, jeśli jest podłączone za pomocą kabla MHL.
Uwaga
- Tylko smartfony/tablety z obsługą MHL mogą korzystać z tej funkcji.
Wskazówka
Jeśli funkcja [Ładowanie MHL w trybie czuwania] ma ustawienie [Wł.], telewizor może ładować podłączone urządzenie MHL, kiedy telewizor znajduje się w trybie czuwania.
Naciśnij przycisk HOME, po czym wybierz opcje [Ustawienia] — [Zewnętrzne wejścia] — [Ustawienia BRAVIA Sync] — [Ładowanie MHL w trybie czuwania] — [Wł.].
Wyświetlanie zawartości ekranu smartfona/tabletu na telewizorze za pomocą funkcji Kopia lustrzana
Wybierz w tekście, aby przejść do ekranu danego ustawienia.
Ekran urządzenia przenośnego można wyświetlić na ekranie telewizora, aby przeglądać zdjęcia, filmy lub strony internetowe.
Funkcja „Kopia lustrzana” wykorzystuje technologię Miracast do wyświetlania zawartości ekranu zgodnych urządzeń na telewizorze. Do korzystania z tej funkcji nie jest potrzebny router bezprzewodowy (punkt dostępowy).

- Smartfon
- Tablet
- Komputer
- Naciśnij przycisk
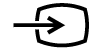 , po czym wybierz opcję [Kopia ekranu].
, po czym wybierz opcję [Kopia ekranu]. - Połącz się z telewizorem z poziomu urządzenia z obsługą funkcji Kopia lustrzana.
Kiedy urządzenie będzie połączone z telewizorem, zawartość jego ekranu pojawi się także na telewizorze.
Szczegółowe informacje zawiera instrukcja obsługi urządzenia.
Uwaga
- Gdy jest wyświetlany ekran trybu czuwania funkcji Kopia lustrzana, połączenie bezprzewodowe między telewizorem a routerem bezprzewodowym (punktem dostępu) zostaje przerwane, w związku z czym komunikacja przez Internet jest zatrzymana.
Wskazówka
- Aby skonfigurować zaawansowane ustawienia funkcji Kopia lustrzana, naciśnij przycisk HOME, po czym wybierz opcje [Ustawienia] — [Sieć] — [Wi‑Fi Direct] — [Zaawansowane ustawienia].
Komputery, aparaty i kamery wideo
- Podłączanie komputera i wyświetlanie zapisanych treści
- Podłączanie aparatu lub kamery wideo i wyświetlanie zapisanych treści
- Dane techniczne sygnału wideo komputera
Podłączanie komputera i wyświetlanie zapisanych treści
Podłączanie komputera
Podłącz komputer do telewizora za pomocą kabla HDMI.
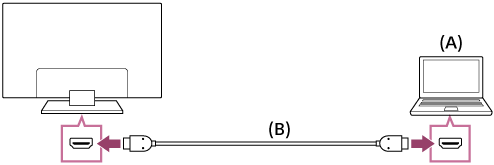
- Komputer
- Kabel HDMI (brak w zestawie)*
* Pamiętaj, aby używać zatwierdzonego kabla HIGH SPEED HDMI z logo HDMI.
Aby sprawdzić dane techniczne sygnału wideo
- Dane techniczne sygnału wideo komputera
Wyświetlanie treści zapisanych na komputerze
Po podłączeniu komputera naciśnij przycisk HOME, po czym wybierz wejście, do którego jest podłączony komputer.
Aby sprawdzić obsługiwane formaty plików
- Obsługiwane pliki i formaty
Uwaga
- W celu uzyskania optymalnej jakości obrazu zalecamy korzystanie w ustawieniach komputera z sygnałów wyjściowych wideo podanych na liście „Dane techniczne sygnału wideo komputera”.
- Obraz może być rozmyty lub rozmazany, co jest zależne od stanu połączenia. W takim przypadku zmień ustawienia komputera i wybierz inny sygnał wejściowy z listy „Dane techniczne sygnału wideo komputera”.
Podłączanie aparatu lub kamery wideo i wyświetlanie zapisanych treści
Podłączanie aparatu lub kamery wideo
Podłącz swój aparat cyfrowy lub kamerę Sony za pomocą kabla HDMI. Użyj kabla wyposażonego w złącze (gniazdo) mini jack HDMI po stronie aparatu/kamery i standardowe złącze (gniazdo) HDMI po stronie telewizora.
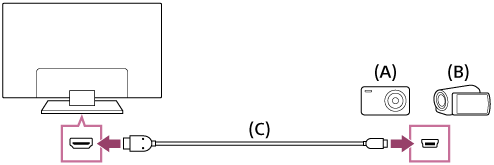
- Aparat cyfrowy
- Kamera wideo
- Kabel HDMI (brak w zestawie)*
* Pamiętaj, aby używać zatwierdzonego kabla HIGH SPEED HDMI z logo HDMI.
Aby wyświetlać zawartość zapisaną w aparacie cyfrowym lub kamerze
- Podłącz, a następnie włącz aparat cyfrowy / kamerę.
- Naciśnij kilkakrotnie przycisk
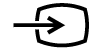 , aby wybrać podłączone aparat cyfrowy/ kamerę wideo.
, aby wybrać podłączone aparat cyfrowy/ kamerę wideo. - Uruchom odtwarzanie na podłączonym aparacie cyfrowym/kamerze.
Aby sprawdzić obsługiwane formaty plików
- Obsługiwane pliki i formaty
Wskazówka
- Jeśli podłączone urządzenie jest zgodne z funkcją BRAVIA Sync, możesz je obsługiwać za pomocą pilota do telewizora. Upewnij się, że urządzenie obsługuje funkcję BRAVIA Sync. Niektóre urządzenia nie obsługują funkcji BRAVIA Sync, nawet jeśli wyposażone są w gniazdo (złącze) HDMI.
Dane techniczne sygnału wideo komputera
(rozdzielczość, częstotliwość pozioma/pionowa)
- 640 x 480, 31,5 kHz/60 Hz
- 800 x 600, 37,9 kHz/60 Hz
- 1024 x 768, 48,4 kHz/60 Hz
- 1152 x 864, 67,5 kHz/75 Hz (dotyczy tylko modeli 2K Full HD i modeli 4K)
- 1280 x 1024, 64,0 kHz/60 Hz (dotyczy tylko modeli 2K Full HD i modeli 4K)
- 1600 x 900, 56,0 kHz/60 Hz (dotyczy tylko modeli 2K Full HD i modeli 4K)
- 1680 x 1050, 65,3 kHz/60 Hz (dotyczy tylko modeli 2K Full HD i modeli 4K)
- 1920 x 1080, 67,5 kHz/60 Hz (dotyczy tylko modeli 2K Full HD i modeli 4K)*
* W przypadku podłączenia synchronizacji 1080p do wejścia HDMI będzie ona traktowana jako synchronizacja wideo, a nie synchronizacja komputera. Wpłynie to na ustawienia [Ustawienia ekranu] w [Ekran]. Aby wyświetlać treści z komputera, ustaw opcję [Tryb szerokoekranowy] na [Pełny], a opcję [Pole wyświetlania] na [Wszystkie piksele] (modele 2K) lub [+1] (modele 4K). (Funkcję [Pole wyświetlania] można konfigurować tylko wtedy, gdy opcja [Automatyczne pole wyświetlania] jest wyłączona).
Inne sygnały wejściowe wideo
W zależności od danych technicznych komputera, można wyświetlać następujące formaty wideo.
- 480p, 480i
- 576p*1, 576i*1
- 720/24p
- 720p/30Hz, 720p/50Hz*1, 720p/60Hz
- 1080i/50Hz*1, 1080i/60Hz
- 1080/24p
- 1080p/30Hz, 1080p/50Hz*1, 1080p/60Hz
- 3840 x 2160p/24Hz, 3840 x 2160p/25Hz*1, 3840 x 2160p/30Hz (tylko modele 4K)
- 3840 x 2160p/50Hz*1, 3840 x 2160p/60Hz (tylko modele 4K)
- 4096 x 2160p/24Hz*2 (tylko modele 4K)
- 4096 x 2160p/50Hz*1*2, 4096 x 2160p/60Hz*2 (tylko modele 4K)
*1 Nieobsługiwana w zależności od regionu/kraju.
*2 Po podłączeniu sygnału 4096 x 2160, wyświetlana rozdzielczość to 3840 x 2160.
Uwaga
- W zależności od komputera wyjście 1920 x 1080/60 Hz może być niedostępne. Nawet jeśli zostanie wybrane wyjście 1920 x 1080/60 Hz, rzeczywisty sygnał wyjściowy może się różnić. W takim przypadku zmień ustawienia komputera, a następnie ustaw w komputerze inny sygnał wideo.
System audio
- Podłączanie systemu audio
- Regulacja ustawień dotyczących systemu audio
Podłączanie systemu audio
Zapoznaj się z poniższymi ilustracjami, aby podłączyć system audio, na przykład wzmacniacz AV lub soundbar. Po wykonaniu połączenia skonfiguruj ustawienia audio, aby odtwarzać dźwięk z telewizora przez system audio (patrz powiązany temat u dołu tej strony).
Aby podłączyć system audio z funkcją ARC za pomocą kabla HDMI
Jeśli posiadany system audio jest wyposażony w gniazda (złącza) wyjściowe HDMI, możesz podłączyć telewizor do systemu audio za pomocą kabla HDMI.
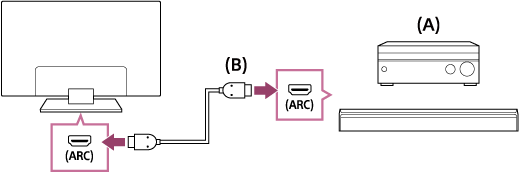
- Wzmacniacz AV lub soundbar
- Kabel HDMI (brak w zestawie)*
* Pamiętaj, aby używać zatwierdzonego kabla HIGH SPEED HDMI z logo HDMI.
Wskazówka
- Cyfrowy system audio zgodny z funkcją BRAVIA Sync i z obsługą technologii Audio Return Channel (ARC) należy podłączyć do gniazda (złącza) HDMI IN z oznaczeniem „ARC” za pomocą kabla HDMI. W przypadku podłączania systemu, który nie obsługuje funkcji BRAVIA Sync lub technologii Audio Return Channel, wymagane jest dodatkowe połączenie telewizora z systemem audio przez złącze (gniazdo) DIGITAL AUDIO OUT (OPTICAL).
- Aby uzyskać szczegółowe informacje na temat podłączania innych urządzeń i ustawień, patrz instrukcja obsługi systemu audio. Jeśli system audio nie obsługuje sygnału Dolby Digital lub DTS, wybierz dla opcji [Ustawienia] — [Dźwięk] — [Cyfrowe wyjście audio] ustawienie [PCM].
Uwaga
- Położenie portu HDMI z obsługą ARC różni się w zależności od modelu. Patrz Przewodnik.
Aby podłączyć system audio, który nie obsługuje funkcji ARC, za pomocą kabla optycznego audio
Możesz podłączyć wyjście audio telewizora do systemu audio za pomocą kabla optycznego audio.
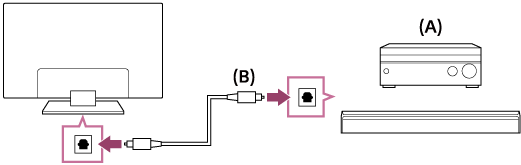
- Wzmacniacz AV lub soundbar
- Kabel optyczny audio (brak w zestawie)
Wskazówka
- Aby uzyskać szczegółowe informacje na temat podłączania innych urządzeń i ustawień, patrz instrukcja obsługi systemu audio. Jeśli system audio nie obsługuje sygnału Dolby Digital lub DTS, wybierz dla opcji [Ustawienia] — [Dźwięk] — [Cyfrowe wyjście audio] ustawienie [PCM].
Aby podłączyć system audio za pomocą kabla audio
Możesz podłączyć wyjście audio telewizora do systemu audio za pomocą standardowego analogowego kabla audio RCA.
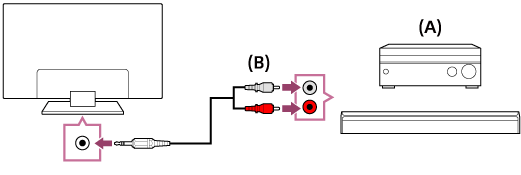
- Wzmacniacz AV lub soundbar
- Kabel audio (brak w zestawie)
Wskazówka
- Aby uzyskać szczegółowe informacje na temat podłączania innych urządzeń i ustawień, patrz instrukcja obsługi systemu audio. Jeśli system audio nie obsługuje sygnału Dolby Digital lub DTS, wybierz dla opcji [Ustawienia] — [Dźwięk] — [Cyfrowe wyjście audio] ustawienie [PCM].
Regulacja ustawień dotyczących systemu audio
Wybierz w tekście, aby przejść do ekranu danego ustawienia.
Kiedy używane jest połączenie HDMI lub optyczne połączenie audio
- Po połączeniu telewizora z systemem audio naciśnij przycisk ACTION MENU, po czym wybierz opcje [Głośnik] — [System audio].
- Włącz podłączony system audio i wyreguluj głośność.
Jeśli przy użyciu połączenia HDMI zostanie podłączone urządzenie zgodne z funkcją BRAVIA Sync, możesz je obsługiwać za pomocą pilota do telewizora.
Uwaga
- Musisz skonfigurować ustawienia Cyfrowe wyjście audio zgodnie z posiadanym systemem audio. Naciśnij przycisk HOME, po czym wybierz opcje [Ustawienia] — [Dźwięk] — [Cyfrowe wyjście audio].
Kiedy używane jest połączenie za pomocą kabla audio
- Po połączeniu telewizora z systemem audio naciśnij przycisk HOME, po czym wybierz opcje [Ustawienia] — [Dźwięk] — [Wyście słuchawkowe/audio] — [Wyjście audio (stałe)].
- Włącz podłączony system audio i wyreguluj głośność.
Wskazówka
- W przypadku korzystania z zewnętrznego systemu audio wyjście audio telewizora można obsługiwać za pomocą pilota do telewizora, jeśli dla opcji [Wyście słuchawkowe/audio] wybrano ustawienie [Wyjście audio (regulowane)]. Naciśnij przycisk HOME, po czym wybierz opcje [Ustawienia] — [Dźwięk] — [Wyście słuchawkowe/audio] — [Wyjście audio (regulowane)].
- Podłączając subwoofer, naciśnij przycisk HOME, po czym wybierz opcje [Ustawienia] — [Dźwięk] — [Wyście słuchawkowe/audio] — [Subwoofer].
Urządzenia Bluetooth
- Podłączanie urządzenia Bluetooth
- Obsługiwane profile Bluetooth
Podłączanie urządzenia Bluetooth
Wybierz w tekście, aby przejść do ekranu danego ustawienia.
Aby sparować telewizor z urządzeniem Bluetooth
Dotyczy tylko modeli z obsługą profilu Bluetooth A2DP, które potrafią współpracować z takimi urządzeniami audio z funkcją Bluetooth, jak słuchawki czy głośniki.
Modele z obsługą profilu Bluetooth A2DP, które potrafią współpracować z urządzeniami audio z funkcją Bluetooth, mają opcję [Synchronizacja A/V] w [Ustawienia] — [Dźwięk].
- Włącz urządzenie Bluetooth i przełącz je w tryb parowania.
Informacje na temat przełączania urządzania Bluetooth w tryb parowania zawiera jego instrukcja obsługi. - Naciśnij przycisk HOME, po czym wybierz opcje [Ustawienia] — [Ustawienia Bluetooth] — [Dodaj urządzenie], aby przełączyć telewizor w tryb parowania.
Zostanie wyświetlona lista dostępnych urządzeń Bluetooth. - Wybierz żądane urządzenie z listy, a następnie postępuj zgodnie z instrukcjami wyświetlanymi na ekranie.
Jeśli należy podać kod, odnieś się do instrukcji obsługi urządzenia.
Po zakończeniu parowania urządzenie połączy się z telewizorem.
Podłączanie sparowanych urządzeń Bluetooth
- Naciśnij przycisk HOME, po czym wybierz opcje [Ustawienia] — [Ustawienia Bluetooth].
- Wybierz sparowane, ale niepołączone urządzenie z listy.
- Wybierz opcję [Połącz].
Obsługiwane profile Bluetooth
Telewizor obsługuje następujące profile:
- HID (Human Interface Device Profile)
- HOGP (HID over GATT Profile)
- 3DSP (3D Synchronization Profile)*
- SPP (Serial Port Profile)
* Dostępność zależy od modelu/regionu/kraju.
Bezprzewodowy subwoofer firmy Sony (opcja) (tylko obsługiwane modele bezprzewodowych subwooferów firmy Sony)
- Podłączanie bezprzewodowego subwoofera (opcja)
- Regulacja ustawień dotyczących bezprzewodowego subwoofera (opcja)
Podłączanie bezprzewodowego subwoofera (opcja)
Aby podkreślić niskie tony dźwięku telewizora, można podłączyć do niego opcjonalny bezprzewodowy subwoofer SWF-BR100.
Dostępność tej funkcji zależy od modelu/regionu/kraju.
Telewizory, które obsługują bezprzewodowy subwoofer, mają oznaczenie „SWF-BR100” w sekcji danych technicznych w Przewodnik.
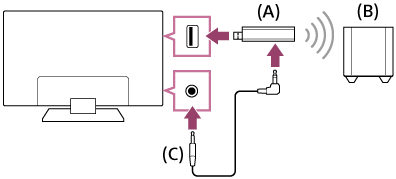
- Bezprzewodowe urządzenie nadawczo-odbiorcze
- Bezprzewodowy subwoofer SWF-BR100
- Kabel audio
- Podłącz kabel audio (w zestawie) do bezprzewodowego urządzenia nadawczo-odbiorczego.
- Podłącz drugi koniec kabla audio do gniazda (złącza) AUDIO OUT /
 telewizora.
telewizora. - Podłącz bezprzewodowe urządzenie nadawczo-odbiorcze do portu USB telewizora.
Opcja Wyście słuchawkowe/audio jest automatycznie ustawiana na Subwoofer. - Ustaw bezprzewodowy subwoofer i podłącz go do źródła zasilania prądem zmiennym.
Zalecamy ustawienie bezprzewodowego subwoofera jak najbliżej telewizora.
Wskazówka
- Gdy bezprzewodowe urządzenie nadawczo-odbiorcze jest odłączone, automatycznie zostaje przywrócone oryginalne ustawienie opcji [Wyście słuchawkowe/audio].
- Szczegółowe informacje na temat konfiguracji bezprzewodowego subwoofera zawiera instrukcja obsługi dostarczona z bezprzewodowym subwooferem.
Regulacja ustawień dotyczących bezprzewodowego subwoofera (opcja)
Wybierz w tekście, aby przejść do ekranu danego ustawienia.
Obsługiwane modele bezprzewodowych subwooferów firmy Sony mają opcję [Moc subwoofera bezprzewodowego] w [Ustawienia] — [Dźwięk] — [Dźwięk].
Ustawienia dźwięku bezprzewodowego subwoofera zostały już skonfigurowane na rekomendowane wartości dla telewizora. Aby dostosować ustawienia do swoich preferencji, wykonaj poniższe instrukcje.
- Naciśnij przycisk HOME, po czym wybierz opcje [Ustawienia] — [Dźwięk] — [Dźwięk] — [Ustawienia zaawansowane] — [Związane z trybem dźwięku] — [Subwoofer bezprzew.].
Dostępne opcje
- [Poziom dźwięku subwoofera bezprzewodowego]
- Reguluje poziom głośności bezprzewodowego subwoofera.
- [Częstotliwość odcięcia (50–200Hz)]
- Reguluje częstotliwość odcięcia używaną przez bezprzewodowy subwoofer. Wszystkie częstotliwości poniżej częstotliwości odcięcia są przesyłane do bezprzewodowego subwoofera.
- [Faza]
- Pozwala wybrać biegunowość faz. Wybierz ustawienie w oparciu o własne preferencje.
- [Synchronizacja subwoofera bezprzewodowego]
- Reguluje opóźnienie dźwięku bezprzewodowego subwoofera. Jeśli dźwięk generowany przez bezprzewodowy subwoofer jest odtwarzany za późno, użyj [+]; jeśli jest odtwarzany za wcześnie, użyj [-].
- [Resetuj ustawienia subwoofera bezprzewodowego]
- Resetuje ustawienia bezprzewodowego subwoofera do wartości początkowych.
Aby ustawić metodę sterowania zasilaniem bezprzewodowego subwoofera
- Naciśnij przycisk HOME, po czym wybierz opcje [Ustawienia] — [Dźwięk] — [Dźwięk] — [Moc subwoofera bezprzewodowego].
Urządzenia zgodne z systemem BRAVIA Sync
- Opis systemu BRAVIA Sync
- Korzystanie z funkcji dostępnych dla urządzeń zgodnych z systemem BRAVIA Sync
- Regulacja ustawień systemu BRAVIA Sync
Opis systemu BRAVIA Sync
Jeśli urządzenie zgodne z funkcją BRAVIA Sync (np. odtwarzacz BD, wzmacniacz AV) jest podłączone za pomocą kabla HDMI, lub urządzenie zgodne z funkcją BRAVIA Sync (np. smartfon, tablet) jest podłączone za pomocą kabla MHL (tylko modele z obsługą MHL), można je obsługiwać za pomocą pilota do telewizora.
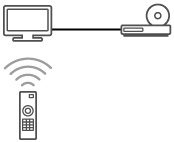
Korzystanie z funkcji dostępnych dla urządzeń zgodnych z systemem BRAVIA Sync
[Sync Menu] służy głównie do obsługi urządzeń zgodnych z funkcją BRAVIA Sync z poziomu telewizora.
Naciśnij przycisk ACTION MENU i wybierz opcję [Sync Menu].
Odtwarzacz Blu-ray/DVD
- Automatycznie włącza odtwarzacz Blu-ray/DVD i przełącza wejście na to urządzenie, gdy zostanie ono wybrane z Menu głównego lub menu Sync Menu.
- Automatycznie włącza telewizor i przełącza wejście na podłączony odtwarzacz Blu-ray/DVD, gdy urządzenie rozpoczyna odtwarzanie.
- Automatycznie wyłącza podłączony odtwarzacz Blu-ray/DVD po wyłączeniu telewizora.
- Steruje obsługą menu (przyciski
 /
/ /
/ /
/ ), odtwarzaniem (np. przycisk
), odtwarzaniem (np. przycisk  ) oraz wyborem kanałów podłączonego odtwarzacza Blu-ray/DVD za pomocą pilota do telewizora.
) oraz wyborem kanałów podłączonego odtwarzacza Blu-ray/DVD za pomocą pilota do telewizora.
Wzmacniacz AV
- Automatycznie włącza podłączony wzmacniacz AV i przełącza wyjście dźwięku z głośników telewizora na system audio w momencie włączenia telewizora. Ta funkcja jest dostępna tylko wówczas, gdy wzmacniacz AV był już wcześniej używany do emitowania dźwięku telewizora.
- Automatycznie przełącza wyjście dźwięku na wzmacniacz AV poprzez włączenie wzmacniacza AV, gdy telewizor jest włączony.
- Automatycznie wyłącza podłączony wzmacniacz AV po wyłączeniu telewizora.
- Ustawia głośność (przyciski
 +/–) i wycisza dźwięk (przycisk
+/–) i wycisza dźwięk (przycisk  ) podłączonego wzmacniacza AV za pomocą pilota do telewizora.
) podłączonego wzmacniacza AV za pomocą pilota do telewizora.
Kamera wideo
- Automatycznie włącza telewizor i przełącza wejście na podłączoną kamerę wideo w momencie włączenia kamery wideo.
- Automatycznie wyłącza podłączoną kamerę wideo po wyłączeniu telewizora.
- Steruje obsługą menu (przyciski
 /
/ /
/ /
/ ), odtwarzaniem (np. przycisk
), odtwarzaniem (np. przycisk  ) oraz wyborem kanałów podłączonej kamery wideo za pomocą pilota do telewizora.
) oraz wyborem kanałów podłączonej kamery wideo za pomocą pilota do telewizora.
Uwaga
- Funkcja „Sterowanie BRAVIA Sync” (BRAVIA Sync) jest dostępna tylko w przypadku podłączonych urządzeń zgodnych z funkcją BRAVIA Sync, oznaczonych logo BRAVIA Sync.
Regulacja ustawień systemu BRAVIA Sync
Wybierz w tekście, aby przejść do ekranu danego ustawienia.
- Włącz podłączone urządzenie.
- Aby włączyć funkcję [Sterowanie BRAVIA Sync], naciśnij przycisk HOME, po czym wybierz opcje [Ustawienia] — [Zewnętrzne wejścia] — [Ustawienia BRAVIA Sync] — [Sterowanie BRAVIA Sync].
- Włącz funkcję BRAVIA Sync w podłączonym urządzeniu.
Jeśli określone urządzenie zgodne z funkcją Sony BRAVIA Sync jest podłączone i włączone, a opcja [Sterowanie BRAVIA Sync] jest włączona, funkcja BRAVIA Sync zostanie automatycznie aktywowana w takim urządzeniu. Aby uzyskać szczegółowe informacje, sięgnij do podręcznika użytkownika podłączonego urządzenia.
Dostępne opcje
Poniżej przedstawiono dostępne opcje. (Opcje różnią się w zależności od modelu/regionu/kraju).
- [Automatyczne wyłączanie sprzężonych urządzeń]
- Jeśli jest wyłączona, podłączone urządzenie nie wyłącza się automatycznie po wyłączeniu telewizora.
- [Automatyczne włączanie telewizora]
- Jeśli jest wyłączona, telewizor nie włącza się automatycznie po włączeniu podłączonego urządzenia.
- [Zmiana wejścia audio (MHL)] (tylko modele z obsługą MHL)
- Jeśli jest włączona, wejście telewizora automatycznie przełącza się na odpowiednie urządzenie podłączone za pomocą kabla MHL.
- [Lista urządzeń BRAVIA Sync]
- Wyświetla listę urządzeń BRAVIA Sync.
- [Klawisze sterowania urządzeniem]
- Umożliwia ustawienie przycisków w celu sterowania podłączonym urządzeniem HDMI lub MHL (tylko modele z obsługą MHL).
- [Ładowanie MHL w trybie czuwania] (tylko modele z obsługą MHL)
- Jeśli jest włączona, telewizor może ładować podłączone urządzenie MHL, kiedy telewizor znajduje się w trybie czuwania.
Aby użyć menu Sync Menu
- Naciśnij przycisk SYNC MENU, a następnie wybierz żądaną pozycję w menu Sync Menu.
Wskazówka
- Naciśnięcie przycisku SYNC MENU spowoduje wyświetlenie ekranu promocji w poniższych sytuacjach:
- Nie podłączono urządzenia HDMI lub MHL (tylko modele z obsługą MHL).
- Funkcja [Sterowanie BRAVIA Sync] jest wyłączona.
Podłączanie urządzenia IR Blaster (tylko modele zgodne z urządzeniem IR Blaster)
Wybierz w tekście, aby przejść do ekranu danego ustawienia.
Modele z funkcją IR Blaster mają opcję [Konfiguracja IR Blaster] w [Ustawienia] — [Zewnętrzne wejścia].
Urządzenie IR Blaster umożliwia obsługę tunera telewizji kablowej/satelitarnej oraz wzmacniacza AV podłączonych do telewizora za pomocą pilota do telewizora.
(Modele zgodne z urządzeniem IR Blaster mogą nie być dostępne w zależności od modelu/kraju).
Urządzenie IR Blaster z łączem typu USB*
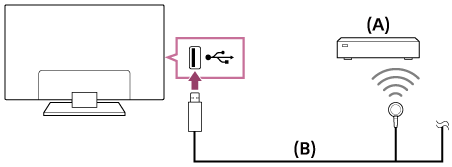
- Tuner telewizji kablowej/satelitarnej lub wzmacniacz AV
- Przewód urządzenia IR Blaster
Urządzenie IR Blaster z łączem typu wtykowego*
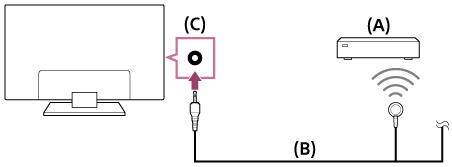
- Tuner telewizji kablowej/satelitarnej lub wzmacniacz AV
- Przewód urządzenia IR Blaster
- Gniazdo (złącze) urządzenia IR Blaster
* Kształt dostarczonego urządzenia IR Blaster może się różnić w zależności od modelu.
Konfiguracja urządzenia IR Blaster
- Naciśnij przycisk HOME, po czym wybierz opcje [Ustawienia] — [Zewnętrzne wejścia] — [Konfiguracja IR Blaster].
- Wybierz żądane urządzenie z listy, a następnie postępuj zgodnie z instrukcjami wyświetlanymi na ekranie.
Wskazówka
- Urządzenie IR Blaster potrafi sterować wzmacniaczem AV. Aby skonfigurować wzmacniacz AV, naciśnij przycisk HOME, po czym wybierz opcje [Ustawienia] — [Zewnętrzne wejścia] — [Konfiguracja IR Blaster] — [Konfig. sterowania odbiornikiem AV].
- Jeśli wzmacniacz AV jest urządzeniem zgodnym z BRAVIA Sync, urządzenie IR Blaster nie jest wymagane.
Uwaga
- Niektóre urządzenia zewnętrzne mogą nie reagować na pewne pozycje w „Menu czynności”.
- Jeśli naciskasz i przytrzymujesz przycisk na pilocie, operacja może nie zostać przesłana. Zamiast tego naciśnij kilkakrotnie przycisk.
- Upewnij się, że funkcja IR Blaster jest prawidłowo skonfigurowana, a nadajnik wykorzystujący promieniowanie podczerwone znajduje się w pobliżu odbiornika urządzenia zewnętrznego.
- Upewnij się, że telewizor obsługuje urządzenie zewnętrzne.
Wyświetlanie zdjęć w rozdzielczości 4K z kompatybilnych urządzeń (tylko modele 4K)
- Wyświetlanie zdjęć w rozdzielczości 4K (tylko modele 4K)
- Ustawienia wyświetlania zdjęć w rozdzielczości 4K z wyższą jakością (tylko modele 4K)
Wyświetlanie zdjęć w rozdzielczości 4K (tylko modele 4K)
Zdjęcia o rozdzielczości 4K lub wyższej mogą być wyświetlane w rozdzielczości 4K (3840×2160). Podłączając aparat cyfrowy/kamerę wideo, które obsługują wyjście HDMI w rozdzielczości 4K do złącza HDMI IN telewizora, można wyświetlać zdjęcia w wysokiej rozdzielczości, zapisane w pamięci aparatu lub kamery. Można też wyświetlać zdjęcia w wysokiej rozdzielczości, zapisane na urządzeniach USB lub w sieci domowej.
Dostępność tej funkcji zależy od regionu/kraju.
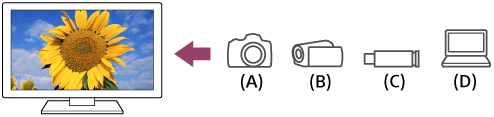
- Aparat cyfrowy
- Kamera wideo
- Urządzenie USB
- Urządzenie sieciowe
Wyświetlanie zdjęć zapisanych na urządzeniu USB lub urządzeniu sieciowym w rozdzielczości 4K
- Podłącz urządzenie USB lub urządzenie sieciowe do telewizora.
- Naciśnij przycisk HOME, a następnie wybierz opcję [Album], — urządzenie USB, serwer lub ustawiony folder zawierający plik do odtworzenia — folder lub plik z listy.
W razie wybrania folderu wybierz plik.
Wyświetlanie zdjęć zapisanych w aparacie cyfrowym lub kamerze
- Podłącz aparat cyfrowy lub kamerę wideo, które obsługują wyjście HDMI, do gniazda (złącza) HDMI IN telewizora za pomocą kabla HDMI.
- Naciśnij kilkakrotnie przycisk
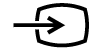 , aby wybrać podłączone urządzenie.
, aby wybrać podłączone urządzenie. - Ustaw podłączone urządzenie na wyjście 4K.
- Uruchom odtwarzanie w podłączonym urządzeniu.
Aby sprawdzić obsługiwane formaty plików
- Obsługiwane pliki i formaty
Wyświetlanie zdjęć w rozdzielczości 4K z wyższą jakością
Możesz ustawić opcję Format sygnału HDMI na [Ulepszony format], aby wyświetlać zdjęcia w rozdzielczości 4K z wyższą jakością.
Informacje na temat Ulepszony format lub zmiany ustawień zawiera strona Ustawienia wyświetlania zdjęć w rozdzielczości 4K z wyższą jakością (tylko modele 4K).
Uwaga
- Nie można wyświetlać zdjęć 3D.
- Jeśli zmienisz zdjęcie, naciskając przyciski
 /
/  , wyświetlenie zdjęcia może chwilę potrwać.
, wyświetlenie zdjęcia może chwilę potrwać.
Ustawienia wyświetlania zdjęć w rozdzielczości 4K z wyższą jakością (tylko modele 4K)
Wybierz w tekście, aby przejść do ekranu danego ustawienia.
Podczas wyświetlania formatu High-Quality 4K przy użyciu wejścia HDMI wybierz ustawienie [Format sygnału HDMI] w [Zewnętrzne wejścia].
Format sygnału HDMI
Aby zmienić ustawienie formatu sygnału HDMI, naciśnij przycisk HOME, po czym wybierz opcje [Ustawienia] — [Zewnętrzne wejścia] — [Format sygnału HDMI].
- Standardowy format
- Standardowy format HDMI*1 do normalnego użytku.
- Ulepszony format
- Format High-Quality HDMI*1*2. Ustaw tylko w przypadku użycia odpowiednich urządzeń.
*1 Obejmuje HDR (tylko modele HDR). Modele HDR mają opcję [Tryb HDR] w [Ustawienia] — [Ekran] — [Obraz] — [Ustawienia zaawansowane] — [Opcje wideo].
*2 4K 60p 4:2:0 10 bitów, 4:4:4:, 4:2:2 itp.
Uwaga
- W trybie [Ulepszony format] obraz i dźwięk mogą nie być odtwarzane prawidłowo. W takim przypadku podłącz urządzenie do gniazda HDMI IN, które jest w trybie [Standardowy format], lub zmień format sygnału HDMI gniazda HDMI IN na [Standardowy format].
- Ustaw [Ulepszony format] tylko w przypadku używania kompatybilnych urządzeń.
- Podczas wyświetlania obrazu 4K z wysoką jakością należy używać kabli Najwyższej jakości kabel (kable) HDMI High Speed obsługujących szybkość 18 Gb/s. Szczegółowe informacje dotyczące kabli Najwyższej jakości kabel (kable) HDMI High Speed obsługujących szybkość 18 Gb/s można znaleźć w ich danych technicznych.
- W niektórych modelach format sygnału HDMI gniazd HDMI IN 2 i 3 zmienia się jednocześnie.
Łączenie się z siecią
- Łączenie z siecią za pomocą kabla LAN
- Łączenie z siecią za pomocą połączenia bezprzewodowego
- Funkcje sieci domowej
Łączenie z siecią za pomocą kabla LAN
Wybierz w tekście, aby przejść do ekranu danego ustawienia.
Łączenie z siecią za pomocą kabla LAN
Podłączenie do przewodowej sieci LAN zapewnia dostęp do Internetu i do sieci domowej. Podłącz kabel LAN do telewizora.
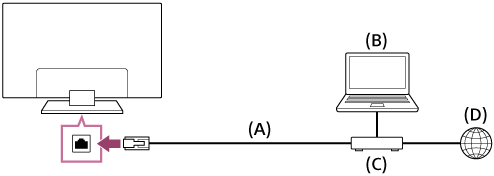
- Kabel LAN
- Komputer
- Modem z funkcją routera
- Internet
- Skonfiguruj router LAN.
Aby uzyskać szczegółowe informacje, przejdź do podręcznika użytkownika routera LAN albo skontaktuj się z osobą, która konfigurowała sieć (administratorem sieci). - Naciśnij przycisk HOME, po czym wybierz opcje [Ustawienia] — [Sieć] — [Konfiguracja sieci] — [Podstawowy].
- Postępuj zgodnie z instrukcjami wyświetlanymi na ekranie w celu zakończenia ustawienia.
Uwaga
- Wymagane ustawienia sieciowe mogą się różnić w zależności od dostawcy Internetu i routera. Aby uzyskać szczegółowe informacje, sięgnij do podręcznika użytkownika dostarczonego przez dostawcę Internetu albo dostarczonego z routerem. Możesz też skontaktować się z osobą, która konfigurowała sieć (administratorem sieci).
Łączenie z siecią za pomocą połączenia bezprzewodowego
- Używanie Wi-Fi do łączenia telewizora z siecią
- Używanie funkcji Wi-Fi Direct do łączenia z telewizorem (nie wymaga routera bezprzewodowego)
Używanie Wi-Fi do łączenia telewizora z siecią
Wybierz w tekście, aby przejść do ekranu danego ustawienia.
Wbudowane urządzenie bezprzewodowej sieci LAN umożliwia dostęp do Internetu i korzystanie z zalet sieci w środowisku pozbawionym kabli.
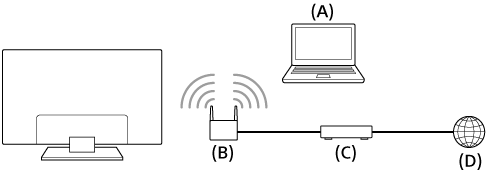
- Komputer
- Router bezprzewodowy (punkt dostępu)
- Modem
- Internet
- Ustaw router bezprzewodowy (lub punkt dostępu).
Aby uzyskać szczegółowe informacje, przejdź do podręcznika użytkownika routera bezprzewodowego (lub punktu dostępu) albo skontaktuj się z osobą, która konfigurowała sieć (administratorem sieci). - Naciśnij przycisk HOME, po czym wybierz opcje [Ustawienia] — [Sieć] — [Konfiguracja sieci] — [Podstawowy].
- Postępuj zgodnie z instrukcjami wyświetlanymi na ekranie w celu zakończenia ustawienia.
Aby wyłączyć wbudowane urządzenie bezprzewodowej sieci LAN
Aby wyłączyć funkcję [Wi‑Fi (wbud.)], naciśnij przycisk HOME, po czym wybierz opcje [Ustawienia] — [Sieć] — [Zaawansowane ustawienia] — [Wi‑Fi (wbud.)].
Wskazówka
- Wskazówki dotyczące płynnego przesyłania obrazu:
- Jeśli to możliwe, zmień ustawienie routera bezprzewodowego (lub punktu dostępu) na standard sieci o dużej szybkości, taki jak 802.11n.
Aby uzyskać szczegółowe informacje na temat zmiany ustawień, sięgnij do podręcznika użytkownika routera bezprzewodowego (lub punktu dostępu) albo skontaktuj się z osobą, która konfigurowała sieć (administratorem sieci). - Jeśli powyższa procedura nie spowoduje żadnej poprawy, zmień ustawienia routera (lub punktu dostępu) na 5 GHz.
- Dostępność funkcji obsługi pasma 5 GHz zależy od regionu/kraju. Jeśli pasmo 5 GHz nie jest obsługiwane, telewizor można połączyć z routerem bezprzewodowym (punktem dostępu), wyłącznie używając pasma 2,4 GHz.
- Jeśli to możliwe, zmień ustawienie routera bezprzewodowego (lub punktu dostępu) na standard sieci o dużej szybkości, taki jak 802.11n.
- Aby wykorzystać zabezpieczenie WEP routera bezprzewodowego (lub punktu dostępu), wybierz opcje [Ustawienia] — [Sieć] — [Konfiguracja sieci] — [Podstawowy] — [Wi‑Fi] — [Połącz — lista wyszukiwania].
Uwaga
- Wymagane ustawienia sieciowe mogą się różnić w zależności od dostawcy Internetu i routera. Aby uzyskać szczegółowe informacje, sięgnij do podręcznika użytkownika dostarczonego przez dostawcę Internetu albo dostarczonego z routerem. Możesz też skontaktować się z osobą, która konfigurowała sieć (administratorem sieci).
- Jeśli na ekranie wprowadzania hasła wybierzesz opcję [Pokaż hasło], ujawnione hasło może być widoczne dla innych osób.
Używanie funkcji Wi-Fi Direct do łączenia z telewizorem (nie wymaga routera bezprzewodowego)
Wybierz w tekście, aby przejść do ekranu danego ustawienia.
Możesz połączyć urządzenie z telewizorem bezprzewodowo bez pomocy routera bezprzewodowego, a następnie przesyłać strumieniowo filmy, zdjęcia i muzykę zapisane w urządzeniu bezpośrednio do telewizora.
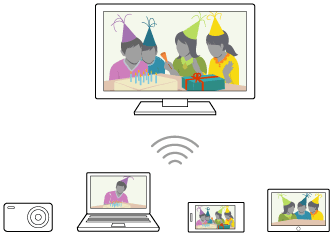
- Aby włączyć funkcję [Wi‑Fi Direct], naciśnij przycisk HOME, po czym wybierz opcje [Ustawienia] — [Sieć] — [Wi‑Fi Direct] — [Wi‑Fi Direct].
- Wybierz opcję [Ustawienia Wi‑Fi Direct].
- Wybierz nazwę telewizora wyświetlaną na ekranie telewizora przez urządzenie z funkcją Wi-Fi Direct.
Jeśli urządzenie nie obsługuje funkcji Wi-Fi Direct, wybierz opcję [Pokaż nazwę sieci (SSID)/hasło]. - Posłuż się urządzeniem z obsługą Wi-Fi Direct/Wi-Fi, aby połączyć się z telewizorem.
- Prześlij zawartość z urządzenia z obsługą Wi-Fi Direct/Wi-Fi do telewizora.
Szczegółowe informacje znajdują się w podręczniku użytkownika urządzenia.
Jeśli nie udało się nawiązać połączenia
Gdy jest wyświetlany ekran trybu czuwania dla ustawienia Wi-Fi Direct, wybierz opcję [Pokaż nazwę sieci (SSID)/hasło] i zakończ konfigurację, postępując zgodnie z instrukcjami wyświetlanymi na ekranie.
Aby podłączyć kolejne urządzenie
Aby podłączyć urządzenia, wykonaj powyższe kroki. Jednocześnie można podłączyć do 10 urządzeń. Aby podłączyć jedenaste urządzenie, odłącz najpierw dowolne z 10 podłączonych urządzeń.
Aby zmienić nazwę telewizora wyświetlaną na podłączonym urządzeniu
Naciśnij przycisk HOME, po czym wybierz opcje [Ustawienia] — [Informacje] — [Nazwa urządzenia].
Aby wyświetlić listę podłączonych urządzeń/wyrejestrować urządzenia
Naciśnij przycisk HOME, po czym wybierz opcje [Ustawienia] — [Sieć] — [Wi‑Fi Direct] — [Zaawansowane ustawienia] — [Pokaż listę urządzeń/usuń].
Aby wyrejestrować urządzenie, zaznacz urządzenie do usunięcia na liście, po czym naciśnij przycisk ![]() . Następnie wybierz opcję [Tak] na ekranie potwierdzenia.
. Następnie wybierz opcję [Tak] na ekranie potwierdzenia.
Aby wyrejestrować wszystkie urządzenia, wybierz opcję [Usuń wszystkie] na liście, a następnie wybierz opcję [Tak] na ekranie potwierdzenia.
Aby zmienić ustawienia pasma (dla zaawansowanych)
Jeśli telewizor nie jest połączony bezprzewodowo z routerem, możesz wybrać pasmo bezprzewodowe funkcji Wi-Fi Direct. Naciśnij przycisk HOME, po czym wybierz opcje [Ustawienia] — [Sieć] — [Wi‑Fi Direct] — [Zaawansowane ustawienia] — [Ustawienie pasma].
- [Automat.]
- zwykle należy użyć tej opcji. Odpowiednie pasmo używane przez funkcję Wi-Fi Direct jest wtedy wybierane automatycznie.
- [Automat. (pasmo 2,4 GHz)]
- użyj tej opcji tylko do połączeń z urządzeniami obsługującymi pasmo 2,4 GHz. Opcja ta pozwala obsłużyć większą liczbę urządzeń niż inne opcje.
- [Automat. (pasmo 5 GHz)]
- użyj tej opcji tylko do połączeń z urządzeniami obsługującymi pasmo 5 GHz. Zastosowanie tej opcji może poprawić jakość odtwarzania strumieniowego wideo.
Uwaga: po wybraniu tej opcji do telewizora nie można podłączać urządzeń obsługujących tylko pasmo 2,4 GHz.
- [Ręcznie]
- użyj tej opcji, aby wybrać określony kanał bezprzewodowy.
Wskazówka
- Informacje na temat pasm bezprzewodowych obsługiwanych przez używane urządzenie znajdziesz w jego instrukcji obsługi.
- Dostępność funkcji obsługi pasma 5 GHz zależy od regionu/kraju. Jeśli pasmo 5 GHz nie jest obsługiwane, można użyć tylko ustawień [Automat.] i [Ręcznie].
Uwaga
- Jeśli telewizor jest połączony z routerem bezprzewodowym (lub punktem dostępu) w paśmie 5 GHz:
- Połączenie bezprzewodowe 5 GHz zostanie rozłączone, jeśli wybrano opcję [Ustawienia Wi‑Fi Direct]. Gdy połączenie jest rozłączone, komunikacja przez Internet jest zatrzymana.
- Połączenie zostanie wznowione automatycznie po opuszczeniu opcji [Ustawienia Wi‑Fi Direct].
- Dostępność funkcji obsługi pasma 5 GHz zależy od regionu/kraju.
Funkcje sieci domowej
- Zmiana ustawień sieci domowej
- Odtwarzanie treści z komputera
- Odtwarzanie treści z serwera mediów
Zmiana ustawień sieci domowej
Wybierz w tekście, aby przejść do ekranu danego ustawienia.
Możesz dostosować następujące ustawienia sieci domowej.
Aby sprawdzić połączenie z serwerem
Naciśnij przycisk HOME, po czym wybierz opcje [Ustawienia] — [Sieć] — [Konfiguracja sieci domowej] — [Diagnostyka serwera] — wykonaj diagnostykę, postępując zgodnie z instrukcjami wyświetlanymi na ekranie.
Używanie funkcji renderera
Naciśnij przycisk HOME, po czym wybierz opcje [Ustawienia] — [Sieć] — [Konfiguracja sieci domowej] — [Renderer] — żądaną opcję.
- [Funkcja Renderer]
- Włącz funkcję renderera.
- Możesz odtwarzać zdjęcia, muzykę lub wideo zapisane w kontrolerze (np. aparat cyfrowy) na ekranie telewizora poprzez obsługiwanie bezpośrednio urządzenia.
- [Kontrola dostępu do renderera]
- Wybierz opcję [Automatyczne przydzielenie dostępu], aby automatycznie uzyskać dostęp do telewizora, gdy kontroler uzyskuje dostęp do telewizora po raz pierwszy.
- Wybierz opcję [Ustawienia niestandardowe], aby zmienić ustawienia uprawnień dostępu każdego kontrolera.
Aby korzystać z urządzenia zdalnego
Naciśnij przycisk HOME, po czym wybierz opcje [Ustawienia] — [Sieć] — [Ustawienia urządzenia zdalnego] — żądaną opcję.
- [Zdalne sterowanie]
- Włącz obsługę telewizora z poziomu zarejestrowanego urządzenia.
- [Wyrejestruj urządzenie zdalne]
- Wyrejestruj urządzenie, aby wyłączyć obsługę telewizora z poziomu tego urządzenia.
Odtwarzanie treści z komputera
Możesz odtwarzać zdjęcia/muzykę/wideo zapisane na serwerze (np. na komputerze) podłączonym do tej samej sieci domowej, do której jest podłączony telewizor.
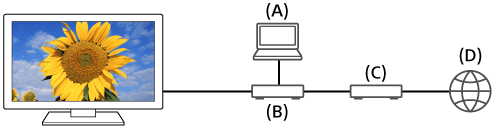
- Komputer (serwer)
- Router
- Modem
- Internet
- Podłącz telewizor do sieci domowej.
- Naciśnij przycisk HOME, a następnie wybierz opcję [Album], [Wideo] lub [Muzyka] — serwer zawierający plik do odtworzenia — folder lub plik z listy.
Po wybraniu folderu wybierz pożądany plik.
Rozpocznie się odtwarzanie.
Aby sprawdzić obsługiwane formaty plików
- Obsługiwane pliki i formaty
Uwaga
- Przy niektórych plikach odtwarzanie może nie być możliwe nawet przy obsługiwanych formatach.
Odtwarzanie treści z serwera mediów
Możesz odtwarzać zdjęcia, muzykę lub wideo zapisane w kontrolerze (np. aparat cyfrowy) na ekranie telewizora poprzez obsługiwanie bezpośrednio kontrolera. Kontroler powinien być również kompatybilny z rendererem.
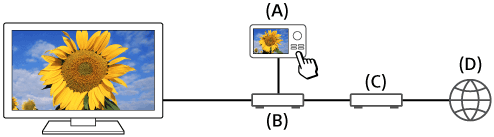
- Aparat cyfrowy (kontroler)
- Router
- Modem
- Internet
- Podłącz telewizor do sieci domowej.
- Za pomocą kontrolera rozpocznij odtwarzanie zawartości na ekranie telewizora.
Ustawienia
- Konfigurowanie telewizora
- Ustawianie timera
Konfigurowanie telewizora
- [TV]
- [Sieć i akcesoria]
- [Preferencje systemowe]
- [Osobiste]
- [Konta]
[TV]
Wybierz w tekście, aby przejść do ekranu danego ustawienia.
Naciśnij przycisk HOME, po czym wybierz opcje [Ustawienia] — [TV] — żądaną opcję.
Dostępne opcje
- [Ustawienia kanałów]
- Konfiguracja ustawień związanych z odbiorem ramówki. Możesz także skonfigurować ustawienia związane z odbiorem ramówki kanałów satelitarnych.
Ustawianie kanałów cyfrowych
- Odbieranie kanałów cyfrowych
Ustawianie anteny satelitarnej
- Odbieranie kanałów satelitarnych (tylko modele z obsługą kanałów satelitarnych)
Sortowanie kanałów lub edycja listy programów
- Sortowanie kanałów lub edycja listy programów
- [Zewnętrzne wejścia]
- Konfiguracja ustawień wejść zewnętrznych i BRAVIA Sync.
- [Ekran]
- Regulacja ustawień obrazu i ekranu, na przykład jasności ekranu.
- [Dźwięk]
- Regulacja ustawień dźwięku i opcji związanych z głośnikami.
- [Dioda podświetlenia LED]
- Dostosowanie podświetlenia LED.
- (Dostępność tej funkcji zależy od modelu sprzętu).
- [Zasilanie]
- Zmiana ustawień związanych z zużyciem energii.
- [Aplikacje]
- Zmiana ustawień związanych z aplikacjami.
- [Wygaszacz ekranu]
- Konfiguracja ustawień wygaszacza ekranu.
- [Pamięć i resetowanie]
- Zmiana ustawień związanych z przechowywaniem danych.
- [Konfiguracja początkowa]
- Konfiguracja podstawowych funkcji, takich jak sieć i kanały przy pierwszym użyciu.
- [Informacje]
- Wyświetlenie szczegółowych informacji o telewizorze.
[Sieć i akcesoria]
Wybierz w tekście, aby przejść do ekranu danego ustawienia.
Naciśnij przycisk HOME, po czym wybierz opcje [Ustawienia] — [Sieć i akcesoria] — żądaną opcję.
Dostępne opcje
- [Sieć]
- Konfiguracja i sprawdzanie połączeń z siecią i serwerem.
- [Google Cast]
- Wyświetlenie informacji o funkcji Google Cast.
- [Ustawienia Bluetooth]
- Rejestracja lub wyrejestrowanie urządzeń Bluetooth.
- [Ustawienia panelu dotyk. zdalnego ster.]/[Pilot głosowy zdalnego sterowania]
- Konfiguracja parowania panelu dotyk. zdalnego sterowania/pilota głosowego zdalnego sterowania. Wyświetlane ustawienie różni się w zależności od posiadanego modelu.
- [Konfiguracja urządzenia do nagrywania] (tylko modele z funkcją nagrywania na dysku USB HDD)
- Konfiguracja ustawień dysków USB HDD do nagrywania.
(Ta opcja może nie być dostępna w zależności od regionu/kraju).
[Preferencje systemowe]
Wybierz w tekście, aby przejść do ekranu danego ustawienia.
Naciśnij przycisk HOME, po czym wybierz opcje [Ustawienia] — [Preferencje systemowe] — żądaną opcję.
Dostępne opcje
- [Data i godzina]
- Regulacja ustawień bieżącej godziny.
- [Język/Language]
- Wybór języka menu.
- [Klawiatura]
- Konfiguracja ustawień klawiatury ekranowej.
- [Wyszukiwanie]
- Konfiguracja ustawień funkcji wyszukiwania.
- [Mowa]
- Konfiguracja ustawień funkcji rozpoznawania głosu.
- [Ułatwienia dostępu]
- Konfiguracja ustawień funkcji i usług dostępności, aby ułatwić użytkownikom nawigację po urządzeniach.
- [Ustawienia trybu prezentacji sklepowej]
- Wzbogacenie obrazu w celu wyświetlania na wystawie sklepowej przez ustawienie opcji [Tryb Demo] itp.
[Osobiste]
Wybierz w tekście, aby przejść do ekranu danego ustawienia.
Naciśnij przycisk HOME, po czym wybierz opcje [Ustawienia] — [Osobiste] — żądaną opcję.
Dostępne opcje
- [Lokalizacja]
- Konfiguracja ustawień lokalizacji w celu uzyskiwania lokalizacji użytkownika.
- [Bezpieczeństwo i ograniczenia]
- Konfiguracja ustawień zabezpieczeń, takich jak hasła.
- [Blokada rodzicielska (transmisja)]
- Konfiguracja ustawień kontroli rodzicielskiej dla programów i innych pozycji.
- [Blokada rodzicielska (Przesyłanie strumieniowe kanałów)]
- Konfiguracja ustawień kontroli rodzicielskiej dla przesyłania strumieniowego kanałów.
[Konta]
Wybierz w tekście, aby przejść do ekranu danego ustawienia.
Naciśnij przycisk HOME, po czym wybierz opcje [Ustawienia] — [Konta] — żądaną opcję.
- [Google]
- Synchronizuje zarejestrowane konto Google lub usuwa konto.
- [Dodaj konto]
- Dodawanie kont różnych usług, takich jak konta Google i konta Sony Entertainment Network (SEN). W zależności od aplikacji, można dodać wiele kont Google i przełączać między nimi.
Ustawianie timera
Ustawianie timera włączenia
Timer włączenia automatycznie włącza telewizor o określonym czasie, na przykład kiedy rozpoczyna się program, który chcesz obejrzeć. Umożliwia także wykorzystanie telewizora jako budzika.
- Naciśnij przycisk HOME, po czym wybierz opcje [Timery] — [Timer włączania] — żądaną opcję.
Ustawianie timera wyłączania
Timer wyłączania automatycznie wyłącza telewizor po ustawionym czasie.
- Naciśnij przycisk HOME, po czym wybierz opcje [Timery] — [Timer wyłączania] — żądaną opcję.
Uwaga
- Kiedy wyłączysz telewizor i włączysz go ponownie, opcja [Timer wyłączania] przyjmuje ustawienie [Wył.].
Rozwiązywanie problemów
- Zacznij tutaj Problemy z obsługą? Zacznij tutaj.
- Obraz (jakość)/ekran
- Klawiatura
- Odbiór transmisji
- Dźwięk
- Sieć (Internet/domowa)/aplikacje
- Pilot/akcesoria
- Zasilanie
- Podłączone urządzenia
- Nagrywanie na dysku USB HDD (tylko modele z funkcją nagrywania na dyskach USB HDD)
- Wskaźnik LED
Zacznij tutaj
- Samodzielna diagnostyka
- Aktualizacje oprogramowania
- Jeśli jest wymagany pełny reset (ponowne uruchomienie) telewizora
- Często zadawane pytania dotyczące rozwiązywania problemów
Samodzielna diagnostyka
Wybierz w tekście, aby przejść do ekranu samodzielnej diagnostyki.
Jak sprawdzić, czy telewizor działa poprawnie.
- Naciśnij przycisk HOME, po czym wybierz [Automatyczna diagnostyka] w części [Pomoc].
Aktualizacje oprogramowania
Firma Sony zapewni okresowe aktualizacje oprogramowania, aby zwiększyć funkcjonalność i maksymalnie ułatwić obsługę telewizora. Najprostszym sposobem otrzymywania aktualizacji oprogramowania jest połączenie telewizora z Internetem.
Włączanie automatycznego pobierania oprogramowania
Aby włączyć funkcję [Automat. pobieranie oprogram.], naciśnij przycisk HOME, po czym wybierz opcje [Pomoc] — [Aktualizacja oprogramowania systemowego] — [Automat. pobieranie oprogram.].
Wskazówka
- Aby ręcznie zaktualizować oprogramowanie, wybierz [Sprawdź w poszukiwaniu aktualizacji oprogramowania systemowego] na ekranie [Aktualizacja oprogramowania systemowego].
- Jeśli nie chcesz automatycznie aktualizować oprogramowania, wyłącz opcję [Automat. pobieranie oprogram.].
Aktualizacja oprogramowania za pomocą urządzenia pamięci masowej USB
Jeśli nie masz połączenia sieciowego, możesz także aktualizować oprogramowanie za pomocą urządzenia pamięci masowej USB. Użyj komputera, aby pobrać najnowsze oprogramowanie z witryny internetowej pomocy firmy Sony na urządzenie pamięci masowej USB. Podłącz urządzenie pamięci masowej USB do portu USB w telewizorze – aktualizacja oprogramowania rozpocznie się automatycznie.
Jeśli będziesz aktualizować oprogramowanie telewizora za pomocą urządzenia pamięci masowej USB, przeczytaj związane z tym środki ostrożności w witrynie internetowej.
Więcej informacji na temat witryny internetowej pomocy zawiera strona Witryna internetowa pomocy.
Jeśli jest wymagany pełny reset (ponowne uruchomienie) telewizora
W razie problemów, na przykład kiedy obraz nie jest wyświetlany na ekranie lub pilot nie działa, spróbuj wykonać poniższą procedurę.
Naciśnij i przytrzymaj przycisk zasilania na pilocie przez około 5 sekund. Telewizor wyłączy się i po krótkim czasie automatycznie włączy się ponownie.
Twoje indywidualne ustawienia i dane nie zostaną utracone po ponownym uruchomieniu telewizora (podobnie jak w przypadku odłączenia przewodu zasilania).
Często zadawane pytania dotyczące rozwiązywania problemów
Informacje na temat rozwiązywania problemów można także znaleźć w sekcji „Często zadawane pytania” w naszej witrynie internetowej pomocy, podanej poniżej.
- http://www.sony.net/androidtv-faq/

Informacje na temat rozwiązywania problemów można także znaleźć w sekcji Często zadawane pytania w naszej witrynie internetowej pomocy.
Obraz (jakość)/ekran
- Jakość obrazu nie jest tak dobra jak w sklepie.
- Obraz jest zniekształcony.
- Ekran migocze.
- Brak kolorów / Ciemny ekran / Kolory nie są prawidłowe / Obraz jest zbyt jasny.
- Ciemny ekran. Rozjaśnianie ekranu.
- Kolory nie są prawidłowe. Regulacja odcienia kolorów.
- Format ekranu / tryb szerokoekranowy zmienia się automatycznie.
- W czasie oglądania telewizji ekran nagle zaczyna wyświetlać nieznany materiał wideo.
- Obraz nagle robi się mały.
- Na krawędziach ekranu są widoczne czarne pasy.
- W górnej lub dolnej części ekranu są wyświetlane paski.
- Obrazy 3D nie są wyświetlane. Efekt 3D jest mało widoczny. (Tylko modele z obsługą trybu 3D)
- Podczas oglądania obrazów 3D po obu stronach ekranu pojawiają się czarne pasy. (Tylko modele z obsługą trybu 3D)
- Nie można wyłączyć ekranu 3D podczas oglądania treści 3D. (Tylko modele z obsługą trybu 3D)
- Po wykryciu sygnału 3D automatycznie pojawia się komunikat [Wykryto sygnał 3D.]. (Tylko modele z obsługą trybu 3D)
- Pojawia się komunikat z pytaniem o zgodę na dostęp aplikacji do funkcji telewizora.
Jakość obrazu nie jest tak dobra jak w sklepie.
Wybierz w tekście, aby przejść do ekranu danego ustawienia.
- Jakość obrazu zależy od sygnału.
- Istnieje możliwość uzyskania lepszej jakości obrazu po wprowadzeniu zmian w [Ekran] w obszarze [Ustawienia].
Obraz jest zniekształcony.
Wybierz w tekście, aby przejść do ekranu danego ustawienia.
- Sprawdź podłączenie anteny / telewizji kablowej.
- Utrzymuj podłączenie anteny / telewizji kablowej z dala od innych kabli.
- Podczas instalowania opcjonalnych urządzeń zostaw nieco wolnej przestrzeni pomiędzy danym urządzeniem a telewizorem.
- Naciśnij przycisk ACTION MENU, po czym wybierz opcje [Obraz] — [Ustawienia zaawansowane] — [Ruch] — [Motionflow] — [Standardowe] lub [Wył.]. (Dotyczy wyłącznie modeli zgodnych z funkcją [Motionflow])
Modele z obsługą funkcji [Motionflow] mają opcję [Motionflow] w [Ustawienia] — [Ekran] — [Obraz] — [Ustawienia zaawansowane] — [Ruch]. - Zmień bieżące ustawienie [Tryb kliszy] na inne ustawienie.
Naciśnij przycisk ACTION MENU, po czym wybierz opcje [Obraz] — [Ustawienia zaawansowane] — [Ruch] — [Tryb kliszy]. - Sprawdź ustawienia [Ręczna ustawienie programów].
Naciśnij przycisk HOME, po czym wybierz opcje [Ustawienia] — [Ustawienia kanałów] — [Konfiguracja sygnału analogowego] — [Ręczna ustawienie programów]- Wybierz dla opcji [LNA] ustawienie [Wył.], aby poprawić odbiór obrazu. (Opcja [LNA] może nie być dostępna w zależności od sytuacji/regionu/kraju).
- Wykonaj [ARC] w obszarze [Ręczna ustawienie programów], aby poprawić odbiór obrazu analogowego.
(Dostępność funkcji [Ręczna ustawienie programów] i jej opcji może się różnić w zależności od regionu/kraju/sytuacji).
- Upewnij się, że antena jest podłączona za pomocą 75-omowego kabla koncentrycznego wysokiej jakości.
Ekran migocze.
Wybierz w tekście, aby przejść do ekranu danego ustawienia.
- Naciśnij przycisk ACTION MENU, po czym wybierz opcje [Obraz] — [Ustawienia zaawansowane] — [Ruch] — [Motionflow] — [Standardowe]. (Dotyczy wyłącznie modeli zgodnych z funkcją [Motionflow])
Modele z obsługą funkcji [Motionflow] mają opcję [Motionflow] w [Ustawienia] — [Ekran] — [Obraz] — [Ustawienia zaawansowane] — [Ruch].
Brak kolorów / Ciemny ekran / Kolory nie są prawidłowe / Obraz jest zbyt jasny.
Wybierz w tekście, aby przejść do ekranu danego ustawienia.
- Naciśnij przycisk ACTION MENU, po czym wybierz opcję [Obraz], aby dokonać regulacji.
- Naciśnij przycisk ACTION MENU, po czym wybierz opcje [Obraz] — [Ustawienia zaawansowane] — [Zerowanie].
- Jeśli opcja [Oszczędzanie energii] ma ustawienie [Słabe] lub [Intensywne], poziom czerni zostanie zwiększony. Naciśnij przycisk HOME, po czym wybierz opcje [Ustawienia] — [Zasilanie] — [Eco] — [Oszczędzanie energii].
Ciemny ekran. Rozjaśnianie ekranu.
- Naciśnij przycisk ACTION MENU, wybierz opcje [Obraz] — [Ustawienia zaawansowane] i wyreguluj [Jasność] lub [Kontrast].
- Sprawdź ustawienie opcji [Oszczędzanie energii] w obszarze [Eco]. Jeśli wybrano wartość [Słabe] lub [Intensywne], ekran ciemnieje. Wybierz opcje [Zasilanie] — [Eco] i wybierz dla opcji [Oszczędzanie energii] ustawienie [Wył.], aby rozjaśnić ekran.
Kolory nie są prawidłowe. Regulacja odcienia kolorów.
- Naciśnij przycisk ACTION MENU, wybierz opcje [Obraz] — [Ustawienia zaawansowane] i wyreguluj [Odcień] lub [Temperatura barw].
- Aby pogłębić tonację kolorów, dopasuj ustawienia opcji [Nasycenie] lub [Żywy kolor]. Naciśnij przycisk ACTION MENU, po czym wybierz opcje [Obraz] — [Ustawienia zaawansowane].
Format ekranu / tryb szerokoekranowy zmienia się automatycznie.
- Jeśli podczas zmiany kanału lub wejścia wideo ustawienie [Autoformatowanie] w obszarze [Ustawienia ekranu] będzie włączone, bieżące ustawienie [Tryb szerokoekranowy] zostanie automatycznie dostosowane do sygnału wejściowego. Aby zablokować ustawienie [Tryb szerokoekranowy], wyłącz opcję [Autoformatowanie].
W czasie oglądania telewizji ekran nagle zaczyna wyświetlać nieznany materiał wideo.
Wybierz w tekście, aby przejść do ekranu danego ustawienia.
W takim przypadku telewizor może znajdować się w trybie demo. Spróbuj opuścić tryb demo.
- Naciśnij przycisk ACTION MENU na pilocie i wybierz opcję [Wstrzymaj demo]. Następnie naciśnij przycisk HOME na pilocie i wybierz opcję [Ustawienia] — [Ustawienia trybu prezentacji sklepowej]. Wyłącz opcje [Tryb Demo] i [Tryb resetowania obrazu].
Obraz nagle robi się mały.
- Z powodu metody używanej przez dostawcę zawartości w czasie reklam obraz ulega zmniejszeniu. Gdy zawartość kanału HD jest przełączana na rozdzielczość SD (w trakcie reklam), obraz może być mniejszy oraz być wyświetlany w czarnej ramce.
- Funkcja [Autoformatowanie] w obszarze [Ustawienia ekranu] nie spowoduje rozszerzenia obrazu w momencie przełączania treści, ponieważ informacje o treści są regulowane przez dostawcę sygnału. W razie potrzeby możesz ręcznie zmienić ustawienie [Tryb szerokoekranowy], które będzie obowiązywać do momentu zmiany kanału/wejścia albo ponownej ręcznej zmiany ustawienia opcji [Tryb szerokoekranowy].
Na krawędziach ekranu są widoczne czarne pasy.
- Niektóre obrazy panoramiczne są rejestrowane w proporcjach większych niż 16:9 (dotyczy to w szczególności filmów, które były wyświetlane w kinach). W takim przypadku na górze i na dole takich obrazów będą widoczne czarne pasy. Aby uzyskać więcej informacji, zapoznaj się z dokumentacją dołączoną do dysku DVD (lub skontaktuj się z dostawcą programu).
- Programy o proporcjach obrazu 4:3 będą wyświetlane z pasami po lewej i prawej stronie ekranu.
- Programy nadawane w formatach HD (720p i 1080i) o proporcjach obrazu 4:3 zazwyczaj będą miały czarne pasy po lewej i prawej stronie obrazu dodane przed nadawcę.
- Gdy czarne pasy zostały dodane przez nadawcę, wybranie ustawienia [Autoformatowanie] w obszarze [Ustawienia ekranu] nie spowoduje rozszerzenia obrazu. Możesz ręcznie zmienić ustawienie [Tryb szerokoekranowy] na [Rozszerzony] lub [Zoom], które będzie obowiązywać do momentu zmiany kanału/wejścia albo ponownej ręcznej zmiany ustawienia opcji [Tryb szerokoekranowy].
- Niektóre przystawki telewizji kablowej lub satelitarnej również umożliwiają sterowanie wielkością obrazu. Jeśli używana jest taka przystawka, skontaktuj się z jej producentem w celu uzyskania dodatkowych informacji.
W górnej lub dolnej części ekranu są wyświetlane paski.
Wybierz w tekście, aby przejść do ekranu danego ustawienia.
W takim przypadku telewizor może znajdować się w trybie demo. Spróbuj opuścić tryb demo.
- Naciśnij przycisk ACTION MENU na pilocie i wybierz opcję [Wstrzymaj demo]. Następnie naciśnij przycisk HOME na pilocie i wybierz opcję [Ustawienia] — [Ustawienia trybu prezentacji sklepowej]. Wyłącz opcje [Tryb Demo] i [Tryb resetowania obrazu].
Obrazy 3D nie są wyświetlane. Efekt 3D jest mało widoczny. (Tylko modele z obsługą trybu 3D)
Wybierz w tekście, aby przejść do ekranu danego ustawienia.
Modele 3D mają opcję [Ustawienia 3D] w [Ustawienia] — [Ekran].
- Jeśli dwa obrazy są wyświetlane obok siebie, naciśnij przycisk ACTION MENU, po czym wybierz opcję [3D] — [Obraz 3D] — [3D (Obok siebie)].
Jeśli dwa obrazy są wyświetlane jeden nad drugim, naciśnij przycisk ACTION MENU, po czym wybierz opcje [3D] — [Obraz 3D] — [3D (Nad i pod)]. - Jeśli pojawia się ekran ustawień [Obraz 3D] i obraz 3D nie jest wyświetlany, wyłącz urządzenie odtwarzające treść 3D, a następnie włącz je ponownie.
- Postrzegany efekt 3D może się różnić w zależności od konkretnej osoby.
Dotyczy modeli 4K
- Nie można wyświetlić sygnału 3D w rozdzielczości 4K.
- W przypadku modeli z pasywnymi okularami 3D należy patrzeć na ekran z przodu telewizora. Efekt 3D może być mniej wyraźny w zależności od pozycji oglądania. Dopasuj kąt oglądania do ekranu.
W przypadku modeli z aktywnymi okularami 3D
- Upewnij się, że nie ma przeszkód pomiędzy telewizorem a aktywnymi okularami 3D.
- Wymień baterię w aktywnych okularach 3D.
- Upewnij się, że aktywne okulary 3D są włączone.
- Konieczne jest zarejestrowanie aktywnych okularów 3D w telewizorze przed użyciem. Aby używać okularów z innym telewizorem, konieczna jest ponowna rejestracja. Przed ponowną rejestracją wyłącz okulary.
- Urządzenia bezprzewodowe lub kuchenki mikrofalowe mogą wpływać na komunikację pomiędzy okularami 3D a telewizorem, ponieważ korzysta on z pasma 2,4 GHz. W takim przypadku należy spróbować ponownej rejestracji.
- Jeśli między telewizorem a urządzeniem obsługującym efekt 3D jest podłączone urządzenie, które nie współpracuje z trybem 3D (np. zestaw kina domowego), telewizor nie będzie wyświetlać zdjęć 3D. Podłącz urządzenie obsługujące efekt 3D bezpośrednio do telewizora, używając zatwierdzonego kabla HIGH SPEED HDMI oznaczonego logo HDMI.
Podczas oglądania obrazów 3D po obu stronach ekranu pojawiają się czarne pasy. (Tylko modele z obsługą trybu 3D)
Wybierz w tekście, aby przejść do ekranu danego ustawienia.
Modele 3D mają opcję [Ustawienia 3D] w [Ustawienia] — [Ekran].
- Czarne pasy pojawiają się po obu stronach ekranu w celu przetworzenia sygnałów 3D podczas regulowania głębi obrazu 3D przy użyciu funkcji [Ustawienia] — [Ekran] — [Ustawienia 3D] — [Regulacja głębi 3D].
Nie można wyłączyć ekranu 3D podczas oglądania treści 3D. (Tylko modele z obsługą trybu 3D)
Wybierz w tekście, aby przejść do ekranu danego ustawienia.
Modele 3D mają opcję [Ustawienia 3D] w [Ustawienia] — [Ekran].
- Podczas wyświetlania sygnału 3D z zawartością 3D nie można wyłączyć trybu 3D w telewizorze. Wyłącz ustawienia 3D w podłączonym urządzeniu (takim jak odtwarzacz Blu-ray).
Po wykryciu sygnału 3D automatycznie pojawia się komunikat [Wykryto sygnał 3D.]. (Tylko modele z obsługą trybu 3D)
Wybierz w tekście, aby przejść do ekranu danego ustawienia.
Modele 3D mają opcję [Ustawienia 3D] w [Ustawienia] — [Ekran].
- Wyłącz ustawienie [Powiadomienie o sygnale 3D]. Naciśnij przycisk HOME, po czym wybierz opcje [Ustawienia] — [Ekran] — [Ustawienia 3D] — [Powiadomienie o sygnale 3D] — [Wył.].
Pojawia się komunikat z pytaniem o zgodę na dostęp aplikacji do funkcji telewizora.
Wybierz w tekście, aby przejść do ekranu danego ustawienia.
- Wybierz, czy chcesz zezwolić aplikacji na dostęp do wyświetlanej funkcji.
- Możesz sprawdzić listę uprawnień aplikacji podzielonych według funkcji telewizora i zmieniać ustawienia uprawnień dla poszczególnych aplikacji. Naciśnij przycisk HOME, wybierz opcję [Ustawienia] — [Aplikacje] — [Uprawnienia aplikacji] — żądaną funkcję telewizora.
Klawiatura
Po wyświetleniu klawiatury ekranowej nie można obsługiwać bieżącego ekranu.
- Aby powrócić do obsługi ekranu za klawiaturą ekranową, naciśnij przycisk BACK na pilocie.
Odbiór transmisji
- Rzeczy, które należy sprawdzić w pierwszej kolejności w razie problemów z odbiorem sygnału telewizyjnego.
- Pojawia się szum blokowy lub komunikat o błędzie i nie można oglądać transmisji.
- Pojawiają się efekty smużenia lub podwójne obrazy.
- Występuje tylko śnieżenie lub czarny ekran.
- Podczas oglądania analogowych kanałów telewizyjnych występują zakłócenia obrazu lub dźwięku.
- Brak części kanałów.
- Słaby odbiór lub niska jakość obrazu transmisji cyfrowych.
- Nie można oglądać kanałów cyfrowych.
- Nie wszystkie kanały analogowe zostały dostrojone.
- Nie można oglądać kanałów satelitarnych. (Dotyczy wyłącznie modeli zgodnych z telewizją satelitarną).
- Brakuje niektórych kanałów cyfrowych.
- Chcesz dostroić antenę satelitarną.
Rzeczy, które należy sprawdzić w pierwszej kolejności w razie problemów z odbiorem sygnału telewizyjnego.
- Sprawdź, czy kabel antenowy jest dobrze podłączony do telewizora.
- Sprawdź, czy kabel antenowy nie jest poluzowany albo odłączony.
- Sprawdź, czy kabel lub złącze kabla antenowego nie są uszkodzone.
Pojawia się szum blokowy lub komunikat o błędzie i nie można oglądać transmisji.
- Upewnij się, że kabel anteny jest podłączony do prawidłowych portów (w telewizorze / podłączonych urządzeniach / ścianie).
- Upewnij się, że kabel nie jest stary oraz że w złączu nie doszło do zwarcia.
Pojawiają się efekty smużenia lub podwójne obrazy.
Wybierz w tekście, aby przejść do ekranu danego ustawienia.
- Sprawdź podłączenie anteny / telewizji kablowej.
- Sprawdź lokalizację i ustawienie anteny.
- Naciśnij przycisk ACTION MENU, po czym wybierz opcje [Obraz] — [Ustawienia zaawansowane] — [Ruch] — [Motionflow] — [Standardowe] lub [Wył.].
(Dotyczy wyłącznie modeli zgodnych z funkcją [Motionflow])
Modele z obsługą funkcji [Motionflow] mają opcję [Motionflow] w [Ustawienia] — [Ekran] — [Obraz] — [Ustawienia zaawansowane] — [Ruch].
Występuje tylko śnieżenie lub czarny ekran.
- Sprawdź, czy nie jest wykonywane automatyczne strojenie.
- Sprawdź, czy antena nie jest uszkodzona lub wygięta.
- Sprawdź, czy nie skończył się okres eksploatacji anteny (3–5 lat w przypadku normalnego użytkowania, od 1 roku do 2 lat w okolicach nadmorskich).
Podczas oglądania analogowych kanałów telewizyjnych występują zakłócenia obrazu lub dźwięku.
Wybierz w tekście, aby przejść do ekranu danego ustawienia.
- Sprawdź ustawienia [Ręczna ustawienie programów].
Naciśnij przycisk HOME, po czym wybierz opcje [Ustawienia] — [Ustawienia kanałów] — [Konfiguracja sygnału analogowego] — [Ręczna ustawienie programów].
- Wykonaj [ARC], aby poprawić odbiór obrazu i dźwięku. (Nazwy opcji mogą się różnić w zależności od regionu/kraju).
- Wybierz dla opcji [Filtracja dźwięku] ustawienie [Wył.], [Słaba] lub [Mocna], aby poprawić odbiór dźwięku analogowego.
- Wybierz dla opcji [LNA] ustawienie [Wył.], aby poprawić odbiór obrazu. (Opcja [LNA] może nie być dostępna w zależności od sytuacji/regionu/kraju).
- Upewnij się, że antena jest podłączona za pomocą 75-omowego kabla koncentrycznego wysokiej jakości.
- Poprowadź kabel antenowy z dala od innych kabli połączeniowych.
Brak części kanałów.
- Kanał jest zakodowany lub podlega subskrypcji. Musisz wykupić subskrypcję na usługę telewizyjną.
- Kanał jest używany wyłącznie dla celów transmisji danych (brak dźwięku lub obrazu).
- Skontaktuj się z nadawcą, aby uzyskać szczegółowe informacje na temat przekazu.
Słaby odbiór lub niska jakość obrazu transmisji cyfrowych.
- Zmień pozycję, kierunek i kąt anteny telewizji naziemnej, aby zmaksymalizować poziom sygnału anteny. Sprawdź, czy kierunek anteny nie został przypadkiem zmieniony (np. przez wiatr).
- Jeśli używasz wzmacniacza sygnału telewizyjnego, ponownie dostosuj wzmocnienie sygnału.
- Jeśli między anteną a telewizorem jest podłączone inne urządzenie (np. rozdzielacz sygnału telewizyjnego), może to wpływać na odbiór sygnału. Podłącz antenę bezpośrednio do telewizora, aby sprawdzić, czy jakość odbioru się poprawi.
- Złe warunki pogodowe mogą wpływać na systemy transmisji satelitarnej. Poczekaj, aż pogoda się poprawi. (Dotyczy wyłącznie modeli zgodnych z telewizją satelitarną).
Nie można oglądać kanałów cyfrowych.
- Zapytaj lokalnego instalatora, czy przekaz cyfrowy jest dostępny w Twoim regionie.
- Zamontuj antenę o większym wzmocnieniu.
Nie wszystkie kanały analogowe zostały dostrojone.
Wybierz w tekście, aby przejść do ekranu danego ustawienia.
- Spróbuj ręcznie zaprogramować kanały, konfigurując ustawienia. Naciśnij przycisk HOME, po czym wybierz opcje [Ustawienia] — [Ustawienia kanałów] — [Konfiguracja sygnału analogowego] — [Ręczna ustawienie programów]. (Dostępność funkcji [Ręczna ustawienie programów] i jej opcji może się różnić w zależności od regionu/kraju/sytuacji).
Nie można oglądać kanałów satelitarnych. (Dotyczy wyłącznie modeli zgodnych z telewizją satelitarną).
Wybierz w tekście, aby przejść do ekranu danego ustawienia.
Modele z obsługą kanałów satelitarnych mają opcję [Ustawienia satelity] w [Ustawienia] — [Ustawienia kanałów] — [Ustawienia cyfrowe].
- Zapytaj lokalnego instalatora, czy przekaz satelitarny jest dostępny w Twoim regionie.
- Sprawdź urządzenie LNB i ustawienia.
- Jeśli telewizor jest wyposażony w gniazda (złącza) „MAIN” i „SUB” i nie ustawiono w nim trybu podwójnego tunera satelitarnego za pomocą opcji [Wybór trybu tunera satelitarnego], gniazdo (złącze) z oznaczeniem „SUB” nie może być używane. W takim przypadku podłącz antenę satelitarną do gniazda (złącza) z oznaczeniem „MAIN”.
Brakuje niektórych kanałów cyfrowych.
Wybierz w tekście, aby przejść do ekranu danego ustawienia.
Zmiana zakresu strojenia (dostępna w zależności od regionu/kraju)
Naciśnij przycisk HOME, po czym wybierz opcje [Ustawienia] — [Ustawienia kanałów] — [Ustawienia cyfrowe] — [Programowanie cyfrowe] — [Autoprogramowanie cyfrowe].
- [Domyślny]
- Wyszukuje dostępne kanały w danym regionie/kraju.
- [Pełny]
- Wyszukuje dostępne kanały niezależnie od regionu/kraju.
Aktualizacja usług cyfrowych
Możesz uruchomić funkcję [Autoprogramowanie cyfrowe] po przeprowadzce, zmianie dostawcy usług lub w celu wyszukania nowo uruchomionych kanałów.
Konfigurowanie automatycznych aktualizacji usług
Zalecamy wybranie dla opcji [Automat. info. dot. usług] ustawienia [Wł.], aby umożliwić automatyczne dodawanie nowych usług cyfrowych, kiedy staną się dostępne.
- Naciśnij przycisk HOME, po czym wybierz opcje [Ustawienia] — [Ustawienia kanałów] — [Ustawienia cyfrowe] — [Ustawienia techniczne] — [Automat. info. dot. usług] — [Wł.].
Wybór ustawienia [Wył.] spowoduje wyświetlanie komunikatów ekranowych o nowych usługach cyfrowych, a usługi nie będą automatycznie dodawane.
Wskazówka
- Dostępność tej funkcji zależy od regionu/kraju. Jeśli ta funkcja nie jest dostępna, wykonaj [Autoprogramowanie cyfrowe], aby dodać nowe usługi.
Chcesz dostroić antenę satelitarną.
Jeśli masz antenę satelitarną, możesz oglądać programy satelitarne i określić typ posiadanej instalacji, konfigurując ustawienia strojenia.
Ustawianie anteny satelitarnej
- Odbieranie kanałów satelitarnych (tylko modele z obsługą kanałów satelitarnych)
Dźwięk
- Obraz jest dobry, ale nie ma dźwięku.
- Zakłócenia audio.
- Brak dźwięku lub cichy dźwięk w zestawie kina domowego.
- Dźwięk jest zniekształcony.
- Nie można regulować głośności słuchawek.
- Chcesz odtwarzać dźwięk przez słuchawki i głośniki telewizora.
Obraz jest dobry, ale nie ma dźwięku.
- Sprawdź ustawienie głośności.
- Naciśnij przycisk
 lub
lub  +, aby wyłączyć wyciszenie.
+, aby wyłączyć wyciszenie. - Naciśnij przycisk ACTION MENU, po czym wybierz opcje [Głośnik] — [Głośnik TV].
Jeśli wybrano ustawienie [System audio], głośniki telewizora odtwarzają tylko dźwięki klawiszy lub dźwięki systemowe.
Zakłócenia audio.
- Upewnij się, że antena jest podłączona za pomocą 75-omowego kabla koncentrycznego wysokiej jakości.
- Poprowadź kabel antenowy z dala od innych kabli połączeniowych.
- Aby uniknąć zakłóceń sygnału telewizyjnego, upewnij się, że kabel antenowy nie jest uszkodzony.
Brak dźwięku lub cichy dźwięk w zestawie kina domowego.
Wybierz w tekście, aby przejść do ekranu danego ustawienia.
- Naciśnij przycisk ACTION MENU, po czym wybierz opcje [Głośnik] — [System audio].
- Wybierz dla opcji [Wyście słuchawkowe/audio] ustawienie [Wyjście audio (stałe)] w obszarze [Dźwięk].
- Jeśli system audio nie obsługuje sygnału Dolby Digital lub DTS, wybierz dla opcji [Ustawienia] — [Dźwięk] — [Cyfrowe wyjście audio] ustawienie [PCM].
- Jeśli wybierzesz kanał analogowy(RF) i obrazy są wyświetlane prawidłowo, zmień system transmisji telewizyjnej. Naciśnij przycisk HOME, po czym wybierz opcje [Ustawienia] — [Ustawienia kanałów] — [Konfiguracja sygnału analogowego] — [Ręczna ustawienie programów] — [System telewizyjny]. (Dostępność opcji [Ręczna ustawienie programów] lub jej nazwa różni się w zależności od regionu/kraju/sytuacji).
- W zależności od modelu, jeśli opcja [Głośnik] ma ustawienie [Głośnik TV], a opcja [Konwertowanie do wysokiej rozdzielczości (DSEE HX)] ma ustawienie [Automat.], wyjście DIGITAL AUDIO OUT (OPTICAL) jest wyciszone.
- Wybierz maksymalne ustawienie dla opcji [Poziom głośności cyfrowego wyjścia audio] w obszarze [Dźwięk].
- W przypadku używania wejścia HDMI z Super Audio CD lub DVD-Audio wyjście DIGITAL AUDIO OUT (OPTICAL) nie będzie przesyłać sygnału audio.
Dźwięk jest zniekształcony.
- Sprawdź podłączenie anteny / telewizji kablowej.
- Utrzymuj podłączenie anteny / telewizji kablowej z dala od innych kabli.
- Ustaw telewizor z dala od źródeł szumu elektrycznego, takich jak samochody, suszarki do włosów, urządzenia Wi-Fi, telefony komórkowe lub urządzenia optyczne.
- Podczas instalowania urządzenia opcjonalnego pozostaw nieco wolnej przestrzeni pomiędzy tym urządzeniem a telewizorem.
- Wykonaj [ARC] w obszarze [Ręczna ustawienie programów], aby poprawić odbiór dźwięku analogowego.
(Dostępność funkcji [Ręczna ustawienie programów] i jej opcji może się różnić w zależności od regionu/kraju/sytuacji). - Wybierz dla opcji [Filtracja dźwięku] ustawienie [Słaba] lub [Mocna], aby poprawić odbiór dźwięku analogowego. (Opcja [Filtracja dźwięku] może nie być dostępna w zależności od regionu/kraju).
Nie można regulować głośności słuchawek.
- Jeśli nie można regulować głośności słuchawek za pomocą przycisków
 +/-, naciśnij przycisk ACTION MENU i wybierz opcję [Głośność słuchawek].
+/-, naciśnij przycisk ACTION MENU i wybierz opcję [Głośność słuchawek].
Chcesz odtwarzać dźwięk przez słuchawki i głośniki telewizora.
Wybierz w tekście, aby przejść do ekranu danego ustawienia.
- Naciśnij przycisk HOME, po czym wybierz opcje [Ustawienia] — [Dźwięk] — [Wyłączanie głośników po podłączeniu słuchawek] — [Wył.].
Nie można używać urządzeń audio z funkcją Bluetooth, takich jak słuchawki Bluetooth.
Sieć (Internet/domowa)/aplikacje
- Nazwa sieci (SSID) routera bezprzewodowego (punktu dostępu), z którą chcesz się połączyć nie jest wyświetlana.
- Czasami jakość wideo przesyłanego strumieniowo jest niska.
- Połączenie Wi-Fi zostało utracone lub jest przerywane.
- Niektóre internetowe treści wideo są wyświetlane niewyraźnie.
- Dobra jakość obrazu internetowych treści wideo, ale nie ma dźwięku.
- Aplikacje są niedostępne.
- Telewizor nie ma dostępu do Internetu, jeśli ustawiono protokół IPv6.
- Telewizor nie może połączyć się z serwerem.
- Pojawia się komunikat, że telewizor nie może połączyć się z siecią.
- Można połączyć się z Internetem, ale nie z usługami Google.
Nazwa sieci (SSID) routera bezprzewodowego (punktu dostępu), z którą chcesz się połączyć nie jest wyświetlana.
- Reset routera bezprzewodowego.
- Wybierz opcję [[Wprowadzanie ręczne]], aby wpisać nazwę sieci (SSID).
Czasami jakość wideo przesyłanego strumieniowo jest niska.
- Jakość jest zależna od oryginalnego filmu dostarczonego przez dostawcę zawartości wideo oraz od przepustowości połączenia.
- Jakość połączenia z siecią bezprzewodową jest uzależniona od odległości i przeszkód (np. ścian) pomiędzy telewizorem a routerem bezprzewodowym (punktem dostępu), wpływu środowiska oraz jakości routera bezprzewodowego (punktu dostępu). W tym przypadku użyj przewodowego połączenia z Internetem lub pasma 5 GHz.
- Dostępność funkcji obsługi pasma 5 GHz zależy od regionu/kraju. Jeśli pasmo 5 GHz nie jest obsługiwane, telewizor można połączyć z routerem bezprzewodowym (punktem dostępu), wyłącznie używając pasma 2,4 GHz.
Połączenie Wi-Fi zostało utracone lub jest przerywane.
- Sprawdź lokalizację ustawienia telewizora i routera bezprzewodowego (punktu dostępu). Sygnał może być zakłócany z następujących powodów:
- Znajdujące się w pobliżu inne urządzenia bezprzewodowe, kuchenki mikrofalowe, lampy fluorescencyjne itp.
- Ściany lub podłogi pomiędzy routerem bezprzewodowym (punktem dostępu) a telewizorem.
Niektóre internetowe treści wideo są wyświetlane niewyraźnie.
- Jakość i rozmiar obrazu zależą od szybkości połączenia szerokopasmowego i dostawców zawartości wideo.
Dobra jakość obrazu internetowych treści wideo, ale nie ma dźwięku.
- Jakość jest zależna od oryginalnej zawartości dostarczonej przez dostawcę zawartości wideo oraz od przepustowości połączenia.
- Ze względu na naturę filmów internetowych nie wszystkie filmy zawierają dźwięk.
Aplikacje są niedostępne.
- Sprawdź, czy kabel LAN lub przewód zasilający routera/modemu* został podłączony prawidłowo.
* Router/modem musi zostać wcześniej skonfigurowany do łączenia z Internetem. Aby uzyskać ustawienia routera/modemu, skontaktuj się z dostawcą Internetu. - Spróbuj użyć aplikacji w późniejszym momencie. Serwer dostawcy zawartości aplikacji może nie działać.
Telewizor nie ma dostępu do Internetu, jeśli ustawiono protokół IPv6.
Wybierz w tekście, aby przejść do ekranu danego ustawienia.
- Protokół IPv6 może nie być obsługiwany, w związku z czym wyłącz opcję IPv6.
- Naciśnij przycisk HOME, po czym wybierz opcje [Ustawienia] — [Sieć] — [Zaawansowane ustawienia] — [Ustawienia IPv6] — [Nie].
Telewizor nie może połączyć się z serwerem.
Wybierz w tekście, aby przejść do ekranu danego ustawienia.
- Sprawdź połączenie przewodowe/bezprzewodowe LAN serwera i telewizora.
- Sprawdź, czy sieć została prawidłowo skonfigurowana w telewizorze.
- Sprawdź połączenie przewodowe/bezprzewodowe LAN albo połączenia serwera. Telewizor mógł utracić połączenie z serwerem.
- Wykonaj funkcję [Diagnostyka serwera], aby sprawdzić, czy serwer mediów komunikuje się prawidłowo z telewizorem. Naciśnij przycisk HOME, po czym wybierz opcje [Ustawienia] — [Sieć] — [Konfiguracja sieci domowej] — [Diagnostyka serwera].
Pojawia się komunikat, że telewizor nie może połączyć się z siecią.
Wybierz w tekście, aby przejść do ekranu danego ustawienia.
- Sprawdź bieżące ustawienia sieci i wykonaj [Sprawdź połączenie].
Naciśnij przycisk HOME, po czym wybierz opcje [Ustawienia] — [Sieć] — [Zaawansowane ustawienia] — [Stan sieci] — [Sprawdź połączenie].
Sprawdź podłączenia sieci i/lub podręcznik użytkownika serwera pod kątem informacji odnośnie do podłączania lub skontaktuj się z osobą, która konfigurowała sieć (administratorem sieci). - Zmień ustawienia sieciowe, naciskając przycisk HOME, po czym wybierz opcje [Ustawienia] — [Sieć] — [Konfiguracja sieci].
- Jeśli kabel LAN jest podłączony do aktywnego serwera i telewizor uzyskał adres IP, sprawdź serwer mediów pod kątem połączeń i konfiguracji. Naciśnij przycisk HOME, po czym wybierz opcje [Ustawienia] — [Sieć] — [Zaawansowane ustawienia] — [Stan sieci].
Można połączyć się z Internetem, ale nie z usługami Google.
Wybierz w tekście, aby przejść do ekranu danego ustawienia.
- Ustawienia daty i godziny w telewizorze mogą być nieprawidłowe. W zależności od aplikacji takich jak Google Play lub YouTube możesz nie być w stanie połączyć się z usługami Google, jeśli godzina jest nieprawidłowa.
Naciśnij przycisk HOME, po czym wybierz opcje [Ustawienia] — [Data i godzina] — [Automatyczna data i godzina] — [Użyj czasu z sieci] aby automatycznie ustawić czas przez sieć.
Pilot/akcesoria
- Pilot nie działa.
- Nie można włączyć aktywnych okularów 3D. (Tylko modele z obsługą trybu 3D)
- Pulsuje wskaźnik LED na aktywnych okularach 3D. (Tylko modele z obsługą trybu 3D)
Pilot nie działa.
Wybierz w tekście, aby przejść do ekranu danego ustawienia.
- Naciśnij przycisk na telewizorze, aby sprawdzić, czy problem dotyczy pilota.
- Sprawdź, czy orientacja wszystkich baterii jest zgodna z symbolami bieguna dodatniego (+) i ujemnego (-) w komorze baterii.
- Baterie mogą być rozładowane. Zdejmij pokrywę komory baterii pilota i wymień baterie na nowe.
- Pokrywa przesuwna
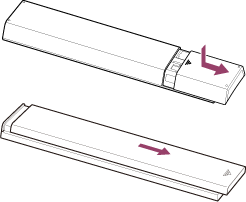
- Pokrywa zatrzaskowa
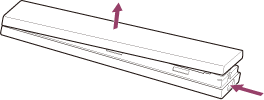
- Pokrywa przesuwna
- Być może występuje problem ze stykami baterii i pilota. Wyjmij baterie i włóż je ponownie.
- Skieruj pilot na czujnik pilota znajdujący się w przedniej części telewizora.
- Nie zasłaniaj niczym czujnika pilota.
- Światło fluorescencyjne może zakłócać działanie pilota; spróbuj wyłączyć światło fluorescencyjne.
- Po odłączeniu i ponownym podłączeniu przewodu zasilania telewizora, telewizor może przez chwilę nie być w stanie włączyć się pomimo naciskania przycisku zasilania na pilocie lub telewizorze. Dzieje się tak, ponieważ inicjalizacja systemu wymaga nieco czasu. Zaczekaj około 10–20 sekund i spróbuj ponownie.
- Jeśli Twój głos nie jest rozpoznawany, aktywuj przycisk
 na pilocie za pomocą przycisku
na pilocie za pomocą przycisku  lub zarejestruj pilot za pomocą przycisku
lub zarejestruj pilot za pomocą przycisku  w telewizorze. Aby potwierdzić te ustawienia, naciśnij przycisk HOME, po czym wybierz opcje [Ustawienia] — [Ustawienia panelu dotyk. zdalnego ster.]/[Pilot głosowy zdalnego sterowania]. Wyświetlane ustawienie różni się w zależności od posiadanego modelu. Przycisk
w telewizorze. Aby potwierdzić te ustawienia, naciśnij przycisk HOME, po czym wybierz opcje [Ustawienia] — [Ustawienia panelu dotyk. zdalnego ster.]/[Pilot głosowy zdalnego sterowania]. Wyświetlane ustawienie różni się w zależności od posiadanego modelu. Przycisk  może nie być dostępny w zależności od dostarczonego pilota.
może nie być dostępny w zależności od dostarczonego pilota.
Nie można włączyć aktywnych okularów 3D. (Tylko modele z obsługą trybu 3D)
- Wymień baterię. (Dotyczy tylko TDG-BT400A/BT500A).
- Naciśnij przycisk odblokowania końcem długopisu itp. i wyjmij obudowę baterii.
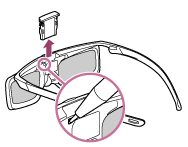
- Wymień baterię na nową. Następnie umieść obudowę baterii, aż zostanie ponownie zablokowana.
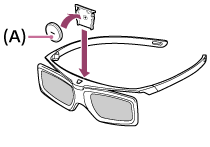
- Strona (-) baterii CR2025
- Naciśnij przycisk odblokowania końcem długopisu itp. i wyjmij obudowę baterii.
Pulsuje wskaźnik LED na aktywnych okularach 3D. (Tylko modele z obsługą trybu 3D)
- Zapala się na 3 sekundy: wskazuje włączenie okularów.

- Miga co 2 sekundy: wskazuje, że zasilanie okularów jest włączone.
- Miga trzykrotnie: wskazuje, że zasilanie okularów zostało wyłączone.
- Miga na przemian na zielono i żółto: wskazuje, że rozpoczął się proces rejestracji okularów.
- Miga trzykrotnie co 2 sekundy: wskazuje, że bateria jest prawie całkowicie rozładowana. Wymień baterię.
Zasilanie
- Telewizor wyłącza się automatycznie.
- Telewizor włącza się automatycznie.
- Po odłączeniu i ponownym podłączeniu przewodu zasilania telewizora telewizor nie włącza się pomimo naciskania przycisku zasilania na pilocie lub telewizorze.
Telewizor wyłącza się automatycznie.
- Ekran mógł zostać wyłączony z powodu ustawień [Timer wyłączania].
- Sprawdź ustawienie [Czas trwania] opcji [Timer włączania].
- Sprawdź, czy funkcja [Stan oczekiwania po okresie bezczynności] w [Eco] jest aktywna.
- Ekran mógł zostać wyłączony z powodu ustawień [Wygaszacz ekranu].
Telewizor włącza się automatycznie.
Wybierz w tekście, aby przejść do ekranu danego ustawienia.
- Sprawdź, czy funkcja [Timer włączania] jest aktywna.
- Wyłącz ustawienie [Automatyczne włączanie telewizora] w [Ustawienia BRAVIA Sync].
Po odłączeniu i ponownym podłączeniu przewodu zasilania telewizora telewizor nie włącza się pomimo naciskania przycisku zasilania na pilocie lub telewizorze.
- Po odłączeniu i ponownym podłączeniu przewodu zasilania telewizora, telewizor może przez chwilę nie być w stanie włączyć się pomimo naciskania przycisku zasilania na pilocie lub telewizorze. Dzieje się tak, ponieważ inicjalizacja systemu wymaga nieco czasu. Zaczekaj około 10–20 sekund i spróbuj ponownie.
Podłączone urządzenia
- Brak obrazu z podłączonego urządzenia.
- Nie można wybrać podłączonego urządzenia w Menu głównym.
- Niektóre programy ze źródeł cyfrowych są wyświetlane niewyraźnie.
- Wyświetlanie zdjęć lub folderów zajmuje dużo czasu.
- Nie można znaleźć podłączonego urządzenia BRAVIA Sync HDMI.
- Nie można sterować drugim wzmacniaczem AV.
- Telewizor nie odtwarza obrazu i/lub dźwięku z urządzenia MHL. (Tylko modele z obsługą MHL)
- Nie można sterować urządzeniem zewnętrznym (np. tunerem telewizji kablowej/satelitarnej lub wzmacniaczem AV) za pomocą urządzenia IR Blaster. (Tylko modele zgodne z urządzeniem IR Blaster)
- Niektóre pliki multimedialne na urządzeniu USB lub serwerze nie są wyświetlane.
- Telewizor nie może zostać znaleziony przez urządzenie Wi-Fi Direct.
- Operacja zostaje przerwana lub urządzenie nie działa.
- Jakiego rodzaju urządzenia można podłączać za pomocą funkcji Kopia lustrzana?
- Nie można podłączyć telewizora do urządzenia Miracast lub urządzenia z obsługą funkcji Kopia lustrzana.
- Wideo lub dźwięk czasami są przerywane.
- Nie można odtwarzać niektórych płatnych treści.
Brak obrazu z podłączonego urządzenia.
Wybierz w tekście, aby przejść do ekranu danego ustawienia.
- Włącz podłączone urządzenie.
- Sprawdź połączenie kablowe pomiędzy urządzeniem i telewizorem.
- Naciśnij przycisk
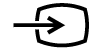 , aby wyświetlić listę wejść, a następnie wybierz żądane wejście.
, aby wyświetlić listę wejść, a następnie wybierz żądane wejście. - Podłącz poprawnie urządzenie USB.
- Upewnij się, że urządzenie USB zostało prawidłowo sformatowane.
- Prawidłowe działanie może nie być możliwe w przypadku wszystkich urządzeń USB. Działanie może też różnić się w zależności od funkcji urządzenia USB albo odtwarzanych filmów.
- Jeśli urządzenie jest podłączone do gniazda HDMI IN 2 lub 3, podłącz je do gniazda HDMI IN 1 lub 4.
- Zmień format sygnału HDMI wejścia HDMI, które nie wyświetla obrazu w standardowym formacie. Naciśnij przycisk HOME, po czym wybierz opcje [Ustawienia] — [Zewnętrzne wejścia] — [Format sygnału HDMI].
Nie można wybrać podłączonego urządzenia w Menu głównym.
- Sprawdź połączenie kablowe.
Niektóre programy ze źródeł cyfrowych są wyświetlane niewyraźnie.
- Z powodu kompresji cyfrowej sygnału źródłowego stosowanej przez niektórych nadawców oraz na części płyt DVD obraz może zawierać mniej szczegółów lub mogą być na nim widoczne artefakty (jednokolorowe bloki, kropki lub piksele). Ilość artefaktów zależy od jakości obrazu i rozdzielczości telewizora.
Wyświetlanie zdjęć lub folderów zajmuje dużo czasu.
- Czas ładowania zdjęć lub folderów zależy od rozmiarów obrazu, rozmiaru pliku oraz liczby plików w folderze.
- Po każdym podłączeniu urządzenia USB do telewizora wyświetlenie zdjęć może wymagać kilku minut.
Nie można znaleźć podłączonego urządzenia BRAVIA Sync HDMI.
Wybierz w tekście, aby przejść do ekranu danego ustawienia.
- Upewnij się, że urządzenie obsługuje funkcję BRAVIA Sync.
- Sprawdź, czy w urządzeniu zgodnym z funkcją [Sterowanie przez HDMI] skonfigurowano opcję BRAVIA Sync, a w telewizorze ustawiono opcję [Ustawienia BRAVIA Sync] — [Sterowanie BRAVIA Sync].
Nie można sterować drugim wzmacniaczem AV.
- Można używać tylko jednego odbiornika AV zgodnego z funkcją BRAVIA Sync.
Telewizor nie odtwarza obrazu i/lub dźwięku z urządzenia MHL. (Tylko modele z obsługą MHL)
- Odłącz kabel MHL, po czym podłącz go ponownie. Albo wyłącz urządzenie MHL, po czym włącz je ponownie i odblokuj ekran urządzenia.
- Sprawdź, czy posiadane urządzenie obsługuje MHL.
- Sprawdź, czy posiadany telewizor obsługuje MHL.
Oznaczenie znajduje się obok portu HDMI IN 1/MHL w przypadku modeli 2K z obsługą MHL lub portu HDMI IN 2/MHL w przypadku modeli 4K z obsługą MHL.
znajduje się obok portu HDMI IN 1/MHL w przypadku modeli 2K z obsługą MHL lub portu HDMI IN 2/MHL w przypadku modeli 4K z obsługą MHL.
Nie można sterować urządzeniem zewnętrznym (np. tunerem telewizji kablowej/satelitarnej lub wzmacniaczem AV) za pomocą urządzenia IR Blaster. (Tylko modele zgodne z urządzeniem IR Blaster)
Wybierz w tekście, aby przejść do ekranu danego ustawienia.
Modele z funkcją IR Blaster mają opcję [Konfiguracja IR Blaster] w [Ustawienia] — [Zewnętrzne wejścia].
- Upewnij się, że funkcja IR Blaster jest prawidłowo skonfigurowana, a nadajnik wykorzystujący promieniowanie podczerwone znajduje się w pobliżu odbiornika urządzenia zewnętrznego.
- Upewnij się, że telewizor obsługuje urządzenie zewnętrzne.
- Jeśli naciskasz i przytrzymujesz przycisk na pilocie, operacja może nie zostać przesłana. Zamiast tego naciśnij kilkakrotnie przycisk.
- Niektóre urządzenia zewnętrzne mogą nie reagować na pewne przyciski w „Menu czynności”.
- Urządzenie IR Blaster może nie być ustawione prawidłowo. Aby skonfigurować urządzenie IR Blaster, naciśnij przycisk HOME, po czym wybierz opcje [Ustawienia] — [Zewnętrzne wejścia] — [Konfiguracja IR Blaster].
Niektóre pliki multimedialne na urządzeniu USB lub serwerze nie są wyświetlane.
- Nieobsługiwane pliki mogą nie być wyświetlane.
- W zależności od statusu systemu, nie wszystkie foldery/pliki mogą zostać wyświetlone.
Telewizor nie może zostać znaleziony przez urządzenie Wi-Fi Direct.
Wybierz w tekście, aby przejść do ekranu danego ustawienia.
- Włącz opcję [Wi‑Fi Direct]. Naciśnij przycisk HOME, po czym wybierz opcje [Ustawienia] — [Sieć] — [Wi‑Fi Direct] — [Wi‑Fi Direct].
- Jeśli nie można wykryć telewizora, choć opcja [Wi‑Fi Direct] jest włączona, zmień ustawienie opcji [Ustawienie pasma] na [Automat. (pasmo 2,4 GHz)]. Naciśnij przycisk HOME, po czym wybierz opcje [Ustawienia] — [Sieć] — [Wi‑Fi Direct] — [Zaawansowane ustawienia] — [Ustawienie pasma] — [Automat. (pasmo 2,4 GHz)].
Operacja zostaje przerwana lub urządzenie nie działa.
- Sprawdź, czy urządzenie jest włączone.
- Wymień baterie w urządzeniu.
- Zarejestruj ponownie urządzenie.
- Urządzenia Bluetooth korzystają z pasma 2,4 GHz, dlatego szybkość komunikacji może niekiedy ulec obniżeniu lub zostać przerwana ze względu na zakłócenia powodowane przez bezprzewodową sieć LAN.
Jeśli w pobliżu znajdują się elektryczne urządzenia domowe (np. kuchenki mikrofalowe lub urządzenia przenośne), pojawienie się zakłóceń radiowych jest bardziej prawdopodobne. - Telewizor lub urządzenie może nie działać na metalowej szafce ze względu na zakłócenia komunikacji bezprzewodowej.
- Aby uzyskać informacje o odległości komunikacji między telewizorem i innymi urządzeniami, zapoznaj się z instrukcjami obsługi urządzeń.
- Jeśli z telewizorem jest połączonych kilka urządzeń Bluetooth, jakość komunikacji Bluetooth może ulec pogorszeniu.
Jakiego rodzaju urządzenia można podłączać za pomocą funkcji Kopia lustrzana?
- Urządzenia Wi‑Fi, takie jak smartfony i tablety obsługujące funkcję Miracast umożliwiają wyświetlanie kopii lustrzanej obrazu na TV BRAVIA. Zapoznaj się z instrukcją obsługi urządzenia Wi‑Fi, aby sprawdzić, czy obsługuje ono funkcję Miracast. TV BRAVIA jest zgodny z wymaganiami funkcji Miracast, ale nie gwarantuje pomyślnego nawiązania połączenia ze wszystkimi urządzeniami.
Nie można podłączyć telewizora do urządzenia Miracast lub urządzenia z obsługą funkcji Kopia lustrzana.
Wybierz w tekście, aby przejść do ekranu danego ustawienia.
- Jeśli podłączenie urządzenia zgodnego z technologią Miracast (np. laptopa) nie powiedzie się, naciśnij przycisk HOME, po czym wybierz opcję [Kopia ekranu], aby wyświetlić ekran trybu czuwania funkcji Kopia lustrzana i ponów próbę połączenia.
- Jeżeli używasz funkcji Kopia lustrzana na innym urządzeniu, wyłącz najpierw funkcję Kopia lustrzana i spróbuj ponownie.
- Jeśli urządzenie nie obsługuje pasma 5 GHz i ustawiono opcję [Ustawienie pasma] na [Automat. (pasmo 5 GHz)], spróbuj zmienić ją na ustawienie [Automat.].
Wideo lub dźwięk czasami są przerywane.
- Urządzenia emitujące fale radiowe, takie jak inne urządzenia bezprzewodowej sieci LAN lub kuchenki mikrofalowe, mogą zakłócać działanie funkcji Kopia lustrzana w bezprzewodowej sieci LAN. Trzymaj telewizor i urządzenia Sony zgodne z funkcją Kopia lustrzana (np. niektóre modele telefonu Xperia) z dala od takich urządzeń albo wyłącz je, jeśli to możliwe.
- Szybkość komunikacji może się zmieniać w zależności od odległości lub przeszkód między urządzeniami, konfiguracji urządzeń, stanu fal radiowych, zatłoczenia linii albo używanego urządzenia. Komunikacja może zostać przerwana ze względu na stan fal radiowych.
Nie można odtwarzać niektórych płatnych treści.
- Urządzenie źródłowe musi być zgodne ze standardem HDCP (High-bandwidth Digital Content Protection) w wersji 2.0/2.1/2.2.
Wyświetlanie niektórych płatnych treści za pomocą urządzeń źródłowych niezgodnych ze standardem HDCP 2.0/2.1/2.2 może być niemożliwe.
Nagrywanie na dysku USB HDD (tylko modele z funkcją nagrywania na dyskach USB HDD)
- Nie można używać dysku USB HDD. (Tylko modele z funkcją nagrywania na dysku USB HDD)
- Nie można wykonać nagrywania. / Nagrywanie nie powiodło się. (Tylko modele z funkcją nagrywania na dysku USB HDD)
- Nagrana treść zniknęła. (Tylko modele z funkcją nagrywania na dysku USB HDD)
- Dysk USB HDD działa, choć nie został włączony. (Tylko modele z funkcją nagrywania na dysku USB HDD)
Nie można używać dysku USB HDD. (Tylko modele z funkcją nagrywania na dysku USB HDD)
Wybierz w tekście, aby przejść do ekranu danego ustawienia.
Modele z funkcją nagrywania na dyskach USB HDD mają opcję [Konfiguracja urządzenia do nagrywania] w [Ustawienia].
- Sprawdź, czy dysk USB HDD jest:
- podłączony prawidłowo.
- włączony.
- zarejestrowany w telewizorze.
- Podłączanie dysku USB HDD przez koncentrator USB nie jest obsługiwane.
- Wykonaj [Test sprawności HDD], aby sprawdzić, czy dane techniczne dysku USB HDD spełniają wymagania.
Naciśnij przycisk HOME, po czym wybierz opcje [Ustawienia] — [Konfiguracja urządzenia do nagrywania] — [Test sprawności HDD].
Nie można wykonać nagrywania. / Nagrywanie nie powiodło się. (Tylko modele z funkcją nagrywania na dysku USB HDD)
Wybierz w tekście, aby przejść do ekranu danego ustawienia.
Modele z funkcją nagrywania na dyskach USB HDD mają opcję [Konfiguracja urządzenia do nagrywania] w [Ustawienia].
- Jeśli nagrywanie nie powiedzie się, przyczyna zostanie umieszczona na liście [Lista Błędów nagrywania]. Naciśnij przycisk HOME, po czym wybierz opcje [Programme Guide] — [Lista nagranych tytułów] — [Lista Błędów nagrywania].
- Sprawdź dostępne miejsce na dysku HDD. Jeśli zostało bardzo mało miejsca, usuń zbędne treści.
- Nagrywanie poniższych programów jest niemożliwe.
- Programy zabezpieczone przed kopiowaniem
- Programy analogowe
- Programy z wejść zewnętrznych (w tym programy z podłączonego tunera telewizji kablowej/satelitarnej)
- Treści przesyłane strumieniowo
- Nagrywanie z timerem może nie być możliwe, jeśli czas emisji programu zmieni się.
Nagrana treść zniknęła. (Tylko modele z funkcją nagrywania na dysku USB HDD)
- Nagrywanie nie zostanie wykonane, jeśli przewód zasilania lub podłączone kable zostaną odłączone w czasie nagrywania. Nie należy odłączać żadnych kabli w czasie nagrywania treści. W przeciwnym razie nagrywana treść lub wszystkie nagrane treści mogą zostać utracone.
Dysk USB HDD działa, choć nie został włączony. (Tylko modele z funkcją nagrywania na dysku USB HDD)
- Kiedy telewizor odbiera dane EPG w trybie czuwania, podłączony dysk USB HDD może pracować lub wskaźnik LED urządzenia może świecić.
Wskaźnik LED
- Czasami włącza się podświetlenie wskaźnika LED lub dolnej części ekranu.
- Chcesz wyłączyć wskaźnik LED, aby nie był podświetlany ani nie migał.
Czasami włącza się podświetlenie wskaźnika LED lub dolnej części ekranu.
Wskaźnik LED lub dolna część ekranu są podświetlane w różnych sytuacjach, na przykład podczas aktualizacji oprogramowania lub nagrywania przez telewizor.
Szczegółowe informacje można znaleźć pod adresem internetowym Określanie stanu telewizora na podstawie podświetlenia.
Chcesz wyłączyć wskaźnik LED, aby nie był podświetlany ani nie migał.
Wybierz w tekście, aby przejść do ekranu danego ustawienia.
Można go wyłączyć. Naciśnij przycisk HOME, po czym wybierz opcje [Ustawienia] — [Dioda podświetlenia LED] — [Wył.].
Uwaga
- Zalecamy, aby nie zmieniać tego ustawienia w normalnych okolicznościach, ponieważ nie będzie można określić, czy telewizor nagrywa, jest włączony czy wyłączony, ani czy ustawiono timer.
Indeks
Programy telewizyjne
|
|
Obraz/ekran
|
|
Dźwięk/głos
|
|
Pilot
|
|
Połączenia
|
|
Urządzenia zewnętrzne
|
|
Aplikacje
|
|
Odtwarzanie plików
|
|
Inne
|
|
 :
: