Знакомство с телевизором
- Использование данного справочного руководства
- Обеспечение обновления содержимого телевизора
- Информация об Android TV
- Стандартные действия
- Сайт поддержки
Использование данного справочного руководства
В данном Справочном руководстве описан принцип пользования данным телевизором. Вы также можете использовать Руководство по установке, где представлены описания установки телевизора, и Справочник, где описаны компоненты, а также технические характеристики этого телевизора.
Вы можете воспользоваться данным Справочным руководством для прочтения информации по порядку либо для непосредственного поиска нужной информации. Для поиска выберите значок  в верхнем углу экрана.
в верхнем углу экрана.
Версии справочного руководства
Существует две версии Справочного руководства для телевизора: Справочное руководство (встроенное) и Справочное руководство (онлайн). Для просмотра справочного руководства (онлайн) ваш телевизор должен быть подключен к Интернету. Для переключения между встроенной и онлайн-версией используйте кнопку переключения (A) в верхней части экрана. Вы можете уточнить, какое справочное руководство отображается в данный момент, посмотрев на заголовок в верхней части экрана.
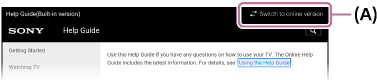
- Подключите телевизор к Интернету.
- Выберите (A), чтобы переключить версию справочного руководства.
Примечание.
- Чтобы воспользоваться самыми новыми функциями, описанными в Справочном руководстве, может понадобиться обновить программное обеспечение телевизора. Подробнее об обновлении ПО см. страницу Обновление программного обеспечения.
- Изображения и иллюстрации, используемые в Справочном руководстве, могут отличаться в зависимости от модели телевизора.
- Дизайн и характеристики могут быть изменены без предварительного уведомления.
Подсказка
- Чтобы проверить, оснащен ли ваш телевизор функциями, описанными в Справочном руководстве, см. печатную документацию или каталог продукции Sony.
- Данное Справочное руководство создано для всех регионов/стран. Некоторые описания в данном Справочном руководстве могут быть неприменимы к некоторым регионам/странам.
Обеспечение обновления содержимого телевизора
Выполнение указанных ниже функций возможно тогда, когда телевизор находится в режиме ожидания. Для обеспечения обновления содержимого телевизора рекомендуем выключать его нажатием кнопки включения питания на пульте ДУ или самом телевизоре.
- Загрузка таких материалов, как телегид
- Загрузка программного обеспечения (если включена функция [Автоматическая загрузка ПО])
Информация об Android TV
- Отображение изображения на маленьком экране
- Загрузка приложений из Google Play
- Перемещение приложений в накопитель USB
- Просмотр интернет-контента
- Просмотр контента с мобильных устройств на вашем телевизоре через Google Cast
- Пользование безопасными сервисами приложений и потокового видео (Безопасность и ограничения)
- Голосовой поиск
Отображение изображения на маленьком экране
Просматриваемое изображение (ТВ-программы или содержимое из устройств, подключенных к разъему HDMI) можно отобразить в виде маленького экрана в углу.
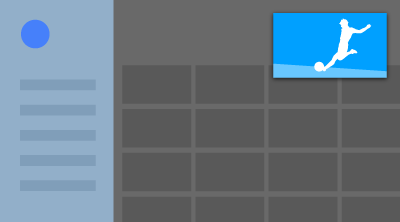
Примечание.
- Не удастся использовать функцию [Картинка в картинке] на телевизорах с буквой “C” в конце названия модели.
Отображение изображения в виде маленького экрана
- Нажмите кнопку ACTION MENU во время просмотра ТВ-программы или содержимого из устройства, подключенного к разъему HDMI, и выберите [Картинка в картинке].
Просматриваемая телепрограмма отображается на маленьком экране в углу.
Примечание.
- Маленький экран отображается поверх приложения, которое использовалось последним. Однако отображаемое приложение зависит от определенных условий.
- При просмотре телепрограммы на маленьком экране такие операции, как, например, изменение канала, отключены.
- ТВ-программа, передачи из внешнего источника (например, из подключенного устройства HDMI, приложений, воспроизводящих фильмы, или же из некоторых приложений, воспроизводящих фотографии или музыку) не могут отображаться одновременно.
- Положение маленького экрана настраивается автоматически. Его невозможно настроить вручную.
Закрытие маленького экрана или возврат к полному экрану
- Нажмите и удерживайте кнопку HOME для отображения списка последних использованных приложений.
- Закройте маленький экран, выбрав нужную кнопку под маленьким экраном, или раскройте его на весь экран (A).
Изображение, приведенное ниже, является примером и может отличаться от фактического экрана.
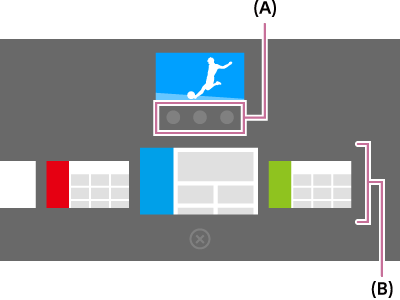
Список последних использованных приложений (B) отображается под маленьким экраном.
Примечание.
- Если вы переключитесь на приложение, воспроизводящее фильмы, фотографии или музыку из списка последних использованных приложений, маленький экран закроется (закроется ТВ-программа или завершится воспроизведение из устройства, подключенного к разъему HDMI). Чтобы вернуться к ТВ-программе или устройству, подключенному к разъему HDMI, нажмите кнопку TV или переключите вход.
Загрузка приложений из Google Play
Вы можете загрузить приложение с сервиса Google Play, так же как вы это делаете для смартфона или планшета.
Примечание.
- Допускается загрузка только совместимых с вашими телевизорами приложений. Они могут отличаться от приложений для вашего смартфона или планшета.
- Вам потребуется интернет-соединение и учетная запись Google для загрузки приложений в сервисе Google Play.
Подсказка
- Если у вас нет учетной записи Google или если вы хотите создать общую учетную запись, создайте новую учетную запись, перейдя на следующий веб-сайт.
https://accounts.google.com/signup
Указанный выше веб-сайт может быть различным в зависимости от региона/страны. Ссылка также может быть изменена без уведомления. Более подробная информация представлена на главной странице Google. - Мы рекомендуем вам создать учетную запись Google на вашем компьютере или мобильном устройстве.
- Нажмите кнопку HOME, затем выберите [Google Play Store] под [Приложения].
- Для установки приложения выберите приложение, которое вы хотите загрузить. Начнется загрузка приложения.
По завершении загрузки приложение будет установлено и добавлено автоматически. В меню “Дом” появится значок приложения, с помощью которого можно запустить приложение.
О платных приложениях
В сервисе Google Play представлены платные и бесплатные приложения. Для покупки приложения потребуются данные предоплаченной подарочной карты Google Play или данные кредитной карты. Подарочную карту Google Play можно приобрести у разных продавцов.
Удаление приложения
- Нажмите кнопку HOME, выберите [Google Play Store] в разделе [Приложения], а затем выберите [Мои приложения].
- Выберите приложение, которое вы хотите удалить, затем удалите приложение.
Перемещение приложений в накопитель USB
Выберите в тексте , чтобы перейти к необходимому экрану.
Чтобы увеличить доступный объем памяти в телевизоре, можно переместить загруженные приложения в накопитель USB.
Примечание.
- При форматировании накопителя USB все данные, сохраненные в накопителе USB, удаляются. Перед форматированием нужно создать резервную копию важных данных.
- При выполнении этой процедуры накопитель USB форматируется под исключительное использование с телевизором. Поэтому использование этого накопителя USB с компьютером и другими устройствами может оказаться невозможным.
- Некоторые приложения невозможно переместить в накопитель USB.
- Подключите накопитель USB к телевизору.
- Нажмите кнопку HOME, выберите [Настройки] — [Хранилище и сброс] — нужный накопитель USB.
- Отформатируйте его как внутреннюю память.
- По завершении форматирования нажмите кнопку HOME, затем выберите [Настройки] — [Приложения].
- Выберите приложение, которое нужно переместить в накопитель USB.
- Выберите накопитель USB из используемой памяти. Приложение перемещается в накопитель USB.
Подсказка
- Чтобы переместить другие приложения в накопитель USB, повторите шаги 4-6.
Чтобы извлечь накопитель USB
- Нажмите кнопку HOME, выберите [Настройки] — [Хранилище и сброс] — нужный накопитель USB и выберите опцию извлечения.
Примечание.
- Накопитель USB используется только для сохранения приложений. Чтобы использовать накопитель USB для других целей, его придется снова отформатировать.
- Если с помощью компьютера удалить приложение из накопителя USB, его нельзя будет запустить с помощью телевизора.
- Если извлечь из телевизора накопитель USB, перемещенные в накопитель USB приложения использовать невозможно.
- Накопитель USB нельзя назначать местом установки приложения. Нужно сначала установить приложение в телевизоре обычным образом, а затем переместить его в накопитель USB.
Просмотр интернет-контента
Для просмотра интернет-контента вы можете использовать такие сервисы потокового видео, как YouTube и Netflix. Доступность сервисов зависит от вашей страны и региона. Эти сервисы можно запускать, нажимая соответствующие значки в меню “Дом”.
Примечание.
- Для просмотра интернет-контента потребуется подключение к Интернету.
Просмотр контента с мобильных устройств на вашем телевизоре через Google Cast
Google Cast позволяет вам передавать информацию по беспроводной сети с ваших любимых веб-сайтов и приложений на телевизор, прямо с вашего компьютера или мобильного устройства.
- Подключите мобильное устройство, например, смартфон или планшет к той же домашней сети, что и телевизор.
- Запустите приложение с поддержкой “Google Cast” на мобильном устройстве.
- Выберите в приложении иконку
 (вещание).
(вещание).
Экран мобильного устройства отобразится на телевизоре.
Примечание.
- Для использования сервиса Google Cast потребуется подключение к Интернету.
Пользование безопасными сервисами приложений и потокового видео (Безопасность и ограничения)
Выберите в тексте , чтобы перейти к необходимому экрану.
Чтобы обеспечить безопасное использование телевизора, можно задать ограничения на установку приложений из неизвестных источников или возрастные ограничения для программ и видеозаписей.
- Нажмите кнопку HOME, затем выберите [Настройки] — затем такие опции, как [Безопасность и ограничения] или [Замок от детей (вещание)].
Примечание.
- Если вы измените настройки [Безопасность и ограничения], ваше устройство и личные данные будут более уязвимыми для атак неизвестными приложениями из источников, отличных от Play Store. Вы соглашаетесь с тем, что несете полную ответственность за любые повреждения вашего устройства или потерю данных в результате использования таких приложений.
Подсказка
- В зависимости от приложения могут быть доступны другие ограничения. Для получения дополнительной информации см. справочное руководство приложения.
Голосовой поиск
У телевизора есть функция Голосовой поиск, позволяющая искать в интернете информацию с помощью голоса. Голосовой поиск позволяет быстро вводить поисковые запросы без клавиатуры.
Чтобы осуществить поиск, достаточно нажать кнопку ![]() и говорить в микрофон, встроенный в пульт дистанционного управления.
и говорить в микрофон, встроенный в пульт дистанционного управления.
Подробнее см. в разделе Использование пульта ДУ.
Стандартные действия
- Использование пульта ДУ
- Меню “Дом”
- Использование кнопки DISCOVER
- Использование Меню действий
- Выбор подключенных к телевизору устройств
- Определение состояния телевизора при помощи подсветки
Использование пульта ДУ
Выберите в тексте , чтобы перейти к необходимому экрану.
Вы можете управлять разными функциями телевизора с помощью кнопок ![]() /
/ ![]() /
/ ![]() /
/ ![]() и
и ![]() .
.
Описание кнопок управления на пульте ДУ см. в Справочник.
- Используйте кнопки
 ,
,  ,
,  и
и  для выбора необходимого элемента.
для выбора необходимого элемента.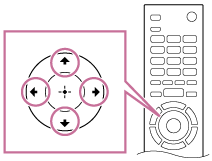
- Нажмите на центральную часть кнопки
 для выбора необходимого элемента.
для выбора необходимого элемента.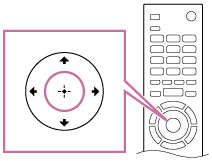
Возврат к предыдущему экрану
Нажмите кнопку BACK.
Использование Голосовой поиск (только модели, поддерживающие Голосовой поиск)
У моделей, поддерживающих Голосовой поиск, пульт ДУ оснащен встроенным микрофоном. Вы можете искать необходимую информацию в Интернете, произнося соответствующие запросы в микрофон.
- Нажмите кнопку
 .
.
Загорится светодиодный индикатор на пульте дистанционного управления. - Говорите во встроенный микрофон.
В зависимости от модели могут отображаться примеры речи.
Если система не распознала ваш запрос
Если система не распознала ваш запрос, обязательно активируйте кнопку ![]() на пульте ДУ, нажав кнопку
на пульте ДУ, нажав кнопку ![]() , или зарегистрируйте пульт ДУ с помощью кнопки
, или зарегистрируйте пульт ДУ с помощью кнопки ![]() на вашем телевизоре.
на вашем телевизоре.
Для подтверждения внесенных изменений нажмите кнопку HOME, затем выберите [Настройки] — [Параметры пульта ДУ с тачпадом]/[Голосовое дистанционное управление].
В зависимости от модели отображаемые настройки могут быть разными.
Примечание.
- Для использования сервиса Голосовой поиск потребуется подключение к Интернету.
- Тип пульта ДУ, поставляемого вместе с телевизором, а также опция наличия пульта ДУ со встроенным микрофоном различаются в зависимости от модели/региона/страны. В некоторых моделях/регионах/странах в комплект поставки входит дополнительный пульт ДУ.
Меню “Дом”
Выберите в тексте , чтобы перейти к необходимому экрану.
Меню “Дом” позволяет искать содержимое, выдает рекомендации по содержимому и обеспечивает доступ к приложениям и настройкам. Доступные элементы различаются в зависимости от региона/страны установки и информации на экране.

Поиск
Вы можете искать необходимую информацию, вводя поисковые слова с помощью экранной клавиатуры или голосового ввода. Доступность пульта ДУ со встроенным микрофоном зависит от модели/региона/страны.
- Нажмите кнопку HOME.
- Выберите значок микрофона в верхнем углу экрана.
- Введите поисковое слово, произнеся его в микрофон на пульте ДУ, или нажав кнопку
 а затем введя с помощью экранной клавиатуры.
а затем введя с помощью экранной клавиатуры.
Поиск содержимого, приложений и прочей информации
- Нажмите кнопку HOME.
- Выберите требуемый элемент в необходимой категории.
Список категорий
- Рекомендации
- Данная категория отображает содержимое на основе вашего журнала.
- [Приложения Рекомендуемое], [Приложения] и [Игры]
- Данные категории предоставляют доступ к приложениям (например, Видео, Альбом, Музыка и Дублирование экрана), а также играм.
- [Входы]
- Вы можете выбрать источник входа из списка подключенных устройств и гнезд, например HDMI.
- [Установки]
- Данная категория включает [Настройки], [Настройки сети], [Таймеры] и [Справка].
Подсказка
- При подключении телевизора к Интернету вам будут доступны различные сетевые службы и функции.
Использование кнопки DISCOVER
Вы можете использовать кнопку DISCOVER для поиска содержимого (например, ТВ-передач, интернет-содержимого). Содержимое, отображаемое при нажатии кнопки DISCOVER, меняется в зависимости от модели/региона/страны.

- Нажмите кнопку DISCOVER.
- Переместите фокус вверх или вниз для выбора необходимой категории.
- Переместите фокус влево или вправо для выбора необходимого элемента.
- Нажмите кнопку
 , чтобы выбрать необходимый элемент.
, чтобы выбрать необходимый элемент.
Изменение настроек данной функции
- Нажмите кнопку DISCOVER.
- Переместите фокус вниз к категории [Установки].
- Выберите необходимый элемент для изменения настроек.
Доступные параметры
- [Показать/Скрыть категории]
- Выберите категории содержимого для его отображения в DISCOVER. Нельзя скрыть [Установки].
В зависимости от модели вашего телевизора вы можете скрыть [Топ-выбор].
- [Переупорядочить категории]
- Выберите категорию содержимого для сортировки.
- [Добавить каналы в избранное]
- Добавьте ваши любимые каналы в DISCOVER.
- [Добавить категории по жанрам]
- Добавьте жанры для создания своей собственной категории содержимого.
- [Добавить категории по ключ. словам]
- Добавьте ключевые слова для создания вашей собственной категории содержимого.
- [Размер экрана]
- Выберите размер экрана меню.
- [Сортировать ТВ-программы]
- Выберите вид сортировки ТВ-программ.
Примечание.
- Некоторые функции могут быть недоступны в вашей модели/регионе/стране.
Использование Меню действий
При нажатии кнопки ACTION MENU отобразится меню с быстрым доступом к функциям, доступным для отображаемого экрана, например настройкам изображения, регулировке звука, громкости подключенного устройства (например, наушников) и настройкам изображения/аудио. Элементы в меню параметров могут различаться в зависимости от выбранного экрана.
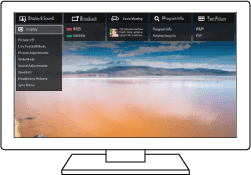
- Нажмите кнопку ACTION MENU.
- Переместите фокус влево или вправо для выбора необходимой категории.
- Переместите фокус вверх или вниз для выбора необходимого элемента.
- Нажмите кнопку
 , чтобы выбрать необходимый элемент.
, чтобы выбрать необходимый элемент.
Выбор подключенных к телевизору устройств
Для использования таких подключаемых к телевизору устройств, как проигрыватели Blu-ray и DVD, или просмотра ТВ-передач по завершении использования таких устройств необходимо переключить вход.
- Нажмите кнопку
 несколько раз для выбора подключенного устройства.
несколько раз для выбора подключенного устройства.
Подсказка
- Вы можете переключиться в режим просмотра ТВ-передач, нажав кнопку TV на пульте ДУ.
Переключение из меню “Дом”
- Нажмите кнопку HOME, затем выберите источник входящего сигнала в разделе [Входы].
Определение состояния телевизора при помощи подсветки
- Светодиодная подсветка
- Подсветка в нижней части экрана
Светодиодная подсветка
Вы можете определить состояние телевизора по тому, как горит светодиод подсветки.
 Белый светодиод включен или мигает |
|
 Голубой светодиод мигает |
|
 Янтарный светодиод включен |
|
 Розовый светодиод включен |
|
Подсветка в нижней части экрана
Вы можете определить состояние телевизора по подсветке в нижней части экрана.
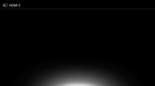 Загорается белым |
|
 Загорается голубым |
|
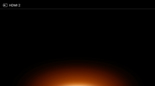 Загорается янтарным |
|
 Загорается розовым |
|
Сайт поддержки
Для получения последней информации и доступа к Справочному руководству (онлайн) перейдите на сайт поддержки Sony:
http://www.sony.eu/support/
Просмотр телевизора
- Просмотр телепередач
- Просмотр в формате 3D (только модели, поддерживающие технологию 3D)
- Просмотр в двухэкранном режиме
Просмотр телепередач
- Использование телегида
- Настройка каналов
- Использование интерактивных услуг вещания телевизора
- Описание информационных баннеров
- Просмотр телевизионных передач с помощью YouView (только модели, изготовленные для Соединенного Королевства)
Использование телегида
Вы можете быстро найти необходимые программы.
- Нажмите кнопку GUIDE, чтобы отобразить цифровой телегид.
- Выберите программу для просмотра.
Отобразятся сведения о программе. - Выберите [Просмотр] для просмотра программы.
Для переключения на телегид
Вы можете переключить телегид на [Выбранное для ТВ] или [Guide по жанрам]. Некоторые функции могут быть недоступны в вашей модели/регионе/стране. Вы можете переключить телегид для просмотра [Список записываемых названий] или [Список таймеров] (только модели, поддерживающие запись на внешние жесткие диски с интерфейсом USB).
- Переместите фокус на левый элемент, затем заново переместитесь влево, чтобы открыть меню.
- Выберите нужный телегид или список.
Использование дополнительных функций
- После включения телегида нажмите кнопку ACTION MENU и выберите необходимый элемент.
Настройка каналов
- Просмотр цифровых каналов
- Просмотр спутниковых каналов (только для моделей, поддерживающих спутниковое вещание)
- Сортировка каналов или редактирование списка передач
Просмотр цифровых каналов
Выберите в тексте , чтобы перейти к необходимому экрану.
- Нажмите кнопку HOME, затем выберите [Настройки] — [Настройка каналов] — [Цифр. конфигурация] — [Цифровая настройка] — [Автопоиск цифр. каналов].
- Следуйте инструкциям на экране для настройки всех доступных цифровых каналов и их сохранения в телевизоре.
Смена диапазона настройки
Выберите [Стандартный] или [Полный] в пункте [Диапазон автонастройки].
- [Стандартный]
- Поиск доступных каналов в вашей стране/регионе.
- [Полный]
- Поиск доступных каналов в зависимости от вашей страны или региона.
Подсказка
- При смене места жительства, поставщика услуг или просто для поиска новых каналов вы можете перенастроить телевизор, запустив [Автопоиск цифр. каналов].
Просмотр спутниковых каналов (только для моделей, поддерживающих спутниковое вещание)
Выберите в тексте , чтобы перейти к необходимому экрану.
У моделей, поддерживающих спутниковое вещание, есть опция [Настройка спутника] в разделе [Настройки] — [Настройка каналов] — [Цифр. конфигурация].
Если у вас установлена спутниковая антенна, вы можете просматривать спутниковые каналы, изменив настройки тюнера. См. описания ниже, которые помогут определить тип спутниковой системы и настроить спутниковую антенну.
- Нажмите кнопку HOME, затем выберите [Настройки] — [Настройка каналов] — [Цифр. конфигурация] — [Настройка спутника] — [Цифровая настройка спутника].
Доступные параметры
- [Конфигурация антенны]
- Выбирает тип спутниковой системы.
Тип вашей спутниковой системы может быть следующим: однокабельная система, стационарная антенна или DiSEqC.
Однокабельная система позволяет передавать сигнал программ на несколько приемников по одному коаксиальному кабелю. За каждым приемником или тюнером закреплена одна пользовательская частота.
Система DiSEqC позволяет подключаться к нескольким спутниковым антеннам или LNB при их наличии. Вы можете выбирать их с помощью средств управления своего телевизора.
Стационарная антенна обычно является самым простым вариантом, при этом используется одна спутниковая тарелка и LNB.
- [Диапазон]
- Настраивает количество пользовательских частот, закрепленных за телевизором или тюнером.
- [Диапазон частот]
- Регулирует пользовательские частоты, закрепленные за телевизором или тюнером.
- [Общие спутники]/[Другой (Общие спутники)]
- Ищет спутниковые службы, используя групповые или общие настройки. В зависимости от модели отображаемые настройки могут быть разными.
- [Управление DiSEqC]
- Настраивает параметры управления дополнительным спутниковым оборудованием, например спутниковыми позиционными переключателями.
- [Тип сканирования]
- Полное сканирование: сканирует все доступные спутниковые частоты.
Сканирование сети: сканирование на основе предварительно установленных параметров сети. Если по завершении сетевого сканирования службы по-прежнему отсутствуют, выполните полное сканирование.
Сканирование вручную: позволяет задать частоту сканирования и прочие параметры ретранслятора.
Сортировка каналов или редактирование списка передач
Выберите в тексте , чтобы перейти к необходимому экрану.
Вы можете отсортировать каналы в соответствии со своими предпочтениями.
Просмотр спутниковых каналов
- Нажмите кнопку HOME, затем выберите [Настройки] — [Настройка каналов] — [Цифр. конфигурация] — [Настройка спутника] — [Редактирование списка спутниковых программ].
- Выберите передачу, которую вы хотите переместить в новое положение.
- Выберите новое положение, в которое вы хотите переместить новую передачу.
Цифровые каналы
- Нажмите кнопку HOME, затем выберите [Настройки] — [Настройка каналов] — [Цифр. конфигурация] — [Цифровая настройка] — [Редакт. списка программ].
- Выберите передачу, которую вы хотите переместить в новое положение.
- Выберите новое положение, в которое вы хотите переместить новую передачу.
Аналоговые каналы
- Нажмите кнопку HOME, затем выберите [Настройки] — [Настройка каналов] — [Настройка аналоговых каналов] — [Сортировка прогр.].
- Выберите передачу, которую вы хотите переместить в новое положение.
- Выберите новое положение, в которое вы хотите переместить новую передачу.
Примечание.
- Доступные параметры различаются в зависимости от региона/страны.
Использование интерактивных услуг вещания телевизора
Отображение текстовой информации
Можно просмотреть текстовую и графическую информацию, включая национальные новости, информацию о погоде и расписание вещания телевизионных программ. Вы можете искать любую интересующую вас информацию и затем просматривать ее на экране, вводя соответствующее число.
- Нажмите кнопку
 для отображения текстовой информации.
для отображения текстовой информации.
О службе цифровой текстовой информации
Служба цифрового текста обеспечивает отображение содержимого с графическим оформлением и изображениями. Доступны различные функции, например ссылки на страницы и упрощенная навигация. Данная служба поддерживается многими вещательными компаниями. (Доступность этой функции зависит от модели/региона/страны.)
О службе цифровых интерактивных приложений
Служба цифровых интерактивных приложений предоставляет цифровой текст и графику высокого качества с дополнительными параметрами. Данная служба поддерживается вещательными компаниями. (Доступность этой функции зависит от модели/региона/страны.)
Примечание.
- Интерактивная служба доступна только в случае, если она предоставляется вещательной компанией.
- Доступные функции и содержимое экрана зависят от вещательной компании.
- Если выбраны субтитры и вы запускаете приложение цифрового текста с помощью кнопки
 , субтитры могут в некоторых случаях не отображаться. При выходе из приложения цифрового текста отображение субтитров возобновляется автоматически.
, субтитры могут в некоторых случаях не отображаться. При выходе из приложения цифрового текста отображение субтитров возобновляется автоматически.
Использование службы NVOD/MF
NVOD(виртуальный кинозал) и MF(мультифид) — это стандарты вещания нескольких программ одновременно на одном канале.
NVOD обеспечивает смещенный график трансляции нескольких копий программы, а MF позволяет выбрать необходимую программу из нескольких программ на одном канале.
- Во время просмотра канала с помощью службы NVOD/MF нажмите кнопку ACTION MENU.
- Выберите [Дополнительные службы] — затем необходимую программу.
Примечание.
- Данная функция доступна, если вещательная компания предоставляет службу NVOD/MF.
Описание информационных баннеров
При изменении канала непродолжительно отображается информационный баннер. На баннере могут быть следующие значки.
Просмотр телевизионных передач с помощью YouView (только модели, изготовленные для Соединенного Королевства)
Выберите в тексте , чтобы перейти к необходимому экрану.
Включение/отключение YouView
- Нажмите кнопку HOME, затем выберите [Настройки] — [Настройка каналов] — [Настройка YouView].
- Выберите [Включить YouView] или [Выключить YouView], затем выберите [Да].
- Выполните процедуру настройки.
Использование YouView Guide
Используйте YouView Guide для получения информации о текущих передачах и о передачах на следующую неделю, а также для просмотра программ передач, пропущенных за последние семь дней.
- Нажмите кнопку GUIDE, чтобы отобразить телегид.
- Нажмите кнопки
 /
/ для выбора программы, затем нажмите кнопку
для выбора программы, затем нажмите кнопку  .
.
Доступные программы будут помечены значком воспроизведения.
Подсказка
- Нажмите кнопку TV на пульте ДУ во время просмотра ТВ для отображения Mini Guide, после этого появится название текущей и следующей передачи. (Данную функцию нельзя использовать при подключении спутниковой приставки к телевизору с помощью IR blaster.)
Просмотр информации о программе (Information Panel)
Information Panel позволяет получить более подробную информацию о программе, ее рейтинге и доступности в высоком разрешении (HD). Также можно воспроизводить дополнительные серии одного и того же сериала, если они доступны по запросу.
- Нажмите кнопку
 .
.
Доступ к On Demand, Discover и YouView Search (YouView Menu)
- Нажмите синюю кнопку в YouView Guide или Mini Guide для отображения YouView Menu.
- Найдите программу, которую хотите просмотреть, используя следующие функции.
Players: доступ к BBC iPlayer, ITV Player, All 4 и Demand 5 в YouView.
Discover: краткий обзор популярных или недавно добавленных программ. Можно также искать новые программы по жанру, например детские передачи, фильмы и т. д.
YouView Search: поиск необходимых программ в прямом или непрямом эфире на YouView.
Примечание.
Следующие пункты меню недоступны, если активирована функция YouView:
- спутниковое вещание
- Избранные
- Напоминание
- Блокировка цифровых программ
- Редакт. списка программ
- Настройка клавиши TV
- получение информации о телевизионной программе при использовании функции поиска на экране меню “Дом” (вместо этого используйте “YouView Search”)
- запись программ
- Названия служб могут быть изменены без предварительного уведомления.
Просмотр в формате 3D (только модели, поддерживающие технологию 3D)
- Основные сведения о технологии 3D (только модели, поддерживающие технологию 3D)
- Подготовка очков 3D (только модели, поддерживающие технологию 3D)
- Просмотр телевизора в формате 3D (только модели, поддерживающие технологию 3D)
Основные сведения о технологии 3D (только модели, поддерживающие технологию 3D)
Выберите в тексте , чтобы перейти к необходимому экрану.
Модели, поддерживающие технологию 3D, имеют опцию [3D-настройки] в [Настройки] — [Дисплей].
Рекомендуемое расстояние для просмотра 3D-изображения
Если расстояние для просмотра выбрано неправильно, изображение может двоиться. Расстояние до телевизора должно минимум втрое превышать высоту экрана. Для более комфортного просмотра мы рекомендуем вам сесть прямо напротив телевизора.
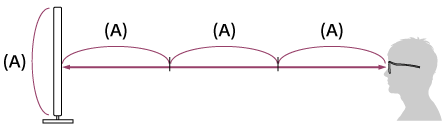
Подсказка
- Существует два типа 3D-очков: пассивные и активные. Информацию о том, какой тип 3D-очков поддерживает ваш телевизор, а также о технических характеристиках см. в Справочник.
Диапазон связи между телевизором и активными 3D-очками
Активные 3D-очки обмениваются информацией с телевизором и показывают изображение в режиме 3D.
Следует находиться в положении просмотра в диапазоне действия. См. следующие диаграммы. Рабочее расстояние зависит от наличия препятствий (людей, металлических предметов, стен и др.) и/или электромагнитных помех.
- Вид сверху

- 120°
- 1-6 м
- Вид сбоку

- 45°
- 1-6 м
- 30°
Примечание.
- Рекомендуемые угол и расстояние просмотра могут зависеть от местоположения телевизора и условий помещения.
Уход за очками
- Аккуратно протирайте очки мягкой тканью.
- Трудные пятна можно убрать с помощью ткани, смоченной в мыльном растворе с теплой водой.
- При использовании химически обработанной ткани следуйте инструкциям на упаковке.
- Никогда не используйте для очистки сильнодействующие вещества, такие как растворители, спирт или бензол.
Подготовка очков 3D (только модели, поддерживающие технологию 3D)
Выберите в тексте , чтобы перейти к необходимому экрану.
Модели, поддерживающие технологию 3D, имеют опцию [3D-настройки] в [Настройки] — [Дисплей].
Существует два типа 3D-очков: пассивные и активные. Информацию о том, какой тип 3D-очков поддерживает ваш телевизор, а также о технических характеристиках см. в Справочник.
Для пассивных 3D-очков
Если пассивные 3D-очки прилагаются к телевизору, используйте их. Если очки не прилагаются, приобретите пассивные 3D-очки, модель TDG-500P. Вы можете осуществлять просмотр в режиме 3D, просто надев пассивные 3D-очки.
Для активных 3D-очков
Если активные 3D-очки прилагаются к телевизору, используйте их. Если очки не прилагаются, приобретите активные 3D-очки, модель TDG-BT500A. Перед первым использованием активных 3D-очков необходимо их зарегистрировать на телевизоре. Выполните описанные ниже действия.
- Снимите изоляционную пленку батареи.
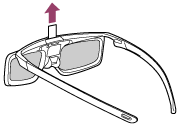
- Включите телевизор, затем удерживайте очки на расстоянии 50 см от телевизора.
- Нажмите и удерживайте кнопку/индикатор
 (Питание) на очках в течение 2 секунд.
(Питание) на очках в течение 2 секунд.
Активные 3D-очки включаются и начинается регистрация (кнопка/индикатор
 (Питание) мигает зеленым и желтым). По завершении регистрации на 5 секунд появляется сообщение, а индикатор будет гореть зеленым в течение 3 секунд.
(Питание) мигает зеленым и желтым). По завершении регистрации на 5 секунд появляется сообщение, а индикатор будет гореть зеленым в течение 3 секунд.В случае неудачной регистрации активные 3D-очки автоматически отключатся. В этом случае повторите описанные выше действия.
- Наденьте активные 3D-очки.
В следующий раз вы сможете воспользоваться активными 3D-очками просто включив их. Чтобы выключить очки, нажмите и удерживайте кнопку/индикатор ![]() (Питание) на очках в течение 2 секунд. Чтобы снова включить их, нажмите кнопку/индикатор
(Питание) на очках в течение 2 секунд. Чтобы снова включить их, нажмите кнопку/индикатор ![]() (питание).
(питание).
Подсказка
- Чтобы использовать активные 3D-очки с другим телевизором, необходимо зарегистрировать очки на данном телевизоре. Выполните описанную выше процедуру, начиная с шага 2.
Просмотр телевизора в формате 3D (только модели, поддерживающие технологию 3D)
Выберите в тексте , чтобы перейти к необходимому экрану.
Модели, поддерживающие технологию 3D, имеют опцию [3D-настройки] в [Настройки] — [Дисплей].
Эта функция обеспечивает невероятные возможности для развлечений в формате 3D, например видеоигры и диски Blu-ray в стереоскопическом формате 3D.
Для просмотра в режиме 3D подключите устройство с поддержкой 3D непосредственно к телевизору с помощью сертифицированного кабеля HIGH SPEED HDMI с логотипом HDMI.

- Подготовьте 3D-очки.
- Воспроизведение содержимого в формате 3D на телевизоре.
- Наденьте 3D-очки.
Теперь вы можете просматривать 3D-изображения. Если эффект 3D не достигается, выполните следующие шаги. - Нажмите кнопку ACTION MENU, затем выберите [3D].
- Выберите режим [3D-дисплей] в соответствии с отображаемым содержимым. В зависимости от входного сигнала или формата параметры [3D (Рядом)]/[3D (Одна над другой)] могут быть недоступны для выбора.
Подсказка
- Помимо режима [3D-дисплей] вы можете использовать различные параметры 3D в пункте [3D-настройки]. Нажмите кнопку HOME, затем выберите [Настройки] — [Дисплей] — [3D-настройки].
Примечание.
- При низкой температуре окружающей среды 3D-эффект может быть менее заметен.
- Если для параметра [Motionflow] в [Изображение] установлено значение, отличное от [Выкл.], процесс по уменьшению мерцания экрана может повлиять на плавность изображения на экране. В этом случае нажмите кнопку ACTION MENU, затем выберите [Изображение] — [Дополнительные настройки] — [Motionflow] — [Выкл.]. (Только для моделей, совместимых с [Motionflow].)
Модели, совместимые с [Motionflow], имеют опцию [Motionflow] в [Настройки] — [Дисплей] — [Изображение] — [Дополнительные настройки] — [Движение].
Просмотр в двухэкранном режиме
Можно просматривать два видеоисточника одновременно, отобразив изображение подключенного HDMI-устройства и программы ТВ (встроенный тюнер) на двух экранах.
Примечание.
- Функция [Две картинки] доступна для устройств Android TV с буквой “C” в конце номера модели.
Отображение на два экрана
Для просмотра изображений на двух экранах отобразите источник устройства, подключенного с помощью кабеля HDMI, затем отобразите источник телевизора (встроенный тюнер).
- Отобразите экран входа необходимого подключенного устройства.
- Нажмите кнопку ACTION MENU и выберите [Две картинки].
Звук источника, отображаемого с зеленой отметкой, выводится с телевизора.
Переключение на звук другого источника
- Нажмите кнопку ACTION MENU и выберите [Переключить активное окно].
Возврат к отображению одного изображения
- Нажмите кнопку ACTION MENU и выберите [Одна картинка].
Подсказка
- Помимо переключения фокуса и возврата к отображению одного изображения можно выполнить следующие функции в отображаемом меню, нажав кнопку ACTION MENU при использовании функции [Две картинки].
- Переключите вход на устройство HDMI, изображение которого необходимо отобразить
- Измените размер экрана
Примечание.
- При просмотре спутниковых, цифровых или аналоговых каналов или при отображении приложений, например YouTube, функция [Две картинки] будет недоступна. Переключите вход на источник HDMI перед нажатием кнопки ACTION MENU.
- Единственным сочетанием источников, которые можно просматривать на двух экранах, является программа ТВ (встроенный тюнер) и HDMI-устройство.
Запись телепередач
- Запись на внешний жесткий диск с интерфейсом USB (только модели, поддерживающие запись на внешние жесткие диски с интерфейсом USB)
- Просмотр/удаление записанного контента (только модели, поддерживающие запись на внешние жесткие диски с интерфейсом USB)
Запись на внешний жесткий диск с интерфейсом USB (только модели, поддерживающие запись на внешние жесткие диски с интерфейсом USB)
- Регистрация внешнего жесткого диска с интерфейсом USB (только модели, поддерживающие запись на внешние жесткие диски с интерфейсом USB)
- Запись в одно нажатие (только модели, поддерживающие запись на внешние жесткие диски с интерфейсом USB)
- Запись по таймеру (только модели, поддерживающие запись на внешние жесткие диски с интерфейсом USB)
- Сведения об использовании внешнего жесткого диска с интерфейсом USB для записи (только модели, поддерживающие запись на внешние жесткие диски с интерфейсом USB)
Регистрация внешнего жесткого диска с интерфейсом USB (только модели, поддерживающие запись на внешние жесткие диски с интерфейсом USB)
Выберите в тексте , чтобы перейти к необходимому экрану.
Модели, поддерживающие запись на внешний жесткий диск с интерфейсом USB, имеют опцию [Настройка записывающего устройства] в [Настройки].
Чтобы записывать цифровые передачи, подключите внешний жесткий диск с интерфейсом USB к телевизору и выполните регистрацию. Если ваш телевизор оснащен двумя или более портами USB, подключите внешний жесткий диск с интерфейсом USB к порту с пометкой “HDD REC.”
Примечание.
- Данная функция доступна только на некоторых моделях европейского, австралийского и новозеландского рынков.
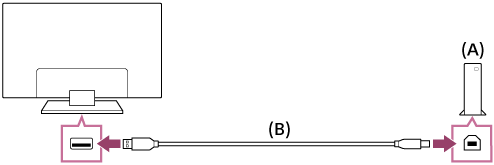
- Внешний жесткий диск с интерфейсом USB
- Кабель USB (не прилагается)
- Подключите внешний жесткий диск с интерфейсом USB к порту USB с пометкой “HDD REC” на вашем телевизоре.
- Включите внешний жесткий диск с интерфейсом USB.
- Нажмите кнопку HOME, затем выберите [Настройки] — [Настройка записывающего устройства] — [Регистрация HDD].
- Чтобы выполнить регистрацию внешнего жесткого диска с интерфейсом USB, следуйте инструкциям на экране.
Для отмены регистрации внешнего жесткого диска с интерфейсом USB
- Нажмите кнопку HOME, затем выберите [Настройки] — [Настройка записывающего устройства] — [Отмена регистрации HDD] — затем устройство, регистрацию которого хотите отменить.
Запись в одно нажатие (только модели, поддерживающие запись на внешние жесткие диски с интерфейсом USB)
Выберите в тексте , чтобы перейти к необходимому экрану.
Модели, поддерживающие запись на внешний жесткий диск с интерфейсом USB, имеют опцию [Настройка записывающего устройства] в [Настройки].
Примечание.
- Данная функция доступна только на некоторых моделях европейского, австралийского и новозеландского рынков.
- В процессе просмотра передачи, которую вы хотите записать, нажмите кнопку REC.
- На появившемся экране установите время окончания записи. Для записи передачи до момента ее окончания выберите [По умолчанию]. Для выбора иного времени записи (от 1 минуты до 8 часов) выберите [Пользовательские].
Для остановки записи вручную
- Нажмите кнопку
 .
. - Выберите [Стоп] на появившемся экране.
Для изменения времени окончания записи
- Нажмите кнопку
 .
. - На появившемся экране выберите [Изменить] для изменения времени окончания записи.
Примечание.
- Для некоторых передач остановка записи нажатием кнопки
 невозможна. Для остановки записи подобных передач нажмите кнопку ACTION MENU, затем выберите
невозможна. Для остановки записи подобных передач нажмите кнопку ACTION MENU, затем выберите  Остановить запись.
Остановить запись.
Запись по таймеру (только модели, поддерживающие запись на внешние жесткие диски с интерфейсом USB)
Выберите в тексте , чтобы перейти к необходимому экрану.
Модели, поддерживающие запись на внешний жесткий диск с интерфейсом USB, имеют опцию [Настройка записывающего устройства] в [Настройки].
Примечание.
- Данная функция доступна только на некоторых моделях европейского, австралийского и новозеландского рынков.
- Нажмите кнопку DISCOVER, затем выберите телегид в категории вещания.
- Выберите необходимую передачу в телегиде, затем выберите [Таймер записи].
- Выберите [Уст-ка таймера события] или [Уст. таймер].
Для установки таймера вручную с помощью изменения параметров даты, времени и канала
- Нажмите кнопку DISCOVER, затем выберите телегид в категории вещания.
- Переместите фокус на левый элемент, затем заново переместитесь влево, чтобы открыть меню.
- Выберите [Список таймеров] — [Ручной таймер записи].
- Настройка таймера.
- Выберите [Уст. таймер].
Для проверки, изменения или удаления заданных таймеров
Проверка, изменение или удаление таймеров выполняется в пункте [Список таймеров].
- Нажмите кнопку DISCOVER, затем выберите телегид в категории вещания.
- Переместите фокус на левый элемент, затем заново переместитесь влево, чтобы открыть меню.
- Выберите [Список таймеров], затем измените настройки.
Подсказка
- Вы можете создать до 32 таймеров.
- В случае прерывания записи причина будет указана в [Список ошибок записи]. Нажмите кнопку HOME, затем выберите [Programme Guide] — [Список записываемых названий] — [Список ошибок записи].
- Находясь в телегиде, выберите необходимую программу, затем нажмите кнопку REC для установки таймера записи программы.
Примечание.
- Функция записи по таймеру недоступна, если кабель питания переменного тока вынут из розетки.
Сведения об использовании внешнего жесткого диска с интерфейсом USB для записи (только модели, поддерживающие запись на внешние жесткие диски с интерфейсом USB)
Выберите в тексте , чтобы перейти к необходимому экрану.
Модели, поддерживающие запись на внешний жесткий диск с интерфейсом USB, имеют опцию [Настройка записывающего устройства] в [Настройки].
- Внешний жесткий диск с интерфейсом USB следует использовать только для записи. Для просмотра фотографий и видеофайлов используйте отдельный жесткий диск с интерфейсом USB.
- Данная функция доступна только на некоторых моделях европейского, австралийского и новозеландского рынков.
- Поддерживаются только внешние жесткие диски с интерфейсом USB объемом более 32 ГБ.
- Подключение внешнего жесткого диска с интерфейсом USB через концентратор USB-портов не поддерживается. Подключайте устройство напрямую к телевизору.
- Все данные, хранящиеся на внешнем жестком диске с интерфейсом USB, будут удалены при форматировании в процессе регистрации. После регистрации в телевизоре внешний жесткий диск с интерфейсом USB нельзя использовать для ПК. Для того чтобы использовать внешний жесткий диск с интерфейсом USB на ПК, его необходимо отформатировать на ПК. (Обратите внимание: все данные на внешнем жестком диске с интерфейсом USB будут удалены.)
- Вы можете зарегистрировать не более 8 внешних жестких дисков с интерфейсом USB.
- Данные, записанные на внешний жесткий диск с интерфейсом USB, зарегистрированный на этом телевизоре, можно воспроизводить только на этом телевизоре.
- Запись поддерживается только для цифрового телевидения и радиовещания. Запись данных не поддерживается.
- Запись закодированных/зашифрованных каналов невозможна.
- Запись нельзя выполнить в следующих случаях:
- Телевизору не удается распознать зарегистрированный внешний жесткий диск с интерфейсом USB.
- На данный внешний жесткий диск с интерфейсом USB записано более 1000 передач.
- Память внешнего жесткого диска с интерфейсом USB заполнена.
- Автоматический выбор программы в процессе записи невозможен.
- Запись программы не начнется до тех пор, пока не будет выполнено соответствующее разрешающее действие.
- При использовании модуля ограниченного доступа (CAM), старайтесь не использовать его систему защиты на основе родительской оценки, которая может не работать во время записи. В качестве альтернативы используйте функцию блокировки программ или собственную защиту телевизора на основе родительской оценки, если эти функции поддерживаются вещательной компанией.
- В Норвегии некоторые программы не удастся записать из-за юридических ограничений.
- Если во время записи на внешний жесткий диск с интерфейсом USB телевизор будет подвержен удару, в записи контента могут появиться шумы.
- Ни при каких обстоятельствах компания Sony не будет нести ответственность за сбой во время записи, повреждения, либо потерю записываемого содержимого, вызванные (или связанные с) неисправностью телевизора, помехами или иными проблемами.
Просмотр/удаление записанного контента (только модели, поддерживающие запись на внешние жесткие диски с интерфейсом USB)
Выберите в тексте , чтобы перейти к необходимому экрану.
Модели, поддерживающие запись на внешний жесткий диск с интерфейсом USB, имеют опцию [Настройка записывающего устройства] в [Настройки].
Примечание.
- Данная функция доступна только на некоторых моделях европейского, австралийского и новозеландского рынков.
Для просмотра записанного контента
- Нажмите кнопку HOME, затем выберите [Programme Guide] — [Список записываемых названий] — необходимую запись.
Для удаления записанного контента
- Нажмите кнопку HOME, затем выберите [Programme Guide] — [Список записываемых названий].
- Нажмите кнопку ACTION MENU, затем выберите [Удалить] — необходимую запись — [Удалить].
Использование телевизора с другими устройствами
- Устройства USB
- Проигрыватели Blu-ray и DVD
- Смартфоны и планшеты
- Компьютеры, фотоаппараты и камеры
- Аудиосистема
- Устройства Bluetooth
- Беспроводной сабвуфер Sony (при наличии) (только для моделей, поддерживающих беспроводной сабвуфер Sony)
- Устройства, поддерживающие BRAVIA Sync
- Подключение IR Blaster (только модели, поддерживающие IR Blaster)
- Просмотр изображений 4K с совместимых устройств (только модели 4K)
Устройства USB
- Воспроизведение содержимого с устройства USB
- Информация об устройствах USB, используемых для хранения фотографий и музыки
- Поддерживаемые файлы и форматы
Воспроизведение содержимого с устройства USB
Подключение USB-устройства
Подсоедините накопитель USB к порту телевизора, чтобы воспроизвести фотографии, музыку или видеофайлы, сохраненные на этом устройстве.

- Накопитель USB
Воспроизводите фотографии/музыку/видеофайлы с накопителя USB
Вы можете просматривать фотографии/фильмы и прослушивать музыку, расположенную на устройстве USB, на экране телевизора.
- Если устройство USB подключено к телевизору с переключателем питания, включите его.
- Нажмите кнопку HOME, затем выберите требуемый параметр.
Выберите [Альбом] для просмотра фото, [Музыка] для воспроизведения музыки и [Видео] для воспроизведения фильмов. - Нажмите кнопку
 и выберите [Папки] из появившегося на экране меню.
и выберите [Папки] из появившегося на экране меню. - Выберите необходимый файл из списка.
Начнется воспроизведение выбранного файла.
Проверка поддерживаемых форматов файлов
- Поддерживаемые файлы и форматы
Примечание.
- Все порты USB на телевизоре поддерживают Hi-Speed USB. Синий порт USB для моделей 4K поддерживает SuperSpeed (USB 3.0). Концентраторы USB не поддерживаются.
- При доступе к устройству USB не выключайте телевизор и устройство USB, не отключайте кабель USB, а также не извлекайте и не вставляйте записывающие носители. В противном случае может возникнуть повреждение данных на устройстве USB.
- Некоторые файлы, даже если они имеют поддерживаемый формат, воспроизвести не удастся.
Информация об устройствах USB, используемых для хранения фотографий и музыки
- Порты USB телевизора поддерживают файловые системы FAT16, FAT32, exFAT и NTFS.
- При подключении к телевизору цифрового фотоаппарата Sony с помощью кабеля USB необходимо для настроек соединения USB камеры установить режим “Авто” или “Накопитель”.
- Если цифровой фотоаппарат не работает с телевизором, выполните следующие действия:
- Установите настройки USB-подключения фотоаппарата на “Накопитель”.
- Скопируйте файлы с камеры на USB-накопитель, затем подключите диск к телевизору.
- Некоторые фотографии и видео могут быть увеличены, что приводит к ухудшению качества изображения. В зависимости от размера и соотношения сторон изображения могут не отображаться во весь экран.
- В зависимости от файла и настроек отображение фото может занять длительное время.
- Ни при каких обстоятельствах компания Sony не будет нести ответственность за сбой во время записи, повреждения, либо потерю записываемого содержимого, вызванные (или связанные с) неисправностью телевизора, неисправностью устройства USB или другой проблемой.
Поддерживаемые файлы и форматы
- Фотографии
- Музыка
- Видео
- Частота дискретизации аудиозаписи (для видео)
- Внешние субтитры
Фотографии
Применение: USB/Home Network
| Формат файла | Расширение |
|---|---|
| JPEG | *.jpg / *.jpe / *.jpeg |
Прочие поддерживаемые файлы и форматы
- Музыка
- Видео
- Частота дискретизации аудиозаписи (для видео)
- Внешние субтитры
Музыка
Применение: USB/Home Network
mp4
| Расширение | Описание | Частота дискретизации |
|---|---|---|
| *.mp4 / *.m4a | AAC-LC | 16k / 22.05k / 24k / 32k / 44.1k / 48k |
| HE-AAC v1 / v2 | 24k / 32k / 44.1k / 48k |
3gpp
| Расширение | Описание | Частота дискретизации |
|---|---|---|
| *.3gp / *.3g2 | AAC-LC | 16k / 22.05k / 24k / 32k / 44.1k / 48k |
| HE-AAC v1 / v2 | 24k / 32k / 44.1k / 48k |
Asf
| Расширение | Описание | Частота дискретизации |
|---|---|---|
| *.wma | WMA9 Standard | 8k / 11.025k / 16k / 22.05k / 32k / 44.1k / 48k |
Прочие
| Расширение | Описание | Частота дискретизации |
|---|---|---|
| - | LPCM *1 | 32k / 44.1k / 48k |
| *.mp3 | MP1L1 / MP1L2 / MP1L3 / MP2L1 / MP2L2 | |
| MP2L3 | 16k / 22.05k / 24k | |
| MP2.5L3 | 8k / 11.025k / 12k | |
| *.wav | WAV *2 | 32k / 44.1k / 48k / 88.2k / 96k / 176.4k / 192k |
| *.flac | FLAC | 16k / 22.05k / 32k / 44.1k / 48k / 88.2k / 96k / 176.4k / 192k |
- *1 Применение LPCM применим только к домашней сети.
- *2 WAV применим только к 2-канальному варианту.
Прочие поддерживаемые файлы и форматы
- Фотографии
- Видео
- Частота дискретизации аудиозаписи (для видео)
- Внешние субтитры
Видео
Применение: USB/Home Network
MPEG1 (*.mpg / *.mpe / *.mpeg)
Тип субтитров: внешние
| Видео-кодек (Profile@Level) | Аудио-кодек | Макс./мин. разрешение | Макс. кадровая частота |
|---|---|---|---|
| MPEG1 | MPEG1L2 | 1920x1080 / QCIF (176x144) | 1920x1080@30fps / 1280x720@60fps |
MPEG2PS (*.mpg / *.mpe / *.mpeg)
Тип субтитров: внешние
| Видео-кодек (Profile@Level) | Аудио-кодек | Макс./мин. разрешение | Макс. кадровая частота |
|---|---|---|---|
| MPEG2 MP@HL, MP@H14L, MP@ML | MPEG1L1 / MPEG1L2 / LPCM / AC3 | 1920x1080 / QCIF (176x144) | 1920x1080@30fps / 1280x720@60fps |
MPEG2TS
Расширение: *.m2t
Тип субтитров: -
| Видео-кодек (Profile@Level) | Аудио-кодек | Макс./мин. разрешение | Макс. кадровая частота |
|---|---|---|---|
| MPEG2 MP@HL, MP@H14L, MP@ML | MPEG1L1 / MPEG1L2 / AAC-LC / HE-AAC v1 / HE-AAC v2 / AC3 / E-AC3 | 1920x1080 / QCIF (176x144) | 1920x1080@30fps / 1280x720@60fps |
Расширение: *.m2ts / *.mts
Тип субтитров: -
| Видео-кодек (Profile@Level) | Аудио-кодек | Макс./мин. разрешение | Макс. кадровая частота |
|---|---|---|---|
| AVC / H.264 BP@L3, MP@L4.2, HP@L4.2 | MPEG1L1 / MPEG1L2 / AAC-LC / HE-AAC v1 / HE-AAC v2 / AC3 / E-AC3 | 1920x1080 / QCIF (176x144) | 1920x1080@60fps |
MP4 (*.mp4): для моделей 2K
Тип субтитров: внешние
| Видео-кодек (Profile@Level) | Аудио-кодек | Макс./мин. разрешение | Макс. кадровая частота |
|---|---|---|---|
| AVC / H.264 BP@L3, MP@L4.2, HP@L4.2 | AAC-LC / HE-AAC v1 / HE-AAC v2 / AC3 / E-AC3 / MPEG1L1 / MPEG1L2 | 1920x1080 / QCIF (176x144) | 1920x1080@120fps |
| MPEG4 SP@L6, ASP@L5, ACEP@L4 | AAC-LC / HE-AAC v1 / HE-AAC v2 / AC3 / E-AC3 / MPEG1L1 / MPEG1L2 | 1920x1080 / QCIF (176x144) | 1920x1080@30fps / 1280x720@60fps |
MP4 (*.mp4): для моделей 4K
Тип субтитров: внешние
| Видео-кодек (Profile@Level) | Аудио-кодек | Макс./мин. разрешение | Макс. кадровая частота |
|---|---|---|---|
| AVC / H.264 BP@L3, MP@L4.2, HP@L4.2 | AAC-LC / HE-AAC v1 / HE-AAC v2 / AC3 / E-AC3 / MPEG1L1 / MPEG1L2 | 1920x1080 / QCIF (176x144) | 1920x1080@120fps |
| MPEG4 SP@L6, ASP@L5, ACEP@L4 | AAC-LC / HE-AAC v1 / HE-AAC v2 / AC3 / E-AC3 / MPEG1L1 / MPEG1L2 | 1920x1080 / QCIF (176x144) | 1920x1080@30fps / 1280x720@60fps |
| AVC / H.264 BP@L5.2, MP@L5.2, HP@L5.2 *1 | AAC-LC / HE-AAC v1 / HE-AAC v2 / AC3 / E-AC3 / LPCM | 3840x2160 / QCIF (176x144) | 3840x2160@60p / 1920x1080@120fps |
| HEVC / H.265 MP@L5.1, Main10@L5.1 | AAC-LC / HE-AAC v1 / HE-AAC v2 / AC3 / E-AC3 | 3840x2160 / QCIF (176x144) | 3840x2160@60p |
- *1 Данная строка включает использование формата XAVC S. Максимальный поддерживаемый битрейт для XAVC составляет 100 Мбит/с.
avi (*.avi)
Тип субтитров: внешние
| Видео-кодек (Profile@Level) | Аудио-кодек | Макс./мин. разрешение | Макс. кадровая частота |
|---|---|---|---|
| Xvid | MPEG1L1 / MPEG1L2 / MPEG1L3 / AC3 / E-AC3 | 1920x1080 / QCIF (176x144) | 1920x1080@30fps / 1280x720@60fps |
| Motion JPEG | μ-LAW / PCM (U8) / PCM (S16LE) | 1280x720 / QCIF (176x144) | 1280x720@30fps |
Asf (*.asf / *.wmv)
Тип субтитров: внешние
| Видео-кодек (Profile@Level) | Аудио-кодек | Макс./мин. разрешение | Макс. кадровая частота |
|---|---|---|---|
| VC1 AP@L3, MP@HL, SP@ML | WMA9 Standard | 1920x1080 / QCIF (176x144) | 1920x1080@30fps / 1280x720@60fps |
MKV (*.mkv): для моделей 2K
Тип субтитров: встроенные/внешние
| Видео-кодек (Profile@Level) | Аудио-кодек | Макс./мин. разрешение | Макс. кадровая частота |
|---|---|---|---|
| Xvid | DTS core / AC3 / AAC-LC / E-AC3 / HE-AAC v1 / HE-AAC v2 / MPEG1L1 / MPEG1L2 / Vorbis | 1920x1080 / QCIF (176x144) | 1920x1080@30fps / 1280x720@60fps |
| AVC / H.264 BP@L3, MP@L4.2, HP@L4.2 | DTS core / AC3 / AAC-LC / E-AC3 / HE-AAC v1 / HE-AAC v2 / MPEG1L1 / MPEG1L2 / Vorbis | 1920x1080 / QCIF (176x144) | 1920x1080@60fps |
| MPEG4 SP@L6, ASP@L5, ACEP@L4 | DTS core / AC3 / AAC-LC / E-AC3 / HE-AAC v1 / HE-AAC v2 / MPEG1L1 / MPEG1L2 / Vorbis | 1920x1080 / QCIF (176x144) | 1920x1080@30fps / 1280x720@60fps |
| VP8 | DTS core / AC3 / AAC-LC / E-AC3 / HE-AAC v1 / HE-AAC v2 / MPEG1L1 / MPEG1L2 / Vorbis | 1920x1080 / QCIF (176x144) | 1920x1080@30fps / 1280x720@60fps |
MKV (*.mkv): для моделей 4K
Тип субтитров: встроенные/внешние
| Видео-кодек (Profile@Level) | Аудио-кодек | Макс./мин. разрешение | Макс. кадровая частота |
|---|---|---|---|
| Xvid | DTS core / AC3 / AAC-LC / E-AC3 / HE-AAC v1 / HE-AAC v2 / MPEG1L1 / MPEG1L2 / Vorbis | 1920x1080 / QCIF (176x144) | 1920x1080@30fps / 1280x720@60fps |
| AVC / H.264 BP@L3, MP@L4.2, HP@L4.2 | DTS core / AC3 / AAC-LC / E-AC3 / HE-AAC v1 / HE-AAC v2 / MPEG1L1 / MPEG1L2 / Vorbis | 1920x1080 / QCIF (176x144) | 1920x1080@60fps |
| MPEG4 SP@L6, ASP@L5, ACEP@L4 | DTS core / AC3 / AAC-LC / E-AC3 / HE-AAC v1 / HE-AAC v2 / MPEG1L1 / MPEG1L2 / Vorbis | 1920x1080 / QCIF (176x144) | 1920x1080@30fps / 1280x720@60fps |
| VP8 | DTS core / AC3 / AAC-LC / E-AC3 / HE-AAC v1 / HE-AAC v2 / MPEG1L1 / MPEG1L2 / Vorbis | 1920x1080 / QCIF (176x144) | 1920x1080@30fps / 1280x720@60fps |
| AVC / H.264 BP@L5.2, MP@L5.2, HP@L5.2 | DTS core / AC3 / AAC-LC / E-AC3 / HE-AAC v1 / HE-AAC v2 | 3840x2160 / QCIF (176x144) | 3840x2160@60p |
| HEVC / H.265 MP@L5.1, Main10@L5.1 | DTS core / AC3 / AAC-LC / E-AC3 / HE-AAC v1 / HE-AAC v2 | 3840x2160 / QCIF (176x144) | 3840x2160@60p |
3gpp (*.3gp / *.3g2)
Тип субтитров: внешние
| Видео-кодек (Profile@Level) | Аудио-кодек | Макс./мин. разрешение | Макс. кадровая частота |
|---|---|---|---|
| MPEG4 SP@L6, ASP@L5, ACEP@L4 | AAC-LC / HE-AAC v1 / HE-AAC v2 / AC3 / E-AC3 / MPEG1L1 / MPEG1L2 | 1920x1080 / QCIF (176x144) | 1920x1080@30fps / 1280x720@60fps |
| AVC / H.264 BP@L3, MP@L4.2, HP@L4.2 | AAC-LC / HE-AAC v1 / HE-AAC v2 / AC3 / E-AC3 / MPEG1L1 / MPEG1L2 | 1920x1080 / QCIF (176x144) | 1920x1080@60fps |
MOV (*.mov)
Тип субтитров: внешние
| Видео-кодек (Profile@Level) | Аудио-кодек | Макс./мин. разрешение | Макс. кадровая частота |
|---|---|---|---|
| AVC / H.264 BP@L3, MP@L4.2, HP@L4.2 | AAC-LC / HE-AAC v1 / HE-AAC v2 / AC3 / E-AC3 / MPEG1L1 / MPEG1L2 / μ-LAW / PCM (U8) / PCM (S16BE) / PCM (S16LE) | 1920x1080 / QCIF (176x144) | 1920x1080@60fps |
| MPEG4 SP@L6, ASP@L5, ACEP@L4 | AAC-LC / HE-AAC v1 / HE-AAC v2 / AC3 / E-AC3 / MPEG1L1 / MPEG1L2 / μ-LAW / PCM (U8) / PCM (S16BE) / PCM (S16LE) | 1920x1080 / QCIF (176x144) | 1920x1080@30fps / 1280x720@60fps |
| Motion JPEG | AAC-LC / HE-AAC v1 / HE-AAC v2 / AC3 / E-AC3 / MPEG1L1 / MPEG1L2 / μ-LAW / PCM (U8) / PCM (S16BE) / PCM (S16LE) | 1280x720 / QCIF (176x144) | 1280x720@30fps |
WebM (*.webm)
Тип субтитров: встроенные/внешние
| Видео-кодек (Profile@Level) | Аудио-кодек | Макс./мин. разрешение | Макс. кадровая частота |
|---|---|---|---|
| VP8 | Vorbis | 1920x1080 / QCIF (176x144) | 1920x1080@30fps / 1280x720@60fps |
Прочие поддерживаемые файлы и форматы
- Фотографии
- Музыка
- Частота дискретизации аудиозаписи (для видео)
- Внешние субтитры
Частота дискретизации аудиозаписи (для видео)
| Аудио-кодек | Частота дискретизации |
|---|---|
| LPCM | 44.1k / 48k |
| MPEG1L1 / MPEG1L2 | 32k / 44.1k / 48k |
| MPEG1L3 | |
| AAC-LC | 16k / 22.05k / 24k / 32k / 44.1k / 48k |
| HE-AAC v1 / v2 | 24k / 32k / 44.1k / 48k |
| AC3 | 32k / 44.1k / 48k |
| E-AC3 | |
| Vorbis | 8k / 11.025k / 16k / 22.05k / 32k / 44.1k / 48k |
| WMA9 | |
| DTS core | 32k / 44.1k / 48k |
| μ-LAW | 8k |
| PCM (U8) | 8k |
| PCM (S16LE) | 11.025k / 16k / 44.1k |
| PCM (S16BE) |
Прочие поддерживаемые файлы и форматы
- Фотографии
- Музыка
- Видео
- Внешние субтитры
Внешние субтитры
Применение: USB
| Формат файла | Расширение |
|---|---|
| SubStation Alpha | *.ass / *.ssa |
| SubRip | *.srt |
| MicroDVD | *.sub / *.txt |
| SubViewer | *.sub |
| SAMI | *.smi |
Прочие поддерживаемые файлы и форматы
- Фотографии
- Музыка
- Видео
- Частота дискретизации аудиозаписи (для видео)
Проигрыватели Blu-ray и DVD
- Подключение проигрывателя Blu-ray/DVD
- Воспроизведение дисков с помощью проигрывателя Blu-ray/DVD
Подключение проигрывателя Blu-ray/DVD
Подключите проигрыватель Blu-ray/DVD к телевизору.
Разъем HDMI
Для оптимального качества изображения мы рекомендуем подключать проигрыватель к телевизору с помощью кабеля HDMI. Если проигрыватель Blu-ray/DVD оснащен гнездом HDMI, подключите его с помощью кабеля HDMI.
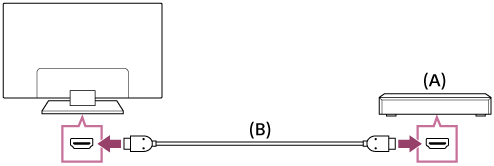
- Проигрыватель Blu-ray/DVD
- Кабель HDMI (не прилагается)*
* Используйте только сертифицированный кабель HIGH SPEED HDMI с логотипом HDMI.
Подключение компонентного видео
Доступность зависит от модели/региона/страны.
Если проигрыватель Blu-ray/DVD оснащен компонентными видеогнездами, подключите его к телевизору с помощью компонентного видеокабеля и аудиокабеля.
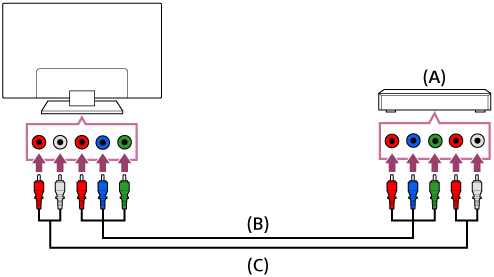
- Проигрыватель Blu-ray/DVD
- Компонентный видеокабель (не прилагается)
- Аудиокабель (не прилагается)
Соединение SCART
Доступность зависит от модели/региона/страны.
Если в вашем проигрывателе Blu-ray/DVD есть гнездо SCART (разъем), подключитесь к нему с помощью кабеля SCART.
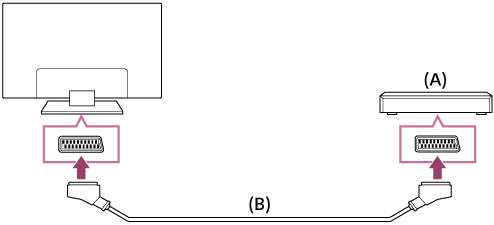
- Проигрыватель Blu-ray/DVD
- Кабель SCART (не прилагается)
Примечание.
- Соединение SCART обеспечивает то же качество изображения, что и композитное соединение, в зависимости от подключенного проигрывателя Blu-ray/DVD.
Композитное соединение
Доступность зависит от модели/региона/страны.
Если проигрыватель Blu-ray/DVD оснащен композитными гнездами, подключите его с помощью композитного аудио-/видеокабеля.
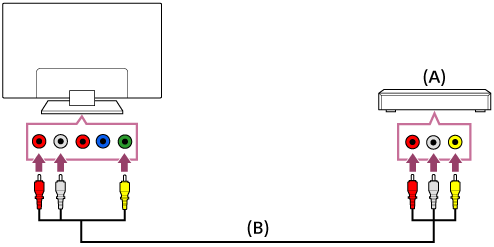
- Проигрыватель Blu-ray/DVD
- Композитный аудио-/видеокабель (не прилагается)
При использовании аналогового кабеля-удлинителя
Доступность зависит от модели/региона/страны.
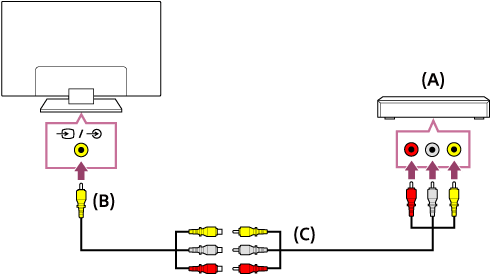
- Проигрыватель Blu-ray/DVD
- Аналоговый кабель-удлинитель (входит в комплект)*
- Кабель RCA (не прилагается)
* Наличие аналогового кабеля-удлинителя в комплекте зависит от модели/региона/страны.
Воспроизведение дисков с помощью проигрывателя Blu-ray/DVD
Вы можете воспроизводить содержимое ваших дисков Blu-ray/DVD или иной контент, поддерживаемый вашим телевизором.
- Включите подключенный проигрыватель Blu-ray/DVD.
- Нажмите кнопку
 несколько раз для выбора подключенного проигрывателя Blu-ray/DVD.
несколько раз для выбора подключенного проигрывателя Blu-ray/DVD. - Начните воспроизведение на подключенном проигрывателе Blu-ray/DVD.
Подсказка
- Если подключить устройство, совместимое с BRAVIA Sync, с помощью подключения HDMI, можно будет управлять им с пульта ДУ телевизора.
Смартфоны и планшеты
- Отображение экрана смартфона/планшета на телевизоре с помощью кабеля MHL (только модели, поддерживающие MHL)
- Отображение экрана смартфона/планшета на телевизоре с помощью функции дублирования экрана
Отображение экрана смартфона/планшета на телевизоре с помощью кабеля MHL (только модели, поддерживающие MHL)
Выберите в тексте , чтобы перейти к необходимому экрану.
Знак ![]() расположен рядом с портом HDMI IN 1/MHL (для моделей MHL, поддерживающих 2K) или портом HDMI IN 2/MHL (для моделей MHL, поддерживающих 4K).
расположен рядом с портом HDMI IN 1/MHL (для моделей MHL, поддерживающих 2K) или портом HDMI IN 2/MHL (для моделей MHL, поддерживающих 4K).
Подключение мобильного устройства с выходом MHL
Для моделей 2K: подключите мобильное устройство к порту HDMI IN 1/MHL телевизора с помощью кабеля MHL.
Для моделей 4K: подключите мобильное устройство к порту HDMI IN 2/MHL телевизора с помощью кабеля MHL.

- Мобильное устройство MHL
- Кабель MHL (не прилагается)*
* Для сигналов 2K: используйте только сертифицированный кабель MHL 2 с логотипом MHL.
Для моделей 4K: используйте только сертифицированный кабель MHL 3 с логотипом MHL. Если мобильное устройство MHL поддерживает выход 4K, используйте сертифицированный кабель MHL 3.
Просмотр содержимого мобильного устройства с помощью выхода MHL
- После подключения мобильного устройства нажмите кнопку HOME, затем выберите вход, к которому подключено мобильное устройство.
Автоматическое переключение входа MHL
- Нажмите кнопку HOME, затем выберите [Настройки] — [Внешние входы] — [Настройки BRAVIA Sync] — [Автоизменение входного сигнала (MHL)] — [Вкл.]. (В зависимости от модели мобильного устройства вход может автоматически не переключиться.) Если телевизор находится в режиме ожидания, автоматическое переключение не будет выполнено.
Зарядка мобильного устройства
Если телевизор включен, можно выполнить зарядку мобильного устройства, если оно подключено с помощью кабеля MHL.
Примечание.
- Эту функцию можно использовать только на смартфонах/планшетах с поддержкой MHL.
Подсказка
Если для параметра [Зарядка MHL в реж. ожидания] установлено значение [Вкл.], телевизор может выполнить зарядку подключенного устройства MHL, когда телевизор находится в режиме ожидания.
Нажмите кнопку HOME, затем выберите [Настройки] — [Внешние входы] — [Настройки BRAVIA Sync] — [Зарядка MHL в реж. ожидания] — [Вкл.].
Отображение экрана смартфона/планшета на телевизоре с помощью функции дублирования экрана
Выберите в тексте , чтобы перейти к необходимому экрану.
Вы можете отобразить экран мобильного устройства на телевизоре для просмотра фотографий, видео или веб-сайтов.
Функция “Дублирование экрана” поддерживает режим дублирования экрана на телевизоре с помощью технологии Miracast. При использовании этой функции не требуется беспроводной маршрутизатор (или точка доступа).

- Смартфон
- Планшет
- Компьютер
- Нажмите кнопку
 , затем выберите [Дублирование экрана].
, затем выберите [Дублирование экрана]. - Используйте устройство с функцией “Дублирование экрана” для подключения к телевизору.
Если устройство подключено к телевизору, изображения на устройстве и на телевизоре будут совпадать.
Для получения дополнительной информации см. инструкции, прилагаемые к устройству.
Примечание.
- При отображении экрана режима ожидания во время работы функции “Дублирование экрана” беспроводное подключение между телевизором и беспроводным маршрутизатором (точкой доступа) разрывается, поэтому интернет-коммуникация будет приостановлена.
Подсказка
- Вы можете настроить расширенные параметры функции “Дублирование экрана”, нажав кнопку HOME, затем выбрав [Настройки] — [Сеть] — [Wi‑Fi Direct] — [Доп. установки].
Компьютеры, фотоаппараты и камеры
- Подключение компьютера и просмотр хранящегося на нем контента
- Подключение фотоаппарата или камеры и просмотр хранящегося на них контента
- Технические характеристики видеосигнала компьютера
Подключение компьютера и просмотр хранящегося на нем контента
Для подключения компьютера
Используйте кабель HDMI для подключения компьютера к телевизору.
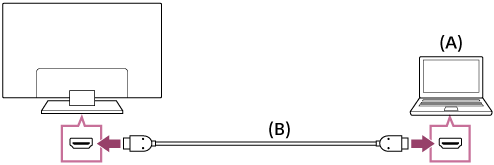
- Компьютер
- Кабель HDMI (не прилагается)*
* Используйте только сертифицированный кабель HIGH SPEED HDMI с логотипом HDMI.
Для проверки технических характеристик видеосигнала
- Технические характеристики видеосигнала компьютера
Просмотр содержимого, сохраненного на компьютере
После подключения компьютера нажмите кнопку HOME и выберите вход, к которому подключен компьютер.
Проверка поддерживаемых форматов файлов
- Поддерживаемые файлы и форматы
Примечание.
- Для получения оптимального качества изображения рекомендуется использовать настройки выходных видеосигналов вашего компьютера, перечисленные в разделе “Технические характеристики видеосигнала компьютера”.
- В зависимости от состояния подключения изображение может быть размыто или смазано. В этом случае измените настройки компьютера и выберите другой входной сигнал в списке “Технические характеристики видеосигнала компьютера”.
Подключение фотоаппарата или камеры и просмотр хранящегося на них контента
Для подключения фотоаппарата или видеокамеры
Подключите цифровой фотоаппарат или видеокамеру Sony с помощью кабеля HDMI. Используйте кабель, оснащенный мини-гнездом HDMI для цифровых фотоаппаратов/видеокамер с одной стороны и стандартным гнездом HDMI для телевизора — с другой.

- Цифровой фотоаппарат
- Видеокамера
- Кабель HDMI (не прилагается)*
* Используйте только сертифицированный кабель HIGH SPEED HDMI с логотипом HDMI.
Просмотр содержимого, сохраненного на цифровом фотоаппарате или видеокамере
- Включите цифровой фотоаппарат/видеокамеру после подсоединения.
- Нажмите кнопку
 несколько раз для выбора подключенного цифрового фотоаппарата/видеокамеры.
несколько раз для выбора подключенного цифрового фотоаппарата/видеокамеры. - Начните воспроизведение на подключенном цифровом фотоаппарате/видеокамере.
Проверка поддерживаемых форматов файлов
- Поддерживаемые файлы и форматы
Подсказка
- Если подключить устройство, совместимое с BRAVIA Sync, можно будет управлять им с пульта ДУ телевизора. Убедитесь, что устройство поддерживает BRAVIA Sync. Некоторые устройства могут быть несовместимы с BRAVIA Sync даже при наличии гнезда HDMI.
Технические характеристики видеосигнала компьютера
(разрешение, горизонтальная частота/вертикальная частота)
- 640 x 480, 31,5 кГц/60 Гц
- 800 x 600, 37,9 кГц/60 Гц
- 1024 x 768, 48,4 кГц/60 Гц
- 1152 x 864, 67,5 кГц/75 Гц (только модели 2K Full HD или 4K)
- 1280 x 1024, 64,0 кГц/60 Гц (только модели 2K Full HD или 4K)
- 1600 x 900, 56,0 кГц/60 Гц (только модели 2K Full HD или 4K)
- 1680 x 1050, 65,3 кГц/60 Гц (только модели 2K Full HD или 4K)
- 1920 x 1080, 67,5 кГц/60 Гц (только модели 2K Full HD или 4K)*
* Под синхронизацией 1080p применительно ко входу HDMI имеется в виду синхронизация видеосигнала, а не ПК. Это повлияет на настройки [Управление экраном] в разделе [Дисплей]. Чтобы просматривать содержимое компьютера, установите для параметра [Широкоэкранный режим] значение [Широкоэкран.], а для параметра [Обл. отображения] значение [Макс.разрешение] (модели 2K) или [+1] (модели 4K). (Параметр [Обл. отображения] доступен для настройки, только если параметр [Авто Обл. отображения] отключен.)
Другие входные видеосигналы
В зависимости от характеристик вашего компьютера могут отображаться следующие форматы видео.
- 480p, 480i
- 576p*1, 576i*1
- 720/24p
- 720p/30 Гц, 720p/50 Гц*1, 720p/60 Гц
- 1080i/50 Гц*1, 1080i/60 Гц
- 1080/24p
- 1080p/30 Гц, 1080p/50 Гц*1, 1080p/60 Гц
- 3840 x 2160p/24 Гц, 3840 x 2160p/25 Гц*1, 3840 x 2160p/30 Гц (только модели 4K)
- 3840 x 2160p/50 Гц*1, 3840 x 2160p/60 Гц (только модели 4K)
- 4096 x 2160p/24 Гц*2 (только модели 4K)
- 4096 x 2160p/50 Гц*1*2, 4096 x 2160p/60 Гц*2 (только модели 4K)
*1 Не поддерживается, в зависимости от вашего региона/страны.
*2 3840 x 2160 отображается, если в качестве входа выбрано 4096 x 2160.
Примечание.
- Вывод в 1920 x 1080/60 Гц может быть недоступен в зависимости от компьютера. Даже если выбран вывод 1920 x 1080/60 Гц, фактический выходной сигнал может отличаться. В этом случае измените настройки компьютера, затем измените используемый компьютером видеосигнал.
Аудиосистема
- Подключение аудиосистемы
- Регулирование параметров аудиосистемы
Подключение аудиосистемы
Информацию о подключении таких аудиосистем, как аудио-/видеоресивер или звуковая панель, см. рисунки ниже. После завершения подключения настройте аудиопараметры для воспроизведения звука телевизора через аудиосистему (см. соответствующую ссылку на раздел внизу данной страницы).
Подключение аудиосистемы с поддержкой ARC с помощью кабеля HDMI
Если ваша система оснащена выходными разъемами HDMI, вы можете подключить телевизор к аудиосистеме с помощью кабеля HDMI.
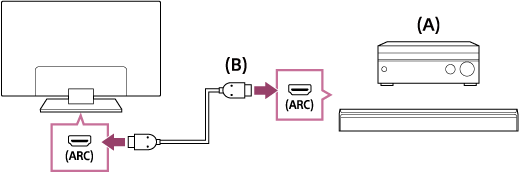
- Аудио/видео ресивер или звуковая панель
- Кабель HDMI (не прилагается)*
* Используйте только сертифицированный кабель HIGH SPEED HDMI с логотипом HDMI.
Подсказка
- При подключении совместимой с BRAVIA Sync аудиосистемы, оснащенной технологией Audio Return Channel (ARC), подключайте ее к разъему (гнезду) HDMI IN, помеченному “ARC”, с помощью кабеля HDMI. В случае подключения системы, не совместимой с BRAVIA Sync или технологией Audio Return Channel, необходимо также подключить телевизор к аудиосистеме через разъем DIGITAL AUDIO OUT (OPTICAL).
- Для получения дополнительной информации о подключении других устройств и их первоначальной настройке см. руководство аудиосистемы. Если аудиосистема несовместима с Dolby Digital или DTS, установите в [Настройки] — [Звук] — [Цифровой аудиовыход] опцию [PCM].
Примечание.
- Порты HDMI, поддерживающие ARC, могут находиться в разных местах в зависимости от модели. См. Справочник.
Подключение аудиосистемы, несовместимой с ARC, с помощью оптического аудиокабеля
Вы можете подключить аудиовыход вашего телевизора к аудиосистеме с помощью оптического аудиокабеля.
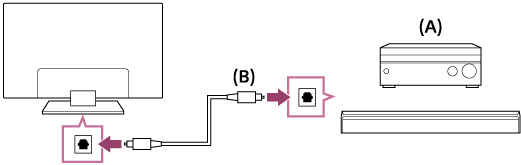
- Аудио/видео ресивер или звуковая панель
- Оптический аудиокабель (не прилагается)
Подсказка
- Для получения дополнительной информации о подключении других устройств и их первоначальной настройке см. руководство аудиосистемы. Если аудиосистема несовместима с Dolby Digital или DTS, установите в [Настройки] — [Звук] — [Цифровой аудиовыход] опцию [PCM].
Подключение аудиосистемы с помощью аудиокабеля
Можно подключить аудиовыход телевизора к аудиосистеме с помощью аналогового аудиокабеля стерео - RCA.
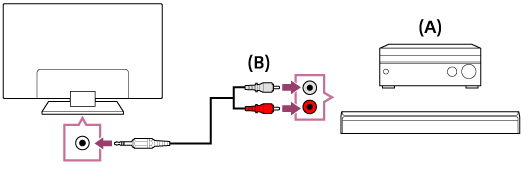
- Аудио/видео ресивер или звуковая панель
- Аудиокабель (не прилагается)
Подсказка
- Для получения дополнительной информации о подключении других устройств и их первоначальной настройке см. руководство аудиосистемы. Если аудиосистема несовместима с Dolby Digital или DTS, установите в [Настройки] — [Звук] — [Цифровой аудиовыход] опцию [PCM].
Регулирование параметров аудиосистемы
Выберите в тексте , чтобы перейти к необходимому экрану.
При использовании подключения HDMI или оптического аудиоподключения
- После подключения телевизора к аудиосистеме нажмите кнопку ACTION MENU, затем выберите [Динамик] — [Аудиосистема].
- Включите подключенную аудиосистему, затем отрегулируйте громкость.
Если подключить устройство, совместимое с BRAVIA Sync, с помощью подключения HDMI, можно будет управлять им с пульта ДУ телевизора.
Примечание.
- Необходимо настроить параметры [Цифровой аудиовыход] в соответствии с вашей аудиосистемой. Нажмите кнопку HOME, затем выберите [Настройки] — [Звук] — [Цифровой аудиовыход].
При использовании подключения с помощью аудиокабеля
- После подключения телевизора к аудиосистеме нажмите кнопку HOME, затем выберите [Настройки] — [Звук] — [Наушники/линейный аудиовыход] — [Линейный выход звука (Постоянный)].
- Включите подключенную аудиосистему, затем отрегулируйте громкость.
Подсказка
- При использовании внешней аудиосистемы громкость звука на выходе телевизора можно регулировать с помощью пульта ДУ телевизора, если для параметра [Наушники/линейный аудиовыход] установлено значение [Линейный выход звука (Регулируемый)]. Нажмите кнопку HOME, затем выберите [Настройки] — [Звук] — [Наушники/линейный аудиовыход] — [Линейный выход звука (Регулируемый)].
- При подключении сабвуфера нажмите кнопку HOME, затем выберите [Настройки] — [Звук] — [Наушники/линейный аудиовыход] — [Сабвуфер].
Устройства Bluetooth
- Подключение устройства Bluetooth
- Поддерживаемые профили Bluetooth
Подключение устройства Bluetooth
Выберите в тексте , чтобы перейти к необходимому экрану.
Образование пары телевизора с устройством Bluetooth
Только для моделей с поддержкой Bluetooth A2DP, с которыми могут использоваться аудиоустройства с Bluetooth, такие как наушники или динамики.
Модели с поддержкой Bluetooth A2DP, которые могут использовать аудиоустройства Bluetooth, имеют опцию [Синхронизация аудио/видео] в [Настройки] — [Звук].
- Включите устройство, поддерживающее Bluetooth, и активируйте прием сигнала.
Для того чтобы активировать прием сигнала на вашем устройстве, поддерживающем Bluetooth, ознакомьтесь руководством пользователя для данного устройства. - Нажмите кнопку HOME, затем выберите [Настройки] — [Настройки Bluetooth] — [Добавить устройство], чтобы активировать прием сигнала на телевизоре.
Появится список доступных устройств, поддерживающих Bluetooth. - Выберите необходимое устройство из списка, затем следуйте появляющимся на экране инструкциям.
Если будет выведен запрос на ввод пароля, ознакомьтесь с руководством к устройству.
По завершении процесса настройки устройство будет подключено к телевизору.
Подключение к устройству Bluetooth, с которым образована пара
- Нажмите кнопку HOME, затем выберите [Настройки] — [Настройки Bluetooth].
- Выберите в списке неподключенное устройство, с которым образована пара.
- Выберите [Подключить].
Поддерживаемые профили Bluetooth
Телевизор поддерживает следующие профили:
- HID (Human Interface Device Profile - профиль устройства для взаимодействия с человеком)
- HOGP (HID over GATT Profile - профиль HID через GATT)
- 3DSP (3D Synchronization Profile - профиль синхронизации 3D)*
- SPP (Serial Port Profile - профиль серийного порта)
* Доступность зависит от модели/региона/страны.
Беспроводной сабвуфер Sony (при наличии) (только для моделей, поддерживающих беспроводной сабвуфер Sony)
- Подключение беспроводного сабвуфера (при наличии)
- Настройка беспроводного сабвуфера (при наличии)
Подключение беспроводного сабвуфера (при наличии)
Вы можете использовать дополнительный беспроводной сабвуфер SWF-BR100 для расширения диапазона низких частот телевизора.
Доступность этой функции зависит от модели/региона/страны.
Телевизоры, которые поддерживают беспроводной сабвуфер, имеют опцию “SWF-BR100” в разделе Технические характеристики Справочник.

- Беспроводной трансивер
- Беспроводной сабвуфер SWF-BR100
- Аудиокабель
- Подключите аудиокабель (прилагается) к беспроводному трансиверу.
- Подключите один конец аудиокабеля к гнезду AUDIO OUT /
 телевизора.
телевизора. - Подключите беспроводной трансивер к порту USB телевизора.
Параметр [Наушники/линейный аудиовыход] будет автоматически изменен на [Сабвуфер]. - Расположите беспроводной сабвуфер и подключите его к источнику переменного тока.
Рекомендуется размещать беспроводной сабвуфер как можно ближе к телевизору.
Подсказка
- При отключении беспроводного трансивера параметр [Наушники/линейный аудиовыход] автоматически восстанавливает исходное значение.
- Для получения дополнительной информации о настройке беспроводного сабвуфера см. руководство, прилагаемое к беспроводному сабвуферу.
Настройка беспроводного сабвуфера (при наличии)
Выберите в тексте , чтобы перейти к необходимому экрану.
Модели, поддерживающие беспроводной сабвуфер Sony, снабжены функцией [Питание беспроводного сабвуфера] в [Настройки] — [Звук] — [Звук].
Параметры звука беспроводного сабвуфера уже настроены на рекомендуемые для телевизора значения. Следуйте следующим инструкциям для изменения настроек в соответствии со своими предпочтениями.
- Нажмите кнопку HOME, затем выберите [Настройки] — [Звук] — [Звук] — [Дополнительные настройки] — [Зависит от режима звука] — [Беспровод. сабвуфер].
Доступные параметры
- [Уровень беспроводного сабвуфера]
- Используется для настройки уровня громкости беспроводного сабвуфера.
- [Предельная частота (50-200Hz)]
- Используется для настройки частоты среза беспроводного сабвуфера. Все частоты ниже частоты среза подаются на беспроводной сабвуфер.
- [Фаза]
- Используется для выбора фазовой полярности. Выберите настройки согласно вашим предпочтениям.
- [Синхронизация беспроводного сабвуфера]
- Используется для настройки времени отставания звука беспроводного сабвуфера. Если звук через беспроводной сабвуфер воспроизводится с задержкой, используйте кнопку [+]; если с опережением — [-].
- [Сброс настроек беспроводного сабвуфера]
- Сброс настроек беспроводного сабвуфера до значений по умолчанию.
Установка способа управления мощностью беспроводного сабвуфера
- Нажмите кнопку HOME, затем выберите [Настройки] — [Звук] — [Звук] — [Питание беспроводного сабвуфера].
Устройства, поддерживающие BRAVIA Sync
- Обзор BRAVIA Sync
- Использование функций, доступных для устройств, совместимых с BRAVIA Sync
- Настройка BRAVIA Sync
Обзор BRAVIA Sync
Если подключено BRAVIA Sync-совместимое устройство (например, проигрыватель BD, аудио-видеоусилитель) с помощью кабеля HDMI или BRAVIA Sync-совместимое устройство (например, смартфон, планшет) с помощью кабеля MHL (только модели MHL), можно управлять устройством с помощью пульта ДУ телевизора.

Использование функций, доступных для устройств, совместимых с BRAVIA Sync
Меню [Sync Menu] в основном используется для управления устройствами, совместимыми с BRAVIA Sync, с телевизора.
Нажмите кнопку ACTION MENU и выберите [Sync Menu].
Проигрыватель Blu-ray/DVD
- Автоматическое включение проигрывателя Blu-ray/DVD и переключение входа на проигрыватель Blu-ray/DVD при его выборе в меню “Дом” или Sync Menu.
- Автоматическое включение телевизора и выбор входа, к которому подключен проигрыватель Blu-ray/DVD, при начале воспроизведения на проигрывателе Blu-ray/DVD.
- Автоматическое выключение проигрывателя Blu-ray/DVD при выключении телевизора.
- Управление работой меню (кнопки
 /
/  /
/  /
/  ), воспроизведением (например, кнопка
), воспроизведением (например, кнопка  ) и выбором каналов подсоединенного проигрывателя Blu-ray/DVD с помощью пульта ДУ телевизора.
) и выбором каналов подсоединенного проигрывателя Blu-ray/DVD с помощью пульта ДУ телевизора.
Аудио-/видеоусилитель
- Автоматическое включение аудио-/видеоусилителя и переключение выхода звука с динамика ТВ на аудиосистему при включении телевизора. Данная функция доступна только в случае, если аудио-/видеоусилитель уже использовался для вывода звука с телевизора.
- Автоматическое переключение выхода звука на аудио-/видеоусилитель при включении аудио-/видеоусилителя вместе с телевизором.
- Автоматическое выключение подключенного к телевизору аудио-/видеоусилителя при выключении телевизора.
- Настройка громкости (кнопки
 +/–) и отключение звука (кнопка
+/–) и отключение звука (кнопка  ) подключенного аудио-/видеоусилителя с помощью пульта ДУ телевизора.
) подключенного аудио-/видеоусилителя с помощью пульта ДУ телевизора.
Видеокамера
- Автоматическое включение телевизора и переключение входа на подключенную видеокамеру при включении видеокамеры.
- Автоматическое выключение подсоединенной видеокамеры при выключении телевизора.
- Управление работой меню (кнопки
 /
/  /
/  /
/  ), воспроизведением (например, кнопка
), воспроизведением (например, кнопка  ) подсоединенной видеокамеры с помощью пульта ДУ телевизора.
) подсоединенной видеокамеры с помощью пульта ДУ телевизора.
Примечание.
- Функция “Управление BRAVIA Sync” (BRAVIA Sync) доступна только для устройств, совместимых с BRAVIA Sync, которые имеют логотип BRAVIA Sync.
Настройка BRAVIA Sync
Выберите в тексте , чтобы перейти к необходимому экрану.
- Включите подключенное к телевизору устройство.
- Чтобы включить [Управление BRAVIA Sync], нажмите кнопку HOME, затем выберите [Настройки] — [Внешние входы] — [Настройки BRAVIA Sync] — [Управление BRAVIA Sync].
- Включите BRAVIA Sync на подключенном устройстве.
Если какое-либо устройство Sony, совместимое с BRAVIA Sync, подключено и включено, и параметр [Управление BRAVIA Sync] включен, то функция BRAVIA Sync автоматически активируется на этом устройстве. Для получения дополнительной информации см. руководство подключенного устройства.
Доступные параметры
Доступные параметры приведены ниже. (Параметры различаются в зависимости от модели/региона/страны.)
- [Автовыкл. устройств]
- Если этот параметр отключен, то подключенное устройство не выключается автоматически при выключении телевизора.
- [Автовключение ТВ]
- Если этот параметр отключен, телевизор не включается автоматически при включении подключенного устройства.
- [Автоизменение входного сигнала (MHL)] (только модели, поддерживающие MHL)
- Если эта функция включена, вход телевизора автоматически переключается на соответствующее устройство, подключенное с помощью кабеля MHL.
- [Список устр-в BRAVIA Sync]
- Отображает список устройств BRAVIA Sync.
- [Кнопки управления устройством]
- Позволяет настроить кнопки для управления подключенным устройством HDMI или MHL (только модели, поддерживающие MHL).
- [Зарядка MHL в реж. ожидания] (только модели, поддерживающие MHL)
- Если эта функция включена, телевизор может заряжать подключенное устройство MHL, когда телевизор находится в режиме ожидания.
Использование Sync Menu
- Нажмите кнопку SYNC MENU, затем выберите нужный пункт в Sync Menu.
Подсказка
- При нажатии кнопки SYNC MENU экран дальнейших действий отобразится в следующих ситуациях:
- Устройство HDMI или MHL (только модели, поддерживающие MHL) не подключено.
- Функция [Управление BRAVIA Sync] отключена.
Подключение IR Blaster (только модели, поддерживающие IR Blaster)
Выберите в тексте , чтобы перейти к необходимому экрану.
Модели, поддерживающие IR Blaster, имеют опцию [Настройка IR Blaster] в [Настройки] — [Внешние входы].
IR Blaster позволяет с помощью пульта дистанционного управления управлять приставкой или аудио-/видеоресивером, подключенными к телевизору.
(Модели, поддерживающие IR Blaster, могут быть недоступны в зависимости от вашего устройства/страны.)
Для типа USB IR Blaster*

- Приставка или аудио-/видеоресивер
- Кабель IR Blaster
Для вилки типа IR Blaster*

- Приставка или аудио-/видеоресивер
- Кабель IR Blaster
- Разъем (гнездо) IR Blaster
* Форма поставляемых компонентов IR Blaster может различаться в зависимости от модели.
Для настройки IR Blaster
- Нажмите кнопку HOME, затем выберите [Настройки] — [Внешние входы] — [Настройка IR Blaster].
- Выберите необходимое устройство из списка, затем следуйте появляющимся на экране инструкциям.
Подсказка
- IR Blaster может управлять аудио-/видеоресивером. Для настройки аудио-/видеоресивера нажмите кнопку HOME, затем выберите [Настройки] — [Внешние входы] — [Настройка IR Blaster] — [Настройка упр. AV-ресивера].
- Если аудио-/видеоресивер совместим с устройством BRAVIA Sync, IR Blaster не требуется.
Примечание.
- Некоторые внешние устройства не реагируют на некоторые кнопки в меню “Меню действий”.
- При удерживании кнопки на пульте ДУ операция не будет передана. Кнопку следует нажимать несколько раз.
- Убедитесь, что IR Blaster настроен правильно, и что ИК-передатчик расположен рядом с ИК-приемником внешнего устройства.
- Убедитесь, что телевизор поддерживает внешнее устройство.
Просмотр изображений 4K с совместимых устройств (только модели 4K)
- Просмотр изображений с разрешением 4K (только модели 4K)
- Настройки для просмотра изображений с разрешением 4K в более высоком качестве (только модели 4K)
Просмотр изображений с разрешением 4K (только модели 4K)
Изображения с разрешением 4K и выше можно просматривать в разрешении 4K (3840×2160). Вы можете подключить цифровую камеру/видеокамеру, поддерживающую передачу сигнала по HDMI с разрешением 4K, на разъем HDMI IN телевизора для просмотра фотографий с высоким разрешением, хранящихся в памяти вашего фотоаппарата. Вы также можете просматривать фотографии с высоким разрешением, хранящиеся на устройствах USB или в вашей домашней сети.
Доступность этой функции зависит от региона/страны.

- Цифровой фотоаппарат
- Видеокамера
- Устройство USB
- Сетевое устройство
Просмотр сохраненных изображений с устройства USB или сетевого устройства в разрешении 4K
- Подключите устройство USB или сетевое устройство к телевизору.
- Нажмите кнопку HOME, затем выберите [Альбом] — устройство USB, сервер или предустановленная папка, в которой содержатся файлы для воспроизведения — папка или файл из списка.
Если вы выбрали папку, выберите файл.
Просмотр изображений, сохраненных на цифровом фотоаппарате или видеокамере
- Подключите цифровой фотоаппарат или видеокамеру, поддерживающую HDMI, к разъему HDMI IN на вашем телевизоре с помощью кабеля HDMI.
- Нажмите кнопку
 несколько раз для выбора подключенного устройства.
несколько раз для выбора подключенного устройства. - Подключите устройство к разъему 4K.
- Начните воспроизведение на подключенном устройстве.
Проверка поддерживаемых форматов файлов
- Поддерживаемые файлы и форматы
Просмотр изображений с разрешением 4K в более высоком качестве
Можно установить для параметра Формат сигнала HDMI значение [Расширенный формат] и просматривать изображения в разрешении 4K с более высоким качеством.
Информацию о режиме Расширенный формат и об изменении настроек см. на странице Настройки для просмотра изображений с разрешением 4K в более высоком качестве (только модели 4K).
Примечание.
- Воспроизведение изображения в формате 3D невозможно.
- При просмотре изображений с помощью кнопок
 /
/  для отображения может потребоваться некоторое время.
для отображения может потребоваться некоторое время.
Настройки для просмотра изображений с разрешением 4K в более высоком качестве (только модели 4K)
Выберите в тексте , чтобы перейти к необходимому экрану.
При воспроизведении изображения в формате 4К с высоким качеством с использованием входа HDMI установите настройку [Формат сигнала HDMI] в режим [Внешние входы].
Формат сигнала HDMI
Чтобы изменить настройки формата сигнала HDMI, нажмите кнопку HOME, а затем выберите [Настройки] — [Внешние входы] — [Формат сигнала HDMI].
- Стандартный формат
- Стандартный формат HDMI *1 для использования в стандартных условиях.
- Расширенный формат
- Формат высокого качества HDMI *1*2. Используйте только при подключении совместимых устройств.
*1 Включая HDR (только для моделей HDR). Модели HDR имеют опцию [Режим HDR] в [Настройки] — [Дисплей] — [Изображение] — [Дополнительные настройки] — [Параметры видео].
*2 4K 60p 4:2:0 10 бит, 4:4:4:, 4:2:2 и т.п.
Примечание.
- В режиме [Расширенный формат] изображение и звук могут воспроизводиться некорректно. В этом случае подключите устройство к разъему HDMI IN, использующему [Стандартный формат] или измените формат сигнала HDMI разъема HDMI IN на [Стандартный формат].
- Устанавливайте [Расширенный формат] только при использовании совместимых устройств.
- При просмотре изображения 4K в высоком качестве используйте кабель Улучшенный высокоскоростной HDMI кабель(‐и), поддерживающий скорость передачи данных 18 Гбит/с. Подробнее о кабеле Улучшенный высокоскоростной HDMI кабель(‐и), поддерживающем скорость передачи данных 18 Гбит/с, см. в разделе технических характеристик кабеля.
- На некоторых моделях формат сигнала HDMI разъемов HDMI IN 2 и 3 меняется одновременно.
Подключение к сети
- Подключение к сети с помощью кабеля локальной сети
- Подключение к сети с помощью беспроводного соединения
- Функции домашней сети
Подключение к сети с помощью кабеля локальной сети
Выберите в тексте , чтобы перейти к необходимому экрану.
Подключение к сети с помощью кабеля локальной сети
Проводное подключение к локальной сети позволяет подключить телевизор к Интернету и домашней сети. Подключите кабель локальной сети к телевизору.

- Кабель локальной сети
- Компьютер
- Модем с функциями маршрутизатора
- Интернет
- Настройте маршрутизатор локальной сети.
Для получения дополнительной информации см. руководство по эксплуатации маршрутизатора локальной сети или обратитесь к специалисту, который настраивал сеть (администратору сети). - Нажмите кнопку HOME, затем выберите [Настройки] — [Сеть] — [Настройка сети] — [Просто].
- Чтобы выполнить установку, следуйте инструкциям на экране.
Примечание.
- Необходимые сетевые настройки могут различаться в зависимости от вашего поставщика услуг Интернета или маршрутизатора. Для получения дополнительной информации см. руководство по эксплуатации, предоставленное поставщиком услуг Интернета или прилагаемое к маршрутизатору. Также можно обратиться к специалисту, который настраивал сеть (администратору сети).
Подключение к сети с помощью беспроводного соединения
- Использование протокола Wi-Fi для подключения телевизора к сети
- Использование функции Wi-Fi Direct для подключения к телевизору (не требуется беспроводной маршрутизатор)
Использование протокола Wi-Fi для подключения телевизора к сети
Выберите в тексте , чтобы перейти к необходимому экрану.
Встроенное устройство беспроводной локальной сети позволяет получить доступ к Интернету и воспользоваться всеми преимуществами беспроводного подключения.
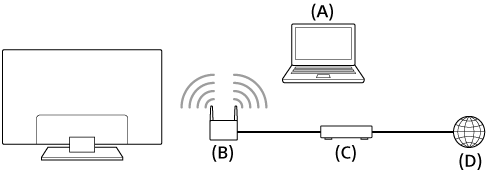
- Компьютер
- Беспроводной маршрутизатор (точка доступа)
- Модем
- Интернет
- Настройте беспроводной маршрутизатор (или точку доступа).
Для получения дополнительной информации см. руководство по эксплуатации беспроводного маршрутизатора (или точки доступа) или обратитесь к специалисту, который настраивал сеть (администратору сети). - Нажмите кнопку HOME, затем выберите [Настройки] — [Сеть] — [Настройка сети] — [Просто].
- Чтобы выполнить установку, следуйте инструкциям на экране.
Отключение встроенного модуля беспроводной локальной сети
Чтобы выключить функцию [Встроенная Wi‑Fi], нажмите кнопку HOME, затем выберите [Настройки] — [Сеть] — [Доп. установки] — [Встроенная Wi‑Fi].
Подсказка
- Передача потокового сглаженного видеоизображения:
- Измените настройку беспроводного маршрутизатора (или точки доступа) на стандартное значение для высокоскоростной сети, например, 802.11n, если возможно.
Для получения дополнительной информации об изменении настройки см. руководство по эксплуатации беспроводного маршрутизатора (или точки доступа) или обратитесь к специалисту, который настраивал сеть (администратору сети). - Если вышеуказанные действия не помогли, измените настройку беспроводного маршрутизатора (или точки доступа) на 5 ГГц, что, возможно, поможет улучшить качество потокового видео.
- Полоса в 5 ГГц может не поддерживаться в зависимости от вашего региона/страны. Если полоса 5 ГГц не поддерживается, телевизор можно подключить только к беспроводному маршрутизатору (точке доступа) с помощью полосы 2,4 ГГц.
- Измените настройку беспроводного маршрутизатора (или точки доступа) на стандартное значение для высокоскоростной сети, например, 802.11n, если возможно.
- Чтобы использовать систему безопасности WEP с беспроводным маршрутизатором (или точкой доступа), выберите [Настройки] — [Сеть] — [Настройка сети] — [Просто] — [Wi‑Fi] — [Подкл. через список сканир.].
Примечание.
- Необходимые сетевые настройки могут различаться в зависимости от вашего поставщика услуг Интернета или маршрутизатора. Для получения дополнительной информации см. руководство по эксплуатации, предоставленное поставщиком услуг Интернета или прилагаемое к маршрутизатору. Также можно обратиться к специалисту, который настраивал сеть (администратору сети).
- При выборе параметра [Показывать пароль] на экране ввода пароля пароль может быть виден другим пользователям.
Использование функции Wi-Fi Direct для подключения к телевизору (не требуется беспроводной маршрутизатор)
Выберите в тексте , чтобы перейти к необходимому экрану.
Вы можете подключить устройство к телевизору по беспроводному протоколу связи без использования беспроводного маршрутизатора и затем воспроизводить потоковое видео, фотографии и музыку, хранящиеся в памяти устройства, напрямую на телевизоре.
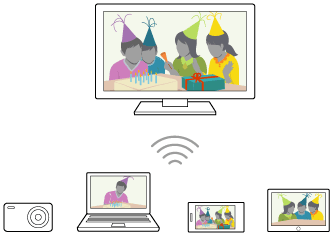
- Чтобы включить функцию [Wi‑Fi Direct], нажмите кнопку HOME, затем выберите [Настройки] — [Сеть] — [Wi‑Fi Direct] — [Wi‑Fi Direct].
- Выберите [Настройки Wi‑Fi Direct].
- Выберите имя телевизора, отображаемое на экране телевизора с устройством Wi-Fi Direct.
Если данное устройство не поддерживает Wi-Fi Direct, выберите [Показать Сеть (SSID)/Пароль]. - Используйте устройство Wi-Fi Direct/Wi-Fi для подключения к телевизору.
- Отправьте содержимое с устройства Wi-Fi Direct/Wi-Fi на телевизор.
Для получения дополнительной информации см. инструкции, прилагаемые к устройству.
Если подключение не удалось установить
При отображении экрана режима ожидания для Wi-Fi Direct выберите кнопку [Показать Сеть (SSID)/Пароль] и следуйте инструкциям на экране для завершения установки.
Подключение другого устройства
Выполните вышеперечисленные шаги для подключения устройств. Можно одновременно подключить до 10 устройств. Чтобы подключить другое устройство, когда уже подключены 10 устройств, отключите ненужное устройство, затем подключите требуемое устройство.
Изменение имени телевизора, отображаемого на подключенном устройстве
Нажмите кнопку HOME, затем выберите [Настройки] — [Об устройстве] — [Название устройства].
Отображение списка подключенных устройств/отмена регистрации устройств
Нажмите кнопку HOME, затем выберите [Настройки] — [Сеть] — [Wi‑Fi Direct] — [Доп. установки] — [Показать список устр-в / Стереть].
Чтобы отменить регистрацию устройства, выберите в списке устройство, которое требуется удалить, затем нажмите кнопку ![]() . Затем на экране подтверждения выберите [Да].
. Затем на экране подтверждения выберите [Да].
Чтобы отменить регистрацию всех устройств, выберите в списке [Удалить все], затем нажмите [Да] на экране подтверждения.
Изменение настроек полосы (для специалистов)
Если телевизор не подключен к беспроводному маршрутизатору, вы можете выбрать беспроводную полосу для функции Wi-Fi Direct. Нажмите кнопку HOME, затем выберите [Настройки] — [Сеть] — [Wi‑Fi Direct] — [Доп. установки] — [Настройка диапазона].
- [Авто]
- обычно используется данная функция. Она позволяет автоматически выбрать соответствующую полосу для функции Wi-Fi Direct.
- [Авто (2.4GHz)]
- используйте данный параметр при подключении устройств, которые поддерживают только 2,4 ГГц. Данный параметр поддерживает больше устройств, чем другие параметры.
- [Авто (5GHz)]
- используйте данный параметр при подключении устройств, которые поддерживают только 5 ГГц. Данный параметр позволяет улучшить качество передачи видео.
Обратите внимание, что при выборе данного параметра к телевизору будет невозможно подключить устройства, которые поддерживают только 2,4 ГГц.
- [Вручную]
- используйте данный параметр для выбора определенного беспроводного канала.
Подсказка
- Для получения сведений о поддерживаемой на вашем устройстве беспроводной полосе см. руководство устройства.
- Полоса в 5 ГГц может не поддерживаться в зависимости от вашего региона/страны. Если полоса 5 ГГц не поддерживается, вы можете использовать только параметры [Авто] и [Вручную].
Примечание.
- При подключении телевизора к беспроводному маршрутизатору (или точке доступа) с частотой 5 ГГц:
- Беспроводное подключение 5 ГГц будет отключено при выборе [Настройки Wi‑Fi Direct]. Если подключение разорвано, коммуникация по Интернету будет приостановлена.
- Подключение будет восстановлено автоматически после выхода из пункта [Настройки Wi‑Fi Direct].
- Полоса в 5 ГГц может не поддерживаться в зависимости от вашего региона/страны.
Функции домашней сети
- Настройка параметров домашней сети
- Воспроизведение содержимого с компьютера
- Воспроизведение содержимого с медиасервера
Настройка параметров домашней сети
Выберите в тексте , чтобы перейти к необходимому экрану.
Можно настроить следующие параметры домашней сети.
Проверка подключения к серверу
Нажмите кнопку HOME, затем выберите [Настройки] — [Сеть] — [Настройка домашней сети] — [Диагностика сервера] — следуйте инструкциям на экране для выполнения диагностики.
Использование функции Renderer
Нажмите кнопку HOME, затем выберите [Настройки] — [Сеть] — [Настройка домашней сети] — [Renderer] — необходимая функция.
- [Функция Renderer]
- Включите функцию Renderer.
- Можно воспроизвести фотографии/музыку/видео с управляющего устройства (например, цифрового фотоаппарата) на экране телевизора, управляя непосредственно управляющим устройством.
- [Контроль доступа к Renderer]
- Выберите [Автоматическое разрешение на доступ] для автоматического доступа к телевизору при первом доступе управляющего устройства к телевизору.
- Выберите [Настраиваемые параметры], чтобы изменить настройки разрешения доступа каждого управляющего устройства.
Использование удаленного устройства
Нажмите кнопку HOME, затем выберите [Настройки] — [Сеть] — [Настройки дистанционного устройства] — необходимая функция.
- [Управлять дистанционно]
- Включите управление телевизором с зарегистрированного устройства.
- [Отменить регистрацию удаленного устройства]
- Отмените регистрацию устройства, чтобы отменить управление телевизором с этого устройства.
Воспроизведение содержимого с компьютера
Можно воспроизвести фотографии/музыку/видео, сохраненные на сервере (например, на компьютере), подключенном к той же домашней сети, что и телевизор.

- Компьютер (сервер)
- Маршрутизатор
- Модем
- Интернет
- Подключите телевизор к домашней сети.
- Нажмите кнопку HOME, затем выберите [Альбом], [Видео] или [Музыка] — сервер, содержащий файл для воспроизведения — папка или файл из списка.
При выборе папки выберите также необходимый файл.
Начнется воспроизведение выбранного файла.
Проверка поддерживаемых форматов файлов
- Поддерживаемые файлы и форматы
Примечание.
- Некоторые файлы, даже если они имеют поддерживаемый формат, воспроизвести не удастся.
Воспроизведение содержимого с медиасервера
Можно воспроизвести фотографии/музыку/видео с управляющего устройства (например, цифрового фотоаппарата) на экране телевизора, управляя непосредственно управляющим устройством. Управляющее устройство должно быть также совместимо с функцией рендерера.

- Цифровой фотоаппарат (управляющее устройство)
- Маршрутизатор
- Модем
- Интернет
- Подключите телевизор к домашней сети.
- Выполните действие на управляющем устройстве, чтобы начать воспроизведение содержимого на экране телевизора.
Настройки
- Настройка телевизора
- Настройка таймера
Настройка телевизора
- [ТВ]
- [Сеть и принадлежности]
- [Системные настройки]
- [Личные данные]
- [Аккаунты]
[ТВ]
Выберите в тексте , чтобы перейти к необходимому экрану.
Нажмите кнопку HOME, затем выберите [Настройки] — [ТВ] — необходимая функция.
Доступные параметры
- [Настройка каналов]
- Настройка параметров для приема вещания. Вы также можете изменять параметры, связанные с приемом спутникового вещания.
Настройка цифровых каналов
- Просмотр цифровых каналов
Настройка спутника
- Просмотр спутниковых каналов (только для моделей, поддерживающих спутниковое вещание)
Сортировка или редактирование списка передач
- Сортировка каналов или редактирование списка передач
- [Внешние входы]
- Настройка параметров внешних входов и BRAVIA Sync.
- [Дисплей]
- Регулирует параметры изображения и экрана, такие как яркость экрана.
- [Звук]
- Настройка параметров звука и динамика.
- [LED-подсветка]
- Настройка светодиодной подсветки.
- (Доступность этой функции зависит от модели.)
- [Потребляемая мощность]
- Изменение параметров энергопотребления.
- [Приложения]
- Изменение параметров приложения.
- [Заставка]
- Настройка параметров программы-заставки.
- [Хранилище и сброс]
- Изменение параметров хранения данных.
- [Начальная установка]
- Устанавливает основные функции, такие как сети и каналы для использования в первый раз.
- [Об устройстве]
- Отображение информации о телевизоре.
[Сеть и принадлежности]
Выберите в тексте , чтобы перейти к необходимому экрану.
Нажмите кнопку HOME, затем выберите [Настройки] — [Сеть и принадлежности] — необходимая функция.
Доступные параметры
- [Сеть]
- Настройка и проверка подключения к сети и к серверу.
- [Google Cast]
- Отображение информации о функции Google Cast.
- [Настройки Bluetooth]
- Настройка регистрации и отмены регистрации устройств Bluetooth.
- [Параметры пульта ДУ с тачпадом]/[Голосовое дистанционное управление]
- Настройка для сопряжения Пульт ДУ с тачпадом/Голосовое дистанционное управление. Отображаемая настройка может различаться в зависимости от модели.
- [Настройка записывающего устройства] (только для моделей, поддерживающих запись на внешний жесткий диск с интерфейсом USB)
- Настройка параметров внешних жестких дисков с интерфейсом USB для записи.
(Данная функция может быть недоступна в вашем регионе/стране.)
[Системные настройки]
Выберите в тексте , чтобы перейти к необходимому экрану.
Нажмите кнопку HOME, затем выберите [Настройки] — [Системные настройки] — необходимая функция.
Доступные параметры
- [Дата и время]
- Настройка текущего времени.
- [Язык/Language]
- Выбор языка меню.
- [Клавиатура]
- Настройка параметров экранной клавиатуры.
- [Поиск]
- Настройка параметров функции поиска.
- [Речь]
- Настройка параметров функции распознавания речи.
- [Специальные возможности]
- Настройка параметров доступа к функциям и службам для облегчения навигации по устройствам.
- [Настройки для демонстрации в магазине]
- Использование деморежима магазина путем настройки функции [Деморежим] и др.
[Личные данные]
Выберите в тексте , чтобы перейти к необходимому экрану.
Нажмите кнопку HOME, затем выберите [Настройки] — [Личные данные] — необходимая функция.
Доступные параметры
- [Страна]
- Настраивает параметры местоположения для определения местонахождения пользователя.
- [Безопасность и ограничения]
- Настройка параметров безопасности, например паролей.
- [Замок от детей (вещание)]
- Настройка параметров родительского контроля для вещания и других элементов.
- [Замок от детей (Потоковые каналы)]
- Настройка параметров родительского контроля для каналов потоковой передачи.
[Аккаунты]
Выберите в тексте , чтобы перейти к необходимому экрану.
Нажмите кнопку HOME, затем выберите [Настройки] — [Аккаунты] — необходимая функция.
- [Google]
- Синхронизация или удаление зарегистрированной учетной записи Google.
- [Добавить аккаунт]
- Добавляет учетные записи различных сервисов, таких как Google и Sony Entertainment Network (SEN). Вы можете добавить несколько учетных записей Google и переключаться между ними в зависимости от приложения.
Настройка таймера
Установка таймера включения
Таймер включения автоматически срабатывает на телевизоре в заданное время, например тогда, когда начинается передача. Эту функцию также можно использовать в качестве будильника.
- Нажмите кнопку HOME, затем выберите [Таймеры] — [Таймер включения] — необходимая функция.
Установка таймера сна
Таймер сна автоматически выключает телевизор в заданное время.
- Нажмите кнопку HOME, затем выберите [Таймеры] — [Таймер сна] — необходимая функция.
Примечание.
- После выключения и последующего включения телевизора значение [Таймер сна] сбрасывается на [Выкл.].
Поиск и устранение неисправностей
- Начните с этого Возникла проблема? Начните с этого.
- Изображение (качество)/экран
- Клавиатура
- Прием сигнала вещания
- Звук
- Сеть (Интернет/домашняя)/приложения
- Пульт ДУ/принадлежности
- Питание
- Подключенные устройства
- Запись на внешний жесткий диск с интерфейсом USB (только модели, поддерживающие запись на внешние жесткие диски с интерфейсом USB)
- Светодиодная подсветка
Начните с этого
- Самодиагностика
- Обновление программного обеспечения
- Выполнение полного сброса (перезапуска) телевизора
- Часто задаваемые вопросы для поиска и устранения неисправностей
Самодиагностика
Выберите в тексте , чтобы перейти к экрану самодиагностики.
Как проверить правильность работы телевизора.
- Нажмите кнопку HOME, затем выберите [Самодиагностика] под [Справка].
Обновление программного обеспечения
Периодически компания Sony выпускает обновления для программного обеспечения с целью улучшения работы и оснащения телевизора большими возможностями. Проще всего загрузить данное программное обеспечение с помощью подключения телевизора к Интернету.
Включение функции автоматической загрузки программного обеспечения
Чтобы включить [Автоматическая загрузка ПО], нажмите кнопку HOME, затем выберите [Справка] — [Обновление системы] — [Автоматическая загрузка ПО].
Подсказка
- Чтобы обновить программное обеспечение вручную, выберите [Проверка обновления системы] на экране [Обновление системы].
- Чтобы программное обеспечение не обновлялось автоматически, выключите функцию [Автоматическая загрузка ПО].
Обновление программного обеспечения с помощью накопителя USB
Если ваш телевизор не подключен к Интернету, вы также можете обновить программное обеспечение с помощью накопителя USB. С помощью компьютера загрузите последнее программное обеспечение с веб-сайта поддержки Sony на накопитель USB. Вставьте накопитель USB в порт USB вашего телевизора, после чего начнется автоматическое обновление программного обеспечения.
При обновлении программного обеспечения телевизора с помощью накопителя USB ознакомьтесь с мерами предосторожности для данного способа на веб-сайте.
Более подробную информацию вы найдете на Сайт поддержки.
Выполнение полного сброса (перезапуска) телевизора
Если возникла такая неисправность, как отсутствие изображения на экране или неработающий пульт ДУ, выполните следующую процедуру.
Нажмите и удерживайте кнопку питания на пульте ДУ в течение 5 секунд. Телевизор выключится и включится автоматически через некоторое время.
Ваши настройки и личные данные будут сохранены после перезапуска телевизора (этот процесс аналогичен отключению кабеля питания телевизора от сети).
Часто задаваемые вопросы для поиска и устранения неисправностей
Для получения информации о поиске и устранении неисправностей можете также обратиться к разделу “Часто задаваемые вопросы” на нашем сайте поддержки, указанном ниже.
- http://www.sony.net/androidtv-faq/

Для получения информации о поиске и устранении неисправностей можете также обратиться к разделу Часто задаваемые вопросы на нашем сайте поддержки.
Изображение (качество)/экран
- Качество изображения не соответствует тому, что было в магазине.
- Искаженное изображение.
- Экран мерцает.
- Черно-белое изображение/темное изображение/неправильная цветопередача/изображение слишком яркое.
- Темный экран. Как сделать экран светлее.
- Неправильная цветопередача. Как изменить цветовой тон.
- Формат экрана/широкоэкранный режим меняются автоматически.
- Экран неожиданно переключается в режим воспроизведения видео, которое вы не можете распознать во время просмотра телевизора.
- Формат изображения внезапно уменьшается.
- По краям экрана появляются черные полосы.
- В нижней/верхней части экрана отображаются баннеры и бегущие строки.
- Изображение в формате 3D не отображается. Слабый эффект 3D. (Только модели, поддерживающие 3D)
- По обеим сторонам экрана отображаются черные полосы при просмотре изображения 3D. (Только модели, поддерживающие 3D)
- В процессе просмотра содержимого в формате 3D нельзя отключить режим 3D. (Только модели, поддерживающие 3D)
- Сообщение [Обнаружен 3D-сигнал.] появляется автоматически при обнаружении сигнала 3D. (Только модели, поддерживающие 3D)
- Выводится сообщение с запросом приложения на доступ к функции телевизора.
Качество изображения не соответствует тому, что было в магазине.
Выберите в тексте , чтобы перейти к необходимому экрану.
- Качество изображения зависит от содержимого сигнала.
- Качество изображения можно улучшить в разделе [Дисплей], пункт [Настройки].
Искаженное изображение.
Выберите в тексте , чтобы перейти к необходимому экрану.
- Проверьте подключение антенны или кабеля.
- Держите антенну и кабель вдали от других соединительных кабелей.
- Устанавливайте дополнительные устройства на некотором расстоянии от телевизора.
- Нажмите кнопку ACTION MENU, затем выберите [Изображение] — [Дополнительные настройки] — [Движение] — [Motionflow] — [Стандартное] или [Выкл.]. (Только для моделей, совместимых с [Motionflow])
Модели, совместимые с [Motionflow], имеют опцию [Motionflow] в [Настройки] — [Дисплей] — [Изображение] — [Дополнительные настройки] — [Движение]. - Измените текущее значение параметра [Режим "Фильм"] на другое.
Нажмите кнопку ACTION MENU, затем выберите [Изображение] — [Дополнительные настройки] — [Движение] — [Режим "Фильм"]. - Проверьте параметры [Ручная настройка программ].
Нажмите кнопку HOME, затем выберите [Настройки] — [Настройка каналов] — [Настройка аналоговых каналов] — [Ручная настройка программ]- Измените параметр [LNA] на [Выкл.] для улучшения приема сигнала. (Функция [LNA] может быть недоступна в вашем регионе/стране, это также зависит от условий использования.)
- Выполните [АПЧ] в [Ручная настройка программ] для улучшения качества изображения аналогового сигнала.
(Доступность [Ручная настройка программ] или пунктов может изменяться в зависимости от региона/страны/ситуации.)
- Подсоедините антенну коаксиальным высококачественным кабелем 75 Ом.
Экран мерцает.
Выберите в тексте , чтобы перейти к необходимому экрану.
- Нажмите кнопку ACTION MENU, затем выберите [Изображение] — [Дополнительные настройки] — [Движение] — [Motionflow] — [Стандартное]. (Только для моделей, совместимых с [Motionflow])
Модели, совместимые с [Motionflow], имеют опцию [Motionflow] в [Настройки] — [Дисплей] — [Изображение] — [Дополнительные настройки] — [Движение].
Черно-белое изображение/темное изображение/неправильная цветопередача/изображение слишком яркое.
Выберите в тексте , чтобы перейти к необходимому экрану.
- Для внесения изменений нажмите кнопку ACTION MENU, а затем выберите [Изображение].
- Нажмите кнопку ACTION MENU, затем выберите [Изображение] — [Дополнительные настройки] — [Сброс].
- Если для параметра [Энергосбережение] установлено значение [Слаб.] или [Сильн.], уровень черного будет усилен. Нажмите кнопку HOME, затем выберите [Настройки] — [Потребляемая мощность] — [Эко] — [Энергосбережение].
Темный экран. Как сделать экран светлее.
- Нажмите кнопку ACTION MENU, выберите [Изображение] — [Дополнительные настройки] и отрегулируйте [Яркость] или [Контраст].
- Проверьте параметр [Энергосбережение] в пункте [Эко]. Если выбрано значение [Слаб.] или [Сильн.], экран будет темным. Выберите [Потребляемая мощность] — [Эко] и установите для параметра [Энергосбережение] значение [Выкл.], чтобы сделать экран светлее.
Неправильная цветопередача. Как изменить цветовой тон.
- Нажмите кнопку ACTION MENU, выберите [Изображение] — [Дополнительные настройки] и отрегулируйте [Оттенок] или [Цветовой тон].
- Чтобы сделать цветовой тон более насыщенным, отрегулируйте [Цветность] или [Живые цвета]. Нажмите кнопку ACTION MENU, а затем выберите [Изображение] — [Дополнительные настройки].
Формат экрана/широкоэкранный режим меняются автоматически.
- Если при изменении канала или видеовхода параметр [Автомат. формат] в [Управление экраном] включен, текущее значение параметра [Широкоэкранный режим] автоматически изменяется в соответствии с входным сигналом. Для блокировки параметра [Широкоэкранный режим] отключите функцию [Автомат. формат].
Экран неожиданно переключается в режим воспроизведения видео, которое вы не можете распознать во время просмотра телевизора.
Выберите в тексте , чтобы перейти к необходимому экрану.
Это может означать, что телевизор работает в деморежиме. Попробуйте выйти из деморежима.
- Нажмите кнопку ACTION MENU на пульте ДУ и выберите [Приостановить демо]. Затем нажмите кнопку HOME на пульте ДУ и выберите [Настройки] — [Настройки для демонстрации в магазине]. Отключите функции [Деморежим] и [Режим отключения изображения].
Формат изображения внезапно уменьшается.
- Изображение уменьшается во время рекламы из-за способа передачи изображения, используемого вещательной компанией. После переключения на канале сигнала HD (высокой четкости) на сигнал стандартной четкости (реклама) изображение может уменьшаться и отображаться с черной рамкой.
- Функция [Автомат. формат] в [Управление экраном] не будет увеличивать изображение при изменении содержимого, так как передаваемая информация определяется поставщиком сигнала канала. При необходимости можно вручную изменить значение параметра [Широкоэкранный режим]. Изменения будут действовать до изменения канала/входа или до следующего изменения значения параметра [Широкоэкранный режим] в ручном режиме.
По краям экрана появляются черные полосы.
- Некоторые широкоэкранные программы сняты с форматным соотношением, превышающим 16:9 (это особенно характерно для театральных съемок). На этом телевизоре такие программы будут воспроизводиться с черными полосами в верхней и нижней частях экрана. Для получения дополнительной информации см. документацию, прилагаемую к диску DVD (или обратитесь к провайдеру телевизионных программ).
- Программы с форматным соотношением 4:3 будут воспроизводиться с полосами на левой и правой сторонах экрана.
- Программы, передаваемые в форматах HD (720p и 1080i) с содержимым 4:3, будут воспроизводиться с черными полосами на левой и правой сторонах экрана, которые добавляются вещательной станцией.
- Функция [Автомат. формат] в [Управление экраном] не будет увеличивать изображение, если черные полосы на левой и правой сторонах экрана добавляются вещательной станцией. При необходимости можно вручную изменить значение параметра [Широкоэкранный режим] на [Оптимальный] или [Увеличенный]. Изменения будут действовать до изменения канала/входа или до следующего изменения значения параметра [Широкоэкранный режим] в ручном режиме.
- Некоторые кабельные или спутниковые приставки также позволяют управлять размером изображения. Если вы используете приставку, обратитесь к производителю приставки для получения дополнительной информации.
В нижней/верхней части экрана отображаются баннеры и бегущие строки.
Выберите в тексте , чтобы перейти к необходимому экрану.
Это может означать, что телевизор работает в деморежиме. Попробуйте выйти из деморежима.
- Нажмите кнопку ACTION MENU на пульте ДУ и выберите [Приостановить демо]. Затем нажмите кнопку HOME на пульте ДУ и выберите [Настройки] — [Настройки для демонстрации в магазине]. Отключите функции [Деморежим] и [Режим отключения изображения].
Изображение в формате 3D не отображается. Слабый эффект 3D. (Только модели, поддерживающие 3D)
Выберите в тексте , чтобы перейти к необходимому экрану.
Модели, поддерживающие технологию 3D, имеют опцию [3D-настройки] в [Настройки] — [Дисплей].
- Если два изображения отображаются рядом друг с другом, нажмите кнопку ACTION MENU, затем выберите [3D] — [3D-дисплей] — [3D (Рядом)].
Если два изображения отображаются друг над другом, нажмите кнопку ACTION MENU, затем выберите [3D] — [3D-дисплей] — [3D (Одна над другой)]. - Если отображается экран настройки [3D-дисплей], а 3D-изображения не отображаются, отключите устройство, которое воспроизводит 3D-содержимое, и снова включите его.
- Разные люди могут по-разному воспринимать 3D-эффект.
Для моделей 4K
- 3D-сигнал 4K не может быть отображен.
- При использовании пассивных 3D-очков смотрите на телевизор прямо. В зависимости от угла просмотра 3D-эффект может быть менее заметен. Настройте угол просмотра изображения на экране.
Для активных 3D-очков
- Убедитесь в отсутствии препятствий между телевизором и активными 3D-очками.
- Замените батарею в активных 3D-очках.
- Убедитесь, что включено питание активных 3D-очков.
- Необходимо зарегистрировать активные 3D-очки на телевизоре перед использованием. Если вы используете очки с другим телевизором, необходима повторная регистрация. Перед повторной регистрацией отключите очки.
- Беспроводные устройства и микроволновые печи могут влиять на работу 3D-очков и телевизора, поскольку телевизор работает на частоте 2,4 ГГц. В этом случае повторите попытку регистрации.
- Если устройство, не поддерживающее функцию 3D (например, домашний кинотеатр), подключить к телевизору и совместимому с функцией 3D устройству, 3D-изображения на телевизоре отображаться не будут. Подключите устройство с поддержкой 3D непосредственно к телевизору с помощью сертифицированного кабеля HIGH SPEED HDMI с логотипом HDMI.
По обеим сторонам экрана отображаются черные полосы при просмотре изображения 3D. (Только модели, поддерживающие 3D)
Выберите в тексте , чтобы перейти к необходимому экрану.
Модели, поддерживающие технологию 3D, имеют опцию [3D-настройки] в [Настройки] — [Дисплей].
- Черные полосы с обеих сторон экрана отображаются с целью обработки сигналов 3D при настройке глубины изображений 3D в меню [Настройки] — [Дисплей] — [3D-настройки] — [Регулир. глубины 3D].
В процессе просмотра содержимого в формате 3D нельзя отключить режим 3D. (Только модели, поддерживающие 3D)
Выберите в тексте , чтобы перейти к необходимому экрану.
Модели, поддерживающие технологию 3D, имеют опцию [3D-настройки] в [Настройки] — [Дисплей].
- Для содержимого 3D, отображаемого с сигналом 3D, дисплей 3D невозможно отключить на телевизоре. Выключите настройки 3D на подключенном устройстве (например, проигрывателе Blu-ray).
Сообщение [Обнаружен 3D-сигнал.] появляется автоматически при обнаружении сигнала 3D. (Только модели, поддерживающие 3D)
Выберите в тексте , чтобы перейти к необходимому экрану.
Модели, поддерживающие технологию 3D, имеют опцию [3D-настройки] в [Настройки] — [Дисплей].
- Отключите параметр [Уведомление о 3D-сигнале]. Нажмите кнопку HOME, затем выберите [Настройки] — [Дисплей] — [3D-настройки] — [Уведомление о 3D-сигнале] — [Выкл.].
Выводится сообщение с запросом приложения на доступ к функции телевизора.
Выберите в тексте , чтобы перейти к необходимому экрану.
- Разрешите или запретите доступ приложения к отображаемой функции.
- Вы можете свериться с перечнем разрешений приложения, категоризованных телевизором, и изменить параметры доступа для каждого приложения. Нажмите кнопку HOME, выберите [Настройки] — [Приложения] — [Разрешения приложений] — необходимую функцию телевизора.
Клавиатура
После отображения экранной клавиатуры нельзя управлять активным экраном.
- Для активации управления экраном в обход экранной клавиатуры нажмите кнопку BACK на пульте ДУ.
Прием сигнала вещания
- При поиске неисправности, связанной с приемом сигнала телевизором, сперва проверьте эти варианты.
- Появляется посторонний шум, или выводится сообщение об ошибке, после чего просматривать программы невозможно.
- Появление посторонних элементов на экране или раздвоение изображения.
- Появляется черный экран или шумы.
- Искажение изображения или звука при просмотре аналогового канала.
- На некоторых каналах отсутствуют программы.
- Слабый сигнал приема или низкое качество изображения при просмотре цифровых каналов.
- Невозможно просматривать цифровые каналы.
- Настроены не все аналоговые каналы.
- Невозможно просматривать спутниковые каналы. (Только для моделей, поддерживающих спутниковое вещание)
- Некоторые цифровые каналы отсутствуют.
- Вы хотите настроить спутниковую антенну.
При поиске неисправности, связанной с приемом сигнала телевизором, сперва проверьте эти варианты.
- Убедитесь, что кабель антенны надежно подключен к телевизору.
- Убедитесь, что кабель антенны подключен плотно.
- Убедитесь, что кабель или разъем кабеля антенны не поврежден.
Появляется посторонний шум, или выводится сообщение об ошибке, после чего просматривать программы невозможно.
- Убедитесь, что кабель антенны подключен к правильным разъемам (телевизора/подключенного устройства/розетки).
- Проверьте, не слишком ли старый кабель и не закорочена ли внутренняя часть разъема.
Появление посторонних элементов на экране или раздвоение изображения.
Выберите в тексте , чтобы перейти к необходимому экрану.
- Проверьте подключение антенны или кабеля.
- Проверьте место расположения и направление антенны.
- Нажмите кнопку ACTION MENU, затем выберите [Изображение] — [Дополнительные настройки] — [Движение] — [Motionflow] — [Стандартное] или [Выкл.].
(Только для моделей, совместимых с [Motionflow])
Модели, совместимые с [Motionflow], имеют опцию [Motionflow] в [Настройки] — [Дисплей] — [Изображение] — [Дополнительные настройки] — [Движение].
Появляется черный экран или шумы.
- Проверьте выполнение автоматической настройки.
- Проверьте, не сломана или не погнута ли антенна.
- Проверьте, не истек ли срок службы антенны (3–5 лет в нормальных условиях эксплуатации, 1–2 года при использовании в районах на морском побережье).
Искажение изображения или звука при просмотре аналогового канала.
Выберите в тексте , чтобы перейти к необходимому экрану.
- Проверьте параметры [Ручная настройка программ].
Нажмите кнопку HOME, затем выберите [Настройки] — [Настройка каналов] — [Настройка аналоговых каналов] — [Ручная настройка программ].
- Выполните [АПЧ], для того чтобы повысить качество изображения и улучшить прием сигнала звука. (Название параметра зависит от региона/страны.)
- Измените параметр [Аудиофильтр] на [Выкл.], [Слаб.] или [Сильн.], чтобы улучшить качество приема аналогового сигнала звука.
- Измените параметр [LNA] на [Выкл.] для улучшения приема сигнала. (Функция [LNA] может быть недоступна в вашем регионе/стране, это также зависит от условий использования.)
- Подсоедините антенну коаксиальным высококачественным кабелем 75 Ом.
- Держите кабель антенны вдали от других соединительных кабелей.
На некоторых каналах отсутствуют программы.
- Канал используется только для передачи кодированных/получаемых по подписке программ. Подпишитесь на платные услуги.
- Канал используется только для передачи данных (без звука или изображения).
- Для получения информации о трансляции обратитесь в вещательную компанию.
Слабый сигнал приема или низкое качество изображения при просмотре цифровых каналов.
- Измените положение, направление и угол наземной телевизионной антенны для улучшения качества приема сигнала. Убедитесь, что направление антенны не будет изменено непреднамеренно (например, ветром).
- Если вы используете усилитель ТВ-сигнала, настройте коэффициент сигнала.
- Если к антенне и телевизору подключено какое-либо оборудование (например, распределитель ТВ-сигнала), это может повлиять на качество приема телевизионного сигнала. Подключите антенну к телевизору непосредственно и проверьте качество приема сигнала.
- Плохие погодные условия могут влиять на системы спутникового вещания. Дождитесь улучшения погодных условий. (Только для моделей, поддерживающих спутниковое вещание)
Невозможно просматривать цифровые каналы.
- Узнайте у местной сервисной службы, предоставляется ли в Вашем регионе цифровое вещание.
- Перейдите на использование антенны с более высоким коэффициентом усиления.
Настроены не все аналоговые каналы.
Выберите в тексте , чтобы перейти к необходимому экрану.
- Попробуйте выполнить предварительную настройку каналов вручную, настроив параметры. Нажмите кнопку HOME, затем выберите [Настройки] — [Настройка каналов] — [Настройка аналоговых каналов] — [Ручная настройка программ]. (Доступность [Ручная настройка программ] или пунктов может изменяться в зависимости от региона/страны/ситуации.)
Невозможно просматривать спутниковые каналы. (Только для моделей, поддерживающих спутниковое вещание)
Выберите в тексте , чтобы перейти к необходимому экрану.
У моделей, поддерживающих спутниковое вещание, есть опция [Настройка спутника] в разделе [Настройки] — [Настройка каналов] — [Цифр. конфигурация].
- Узнайте у местной сервисной службы, предоставляются ли в вашем регионе услуги спутникового вещания.
- Проверьте устройство LNB и настройки.
- Если в вашем телевизоре есть гнезда “MAIN” и “SUB” (разъемы) и с помощью параметра [Выбор режима спутникового тюнера] не выбран режим двойного спутникового тюнера, гнездо (разъем) с пометкой “SUB” не удастся использовать. В этом случае подключите спутниковую антенну к гнезду с надписью “MAIN”.
Некоторые цифровые каналы отсутствуют.
Выберите в тексте , чтобы перейти к необходимому экрану.
Смена диапазона настройки (данная функция может быть недоступна в вашем регионе/стране)
Нажмите кнопку HOME, затем выберите [Настройки] — [Настройка каналов] — [Цифр. конфигурация] — [Цифровая настройка] — [Автопоиск цифр. каналов].
- [Стандартный]
- Поиск доступных каналов в вашей стране/регионе.
- [Полный]
- Поиск доступных каналов в зависимости от вашей страны или региона.
Обновление цифровых сервисов
При смене места жительства, поставщика услуг или просто для поиска новых каналов вы можете запустить [Автопоиск цифр. каналов].
Настройка автоматического обновления сервисов
Мы рекомендуем вам изменить параметр [Автообновление станций] на [Вкл.] для их автоматического обновления по мере появления новых версий.
- Нажмите кнопку HOME, затем выберите [Настройки] — [Настройка каналов] — [Цифр. конфигурация] — [Техн. конфигурация] — [Автообновление станций] — [Вкл.].
Если данный параметр установлен на [Выкл.], на экран будут выводиться уведомления о наличии новых цифровых сервисов, но они не будут обновлены автоматически.
Подсказка
- Доступность этой функции зависит от региона/страны. В случае отсутствия выполните [Автопоиск цифр. каналов] для добавления новых сервисов.
Вы хотите настроить спутниковую антенну.
Если у вас установлена спутниковая антенна, вы можете просматривать спутниковые каналы и определять тип спутниковой системы, изменив настройки тюнера.
Настройка спутника
- Просмотр спутниковых каналов (только для моделей, поддерживающих спутниковое вещание)
Звук
- Отсутствует звук, но изображение качественное.
- Звуковой шум.
- Отсутствует звук, или низкая громкость при использовании системы домашнего кинотеатра.
- Искаженный звук.
- Громкость наушников нельзя отрегулировать.
- Вы хотите выводить звуковой сигнал и через наушники, и через динамики телевизора.
Отсутствует звук, но изображение качественное.
- Проверьте уровень громкости.
- Нажмите кнопку
 или
или  + для отмены режима без звука.
+ для отмены режима без звука. - Нажмите кнопку ACTION MENU, затем выберите [Динамик] — [Динамик ТВ].
Если этот параметр установлен на Аудиосистема, динамики телевизора будут воспроизводить только звуки нажатия клавиш или системные звуки.
Звуковой шум.
- Подсоедините антенну коаксиальным высококачественным кабелем 75 Ом.
- Держите кабель антенны вдали от других соединительных кабелей.
- Во избежание появления помех используйте неповрежденный кабель антенны.
Отсутствует звук, или низкая громкость при использовании системы домашнего кинотеатра.
Выберите в тексте , чтобы перейти к необходимому экрану.
- Нажмите кнопку ACTION MENU, затем выберите [Динамик] — [Аудиосистема].
- Измените параметр [Наушники/линейный аудиовыход] на [Линейный выход звука (Постоянный)] в пункте [Звук].
- Если аудиосистема несовместима с Dolby Digital или DTS, установите в [Настройки] — [Звук] — [Цифровой аудиовыход] опцию [PCM].
- Если вы выбрали аналоговый (РЧ) канал и изображения воспроизводятся корректно, измените систему вещания телевизора. Нажмите кнопку HOME, затем выберите [Настройки] — [Настройка каналов] — [Настройка аналоговых каналов] — [Ручная настройка программ] — [Система ТВ]. (Наличие пункта [Ручная настройка программ] и его название зависит от региона/страны/ситуации.)
- В зависимости от модели, если значение пункта [Динамик] установлено на [Динамик ТВ], а пункта [Повышение разрешения (DSEE HX)] на [Авто], звук для выхода DIGITAL AUDIO OUT (OPTICAL) будет отключен.
- Измените параметр [Громкость цифрового аудиовыхода] на максимальное значение в пункте [Звук].
- При использовании входа HDMI для проигрывания компакт-дисков Super Audio или аудиодисков DVD, через выход DIGITAL AUDIO OUT (OPTICAL) может не передаваться звук.
Искаженный звук.
- Проверьте подключение антенны или кабеля.
- Держите антенну и кабель вдали от других соединительных кабелей.
- Устанавливайте телевизор вдали от таких источников электрических помех, как автомобили, фены, устройства Wi-Fi, мобильные телефоны, оптические приборы.
- При установке дополнительных устройств оставляйте некоторое расстояние между ними и телевизором.
- Выполните [АПЧ] в [Ручная настройка программ] для улучшения качества аналогового сигнала звука.
(Доступность [Ручная настройка программ] или пунктов может изменяться в зависимости от региона/страны/ситуации.) - Измените параметр [Аудиофильтр] на [Слаб.] или [Сильн.], чтобы улучшить качество приема аналогового сигнала звука. (Функция [Аудиофильтр] может быть недоступна в вашем регионе/стране.)
Громкость наушников нельзя отрегулировать.
- Если вам не удается отрегулировать громкость наушников с помощью кнопок
 +/-, нажмите кнопку ACTION MENU и выберите [Громкость наушников].
+/-, нажмите кнопку ACTION MENU и выберите [Громкость наушников].
Вы хотите выводить звуковой сигнал и через наушники, и через динамики телевизора.
Выберите в тексте , чтобы перейти к необходимому экрану.
- Нажмите кнопку HOME, затем выберите [Настройки] — [Звук] — [Связь наушников с динам.] — [Выкл.].
Аудиоустройства с Bluetooth, такие как наушники Bluetooth, использовать будет нельзя.
Сеть (Интернет/домашняя)/приложения
- Не отображается имя сети (SSID) беспроводного маршрутизатора (точки доступа), к которому вы хотите подключиться.
- Иногда качество изображения ухудшается.
- Подключение по сети Wi-Fi отсутствует или прервано.
- При просмотре некоторого интернет-контента отсутствует часть изображения.
- Хорошее качество интернет-трансляции, но нет звука.
- Приложения недоступны.
- Нет доступа к Интернету при подключении по протоколу IPv6.
- Не удается подключить телевизор к серверу.
- Появляется сообщение о том, что не удается подключить телевизор к сети.
- Есть подключение к Интернету, но невозможно подключиться к службам Google.
Не отображается имя сети (SSID) беспроводного маршрутизатора (точки доступа), к которому вы хотите подключиться.
- Сбросьте беспроводной маршрутизатор.
- Выберите [[Ввод вручную]], чтобы ввести имя сети (SSID).
Иногда качество изображения ухудшается.
- Качество зависит от исходного содержимого, предоставленного поставщиком видеосодержимого, и ширины полосы пропускания.
- Качество соединения беспроводной сети зависит от расстояния и препятствий (например, стена) между телевизором и беспроводным маршрутизатором (точкой доступа), помех среды и качества беспроводного маршрутизатора (точки доступа). В этом случае используйте проводное подключение к Интернету или используйте полосу с частотой 5 ГГц.
- Полоса в 5 ГГц может не поддерживаться в зависимости от вашего региона/страны. Если полоса 5 ГГц не поддерживается, телевизор можно подключить только к беспроводному маршрутизатору (точке доступа) с помощью полосы 2,4 ГГц.
Подключение по сети Wi-Fi отсутствует или прервано.
- Проверьте место установки телевизора и беспроводного маршрутизатора (точки доступа). Состояние сигнала могут ухудшать следующие факторы:
- Рядом расположены другие беспроводные устройства, микроволновые печи, флуоресцентные лампы и т.д.
- Между беспроводным маршрутизатором (точкой доступа) и телевизором есть препятствия в виде стен, или маршрутизатор и телевизор находятся на разных этажах.
При просмотре некоторого интернет-контента отсутствует часть изображения.
- Качество видео и размер изображения зависят от скорости полосы пропускания и скорости предоставления видеосодержимого его поставщиком.
Хорошее качество интернет-трансляции, но нет звука.
- Качество зависит от исходного содержимого, предоставленного поставщиком видеосодержимого, и ширины полосы пропускания.
- Из-за особенностей интернет-видео не все видео содержат звук.
Приложения недоступны.
- Убедитесь, что кабель LAN или шнур питания переменного тока (сети питания) маршрутизатора/модема * подключен правильно.
* Маршрутизатор/модем был заранее настроен для подключения к Интернету. Обратитесь к поставщику услуг Интернет для получения настроек для маршрутизатора/модема. - Повторите попытку использования приложений позже. Сервер поставщика содержимого приложения может не работать.
Нет доступа к Интернету при подключении по протоколу IPv6.
Выберите в тексте , чтобы перейти к необходимому экрану.
- Если протокол IPv6 не поддерживается, установите для IPv6 значение Выкл.
- Нажмите кнопку HOME, затем выберите [Настройки] — [Сеть] — [Доп. установки] — [Настройка IPv6] — [Нет].
Не удается подключить телевизор к серверу.
Выберите в тексте , чтобы перейти к необходимому экрану.
- Проверьте подключение по локальной/беспроводной сети и соединение между сервером и телевизором.
- Проверьте правильность настройки сети в телевизоре.
- Проверьте подключение по локальной/беспроводной сети и соединения сервера. Возможно, телевизор потерял связь с сервером.
- Выполните процедуру [Диагностика сервера] для проверки связи медиасервера с телевизором. Нажмите кнопку HOME, затем выберите [Настройки] — [Сеть] — [Настройка домашней сети] — [Диагностика сервера].
Появляется сообщение о том, что не удается подключить телевизор к сети.
Выберите в тексте , чтобы перейти к необходимому экрану.
- Проверьте текущие сетевые настройки и выполните [Проверьте соединение].
Нажмите кнопку HOME, затем выберите [Настройки] — [Сеть] — [Доп. установки] — [Состояние сети] — [Проверьте соединение].
Для получения информации о подключении см. руководство по сетевым подключениям или инструкции к серверу, либо обратитесь к специалисту, который настраивал сеть (администратору сети). - Измените сетевые настройки, нажав кнопку HOME и выбрав [Настройки] — [Сеть] — [Настройка сети].
- Если кабель локальной сети подключен к активному серверу, и у телевизора есть IP-адрес, проверьте подключения и настройки сервера. Нажмите кнопку HOME, затем выберите [Настройки] — [Сеть] — [Доп. установки] — [Состояние сети].
Есть подключение к Интернету, но невозможно подключиться к службам Google.
Выберите в тексте , чтобы перейти к необходимому экрану.
- Параметры даты и времени на данном телевизоре могут быть указаны неверно. С приложениями типа Google Play или YouTube у вас может отсутствовать возможность подключиться к сервисам Google, если время указано неверно.
Нажмите кнопку HOME, затем выберите [Настройки] — [Дата и время] — [Автонастройка даты и времени] — [Использовать время сети] для автоматической настройки времени через сеть.
Пульт ДУ/принадлежности
- Пульт ДУ не работает.
- Не удается включить активные 3D-очки. (Только модели, поддерживающие 3D)
- Светодиодный индикатор на активных 3D-очках мигает. (Только модели, поддерживающие 3D)
Пульт ДУ не работает.
Выберите в тексте , чтобы перейти к необходимому экрану.
- Нажмите кнопку на телевизоре, чтобы определить, связана ли данная неисправность с пультом ДУ.
- Проверьте, что положение каждой батареи совпадает с символами полярности (+) и (-) в отсеке для батарей.
- Возможно, низкий заряд батареи. Снимите крышку пульта ДУ и замените батарейки.
- Сдвижная крышка
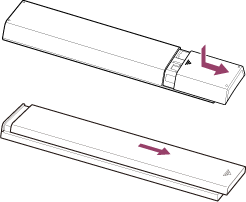
- Откидная крышка

- Сдвижная крышка
- Возможно, между батарейками и пультом ДУ плохой контакт. Извлеките батареи и вставьте их снова.
- Наведите пульт ДУ на датчик дистанционного управления, расположенный в передней части телевизора.
- Уберите предметы, которые могут загораживать датчик дистанционного управления.
- Флуоресцентное освещение может оказывать воздействие на работу пульта ДУ; старайтесь не использовать флуоресцентное освещение.
- После отключения кабеля питания телевизора и его последующего включения в сеть телевизор может не включаться некоторое время при нажатии на кнопку включения на пульте ДУ или на ТВ. Это происходит потому, что системе требуется некоторое время для инициализации. Подождите 10-20 секунд и повторите попытку.
- Если система не распознала ваш запрос, обязательно активируйте кнопку
 на пульте ДУ, нажав кнопку
на пульте ДУ, нажав кнопку  , или зарегистрируйте пульт ДУ с помощью кнопки
, или зарегистрируйте пульт ДУ с помощью кнопки  на вашем телевизоре. Для подтверждения внесенных изменений нажмите кнопку HOME, затем выберите [Настройки] — [Параметры пульта ДУ с тачпадом]/[Голосовое дистанционное управление]. Отображаемая настройка может различаться в зависимости от модели. В зависимости от вашего прилагаемого пульта ДУ кнопка
на вашем телевизоре. Для подтверждения внесенных изменений нажмите кнопку HOME, затем выберите [Настройки] — [Параметры пульта ДУ с тачпадом]/[Голосовое дистанционное управление]. Отображаемая настройка может различаться в зависимости от модели. В зависимости от вашего прилагаемого пульта ДУ кнопка  может быть недоступна.
может быть недоступна.
Не удается включить активные 3D-очки. (Только модели, поддерживающие 3D)
- Замените батарею. (Только для TDG-BT400A/BT500A.)
- Нажмите кнопку разблокировки кончиком ручки или подобного предмета и извлеките отсек для батареек.

- Замените батарейку. После этого установите отсек для батареек на место так, чтобы раздался щелчок.

- CR2025 сторона (-)
- Нажмите кнопку разблокировки кончиком ручки или подобного предмета и извлеките отсек для батареек.
Светодиодный индикатор на активных 3D-очках мигает. (Только модели, поддерживающие 3D)
- Загорается на 3 секунды: активируется при включении очков.

- Мигает каждые 2 секунды: означает включение питания очков.
- Мигает 3 раза: означает отключение питания очков.
- Мигает по очереди зеленым и желтым: означает, что запущен процесс регистрации очков.
- Мигает 3 раза каждые 2 секунды: указывает на то, что батарея почти разрядилась. Замените батарею.
Питание
- Телевизор автоматически выключается.
- Телевизор автоматически включается.
- После отключения и последующего включения кабеля питания телевизора в розетку телевизор не включается даже при нажатии кнопки включения питания на пульте ДУ или на телевизоре.
Телевизор автоматически выключается.
- Экран мог выключиться из-за настроек [Таймер сна].
- Проверьте параметр [Продолжительность] в пункте [Таймер включения].
- Проверьте, не активирована ли функция [Отключение неиспользуемого ТВ] в пункте [Эко].
- Экран мог выключиться из-за настроек [Заставка].
Телевизор автоматически включается.
Выберите в тексте , чтобы перейти к необходимому экрану.
- Проверьте, не активирована ли функция [Таймер включения].
- Отключите параметр [Автовключение ТВ] в [Настройки BRAVIA Sync].
После отключения и последующего включения кабеля питания телевизора в розетку телевизор не включается даже при нажатии кнопки включения питания на пульте ДУ или на телевизоре.
- После отключения кабеля питания телевизора и его последующего включения в сеть телевизор может не включаться некоторое время при нажатии на кнопку включения на пульте ДУ или на ТВ. Это происходит потому, что системе требуется некоторое время для инициализации. Подождите 10-20 секунд и повторите попытку.
Подключенные устройства
- Не передается изображение с подключенного устройства.
- Не удается выбрать подключенное устройство в меню “Дом”.
- Изображение при просмотре некоторых цифровых передач частично отсутствует.
- Фотографии или содержимое папок выводится слишком долго.
- Не удается найти подключенное устройство BRAVIA Sync HDMI.
- Не удается управлять вторым аудио-/видеоресивером.
- Не удается воспроизвести видео- и/или аудиофайлы с устройства MHL. (Только модели, поддерживающие MHL)
- Не удается управлять внешним устройством (приставка или аудио-/видеоресивер) с помощью IR Blaster. (Только для моделей, поддерживающих IR Blaster)
- Некоторые медиафайлы с накопителя USB или сервера не отображаются.
- Устройство Wi-Fi Direct не находит телевизор.
- Работа прерывается или устройство не работает.
- Какие типы устройств можно подключить с использованием функции дублирования экрана?
- Не удается подключить телевизор к устройству Miracast или устройству, поддерживающему функцию дублирования экрана.
- Иногда пропадают фрагменты звука или изображения.
- Не отображается некоторый платный контент.
Не передается изображение с подключенного устройства.
Выберите в тексте , чтобы перейти к необходимому экрану.
- Включите подключенное к телевизору устройство.
- Проверьте правильность кабельного подключения устройства к телевизору.
- Нажмите кнопку
 , чтобы отобразить список входов, затем выберите необходимый вход
, чтобы отобразить список входов, затем выберите необходимый вход - Правильно вставьте устройство USB.
- Убедитесь, что устройство USB правильно отформатировано.
- Правильная работа не гарантируется для всех устройств USB. Кроме того, телевизор может работать по-разному в зависимости от характеристик устройства USB или воспроизводимого файла видео.
- Если устройство подключено через разъем HDMI IN 2 или 3, переподключите его в разъем HDMI IN 1 или 4.
- Измените формат сигнала HDMI входного разъема HDMI, при использовании которого изображение не выводится, на стандартный формат. Нажмите кнопку HOME, затем выберите [Настройки] — [Внешние входы] — [Формат сигнала HDMI].
Не удается выбрать подключенное устройство в меню “Дом”.
- Проверьте кабельное соединение.
Изображение при просмотре некоторых цифровых передач частично отсутствует.
- Из-за цифрового сжатия содержимого источника, которое используется в некоторых цифровых вещательных источниках и на некоторых дисках DVD, на экране будет отображаться меньше деталей, чем обычно, или могут появляться помехи (небольшие блоки или точки, укрупнение пикселей). Уровень видимых помех зависит от четкости и разрешения изображения на телевизоре.
Фотографии или содержимое папок выводится слишком долго.
- В зависимости от размера изображения, размера файла и числа файлов в папке для воспроизведения некоторых фотографий или папок может потребоваться некоторое время.
- Для отображения фотографий при каждом подключении устройства USB к телевизору может потребоваться несколько минут.
Не удается найти подключенное устройство BRAVIA Sync HDMI.
Выберите в тексте , чтобы перейти к необходимому экрану.
- Убедитесь, что устройство поддерживает BRAVIA Sync.
- Убедитесь, что функция [Контроль по HDMI] настроена на устройство, совместимое с BRAVIA Sync, а на телевизоре настроена функция [Настройки BRAVIA Sync] — [Управление BRAVIA Sync].
Не удается управлять вторым аудио-/видеоресивером.
- Можно использовать только один аудио/видео ресивер с поддержкой BRAVIA Sync.
Не удается воспроизвести видео- и/или аудиофайлы с устройства MHL. (Только модели, поддерживающие MHL)
- Отсоедините кабель MHL, затем снова подсоедините его. Или выключите устройство MHL, включите его снова и снимите блокировку экрана устройства.
- Убедитесь, что устройство поддерживает MHL.
- Убедитесь, что ТВ поддерживает MHL.
Знак расположен рядом с портом HDMI IN 1/MHL для моделей MHL, поддерживающих 2K, или с портом HDMI IN 2/MHL для моделей MHL, поддерживающих 4K.
расположен рядом с портом HDMI IN 1/MHL для моделей MHL, поддерживающих 2K, или с портом HDMI IN 2/MHL для моделей MHL, поддерживающих 4K.
Не удается управлять внешним устройством (приставка или аудио-/видеоресивер) с помощью IR Blaster. (Только для моделей, поддерживающих IR Blaster)
Выберите в тексте , чтобы перейти к необходимому экрану.
Модели, поддерживающие IR Blaster, имеют опцию [Настройка IR Blaster] в [Настройки] — [Внешние входы].
- Убедитесь, что IR Blaster настроен правильно, и что ИК-передатчик расположен рядом с ИК-приемником внешнего устройства.
- Убедитесь, что телевизор поддерживает внешнее устройство.
- При удерживании кнопки на пульте ДУ операция не будет передана. Кнопку следует нажимать несколько раз.
- Некоторые внешние устройства не реагируют на некоторые кнопки в меню “Меню действий”.
- Неправильная настройка IR Blaster. Для настройки IR Blaster нажмите кнопку HOME, затем выберите [Настройки] — [Внешние входы] — [Настройка IR Blaster].
Некоторые медиафайлы с накопителя USB или сервера не отображаются.
- Неподдерживаемые типы файлов, возможно, не будут отображаться.
- Все папки/файлы могут не отображаться в зависимости от состояния системы.
Устройство Wi-Fi Direct не находит телевизор.
Выберите в тексте , чтобы перейти к необходимому экрану.
- Включите функцию [Wi‑Fi Direct]. Нажмите кнопку HOME, затем выберите [Настройки] — [Сеть] — [Wi‑Fi Direct] — [Wi‑Fi Direct].
- Если телевизор не удается обнаружить, даже когда параметр [Wi‑Fi Direct] включен, установите параметр [Настройка диапазона] равным [Авто (2.4GHz)]. Нажмите кнопку HOME, затем выберите [Настройки] — [Сеть] — [Wi‑Fi Direct] — [Доп. установки] — [Настройка диапазона] — [Авто (2.4GHz)].
Работа прерывается или устройство не работает.
- Проверьте, включено ли устройство.
- Замените батареи устройства.
- Повторите регистрацию устройства.
- Для устройств Bluetooth используется частота 2,4 ГГц, поэтому скорость коммуникации может снижаться или прерываться в результате помех локальной беспроводной сети.
Если рядом расположены бытовые приборы (микроволновые печи или мобильные устройства), могут возникать радиопомехи. - Телевизор или устройство могут не работать на металлической подставке из-за помех беспроводной связи.
- Для получения сведений о рабочем расстоянии связи между телевизором и другими устройствами см. руководства по эксплуатации, прилагаемые к данным устройствам.
- Если к телевизору подключено несколько устройств Bluetooth, качество связи Bluetooth может ухудшиться.
Какие типы устройств можно подключить с использованием функции дублирования экрана?
- Дублирование экрана устройств с поддержкой Wi‑Fi (смартфонов и планшетов) на экране ТВ BRAVIA возможно в том случае, если эти устройства поддерживают технологию Miracast. Чтобы узнать, поддерживает ли ваше устройство с поддержкой Wi‑Fi эту технологию, обратитесь к руководству пользователя. Характеристики ТВ BRAVIA соответствуют требованиям Miracast, однако это не гарантирует успешное подключение всех возможных устройств.
Не удается подключить телевизор к устройству Miracast или устройству, поддерживающему функцию дублирования экрана.
Выберите в тексте , чтобы перейти к необходимому экрану.
- Если при подключении устройства Miracast (например, ноутбука) происходит сбой, нажмите кнопку HOME, затем выберите [Дублирование экрана], чтобы отобразить экран режима ожидания для функции “Дублирование экрана”, и повторите подключение.
- Если вы используете функцию Дублирование экрана с другим устройством, завершите работу функции Дублирование экрана и повторите попытку.
- Если устройство не поддерживает частоту 5 ГГц и для параметра [Настройка диапазона] установлено значение [Авто (5GHz)], измените его на [Авто].
Иногда пропадают фрагменты звука или изображения.
- Устройства, излучающие радиоволны, например другие беспроводные устройства ЛВС или микроволновые печи, могут вызывать помехи в работе функции Дублирование экрана в беспроводной сети. Держите телевизор или устройства Sony, совместимые с функцией “Дублирование экрана” (например, некоторые модели Xperia), вдали от таких устройств или по возможности выключите их.
- Скорость коммуникации можно изменить в соответствии с расстоянием или препятствиями между устройствами, конфигурацией устройства, состоянием радиоволн, загруженности линии или используемого устройства. Связь может оборваться из-за состояния радиоволн.
Не отображается некоторый платный контент.
- Устройство-источник должно соответствовать стандартам HDCP (High-bandwidth Digital Content Protection — защита широкополосного цифрового содержимого) 2.0/2.1/2.2.
Некоторое платное содержимое может не отображаться через устройство-источник, которое не поддерживает стандарты HDCP 2.0/2.1/2.2.
Запись на внешний жесткий диск с интерфейсом USB (только модели, поддерживающие запись на внешние жесткие диски с интерфейсом USB)
- Нельзя использовать внешний жесткий диск с интерфейсом USB. (Только для моделей, поддерживающих запись на внешний жесткий диск с интерфейсом USB)
- Не удается выполнить запись./Запись прервана. (Только для моделей, поддерживающих запись на внешний жесткий диск с интерфейсом USB)
- Записанный контент утерян. (Только для моделей, поддерживающих запись на внешний жесткий диск с интерфейсом USB)
- Внешние жесткие диски с интерфейсом USB работают даже в том случае, если они не были включены. (Только для моделей, поддерживающих запись на внешний жесткий диск с интерфейсом USB)
Нельзя использовать внешний жесткий диск с интерфейсом USB. (Только для моделей, поддерживающих запись на внешний жесткий диск с интерфейсом USB)
Выберите в тексте , чтобы перейти к необходимому экрану.
Модели, поддерживающие запись на внешний жесткий диск с интерфейсом USB, имеют опцию [Настройка записывающего устройства] в [Настройки].
- Проверьте, чтобы ваш внешний жесткий диск с интерфейсом USB был:
- правильно подключен;
- включен;
- зарегистрирован через телевизор.
- Подключение внешнего жесткого диска с интерфейсом USB через концентратор USB-портов не поддерживается.
- Выполните [Проверка работы HDD] для проверки на соответствие требованиям к внешнему жесткому диску с интерфейсом USB.
Нажмите кнопку HOME, затем выберите [Настройки] — [Настройка записывающего устройства] — [Проверка работы HDD].
Не удается выполнить запись./Запись прервана. (Только для моделей, поддерживающих запись на внешний жесткий диск с интерфейсом USB)
Выберите в тексте , чтобы перейти к необходимому экрану.
Модели, поддерживающие запись на внешний жесткий диск с интерфейсом USB, имеют опцию [Настройка записывающего устройства] в [Настройки].
- В случае прерывания записи причина будет указана в [Список ошибок записи]. Нажмите кнопку HOME, затем выберите [Programme Guide] — [Список записываемых названий] — [Список ошибок записи].
- Проверьте, достаточно ли свободного пространства на внешнем жестком диске. Если свободного места недостаточно, удалите ненужные файлы.
- Следующие передачи невозможно записать:
- Защищенные от записи передачи
- Аналоговые передачи
- Передачи с внешних источников (включая передачи с подключенной приставки)
- Потоковый контент
- Функция записи по таймеру может не сработать, если время начала передачи будет изменено.
Записанный контент утерян. (Только для моделей, поддерживающих запись на внешний жесткий диск с интерфейсом USB)
- Запись не будет выполнена или завершена, если кабель питания или кабели, передающие сигнал, будут отключены в процессе записи. Не отключайте никакие кабели в процессе записи. В противном случае записываемое или все записанное содержимое может быть утеряно.
Внешние жесткие диски с интерфейсом USB работают даже в том случае, если они не были включены. (Только для моделей, поддерживающих запись на внешний жесткий диск с интерфейсом USB)
- Во время режима ожидания подключенный внешний жесткий диск с интерфейсом USB может начать работать либо может загореться его индикатор в процессе передачи данных EPG на телевизор.
Светодиодная подсветка
- Иногда загорается светодиодная подсветка или нижняя часть экрана.
- Вы хотите отключить светодиодную подсветку так, чтобы она не включалась и не мигала.
Иногда загорается светодиодная подсветка или нижняя часть экрана.
Светодиодная подсветка или нижняя часть экрана может загораться при выполнении различных функций, таких как обновления программного обеспечения или запись телепрограммы.
Подробную информацию см. в Определение состояния телевизора при помощи подсветки.
Вы хотите отключить светодиодную подсветку так, чтобы она не включалась и не мигала.
Выберите в тексте , чтобы перейти к необходимому экрану.
Вы можете отключить его. Нажмите кнопку HOME, затем выберите [Настройки] — [LED-подсветка] — [Выкл.].
Примечание.
- Не рекомендуется изменять эту настройку в нормальном режиме работы, поскольку вы не сможете определить, находится ли телевизор в режиме записи, включения/выключения или же установлен таймер.
Индекс
Телепередачи
|
|
Изображение/отображение
|
|
Звук/голос
|
|
Пульт ДУ
|
|
Подключения
|
|
Внешние устройства
|
|
Приложения
|
|
Воспроизведение файла
|
|
Прочие
|
|
 :
: