Začíname
- Používanie príručky pomocníka
- Uchovanie aktualizácií TV prijímača
- Predstavujeme TV prijímač so systémom Android
- Základné úkony
- Podpora
Používanie príručky pomocníka
Táto príručka pomocníka vysvetľuje, ako používať tento TV prijímač. Inštalácia TV prijímača je opísaná v časti Sprievodca nastavením a popis častí a špecifikácií tohto TV prijímača nájdete v Referenčná príručka.
V tejto príručke pomocníka si požadované informácie môžete prečítať po poradí, alebo si ich priamo vyhľadať. Ak chcete vyhľadávať, vyberte  v hornej časti obrazovky.
v hornej časti obrazovky.
Verzie Príručky pomocníka
K dispozícii sú dve verzie príručky pomocníka pre váš TV prijímač: vstavaná príručka pomocníka a online príručka pomocníka. Ak si chcete prezrieť Príručku pomocníka online, váš TV prijímač musí byť pripojený na internet. Ak chcete prepnúť medzi vstavanými a online verziami, použite spínač (A) na vrchu obrazovky. Môžete skontrolovať, ktorá Príručka pomocníka je práve zobrazená tak, že sa pozriete na nadpis na vrchu obrazovky.
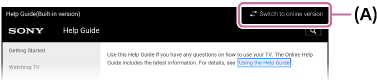
- Pripojte TV prijímač na internet.
- Ak chcete prepnúť na inú verziu Príručky pomocníka, vyberte (A).
Poznámka
- Ak chcete používať najnovšie funkcie popísané v Príručke pomocníka, môže byť potrebné aktualizovať softvér televízora. Podrobnosti o aktualizáciách softvéru nájdete na stránke Aktualizácie softvéru .
- Obrázky a ilustrácie v tejto príručke sa môžu odlišovať v závislosti od modelu TV prijímača.
- Dizajn a technické údaje sa môžu zmeniť bez upozornenia.
Tip
- Ak chcete zistiť, či je váš TV prijímač vybavený jednou z funkcií opísaných v príručke pomocníka, pozrite si tlačený návod, alebo katalóg produktu Sony.
- Táto príručka pomocníka je napísaná pre všetky oblasti/krajiny. Niektoré opisy obsiahnuté v tejto príručke pomocníka sa na niektoré oblasti a krajiny nevzťahujú.
Uchovanie aktualizácií TV prijímača
Funkcie uvedené nižšie je možné vykonať, keď je TV prijímač v pohotovostnom režime. Ak chcete uchovať TV prijímač aktualizovaný odporúčame, aby ste TV prijímač vypli normálne vypínačom na diaľkovom ovládači alebo na TV prijímači.
- Preberanie údajov ako napríklad programové príručky
- Prevzatie softvéru (keď je aktivovaná funkcia [Automatické preberanie softvéru])
Predstavujeme TV prijímač so systémom Android
- Zobrazenie obrázku na malej obrazovke
- Preberanie aplikácií z Google Play
- Premiestňovanie aplikácií na úložné pamäťové zariadenie USB
- Prezeranie internetových médií
- Vychutnávanie obsahu vášho mobilného zariadenia na TV prijímači s Google Cast
- Aby ste si mohli bezpečne vychutnať aplikácie a prenosové služby (Zabezpečenie a obmedzenia)
- Hlasové vyhľadávanie
Zobrazenie obrázku na malej obrazovke
Môžete zobraziť obraz, ktorý pozeráte (TV programy alebo obsah z HDMI-pripojených zariadení) ako malú obrazovku v rohu.
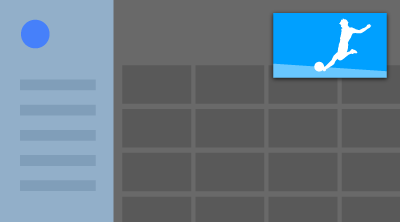
Poznámka
- Na televízoroch, názov modelu ktorých končí písmenom „C“, funkciu [Obraz v obraze] používať nemôžete.
Zobrazenie obrazu ako malej obrazovky
- Stlačte tlačidlo ACTION MENU pri pozeraní TV programu alebo obsahu zo zariadenia HDMI a potom vyberte [Obraz v obraze].
Aktuálny obraz sa zobrazuje ako malá obrazovka v rohu.
Poznámka
- Malá obrazovka sa zobrazuje v hornej časti aplikácie, ktorá bola použitá naposledy. Napriek tomu sa môže zobrazená aplikácia meniť v závislosti od určitých podmienok.
- Úkony ako napríklad zmena kanálu je deaktivovaná pri pozeraní cez malú obrazovku.
- TV program, externý vstup ako napríklad zariadenie HDMI, aplikácie, ktoré prehrávajú filmy alebo niektoré aplikácie, ktoré prehrávajú obrazy alebo hudbu sa nemôžu zobraziť v rovnakom čase.
- Poloha malej obrazovky sa nastaví automaticky. Nemôžete ho nastaviť manuálne.
Zatvorte malú obrazovku alebo sa vráťte do režimu celej obrazovky.
- Pre zobrazenie zoznamu aktuálne používaných aplikácií stlačte a držte stlačené tlačidlo HOME.
- Výberom požadovaného tlačidla pod malou obrazovkou ju zatvorte alebo ju vráťte do režimu celej obrazovky (A).
Obrázok nižšie je vizuálne predstavenie a môže sa líšiť oproti aktuálnej obrazovke.
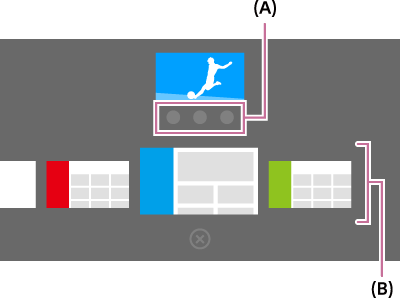
Zoznam aktuálne používaných aplikácií (B) sa zobrazí pod malou obrazovkou.
Poznámka
- Ak prepnete do aplikácie, ktorá prehráva filmy, obrazy alebo hudbu zo zoznamu aktuálne používaných aplikácií, malá obrazovka sa zatvorí (TV program alebo prehrávanie zo zariadenia HDMI sa zatvorí). Pre návrat ku TV programu alebo zariadeniu HDMI , stlačte tlačidlo TV alebo prepnite vstup.
Preberanie aplikácií z Google Play
Z aplikácie Google Play môžete na váš TV prijímač prevziať rôzne aplikácie rovnako ako na smartfón alebo tablet.
Poznámka
- Prevziať môžete iba aplikácie, ktoré sú kompatibilné s TV prijímačmi. Môžu sa líšiť od aplikácií pre smartfóny/tablety.
- Ak chcete preberať aplikácie z Google Play, musíte byť pripojení na internet a mať aktívny Google účet.
Tip
- Ak účet Google nemáte alebo si chcete vytvoriť zdieľaný účet, vytvorte si nový účet na nasledovnej stránke.
https://accounts.google.com/signup
Vyššie zmienená stránka sa môže líšiť v závislosti od oblasti/krajiny. Taktiež podlieha zmenám bez predchádzajúceho upozornenia. Viac informácií nájdete na domovskej stránke Google. - Odporúčame vám vytvorenie Google účtu na počítači alebo mobilnom zariadení.
- Stlačte tlačidlo HOME, potom vyberte [Google Play Store] pod [Aplikácie].
- Ak chcete nainštalovať aplikáciu, vyberte aplikáciu, ktorú chcete prevziať. Aplikácia sa začne preberať.
Po prevzatí sa aplikácia automaticky nainštaluje a pridá. Ikona aplikácie sa zobrazí v Hlavnom menu, odkiaľ môžete aplikáciu spustiť.
O platených aplikáciách
V Google Play sú k dispozícii bezplatné, ale aj platené aplikácie. Ak si chcete zakúpiť platenú aplikáciu, je nutné zadať kód darčekovej karty Google Play alebo informácie o kreditnej karte. Darčekovú kartu Google Play si môžete zakúpiť u rôznych predajcov.
Ak chcete vymazať aplikáciu
- Stlačte tlačidlo HOME, vyberte [Google Play Store] pod [Aplikácie], a potom vyberte [Moje aplikácie].
- Vyberte aplikáciu, ktorú chcete vymazať, potom ju odinštalujte.
Premiestňovanie aplikácií na úložné pamäťové zariadenie USB
Ak chcete preskočiť na príslušnú obrazovku nastavenia, vyberte .
Priestor v televízore si môžete uvoľniť tak, že stiahnuté aplikácie si presuniete na pamäťové zariadenie USB.
Poznámka
- Pri formátovaní pamäťového zariadenia USB sa všetky dáta z neho vymažú. Pred formátovaním si preto dôležité dáta zálohujte.
- Týmto procesom sa pamäťové zariadenie USB naformátuje na výhradné používanie na tomto televízore. Pamäťové zariadenie USB preto potom nemusí byť možné použiť na počítači atď.
- Niektoré aplikácie nie je možné premiestniť na úložné pamäťové zariadenie USB.
- Pamäťové zariadenie USB pripojte k televízoru.
- Stlačte tlačidlo HOME, potom vyberte [Nastavenia] — [Úložisko a obnovenie] — požadované pamäťové zariadenie USB.
- Naformátujte ho ako interné úložné zariadenie.
- Po ukončení formátovania stlačte tlačidlo HOME a potom vyberte [Nastavenia] — [Aplikácie].
- Vyberte aplikáciu, ktorú chcete na pamäťové zariadenie USB premiestniť.
- Požadované pamäťové zariadenie USB vyberte z použitých úložných zariadení. Aplikácia sa premiestni na zvolené pamäťové zariadenie USB.
Tip
- Ak chcete na dané pamäťové zariadenie USB premiestniť ďalšie aplikácie, opakujte kroky 4 až 6.
Odpojenie pamäťového zariadenia USB
- Stlačte tlačidlo HOME, potom vyberte [Nastavenia] — [Úložisko a obnovenie] — požadované pamäťové zariadenie USB a potom zvoľte možnosť na jeho odpojenie.
Poznámka
- Pamäťové zariadenie USB sa používa iba na ukladanie aplikácií. Aby ste pamäťové zariadenie USB mohli používať aj na iné účely, musíte ho znovu naformátovať.
- Ak na počítači z pamäťového zariadenia USB aplikáciu vymažete, už ju nebude možné na televízore spustiť.
- Ak pamäťové zariadenie USB z televízora odpojíte, aplikácie, ktoré ste na pamäťové zariadenie USB premiestnili, nebude možné použiť.
- Pamäťové zariadenie USB nemožno špecifikovať ako miesto inštalácie aplikácie. Najprv aplikáciu nainštalujte do televízora a až potom ju premiestnite na pamäťové zariadenie USB.
Prezeranie internetových médií
Na prezeranie obsahu na internete môžete využiť služby prenosu videa, ako napr.YouTube a Netflix. Služby sú dostupné v závislosti od vašej oblasti/krajiny. Tieto služby môžete spustiť výberom ich ikony v Hlavnom menu.
Poznámka
- Na prezeranie obsahu na internete je potrebné pripojenie na internet.
Vychutnávanie obsahu vášho mobilného zariadenia na TV prijímači s Google Cast
Google Cast vám umožní bezdrôtové usporiadanie obsahu vašich obľúbených webových stránok a aplikácií na vašom TV prijímači a to priamo z vášho počítača alebo mobilného zariadenia.
- Mobilné zariadenie, ako smartfón alebo tablet, pripojte k rovnakej domácej sieti, ku ktorej je pripojený aj televízor.
- Na mobilnom zariadení spustite podporovanú aplikáciu Google Cast .
- V aplikácii vyberte ikonu
 (prenos).
(prenos).
Na televízore sa zobrazí obrazovka mobilného zariadenia.
Poznámka
- Na prezeranie obsahu na internete je potrebné používať Google Cast.
Aby ste si mohli bezpečne vychutnať aplikácie a prenosové služby (Zabezpečenie a obmedzenia)
Ak chcete preskočiť na príslušnú obrazovku nastavenia, vyberte .
Bezpečné používanie televízora môžete zaistiť nastavením obmedzení inštalácie aplikácií, stiahnutých z neznámych zdrojov, alebo vekového obmedzenia v programoch a videách.
- Stlačte tlačidlo HOME, potom vyberte [Nastavenia] — možnosti ako [Zabezpečenie a obmedzenia] alebo [Rodičovský zámok (vysielanie)].
Poznámka
- Ak zmeníte nastavenia [Zabezpečenie a obmedzenia], vaše zariadenie a osobné údajebudú náchylnejšie na útoky neznámych aplikácií zo zdrojov iných ako Play Store. Beriete na vedomie, že jedine vy ste zodpovedný za akékoľvek poškodenie zariadenia alebo straty údajov v dôsledku použitia týchto aplikácií.
Tip
- Ďalšie osobitné obmedzenia môžu byť k dispozícii v závislosti od danej aplikácie. Podrobnosti nájdete v Príručke pomocníka pre aplikácie.
Hlasové vyhľadávanie
Televízor disponuje funkciou Hlasové vyhľadávanie, ktorá umožňuje vyhľadávať na internete obsah (výraz), ktorý zadáte hlasom. Hlasové vyhľadávanie umožňuje rýchlo zadať výraz, ktorý chcete vyhľadať, bez použitia klávesnice.
Ak chcete takto vyhľadávať, stačí stlačiť tlačidlo ![]() a začať rozprávať do mikrofónu zabudovaného v diaľkovom ovládači.
a začať rozprávať do mikrofónu zabudovaného v diaľkovom ovládači.
Podrobnosti nájdete v časti Používanie diaľkového ovládača.
Základné úkony
- Používanie diaľkového ovládača
- Hlavná ponuka
- Používanie tlačidla DISCOVER
- Používanie Ponuka Akcia
- Výber zariadení, ktoré nie sú pripojené k TV prijímaču
- Identifikácia stavu TV prijímača prostredníctvom osvetlenia
Používanie diaľkového ovládača
Ak chcete preskočiť na príslušnú obrazovku nastavenia, vyberte .
Mnoho funkcií TV prijímača môžete ovládať pomocou tlačidiel ![]() /
/![]() /
/![]() /
/![]() a
a ![]() .
.
Opis tlačidiel diaľkového ovládača sa nachádza v časti Referenčná príručka.
- Pomocou tlačidiel
 ,
,  ,
,  a
a  „zvýrazníte“ požadovanú položku.
„zvýrazníte“ požadovanú položku.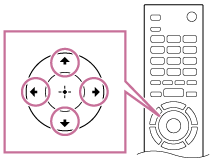
- Stlačením stredu tlačidla
 zvýraznenú položku vyberiete.
zvýraznenú položku vyberiete.
Návrat na predchádzajúcu obrazovku
Stlačte tlačidlo BACK.
Pomocou Hlasové vyhľadávanie (iba modely podporujúceHlasové vyhľadávanie)
Pri modeloch podporujúcich Hlasové vyhľadávanie má diaľkový ovládač vstavaný mikrofón. Hovorením do mikrofónu môžete vyhľadať obsah na internete.
- Stlačte tlačidlo
 .
.
Na diaľkovom ovládači sa rozsvieti LED. - Rozprávajte do zabudovaného mikrofónu.
V závislosti od modelu sa môžu zobrazovať príklady reči.
Keď váš hlas nie je rozpoznaný
Keď váš hlas nie je rozpoznaný, uistite sa, že aktivujete tlačidlo ![]() na diaľkovom ovládači
na diaľkovom ovládači ![]() tlačidlom alebo zaregistrujete diaľkový ovládač pomocou tlačidla
tlačidlom alebo zaregistrujete diaľkový ovládač pomocou tlačidla ![]() na vašom TV prijímači.
na vašom TV prijímači.
Tieto nastavenia potvrdíte tak, že stlačíte tlačidlo HOME a potom zvolíte [Nastavenia] — [Nastavenia diaľkového ovládača touchpad]/[Hlasové diaľkové ovládanie].
V závislosti od modelu sa môže zobrazené nastavenie líšiť.
Poznámka
- Na prezeranie obsahu na internete je potrebné používať Hlasové vyhľadávanie.
- Typ diaľkového ovládača, ktorý je dodávaný s TV prijímačom a dostupnosť diaľkového ovládača so vstavaným mikrofónom sa mení v závislosti od vášho modelu/regiónu/krajiny. Pri niektorých modeloch/regiónoch/krajinách je dostupný doplnkový diaľkový ovládač.
Hlavná ponuka
Ak chcete preskočiť na príslušnú obrazovku nastavenia, vyberte .
Hlavná ponuka umožňuje vyhľadávanie obsahu, poskytuje odporúčania týkajúce sa obsahu a prístup k aplikáciám a nastaveniam. Dostupné položky sa líšia v závislosti od oblasti/krajiny a momentálne zobrazenej obrazovky.
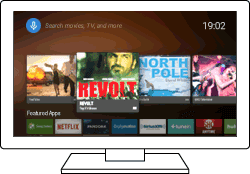
Vyhľadávanie
Zadaním kľúčového slova pomocou klávesnice na obrazovke alebo hlasom môžete vyhľadávať rôzny obsah. Dostupnosť diaľkového ovládača so vstavaným mikrofónom závisí od vášho modelu/regiónu/krajiny.
- Stlačte tlačidlo HOME.
- Vyberte ikonu mikrofónu v hornej časti obrazovky.
- Hľadané kľúčové slovo povedzte do mikrofónu na diaľkovom ovládači alebo stlačte tlačidlo
 a použite klávesnicu na obrazovke.
a použite klávesnicu na obrazovke.
Prehľadávanie obsahu, aplikácií alebo iných položiek
- Stlačte tlačidlo HOME.
- Vyberte požadovanú položku v požadovanej kategórii.
Zoznam kategórii
- Odporúčania
- V tejto kategórii je uvedený obsah založený na vašej histórii.
- [vybrané aplikácie], [Aplikácie] a [Games]
- V týchto kategóriách je prístup k aplikáciám (ako napr. Video, Album, Hudba, a Zrkadlenie obrazovky) a hry.
- [Vstupy]
- Zdroj vstupu môžete vybrať zo zoznamu pripojených zariadení a konektorov, napríklad HDMI.
- [Nastavenia]
- Táto kategória zahŕňa [Nastavenia], [Nastavenia siete], [Časovače] a [Pomocník].
Tip
- Pripojením TV prijímača na internet získate prístup k rôznym funkciám, napríklad k sieťovým službám.
Používanie tlačidla DISCOVER
Na vyhľadávanie obsahu (napríklad TV programy a internetový obsah) môžete použiť tlačidlo DISCOVER. Obsah zobrazený po stlačení tlačidla DISCOVER sa líši v závislosti od modelu/oblasti/krajiny.
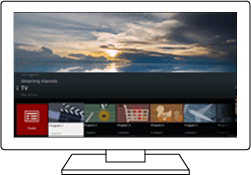
- Stlačte tlačidlo DISCOVER.
- Posúvaním zvýraznenia nahor alebo nadol vyberte požadovanú kategóriu.
- Posúvaním zvýraznenia doľava alebo doprava vyberte požadovanú položku.
- Stlačením tlačidla
 vybranú položku spustíte.
vybranú položku spustíte.
Zmena nastavení tejto funkcie
- Stlačte tlačidlo DISCOVER.
- Posuňte zvýraznenie nadol na [Nastavenia].
- Výberom požadovanej položky zmeníte nastavenia.
Dostupné možnosti
- [Zobr./Skryť kategórie]
- Vyberte kategórie obsahu, ktoré sa majú zobraziť v DISCOVER. [Nastavenia] skryť nemožno.
V závislosti od modelu vášho TV prijímača môžete [Najlepšie] skryť.
- [Usporiadať kategórie]
- Vyberte obsah kategórie, ktorý sa má usporiadať.
- [Pridanie kanálov k Obľúbeným]
- Pridajte svoje obľúbené kanály do DISCOVER.
- [Pridanie kat. obsahu]
- Ak chcete vytvoriť svoj vlastný obsah kategórie, zadajte žánre.
- [Pridanie kat. kľúč. slov]
- Ak chcete vytvoriť svoj vlastný obsah kategórie, zadajte kľúčové slová.
- [Veľkosť zobr.]
- Vyberte veľkosť zobrazenia ponuky.
- [Usporiadať TV programy]
- Vyberte druh triedenia TV programov.
Poznámka
- V závislosti od modelu, oblasti alebo krajiny nemusia byť niektoré možnosti dostupné.
Používanie Ponuka Akcia
Stlačením tlačidla ACTION MENU sa zobrazí ponuka s možnosťou rýchleho prístupu k funkciám, ktoré sú k dispozícii pre momentálne zobrazenú obrazovku, ako napríklad nastavenie obrazu, nastavenie zvuku, nastavenie hlasitosti pre pripojené zariadenie (napríklad slúchadlá) a nastavenia zobrazenia/zvuku. Položky v ponuke sa líšia v závislosti od vybranej obrazovky.
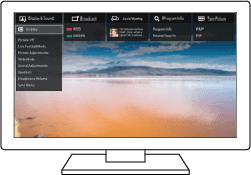
- Stlačte tlačidlo ACTION MENU.
- Posúvaním zvýraznenia doľava alebo doprava vyberte požadovanú kategóriu.
- Posúvaním zvýraznenia nahor alebo nadol vyberte požadovanú položku.
- Stlačením tlačidla
 vybranú položku spustíte.
vybranú položku spustíte.
Výber zariadení, ktoré nie sú pripojené k TV prijímaču
Ak chcete použiť zariadenia, ktoré sú pripojené k TV prijímaču, ako napr. Blu-ray/DVD prehrávač, alebo ak chcete sledovať program po použití týchto zariadení, je potrebné prepnúť vstup.
- Opakovaným stláčaním tlačidla
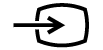 vyberte pripojené zariadenie.
vyberte pripojené zariadenie.
Tip
- Na televízne vysielanie môžete prepnúť jednoduchým stlačením tlačidla TV na diaľkovom ovládači.
Prepnutie z Hlavného menu
- Stlačte tlačidlo HOME potom vyberte vstupný zdroj z [Vstupy].
Identifikácia stavu TV prijímača prostredníctvom osvetlenia
- LED osvetlenie
- Osvetlenie na spodnej časti obrazovky
LED osvetlenie
Status na TV prijímači môžete identifikovať tak, že sa pozriete na to, ako svieti osvetlenie LED.
 Biela „svieti“ alebo „bliká“ |
|
 Modrá „bliká“ |
|
 Žltá „svieti“ |
|
 Ružová „svieti“ |
|
Osvetlenie na spodnej časti obrazovky
Status na TV prijímači môžete identifikovať tak, že sa pozriete na to, ako svieti spodok obrazovky.
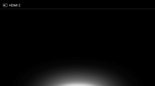 Svieti nabielo |
|
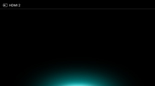 Svieti namodro |
|
 Svieti nažlto |
|
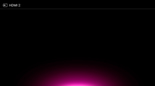 Svieti naružovo |
|
Podpora
Najnovšie informácie a online príručku pomocníka nájdete na webovej stránke Sony:
http://www.sony.eu/support/
Sledovanie TV prijímača
- Sledovanie TV programov
- Sledovanie v 3D rozlíšení (iba 3D modely)
- Sledovanie TV s dvomi obrazovkami
Sledovanie TV programov
- Používanie programovej príručky
- Konfigurácia nastavení kanála
- Používanie interaktívnych služieb TV vysielania
- Pochopenie informačných ikon
- Sledovanie TV programov pomocou YouView (iba modely v GB)
Používanie programovej príručky
Svoje obľúbené programy môžete rýchlo vyhľadať.
- Stlačením tlačidla GUIDE zobrazíte digitálnu programovú príručku.
- Vyberte program, ktorý chcete sledovať.
Zobrazia sa podrobnosti o programe. - Ak chcete sledovať program, vyberte [Náhľad].
Prepnutie programovej príručky
Programovú príručku môžete prepnúť na [Výber TV] alebo [Guide žánrami]. V závislosti od modelu, oblasti alebo krajiny nemusia byť niektoré možnosti dostupné. Môžete tiež prepnúť programovú príručku, aby ste zobrazili [Zoznam nahraných titulov] alebo [Zoznam časovača] (iba modely podporujúce nahrávanie USB HDD).
- Zvýraznite ľavú krajnú položku, potom sa posuňte znova doľava, čím otvoríte menu.
- Vyberte požadovanú programovú príručku alebo zoznam.
Používanie voliteľných funkcií
- Počas zobrazovania programovej príručky stlačte tlačidlo ACTION MENU a vyberte požadovanú položku.
Konfigurácia nastavení kanála
- Príjem digitálneho vysielania
- Príjem satelitného vysielania (iba modely kompatibilné so satelitom)
- Usporiadanie kanálov, alebo úprava zoznamu programov
Príjem digitálneho vysielania
Ak chcete preskočiť na príslušnú obrazovku nastavenia, vyberte .
- Stlačte tlačidlo HOME, potom vyberte [Nastavenia] — [Nastavenie programu] — [Digitálne nastavenie] — [Digitálne ladenie] — [Automatické digitálne ladenie].
- Postupujte podľa pokynov na obrazovke, ak chcete vyladiť dostupné digitálne kanály a uložiť ich nastavenia v TV prijímači.
Ak chcete zmeniť rozsah ladenia
Vyberte [Normálny] alebo [Plný] in [Rozsah automatického ladenia].
- [Normálny]
- Vyhľadávania dostupných kanálov v rámci vašej oblasti/krajiny.
- [Plný]
- Vyhľadávania dostupných kanálov bez ohľadu na vašu oblasť/krajinu.
Tip
- Ak ste sa presťahovali, zmenili ste poskytovateľa služieb alebo ak chcete vyhľadávať novo spustené kanály, TV prijímač môžete preladiť spustením [Automatické digitálne ladenie].
Príjem satelitného vysielania (iba modely kompatibilné so satelitom)
Ak chcete preskočiť na príslušnú obrazovku nastavenia, vyberte .
Modely kompatibilné so satelitom majú [Nastavenie satelitu] v [Nastavenia] — [Nastavenie programu] — [Digitálne nastavenie].
Ak máte nainštalovanú satelitnú parabolu, satelitné vysielanie si môžete prezerať po konfigurácii nastavení tunera. Nižšie uvedené opisy vám pomôžu zistiť typ inštalácie a naladenie vašej satelitnej paraboly.
- Stlačte tlačidlo HOME, potom vyberte [Nastavenia] — [Nastavenie programu] — [Digitálne nastavenie] — [Nastavenie satelitu] — [Ladenie digitálneho satelitu].
Dostupné možnosti
- [Konfigurácia antény]
- Vyberte typ inštalácie satelitu.
Typ inštalácie vášho satelitu môže byť Distribúcia pomocou samostatného kábla, Fixná anténa, alebo DiSEqC.
Distribúcia pomocou samostatného kábla umožňuje dodávku programov do viacerých prijímačov cez samostatný koaxiálny kábel. Každý prijímač alebo tuner má pridelené užívateľské pásmo.
Inštalácia typu DiSEqC umožní pripojenie viacerých satelitných parabol alebo LNBs. Ovládaním TV prijímača si medzi nimi môžete vyberať.
Fixná anténa je zvyčajne najjednoduchším typom inštalácie, pri ktorej je jedna satelitná parabola a LNB.
- [Pásmo]
- Konfigurácia počtu užívateľských pásiem pridelených k TV prijímaču alebo tuneru.
- [Frekvencia pásma]
- Nastavte frekvenciu užívateľských pásiem pridelených k TV prijímaču alebo tuneru.
- [Všeobecný satelit]/[Iné (Všeobecný satelit)]
- Vyhľadávanie satelitných služieb na základe skupiny všeobecných nastavení. V závislosti od modelu sa môže zobrazené nastavenie líšiť.
- [Ovládanie DiSEqC]
- Konfigurácia nastavení na ovládanie dodatočného satelitného vybavenia ako napr. satelitný prepínač.
- [Typ prehľadávania]
- Úplné skenovanie: Preskenuje všetky dostupné satelitné frekvencie.
Skenovanie siete: Skenuje na základe vopred definovaných parametrov siete. Ak služby nie sú k dispozícii ani po skenovaní siete, spustite úplné skenovanie.
Manuálne skenovanie: Umožní nastavenie frekvencie skenovania a ďalšie parametre transpondéra.
Usporiadanie kanálov, alebo úprava zoznamu programov
Ak chcete preskočiť na príslušnú obrazovku nastavenia, vyberte .
Zobrazenie kanála môžete usporiadať podľa vami preferovaného poradia.
Satelitné kanály
- Stlačte tlačidlo HOME, potom vyberte [Nastavenia] — [Nastavenie programu] — [Digitálne nastavenie] — [Nastavenie satelitu] — [Úprava zoznamu satelitných programov].
- Vyberte program, ktorý chcete premiestniť.
- Vyberte novú pozíciu, na ktorú chcete presunúť vybraný program.
Digitálne kanály
- Stlačte tlačidlo HOME, potom vyberte [Nastavenia] — [Nastavenie programu] — [Digitálne nastavenie] — [Digitálne ladenie] — [Úprava zoznamu programov].
- Vyberte program, ktorý chcete premiestniť.
- Vyberte novú pozíciu, na ktorú chcete presunúť vybraný program.
Analógové kanály
- Stlačte tlačidlo HOME, potom vyberte [Nastavenia] — [Nastavenie programu] — [Analógové nastavenie] — [Triedenie programov].
- Vyberte program, ktorý chcete premiestniť.
- Vyberte novú pozíciu, na ktorú chcete presunúť vybraný program.
Poznámka
- Dostupné možnosti sa môžu líšiť v závislosti od oblasti/krajiny.
Používanie interaktívnych služieb TV vysielania
Zobrazenie textových informácií
Môžete zobraziť textové a grafické textové informácie vrátane domácich správ, informácií o počasí a TV programoch. Môžete si prezerať informácie, ktoré vás zaujímajú a následným zadaním čísla vybrať, ktoré informácie chcete zobraziť.
- Stlačením tlačidla
 zobrazíte textové informácie.
zobrazíte textové informácie.
Informácie o službe digitálnych textových informácií
Služba digitálneho textu ponúka bohatý obsah s detailnou grafikou a obrázkami. K dispozícii sú rôzne funkcie, ako napríklad prepojenie na stránky a spôsob navigácie jednoduchý na používanie. Službu podporuje viacero vysielateľov. (Dostupnosť tejto funkcie závisí od modelu/oblasti/krajiny.)
Informácie o službe s digitálnou interaktívnou aplikáciou
Služba s interaktívnou aplikáciou ponúka spolu s rozšírenými možnosťami aj vysoko kvalitný digitálny text a grafiku. Službu podporujú vysielatelia. (Dostupnosť tejto funkcie závisí od modelu/oblasti/krajiny.)
Poznámka
- Interaktívna služba je k dispozícii, len ak ju poskytuje vysielateľ.
- Dostupné funkcie a obsah obrazovky sa môžu líšiť v závislosti od vysielateľa.
- Ak sú vybrané titulky a vy spustíte aplikáciu digitálneho textu použitím tlačidla
 , titulky sa môžu za určitých okolností prestať zobrazovať. Po ukončení aplikácie digitálneho textu sa zobrazenie titulkov automaticky obnoví.
, titulky sa môžu za určitých okolností prestať zobrazovať. Po ukončení aplikácie digitálneho textu sa zobrazenie titulkov automaticky obnoví.
Ak chcete použiť službu NVOD/MF
NVOD(Near Video On Demand) a MF(Multi Feed) sú štandardy na vysielanie viacerých programov na jednom kanáli súčasne.
ŠtandardNVOD poskytuje viacero kópií programu v striedavom harmonograme a štandard MF umožňuje vybrať požadovaný programz viacerých programov na jednom kanáli.
- Počas sledovania kanála NVOD/MF stlačte tlačidlo ACTION MENU.
- Vyberte [Dodatočné služby] — požadovaný program.
Poznámka
- Táto funkcia je dostupná v prípade, ak vysielateľ poskytuje službu NVOD/MF.
Pochopenie informačných ikon
Po zmene kanála sa nakrátko zobrazí informačné okno. V okne sa môžu zobraziť nasledujúce ikony.
Sledovanie TV programov pomocou YouView (iba modely v GB)
Ak chcete preskočiť na príslušnú obrazovku nastavenia, vyberte .
Ak chcete zapnúť/vypnúť YouView
- Stlačte tlačidlo HOME , potom vyberte [Nastavenia] — [Nastavenie programu] — [Nastavenie funkcie YouView].
- Vyberte [Povoliť YouView] alebo [Zakázať YouView], potom vyberte [Áno].
- Postupujte podľa postupu pre nastavovanie.
Ak chcete použiť YouView Guide
V YouView Guide môžete vidieť čo sa práve vysiela, čo sa bude vysielať budúci týždeň a môžete si v histórii vyhľadať programy, ktoré ste v posledných siedmich dňoch zmeškali.
- Stlačením tlačidla GUIDE zobrazíte programovú príručku.
- Stlačením tlačidiel
 /
/ vyberiete program, potom stlačte tlačidlo
vyberiete program, potom stlačte tlačidlo  .
.
Dostupné programy sa vyznačia ikonou prehrávania.
Tip
- Počas sledovania TV prijímača stlačte na diaľkovom ovládači tlačidlo TV, čím zobrazíte Mini Guide s ponukou aktuálnych a nasledujúcich programov. (Táto funkcia nie je k dispozícii, ak je set-top box k TV prijímaču pripojený pomocou IR Blaster.)
Ak si chcete pozrieť informácie o programoch (Information Panel)
Information Panel vám umožní vyhľadať informácie o programe, jeho hodnotení a dostupnosti v HD kvalite. Môžete si prehrať viac epizód z jednej série, akonáhle budú dostupné.
- Stlačte tlačidlo
 .
.
Ak chcete vstúpiť do On Demand, Discover a YouView Search (YouView Menu)
- Stlačením modrého tlačidla v YouView Guide alebo Mini Guide zobrazíte YouView Menu.
- Pomocou nasledujúcich možností nájdite program, ktorý chcete sledovať.
Players: Prístup kBBC iPlayer, ITV Player, All 4 a Demand 5 je možný v YouView.
Discover: Prezrite si populárne alebo nedávno pridané programy na prvý pohľad. Objaviť môžete aj nové programy podľa žánru, napr. detské, filmy, atď.
YouView Search: Špecifický program naživo nájdete na YouView.
Poznámka
Ak je aktivovaná funkcia YouView, nasledujúce položky menu nie sú k dispozícii;
- Satelitné vysielania
- Obľúbené
- Pripomienka
- Digitálny programový zámok
- Úprava zoznamu programov
- Prispôsobenie TV kľúča
- Terestrické informácie programu získané použitím funkcie na obrazovke Hlavného menu (namiesto toho použite „YouView Search“)
- Nahrávanie programov
- Názvy služieb sa môžu bez upozornenia zmeniť.
Sledovanie v 3D rozlíšení (iba 3D modely)
- Pochopenie základov 3D TV (iba 3D modely)
- Príprava 3D okuliarov (iba 3D modely)
- Sledovanie TV prijímača v 3D rozlíšení (iba 3D modely)
Pochopenie základov 3D TV (iba 3D modely)
Ak chcete preskočiť na príslušnú obrazovku nastavenia, vyberte .
3D modely majú [Nastavenia 3D] v [Nastavenia] — [Obraz].
Odporúčaná pozorovacia vzdialenosť pre 3D obraz
Ak pozorovacia vzdialenosť nie je vhodná, môže sa zobraziť dvojitý obraz. Seďte od TV prijímača vo vzdialenosti, ktorá predstavuje minimálne 3-násobok výšky TV obrazovky. Pre čo najlepší zážitok zo sledovania vám odporúčame sedieť priamo pred TV prijímačom.
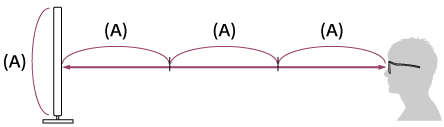
Tip
- Existujú dva typy 3D okuliarov: pasívne a aktívne. Informácie o tom, ktorý typ 3D okuliarov TV prijímač podporuje nájdete v Referenčná príručka.
Komunikačný rozsah TV prijímača a aktívnych 3D okuliarov
Aktívne 3D okuliare komunikujú s televízorom, aby vám obraz zobrazili trojrozmerne.
Poloha pri sledovaní sa musí nachádzať v správnom rozsahu. Pozrite si nasledujúce obrázky. Pracovná vzdialenosť závisí od prekážok (osoby, kov, steny, atď.) a/alebo od elektromagnetického rušenia.
- Pohľad zhora
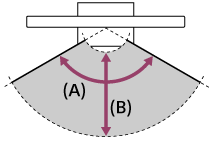
- 120°
- 1-6 m
- Pohľad zo strany
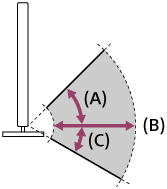
- 45°
- 1-6 m
- 30°
Poznámka
- Odporúčaný pozorovací uhol a vzdialenosť sa môžu líšiť v závislosti od umiestnenia TV prijímača a podmienok v miestnosti.
Starostlivosť o okuliare
- Okuliare jemne utierajte mäkkou handričkou.
- Ťažko odstrániteľné škvrny možno odstrániť handričkou jemne navlhčenou v slabom roztoku mydla a teplej vody.
- Ak používate handričku napustenú chemikáliou, dodržiavajte pokyny na obale.
- Na čistenie nikdy nepoužívajte silné rozpúšťadlá, ako napríklad riedidlo, alkohol alebo benzén.
Príprava 3D okuliarov (iba 3D modely)
Ak chcete preskočiť na príslušnú obrazovku nastavenia, vyberte .
3D modely majú [Nastavenia 3D] v [Nastavenia] — [Obraz].
Existujú dva typy 3D okuliarov: pasívne a aktívne. Informácie o tom, ktorý typ 3D okuliarov TV prijímač podporuje nájdete v Referenčná príručka.
Pasívne 3D okuliare
Ak sú s TV prijímačom dodané pasívne 3D okuliare, používajte tieto dodané okuliare. Ak nie sú dodané žiadne okuliare, zakúpte si pasívne 3D okuliare, model TDG-500P. 3D obsah môžete jednoducho sledovať nasadením si pasívnych 3D okuliarov.
Aktívne 3D okuliare
Ak sú s TV prijímačom dodané aktívne 3D okuliare, používajte tieto dodané okuliare. Ak nie sú dodané žiadne okuliare, zakúpte si aktívne 3D okuliare, model TDG-BT500A. Pred prvým použitím aktívnych 3D okuliarov je potrebné zaregistrovať ich do TV prijímača. Postupujte podľa nasledujúcich krokov.
- Vyberte izolačný štítok batérie.
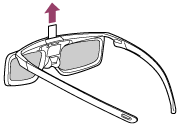
- Zapnite TV prijímač a podržte okuliare vo vzdialenosti maximálne 50 cm od TV prijímača.
- Stlačte tlačidlo/indikátor
 (napájanie) na okuliaroch a podržte ho 2 sekundy.
(napájanie) na okuliaroch a podržte ho 2 sekundy.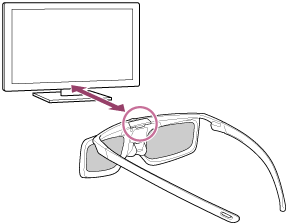
Aktívne 3D okuliare sa zapnú a spustí sa registrácia (tlačidlo/indikátor
 (napájanie) bude blikať nazeleno a nažlto). Po dokončení registrácie sa na 5 sekúnd zobrazí hlásenie a indikátor sa na 3 sekundy rozsvieti nazeleno.
(napájanie) bude blikať nazeleno a nažlto). Po dokončení registrácie sa na 5 sekúnd zobrazí hlásenie a indikátor sa na 3 sekundy rozsvieti nazeleno.Ak registrácia zlyhá, aktívne 3D okuliare sa automaticky vypnú. V takom prípade vyššie uvedený postup zopakujte.
- Nasaďte si aktívne 3D okuliare.
Pri ďalšom použití bude stačiť, ak aktívne 3D okuliare jednoducho zapnete. Ak chcete okuliare vypnúť, stlačte tlačidlo/indikátor ![]() (napájanie) na okuliaroch a podržte ho 2 sekundy. Ak ich chcete znova zapnúť, stlačte tlačidlo/indikátor
(napájanie) na okuliaroch a podržte ho 2 sekundy. Ak ich chcete znova zapnúť, stlačte tlačidlo/indikátor ![]() (napájanie).
(napájanie).
Tip
- Ak chcete aktívne 3D okuliare používať s iným TV prijímačom, okuliare je potrebné do daného TV prijímača zaregistrovať. Vykonajte postup od kroku 2.
Sledovanie TV prijímača v 3D rozlíšení (iba 3D modely)
Ak chcete preskočiť na príslušnú obrazovku nastavenia, vyberte .
3D modely majú [Nastavenia 3D] v [Nastavenia] — [Obraz].
Môžete si vychutnať zážitok z 3D zábavy, napríklad pri hraní 3D hier so stereoskopickou technológiou alebo pri prehrávaní 3D diskov Blu-ray.
Ak chcete obsah sledovať v režime 3D, pripojte zariadenie kompatibilné s režimom 3D priamo k TV prijímaču použitím autorizovaného kábla HIGH SPEED HDMI s logom HDMI.

- Pripravte si 3D okuliare.
- Zobrazenie 3D obsahu na obrazovke TV prijímača.
- Nasaďte si 3D okuliare.
Teraz už by ste mali môcť sledovať 3D zábery. Ak sa nedosiahne žiaden 3D efekt, postupujte podľa nasledujúcich krokov. - Stlačte tlačidlo ACTION MENU, potom vyberte [3D].
- Vyberte režim [3D obraz], ktorý sa hodí zobrazenému obsahu. V závislosti od vstupného signálu alebo formátu sa môže stať, že položky [3D (Vedľa seba)]/[3D (Nad sebou-Pod sebou)] nebude možné vybrať.
Tip
- Okrem režimu [3D obraz] môžete v ponuke [Nastavenia 3D] používať rôzne možnosti 3D. Stlačte tlačidlo HOME , potom vyberte [Nastavenia] — [Obraz] — [Nastavenia 3D].
Poznámka
- 3D efekt môže byť menej výrazný, ak je okolitá teplota nízka.
- Ak je položka [Motionflow] v ponuke [Obraz] nastavená na inú možnosť ako [Vyp.], proces minimalizovania blikania obrazovky môže ovplyvniť plynulý pohyb obrazu. V takom prípade stlačte tlačidlo ACTION MENU a potom vyberte [Obraz] — [Rozšírené nastavenia] — [Motionflow] — [Vyp.]. (Pre modely kompatibilné s funkciou [Motionflow].)
[Motionflow] kompatibilné modely majú [Motionflow] v [Nastavenia] — [Obraz] — [Obraz] — [Rozšírené nastavenia] — [Pohyb].
Sledovanie TV s dvomi obrazovkami
Keď na jednej obrazovke necháte zobraziť cez HDMI pripojené zariadenie a na druhej televízny program (zabudovaný tuner), sledovať môžete dva video zdroje súčasne.
Poznámka
- Funkciou [Dvojitý obraz] môže disponovať aj televízor, číslo modelu ktorého končí písmenom „C“, ak je to Android TV.
Zobrazovanie na dvoch obrazovkách
Dve obrazovky môžete sledovať, keď najprv zobrazíte zariadenie pripojené cez HDMI, a potom televízny zdroj (zabudovaný tuner).
- Zobrazenie vstupnej obrazovky požadovaného pripojeného zariadenia.
- Stlačte tlačidlo ACTION MENU a potom vyberte [Dvojitý obraz].
Z televízora znie zvuk toho zdroja, na ktorom je zobrazené zelené zameranie.
Prepnutie na zvuk iného zdroja
- Stlačte tlačidlo ACTION MENU a potom vyberte [Prepnúť aktívnu obrazovku].
Návrat na zobrazenie jedného obrazu
- Stlačte tlačidlo ACTION MENU a potom vyberte [Jediný obraz].
Tip
- Okrem prepínania zaostrenia a návratu k zobrazeniu jednej obrazovky môžete v ponuke, ktorá sa zobrazí stlačením tlačidla ACTION MENU, vykonať aj nasledujúce, keď používate funkciu [Dvojitý obraz].
- Prepnite vstup na HDMI zariadenie, ktoré chcete zobraziť
- Zmeňte veľkosť obrazovky
Poznámka
- Keď sledujete satelitné, digitálne alebo analógové kanály, alebo keď je zobrazená aplikácia ako napr. YouTube, funkcia [Dvojitý obraz] je nedostupná. Vstup prepnite na HDMI zdroj, predtým než stlačíte tlačidlo ACTION MENU.
- Jediná kombinácia zdrojov, ktoré môžete sledovať na dvoch obrazovkách, je televízny program (zabudovaný tuner) a HDMI zariadenie.
Nahrávanie TV programov
- Nahrávanie na zariadenie USB HDD (iba modely podporujúce nahrávanie USB HDD)
- Sledovanie/vymazanie nahraného obsahu (iba modely podporujúce nahrávanie USB HDD)
Nahrávanie na zariadenie USB HDD (iba modely podporujúce nahrávanie USB HDD)
- Registrácia zariadenia USB HDD (iba modely podporujúce nahrávanie USB HDD)
- Nahrávanie pomocou jedného tlačidla (iba modely podporujúce nahrávanie USB HDD)
- Časovač nahrávania (iba modely podporujúce nahrávanie USB HDD)
- Informácie o používaní zariadenia USB HDD na nahrávanie (iba modely podporujúce nahrávanie USB HDD)
Registrácia zariadenia USB HDD (iba modely podporujúce nahrávanie USB HDD)
Ak chcete preskočiť na príslušnú obrazovku nastavenia, vyberte .
Modely USB HDD umožňujúce nahrávanie majú [Nast. nahrávacieho zariadenia] v [Nastavenia].
Pripojte k televízoru zariadenie USB HDD a digitálne vysielania si môžete nahrávať. Ak má váš TV prijímač dva alebo viac USB portov, pripojte zariadenie USB HDD do portu označeného „HDD REC.“
Poznámka
- Táto funkcia je k dispozícii len na niektorých modeloch v Európe, Austrálii a Novom Zélande.

- Zariadenie USB HDD
- USB kábel (nedodáva sa)
- Pripojte zariadenie USB HDD do portu označeného „HDD REC“ na vašom TV prijímači.
- Zariadenie USB HDD zapnite.
- Stlačte tlačidlo HOME , potom vyberte [Nastavenia] — [Nast. nahrávacieho zariadenia] — [Registrácia HDD].
- Zariadenie USB HDD zaregistrujte podľa pokynov na obrazovke.
Ak chcete zrušiť registráciu zariadenia USB HDD
- Stlačte tlačidlo HOME, potom vyberte [Nastavenia] — [Nast. nahrávacieho zariadenia] — [Odregistrovanie HDD] — registrácia zariadenia je zrušená.
Nahrávanie pomocou jedného tlačidla (iba modely podporujúce nahrávanie USB HDD)
Ak chcete preskočiť na príslušnú obrazovku nastavenia, vyberte .
Modely USB HDD umožňujúce nahrávanie majú [Nast. nahrávacieho zariadenia] v [Nastavenia].
Poznámka
- Táto funkcia je k dispozícii len na určitých modeloch v Európe, Austrálii a Novom Zélande.
- Počas prezerania programu, ktorý chcete nahrať, stlačte tlačidlo REC.
- Na zobrazenej obrazovke nastavte čas ukončenia nahrávania. Ak chcete program nahrávať až do konca, vyberte [Pôvodné nast.]. Ak chcete nastaviť ľubovoľnú dĺžku času (1 minúta až 8 hodín), vyberte [Def. používateľom].
Ak chcete nahrávanie zastaviť manuálne
- Stlačte tlačidlo
 .
. - Na zobrazenej obrazovke vyberte [Zastaviť].
Ak chcete zmeniť čas ukončenia nahrávania
- Stlačte tlačidlo
 .
. - Na zobrazenej obrazovke vyberte [Zmeniť], čím zmeníte čas ukončenia nahrávania.
Poznámka
- Pri niektorých programoch sa nahrávanie nedá zastaviť pomocou tlačidla
 . Ak chcete ukončiť nahrávanie takéhoto programu, stlačte tlačidlo ACTION MENU, potom vyberte
. Ak chcete ukončiť nahrávanie takéhoto programu, stlačte tlačidlo ACTION MENU, potom vyberte  Zastaviť NAHRÁVANIE.
Zastaviť NAHRÁVANIE.
Časovač nahrávania (iba modely podporujúce nahrávanie USB HDD)
Ak chcete preskočiť na príslušnú obrazovku nastavenia, vyberte .
Modely USB HDD umožňujúce nahrávanie majú [Nast. nahrávacieho zariadenia] v [Nastavenia].
Poznámka
- Táto funkcia je k dispozícii len na určitých modeloch v Európe, Austrálii a Novom Zélande.
- Stlačte tlačidlo DISCOVER, potom vyberte programovú príručku v kategórii vysielania.
- V programovej príručke vyberte požadovaný program, potom vyberte [Časovač NAHRÁVANIA].
- Vyberte [Nast. časovač pre záznam] alebo [Nastaviť časovač].
Ak chcete časovač nastaviť manuálne na určitý dátum, čas a kanál
- Stlačte tlačidlo DISCOVER, potom vyberte programovú príručku v kategórii vysielania.
- Zvýraznite ľavú krajnú položku, potom sa posuňte znova doľava, čím otvoríte menu.
- Vyberte [Zoznam časovača] — [Manuálny časovač NAHR.].
- Nakonfigurujte nastavenia časovača.
- Vyberte [Nastaviť časovač].
Ak chcete skontrolovať, upraviť alebo vymazať nastavenia časovača
Kontrolu, zmenu alebo vymazanie nastavení časovača vykonáte v [Zoznam časovača].
- Stlačte tlačidlo DISCOVER, potom vyberte programovú príručku v kategórii vysielania.
- Zvýraznite ľavú krajnú položku, potom sa posuňte znova doľava, čím otvoríte menu.
- Vyberte [Zoznam časovača], potom zmeňte nastavenia.
Tip
- Je možné vytvoriť až 32 nastavení časovača.
- Ak nahrávanie zlyhá, dôvod bude uvedený v [Zoznam chýb pri nahrávaní]. Stlačte tlačidlo HOME , potom vyberte [Programme Guide] — [Zoznam nahraných titulov] — [Zoznam chýb pri nahrávaní].
- V programovej príručke môžete zvýrazniť požadovaný program a stlačením tlačidla REC nastaviť časovač nahrávania programu.
Poznámka
- Nahrávanie pomocou časovača nebude fungovať, ak je kábel so striedavým prúdom (napájací kábel) vytiahnutý.
Informácie o používaní zariadenia USB HDD na nahrávanie (iba modely podporujúce nahrávanie USB HDD)
Ak chcete preskočiť na príslušnú obrazovku nastavenia, vyberte .
Modely USB HDD umožňujúce nahrávanie majú [Nast. nahrávacieho zariadenia] v [Nastavenia].
- Zariadenie USB HDD sa smie používať výhradne na nahrávanie. Na prezeranie fotografií a videí použite iné zariadenie USB HDD.
- Táto funkcia je k dispozícii len na určitých modeloch v Európe, Austrálii a Novom Zélande.
- Podporované sú len zariadenia USB HDD väčšie ako 32 GB.
- Pripojenie zariadenia USB HDD prostredníctvom USB nie je podporované. Zariadenie pripojte priamo do TV prijímača.
- Všetky údaje uložené na zariadení USB HDD sa počas formátovania pri registrácii vymažú. Zariadenie USB HDD už po registrácii k TV prijímaču nebude možné použiť na PC. Ak chcete aktivovať použitie zariadenia USB HDD na PC, naformátujte zariadenie na PC. (Majte na pamäti, že pri formátovaní sa všetky údaje na zariadení USB HDD vymažú.)
- Je možné zaregistrovať maximálne 8 zariadení USB HDD.
- Iba televízny prijímač, na ktorý bolo zariadenie USB HDD zaregistrované, bude môcť prehrať údaje nahraté na zariadení.
- Nahrávanie je podporované len pre digitálne TV prijímače a rádiové vysielanie. Nahrávanie vysielania údajov nie je podporované.
- Miešané/zašifrované signály nie je možné nahrávať.
- Nahrávanie nie je možné v nasledujúcich prípadoch:
- TV prijímač nemôže rozoznať zaregistrované zariadenie USB HDD.
- Na zariadení USB HDD je nahratých viac ako 1000 programov.
- Zariadenie USB HDD je plné.
- Môže sa stať, že počas nahrávania nebude dostupná funkcia automatického výberu programu.
- Nahrávanie programu nie je možné, ak nahrávanie nie je oprávnené.
- Ak používate prístupový modul (CAM), vyhnite sa používaniu rodičovskej ochrany. Môže sa stať, že počas nahrávania nebude táto funkcia dostupná. Ako alternatívu môžete použiť blokovanie programu alebo rodičovské hodnotenie TV prijímača, ak je táto funkcia podporovaná vysielateľom.
- V Nórsku niektoré programy nemožno nahrávať v dôsledku zákonných obmedzení.
- Ak je TV prijímač predmetom nárazu počas nahrávania na zariadenie USB HDD, môže sa v nahranom obsahu objaviť šum.
- Spoločnosť Sony nie je v žiadnom prípade zodpovedná za poruchu pri nahrávaní ani poškodenie a stratu nahraného obsahu zapríčinenú alebo spojenú s poruchou TV prijímača, rušením signálu, alebo akýmkoľvek iným problémom.
Sledovanie/vymazanie nahraného obsahu (iba modely podporujúce nahrávanie USB HDD)
Ak chcete preskočiť na príslušnú obrazovku nastavenia, vyberte .
Modely USB HDD umožňujúce nahrávanie majú [Nast. nahrávacieho zariadenia] v [Nastavenia].
Poznámka
- Táto funkcia je k dispozícii len na určitých modeloch v Európe, Austrálii a Novom Zélande.
Ak si chcete prezrieť nahraný obsah
- Stlačte tlačidlo HOME, potom vyberte [Programme Guide] — [Zoznam nahraných titulov] — obsah na prezeranie.
Ak chcete vymazať nahraný obsah
- Stlačte tlačidlo HOME , potom vyberte [Programme Guide] — [Zoznam nahraných titulov].
- Stlačte tlačidlo ACTION MENU, potom vyberte [Vymazať] — obsah na vymazanie — [Vymazať].
Používanie televízora s inými zariadeniami
- Zariadenia USB
- Prehrávače Blu-ray a DVD
- Smartfóny a tablety
- Počítače, fotoaparáty a kamkordéry
- Audio systém
- Zariadenia Bluetooth
- Sony bezdrôtový subwoofer (doplnok) (Sony bezdrôtový subwoofer len pre podporované modely)
- Zariadenia kompatibilné s funkciou BRAVIA Sync
- Pripojenie IR Blastera (iba modely kompatibilné s IR Blaster)
- Prezeranie obrázkov v rozlíšení 4K z kompatibilných zariadení (iba 4K modely)
Zariadenia USB
- Prehrávanie obsahu uloženého na zariadení USB
- Informácie o zariadeniach USB používaných na uloženie fotografií a hudby
- Podporované súbory a formáty
Prehrávanie obsahu uloženého na zariadení USB
Pripojenie zariadenia USB
Pripojením pamäťového zariadenia USB do portu na TV prijímači si môžete vychutnať súbory fotografií, hudobné súbory a video súbory uložené v zariadení.
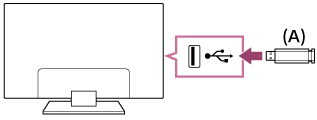
- Pamäťové zariadenie USB
Vychutnajte si fotografie/hudbu/video záznamy uložené na zariadení USB
Fotografie/hudbu/videozáznamy uložené v zariadení USB si môžete vychutnať na obrazovke TV prijímača.
- Ak je k TV prijímaču pripojené zariadenie USB s vypínačom, zapnite ho.
- Stlačte tlačidlo HOME, potom vyberte požadovanú položku.
Výberom položky [Album] zobrazíte fotografie, výberom položky [Hudba], prehráte hudbu a výberom položky [Video] prehráte video záznamy. - Stlačte tlačidlo
 a vyberte zobrazený [Priečinky] z menu.
a vyberte zobrazený [Priečinky] z menu. - Prejdite zoznam zložiek a súborov a vyberte požadovaný súbor.
Spustí sa prehrávanie.
Kontrola podporovaných formátov súborov
- Podporované súbory a formáty
Poznámka
- Všetky porty USB na TV prijímači podporujú vysokorýchlostné pripojenie USB. Modrý USB port pre 4K modely podporuje SuperSpeed (USB 3.0). Rozbočovače USB nie sú podporované.
- Počas prístupu k zariadeniu USB nevypínajte TV prijímač ani zariadenie USB, neodpájajte kábel USB a nevyberajte a nevkladajte záznamové médiá. V opačnom prípade sa môžu údaje uložené v zariadení USB poškodiť.
- V závislosti od súboru nemusí byť prehrávanie možné, aj keď sa použijú podporované formáty.
Informácie o zariadeniach USB používaných na uloženie fotografií a hudby
- Porty USB na TV prijímači podporujú systémy súborov FAT16, FAT32, exFAT a NTFS.
- Pri pripájaní digitálneho fotoaparátu Sony k TV prijímaču pomocou kábla USB je potrebné nastaviť pripojenie USB vo fotoaparáte na režim „Auto“ alebo „Veľkokapacitná pamäť“.
- Ak digitálny fotoaparát nespolupracuje s TV prijímačom, skúste vykonať nasledovné:
- Nastavte pripojenie USB na fotoaparáte na možnosť „Veľkokapacitná pamäť“.
- Skopírujte súbory z fotoaparátu do jednotky USB flash a potom jednotku pripojte k TV prijímaču.
- Niektoré fotografie a videozáznamy môžu byť zväčšené, čo môže mať za následok nízku kvalitu obrazu. V závislosti od veľkosti a pomeru strán sa nemusia obrázky zobrazovať na celú obrazovku.
- V závislosti od súboru alebo nastavení môže zobrazenie fotografie trvať dlho.
- Spoločnosť Sony nie je v žiadnom prípade zodpovedná za poruchu pri nahrávaní ani poškodenie a stratu nahraného obsahu zapríčinenú alebo spojenú s poruchou TV prijímača, zariadenia USB alebo akýmkoľvek iným problémom.
Podporované súbory a formáty
- Fotografie
- Hudba
- Videá
- Vzorkovacia frekvencia audio (pre videá)
- Externé titulky
Fotografie
Prípad: USB/Domáca sieť
| Formát súboru | Koncovka |
|---|---|
| JPEG | *.jpg / *.jpe / *.jpeg |
Ďalšie podporované súbory a formáty
- Hudba
- Videá
- Vzorkovacia frekvencia audio (pre videá)
- Externé titulky
Hudba
Prípad: USB/Domáca sieť
mp4
| Koncovka | Popis | Vzorková frekvencia |
|---|---|---|
| *.mp4 / *.m4a | AAC-LC | 16k / 22.05k / 24k / 32k / 44.1k / 48k |
| HE-AAC v1 / v2 | 24k / 32k / 44.1k / 48k |
3gpp
| Koncovka | Popis | Vzorková frekvencia |
|---|---|---|
| *.3gp / *.3g2 | AAC-LC | 16k / 22.05k / 24k / 32k / 44.1k / 48k |
| HE-AAC v1 / v2 | 24k / 32k / 44.1k / 48k |
Asf
| Koncovka | Popis | Vzorková frekvencia |
|---|---|---|
| *.wma | WMA9 Standard | 8k / 11.025k / 16k / 22.05k / 32k / 44.1k / 48k |
Iné
| Koncovka | Popis | Vzorková frekvencia |
|---|---|---|
| - | LPCM *1 | 32k / 44.1k / 48k |
| *.mp3 | MP1L1 / MP1L2 / MP1L3 / MP2L1 / MP2L2 | |
| MP2L3 | 16k / 22.05k / 24k | |
| MP2.5L3 | 8k / 11.025k / 12k | |
| *.wav | WAV *2 | 32k / 44.1k / 48k / 88.2k / 96k / 176.4k / 192k |
| *.flac | FLAC | 16k / 22.05k / 32k / 44.1k / 48k / 88.2k / 96k / 176.4k / 192k |
- *1 LPCM je iba domáca sieť.
- *2 použitie WAV je len na 2ch.
Ďalšie podporované súbory a formáty
- Fotografie
- Videá
- Vzorkovacia frekvencia audio (pre videá)
- Externé titulky
Videá
Prípad: USB/Domáca sieť
MPEG1 (*.mpg / *.mpe / *.mpeg)
Typ titulkov: Externé
| Video kodek (Profile@Level) | Audio kodek | Max./Min. rozlíšenie | Max. snímky za sekundu |
|---|---|---|---|
| MPEG1 | MPEG1L2 | 1920x1080 / QCIF (176x144) | 1920x1080@30fps / 1280x720@60fps |
MPEG2PS (*.mpg / *.mpe / *.mpeg)
Typ titulkov: Externé
| Video kodek (Profile@Level) | Audio kodek | Max./Min. rozlíšenie | Max. snímky za sekundu |
|---|---|---|---|
| MPEG2 MP@HL, MP@H14L, MP@ML | MPEG1L1 / MPEG1L2 / LPCM / AC3 | 1920x1080 / QCIF (176x144) | 1920x1080@30fps / 1280x720@60fps |
MPEG2TS
Koncovka: *.m2t
Typ titulkov: -
| Video kodek (Profile@Level) | Audio kodek | Max./Min. rozlíšenie | Max. snímky za sekundu |
|---|---|---|---|
| MPEG2 MP@HL, MP@H14L, MP@ML | MPEG1L1 / MPEG1L2 / AAC-LC / HE-AAC v1 / HE-AAC v2 / AC3 / E-AC3 | 1920x1080 / QCIF (176x144) | 1920x1080@30fps / 1280x720@60fps |
Koncovka: *.m2ts / *.mts
Typ titulkov: -
| Video kodek (Profile@Level) | Audio kodek | Max./Min. rozlíšenie | Max. snímky za sekundu |
|---|---|---|---|
| AVC / H.264 BP@L3, MP@L4.2, HP@L4.2 | MPEG1L1 / MPEG1L2 / AAC-LC / HE-AAC v1 / HE-AAC v2 / AC3 / E-AC3 | 1920x1080 / QCIF (176x144) | 1920x1080@60fps |
MP4 (*.mp4): Pre 2K modely
Typ titulkov: Externé
| Video kodek (Profile@Level) | Audio kodek | Max./Min. rozlíšenie | Max. snímky za sekundu |
|---|---|---|---|
| AVC / H.264 BP@L3, MP@L4.2, HP@L4.2 | AAC-LC / HE-AAC v1 / HE-AAC v2 / AC3 / E-AC3 / MPEG1L1 / MPEG1L2 | 1920x1080 / QCIF (176x144) | 1920x1080@120fps |
| MPEG4 SP@L6, ASP@L5, ACEP@L4 | AAC-LC / HE-AAC v1 / HE-AAC v2 / AC3 / E-AC3 / MPEG1L1 / MPEG1L2 | 1920x1080 / QCIF (176x144) | 1920x1080@30fps / 1280x720@60fps |
MP4 (*.mp4): Pre 4K modely
Typ titulkov: Externé
| Video kodek (Profile@Level) | Audio kodek | Max./Min. rozlíšenie | Max. snímky za sekundu |
|---|---|---|---|
| AVC / H.264 BP@L3, MP@L4.2, HP@L4.2 | AAC-LC / HE-AAC v1 / HE-AAC v2 / AC3 / E-AC3 / MPEG1L1 / MPEG1L2 | 1920x1080 / QCIF (176x144) | 1920x1080@120fps |
| MPEG4 SP@L6, ASP@L5, ACEP@L4 | AAC-LC / HE-AAC v1 / HE-AAC v2 / AC3 / E-AC3 / MPEG1L1 / MPEG1L2 | 1920x1080 / QCIF (176x144) | 1920x1080@30fps / 1280x720@60fps |
| AVC / H.264 BP@L5.2, MP@L5.2, HP@L5.2 *1 | AAC-LC / HE-AAC v1 / HE-AAC v2 / AC3 / E-AC3 / LPCM | 3840x2160 / QCIF (176x144) | 3840x2160@60p / 1920x1080@120fps |
| HEVC / H.265 MP@L5.1, Main10@L5.1 | AAC-LC / HE-AAC v1 / HE-AAC v2 / AC3 / E-AC3 | 3840x2160 / QCIF (176x144) | 3840x2160@60p |
- *1 Táto položka zahŕňa použitie formát XAVC S. Maximálny podporovaný bitrate pre XAVC S je 100 Mb/s.
avi (*.avi)
Typ titulkov: Externé
| Video kodek (Profile@Level) | Audio kodek | Max./Min. rozlíšenie | Max. snímky za sekundu |
|---|---|---|---|
| Xvid | MPEG1L1 / MPEG1L2 / MPEG1L3 / AC3 / E-AC3 | 1920x1080 / QCIF (176x144) | 1920x1080@30fps / 1280x720@60fps |
| Motion JPEG | μ-LAW / PCM (U8) / PCM (S16LE) | 1280x720 / QCIF (176x144) | 1280x720@30fps |
Asf (*.asf / *.wmv)
Typ titulkov: Externé
| Video kodek (Profile@Level) | Audio kodek | Max./Min. rozlíšenie | Max. snímky za sekundu |
|---|---|---|---|
| VC1 AP@L3, MP@HL, SP@ML | WMA9 Standard | 1920x1080 / QCIF (176x144) | 1920x1080@30fps / 1280x720@60fps |
MKV (*.mkv): Pre 2K modely
Typ titulkov: Interné/Externé
| Video kodek (Profile@Level) | Audio kodek | Max./Min. rozlíšenie | Max. snímky za sekundu |
|---|---|---|---|
| Xvid | DTS core / AC3 / AAC-LC / E-AC3 / HE-AAC v1 / HE-AAC v2 / MPEG1L1 / MPEG1L2 / Vorbis | 1920x1080 / QCIF (176x144) | 1920x1080@30fps / 1280x720@60fps |
| AVC / H.264 BP@L3, MP@L4.2, HP@L4.2 | DTS core / AC3 / AAC-LC / E-AC3 / HE-AAC v1 / HE-AAC v2 / MPEG1L1 / MPEG1L2 / Vorbis | 1920x1080 / QCIF (176x144) | 1920x1080@60fps |
| MPEG4 SP@L6, ASP@L5, ACEP@L4 | DTS core / AC3 / AAC-LC / E-AC3 / HE-AAC v1 / HE-AAC v2 / MPEG1L1 / MPEG1L2 / Vorbis | 1920x1080 / QCIF (176x144) | 1920x1080@30fps / 1280x720@60fps |
| VP8 | DTS core / AC3 / AAC-LC / E-AC3 / HE-AAC v1 / HE-AAC v2 / MPEG1L1 / MPEG1L2 / Vorbis | 1920x1080 / QCIF (176x144) | 1920x1080@30fps / 1280x720@60fps |
MKV (*.mkv): Pre 4K modely
Typ titulkov: Interné/Externé
| Video kodek (Profile@Level) | Audio kodek | Max./Min. rozlíšenie | Max. snímky za sekundu |
|---|---|---|---|
| Xvid | DTS core / AC3 / AAC-LC / E-AC3 / HE-AAC v1 / HE-AAC v2 / MPEG1L1 / MPEG1L2 / Vorbis | 1920x1080 / QCIF (176x144) | 1920x1080@30fps / 1280x720@60fps |
| AVC / H.264 BP@L3, MP@L4.2, HP@L4.2 | DTS core / AC3 / AAC-LC / E-AC3 / HE-AAC v1 / HE-AAC v2 / MPEG1L1 / MPEG1L2 / Vorbis | 1920x1080 / QCIF (176x144) | 1920x1080@60fps |
| MPEG4 SP@L6, ASP@L5, ACEP@L4 | DTS core / AC3 / AAC-LC / E-AC3 / HE-AAC v1 / HE-AAC v2 / MPEG1L1 / MPEG1L2 / Vorbis | 1920x1080 / QCIF (176x144) | 1920x1080@30fps / 1280x720@60fps |
| VP8 | DTS core / AC3 / AAC-LC / E-AC3 / HE-AAC v1 / HE-AAC v2 / MPEG1L1 / MPEG1L2 / Vorbis | 1920x1080 / QCIF (176x144) | 1920x1080@30fps / 1280x720@60fps |
| AVC / H.264 BP@L5.2, MP@L5.2, HP@L5.2 | DTS core / AC3 / AAC-LC / E-AC3 / HE-AAC v1 / HE-AAC v2 | 3840x2160 / QCIF (176x144) | 3840x2160@60p |
| HEVC / H.265 MP@L5.1, Main10@L5.1 | DTS core / AC3 / AAC-LC / E-AC3 / HE-AAC v1 / HE-AAC v2 | 3840x2160 / QCIF (176x144) | 3840x2160@60p |
3gpp (*.3gp / *.3g2)
Typ titulkov: Externé
| Video kodek (Profile@Level) | Audio kodek | Max./Min. rozlíšenie | Max. snímky za sekundu |
|---|---|---|---|
| MPEG4 SP@L6, ASP@L5, ACEP@L4 | AAC-LC / HE-AAC v1 / HE-AAC v2 / AC3 / E-AC3 / MPEG1L1 / MPEG1L2 | 1920x1080 / QCIF (176x144) | 1920x1080@30fps / 1280x720@60fps |
| AVC / H.264 BP@L3, MP@L4.2, HP@L4.2 | AAC-LC / HE-AAC v1 / HE-AAC v2 / AC3 / E-AC3 / MPEG1L1 / MPEG1L2 | 1920x1080 / QCIF (176x144) | 1920x1080@60fps |
MOV (*.mov)
Typ titulkov: Externé
| Video kodek (Profile@Level) | Audio kodek | Max./Min. rozlíšenie | Max. snímky za sekundu |
|---|---|---|---|
| AVC / H.264 BP@L3, MP@L4.2, HP@L4.2 | AAC-LC / HE-AAC v1 / HE-AAC v2 / AC3 / E-AC3 / MPEG1L1 / MPEG1L2 / μ-LAW / PCM (U8) / PCM (S16BE) / PCM (S16LE) | 1920x1080 / QCIF (176x144) | 1920x1080@60fps |
| MPEG4 SP@L6, ASP@L5, ACEP@L4 | AAC-LC / HE-AAC v1 / HE-AAC v2 / AC3 / E-AC3 / MPEG1L1 / MPEG1L2 / μ-LAW / PCM (U8) / PCM (S16BE) / PCM (S16LE) | 1920x1080 / QCIF (176x144) | 1920x1080@30fps / 1280x720@60fps |
| Motion JPEG | AAC-LC / HE-AAC v1 / HE-AAC v2 / AC3 / E-AC3 / MPEG1L1 / MPEG1L2 / μ-LAW / PCM (U8) / PCM (S16BE) / PCM (S16LE) | 1280x720 / QCIF (176x144) | 1280x720@30fps |
WebM (*.webm)
Typ titulkov: Interné/Externé
| Video kodek (Profile@Level) | Audio kodek | Max./Min. rozlíšenie | Max. snímky za sekundu |
|---|---|---|---|
| VP8 | Vorbis | 1920x1080 / QCIF (176x144) | 1920x1080@30fps / 1280x720@60fps |
Ďalšie podporované súbory a formáty
- Fotografie
- Hudba
- Vzorkovacia frekvencia audio (pre videá)
- Externé titulky
Vzorkovacia frekvencia audio (pre videá)
| Audio kodek | Vzorková frekvencia |
|---|---|
| LPCM | 44.1k / 48k |
| MPEG1L1 / MPEG1L2 | 32k / 44.1k / 48k |
| MPEG1L3 | |
| AAC-LC | 16k / 22.05k / 24k / 32k / 44.1k / 48k |
| HE-AAC v1 / v2 | 24k / 32k / 44.1k / 48k |
| AC3 | 32k / 44.1k / 48k |
| E-AC3 | |
| Vorbis | 8k / 11.025k / 16k / 22.05k / 32k / 44.1k / 48k |
| WMA9 | |
| DTS core | 32k / 44.1k / 48k |
| μ-LAW | 8k |
| PCM (U8) | 8k |
| PCM (S16LE) | 11.025k / 16k / 44.1k |
| PCM (S16BE) |
Ďalšie podporované súbory a formáty
- Fotografie
- Hudba
- Videá
- Externé titulky
Externé titulky
Prípad: USB
| Formát súboru | Koncovka |
|---|---|
| SubStation Alpha | *.ass / *.ssa |
| SubRip | *.srt |
| MicroDVD | *.sub / *.txt |
| SubViewer | *.sub |
| SAMI | *.smi |
Ďalšie podporované súbory a formáty
- Fotografie
- Hudba
- Videá
- Vzorkovacia frekvencia audio (pre videá)
Prehrávače Blu-ray a DVD
- Pripojenie prehrávača Blu-ray alebo DVD
- Sledovanie diskov Blu-ray alebo DVD
Pripojenie prehrávača Blu-ray alebo DVD
Pripojte prehrávač Blu-ray/DVD k TV prijímaču.
Pripojenie HDMI
Pre dosiahnutie optimálnej kvality obrazu odporúčame pripojiť prehrávač k TV prijímaču pomocou kábla HDMI. Ak váš prehrávač Blu-ray/DVD disponuje konektorom HDMI, prepojte ho pomocou kábla HDMI.
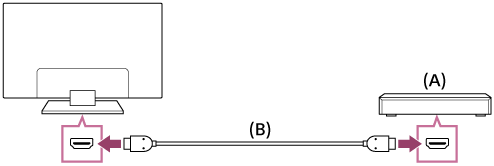
- Prehrávač Blu-ray/DVD
- Kábel HDMI (nedodáva sa)*
* Uistite sa, že používate autorizovaný kábel HIGH SPEED HDMI s logom HDMI.
Komponentné video pripojenie
Dostupnosť závisí od modelu/oblasti/krajiny.
Ak váš prehrávač Blu-ray/DVD disponuje komponentnými video konektormi, prepojte ich s TV prijímačom pomocou komponentného video kábla a audio kábla.
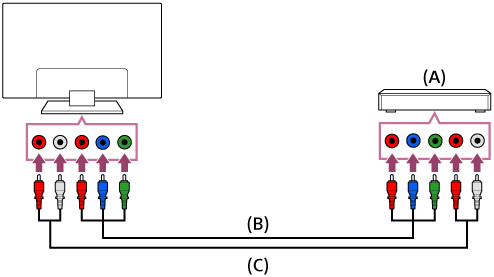
- Prehrávač Blu-ray/DVD
- Komponentný video kábel (nedodáva sa)
- Audio kábel (nedodáva sa)
Pripojenie SCART
Dostupnosť závisí od modelu/oblasti/krajiny.
Ak váš prehrávač Blu-ray/DVD disponuje konektorom SCART, pripojte ho pomocou kábla SCART.
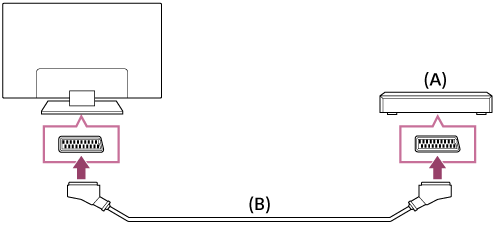
- Prehrávač Blu-ray/DVD
- Kábel SCART (nedodáva sa)
Poznámka
- V závislosti od pripojeného prehrávača Blu-ray/DVD môže pripojenie SCART poskytnúť rovnakú kvalitu obrazu ako kompozitné pripojenie.
Kompozitné pripojenie
Dostupnosť závisí od modelu/oblasti/krajiny.
Ak váš prehrávač Blu-ray/DVD disponuje kompozitnými konektormi, prepojte ich pomocou kábla kompozitného video/audio kábla.
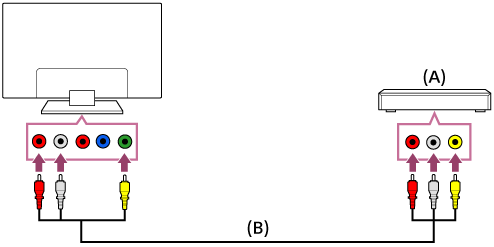
- Prehrávač Blu-ray/DVD
- Kompozitný video/audio kábel (nedodáva sa)
Ak používate analógový predlžovací kábel
Dostupnosť závisí od modelu/oblasti/krajiny.
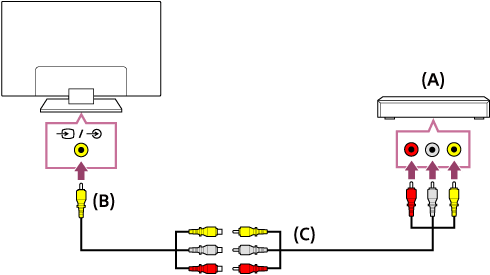
- Prehrávač Blu-ray/DVD
- Analógový predlžovací kábel (dodáva sa)*
- Kábel RCA (nedodáva sa)
* Dodanie Analógového predlžovacieho kábla závisí od modelu/oblasti/krajiny.
Sledovanie diskov Blu-ray alebo DVD
Obsah na diskoch Blu-ray/DVD alebo iný obsah podporovaný vašim prehrávačom si môžete prezerať na TV prijímači.
- Zapnite pripojený prehrávač Blu-ray/DVD.
- Opakovaným stláčaním tlačidla
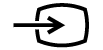 vyberte pripojený prehrávač Blu-ray/DVD.
vyberte pripojený prehrávač Blu-ray/DVD. - Spustite prehrávanie na pripojenom prehrávači Blu-ray/DVD.
Tip
- Ak pripájate zariadenie kompatibilné s funkciou BRAVIA Sync pomocou pripojenia HDMI, môžete ho jednoducho ovládať pomocou diaľkového ovládača TV prijímača.
Smartfóny a tablety
- Zobrazenie obrazovky smartfónu/tabletu na TV prijímači pomocou kábla MHL (iba modely podporujúce MHL)
- Zobrazenie obrazovky smartfónu/tabletu na TV prijímači pomocou funkcie zrkadlenia obrazovky
Zobrazenie obrazovky smartfónu/tabletu na TV prijímači pomocou kábla MHL (iba modely podporujúce MHL)
Ak chcete preskočiť na príslušnú obrazovku nastavenia, vyberte .
Táto ![]() značka sa nachádza pri porte HDMI IN 1/MHL (pre 2K modely s podporou MHL) alebo pri porte HDMI IN 2/MHL (pre 4K modely s podporou MHL).
značka sa nachádza pri porte HDMI IN 1/MHL (pre 2K modely s podporou MHL) alebo pri porte HDMI IN 2/MHL (pre 4K modely s podporou MHL).
Pripojenie mobilného zariadenia výstupom MHL
V prípade 2K modelov, pripojte svoje mobilné zariadenie do portu HDMI IN 1/MHL televízora MHL káblom.
V prípade 4K modelov, pripojte svoje mobilné zariadenie do portu HDMI IN 2/MHL televízora MHL káblom.
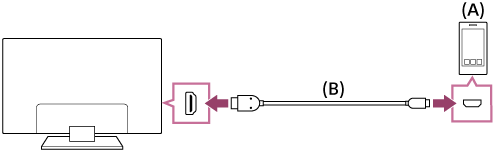
- MHL mobilné zariadenie
- Kábel MHL (nedodáva sa)*
* V prípade 2K signálov sa uistite, že používate autorizovaný MHL 2 kábel s logom MHL.
V prípade 4K modelov sa uistite, že používate autorizovaný MHL 3 kábel s logom MHL. Ak vaše MHL mobilné zariadenie podporuje 4K výstup, použite autorizovaný MHL 3 kábel.
Zobrazenie obsahu uloženého v mobilnom zariadení cez MHL výstup
- Po pripojení svojho mobilného zariadenia stlačte tlačidlo HOME a potom vyberte vstup, ku ktorému je mobilné zariadenie pripojené.
Automatické prepnutie na MHL vstup
- Stlačte tlačidlo HOME, potom vyberte [Nastavenia] — [Externé vstupy] — [Nastavenia BRAVIA Sync] — [Automatická zmena vstupu (MHL)] — [Zap.]. (V závislosti od mobilného zariadenia sa vstup nemusí automaticky prepínať.) Ak je televízor v pohotovostnom režime, automaticky sa neprepne.
Nabíjanie mobilného zariadenia
Keď je televízor zapnutý, môže nabíjať mobilné zariadenie, ak je pripojené MHL káblom.
Poznámka
- Túto funkciu môžu využívať iba smartfóny/tablety, ktoré podporujú MHL.
Tip
Ak je funkcia [Nabíjanie zariadenia MHL počas pohotovostného režimu] nastavená na [Zap.], televízor môže nabíjať pripojené MHL zariadenie, keď je televízor v pohotovostnom režime.
Stlačte tlačidlo HOME, potom vyberte [Nastavenia] — [Externé vstupy] — [Nastavenia BRAVIA Sync] — [Nabíjanie zariadenia MHL počas pohotovostného režimu] — [Zap.].
Zobrazenie obrazovky smartfónu/tabletu na TV prijímači pomocou funkcie zrkadlenia obrazovky
Ak chcete preskočiť na príslušnú obrazovku nastavenia, vyberte .
Obrazovku mobilného zariadenia môžete zobraziť na obrazovke TV prijímača a zobrazovať fotografie, videá alebo webové lokality.
Funkcia „Zrkadlenie obrazovky“ používa na zobrazenie obrazovky kompatibilného zariadenia na TV prijímači technológiu Miracast. Na používanie tejto funkcie nie je potrebný bezdrôtový smerovač (prístupový bod).

- Smartfón
- Tablet
- Počítač
- Stlačte tlačidlo
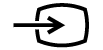 , potom vyberte [Zrkadlenie obrazovky].
, potom vyberte [Zrkadlenie obrazovky]. - Ak chcete zariadenie kompatibilné s funkciou zrkadlenia obrazovky pripojiť k TV prijímaču, zariadenie riaďte.
Keď sa zariadenie pripojí k TV prijímaču, obrazovka zobrazená v zariadení sa zobrazí aj na obrazovke TV prijímača.
Podrobnosti nájdete v návode k vášmu zariadeniu.
Poznámka
- Keď sa zobrazuje obrazovka pohotovostného režimu funkcie zrkadlenia obrazovky, bezdrôtové pripojenie medzi TV prijímačom a bezdrôtovým smerovačom (prístupovým bodom ) sa zruší a komunikácia prostredníctvom internetu sa zastaví.
Tip
- Stlačením tlačidla HOME a následným výberom položiek [Nastavenia] — [Sieť] — [Wi‑Fi Direct] — [Rozšírené nast.] môžete nakonfigurovať pokročilé nastavenia funkcie zrkadlenia obrazovky.
Počítače, fotoaparáty a kamkordéry
- Pripojenie počítača a prezeranie uloženého obsahu
- Pripojenie fotoaparátu alebo kamkordéra a prezeranie uloženého obsahu
- Špecifikácie počítačového video signálu
Pripojenie počítača a prezeranie uloženého obsahu
Ak chcete pripojiť počítač
Ak chcete k TV prijímaču pripojiť počítač, použite kábel HDMI.
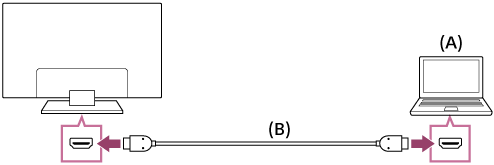
- Počítač
- Kábel HDMI (nedodáva sa)*
* Uistite sa, že používate autorizovaný kábel HIGH SPEED HDMI s logom HDMI.
Na kontrolu špecifikácií video signálu
- Špecifikácie počítačového video signálu
Ak chcete zobraziť obsah uložený v počítači
Po pripojení k počítaču stlačte tlačidlo HOME, potom vyberte vstup, ku ktorému je počítač pripojený.
Kontrola podporovaných formátov súborov
- Podporované súbory a formáty
Poznámka
- Pre dosiahnutie optimálnej kvality obrazu sa odporúča nastaviť výstup video signálu v súlade s niektorým nastavením uvedeným v časti „Špecifikácie počítačového video signálu“.
- V závislosti od stavu pripojenia môže byť obraz rozostrený alebo rozmazaný. V takom prípade zmeňte nastavenia počítača a vyberte iný vstupný signál zo zoznamu „Špecifikácie počítačového video signálu“ uvedeného vyššie.
Pripojenie fotoaparátu alebo kamkordéra a prezeranie uloženého obsahu
Ak chcete pripojiť fotoaparát alebo kamkordér
Pripojte digitálny fotoaparát alebo kamkordér Sony pomocou kábla HDMI. Použite kábel s mini konektorom HDMI pre digitálny fotoaparát/kamkordér a štandardným konektorom HDMI pre TV prijímač.

- Digitálny fotoaparát
- Kamkordér
- Kábel HDMI (nedodáva sa)*
* Uistite sa, že používate autorizovaný kábel HIGH SPEED HDMI s logom HDMI.
Zobrazenie obsahu uloženého v digitálnom fotoaparáte alebo kamkordéri
- Po pripojení k digitálnemu fotoaparátu ho zapnite.
- Opakovaným stláčaním tlačidla
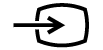 vyberte pripojený digitálny fotoaparát/kamkordér.
vyberte pripojený digitálny fotoaparát/kamkordér. - Spustite prehrávanie v pripojenom digitálnom fotoaparáte/kamkordéri.
Kontrola podporovaných formátov súborov
- Podporované súbory a formáty
Tip
- Ak pripájate zariadenie kompatibilné s funkciou BRAVIA Sync, môžete ho jednoducho ovládať pomocou diaľkového ovládača TV prijímača. Uistite sa, že zariadenie je kompatibilné s funkciou BRAVIA Sync. Niektoré zariadenia nemusia byť kompatibilné s funkciou BRAVIA Sync, aj keď majú konektor HDMI.
Špecifikácie počítačového video signálu
(Rozlíšenie, horizontálna frekvencia/vertikálna frekvencia)
- 640 x 480, 31,5 kHz/60 Hz
- 800 x 600, 37,9 kHz/60 Hz
- 1024 x 768, 48,4 kHz/60 Hz
- 1152 x 864, 67,5 kHz/75 Hz (iba modely 2K s plným vysokým rozlíšením alebo 4K modely)
- 1280 x 1024, 64,0 kHz/60 Hz (iba modely 2K s plným vysokým rozlíšením alebo 4K modely)
- 1600 x 900, 56,0 kHz/60 Hz (iba modely 2K s plným vysokým rozlíšením alebo 4K modely)
- 1680 x 1050, 65,3 kHz/60 Hz (iba modely 2K s plným vysokým rozlíšením alebo 4K modely)
- 1920 x 1080, 67,5 kHz/60 Hz (iba modely 2K s plným vysokým rozlíšením alebo 4K modely)*
* Časovanie formátu 1080p aplikované do vstupu HDMI bude považované za časovanie video signálu, nie PC signálu. Ovplyvní to nastavenia [Obrazovka] v sekcii [Obraz]. Ak chcete prezerať obsah počítača, nastavte položku [Široký režim] na [Plný], a [Plocha obrazu] na [Plné rozlíšenie] (2K modely) alebo [+1] (4K modely). Položku ([Plocha obrazu] je možné konfigurovať iba v prípade, že je [Oblasť auto. zobrazenia] deaktivovaná.)
Iný vstupný signál videa
Nasledujúce video formáty sa môžu zobraziť v závislosti od špecifikácie vášho počítača.
- 480p, 480i
- 576p*1, 576i*1
- 720/24p
- 720p/30Hz, 720p/50Hz*1, 720p/60Hz
- 1080i/50Hz*1, 1080i/60Hz
- 1080/24p
- 1080p/30Hz, 1080p/50Hz*1, 1080p/60Hz
- 3840 x 2160p/24Hz, 3840 x 2160p/25Hz*1, 3840 x 2160p/30Hz (iba 4K modely)
- 3840 x 2160p/50Hz*1, 3840 x 2160p/60Hz (iba 4K modely)
- 4096 x 2160p/24Hz*2 (iba 4K modely)
- 4096 x 2160p/50Hz*1*2, 4096 x 2160p/60Hz*2 (iba 4K modely)
*1 V závislosti od oblasti/krajiny nemusí byť položka podporovaná.
*2 3840 x 2160 sa zobrazí, keď je vstup 4096 x 2160.
Poznámka
- V závislosti od počítača nemusí byť výstup 1920 x 1080/60 Hz k dispozícii. Aj keď je zvolený výstup 1920 x 1080/60 Hz, skutočný výstupný signál môže byť iný. V takom prípade zmeňte nastavenia počítača a použite iný video signál.
Audio systém
- Pripojenie audio systému
- Nastavenie audio systému
Pripojenie audio systému
Nižšie uvedený obrázok znázorňuje pripojenie audio systému, ako napr. AV prijímač alebo zvuková lišta. Po dokončení pripájania nakonfigurujte nastavenia zvuku tak, aby sa zvuk TV prijímača prehrával cez audio systém (prejdite na prepojenie na súvisiacu tému v spodnej časti tejto stránky).
Pripojenie audio systému kompatibilného s technológiou ARC pomocou kábla HDMI
Ak váš audio systém má konektory HDMI, môžete TV prijímač pripojiť k audio systému pomocou kábla HDMI.

- AV prijímač alebo zvuková lišta
- Kábel HDMI (nedodáva sa)*
* Uistite sa, že používate autorizovaný kábel HIGH SPEED HDMI s logom HDMI.
Tip
- Ak pripájate digitálny audio systém kompatibilný s funkciou BRAVIA Sync k technológii Audio Return Channel (ARC), pripojte ho do konektora (zásuvky) HDMI IN označeného značkou „ARC“ pomocou kábla HDMI. Avšak, ak pripájate systém, ktorý nie je kompatibilný s funkciou BRAVIA Sync alebo Audio Return Channel, musíte k TV prijímaču pripojiť aj audio systém a to pomocou DIGITAL AUDIO OUT (OPTICAL) konektora.
- Podrobné informácie o pripojení iných zariadení a nastavení nájdete v návode na používanie audio systému. Ak audio systém nie je kompatibilný s Dolby Digital alebo DTS, nastavte [Nastavenia] — [Zvuk] — [Digitálny zvukový výstup] na [PCM].
Poznámka
- Poloha portu HDMI, ktorý podporuje ARC sa líši v závislosti od modelu. Viac informácií nájdete v časti Referenčná príručka.
Pripojenie audio systému, ktorý nie je kompatibilný s technológiou ARC, pomocou optického audio kábla
Audio výstup TV prijímača môžete k audio systému pripojiť pomocou optického audio kábla.
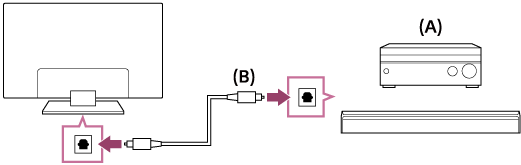
- AV prijímač alebo zvuková lišta
- Optický audio kábel (nedodáva sa)
Tip
- Podrobné informácie o pripojení iných zariadení a nastavení nájdete v návode na používanie audio systému. Ak audio systém nie je kompatibilný s Dolby Digital alebo DTS, nastavte [Nastavenia] — [Zvuk] — [Digitálny zvukový výstup] na [PCM].
Pripojenie audio systému pomocou audio kábla
Audio výstup televízora môžete k audio systému pripojiť pomocou analógového stereo audio kábla RCA.
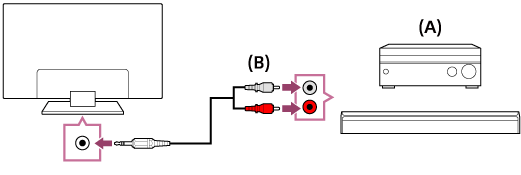
- AV prijímač alebo zvuková lišta
- Audio kábel (nedodáva sa)
Tip
- Podrobné informácie o pripojení iných zariadení a nastavení nájdete v návode na používanie audio systému. Ak audio systém nie je kompatibilný s Dolby Digital alebo DTS, nastavte [Nastavenia] — [Zvuk] — [Digitálny zvukový výstup] na [PCM].
Nastavenie audio systému
Ak chcete preskočiť na príslušnú obrazovku nastavenia, vyberte .
Používanie pripojenia HDMI alebo optického audio pripojenia
- Po pripojení TV prijímača k audio systému stlačte tlačidlo ACTION MENU, potom vyberte [Reproduktor] — [Audio systém].
- Zapnite pripojený audio systém a upravte hlasitosť.
Ak pripájate zariadenie kompatibilné s funkciou BRAVIA Syncpomocou pripojenia HDMI, môžete ho jednoducho ovládať pomocou diaľkového ovládača TV prijímača.
Poznámka
- V závislosti od vášho audio systému bude potrebné nakonfigurovať nastavenia pre [Digitálny zvukový výstup]. Stlačte tlačidlo HOME , potom vyberte [Nastavenia] — [Zvuk] — [Digitálny zvukový výstup].
Používanie pripojenia prostredníctvom audio kábla
- Po pripojení TV prijímača k audio systému stlačte tlačidlo HOME, potom vyberte [Nastavenia] — [Zvuk] — [Výstup slúchadiel/audia] — [Zvuk. výstup (pevný)].
- Zapnite pripojený audio systém a upravte hlasitosť.
Tip
- Ak používate externý audio systém, audio výstup TV prijímača možno ovládať pomocou diaľkového ovládača TV prijímača, ak je položka [Výstup slúchadiel/audia] nastavená na [Zvuk. výstup (premenlivý)]. Stlačte tlačidlo HOME, potom vyberte [Nastavenia] — [Zvuk] — [Výstup slúchadiel/audia] — [Zvuk. výstup (premenlivý)].
- Ak chcete pripojiť subwoofer, stlačte tlačidlo HOME, potom vyberte [Nastavenia] — [Zvuk] — [Výstup slúchadiel/audia] — [Subwoofer].
Zariadenia Bluetooth
- Pripojenie zariadenia Bluetooth
- Podporované profily rozhrania Bluetooth
Pripojenie zariadenia Bluetooth
Ak chcete preskočiť na príslušnú obrazovku nastavenia, vyberte .
Spárovanie TV prijímača so zariadením Bluetooth
Iba pre modely podporujúce Bluetooth A2DP, ktoré môžu používať audio zariadenia Bluetooth ako napríklad slúchadlá alebo reproduktory.
Podporujúce modely Bluetooth A2DP, ktoré môžu používať audio zariadenia Bluetooth majú [Audio/video synchronizácia] v [Nastavenia] — [Zvuk].
- Zapnite zariadenie Bluetooth a dajte ho do režimu párovania.
Informácie o tom, ako dať zariadenie Bluetooth do režimu párovania, nájdete v užívateľskej príručke k zariadeniu. - Stlačte tlačidlo HOME , potom vyberte [Nastavenia] — [Nastavenia Bluetooth] — [Pridanie zariadenia] a uveďte TV prijímač do režimu párovania .
Zobrazí sa zoznam dostupných zariadení Bluetooth. - Zo zoznamu vyberte požadované zariadenie, potom postupujte podľa pokynov na obrazovke.
Ak ste vyzvaní k zadaniu hesla, pozrite si užívateľskú príručku k zariadeniu.
Po dokončení párovania sa zariadenie pripojí k TV prijímaču.
Pripojenie k spárovanému zariadeniu Bluetooth
- Stlačte tlačidlo HOME, potom vyberte [Nastavenia] — [Nastavenia Bluetooth].
- Vyberte spárované, ale nepripojené zariadenie zo zoznamu.
- Vyberte [Pripojiť].
Podporované profily rozhrania Bluetooth
TV prijímač podporuje nasledujúce profily:
- HID (Human Interface Device Profile — Profil pre zariadenia s rozhraním ovládaným človekom)
- HOGP (HID over GATT Profile — Profil HID cez GATT)
- 3DSP (3D Synchronization Profile — Profil synchronizácie 3D)*
- SPP (Serial Port Profile — Profil sériového portu)
* Dostupnosť závisí od modelu/oblasti/krajiny.
Sony bezdrôtový subwoofer (doplnok) (Sony bezdrôtový subwoofer len pre podporované modely)
- Pripojenie bezdrôtového subwoofera (voliteľné)
- Nastavenie bezdrôtového subwoofera (voliteľné)
Pripojenie bezdrôtového subwoofera (voliteľné)
Na rozšírenie basovej odozvy zvuku TV prijímača môžete použiť voliteľný bezdrôtový subwoofer SWF-BR100.
Dostupnosť tejto funkcie závisí od modelu/oblasti/krajiny.
TV prijímače, ktoré podporujú bezdrôtový subwoofer označuje „SWF-BR100” v časti špecifikácií Referenčná príručka.
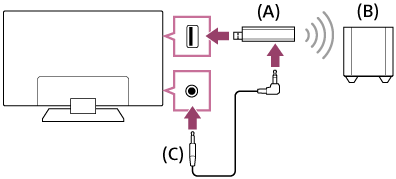
- Bezdrôtový vysielač-prijímač
- Bezdrôtový subwoofer SWF-BR100
- Audio kábel
- Pripojte audio kábel (dodáva sa) k bezdrôtovému vysielaču-prijímaču.
- Pripojte druhý koniec audio kábla do konektora AUDIO OUT/
 na TV prijímači.
na TV prijímači. - Pripojte bezdrôtový vysielač-prijímač do portu USB na TV prijímači.
[Výstup slúchadiel/audia] sa automaticky nastaví na [Subwoofer]. - Položte bezdrôtový subwoofer na miesto a pripojte ho do zdroja striedavého prúdu.
Odporúčame, aby bol bezdrôtový subwoofer umiestnený čo najbližšie k TV prijímaču.
Tip
- Po odpojení bezdrôtového vysielača-prijímača sa automaticky obnovia pôvodné nastavenia položky [Výstup slúchadiel/audia].
- Podrobnosti o nastavení bezdrôtového subwoofera nájdete v návode dodanom s bezdrôtovým subwooferom.
Nastavenie bezdrôtového subwoofera (voliteľné)
Ak chcete preskočiť na príslušnú obrazovku nastavenia, vyberte .
Modely podporujúce bezdrôtový subwoofer Sony majú [Výkon bezdrôtového subwoofera] v [Nastavenia] — [Zvuk] — [Zvuk].
Nastavenia zvuku bezdrôtového subwoofera sú už v TV prijímači nastavené na odporúčané hodnoty. Pri zmene nastavení podľa vašich preferencií postupujte podľa nasledujúcich pokynov.
- Stlačte tlačidlo HOME, potom vyberte [Nastavenia] — [Zvuk] — [Zvuk] — [Rozšírené nastavenia] — [Závislé od režimu zvuku] — [Bezdrôtový subwoofer].
Dostupné možnosti
- [Úroveň pre bezdrôtový subwoofer]
- Úprava úrovne hlasitosti bezdrôtového subwoofera.
- [Medzná frekvencia (50–200 Hz)]
- Úprava hraničnej frekvencie bezdrôtového subwoofera. Výstup všetkých frekvencií pod hraničnou frekvenciou bude smerovať do bezdrôtového subwoofera.
- [Fáza]
- Nastavenie fázovej polarity. Vyberte nastavenie podľa svojich požiadaviek.
- [Synchronizácia bezdrôtového subwoofera]
- Úprava času oneskorenia zvuku bezdrôtového subwoofera. Ak je zvuk vyprodukovaný bezdrôtovým subwooferom oneskorený, použite tlačidlo [+], ak znie príliš skoro, použite tlačidlo [-].
- [Obnoviť nastavenia bezdrôtového subwoofera]
- Obnovenie nastavenia bezdrôtového subwoofera na pôvodné hodnoty.
Nastavenie spôsobu ovládania napájania bezdrôtového subwoofera
- Stlačte tlačidlo HOME, potom vyberte [Nastavenia] — [Zvuk] — [Zvuk] — [Výkon bezdrôtového subwoofera].
Zariadenia kompatibilné s funkciou BRAVIA Sync
- Prehľad BRAVIA Sync
- Používanie funkcií dostupných pre zariadenia kompatibilné s funkciou BRAVIA Sync
- Nastavenie funkcie BRAVIA Sync
Prehľad BRAVIA Sync
Ak je zariadenie kompatibilné s modelom BRAVIA Sync (napr. prehrávač BD, AV zosilňovač) pripojené HDMI káblom, alebo ak je zariadenie kompatibilné s modelom BRAVIA Sync (napr. smartfón, tablet) pripojené MHL káblom (iba MHL modely), zariadenie môžete ovládať diaľkovým ovládačom televízora.

Používanie funkcií dostupných pre zariadenia kompatibilné s funkciou BRAVIA Sync
Funkcia [Sync Menu] sa používa hlavne na ovládanie zariadení kompatibilných s BRAVIA Sync z televízora.
Stlačte tlačidlo ACTION MENU a potom vyberte [Sync Menu].
Prehrávač Blu-ray/DVD
- Automatické zapnutie prehrávača Blu-ray/DVD a prepnutie vstupu na prehrávač Blu-ray/DVD, keď ho vyberiete z hlavnej ponuky alebo z ponuky Sync Menu.
- Automatické zapnutie TV prijímača a prepnutie vstupu na prehrávač Blu-ray/DVD, keď prehrávač Blu-ray/DVD spustí prehrávanie.
- Automatické vypnutie prehrávača Blu-ray/DVD, keď vypnete TV prijímač.
- Ovládanie ponuky (tlačidlá
 /
/ /
/ /
/ ), prehrávanie (napr. tlačidlo
), prehrávanie (napr. tlačidlo  ) a výber kanála pripojeného prehrávača Blu-ray/DVD prostredníctvom diaľkového ovládača TV prijímača.
) a výber kanála pripojeného prehrávača Blu-ray/DVD prostredníctvom diaľkového ovládača TV prijímača.
AV zosilňovač
- Automatické zapnutie pripojeného AV zosilňovača a prepnutie zvukového výstupu z reproduktorov TV prijímača na audio systém po zapnutí TV prijímača. Táto funkcia je k dispozícii, len ak ste už používali AV zosilňovač na výstup zvuku z TV prijímača.
- Automatické prepnutie zvukového výstupu na AV zosilňovač po zapnutí AV zosilňovača, keď je zapnutý TV prijímač.
- Automatické vypnutie pripojeného AV zosilňovača, keď vypnete TV prijímač.
- Úprava hlasitosti (tlačidlá
 +/–) a stlmenie zvuku (tlačidlo
+/–) a stlmenie zvuku (tlačidlo  ) pripojeného AV zosilňovača pomocou diaľkového ovládača TV prijímača.
) pripojeného AV zosilňovača pomocou diaľkového ovládača TV prijímača.
Videokamera
- Automatické zapnutie TV prijímača a prepnutie vstupu na pripojenú videokameru po zapnutí kamery.
- Automatické vypnutie pripojenej videokamery, keď vypnete TV prijímač.
- Ovládanie ponuky (tlačidlá
 /
/ /
/ /
/ ), prehrávanie (napr. tlačidlo
), prehrávanie (napr. tlačidlo  ) pripojenej video kamery prostredníctvom diaľkového ovládača TV prijímača.
) pripojenej video kamery prostredníctvom diaľkového ovládača TV prijímača.
Poznámka
- Funkcia „Ovládanie BRAVIA Sync“ (BRAVIA Sync) je k dispozícii len pre pripojené zariadenia kompatibilné s funkciou BRAVIA Sync, na ktorých je logo BRAVIA Sync.
Nastavenie funkcie BRAVIA Sync
Ak chcete preskočiť na príslušnú obrazovku nastavenia, vyberte .
- Zapnite pripojené zariadenie.
- Na aktiváciu [Ovládanie BRAVIA Sync], stlačte tlačidlo HOME, potom vyberte [Nastavenia] — [Externé vstupy] — [Nastavenia BRAVIA Sync] — [Ovládanie BRAVIA Sync].
- Aktivujte funkciu BRAVIA Sync v pripojenom zariadení.
Ak je pripojené a zapnuté určité zariadenie od spoločnosti Sony BRAVIA Synckompatibilné s funkciou [Ovládanie BRAVIA Sync] a je aktivovaná, funkcia BRAVIA Sync sa v zariadení aktivuje automaticky. Podrobnosti nájdete v návode k pripojenému zariadeniu.
Dostupné možnosti
Nižšie sú uvedené dostupné možnosti. (Možnosti sa môžu líšiť v závislosti od modelu/oblasti/krajiny.)
- [Automatické vypnutie zariadení]
- Ak je položka deaktivovaná, pripojené zariadenie sa nevypne automaticky po vypnutí TV prijímača.
- [Automatické zapnutie TV]
- Ak je položka deaktivovaná, TV prijímač sa nezapne automaticky po zapnutí pripojeného zariadenia.
- [Automatická zmena vstupu (MHL)] (iba modely podporujúce MHL)
- Ak je táto možnosť zapnutá, vstup TV sa automaticky prepne na príslušné zariadenie pripojené MHL káblom.
- [Zoznam zariadení BRAVIA Sync]
- Zobrazenie zoznamu zariadení kompatibilných s funkciou BRAVIA Sync.
- [Tlačidlá ovládania zariadenia]
- Umožňuje nastaviť tlačidlá na ovládanie zariadenia pripojeného cez HDMI alebo MHL (iba modely podporujúce MHL).
- [Nabíjanie zariadenia MHL počas pohotovostného režimu] (iba modely podporujúce MHL)
- Ak je táto možnosť zapnutá, televízor môže nabíjať zariadenie pripojené cez MHL, keď je televízor v pohotovostnom režime.
Používanie ponuky Sync Menu
- Stlačte tlačidlo SYNC MENU, potom vyberte požadovanú položku z ponuky Sync Menu.
Tip
- Ak stlačíte tlačidlo SYNC MENU, v nasledujúcich situáciách sa zobrazí propagačná obrazovka:
- Cez HDMI alebo MHL (iba modely podporujúce MHL) nie je pripojené zariadenie.
- Funkcia [Ovládanie BRAVIA Sync] je deaktivovaná.
Pripojenie IR Blastera (iba modely kompatibilné s IR Blaster)
Ak chcete preskočiť na príslušnú obrazovku nastavenia, vyberte .
Modely kompatibilné s IR Blaster majú [Nastavenie zariadenia IR Blaster] v [Nastavenia] — [Externé vstupy].
IR Blaster vám umožní ovládať set top box alebo AV prijímač pripojený k televízoru, pomocou diaľkového ovládača televízora.
(Kompatibilné modely IR Blastera nemusia byť v závislosti od modelu alebo krajiny dostupné.)
Pre IR Blaster* typu USB
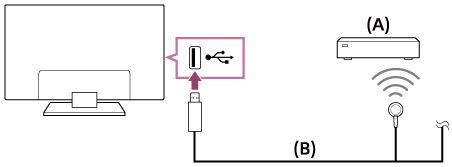
- Set-top box alebo AV prijímač
- Kábel IR Blaster
Pre IR Blaster* zásuvného typu

- Set-top box alebo AV prijímač
- Kábel IR Blaster
- IR Blaster konektor (zásuvka)
* Tvar dodávaného modulu IR Blaster sa môže líšiť v závislosti od modelu.
Ak chcete nastaviť váš IR Blaster
- Stlačte tlačidlo HOME , potom vyberte [Nastavenia] — [Externé vstupy] — [Nastavenie zariadenia IR Blaster].
- Zo zoznamu vyberte požadované zariadenie, potom postupujte podľa pokynov na obrazovke.
Tip
- IR Blaster môže ovládať AV prijímač. Ak chcete nastaviť AV prijímač, stlačte tlačidlo HOME, potom stlačte [Nastavenia] — [Externé vstupy] — [Nastavenie zariadenia IR Blaster] — [Nastavenie ovládania AV prijímača].
- Ak je AV prijímač kompatibilný so zariadením BRAVIA Sync, IR Blaster nie je potrebný.
Poznámka
- Niektoré externé zariadenia nemusia reagovať na niektoré položky v „Ponuka Akcia“.
- Ak stlačíte a podržíte tlačidlo na diaľkovom ovládači, operácia sa nemusí preniesť. Namiesto toho opakovane stláčajte tlačidlo.
- Overte, či je ovládač IR Blaster správne nastavený a či je infračervený vysielač umiestnený v blízkosti infračerveného prijímača externého zariadenia.
- Uistite sa, že TV prijímač podporuje externé zariadenie.
Prezeranie obrázkov v rozlíšení 4K z kompatibilných zariadení (iba 4K modely)
- Prezeranie obrázkov v rozlíšení 4K (iba 4K modely)
- Nastavenie pre zobrazenie obrázkov v rozlíšení 4K vo vyššej kvalite (iba 4K modely)
Prezeranie obrázkov v rozlíšení 4K (iba 4K modely)
Obraz s rozlíšením 4K a viac možno zobraziť v rozlíšení 4K (3840×2160). Ak chcete fotografie uložené vo fotoaparáte zobraziť vo vysokom rozlíšení, je možné pripojiť digitálny fotoaparát/kamkordér podporujúci 4K výstup HDMI k HDMI IN TV prijímača. Môžete zobraziť aj fotografie s vysokým rozlíšením, ktoré sú uložené na zariadeniach USB alebo na vašej domácej sieti.
Dostupnosť tejto funkcie závisí od oblasti/krajiny.
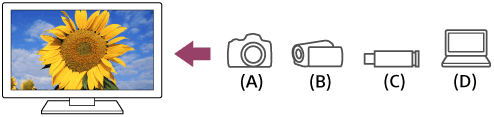
- Digitálny fotoaparát
- Kamkordér
- Zariadenie USB
- Sieťové zariadenie
Ak si chcete prezerať obrázky uložené na zariadení USB alebo sieťovom zariadení v rozlíšení 4K
- Zariadenie USB alebo sieťové zariadenie pripojte priamo k TV prijímaču.
- Stlačte tlačidlo HOME, potom vyberte [Album] — zariadenie USB, server, alebo aktuálny priečinok obsahujúci súbory na prehrávanie — priečinok alebo súbor zo zoznamu.
Ak vyberiete priečinok, vyberte súbor.
Ak chcete zobraziť obrázky uložené v digitálnom fotoaparáte alebo kamkordéri
- Ku konektoru TV prijímača HDMI IN pripojte digitálny fotoaparát alebo kamkordér podporujúci výstup HDMI pomocou kábla HDMI.
- Opakovaným stláčaním tlačidla
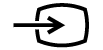 vyberte pripojené zariadenie.
vyberte pripojené zariadenie. - Pripojené zariadenie nastavte na výstup 4K.
- Spustite prehrávanie na pripojenom zariadení.
Kontrola podporovaných formátov súborov
- Podporované súbory a formáty
Ak chcete zobraziť obrázky s rozlíšením 4K vo vyššej kvalite
Ak chcete zobraziť obrázky s rozlíšením 4K vo vyššej kvalite, môžete nastaviť Formát signálu HDMI na [Vylepšený formát].
Informácie o Vylepšený formát alebo o zmene nastavení nájdete na stránke Nastavenie pre zobrazenie obrázkov v rozlíšení 4K vo vyššej kvalite (iba 4K modely).
Poznámka
- 3D obraz nie je možné zobraziť.
- Ak zmeníte obraz stlačením tlačidiel
 /
/ , môže to chvíľu trvať.
, môže to chvíľu trvať.
Nastavenie pre zobrazenie obrázkov v rozlíšení 4K vo vyššej kvalite (iba 4K modely)
Ak chcete preskočiť na príslušnú obrazovku nastavenia, vyberte .
Keď zobrazíte formát 4K vysokej kvality pomocou vstupu HDMI, [Formát signálu HDMI] nastavte v [Externé vstupy].
Formát signálu HDMI
Ak chcete zmeniť nastavenia formátu signálu HDMI, stlačte tlačidlo HOME a potom vyberte [Nastavenia] — [Externé vstupy] — [Formát signálu HDMI].
- Štandardný formát
- Štandardný formát HDMI *1 pre bežné použitie.
- Vylepšený formát
- Vysokokvalitný formát HDMI*1*2. Nastavte len pri použití spôsobilých zariadení.
*1 Vrátane HDR (iba modely HDR). Modely HDR majú [Režim HDR] v [Nastavenia] — [Obraz] — [Obraz] — [Rozšírené nastavenia] — [Možnosti videa].
*2 4K 60p 4:2:0 10bit, 4:4:4, 4:2:2 atď.
Poznámka
- Keď sa používa [Vylepšený formát], výstup obrazu a zvuku nemusí byť správny. V takom prípade pripojte zariadenie HDMI IN, ktoré je v [Štandardný formát], alebo zmeňte formát signálu HDMI z HDMI IN na [Štandardný formát].
- [Vylepšený formát] nastavte len pri použití kompatibilných zariadení.
- Pri prezeraní obrázkov s vysokou kvalitou 4K *použite Prémiový vysokorýchlostný kábel (káble) HDMI podporujúci rýchlosť 18 Gbps. Viac podrobností o Prémiový vysokorýchlostný kábel (káble) HDMI podporujúcom 18 Gbps nájdete v špecifikáciách kábla.
- U niektorých modelov HDMI sa formát signálu HDMI IN 2 a 3 mení súčasne.
Pripojenie k sieti
- Pripojenie k sieti pomocou kábla siete LAN
- Pripojenie k sieti pomocou bezdrôtového pripojenia
- Funkcie domácej siete
Pripojenie k sieti pomocou kábla siete LAN
Ak chcete preskočiť na príslušnú obrazovku nastavenia, vyberte .
Pripojenie k sieti pomocou kábla siete LAN
Pripojenie ku káblovej sieti LAN vám umožní pripojenie na internet a k vašej domácej sieti. Pripojte kábel siete LAN k TV prijímaču.
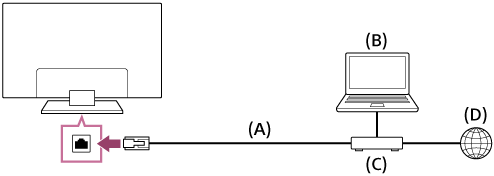
- Kábel siete LAN
- Počítač
- Modem s funkciami smerovača
- Internet
- Nastavte smerovač siete LAN.
Podrobnosti nájdete v príručke smerovača siete LAN alebo kontaktujte osobu, ktorá sieť nastavila (správca siete). - Stlačte tlačidlo HOME, potom vyberte [Nastavenia] — [Sieť] — [Nastavenie siete] — [Jednoduché].
- Dokončite nastavenie podľa pokynov na obrazovke.
Poznámka
- Požadované nastavenia súvisiace so sieťou sa môžu líšiť v závislosti od poskytovateľa internetových služieb alebo smerovača. Podrobnosti nájdete v príručke, ktorú vám poskytol poskytovateľ internetových služieb, alebo v príručke dodanej so smerovačom. Prípadne kontaktujte osobu, ktorá sieť nastavila (správca siete).
Pripojenie k sieti pomocou bezdrôtového pripojenia
- Používanie Wi-Fi na pripojenie TV prijímača do siete
- Používanie Wi-Fi Direct na pripojenie k TV prijímaču (bez potreby bezdrôtového smerovača)
Používanie Wi-Fi na pripojenie TV prijímača do siete
Ak chcete preskočiť na príslušnú obrazovku nastavenia, vyberte .
Vstavané zariadenie bezdrôtovej siete LAN poskytuje prístup na internet a umožní vám využívať výhody siete v prostredí bez káblov.
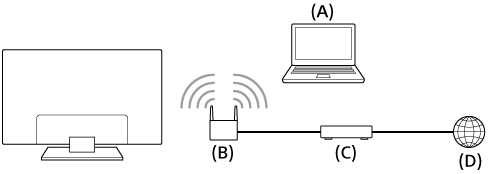
- Počítač
- Bezdrôtový smerovač (prístupový bod)
- Modem
- Internet
- Nastavte bezdrôtový smerovač (alebo prístupový bod).
Podrobnosti nájdete v príručke bezdrôtového smerovača (alebo prístupového bodu) alebo kontaktujte osobu, ktorá sieť nastavila (správca siete). - Stlačte tlačidlo HOME, potom vyberte [Nastavenia] — [Sieť] — [Nastavenie siete] — [Jednoduché].
- Dokončite nastavenie podľa pokynov na obrazovke.
Vypnutie vstavanej bezdrôtovej siete LAN
Pre deaktiváciu funkcie [Vstavaná Wi‑Fi], stlačte tlačidlo HOME, potom vyberte [Nastavenia] — [Sieť] — [Rozšírené nast.] — [Vstavaná Wi‑Fi].
Tip
- Na plynulé prenášanie videa:
- Ak je to možné, zmeňte nastavenie bezdrôtového smerovača (alebo prístupového bodu) na štandardné vysokorýchlostné siete, ako napríklad 802.11n .
Podrobnosti o spôsobe zmeny nastavenia nájdete v príručke bezdrôtového smerovača (alebo prístupového bodu) alebo kontaktujte osobu, ktorá sieť nastavila (správca siete). - Ak vyššie uvedený postup neprináša zlepšenie, zmeňte nastavenie bezdrôtového smerovača (alebo prístupového bodu) na 5 GHz, čo môže pomôcť zlepšiť kvalitu prenosu videa.
- 5 GHz pásmo nemusí byť v závislosti od oblasti alebo krajiny podporované. Ak 5 GHz pásmo nie je podporované, TV prijímač sa môže pripojiť len k bezdrôtovému smerovaču (prístupovému bodu) použitím 2,4 GHz pásma.
- Ak je to možné, zmeňte nastavenie bezdrôtového smerovača (alebo prístupového bodu) na štandardné vysokorýchlostné siete, ako napríklad 802.11n .
- Ak chcete s bezdrôtovým smerovačom (alebo prístupovým bodom) použiť zabezpečenie WEP , vyberte [Nastavenia] — [Sieť] — [Nastavenie siete] — [Jednoduché] — [Wi‑Fi] — [Pripojiť zo zoznamu vyhľadávania].
Poznámka
- Požadované nastavenia súvisiace so sieťou sa môžu líšiť v závislosti od poskytovateľa internetových služieb alebo smerovača. Podrobnosti nájdete v príručke, ktorú vám poskytol poskytovateľ internetových služieb, alebo v príručke dodanej so smerovačom. Prípadne kontaktujte osobu, ktorá sieť nastavila (správca siete).
- Ak na obrazovke zadania hesla vyberiete možnosť [Zobraziť heslo], zobrazené heslo budú môcť vidieť iné osoby.
Používanie Wi-Fi Direct na pripojenie k TV prijímaču (bez potreby bezdrôtového smerovača)
Ak chcete preskočiť na príslušnú obrazovku nastavenia, vyberte .
Zariadenie môžete k TV prijímaču pripojiť bezdrôtovo, bez použitia bezdrôtového smerovača a tak prezerať videá, fotografie a hudbu uloženú na zariadení priamo na TV prijímači.
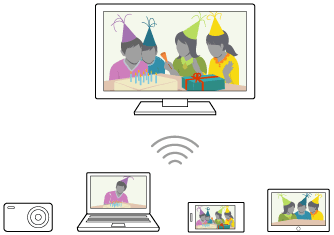
- Pre aktiváciu funkcie [Wi‑Fi Direct], stlačte tlačidlo HOME, potom vyberte [Nastavenia] — [Sieť] — [Wi‑Fi Direct] — [Wi‑Fi Direct].
- Vyberte [Nastavenia Wi‑Fi Direct].
- Pomocou zariadenia s rozhraním Wi-Fi Direct vyberte názov TV prijímača zobrazený na obrazovke TV prijímača.
Ak zariadenie nepodporuje Wi-Fi Direct, vyberte [Zobraziť sieť (SSID)/heslo]. - Ovládaním zariadenia Wi-Fi Direct/Wi-Fi ho pripojte k TV prijímaču.
- Odošlite obsah zo zariadenia Wi-Fi Direct/Wi-Fi do TV prijímača.
Podrobnosti nájdete v návode k zariadeniu.
Ak je pripojenie neúspešné
Keď sa zobrazuje obrazovka pohotovostného režimu nastavenia rozhrania Wi-Fi Direct, vyberte možnosť [Zobraziť sieť (SSID)/heslo] a dokončite nastavenia podľa pokynov na obrazovke.
Pripojenie ďalšieho zariadenia
Zariadenia pripájajte pomocou postupu uvedeného vyššie. Súčasne možno pripojiť až 10 zariadení. Ak chcete pripojiť ďalšie zariadenie, keď už je pripojených 10 zariadení, odpojte nepotrebné zariadenie a potom pripojte ďalšie zariadenie.
Zmena názvu TV prijímača zobrazeného v pripojenom zariadení
Stlačte tlačidlo HOME , potom vyberte [Nastavenia] — [Informácie] — [Názov zariadenia].
Zobrazenie zoznamu pripojených zariadení/zrušenie registrácie zariadení
Stlačte tlačidlo HOME, potom vyberte [Nastavenia] — [Sieť] — [Wi‑Fi Direct] — [Rozšírené nast.] — [Zobraziť zoznam zariadení/odstrániť].
Ak chcete zrušiť registráciu zariadenia, vyberte zariadenie zo zoznamu na vymazanie, potom stlačte tlačidlo ![]() . V potvrdzujúcom zobrazení potom vyberte možnosť [Áno].
. V potvrdzujúcom zobrazení potom vyberte možnosť [Áno].
Ak chcete zrušiť registráciu všetkých zariadení, zo zoznamu vyberte položku [Vymazať všetky] a potom možnosť [Áno] v potvrdzujúcom zobrazení.
Zmena nastavení pásma (pre skúsených používateľov)
Keď TV prijímač nie je bezdrôtovo pripojený k smerovaču, môžete vybrať bezdrôtové pásmo pre funkciu Wi-Fi Direct. Stlačte tlačidlo HOME, potom vyberte [Nastavenia] — [Sieť] — [Wi‑Fi Direct] — [Rozšírené nast.] — [Nastavenie pásma].
- [Auto]
- Bežne použite túto možnosť. Automaticky vyberie vhodné pásmo pre funkciu Wi-Fi Direct.
- [Auto (2.4GHz pásmo)]
- Túto možnosť použite pri pripájaní zariadení, ktoré podporujú len 2,4 GHz pásmo. Táto možnosť môže podporovať viac zariadení ako iné možnosti.
- [Auto (5GHz pásmo)]
- Túto možnosť použite pri pripájaní zariadení, ktoré podporujú len 5 GHz pásmo. Táto možnosť môže zlepšiť kvalitu prenosu videa.
Ak vyberiete túto možnosť, TV prijímač sa nebude môcť pripojiť k zariadeniam, ktoré podporujú len 2,4 GHz pásmo.
- [Manuálne]
- Túto možnosť použite na výber konkrétneho bezdrôtového kanála.
Tip
- Informácie o podporovanom bezdrôtovom pásme zariadenia nájdete v návode k zariadeniu.
- 5 GHz pásmo nemusí byť v závislosti od oblasti alebo krajiny podporované. Ak 5 GHz pásmo nie je podporované, môžete použiť len možnosť [Auto] a [Manuálne].
Poznámka
- Ak je TV prijímač pripojený k bezdrôtovému smerovaču (alebo prístupovému bodu) na frekvencii 5 GHz:
- 5 GHz bezdrôtové pripojenie sa po výbere možnosti [Nastavenia Wi‑Fi Direct] odpojí. Keď sa pripojenie odpojí, zastaví sa komunikácia prostredníctvom internetu.
- Po skončení používania možnosti [Nastavenia Wi‑Fi Direct] sa pripojenie automaticky obnoví.
- 5 GHz pásmo nemusí byť v závislosti od oblasti alebo krajiny podporované.
Funkcie domácej siete
- Nastavenia domácej siete
- Prehrávanie obsahu z počítača
- Prehrávanie obsahu z mediálneho servera
Nastavenia domácej siete
Ak chcete preskočiť na príslušnú obrazovku nastavenia, vyberte .
Môžete upraviť nasledujúce nastavenia domácej siete.
Kontrola pripojenia na server
Stlačte tlačidlo HOME, potom vyberte [Nastavenia] — [Sieť] — [Nastavenie domácej siete] — [Diagnostika servera] — diagnostiku vykonáte postupovaním podľa pokynov na obrazovke.
Použitie funkcie renderera
Stlačte tlačidlo HOME, potom vyberte [Nastavenia] — [Sieť] — [Nastavenie domácej siete] — [Renderer] — požadovanú možnosť.
- [Funkcia Renderer]
- Aktivujte funkciu renderera.
- Môžete prehrávať súbory fotografií/hudobné súbory/video súbory v ovládacom zariadení (napr. v digitálnom fotoaparáte) na obrazovke TV prijímača priamym ovládaním daného zariadenia.
- [Ovládanie prístupu cez renderer]
- Výberom položky [Automatické povolenie prístupu] získate automatický prístup k TV prijímaču pri prvom prepojení ovládacieho zariadenia a TV prijímača.
- Výberom položky [Vlastné nastavenia] zmeníte nastavenie prístupového povolenia každého ovládacieho zariadenia.
Používanie diaľkového zariadenia
Stlačte tlačidlo HOME, potom vyberte [Nastavenia] — [Sieť] — [Nastavenia pre vzdialené zariadenia] — požadovanú možnosť.
- [Ovládanie na diaľku]
- Aktivácia funkcie TV prijímača zo zaregistrovaného zariadenia.
- [Zrušenie registrácie vzdialeného zariadenia]
- Zrušenie registrácie zariadenia na deaktiváciu funkcie TV prijímača z daného zariadenia.
Prehrávanie obsahu z počítača
Môžete prehrávať súbory fotografií/hudby/videí uložené na serveri (napr. v počítači), ktorý je pripojený k rovnakej domácej sieti ako TV prijímač.

- Počítač (Server)
- Smerovač
- Modem
- Internet
- Pripojte TV prijímač k vašej domácej sieti.
- Stlačte tlačidlo HOME, potom vyberte [Album], [Video], alebo [Hudba] — server so súborom, ktorý chcete prehrať — priečinok alebo súbor zo zoznamu.
Ak vyberiete priečinok, vyberte požadovaný súbor.
Spustí sa prehrávanie.
Kontrola podporovaných formátov súborov
- Podporované súbory a formáty
Poznámka
- V závislosti od súboru nemusí byť prehrávanie možné, aj keď sa použijú podporované formáty.
Prehrávanie obsahu z mediálneho servera
Môžete prehrávať súbory fotografií/hudobné súbory/video súbory v ovládacom zariadení (napr. v digitálnom fotoaparáte) na obrazovke TV prijímača priamym ovládaním daného ovládacieho zariadenia. Ovládacie zariadenie musí byť kompatibilné s funkciou Renderer.

- Digitálny fotoaparát (ovládacie zariadenie)
- Smerovač
- Modem
- Internet
- Pripojte TV prijímač k vašej domácej sieti.
- Pomocou ovládacieho zariadenia spustite prehrávanie obsahu na obrazovke TV prijímača.
Nastavenia
- Konfigurácia TV prijímača
- Nastavenie časovača
Konfigurácia TV prijímača
- [TV]
- [Sieť a príslušenstvo]
- [Systémové preferencie]
- [Osobné]
- [Účty]
[TV]
Ak chcete preskočiť na príslušnú obrazovku nastavenia, vyberte .
Stlačte tlačidlo HOME, potom vyberte [Nastavenia] — [TV] — požadovanú možnosť.
Dostupné možnosti
- [Nastavenie programu]
- Konfigurácia nastavení súvisiacich s rádiovým vysielaním. Môžete konfigurovať nastavenia súvisiace s rádiovým vysielaním.
Ak chcete naladiť digitálne kanály
- Príjem digitálneho vysielania
Ak chcete naladiť satelit
- Príjem satelitného vysielania (iba modely kompatibilné so satelitom)
Ak chcete usporiadať kanály alebo upraviť zoznam programov
- Usporiadanie kanálov, alebo úprava zoznamu programov
- [Externé vstupy]
- Konfigurácia nastavení externých vstupov a BRAVIA Sync.
- [Obraz]
- Upraví nastavenie obrazu a nastavenia displeja obrazovky, ako napríklad jas obrazovky.
- [Zvuk]
- Upraví nastavenia zvuku a výber možností súvisiacich s reproduktormi.
- [Osvetlenie LED]
- Prispôsobenie osvetlenia LED.
- (Dostupnosť tejto funkcie závisí od daného modelu.)
- [Napájanie]
- Zmena nastavení súvisiacich so spotrebou energie.
- [Aplikácie]
- Zmena nastavení súvisiacich s aplikáciami.
- [Šetrič obrazovky]
- Konfigurácia nastavení na šetriči obrazovky.
- [Úložisko a obnovenie]
- Zmena nastavení súvisiacich s ukladacím priestorom údajov.
- [Počiatočné nastavenie]
- Nastavenie základných funkcií ako napríklad sieť alebo kanály pri prvom použití.
- [Informácie]
- Zobrazenie informácií o TV prijímači.
[Sieť a príslušenstvo]
Ak chcete preskočiť na príslušnú obrazovku nastavenia, vyberte .
Stlačte tlačidlo HOME, potom vyberte [Nastavenia] — [Sieť a príslušenstvo] — požadovanú možnosť.
Dostupné možnosti
- [Sieť]
- Nastavenie a kontrola siete a pripojení na server.
- [Google Cast]
- Zobrazia sa informácie o funkcii Google Cast.
- [Nastavenia Bluetooth]
- Nastavenie na registráciu/zrušenie registrácie zariadení Bluetooth.
- [Nastavenia diaľkového ovládača touchpad]/[Hlasové diaľkové ovládanie]
- Nastavenie párovania Diaľkového ovládača touchpad/Hlasového diaľkového ovládania. V závislosti od modelu sa môže zobrazené nastavenie líšiť.
- [Nast. nahrávacieho zariadenia] (iba modely USB HDD podporujúce nahrávanie)
- Konfigurácia nastavení zariadení USB HDD pre nahrávanie.
(V závislosti od oblasti alebo krajiny nemusí byť táto položka dostupná.)
[Systémové preferencie]
Ak chcete preskočiť na príslušnú obrazovku nastavenia, vyberte .
Stlačte tlačidlo HOME, potom vyberte [Nastavenia] — [Systémové preferencie] — požadovanú možnosť.
Dostupné možnosti
- [Dátum a čas]
- Nastavenie aktuálneho času.
- [Jazyk/Language]
- Výber jazyka ponuky.
- [Klávesnica]
- Konfigurácia nastavení klávesnice na obrazovke.
- [Vyhľadávanie]
- Konfigurácia nastavení funkcie vyhľadávania.
- [Reč]
- Konfigurácia nastavení funkcie rozpoznávania hlasu.
- [Zjednodušenie ovládania]
- Konfigurácia nastavení funkcií prístupnosti a služieb, ktoré používateľom poskytujú jednoduchšiu navigáciu v zariadeniach.
- [Nastavenia režimu pre maloobchod]
- Nastavením funkcie [Režim ukážky] možno zvýrazniť zobrazenie vo výklade, atď.
[Osobné]
Ak chcete preskočiť na príslušnú obrazovku nastavenia, vyberte .
Stlačte tlačidlo HOME, potom vyberte [Nastavenia] — [Osobné] — požadovanú možnosť.
Dostupné možnosti
- [Poloha]
- Konfigurácia nastavení polohy na získanie informácií o polohe používateľa.
- [Zabezpečenie a obmedzenia]
- Konfigurácia nastavení zabezpečenia, napríklad hesla.
- [Rodičovský zámok (vysielanie)]
- Konfigurácia nastavení rodičovského zámku na vysielanie a iné položky.
- [Rodičovský zámok (Streamovacie kanály)]
- Konfigurácia nastavení rodičovského zámku na kanály s prenosmi.
[Účty]
Ak chcete preskočiť na príslušnú obrazovku nastavenia, vyberte .
Stlačte tlačidlo HOME, potom vyberte [Nastavenia] — [Účty] — požadovanú možnosť.
- [Google]
- Synchronizácia zaregistrovaného účtu Google alebo odstránenie účtu.
- [Pridať účet]
- Pridá rôzne účty služieb, ako napr. účty Google a účty Sony Entertainment Network (SEN). V závislosti od aplikácie môžete pridať viacero účtov Google a prepínať medzi nimi.
Nastavenie časovača
Ak chcete nastaviť spustenie časovača
Časovač TV prijímača sa automaticky zapne v určitom čase, t.j. keď začne program, ktorý chcete sledovať. Táto funkcia umožňuje používať TV prijímač aj ako budík.
- Stlačte tlačidlo HOME, potom vyberte [Časovače] — [Časovač zapnutia] — požadovanú možnosť.
Ak chcete nastaviť čas spánku
Časovač spánku TV prijímač po vopred nastavenom čase automaticky vypne.
- Stlačte tlačidlo HOME, potom vyberte [Časovače] — [Časovač vypnutia] — požadovanú možnosť.
Poznámka
- Keď TV prijímač vypnete a znova zapnete, [Časovač vypnutia] sa nastaví na [Vyp.].
Riešenie problémov
- Začnite tu Máte problém? Začnite tu.
- Kvalita obrazu
- Klávesnica
- Príjem vysielania
- Zvuk
- Sieť (Internet/domov)/aplikácie
- Diaľkový ovládač/príslušenstvo
- Napájanie
- Pripojené zariadenia
- Nahrávanie na USB HDD (iba modely podporujúce nahrávanie USB HDD)
- LED osvetlenie
Začnite tu
- Auto diagnostika
- Aktualizácie softvéru
- Ak sa vyžaduje úplný reset (reštart) TV prijímača
- Často kladené otázky pre riešenie problémov
Auto diagnostika
Ak chcete preskočiť na obrazovku autodiagnostiky, vyberte .
Kontrola správneho fungovania TV prijímača.
- Stlačte tlačidlo HOME, potom vyberte [Autodiagnostika] pod [Pomocník].
Aktualizácie softvéru
Spoločnosť Sony bude z času na čas poskytovať aktualizácie softvéru za účelom zvýšenia funkčnosti a poskytne užívateľom najnovší televízny zážitok. Najjednoduchší spôsob ako získať aktualizácie softvéru je prostredníctvom internetového pripojenia cez TV prijímač.
Ak chcete zapnúť automatické preberanie softvéru
Pre aktiváciu funkcie [Automatické preberanie softvéru], stlačte tlačidlo HOME, potom vyberte [Pomocník] — [Aktualizácia systémového softvéru] — [Automatické preberanie softvéru].
Tip
- Ak chcete softvér aktualizovať ručne, vyberte [Vyhľadať aktualizácie systémového softvéru] na obrazovke [Aktualizácia systémového softvéru].
- Ak nechcete aktualizovať softvér automaticky, deaktivujte funkciu [Automatické preberanie softvéru].
Aktualizácia softvéru prostredníctvom pamäťového zariadenia USB
Ak nemáte pripojenie do siete, môžete softvér aktualizovať aj pomocou pamäťového zariadenia USB. Pomocou svojho počítača si prevezmite najnovšiu verziu softvéru na webovej stránke spoločnosti Sony na pamäťové zariadenie USB. Vložte pamäťové zariadenie USB do USB portu na TV prijímači a aktualizácia softvéru sa spustí automaticky.
Ak si TV softvér aktualizujete pomocou pamäťového zariadenia USB, mali by ste si prečítať upozornenia súvisiace s aktualizáciou pomocou pamäťového zariadenia USB na webovej stránke.
Viac informácií o podpore nájdete na stránke Podpora.
Ak sa vyžaduje úplný reset (reštart) TV prijímača
Ak máte problémy, napr. ak sa na obrazovke obraz nezobrazuje, alebo diaľkový ovládač nefunguje, skúste nasledujúce.
Stlačte tlačidlo napájania na diaľkovom ovládači a podržte ho 5 sekúnd. TV prijímač sa vypne a po krátkom čase sa automaticky reštartuje.
Vaše osobné nastavenia a údaje sa po reštartovaní TV prijímača nestratia (je to to isté, ako odpojenie kábla so striedavým prúdom (hlavné napájanie)).
Často kladené otázky pre riešenie problémov
Pre informácie o riešení problémov sa tiež môžete odvolať na „Často kladené otázky (FAQ)“ na našej stránke podpory, ktorá je uvedená nižšie.
- http://www.sony.net/androidtv-faq/

Pre informácie o riešení problémov sa tiež môžete odvolať na Často kladené otázky (FAQ) na našej stránke podpory, ktorá je uvedená nižšie.
Kvalita obrazu
- Kvalita obrazu nie je tak dobrá, ako v obchode.
- Skreslený obraz.
- Obrazovka bliká.
- Bez farby/Tmavý obraz/Farba nie je správna/Obraz je veľmi svetlý.
- Tmavá obrazovka. Ako zosvetliť obrazovku.
- Farba nie je správna. Ako nastaviť tón farby.
- Formát obrazovky/šírka sa automaticky mení.
- Keď pozeráte TV, obrazovka sa zrazu zmení na video, ktoré nerozpoznáte.
- Obraz sa náhle zmenší.
- Na bokoch obrazovky sa objavujú čierne pruhy.
- V hornej alebo dolnej časti obrazovky sú pruhy/hodiny.
- 3D obraz sa nezobrazuje. 3D efekt je slabý. (Iba 3D modely)
- Pri prezeraní 3D obrazu sa na oboch stranách obrazovky objavujú čierne pruhy. (Iba 3D modely)
- Počas prezerania 3D obsahu nie je možné vypnúť 3D zobrazenie. (Iba 3D modely)
- Odkaz [Bol zistený 3D signál.] sa zobrazí automaticky po detegovaní 3D signálu. (Iba 3D modely)
- Zobrazuje sa odkaz aplikácie žiadajúci o povolenie na prístup k funkciám TV prijímača.
Kvalita obrazu nie je tak dobrá, ako v obchode.
Ak chcete preskočiť na príslušnú obrazovku nastavenia, vyberte .
- Kvalita obrazu závisí na obsahu signálu.
- Kvalita obrazu sa môže zlepšiť, ak zmeníte [Obraz] pod [Nastavenia].
Skreslený obraz.
Ak chcete preskočiť na príslušnú obrazovku nastavenia, vyberte .
- Skontrolujte pripojenie antény/kábla.
- Kábel/anténu neumiestňujte do blízkosti iných prepojovacích káblov.
- Pri inštalovaní prídavných zariadení nechajte medzi zariadením a TV prijímačom určitý priestor.
- Stlačte tlačidlo ACTION MENU a potom vyberte [Obraz] — [Rozšírené nastavenia] — [Pohyb] — [Motionflow] — [Štandardný] alebo [Vyp.]. (Len pre modely kompatibilné s funkciou [Motionflow].)
[Motionflow] kompatibilné modely majú [Motionflow] v [Nastavenia] — [Obraz] — [Obraz] — [Rozšírené nastavenia] — [Pohyb]. - Aktuálne nastavenie položky [Filmový režim] zmeňte na iné nastavenie.
Stlačte tlačidlo ACTION MENU , potom vyberte [Obraz] — [Rozšírené nastavenia] — [Pohyb] — [Filmový režim]. - Skontrolujte nastavenia [Manuálne predvoľby programov].
Stlačte tlačidlo HOME , potom vyberte [Nastavenia] — [Nastavenie programu] — [Analógové nastavenie] — [Manuálne predvoľby programov]- Položku [LNA] nastavte na možnosť [Vyp.], aby sa zlepšil príjem obrazu. (V závislosti od situácie/oblasti/krajiny nemusí byť položka [LNA] dostupná.)
- Vykonajte [AFT] v ponuke [Manuálne predvoľby programov], aby ste zlepšili príjem analógového signálu.
(Dostupnosť režimu [Manuálne predvoľby programov] a jeho možností sa môže líšiť v závislosti od oblasti/krajiny/situácie.)
- Uistite sa, že je anténa pripojená kvalitným 75-ohmovým koaxiálnym káblom.
Obrazovka bliká.
Ak chcete preskočiť na príslušnú obrazovku nastavenia, vyberte .
- Stlačte tlačidlo ACTION MENU, potom vyberte [Obraz] — [Rozšírené nastavenia] — [Pohyb] — [Motionflow] — [Štandardný]. (Len pre modely kompatibilné s funkciou [Motionflow].)
[Motionflow] kompatibilné modely majú [Motionflow] v [Nastavenia] — [Obraz] — [Obraz] — [Rozšírené nastavenia] — [Pohyb].
Bez farby/Tmavý obraz/Farba nie je správna/Obraz je veľmi svetlý.
Ak chcete preskočiť na príslušnú obrazovku nastavenia, vyberte .
- Stlačte tlačidlo ACTION MENU, potom vyberte [Obraz] a vykonajte úpravy.
- Stlačte tlačidlo ACTION MENU , potom vyberte [Obraz] — [Rozšírené nastavenia] — [Reset].
- Ak položku [Šetrič energie] nastavíte na [Nízky] alebo [Vysoký], úroveň čiernej farby sa zvýši. Stlačte tlačidlo HOME, potom vyberte [Nastavenia] — [Napájanie] — [Eko] — [Šetrič energie].
Tmavá obrazovka. Ako zosvetliť obrazovku.
- Stlačte tlačidlo ACTION MENU a potom vyberte [Obraz] — [Rozšírené nastavenia], a upravte [Jas] alebo [Kontrast].
- Skontrolujte nastavenie možnosti [Šetrič energie] v ponuke [Eko]. Ak je nastavená na možnosť [Nízky] alebo [Vysoký], obrazovka stmavne. Vyberte [Napájanie] — [Eko], a [Šetrič energie] nastavte na [Vyp.], čím sa jas obrazovky zvýši.
Farba nie je správna. Ako nastaviť tón farby.
- Stlačte tlačidlo ACTION MENU a potom vyberte [Obraz] — [Rozšírené nastavenia], a upravte [Saturácia] alebo [Teplota farieb].
- Ak chcete prehĺbiť farebný odtieň, upravte [Sfarbenie] alebo [Živé farby]. Stlačte tlačidlo ACTION MENU a potom vyberte [Obraz] — [Rozšírené nastavenia].
Formát obrazovky/šírka sa automaticky mení.
- Keď zmeníte kanál alebo video vstup, pričom položka [Auto formát] v ponuke [Obrazovka] je aktivovaná, aktuálne nastavenie položky [Široký režim] sa automaticky zmení na základe vstupného signálu. Ak chcete uzamknúť nastavenie [Široký režim] deaktivujte funkciu [Auto formát].
Keď pozeráte TV, obrazovka sa zrazu zmení na video, ktoré nerozpoznáte.
Ak chcete preskočiť na príslušnú obrazovku nastavenia, vyberte .
V takom prípade môže byť TV prijímač v režime demo. Skúste ukončiť demo režim.
- Stlačte tlačidlo ACTION MENU na diaľkovom ovládači a vyberte [Zastaviť ukážku]. Potom stlačte tlačidlo HOME na diaľkovom ovládači a vyberte [Nastavenia] — [Nastavenia režimu pre maloobchod]. Deaktivujte funkciu [Režim ukážky] a [Režim obnovenia obrazu].
Obraz sa náhle zmenší.
- Počas vysielania reklám sa obraz zmenší kvôli spôsobu, ktorý poskytovateľ používa na vysielanie obsahu. Keď kanály s obsahom HD prepnú na obsah SD (reklamy), obraz sa môže zmenšiť vďaka čiernemu ohraničeniu.
- [Funkcia Auto formát] v ponuke [Obrazovka] neroztiahne obraz počas prepínania obsahu, pretože informácie o obsahu reguluje poskytovateľ signálu kanálu. Nastavenie [Široký režim] môžete podľa potreby manuálne zmeniť a toto nastavenie ostane aktívne, až kým nezmeníte kanál/vstup alebo nastavenie [Široký režim] opäť manuálne nezmeníte.
Na bokoch obrazovky sa objavujú čierne pruhy.
- Niektoré širokouhlé programy sú filmované v pomere strán, ktorý je väčší ako 16:9 (čo je bežné najmä u filmových titulov). Váš TV prijímač zobrazí tieto programy s čiernymi pruhmi v hornej a dolnej časti obrazovky. Ďalšie podrobnosti nájdete v dokumentácii dodanej s diskom DVD (prípadne kontaktujte poskytovateľa programu).
- Programy s pomerom strán 4:3 budú mať pruhy na ľavej a pravej strane obrazovky.
- Programy vysielané vo formátoch HD (720p a 1080i) s obsahom s pomerom strán 4:3 majú zvyčajne čierne pruhy na ľavej a pravej strane obrazovky, ktoré pridáva vysielateľ.
- Nastavenie [Auto formát] v ponuke [Obrazovka] obraz neroztiahne, keď vysielateľ pridá čierne pruhy na bočné strany obrazovky. Nastavenie [Široký režim] na [Širokouhlý zoom] alebo [Zoom] môžete podľa potreby manuálne meniť. Nastavenie ostane aktívne, až kým nezmeníte kanál/vstup alebo opäť manuálne nezmeníte nastavenie položky [Široký režim].
- Niektoré káblové a satelitné set-top boxy môžu taktiež regulovať veľkosť obrazu. Ak používate set-top box, ďalšie informácie vám poskytne výrobca set-top boxu.
V hornej alebo dolnej časti obrazovky sú pruhy/hodiny.
Ak chcete preskočiť na príslušnú obrazovku nastavenia, vyberte .
V takom prípade môže byť TV prijímač v režime demo. Skúste ukončiť demo režim.
- Stlačte tlačidlo ACTION MENU na diaľkovom ovládači a vyberte [Zastaviť ukážku]. Potom stlačte tlačidlo HOME na diaľkovom ovládači a vyberte [Nastavenia] — [Nastavenia režimu pre maloobchod]. Deaktivujte funkciu [Režim ukážky] a [Režim obnovenia obrazu].
3D obraz sa nezobrazuje. 3D efekt je slabý. (Iba 3D modely)
Ak chcete preskočiť na príslušnú obrazovku nastavenia, vyberte .
3D modely majú [Nastavenia 3D] v [Nastavenia] — [Obraz].
- Ak sa zobrazujú dva obrazy vedľa seba, stlačte tlačidlo ACTION MENU, potom vyberte [3D] — [3D obraz] — [3D (Vedľa seba)].
Ak sa zobrazujú dva obrazy jeden nad druhým, stlačte tlačidlo ACTION MENU, potom vyberte [3D] — [3D obraz] — [3D (Nad sebou-Pod sebou)]. - Ak sa zobrazí obrazovky ponuky [3D obraz] a 3D obraz sa nezobrazí, vypnite a zapnite zariadenie, ktoré zobrazuje 3D obsah.
- Vnímanie 3D efektov sa môže u jednotlivých divákov líšiť.
Pre 4K modely
- 3D signál rozlíšenia 4K nie je možné zobraziť.
- Modely pasívnych 3D okuliarov: TV prijímač sledujte priamo spredu. 3D efekt môže byť v závislosti od polohy pri sledovaní menej výrazný. Upravte pozorovací uhol s ohľadom na obrazovku.
Pokyny pre modely aktívnych 3D okuliarov
- Uistite sa, že sa medzi TV prijímačom a aktívnymi 3D okuliarmi nenachádzajú žiadne prekážky.
- Vymeňte batériu v aktívnych 3D okuliaroch.
- Uistite sa, že sú aktívne 3D okuliare zapnuté.
- Aktívne 3D okuliare je potrebné pred používaním zaregistrovať do TV prijímača. Ak chcete okuliare používať s iným TV prijímačom, je potrebné znova ich zaregistrovať. Pred opätovnou registráciou okuliare vypnite.
- Bezdrôtové zariadenia alebo mikrovlnné rúry môžu ovplyvniť komunikáciu medzi 3D okuliarmi a TV prijímačom, pretože TV prijímač využíva 2,4 GHz pásmo. V takom prípade sa pokúste o opätovnú registráciu.
- Ak zariadenie, ktoré je pripojené medzi TV prijímačom a zariadením kompatibilným s režimom 3D, nie je kompatibilné s režimom 3D (napríklad systém domáceho kina), na obrazovke TV prijímača sa nebude zobrazovať 3D obraz. Pripojte zariadenie kompatibilné s režimom 3D priamo k TV prijímaču použitím autorizovaného kábla HIGH SPEED HDMI s logom HDMI.
Pri prezeraní 3D obrazu sa na oboch stranách obrazovky objavujú čierne pruhy. (Iba 3D modely)
Ak chcete preskočiť na príslušnú obrazovku nastavenia, vyberte .
3D modely majú [Nastavenia 3D] v [Nastavenia] — [Obraz].
- Čierne pruhy sa na oboch stranách obrazovky zobrazujú z dôvodu spracovania 3D signálu pri nastavovaní hĺbky 3D obrazu v ponuke [Nastavenia] — [Obraz] — [Nastavenia 3D] — [Nastavenie 3D hĺbky].
Počas prezerania 3D obsahu nie je možné vypnúť 3D zobrazenie. (Iba 3D modely)
Ak chcete preskočiť na príslušnú obrazovku nastavenia, vyberte .
3D modely majú [Nastavenia 3D] v [Nastavenia] — [Obraz].
- V prípade zobrazenia 3D obsahu s 3D signálom nie je možné 3D zobrazenie v TV prijímači vypnúť. Vypnite 3D nastavenia v pripojenom zariadení (napríklad v prehrávači Blu-ray).
Odkaz [Bol zistený 3D signál.] sa zobrazí automaticky po detegovaní 3D signálu. (Iba 3D modely)
Ak chcete preskočiť na príslušnú obrazovku nastavenia, vyberte .
3D modely majú [Nastavenia 3D] v [Nastavenia] — [Obraz].
- Deaktivujte nastavenie [Upozornenie na 3D signál]. Stlačte tlačidlo HOME, potom vyberte [Nastavenia] — [Obraz] — [Nastavenia 3D] — [Upozornenie na 3D signál] — [Vyp.].
Zobrazuje sa odkaz aplikácie žiadajúci o povolenie na prístup k funkciám TV prijímača.
Ak chcete preskočiť na príslušnú obrazovku nastavenia, vyberte .
- Vyberte, či má byť prístup k zobrazeným funkciám povolený alebo zamietnutý.
- Môžete skontrolovať zoznam oprávnení aplikácií usporiadaných podľa funkcií TV prijímača a meniť nastavenie týchto oprávnení pre každú aplikáciu. Stlačte tlačidlo HOME, vyberte [Nastavenia] — [Aplikácie] — [Povolenia aplikácie] — požadovanú funkciu TV prijímača.
Klávesnica
Keď sa na obrazovke zobrazí klávesnica, nie je možné ovládať obrazovku.
- Ak chcete vrátiť ovládanie obrazovky za klávesnicou, stlačte tlačidloBACK na diaľkovom ovládači.
Príjem vysielania
- Ak chcete riešiť problémy týkajúce sa príjmu vášho TV prijímača, skontrolujte najprv tieto body.
- Zobrazuje sa blokovací šum, alebo chybové hlásenie a nie je možné sledovať vysielanie.
- Objavujú sa dvojité postavy.
- Na obrazovke sa zobrazuje len šum alebo čierny obraz.
- Pri prezeraní analógového kanála dochádza k hluku.
- Niektoré kanály sú prázdne.
- Slabý príjem alebo slabá kvalita obrazu digitálneho vysielania.
- Nie je možné prezerať digitálne kanály.
- Nie všetky analógové kanály sú naladené.
- Nie je možné prezerať satelitné kanály. (len pre modely kompatibilné so satelitom)
- Niektoré digitálne kanály chýbajú.
- Nalaďte satelitnú parabolu.
Ak chcete riešiť problémy týkajúce sa príjmu vášho TV prijímača, skontrolujte najprv tieto body.
- Skontrolujte, či je kábel antény pevne pripojený k TV prijímaču.
- Skontrolujte, či kábel antény nie je uvoľnený alebo odpojený.
- Uistite sa, že kábel alebo konektor kábla antény nie je poškodený.
Zobrazuje sa blokovací šum, alebo chybové hlásenie a nie je možné sledovať vysielanie.
- Uistite sa, že kábel antény je pripojený k správnym portom (v TV prijímači/pripojených zariadeniach/stene).
- Uistite sa, že kábel nie je starý alebo či vnútro konektora neskratuje.
Objavujú sa dvojité postavy.
Ak chcete preskočiť na príslušnú obrazovku nastavenia, vyberte .
- Skontrolujte pripojenia kábla alebo antény.
- Skontrolujte umiestnenie a nasmerovanie antény.
- Stlačte tlačidlo ACTION MENU a potom vyberte [Obraz] — [Rozšírené nastavenia] — [Pohyb] — [Motionflow] — [Štandardný] alebo [Vyp.].
(Len pre modely kompatibilné s funkciou [Motionflow].)
[Motionflow] kompatibilné modely majú [Motionflow] v [Nastavenia] — [Obraz] — [Obraz] — [Rozšírené nastavenia] — [Pohyb].
Na obrazovke sa zobrazuje len šum alebo čierny obraz.
- Skontrolujte, či je vykonané automatické ladenie.
- Skontrolujte, či nie je poškodená alebo ohnutá anténa.
- Skontrolujte, či anténa nedosiahla koniec životnosti (3 až 5 rokov pri bežnej prevádzke, 1 až 2 roky na morskom pobreží).
Pri prezeraní analógového kanála dochádza k hluku.
Ak chcete preskočiť na príslušnú obrazovku nastavenia, vyberte .
- Skontrolujte nastavenia [Manuálne predvoľby programov].
Stlačte tlačidlo HOME, potom vyberte [Nastavenia] — [Nastavenie programu] — [Analógové nastavenie] — [Manuálne predvoľby programov].
- Vykonajte [AFT], čím dosiahnete lepší príjem obrazu a zvuku. (Názvy možností sa líšia v závislosti od oblasti alebo krajiny.)
- Položku [Audio filter] nastavte na [Vyp.], [Nízky] alebo [Vysoký], čím zlepšíte zvuk analógového príjmu.
- Položku [LNA] nastavte na možnosť [Vyp.], aby sa zlepšil príjem obrazu. (V závislosti od situácie/oblasti/krajiny nemusí byť položka [LNA] dostupná.)
- Uistite sa, že je anténa pripojená kvalitným 75-ohmovým koaxiálnym káblom.
- Kábel antény neumiestňujte do blízkosti iných prepojovacích káblov.
Niektoré kanály sú prázdne.
- Kanál je určený len pre zakódované/predplatené služby. Predplaťte si platenú TV službu.
- Kanál sa používa iba na údaje (žiadny obraz ani zvuk).
- So žiadosťou o údaje o vysielaní sa obráťte na vysielateľa.
Slabý príjem alebo slabá kvalita obrazu digitálneho vysielania.
- Zmeňte polohu, smerovanie a uhol antény terestriálnej televíznej antény, aby sa maximalizovala úroveň signálu antény. Dbajte na to, aby sa smerovanie antény náhodne nezmenilo (napríklad vplyvom vetra).
- Ak používate zosilňovač televízneho signálu, upravte zosilnenie jeho signálu.
- Ak je medzi anténou a televízorom pripojené zariadenie (napríklad distribútor televízneho signálu), môže ovplyvniť televízny príjem. Pripojte anténu k televízoru priamo a overte, či sa príjem zlepšil.
- Zlé poveternostné podmienky môžu ovplyvniť systémy satelitného vysielania. Počkajte, kým sa počasie nezlepší. (len pre modely kompatibilné so satelitom)
Nie je možné prezerať digitálne kanály.
- Informujte sa u miestneho špecialistu, či sa vo vašom okolí dá prijímať digitálne vysielanie.
- Zaobstarajte si anténus kvalitnejším príjmom.
Nie všetky analógové kanály sú naladené.
Ak chcete preskočiť na príslušnú obrazovku nastavenia, vyberte .
- Pokúste sa manuálne nastaviť kanály konfiguráciou nastavení. Stlačte tlačidlo HOME, potom vyberte [Nastavenia] — [Nastavenie programu] — [Analógové nastavenie] — [Manuálne predvoľby programov]. (Dostupnosť režimu [Manuálne predvoľby programov] a jeho možností sa môže líšiť v závislosti od oblasti/krajiny/situácie.)
Nie je možné prezerať satelitné kanály. (len pre modely kompatibilné so satelitom)
Ak chcete preskočiť na príslušnú obrazovku nastavenia, vyberte .
Modely kompatibilné so satelitom majú [Nastavenie satelitu] v [Nastavenia] — [Nastavenie programu] — [Digitálne nastavenie].
- Zistite u miestneho špecialistu, či sú vo vašom okolí dostupné satelitné služby.
- Skontrolujte zariadenie LNB a nastavenia.
- Ak má TV prijímač konektor „MAIN“ aj „SUB“ a režim dvojitého satelitného tunera nie je nastavený pomocou funkcie [Výber režimu satelitného tunera], konektor označený ako „SUB“ nie je možné použiť. V takom prípade pripojte satelitnú anténu do konektora označeného ako „MAIN“.
Niektoré digitálne kanály chýbajú.
Ak chcete preskočiť na príslušnú obrazovku nastavenia, vyberte .
Ak chcete zmeniť rozsah ladenia (dostupné v závislosti od oblasti/krajiny)
Stlačte tlačidlo HOME, potom vyberte [Nastavenia] — [Nastavenie programu] — [Digitálne nastavenie] — [Digitálne ladenie] — [Automatické digitálne ladenie].
- [Normálny]
- Vyhľadávania dostupných kanálov v rámci vašej oblasti/krajiny.
- [Plný]
- Vyhľadávania dostupných kanálov bez ohľadu na vašu oblasť/krajinu.
Ak chcete aktualizovať digitálne služby
Ak ste sa presťahovali, zmenili ste poskytovateľa služieb, alebo ak chcete vyhľadávať novo spustené kanály, môžete spustiť [Automatické digitálne ladenie].
Konfigurácia automatických aktualizácií služieb
Odporúčame nastaviť [Automatická aktualizácia] na [Zap.], aby sa nové digitálne služby automaticky pridali hneď ako sú dostupné.
- Stlačte tlačidlo HOME, potom vyberte [Nastavenia] — [Nastavenie programu] — [Digitálne nastavenie] — [Tech. nastavenie] — [Automatická aktualizácia] — [Zap.].
Ak je položka nastavená na [Vyp.], o nových digitálnych službách budete informovaní odkazom na obrazovke a služby sa automaticky nepridajú.
Tip
- Dostupnosť tejto funkcie závisí od oblasti/krajiny. Ak funkcia nie je dostupná, spustite [Automatické digitálne ladenie], čím pridáte nové služby.
Nalaďte satelitnú parabolu.
Ak máte nainštalovanú satelitnú parabolu, prezerať satelitné vysielanie a určiť typ inštalácie môžete po konfigurácii nastavení tunera.
Ak chcete naladiť satelit
- Príjem satelitného vysielania (iba modely kompatibilné so satelitom)
Zvuk
- Bez zvuku, ale dobrý obraz.
- Hluk.
- Žiadne alebo slabé audio systému domáceho kina.
- Skreslený zvuk.
- Nemožno nastaviť hlasitosť v slúchadlách.
- Ak chcete výstup zvuku zo slúchadiel aj z reproduktorov televízora.
Bez zvuku, ale dobrý obraz.
- Skontrolujte ovládanie hlasitosti.
- Stlačením tlačidla
 alebo
alebo  + tlačidlo na zrušenie stlmenia hlasitosti.
+ tlačidlo na zrušenie stlmenia hlasitosti. - Stlačte tlačidlo ACTION MENU , potom vyberte [Reproduktor] — [Reproduktor TV].
Ak je to nastavené na [Audio systém], reproduktory TV prijímača vydávajú iba kľúčové tóny alebo systémové zvuky.
Hluk.
- Uistite sa, že je anténa pripojená kvalitným 75-ohmovým koaxiálnym káblom.
- Kábel antény neumiestňujte do blízkosti iných prepojovacích káblov.
- Používajte nepoškodený kábel antény, aby nedochádzalo k rušeniu TV prijímača.
Žiadne alebo slabé audio systému domáceho kina.
Ak chcete preskočiť na príslušnú obrazovku nastavenia, vyberte .
- Stlačte tlačidlo ACTION MENU , potom vyberte [Reproduktor] — [Audio systém].
- Položku [Výstup slúchadiel/audia] nastavte na [Zvuk. výstup (pevný)] v nastaveniach [Zvuk].
- Ak audio systém nie je kompatibilný s Dolby Digital alebo DTS, nastavte [Nastavenia] — [Zvuk] — [Digitálny zvukový výstup] na [PCM].
- Ak zvolíte analógový(RF) kanál a obraz sa zobrazuje správne, zmeňte systém televízneho vysielania. Stlačte tlačidlo HOME, potom vyberte [Nastavenia] — [Nastavenie programu] — [Analógové nastavenie] — [Manuálne predvoľby programov] — [Systém TV]. (Dostupnosť režimu [Manuálne predvoľby programov] a názvy možností sa líšia v závislosti od oblasti/krajiny/situácie.)
- V závislosti od modelu, ak je položka [Reproduktor] nastavená na [Reproduktor TV] a položka [Zvyšovanie rozlíšenia (DSEE HX)] je nastavená na [Auto], DIGITAL AUDIO OUT (OPTICAL) je stlmené.
- Položku [Hlasitosť digitálneho výstupu zvuku] nastavte na Max v nastaveniach [Zvuk].
- Ak používate vstup HDMI v kombinácii s výstupom Super Audio CD alebo DVD-Audio, DIGITAL AUDIO OUT (OPTICAL) nemusí poskytovať zvukový signál.
Skreslený zvuk.
- Skontrolujte pripojenie antény/kábla.
- Kábel/anténu neumiestňujte do blízkosti iných prepojovacích káblov.
- TV prijímač sa nesmie nachádzať v blízkosti zdrojov elektrického šumu, ako sú automobily, sušiče vlasov, jednotky Wi-Fi, mobilné telefóny a optické zariadenia.
- Pri inštalovaní prídavných zariadení nechajte určitý priestor medzi zariadením a TV prijímačom.
- Vykonajte [AFT] v ponuke [Manuálne predvoľby programov], aby ste zlepšili zvukanalógového príjmu.
(Dostupnosť režimu [Manuálne predvoľby programov] a jeho možností sa môže líšiť v závislosti od oblasti/krajiny/situácie.) - Položku [Audio filter] nastavte na [Nízky] alebo [Vysoký], čím zlepšíte zvuk analógového príjmu. (V závislosti od oblasti/krajiny nemusí byť položka [Audio filter] dostupná.)
Nemožno nastaviť hlasitosť v slúchadlách.
- Ak nemôžete nastaviť hlasitosť slúchadiel tlačidlami
 +/-, stlačte tlačidlo ACTION MENU a zvoľte [Hlasitosť slúchadiel].
+/-, stlačte tlačidlo ACTION MENU a zvoľte [Hlasitosť slúchadiel].
Ak chcete výstup zvuku zo slúchadiel aj z reproduktorov televízora.
Ak chcete preskočiť na príslušnú obrazovku nastavenia, vyberte .
- Stlačte tlačidlo HOME, potom vyberte [Nastavenia] — [Zvuk] — [Prepojenie reproduktora a slúchadiel] — [Vyp.].
Audio zariadenia Bluetooth ako napríklad slúchadlá Bluetooth sa nemôžu používať.
Sieť (Internet/domov)/aplikácie
- Názov siete (SSID) bezdrôtového smerovača (prístupový bod), na ktorý sa chcete pripojiť, nie je zobrazený.
- Kvalita prehrávania videa je niekedy slabá.
- Pripojenie Wi-Fi sa stráca, alebo je prerušované.
- Určitý obsah internetového videa sa stráca.
- Dobrá kvalita obsahu, no obsah internetového videa je bez zvuku.
- K aplikáciám nie je prístup.
- TV prijímač sa nemôže pripojiť k internetu, keď je nastavené IPv6.
- Váš TV prijímač sa nemôže pripojiť k serveru.
- Zobrazuje sa správa hlásiaca, že TV prijímač sa nemôže pripojiť k vašej sieti.
- Môžete sa pripojiť k internetu, ale nie k službám Google.
Názov siete (SSID) bezdrôtového smerovača (prístupový bod), na ktorý sa chcete pripojiť, nie je zobrazený.
- Resetujte bezdrôtový smerovač.
- Vyberte [[Manuálny vstup]] a zadajte názov siete (SSID).
Kvalita prehrávania videa je niekedy slabá.
- Kvalita závisí od pôvodného videa poskytnutého poskytovateľom video obsahu a od vášho širokopásmového pripojenia.
- Kvalita pripojenia k bezdrôtovej sieti závisí od vzdialenosti alebo prekážok (napr. steny) medzi TV prijímačom a bezdrôtovým smerovačom (prístupovým bodom), interferencií prostredia a kvality bezdrôtového smerovača (prístupového bodu). V takom prípade použite káblové pripojenie na internet alebo vyskúšajte 5 GHz pásmo.
- 5 GHz pásmo nemusí byť v závislosti od oblasti alebo krajiny podporované. Ak 5 GHz pásmo nie je podporované, TV prijímač sa môže pripojiť len k bezdrôtovému smerovaču (prístupovému bodu) použitím 2,4 GHz pásma.
Pripojenie Wi-Fi sa stráca, alebo je prerušované.
- Skontrolujte umiestnenie TV prijímača a bezdrôtového smerovača (prístupového bodu). Stav signálu môže by ovplyvnený v nasledujúcich situáciách:
- V blízkosti sú umiestnené iné bezdrôtové zariadenia, mikrovlnná rúra, žiarivkové svetlá a podobne.
- Medzi bezdrôtovým smerovačom (prístupovým bodom) a TV prijímačom sú podlahy alebo steny.
Určitý obsah internetového videa sa stráca.
- Kvalita videa a veľkosť obrazu závisí od rýchlosti širokopásmového pripojenia a dodania od poskytovateľov video obsahu.
Dobrá kvalita obsahu, no obsah internetového videa je bez zvuku.
- Kvalita závisí od pôvodného obsahu poskytnutého poskytovateľom video obsahu a od vášho širokopásmového pripojenia.
- Vzhľadom na povahu internetových videí, nie všetky videá sú so zvukom.
K aplikáciám nie je prístup.
- Skontrolujte, či je kábel siete LAN alebo kábel napájania smerovača/modemu * riadne zapojený.
* Váš smerovač/modem musí byť vopred nastavený na pripojenie k internetu. Informácie ohľadom smerovača/modemu vám poskytne váš poskytovateľ internetových služieb. - Skúste aplikácie použiť neskôr. Server poskytovateľa obsahu aplikácií môže byť mimo prevádzky.
TV prijímač sa nemôže pripojiť k internetu, keď je nastavené IPv6.
Ak chcete preskočiť na príslušnú obrazovku nastavenia, vyberte .
- Protokol IPv6 nemusí byť podporovaný. V takom prípade vypnite protokol IPv6.
- Stlačte tlačidlo HOME, potom vyberte [Nastavenia] — [Sieť] — [Rozšírené nast.] — [Nastavenie protokolu IPv6] — [Nie].
Váš TV prijímač sa nemôže pripojiť k serveru.
Ak chcete preskočiť na príslušnú obrazovku nastavenia, vyberte .
- Skontrolujte káblové alebo bezdrôtové pripojenie siete LAN k serveru a k TV prijímaču.
- Skontrolujte, či je vo vašom TV prijímači správne nakonfigurovaná sieť.
- Skontrolujte kábel/bezdrôtové pripojenie siete LAN alebo servera. TV prijímač mohol stratiť spojenie so serverom.
- Ak chcete zistiť, či váš mediálny server správne komunikuje s TV prijímačom, vykonajte [Diagnostika servera]. Stlačte tlačidlo HOME, potom vyberte [Nastavenia] — [Sieť] — [Nastavenie domácej siete] — [Diagnostika servera].
Zobrazuje sa správa hlásiaca, že TV prijímač sa nemôže pripojiť k vašej sieti.
Ak chcete preskočiť na príslušnú obrazovku nastavenia, vyberte .
- Skontrolujte aktuálne nastavenia siete a vykonajte [Skontrolujte pripojenie].
Stlačte tlačidlo HOME, potom vyberte [Nastavenia] — [Sieť] — [Rozšírené nast.] — [Stav siete] — [Skontrolujte pripojenie].
Skontrolujte pripojenie vašej siete a/alebo informácie o pripojení v príručke servera alebo kontaktujte osobu, ktorá sieť nastavila (správca siete). - Stlačením tlačidla HOME a následným výberom položiek [Nastavenia] — [Sieť] — [Nastavenie siete] znovu nakonfigurujte nastavenia siete.
- Ak je kábel siete LAN pripojený k aktívnemu serveru a TV prijímač získal adresu IP, skontrolujte pripojenie a konfiguráciu servera. Stlačte tlačidlo HOME, potom vyberte [Nastavenia] — [Sieť] — [Rozšírené nast.] — [Stav siete].
Môžete sa pripojiť k internetu, ale nie k službám Google.
Ak chcete preskočiť na príslušnú obrazovku nastavenia, vyberte .
- Nastavenia dátumu a času tohto TV prijímača môžu byť nesprávne. V závislosti od aplikácie, ako napr. Google Play alebo YouTubesa môže stať, že sa nebudete vedieť pripojiť k službám Google, ak je čas nesprávny.
Stlačte tlačidlo HOME, potom vyberte [Nastavenia] — [Dátum a čas] — [Automatický dátum a čas] — [Použiť čas siete], čím automaticky nastavíte čas cez sieť.
Diaľkový ovládač/príslušenstvo
- Diaľkový ovládač nefunguje.
- Aktívne 3D okuliare sa nedajú zapnúť. (Iba 3D modely)
- LED indikátor na aktívnych 3D okuliaroch bliká. (Iba 3D modely)
Diaľkový ovládač nefunguje.
Ak chcete preskočiť na príslušnú obrazovku nastavenia, vyberte .
- Ak chcete zistiť, či je problém v diaľkovom ovládači, stlačte tlačidlo na TV prijímači.
- Uistite sa, že sa kladné a záporné póly batérií zhodujú s kladnými (+) a zápornými (-) značkami vnútri priestoru pre batérie.
- Batérie môžu byť slabé. Odoberte kryt diaľkového ovládača a vymeňte batérie.
- Posuvný typ
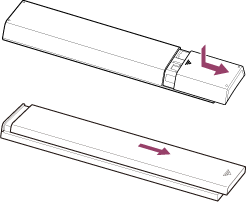
- Typ tlačiť-uvoľniť
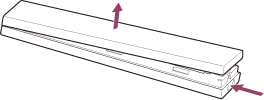
- Posuvný typ
- Medzi batériou a diaľkovým ovládačom môže byť slabý kontakt. Vyberte batérie a znovu ich vložte.
- Namierte diaľkový ovládač na snímač diaľkového ovládania, ktorý sa nachádza na prednej časti TV prijímača.
- Dbajte na to, aby sa pred snímačom diaľkového ovládania nenachádzali žiadne prekážky.
- Žiarivkové osvetlenie môže rušiť funkciu diaľkového ovládača. Skúste vypnúť žiarivkové osvetlenie.
- Po odpojení a opätovnom pripojení TV prijímača sa TV prijímač nemusí po určitý čas spustiť, aj keď stlačíte tlačidlo napájania na diaľkovom ovládači alebo TV prijímači. To pretože inicializácia systému chvíľu trvá. Počkajte 10 až 20 sekúnd, a potom to skúste znova.
- Keď váš hlas nie je rozpoznaný, uistite sa, že aktivujete tlačidlo
 na diaľkovom ovládači
na diaľkovom ovládači  tlačidlom alebo zaregistrujete diaľkový ovládač pomocou tlačidla
tlačidlom alebo zaregistrujete diaľkový ovládač pomocou tlačidla  na vašom TV prijímači. Tieto nastavenia potvrdíte tak, že stlačíte tlačidlo HOME a potom zvolíte [Nastavenia] — [Nastavenia diaľkového ovládača touchpad]/[Hlasové diaľkové ovládanie]. V závislosti od modelu sa môže zobrazené nastavenie líšiť. V závislosti od dodaného diaľkového ovládača sa môže stať, že tlačidlo
na vašom TV prijímači. Tieto nastavenia potvrdíte tak, že stlačíte tlačidlo HOME a potom zvolíte [Nastavenia] — [Nastavenia diaľkového ovládača touchpad]/[Hlasové diaľkové ovládanie]. V závislosti od modelu sa môže zobrazené nastavenie líšiť. V závislosti od dodaného diaľkového ovládača sa môže stať, že tlačidlo  nebude k dispozícii.
nebude k dispozícii.
Aktívne 3D okuliare sa nedajú zapnúť. (Iba 3D modely)
- Vymeňte batériu. (Týka sa to len modelov TDG-BT400A/BT500A.)
- Stlačte tlačidlo odomknutia, napríklad hrotom pera, vyberte puzdro na batériu.
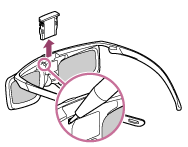
- Batérie vymeňte. Potom puzdro na batériu nasuňte späť, kým sa znova nezaistí na mieste.
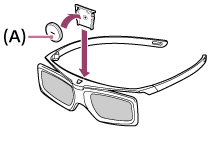
- strana CR2025 (-)
- Stlačte tlačidlo odomknutia, napríklad hrotom pera, vyberte puzdro na batériu.
LED indikátor na aktívnych 3D okuliaroch bliká. (Iba 3D modely)
- Rozsvieti sa na 3 sekundy: Signalizuje zapínanie okuliarov.

- Bliká každé 2 sekundy: Signalizuje, že okuliare sú zapnuté.
- Zabliká 3-krát: Signalizuje, že okuliare sa vypli.
- Bliká striedavo nazeleno a nažlto: Signalizuje, že sa začal proces registrácie okuliarov.
- Bliká 3-krát každé 2 sekundy: Signalizuje, že batéria je takmer vybitá. Vymeňte batériu.
Napájanie
- TV prijímač sa automaticky vypne.
- TV prijímač sa automaticky zapne.
- Po odpojení a opätovnom zapojení TV prijímača sa TV prijímač nezapne aj napriek tomu, že stláčate vypínač na diaľkovom ovládači.
TV prijímač sa automaticky vypne.
- Následkom nastavení [Časovač vypnutia] sa obrazovka mohla vypnúť.
- Skontrolujte nastavenie [Trvanie] pre [Časovač zapnutia].
- Skontrolujte, či je aktivovaný [Pohotovostný režim nečinného TV] v ponuke [Eko].
- Následkom nastavení [Šetrič obrazovky] sa obrazovka mohla vypnúť.
TV prijímač sa automaticky zapne.
Ak chcete preskočiť na príslušnú obrazovku nastavenia, vyberte .
- Skontrolujte, či je aktivovaný [Časovač zapnutia].
- Deaktivujte nastavenie [Automatické zapnutie TV] v ponuke [Nastavenia BRAVIA Sync].
Po odpojení a opätovnom zapojení TV prijímača sa TV prijímač nezapne aj napriek tomu, že stláčate vypínač na diaľkovom ovládači.
- Po odpojení a opätovnom pripojení TV prijímača sa TV prijímač nemusí po určitý čas spustiť, aj keď stlačíte tlačidlo napájania na diaľkovom ovládači alebo TV prijímači. To pretože inicializácia systému chvíľu trvá. Počkajte 10 až 20 sekúnd, a potom to skúste znova.
Pripojené zariadenia
- Z pripojeného zariadenia nie je žiadny obraz.
- V Hlavnej ponuke nie je možné vybrať pripojené zariadenie.
- Určité programy na digitálnych zdrojoch sa nezobrazujú úplne.
- Trvá dlho, kým sa fotografie alebo priečinky otvoria.
- Nie je možné nájsť pripojené zariadenie BRAVIA Sync HDMI.
- Nie je možné ovládať druhý prijímač AV.
- TV prijímač nevysiela zo zariadenia MHL obraz ani/alebo zvuk. (iba modely podporujúce MHL)
- Externé zariadenie (ako napr. set-top box alebo prijímač AV) sa nedajú ovládať cez IR Blaster. (len pre modely kompatibilné s IR Blaster)
- Niektoré súbory médií na zariadení USB alebo serveri sa nezobrazujú.
- Zariadenie Wi-Fi Direct nemôže nájsť TV prijímač.
- Operácia sa náhle zastaví alebo zariadenie nefunguje.
- Aké zariadenia sa môžu pripojiť pomocou funkcie zrkadlenia obrazovky?
- TV prijímač sa nemôže pripojiť k zariadeniu so službou Miracast alebo zariadeniu kompatibilnému s funkciou zrkadlenia obrazovky.
- Video alebo zvuk sa niekedy vypne.
- Niektorý platený obsah nie je možné prehrať.
Z pripojeného zariadenia nie je žiadny obraz.
Ak chcete preskočiť na príslušnú obrazovku nastavenia, vyberte .
- Zapnite pripojené zariadenie.
- Skontrolujte káblové prepojenie medzi zariadením a TV prijímačom.
- Stlačením tlačidla
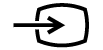 zobrazte zoznam vstupov a vyberte požadovaný vstup.
zobrazte zoznam vstupov a vyberte požadovaný vstup. - Správne zasuňte zariadenie USB.
- Uistite sa, že zariadenie USB bolo správne naformátované.
- Nezaručuje sa fungovanie všetkých zariadení USB. Operácie sa líšia aj v závislosti od funkcií zariadenia USB alebo prehrávaných video súborov.
- Ak je pripojené zariadenie pripojené k HDMI IN 2 alebo 3, pripojte ho na HDMI IN 1 alebo 4.
- Zmeňte formát signálu HDMI vstupu HDMI, ktorý nezobrazuje obraz v štandardnom formáte. Stlačte tlačidlo HOME , potom vyberte [Nastavenia] — [Externé vstupy] — [Formát signálu HDMI].
V Hlavnej ponuke nie je možné vybrať pripojené zariadenie.
- Skontrolujte, či je kábel pripojený.
Určité programy na digitálnych zdrojoch sa nezobrazujú úplne.
- Kvôli digitálnej kompresii zdrojového obsahu, ktorá sa využíva u niektorých digitálnych vysielaní a diskov DVD, sa môže na obrazovke zobrazovať menej detailný obraz ako zvyčajne, alebo artefakty (malé bloky, body alebo pixely). Množstvo viditeľných artefaktov závisí na čistote a rozlíšení obrazu TV prijímača.
Trvá dlho, kým sa fotografie alebo priečinky otvoria.
- V závislosti od rozmerov fotografie, veľkosti súboru a počtu súborov v priečinku môže zobrazenie niektorých fotografií alebo priečinkov chvíľu trvať.
- Pri každom pripojení zariadenia USB k TV prijímaču môže trvať niekoľko minút, kým sa fotografie zobrazia.
Nie je možné nájsť pripojené zariadenie BRAVIA Sync HDMI.
Ak chcete preskočiť na príslušnú obrazovku nastavenia, vyberte .
- Overte, či je zariadenie kompatibilné s technológiou BRAVIA Sync.
- Skontrolujte, či je funkcia [Ovládanie pre HDMI] nastavená v zariadení kompatibilnom s technológiou BRAVIA Sync a či je v TV prijímači nastavená možnosť [Nastavenia BRAVIA Sync] — [Ovládanie BRAVIA Sync].
Nie je možné ovládať druhý prijímač AV.
- Používať možno len jeden AV prijímač kompatibilný s technológiou BRAVIA Sync.
TV prijímač nevysiela zo zariadenia MHL obraz ani/alebo zvuk. (iba modely podporujúce MHL)
- Odpojte MHL kábel a potom ho znovu pripojte. Alebo MHL zariadenie vypnite a potom ho znovu zapnite a uvoľnite zámok obrazovky zariadenia.
- Preverte si, či vaše zariadenie podporuje MHL.
- Preverte si, či váš televízor podporuje MHL.
Táto značka sa nachádza pri porte HDMI IN 1/MHL pre 2K modely s podporou MHL alebo pri porte HDMI IN 2/MHL pre 4K modely s podporou MHL.
značka sa nachádza pri porte HDMI IN 1/MHL pre 2K modely s podporou MHL alebo pri porte HDMI IN 2/MHL pre 4K modely s podporou MHL.
Externé zariadenie (ako napr. set-top box alebo prijímač AV) sa nedajú ovládať cez IR Blaster. (len pre modely kompatibilné s IR Blaster)
Ak chcete preskočiť na príslušnú obrazovku nastavenia, vyberte .
Modely kompatibilné s IR Blaster majú [Nastavenie zariadenia IR Blaster] v [Nastavenia] — [Externé vstupy].
- Overte, či je ovládač IR Blaster správne nastavený a či je infračervený vysielač umiestnený v blízkosti infračerveného prijímača externého zariadenia.
- Uistite sa, že TV prijímač podporuje externé zariadenie.
- Ak stlačíte a podržíte tlačidlo na diaľkovom ovládači, operácia sa nemusí preniesť. Namiesto toho opakovane stláčajte tlačidlo.
- Niektoré externé zariadenia nemusia reagovať na niektoré tlačidlá v ponuke „Ponuka Akcia“.
- IR Blaster nemusí byť riadne nastavený. Ak chcete nastaviť IR Blaster, stlačte tlačidlo HOME, potom stlačte [Nastavenia] — [Externé vstupy] — [Nastavenie zariadenia IR Blaster].
Niektoré súbory médií na zariadení USB alebo serveri sa nezobrazujú.
- Nepodporované súbory sa nemusia zobraziť.
- V závislosti od stavu systému sa nemusia zobraziť všetky priečinky/súbory.
Zariadenie Wi-Fi Direct nemôže nájsť TV prijímač.
Ak chcete preskočiť na príslušnú obrazovku nastavenia, vyberte .
- Aktivujte funkciu [Wi‑Fi Direct]. Stlačte tlačidlo HOME, potom vyberte [Nastavenia] — [Sieť] — [Wi‑Fi Direct] — [Wi‑Fi Direct].
- Ak sa TV prijímač nepodarilo nájsť aj napriek tomu, že položka [Wi‑Fi Direct] je aktivovaná, nastavte [Nastavenie pásma] na [Auto (2.4GHz pásmo)]. Stlačte tlačidlo HOME, potom vyberte [Nastavenia] — [Sieť] — [Wi‑Fi Direct] — [Rozšírené nast.] — [Nastavenie pásma] — [Auto (2.4GHz pásmo)].
Operácia sa náhle zastaví alebo zariadenie nefunguje.
- Skontrolujte, či je zariadenie zapnuté.
- Vymeňte batérie v zariadení.
- Znova zaregistrujte zariadenie.
- Zariadenia Bluetooth využívajú 2,4 GHz pásmo, preto sa rýchlosť komunikácie môže znižovať, alebo sa môže komunikácia občas prerušiť z dôvodu rušenia bezdrôtového pripojenia LAN.
Ak sa v blízkosti nachádzajú elektrické domáce spotrebiče (napríklad mikrovlné rúry alebo mobilné zariadenia), rušenie rádiových vĺn je pravdepodobnejšie. - TV prijímač alebo zariadenie nemusí fungovať, ak je položené na kovovej podložke, pretože môže dochádzať k rušeniu bezdrôtovej komunikácie.
- Informácie o využiteľnej komunikačnej vzdialenosti medzi TV prijímačom a ostatnými zariadeniami nájdete v návodoch k zariadeniam.
- Ak je k TV prijímaču pripojených viacero zariadení Bluetooth, kvalita komunikácie Bluetooth môže byť zhoršená.
Aké zariadenia sa môžu pripojiť pomocou funkcie zrkadlenia obrazovky?
- Zariadenia so zapnutým pripojením Wi‑Fi, ako napríklad smartfóny a tablety, ktoré podporujú službu Miracast, možno použiť na využitie funkcie zrkadlenia obrazovky na vašom TV BRAVIA. V používateľskej príručke vášho zariadenia Wi‑Fi nájdete informácie o podpore služby Miracast. TV BRAVIA je v súlade s technickými údajmi služby Miracast, no nezaručuje úspešné pripojenie so všetkými zariadeniami.
TV prijímač sa nemôže pripojiť k zariadeniu so službou Miracast alebo zariadeniu kompatibilnému s funkciou zrkadlenia obrazovky.
Ak chcete preskočiť na príslušnú obrazovku nastavenia, vyberte .
- Ak pripojenie zariadenia s technológiou Miracast (napríklad laptopu) zlyhá, stlačte tlačidlo HOME a výberom položky [Zrkadlenie obrazovky] zobrazte obrazovku pohotovostného režimu funkcie zrkadlenia obrazovky a pokúste sa o opätovné pripojenie.
- Ak používate funkciu zrkadlenia obrazovky s iným zariadením, najprv vypnite zrkadlenie obrazovky a skúste to znova.
- Ak vaše zariadenie nepodporuje 5 GHz pásmo a položka [Nastavenie pásma] je nastavená na možnosť [Auto (5GHz pásmo)], skúste ju zmeniť na možnosť [Auto].
Video alebo zvuk sa niekedy vypne.
- Zariadenia vysielajúce rádiové vlny, napríklad iné bezdrôtové zariadenia LAN alebo mikrovlnné rúry, môžu rušiť funkciu zrkadlenia obrazovky používanú prostredníctvom bezdrôtovej siete LAN. TV prijímač alebo zariadenia od spoločnosti Sony kompatibilné s funkciou zrkadlenia obrazovky (napr. niektoré modely zariadení Xperia) neumiestňujte do blízkosti týchto zariadení alebo ich vypnite, ak je to možné.
- Rýchlosť komunikácie sa môže meniť v závislosti od vzdialenosti alebo prekážok medzi zariadeniami, konfigurácie zariadení, stavu rádiových vĺn, preťaženia linky alebo od typu používaného zariadenia. Komunikácia sa môže prerušovať kvôli stavu rádiových vĺn.
Niektorý platený obsah nie je možné prehrať.
- Zdrojové zariadenie musí spĺňať požiadavky HDCP (High-bandwidth Digital Content Protection) 2.0/2.1/2.2.
Môže sa stať, že niektorý platený obsah sa pomocou zdrojového zariadenia, ktoré nespĺňa normy HDCP 2.0/2.1/2.2, nezobrazí.
Nahrávanie na USB HDD (iba modely podporujúce nahrávanie USB HDD)
- Nie je možné použiť zariadenie USB HDD. (Iba modely podporujúce nahrávanie USB HDD)
- Nahrávanie nie je možné./Nahrávanie zlyhalo. (Iba modely podporujúce nahrávanie USB HDD)
- Nahraný obsah zmizol. (Iba modely podporujúce nahrávanie USB HDD)
- Zariadenie USB HDD je v prevádzke, aj keď nie je spustené. (Iba modely podporujúce nahrávanie USB HDD)
Nie je možné použiť zariadenie USB HDD. (Iba modely podporujúce nahrávanie USB HDD)
Ak chcete preskočiť na príslušnú obrazovku nastavenia, vyberte .
Modely USB HDD umožňujúce nahrávanie majú [Nast. nahrávacieho zariadenia] v [Nastavenia].
- Skontrolujte, či zariadenie USB HDD je:
- riadne pripojené.
- zapnuté.
- zaregistrované na TV prijímači.
- Pripojenie zariadenia USB HDD prostredníctvom USB nie je podporované.
- Vykonajte [Kontrola výkonu jednotky HDD], čím skontrolujete, či špecifikácie USB HDD spĺňajú požiadavky.
Stlačte tlačidlo HOME, potom vyberte [Nastavenia] — [Nast. nahrávacieho zariadenia] — [Kontrola výkonu jednotky HDD].
Nahrávanie nie je možné./Nahrávanie zlyhalo. (Iba modely podporujúce nahrávanie USB HDD)
Ak chcete preskočiť na príslušnú obrazovku nastavenia, vyberte .
Modely USB HDD umožňujúce nahrávanie majú [Nast. nahrávacieho zariadenia] v [Nastavenia].
- Ak nahrávanie zlyhá, dôvod bude uvedený v [Zoznam chýb pri nahrávaní]. Stlačte tlačidlo HOME , potom vyberte [Programme Guide] — [Zoznam nahraných titulov] — [Zoznam chýb pri nahrávaní].
- Skontrolujte dostupný priestor v HDD. Ak je k dispozícii málo miesta, nepotrebný obsah vymažte.
- Nasledujúce programy nie je možné nahrávať.
- Programychránené proti kopírovaniu
- Analógové programy
- Programy z externých vstupov (vrátane programov z pripojeného set-top boxu)
- Obsah prenosu
- Časovač nahrávania nemusí byť k dispozícii, ak sa čas vysielania programu zmenil.
Nahraný obsah zmizol. (Iba modely podporujúce nahrávanie USB HDD)
- Ak sú napájacie alebo pripájacie káble počas nahrávania odpojené, nahrávanie nie je možné uskutočniť. Počas nahrávania obsahu neodpájajte žiadne káble. V opačnom prípade môže dôjsť k strate nahrávaného alebo nahratého obsahu.
Zariadenie USB HDD je v prevádzke, aj keď nie je spustené. (Iba modely podporujúce nahrávanie USB HDD)
- Pripojené zariadenie USB HDD môže rotovať, alebo sa môže rozsvietiť LED indikátor zariadenia, kým TV prijímač získava údaje EPG počas pohotovostného režimu.
LED osvetlenie
- LED osvetlenie alebo spodná časť obrazovky niekedy svietia.
- Chcete deaktivovať LED osvetlenie tak, aby nesvietilo alebo neblikalo.
LED osvetlenie alebo spodná časť obrazovky niekedy svietia.
LED osvetlenie alebo spodná časť obrazovky svieti v rôznych situáciách, ako napríklad pri aktualizáciách softvéru alebo pri nahrávaní TV prijímača.
Pre viac detailov si pozrite Identifikácia stavu TV prijímača prostredníctvom osvetlenia.
Chcete deaktivovať LED osvetlenie tak, aby nesvietilo alebo neblikalo.
Ak chcete preskočiť na príslušnú obrazovku nastavenia, vyberte .
Môžete ju vypnúť. Stlačte tlačidlo HOME , potom vyberte [Nastavenia] — [Osvetlenie LED] — [Vyp.].
Poznámka
- Odporúčame, aby ste pri normálnych okolnostiach nemenili toto nastavenie, pretože nebudete môcť identifikovať, či TV prijímač nahráva či je zapnutý alebo vypnutý, alebo či je nastavený časovač.
Register
TV programy
|
|
Obraz/displej
|
|
Zvuk/hlas
|
|
Diaľkový ovládač
|
|
Pripojenia
|
|
Externé zariadenia
|
|
Aplikácie
|
|
Prehrávanie súboru
|
|
Iné
|
|
 :
: