Uvod
- Uporaba tega vodnika za pomoč
- Posodabljanje televizorja
- Predstavitev storitve Android TV
- Osnovne funkcije
- Spletno mesto podpore
Uporaba tega vodnika za pomoč
V tem vodniku za pomoč je razloženo, kako uporabljati ta televizor. Opis postopka za namestitev televizorja najdete v vodniku Priročnik za pripravo, medtem ko Referenčni priročnik vsebuje opise delov in specifikacije tega televizorja.
Želene informacije lahko preberete v navedenem vrstnem redu ali pa jih neposredno poiščete sami. Za iskanje izberite  na vrhu zaslona.
na vrhu zaslona.
Različice vodnika za pomoč
Za vaš televizor sta na voljo dve različici vodnika za pomoč: vodnik za pomoč, ki je nameščen na televizorju, in spletni vodnik za pomoč. Za ogled spletnega vodnika za pomoč mora biti vaš TV povezan z internetom. Za preklapljanje med vgrajenimi in spletnimi različicami uporabite gumb za preklapljanje (A) v zgornjem delu zaslona. Z ogledom naslova v zgornjem delu zaslona lahko preverite, kateri vodnik za pomoč je trenutno prikazan.
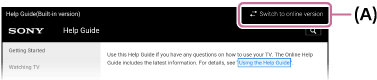
- Televizor povežite z internetom.
- Izberite (A), da preklopite med različicami vodnika za pomoč.
Opomba
- Za uporabo najnovejših funkcij, opisanih v vodniku za pomoč, boste morda morali posodobiti programsko opremo televizorja. Za podrobnosti o posodobitvah programske opreme glejte stran Posodobitve programske opreme.
- Slike in diagrami v Vodniku za pomoč se lahko razlikujejo glede na model vašega televizorja.
- Oblikovanje in specifikacije se lahko spremenijo brez predhodnega obvestila.
Nasvet
- Če želite preveriti, ali je vaš televizor opremljen s funkcijo, opisano v vodniku za pomoč, glejte tiskani priročnik ali katalog z izdelki Sony.
- Ta vodnik za pomoč je bil sestavljen za vse regije/države. Nekateri opisi v tem vodniku za pomoč za določene regije in države ne veljajo.
Posodabljanje televizorja
Spodnje funkcije so na voljo, ko je televizor v stanju pripravljenosti. Če želite, da bo vaš televizor ves čas posodobljen, priporočamo, da ga izklopite z gumbom za vklop/izklop na daljinskem upravljalniku ali televizorju kot običajno.
- Prenos podatkov, kot so vodniki po programih
- Prenos programske opreme (ko je omogočena funkcija [Samodejni prenos prog. opreme])
Predstavitev storitve Android TV
- Prikaz slike na majhnem zaslonu
- Prenašanje aplikacij iz trgovine Google Play
- Premikanje aplikacij na pomnilniško napravo USB
- Ogledovanje internetnih predstavnostnih vsebin
- Uživajte v vsebini iz vaše mobilne naprave na televizorju s storitvijo Google Cast
- Uživajte v storitvah varnih aplikacij in pretakanju video vsebin (Varnost in omejitve)
- Glasovno iskanje
Prikaz slike na majhnem zaslonu
Sliko, ki jo spremljate (TV-programi ali vsebino iz naprav, ki so priključene preko vhoda HDMI), lahko prikažete na majhnem zaslonu v kotu.
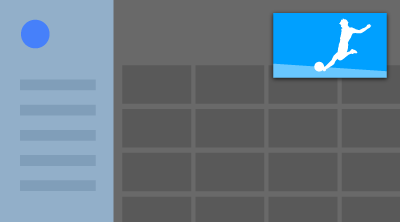
Opomba
- [Slika-v-sliki] ni mogoče uporabljati pri televizorjih, ki imajo na koncu imena modela črko »C«.
Prikaz slike na majhnem zaslonu
- Med spremljanjem TV-programa ali vsebine prek naprave HDMI pritisnite gumb ACTION MENU, nato pa izberite možnost [Slika-v-sliki].
Celotna slika je prikazana na majhnem zaslonu v kotu.
Opomba
- Na vrhu zadnje uporabljene aplikacije je prikazan majhen zaslon. Vendar se lahko vrsta prikazane aplikacije razlikuje glede na določene pogoje.
- Med spremljanjem slike prek majhnega zaslona so lahko funkcije, kot je preklapljanje kanalov, onemogočene.
- TV-programa, zunanjega vhoda, kot je naprava HDMI, aplikacij za predvajanje filmov ali nekaterih aplikacij, ki predvajajo slike ali glasbo, ni mogoče prikazati hkrati.
- Položaj majhnega zaslona se samodejno prilagaja. Ne morete ga nastaviti ročno.
Zapiranje majhnega zaslona ali preklop nazaj na celotni zaslon
- Za prikaz nedavno uporabljenih aplikacij pritisnite gumb HOME in ga pridržite.
- Majhen zaslon zaprite tako, da izberete želeni gumb, ki se nahaja pod njim, ali da se vrnete v celozaslonski način (A).
Spodnja slika predstavlja vizualno ponazoritev in se lahko razlikuje od dejanskega zaslona.
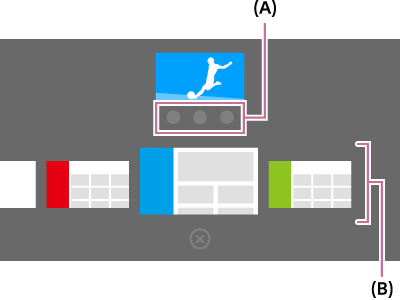
Pod majhnim zaslonom je prikazan seznam nedavno uporabljenih aplikacij (B).
Opomba
- Če preklopite na aplikacijo za predvajanje filmov, slik ali glasbe, ki je na seznamu nedavno uporabljenih aplikacij, se majhen zaslon zapre (TV program se zapre ali se predvajanje prek naprave konča HDMI). Da se vrnete na TV-program ali v napravo HDMI, pritisnite gumb TV ali preklopite na drug vhod.
Prenašanje aplikacij iz trgovine Google Play
Tako kot za pametne telefone in tablične računalnike lahko aplikacije iz trgovine Google Play prenesete tudi v vaš televizor.
Opomba
- Prenesete lahko samo aplikacije, ki so združljive s televizorjem. Te aplikacije se lahko razlikujejo od aplikacij za pametne telefone/tablične računalnike.
- Za prenašanje aplikacij iz trgovine Google Play potrebujete internetno povezavo in račun Google.
Nasvet
- V kolikor nimate računa Google ali želite ustvariti skupni račun, ustvarite nov račun na sledeči spletni strani.
https://accounts.google.com/signup
Omenjena spletna stran se lahko razlikuje glede na regijo/državo. Prav tako je ta naslov lahko spremenjen brez predhodnega obvestila. Podrobnosti o tem najdete na domači strani Google. - Priporočamo, da račun Google ustvarite na računalniku ali mobilni napravi.
- Pritisnite gumb HOME, nato pa v [Aplikacije] izberite [Google Play Store].
- Aplikacijo namestite tako, da izberete aplikacijo, ki jo želite prenesti. Prenos aplikacije se bo začel.
Aplikacija je po končanem prenosu samodejno nameščena in dodana. Ikone aplikacij se pojavijo v meniju Domov, kjer jih lahko tudi zaženete.
O plačljivih aplikacijah
Trgovina Google Play ponuja brezplačne in plačljive aplikacije. Za nakup plačljive aplikacije potrebujete kodo s predplačniškega darilnega bona za Google Play oziroma podatke o kreditni kartici. Darilne bone za Google Play je mogoče kupiti pri različnih prodajalcih.
Brisanje aplikacije
- Pritisnite gumb HOME, izberite [Google Play Store] pod [Aplikacije] in nato izberite [Moje aplikacije].
- Izberite aplikacijo, ki jo želite izbrisati, in jo nato odstranite.
Premikanje aplikacij na pomnilniško napravo USB
V besedilu izberite , da skočite na sorodne nastavitve zaslona.
Prenesene aplikacije lahko premaknete na napravo USB za shranjevanje podatkov za povečanje razpoložljivega prostora na televizorju.
Opomba
- S formatiranjem naprave USB za shranjevanje podatkov bodo izbrisani vsi podatki, shranjeni na napravi USB za shranjevanje podatkov. Pred formatiranjem ustvarite varnostno kopijo pomembnih podatkov.
- Izvedba tega postopka formatira napravo USB za shranjevanje podatkov izključno za uporabo s televizorjem. Posledično morda ne boste mogli uporabljati naprave USB za shranjevanje podatkov z računalnikom in podobno.
- Nekaterih aplikacij ni mogoče prenesti v pomnilniško napravo USB.
- Povežite napravo USB za shranjevanje podatkov s televizorjem.
- Pritisnite gumb HOME in izberite [Nastavitve] — [Shramba in ponastavitev] — želeno napravo USB za shranjevanje.
- Formatirajte jo kot notranjo napravo za shranjevanje.
- Ko je formatiranje končano, pritisnite gumb HOME in nato izberite [Nastavitve] — [Aplikacije].
- Izberite aplikacijo, ki jo želite premakniti na napravo USB za shranjevanje podatkov.
- Izberite napravo USB za shranjevanje podatkov med uporabljenim prostorom za shranjevanje. Aplikacija je premaknjena na napravo USB za shranjevanje podatkov.
Nasvet
- Ponovite korake 4 do 6, da premaknete dodatne aplikacije na napravo USB za shranjevanje podatkov.
Za odstranitev naprave USB za shranjevanje podatkov
- Pritisnite gumb HOME in izberite [Nastavitve] — [Shramba in ponastavitev] — želeno napravo USB za shranjevanje in nato izberite možnost za njeno odstranitev.
Opomba
- Naprava USB za shranjevanje podatkov je uporabljena samo za shranjevanje aplikacij. Za uporabo naprave USB za shranjevanje podatkov za druge namene jo je potrebno ponovno formatirati.
- V kolikor izbrišete aplikacijo na napravi USB za shranjevanje podatkov z uporabo računalnika, je ne boste mogli zagnati preko televizorja.
- V kolikor odstranite napravo USB za shranjevanje podatkov iz televizorja, ne boste mogli uporabljati aplikacij, ki so bile premaknjene na napravo USB za shranjevanje podatkov.
- Naprave USB za shranjevanje podatkov ni mogoče določiti kot lokacije za namestitev aplikacije. Najprej namestite aplikacijo na televizor kot normalno, nato pa jo premaknite na napravo USB za shranjevanje podatkov.
Ogledovanje internetnih predstavnostnih vsebin
Za spremljanje spletnih vsebin lahko uporabljate storitve za pretakanje video vsebin, kot sta YouTube in Netflix. Razpoložljivost tovrstnih storitev je odvisna od države in regije, v kateri živite. Te storitve lahko zaženete tako, da v meniju Domov izberete njihove ploščice.
Opomba
- Za ogled spletnih vsebin potrebujete internetno povezavo.
Uživajte v vsebini iz vaše mobilne naprave na televizorju s storitvijo Google Cast
Google Cast vam omogoča brezžično predvajanje vsebine iz vaših priljubljenih spletnih mest in aplikacij na vašem televizorju neposredno z vašega računalnika ali mobilne naprave.
- Povežite mobilno napravo, kot je pametni telefon ali tablični računalnik, na isto domače omrežje, na katerega je povezan televizor.
- Zaženite podprto aplikacijo Google Cast na mobilni napravi.
- Izberite ikono
 v aplikaciji.
v aplikaciji.
Zaslon mobilne naprave je prikazan na televizorju.
Opomba
- Za uporabo storitve Google Cast potrebujete internetno povezavo.
Uživajte v storitvah varnih aplikacij in pretakanju video vsebin (Varnost in omejitve)
V besedilu izberite , da skočite na sorodne nastavitve zaslona.
Z nastavitvijo omejitev pri aplikacijah, ki so prenesene od neznanih virov, ali starostne omejitve za programe in videe, si lahko zagotovite varno uporabo televizorja.
- Pritisnite gumb HOME, nato izberite [Nastavitve] — možnosti, kot je [Varnost in omejitve] ali [Funkcija zaklepanja (pred otroci; oddajanje)].
Opomba
- Če spremenite nastavitve [Varnost in omejitve], so vaša naprava in vaši osebni podatki bolj dovzetni za napad neznanih programov iz virov, ki niso Play Store. Strinjate se, da ste sami odgovorni za vsakršno škodo, ki bi nastala na vaši napravi, ali za izgubo podatkov, ki je lahko posledica uporabe teh programov.
Nasvet
- Druge ločene omejitve so lahko na voljo, odvisno od aplikacije. Za podrobnosti glejte vodnik za uporabo aplikacije.
Glasovno iskanje
Televizor vključuje funkcijo Glasovno iskanje, ki omogoča iskanje vsebine na internetu s pomočjo vašega glasu. Glasovno iskanje dovoljuje, da hitro vnesete iskalne zahteve brez uporabe tipkovnice na zaslonu.
Za iskanje preprosto pritisnite gumb ![]() ter govorite v mikrofon, ki je vgrajen v vaš daljinski upravljalnik.
ter govorite v mikrofon, ki je vgrajen v vaš daljinski upravljalnik.
Za podrobnosti glejte Uporaba daljinskega upravljalnika.
Osnovne funkcije
- Uporaba daljinskega upravljalnika
- Meni Domov
- Uporaba gumba DISCOVER
- Uporaba menija Meni z dejanji
- Izbiranje naprav, ki so priključene na televizor
- Ugotavljanje stanja TV s pomočjo osvetlitve
Uporaba daljinskega upravljalnika
V besedilu izberite , da skočite na sorodne nastavitve zaslona.
Številne funkcije televizorja lahko upravljate z uporabo gumbov ![]() /
/ ![]() /
/ ![]() /
/ ![]() in
in ![]() .
.
Opise gumbov na daljinskem upravljalniku najdete v vodniku Referenčni priročnik.
- Uporabite gumbe
 ,
,  ,
,  in
in  , da se »osredotočite« na želeni element.
, da se »osredotočite« na želeni element.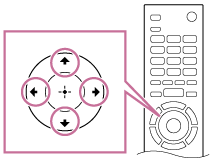
- Pritisnite na sredino gumba
 , da izberete element, na katerega ste trenutno osredotočeni.
, da izberete element, na katerega ste trenutno osredotočeni.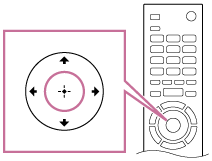
Vrnitev na prejšnji zaslon
Pritisnite gumb BACK.
Uporaba funkcije Glasovno iskanje (Glasovno iskanje je na voljo samo za podprte modele)
Za modele, ki podpirajo Glasovno iskanje, ima daljinski upravljalnik vgrajen mikrofon. Vsebine na internetu lahko iščete tako, da govorite v mikrofon.
- Pritisnite gumb
 .
.
Na daljinskem upravljalniku se bo zasvetila lučka LED. - Govorite v vgrajeni mikrofon.
Primeri govora so lahko prikazani glede na vaš model.
V primeru, da vaš glas ni prepoznan
V primeru, da vaš glas ni prepoznan, poskrbite, da boste aktivirali gumb ![]() na daljinskem upravljalniku z gumbom
na daljinskem upravljalniku z gumbom ![]() , ali registrirajte daljinski upravljalnik za vaš televizor z gumbom
, ali registrirajte daljinski upravljalnik za vaš televizor z gumbom ![]() .
.
Za potrditev teh nastavitev pritisnite gumb HOME in nato izberite [Nastavitve] — [Nastavitve daljinskega upravljanja s sledilno ploščico]/[Glasovni daljinski upravljalnik].
Možnost, ki se prikaže, je lahko različna in odvisna od vašega modela.
Opomba
- Za uporabo storitve Glasovno iskanje potrebujete internetno povezavo.
- Tip daljinskega upravljalnika, ki je dobavljen s televizijo, in razpoložljivost daljinskega upravljalnika z vgrajenim mikrofonom se razlikujeta glede na model/regijo/državo. Z nekaterimi modeli in v nekaterih regijah/državah je na voljo izbiren daljinski upravljalnik.
Meni Domov
V besedilu izberite , da skočite na sorodne nastavitve zaslona.
Meni Domov omogoča iskanje vsebin, ponuja priporočila glede vsebin ter zagotavlja dostop do aplikacij in nastavitev. Menijski elementi se razlikujejo glede na vašo regijo/državo in trenutni zaslon.
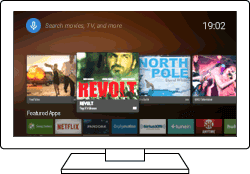
Iskanje
Vsebino lahko iščete tako, da s pomočjo zaslonske tipkovnice ali vašega glasu vnesete ključno besedo iskanja. Razpoložljivost daljinskega upravljalnika z vgrajenim mikrofonom je odvisna od modela/regije/države.
- Pritisnite gumb HOME.
- Na vrhu zaslona izberite mikrofon.
- Vnesite ključno besedo iskanja, tako da jo izgovorite v mikrofon na daljinskem upravljalniku ali pritisnete gumb
 in nato uporabite zaslonsko tipkovnico.
in nato uporabite zaslonsko tipkovnico.
Brskanje po vsebini, aplikacijah ali drugih elementih
- Pritisnite gumb HOME.
- Izberite želeni element v želeni kategoriji.
Seznam kategorij
- Priporočila
- V tej kategoriji je vsebina prikazana na podlagi vaše zgodovine iskanja.
- [Predstavljene aplikacije], [Aplikacije] in [Igre]
- Te kategorije omogočajo dostop do aplikacij (kot so Video, Album, Glasba in Zrcaljenje zaslona) in iger.
- [Vhodi]
- Na seznamu priključenih naprav in priključkov lahko izberete vir vhodnega signala, na primer HDMI.
- [Nastavitve]
- V tej kategoriji najdete elemente [Nastavitve], [Omrežne nastavitve], [Časovniki] in [Pomoč].
Nasvet
- Če televizor povežete z internetom, lahko dostopate do različnih omrežnih storitev in funkcij.
Uporaba gumba DISCOVER
Gumb DISCOVER lahko uporabite za iskanje vsebin (kot so televizijske oddaje in internetne vsebine). Vsebina, ki se prikaže, ko pritisnete gumb DISCOVER, se razlikuje glede na model/regijo/državo.
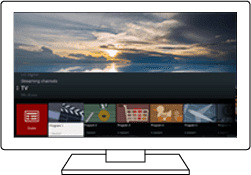
- Pritisnite gumb DISCOVER.
- Označitev elementa premaknite gor ali dol in izberite želeno kategorijo.
- Označitev elementa premaknite levo ali desno in izberite želeni element.
- Pritisnite gumb
 , da zaženete izbrani element.
, da zaženete izbrani element.
Spreminjanje nastavitev te funkcije
- Pritisnite gumb DISCOVER.
- Označitev elementa premaknite dol na kategorijo [Nastavitve].
- Nato za spremembo nastavitev izberite želeni element.
Razpoložljive možnosti
- [Prikaži/skrij kategorije]
- Izberite kategorije vsebin, ki bodo prikazane v DISCOVER. [Nastavitve] ne morete skriti.
Možnost [Izbor najboljših] lahko skrijete, a je to odvisno od modela vašega televizorja.
- [Razvrsti kategorije]
- Izberite kategorije vsebine, ki jo želite preurediti.
- [Dodaj kanale med priljubljene]
- Dodajte vaše priljubljene kanale v DISCOVER.
- [Dodaj kategorije zvrsti]
- Dodajte žanre, da ustvarite lastno kategorijo vsebine po meri.
- [Dodajanje kategorij ključnih besed]
- Dodajte ključne besede, da ustvarite lastno kategorijo vsebine po meri.
- [Velikost prikaza]
- Izberite velikost prikaza menija.
- [Razvrsti TV-programe]
- Izberite vrsto razvrščanja televizijskih programov.
Opomba
- Nekatere možnosti morda ne bodo na voljo, kar je odvisno od vašega modela/regije/države.
Uporaba menija Meni z dejanji
S pritiskom gumba ACTION MENU prikažete meni za hitri dostop do funkcij, ki so na voljo za trenutno prikazani zaslon, kot so prilagoditev slike, prilagoditev zvoka, prilagoditev glasnosti za priključeno napravo (kot so slušalke) in nastavitve zaslona/zvoka. Elementi menija so odvisni od izbranega zaslona.
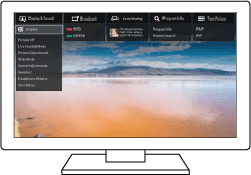
- Pritisnite gumb ACTION MENU.
- Označitev elementa premaknite levo ali desno in izberite želeno kategorijo.
- Označitev elementa premaknite gor ali dol in izberite želeni element.
- Pritisnite gumb
 , da zaženete izbrani element.
, da zaženete izbrani element.
Izbiranje naprav, ki so priključene na televizor
Če želite uporabljati naprave, ki so priključene na televizor, kot je denimo predvajalnik Blu-ray/DVD, ali če želite gledati televizijske programe, potem ko ste uporabljali tovrstne naprave, morate spremeniti vhod.
- Za izbor priključene naprave večkrat zaporedoma pritisnite gumb
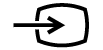 .
.
Nasvet
- Na oddajanje televizijskih programov lahko preprosto preklopite tako, da na daljinskem upravljalniku pritisnete gumb TV.
Preklop iz menija Domov
- Pritisnite gumb HOME, nato pa na seznamu [Vhodi] izberite vir vhodnega signala.
Ugotavljanje stanja TV s pomočjo osvetlitve
- Osvetlitev LED
- Osvetlitev v spodnjem delu zaslona
Osvetlitev LED
Stanje televizorja lahko prepoznate po tem, kako zasveti osvetlitev LED.
 Bela »sveti« ali »utripa« |
|
 Zelenomodra »utripa« |
|
 Oranžna »sveti« |
|
 Rožnata »sveti« |
|
Osvetlitev v spodnjem delu zaslona
Stanje televizorja lahko prepoznate po tem, kako zasveti spodnji del zaslona.
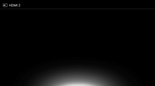 Zasveti belo |
|
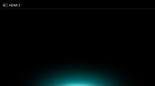 Zasveti zelenomodro |
|
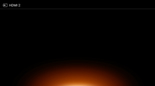 Zasveti oranžno |
|
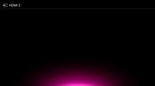 Zasveti rožnato |
|
Spletno mesto podpore
Za najnovejše informacije in ogled spletnega vodnika za pomoč obiščite spletno mesto podpore Sony:
http://www.sony.eu/support/
Gledanje televizorja
- Spremljanje televizijskih programov
- Gledanje v 3D (samo za modele 3D)
- Gledanje televizorja z dvema zaslonoma
Spremljanje televizijskih programov
- Uporaba vodnika po programih
- Konfiguriranje nastavitev kanala
- Uporaba televizijskih storitev za interaktivne oddaje
- Razlaga ikon za pasice z informacijami
- Spremljanje televizijskih programov z uporabo storitve YouView (samo za modele v VB)
Uporaba vodnika po programih
Z vodičem lahko hitro najdete priljubljene oddaje.
- Pritisnite gumb GUIDE za prikaz vodnika po digitalnih programih.
- Izberite program, ki ga želite gledati.
Prikažejo se dodatni podatki o programu. - Za ogled programa izberite [Ogled].
Za preklop vodnika po programih
Vodnik po programih lahko preklopite na možnost [TV-izbire] ali [Guide po zvrsteh]. Nekatere možnosti morda ne bodo na voljo, kar je odvisno od vašega modela/regije/države. Vodnik po programih lahko preklopite tudi tako, da si lahko ogledate [Seznam posnetih oddaj] ali [Seznam časovnika] (samo za modele z možnostjo snemanja na USB v tehniki HDD).
- Označitev elementa premaknite skrajno levo in se nato znova pomaknite levo, da odprete meni.
- Izberite želeni vodnik po programih ali seznam programov.
Uporaba dodatnih funkcij
- Ko je prikaza vodnik po programu, pritisnite gumb ACTION MENU in nato izberite želeni element.
Konfiguriranje nastavitev kanala
- Sprejem digitalnih oddaj
- Sprejem satelitskih oddaj (samo za modele, združljive s satelitom)
- Razvrščanje kanalov ali urejanje seznama programov
Sprejem digitalnih oddaj
V besedilu izberite , da skočite na sorodne nastavitve zaslona.
- Pritisnite gumb HOME in nato izberite [Nastavitve] — [Nastavitev kanala] — [Nast. za digitalni sig.] — [Iskanje digitalnih kanalov] — [Samodejno iskanje dig. kanalov].
- Upoštevajte navodila na zaslonu, da nastavite vse razpoložljive digitalne kanale in da njihove nastavitve shranite v televizor.
Spreminjanje razpona iskanja kanalov
Izberite [Normalno] ali [Popolno] v [Območje samod. iskanja kanalov].
- [Normalno]
- Iskanje razpoložljivih kanalov je izvedeno znotraj vaše regije/države.
- [Popolno]
- Iskanje razpoložljivih kanalov je izvedeno ne glede na regijo/državo.
Nasvet
- TV lahko ponovno nastavite z zagonom programa [Samodejno iskanje dig. kanalov] potem, ko se preselite, zamenjate ponudnika storitev ali za iskanje novih kanalov.
Sprejem satelitskih oddaj (samo za modele, združljive s satelitom)
V besedilu izberite , da skočite na sorodne nastavitve zaslona.
Modeli, ki so skladni s sateliti, imajo možnost [Nastavitev satelita] v [Nastavitve] — [Nastavitev kanala] — [Nast. za digitalni sig.].
Če imate nameščen satelitski krožnik, lahko spremljate tudi satelitske oddaje, tako da konfigurirate nastavitve sprejemnika. Glejte opise, ki so navedeni v nadaljevanju, da boste lažje ugotovili, kaj imate nameščeno in kako nastaviti kanale preko satelitskega krožnika.
- Pritisnite gumb HOME in nato izberite [Nastavitve] — [Nastavitev kanala] — [Nast. za digitalni sig.] — [Nastavitev satelita] — [Digitalno iskanje satelitov].
Razpoložljive možnosti
- [Nastavitev antene]
- Izbrana je vrsta namestitve za satelitski krožnik.
Vrsta namestitve za vaš satelitski krožnik je lahko tehnologija Single Cable Distribution, fiksna antena ali DiSEqC.
Tehnologija Single Cable Distribution omogoča predvajanje programov na več sprejemnikih preko enega samega koaksialnega kabla. Vsakemu sprejemniku je dodeljen en uporabniški »pas«.
Namestitev DiSEqC vam omogoča priključitev na več satelitskih krožnikov oziroma naprav LNB, če jih imate. Med njimi lahko preklapljate preko daljinskega upravljalnika.
»Fiksna antena« je običajno najpreprostejša vrsta namestitve, saj obsega en satelitski krožnik in eno napravo LNB.
- [Pas]
- Konfigurirano je število uporabniških pasov, ki so dodeljeni televizorju oziroma sprejemniku.
- [Frekvenčni pas]
- Prilagojena je frekvenca uporabniških pasov, ki so dodeljeni televizorju oziroma sprejemniku.
- [Splošni satelit]/[Drugo (Splošni satelit)]
- Izvede se iskanje satelitskih storitev glede na skupino splošnih nastavitev. Možnost, ki se prikaže, je lahko različna in odvisna od vašega modela.
- [Nadzor DiSEqC]
- Konfigurirane so nastavitve za upravljanje dodatne satelitske opreme, kot so denimo stikala za izbor satelita.
- [Vrsta iskanja]
- Polno iskanje: iskanje vseh razpoložljivih satelitskih frekvenc.
Omrežno iskanje: iskanje je izvedeno glede na predhodno določene parametre omrežja. Če določene storitve po izvedenem omrežnem iskanju še vedno niso na voljo, poskusite s polnim iskanjem.
Ročno iskanje: omogoča vam, da nastavite frekvenco iskanja in druge parametre transponderja.
Razvrščanje kanalov ali urejanje seznama programov
V besedilu izberite , da skočite na sorodne nastavitve zaslona.
Prikaz kanalov lahko razvrstite glede na svoj želeni vrsti red.
Za satelitske kanale
- Pritisnite gumb HOME in nato izberite [Nastavitve] — [Nastavitev kanala] — [Nast. za digitalni sig.] — [Nastavitev satelita] — [Urejanje seznama satelitskih programov].
- Izberite program, ki ga želite premakniti na nov položaj.
- Izberite nov položaj, kamor želite premakniti izbrani program.
Za digitalne kanale
- Pritisnite gumb HOME in nato izberite [Nastavitve] — [Nastavitev kanala] — [Nast. za digitalni sig.] — [Iskanje digitalnih kanalov] — [Urejanje seznama programov].
- Izberite program, ki ga želite premakniti na nov položaj.
- Izberite nov položaj, kamor želite premakniti izbrani program.
Za analogne kanale
- Pritisnite gumb HOME in nato izberite [Nastavitve] — [Nastavitev kanala] — [Nastavitev analogne TV] — [Razvrstitev programov].
- Izberite program, ki ga želite premakniti na nov položaj.
- Izberite nov položaj, kamor želite premakniti izbrani program.
Opomba
- Možnosti, ki so na voljo, se glede na vašo regijo/državo lahko razlikujejo.
Uporaba televizijskih storitev za interaktivne oddaje
Za prikaz podatkov v obliki besedila
Ogledate si lahko grafične informacije iz teleteksta in informacije, ki temeljijo na teletekstu, vključno z domačimi novicami, vremenskimi informacijami in TV-sporedi. Brskate lahko za informacijami, ki vas zanimajo, in nato izberete informacije, ki jih želite prikazati, tako da vnesete številko.
- Pritisnite gumb
 za prikaz podatkov v obliki besedila.
za prikaz podatkov v obliki besedila.
Digitalna storitev o podatkih v obliki teleteksta
Digitalna storitev teleteksta nudi bogate vsebine z dodelano grafiko in slikami. Na voljo so različne funkcije, kot denimo povezave do strani in enostavno krmarjenje. Storitev podpirajo številne televizijske postaje. (Razpoložljivost te funkcije je odvisna od modela oziroma regije/države, v kateri živite.)
Digitalna storitev interaktivne aplikacije
Storitev interaktivne aplikacije zagotavlja visokokakovosten digitalni teletekst in grafiko ter napredne možnosti. Storitev podpirajo televizijske postaje. (Razpoložljivost te funkcije je odvisna od modela oziroma regije/države, v kateri živite.)
Opomba
- Interaktivna storitev je na voljo le, če jo zagotavlja televizijska postaja.
- Razpoložljive funkcije in vsebine zaslona so odvisne od televizijske postaje in se lahko razlikujejo.
- Če so vklopljeni podnapisi in aplikacijo digitalnega teleteksta zaženete z gumbom
 , se lahko v določenih primerih zgodi, da podnapisi ne bodo več prikazani. Ko uporabnik zapusti aplikacijo digitalnega teleteksta, se prikaz podnapisov samodejno nadaljuje.
, se lahko v določenih primerih zgodi, da podnapisi ne bodo več prikazani. Ko uporabnik zapusti aplikacijo digitalnega teleteksta, se prikaz podnapisov samodejno nadaljuje.
Uporaba storitve NVOD/MF
NVOD (Near Video On Demand) in MF (Multi Feed) sta standarda oddajanja več programov hkrati na enem kanalu.
NVOD prikaže več kopij programa z zamikom, MF pa vam omogoča, da izberete želeni program med več programi na istem kanalu.
- Med spremljanjem kanala preko NVOD/MF pritisnite gumb ACTION MENU.
- Izberite [Dodatne vsebine na zahtevo] — želeni program.
Opomba
- Ta funkcija je na voljo, če televizijska postaja zagotovi storitev NVOD/MF.
Razlaga ikon za pasice z informacijami
Pri spremembi kanala se za kratek čas prikaže pas z informacijami. Na pasici so lahko prikazane naslednje ikone.
Spremljanje televizijskih programov z uporabo storitve YouView (samo za modele v VB)
V besedilu izberite , da skočite na sorodne nastavitve zaslona.
Kako omogočiti/onemogočiti YouView
- Pritisnite gumb HOME in nato izberite [Nastavitve] — [Nastavitev kanala] — [Nastavitev storitve YouView].
- Izberite [Omogoči YouView] oziroma [Onemogoči YouView] in nato izberite [Da].
- Sledite postopku za nastavitev.
Uporaba funkcije YouView Guide
Funkcijo YouView Guide lahko uporabite, da preverite, kaj se trenutno vrti, kaj je na sporedu za naslednji teden in za ogled oddaj, ki ste jih v preteklih sedmih dneh morda zamudili.
- Pritisnite gumb GUIDE za prikaz vodnika po programih.
- Pritisnite gumba
 /
/  , da izberete program, nato pa pritisnite gumb
, da izberete program, nato pa pritisnite gumb  .
.
Razpoložljivi programi so označeni z ikono za predvajanje.
Nasvet
- Medtem, ko spremljate televizijsko oddajo v živo, pritisnite gumb TV na daljinskem upravljalniku, da prikažete vodnika Mini Guide in da si ogledate, katera oddaja sledi. (Te funkcije ni mogoče uporabljati, ko je TV-komunikator na televizor priključen preko naprave IR Blaster.)
Preverjanje informacij o programu (Information Panel)
Information Panel vam posreduje več informacij o programu, poda pa vam tudi oceno in vas obvesti, če je program na voljo v HD. Na zahtevo in ko je to na voljo lahko spremljate tudi več epizod iste serije.
- Pritisnite gumb
 .
.
Dostop do funkcij On Demand, Discover in YouView Search (YouView Menu)
- Ko je prikazan vodnik YouView Guide oziroma Mini Guide, pritisnite modri gumb, da prikažete meni YouView Menu.
- Poiščite program, ki ga želite spremljati; uporabite lahko naslednje možnosti.
Players: mogoč je dostop do BBC iPlayer, ITV Player, All 4 in Demand 5, ki je na voljo v pogledu YouView.
Discover: omogoča hitri ogled priljubljenih ali nedavno dodanih programov. Nove programe lahko odkrivate tudi glede na zvrst, denimo »Children’s« (otroške), »Film« idr.
YouView Search: v YouView poiščite točno določen program v živo oziroma na zahtevo.
Opomba
Ko je omogočena funkcija YouView, naslednji menijski elementi niso na voljo;
- Satelitske oddaje
- Priljubljene
- Opomnik
- Zaklepanje digitalnega programa
- Urejanje seznama programov
- Prilagoditev tipke TV
- Informacije o prizemeljskih programih iz funkcije iskanja na zaslonu menija Domov (namesto tega uporabite funkcijo »YouView Search«)
- Snemanje programov
- Imena storitev so lahko spremenjena brez predhodnega obvestila.
Gledanje v 3D (samo za modele 3D)
- Razumevanje osnov televizorja 3D (samo za modele 3D)
- Priprava očal 3D (samo za modele 3D)
- Gledanje televizorja v 3D (samo za modele 3D)
Razumevanje osnov televizorja 3D (samo za modele 3D)
V besedilu izberite , da skočite na sorodne nastavitve zaslona.
Modeli, ki omogočajo 3D-tehniko, imajo nastavitve [Nastavitve za 3D] v [Nastavitve] — [Prikazovanje].
Priporočena razdalja gledanja za sliko 3D
Če razdalja gledanja ni ustrezna, je slika lahko videti podvojena. Sedite na razdalji, ki je najmanj 3-kratnik višine zaslona. Da bo izkušnja gledanja kar najboljša, priporočamo, da sedite neposredno pred televizorjem.
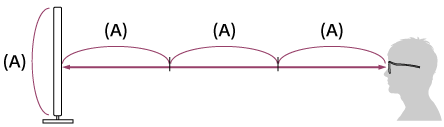
Nasvet
- Na voljo sta dve vrsti očal 3D: pasivna in aktivna. Preberite specifikacije v vodniku Referenčni priročnik, da vidite, katero vrsto očal 3D podpira televizor.
Komunikacijski razpon TV in aktivnih očal 3D
Aktivna očala 3D komunicirajo s televizorjem za prikaz slik v 3D.
Položaj gledanja mora biti znotraj ustreznega razpona. Oglejte si naslednje diagrame. Razdalja delovanja je odvisna od ovir (osebe, kovine, stene itd.) in/ali elektromagnetnih motenj.
- Pogled od zgoraj
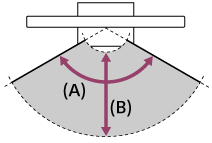
- 120°
- 1–6 m
- Stranski pogled
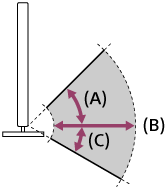
- 45°
- 1–6 m
- 30°
Opomba
- Priporočen kot gledanja in razdalja se lahko spreminjata glede na položaj TV-ja in pogoje v prostoru.
Nega vaših očal
- Očala nežno obrišite z mehko krpo.
- Trdovratne madeže lahko odstranite s krpo, ki jo rahlo navlažite z blago raztopino milnice in tople vode.
- Pri uporabi kemično obdelane krpe natančno upoštevajte navodila na embalaži.
- Za čiščenje nikoli ne uporabljajte močnih topil, kot so razredčevalci, alkohol ali benzen.
Priprava očal 3D (samo za modele 3D)
V besedilu izberite , da skočite na sorodne nastavitve zaslona.
Modeli, ki omogočajo 3D-tehniko, imajo nastavitve [Nastavitve za 3D] v [Nastavitve] — [Prikazovanje].
Na voljo sta dve vrsti očal 3D: pasivna in aktivna. Preberite specifikacije v vodniku Referenčni priročnik, da vidite, katero vrsto očal 3D podpira televizor.
Za pasivna očala 3D
Če so televizorju priložena pasivna očala 3D, uporabite ta očala. Če očala televizorju niso priložena, kupite pasivna očala 3D in sicer model TDG-500P. Za ogled v 3D si enostavno nadenite pasivna očala 3D.
Za aktivna očala 3D
Če so televizorju priložena aktivna očala 3D, uporabite ta očala. Če očala televizorju niso priložena, kupite aktivna očala 3D in sicer model TDG-BT500A. Aktivna očala 3D morate pred prvo uporabo registrirati v televizorju. Upoštevajte spodnje korake.
- Odstranite izolacijski listič pri bateriji.
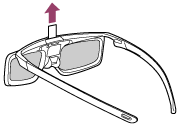
- Vklopite televizor in očala držite na razdalji 50 cm pred televizorjem.
- Pritisnite in 2 sekundi držite gumb/indikator (vklop/izklop)
 na očalih.
na očalih.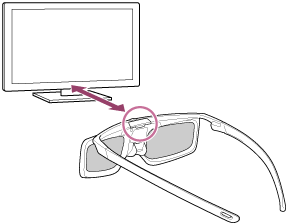
Aktivna očala 3D se bodo vklopila in pričela se bo registracija (gumb/indikator (vklop/izklop)
 bo utripal zeleno in rumeno). Po končani registraciji se bo na zaslonu televizorja za 5 sekund prikazalo sporočilo, indikator pa bo 3 sekunde svetil zeleno.
bo utripal zeleno in rumeno). Po končani registraciji se bo na zaslonu televizorja za 5 sekund prikazalo sporočilo, indikator pa bo 3 sekunde svetil zeleno.Če registracija ne uspe, se bodo aktivna očala 3D samodejno izklopila. V tem primeru ponovite zgornji postopek.
- Nadenite si aktivna očala 3D.
Za vsako naslednjo uporabo morate aktivna očala 3D le še vklopiti. Očala izklopite tako, da pritisnete in 2 sekundi držite gumb/indikator (vklop/izklop) ![]() na očalih. Očala znova vklopite tako, da pritisnete gumb/indikator (vklop/izklop)
na očalih. Očala znova vklopite tako, da pritisnete gumb/indikator (vklop/izklop) ![]() .
.
Nasvet
- Če želite aktivna očala 3D uporabiti z drugim televizorjem, morate očala registrirati v drugem televizorju. Ponovite zgornji postopek z začetkom v 2. koraku.
Gledanje televizorja v 3D (samo za modele 3D)
V besedilu izberite , da skočite na sorodne nastavitve zaslona.
Modeli, ki omogočajo 3D-tehniko, imajo nastavitve [Nastavitve za 3D] v [Nastavitve] — [Prikazovanje].
Doživite izkušnjo razvedrila v 3D, kot so različne stereoskopske 3D-igre in diski Blu-Ray 3D.
Za ogled v 3D priključite napravo, ki podpira 3D, neposredno v TV z odobrenim kablom HIGH SPEED HDMI z logotipom HDMI.

- Pripravite očala 3D.
- Prikažite vsebino 3D na zaslonu televizorja.
- Nadenite si očala 3D.
Zdaj bi moral učinek 3D že delovati. Če ni učinka 3D, naredite naslednje. - Pritisnite gumb ACTION MENU in nato izberite [3D].
- Izberite način [3D prikaz], ki ustreza prikazani vsebini. Pri nekaterih vhodnih signalih ali formatih funkcije [3D (eno ob drugem)]/[3D (zgoraj in spodaj)] morda ne bo mogoče izbrati.
Nasvet
- Poleg izbire načina [3D prikaz] lahko v [Nastavitve za 3D] uporabite tudi različne možnosti prikaza 3D. Pritisnite gumb HOME in nato izberite [Nastavitve] — [Prikazovanje] — [Nastavitve za 3D].
Opomba
- Učinek 3D bo morda manj izrazit, če je v prostoru nizka temperatura.
- Če za nastavitev [Motionflow] v [Slika] ni izbrana možnost [Izključeno], lahko postopek za zmanjšanje utripanja zaslona vpliva na gladkost premikanja slike. V tem primeru pritisnite gumb ACTION MENU in nato izberite [Slika] — [Napredne nastavitve] — [Motionflow] — [Izključeno]. (Samo za modele, ki so združljivi s funkcijo [Motionflow].)
Modeli, ki so skladni z [Motionflow], imajo možnost [Motionflow] v [Nastavitve] — [Prikazovanje] — [Slika] — [Napredne nastavitve] — [Gibanje].
Gledanje televizorja z dvema zaslonoma
S prikazom povezane napraveHDMI in televizijskega programa (vgrajeni sprejemnik) z dvema zaslonoma lahko uživate v dveh videovirih hkrati.
Opomba
- [Dvojna slika] je na voljo za televizorje s sistemom Android, ki imajo na koncu številke modela črko »C«.
Prikaz z dvema zaslonoma
Za ogled z dvema zaslonoma prikažite vir naprave, ki je priključena na HDMI in nato prikažite vir televizorja (vgrajeni sprejemnik).
- Prikažite vhodni zaslon želene priključene naprave.
- Pritisnite gumb ACTION MENU in izberite [Dvojna slika].
Iz televizorja se oddaja zvok vira, ki je prikazan z zelenim poudarkom.
Za preklop na zvok drugega vira
- Pritisnite gumb ACTION MENU in izberite [Preklopi aktivni zaslon].
Da se vrnete na prikaz posamezne slike
- Pritisnite gumb ACTION MENU in izberite [Ena slika].
Nasvet
- Poleg preklopa poudarka elementa in preklopa nazaj na prikaz posamezne slike lahko naslednje storite tudi v prikazanem meniju s pritiskom na gumb ACTION MENU, ko uporabljate [Dvojna slika].
- Vhod preklopite na napravo HDMI, ki jo želite prikazati
- Spremenite velikost zaslona
Opomba
- Medtem, ko spremljate satelitske, digitalne ali analogne programe, ali ko je prikazana aplikacija kot npr. YouTube, [Dvojna slika] ni na voljo. Vhod preklopite na vir HDMI, preden pritisnete gumb ACTION MENU.
- Edina kombinacija virov, ki ju lahko gledate z dvema zaslonoma je kombinacija televizijskega programa (vgrajeni sprejemnik) in naprave HDMI.
Snemanje televizijskih programov
- Snemanje na trdi disk USB (samo za modele, ki podpirajo snemanje na trdi disk USB)
- Snemanje/brisanje posnete vsebine (samo za modele, ki podpirajo snemanje na trdi disk USB)
Snemanje na trdi disk USB (samo za modele, ki podpirajo snemanje na trdi disk USB)
- Registracija trdega diska USB (samo za modele, ki podpirajo snemanje na trdi disk USB)
- Snemanje na dotik (samo za modele, ki podpirajo snemanje na trdi disk USB)
- Snemanje s časovnikom (samo za modele, ki podpirajo snemanje na trdi disk USB)
- Informacije o trdem disku USB za snemanje (samo za modele, ki podpirajo snemanje na trdi disk USB)
Registracija trdega diska USB (samo za modele, ki podpirajo snemanje na trdi disk USB)
V besedilu izberite , da skočite na sorodne nastavitve zaslona.
Modeli z možnostjo snemanja na USB v tehniki HDD imajo možnost [Nastavitev snemalne naprave] v [Nastavitve].
Povežite in registrirajte trdi disk USB z vašim televizorjem za snemanje digitalnih oddaj. Če ima vaš televizor dvoje ali več vrat USB, priključite trdi disk USB v vrata z oznako »HDD REC«.
Opomba
- Ta funkcija je na voljo samo pri določenih modelih v Evropi, Avstraliji in Novi Zelandiji.
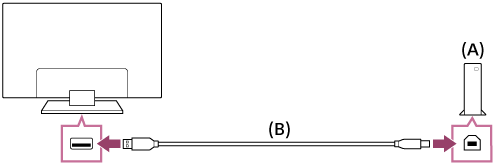
- Trdi disk USB
- Kabel USB (ni priložen)
- Trdi disk USB priključite v vrata z oznako »HDD REC« na vašem televizorju.
- Vklopite trdi disk USB.
- Pritisnite gumb HOME in nato izberite [Nastavitve] — [Nastavitev snemalne naprave] — [Registracija HDD].
- Upoštevajte navodila na zaslonu, da registrirate trdi disk USB.
Odregistriranje trdega diska USB
- Pritisnite gumb HOME in nato izberite [Nastavitve] — [Nastavitev snemalne naprave] — [Odregistracija HDD] — napravo, ki jo želite odregistrirati.
Snemanje na dotik (samo za modele, ki podpirajo snemanje na trdi disk USB)
V besedilu izberite , da skočite na sorodne nastavitve zaslona.
Modeli z možnostjo snemanja na USB v tehniki HDD imajo možnost [Nastavitev snemalne naprave] v [Nastavitve].
Opomba
- Ta funkcija je na voljo samo za določene modele v Evropi, Avstraliji in Novi Zelandiji.
- Med spremljanjem programa, ki ga želite posneti, pritisnite gumb REC.
- Na zaslonu, ki se prikaže, nastavite čas zaključka snemanja. Če želite snemati, dokler se program ne zaključi, izberite možnost [Privzeto]. Če želite nastaviti poljubno časovno dolžino (od 1 minute do 8 ur), izberite možnost [Uporabniško določen].
Ročna ustavitev snemanja
- Pritisnite gumb
 .
. - Na zaslonu, ki se prikaže, izberite [Ustavi].
Spreminjanje časa zaključka snemanja
- Pritisnite gumb
 .
. - Na zaslonu, ki se prikaže, izberite [Spremeniti], da spremenite čas zaključka snemanja.
Opomba
- Za nekatere programe snemanja ni mogoče ustaviti, tako da pritisnete gumb
 . Za zaustavitev snemanja takšnega programa pritisnite gumb ACTION MENU in nato izberite
. Za zaustavitev snemanja takšnega programa pritisnite gumb ACTION MENU in nato izberite  Zaustavitev snemanja.
Zaustavitev snemanja.
Snemanje s časovnikom (samo za modele, ki podpirajo snemanje na trdi disk USB)
V besedilu izberite , da skočite na sorodne nastavitve zaslona.
Modeli z možnostjo snemanja na USB v tehniki HDD imajo možnost [Nastavitev snemalne naprave] v [Nastavitve].
Opomba
- Ta funkcija je na voljo samo za določene modele v Evropi, Avstraliji in Novi Zelandiji.
- Pritisnite gumb DISCOVER, nato pa v kategoriji oddajanja signala izberite vodnika po programih.
- V vodniku po programih izberite želeni program, nato pa izberite [Snemanje s časovnikom].
- Izberite [Nast. časovnik kot dog.] oziroma [Nastavi časovnik].
Ročna nastavitev časovnika z navedbo datuma, časa in kanala
- Pritisnite gumb DISCOVER, nato pa v kategoriji oddajanja signala izberite vodnika po programih.
- Označitev elementa premaknite skrajno levo in se nato znova pomaknite levo, da odprete meni.
- Izberite [Seznam časovnika] — [Snemanje z ročnim čas.].
- Konfigurirajte nastavitev časovnika.
- Izberite [Nastavi časovnik].
Preverjanje, spreminjanje ali brisanje nastavitev časovnika
Preverjanje, spreminjanje ali brisanje nastavitev časovnika je mogoča v [Seznam časovnika].
- Pritisnite gumb DISCOVER, nato pa v kategoriji oddajanja signala izberite vodnika po programih.
- Označitev elementa premaknite skrajno levo in se nato znova pomaknite levo, da odprete meni.
- Izberite [Seznam časovnika] in nato spremenite nastavitve.
Nasvet
- Ustvariti je mogoče do 32 nastavitev časovnika.
- Če snemanje ni bilo uspešno izvedeno, bo vzrok naveden na seznamu [Seznam napak pri snemanju]. Pritisnite gumb HOME in nato izberite [Programme Guide] — [Seznam posnetih oddaj] — [Seznam napak pri snemanju].
- V vodniku po programih lahko označitev premaknete na želeni program in pritisnete gumb REC, da nastavite snemanje s časovnikom za program.
Opomba
- Snemanje s časovnikom ne bo delovalo, če je napajalni kabel za izmenični tok odklopljen.
Informacije o trdem disku USB za snemanje (samo za modele, ki podpirajo snemanje na trdi disk USB)
V besedilu izberite , da skočite na sorodne nastavitve zaslona.
Modeli z možnostjo snemanja na USB v tehniki HDD imajo možnost [Nastavitev snemalne naprave] v [Nastavitve].
- Trdi disk USB je treba uporabljati izključno samo za snemanje. Za ogledovanje fotografij in videoposnetkov uporabite drug trdi disk USB.
- Ta funkcija je na voljo samo za določene modele v Evropi, Avstraliji in Novi Zelandiji.
- Podprti so samo trdi diski USB s kapaciteto, ki presega 32 GB.
- Priklop trdega diska USB preko zvezdišča USB ni podprt. Napravo priklopite neposredno v televizor.
- Vsi podatki na trdem disku USB bodo med postopkom registracije, ko je naprava formatirana, izbrisani. Ko je trdi disk USB registriran s televizorjem, ga ni več mogoče uporabljati z računalnikom. Da omogočite uporabo trdega diska USB na računalniku, ga formatirajte na računalniku. (Upoštevajte, da bodo vsi podatki na trdem disku USB izbrisani.)
- Registrirati je mogoče največ 8 trdih diskov USB.
- Podatke, posnete na ta trdi disk USB, ki je bil registriran s tem televizorjem, bo mogoče predvajati samo na tem televizorju.
- Snemanje je podprto samo za digitalne televizijske in radijske oddaje. Snemanje podatkovnih oddaj ni podprto.
- Kodiranih/šifriranih signalov ni mogoče snemati.
- Snemanja ni mogoče izvesti v naslednjih primerih:
- Televizor ne more prepoznati registriranega trdega diska USB.
- Na trdem disku USB je posnetih več kot 1.000 programov.
- Trdi disk USB je poln.
- Samodejni izbor programa med snemanjem morda ne bo mogoč.
- Snemanje programa ni mogoče, če ni bilo odobreno.
- Če uporabljate modul za pogojni dostop (CAM), ne uporabljajte njegove zaščite s starševskim nadzorom, ki med snemanjem morda ne bo delovala. Lahko pa uporabite tudi funkcijo blokiranja programa ali starševski nadzor na televizorju, če ga televizijska postaja podpira.
- Na Norveškem, na primer, določenih programov zaradi zakonskih omejitev ni mogoče snemati.
- Če bo televizor med snemanjem na trdi disk USB izpostavljen udarcem, se na posneti vsebini lahko pojavi šum.
- Družba Sony v nobenem primeru ne bo odgovorna za kakršno koli napako pri snemanju ali okvaro ali izgubo posnete vsebine, do katere pride ali je povezana z okvaro televizorja, motnjami signala ali drugimi težavami.
Snemanje/brisanje posnete vsebine (samo za modele, ki podpirajo snemanje na trdi disk USB)
V besedilu izberite , da skočite na sorodne nastavitve zaslona.
Modeli z možnostjo snemanja na USB v tehniki HDD imajo možnost [Nastavitev snemalne naprave] v [Nastavitve].
Opomba
- Ta funkcija je na voljo samo za določene modele v Evropi, Avstraliji in Novi Zelandiji.
Ogled posnete vsebine
- Pritisnite gumb HOME in nato izberite [Programme Guide] — [Seznam posnetih oddaj] — vsebina, ki si jo želite ogledati.
Brisanje posnete vsebine
- Pritisnite gumb HOME in nato izberite [Programme Guide] — [Seznam posnetih oddaj].
- Pritisnite gumb ACTION MENU in nato izberite [Izbriši] — vsebina, ki jo želite izbrisati — [Izbriši].
Uporaba televizorja z drugimi napravami
- Naprave USB
- Predvajalniki Blu-ray in DVD
- Pametni telefoni in tablični računalniki
- Računalniki, fotoaparati in kamkorderji
- Avdio sistem
- Naprave Bluetooth
- Sony brezžični globokotonec (izbirno) (Sony samo pri modelih, ki podpirajo brezžični globokotonec)
- Naprave, ki podpirajo funkcijo BRAVIA Sync
- Priključitev naprave IR Blaster (samo za modele, ki podpirajo napravo IR Blaster)
- Ogled fotografij v ločljivosti 4K iz kompatibilnih naprav (samo modeli 4K)
Naprave USB
- Predvajanje vsebine, shranjene na napravi USB
- Informacije o napravah USB, ki se uporabljajo za shranjevanje fotografij in glasbe
- Podprte datoteke in oblike zapisov
Predvajanje vsebine, shranjene na napravi USB
Priklop naprave USB
Napravo USB za shranjevanje podatkov povežite z vrati USB na televizorju in uživajte v fotografijah, glasbi in videoposnetkih, shranjenih v napravi.
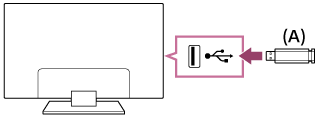
- Naprava USB za shranjevanje podatkov
Uživanje v fotografijah/glasbi/filmih iz naprave USB
V fotografijah/glasbi/filmih, ki so shranjeni v napravi USB, lahko uživate na zaslonu televizorja.
- Če ima naprava USB stikalo za vklop, jo vklopite.
- Pritisnite gumb HOME, nato izberite še želeno možnost.
Za ogled fotografij izberite [Album], za predvajanje glasbe izberite [Glasba] in za predvajanje filmov izberite [Video]. - Pritisnite gumb
 in z menija, ki se prikaže, izberite [Mape].
in z menija, ki se prikaže, izberite [Mape]. - Prebrskajte po seznamu map in datotek ter izberite želeno datoteko.
Predvajanje se začne.
Preverjanje podprtih formatov datotek
- Podprte datoteke in oblike zapisov
Opomba
- Vsa vrata USB na televizorju podpirajo standard Hi-Speed USB. Modra vrata USB za modele 4K podpirajo SuperSpeed (USB 3.0). Zvezdišča USB niso podprta.
- Med dostopanjem do naprave USB ne izklapljajte televizorja ali naprave USB, ne izklapljajte kabla USB in ne odstranjujte ali vstavljajte medijev za snemanje. V nasprotnem primeru lahko pride do okvare podatkov v napravi USB.
- Odvisno od datoteke, predvajanje ne bo možno, tudi če uporabljate podprte formate.
Informacije o napravah USB, ki se uporabljajo za shranjevanje fotografij in glasbe
- Vrata USB na televizorju podpirajo naslednje datotečne sisteme: FAT16, FAT32, exFAT in NTFS.
- Če digitalni fotoaparat Sony priključite v televizor prek kabla USB, morate za nastavitve povezave USB v fotoaparatu izbrati način »Samodejno« oziroma »Masovni pomnilnik«.
- Če vaš digitalni fotoaparat še vedno ne deluje s televizorjem, poskusite naslednje:
- Nastavitev povezave USB na svojem fotoaparatu nastavite na »Masovni pomnilnik«.
- Datoteke iz fotoaparata prekopirajte v bliskovni pogon USB in povežite pogon s televizorjem.
- Določene fotografije in filmi bodo morda povečani, kar lahko povzroči znižano kakovost slike. Slike morda ne bodo prikazane čez celoten zaslon, kar je odvisno od velikosti in razmerja stranic slik.
- Prikaz fotografije lahko traja dlje časa, kar je odvisno od datoteke ali nastavitev.
- Družba Sony v nobenem primeru ne bo odgovorna za kakršno koli napako pri snemanju ali okvaro ali izgubo posnetih vsebin, ki bi bila posledica okvare TV-ja, okvare naprave USB ali za kakršno koli drugo težavo.
Podprte datoteke in oblike zapisov
- Fotografije
- Glasba
- Videoposnetki
- Hitrosti vzorčenja zvoka (za videoposnetke)
- Zunanji podnapisi
Fotografije
Primer uporabe: USB/domače omrežje
| Oblika zapisa datoteke | Pripona |
|---|---|
| JPEG | *.jpg / *.jpe / *.jpeg |
Druge podprte datoteke in oblike zapisov
- Glasba
- Videoposnetki
- Hitrosti vzorčenja zvoka (za videoposnetke)
- Zunanji podnapisi
Glasba
Primer uporabe: USB/domače omrežje
mp4
| Pripona | Opis | Hitrost vzorčenja |
|---|---|---|
| *.mp4 / *.m4a | AAC-LC | 16k / 22.05k / 24k / 32k / 44.1k / 48k |
| HE-AAC v1 / v2 | 24k / 32k / 44.1k / 48k |
3gpp
| Pripona | Opis | Hitrost vzorčenja |
|---|---|---|
| *.3gp / *.3g2 | AAC-LC | 16k / 22.05k / 24k / 32k / 44.1k / 48k |
| HE-AAC v1 / v2 | 24k / 32k / 44.1k / 48k |
Asf
| Pripona | Opis | Hitrost vzorčenja |
|---|---|---|
| *.wma | WMA9 Standard | 8k / 11.025k / 16k / 22.05k / 32k / 44.1k / 48k |
Drugo
| Pripona | Opis | Hitrost vzorčenja |
|---|---|---|
| - | LPCM *1 | 32k / 44.1k / 48k |
| *.mp3 | MP1L1 / MP1L2 / MP1L3 / MP2L1 / MP2L2 | |
| MP2L3 | 16k / 22.05k / 24k | |
| MP2.5L3 | 8k / 11.025k / 12k | |
| *.wav | WAV *2 | 32k / 44.1k / 48k / 88.2k / 96k / 176.4k / 192k |
| *.flac | FLAC | 16k / 22.05k / 32k / 44.1k / 48k / 88.2k / 96k / 176.4k / 192k |
- *1 Primer uporabe za LPCM je samo domače omrežje.
- *2 Primer uporabe za WAV je samo 2ch.
Druge podprte datoteke in oblike zapisov
- Fotografije
- Videoposnetki
- Hitrosti vzorčenja zvoka (za videoposnetke)
- Zunanji podnapisi
Videoposnetki
Primer uporabe: USB/domače omrežje
MPEG1 (*.mpg / *.mpe / *.mpeg)
Vrsta podnapisov: zunanji
| Video kodek (Profile@Level) | Zvočni kodek | Najv./najm. ločljivost | Najv. št. slik v sekundi |
|---|---|---|---|
| MPEG1 | MPEG1L2 | 1920x1080 / QCIF (176x144) | 1920x1080@30fps / 1280x720@60fps |
MPEG2PS (*.mpg / *.mpe / *.mpeg)
Vrsta podnapisov: zunanji
| Video kodek (Profile@Level) | Zvočni kodek | Najv./najm. ločljivost | Najv. št. slik v sekundi |
|---|---|---|---|
| MPEG2 MP@HL, MP@H14L, MP@ML | MPEG1L1 / MPEG1L2 / LPCM / AC3 | 1920x1080 / QCIF (176x144) | 1920x1080@30fps / 1280x720@60fps |
MPEG2TS
Pripona: *.m2t
Vrsta podnapisov: -
| Video kodek (Profile@Level) | Zvočni kodek | Najv./najm. ločljivost | Najv. št. slik v sekundi |
|---|---|---|---|
| MPEG2 MP@HL, MP@H14L, MP@ML | MPEG1L1 / MPEG1L2 / AAC-LC / HE-AAC v1 / HE-AAC v2 / AC3 / E-AC3 | 1920x1080 / QCIF (176x144) | 1920x1080@30fps / 1280x720@60fps |
Pripona: *.m2ts / *.mts
Vrsta podnapisov: -
| Video kodek (Profile@Level) | Zvočni kodek | Najv./najm. ločljivost | Najv. št. slik v sekundi |
|---|---|---|---|
| AVC / H.264 BP@L3, MP@L4.2, HP@L4.2 | MPEG1L1 / MPEG1L2 / AAC-LC / HE-AAC v1 / HE-AAC v2 / AC3 / E-AC3 | 1920x1080 / QCIF (176x144) | 1920x1080@60fps |
MP4 (*.mp4): Za modele 2K
Vrsta podnapisov: zunanji
| Video kodek (Profile@Level) | Zvočni kodek | Najv./najm. ločljivost | Najv. št. slik v sekundi |
|---|---|---|---|
| AVC / H.264 BP@L3, MP@L4.2, HP@L4.2 | AAC-LC / HE-AAC v1 / HE-AAC v2 / AC3 / E-AC3 / MPEG1L1 / MPEG1L2 | 1920x1080 / QCIF (176x144) | 1920x1080@120fps |
| MPEG4 SP@L6, ASP@L5, ACEP@L4 | AAC-LC / HE-AAC v1 / HE-AAC v2 / AC3 / E-AC3 / MPEG1L1 / MPEG1L2 | 1920x1080 / QCIF (176x144) | 1920x1080@30fps / 1280x720@60fps |
MP4 (*.mp4): Za modele 4K
Vrsta podnapisov: zunanji
| Video kodek (Profile@Level) | Zvočni kodek | Najv./najm. ločljivost | Najv. št. slik v sekundi |
|---|---|---|---|
| AVC / H.264 BP@L3, MP@L4.2, HP@L4.2 | AAC-LC / HE-AAC v1 / HE-AAC v2 / AC3 / E-AC3 / MPEG1L1 / MPEG1L2 | 1920x1080 / QCIF (176x144) | 1920x1080@120fps |
| MPEG4 SP@L6, ASP@L5, ACEP@L4 | AAC-LC / HE-AAC v1 / HE-AAC v2 / AC3 / E-AC3 / MPEG1L1 / MPEG1L2 | 1920x1080 / QCIF (176x144) | 1920x1080@30fps / 1280x720@60fps |
| AVC / H.264 BP@L5.2, MP@L5.2, HP@L5.2 *1 | AAC-LC / HE-AAC v1 / HE-AAC v2 / AC3 / E-AC3 / LPCM | 3840x2160 / QCIF (176x144) | 3840x2160@60p / 1920x1080@120fps |
| HEVC / H.265 MP@L5.1, Main10@L5.1 | AAC-LC / HE-AAC v1 / HE-AAC v2 / AC3 / E-AC3 | 3840x2160 / QCIF (176x144) | 3840x2160@60p |
- *1 Ta linija vključuje tudi primer uporabe za obliko zapisa XAVC S. Največja podprta bitna hitrost za XAVC S je 100 Mb/s.
avi (*.avi)
Vrsta podnapisov: zunanji
| Video kodek (Profile@Level) | Zvočni kodek | Najv./najm. ločljivost | Najv. št. slik v sekundi |
|---|---|---|---|
| Xvid | MPEG1L1 / MPEG1L2 / MPEG1L3 / AC3 / E-AC3 | 1920x1080 / QCIF (176x144) | 1920x1080@30fps / 1280x720@60fps |
| Motion JPEG | μ-LAW / PCM (U8) / PCM (S16LE) | 1280x720 / QCIF (176x144) | 1280x720@30fps |
Asf (*.asf / *.wmv)
Vrsta podnapisov: zunanji
| Video kodek (Profile@Level) | Zvočni kodek | Najv./najm. ločljivost | Najv. št. slik v sekundi |
|---|---|---|---|
| VC1 AP@L3, MP@HL, SP@ML | WMA9 Standard | 1920x1080 / QCIF (176x144) | 1920x1080@30fps / 1280x720@60fps |
MKV (*.mkv): Za modele 2K
Vrsta podnapisov: vdelani / zunanji
| Video kodek (Profile@Level) | Zvočni kodek | Najv./najm. ločljivost | Najv. št. slik v sekundi |
|---|---|---|---|
| Xvid | DTS core / AC3 / AAC-LC / E-AC3 / HE-AAC v1 / HE-AAC v2 / MPEG1L1 / MPEG1L2 / Vorbis | 1920x1080 / QCIF (176x144) | 1920x1080@30fps / 1280x720@60fps |
| AVC / H.264 BP@L3, MP@L4.2, HP@L4.2 | DTS core / AC3 / AAC-LC / E-AC3 / HE-AAC v1 / HE-AAC v2 / MPEG1L1 / MPEG1L2 / Vorbis | 1920x1080 / QCIF (176x144) | 1920x1080@60fps |
| MPEG4 SP@L6, ASP@L5, ACEP@L4 | DTS core / AC3 / AAC-LC / E-AC3 / HE-AAC v1 / HE-AAC v2 / MPEG1L1 / MPEG1L2 / Vorbis | 1920x1080 / QCIF (176x144) | 1920x1080@30fps / 1280x720@60fps |
| VP8 | DTS core / AC3 / AAC-LC / E-AC3 / HE-AAC v1 / HE-AAC v2 / MPEG1L1 / MPEG1L2 / Vorbis | 1920x1080 / QCIF (176x144) | 1920x1080@30fps / 1280x720@60fps |
MKV (*.mkv): Za modele 4K
Vrsta podnapisov: vdelani / zunanji
| Video kodek (Profile@Level) | Zvočni kodek | Najv./najm. ločljivost | Najv. št. slik v sekundi |
|---|---|---|---|
| Xvid | DTS core / AC3 / AAC-LC / E-AC3 / HE-AAC v1 / HE-AAC v2 / MPEG1L1 / MPEG1L2 / Vorbis | 1920x1080 / QCIF (176x144) | 1920x1080@30fps / 1280x720@60fps |
| AVC / H.264 BP@L3, MP@L4.2, HP@L4.2 | DTS core / AC3 / AAC-LC / E-AC3 / HE-AAC v1 / HE-AAC v2 / MPEG1L1 / MPEG1L2 / Vorbis | 1920x1080 / QCIF (176x144) | 1920x1080@60fps |
| MPEG4 SP@L6, ASP@L5, ACEP@L4 | DTS core / AC3 / AAC-LC / E-AC3 / HE-AAC v1 / HE-AAC v2 / MPEG1L1 / MPEG1L2 / Vorbis | 1920x1080 / QCIF (176x144) | 1920x1080@30fps / 1280x720@60fps |
| VP8 | DTS core / AC3 / AAC-LC / E-AC3 / HE-AAC v1 / HE-AAC v2 / MPEG1L1 / MPEG1L2 / Vorbis | 1920x1080 / QCIF (176x144) | 1920x1080@30fps / 1280x720@60fps |
| AVC / H.264 BP@L5.2, MP@L5.2, HP@L5.2 | DTS core / AC3 / AAC-LC / E-AC3 / HE-AAC v1 / HE-AAC v2 | 3840x2160 / QCIF (176x144) | 3840x2160@60p |
| HEVC / H.265 MP@L5.1, Main10@L5.1 | DTS core / AC3 / AAC-LC / E-AC3 / HE-AAC v1 / HE-AAC v2 | 3840x2160 / QCIF (176x144) | 3840x2160@60p |
3gpp (*.3gp / *.3g2)
Vrsta podnapisov: zunanji
| Video kodek (Profile@Level) | Zvočni kodek | Najv./najm. ločljivost | Najv. št. slik v sekundi |
|---|---|---|---|
| MPEG4 SP@L6, ASP@L5, ACEP@L4 | AAC-LC / HE-AAC v1 / HE-AAC v2 / AC3 / E-AC3 / MPEG1L1 / MPEG1L2 | 1920x1080 / QCIF (176x144) | 1920x1080@30fps / 1280x720@60fps |
| AVC / H.264 BP@L3, MP@L4.2, HP@L4.2 | AAC-LC / HE-AAC v1 / HE-AAC v2 / AC3 / E-AC3 / MPEG1L1 / MPEG1L2 | 1920x1080 / QCIF (176x144) | 1920x1080@60fps |
MOV (*.mov)
Vrsta podnapisov: zunanji
| Video kodek (Profile@Level) | Zvočni kodek | Najv./najm. ločljivost | Najv. št. slik v sekundi |
|---|---|---|---|
| AVC / H.264 BP@L3, MP@L4.2, HP@L4.2 | AAC-LC / HE-AAC v1 / HE-AAC v2 / AC3 / E-AC3 / MPEG1L1 / MPEG1L2 / μ-LAW / PCM (U8) / PCM (S16BE) / PCM (S16LE) | 1920x1080 / QCIF (176x144) | 1920x1080@60fps |
| MPEG4 SP@L6, ASP@L5, ACEP@L4 | AAC-LC / HE-AAC v1 / HE-AAC v2 / AC3 / E-AC3 / MPEG1L1 / MPEG1L2 / μ-LAW / PCM (U8) / PCM (S16BE) / PCM (S16LE) | 1920x1080 / QCIF (176x144) | 1920x1080@30fps / 1280x720@60fps |
| Motion JPEG | AAC-LC / HE-AAC v1 / HE-AAC v2 / AC3 / E-AC3 / MPEG1L1 / MPEG1L2 / μ-LAW / PCM (U8) / PCM (S16BE) / PCM (S16LE) | 1280x720 / QCIF (176x144) | 1280x720@30fps |
WebM (*.webm)
Vrsta podnapisov: vdelani / zunanji
| Video kodek (Profile@Level) | Zvočni kodek | Najv./najm. ločljivost | Najv. št. slik v sekundi |
|---|---|---|---|
| VP8 | Vorbis | 1920x1080 / QCIF (176x144) | 1920x1080@30fps / 1280x720@60fps |
Druge podprte datoteke in oblike zapisov
- Fotografije
- Glasba
- Hitrosti vzorčenja zvoka (za videoposnetke)
- Zunanji podnapisi
Hitrosti vzorčenja zvoka (za videoposnetke)
| Zvočni kodek | Hitrost vzorčenja |
|---|---|
| LPCM | 44.1k / 48k |
| MPEG1L1 / MPEG1L2 | 32k / 44.1k / 48k |
| MPEG1L3 | |
| AAC-LC | 16k / 22.05k / 24k / 32k / 44.1k / 48k |
| HE-AAC v1 / v2 | 24k / 32k / 44.1k / 48k |
| AC3 | 32k / 44.1k / 48k |
| E-AC3 | |
| Vorbis | 8k / 11.025k / 16k / 22.05k / 32k / 44.1k / 48k |
| WMA9 | |
| DTS core | 32k / 44.1k / 48k |
| μ-LAW | 8k |
| PCM (U8) | 8k |
| PCM (S16LE) | 11.025k / 16k / 44.1k |
| PCM (S16BE) |
Druge podprte datoteke in oblike zapisov
- Fotografije
- Glasba
- Videoposnetki
- Zunanji podnapisi
Zunanji podnapisi
Primer uporabe: USB
| Oblika zapisa datoteke | Pripona |
|---|---|
| SubStation Alpha | *.ass / *.ssa |
| SubRip | *.srt |
| MicroDVD | *.sub / *.txt |
| SubViewer | *.sub |
| SAMI | *.smi |
Druge podprte datoteke in oblike zapisov
- Fotografije
- Glasba
- Videoposnetki
- Hitrosti vzorčenja zvoka (za videoposnetke)
Predvajalniki Blu-ray in DVD
- Priključitev predvajalnika Blu-ray/DVD
- Gledanje vsebine na diskih Blu-ray in DVD
Priključitev predvajalnika Blu-ray/DVD
Predvajalnik Blu-ray/DVD priključite v televizor.
Povezava HDMI
Za optimalno kakovost slike priporočamo, da predvajalnik na televizor priključite s kablom HDMI. Če ima predvajalnik Blu-ray/DVD priključek HDMI, ga priključite s kablom HDMI.
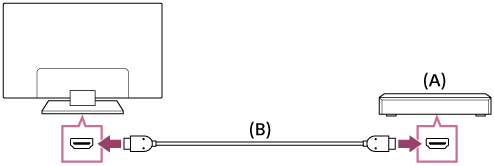
- Predvajalnik Blu-ray/DVD
- Kabel HDMI (ni priložen)*
* Uporabljajte samo odobreni kabel HIGH SPEED HDMI z logotipom HDMI.
Komponentna video povezava
Razpoložljivost je odvisna od modela oziroma regije/države, v kateri živite.
Če ima predvajalnik Blu-ray/DVD komponentne video priključke, ga priključite v televizor s komponentnim video kablom in avdio kablom.
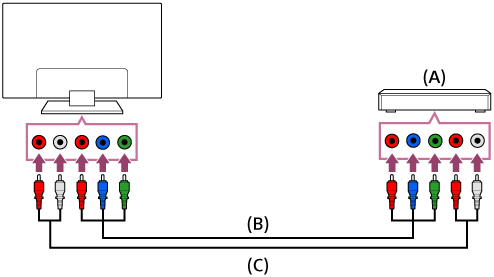
- Predvajalnik Blu-ray/DVD
- Komponentni video kabel (ni priložen)
- Avdio kabel (ni priložen)
Povezava SCART
Razpoložljivost je odvisna od modela oziroma regije/države, v kateri živite.
Če ima predvajalnik Blu-ray/DVD priključek SCART, ga priključite s kablom SCART.
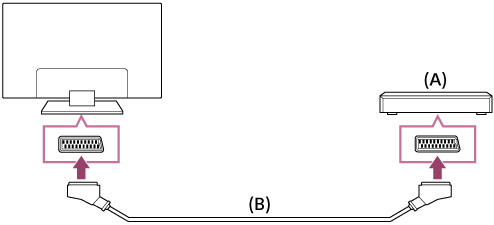
- Predvajalnik Blu-ray/DVD
- Kabel SCART (ni priložen)
Opomba
- Povezava SCART lahko pri nekaterih priključenih predvajalnikih Blu-ray/DVD zagotavlja enako kakovost slike kot kompozitna povezava.
Kompozitna povezava
Razpoložljivost je odvisna od modela oziroma regije/države, v kateri živite.
Če ima predvajalnik Blu-ray/DVD kompozitne priključke, ga priključite s kompozitnim video/avdio kablom.
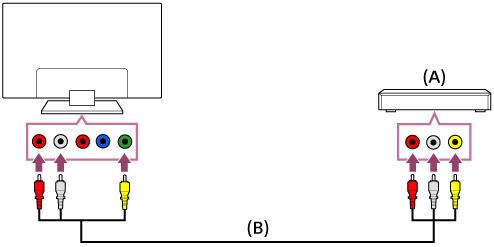
- Predvajalnik Blu-ray/DVD
- Kompozitni avdio/video kabel (ni priložen)
Če uporabljate analogni podaljšek
Razpoložljivost je odvisna od modela oziroma regije/države, v kateri živite.
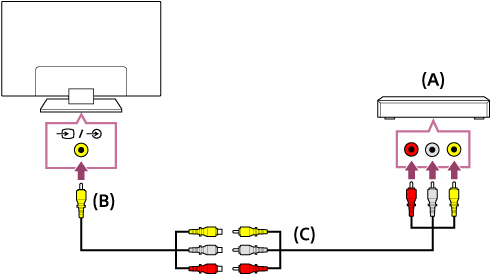
- Predvajalnik Blu-ray/DVD
- Analogni podaljšek (priložen)*
- RCA Kabel (ni priložen)
* Če je analogni podaljšek priložen ali ne, je odvisno od modela oziroma regije/države, v kateri živite.
Gledanje vsebine na diskih Blu-ray in DVD
Na televizorju lahko gledate vsebino na diskih Blu-ray/DVD ali drugo vsebino, ki jo podpira vaš predvajalnik.
- Vklopite priključeni predvajalnik Blu-ray/DVD.
- Večkrat zaporedoma pritisnite gumb
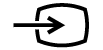 , da izberete priključen predvajalnik Blu-ray/DVD.
, da izberete priključen predvajalnik Blu-ray/DVD. - V priključenem predvajalniku Blu-ray/DVD zaženite predvajanje.
Nasvet
- Če priključite napravo, ki je združljiva s funkcijo BRAVIA Sync, prek povezave HDMI, jo lahko nadzirate kar z daljinskim upravljalnikom televizorja.
Pametni telefoni in tablični računalniki
- Prikazovanje zaslona pametnega telefona/tabličnega računalnika na televizorju z uporabo MHL kabla (samo za modele, ki podpirajo MHL)
- Prikazovanje zaslona pametnega telefona/tabličnega računalnika na televizorju z uporabo funkcije zrcaljenja zaslona
Prikazovanje zaslona pametnega telefona/tabličnega računalnika na televizorju z uporabo MHL kabla (samo za modele, ki podpirajo MHL)
V besedilu izberite , da skočite na sorodne nastavitve zaslona.
Oznaka ![]() se nahaja poleg HDMI IN 1/vrat MHL (za modele 2K, ki podpirajo MHL) ali HDMI IN 2/vrat MHL (za modele 4K, ki podpirajo MHL).
se nahaja poleg HDMI IN 1/vrat MHL (za modele 2K, ki podpirajo MHL) ali HDMI IN 2/vrat MHL (za modele 4K, ki podpirajo MHL).
Za povezavo mobilne naprave z izhodom MHL
Za modele 2K povežite vašo mobilno napravo s televizijskim HDMI IN 1/vhodom MHL s kablom MHL.
Za modele 4K povežite vašo mobilno napravo s televizijskim HDMI IN 2/vhodom MHL s kablom MHL.
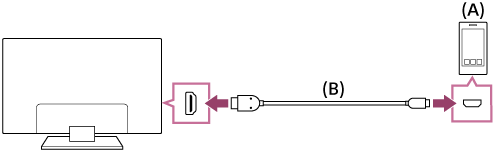
- Mobilna naprava MHL
- Kabel MHL (ni priložen)*
* Za signale 2K uporabljajte samo odobreni kabel MHL 2 z logotipom MHL.
Za modele 4K uporabljajte samo odobreni kabel MHL 3 z logotipom MHL. Če vaša mobilna naprava MHL podpira izhod 4K, uporabljajte odobreni kabel MHL 3.
Za ogled vsebine, shranjene na mobilni napravi z izhodom MHL
- Ko mobilno napravo priključite, pritisnite gumb HOME in nato izberite vhod, s katerim je povezana mobilna naprava.
Za samodejni preklop na vhod MHL
- Pritisnite gumb HOME in nato izberite [Nastavitve] — [Zunanji vhodi] — [Nastavitve funkcije BRAVIA Sync] — [Samodejni preklop vhoda (MHL)] — [Vključeno]. (Glede na mobilno napravo se vhod morda ne bo samodejno preklopil.) Če je televizor v stanju pripravljenosti, se ne bo preklopil samodejno.
Če želite polniti mobilno napravo
Ko je televizor vključen, lahko polni mobilno napravo, če je ta priklopljena s kablom MHL.
Opomba
- To funkcijo lahko uporabljajo le pametni telefoni/tablični računalniki, ki podpirajo MHL.
Nasvet
Če je [Polnjenje naprave MHL v stanju pripravljenosti] nastavljen na [Vključeno], lahko televizor polni priključeno napravo MHL, ko je televizor v stanju pripravljenosti.
Pritisnite gumb HOME in nato izberite [Nastavitve] — [Zunanji vhodi] — [Nastavitve funkcije BRAVIA Sync] — [Polnjenje naprave MHL v stanju pripravljenosti] — [Vključeno].
Prikazovanje zaslona pametnega telefona/tabličnega računalnika na televizorju z uporabo funkcije zrcaljenja zaslona
V besedilu izberite , da skočite na sorodne nastavitve zaslona.
Zaslon mobilne naprave lahko prikažete na televizorju za ogled fotografij, videoposnetkov ali spletnih mest.
Funkcija zrcaljenja zaslona za prikazovanje zaslona združljive naprave na televizorju uporablja tehnologijo Miracast. Za uporabo te funkcije uporaba brezžičnega usmerjevalnika (dostopne točke) ni obvezna.

- Pametni telefon
- Tablični računalnik
- Računalnik
- Pritisnite gumb
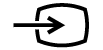 in nato izberite [Zrcaljenje zaslona].
in nato izberite [Zrcaljenje zaslona]. - Nato se boste lahko z napravo, ki podpira funkcijo zrcaljenja zaslona, povezali s televizorjem.
Ko je naprava povezana s televizorjem, bo slika na zaslonu naprave prikazana tudi na zaslonu televizorja.
Za podrobnosti glejte navodila za uporabo vaše naprave.
Opomba
- Ko je prikazan zaslon pripravljenosti za funkcijo zrcaljenja zaslona, se brezžična povezava med televizorjem in usmerjevalnikom (dostopno točko) prekine, zato se prekine tudi internetna komunikacija.
Nasvet
- Napredne nastavitve funkcije zrcaljenja zaslona lahko konfigurirate tako, da pritisnete gumb HOME in nato izberete [Nastavitve] — [Omrežje] — [Wi‑Fi Direct] — [Napredne nastavitve].
Računalniki, fotoaparati in kamkorderji
- Priključitev računalnika in ogledovanje shranjene vsebine
- Priključitev fotoaparata ali kamkorderja in ogledovanje shranjene vsebine
- Specifikacije video signalov računalnika
Priključitev računalnika in ogledovanje shranjene vsebine
Priključitev računalnika
S kablom HDMI lahko na televizor priključite tudi vaš računalnik.
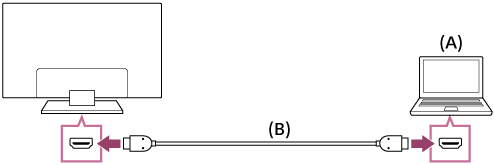
- Računalnik
- Kabel HDMI (ni priložen)*
* Uporabljajte samo odobreni kabel HIGH SPEED HDMI z logotipom HDMI.
Preverjanje tehničnih podatkov video signala
- Specifikacije video signalov računalnika
Ogled vsebin, shranjenih na računalniku
Ko računalnik priključite, pritisnite gumb HOME in nato izberite vhod, s katerim je povezan računalnik.
Preverjanje podprtih formatov datotek
- Podprte datoteke in oblike zapisov
Opomba
- Za optimalno kakovost slike priporočamo, da računalnik nastavite na izhodne video signale, ki ustrezajo eni izmed nastavitev, ki so navedene v razdelku »Specifikacije video signalov računalnika«.
- Glede na stanje povezave je slika lahko nejasna ali zamegljena. V tem primeru spremenite nastavitve računalnika, nato pa s seznama »Specifikacije video signalov računalnika« izberite drug vhodni signal.
Priključitev fotoaparata ali kamkorderja in ogledovanje shranjene vsebine
Priključitev fotoaparata ali kamkorderja
Digitalni fotoaparat Sony ali kamkorder priključite s kablom HDMI. Uporabite kabel, ki ima mini vtič HDMI za digitalni fotoaparat/kamkorder in običajni vtič HDMI za televizor.
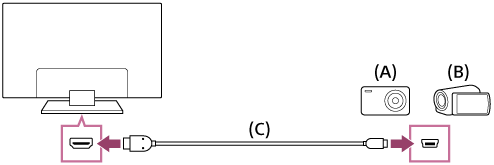
- Digitalni fotoaparat
- Kamkorder
- Kabel HDMI (ni priložen)*
* Uporabljajte samo odobreni kabel HIGH SPEED HDMI z logotipom HDMI.
Ogled vsebin iz digitalnega fotoaparata/kamkorderja
- Ko priključite digitalni fotoaparat/kamkorder, ga vklopite.
- Večkrat zaporedoma pritisnite gumb
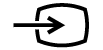 , da izberete priključen digitalni fotoaparat/kamkorder.
, da izberete priključen digitalni fotoaparat/kamkorder. - V priključenem digitalnem fotoaparatu/kamkorderju zaženite predvajanje.
Preverjanje podprtih formatov datotek
- Podprte datoteke in oblike zapisov
Nasvet
- Če priključite napravo, ki je združljiva s funkcijo BRAVIA Sync, jo lahko nadzirate kar z daljinskim upravljalnikom televizorja. Prepričajte se, ali je naprava resnično združljiva s funkcijo BRAVIA Sync. Nekatere naprave morda niso združljive s funkcijo BRAVIA Sync, čeprav imajo priključek HDMI.
Specifikacije video signalov računalnika
(Ločljivost, vodoravna/navpična frekvenca)
- 640 x 480, 31,5 kHz/60 Hz
- 800 x 600, 37,9 kHz/60 Hz
- 1024 x 768, 48,4 kHz/60 Hz
- 1152 x 864, 67,5 kHz/75 Hz (samo modeli 2K Full HD ali modeli 4K)
- 1280 x 1024, 64,0 kHz/60 Hz (samo modeli 2K Full HD ali modeli 4K)
- 1600 x 900, 56,0 kHz/60 Hz (samo modeli 2K Full HD ali modeli 4K)
- 1680 x 1050, 65,3 kHz/60 Hz (samo modeli 2K Full HD ali modeli 4K)
- 1920 x 1080, 67,5 kHz/60 Hz (samo modeli 2K Full HD ali modeli 4K)*
* Časovno usklajevanje 1080 p, ko se uporablja za vhod HDMI, bo obravnavano kot video časovno usklajevanje in ne računalniško časovno usklajevanje. To vpliva na [Zaslon] nastavitve za [Prikazovanje]. Za ogled vsebine na računalniku nastavite možnost [Širokozaslonski način] na [Široko], možnost [Območje prikazovanja] pa na [Polnobarvni piksli] (modeli 2K) ali [+1] (modeli 4K). (Možnost [Območje prikazovanja] je mogoče konfigurirati samo, ko je možnost [Samodejno območje prikaza] onemogočena.)
Signali drugih video vhodov
Spodnje oblike zapisa videa so prikazane glede na tehnične lastnosti vašega računalnika.
- 480 p, 480i
- 576 p*1, 576i*1
- 720/24 p
- 720 p/30 Hz, 720 p/50 Hz*1, 720 p/60 Hz
- 1080i/50 Hz*1, 1080i/60 Hz
- 1080/24 p
- 1080 p/30 Hz, 1080 p/50 Hz*1, 1080 p/60 Hz
- 3840 x 2160 p/24 Hz, 3840 x 2160 p/25 Hz*1, 3840 x 2160 p/30 Hz (samo modeli 4K)
- 3840 x 2160 p/50 Hz*1, 3840 x 2160 p/60 Hz (samo modeli 4K)
- 4096 x 2160 p/24 Hz*2 (samo modeli 4K)
- 4096 x 2160 p/50 Hz*1*2, 4096 x 2160 p/60 Hz*2 (samo modeli 4K)
*1 Ni podprto glede na vašo regijo/državo.
*2 3840 x 2160 se prikaže, ko je vhod nastavljen na 4096 x 2160.
Opomba
- Izhod 1920 x 1080 pri 60 Hz na nekaterih računalnikih ni na voljo. Tudi pri izbiri izhoda 1920 x 1080/60 Hz bo dejanski izhodni signal lahko drugačen. V tem primeru najprej spremenite nastavitve računalnika, računalnik pa nato nastavite, da bo uporabljal drug video signal.
Avdio sistem
- Priključitev avdio sistema
- Prilagajanje nastavitev avdio sistema
Priključitev avdio sistema
Za priključitev zvočnega sistema, kot je denimo AV-sprejemnik ali zvočni sistem. Po uspešnem priklopu konfigurirajte zvočne nastavitve za predvajanje zvoka televizorja prek avdio sistema (glejte povezavo do ustrezne teme na dnu te strani).
Priklop avdio sistema s podporo tehnologiji ARC prek kabla HDMI
Če ima vaš avdio sistem izhodne priključke HDMI, lahko televizor in zvočni sistem med sabo povežete s kablom HDMI.
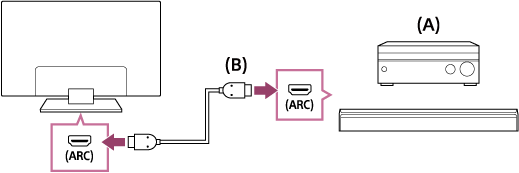
- AV-sprejemnik ali zvočni sistem
- Kabel HDMI (ni priložen)*
* Uporabljajte samo odobreni kabel HIGH SPEED HDMI z logotipom HDMI.
Nasvet
- Ko digitalni avdio sistem, ki je združljiv s funkcijo BRAVIA Sync, povezujete z napravo s tehnologijo Audio Return Channel (ARC), ga priključite v priključek (vtičnico) HDMI IN, ki nosi oznako »ARC« s kablom HDMI. Toda če skušate priključiti sistem, ki ni združljiv s funkcijo BRAVIA Sync oziroma ne podpira tehnologije Audio Return Channel, bo treba televizor na avdio sistem priključiti z uporabo priključka DIGITAL AUDIO OUT (OPTICAL).
- Za podrobnosti o povezovanju drugih naprav in nastavitvi glejte navodila za uporabo avdio sistema. Če avdio sistem ni združljiv s sistemom Dolby Digital ali DTS, [Nastavitve] — [Zvok] — [Digitalni avdio izhod] nastavite na [PCM].
Opomba
- Mesto, kjer se nahajajo vrata HDMI, ki podpirajo tehnologijo ARC, je različno in odvisno od vašega modela. Več informacij najdete v vodniku Referenčni priročnik.
Priklop avdio sistema brez podpore tehnologiji ARC z uporabo optičnega avdio kabla
Zvočni izhod televizorja lahko z avdio sistemom povežete z uporabo optičnega avdio kabla.
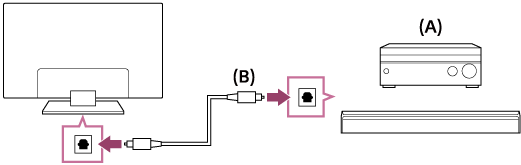
- AV-sprejemnik ali zvočni sistem
- Optični avdio kabel (ni priložen)
Nasvet
- Za podrobnosti o povezovanju drugih naprav in nastavitvi glejte navodila za uporabo avdio sistema. Če avdio sistem ni združljiv s sistemom Dolby Digital ali DTS, [Nastavitve] — [Zvok] — [Digitalni avdio izhod] nastavite na [PCM].
Priklop avdio sistema z uporabo avdio kabla
Avdio izhod televizorja lahko z avdio sistemom povežete z uporabo analognega avdio kabla RCA.
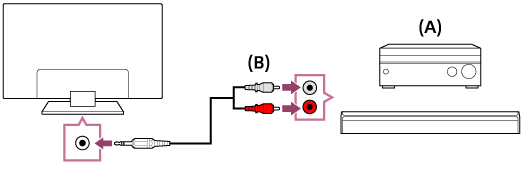
- AV-sprejemnik ali zvočni sistem
- Avdio kabel (ni priložen)
Nasvet
- Za podrobnosti o povezovanju drugih naprav in nastavitvi glejte navodila za uporabo avdio sistema. Če avdio sistem ni združljiv s sistemom Dolby Digital ali DTS, [Nastavitve] — [Zvok] — [Digitalni avdio izhod] nastavite na [PCM].
Prilagajanje nastavitev avdio sistema
V besedilu izberite , da skočite na sorodne nastavitve zaslona.
Pri uporabi povezave HDMI ali optične avdio povezave
- Ko televizor priključite na avdio sistem, pritisnite gumb ACTION MENU in nato izberite [Zvočniki] — [Avdio sistem].
- Vklopite priključeni avdio sistem in prilagodite glasnost.
Če priključite napravo, ki je združljiva s funkcijo BRAVIA Sync prek povezave HDMI, jo lahko nadzirate kar z daljinskim upravljalnikom televizorja.
Opomba
- Nastavitve za [Digitalni avdio izhod] morate nastaviti glede na vaš avdio sistem. Pritisnite gumb HOME in nato izberite [Nastavitve] — [Zvok] — [Digitalni avdio izhod].
Pri uporabi povezave prek avdio kabla
- Ko televizor priključite na avdio sistem, pritisnite gumb HOME in nato izberite [Nastavitve] — [Zvok] — [Slušalke/avdio izhod] — [Avdio izhod (nespremenljiv)].
- Vklopite priključeni avdio sistem in prilagodite glasnost.
Nasvet
- Če uporabljate zunanji avdio sistem, lahko zvok iz televizorja upravljate z daljinskim upravljalnikom televizorja, če je za nastavitev [Slušalke/avdio izhod] izbrana možnost [Avdio izhod (spremenljiv)]. Pritisnite gumb HOME in nato izberite [Nastavitve] — [Zvok] — [Slušalke/avdio izhod] — [Avdio izhod (spremenljiv)].
- Ko priključujete globokotonec, pritisnite gumb HOME in nato izberite [Nastavitve] — [Zvok] — [Slušalke/avdio izhod] — [Nizkotonec].
Naprave Bluetooth
- Priključitev naprave Bluetooth
- Podprti profili Bluetooth
Priključitev naprave Bluetooth
V besedilu izberite , da skočite na sorodne nastavitve zaslona.
Združevanje televizorja z napravo Bluetooth
Samo za modele Bluetooth s podporo A2DP, ki lahko uporabljajo zvočne naprave s funkcijo Bluetooth, kot so slušalke ali zvočniki.
Modeli Bluetooth s podporo A2DP, ki lahko uporabljajo zvočne naprave Bluetooth, imajo nastavljen [Sinhronizacija A/V] pod možnostjo [Nastavitve] — [Zvok].
- Vklopite napravo Bluetooth in jo nastavite v način združevanja.
Navodila, kako napravo Bluetooth nastaviti v način združevanja, najdete v priročniku za uporabo naprave. - Pritisnite gumb HOME in nato izberite [Nastavitve] — [Nastavitve naprav Bluetooth] — [Dodaj napravo], da nastavite TV v način združevanja.
Prikazan bo seznam naprav Bluetooth, ki so na voljo. - S seznama izberite želeno napravo in nato upoštevajte navodila na zaslonu.
Če ste pozvani, da vnesete geslo, glejte priročnik za uporabo naprave.
Po končanem združevanju bo naprava povezana s televizorjem.
Za povezavo združene naprave Bluetooth
- Pritisnite gumb HOME in nato izberite [Nastavitve] — [Nastavitve naprav Bluetooth].
- Na seznamu izberite združeno napravo, ki ni povezana.
- Izberite [Poveži].
Podprti profili Bluetooth
TV podpira sledeče profile:
- HID (profil Human Interface Device)
- HOGP (HID prek profila GATT)
- 3DSP (profil za sinhronizacijo 3D)*
- SPP (profil za serijska vrata)
* Razpoložljivost je odvisna od vašega modela/regije/države.
Sony brezžični globokotonec (izbirno) (Sony samo pri modelih, ki podpirajo brezžični globokotonec)
- Priključitev brezžičnega globokotonca (dodatna oprema)
- Prilagajanje nastavitev brezžičnega globokotonca (dodatna oprema)
Priključitev brezžičnega globokotonca (dodatna oprema)
Uporabite lahko dodatni brezžični globokotonec SWF-BR100 in tako razširite globokotonsko zvočno sliko televizorja.
Razpoložljivost te funkcije je odvisna od modela oziroma regije/države, v kateri živite.
Televizije, ki podpirajo brezžični globokotonec, imajo »SWF-BR100« v razdelku s tehničnimi podatki Referenčni priročnik.
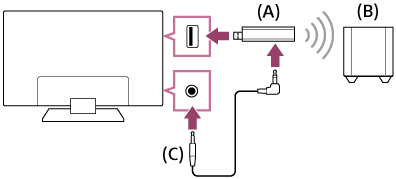
- Brezžični oddajnik/sprejemnik
- Brezžični globokotonec SWF-BR100
- Avdio kabel
- Avdio kabel (priložen) povežite z brezžičnim oddajnikom/sprejemnikom.
- Drugi konec avdio kabla priključite v priključek (vtičnico) AUDIO OUT /
 na televiziji.
na televiziji. - Brezžični oddajnik/sprejemnik priključite v vrata USB na televizorju.
Možnost [Slušalke/avdio izhod] je samodejno nastavljena na [Nizkotonec]. - Postavite brezžični globokotonec na želeno mesto in ga priklopite na napajanje.
Priporočamo, da brezžični globokotonec postavite čim bližje televizorju.
Nasvet
- Ko brezžični oddajnik/sprejemnik izključite, se možnost [Slušalke/avdio izhod] samodejno povrne v prvotno nastavitev.
- Za več informacij o nastavitvah brezžičnega globokotonca glejte navodila, ki so priložena brezžičnemu globokotoncu.
Prilagajanje nastavitev brezžičnega globokotonca (dodatna oprema)
V besedilu izberite , da skočite na sorodne nastavitve zaslona.
Modeli, ki podpirajo brezžični globokotonec Sony, imajo [Vklop brezžičnega nizkotonca] v [Nastavitve] — [Zvok] — [Zvok].
Nastavitve zvoka za brezžični globokotonec so že nastavljene na priporočene vrednosti za ta televizor. Če želite spremeniti nastavitve, upoštevajte spodnja navodila.
- Pritisnite gumb HOME in nato izberite [Nastavitve] — [Zvok] — [Zvok] — [Napredne nastavitve] — [Povezano z zvočnim načinom] — [Brezžični nizkotonec].
Razpoložljive možnosti
- [Raven brezžičnega nizkotonca]
- Prilagoditev glasnosti brezžičnega globokotonca.
- [Frekvenca rezanja (50-200 Hz)]
- Prilagojena je mejna frekvenca brezžičnega globokotonca. Vse frekvence pod mejno frekvenco so rezultat brezžičnega globokotonca.
- [Faza]
- Nastavitev fazne polaritete. Izberite želeno nastavitev.
- [Sinhronizacija brezžičnega nizkotonca]
- Prilagoditev časovne zakasnitve brezžičnega globokotonca. Če pri zvoku, ki ga proizvaja brezžični globokotonec, prihaja do zakasnitev, uporabite gumb [+]; če je zvok prehiter, uporabite gumb [-].
- [Ponastavi nastavitve brezžičnega nizkotonca]
- Ponastavitev izbranih nastavitev brezžičnega globokotonca na prvotne vrednosti.
Nastavi način upravljanja napajanja brezžičnega globokotonca
- Pritisnite gumb HOME in nato izberite [Nastavitve] — [Zvok] — [Zvok] — [Vklop brezžičnega nizkotonca].
Naprave, ki podpirajo funkcijo BRAVIA Sync
- BRAVIA Sync – pregled
- Uporaba funkcij, ki so na voljo napravam, ki podpirajo funkcijo BRAVIA Sync
- Prilagajanje nastavitev za BRAVIA Sync
BRAVIA Sync – pregled
Če je naprava, ki podpira funkcijo BRAVIA Sync (npr. BD-predvajalnik, AV-ojačevalnik), priključena s kablom HDMI , ali če je naprava, ki podpira funkcijo BRAVIA Sync (npr. pametni telefon, tablični računalnik), priključena s kablom MHL (samo modeli MHL), lahko napravo upravljate z daljinskim upravljalnikom televizorja.
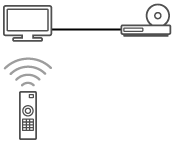
Uporaba funkcij, ki so na voljo napravam, ki podpirajo funkcijo BRAVIA Sync
Funkcija [Sync Menu] se uporablja predvsem za delovanje naprav, združljivih z BRAVIA Sync preko televizorja.
Pritisnite gumb ACTION MENU in izberite [Sync Menu].
Predvajalnik Blu-ray/DVD
- Samodejno vklopi predvajalnik Blu-ray/DVD in ga izbere kot vhodni vir, ko ga izberete v meniju Domov ali v meniju Sync Menu.
- Samodejno vklopi televizor in kot vhodni vir izbere priključeni predvajalnik Blu-ray/DVD, ko v predvajalniku zaženete predvajanje.
- Ob izklopu televizorja samodejno izklopi priključeni predvajalnik Blu-ray/DVD.
- Omogoča nadzor upravljanja menija (gumbi
 /
/ /
/ /
/ ), predvajanje (npr. gumb
), predvajanje (npr. gumb  ) in izbiro kanalov priključenega predvajalnika Blu-ray/DVD z daljinskim upravljalnikom televizorja.
) in izbiro kanalov priključenega predvajalnika Blu-ray/DVD z daljinskim upravljalnikom televizorja.
AV-ojačevalnik
- Samodejno vključi priključeni AV-ojačevalnik in ob vklopu TV-ja preklopi izhod zvoka s TV-zvočnikov na avdio sistem. Ta funkcija je na voljo le, če ste prej uporabljali AV-ojačevalnik za predvajanje zvoka televizorja.
- Samodejno preklopi izhod zvoka na AV-ojačevalnik, če vklopite AV-ojačevalnik, ko je TV že vklopljen.
- Ob izklopu TV-ja samodejno izklopi priključeni AV-ojačevalnik.
- Z daljinskim upravljalnikom televizorja lahko prilagajate glasnost (gumba
 +/–) in utišate zvok (gumb
+/–) in utišate zvok (gumb  ) priključenega AV-ojačevalnika.
) priključenega AV-ojačevalnika.
Videokamera
- Ob vklopu priključene videokamere samodejno vklopi TV in vhod preklopi na videokamero.
- Ob izklopu TV-ja samodejno izklopi priključeno videokamero.
- Omogoča nadzor upravljanja menija (gumbi
 /
/ /
/ /
/ ) in predvajanje (npr. gumb
) in predvajanje (npr. gumb  ) priključene videokamere z daljinskim upravljalnikom televizorja.
) priključene videokamere z daljinskim upravljalnikom televizorja.
Opomba
- Funkcija »kontrolnik BRAVIA Sync« (BRAVIA Sync) je na voljo samo za priključene naprave, ki podpirajo funkcijo BRAVIA Sync in so označene z logotipom BRAVIA Sync.
Prilagajanje nastavitev za BRAVIA Sync
V besedilu izberite , da skočite na sorodne nastavitve zaslona.
- Vklopite priključeno napravo.
- Da omogočite [kontrolnik BRAVIA Sync], pritisnite gumb HOME in nato izberite [Nastavitve] — [Zunanji vhodi] — [Nastavitve funkcije BRAVIA Sync] — [kontrolnik BRAVIA Sync].
- V priključeni napravi aktivirajte funkcijo BRAVIA Sync.
Če je določena naprava Sony, ki je združljiva s funkcijo BRAVIA Sync, priključena in vklopljena, možnost [kontrolnik BRAVIA Sync] pa je omogočena, se v tej napravi funkcija BRAVIA Sync vklopi samodejno. Za podrobnosti glejte navodila za uporabo priključene naprave.
Razpoložljive možnosti
Spodaj so prikazane razpoložljive možnosti. (Možnosti se razlikujejo glede na model/regijo/državo.)
- [Samodejni izklop naprav]
- Če je onemogočeno, se priključena naprava ob izklopu televizorja ne izklopi samodejno.
- [Samodejni vklop TV-ja]
- Če je onemogočeno, se televizor ob vklopu priključene naprave ne vklopi samodejno.
- [Samodejni preklop vhoda (MHL)] (samo za modele, ki podpirajo MHL)
- Če je omogočeno, vhod televizorja samodejno preklopi na ustrezno napravo, ki je priključena s kablom MHL.
- [Seznam naprav s funkcijo BRAVIA Sync]
- Prikaz seznama naprav BRAVIA Sync.
- [Upravljalni gumbi naprave]
- Omogoča vam, da nastavite gumbe za upravljanje naprav HDMI ali za povezane naprave MHL (samo za modele, ki podpirajo MHL).
- [Polnjenje naprave MHL v stanju pripravljenosti] (samo za modele, ki podpirajo MHL)
- Če je omogočeno, lahko televizor polni povezano napravo MHL, ko je televizor v stanju pripravljenosti.
Uporaba menija Sync Menu
- Pritisnite gumb SYNC MENU, nato v meniju Sync Menu izberite želeni element.
Nasvet
- Če pritisnete gumb SYNC MENU, se v naslednjih primerih prikaže promocijski zaslon:
- Naprava HDMI ali MHL (samo za modele, ki podpirajo MHL) ni priključena.
- [kontrolnik BRAVIA Sync] je onemogočeno.
Priključitev naprave IR Blaster (samo za modele, ki podpirajo napravo IR Blaster)
V besedilu izberite , da skočite na sorodne nastavitve zaslona.
Modeli, ki so združljivi z napravo IR Blaster, imajo možnost [Nastavitev upravljalnika IR Blaster] v [Nastavitve] — [Zunanji vhodi].
Naprava IR Blaster omogoča upravljanje TV-komunikatorja ali AV-sprejemnika, ki je s televizorjem povezan z daljinskim upravljalnikom.
(Modeli, ki so združljivi z napravo IR Blaster, morda niso na voljo, odvisno od modela/države.)
Za USB tipa IR Blaster*
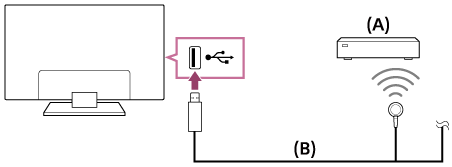
- TV komunikator ali AV-sprejemnik
- Kabel naprave IR Blaster
Za vtičnico tipa IR Blaster*
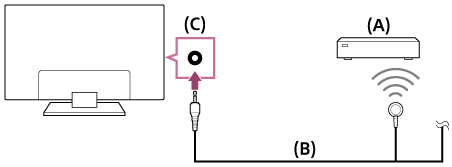
- TV komunikator ali AV-sprejemnik
- Kabel naprave IR Blaster
- IR Blaster priključek (vtičnica)
* Oblika priložene naprave IR Blaster se lahko razlikuje glede na model.
Nastavitev naprave IR Blaster
- Pritisnite gumb HOME in nato izberite [Nastavitve] — [Zunanji vhodi] — [Nastavitev upravljalnika IR Blaster].
- S seznama izberite želeno napravo in nato upoštevajte navodila na zaslonu.
Nasvet
- Naprava IR Blaster lahko upravlja AV-sprejemnik. Za nastavitev AV-sprejemnika pritisnite gumb HOME in nato izberite [Nastavitve] — [Zunanji vhodi] — [Nastavitev upravljalnika IR Blaster] — [Nastavitev upravljanja AV-sprejemnika].
- V kolikor je AV-sprejemnik združljiv z napravo BRAVIA Sync, naprava IR Blaster ni potrebna.
Opomba
- Nekatere zunanje naprave se morda ne bodo odzivale na določene elemente v meniju »Meni z dejanji«.
- Če pritisnete in zadržite gumb na daljinskem upravljalniku, ukaz morda ne bo poslan. Namesto tega gumb raje pritisnite večkrat zaporedoma.
- Preverite, ali je tehnologija IR Blaster pravilno nastavljena in je IR-oddajnik postavljen blizu IR-sprejemnika zunanje naprave.
- Preverite, ali televizor podpira zunanjo napravo.
Ogled fotografij v ločljivosti 4K iz kompatibilnih naprav (samo modeli 4K)
- Ogled fotografij v ločljivosti 4K (samo modeli 4K)
- Nastavitve za ogled fotografij v ločljivosti 4K z višjo kakovostjo (samo modeli 4K)
Ogled fotografij v ločljivosti 4K (samo modeli 4K)
Fotografijo z ločljivostjo 4K ali večjo je mogoče prikazati v ločljivosti 4K (3840 × 2160). Digitalni fotoaparat/kamkorder, ki ima na voljo izhod HDMI 4K, lahko priključite v vhod HDMI IN na televizorju in tam prikažete fotografije visoke ločljivosti, ki so shranjene na fotoaparatu. Prikazujete lahko tudi fotografije visoke ločljivosti, shranjene na priključenih napravah USB ali vašem domačem omrežju.
Razpoložljivost te funkcije je odvisna od regije/države, v kateri živite.
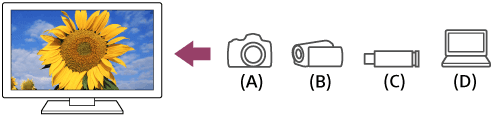
- Digitalni fotoaparat
- Kamkorder
- Naprava USB
- Omrežna naprava
Ogled fotografij, shranjenih na napravi USB ali omrežni napravi, v ločljivosti 4K
- Napravo USB ali omrežno napravo priklopite v televizor.
- Pritisnite gumb HOME in nato izberite [Album] — napravo USB, strežnik, ali prednastavljeno mapo z datoteko, ki jo želite predvajati — ter mapo ali datoteko na seznamu.
Če izberete mapo, izberite še datoteko.
Ogled fotografij iz digitalnega fotoaparata/kamkorderja
- Digitalni fotoaparat ali kamkorder, ki ima izhod HDMI, s kablom HDMI priključite v vhod HDMI IN na televizorju.
- Za izbor priključene naprave večkrat zaporedoma pritisnite gumb
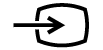 .
. - Priključeno napravo nastavite na izhod 4K.
- V priključeni napravi zaženite predvajanje.
Preverjanje podprtih formatov datotek
- Podprte datoteke in oblike zapisov
Ogled fotografij v ločljivosti 4K z višjo kakovostjo
Za ogled fotografij v ločljivosti 4K z višjo kakovostjo lahko nastavite Format signala HDMI na [Izboljšani format].
Za informacije glede Izboljšani format ali spremembo nastavitev glejte stran Nastavitve za ogled fotografij v ločljivosti 4K z višjo kakovostjo (samo modeli 4K).
Opomba
- 3D-slik ni mogoče prikazovati.
- Če sliko zamenjate z gumboma
 /
/  , lahko traja nekaj časa, da bo slika prikazana.
, lahko traja nekaj časa, da bo slika prikazana.
Nastavitve za ogled fotografij v ločljivosti 4K z višjo kakovostjo (samo modeli 4K)
V besedilu izberite , da skočite na sorodne nastavitve zaslona.
Ko datoteke v obliki zapisa 4K visoke kakovosti prikazujete preko vhoda HDMI, nastavite [Format signala HDMI] v [Zunanji vhodi].
Format signala HDMI
Za spremembo HDMI nastavitve formata signala pritisnite gumb HOME, nato izberite [Nastavitve] — [Zunanji vhodi] — [Format signala HDMI].
- Standardni format
- Standardna oblika zapisa HDMI *1 za običajno uporabo.
- Izboljšani format
- Visoka kakovost HDMI oblike zapisa*1*2. Nastavite samo, ko uporabljate naprave, ki to podpirajo.
*1 Vključen HDR (samo modeli s HDR). Modeli s HDR imajo način [Način HDR] v [Nastavitve] — [Prikazovanje] — [Slika] — [Napredne nastavitve] — [Možnosti videa].
*2 4K 60p 4:2:0 10-bitni, 4:4:4:, 4:2:2 itd.
Opomba
- Pri uporabi [Izboljšani format] slika in zvok morda ne bosta predvajana pravilno. V tem primeru povežite napravo na HDMI IN, ki je v [Standardni format], ali spremenite HDMI format signala HDMI IN v [Standardni format].
- Nastavite na [Izboljšani format] samo, kadar uporabljate združljive naprave.
- Ko gledate sliko 4K v visoki kakovosti, uporabite Visoko zmogljivi kabli HDMI, ki podpira hitrosti do 18 Gbps. Za podrobnosti glede Visoko zmogljivi kabli HDMI, ki podpira 18 Gbps, glejte specifikacije kabla.
- Pri nekaterih modelih se format signala HDMI za HDMI IN 2 in 3 spremeni istočasno.
Vzpostavljanje povezave z omrežjem
- Povezovanje z omrežjem z uporabo omrežnega kabla
- Povezovanje z omrežjem z uporabo brezžične povezave
- Funkcije domačega omrežja
Povezovanje z omrežjem z uporabo omrežnega kabla
V besedilu izberite , da skočite na sorodne nastavitve zaslona.
Povezovanje z omrežjem z uporabo omrežnega kabla
Žična povezava z lokalnim omrežjem vam omogoča dostop do interneta in domačega omrežja. V televizor priključite kabel za lokalno omrežje.
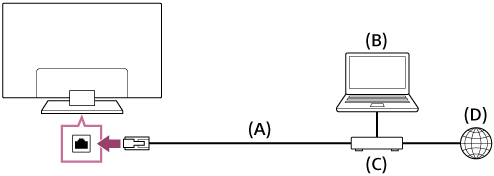
- Kabel za lokalno omrežje
- Računalnik
- Modem s funkcijami usmerjevalnika
- Internet
- Nastavite svoj omrežni usmerjevalnik.
Za več informacij glejte navodila za usmerjevalnik za lokalno omrežje ali pa se obrnite na osebo, ki je vzpostavila omrežje (omrežni skrbnik). - Pritisnite gumb HOME in nato izberite [Nastavitve] — [Omrežje] — [Nastavitev omrežja] — [Preprosto].
- Upoštevajte navodila na zaslonu, da dokončate nastavitev.
Opomba
- Zahtevane nastavitve, povezane z omrežjem, so lahko različne in so odvisne od ponudnika internetnih storitev oziroma usmerjevalnika. Za podrobnosti glejte navodila za uporabo, ki jih zagotovi ponudnik spletnih storitev, ali tista, ki so priložena usmerjevalniku. Ali pa se obrnite na osebo, ki je vzpostavila omrežje (omrežni skrbnik).
Povezovanje z omrežjem z uporabo brezžične povezave
- Uporaba omrežja Wi-Fi za povezavo televizorja v vaše omrežje
- Uporaba funkcije Wi-Fi Direct za vzpostavitev povezave s televizorjem (brez potrebe po brezžičnem usmerjevalniku)
Uporaba omrežja Wi-Fi za povezavo televizorja v vaše omrežje
V besedilu izberite , da skočite na sorodne nastavitve zaslona.
Z vgrajeno napravo za brezžično lokalno omrežje se lahko povežete z internetom in uživate v prednostih mreženja brez povezovanja s kabli.
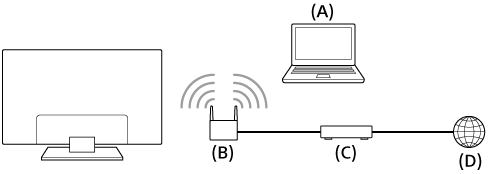
- Računalnik
- Brezžični usmerjevalnik (dostopna točka)
- Modem
- Internet
- Nastavite svoj brezžični usmerjevalnik (ali dostopno točko).
Za podrobnosti o tem glejte navodila za brezžični usmerjevalnik (ali dostopno točko) ali pa se obrnite na osebo, ki je vzpostavila omrežje (omrežni skrbnik). - Pritisnite gumb HOME in nato izberite [Nastavitve] — [Omrežje] — [Nastavitev omrežja] — [Preprosto].
- Upoštevajte navodila na zaslonu, da dokončate nastavitev.
Izklop vgrajenega brezžičnega lokalnega omrežja
Da onemogočite [Vgrajen Wi‑Fi], pritisnite gumb HOME in nato izberite [Nastavitve] — [Omrežje] — [Napredne nastavitve] — [Vgrajen Wi‑Fi].
Nasvet
- Neprekinjeno pretakanje videoposnetka v živo:
- Če je mogoče, nastavitev vašega brezžičnega usmerjevalnika (ali dostopne točke) spremenite na standard visoke hitrosti omrežja 802.11n.
Za podrobnosti o spreminjanju nastavitve glejte navodila za brezžični usmerjevalnik (ali dostopno točko) ali pa se obrnite na osebo, ki je vzpostavila omrežje (omrežni skrbnik). - Če zgoraj navedeno ne izboljša stanja, spremenite nastavitve brezžičnega usmerjevalnika (ali dostopne točke) na 5 GHz, kar lahko izboljša kakovost pretakanja videa v živo.
- Frekvenčni pas 5 GHz v nekaterih regijah/državah ni na voljo. Če frekvenčni pas 5 GHz ni podprt, se lahko TV z brezžičnim usmerjevalnikom (ali dostopno točko) poveže samo v frekvenčnem pasu 2,4 GHz.
- Če je mogoče, nastavitev vašega brezžičnega usmerjevalnika (ali dostopne točke) spremenite na standard visoke hitrosti omrežja 802.11n.
- Za uporabo zaščite WEP z brezžičnim usmerjevalnikom (ali dostopne točke) izberite [Nastavitve] — [Omrežje] — [Nastavitev omrežja] — [Preprosto] — [Wi‑Fi] — [Poveži iz seznama iskanja].
Opomba
- Zahtevane nastavitve, povezane z omrežjem, so lahko različne in so odvisne od ponudnika internetnih storitev oziroma usmerjevalnika. Za podrobnosti glejte navodila za uporabo, ki jih zagotovi ponudnik spletnih storitev, ali tista, ki so priložena usmerjevalniku. Ali pa se obrnite na osebo, ki je vzpostavila omrežje (omrežni skrbnik).
- Če na zaslonu za vnos gesla izberete možnost [Pokaži geslo], lahko prikazano geslo vidijo tudi druge osebe.
Uporaba funkcije Wi-Fi Direct za vzpostavitev povezave s televizorjem (brez potrebe po brezžičnem usmerjevalniku)
V besedilu izberite , da skočite na sorodne nastavitve zaslona.
Napravo lahko s televizorjem povežete brez brezžičnega usmerjevalnika in nato videoposnetke, fotografije in glasbo, ki je shranjena na vaši napravi, pretočno predvajate neposredno na televizorju.
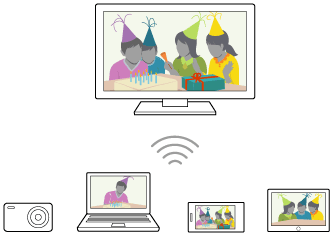
- Da omogočite [Wi‑Fi Direct], pritisnite gumb HOME in nato izberite [Nastavitve] — [Omrežje] — [Wi‑Fi Direct] — [Wi‑Fi Direct].
- Izberite [Nastavitve funkcije Wi‑Fi Direct].
- Z napravo Wi-Fi Direct izberite ime televizorja, ki je prikazano na zaslonu televizorja.
Če naprava ne podpira funkcije Wi-Fi Direct, izberite [Pokaži omrežje (SSID)/geslo]. - Uporabite napravo Wi-Fi Direct/Wi-Fi, da se povežete s televizorjem.
- Pošljite vsebino iz naprave Wi-Fi Direct/Wi-Fi v televizor.
Za podrobnosti glejte navodila za uporabo naprave.
Če povezava ne uspe
Ko je za nastavitev Wi-Fi Direct prikazan zaslon stanja pripravljenosti, izberite gumb [Pokaži omrežje (SSID)/geslo] in upoštevajte navodila na zaslonu, da dokončate nastavitev.
Povezava z drugo napravo
Za povezavo naprav upoštevajte spodnja navodila. Hkrati lahko povežete največ 10 naprav. Če želite povezati novo napravo, ko je 10 naprav že povezanih, morate najprej prekiniti povezavo z neuporabljeno napravo in šele nato lahko povežete novo napravo.
Spreminjanje imena televizorja, ki bo prikazano v priključeni napravi
Pritisnite gumb HOME in nato izberite [Nastavitve] — [Vizitka] — [Ime naprave].
Seznam priključenih naprav/odregistriranje naprav
Pritisnite gumb HOME in nato izberite [Nastavitve] — [Omrežje] — [Wi‑Fi Direct] — [Napredne nastavitve] — [Pokaži/izbriši seznam naprav].
Da napravo odregistrirate, s seznama izberite napravo, ki jo želite izbrisati, in nato pritisnite gumb ![]() . Nato v potrditvenem oknu izberite [Da].
. Nato v potrditvenem oknu izberite [Da].
Če želite odregistrirati vse naprave, na seznamu izberite [Izbriši vse], nato pa v potrditvenem oknu izberite [Da].
Spreminjanje nastavitve frekvenčnega pasu (za napredne uporabnike)
Ko televizor ni povezan z usmerjevalnikom prek brezžične povezave, lahko za funkcijo Wi-Fi Direct izberete frekvenčni pas. Pritisnite gumb HOME in nato izberite [Nastavitve] — [Omrežje] — [Wi‑Fi Direct] — [Napredne nastavitve] — [Nastavitev pasu].
- [Samodejno]
- Običajno uporabite to nastavitev. Tako bo za funkcijo Wi-Fi Direct samodejno izbran ustrezen frekvenčni pas.
- [Samodejno (2,4 GHz pas)]
- To možnost uporabite pri povezovanju z napravami, ki podpirajo samo frekvenčni pas 2,4 GHz. Ta možnost morda podpira več naprav, kot ostale možnosti.
- [Samodejno (5 GHz pas)]
- To možnost uporabite pri povezovanju z napravami, ki podpirajo samo frekvenčni pas 5 GHz. Ta možnost lahko izboljša kakovost pretakanja videoposnetkov.
Pri izbiri te možnosti povezava televizorja z napravami, ki podpirajo samo frekvenčni pas 2,4 GHz, ne bo mogoča.
- [Ročno]
- S to možnostjo lahko izberete posamezen brezžični kanal.
Nasvet
- Za informacije o podprtih frekvenčnih pasovih v vaši napravi glejte navodila za uporabo te naprave.
- Frekvenčni pas 5 GHz v nekaterih regijah/državah ni na voljo. Če frekvenčni pas 5 GHz ni podprt, lahko uporabite samo možnosti [Samodejno] in [Ročno].
Opomba
- Če je televizor povezan z brezžičnim usmerjevalnikom (ali dostopno točko) pri 5 GHz:
- Ko bo izbrana možnost [Nastavitve funkcije Wi‑Fi Direct], bo brezžična povezava pri 5 GHz prekinjena. Medtem, ko je povezava prekinjena, je prekinjena tudi vsa internetna komunikacija.
- Povezava se bo samodejno vzpostavila, ko zaprete okno [Nastavitve funkcije Wi‑Fi Direct].
- Frekvenčni pas 5 GHz v nekaterih regijah/državah ni na voljo.
Funkcije domačega omrežja
- Prilagajanje nastavitev domačega omrežja
- Predvajanje vsebine iz računalnika
- Predvajanje vsebine iz predstavnostnega strežnika
Prilagajanje nastavitev domačega omrežja
V besedilu izberite , da skočite na sorodne nastavitve zaslona.
Prilagodite lahko naslednje nastavitve domačega omrežja.
Preverjanje povezave s strežnikom
Pritisnite gumb HOME in nato izberite [Nastavitve] — [Omrežje] — [Nastavitev domačega omrežja] — [Diagnostika strežnika] — upoštevajte navodila na zaslonu, da opravite diagnostiko.
Za uporabo funkcije Renderer
Pritisnite gumb HOME in nato izberite [Nastavitve] — [Omrežje] — [Nastavitev domačega omrežja] — [Renderer] — želena možnost.
- [Funkcija Renderer]
- Omogočite funkcijo Renderer.
- Z neposrednim upravljanjem nadzorne naprave lahko fotografije/glasbo/video datoteke iz te naprave (npr. digitalnega fotoaparata) predvajate na zaslonu televizorja.
- [Nadzor dostopa do funkcije Renderer]
- Izberite [Samodejna dovolitev dostopa] za samodejni dostop do televizorja, ko nadzorna naprava prvič dostopa do televizorja.
- Izberite [Nastavitve po meri] za spremembo nastavitev dovoljenj za dostop nadzorne naprave.
Za uporabo oddaljene naprave
Pritisnite gumb HOME in nato izberite [Nastavitve] — [Omrežje] — [Nastavitve oddaljene naprave] — želena možnost.
- [Upravljaj iz oddaljene naprave]
- Omogočite delovanje televizorja prek registrirane naprave.
- [Odregistriraj oddaljeno napravo]
- Prekličite reg. naprave, da onemogočite delovanje televizorja prek naprave.
Predvajanje vsebine iz računalnika
Predvajate lahko fotografije/glasbo/videoposnetke, ki so shranjeni v strežniku (npr. v računalniku), ki je povezan v isto domače omrežje kot televizor.
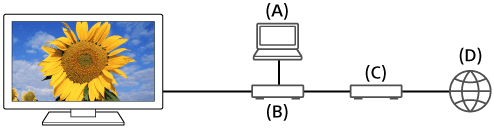
- Računalnik (strežnik)
- Usmerjevalnik
- Modem
- Internet
- Televizor povežite v domače omrežje.
- Pritisnite gumb HOME in nato izberite [Album], [Video] ali [Glasba] — strežnik z datoteko, ki jo želite predvajati — ter mapo ali datoteko na seznamu.
Če izberete mapo, izberite še želeno datoteko.
Predvajanje se začne.
Preverjanje podprtih formatov datotek
- Podprte datoteke in oblike zapisov
Opomba
- Odvisno od datoteke, predvajanje ne bo možno, tudi če uporabljate podprte formate.
Predvajanje vsebine iz predstavnostnega strežnika
Z neposrednim upravljanjem nadzorne naprave lahko predvajate fotografije/glasbo/video datoteke iz nadzorne naprave (npr. digitalnem fotoaparatu) na zaslonu televizorja. Nadzorna naprava mora biti združljiva tudi s funkcijo Renderer.
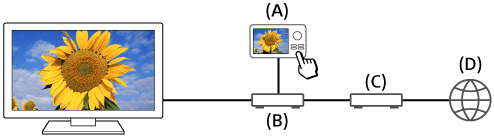
- Digitalni fotoaparat (nadzorna naprava)
- Usmerjevalnik
- Modem
- Internet
- Televizor povežite v domače omrežje.
- Z upravljanjem nadzorne naprave zaženite predvajanje vsebine na zaslonu televizorja.
Nastavitve
- Konfiguriranje televizorja
- Nastavitev časovnika
Konfiguriranje televizorja
- [TV]
- [Omrežje in dodatna oprema]
- [Sistemske nastavitve]
- [Osebno]
- [Računi]
[TV]
V besedilu izberite , da skočite na sorodne nastavitve zaslona.
Pritisnite gumb HOME in nato izberite [Nastavitve] — [TV] — želena možnost.
Razpoložljive možnosti
- [Nastavitev kanala]
- Tukaj konfigurirate nastavitve, ki se nanašajo na programsko shemo, ki jo sprejemate. Konfigurirate lahko tudi nastavitve, ki se nanašajo na satelitsko programsko shemo, ki jo sprejemate.
Iskanje digitalnih kanalov
- Sprejem digitalnih oddaj
Iskanje satelitskih kanalov
- Sprejem satelitskih oddaj (samo za modele, združljive s satelitom)
Razvrščanje kanalov ali urejanje seznama programov
- Razvrščanje kanalov ali urejanje seznama programov
- [Zunanji vhodi]
- Konfiguriranje nastavitev zunanjih vhodov in BRAVIA Sync.
- [Prikazovanje]
- Prilagodi nastavitve slike in prikaza zaslona, kot je osvetljenost zaslona.
- [Zvok]
- Prilagodite nastavitve za zvok in možnosti za uporabo zvočnikov.
- [Osvetlitveni LED]
- Prilagajanje delovanja osvetlitvene lučke LED.
- (Ta funkcija je na voljo pri določenih modelih.)
- [Vklop]
- Spreminjanje nastavitev v zvezi s porabo energije.
- [Aplikacije]
- Spreminjanje nastavitev, povezanih z aplikacijami.
- [Ohranjevalnik zaslona]
- Konfiguriranje nastavitev ohranjevalnika zaslona.
- [Shramba in ponastavitev]
- Spreminjanje nastavitev v zvezi s shranjevanjem podatkov.
- [Začetna nastavitev]
- Nastavljanje osnovnih funkcij, kot so omrežje in kanali, za prvo uporabo.
- [Vizitka]
- Prikaz informacij o televizorju.
[Omrežje in dodatna oprema]
V besedilu izberite , da skočite na sorodne nastavitve zaslona.
Pritisnite gumb HOME in nato izberite [Nastavitve] — [Omrežje in dodatna oprema] — želena možnost.
Razpoložljive možnosti
- [Omrežje]
- Nastavitev in preverjanje povezav z omrežjem in strežnikom.
- [Google Cast]
- Prikazuje informacije glede funkcije Google Cast.
- [Nastavitve naprav Bluetooth]
- Nastavitev registriranja/odregistriranja naprav Bluetooth.
- [Nastavitve daljinskega upravljanja s sledilno ploščico]/[Glasovni daljinski upravljalnik]
- Nastavitev za združevanje daljinskega upravljalnika s sledilno ploščico/glasovnega daljinskega upravljalnika. Možnost, ki se prikaže, je lahko različna in odvisna od vašega modela.
- [Nastavitev snemalne naprave] (Samo za modele, ki podpirajo snemanje na trdi disk USB)
- Konfigurirajte nastavitve trdih diskov USB, ki jih uporabljate za snemanje.
(Ta možnost morda ne bo na voljo, kar je odvisno od vaše regije/države).
[Sistemske nastavitve]
V besedilu izberite , da skočite na sorodne nastavitve zaslona.
Pritisnite gumb HOME in nato izberite [Nastavitve] — [Sistemske nastavitve] — želena možnost.
Razpoložljive možnosti
- [Datum in ura]
- Prilagoditev trenutnega časa.
- [Jezik/Language]
- Izbira jezika v menijih.
- [Tipkovnica]
- Konfiguriranje nastavitev zaslonske tipkovnice.
- [Iskanje]
- Konfiguriranje nastavitev funkcije za iskanje.
- [Govor]
- Konfiguriranje nastavitev za funkcijo prepoznavanja govora.
- [Dostopnost]
- Konfiguriranje nastavitev funkcij in storitev, ki uporabnikom s posebnimi potrebami olajšajo uporabo njihovih naprav.
- [Nastavitve načina za trgovino]
- Izboljšanje prikaza v trgovinski izložbi z uporabo nastavitve [Demo način] itd.
[Osebno]
V besedilu izberite , da skočite na sorodne nastavitve zaslona.
Pritisnite gumb HOME in nato izberite [Nastavitve] — [Osebno] — želena možnost.
Razpoložljive možnosti
- [Lokacija]
- Konfiguriranje nastavitev za določanje lokacije uporabnika.
- [Varnost in omejitve]
- Konfiguriranje varnostnih nastavitev, kot so gesla.
- [Funkcija zaklepanja (pred otroci; oddajanje)]
- Konfiguriranje nastavitev starševskega nadzora za oddaje in druge vsebine.
- [Funkcija zaklepanja (pred otroci)(Pretočni kanali)]
- Konfiguriranje nastavitev starševskega nadzora za pretočne kanale.
[Računi]
V besedilu izberite , da skočite na sorodne nastavitve zaslona.
Pritisnite gumb HOME in nato izberite [Nastavitve] — [Računi] — želena možnost.
- [Google]
- Sinhronizira registrirani račun Google ali odstrani račun.
- [Dodajanje računa]
- Dodajte račune različnih storitev, kot so denimo računi Google in računi Sony Entertainment Network (SEN). Dodate lahko več računov Google in preklapljate med njimi, kar je odvisno od aplikacije.
Nastavitev časovnika
Nastavitev časovnika za vklop
Časovnik samodejno vklopi televizor ob določenem času, denimo ko je na sporedu program, ki ste ga želeli spremljati. Omogoča vam tudi, da televizor uporabljate kot budilko.
- Pritisnite gumb HOME in nato izberite [Časovniki] — [Časovnik za vklop] — želena možnost.
Nastavitev časovnika za izklop
Časovnik za izklop samodejno izklopi televizor ob prednastavljenem času.
- Pritisnite gumb HOME in nato izberite [Časovniki] — [Časovnik za izklop] — želena možnost.
Opomba
- Ko televizor izklopite in nato znova vklopite, je [Časovnik za izklop] ponastavljen na [Izključeno].
Odpravljanje težav
- Začnite tukaj Imate težave? Začnite tukaj.
- Slika (kakovost)/zaslon
- Tipkovnica
- Sprejem oddaj
- Zvok
- Omrežje (Internet/domov)/aplikacije
- Daljinski upravljalnik/dodatki
- Vklop
- Priključene naprave
- Snemanje na trdi disk USB (samo za modele, ki podpirajo snemanje na trdi disk USB)
- Osvetlitev LED
Začnite tukaj
- Samodiagnostika
- Posodobitve programske opreme
- V kolikor je potrebno televizor v celoti ponastaviti (znova zagnati)
- Pogosto postavljena vprašanja pri odpravljanju težav
Samodiagnostika
V besedilu izberite , da skočite na zaslon za samodiagnostiko.
Kako preveriti, ali televizor pravilno deluje.
- Pritisnite gumb HOME, nato pa v [Pomoč] izberite [Samodiagnostika].
Posodobitve programske opreme
Sony bo vsake toliko časa izdal posodobitve programske opreme, katerih namen je izboljšati delovanje in uporabnikom ponuditi najnovejšo izkušnjo ob gledanju televizorja. Posodobitve programske opreme je najlažje prenesti preko internetne povezave s televizorjem.
Vklop samodejnega prenosa programske opreme
Da omogočite [Samodejni prenos prog. opreme], pritisnite gumb HOME in nato izberite [Pomoč] — [Posodobitev sistemske programske opreme] — [Samodejni prenos prog. opreme].
Nasvet
- Za ročno posodobitev programske opreme izberite [Preveri, ali je na voljo posodobitev programske opreme sistema] v [Posodobitev sistemske programske opreme] zaslonu.
- Za ročno posodobitev programske opreme onemogočite [Samodejni prenos prog. opreme].
Posodobitev programske opreme preko naprave USB za shranjevanje podatkov
Če omrežne povezave nimate na voljo, lahko programsko opremo posodobite tudi z uporabo naprave USB za shranjevanje podatkov. Uporabite računalnik, da s spletnega mesta Sony za podporo prenesete najnovejšo programsko opremo na napravo USB za shranjevanje podatkov. Napravo USB za shranjevanje podatkov vstavite v vrata USB na televizorju in posodobitev programske opreme se bo zagnala samodejno.
Če boste programsko opremo televizorja posodobili z uporabo naprave USB za shranjevanje podatkov, na spletnem mestu preberite opozorila glede posodabljanja z uporabo naprave USB za shranjevanje podatkov.
Več informacij o spletnem mestu za podporo najdete na strani Spletno mesto podpore.
V kolikor je potrebno televizor v celoti ponastaviti (znova zagnati)
V kolikor imate težave s prikazovanjem slike ali nedelovanjem daljinskega upravljalnika, poskusite sledeče.
Pritisnite in za približno 5 sekund zadržite gumb za vklop/izklop na daljinskem upravljalniku. Televizor se bo izklopil in se nato čez kratek čas znova samodejno vklopil.
Vaše osebne nastavitve in podatki ne bodo izgubljeni, potem ko se televizor znova zažene (to je enako primeru, ko odklopite napajalni kabel za izmenični tok).
Pogosto postavljena vprašanja pri odpravljanju težav
Za informacije o odpravljanju težav si lahko ogledate »Pogosto postavljena vprašanja« na spodnji strani za podporo.
- http://www.sony.net/androidtv-faq/

Za informacije o odpravljanju težav si lahko ogledate Pogosto postavljena vprašanja na naši strani za podporo.
Slika (kakovost)/zaslon
- Kakovost slike ni tako dobra kot v prodajalni.
- Slika je popačena.
- Slika utripa.
- Ni barve /temna slika / varva ni pravilna /slika je presvetla.
- Zaslon je temen. Kako narediti zaslon svetlejši.
- Barva ni pravilna. Kako prilagoditi barvni odtenek.
- Format zaslona/širokozaslonski način se samodejno spreminja.
- Zaslon med spremljanjem televizije nenadoma preklopi na video, ki ga ne prepoznate.
- Slika se nenadoma pomanjša.
- Ob robovih zaslona se pojavita črna trakova.
- Na vrhu/dnu zaslona so pasice/novičarski trakovi.
- Slike 3D se ne prikažejo. Učinek 3D je neizrazit. (Samo za modele, ki podpirajo 3D)
- Med ogledovanjem slik 3D se na obeh straneh zaslona pojavita črna pasova. (Samo za modele, ki podpirajo 3D)
- Prikaza 3D med ogledovanjem vsebine 3D ne morete izklopiti. (Samo za modele, ki podpirajo 3D)
- Sporočilo [3D signal je zaznan.] se pojavi samodejno, ko je zaznan signal 3D. (Samo za modele, ki podpirajo 3D)
- Prikaže se sporočilo za aplikacijo, ki vas prosi za dovoljenje za dostop do funkcij televizorja.
Kakovost slike ni tako dobra kot v prodajalni.
V besedilu izberite , da skočite na sorodne nastavitve zaslona.
- Kakovost slike je odvisna od vsebine signala.
- Kakovost slike se lahko izboljša, če jo spremenite v [Prikazovanje] pod [Nastavitve].
Slika je popačena.
V besedilu izberite , da skočite na sorodne nastavitve zaslona.
- Preverite kable antene (zunanje)/kabelsko povezavo.
- Anteno (zunanjo)/kabel umaknite stran od drugih priključnih kablov.
- Pri namestitvi dodatne naprave pustite med napravo in televizorjem nekaj prostora.
- Pritisnite gumb ACTION MENU in nato izberite [Slika] — [Napredne nastavitve] — [Gibanje] — [Motionflow] — [Standardno] ali [Izključeno]. (Samo za modele, ki so združljivi s funkcijo [Motionflow])
Modeli, ki so skladni z [Motionflow], imajo možnost [Motionflow] v [Nastavitve] — [Prikazovanje] — [Slika] — [Napredne nastavitve] — [Gibanje]. - Spremenite trenutno nastavitev za [Filmski način] v drugo nastavitev.
Pritisnite gumb ACTION MENU in nato izberite [Slika] — [Napredne nastavitve] — [Gibanje] — [Filmski način]. - Preverite nastavitve [Ročna prednastavitev programov].
Pritisnite gumb HOME in nato izberite [Nastavitve] — [Nastavitev kanala] — [Nastavitev analogne TV] — [Ročna prednastavitev programov]- [LNA] nastavite na [Izključeno], da izboljšate sprejem slike. ([LNA] morda ne bo na voljo, kar je odvisno od posamezne situacije in vaše regije/države.)
- V [Ročna prednastavitev programov] izvedite [AFT], da izboljšate sliko za analogni sprejem.
(Razpoložljivost funkcije [Ročna prednastavitev programov] in njenih možnosti so odvisne od regije/države/posamezne situacije.)
- Poskrbite, da je antena (zunanja) priključena z visoko kakovostnim 75-ohmskim koaksialnim kablom.
Slika utripa.
V besedilu izberite , da skočite na sorodne nastavitve zaslona.
- Pritisnite gumb ACTION MENU in nato izberite [Slika] — [Napredne nastavitve] — [Gibanje] — [Motionflow] — [Standardno]. (Samo za modele, ki so združljivi s funkcijo [Motionflow])
Modeli, ki so skladni z [Motionflow], imajo možnost [Motionflow] v [Nastavitve] — [Prikazovanje] — [Slika] — [Napredne nastavitve] — [Gibanje].
Ni barve /temna slika / varva ni pravilna /slika je presvetla.
V besedilu izberite , da skočite na sorodne nastavitve zaslona.
- Pritisnite gumb ACTION MENU in izberite [Slika], da prilagodite nastavitve.
- Pritisnite gumb ACTION MENU in nato izberite [Slika] — [Napredne nastavitve] — [Ponastavi].
- Če nastavite [Varčevanje energije] na [Nizko] ali [Visoko], bodo črni odtenki poudarjeni. Pritisnite gumb HOME in nato izberite [Nastavitve] — [Vklop] — [Eko] — [Varčevanje energije].
Zaslon je temen. Kako narediti zaslon svetlejši.
- Pritisnite gumb ACTION MENU, izberite [Slika] — [Napredne nastavitve] ter prilagodite [Svetlost] oziroma [Kontrast].
- Preverite nastavitev možnosti [Varčevanje energije] v [Eko]. Če je izbrana možnost [Nizko] oziroma [Visoko], zaslon potemni. Izberite [Vklop] — [Eko] in nastavite [Varčevanje energije] na [Izključeno] za osvetlitev zaslona.
Barva ni pravilna. Kako prilagoditi barvni odtenek.
- Pritisnite gumb ACTION MENU, izberite [Slika] — [Napredne nastavitve] ter prilagodite [Odtenek] oziroma [Temperatura barv].
- Za poglobitev barvnega odtenka prilagodite možnost [Barve] oziroma [Žive barve]. Pritisnite gumb ACTION MENU in nato izberite [Slika] — [Napredne nastavitve].
Format zaslona/širokozaslonski način se samodejno spreminja.
- Ko preklapljate med kanali ali video vhodi, se bo trenutna nastavitev za [Širokozaslonski način] samodejno spremenila glede na vhodni signal, če je v [Zaslon] omogočena možnost [Samodejni format]. Da zaklenete nastavitev [Širokozaslonski način], onemogočite [Samodejni format].
Zaslon med spremljanjem televizije nenadoma preklopi na video, ki ga ne prepoznate.
V besedilu izberite , da skočite na sorodne nastavitve zaslona.
V tem primeru bo televizor morda prešel v predstavitveni način. Poskusite zapreti predstavitveni način.
- Na daljinskem upravljalniku pritisnite gumb ACTION MENU in izberite [Začasno prekini predstavitev]. Nato na daljinskem upravljalniku pritisnite gumb HOME in izberite [Nastavitve] — [Nastavitve načina za trgovino]. Onemogočite [Demo način] in[Način ponastavitve slike].
Slika se nenadoma pomanjša.
- Slika se med oglasi pomanjša zaradi načina oddajanja vsebine na strani ponudnika vsebine. Ko kanali z vsebino HD preklopijo na vsebino SD (oglasi), se slika pomanjša in prikaže se črna obroba.
- Možnost [Samodejni format] v nastavitvi [Zaslon] ne razširi slike, ko vsebina preklopi v drugo obliko, ker informacije o vsebini določa ponudnik signala kanala. Nastavitev [Širokozaslonski način] lahko po potrebi spremenite ročno, ta pa bo ostala veljavna, dokler ne zamenjate kanala/vhoda ali znova ročno spremenite nastavitev [Širokozaslonski način].
Ob robovih zaslona se pojavita črna trakova.
- Nekatere širokozaslonske vsebine so posnete v razmerju višina/širina, ki je večje od 16 : 9 (velja predvsem za izdaje, namenjene kinodvoranam). Na televizorju bodo take vsebine prikazane s črnim pasom na vrhu in dnu zaslona. Za dodatne informacije glejte dokumentacijo, ki je priložena DVD-ju (ali se obrnite na ponudnika vsebine).
- Pri vsebinah z razmerjem višina/širina 4 : 3 bosta črna pasova prikazana levo in desno.
- Vsebine v obliki HD (720p in 1080i) z razmerjem stranic 4 : 3 bodo na levi in desni strani zaslona običajno imele črn pas, ki ga doda ponudnik vsebine.
- Možnost [Samodejni format] v nastavitvi [Zaslon] ne bo razširila slike, če ponudnik vsebine ob straneh zaslona doda črna pasova. Nastavitev [Širokozaslonski način] lahko ročno nastavite na [Pametno] ali [Zoom], ta pa bo ostala veljavna, dokler ne zamenjate kanala/vhoda ali znova ročno spremenite nastavitev [Širokozaslonski način].
- Nekateri kabelski in satelitski TV-komunikatorji lahko upravljajo tudi velikost slike. Če uporabljate TV-komunikator, se za več informacij obrnite na izdelovalca TV-komunikatorja.
Na vrhu/dnu zaslona so pasice/novičarski trakovi.
V besedilu izberite , da skočite na sorodne nastavitve zaslona.
V tem primeru bo televizor morda prešel v predstavitveni način. Poskusite zapreti predstavitveni način.
- Na daljinskem upravljalniku pritisnite gumb ACTION MENU in izberite [Začasno prekini predstavitev]. Nato na daljinskem upravljalniku pritisnite gumb HOME in izberite [Nastavitve] — [Nastavitve načina za trgovino]. Onemogočite [Demo način] in[Način ponastavitve slike].
Slike 3D se ne prikažejo. Učinek 3D je neizrazit. (Samo za modele, ki podpirajo 3D)
V besedilu izberite , da skočite na sorodne nastavitve zaslona.
Modeli, ki omogočajo 3D-tehniko, imajo nastavitve [Nastavitve za 3D] v [Nastavitve] — [Prikazovanje].
- Če sta dve sliki prikazani druga ob drugi, pritisnite gumb ACTION MENU, nato izberite [3D] — [3D prikaz] — [3D (eno ob drugem)].
Če sta dve sliki prikazani ena nad drugo, pritisnite gumb ACTION MENU, nato izberite [3D] — [3D prikaz] — [3D (zgoraj in spodaj)]. - Če se prikaže zaslon [3D prikaz] in slike 3D niso prikazane, izklopite napravo, ki predvaja vsebino 3D, in jo znova vklopite.
- Učinek 3D vsak človek dojema drugače.
Za modele 4K
- V ločljivosti 4K signala 3D ni mogoče prikazati.
- Pri uporabi modelov, ki podpirajo pasivna očala 3D, televizor glejte od spredaj. Učinek 3D bo v nekaterih položajih gledanja morda manj izrazit. Kot gledanja prilagodite zaslonu.
Za modele, ki uporabljajo aktivna očala 3D
- Poskrbite, da med televizorjem in aktivnimi očali 3D ni ovir.
- Zamenjajte baterijo v aktivnih očalih 3D.
- Poskrbite, da so aktivna očala 3D vklopljena.
- Aktivna očala 3D morate pred uporabo registrirati v TV-ju. Če želite očala uporabljati z drugim TV-jem, jih morate znova registrirati. Pred vnovično registracijo očala izklopite.
- Brezžične naprave ali mikrovalovne pečice lahko vplivajo na komunikacijo med očali 3D in televizorjem, ker televizor uporablja frekvenco 2,4 GHz. V tem primeru jih znova poskusite registrirati.
- Če je med televizorjem in napravo, ki podpira 3D, priključena naprava, ki ne podpira 3D (na primer sistem hišnega kina), televizor ne bo prikazoval slike 3D. Priključite napravo, ki podpira tehnologijo 3D, neposredno v televizor z odobrenim HIGH SPEED HDMI kablom z logotipom HDMI.
Med ogledovanjem slik 3D se na obeh straneh zaslona pojavita črna pasova. (Samo za modele, ki podpirajo 3D)
V besedilu izberite , da skočite na sorodne nastavitve zaslona.
Modeli, ki omogočajo 3D-tehniko, imajo nastavitve [Nastavitve za 3D] v [Nastavitve] — [Prikazovanje].
- Na obeh straneh zaslona se pojavita črna pasova za obdelavo signala 3D, ko prilagajate globino slik 3D v [Nastavitve] — [Prikazovanje] — [Nastavitve za 3D] — [Prilagoditev 3D globine].
Prikaza 3D med ogledovanjem vsebine 3D ne morete izklopiti. (Samo za modele, ki podpirajo 3D)
V besedilu izberite , da skočite na sorodne nastavitve zaslona.
Modeli, ki omogočajo 3D-tehniko, imajo nastavitve [Nastavitve za 3D] v [Nastavitve] — [Prikazovanje].
- Pri predvajanju vsebin 3D iz signala 3D na televizorju ni mogoče izklopiti prikaza 3D. Nastavitve 3D v tem primeru izklopite v priključeni napravi (na primer v predvajalniku Blu-ray).
Sporočilo [3D signal je zaznan.] se pojavi samodejno, ko je zaznan signal 3D. (Samo za modele, ki podpirajo 3D)
V besedilu izberite , da skočite na sorodne nastavitve zaslona.
Modeli, ki omogočajo 3D-tehniko, imajo nastavitve [Nastavitve za 3D] v [Nastavitve] — [Prikazovanje].
- Onemogočite nastavitev [Obvestilo o 3D signalu]. Pritisnite gumb HOME in nato izberite [Nastavitve] — [Prikazovanje] — [Nastavitve za 3D] — [Obvestilo o 3D signalu] — [Izključeno].
Prikaže se sporočilo za aplikacijo, ki vas prosi za dovoljenje za dostop do funkcij televizorja.
V besedilu izberite , da skočite na sorodne nastavitve zaslona.
- Izberite, ali želite aplikaciji dovoliti oziroma zavrniti dostop do prikazane funkcije.
- Preverite lahko seznam dovoljenj za aplikacije, ki so kategorizirane glede na funkcije televizorja, in spremenite nastavitve dovoljenj za posamezno aplikacijo. Pritisnite gumb HOME in izberite [Nastavitve] — [Aplikacije] — [Dovoljenja za aplik.] — želena funkcija televizorja.
Tipkovnica
Ko se prikaže zaslonska tipkovnica, trenutnega zaslona več ne morete upravljati.
- Da se vrnete na upravljanje zaslona, ki se nahaja za zaslonsko tipkovnico, pritisnite gumb BACK na daljinskem upravljalniku.
Sprejem oddaj
- Ko odpravljate težave v zvezi s sprejemom vašega televizorja, najprej preverite tole.
- Utišanje hrupa ali pa se pojavi sporočilo o napaki in oddaj ni mogoče spremljati.
- Pojavljajo se podvojene ali dvojne slike.
- Na zaslonu se pojavi samo zasnežena ali črna slika.
- Med ogledovanjem analognega televizijskega kanala se pojavlja šum slike ali zvoka.
- Nekateri kanali so prazni.
- Slab sprejem ali slaba kakovost slike pri digitalnih oddajah.
- Ogled digitalnih kanalov ni mogoč.
- Vsi analogni kanali niso nastavljeni.
- Ogled satelitskih kanalov ni mogoč. (Samo za modele s podporo satelitskega signala)
- Nekateri digitalni kanali manjkajo.
- Ustrezno nastavite vaš satelitski krožnik.
Ko odpravljate težave v zvezi s sprejemom vašega televizorja, najprej preverite tole.
- Preverite, ali je antenski kabel (zunanja antena) trdno priključen v televizor.
- Preverite, da antenski kabel (zunanja antena) ni zrahljan ali izključen.
- Preverite, da kabel ali kabelski priključek (zunanja antena) nista poškodovana.
Utišanje hrupa ali pa se pojavi sporočilo o napaki in oddaj ni mogoče spremljati.
- Poskrbite, da bo kabel (zunanje) antene priklopljen v ustrezna vrata (na televizorju/priključenih napravah/steni).
- Preverite, da kabel ni dotrajan ali da v notranjosti priključka ne prihaja do kratkega stika.
Pojavljajo se podvojene ali dvojne slike.
V besedilu izberite , da skočite na sorodne nastavitve zaslona.
- Preverite kabelsko povezavo ali kabel do antene (zunanje).
- Preverite položaj in smer antene (zunanje).
- Pritisnite gumb ACTION MENU in nato izberite [Slika] — [Napredne nastavitve] — [Gibanje] — [Motionflow] — [Standardno] ali [Izključeno].
(Samo za modele, ki so združljivi s funkcijo [Motionflow])
Modeli, ki so skladni z [Motionflow], imajo možnost [Motionflow] v [Nastavitve] — [Prikazovanje] — [Slika] — [Napredne nastavitve] — [Gibanje].
Na zaslonu se pojavi samo zasnežena ali črna slika.
- Preverite, ali se je izvedlo samodejno iskanje kanalov.
- Preverite, ali je antena (zunanja) zlomljena ali poškodovana.
- Preverite, ali je anteni (zunanji) potekel rok delovanja (3–5 let pri običajni uporabi, 1–2 leti na obmorskih lokacijah).
Med ogledovanjem analognega televizijskega kanala se pojavlja šum slike ali zvoka.
V besedilu izberite , da skočite na sorodne nastavitve zaslona.
- Preverite nastavitve [Ročna prednastavitev programov].
Pritisnite gumb HOME in nato izberite [Nastavitve] — [Nastavitev kanala] — [Nastavitev analogne TV] — [Ročna prednastavitev programov].
- Izvedite [AFT], da bo sprejem slike in zvoka boljši. (Ime možnosti se razlikuje glede na vašo regijo/državo.)
- Možnost [Avdio filter] nastavite na [Izključeno], [Nizek] ali [Visoko], da izboljšate zvok za analogni sprejem.
- [LNA] nastavite na [Izključeno], da izboljšate sprejem slike. ([LNA] morda ne bo na voljo, kar je odvisno od posamezne situacije in vaše regije/države.)
- Poskrbite, da je antena (zunanja) priključena z visoko kakovostnim 75-ohmskim koaksialnim kablom.
- Kabel antene (zunanje) naj bo umaknjen od ostalih povezovalnih kablov.
Nekateri kanali so prazni.
- Kanal je namenjen samo naročenim storitvam. Naročite se na storitev plačljive TV.
- Kanal se uporablja samo za podatke (brez slik in zvoka).
- Za podrobnosti sprejema se obrnite na televizijsko postajo.
Slab sprejem ali slaba kakovost slike pri digitalnih oddajah.
- Spremenite položaj, usmeritev in kot prizemeljske televizijske antene (zunanje) za čim boljši sprejem signala antene (zunanje). Poskrbite, da se usmeritev antene (zunanja antena) ne more spreminjati nenamerno (na primer zaradi vetra).
- Če uporabljate ojačevalnik televizijskega signala, prilagodite stopnjo ojačanja.
- Če je med anteno (zunanjo anteno) in televizorjem priključena dodatna oprema (na primer razdeljevalnik televizijskega signala), lahko to vpliva na sprejem televizijskega signala. Anteno (zunanjo) priključite neposredno v televizor in preverite, ali je prišlo do izboljšanja sprejema.
- Slabi vremenski pogoji lahko vplivajo na satelitske sisteme za oddajanje. Počakajte na boljše vremenske pogoje. (Samo za modele s podporo satelitskega signala)
Ogled digitalnih kanalov ni mogoč.
- Pri lokalnem ponudniku sprejema preverite, ali je v vašem območju možen digitalen sprejem.
- Uporabite zmogljivejšo anteno (zunanjo).
Vsi analogni kanali niso nastavljeni.
V besedilu izberite , da skočite na sorodne nastavitve zaslona.
- Poskusite ročno prednastaviti kanale s konfiguriranjem nastavitev. Pritisnite gumb HOME in nato izberite [Nastavitve] — [Nastavitev kanala] — [Nastavitev analogne TV] — [Ročna prednastavitev programov]. (Razpoložljivost funkcije [Ročna prednastavitev programov] in njenih možnosti so odvisne od regije/države/posamezne situacije.)
Ogled satelitskih kanalov ni mogoč. (Samo za modele s podporo satelitskega signala)
V besedilu izberite , da skočite na sorodne nastavitve zaslona.
Modeli, ki so skladni s sateliti, imajo možnost [Nastavitev satelita] v [Nastavitve] — [Nastavitev kanala] — [Nast. za digitalni sig.].
- Pri lokalnem ponudniku sprejema preverite, ali je v vašem območju možen satelitski sprejem.
- Preverite opremo in nastavitve LNB.
- Če ima vaš televizor tako priključek »MAIN« kot tudi »SUB« ter se na način dvojnega satelitskega sprejemnika ne nastavi z možnostjo [Izbira načina satelitskega sprejemnika], uporaba priključka z oznako »SUB« ni mogoča. V tem primeru satelitsko anteno (zunanjo) povežite s priključkom z oznako »MAIN«.
Nekateri digitalni kanali manjkajo.
V besedilu izberite , da skočite na sorodne nastavitve zaslona.
Spreminjanje razpona iskanja kanalov (razpoložljivost odvisna od vaše regije/države)
Pritisnite gumb HOME in nato izberite [Nastavitve] — [Nastavitev kanala] — [Nast. za digitalni sig.] — [Iskanje digitalnih kanalov] — [Samodejno iskanje dig. kanalov].
- [Normalno]
- Iskanje razpoložljivih kanalov je izvedeno znotraj vaše regije/države.
- [Popolno]
- Iskanje razpoložljivih kanalov je izvedeno ne glede na regijo/državo.
Posodobitev digitalnih storitev
[Samodejno iskanje dig. kanalov] lahko zaženete tudi, ko se preselite, ko zamenjate ponudnika storitev ali za iskanje novih kanalov.
Konfiguriranje samodejnih posodobitev storitve
Priporočamo, da možnost [Samodejna posodobitev storitev] nastavite na [Vključeno], s čimer omogočite, da bodo nove digitalne storitve dodane samodejno, ko bodo na voljo.
- Pritisnite gumb HOME in nato izberite [Nastavitve] — [Nastavitev kanala] — [Nast. za digitalni sig.] — [Tehnične nastavitve] — [Samodejna posodobitev storitev] — [Vključeno].
Če je ta možnost nastavljena na [Izključeno], vas bo zaslonsko sporočilo obvestilo, ko bodo nove digitalne storitve na voljo, toda storitve ne bodo samodejno dodane.
Nasvet
- Razpoložljivost te funkcije je odvisna od regije/države, v kateri živite. Če ni na voljo, izvedite [Samodejno iskanje dig. kanalov], da dodate nove storitve.
Ustrezno nastavite vaš satelitski krožnik.
Če imate nameščen satelitski krožnik, lahko spremljate tudi satelitske oddaje in določite vrsto namestitve, tako da konfigurirate nastavitve iskanja kanalov.
Iskanje satelitskih kanalov
- Sprejem satelitskih oddaj (samo za modele, združljive s satelitom)
Zvok
- Ni zvoka, toda slika je dobra.
- Šum zvoka.
- Ni zvoka ali tih zvok med uporabo hišnega kina.
- Zvok je popačen.
- Ni mogoče nastaviti glasnosti slušalk.
- Želite oddajati zvok tako iz slušalk kot iz zvočnikov televizorja.
Ni zvoka, toda slika je dobra.
- Preverite glasnost.
- Pritisnite gumb
 ali
ali  +, da prekličete utišanje.
+, da prekličete utišanje. - Pritisnite gumb ACTION MENU in nato izberite [Zvočniki] — [TV-zvočnik].
Če je možnost nastavljena na [Avdio sistem], bodo zvočniki televizorja oddajali samo tone gumbov oziroma sistemske zvoke.
Šum zvoka.
- Poskrbite, da je antena (zunanja) priključena z visoko kakovostnim 75-ohmskim koaksialnim kablom.
- Kabel antene (zunanje) naj bo umaknjen od ostalih povezovalnih kablov.
- Uporabite nepoškodovan kabel antene (zunanje), da preprečite motnje TV-signala.
Ni zvoka ali tih zvok med uporabo hišnega kina.
V besedilu izberite , da skočite na sorodne nastavitve zaslona.
- Pritisnite gumb ACTION MENU in nato izberite [Zvočniki] — [Avdio sistem].
- V nastavitvi [Zvok] nastavite [Slušalke/avdio izhod] na [Avdio izhod (nespremenljiv)].
- Če avdio sistem ni združljiv s sistemom Dolby Digital ali DTS, [Nastavitve] — [Zvok] — [Digitalni avdio izhod] nastavite na [PCM].
- Če izberete analogni(RF) kanal in so slike prikazane pravilno, spremenite sistem televizijskih programov. Pritisnite gumb HOME in nato izberite [Nastavitve] — [Nastavitev kanala] — [Nastavitev analogne TV] — [Ročna prednastavitev programov] — [Sistem TV]. (Razpoložljivost funkcije [Ročna prednastavitev programov] oziroma imena možnosti so odvisne od regije/države/posamezne situacije.)
- Če je možnost [Zvočniki] nastavljena na [TV-zvočnik], možnost [Nadgradnja na visoko ločljivost (DSEE HX)] pa je nastavljena na [Samodejno], bo izhod DIGITAL AUDIO OUT (OPTICAL) utišan (odvisno od vašega modela).
- V nastavitvi [Zvok] možnost [Glasnost digitalnega zvočnega izhoda] nastavite na Max.
- Ko vhod HDMI uporabljate skupaj s CD-ji Super Audio CD ali DVD-Audio, izhod DIGITAL AUDIO OUT (OPTICAL) morda ne bo oddajal zvočnega signala.
Zvok je popačen.
- Preverite kable antene (zunanje)/kabelsko povezavo.
- Anteno (zunanjo)/kabel umaknite stran od drugih priključnih kablov.
- V bližini televizorja ne uporabljajte virov električnih motenj, kot so avtomobili, sušilniki za lase, naprave Wi-Fi, mobilni telefoni ali optične naprave.
- Pri namestitvi dodatne naprave pustite med napravo in televizorjem nekaj prostora.
- V [Ročna prednastavitev programov] izvedite [AFT], da izboljšate zvok za analogni sprejem.
(Razpoložljivost funkcije [Ročna prednastavitev programov] in njenih možnosti so odvisne od regije/države/posamezne situacije.) - Možnost [Avdio filter] nastavite na [Nizek] ali [Visoko], da izboljšate zvok za analogni sprejem. ([Avdio filter] v nekaterih regijah/državah morda ni na voljo.)
Ni mogoče nastaviti glasnosti slušalk.
- Če glasnosti slušalk ne morete prilagoditi z
 gumbom +/-, pritisnite gumb ACTION MENU in izberite [Glasnost slušalk].
gumbom +/-, pritisnite gumb ACTION MENU in izberite [Glasnost slušalk].
Želite oddajati zvok tako iz slušalk kot iz zvočnikov televizorja.
V besedilu izberite , da skočite na sorodne nastavitve zaslona.
- Pritisnite gumb HOME in nato izberite [Nastavitve] — [Zvok] — [Povezava slušalk in zvočnika] — [Izključeno].
Zvočne naprave Bluetooth, kot so slušalke Bluetooth, ni mogoče uporabljati.
Omrežje (Internet/domov)/aplikacije
- Ime omrežja (SSID) brezžičnega usmerjevalnika (dostopne točke), na katero se želite povezati, ni prikazana.
- Kakovost pretakanja videa je slaba.
- Povezava Wi-Fi je prekinjena ali občasno nedosegljiva.
- Pri prikazu določenih internetnih video vsebin prihaja do izgub podrobnosti.
- Internetna video vsebina ima dobro kakovost slike, a ni zvoka.
- Dostop do aplikacij ni mogoč.
- Dostop do interneta iz televizorja ni mogoče, ko je nastavljen IPv6.
- Televizor ne more vzpostaviti povezave s strežnikom.
- Pojavi se sporočilo, ki pravi, da televizor ne more vzpostaviti povezave z omrežjem.
- Povezavo z internetom je mogoče vzpostaviti, ne pa tudi s storitvami Google.
Ime omrežja (SSID) brezžičnega usmerjevalnika (dostopne točke), na katero se želite povezati, ni prikazana.
- Ponastavite brezžični usmerjevalnik.
- Izberite [[Ročni vnos]] za vnos imena omrežja (SSID).
Kakovost pretakanja videa je slaba.
- Kakovost predvajanega videoposnetka je odvisna od kakovosti, ki jo zagotavlja ponudnik vsebin, in hitrosti vaše internetne povezave.
- Kakovost povezave z brezžičnim omrežjem je odvisna od razdalje in ovir (npr. stene) med TV-jem in brezžičnim usmerjevalnikom (dostopno točko), okoljskih motenj in kakovosti brezžičnega usmerjevalnika (dostopne točke). V takšnem primeru za dostop do interneta uporabite žično povezavo ali pa uporabite frekvenčni pas 5 GHz.
- Frekvenčni pas 5 GHz v nekaterih regijah/državah ni na voljo. Če frekvenčni pas 5 GHz ni podprt, se lahko TV z brezžičnim usmerjevalnikom (ali dostopno točko) poveže samo v frekvenčnem pasu 2,4 GHz.
Povezava Wi-Fi je prekinjena ali občasno nedosegljiva.
- Preverite mesto namestitve televizorja in brezžičnega usmerjevalnika (dostopne točke). Kakovost signala se lahko spremeni zaradi naslednjih razlogov:
- V bližini so druge brezžične naprave, mikrovalovne pečice, fluorescenčne luči idr.
- Med brezžičnim usmerjevalnikom (dostopno točko) in televizorjem so tla ali stene.
Pri prikazu določenih internetnih video vsebin prihaja do izgub podrobnosti.
- Kakovost videoposnetkov in velikost slike je odvisna od hitrosti širokopasovne povezave ter ponudnika vsebin.
Internetna video vsebina ima dobro kakovost slike, a ni zvoka.
- Kakovost predvajanih vsebin je odvisna od kakovosti, ki jo zagotavlja ponudnik vsebin, in hitrosti vaše internetne povezave.
- Zaradi narave spletnih videoposnetkov, so določeni videoposnetki lahko brez zvoka.
Dostop do aplikacij ni mogoč.
- Preverite, ali je omrežni kabel ali napajalni kabel (omrežni kabel) usmerjevalnika/modema* pravilno priključen.
* Usmerjevalnik/modem morate predhodno ustrezno nastaviti za povezovanje z internetom. Za pomoč pri nastavitvah usmerjevalnika/modema se obrnite na svojega ponudnika internetnih storitev. - Z uporabo aplikacij poskusite pozneje. Strežnik ponudnika vsebin za aplikacijo je trenutno morda nedosegljiv.
Dostop do interneta iz televizorja ni mogoče, ko je nastavljen IPv6.
V besedilu izberite , da skočite na sorodne nastavitve zaslona.
- Tehnologija IPv6 morda ne bo na voljo, v tem primeru funkcijo izklopite.
- Pritisnite gumb HOME in nato izberite [Nastavitve] — [Omrežje] — [Napredne nastavitve] — [Nastavitev omrežja IPv6] — [Ne].
Televizor ne more vzpostaviti povezave s strežnikom.
V besedilu izberite , da skočite na sorodne nastavitve zaslona.
- Preverite omrežni kabel ali brezžično povezavo s strežnikom in televizorjem.
- Preverite, ali so omrežne nastavitve v televizorju pravilne.
- Preverite omrežni kabel/brezžično povezavo ali strežnik. Morda je televizor prekinil povezavo s strežnikom.
- Zaženite funkcijo [Diagnostika strežnika], da preverite, ali vaš predstavnostni strežnik pravilno izmenjuje podatke s televizorjem. Pritisnite gumb HOME in nato izberite [Nastavitve] — [Omrežje] — [Nastavitev domačega omrežja] — [Diagnostika strežnika].
Pojavi se sporočilo, ki pravi, da televizor ne more vzpostaviti povezave z omrežjem.
V besedilu izberite , da skočite na sorodne nastavitve zaslona.
- Preverite trenutne nastavitve omrežja in opravite [Preveri povezavo].
Pritisnite gumb HOME in nato izberite [Nastavitve] — [Omrežje] — [Napredne nastavitve] — [Stanje omrežja] — [Preveri povezavo].
Preverite omrežne povezave in/ali v navodilih za uporabo strežnika poiščite informacije o povezavi, ali pa se obrnite na osebo, ki je vzpostavila omrežje (omrežni skrbnik). - Znova konfigurirajte nastavitve vašega omrežja, tako da pritisnete gumb HOME in nato izberite [Nastavitve] — [Omrežje] — [Nastavitev omrežja].
- Če je kabel za lokalno omrežje povezan z delujočim strežnikom in je televizor pridobil naslov IP, preverite povezavo do strežnika in nastavitve. Pritisnite gumb HOME in nato izberite [Nastavitve] — [Omrežje] — [Napredne nastavitve] — [Stanje omrežja].
Povezavo z internetom je mogoče vzpostaviti, ne pa tudi s storitvami Google.
V besedilu izberite , da skočite na sorodne nastavitve zaslona.
- Nastavitve datuma in časa na tem televizorju morda niso pravilne. Odvisno od aplikacije, kot je Google Play ali YouTube, morda ne boste mogli vzpostaviti povezave s storitvami Google, če čas ne bo pravilno nastavljen.
Pritisnite gumb HOME in nato izberite [Nastavitve] — [Datum in ura] — [Samodejna datum in ura] — [Uporabi čas omrežja] za samodejno nastavitev časa preko omrežja.
Daljinski upravljalnik/dodatki
- Daljinski upravljalnik ne deluje.
- Funkcije aktivnih očal 3D ni mogoče vklopiti. (Samo za modele, ki podpirajo 3D)
- Lučka LED na aktivnih očalih 3D utripa. (Samo za modele, ki podpirajo 3D)
Daljinski upravljalnik ne deluje.
V besedilu izberite , da skočite na sorodne nastavitve zaslona.
- Pritisnite gumb na televizorju, da ugotovite, ali je napaka v daljinskem upravljalniku.
- Preverite, ali se orientacija posamezne baterije ujema s simboloma za pozitivni (+) in negativni (-) pol v predalčku za baterije.
- Baterija je morda prazna. Snemite pokrovček na daljinskem upravljalniku in baterije zamenjajte z novimi.
- Drsni tip
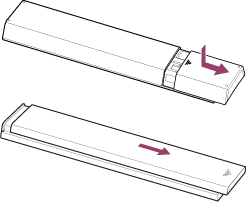
- Tip potisni-sprosti
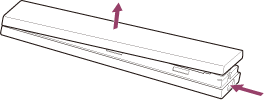
- Drsni tip
- Stik med baterijami in kontakti v daljinskem upravljalniku je lahko slab. Odstranite baterije in jih znova vstavite.
- Daljinski upravljalnik usmerite v upravljalno tipalo na sprednji strani televizorja.
- Pred upravljalnim tipalom daljinskega upravljalnika ne sme biti ovir.
- Fluorescentna luč lahko vpliva na delovanje daljinskega upravljalnika; izklopite fluorescentno luč, če je vklopljena.
- Če televizor izklopite iz električne vtičnice in ga nato znova vklopite vanjo, ga z gumbom za vklop na daljinskem upravljalniku ali televizorju morda nekaj časa ne bo mogoče vklopiti. To se zgodi, ker inicializacija sistema traja nekaj časa. Počakajte približno 10 do 20 sekund in poskusite znova.
- V primeru, da vaš glas ni prepoznan, poskrbite, da boste aktivirali gumb
 na daljinskem upravljalniku z gumbom
na daljinskem upravljalniku z gumbom  , ali registrirajte daljinski upravljalnik za vaš televizor z gumbom
, ali registrirajte daljinski upravljalnik za vaš televizor z gumbom  . Za potrditev teh nastavitev pritisnite gumb HOME in nato izberite [Nastavitve] — [Nastavitve daljinskega upravljanja s sledilno ploščico]/[Glasovni daljinski upravljalnik]. Možnost, ki se prikaže, je lahko različna in odvisna od vašega modela. Gumb
. Za potrditev teh nastavitev pritisnite gumb HOME in nato izberite [Nastavitve] — [Nastavitve daljinskega upravljanja s sledilno ploščico]/[Glasovni daljinski upravljalnik]. Možnost, ki se prikaže, je lahko različna in odvisna od vašega modela. Gumb  mogoče ne bo na voljo, odvisno od priloženega daljinskega upravljalnika.
mogoče ne bo na voljo, odvisno od priloženega daljinskega upravljalnika.
Funkcije aktivnih očal 3D ni mogoče vklopiti. (Samo za modele, ki podpirajo 3D)
- Zamenjajte baterijo. (Velja samo za TDG-BT400A/BT500A.)
- S konico pisala ali čim podobnim pritisnite gumb za odklepanje in izvlecite ohišje baterije.

- Nato baterijo zamenjajte z novo. Ohišja baterije nato ne pozabite vstaviti nazaj na svoje mesto, tako da se zaskoči.
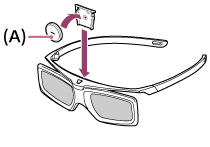
- Stran s CR2025 (–)
- S konico pisala ali čim podobnim pritisnite gumb za odklepanje in izvlecite ohišje baterije.
Lučka LED na aktivnih očalih 3D utripa. (Samo za modele, ki podpirajo 3D)
- Sveti 3 sekunde: označuje vklop očal.

- Utripne vsaki 2 sekundi: očala so vklopljena.
- Utripne 3-krat: očala so izklopljena.
- Utripa izmenično zeleno in rumeno: očala so zagnala registracijo.
- Utripne 3-krat vsaki 2 sekundi: baterija je skoraj prazna. Zamenjajte baterijo.
Vklop
- Televizor se samodejno izklopi.
- Televizor se samodejno vklopi.
- Ko televizor odklopite in znova priklopite, se ne vklopi, tudi če pritisnete gumb za vklop/izklop na daljinskem upravljalniku ali televizorju.
Televizor se samodejno izklopi.
- Zaslon je morda izklopljen zaradi nastavitev [Časovnik za izklop].
- Preverite nastavitev [Trajanje] v [Časovnik za vklop].
- Preverite, ali je aktivirana funkcija [Stanje pripravljenosti nedejavnega TV-ja] v [Eko].
- Zaslon je morda izklopljen zaradi nastavitev [Ohranjevalnik zaslona].
Televizor se samodejno vklopi.
V besedilu izberite , da skočite na sorodne nastavitve zaslona.
- Preverite, ali je aktivirana funkcija [Časovnik za vklop].
- Onemogočite nastavitev [Samodejni vklop TV-ja] v nastavitvah [Nastavitve funkcije BRAVIA Sync].
Ko televizor odklopite in znova priklopite, se ne vklopi, tudi če pritisnete gumb za vklop/izklop na daljinskem upravljalniku ali televizorju.
- Če televizor izklopite iz električne vtičnice in ga nato znova vklopite vanjo, ga z gumbom za vklop na daljinskem upravljalniku ali televizorju morda nekaj časa ne bo mogoče vklopiti. To se zgodi, ker inicializacija sistema traja nekaj časa. Počakajte približno 10 do 20 sekund in poskusite znova.
Priključene naprave
- Ni slike iz priključene naprave.
- Priključene naprave ni mogoče izbrati v meniju Domov.
- Pri določenih programih na digitalnih virih prihaja do izgub podrobnosti.
- Slike ali mape potrebujejo dolgo, da se prikažejo.
- Priključene naprave BRAVIA Sync HDMI ni mogoče najti.
- Drugega AV-sprejemnika ni mogoče upravljati.
- Televizor ne prikazuje slike in/ali ne oddaja zvoka iz naprave MHL. (Samo za modele, ki podpirajo MHL)
- Zunanje naprave (kot je denimo TV-komunikator ali AV-sprejemnik) ni mogoče upravljati preko naprave IR Blaster. (Samo za modele, ki podpirajo napravo IR Blaster)
- Nekatere predstavnostne datoteke v napravi USB ali na strežniku niso prikazane.
- Naprava, ki podpira Wi-Fi Direct, ne najde televizorja.
- Občasno prihaja do prekinitev delovanja ali naprava ne deluje.
- Katere vrste naprav je mogoče priključiti z uporabo funkcije zrcaljenja zaslona?
- Televizor ne more vzpostaviti povezave z napravo, ki podpira Miracast, oziroma z napravo, ki podpira zrcaljenje zaslona.
- Video ali zvok je včasih odsekan.
- Določenih plačljivih vsebin ni mogoče predvajati.
Ni slike iz priključene naprave.
V besedilu izberite , da skočite na sorodne nastavitve zaslona.
- Vklopite priključeno napravo.
- Preverite kabelsko povezavo med napravo in televizorjem.
- Pritisnite gumb
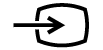 za prikaz seznama vhodov, nato izberite želenega
za prikaz seznama vhodov, nato izberite želenega - Pravilno priključite napravo USB.
- Napravo USB morate prej pravilno formatirati.
- Nekatere naprave USB morda ne bodo delovale. Funkcije so odvisne tudi od funkcij naprav USB ali predvajanih videodatotek.
- Če je priključena naprava priključena v vhod HDMI IN 2 ali 3, jo priključite v vhod HDMI IN 1 ali 4.
- Format signala HDMI za vhod HDMI spremenite tako, da slike ne prikazuje v standardnem formatu. Pritisnite gumb HOME in nato izberite [Nastavitve] — [Zunanji vhodi] — [Format signala HDMI].
Priključene naprave ni mogoče izbrati v meniju Domov.
- Preverite povezave kablov.
Pri določenih programih na digitalnih virih prihaja do izgub podrobnosti.
- Zaradi digitalnega stiskanja vsebine pri nekaterih digitalnih ponudnikih vsebine in DVD-jih se lahko na zaslonu prikaže manj podrobnosti kot običajno ali pa je slika popačena (majhni prazni prostori, črne pike ali zrnatost). Raven vidnega popačenja je odvisna od čistosti in ločljivosti televizorja.
Slike ali mape potrebujejo dolgo, da se prikažejo.
- Prikaz nekaterih fotografij lahko zaradi njenih mer, velikosti datoteke in števila datotek v mapi traja malo dlje.
- Ko napravo USB povežete s televizorjem prek kabla USB, lahko traja nekaj minut, da se fotografije prikažejo.
Priključene naprave BRAVIA Sync HDMI ni mogoče najti.
V besedilu izberite , da skočite na sorodne nastavitve zaslona.
- Preverite, ali vaša naprava podpira funkcijo BRAVIA Sync.
- Poskrbite, da je v napravi, ki podpira funkcijo BRAVIA Sync, nastavljena funkcija [Nadzor za HDMI], in da je na televizorju nastavljena funkcija [Nastavitve funkcije BRAVIA Sync] — [kontrolnik BRAVIA Sync] .
Drugega AV-sprejemnika ni mogoče upravljati.
- Uporabite lahko samo en AV-sprejemnik, ki podpira funkcijo BRAVIA Sync.
Televizor ne prikazuje slike in/ali ne oddaja zvoka iz naprave MHL. (Samo za modele, ki podpirajo MHL)
- Izklopite kabel MHL in ga nato ponovno priključite. Napravo MHL lahko tudi izklopite, jo ponovno vklopite in sprostite zaklepanje zaslona naprave.
- Preverite, če vaša naprava podpira MHL.
- Preverite, če vaš televizor MHL.
Oznaka se nahaja poleg HDMI IN 1/vrat MHL za modele 2K, ki podpirajo MHL ali HDMI IN 2/vrat MHL za modele 4K, ki podpirajo MHL.
se nahaja poleg HDMI IN 1/vrat MHL za modele 2K, ki podpirajo MHL ali HDMI IN 2/vrat MHL za modele 4K, ki podpirajo MHL.
Zunanje naprave (kot je denimo TV-komunikator ali AV-sprejemnik) ni mogoče upravljati preko naprave IR Blaster. (Samo za modele, ki podpirajo napravo IR Blaster)
V besedilu izberite , da skočite na sorodne nastavitve zaslona.
Modeli, ki so združljivi z napravo IR Blaster, imajo možnost [Nastavitev upravljalnika IR Blaster] v [Nastavitve] — [Zunanji vhodi].
- Preverite, ali je tehnologija IR Blaster pravilno nastavljena in je IR-oddajnik postavljen blizu IR-sprejemnika zunanje naprave.
- Preverite, ali televizor podpira zunanjo napravo.
- Če pritisnete in zadržite gumb na daljinskem upravljalniku, ukaz morda ne bo poslan. Namesto tega gumb raje pritisnite večkrat zaporedoma.
- Nekatere zunanje naprave se morda ne bodo odzivale na določene gumbe v meniju »Meni z dejanji«.
- Naprava IR Blaster morda ni pravilno nastavljena. Da nastavite napravo IR Blaster, pritisnite gumb HOME, nato izberite [Nastavitve] — [Zunanji vhodi] — [Nastavitev upravljalnika IR Blaster].
Nekatere predstavnostne datoteke v napravi USB ali na strežniku niso prikazane.
- Nepodprte datoteke morda ne bodo prikazane.
- Odvisno od stanja sistema, vse mape/datoteke morda ne bodo prikazane.
Naprava, ki podpira Wi-Fi Direct, ne najde televizorja.
V besedilu izberite , da skočite na sorodne nastavitve zaslona.
- Omogočite [Wi‑Fi Direct]. Pritisnite gumb HOME in nato izberite [Nastavitve] — [Omrežje] — [Wi‑Fi Direct] — [Wi‑Fi Direct].
- Če televizorja ni mogoče najti, tudi če je možnost [Wi‑Fi Direct] omogočena, nastavite možnost [Nastavitev pasu] na [Samodejno (2,4 GHz pas)]. Pritisnite gumb HOME in nato izberite [Nastavitve] — [Omrežje] — [Wi‑Fi Direct] — [Napredne nastavitve] — [Nastavitev pasu] — [Samodejno (2,4 GHz pas)].
Občasno prihaja do prekinitev delovanja ali naprava ne deluje.
- Preverite, ali je naprava vklopljena.
- Zamenjajte baterije v napravi.
- Znova registrirajte napravo.
- Naprave Bluetooth uporabljajo frekvenčni pas 2,4 GHz, zato lahko občasno pride do poslabšanja hitrosti ali prekinitve komunikacije zaradi motenj v brezžičnem omrežju LAN.
Motnje zaradi radijskih valov so verjetnejše, če so v bližini gospodinjske električne naprave (npr. mikrovalovne pečice ali mobilne naprave). - TV ali naprava na kovinski omarici morda ne bosta delovala zaradi motenj v brezžični komunikaciji.
- Za primerno komunikacijsko razdaljo med TV in drugimi napravami si oglejte priročnike teh naprav.
- Če s televizorjem povežete več naprav Bluetooth, lahko pride do poslabšanja komunikacije prek povezave Bluetooth.
Katere vrste naprav je mogoče priključiti z uporabo funkcije zrcaljenja zaslona?
- Naprave z možnostjo Wi‑Fi, kot so pametni telefoni in tablični računalniki, ki podpirajo Miracast, se lahko uporabljajo za zrcaljenje zaslona na televizorju BRAVIA TV. V priročniku za uporabo naprave Wi‑Fi poiščite, ali naprava podpira možnost Miracast. Televizor BRAVIA TV je združljiv s specifikacijami Miracast, a ne more zagotavljati uspešne povezave z vsemi napravami.
Televizor ne more vzpostaviti povezave z napravo, ki podpira Miracast, oziroma z napravo, ki podpira zrcaljenje zaslona.
V besedilu izberite , da skočite na sorodne nastavitve zaslona.
- Če povezovanje naprave, ki podpira tehnologijo Miracast (npr. prenosni računalnik), ne uspe, pritisnite gumb HOME, nato izberite [Zrcaljenje zaslona], da prikažete zaslon pripravljenosti za funkcijo zrcaljenja zaslona, in poskusite znova.
- Če uporabljate funkcijo zrcaljenja zaslona z drugo napravo, najprej izklopite zrcaljenje zaslona in poskusite znova.
- Če vaša naprava ne podpira frekvence 5 GHz in možnost [Nastavitev pasu] nastavite na [Samodejno (5 GHz pas)], jo poskusite spremeniti v [Samodejno].
Video ali zvok je včasih odsekan.
- Naprave, ki oddajajo radijske valove, kot so druge brezžične omrežne naprave ali mikrovalovne pečice, lahko motijo funkcijo zrcaljenja zaslona, ki uporablja brezžično omrežje. Televizor ali naprave Sony, ki podpirajo zrcaljenje zaslona (na primer nekateri modeli naprav Xperia), umaknite od tovrstnih naprav ali tovrstne naprave po možnosti izklopite.
- Hitrost komunikacije se lahko spremeni glede na razdaljo ali ovire med napravami, konfiguracijo naprave, stanje radijskih valov, zasedenost linije ali vrsto uporabljene naprave. Zaradi stanja radijskih valov lahko pride tudi do prekinitve komunikacije.
Določenih plačljivih vsebin ni mogoče predvajati.
- Izvorna naprava mora biti v skladu s standardi HDCP (High-bandwidth Digital Content Protection) 2.0/2.1/2.2.
Predvajanje nekaterih plačljivih vsebin prek izvornih naprav, ki niso skladne s standardi HDCP 2.0/2.1/2.2, morda ne bo mogoče.
Snemanje na trdi disk USB (samo za modele, ki podpirajo snemanje na trdi disk USB)
- Trdega diska USB ni mogoče uporabljati. (Samo za modele, ki podpirajo snemanje na trdi disk USB)
- Snemanja ni mogoče izvesti./Snemanje ni uspelo. (Samo za modele, ki podpirajo snemanje na trdi disk USB)
- Posneta vsebina je izginila. (Samo za modele, ki podpirajo snemanje na trdi disk USB)
- Trdi disk USB deluje, čeprav ni vklopljen. (Samo za modele, ki podpirajo snemanje na trdi disk USB)
Trdega diska USB ni mogoče uporabljati. (Samo za modele, ki podpirajo snemanje na trdi disk USB)
V besedilu izberite , da skočite na sorodne nastavitve zaslona.
Modeli z možnostjo snemanja na USB v tehniki HDD imajo možnost [Nastavitev snemalne naprave] v [Nastavitve].
- Preverite, ali je trdi disk USB:
- pravilno priključen.
- vklopljen.
- registriran v televizorju.
- Priklapljanje trdega diska USB preko zvezdišča USB ni podprto.
- Izvedite [Preverjanje delovanja naprave HDD], da preverite, ali specifikacije trdega diska USB izpolnjujejo zahteve.
Pritisnite gumb HOME in nato izberite [Nastavitve] — [Nastavitev snemalne naprave] — [Preverjanje delovanja naprave HDD].
Snemanja ni mogoče izvesti./Snemanje ni uspelo. (Samo za modele, ki podpirajo snemanje na trdi disk USB)
V besedilu izberite , da skočite na sorodne nastavitve zaslona.
Modeli z možnostjo snemanja na USB v tehniki HDD imajo možnost [Nastavitev snemalne naprave] v [Nastavitve].
- Če snemanje ni bilo uspešno izvedeno, bo vzrok naveden na seznamu [Seznam napak pri snemanju]. Pritisnite gumb HOME in nato izberite [Programme Guide] — [Seznam posnetih oddaj] — [Seznam napak pri snemanju].
- Preverite količino nezasedenega prostora na trdem disku. Če je nezasedenega prostora zelo malo, izbrišite nepotrebno vsebino.
- Programov, ki so navedeni v nadaljevanju, ni mogoče snemati.
- Programi z zaščito proti kopiranju
- Analogni programi
- Programi iz zunanjih vhodov (tudi programi iz priključenega TV-komunikatorja)
- Pretočne vsebine
- Snemanje s časovnikom morda ne bo mogoče, če se čas, ko je program na sporedu, spremeni.
Posneta vsebina je izginila. (Samo za modele, ki podpirajo snemanje na trdi disk USB)
- Snemanja ni mogoče izvesti, če so napajalni kabel za izmenični tok ali priključni kabli med snemanjem odklopljeni. Zato med snemanjem vsebine ne odklopite nobenega kabla. V nasprotnem primeru lahko izgubite vsebino, ki jo snemate, oziroma vso posneto vsebino.
Trdi disk USB deluje, čeprav ni vklopljen. (Samo za modele, ki podpirajo snemanje na trdi disk USB)
- Trdi disk USB lahko postane aktiven oziroma lučka LED na napravi lahko prične svetiti, medtem ko televizor v stanju pripravljenosti pridobiva podatke EPG.
Osvetlitev LED
- Osvetlitev LED ali spodnji del zaslona je občasno osvetljen.
- Osvetlitev LED želite onemogočiti, tako da ne zasveti ali utripa.
Osvetlitev LED ali spodnji del zaslona je občasno osvetljen.
Osvetlitev LED ali dno zaslona zasveti ob različnih trenutkih, npr. med posodobitvijo programske opreme ali snemanjem televizorja.
Za podrobnosti glejte Ugotavljanje stanja TV s pomočjo osvetlitve.
Osvetlitev LED želite onemogočiti, tako da ne zasveti ali utripa.
V besedilu izberite , da skočite na sorodne nastavitve zaslona.
Televizor lahko izklopite. Pritisnite gumb HOME in nato izberite [Nastavitve] — [Osvetlitveni LED] — [Izključeno].
Opomba
- Priporočamo vam, da v normalnih okoliščinah te nastavitve ne spreminjate, saj ne boste mogli ugotoviti, če TV snema, je vključen ali izključen, ali je nastavljen časovnik.
Kazalo
TV programi
|
|
Slika/prikaz
|
|
Zvok/glas
|
|
Daljinski upravljalnik
|
|
Priključki
|
|
Zunanje naprave
|
|
Aplikacije
|
|
Ponovno predvajanje datoteke
|
|
Drugo
|
|
 :
: